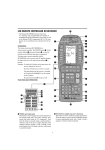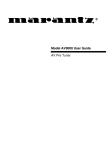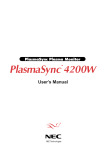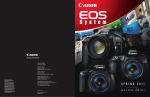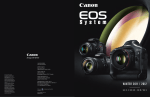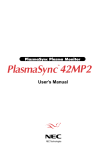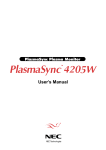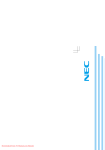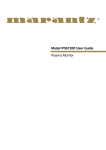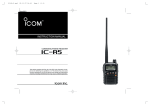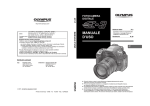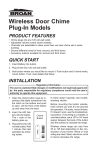Download Marantz PD4292D User's Manual
Transcript
R
Model PD4292D User Guide
Plasma Monitor
PD4292D-1
1
00.10.4, 3:08 PM
IMPORTANT INFORMATION
PRECAUTIONS
Please read this manual carefully before using your marantz 42 inch
Plasma Monitor and keep the manual handy for future reference.
CAUTION
RISK OF ELECTRIC SHOCK
DO NOT OPEN
CAUTION: TO REDUCE THE RISK OF ELECTRIC SHOCK,
DO NOT REMOVE COVER (OR BACK)
NO USER-SERVICEABLE PARTS INSIDE
REFER SERVICING TO QUALIFIED SERVICE PERSONNEL
This symbol warms the user that uninsulated voltage
within the unit may have sufficient magnitude to cause
electric shock. Therefore, it is dangerous to make any
kind of contact with any part inside of this unit.
This symbol alerts the user that important literature
concerning the operation and maintenance of this unit
has been included. Therefore, it should be read
carefully in order to avoid any problems.
WARNING
TO PREVENT FIRE OR SHOCK HAZARDS.
DO NOT EXPOSE THIS UNIT TO RAIN OR
MOISTURE. ALSO DO NOT USE THIS UNIT’S
POLARIZED PLUG WITH AN EXTENSION
CORD RECEPTACLE OR OTHER OUTLETS,
UNLESS THE PRONGS CAN BE FULLY
INSERTED. REFRAIN FROM OPERATING
THE CABINET AS THERE ARE HIGHVOLTAGE COMPONENTS INSIDE. REFER
SERVICING TO QUALIFIED SERVICE
PERSONNEL.
DOC compliance Notice
This class A digital apparatus meets all requirements of the
Canadian Interference-Causing Equipment Regulations.
WARNING
This equipment has been tested and found to comply with the
limits for a Class A digital device, pursuant to Part 15 of the FCC
Rules. These limits are designed to provide reasonable
protection against harmful interference when the equipment is
operated in a commercial environment. This equipment
generates, uses, and can radiate radio frequency energy and, if
not installed and used in according with the instruction manual,
may cause harmful interference to radio communications.
Operation of this equipment in a residential area is likely to cause
harmful interference in which case the user will be required to
correct the interference in which case the user will be required to
correct the interference at his own expense.
PD4292D-1
2
Warnings and Safety Precaution
The SLIM SERIES PLASMA MONITOR PD4292D is designed
and manufactured to provide long, trouble-free service. No
maintenance other than cleaning is required. Use a soft dry cloth
to clean the panel. Never use solvents such as alcohol or thinner
to clean the panel surface.
For operating safety and to avoid damage to the unit, read
carefully and observe the following instructions.
To avoid shock and fire hazards:
1. Provide adequate space for ventilation to avoid internal heat
build-up. Do not cover rear vents or install in a closed cabinet
or shelves.
The unit is equipped with cooling fans. If you enclose the unit
in a cabinet or rack, be sure there is adequate space at the
top of the unit to allow heated air to rise and escape.
If the monitor because too hot, the overheat protector will be
activated and the monitor will be turned off. If this happens,
turn off the power to the monitor and unplug the power cord.
If the room where the monitor is installed is particularly hot,
move the monitor to a cooler location, and wait for the
monitor to cool for 60 minutes. If the problem persists,
contact your marantz dealer for service.
2. Do not use the power cord polarized plug with extension
cords or outlets unless the prongs can be completely
inserted.
3. Do not expose unit to rain or moisture.
4. Avoid damage to the power cord, and do not attempt to
modify the power cord.
5. Unplug unit during electrical storms of if unit will not be used
over a long period.
6. Do not open the cabinet which has potentially dangerous
high voltage components inside. If the unit is damaged in this
way the warranty will be void. Moreover, there is a serious
risk of electric shock.
7. Do not attempt to service or repair the unit. marantz is not
liable for any bodily harm or damage caused if unqualified
persons attempt service or open the back cover. Refer all
service to authorized marantz Service Centers.
To avoid damage and prolong operating life:
1. Use only with 120 V 50/60 Hz AC power supply. Continued
operation at line voltage greater than 120 Volts AC will
shorten the life of the unit, and might even cause a fire
hazard.
2. Handle the unit carefully when installing it and do not drop.
3. Locate set away from heat, excessive dust, and direct
sunlight.
4. Protect the inside of the unit from liquids and small metal
objects. In case of accident, unplug the unit and have it
serviced by an authorized marantz Service Center.
5. Do not hit or scratch the panel surface as this cause flaws on
the surface of the screen.
6. For correct installation and mounting it is strongly
recommended to use a trained,authorized Marantz dealer.
7. As is the case with any phosphor-based display (like a CRT
monitor, for example) light output will gradually decrease over
the life of a Plasma Display Panel.
00.10.4, 3:08 PM
Recommendations to avoid or minimize phosphor
burn-in
Like all phosphor-based display devices and all other gas
plasma displays, SLIM SERIES PLASMA MONITOR can
be susceptible to phosphor burn under certain circumstances.
Certain operating conditions, such as the continuous display
of a static image over a prolonged period of time, can result
in phosphor burn if proper precautions are not taken. To
protect your investment in this Marantz SLIM SERIES
PLASMA MONITOR, please adhere to the following
guidelines and recommendations for minimizing the
occurrence of image burn:
* Always enable and use your computer's screen saver function during use with a computer input source.
* Display a moving image whenever possible.
* Always power down the monitor when you are finished
using it.
If the SLIM SERIES PLASMA MONITOR is in long term
use or continuous operation take the following measures to
reduce the likelihood of phosphor burn:
* Lower the Brightness and Contrast levels as much as
possible without impairing image readability.
* Display an image with many colors and color gradations
(ie. photographic or photo-realistic images).
* Create image content with minimal contrast between light
and dark areas, for example white characters on black
backgrounds. Use complementary or pastel color whenever possible.
* Avoid displaying images with few colors and distinct,
sharply defined borders between colors.
Contact Marantz service center at 1-800-270-4533 for other
recommended procedures that will best suit your particular
application needs.
PD4292D-1
3
00.10.4, 3:08 PM
PDP Monitor burning characteristics
Regarding the subject titled, we hereby furnish you with the
following report:
1. Burning
The fluorescent substance used in the plasma module loses
its brightness with the lapse of lighting time.
This deterioration in brightness appears to be a difference
in brightness in relation to the surroundings, and comes to
be recognized as burning.
In other words, the burning is defined as follows: when the
same pattern (of the fixed display) is displayed for a long
time, a difference in brightness is caused around the lighting
area and non-lighting area due to deterioration in the
fluorescent substance. When the present pattern is changed
over to another one, the boundary comes to be seen between
the lighting area and non-lighting area due to difference in
brightness in the pattern shown shortly before changeover.
If this condition is accumulated, the boundary or burning
comes to be seen with the naked eyes.
2. Secular change in brightness
The life of brightness, defined as the reduction to half the
initial level, is more than10 thousand hours on average.
Conditions: All white (100% white) input at an ambient
temperature of 25°C.
However, this life time is not a guarantee value for life and
brightness. It should be recognized simply as the data for
reference.
3. Warranty period
Burning and faults in brightness and picture elements are
excluded from the warranty objects.
4. Cause of deterioration in brightness
A major possible cause of deterioration in brightness is
damage in the fluorescent substance due to impact caused
by ions generated at the time of plasma discharges.
5. Practical value for burning
The deterioration in brightness tends to be accelerated up
to 100 hours in the initial period. In the initial period, the
fixed display of patterns particularly tends to cause burning.
The practical value for burning is difficult to define in
concrete numerals. As described below, you are advised to
take proper measures to make the occurrence of burning
as slow as possible.
6. Proposed measures taken to relieve burning
So long as there is the reduction of brightness in the
fluorescent substance, it is impossible to avoid the
occurrence of burning. Therefore, to relieve burning, we
offer you a method of entering an image input that may
ensure reluctance to the generation of the difference in
brightness reduction among the displayed dots.
The images from TV broadcasting involve a high rate of
motion picture displays.
PD4292D-1
4
Therefore, there is less chance of being a cause of difference
in brightness reduction among the cells. Even when the
fixed patterns are displayed, they generally last for a few
minutes. Since the same pattern is less liable to be displayed,
there is almost no influence toward burning.
If the fixed patterns tend to be displayed for a long time,
however, there occurs a substantial imbalance between the
lighting and non-lighting areas, thus causing a difference
in brightness as a result. In this paper, we offer you some
proposals of installation, paying attentions to the two points:
the reduction of difference in brightness achieved by
integrated lighting time leveling and the method of edge
smearing to make burning hard to be discerned.
The result from these proposals can, however, greatly
depend on the contents of images and the operating
environment. Therefore, we consider that it is essential to
take the suitable measures in consideration of the customer’s
operating environment.
Example of Proposal 1: The display position is moved
while the fixed display pattern is
changed over, or it is scrolled during
the display.
Example of Proposal 2: If possible, a pattern of
complementary
color
is
incorporated (for integrated time
leveling).
Example of Proposal 3: The fixed pattern and the motion
picture display are reciprocally
exchanged, in order to minimize the
display period of the fixed pattern.
Example of Proposal 4: During operation, the brightness
of screen is suppressed as low as
possible. For the display patterns,
characters are indicated not on the
black ground (non-picture area) but
on the colored ground (mixture of
R, G, B recommended).
7. Proposed countermeasures for the plasma module
Since the PDP is a display that uses a fluorescent substance
like the CRT, it is a fundamental phenomenon that burning
occurs. Unlike the CRT, the PDP gives rise to deterioration
in the fluorescent substance due to impact caused by ions
generated during plasma display.
As a result of the above-mentioned improvements, it is
possible to extend the PDP lifetime and relieve the effect
of burning, but is impossible to realize the complete
elimination of burning so far as a fixed pattern is displayed
for a long time.
00.10.4, 3:08 PM
NOTE:
When you connect a computer to this monitor, attach
the supplied ferrite cores. If you do not do this, this
monitor will not comform to mandatory FCC standards.
Attaching the ferrite cores.
Set the ferrite cores on the both ends of the DVI cable
(not supplied), and the one end of the power cable (supplied).
Close the lid tightly until the clamps click.
Use the band to secure the ferrite core (supplied).
DVI cable (not supplied)
band
band
core (small)
Power cable (supplied)
Connector
core (small)
core (large)
band
Set side
(Plasma Monitor side)
To avoid damage and prolong operating life:
1. Use only with 120V 50/60Hz AC power supply. Continued operation at line voltages greater than 120 Volts
AC will shorten the life of the unit, and might even
cause a fire hazard.
2. Handle the unit carefully when installing it and do not
drop.
3. Locate set away from heat, excessive dust, and direct
sunlight.
4. Protect the inside of the unit from liquids and small
metal objects. In case of accident, unplug the unit and
have it serviced by an authorized Marantz Service
Center.
5. Do not hit or scratch the panel surface as this causes
flaws on the surface of the screen.
6. For correct installation and mounting it is strongly recommended to use a trained,authorized Marantz dealer.
7. As is the case with any phosphor-based display (like a
CRT monitor, for example) light output will gradually
decrease over the life of a Plasma Display Panel.
PD4292D-1
5
Recommendations to avoid or minimize phosphor burn-in
Like all phosphor-based display devices and all other gas
plasma displays, plasma monitors can be susceptible to
phosphor burn under certain circumstances. Certain operating conditions, such as the continuous display of a static
image over a prolonged period of time, can result in phosphor burn if proper precautions are not taken. To protect
your investment in this Marantz plasma monitor, please
adhere to the following guidelines and recommendations
for minimizing the occurrence of image burn:
* Always enable and use your computer's screen saver
function during use with a computer input source.
* Display a moving image whenever possible.
* Always power down the monitor when you are finished
using it.
If the SLIM SERIES PLASMA MONITOR is in long term
use or continuous operation take the following measures
to reduce the likelihood of phosphor burn:
* Lower the Brightness and Contrast levels as much as
possible without impairing image readability.
* Display an image with many colors and color gradations
(ie. photographic or photo-realistic images).
* Create image content with minimal contrast between light
and dark areas, for example white characters on black
backgrounds. Use complementary or pastel color whenever possible.
* Avoid displaying images with few colors and distinct,
sharply defined borders between colors.
Contact Marantz service center 1-800-270-4533 for other
recommended procedures that will best suit your particular application needs.
00.10.4, 3:08 PM
Contents
How to Attach Options to the SLIM SERIES 42-inch Plasma Monitor .. 1
Introduction ..................................................... 2
Introduction to the PlasmaSync 42-inch
Plasma Monitor ....................................................... 2
The features you'll enjoy include: .............................. 2
Contents of the Package ........................................... 2
Part Names and Function ................................. 3
Front View .............................................................. 3
Rear View / Terminal Board ..................................... 4
LCD Remote Controller RC2000MKII ......................... 5
Battery Installation and Replacement ....................... 19
LCD remote controller notes .................................... 19
Handling the LCD remote controller ......................... 19
Operating Range .................................................. 19
Installation .................................................... 20
Connecting Your PC Or Macintosh Computer ..........
Connections with Equipment that has a Digital Interface ...
Connecting Your Document Camera ........................
Connecting Your VCR Or Laser Disc Player ..............
Connecting Your DVD Player ..................................
External Speaker Connections ................................
Connecting Your PC or Macintosh Computer ...........
Connecting Your Document Camera ........................
Connecting Your VCR or Laser Player ......................
Connecting Your DVD Player ..................................
Pin Assignments and Signal Levels
for 15 pin RGB (Analog) ....................................
Pin Configuration and Signal
of the RGB 3 IN Connector (DVI Connector) ........
21
21
21
21
21
22
23
23
23
23
24
24
Basic Operations ............................................ 25
POWER ................................................................ 25
To turn the unit ON and OFF: ................................... 25
VOLUME .............................................................. 25
To adjust the volume: ................................................ 25
MUTE ................................................................... 25
To cancel the sound: .................................................. 25
DISPLAY ................................................................ 25
To check the settings: ................................................ 25
DIGITAL ZOOM .................................................... 25
OFF TIMER ............................................................ 26
To set the off timer: ................................................... 26
To check the remaining time: .................................... 26
Canceling the off timer ............................................. 26
Setting the color temperature .................................... 33
Adjusting the color to the desired quality ................. 34
Reducting noise in the picture .................................. 35
Sound settings menu .............................................. 36
Adjusting the treble, bass and left/right balance ....... 36
Screen Settings Menu ............................................. 37
Adjusting the Position, Size, Fine Picture,
Picture Adj ................................................................ 38
Function Settings Menu .......................................... 38
Setting the on-screen display .................................... 38
Adjusting the position of the menu display .............. 39
Setting the power management for computer images ....... 40
POWER/STANDBY indicator .................................. 41
Setting the gray level for the sides of the screen ....... 42
Setting the brightness level to the minimum ............. 42
Setting the picture to suit the movie ......................... 43
Resetting to the default values .................................. 43
Option setting menu .............................................. 44
Setting the allocation of the audio connectors .......... 44
Setting the BNC connectors ...................................... 44
Setting a computer image to the correct RGB
select screen .............................................................. 45
Setting high definition image to the suitable
screen size ............................................................... 46
Adjusting the display position
in the RGB3 input mode ......................................... 46
Information Menu .................................................. 47
Checking the frequencies and polarities
of input signals .......................................................... 47
Setting the language for the menus ........................... 47
Setting the video signal format ................................. 48
External Control ............................................ 49
Table for Signals Supported ............................ 57
Supported resolutions ............................................ 57
Troubleshooting ............................................. 58
Specifications ................................................. 59
WIDE Operations ............................................ 27
Watching with a wide screen (manual) .................... 27
When watching videos or digital video discs ........... 27
When watching high definition video source ........... 27
Watching computer images with a wide screen ........ 28
OSM Controls ................................................. 29
Menu Operations .................................................. 29
Picture Settings Menu ............................................. 31
Adjusting the picture ................................................. 31
Setting the picture mode according to the
brightness of the room .............................................. 32
PD4292D-1
6
00.10.4, 3:08 PM
How to Attach Options to the Plasma Monitor
You can attach your optional mounts or stand to the plasma
monitor in one of the following two ways:
Drawing A
* As it is upright. (See Drawing A)
* As it is laid down with the screen face down (See Drawing B). Lay the protective sheet, which was wrapped
around the monitor when it was packaged, beneath the
screen surface so as not to scratch the screen face.
• This device cannot be installed on its own.
Be sure to use a stand or original mounting
unit. (Wall mount unit, Stand, etc)
* See page 2.
• For correct installation and mounting it is
strongly recommended to use a trained,
authorized Marantz dealer.
Failure to follow correct mounting procedures could result in damage to the equipment or injury to the installer.
Drawing B
Product warranty does not cover damage
caused by improper installation.
Ventilation Requirements for
enclosure mounting
31mm (1.22")
50mm (2")
31mm (1.22")
1110mm (43.7")
50mm (2")
748mm (29.5")
To allow heat to disperse, leave space between
surrounding objects as shown on the diagram below when installing.
Wall
1
PD4292D-2
1
00.10.4, 3:10 PM
Wall
Introduction
Introduction to the SLIM SERIES PLASMA
MONITOR
Contents of the Package
M PD4292D plasma monitor
PD4292D is a seamless blend of cutting-edge visual technology and sophisticated design. At 42-inches, with a 16:9
aspect ratio, the PD4292D certainly makes a big impression. However, at a mere 3.5 inches/ 89mm thin, the monitor's sleek techno-art lines blend in well with your environment. Plasma monitor's crisp, vivid image quality will
transform data from any graphic medium from PCs to DVD
players- into art. And weighing only 70.6 lbs/ 32 kg, it
actually can be hung almost anywhere. Marantz has made
sure that a host of multimedia resources can be easily connected and displayed as brilliantly as intended on the SLIM
SERIES PLASMA monitor.
M Power cord
M LCD Remote control unit with four AA Batteries
M User's manual
M Safety metal fitting*
M Screw for safety metal fitting*
M Ferrite core (small22, large21)
* These are fittings for fastening the unit to a wall to
prevent tipping due to external shock when using the
stand (option). Fasten the safety fittings to the holes
in the back of the monitor using the safety fitting
mount screws.
The features you'll enjoy include:
•
•
•
•
•
•
•
•
•
•
•
•
•
•
•
•
•
•
•
•
42-inch screen
16:9 aspect ratio
Capsulated Color Filter (CCF) and black matrix
3.5 inch / 89 mm thin
70.6 lbs/ 32 kg light
High-resolution screen: 8532480 pixels
160-degrees of off-axis viewing, horizontally and vertically.
Flicker - and warp - free display provides excellent image geometry even in screen corners
Not affected by magnetic fields, no color drift or edge
distortion.
VGA, SVGA, XGA, SXGA(60Hz), computer signal
compatibility
NTSC, PAL, SECAM, composite and S-Video signal
compatibility
480P, 1080I, 720P and HDTV signal compatibility
PCs, VCRs, Laser Disc and DVD player source compatibility
AccuBlend scan conversion automatically converts VGA,
SVGA and SXGA signals to the panel's native resolution
RGB input (3*), Video input (3), DVD/HD input (2*),
Audio input (3), External Control input (1)
AccuColor control system provides user selectable onscreen color temperature settings
New Drive Technology
Component video input terminal for DVD, 15.75kHz (Y,
CB, CR)
Marantz's OSM menu-driven on screen control system
that makes image adjustments a snap
Seven languages (English, German, French, Italian, Spanish, Swedish, and Japanese)
Options
• Tilt mount unit
• Tabletop stand
* You can select RGB source or Component source for
the 5BNC terminal. When selecting an RGB input, the
source is switched to the RGB input (3); when selecting
a component input, the source is switched to the DVD/
HD input (2).
2
PD4292D-2
2
00.10.4, 3:10 PM
Part Names and Function
Front View
POWER/STANDBY
INPUT SELECT
PROCEED
VOLUME
VOLUME
DOWN
UP
LEFT/–
2
1
INPUT SELECT
/EXIT
RIGHT/+
POWER/STANDBY
5
4
3
7
1 PROCEED
Sets the on-screen display (OSM) mode and displays
the main menu.
5 POWER/STANDBY indicator
When the power is on ............................. Lights green.
When the power is in the standby mode ... Lights red.
2 VOLUME Down and Up
Adjust the volume. Functions as the CURSOR (▲/▼)
buttons in the On-screen display (OSM) mode.
6 Power
Turns the monitor's power on and off.
7 Remote sensor window
Receives the signals from the remote control unit.
3 LEFT/– and RIGHT/+
Enlarges or reduces the image. Functions as the
CURSOR (§ / ©) buttons in the On-screen display
(OSM) mode.
4 INPUT SELECT / EXIT
Switches the input, in the following order:
→ VIDEO1 → VIDEO2 → VIDEO3 → DVD/HD
RGB3 ← RGB2 ← RGB1 ←
Functions as the EXIT buttons in the On-screen display
(OSM) mode.
3
PD4292D-2
6
3
00.10.4, 3:10 PM
Rear View/ Terminal Board
RGB 3
(Digital RGB)
F
RGB 3
(Digital RGB)
RGB 1
RGB 1
RGB2/ DVD2/ HD2
R/CR/PR
LEFT
RIGHT
R
VIDEO 1
VIDEO 2
CONTROL
LOCK
ON/ OFF
VIDEO 3
L(MONO)
R
CB/CR
AC IN
G/Y
B/CB/PB
R
VD
EXTERNAL
CONTROL
L(MONO)
R
VIDEO 1
REMOTE
CONTROL
VIDEO 2
CONTROL
LOCK
ON/ OFF
VIDEO 3
K
R
CB/PB
AC IN
I
L(MONO)
Y
E
J
AUDIO 3
CR/PR
L(MONO)
R
A EXT SPEAKER L and R
Connect speakers here.
F RGB3 (DVI 29pin)
Inputs a digital RGB signal (TMDS).
B EXTERNAL CONTROL
This terminal is used when power ON/OFF, input selection and AUDIO MUTE and other controls are operated
externally (by external control). See also page E-36 for
external control.
G RGB1
Inputs the analog RGB signal of personal computer, etc.
H RGB2/ DVD2/ HD2
RGB2:
Inputs the analog RGB signal.
DVD2/ HD2: Connect DVD's, high definition Laser
Discs, etc. here.
C REMOTE CONTROL
Connect the supplied remote cable here.
I VIDEO1, 2, 3
Connect VCR's, DVD's or LaserDiscs, etc. here.
D CONTROL LOCK
When “CONTROL LOCK” is set “ON”, the buttons on
the set's control panel do not function.
J DVD1 / HD1
Connect DVD's high definition LaserDiscs, etc. here.
E AC IN
Connect the included power cord here.
K AUDIO1, AUDIO2, AUDIO3
These are audio input terminals.
The input is selectable. Set which video image to allot
them to on the menu screen.
4
PD4292D-2
H
HD
L(MONO)
AUDIO 1
AUDIO 3
PB/PR
AUDIO 2
C
D
L(MONO)
Y
RIGHT
B
R/CR/PR
HD
REMOTE
CONTROL
AUDIO 2
A
B/CB/PB
RGB2/ DVD2/ HD2
EXTERNAL
CONTROL
LEFT
G
G/Y
VD
AUDIO 1
SPEAKERS MUST
HAVE MORE THAN
7WATT RATING
IMPEDANCE 6 OHM
SPEAKERS MUST
HAVE MORE THAN
7WATT RATING
IMPEDANCE 6 OHM
4
00.10.4, 3:10 PM
LCD REMOTE CONTROLLER RC2000MKII
• The remote control unit provided with the Plasma monitor is a “learning”-type, programmable unit capable of
controlling almost any component in your system, as well
as the Marantz D-BUS components (RC-5). The components to be controlled can be selected with ten buttons.
L
4
POWER
SOURCE
ON
5
L E A R N I N G REMOTE CONTROL
MACRO
OPERATION
The provided remote control unit (RC2000MKII) is a
system remote controller. The POWER button 5, 10-key
numeric buttons B and control buttons E are used in
common across different input source components.
The input source system controlled with the
RC2000MKII, such as receiver and AV amplifer changes
the input when one of the input selector buttons 9 is
pressed.
Example: To select the LD player as the input source for
receiver and play an LD on it
OFF
ON/OFF
CLONE MACRO MODE
MACRO
R C 2 0 0 0 M K II
1
6
3
2
4
LOW
7
J
Press the LD button twice with in 2 seconds.
The input function of the receiver is switched
to LD and the RC2000MKII is set for control
of the LD player.
Press the PLAY button © to play an LD.
K
FUNCTION AND OPERATION
D5
D2
D6
D3
D7
D4
D8
7
8
1
DSS
MD
TV
LD
DVD
VCR
TUNER
CD
TAPE
AUX
AMP
9
VOL
CH
0
f
LEARN
USE NAME
LOW
B
a
b
g
j
2
3
4
5
6
7
8
9
M
0
C
2
3
4
C
D
G
H
I
i
2 MACRO (for multiple step macro functions)
This button is used to memorize a series of functions.
When this button is pressed, the RC2000MKII changes
to macro programming mode, and is ready to learn a
sequence of remote control commands.
5
5
F
M
1 MODE (operating mode)
This button is used to change from normal operation to
the learning mode, and is used when “learning” commands from other brands of A/V components. Each
time this button is pressed (using a small pointed instrument, such as the tip of a paper clip) the mode
changes as follows: LEARN → USE → NAME. As the
mode changes, the LCD display will show which mode
is currently selected.
PD4292D-2
OK
OSD GUIDE MUTE
h
c
1
A
E
1
d
e
6
USE
D1
8
1
2
3
00.10.4, 3:10 PM
3 CLONE
The RC2000MKII has the ability to “replicate” itself,
downloading all of its internal pre-programmed and userprogrammed commands to another RC2000MKII. This
button is used when you wish to “teach” another
RC2000MKII all of the customized commands you’ve
already programmed in this RC2000MKII.
9 FUNCTION
Press one of these buttons once or twice to select a particular source component. For example, to set the amplifier or receiver to the laser disc input, press the LD
button twice within 2 seconds. Along with the source
selection, special functions may become available (the
DIRECT keys), as well as activating the transport function keys, so that you can now directly operate the laser
disc player from the RC2000MKII. If you wish, you
may even re-program the status indicators in the LCD
window to reflect your own particular function name
whenever that source (function) button is selected.
4 POWER ON and OFF
These two buttons are used to turn the main component’s (amplifier or receiver) AC power on and off. We
provide both ON and OFF commands so that your A/V
system is remote compatible with external infrared controllers, such as in-wall key pads, etc.
Here are the button names and their functions:
LD
: Laser disc player
TV
: Plasma Monitor PD4292D
VCR
: Video cassette recorder
DSS/MD : Digital satellite decoder or mini disc player
AUX
: Can be used for an auxiliary source component
TUNER : AM/FM tuner, or AM/FM tuner section of
a receiver
CD
: Compact disc player or changer
TAPE
: Audio tape deck, or digital audio recorder
AMP
: Amplifier or receiver control functions
DVD
: Digital video disc player
5 SOURCE ON/OFF
This button is used to turn the AC power on and off to
any of your A/V source components that have their own
remote control turn-on and turn-off commands, such as
TV, laser disc player, VCR, etc.
6 MACRO 1-4
Each of these 4 buttons can be programmed with a
“string” of commands, called a macro, to initiate a sequence of remote codes to achieve a particular result.
For example, a macro button could be programmed to
turn on the main system power, then turn on a particular
source component (such as a laser disc player), then turn
on the PD4292D, and then adjust the surround processor to the home theater surround decoding mode, then
activate the laser disc player’s PLAY function. This
means that by pressing one macro button, you can
achieve the same result as pushing up to 20 buttons in
sequence.
Note: Press a function selector button only once to
select the LD player, etc.
Remember, when you press a function selector button
only once, the RC2000MKII will not send out a remote
control code to instruct the amplifier or receiver to
change to that corresponding input, but the
RC2000MKII keypad and DIRECT function commands
will provide the selected component’s specialized remote control codes. Press a function selector button
twice within 2 seconds to change the function of the
amplifier or receiver.
For example, if you press the LD function button twice
within 2 seconds, the amplifier or receiver’s input will
immediately be switched to the laser disc input, and the
keypad and DIRECT function commands for laser disc
operation will be activated. Press the CD function button only once, the amplifier or receiver’s input will not
switch to the CD input, however the RC2000MKII
keypad and DIRECT function commands for compact
disc operation will be activated.
We have provided 10 popular function command selector buttons, based upon the typical input selections available with most quality A/V amplifiers (or receivers) including popular Marantz models.
The function button DSS/MD is a little different from
the others, in that when you press this button, the
RC2000MKII will send out a command to the amplifier
or receiver to switch to the DSS input, and then the
7 DIRECT
With today’s high performance A/V systems, it is not
unusual for each component in your system to have dozens of specialized command functions. If we were to
duplicate all of those commands for each component
onto the RC2000MKII key pad, we could easily exceed
300 buttons for an entire home theater system, which
would result in either a huge key pad, or buttons of infinitesimal size. The DIRECT command buttons (4 on
each side of the LCD display, 8 total) work with the
PAGE buttons (4 pages for each source component) to
provide up to 32 dedicated specialized functions for each
of the 10 function input selectors. Each DIRECT function may also be provided with an alpha-numeric function indicator visible in the LCD display. You may even
change the displayed name of each function to another
name, if you wish.
8 PAGE
Used to select any 1 of the 4 pages of 8 functions for
each DIRECT button, as explained above.
6
PD4292D-2
6
00.10.4, 3:10 PM
RC2000MKII keypad and DIRECT function commands
will be configured for DSS (digital satellite system) control. We have included DSS commands within the
RC2000MKII’s pre-programmed memory for RCA
brand DSS equipment. If you have another brand of
DSS, you can “teach” the RC2000MKII with the remote control codes of your equipment.
F CURSOR buttons
Some components feature menus that are navigated with
up, down, left and right direction commands. The cursor buttons can be used to navigate within on-screen
menus, for components such as amplifier or receiver,
PD4292D, DSS/satellite tuner, etc. These buttons are
also used for certain RC2000MKII programming functions.
0 LCD window
The LCD window provides a wealth of information,
including function selection name, DIRECT function
names, learning and programming steps, as well as useful indicators for battery status, and helpful indicators.
The LCD window features back-lighting, making it easy
to view when the room ambient light is very low.
G MUTE
For those components (such as amplifier or receiver, etc.)
with a mute function, this button can be used to mute
the sound temporarily.
H GUIDE
This button is intended for owners of DSS (digital satellite system) or similar equipment, to activate the onscreen programming guide, used when changing channels etc.
A Volume up (+) and down (-)
Used to raise and lower the main system volume level.
Note that these buttons are clearly the largest size, and
are conveniently located and contoured for easy operation, even in low lighting.
I OSD (On Screen Display)
Some components, such as an amplifier or receiver,
PD4292D, etc., feature on screen display for operation
and/or programming. The OSD button can be used to
activate the on screen display, or turn it off if desired.
B Ten keypad
Like a telephone key pad, the ten number buttons (0-9)
are used to enter numeric digits, useful for finding a
specific track on a CD, or to tune a pre-set radio station,
etc.
C MEMO
This button is used to program your CD player’s track
memory, or to enter a VCR recording program, and can
be used to provide the MEMO function included with
other components in your system.
J LIGHTING
Press this button to activate the back-lit LCD screen and
back-lit keys independently SETUP mode. A quick
touch is all that is necessary. The back-lighting will
remain on for 3 seconds. If you wish, you can even reprogram the RC2000MKII to shorten or lengthen the
amount of time the back-lighting is activated when this
button is pressed.
D CLEAR
This button is used to cancel certain memory or programming operations.
K Channel up(▲), down(▼)
Press this button to change the tuner, DSS or VCR preset channels to upward or downward.
E Transport control functions
These buttons provide transport commands for your
source components, such as laser disc player, CD player,
VCR, audio tape deck, etc., and are dependent on the
function source selected. For example, when the
RC2000MKII is set to LD (laser disc) mode, the transport keys will operate the laser disc player’s PLAY,
STOP, PAUSE, FAST FORWARD, FAST REVERSE,
NEXT and PREVIOUS track functions. Change the
RC2000MKII function selector to VCR, and these keys
will then operate the VCR’s transport command functions, etc.
L Transmitter window
Infrared signals will emanate from behind this window.
Simply aim the RC2000MKII towards the component(s)
you wish to control. You may find that the RC2000MKII
works fine when placed on a coffee table pointing towards your A/V system components.
M Receiving window
Used when learning commands from other remotes, this
window is placed at the bottom of the RC2000MKII, so
that the two remotes are vertically oriented for easy transfer of remote control information. Later in this guide
we will show you which of the RC2000MKII buttons
can be “taught” new commands from other components.
7
PD4292D-2
7
00.10.4, 3:10 PM
g LEARN indicator:
Visible when the RC2000MKII is set to LEARN mode.
Liquid Crystal Display (LCD) Window
Within this display, all operating messages (function
name, mode names, etc.) are shown. When a particular
button is pressed (such as a transport command, like
PLAY), its status will be shown in the display for 1
minutes. The display will continue to show the source
function selected continuously, however.
h NAME indicator:
Visible when the RC2000MKII is in the learning mode,
and function naming is being changed.
i PAGE or MACRO indicator:
This indicator usually functions in association with the
PAGE button ,, but also functions as the MACRO indicator when tne MACRO button n is pressed.
a Function indication:
The selected source function is displayed, such as LD,
TV, etc., up to 6 characters maximum.
j e indicator:
Visible when the RC2000MKII is set the beep function.
b Status indication:
The selected status of the present page, or other items,
is displayed, up to 9 characters maximum.
Installing the batteries:
The battery compartment is located on the rear panel.
Please use only alkaline or lithium batteries, “AA” size.
The RC2000MKII requires four AA batteries. There are
markings in the battery compartment to show you the proper
battery orientation. If after installing the batteries, you
cannot see any indication in the LCD window when a button is pressed, re-check to ensure that the batteries are properly positioned in the compartment.
c Direct commands:
8 DIRECT commands are available in 1 page, up to 4
characters maximum.
d Battery indicator:
When the batteries are running low, this indicator will
become visible. At this point, it will not be possible to
learn any new remote codes, but normal remote control
operation is still provided (including the use of any previously learned codes). At this point, you should consider changing the batteries soon. As time goes on, and
the battery power diminishes further, this indicator will
begin blinking. At this point, no remote commands will
be transmitted. This is your signal to replace the batteries with fresh ones as soon as possible. Eventually, if
you ignore the blinking battery indicator and do not install fresh batteries, then the batteries may eventually
be totally exhausted, and the LCD display window will
be completely blank. However, any previously learned
commands and macros will not be erased from the microprocessor’s memory.
The RC2000MKII is supplied with a full set of RC-5
remote control codes in permanent (non-volatile)
memory. Even if the batteries are fully exhausted, the
RC-5 codes (used for Marantz A/V components) and
learned codes will never disappear.
We recommend that you use a quality brand of alkaline
batteries, for best results and longest life. Newly available lithium “AA” batteries can even provide longer life
than alkaline batteries, and are also recommended.
e Transmit indicator:
When a button is pressed, this indicator shows that an
infrared code is being transmitted.
f USE indicator:
For normal operation, the USE indicator should be visible.
8
PD4292D-2
8
00.10.4, 3:10 PM
5.
RC2000MKII Basic Operation
USE Mode:
As supplied from the factory, the RC2000MKII is already permanently
programmed with many pre-set commands common to Marantz and
Philips equipment, as well as other brands of components that utilize the
Philips RC-5 remote control language.
1. If the RC2000MKII is in another mode (LEARN, etc.), press the
operation mode button 1 with the tip of a paper clip, until the USE
indication appears.
2. Press one of the function buttons 9, such as LD (refer to Figure 1).
Press and hold the corresponding play button on the laser disc player’s remote transmitter until the “OK” indicator appears in the
RC2000MKII LCD window (see Figure 2) or the beeps sounds emit
(if the beep sound function is set ).
Figure 2
LEARN
USE NAME
LOW
Figure 1
1
LEARN
USE NAME
LOW
1
3.
4.
5.
6.
2
3
4
“LD” will be indicated within the LCD window, and the function
codes will be set to operate the laser disc player, press the function
button again within 2 seconds as well as changing the amplifier or
receiver’s input to laser disc.
Now you can operate the laser disc player. When a button is pressed,
the
symbol indicates that a remote code is being transmitted.
Note that for a particular source component, not every button may
have a command programmed for it. In that case, nothing would be
indicated.
Using the DIRECT buttons D-1 through D-8, PAGEs 1 through 4, up
to 32 different specialized commands are available for each FUNCTION, up to a total of 320 specialized commands (32 direct commands times 10 functions). Note that for any particular function
selector, not all 32 direct commands may be provided and/or named
as supplied from the factory.
For example, the RC2000MKII is supplied from the factory with 3
pages of DIRECT commands for the LD (laser disc) function. To
change pages, press the page direction § or © buttons 8:
Page 1: MODE:
Page 2: L
D:
Page 3: R E C:
6.
7.
8.
Side A/B laser disc playback functions
Specialized laser disc functions
Recording from laser disc to VCR functions
4
LEARN
USE NAME
LOW
1
2
3
4
For any button for which a new code was not learned, the factory
programmed RC-5 code will still transmitte as usual.
Note: POWER ON/OFF 4 code can be learned regardless of the
function button selection:
Programming the DIRECT mode buttons 7:
The following example will show how to memorize the SIDE-A function
command of another brand of laser disc player into the D1 direct button.
1. Using a sharp point (such as the tip of a paper clip), press the operation MODE button 1 to switch the RC2000MKII to LEARN mode.
2. Place the laser disc player’s supplied infrared remote controller so
that its transmitter window is facing the infrared sensor window of
the RC2000MKII about 5 cm (2 inches) apart.
3. Press the LD function button 9 on the RC2000MKII.
4. Using the direct function page keys § and © 8, set the direct function to Page 1. Press the D-1 button 7 on the RC2000MKII.
LEARN mode:
The RC2000MKII has the ability to learn remote codes for just about any
component in your A/V system. If the original component was supplied
with an infrared remote control, its commands can be learned by the
RC2000MKII. If you have another brand of laser disc player, for example, you can program the RC2000MKII with its codes.
For example, we’ll show you how to “teach” the RC2000MKII commands from another brand of laser disc player.
1. Using a sharp point (such as the tip of a paper clip), press the operation MODE button 1. Within the LCD display, the LEARN indicator will begin blinking.
2. Place the laser disc player’s supplied infrared remote controller so
that its transmitter window (usually at the top) is facing the infrared
sensor window of the RC2000MKII (at the bottom), about 5 cm (2
inches) apart.
3. Press the LD function button on the RC2000MKII.
4. Press the play button ⁄5 on the RC2000MKII.
9
9
3
Figure 3
At this point, you may wish to put this guide aside temporarily, and
begin using the RC2000MKII with your A/V system. If you already
have any Marantz components, or Philips and/or other brands of components that use the RC-5 remote control language, you can begin
controlling those components with the RC2000MKII right away. Take
some time to become comfortable with the operation of the
RC2000MKII. We think that its intuitive key pad layout and easy to
read LCD window will permit you to quickly become familiar with
its operation.
If you do not have any Marantz or other brands of components that
use the Philips RC-5 remote control language, then you may wish to
proceed to the next section, which will describe the steps necessary
to “teach” your RC2000MKII remote codes from other components
you may have in your system.
PD4292D-2
2
If the “AGAIN” indicator appears in the RC2000MKII LCD window, it means that for some reason the command was not properly
learned. Repeat steps 3, 4 and 5 above.
In the unlikely event that an infrared command cannot be learned by
the RC2000MKII, “NG” (no good) will appear in the LCD window,
meaning that the command is not “learnable”. The RC2000MKII
has been tested for compatibility with a very wide range of infrared
remote control frequencies and data word lengths, but in some very
rare instances, it may not be possible to learn a particular remote
control command.
Continue to “teach” the RC2000MKII the rest of the source transmitter’s transport function commands, such as stop, pause, next, previous, fast forward and rewind, by repeating steps 3, 4 and 5 above.
Proceed to learn the numeric “10 keys” from the source transmitter
to the RC2000MKII’s 10 key numeric pad ⁄2 by repeating steps 3, 4
and 5 above.
For each additional function, such as TV, VCR, etc., repeat steps 3, 4
and 5 above. During the LEARN operation, if any button is not
pressed within 1 minute, the RC2000MKII will revert back to the
previous (non-LEARN) operating mode (USE).
• To make a function button learn a code, switch the input function
then press the button again.
After memorizing all desired remote codes, press the operation mode
button 1 with the tip of a paper clip, and select the USE mode. The
LCD display window will continue to display the USE indicator, and
all of the newly memorized codes will be available (see Figure 3).
00.10.4, 3:10 PM
5.
Press and hold the corresponding SIDE-A button on the laser disc
player’s remote transmitter until the “OK” indicator appears in the
RC2000MKII LCD window or beep sounds emit. The RC2000MKII
changes to the RENAME mode automatically as next step. A function name of the DIRECT function button is blinked, you can rename this blinking function name. You input the desired letter or
number with the ten keypad. (See the table in step 3 of the next
procedure to referece.) If you need not to rename, press the OK
button and other button except the ten keypad.
6. Now, proceed to program the other commands from the laser disc
player’s remote transmitter to the other DIRECT function buttons
(D2-D8). When you have “taught” all 8 direct functions for Page 1,
press the page direction key © 8 to go to Page 2, and you can program more direct function keys.
7. After memorizing all codes to all DIRECT function buttons, press
the operation MODE button 1 with the tip of a paper clip and return
the RC2000MKII to the USE mode. Now, the newly memorized
codes are usable from the RC2000MKII.
If you wish, you can re-write the names for each function name, status
name, and the direct function command names as follows:
For our example, you can change the LCD display window indication
from “LD” to “LV-520” (which is the model number for a Marantz laser
disc player). Remember, you can re-name a function selector button with
a new name of up to six characters of letters and numbers in any combination.
1. Using the tip of a paper clip, press the operation MODE button 1
until the NAME indicator appears and begins to blink in the LCD
window.
2. Choose a button that you wish to re-name, in this case, press the
“LD” function button 9. In the LCD window, the first character of
the six function character display indicators starts blinking “A”, which
is the first letter of the alphabet.
3. Choose the desired letter or number by pressing the 10 keypad buttons B. Each 10 keypad button has 4 characters attached to it as
follows:
How to re-write the STATUS name:
Using the same steps as outlined above, you can re-write the 9 character
status name. During step 5 above, by pressing the up and down cursor
keys ⁄6 the left side of the status indicator begins blinking, and you can
change its display according to the same method outlined above, using
the 10 keypad character generator. Remember, to confirm each character
change, use the cursor keys § and ©. As above, when you change the
direct function page by pressing the page direction keys 8, this will confirm the re-written characters in place as well for the page you just finished re-naming. You have up to 9 letters, numbers or other characters
available for each status name.
How to re-write the DIRECT function button names:
You can change the name for each of the 8 direct function buttons by
using the steps described above to change main function name and status
name. Remember, each main function has 8 direct function buttons on
each of the 4 pages, so you have up to 32 direct functions that can be renamed, if you wish, for each of the 10 main function selection buttons
9. You have up to 4 characters available for each direct function button
name.
After completing all re-writing of any of the names, press the OK button
within the cursor keys F, or switch to another function button (such as
CD). If, during re-naming, a button has not been pressed for 1 minutes,
the RC2000MKII will revert to the prior operating mode (USE) automatically.
If re-writing of all of the desired direct mode functions has been completed, use the pen tip to press the operation MODE button 1, and select
the “USE” mode. Now, all of the re-written names are available for use.
How to clear (erase) the memorized codes
(and any re-written names):
The RC2000MKII has a high capacity RAM, which ordinarily will allow
the learning of several hundred remote codes (and their associated new
names, if desired). However, due to the fact that some remote codes occupy more memory space than others, it is possible that the available
RAM fills up completely, and the “FULL” indicator appears in the LCD
window. In this case, it will not be possible to learn any new remote
codes without first deleting some or all of the previously learned remote
codes and/or re-written names. There are 4 ways to erase learned remote
codes from memory:
• Erasing by button(s)
• Erasing by DIRECT button(s)
• Erasing by function(s)
• Erasing all memory contents (complete erasure)
•• Note that the factory-programmed RC-5 codes are not stored in
RAM, and are therefore not erasable.
For any of these memory erasure options, you must first set the
RC2000MKII to LEARN mode.
10 key pad button Press, press again, press again, etc.
1
2
3
4
5
6
7
8
9
0
1 →A → B → C → 1 →
2→D→E→F→2→
3→G→H→I→3→
4→J→K→L→4→
5→M→N→O→5→
6→P→Q→R→6→
7→S→T→U→7→
8→V→W→X→8→
9 →Y → Z → / → 9 →
0 → + → — → SPACE → , → ’ → 0
........etc.
........etc.
........etc.
........etc.
........etc.
........etc.
........etc.
........etc.
........etc.
........etc.
So, in the above example, by pressing the 10 keypad number 4 four times,
you get the letter “L” to appear in the display (see Figure 4).
Erasing the memory assigned to a particular button:
Press and hold the CLEAR button ⁄4 and press the button that you wish to
erase 2 times. The code previously learned by that button will be erased,
and will then be either empty, or the original factory provided RC-5 code
will re-appear in its place.
Figure 4
LOW
1
4.
5.
USE NAME
2
3
4
You use the cursor buttons § and © F to move to the next character
in the display. By pressing the right cursor button ©, the letter “L”
is confirmed in the first character space in the LCD window and the
next character position begins blinking. If you wish to erase a previously memorized character, position the cursor over the character
and put the SPACE character in its place (the SPACE character is ten
key pad number 0 pressed four times, from the above character chart).
Continuing along, re-write the remaining letters “V”, “–”, “5”, “2”,
and “0”. By pressing the cursor keys § and ©, each character is
confirmed in place. When you go to other DIRECT function pages
by using the page function keys 8, characters in the previous page
are also confirmed in place.
The name re-writing operation must be done on a function by function basis, that is, re-write the names for all of the LD direct functions, then switch to another function such as VCR, and begin the rewriting process anew to re-name the VCR direct function commands.
10
PD4292D-2
10
00.10.4, 3:10 PM
Erasing the memory assigned to a DIRECT buttons:
All codes and names which were previously memorized for each of the
functions (such as TV, LD, VCR, etc.) in pages can be erased. Press and
hold the CLEAR button D and press the < or > button 8 2 times. You
will see the “DIR- CLR?” (direct button - clear?) indication in the LCD
window (see Figure 5). If you wish to go ahead and clear all of the memorized codes for that DIRECT button (8 buttons24), press the OK button
Advanced Programming Techniques
Macro mode:
The word “macro” is used to describe a series of specific steps carried
out in sequence. For example, a word processing program can use macros to carry out common repetitive typing tasks. During the day to day
operation of an A/V system, you might find yourself pressing the same
combination of remote control buttons often.
The RC2000MKII features the ability to “learn” a sequence of infrared
commands, and “assign” that sequence to a single button, called a MACRO
button 6. Then, when you want to achieve a specific result, you can
activate a macro button to begin sending out a series of commands. For
example, suppose you wish to activate your A/V system, and watch a
movie on laser disc. A single macro button could send out the following
commands in this suggested sequence:
• Turn the main amp power on, then turn the TV power on, then switch
the TV to the AUX video input, then change the amp to the laser disc
(LD) input, then turn the LD player power on, then activate the LD
play command, then set the amp surround sound mode to Dolby Pro
Logic.
The above 7 step sequence can be programmed into a single macro button, and can be used anytime you want to watch a LD movie. Other
macro functions could be used for CD listening, or any other sequence of
steps that you regularly perform while controlling your A/V system.
Macro commands are available when the RC2000MKII is set to either
USE modes.
To program a macro, first identify which commands you wish to memorize, and note if any commands must be in a specific order (for example,
before you can activate an amplifier’s surround mode, the amp must first
be turned on).
Figure 5
LEARN
NAME
LOW
1
2
3
4
Erasing the memory assigned to each function command set:
All codes and names which were previously memorized for each of the
functions (such as TV, LD, VCR, etc.) can be erased.
Press and hold the CLEAR button D, and press the function button that
you want to erase 2 times. You will see the “FNC - CLR?” (function clear?) indication in the LCD window (see Figure 6).
Figure 6
LEARN
NAME
LOW
1.
1
2
3
4
Figure 8
If you wish to go ahead and clear all of the memorized codes for that
function button, press the OK button within the cursor keys ⁄6. After clearing the memory contents for that function, the RC2000MKII will restore
any factory programmed RC-5 codes for the function, if any, or will simply be empty.
If you want to cancel the memory clear operation, do not press the “OK”
button, but instead simply touch any other button. When you clear all the
commands associated with a function button, all of the learned direct
function commands (D-1 through D-8, pages 1 through 4) and control
buttons, ten keypad, etc are cleared as well.
1
2.
1
3
LEARN
NAME
2
3
4
The “M1-00” indication signifies Macro number 1, no steps yet programmed. As each macro step is programmed, the “00” indicator will
advance by one digit-”01”, “02”, etc. After the first macro step is programmed, two additional digits (with a decimal in between) become visible at the end of the status line, showing the timing value for each step
(see Figure 10).
Figure 10
LEARN
NAME
LOW
1
11
11
4
4
If you wish to finalize the complete erasure process, press the OK button
within the cursor keys F. If you do not wish to proceed with the complete erasure process, simply press any key other than OK. Remember,
the RC-5 codes as supplied from the factory cannot be erased from
memory, but they can be replaced with different codes as you wish.
• By now, you have learned how to memorize codes from other brands
of components, including changing the various function, status, and
direct function names.
Before continuing on to the more advanced RC2000MKII programming techniques, you may wish to continue “teaching” the
RC2000MKII remote control with any or all other commands for other
components in your system. When you feel you’ve transferred as many
different commands from other components into the RC2000MKII as
you’d like, and possibly changed some or all of their names as well,
then feel free to proceed to the next section.
• The all-clear operation takes about 15 seconds after the OK button is
pressed.
PD4292D-2
3
LOW
LEARN
NAME
2
2
If a macro was previously programmed, one or more of the numeric
indicators at the bottom of the LCD window will appear with a box
around it.
Press macro button 1 6 to begin memorizing the various codes. In
the LCD display window the indicator “M1-00” appears in the status
line b (see Figure 9).
Figure 9
Figure 7
1
LEARN
USE NAME
LOW
Complete erasure:
While holding the CLEAR button D depressed, press both of the ON
and OFF POWER buttons 4 simultaneously; “ALL-CLR?” is displayed
on the LCD window (see Figure 7).
LOW
Press the MACRO 2 operation mode button with the tip of a paper
clip. Within the LCD window, the MACRO indication appears, then
the LEARN indicator starts blinking (see Figure 8).
00.10.4, 3:10 PM
2
3
4
3.
4.
Press the command buttons in the desired sequence. When you press
a command button to be learned into the macro sequence, its name
will appear within the LCD window. Every time you press another
remote command, the macro step number increases one by one.
It is possible during macro programming to adjust the timing of the
interval between several macro steps. Using the cursor keys ⁄6, the
interval between macro playback steps can be increased or decreased
in 1/2 second steps, over the range beginning at 1/2 second up to 10
seconds. For example, when the indicator shows “0.5 SEC”, if you
press the § direction key, the interval time would change to 10 seconds, then with another press of the § direction key, it would change
to 9.5 seconds, etc. Use the © direction key to increase the interval
time, and use the § direction key to decrease the interval time.
Some equipment may not be able to receive infrared commands in
one-half second steps. If after programming a macro you find that
the sequence was not properly carried out, you may wish to experiment with different sequence timings to obtain the correct operation
results, by using the adjustment method described above.
Within each macro button, up to 20 steps can be memorized. In the
event that you wish to memorize more than 20 steps per macro, then
press another MACRO2 button 6 , and follow the above operations.
A maximum of 80 steps can be programmed this way. However, you
will probably find that 20 steps is more than enough to carry out
even the most complex macro instructions to achieve a specific home
theater operating result.
During the programming sequence, just remember that if you wish to
activate a specific input selector on your amplifier or receiver, make sure
that you press the desired input selection button FIRST. Subsequent function button selections can be incorporated in the macro sequence, but on
playback, the RC2000MKII will only send out a function selection infrared command to the amplifier or receiver based upon the first function
command used in the macro sequence.
For example, you may wish to have a macro sequence which activates
the laser disc player input on your amplifier or receiver, and then have
additional commands in the sequence to instruct your TV set to switch to
an external video source to receive the laser disc video signal. During the
macro programming, make sure that you press the LD function selector
button BEFORE you press any of the other function selector buttons in
the sequence. You can then include any of the TV commands by pressing
the TV function selector button, later in the sequence. When this macro
is next used (played back), the RC2000MKII will send out the command
to change the amplifier or receiver’s input selector to laser disc input
(since its function selector button was the first one programmed into that
macro sequence), and will not subsequently change the amplifier or receiver’s input to TV (but will send out any special TV commands that
you included in the macro sequence).
Note: To AMP button is not include the above functions buttons.
Programming a macro under a function selector key:
If you wish, you can also program a macro that can be activated by pressing one of the function selector 9 keys. The programming steps are
similar to the steps outlined for programming a macro number button 6.
The following example shows how to program a macro under the LD
(laser disc) function selector 9:
(activate the main amplifier’s power on, switch the source to laser disc,
switch the amplifier’s surround mode to PRO LOGIC, switch on the television, switch to the television’s AUX video input, power up the laser
disc player, and begin laser disc playback)
Note: To memorize the cursor button F , press and hold the
LIGHTING button J before pressing the cursor button.
When programming macro steps, note that the following buttons would not normally be included in a macro sequence,
and are therefore not available for inclusion in a macro:
MODE 1, MACRO 2, CLONE 3, PAGE 8, VOLUME A, MEMOC,
CLEAR D and LIGHTING J.
To check to see which MACRO buttons 6 have been programmed with
macros, at the beginning of the macro learning sequence the four numerical (1 through 4) indicators at the bottom of the LCD window will show
a box around the number for each MACRO button that already has a
macro assigned to it (see Figure 11, which shows that only MACRO button number 1 has a macro assigned to it).
1.
2.
3.
Figure 11
4.
LEARN
NAME
LOW
5.
1
2
3
Press the MACRO 2 operation mode button with the tip of a paper
clip.
Press the LD function button 9.
Press the following buttons:
POWER ON, LD, AMP, direct function D-5 (PRO LOGIC selector)
in page 1, TV*, SOURCE ON, direct function D-4 (VIDEO input
selector) in page 1, LD*, SOURCE ON, and PLAY.
Press the MACRO 2 button with the tip of a paper clip. The
RC2000MKII will revert to the normal mode and save the macro
under the LD function button.
To execute the new macro sequence, press twice and hold the LD
function selector button for 3 seconds.
4
In the event that you wish to revise a programmed macro sequence, search
the step number you wish to change by using the cursor button ▲ and ▼
⁄6, and then re-enter the new command. If you memorized different commands than have already been programmed, then the previous macro sequence will be erased and re-written over with the new sequence. To add
the new command, press the MEMO button at your desired point. To
delete the sequence, press the CLEAR button at your desired point.
During macro programming, if a button is not pressed within 1 minutes,
the mode will automatically revert to the original mode (USE).
When you have completed the macro programming sequence, press the
MACRO 2 operation button with the the tip of a paper clip. The “END”
indication appears in the LCD display window. When you release the
MACRO button, all indications will revert to the initial status.
There is one more important point to note about programming a macro
sequence. During a macro sequence, you may include more than one
function selection button to access some transport and/or other commands.
Depending on the macro sequence, this might result in the amplifier or
receiver’s function selection to be inadvertently changed as well when
the macro is played back. The RC2000MKII has a special feature to
prevent this from occurring, allowing you to access the special commands
available under each RC2000MKII function button during a macro playback sequence, while at the same time prevent the amplifier or receiver
from constantly switching its input source back and forth at the same
time.
12
PD4292D-2
12
00.10.4, 3:10 PM
4.
Using the macro function(s) you have programmed:
1. Press the desired MACRO 6 button. The corresponding macro
number will appear at the bottom of the display window, OR if a
macro has been programmed under a function button, press the
MACRO 6 button twice and hold that function button for 3 seconds. The LCD display window will indicate the macro number in
the LCD window (see Figure 12), or if a macro is programmed under
a function key, the status line will display the macro under function
buttons as follows:
Press the MACRO 2 button with the tip of a paper clip. The
RC2000MKII will revert to the normal mode (see Figure 16).
Figure 16
Figure 12
5.
USE
Press the MACRO 6 button you desired. RC2000MKII will transmit the programmed code. (see Figures 17, 18, and 19)
Figure 17
Figure 18
Figure 19
LOW
Macro under
Status line shows:
function button:
LD
“LD” as the first 2 characters in the line
TV
“TV” as the first 2 characters in the line
VCR
“VC” as the first 2 characters in the line
DSS/MD
“DS” as the first 2 characters in the line
AUX
“AX” as the first 2 characters in the line
TUNER
“TU” as the first 2 characters in the line
CD
“CD” as the first 2 characters in the line
TAPE
“TP” as the first 2 characters in the line
DVD
“DV” as the first 2 characters in the line
AMP
“AP” as the first 2 characters in the line
2.
3.
1
2.
3.
Press the MACRO x operation mode button with the tip of a paper
clip.
Press one of the MACRO buttons (1 through 4).
Press the following buttons:
• CD function selector, then numeric key pad 3, then transport control key pad PLAY key. (see Figures 13, 14, and 15)
LEARN
NAME
LOW
1
2
3
4
Figure 14
LEARN
NAME
LOW
1
2
3
4
Figure 15
LEARN
NAME
LOW
1
2
3
3
4
1
2
13
13
4
1
2
3
4
CLONE mode:
Duplicating the memory contents of one RC2000MKII to another
RC2000MKII.
For a complete home theater system, with numerous components from
many different manufacturers, you may find that you have stored dozens,
even hundreds of different codes, along with specialized names, macros,
etc. We have provided a very quick and simple procedure that allows you
to download the entire customized memory contents of one RC2000MKII
remote control into another, fresh RC2000MKII.
4
Note that this sequence will operate a Marantz CD player (or any other
CD player equipped with the RC-5 remote control language). If you
have another brand of CD player, you may wish to check its owner’s
manual to see if direct track selection is possible via remote, or if the
macro sequence needs to be adjusted according to the programming steps
required by your CD player.
PD4292D-2
3
LEARN
NAME
LOW
Now, we’ll show you another macro programming example,
with a more sophisticated sequence:
(activate the main amplifier’s power on, switch the source to laser disc,
switch the amplifier’s surround mode to PRO LOGIC, switch on the television, switch to the television’s AUX video input, power up the laser
disc player, and begin laser disc playback).
1. Press the MACRO 2 operation mode button with the tip of a paper
clip.
2. Press one of the MACRO buttons (1 through 4).
3. Press the following buttons:
POWER ON, LD, AMP, direct function D-2 (PRO LOGIC mode),
TV*, SOURCE ON, direct function D-4 (VIDEO input selector),
LD*, SOURCE ON, and PLAY.
4. Press the MACRO 2 button with the tip of a paper clip. The
RC2000MKII will revert to the normal mode.
5. To execute the new macro sequence, press the appropriate MACRO
button (1 through 4) that you chose at the beginning of the above
programming sequence.
6. RC2000MKII will transmit the programmed code.
• Note that the function selector buttons TV and LD marked with
an asterisk (*) in this macro sequence do not actually send out
infrared codes, but simply change over the RC2000MKII’s programmed memory code banks for those respective functions.
If you would like to clear the MACRO programmed sequence(s), press
and hold the CLEAR D button and simultaneously press the appropriate
MACRO button (1 through 4) or function button. “M1-CLR?” (macro 1clear?) appears in the LCD window. Release the buttons, and then press
the OK button (within the cursor control buttons), and the macro is erased.
If you do not wish to erase the macro, simply press any other button (but
not the OK button ).
The macro sequence will begin, and the remote control codes will be
sent from the RC2000MKII and the display will show the names of
the transmitted codes.
When the macro transmit sequence has ended, the RC2000MKII will
return to the same mode before the macro function was initiated.
Figure 13
2
LEARN
USE NAME
LOW
Note: If you would like to cancel the MACRO function, press the
STOPE button.
Now that we’ve explained how to program a macro, perhaps
the following suggested example can help you become more
familiar with the process:
(to switch the RC2000MKII to CD, then initiate CD playback, and go to
track 3 on the CD)
1.
USE NAME
00.10.4, 3:10 PM
5.
To “clone” (duplicate) the memory contents of one RC2000MKII
into another RC2000MKII, please follow these steps:
1. Place the source RC2000MKII (the one with all of the customized
commands, names, macros, macro sequences, and the like) with its
infrared transmitter window L facing the infrared sensor M of another “fresh” RC2000MKII (5 cm, or 2 inches apart).
2. Press the CLONE button 3 of the source RC2000MKII with the tip
of a paper clip, and select “CLONE TX” (clone transmit) mode (see
Figure 20).
Figure 20
It the source RC2000MKII’s memory contents are at or near full
capacity, the copying process will take about 3 minutes. After completion of the copying (cloning) process, press the CLONE button
3 on both RC2000MKII’s with the tip of a paper clip, and select the
OFF mode.
Then, you’ll have two identically programmed RC2000MKII remotes,
one of which can again be used as your system’s primary remote
control, and you’ll have the added confidence of knowing that in the
event of inadvertent programming (or memory contents being cleared
somehow), you can simply retrieve the “backup” RC2000MKII that
you’ve safely tucked away, and within minutes restore the programming contents of the original RC2000MKII with your customized
configuration.
Other Functions
3.
The Marantz RC2000MKII includes the ability to tailor the lighting features according to your preferences. As supplied from
the factory, the RC2000MKII has a lighting features (and lighting timings):
1. The lighting time is set at the factory for a period of 2 seconds which
you can change if you prefer a different lighting time. If you wish to
maximize battery life, you can defeat the lighting function entirely.
There is also a lighting button J, so that in any light situations, you
can activate the backlighting feature. The lighting time in this case
is set at the factory for a period of 2 seconds, which you can also
change. If you wish to conserve battery power, you can de-activate
the lighting function entirely.
Press the CLONE button 3 of the learning (receiving) RC2000MKII
with the tip of a paper clip or a similar object, and select “CLONE
RX” (clone receive mode). Then press the PLAY button E.
Figure 21
4.
RC-5 Shipped destination:
As mentioned earlier in this guide, the RC2000MKII is provided with
many commands from the factory with infrared codes conforming to the
Philips RC-5 remote control language (used by Marantz, Philips, and
some other companies). We have provided two different RC-5 command
code sets in the RC2000MKII, according to the local requirements of
different markets and the different types of remote control codes used in
those markets. One code set is for North American (US) users, while the
other code set is for REST users. Your RC2000MKII has been set at the
factory for US (United States) codes. It can be easily changed, if you
wish.
Press the source RC2000MKII’s transport control PLAY E button
to begin the infrared data transmission sequence. If you wish to
duplicate only 1 to 8 function’s memory, press function button(s)
you wish before pressing the PLAY button. Now the “LEARN”
indicator starts to blink. (see Figure 23)
Figure 22
Figure 23
LEARN
Set-Up:
To change the lighting time(s), or the destination setting, please follow
these steps:
• Select the SETUP mode, by holding the MEMO button C and at the
same time press the OK button within the cursor keys ⁄6. (see Figures
26 and 27)
Figure 26
After all bars are lit up on both displays, “TX OK” (transmission OK)
will appear in the source RC2000MKII’s LCD window, and “RX OK”
(reception OK) will appear in the “cloned” RC2000MKII’s LCD window, confirming the end of the copying process (see Figures 24 and 25).
Figure 24
LEARN
NAME
LOW
1
2
3
4
Please be sure that, during the copying process, neither RC2000MKII is
physically disturbed (ideally, they should be placed on a table or other
surface, and not hand-held during the copying process). If, for some
reason, the copying process was interrupted, the “clone” RC2000MKII’s
LCD display window will indicate “RX NG” (reception no good). Simply begin the clone process anew by repeating the above steps.
Note: The cloning is available between the same remote control
unit series only therefore the RC2000MKII cannot be cloned by
RC2000.
14
14
LEARN
NAME
LOW
Figure 25
LEARN
PD4292D-2
Figure 27
00.10.4, 3:10 PM
1
2
3
4
LAMP - Lighting function ON or OFF and TIME
Press the D-5 direct function button, and you can then set the time (in
seconds) directly using the numeric key pad B buttons. A time figure
consisting of only 1 digit can be input by pressing the figure then waiting
for 2 seconds or input “0” before entering a desired digit. You can set
time in the range from 0 up to 60 seconds (which would use up more
battery life than a lower figure, such as 3 or 5 seconds). “2” is set when
shipped from the factory. You can set “OFF” to input “0”.
BEEP sound
The beep sounds when press any buttons.
The beep sound level can be set to decrease or increase by pressing the
D-6 button. The display indicates “+” indication and the beeps are sounded
by pressing the D-6 button. The “+” indication is followed the “+” indication as the beep sound is increaded; + → ++ → +++ → ++++
When the “++++” is indicated and the D-6 button is pressed, the mininum
level “+” is set.
“ ” is indicated in LCD window when the beep sound is set.
Direct Command Functions Listing
Within the RC2000MKII LCD window, each of the 8 Direct Function
buttons has 4 character label attached for pre-programmed remote commands. These commands can be used with various Marantz A/V components, or other components using the Philips RC-5 remote control language.
You can easily replace the factory-supplied remote command codes with
different codes from other brands of equipment. Most functions that are
supplied apply to a wide variety of equipment from many companies.
The following list shows the remote code assignments for the direct function buttons, for each of the 10 main function selector buttons, as supplied from the factory. You can add or replace function commands, including re-naming them if you wish, in order to customize the
RC2000MKII for your own particular selection of A/V components.
AMP
1 MODE-1
1 AC-3
2 RF
3 OPT
4 COAX
5 P/L
6 6-CH
7 2-CH
8 NITE
selects Dolby Digital (AC-3) decoding
selects Dolby Digital RF input
selects optical digital input
selects coaxial digital input
Dolby Pro Logic decoding
activates 6 channel setup
Stereo (no surround decoding)
selects NIGHT mode
2 MODE-2
1 AC-3
2 P/L
3 3-ST
4 MOV
5 THX
6 MTRX
7 HALL
8 2-CH
selects Dolby Digital (AC-3) decoding
Dolby Pro Logic decoding
Dolby 3-stereo decoding
Movie surround sound
THX Cinema decoding
Matrix surround sound
Hall surround sound
Stereo (no surround decoding)
3 SETUP
1 TEST
2 DLAY
3 R-EQ
4 ATT
5 CH+
6 LVL+
7 LVL8 MLTI
activates test tone
increases delay time
activates RE-EQ function
activates ATT function
next channel (up)
increases channel level volume
decreases channel level volume
activates multi-room mode
Note: The beep sound is different between the function buttons and
other buttons.
VER
Press the D-7 direct function button to switch between US to REST.
If you need to change this function, we recommend that you make the
change before you begin “learning” any new infrared codes for other
brands of equipment in your system.
Note: The name of the DIRECT button will be erased by changing
the VER(sion).
Battery life:
• Battery life will vary from user to user, if the remote is used constantly
or only occasionally, including the amount of backlighting usage. We
feel that you can expect the batteries to last about 4 months, based
upon 15 remote control operations per day (every day), and 3 lighting
operations per day (every day). If the remote is used more often, and
if the lighting times are set to longer times than the factory settings,
then the battery life may be shortened somewhat.
• As explained earlier in the guide, the RC2000MKII’s sophisticated
battery conservation system will advise you long before the battery
power is fully exhausted, and will further warn you to replace the batteries by simply becoming inoperative at a certain point. The customized memory contents and user-adjusted settings will still be retained
in memory. When you install a fresh set of batteries, the memory
contents are protected always, because the RC2000MKII use the nonvolatile memory. Alkaline (and the newer lithium) types are recommended for longest battery life.
As you become more familiar over time with how you are using the
RC2000MKII in your A/V system, you may wish to consider reducing
the lighting time(s) if possible, as this can help to extend the battery
life.
4 PROCESSOR 1 RF
2 OPT
3 COAX
4 BYP
5 VOL+
6 VOL7 SLEP
8 6-CH
Adjustment of the LCD contrast
• The LCD contrast can be adjusted as follows;
Set SETUP mode to the RC2000MKII by pressing the MEMO and
OK button. Press the VOL+ to increase the LCD contraset. Press the
VOL - to decrease the LCD contrast. Press the OK button to end this
setting and return the original operation.
TUNER 1 BAND
2 REC
1 FM
2 AM
3 LW
4 BAND
5 MODE
6 TIME
7 F/P
8 SCAN
FM band
AM/MW band
long wave band
selects radio band
mono/stereo/muting mode selector
time display
frequency or preset channel display
programmed preset channel scan
1 TP-1
commands for Tape 1 control
(NO output)
record
2 REC
15
PD4292D-2
15
selects Dolby Digital RF input
selects optical digital input
selects coaxial digital input
bypasses Dolby Digital decoding
increases Dolby Digital volume
decreases Dolby Digital volume
activates amplifier’s sleep timer
activates 6 channel setup
00.10.4, 3:10 PM
TUNER 2 REC
3 PAUS
4 STOP
5 TP-2
6 REC
7 PAUS
8 STOP
2 RDS
(for
REST
only)
CD
1 MODE
pause
stop
commands for Tape 2 control
(NO output)
record
pause
stop
1 STM
2 AF
3 PTY
4 DISP
5
6
7
8 DWR
selects station mode
selects AF function
selects PTY function
selects display function
1 CD+
2 CD 3 FTS
4 RNDM
5 TRAY
6 TIME
7 REPT
8 AMS
CD changer next disc
CD changer previous disc
favorite track selection
random (shuffle) play function
tray open/close
time display elapsed/remain/total
repeat function
automatic music scan
1 MODE1
1 ANGL
2 TITL
3 SUBT
4 MENU
5 TRAY
6 SUND
7 SET
8 RTN
selects angle
selects title menu
selects sub title
selects main menu
tray open/close
selects languages
selects setup menu
return to menu
2 MODE2
1 SLOW
2 LPLY
3 RNDM
4 RPT
5 A/B
6 +10
7 T/C
8 ZOOM
slow forward
last play function
shuffle paly function
repeat modes
repeat A to B
digit entry +10
title and chapter
zoom mode on/off
3 KARAOKE
1 ONOF
2 ONCE
3 MELO
4 VOCL
5 MODE
6 3-D
7 VSLF
8 VRLR
karaoke on/off
once play again
melody play
vocal support play
karaoke modes
surround processor on/off
very slow forward
very slow reverse
4 REC
1 VCR1
2 REC
3 PAUS
4 STOP
5 MD
6 REC
7 PAUS
8 STOP
selects VCR1 control (no output)
record
pause
stop
selects MD control (no output)
record
pause
stop
1 MODE
1 SD-A
2 SD-B
3 DISP
4 AMS
5 RPTA
6 RPTB
7 CP/F
8 EDIT
side A
side B
display on/off
automatic music scan
Repeat A start point
Repeat B stop point
selects chapter or flame
activate tape edit function
2 LD
1 MSP+
2 MSP3 FRM+
4 FRM5 MS-F
6 MS-R
7 AUD
8 DACX
CAV multi-speed increase
CAV multi-speed decrease
frame advance
frame reverse
CAV multi-speed forward direction
CAV multi-speed reverse direction
Stereo, left only, right only channel
digital audio, analog audio, CX NR
3 REC
1 VCR1
commands for VCR 1 control
(NO output)
record
pause
stop
commands for VCR 2 control
(NO output)
selects DSR wave range
2 CHANGER1 1 CD1
2 CD2
3 CD3
4 CD4
5 CD5
6 EDIT
7 RCL
8 CNCL
selects Disc 1
selects Disc 2
selects Disc 3
selects Disc 4
selects Disc 5
tape edit function
recall track programming
cancel track programming
3 CHANGER2 1 UNIT
2 DISC
3 TR
4 CATG
5 MODE
6 TITL
7 T-S
8 ENT
selects unit No.
selects disc No.
selects track No.
selects category
selects mode
selects function title mode
selects title search
selects enter
4 REC
1 TAPE
2 REC
3 PAUS
4 STOP
5 MD
6 REC
7 PAUS
8 STOP
commands for Tape control (no output)
record
pause
stop
commands for MD control (no output)
record
pause
stop
1 TP-A
2 TP-B
3 DIR
4 TIME
5 TRAY
6 AMS
7 REC
8 PAUS
selects tape deck A
selects tape deck B
auto-reverse direction
time display
tray open/close
automatic music scan
record
pause
TAPE 1 MODE
DVD
LD
2 REC
3 PAUS
4 STOP
5 VCR2
16
PD4292D-2
16
00.10.4, 3:10 PM
LD
TV
3 REC
6 REC
7 PAUS
8 STOP
record
pause
stop
4 VCD
(for
REST
only)
1 PBC
2 KARA
3 IDX+
4 IDX5 SEL
6 RTN
7 NEXT
8 PREV
selects play back control
selects karaoke
index up
index down
play or select audio
stop or select return
track next
track previous
1 RGB
2 VIDEO
3
4
5 DVD
6
7
8
select RGB/PC
selects VIDEO
1 ZOM+
2 ZOM3
4
5 WIDE
6
7
8
enlarge the picture
reduce the picture
1 ON
2
3
4
5 OFF
6
7 TIME
8
display the main menu
1 INPUT
2 MODE
3 MENU
4 POINTER
VCR
1 MODE
2 PLAY MODE
VCR
3 MENU
1 MENU
2 STAT
3 CLR
activate menu
show current status
clear programming
3 MENU
4 GOTO
5 PLUS
6
7
8
go to next item
video PLUS
1 DISP
2 PREV
3 CH+
4 CH5 FAV
6 ALT
7 FTCH
8 ANT
brings up on screen channel marker
goes to previously selected channel
next channel
previous channel
favorite users and channel lists
alternate audio channel, languages
brings up on screen channel logos
selects broadcast or cable antenna
2 MODE
1 CH+
2 CH3 SLCT
4 AUD
5 OTR
6 REC
7 PAUS
8 STOP
next channel
previous channel
select TV or VCR
audio track selector
one touch recording
record
pause
stop
3 PLAY MODE
1 2XPL
2 SLOW
3 STIL
4
5 SKIP
6 VIS+
7 VIS8
two times play speed
slow speed play
still frame
DSS 1 DSS
(for
USA
only)
selects DVD/HD
select screen size
exit
off timer
1 ON
2
3
4
5
6
7
8
on/off the pointer on display
1 CH+
2 CH3 SLCT
4 AUD
5 OTR
6 REC
7 PAUS
8 STOP
next channel (up)
previous channel (down)
select TV or VCR
audio track selector
one touch recording
record
pause
stop
1 2XPL
2 SLOW
3 STIL
4
5 SKIP
6 VIS+
7 VIS8
twice normal playback speed
slower than normal playback speed
still frame
AUX
4 MENU
1 MENU
2 STAT
3 CLR
4 GOTO
5
6
7
8
activate menu
show current status
clear programming
go to next item
1 REC
1 VCR1
commands for VCR 1 control
(NO output)
record
pause
stop
commands for VCR 2 control
(NO output)
record
pause
stop
2 REC
3 PAUS
4 STOP
5 VCR2
6 REC
7 PAUS
8 STOP
2 VCD/PHI 1
(for
REST
only)
skip to next program marker
VHS index search next
VHS index search previous
1 CD+
2 CD3 OSD
4 SCAN
5 A/B
6 SLOW
7
8
17
PD4292D-2
17
skip to next program
VHS index search next
VHS index search previous
00.10.4, 3:10 PM
selects disc up
selects disc down
OSD on/off
selects time search
repeat A to B
slow forward
AUX
3 VCD/PHI 2
(for
REST
only)
5
2
9
6
3
CH
1
8
C
4
0
7
M
OK
VOL
OSD GUIDE MUTE
VOL
LD remote
control unit
RC2000MKII
OK
18
LD remote
control unit
Side View
Side View
RC2000MKII
2 inch
5 cm
18
PD4292D-2
CH
3
command MD (no output)
REC-pause
pause
stop
command tape (no output)
record
pause
stop
2
1 MD
2 RECP
3 PAUS
4 STOP
5 TAPE
6 REC
7 PAUS
8 STOP
1
3 REC
OSD GUIDE MUTE
selects edit mode
selects character mode
selects delete
selects enter
selects auto marker
syncro REC
selects program mode
6
1 EDIT
2 CHAR
3 DEL
4 ENT
5 AMRK
6 SYNC
7 PROG
8
RC2000MKII
9
2 EDIT
LD remote
control unit
C
select MD A
select MD B
select repeat modes
select display modes
eject
automatic music scan
randam diaplay
selects SP/LP mode
NG
Top View
5
1 MD-A
2 MD-B
3 RPT
4 DISP
5 EJCT
6 AMS
7 RNDM
8 LP
1 MODE 1
OK
Top View
8
MD
(2) Keep 2 inches between transmitting remote and the
RC2000MKII receiving eye.
0
selects disc up
selects shutter function
selects digest function
selects last paly function
selects channel
selects MPX/vocal fader
(1) Aim the transmitting remote control at a direct line of the
sight to the RC2000MKII remote receiver eye.
4
1 CD+
2 SHUT
3 OVEW
4 RESM
5 CHAN
6 FADR
7
8
4 VCD/PHI 3
(for
REST
only)
Receiving the remote control codes
The RC2000MKII can learn most of the remote control codes
from various equipment, it learns the full word length of the code
it is receiving.
Due to the sensitivity of the receiving LED the RC2000MKII may
also “learn” noise from fluorescent lights, etc. which can quickly
fill up the memory of the RC2000MKII.
In order to maximize the memory capacity of the RC2000MKII
please pay close attention to the following:
7
selects play back control
selects karaoke program
selects video index up
selects video index down
selects in PBC
returns in PBC
next
privious
M
1 PBC
2 KARA
3 IND+
4 IND5 SEL
6 RTN
7 NEXT
8 PREV
00.10.4, 3:10 PM
LD remote
control unit
RC2000MKII
Battery Installation and Replacement
Insert the 4 "AA" batteries, making sure to set them in
with the proper polarity.
Operating Range
* Use the LCD remote controller within a distance of about
7 meters from the front of the monitor's remote control
sensor and at a horizontal angle of within 30°.
* The remote control operation may not function if the
monitor's remote control sensor is exposed to direct sunlight or strong artificial light, or if there is an obstacle
between the sensor and the remote control unit.
1. Press and pull.
2. Load the batteries in the direction indicated by the "+"
and "–" marks in the case.
POWER/STANDBY
POWER INPUT SELECT
3. Put the lid back on.
30˚
LCD Remote Controller Notes
* Keep the back light button turned off except when using
the LCD remote controller in a dark room. Leaving the
back light on wears down the batteries faster.
30˚
LCD remote controller
Handling the LCD remote controller
* Do not subject to strong shocks.
* Do not subject to moisture.
If moisture gets on the unit, wipe it off immediately.
* Keep away from heat.
* Do not scratch or tap on the LCD remote controller's
liquid crystal display with sharp objects (pens, compasses, etc.), and do not subject it to strong shocks.
19
PD4292D-2
19
00.10.4, 3:10 PM
Approx.
7m/ 23ft
Installation
Personal computer with a
digital RGB output
Signal cable
To Mini D-Sub 15 pin connector on the plasma monitor
IBM VGA or Compatibles
RGB 3
(Digital RGB)
RGB 1
Macintosh or Compatibles
(Desk top type)
RGB2/ DVD2/ HD2
R/CR/PR
G/Y
B/CB/PB
HD
AUDIO 1
VD
L(MONO)
To video, S-video inputs on
the plasma monitor
Monitor adapter for
Macintosh
R
VIDEO 1
VIDEO 2
VCR or Laser Disc Player
AUDIO 3
DVD1/HD1
AUDIO 2
VIDEO 3
L(MONO)
R
Y
CB/PB
CR/PR
L(MONO)
R
Document Camera
•
•
For Y/CB/CR, connect to the DVD1 or DVD2
terminals.
For RGB + composite sync., connect to the
DVD2 terminals.
For composite sync., connect to the HD
terminals.
DVD Player
20
PD4292D-2
20
00.10.4, 3:10 PM
Connecting Your PC Or Macintosh Computer
Connecting Your Document Camera
Connecting your PC or Macintosh computer to your plasma monitor will enable you to display your computer's screen image for an
impressive presentation. The plasma monitor supports the signals
described on page 58.
To connect to a PC, Macintosh or compatible graphics adapter,
simply:
1. Turn off the power to your plasma monitor and computer.
2. If your PC does not support XGA/SVGA/VGA you will need
to install an XGA/SVGA/VGA graphics board. Consult your
computer's owner's manual for your XGA/SVGA/VGA configuration. If you need to install a new board, see the manual
that comes with your new graphics board for installation instructions.
3. The plasma monitor provides signal compatibility up to VESA
128021024@60Hz (SXGA). However, it is not recommended to use this resolution due to image readability on the
monitors 8532480 native pixel resolution panel.
4. Use the signal cable that's supplied to connect your PC or
Macintosh computer to the plasma monitor. For Macintosh,
use the supplied monitor adapter to connect to your computer's
video port.
5. Turn on the plasma monitor and the computer.
6. If the plasma monitor goes blank after a period of inactivity, it
may be caused by a screen saver installed on the computer
you've connected to the plasma monitor.
When using a Macintosh with the plasma monitor, the following
four display standards are supported using the included Macintosh
adapter :
13" fixed mode
16" fixed mode
19" fixed mode
21" fixed mode
The 13" fixed mode is recommended for the plasma monitor.
You can connect your plasma monitor to a document camera. To
do so, simply:
1. Turn off the power to your plasma monitor and document
camera.
Connections with Equipment that has
a Digital Interface
Connecting Your DVD Player
2. Use a standard video cable to connect your document camera
to the Video input on your plasma monitor.
3. Turn on the plasma monitor and the document camera.
Note: Refer to your document camera's owner's manual for
more information about your camera's video output
requirements.
Connecting Your VCR Or Laser Disc
Player
Use common RCA cables (not provided) to connect your VCR
or laser disc player to your plasma monitor. To make these
connections, simply:
1. Turn off the power to your plasma monitor and VCR or laser
disc player.
2. Connect one end of your RCA cable to the video output
connector on the back of your VCR or laser disc player,
connect the other end to the Video input on your plasma
monitor. Use standard RCA audio patch cords to connect the
audio from your VCR or laser disc player to your plasma
monitor (if your VCR or laser disc player has this capability).
Be careful to keep your right and left channel connections
correct for stereo sound.
3. Turn on the plasma monitor and the VCR or laser disc player.
Note: Refer to your VCR or laser disc player owner's manual
for more information about your equipment's video output
requirements.
You can connect your plasma monitor to a DVD player. To do so,
simply:
Connections can be made with equipment that is equipped with
a digital interface compliant with the DVI (Digital Visual
Interface) standard.
* Use a DVI 29-pin signal cable (available separately) and the
ferrite cores (supplied) when making connections to the RGB3
IN (DVI) connector of the main unit.
Note that the RGB3 IN(DVI) terminal does not support analog
RGB input source.
1. Turn off the power to your plasma monitor and DVD player.
2. Use a standard video cable to connect your DVD player to
the Y, Cb, and Cr inputs on your plasma monitor.
Or use the DVD-player's S-Video output. Use a standard SVideo cable to connect to the S-Video input on the plasma
monitor.
Note:
1. Input TMDS signals conforming to DVI standards.
The TMDS input corresponds to 1 link.
2. To maintain display quality, use a cable with a quality
prescribed by DVI standards that is within 5 meters in length.
3. Turn on the plasma monitor and the DVD player.
21
PD4292D-2
21
00.10.4, 3:10 PM
External Speaker Connections
RGB 3
(Digital RGB)
RGB 1
–
LEFT
R/CR/PR
RGB2/ DVD2/ HD2
SPEAKERS MUST
HAVE MORE THAN
7WATT RATING
IMPEDANCE 6 OHM
+
LEFT
RIGHT
G/Y
–
+
B/CB/PB
HD
VD
AUDIO 1
RIGHT
EXTERNAL
CONTROL
L(MONO)
R
VIDEO 1
VIDEO 2
CONTROL
LOCK
ON/ OFF
VIDEO 3
AUDIO 2
REMOTE
CONTROL
L(MONO)
R
Y
CB/CR
AC IN
AUDIO 3
PB/PR
External speakers may be connected to the plasma monitor
to reproduce sound from VIDEO, DVD or RGB signal
sources.
CAUTION: Unplug the plasma monitor and all connected components before connecting external speakers. Use only speakers with 6-ohm impedance and a
power output rating of 7 watts or more.
22
22
R
To connect external speakers directly to the plasma monitor:
1. Strip the ends of the speaker wires.
2. Press down the tabs below the SPEAKERS terminals,
insert the speaker wire and release the tab to secure the
speaker wire connection:
[a] Connect the right speaker (located at right side
of the monitor when viewed from the front)
positive (+) wire to RIGHT +.
[b] Connect the right speaker negative (–) wire to
RIGHT -.
[c] Connect the left speaker negative (–) wire to
LEFT–.
[d] Connect the left speaker positive wire (+) to
LEFT+.
External speakers may be connected directly to the SPEAKERS terminals or indirectly by connecting a stereo system
amplifier to the audio outputs.
PD4292D-2
L(MONO)
00.10.4, 3:10 PM
Connecting Your PC Or Macintosh
Computer
Connecting Your VCR Or Laser Disc Player
Use common RCA cables (not provided) to connect your
VCR or laser disc player to your Plasma monitor. To make
these connections, simply:
Connecting your PC or Macintosh computer to your Plasma
monitor will enable you to display your computer's screen
image for an impressive presentation. The Plasma monitor
supports the signals described on page 50.
To connect to a PC, Macintosh or compatible graphics
adapter, simply:
1. Turn off the power to your Plasma monitor and computer.
2. If your PC does not support XGA/SVGA/VGA you will
need to install an XGA/SVGA/VGA graphics board. Consult your computer's owner's manual for your SXGA/XGA/
SVGA/VGA configuration. If you need to install a new
board, see the manual that comes with your new graphics
board for installation instructions.
3. The Plasma monitor provides signal compatibility with
VESA 128021024@60Hz (SXGA). However, it is not
recommended to use this resolution due to image readability on the monitors 8532480 native pixel resolution panel.
4. Use the signal cable that's supplied to connect your PC or
Macintosh computer to the Plasma monitor. For
Macintosh, use the supplied monitor adapter to connect
to your computer's video port.
5. Turn on the Plasma monitor and the computer.
6. If the Plasma monitor goes blank after a period of inactivity, it may be caused by a screen saver installed on the
computer you've connected to the Plasma monitor.
When using a Macintosh with the Plasma monitor, the
following three display standards are supported using the
included Macintosh adapter :
13" fixed mode
16" fixed mode
19" fixed mode
The 13" fixed mode is recommended for the Plasma
monitor.
1. Turn off the power to your Plasma monitor and VCR or
laser disc player.
2. Connect one end of your RCA cable to the video output connector on the back of your VCR or laser disc
player, connect the other end to the Video input on your
Plasma monitor. Use standard RCA audio patch cords
to connect the audio from your VCR or laser disc player
to your Plasma monitor (if your VCR or laser disc player
has this capability). Be careful to keep your right and
left channel connections correct for stereo sound.
3. Turn on the Plasma monitor and the VCR or laser disc player.
Note: Refer to your VCR or laser disc player owner's
manual for more information about your equipment's
video output requirements.
Connecting Your DVD Player
You can connect your Plasma monitor to a DVD player. To
do so, simply:
1. Turn off the power to your Plasma monitor and DVD
player.
2. Use a standard video cable to connect your DVD player
to the Y, Cb, and Cr inputs on your Plasma monitor.
Or use the DVD-player's S-Video output. Use a standard S-Video cable to connect to the S-Video input on
the Plasma monitor.
3. Turn on the Plasma monitor and the DVD player.
Connecting Your Document Camera
You can connect your Plasma monitor to a document camera. To do so, simply:
1. Turn off the power to your Plasma monitor and document camera.
2. Use a standard video cable to connect your document
camera to the Video input on your Plasma monitor.
3. Turn on the Plasma monitor and the document camera.
Note: Refer to your document camera's owner's
manual for more information about your camera's video
output requirements.
23
PD4292D-2
23
00.10.4, 3:10 PM
Pin Assignments and Signal Levels for 15 pin RGB (Analog)
5
4 3 2 1
10 9 8 7 6
15 14 13 12 11
Pin No.
1
2
3
4
5
6
7
8
9
10
11
12
13
14
15
Signal (Analog)
Red
Green or sync-on-green
Blue
No connection
Ground
Red ground
Green ground
Blue ground
No connection
Sync signal ground
No connection
Bi-directional DATA (SDA)
Horizontal sync
Vertical sync
SCL
Pin Configuration and Signal of the RGB 3 IN Connector (DVI Connector)
The unit is equipped with a type of connector commonly
used for both analog and digital.
(Functionally, this cannot be used for analog input.)
(TMDS can be used for one link only)
Pin No.
1
2
3
4
5
6
7
8
9
10
11
12
13
14
15
16
17
18
19
20
21
22
23
24
25
26
27
28
29
RGB 3
1 2 3 4 5 6 7 8 25
9 10 11 12 13 14 15 16
17 18 19 20 21 22 23 24 27
26
28
29
Signal (Digital)
T.M.D.S Data 2 T.M.D.S Data 2 +
T.M.D.S Data 2 Shield
No connection
No connection
DDC Clock
DDC Data
No connection
T.M.D.S Data 1 T.M.D.S Data 1 +
T.M.D.S Data 1 Shield
No connection
No connection
+5V Power
Ground
Hot Plug Detect
T.M.D.S Data 0 T.M.D.S Data 0 +
T.M.D.S Data 0 Shield
No connection
No connection
T.M.D.S Clock Shield
T.M.D.S Clock +
T.M.D.S Clock No connection
No connection
No connection
No connection
No connection
24
PD4292D-2
24
00.10.4, 3:11 PM
Basic Operations
POWER
DIGITAL ZOOM
To turn the unit ON and OFF:
1. Plug the power cord into an active AC power outlet.
Digital zoom specifies the picture position and enlarges
the picture.
1. Press the 4-D1(ON) button to display the pointer. ( )
To change the size of the picture:
Press the 2-D1(ZOM+) button and enlarge the picture.
2. Press the POWER ON button (on the remote controller) to turn on.
The monitor’s POWER/STANDBY indicator will light
up(green) when the unit is on.
The pointer will change to resemble a magnifying
glass. (
)
3. Press the POWER OFF button (on the remote controller or the unit) to turn off.
A press of the 2-D2(ZOM-) button will reduce the
picture and return it to its original size.
To change the picture position:
Select the position with the ▲▼§ © buttons.
The monitor’s POWER/STANDBY indicator turns red
and the standby mode is set (only when turning off the
unit with the remote control).
2. Press the 4-D1(ON) button to delete the pointer.
VOLUME
To adjust the volume:
1. Press and hold the VOLUME ▲ button (on the remote
controller or the unit) to increase to the desired level.
2. Press and hold the VOLUME ▼ button (on the remote
controller or the unit) to decrease to the desired level.
MUTE
To cancel the sound:
Press the MUTE button on the remote controller to cancel
sound; press again to restore.
DISPLAY
To check the settings:
1. The screen changes each time the OSD button is
pressed.
2. If the button is not pressed for approximately three seconds, the menu turns off.
25
PD4292D-2
25
00.10.4, 3:11 PM
Canceling the off timer
1. Press the 3-D7(TIME) button twice in a row.
OFF TIMER
To set the off timer:
The off timer can be set to turn the power off after 30,
60, 90 or 120 minutes.
2. The off timer is canceled.
OFF TIMER0
1. Press the 3-D7(TIME) button to start the timer at 30
minutes.
2. Press the 3-D7(TIME) button to the desired time.
3. The timer starts when the menu turns off.
→ 30 → 60 → 90 → 120 → 0
OFF TIMER30
Note:
After the power is turned off with the off timer ...
A slight current is still supplied to the monitor. When
you are leaving the room or do not plan to use the system for a long period of time, turn off the power of the
monitor.
To check the remaining time:
1. Once the off timer has been set, press the 3-D7(TIME)
button once.
2. The remaining time is displayed, then turns off after a
few seconds.
3. When five minutes remain the remaining time appears
until it reaches zero.
OFF TIMER28
26
PD4292D-2
26
00.10.4, 3:11 PM
WIDE Operations
Watching with a wide screen
STADIUM size screen
(manual)
With this function, you can select one of four screen sizes.
When watching videos or digital video discs
1. Press the 2-D5(WIDE) button on the remote controller.
2. Within 3 seconds ...
Press the 2-D5(WIDE) button again.
The screen size switches as follows:
The picture is expanded in the horizontal and vertical directions at different ratios.
* Use this for watching normal video programs (4:3) with
a wide screen.
→ ZOOM → NORMAL → FULL → STADIUM
ZOOM size screen
When watching high definition video source
1. Press the "WIDE" button on the remote controller.
FULL size screen (16 : 9)
The picture is expanded in the horizontal and vertical direction, maintaining the original proportions.
* Use this for theater size (wide) movies, etc.
The full size screen is displayed.
* The picture has the same size as video pictures (16 : 9).
NORMAL size screen (4:3)
The normal size screen is displayed.
* The picture has the same size as video pictures with a
4 : 3 aspect ratio.
FULL size screen
The image is expanded in the horizontal direction.
* Images compressed in the horizontal direction ("squeezed
images") are expanded in the horizontal direction and
displayed on the entire screen. (Normal images are expanded in the horizontal direction.)
27
PD4292D-2
27
00.10.4, 3:11 PM
Watching computer images with a
wide screen
Information
m Supported resolution
• See page 58 for details on the display output of the
various VESA signal standards supported by the
monitor.
• When 852 dot2480 line wide VGA (*) signals with
a vertical frequency of 60 Hz and horizontal frequency
of 31.72 kHz are input, select "WIDE" for the "RGB
SELECT" setting. Since selecting an 8482480 signal
automatically displays the image in correct size, it is
not necessary to change the RGB SELECT setting.
Switch to the wide screen mode to expand the 4 : 3 image
to fill the entire screen.
1. Press the 2-D5(WIDE) button on the remote controller.
2. Within 3 seconds ...
Press the 2-D5(WIDE) button again.
The screen size switches as follows:
→ NORMAL → FULL
* "IBM PC/AT" and "VGA" are registered trademarks
of IBM, Inc. of the United States.
NORMAL size screen (4:3 or SXGA 5:4)
The picture has the same size as the normal computer image.
FULL size screen
The image is expanded in the horizontal direction.
When using a graphic accelerator board that is capable of
displaying 8482480.
FULL size screen
28
PD4292D-2
28
00.10.4, 3:11 PM
OSM(On Screen Menu) Controls
Menu Operations
5. The change is stored until you adjust it again.
The OSM window is displayed with respect to the
screen as shown on the diagram.
6. Repeat steps 2 – 5 to adjust an additional item, or press
the EXIT button on the remote controller to return to
the main menu.
* Depending on the screen's mode, the OSM may be displayed slightly differently.
In the explanation, the OSM section is shown close up.
Note: The main menu disappears by pressing the 3D5(OFF) button.
MAIN MENU
PICTURE
SOUND
SCREEN
FUNCTION
OPTION
INFORMATION
SEL.
PROCEED OK
EXIT EXIT
The following describes how to use the menus and the selected items.
1. Press the 3-D1(ON) button on the remote controller
to display the MAIN MENU.
MAIN MENU
PICTURE
SOUND
SCREEN
FUNCTION
OPTION
INFORMATION
SEL.
PROCEED OK
EXIT EXIT
2. Press the cursor buttons ▲ ▼ on the remote controller
to highlight the menu you wish to enter.
3. Press the 3-D1(ON) button on the remote controller
to select a submenu or item.
PICTURE
CONTRAST
BRIGHTNESS
SHARPNESS
COLOR
TINT
PICTURE MODE
COLOR TEMP.
NR
SEL.
ADJ.
R
G
: MEMORY
: 2
: NR-2
EXIT RETURN
4. Adjust the level or change the setting of the selected
item by using the cursor buttons § © on the remote
controller.
29
PD4292D-2
29
00.10.4, 3:11 PM
Main menu
PICTURE
Sub menu
CONTRAST
BRIGHTNESS
SHARPNESS
COLOR
TINT
PICTURE MODE
COLOR TEMP
NR
Functions
Adjusts the contrast.
Adjusts the brightness.
Adjusts the sharpness.
Adjusts the color.
Adjusts the tint.
Sets the picture mode according to the VIDEO environment and image software.
Adjusts the color temperature and white balance.
Reduces noise visible in image.
Main menu
SOUND
Sub menu
BASS
TREBLE
BALANCE
Functions
Sets the bass.
Sets the treble.
Sets the left/right balance.
Default
Center
Center
Center
Reset
V
V
V
Main menu
SCREEN
Sub menu
V-POSITION
H-POSITION
V-HEIGHT
H-WIDTH
AUTO PICTURE
Functions
Adjusts the vertical position
Adjusts the horizontal position
Adjusts the vertical size
Adjusts the horizontal size
Turn this on to have the monitor automatically adjust “FINE PICTURE”
and “PICTURE ADJ”
Adjusts for flickering on the computer image
Adjusts for striped patterns on the computer image
Default
Center
Center
Min
Min
OFF*1
Reset
V
V
V
V
2
Min*1
Center*1
V
V
FINE PICTURE
PICTURE ADJ.
Main menu
FUNCTION
Sub menu
OSM
OSM ADJ.
POWER MGT
GRAY LEVEL
PLE+INVERSE
CINEMA MODE
RESET
Main menu
OPTION
Sub menu
AUDIO INPUT
BNC SELECT
RGB SELECT
HD SELECT
RGB3 ADJ
Main menu
INFORMATION
Sub menu
FREQUENCY
LANGUAGE
COLOR SYSTEM
Functions
Turns the on-screen display (screen mode, etc.) off (when set to "OFF").
When set to "ON", the on-screen display is displayed.
Adjusts the vertical and horizontal positions of the menu display.
Sets the monitor for use as an energy-saving display when used with a
computer.
In case of 4 : 3, sets the luminance of both sides.
Set the brightness level to the minimum in conjunction with the inverse function.
Setting the picture to suit the movie.
Resets all the settings (PICTURE, SOUND, SCREEN, FUNCTION,
etc.) to the factory default values.
Functions
Setting the allocation of the audio connectors.
Setting the BNC connectors.
Sets the appropriate mode for the computer image.
RGB (VGA signals), VIDEO (Moving picture), WIDE (WIDE VGA) DTV.
Sets the digital broadcasting (1080A,1080B) or the High Vision (1035I).
Adjusts the display position in the RGB3 input.
Functions
Used to check the frequency and synchronizing polarities of the signal
currently being inputted.
Sets the language of the menus (Japanese, English, German, French,
Swedish, Italian or Spanish).
Sets the VIDEO format (AUTO1, AUTO2, PAL, PAL-M, PAL-N, PAL60,
SECAM, 4.43 NTSC or 3.58 NTSC).
Default
Max
Center
Center
Center
Center
MEMORY
Reset
V
V
V
V
V
V
2
NR-1
V
V
Default
ON
Reset
V
1
OFF
V
V
3
AUTO
AUTO
–
V
V
V
–
Default
*2
RGB
RGB
1080B
1
Default
–
Reset
V
V
V
2
V
Reset
–
English
2
AUTO1
2
*1 RGB/ PC only.
*2 AUDIO1: RGB1 AUDIO2: VIDEO1 AUDIO3: HD/DVD1
30
PD4292D-2
30
00.10.4, 3:11 PM
Picture Settings Menu
4. Press the 3-D1(ON) button.
The contrast adjustment is completed.
Adjusting the picture
The contrast, brightness, sharpness, color and tint can be
adjusted as desired.
PICTURE
CONTRAST
BRIGHTNESS
SHARPNESS
COLOR
TINT
PICTURE MODE
COLOR TEMP.
NR
Example: Adjusting the contrast
Press the 3-D1(ON) button on the remote controller to
display the MAIN MENU on the screen, then...
1. Use the ▲ and ▼ buttons to select “PICTURE”, then
press the 3-D1(ON) button.
The “PICTURE” screen appears.
SEL.
PICTURE
SEL.
ADJ.
G
EXIT RETURN
5. Once the adjustment is completed ...
Press the “OK” button to return to the main menu.
To delete the main menu, press the “OK” button once
more.
2. Use the ▲ and ▼ buttons to select “CONTRAST”.
CONTRAST
BRIGHTNESS
SHARPNESS
COLOR
TINT
R
PICTURE MODE : MEMORY
COLOR TEMP.
: 2
NR
: NR-2
ADJ.
R
: MEMORY
: 2
: NR-2
Note: If “CAN NOT ADJUST” appears ...
When trying to enter the PICTURE submenu, make sure
PICTURE MODE is set to MEMORY.
G
Information
EXIT RETURN
m Picture adjustment screen
CONTRAST ....... Changes the picture’s contrast.
BRIGHTNESS .... Changes the picture’s brightness.
SHARPNESS ..... Changes the picture’s sharpness.
Adjusts picture detail of VIDEO
display.
COLOR .............. Changes the color density.
TINT ................... Changes the picture’s tint. Adjust
for natural colored skin, background, etc.
3. Use the § and © buttons to adjust the picture.
CONTRAST
m Adjusting the computer image
Only the contrast and brightness can be adjusted when
a computer signal is connected.
* If neither the § or © button is pressed within 5 seconds, the current setting is set and the previous screen
reappears.
m Restoring the factory default settings
Select “RESET” under the “PICTURE MODE” settings.
31
PD4292D-2
31
00.10.4, 3:11 PM
4. Press the 3-D1(ON) button.
The picture mode is set to “THEATER”.
Setting the picture mode according to the brightness of the room
There are four picture modes that can be used effectively
according to the environment in which you are viewing
the display.
PICTURE
CONTRAST
BRIGHTNESS
SHARPNESS
COLOR
TINT
R
PICTURE MODE : THEATER
COLOR TEMP.
: 2
NR
: NR-2
Example: Setting the “THEATER” mode
Press the 3-D1(ON) button on the remote controller to
display the MAIN MENU on the screen, then...
1. Use the ▲ and ▼ buttons to select “PICTURE”, then
press the 3-D1(ON) button.
The “PICTURE” screen appears.
SEL.
PICTURE
SEL.
ADJ.
Information
m Types of picture modes
MEMORY ...... The last picture adjustments are stored
here.
THEATER ...... Set this mode when watching video in
a dark room.
This mode provides darker, finer pictures, like the screen in movie theaters.
CONTRAST = 80% for RESET mode
BRIGHTNESS = 95% for RESET mode
NORMAL ....... Set this mode when watching video in
a bright room.
This mode provides dynamic pictures
with distinct differences between light
and dark sections.
CONTRAST = 96% for RESET mode
RESET .......... Use this to reset the picture to the factory default settings.
G
EXIT RETURN
3. To set to “THEATER” ...
Use the § and © buttons to select “THEATER”.
The mode switches as follows when the § and © buttons are pressed:
→ MEMORY ↔ THEATER ↔ NORMAL ↔ RESET ←
PICTURE MODE
: THEATER
* If neither the § or © button is pressed within 5 seconds, the current selection is set and the previous
screen reappears.
32
PD4292D-2
32
EXIT RETURN
5. Once the adjustment is completed ...
Press the “OK” button to return to the main menu.
To delete the main menu, press the “OK” button once
more.
2. Use the ▲ and ▼ buttons to select “PICTURE MODE”.
CONTRAST
BRIGHTNESS
SHARPNESS
COLOR
TINT
R
PICTURE MODE : MEMORY
COLOR TEMP.
: 2
NR
: NR-2
ADJ.
G
00.10.4, 3:11 PM
Setting the color temperature
Use this procedure to set color tone produced by the plasma
display.
5. Once the setting is completed...
Press the “OK” button to return to the main menu.
To delete the main menu, press the “OK” button once
more.
Example: Setting "1"
Information
Press the 3-D1(ON) button on the remote controller to
display the MAIN MENU on the screen, then...
m Setting the color temperature
1 ......................... High (bluer)
2 ......................... Middle (Standard)
3 ......................... Low (redder)
1. Use the ▲ and ▼ buttons to select “PICTURE”, then
press the 3-D1(ON) button.
The “PICTURE” screen appears.
m Restoring the factory default settings
Select “RESET” under the function menu. Note that this
also restores other settings to the factory defaults.
2. Use the ▲ and ▼ buttons to select “COLOR TEMP.”.
PICTURE
CONTRAST
BRIGHTNESS
SHARPNESS
COLOR
TINT
R
PICTURE MODE : MEMORY
COLOR TEMP.
: 2
NR
: NR-2
SEL.
ADJ.
G
EXIT RETURN
3. Use the § and © buttons to select "1".
The mode switches as follows when the
buttons are pressed:
§
and
©
→ 1 ↔ 2 ↔ 3 ↔ PRO ←
* See page 35 to set "PRO".
COLOR TEMP.
:
1
If neither the § or © button is pressed within 5 seconds,
the current selection is set and the previous screen reppears.
4. Press the 3-D1(ON) button.
The “COLOR TEMP.” is set to “1”.
PICTURE
CONTRAST
BRIGHTNESS
SHARPNESS
COLOR
TINT
PICTURE MODE
COLOR TEMP.
NR
SEL.
ADJ.
R
G
: MEMORY
: 1
: NR-2
EXIT RETURN
33
PD4292D-2
33
00.10.4, 3:11 PM
4. Press the 3-D1(ON) button.
The "WHITE BALANCE" screen appears.
Adjusting the color to the desired quality
Use this procedure to adjust the white balance for bright pictures and dark pictures to achieve the desired color quality.
5. Use the ▲ and ▼ buttons to select "RED-GAIN".
Example: Adjusting the "WHITE BALANCE"
WHITE BALANCE
GAIN
RED
GREEN
BLUE
BIAS
RED
GREEN
BLUE
Press the 3-D1(ON) button on the remote controller to
display the MAIN MENU on the screen, then...
1. Use the ▲ and ▼ buttons to select “PICTURE”, then
press the 3-D1(ON) button.
The “PICTURE” screen appears.
SEL.
2. Use the ▲ and ▼ buttons to select “COLOR TEMP.”.
CONTRAST
BRIGHTNESS
SHARPNESS
COLOR
TINT
R
PICTURE MODE : MEMORY
COLOR TEMP.
: 2
NR
: NR-2
ADJ.
EXIT RETURN
6. Adjusts the white balance using the § and © buttons.
PICTURE
SEL.
ADJ.
G
EXIT RETURN
3. Use the § and © buttons to select "PRO".
The mode switches as follows when the
buttons are pressed:
R-GAIN
§
and
* If neither the § or © button is pressed within 5 seconds, the current setting is set and the previous screen
reappears.
©
→ 1 ↔ 2 ↔ 3 ↔ PRO ←
7. Press the 3-D1(ON) button.
The white balance has now been adjusted.
WHITE BALANCE
GAIN
RED
GREEN
BLUE
BIAS
RED
GREEN
BLUE
COLOR TEMP.
: PRO
SEL.
If neither the § or © button is pressed within 5 seconds,
the current selection is set and the previous screen reppears.
ADJ.
EXIT RETURN
8. Once the adjustment is completed...
Press the “OK” button to return to the main menu.
To delete the main menu, press the “OK” button once
more.
Information
m Adjusting the white balance
RGB-GAIN .... White balance adjustment for signal
level
RGB-BIAS ..... White balance adjustment for black
level
m Restoring the factory default settings
Restoring the factory default settings
Select “RESET” under the function menu. Note that this
also restores other settings to the factory defaults.
34
PD4292D-2
34
00.10.4, 3:11 PM
4. Press the 3-D1(ON) button.
The noise reduction mode is set to “NR-3”.
Reducing noise in the picture
Use these settings if the picture has noise due to poor reception or when playing video tapes on which the picture
quality is poor.
PICTURE
CONTRAST
BRIGHTNESS
SHARPNESS
COLOR
TINT
PICTURE MODE
COLOR TEMP.
NR
Example: Setting “NR-3”
Press the 3-D1(ON) button on the remote controller to
display the MAIN MENU on the screen, then...
1. Use the ▲ and ▼ buttons to select “PICTURE”, then
press the 3-D1(ON) button.
The “PICTURE” screen appears.
SEL.
2. Use the ▲ and ▼ buttons to select “NR “.
SEL.
R
m NR
* “NR” stands for Noise Reduction.
* This function reduces noise in the picture.
EXIT RETURN
m Types of noise reduction
There are three types of noise reduction. Each has a different level of noise reduction.
The effect becomes stronger as the number increases
(in the order NR-1 → NR-2 → NR-3).
OFF .......... Turns the noise reduction function off.
3. Use the § and © buttons to select “NR-3”.
The mode switches as follows when the § and © buttons are pressed:
→ OFF ↔ NR–1 ↔ NR–2 ↔ NR–3 ←
: NR-3
NR
* If neither the § or © button is pressed within 5 seconds, the current selection is set and the previous
screen reappears.
35
PD4292D-2
35
EXIT RETURN
Information
G
: MEMORY
: 2
: NR-2
ADJ.
G
5. Once the setting is completed ...
Press the “OK” button to return to the main menu.
To delete the main menu, press the “OK” button once
more.
PICTURE
CONTRAST
BRIGHTNESS
SHARPNESS
COLOR
TINT
PICTURE MODE
COLOR TEMP.
NR
ADJ.
R
: MEMORY
: 2
: NR-3
00.10.4, 3:11 PM
Sound Settings Menu
To continue adjusting the sound ...
Repeat from step 2.
Adjusting the treble, bass and left/right balance
The treble, bass and left/right balance can be adjusted to
suit your tastes.
4. Press the 3-D1(ON) button.
The bass has now been adjusted.
SOUND
Example: Adjusting the bass
BASS
TREBLE
BALANCE
Press the 3-D1(ON) button on the remote controller to
display the MAIN MENU on the screen, then...
1. Use the ▲ and ▼ buttons to select “SOUND”, then
press the 3-D1(ON) button.
The “SOUND” screen appears.
SEL.
2. To adjust the bass ...
Use the ▲ and ▼ buttons to select “BASS”.
L
ADJ.
R
EXIT RETURN
5. Once the adjustment is completed ...
Press the “OK” button to return to the main menu.
To delete the main menu, press the “OK” button once
more.
SOUND
BASS
TREBLE
BALANCE
L
Note: If “CAN NOT ADJUST” appears ...
Set AUDIO INPUT on the OPTION menu correctly.
R
Information
SEL.
ADJ.
m Sound settings menu
BASS ................. Changes the level of low frequency
sound.
TREBLE ............. Changes the level of high frequency
sound.
BALANCE .......... Changes the balance of the left and
right channels.
EXIT RETURN
3. Adjust the bass using the § and © buttons.
SOUND
BASS
TREBLE
BALANCE
L
R
m Restoring the factory default settings
Select “RESET” under the function menu. Note that this
also restores other settings to the factory defaults.
SEL.
ADJ.
EXIT RETURN
* If neither the § or © button is pressed within 5 seconds, the current selection is set and the previous
screen reappears.
36
PD4292D-2
36
00.10.4, 3:11 PM
Screen Settings Menu
4. Adjust using the § and © buttons.
Adjusting the Position, Size, Fine Picture, Picture Adj
The position of the image can be adjusted and flickering
of the image can be corrected.
Example: Adjusting the vertical position in the normal
mode
Press the 3-D1(ON) button on the remote controller to
display the MAIN MENU on the screen, then...
V–POSITION
1. Use the ▲ and ▼ buttons to select “SCREEN”, then
press the 3-D1(ON) button.
The “SCREEN” menu appears.
* If neither the § or © button is pressed within 5 seconds, the current adjustment is set and the previous
screen reappears.
SCREEN
To continue making other computer image adjustments
...
Repeat from step 3.
: FULL
MODE
V–POSITION
H–POSITION
V–HEIGHT
H–WIDTH
AUTO PICTURE : ON
SEL.
ADJ.
5. Press the 3-D1(ON) button.
The vertical position of the computer's image has now
been adjusted.
EXIT RETURN
SCREEN
: NORMAL
MODE
V–POSITION
H–POSITION
V–HEIGHT
H–WIDTH
AUTO PICTURE : ON
2. To adjust the normal mode ...
Use the § and © buttons to select “NORMAL”.
The mode switches as follows when the § and © buttons are pressed:
→ NORMAL ↔ FULL ←
SCREEN
SEL.
: NORMAL
MODE
V–POSITION
H–POSITION
V–HEIGHT
H–WIDTH
AUTO PICTURE : ON
SEL.
ADJ.
Information
EXIT RETURN
m When “AUTO PICTURE” is “OFF”
SCREEN
: FULL
MODE
V–POSITION
H–POSITION
V–HEIGHT
H–WIDTH
AUTO PICTURE : OFF
FINE PICTURE
PICTURE ADJ.
3. To adjust the vertical position ...
Use the ▲ and ▼ buttons to select “V-POSITION”.
SCREEN
: NORMAL
MODE
V–POSITION
H–POSITION
V–HEIGHT
H–WIDTH
AUTO PICTURE : ON
ADJ.
SEL.
37
ADJ.
EXIT RETURN
When Auto Picture is off, the Fine Picture and the
Picture ADJ items are displayed so that you can adjust
them.
EXIT RETURN
37
PD4292D-2
EXIT RETURN
6. Once all adjustments are completed ...
Press the “OK” button to return to the main menu.
To delete the main menu, press the “OK” button once
more.
* The mode can also be switched by pressing the
“WIDE” button on the remote controller.
SEL.
ADJ.
00.10.4, 3:11 PM
Information
Function Settings Menu
m Adjusting the Auto Picture
ON ...................... The Picture ADJ and Fine Picture
adjustments are made automatically.
OFF .................... The Picture ADJ and Fine Picture
adjustments are made manually.
Setting the on-screen display
When using the monitor for presentations, etc., the monitor can be set so that the input source, screen mode, etc.,
do not appear.
m Adjusting the position of the image
V-POSITION ....... Adjusts the vertical position of the
image.
H-POSITION ...... Adjusts the horizontal position of
the image.
V-HEIGHT .......... Adjusts the vertical size of the image. (Except for STADIUM mode)
H-WIDTH............ Adjusts the horizontal size of the
image. (Except for STADIUM mode)
FINE PICTURE* ... Adjusts for flickering.
PICTURE ADJ* .... Adjusts for striped patterns on the
image.
* The Picture ADJ and Fine Picture features are available only when the “Auto Picture” is off,.
* The AUTO PICTURE, FINE PICTURE and PICTURE ADJ. are available for VIDEO and HD/DVD
source.
Press the 3-D1(ON) button on the remote controller to
display the MAIN MENU on the screen, then...
m Restoring the factory default settings
Select “RESET” under the function menu. Note that this
also restores other settings to the factory defaults also
restores other settings to the factory defaults except that
the Auto Picture is not reset.
3. To turn the on-screen display mode off ...
Use the § and © buttons to select “OFF”.
The mode switches as follows each time the
button is pressed:
Example: Turning the on-screen display mode off
1. Use the ▲ and ▼ buttons to select “FUNCTION”, then
press the 3-D1(ON) button.
The “FUNCTION” screen appears.
2. Use the ▲ and ▼ buttons to select “OSM”.
FUNCTION
:
:
:
:
:
:
OSM
OSM ADJ.
POWER MGT
GRAY LEVEL
PLE+INVERSE
CINEMA MODE
RESET
SEL.
ADJ.
ON
1
OFF
3
AUTO
AUTO
EXIT RETURN
§
or
©
ON ↔ OFF
FUNCTION
OSM
OSM ADJ.
POWER MGT
GRAY LEVEL
PLE+INVERSE
CINEMA MODE
RESET
SEL.
ADJ.
:
:
:
:
:
:
OFF
1
OFF
3
AUTO
AUTO
EXIT RETURN
4. Once the setting is completed ...
Press the “OK” button to return to the main menu.
To delete the main menu, press the “OK” button once
more.
Information
m OSM modes
ON ................. The on-screen display appears.
OFF ............... The on-screen display does not appear.
m Restoring the factory default settings
Select “RESET” under the function menu. Note that this
also restores other settings to the factory defaults.
38
PD4292D-2
38
00.10.4, 3:11 PM
Adjusting the position of the menu display
Use these operations to adjust the position of the menus
that appear on screen.
3. To adjust the position...
Adjust using the § and © buttons.
FUNCTION
:
:
:
:
:
:
OSM
OSM ADJ.
POWER MGT
GRAY LEVEL
PLE+INVERSE
CINEMA MODE
RESET
Example: Adjusting the position of the menu display
Press the 3-D1(ON) button on the remote controller to
display the MAIN MENU on the screen, then...
1. Use the ▲ and ▼ buttons to select “FUNCTION”, then
press the 3-D1(ON) button.
The “FUNCTION” menu appears.
SEL.
ON
2
OFF
3
AUTO
AUTO
ADJ.
EXIT RETURN
2. Use the ▲ and ▼ buttons to select “OSM ADJ.”
FUNCTION
OSM
OSM ADJ.
POWER MGT
GRAY LEVEL
PLE+INVERSE
CINEMA MODE
RESET
SEL.
ADJ.
:
:
:
:
:
:
ON
1
OFF
3
AUTO
AUTO
FUNCTION
OSM
OSM ADJ.
POWER MGT
GRAY LEVEL
PLE
CINEMA MODE
RESET
SEL.
ADJ.
:
:
:
:
:
:
ON
1
OFF
3
AUTO
AUTO
EXIT RETURN
EXIT RETURN
FUNCTION
OSM
OSM ADJ.
POWER MGT
GRAY LEVEL
PLE
CINEMA MODE
RESET
SEL.
ADJ.
:
:
:
:
:
:
ON
1
OFF
3
AUTO
AUTO
4. Once all adjustments are completed ...
Press the “OK” button to return to the main menu.
To delete the main menu, press the “OK” button once
more.
EXIT RETURN
Information
m Adjusting the position of the menu display
The position can be set be1
2
3
tween 1 and 9.
4
5
6
7
8
9
m Restoring the factory default settings
Select “RESET” under the function menu. Note that this
also restores other settings to the factory defaults.
39
PD4292D-2
39
00.10.4, 3:11 PM
Setting the power management for computer images
This energy-saving (power management) function automatically reduces the monitor’s power consumption if no
operation is performed for a certain amount of time.
Information
m Power management function
* The power management function automatically reduces the monitor’s power consumption if the
computer’s keyboard or mouse is not operated for a
certain amount of time. This function can be used
when using the monitor with a computer conforming
to the VESA DPMS format.
* If the computer’s power is not turned on or if the computer and selector tuner are not properly connected,
the system is set to the off state.
* For instructions on using the computer’s power management function, refer to the computer’s operating
instructions.
Example: Turning the power management function on
Press the 3-D1(ON) button on the remote controller to
display the MAIN MENU on the screen, then...
1. Use the ▲ and ▼ buttons to select “FUNCTION”, then
press the 3-D1(ON) button.
The “FUNCTION” screen appears.
2. Use the ▲ and ▼ buttons to select “POWER MGT”.
FUNCTION
OSM
OSM ADJ.
POWER MGT
GRAY LEVEL
PLE+INVERSE
CINEMA MODE
RESET
SEL.
:
:
:
:
:
:
ADJ.
m Power management settings
ON ............ In this mode the power management function is turned on.
OFF .......... In this mode the power management function is turned off.
ON
1
OFF
3
AUTO
AUTO
m Power management function and POWER/
STANDBY indicator
The POWER/STANDBY indicator indicates the status
of the power management function. See page 41 for indicator status and description.
EXIT RETURN
3. To turn the power management function on ...
Use the § and © buttons to select “ON”.
The mode switches as follows each time the § or
button is pressed:
©
m Restoring the factory default settings
Select “RESET” under the function menu. Note that this
also restores other settings to the factory defaults.
ON ↔ OFF
FUNCTION
OSM
OSM ADJ.
POWER MGT
GRAY LEVEL
PLE+INVERSE
CINEMA MODE
RESET
SEL.
ADJ.
:
:
:
:
:
:
ON
1
ON
3
AUTO
AUTO
EXIT RETURN
4. Once the setting is completed ...
Press the “OK” button to return to the main menu.
To delete the main menu, press the “OK” button once
more.
40
PD4292D-2
40
00.10.4, 3:11 PM
POWER/STANDBY indicator
Power management
mode
POWER/STANDBY
indicator
Power management
operating status
Description
On
Green
Not activated.
Horizontal and vertical synchronizing signals are present from the computer.
Picture already on.
Standby
Orange
Activated.
No horizontal synchronizing signals are
sent from the computer.
Operate the keyboard or mouse. The picture reappears immediately.
Suspend
Red
Activated.
No vertical synchronizing signals are sent
from the computer.
Operate the keyboard or mouse. The picture reappears, but more time is required
than from the standby mode.
No horizontal or vertical synchronizing
signals are sent from the computer.
Operate the keyboard or mouse. The picture reappears, but more time is required
than from the standby mode or suspend
mode.
Off
Red
Activated.
Turning the picture back on
41
PD4292D-2
41
00.10.4, 3:11 PM
Setting the gray level for the sides of the screen
Use this procedure to set the gray level for the parts on the
screen on which nothing is displayed when the screen is
set to the 4:3 size.
Setting the brightness level to the minimum
Locking this mode allows you to dim the picture.
Example: Adjusting the "GRAY LEVEL"
Press the 3-D1(ON) button on the remote controller to
display the MAIN MENU on the screen, then...
Example: Setting the “PLE+INVERSE” to “LOCK”
Press the 3-D1(ON) button on the remote controller to
display the MAIN MENU on the screen, then...
1. Use the ▲ and ▼ buttons to select “FUNCTION”, then
press the 3-D1(ON) button.
The “FUNCTION” screen appears.
1. Use the ▲ and ▼ buttons to select “FUNCTION”, then
press the 3-D1(ON) button.
The “FUNCTION” screen appears.
2. Use the ▲ and ▼ buttons to select “PLE+INVERSE”.
FUNCTION
2. Use the ▲ and ▼ buttons to select “GRAY LEVEL”.
OSM
OSM ADJ.
POWER MGT
GRAY LEVEL
PLE+INVERSE
CINEMA MODE
RESET
FUNCTION
:
:
:
:
:
:
OSM
OSM ADJ.
POWER MGT
GRAY LEVEL
PLE+INVERSE
CINEMA MODE
RESET
SEL.
ON
1
OFF
3
AUTO
AUTO
SEL.
ADJ.
:
:
:
:
:
:
ADJ.
ON
1
OFF
3
AUTO
AUTO
EXIT RETURN
3. To set the PLE+INVERSE to "LOCK" ...
Use the § and © buttons to select “LOCK”.
The mode switches as follows each time the
button is pressed:
EXIT RETURN
3. To adjust the "GRAY LEVEL"...
Use the § and © buttons to adjust the GRAY LEVEL.
§
or
©
AUTO ↔ LOCK ↔ LOCK+ON ↔ AUTO+ON
FUNCTION
OSM
OSM ADJ.
POWER MGT
GRAY LEVEL
PLE+INVERSE
CINEMA MODE
RESET
SEL.
ADJ.
:
:
:
:
:
:
FUNCTION
ON
1
OFF
9
AUTO
AUTO
OSM
OSM ADJ.
POWER MGT
GRAY LEVEL
PLE+INVERSE
CINEMA MODE
RESET
5. Once the setting is completed ...
Press the “OK” button to return to the main menu.
The delete the main menu, press the “OK” button once
more.
ADJ.
EXIT RETURN
4. Once the setting is completed ...
Press the “OK” button to return to the main menu.
The delete the main menu, press the “OK” button once
more.
Information
Information
m GRAY LEVEL
This adjusts the brightness of the black (the gray level)
for the sides of the screen.
The standard is 0 (black). The level can be adjusted from
1 to 15. The factory setting is 3 (dark gray).
m PLE+INVERSE
AUTO ............ Normally set to AUTO.
LOCK ............ Sets the brightness level to the minimum.
AUTO+ON ..... Turns on the inverse function.
LOCK+ON ..... Turns on the inverse function as well
as the lock function.
m Restoring the factory default settings
Select “RESET” under the function menu. Note that this
also restores other settings to the factory defaults.
m Restoring the factory default settings
Select “RESET” under the function menu. Note that this
also restores other settings to the factory defaults.
42
42
ON
1
OFF
3
LOCK
AUTO
EXIT RETURN
SEL.
PD4292D-2
:
:
:
:
:
:
00.10.4, 3:11 PM
Setting the picture to suit the movie
The film image is automatically discriminated and projected
in an image mode suited to the picture.
[NTSC, PAL60, 480I (60Hz) only]
Resetting to the default values
Use these operations to restore all the picture adjustments,
audio settings, to the factory default values.
Refer to page 17 for items to be reset.
Example: Setting the “CINEMA MODE” to “ON”
Press the 3-D1(ON) button on the remote controller to
display the MAIN MENU on the screen, then...
Press the 3-D1(ON) button on the remote controller to
display the MAIN MENU on the screen, then...
1. Use the ▲ and ▼ buttons to select “FUNCTION”, then
press the 3-D1(ON) button.
The “FUNCTION” screen appears.
1. Use the ▲ and ▼ buttons to select “FUNCTION”, then
press the “OK” button.
The “FUNCTION” screen appears.
2. Use the ▲ and ▼ buttons to select “RESET”, then press
the 3-D1(ON) button.
2. Use the ▲ and ▼ buttons to select “CINEMA MODE”.
FUNCTION
FUNCTION
OSM
OSM ADJ.
POWER MGT
GRAY LEVEL
PLE+INVERSE
CINEMA MODE
RESET
SEL.
:
:
:
:
:
:
ADJ.
OSM
OSM ADJ.
POWER MGT
GRAY LEVEL
PLE+INVERSE
CINEMA MODE
RESET
ON
1
OFF
3
AUTO
AUTO
SEL.
EXIT RETURN
3. To set the CINEMA MODE to "ON" ...
Use the § and © buttons to select “ON”.
The mode switches as follows each time the
button is pressed:
:
:
:
:
:
:
PROCEED OK
ON
1
OFF
3
AUTO
AUTO
EXIT RETURN
The “RESET” screen appears.
§
or
©
3. Use the ▲ and ▼ buttons to select “RESET”, then press
the 3-D1(ON) button.
→ AUTO ↔ ON ↔ OFF ←
RESET
FUNCTION
OSM
OSM ADJ.
POWER MGT
GRAY LEVEL
PLE+INVERSE
CINEMA MODE
RESET
:
:
:
:
:
:
RESET
RETURN
ON
1
OFF
3
AUTO
ON
PROCEED OK
SEL.
ADJ.
EXIT RETURN
EXIT RETURN
RESET
4. Once the setting is completed ...
Press the “OK” button to return to the main menu.
To delete the main menu, press the “OK” button once
more.
SETTING NOW
Information
m CINEMA MODE
AUTO ............ Automatic discrimination of the image
and projection in cinema mode.
ON ................. All images are projected in cinema
mode.
OFF ............... Cinema mode does not function.
When the "SETTING NOW" screen disappears, the
screen will be restored to the previous "RESET" mode,
then all the settings are restored to the default values.
4. Once the setting is completed ...
Press the “OK” button.
To delete the main menu, press the “OK” button once
more.
m Restoring the factory default settings
Select “RESET” under the function menu. Note that this
also restores other settings to the factory defaults.
43
PD4292D-2
43
00.10.4, 3:11 PM
Option Setting Menu
Setting the BNC connectors
Select whether to set the input of the 5 BNC connectors to
RGB or component.
Setting the allocation of the audio connectors
Setting the AUDIO 1, 2, and 3 connectors to the desired
input.
Example: Set the BNC SELECT mode to “COMP.”
Example: Set AUDIO 1 to RGB 2.
Press the 3-D1(ON) button button on the remote controller to display the MAIN MENU on the screen, then...
Press the 3-D1(ON) button on the remote controller to
display the MAIN MENU on the screen, then...
1. Use the ▲ and ▼ buttons to select “OPTION”, then
press the 3-D1(ON) button.
The “OPTION” screen appears.
1. Use the ▲ and ▼ buttons to select “OPTION”, then
press the 3-D1(ON) button.
The “OPTION” screen appears.
2. Use the ▲ and ▼ buttons to select “BNC SELECT”.
2. Use the ▲ and ▼ buttons to select “AUDIO 1”.
OPTION
OPTION
AUDIO INPUT
AUDIO1
AUDIO2
AUDIO3
BNC SELECT
RGB SELECT
HD SELECT
RGB3 ADJ.
:
:
:
:
:
:
:
AUDIO INPUT
AUDIO1
AUDIO2
AUDIO3
BNC SELECT
RGB SELECT
HD SELECT
RGB3 ADJ.
RGB1
VIDEO1
HD/DVD1
RGB
RGB
1080B
1
SEL.
SEL.
ADJ.
©
:
:
:
:
:
:
:
©
OPTION
AUDIO INPUT
AUDIO1
AUDIO2
AUDIO3
BNC SELECT
RGB SELECT
HD SELECT
RGB3 ADJ.
RGB2
VIDEO1
HD/DVD1
RGB
RGB
1080B
1
SEL.
ADJ.
:
:
:
:
:
:
:
RGB1
VIDEO1
HD/DVD1
COMP.
RGB
1080B
1
EXIT RETURN
4. Once setting is completed...
Press the “OK” button to return to the main menu.
To delete the main menu, press the “OK” button once
more.
EXIT RETURN
4. Once setting is completed...
Press the “OK” button to return to the main menu.
To delete the main menu, press the “OK” button once
more.
Information
m AUDIO INPUT
A single audio input cannot be selected as the audio
channel for more than one input terminal.
m BNC SELECT
RGB .............. Uses the 5BNC terminal for RGB input.
COMP. ........... Use the 3BNC terminal for component
input.
m Restoring the factory default settings
Select “RESET” under the function menu. Note that this
also restores other settings to the factory defaults.
m Restoring the factory default settings
Select “RESET” under the function menu. Note that this
also restores other settings to the factory defaults.
Information
44
PD4292D-2
EXIT RETURN
RGB ↔ COMP.
OPTION
ADJ.
ADJ.
3. To set the BNC SELECT mode to “COMP”...
Use the § and © buttons to select “COMP”.
The mode switches as follows each time the § or
button is pressed:
→ VIDEO1 ↔ VIDEO2 ↔ VIDEO3 ↔ HD/DVD1 ↔ RGB1 ↔ RGB2 ↔ RGB3 ←
SEL.
RGB1
VIDEO1
HD/DVD1
RGB
RGB
1080B
1
EXIT RETURN
3. To set the AUDIO1 to “RGB2”...
Use the ▲ and ▼ buttons to select “AUDIO1”.
Use the § and © buttons to select “RGB2”.
The mode switches as follows each time the § or
button is pressed:
AUDIO INPUT
AUDIO1
AUDIO2
AUDIO3
BNC SELECT
RGB SELECT
HD SELECT
RGB3 ADJ.
:
:
:
:
:
:
:
44
00.10.4, 3:11 PM
Setting a computer image to the correct RGB select screen
On the computer image select the RGB mode, moving image (video) mode, wide mode or digital broadcast.
Information
m RGB SELECT modes
One of these 4 modes must be selected in order to display the following signals correctly.
Example: Setting the RGB SELECT mode to “VIDEO”
RGB ......... VESA 6402480@60Hz (Use this mode
for normal computer images.)
VIDEO ...... To display the video signal that is converted
to the RGB signal, set this mode.
WIDE ........ When an 852 dot2 480 line signal with a
horizontal frequency of 31.72 KHz is input, the image may be compressed horizontally. To prevent this, set RGB SELECT
to WIDE.
DTV .......... Set this model when watching digital broad
casting (480P).
Press the 3-D1(ON) button on the remote controller to
display the MAIN MENU on the screen, then...
1. Use the ▲ and ▼ buttons to select “OPTION”, then
press the 3-D1(ON) button.
The “OPTION” screen appears.
2. Use the ▲ and ▼ buttons to select “RGB SELECT”.
OPTION
AUDIO INPUT
AUDIO1
AUDIO2
AUDIO3
BNC SELECT
RGB SELECT
HD SELECT
RGB3 ADJ.
SEL.
:
:
:
:
:
:
:
m Restoring the factory default settings
Select “RESET” under the function menu. Note that this
also restores other settings to the factory defaults.
RGB1
VIDEO1
HD/DVD1
RGB
RGB
1080B
1
ADJ.
EXIT RETURN
3. To set the RGB select mode to “VIDEO” ...
Use the § and © buttons to select “VIDEO”.
The mode switches as follows each time the
button is pressed:
§
or
©
→ RGB ↔ VIDEO ↔ WIDE ↔ DTV ←
OPTION
AUDIO INPUT
AUDIO1
AUDIO2
AUDIO3
BNC SELECT
RGB SELECT
HD SELECT
RGB3 ADJ.
SEL.
ADJ.
:
:
:
:
:
:
:
RGB1
VIDEO1
HD/DVD1
RGB
VIDEO
1080B
1
EXIT RETURN
4. Once the setting is completed ...
Press the “OK” button to return to the main menu.
To delete the main menu, press the “OK” button once
more.
45
PD4292D-2
45
00.10.4, 3:11 PM
Setting high definition images to the suitable
screen size
Use this procedure to set whether the number of vertical
lines of the input high definition image is 1035 or 1080.
Adjusting the display position in the RGB3 input mode
If the image is not stable when in the RGB3 input mode, switch
the “RGB3 ADJ.” number to 2 or 3.
Example: Setting the “1” mode to “2”
Example: Setting the "1080B" mode to "1035I"
Press the 3-D1(ON) button on the remote controller to
display the MAIN MENU on the screen, then...
Press the 3-D1(ON) button on the remote controller to
display the MAIN MENU on the screen, then...
1. Use the ▲ and ▼ buttons to select “OPTION”, then
press the 3-D1(ON) button.
The “OPTION” screen appears.
1. Use the ▲ and ▼ buttons to select “OPTION”, then
press the 3-D1(ON) button.
The “OPTION” screen appears.
2. Use the ▲ and ▼ buttons to select “RGB3 ADJ.”.
OPTION
2. Use the ▲ and ▼ buttons to select “HD SELECT”.
AUDIO INPUT
AUDIO1
AUDIO2
AUDIO3
BNC SELECT
RGB SELECT
HD SELECT
RGB3 ADJ.
OPTION
AUDIO INPUT
AUDIO1
AUDIO2
AUDIO3
BNC SELECT
RGB SELECT
HD SELECT
RGB3 ADJ.
SEL.
:
:
:
:
:
:
:
RGB1
VIDEO1
HD/DVD1
RGB
RGB
1080B
1
ADJ.
SEL.
or
SEL.
ADJ.
§
or
©
but-
OPTION
AUDIO INPUT
AUDIO1
AUDIO2
AUDIO3
BNC SELECT
RGB SELECT
HD SELECT
RGB3 ADJ.
RGB1
VIDEO1
HD/DVD1
RGB
RGB
1035I
1
SEL.
ADJ.
:
:
:
:
:
:
:
RGB1
VIDEO1
HD/DVD1
RGB
RGB
1080B
2
EXIT RETURN
4. Once the adjustment is completed ...
Press the “OK” button to return to the main menu.
To delete the main menu, press the “OK” button once
more.
EXIT RETURN
4. Once the setting is completed ...
Press the “OK” button to return to the main menu.
To delete the main menu, press the “OK” button once
more.
Information
m HD SELECT modes
These 2 mode are not displayed in correct image automatically.
m RGB3 ADJ.
The display position will change when the number is
changed; when using the unit with “AUTO PICTURE”
ON, switch it OFF and then back ON again to return the
display position to its original location.
When using the unit with “AUTO PICTURE” OFF,
please perform the display position adjustment again.
1080A ....... Special digital broadcasts (for example :
DTC100) [RGB/ PC only]
1080B ....... Standard digital broadcasts
1035I ......... Japanese "High Vision" signal format
m Restoring the factory default settings
Select “RESET” under the function menu. Note that this
also restores other settings to the factory defaults.
Information
46
PD4292D-2
EXIT RETURN
©
OPTION
:
:
:
:
:
:
:
ADJ.
→1↔2↔3←
§
1080A ↔ 1080B ↔ 1035I
AUDIO INPUT
AUDIO1
AUDIO2
AUDIO3
BNC SELECT
RGB SELECT
HD SELECT
RGB3 ADJ.
RGB1
VIDEO1
HD/DVD1
RGB
RGB
1080B
1
3. To set RGB3 ADJ. mode to “2”...
Use the § and © buttons to select “2”.
The mode switches as follows when the
tons are pressed:
EXIT RETURN
3. To set the HD SELECT mode to “1035I” ...
Use the § and © buttons to select “1035I”.
The mode switches as follows each time the
button is pressed:
:
:
:
:
:
:
:
46
00.10.4, 3:11 PM
Information Menu
Setting the language for the menus
The menu display can be set to one of seven languages: Japanese, English, German, French, Swedish, Italian or Spanish.
Checking the frequencies and polarities of input
signals
Use this function to check the frequencies and polarities of
the signals currently being inputted from a computer, etc.
Example: Setting the menu display to “DEUTSCH”
Press the 3-D1(ON) button on the remote controller to
display the MAIN MENU on the screen, then...
Press the 3-D1(ON) button on the remote controller to
display the MAIN MENU on the screen, then...
1. Use the ▲ and ▼ buttons to select “INFORMATION”,
then press the 3-D1(ON) button.
The “INFORMATION” screen appears.
1. Use the ▲ and ▼ buttons to select “INFORMATION”,
then press the 3-D1(ON) button.
The “INFORMATION” screen appears.
2. Use the ▲ and ▼ buttons to select “LANGUAGE”,
then press the 3-D1(ON) button.
2. Use the ▲ and ▼ buttons to select “FREQUENCY”,
then press the 3-D1(ON) button.
INFORMATION
FREQUENCY
LANGUAGE
COLOR SYSTEM
INFORMATION
FREQUENCY
LANGUAGE
COLOR SYSTEM
SEL.
EXIT RETURN
PROCEED OK
The “LANGUAGE” screen appears.
PROCEED OK
SEL.
3. To select “ DEUTSCH “ ...
Use the § and © buttons to select “ DEUTSCH “.
The mode switches as follows when the § and © buttons are pressed:
EXIT RETURN
3. The frequency is displayed.
FREQUENCY
H. FREQ
V. FREQ
: 37.5KHz
: 75.0Hz
H. POL
V. POL
: NEG.
: NEG.
→ ENGLISH ↔ DEUTSCH ↔ FRANÇAIS ←
→
↔ SVENSKA ↔ ITALIANO ↔ ESPAÑOL ←
LANGUAGE
LANGUAGE
:
DEUTSCH
EXIT RETURN
* Press the “OK” button to return to the previous screen.
ADJ.
4. Once you have checked the frequency ...
Press the “OK” button to return to the main menu.
To delete the main menu, press the “OK” button once
more.
PROCEED OK
4. Press the 3-D1(ON) button.
The display language is switched to Deutsch.
5. Once the setting is completed ...
Press the “OK” button to return to the main menu.
To delete the main menu, press the “OK” button once
more.
Information
m Language settings
ENGLISH ............. English
DEUTSCH ........... German
FRANÇAIS .......... French
ESPAÑOL ............ Spanish
ITALIANO ........... Italian
SVENSKA ........... Swedish
.................. Japanese
47
PD4292D-2
47
EXIT RETURN
00.10.4, 3:11 PM
Setting the video signal format
Use these operations to set the video signal format.
4. Once the setting is completed ...
Press the “OK” button to return to the main menu.
To delete the main menu, press the “OK” button once
more.
Example: Setting the video signal format to “3.58
NTSC”
The color system is set to “3.58 NTSC”.
Press the 3-D1(ON) button on the remote controller to
display the MAIN MENU on the screen, then...
Information
m Video signal formats
Different countries use different formats for video signals. Set to the format used in your current country.
AUTO1/2 ....... The video signals are automatically detected and the format is set accordingly.
AUTO1: 3.58NTSC, 4.43NTSC, PAL, SECAM,
PAL60
AUTO2: PAL-M, PAL-N, 3.58NTSC
PAL(B.G) ....... This is the standard format used mainly
in the United Kingdom and Germany.
SECAM ......... This is the standard format used mainly
in France and Russia.
4.43 NTSC,
PAL60 ............ This format is used for videos in countries using PAL and SECAM video signals.
3.58 NTSC .... This is the standard format used mainly
in Japan and the United States.
PAL-M ............ This is the standard format used mainly
in Brazil.
PAL-N ............ This is the standard format used mainly
in Argentina.
1. Use the ▲ and ▼ buttons to select “INFORMATION”,
then press the 3-D1(ON) button.
The “INFORMATION” screen appears.
2. Use the ▲ and ▼ buttons to select “COLOR SYSTEM”,
then press the 3-D1(ON) button.
INFORMATION
FREQUENCY
LANGUAGE
COLOR SYSTEM
PROCEED OK
SEL.
EXIT RETURN
The “COLOR SYSTEM” screen appears.
COLOR SYSTEM
COLOR SYSTEM
:
AUTO1
ADJ.
EXIT RETURN
3. To select “3.58 NTSC” ...
Use the § and © buttons to select “3.58 NTSC”.
The mode switches as follows when the § and © buttons are pressed:
→ AUTO1↔ AUTO2 ↔ 3.58NTSC ↔ 4.43NTSC ←
→ SECAM ↔ PAL-M ↔ PAL-N ↔ PAL60 ↔ PAL ←
COLOR SYSTEM
COLOR SYSTEM
: 3.58NTSC
ADJ.
EXIT RETURN
48
PD4292D-2
48
00.10.4, 3:11 PM
External Control
Application
Communication Parameters
These specifications cover the communications control of
the plasma monitor by external equipment.
(1)
(2)
(3)
(4)
(5)
(6)
(7)
Connections
Connections are made as described below.
External equipment
e.g., Personal computer
plasma monitor
Communication system
Interface
Baud rate
Data length
Parity
Stop bit
Communication code
1) Connector on the plasma monitor side: EXTERNAL
CONTROL connector.
Type of connector: D-Sub 9-pin male
No.
1
2
3
4
5
6
7
8
9
Pin Name
No Connection
RXD (Receive data)
TXD (Transmit data)
DTR (DTE side ready)
GND
DSR (DCE side ready)
RTS (Ready to send)
CTS (Clear to send)
No Connection
1
5
9
6
2) Connector on the external equipment side: Serial port
(RS-232C) connector
See the specifications of the equipment that is to be
connected for the type of connector and the pin
assignment.
3) Wiring
Use a crossed (reverse) cable.
Wire the cable so that each pair of data lines cross
between the two devices. These data line pairs are RXD
(Receive data) and TXD (Transmit data), DTR (DTE
side ready) and DSR (DCE side ready), and RTS (Ready
to send) and CTS (Clear to send).
49
PD4292D-2
49
00.10.4, 3:11 PM
Asynchronous
RS-232C
9600 bps
8 bits
Odd
1 bit
Hex
Communication Format
8 bit 8 bit 8 bit 8 bit 8 bit 8 bit
Check Sum Example
○
○
DFH
80H
60H
Command 1 Unit ID 1 Unit ID 2
8 bit 8 bit
47H
01H
Command 2 Data Length
01H
Data
08H
Check Sum
▲
Command 1
Total
Unit ID 1
208H
Unit ID 2
Command 2
2) Error Processing
Data length
• When the communication interval is vacant for more
than 4 ms, thereafter a received Command 1 will be
recognized. If, at this time, meaningful data cannot
be recognized, that data will not be recognized (as
valid data).
• An ACK will not be returned unless the receive data
error, the check sum error, and the receive data are
all taken in.
Data
Check sum
Command 1
Command 1, along with command 2, is a number used to
distinguish each command.
In the case of ACK, when the lower order 4 bits is FH (as
in 3FH and 7FH), this indicates that the commands and
data of the supported equipment have been received. When
the lower order 4 bits is BH (as in 3BH and 7BH), this
indicates that unsupported commands and data have been
received.
Communications Flow
External equipment
e.g., Personal computer
Plasma monitor
Unit ID 1 and Unit ID 2
Unit ID 1 and unit ID 2 are numbers used to identify the
equipment that is to be connected.
60H is used for the plasma monitor and 80H is used for
external control equipment such as a personal computer.
Running Sense
1) Unit ID 1: Indicates the equipment sending the signal
Running Sense
2) Unit ID 2: Indicates the equipment receiving the signal
Command 2
Command 2, along with command 1, is a number used to
distinguish each command.
Running Sense
Check Sum (CKS), Error Processing, and ACK
1) The check sum described below and RS-232C odd
parity are used together for a check of the received data.
The check sum is the lower order 8 bits of one frame of
sent or received data comprising the sum total of
Command 1, Unit ID 1 and 2, Command 2, Data
Length, and Data.
The plasma monitor regularly transmits a Running Sense
command at an interval of approximately 1 second.
(Running Sense command: 1FH 60H E0H 88H 00H E7H)
This command is used to recognize optional equipment.
The return of an ACK is not required when external equipment such as a personal computer has been connected.
Note that destruction of this data is recommended when it
is taken in.
When various commands are to be sent from external equipment such as a personal computer, the plasma monitor is
always receive enabled.
Note that when an ACK has not been returned from the
plasma monitor in 1.5 seconds, a resending of the command is recommended.
50
PD4292D-2
50
00.10.4, 3:11 PM
Command Reference List
01.
02.
03.
04.
05.
06.
07.
08.
09.
10.
11.
12.
13.
14.
15.
16.
17.
18.
19.
20.
21.
22.
23.
24.
Power ON
Power OFF
Input Switch Change
VOLUME Gain Data
SCREEN MODE Select
AUDIO Mute On
AUDIO Mute Off
OSM Select
Color Gain Data
TINT Gain Data
SHARPNESS Gain Data
CONTRAST Gain Data
BRIGHT Gain Data
Input MODE Request
RESET
COLOR TEMP SELECT
RED Gain Data
GREEN Gain Data
BLUE Gain Data
VIDEO ADJ Request
Audio Select Set
Audio Select Request
PLE_INVERSE Set
Failure Mode Request
CMD1
9FH
9FH
DFH
DFH
DFH
9FH
9FH
DFH
DFH
DFH
DFH
DFH
DFH
1FH
1FH
DFH
DFH
DFH
DFH
1FH
DFH
1FH
DFH
1FH
CMD2
4EH
4FH
47H
7FH
51H
3EH
3FH
58H
7FH
7FH
7FH
7FH
7FH
41H
54H
00H
7FH
7FH
7FH
45H
70H
6FH
6AH
3FH
03. Input Switch Change
Function
The external control equipment switches the input of the plasma monitor.
Transmission Data
DFH 80H 60H 47H 01H DATA00
CKS
LEN
00H
00H
01H
03H
01H
00H
00H
01H
03H
03H
03H
03H
03H
00H
00H
01H
04H
04H
04H
00H
02H
00H
02H
00H
DATA00 : Input Select
01H: Video1
02H: Video2
03H: Video3
05H: HD (HD1 or DTV or DTV1)
06H: HD2 (DTV2)
07H: RGB1/PC1
08H: RGB2/PC2
0CH: RGB3/PC3
ACK
The plasma monitor returns the following ACK when the input is switched.
3FH 60H 80H 47H 00H CKS
04. VOLUME Gain Data
Function
The external control equipment changes the VOLUME gain data of the plasma
monitor.
Transmission Data
DFH 80H 60H 7FH 03H DATA00 DATA01 DATA02 CKS
DATA00 USER SOUND Gain Flag
DATA01 VOLUME Gain Flag
DATA02 VOLUME Gain
01. Power ON
05H
01H
00H: Step 0
Function
The external control equipment switches on the power of the plasma monitor.
Transmission Data
9FH 80H 60H 4EH 00H CKS
0AH: Step 10 (Default)
2AH: Step 42
ACK
7FH
ACK
The plasma monitor returns the following ACK when the power is switched
on.
3FH 60H 80H 4EH 00H CKS
DATA00 USER SOUND Gain Flag
DATA01 VOLUME Gain Flag
02. Power OFF
05. SCREEN MODE Select
Function
The external control equipment switches off the power of the plasma monitor.
Transmission Data
9FH 80H 60H 4FH 00H CKS
Function
The external control equipment switches the screen mode of the plasma
monitor.
Transmission Data
DFH 80H 60H 51H 01H DATA00
CKS
ACK
The plasma monitor returns the following ACK when the power is switched
off.
3FH 60H 80H 4FH 00H CKS
60H
80H
DATA00 02H
03H
04H
05H
ACK
7FH 60H
:
:
:
:
DATA00 02H
03H
04H
05H
:
:
:
:
7FH
02H
51
05H
01H
STADIUM
ZOOM
NORMAL
FULL
80H
51H
01H
STADIUM
ZOOM
NORMAL
FULL
51
PD4292D-2
DATA00 DATA01 CKS
00.10.4, 3:11 PM
DATA00
CKS
06. AUDIO Mute On
09. COLOR Gain Data
Function
The external control equipment switches on AUDIO Mute of the plasma
monitor.
Transmission Data
9FH 80H 60H 3EH 00H CKS
Function
The external control equipment changes the COLOR gain data of the plasma
monitor.
Transmission Data
DFH 80H 60H 7FH 03H DATA00 DATA01 DATA02 CKS
ACK
3FH
DATA00: USER PICTURE Gain Flag
DATA01: COLOR Gain Flag
DATA02: COLOR Gain
60H
80H
3EH
00H
CKS
01H
04H
EAH: -22
07. AUDIO Mute Off
FFH: -01
00H: 0
01H: +01
Function
The external control equipment switches off AUDIO Mute of the plasma
monitor.
Transmission Data
9FH 80H 60H 3FH 00H CKS
ACK
3FH
60H
80H
3FH
00H
16H: +22
ACK
7FH
CKS
60H
80H
7FH
02H
DATA00: USER PICTURE Gain Flag
DATA01: COLOR Gain Flag
08. OSM Select
Function
The external control equipment switches on or off the on-screen display
(OSM) of the plasma monitor.
Transmission Data
DFH 80H 60H 58H 01H DATA00
CKS
DATA00 01H : Screen display On
02H : Screen display Off
ACK
7FH 60H 80H 58H 01H DATA00
DATA00 DATA01 CKS
01H
04H
10. TINT Gain Data
Function
The external control equipment changes the TINT gain data of the plasma
monitor.
Transmission Data
DFH 80H 60H 7FH 03H DATA00 DATA01 DATA02 CKS
DATA00: USER PICTURE Gain Flag
DATA01: TINT Gain Flag
DATA02: TINT Gain
CKS
DATA00 01H : Screen display On
02H : Screen display Off
01H
05H
EAH: -22
FFH: -01
00H: 0
01H: +01
Screen display On/Off is equivalent to the screen display On/Off
function of the convenient function settings.
*Operation is as described in the table below.
16H: +22
ACK
7FH
60H
80H
7FH
02H
DATA00: USER PICTURE Gain Flag
DATA01: TINT Gain Flag
DATA00 DATA01 CKS
01H
05H
On-Screen Display (OSD)
Operation
Display of items and adjustments on the menu
Volume display, input display, and screen size display
When screen display is ON When screen display is OFF When screen display is ON When screen display is OFF
Remote control operation
Yes
Yes
Yes
No
Personal computer control operation
No
No
Yes
No
52
PD4292D-2
52
00.10.4, 3:11 PM
11. SHARPNESS Gain Data
ACK
7FH
Function
The external control equipment changes the SHARPNESS gain data of the
plasma monitor.
Transmission Data
DFH 80H 60H 7FH 03H DATA00 DATA01 DATA02 CKS
DATA00: USER PICTURE Gain Flag
DATA01: SHARPNESS Gain Flag
DATA02: SHARPNESS Gain
80H
7FH
02H
02H
ACK
7FH
60H
80H
41H
DATA00: Input Select
01H: Video1
03H: Video3
05H: RGB1/PC1
0AH:DVD (DVD1)
0DH:DVD2
01H
06H
01H
08H
01H
DATA00
CKS
02H: Video2
04H: HD (HD1 or DTV or DTV1)
06H: RGB2/PC2
0CH:HD2 (DTV2)
0EH:RGB3/PC3
12. CONTRAST Gain Data
15. RESET
Function
The external control equipment changes the CONTRAST gain data of the
plasma monitor.
Transmission Data
DFH 80H 60H 7FH 03H DATA00 DATA01 DATA02 CKS
Function
The external control equipment resets the user adjustment of the plasma
monitor.
Transmission Data
1FH 80H 60H 54H 00H CKS
DATA00: USER PICTURE Gain Flag
DATA01: CONTRAST Gain Flag
DATA02: CONTRAST Gain
ACK
3FH
01H
07H
00H : 0
ACK
7FH
60H
80H
7FH
02H
DATA00: USER PICTURE Gain Flag
DATA01: CONTRAST Gain Flag
80H
54H
00H
DATA00 DATA01 CKS
01H
07H
DATA00
00H: 1
01H: 2
02H: 3
03H: PRO
ACK
7FH 60H 80H
Function
The external control equipment changes the BRIGHT gain data of the plasma
monitor.
Transmission Data
DFH 80H 60H 7FH 03H DATA00 DATA01 DATA02 CKS
01H
08H
E0H: -32
00H
01H
DATA00
CKS
DATA00:
00H: 1
01H: 2
02H: 3
03H: PRO
FFH: -01
00H: 0
01H: +01
NOTE: Set so that at the selection of 1, 2, or 3 of COLOR TEMP
change of the following R/G/B GAIN data cannot be accepted.
(This must be operated in the same way as OSD menu.)
20H: +32
53
53
CKS
Function
The external control equipment changes the COLOR TEMP of the plasma
monitor.
Transmission Data
DFH 80H 60H 00H 01H DATA00
CKS
13. BRIGHT Gain Data
DATA00: USER PICTURE Gain Flag
DATA01: BRIGHT Gain Flag
DATA02: BRIGHT Gain
60H
16. COLOR TEMP SELECT
34H: +52
PD4292D-2
DATA00 DATA01 CKS
Function
The display returns the current input information by the external control
equipment’ s request.
Transmission Data
1FH 80H 60H 41H 00H CKS
DATA00 DATA01 CKS
DATA00: USER PICTURE Gain Flag
DATA01: SHARPNESS Gain Flag
7FH
14. Input MODE Request
01H
06H
F0H: -16
10H:+16
60H
80H
DATA00: USER PICTURE Gain Flag
DATA01: BRIGHT Gain Flag
FFH: -01
00H: 0
01H: +01
ACK
7FH
60H
00.10.4, 3:11 PM
17. RED Gain Data
19. BLUE Gain Data
Function
The external control equipment changes the RED Gain Data of the plasma
monitor.
Transmission Data
DFH 80H 60H 7FH 04H DATA00 to DATA03 CKS
Function
The external control equipment changes the BLUE Gain Data of the plasma
monitor.
Transmission Data
DFH 80H 60H 7FH 04H DATA00 to DATA03 CKS
DATA00: USER PICTURE Gain Flag
01H
DATA01: RED Gain Flag
01H
DATA00: USER PICTURE Gain Flag
DATA01: BLUE Gain Flag
DATA02: BLUE Gain1(Bias)
DATA02: RED Gain 1 (Bias)
D8H: -40
01H
03H
D8H:-40
FFH:-1
00H: 0
FFH: -1
00H: 0
28H: +40
D8H: -40
DATA03: BLUE Gain2(Drive)
28H: +40
DATA03:RED Gain 2 (Drive)
FFH:-1
00H: 0
D8H: -40
FFH: -1
00H: 0
28H:+40
ACK
7FH
28H: +40
ACK
7FH
60H
80H
7FH
02H
DATA00: USER PICTURE Gain Flag
DATA01: RED Gain Flag
60H
80H
7FH
02H
DATA00: USER PICTURE Gain Flag
DATA01: BLUE Gain Flag
DATA00 DATA01 CKS
01H
01H
18. GREEN Gain Data
Function
The external control equipment changes the GREEN Gain Data of the plasma
monitor.
Transmission Data
DFH 80H 60H 7FH 04H DATA00 to DATA03 CKS
DATA00: USER PICTURE Gain Flag
DATA01: GREEN Gain Flag
DATA02: GREEN Gain 1 (Bias)
01H
02H
D8H: -40
FFH: -1
00H: 0
28H: +40
D8H: -40
DATA03: GREEN Gain2 (Drive)
FFH: -1
00H: 0
28H: +40
ACK
7FH
60H
80H
7FH
02H
DATA00: USER PICTURE Gain Flag
DATA01: GREEN Gain Flag
DATA00 DATA01 CKS
01H
02H
54
PD4292D-2
54
00.10.4, 3:11 PM
DATA00 DATA01 CKS
01H
03H
20. VIDEO ADJ Request
DATA05: SHARPNESS Gain
Function
The display returns the video adjustments information by the external control
equipment’s request.
Transmission Data
1FH 80H 60H 45H 00H CKS
ACK
7FH
FFH: -01
00H: 0
01H: +01
10H: +16
60H
80H
45H
DATA00: RED Gain(Bias)
0CH DATA00 to DATA0B CKS
DATA06: CONTRAST Gain
D8H: -40
DATA07: BRIGHT Gain
28H: +40
DATA01: GREEN Gain(Bias)
D8H: -40
20H: +32
DATA08: RED Gain(Drive)
28H: +40
FFH: -1
00H: 0
FFH: -1
00H: 0
28H: +40
DATA09: GREEN Gain(Drive)
FFH: -01
00H: 0
01H: +01
28H: +40
DATA0A: BLUE Gain(Drive)
16H: +22
D8H: -40
FFH: -1
00H: 0
EAH: -22
28H: +40
FFH: -01
00H: 0
01H: +01
DATA0B: COLOR TEMP
16H: +22
55
55
D8H: -40
FFH: -1
00H: 0
EAH: -22
DATA04: TINT Gain
D8H: -40
D8H: -40
28H: +40
DATA03: COLOR Gain
E0H: -32
FFH: -01
00H: 0
01H: +01
FFH: -1
00H: 0
DATA02: BLUE Gain(Bias)
00H: 0
34H: +52
FFH: -1
00H: 0
PD4292D-2
F0H: -16
00.10.4, 3:11 PM
00H: 1
01H: 2
02H: 3
03H: PRO
21. Audio Select Set
23. PLE_INVERSE Set
Function
The external control equipment sets combinations of audio and video inputs
for the plasma monitor.
Transmission Data
DFH 80H 60H 70H 02H DATA00
DATA01
CKS
Function
The external control equipment sets the PLE and INVERSE (inverse of image
brightness) of the plasma monitor.
Transmission Data
DFH 80H 60H 6AH 02H DATA00
DATA01
CKS
DATA00:
DATA00
DATA01:
AUDIO INPUT
01H:
AUDIO 1
02H:
AUDIO 2
03H:
AUDIO 3
VISUAL INPUT
01H:
Video 1
02H:
Video 2
03H:
Video 3
05H:
HD (HD1 or DTV or DTV1)
06H:
HD2 (DTV2)
07H:
RGB 1/ PC 1
08H:
RGB 2/ PC 2
0CH:
RGB 3/ PC 3
DATA01
AUTO
LOCK
ON
OFF
ACK
The plasma monitor returns the following ACK when setting the PLE and
INVERSE (inverse of image brightness):
3FH 60H 80H 6AH 00H CKS
24. Failure Mode Request
Function
The external control equipment inquires the detection of failures of the
plasma monitor.
Transmission Data
1FH 80H 60H 3FH 00H CKS
ACK
The plasma monitor returns the following ACK when the input is switched.
3FH 60H 80H 70H 00H CKS
*
The plasma monitor returns “Not Available” when selecting the video
input same as the one set at one of the AUDIO 01 to 3.
Example:
The plasma monitor returns “Not Available” when selecting the VIDEO1
for AUDIO2 or VIDEO3 after VIDEO1 has been set to AUDIO1.
ACK
The plasma monitor returns the following ACK:
7FH 60H 80H 3FH 02H DATA00 DATA01 CKS
DATA00:FILURE MODE 1
Bit 0 :
PDP MODULE
0: Abnormal
1: Normal
Bit 1 :
fixed (backup)
Bit 2 :
TEMPERATURE
0: Abnormal
1: Normal
Bit 3 :
FAN
0: Abnormal
1: Normal
Bit 4 :
fixed (backup)
Bit 5 :
fixed (backup)
Bit 6 :
fixed (backup)
Bit 7 :
fixed (backup)
22. Audio Select Request
Function
The external control equipment inquires the current combinations of audio
and video inputs for the plasma monitor.
Transmission Data
1FH 80H 60H 6FH 00H CKS
ACK
The plasma monitor returns the following ACK:
7FH 60H 80H 6FH 03H DATA00 DATA01 DATA02 CKS
DATA00:
DATA01:
DATA02:
: PLE
01H:
02H:
: INVERSE
01H:
02H:
AUDIO 1
AUDIO 2
AUDIO 3
VISUAL INPUT DATA
01H:
Video 1
02H:
Video 2
03H:
Video 3
05H:
HD (HD1 or DTV or DTV 1)
06H:
HD2 (DTV2)
07H:
RGB 1 /PC 1
08H:
RGB 2 /PC 2
0CH:
RGB 3 /PC 3
DATA00:FILURE MODE 2
Bit 0–7 : fixed (backup)
56
PD4292D-2
56
00.10.4, 3:11 PM
Table for Signals Supported
Supported resolution
• When screen mode is NORMAL, each signal is converted to a 640 dots2480 lines signal. (Except for *3)
• When screen mode is FULL, each signal is converted to a 853 dots2480 lines signal. (Except for *2)
Computer input signals supported on this system
Dots 2 lines
Model
6402400
6402480
59.9
31.5
YES
YES
72.8
37.9
YES
YES
75.0
37.5
YES
YES
85.0
43.3
YES
YES
100.0
51.1
YES
YES
120.0
61.3
YES
YES
8482480*
60.0
31.0
––
YES
8002600
56.3
35.2
YES
YES
60.3
37.9
YES
YES
72.2
48.1
YES
YES
75.0
46.9
YES
YES
85.0
53.7
YES
YES
100.0
63.0
YES
YES
120.0
75.7
YES
YES
60.0
48.4
YES
YES
70.0
56.5
YES
YES
75.0
60.0
YES
YES
85.0
68.7
YES
YES
100.0
80.5
YES
2
*IBM PC/AT compatible
computers
10242768
*Apple Macintosh
Screen mode
Vertical
Horizontal
frequency (Hz) frequency (kHz) NORMAL FULL
YES*1
YES*1
31.5
70.1
YES
3
128021024
60.0
64.0
YES*
YES
6402480
66.6
35.0
YES
YES
8322624
74.6
49.7
YES
YES
10242768
74.9
60.2
YES
YES
11522870
75.1
68.7
YES
YES
*1 Display only 400 lines with the screen center of the vertical orientation located at the center.
*2 Only when using a graphic accelerator board that is capable of displaying 8482480.
*3 Aspect ratio is 5:4. This signal is converted to a 600 dots2480 lines signal.
NOTE:
• With digital inputs some signals are not accepted.
• The sync may be disturbed when non standard signals other than the aforementioned are input.
• When connecting a composite sync signal, use the HD terminal.
* “IBM PC/AT” and “VGA” are a registered trademark of International Business Machines, Inc. of the United
States.
* “Apple Macintosh” is a registered trademark of Apple Computer, Inc. of the United States.
57
PD4292D-2
57
00.10.4, 3:11 PM
Troubleshooting
If the picture quality is poor or there is some other problem, check the adjustments, operations, etc., before requesting service.
Symptom
Checks
Remedy
Picture is disturbed.
Sound is noisy.
Remote control unit operates erroneously.
The remote controller does not work.
• Is a connected component set directly in
front or at the side of the display?
• Leave some space between the display and
the connected components.
• Are the remote controller’s batteries worn
out?
• Is the monitor’s power cord plugged into
a power outlet?
• Are all the monitor’s indicators off?
• Replace both batteries with new ones.
Monitor’s power does not turn on when
the remote controller’s power button is
pressed.
Monitor does not operate when the remote controller’s buttons are pressed.
No sound or picture is produced.
Picture appears but no sound is produced.
Poor picture with VIDEO signal input.
Poor picture with RGB signal input.
Tint is poor or colors are weak.
Nothing appears on screen.
Part of picture is cut off or picture is not
centered.
Image is too large or too small.
Picture is unstable.
POWER/STANDBY indicator is lighted
in orange or red.
POWER/STANDBY indicator is blinking
in red.
• Are the remote controller’s batteries worn
out?
• Is the remote controller pointed at the
monitor, or is there an obstacle between
the remote controller and the monitor?
• Is direct sunlight or strong artificial light
shining on the monitor’s remote control
sensor?
• Are the remote controller’s batteries worn
out?
• The remote cable is plugged into the
REMOTE IN terminal (Wired)
• The front panel buttons of the main unit
do not function.
• Is the monitor’s power cord plugged into
a power outlet?
• Is the volume set at the minimum?
• Is the mute mode set?
• Are the speakers properly connected?
• Is AUDIO INPUT set correctly?
• Improper control setting.
Local interference.
Cable interconnections.
Input impedance is not correct level.
• Improper control setting.
Incorrect 15 PIN connector pin
connections.
• Are the tint and colors properly adjusted?
• Plug the monitor’s power cord into a power
outlet.
• Press the power button on the monitor to
turn on the power.
• Replace both batteries with new ones.
• Point the remote controller at the monitor’s
remote control sensor when pressing buttons, or remove the obstacle.
• Eliminate the light by closing curtains, pointing the light in a different direction, etc.
• Replace both batteries with new ones.
• Unplung the remote cable from the monitor.
• The front panel buttons do not function
during Control Lock.
• Plug the monitor’s power cord into a power
outlet.
• Increase the volume.
• Press the remote controller’s mute button.
• Connect the speakers properly.
• Set AUDIO INPUT on the OPTION menu
correctly.
• Adjust picture control as needed.
Try another location for the monitor.
Be sure all connections are secure.
• Adjust picture controls as needed.
Check pin assignments and connections.
• Adjust the tint and color (under “PICTURE”).
• Is the computer’s power turned on?
• Is a source connected?
• Is the power manager function in the
standby or off mode?
• Is the position adjustment appropriate?
• Turn on the computer’s power.
• Connect source to the monitor.
• Operate the computer (move the mouse, etc.).
• Is the screen size adjustment appropriate?
• Is the computer’s resolution setting
appropriate?
• Horizontal and / or vertical sync signal is
not present when the Intelligent Power
Manager control is on.
• The temperature inside the main unit has
become too high and has activated the
protector.
• Press the “WIDE” button on the remote
controller and adjust properly.
• Set to the proper resolution.
POWER/STANDBY indicator is blinking
in green.
• Adjust the “SCREEN” properly.
• Check the input signal.
• Promptly switch off the power of the main
unit and wait until the internal temperature
drops. See*1.
• Prompty switch off the power of the main
unit. See *2.
*1 Overheat protector
If the monitor becomes too hot, the overheat protector will be activated and the monitor will be turned off. If this happens., turn off the power to the
monitor and unplug the power cord. If the room where the monitor is installed is particularly hot, move monitor to a cooler location and wait for the
monitor to cool for 60 minutes. If the problem persists, contact your Marantz dealer for service.
*2 In the following case, power off the monitor immediately and contact your dealer.
The monitor turns off 5 seconds after powering on and then the POWER/STANDBY indicator blinks. It indicators that the power supply circuit or,
one more fans have been damaged.
58
PD4292D-2
58
00.10.4, 3:11 PM
Specifications
SLIM SERLES PLASMA MONITOR
PD4292D
36.3"(H)220.4"(V) inches
921(H)2518.4(V) mm
diagonal 42"
16 : 9
853(H)2480(V) pixels
0.04"(H)20.04"(V) inches
1.08(H)21.08(V) mm
256 levels, 16,770,000 colors
Color Reproduction
Signals
Synchronization Range Horizontal : 15.5 to 80.5 kHz
(automatic : step scan)
Vertical : 50.0 to 120 Hz
(automatic : step scan)
Input Signals
RGB, NTSC (3.58/4.43), PAL (B,G,M,N),
PAL60, SECAM, HD*1, DVD*1, DTV*1
Input Terminals
RGB
Visual 1 (Analog) mini D-sub 15-pin21
Visual 2 (Analog) BNC (R, G, B, H/CS, V)21
Visual 3 (Digital) DVI-I 29-pin21*2
(Not compatible with analog input)
Video
Visual 1
RCA-pin21
Visual 2
BNC21
Visual 3
S-Video: DIN 4-pin21
DVD/HD/DTV
Visual
RCA-pin (Y, PB[CB], PR[CR])
Audio
Stereo RCA23
External Control
D-sub 9-pin21(RS-232C)
Sound output
7W+7W at 6 ohm
Power Supply
AC100–240V 50/60Hz
Current Rating
5.0A (maximum)Marantz
Power Consumption
395W (typical)
Dimensions
41.3 (W)225.5 (H)23.5 (D) inch
1048 (W)2648 (H)289 (D) mm
Weight
70.6 lbs / 32 kg
Environmental Considerations
Operating Temperature 0°C to 40°C / 32°F to 104°F
Humidity
20 to 80%
Altitude
0 to 1900m / 0 to 6230ft
Storage Temperature -10°C to 50°C / 14°F to 122°F
Humidity
10 to 90%
Altitude
0 to 3000m / 0 to 9840ft
Front Panel User Controls Power on/off, Input source select,
Volume up/down/ OSM control
Remote Control Functions Power on/off, Input source selct, OSM control,
Volume up/down, Cursor (UP, DOWN, LEFT,
RIGHT), Pointer, Zoom up/down, Off timer,
Wireless/ Wired remote control
OSM Functions
Picture (Contrast / Brightness / Sharpness /
Color / Tint / Picture mode/ Color temperature
/ Noise reductions), Sound (Bass / Treble /
Balance),Screen (V-Position / H-Position / VHeight/ H-Width/ Auto Picture/ Fine picture/
Picture adjustment), Function (OSM/ OSM
adjustment/ Power management/ Gray level/
PLE+INVERSE/ Cinema mode/ Reset)/ Option
(Audio input/ BNC select/ RGB select/ HD
select/ RGB3 Adjustment), Information (Frequency / Language / Color system)
3.5"
(89)
Units are in inch
(mm)
The features and specifications may be subject to change without
notice.
*1 HD/DVD/DTV
system
480P (60 Hz)
525P (60 Hz)
625P (50 Hz)
720P (60 Hz)
input signals supported on this
480I (60 Hz)
525I (60 Hz)
625I (50 Hz)
1035I (60 Hz)
1080I (60 Hz)
*2 It doesn't cope with copy protection.
Other Features
Accessories
Regulations
Power management, plug and play (DDC1,
DDC2b, RGB3: DDC2b only), Control lock
Remote controller RC2000MK2 with four AA
batteries, Power cord, User's Manual, Safty metal
fitting (2 pieces), Screw for safty metal fitting (2
pieces), Ferrite core. (small22, large21)
UL Approved (UL 1950, CSA 950)
DOC Canada requirements
Meets FCC Class A requirements
59
PD4292D-2
59
2.32"
(59)
37.1" (942)
21.4" (542)
Aspect Ratio
Resolution
Pixel Pitch
1.18"
(30)
41.3" (1048)
25.5" (648)
Product Name
Product Code
Screen Size
00.10.4, 3:11 PM
R
Limited Warranty for the Marantz SLIM SERIES PLASMA MONITOR
Who is covered?
and brown outs, damages that occur during shipping
or transit, or damage which is attributed to acts of God.
You must have proof of purchase to receive warranty service.
10) Incidental or consequential damages resulting from the
product. (Some states do not allow the exclusion of
incidental or consequential damages, so the above exclusion may not apply to you. This warranty gives you
specific legal rights, and you may also have other rights
that vary from state to state.)
What is covered?
1) Warranty coverage begins the day you purchase your
Plasma Television, and continues for a period of one
year.
2) Marantz America will provide in-home warranty repair.
3) Marantz America will incur all labor charges for repairs during the warranty period.
4) Marantz America will incur all freight charges for warranty repairs, both to Marantz and the return to the customer.
We suggest keeping all packing materials for any shipping that might be required.
5) All parts, including repaired and replaced parts are covered only for the original warranty period.
11) Commercial or institutional use.
12) Any other cause which does not relate to product defect.
13) Burns or residual images upon the phosphor of the
tubes.
Note: Pixel defect
Plasma is one of the most advanced technologies for consumer products. The panel is made by high precision technology, however some pixel defects may be found on the
Plasma display panel. We are trying our best to control the
quality in order to reduce the number of defective pixels. It
is almost impossible to have zero pixel defects, even using
the most advanced technology. This is not a problem only
for Marantz, but all Plasma manufacturers. Therefore we
have to note that the warranty does not cover the Plasma
display panel for pixel defects. We appreciate your understanding.
When the warranty on the product expires, the warranty
on all replaced and repaired parts also expires.
What is excluded?
Your warranty does not cover:
1) Labor charges for installation or setup of the product,
cleaning, adjustment of customer controls on the product, and installation or repair of antenna systems outside of the product.
Before requesting service:
Please check your owner's manual before requesting service. Adjustments of the controls and hook up guidelines
discussed there may save you a service call.
2) Improper installation, removal or maintenance, or failure to follow instructions supplied with the product.
3) Reception problems caused by signal conditions from
cable or antenna systems outside the product.
To get warranty service:
6) Warranty is void if purchase was made from anyone
other than an authorized Marantz dealer.
Repair must be performed by an authorized service center.
If you do not know of a Marantz authorized Plasma Television service center, contact your dealer. If your dealer
is an authorized service center, they will arrange for repair.
If your dealer is not a Marantz authorized Plasma Television service center, they will direct you to an authorized
service center. You can also call 1-800-270-4533 for an
authorized Marantz service center in your area.
7) Warranty is void if purchased from outside The United
States of America.
Optimum performance:
4) Repair, attempted repair or modification performed by
anyone other than an authorized Marantz America service center.
5) Any product, on which the serial number has been defaced, modified or removed.
For optimum performance and picture quality, the Plasma
monitor is only guaranteed up to 6,230 feet above see level.
8) Warranty only valid in the United States of America.
9) Damage due to lightning or power line surges, spikes
Marantz America, Inc.
440 Medinah Road
Roselle, IL 60172-2330
Tel. 630-307-3100 Fax. 630-307-2687
60
PD4292D-2
60
00.10.4, 3:11 PM
is a registered trademark.
Printed in Japan
PD4292D-2
00/09 MIT 314W851210
61
61
00.10.4, 3:11 PM