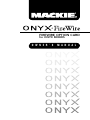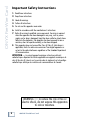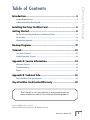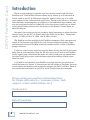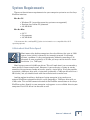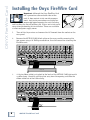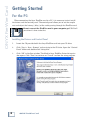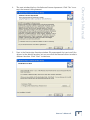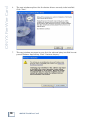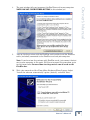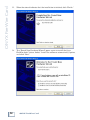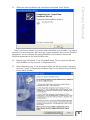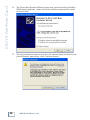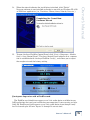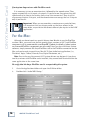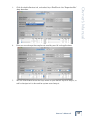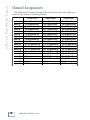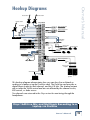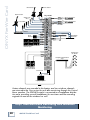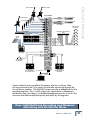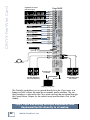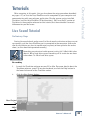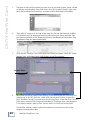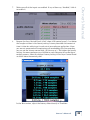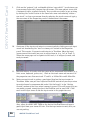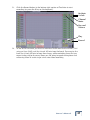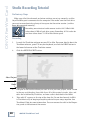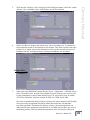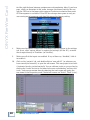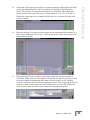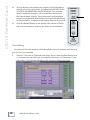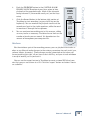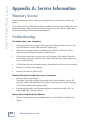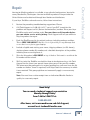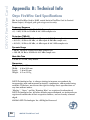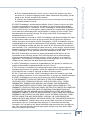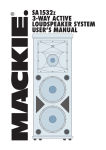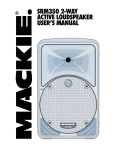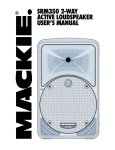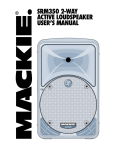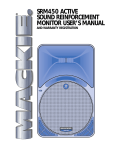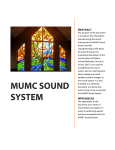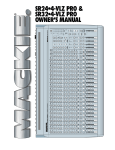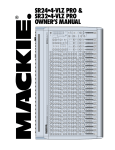Download Mackie Firewire OPtion Card fot Onyx Mixer User's Manual
Transcript
FIREWIRE OPTION CARD for ONYX MIXERS O W N E R ’ S M A N U A L ONYX FireWire Card Important Safety Instructions 1. Read these instructions. 2. Keep these instructions. 3. Heed all warnings. 4. Follow all instructions. 5. Do not use this apparatus near water. 6. Install in accordance with the manufacturer’s instructions. 7. Refer all servicing to qualified service personnel. Servicing is required when the apparatus has been damaged in any way, such as powersupply cord or plug is damaged, liquid has been spilled or objects have fallen into the apparatus, the apparatus has been exposed to rain or moisture, does not operate normally, or has been dropped. 8. This apparatus does not exceed the Class A/Class B (whichever is applicable) limits for radio noise emissions from digital apparatus as set out in the radio interference regulations of the Canadian Department of Communications. ATTENTION — Le présent appareil numérique n’émet pas de bruits radioélectriques dépassant las limites applicables aux appareils numériques de class A/de class B (selon le cas) prescrites dans le réglement sur le brouillage radioélectrique édicté par les ministere des communications du Canada. WARNING — To reduce the risk of fire or electric shock, do not expose this apparatus to rain or moisture. 2 ONYX FireWire Card Owner’s Manual Table of Contents Introduction............................................................................................4 System Requirements................................................................................................................5 A Note about Hard Drive Speed: ............................................................................................5 Installing the Onyx FireWire Card ....................................................6 Getting Started......................................................................................8 For the PC: Installing the Drivers and Control Panel........................................................ 8 For the Mac.................................................................................................................................16 Channel Assignments...............................................................................................................18 Hookup Diagrams................................................................................19 Tutorials .................................................................................................23 Live Sound Tutorial...................................................................................................................23 Studio Recording Tutorial ..................................................................................................... 28 Appendix A: Service Information....................................................34 Warranty Service.......................................................................................................................34 Troubleshooting........................................................................................................................34 Repair ...........................................................................................................................................35 Appendix B: Technical Info................................................................36 Onyx FireWire Card Specifications ......................................................................................36 Onyx FireWire Card Limited Warranty .........................................38 Don’t forget to visit our website at www.mackie.com for more information about this and other Mackie products. Part No. SW0133 Rev. A 6/04 ©2004 LOUD Technologies Inc. All Rights Reserved. Owner’s Manual 3 ONYX FireWire Card Introduction Thank you for choosing to upgrade your Onyx mixing console with the Onyx FireWire card. The FireWire interface allows you to stream up to 16 channels of digital audio to your PC or Macintosh computer, where it shows up as 16 audio input choices in your audio software application. The left and right mix is also sent from the mixer to the computer, and appears as two additional input choices. You can also send two channels of audio back to the Onyx mixer, which you can select in the Control Room Source matrix for routing to the Phones, Control Room, or Main Mix outputs. You select the sample rate for the analog-to-digital converters in either the Onyx Control Panel (for the PC) or directly from your DAW (for the Mac). The options include 44.1 kHz, 48 kHz, 88.2 kHz, and 96 kHz at 24-bits. The FireWire card has multiple 6-pin FireWire connectors. Each connector can supply all 16 channels and the L/R mix, and having multiple connectors allows you to connect the Onyx FireWire interface anywhere within a chain of FireWire equipped devices. It also has a small rotary knob that provides boost and cut for the L/R mix signal being sent to your computer. Since the L/R mix signal that is sent to the FireWire card is tapped prior to the Main Mix fader, this rotary knob gives you control over the signal level going to your audio software application without affecting your main mix level. A CD-ROM is included with your FireWire card that contains the software to install the necessary drivers. It also contains the full version of Tracktion, our easyto-use multitrack recording and sequencing software for the PC and Mac. Refer to the installation instructions on the CD to install Tracktion on your computer. Please write your purchase information here for future reference (i.e., insurance claims, tech support, return authorization, etc.) Purchased at: Date of purchase: 4 ONYX FireWire Card Owner’s Manual System Requirements These are the minimum requirements for your computer system to use the Onyx FireWire interface. For the PC: • Windows XP (no earlier operating systems are supported) • Pentium 4 or Athlon XP processor • 256 MB RAM For the Mac: • OS X* • G4 processor • 256 MB RAM * See www.mackie.com/OnyxFW_Update for information on compatible Mac OS X operating systems. A Note about Hard Drive Speed: Most tower-style desktop computers have hard drives that spin at 5400 rpm or faster, which is generally fast enough to record 18 channels without a problem. If you are experiencing difficulty recording all 18 channels at once, especially at 96 kHz, you may need to install a faster hard drive (i.e., 7200 rpm). Most laptops come with 4200 rpm drives. This will work fine if you are recording fewer tracks at lower sample rates. However, if you are buying a laptop to use for recording the maximum number of tracks, specify a faster drive. It may be possible to replace a 4200 rpm drive with a faster one (preferably a 7200 rpm drive with an 8 MB cache), but you should check with the manufacturer to make sure. Another option for either a desktop or laptop computer is to purchase an external FireWire-equipped hard drive, again preferably a 7200 rpm drive with an 8 MB cache. This can be connected to one of the FireWire connections on the Onyx FireWire card or directly to your computer and appears as an available drive to your computer. Fast SCSI drives can be used as well. Owner’s Manual 5 ONYX FireWire Card Installing the Onyx FireWire Card Important: Although the Onyx FireWire Card has a protective cover on both sides of the card, it does contain static-sensitive components. Anti-static precautions are highly recommended before opening the anti-static bag and handling the Onyx FireWire card. Use an anti-static wrist strap when performing this installation. These are available at most computer supply stores. 1. Turn off the Onyx mixer and remove the AC linecord from the socket on the rear panel. 2. Remove the OPTION CARD blank plate on the rear panel by removing the two screws using a #2 Phillips screwdriver. Save the screws for attaching the FireWire card. �� ������ ������ �� �� ������ ��� �� ��� �� �� � ������ ������ �� ���� ��� ��� ��� ��� ���� ������ � ������� � ������ � � � � � � � ��� ��� ��� ��� �� ��� �� �� � �������� � � � � � � � � � � ������ ������ ������ � � � � � ��� ��� ��� ��� �� ��� �� �� � ���������� � � � ������ ���� ��� ��� ��� ��� �� ��� �� �� � �� ��� �� �� � ������� � ������ ���� ��� ��� ��� ��� ��� �� ��� �� �� � � ������ ���� ��� ��� ��� ��� ��� ��� ��� �� ��� �� �� � � � � ������ ���� ���� ��� ��� ��� ��� �� ��� �� �� � ���� ���� ����� ������ � � ������ ���� ��� ��� ��� ��� �� ��� �� �� � � ���� � � ������ ���� ��� ��� ��� ��� �� ��� �� �� � �������� ���� ������ ����� ���� � ������ ���� ��� ��� ��� ��� ��������� ����������������������������������������������������� ���������������������������������������������������������������� ������������������������������������������������������������������������� ����������������������������������������������� � ������ ���� �� ��� �� �� � �� ��� �� �� � ����� ��� ����� �� ��� ��� ��� ��� �� ��� �� �� � ��������� ������ ���� ��� ��� ��� ��� �� ��� �� �� � ���� ���������������������� ����������� �� ���� ��� ��� ��� ��� �� ��� �� �� � �������� ��� ������� �� ���� ��� ��� ��� ��� ��� ��� ��� �� ��� �� �� � ������ ���� ���� ���� ������������������ ������������� �� ��������� �� ��������� ������������ ��������� ��������� ��������� ��������� ��������� ������������������������������������������������������������������������������������������������������������������������������������������������������������������������������������������������������������������������������������������������������������������������������ ������������� ������������ ����� �� �������������� ��� ���� �������������������� ���������� ���������� ����������� 3. A 34-pin ribbon cable is attached to the back of the OPTION CARD plate with a cable clamp. Carefully pull the plate away from the opening and slide the ribbon cable out of the cable clamp. ������ �� ������ �� �� ������ ��� �� ��� �� �� � ������ �� �� ���� ��� ��� ��� ��� ��� ��� ��������� ����� ��� ����� ��� ���� ������ ����� ������������� ���� ������ � ��� ��� �� ��� �� �� � �� ��� �� �� � ���� ���� ����� ������ � � ������� � � � � � ������ � � ������ ������ ������ ��� ��� ��� ��� �� ��� �� �� � ���������� � � � � � � � � ������ � ���� ��� ��� ��� �� ��� �� �� � �� ��� �� �� � ������� � � � ������ ���� ��� ��� ��� �� ��� �� �� � � ���� ��� ��� ��� ��� ��� ��� ��� ��� ��� ��� �� ��� �� �� � � ���� ���� ���� ��� ��� ��� ��� ��� ��� ��� ��� ��� ��� �� ��� �� �� � ������ ���� ���� ���� ���� ������ �������� � � ����������������������������������������������� � ������ ��� ��� ��� ��� �� ��� �� �� � �� ��� �� �� � ���� �� ���� ��������� ����������������������������������������������������� ���������������������������������������������������������������� ������������������������������������������������������������������������� ������ ��� ��� ��� ��� �� ��� �� �� � �� ��� �� �� � ���� ������ ���� ��� ��� �� ��� �� �� � �������� ��� ������� ���������������������� ����������� �� ���� ��� ��� ��� ��� ��� ��� ��� ��� ��� ��� �� ��� �� �� � ������ ���� ���� ���� ��� ��� ��� ��� �� ��� �� �� � �������� � � � � � � � � � ������ ������ ������ � � � ������������������ �� ��������� ��������� �� ��������� ������������ ��������� ��������� ��������� ��������� ������������������������������������������������������������������������������������������������������������������������������������������������������������������������������������������������������������������������������������������������������������������������������ ����� �� ������������� ������������ ��� ���������� 6 ONYX FireWire Card �������������� �������������������� ���� ���������� 4. Owner’s Manual Set the blank plate aside. You won’t need it again, unless you want to remove the Onyx FireWire card sometime in the future. Then you’ll want to reinstall the blank plate. Remove the FireWire card from the anti-static bag. CAREFULLY line up the connector on the ribbon cable with the connector on the back edge of the FireWire card and slide the connectors together, taking care not to bend any of the pins. Note that there is an alignment tab on the top of the ribbon cable connector that must align with the top of the connector on the FireWire card. ������ �� ������ �� ������ ������ �� ���� �� ���� ���� ������ � ����������������������������������������������� � ������ ������� � ������ � �������� ������ ������ � � � � ��� �� ��� �� �� � � � � � � � � ������ � � � � ��� ��� ��� ��� �� ��� �� �� � � � � � � � ��� ��� ��� ��� ��� ��� ��� �� ��� �� �� � �� ��� �� �� � ������ ���� ���������� � � � ������ ���� ��� ��� ��� ��� ��� �� ��� �� �� � ������� � � ������ ���� ��� ��� ��� ��� ��� ��� ��� �� ��� �� �� � � ���� � � ������ ���� ��� ��� ��� ��� �� ��� �� �� � ���� ���� ����� ������ � � ���� ��� ��� ��� ��� �� ��� �� �� � � ���� ������ ���� ��� ��� ��� ��� �� ��� �� �� � �������� � ������ ���� ��� ��� ��� ��� � ���� ������ ����� � ������ ���� �� ��� �� �� � ��������� ����������������������������������������������������� ���������������������������������������������������������������� ������������������������������������������������������������������������� ������������� �� ��� ��� ��� ��� �� ��� �� �� � ����� ��� ����� ������ ���� ��� ��� ��� ��� �� ��� �� �� � ��������� �������� ��� ������� ������ ���� ��� ��� ��� ��� �� ��� �� �� � �� ��� �� �� � ���������������������� ����������� �� ���� ��� ��� ��� ��� ��� �� ��� �� �� � ������ ���� ��� ��� ��� ��� ��� ��� ��� �� ��� �� �� � �� ���� ���� ���� ������������������ �� ��������� �� ��������� ������������ ��������� ��������� ��������� ��������� ��������� ������������������������������������������������������������������������������������������������������������������������������������������������������������������������������������������������������������������������������������������������������������������������������ ������������� ������������ ����� �� �������������� ��� ���� �������������������� ���������� ���������� Top of Onyx FireWire Card 5. Slide the FireWire card into the slot. There are two supporting “legs” on the back of the card. Angle the back edge of the card upward so the legs clear the edge of the slot in the back of the Onyx mixer. Line up the two holes in the plate with the screw holes in the back panel. ������ �� ������ �� �� ������ ��� �� ��� �� �� � ������ �� �� ���� ��� ��� ��� ��� ��� ��� ��� ��������� ����� ��� ����� ��� ���� ���� ������ ����� ������������� ���� ������ � ��� ��� �� ��� �� �� � �� ��� �� �� � ���� ���� ����� ������ � � ������� � � � � � ������ � � ������ ������ ������ ��� ��� ��� ��� �� ��� �� �� � ���������� � � � � � � � � ������ � ���� ��� ��� ��� �� ��� �� �� � �� ��� �� �� � ������� � � � ������ ���� ��� ��� ��� �� ��� �� �� � � ���� ��� ��� ��� ��� ��� ��� ��� ��� ��� ��� �� ��� �� �� � � ���� ���� ���� ��� ��� ��� ��� ��� ��� ��� ��� ��� ��� �� ��� �� �� � ������ ���� ���� ���� ���� ������ �������� � � � ������ ��� ��� ��� ��� �� ��� �� �� � ��������� ����������������������������������������������� �� ���� �� ��� �� �� � �� ��� �� �� � ����������������������������������������������������� ���������������������������������������������������������������� ������������������������������������������������������������������������� ������ ��� ��� ��� ��� �� ��� �� �� � ���� ������ ���� ��� ��� ��� ��� �� ��� �� �� � �������� ��� ������� ���������������������� ����������� �� ���� ��� ��� ��� ��� ��� ��� ��� �� ��� �� �� � ������ ���� ���� ���� ��� ��� ��� ��� �� ��� �� �� � �������� � � � � � � � � � ������ ������ ������ � � � ������������������ �� ��������� ��������� �� ��������� ������������ ��������� ��������� ��������� ��������� ������������������������������������������������������������������������������������������������������������������������������������������������������������������������������������������������������������������������������������������������������������������������������ ����� �� ������������� ������������ ��� ���������� ���� ������ ����� �������������� �������������������� ���� ���������� ���� ������ ����� �������������������������� ������������������������ �������������������������������������������� ��������������������������������������� �� ��� ������������� 6. Secure the FireWire card in place with the two screws that previously held the blank plate in place. Two more screws are provided with your FireWire card. These go into the bottom of the Onyx mixer and secure the two supporting legs on the back of the card to the chassis. 7. That’s it! Now go enjoy a nice cold one before proceeding to the next section. Owner’s Manual 7 ONYX FireWire Card Getting Started For the PC: When connecting the Onyx FireWire card to a PC, it is necessary to first install the drivers and the control panel. The control panel allows you to set the sample rate and adjust the latency (delay) of the audio passing through the FireWire card. Do not connect the FireWire card to your computer yet! We’ll tell you when it’s time to do that. Installing the Drivers and Control Panel 8 1. Insert the CD provided with the Onyx FireWire card into your CD drive. 2. Click "Start > Run > Browse" and navigate to the CD drive. Open the "Control Panel" folder and double-click “Setup.exe.” 3. Click "OK" in the Run window. The Mackie Onyx FireWire Driver Setup window opens. Click "Next" to continue or "Cancel" to close the setup program. ONYX FireWire Card The next window displays the Software License Agreement. Click "Yes" to accept the terms of the agreement. 5. Next is the Destination Location window. We recommend that you install the drivers in the default location, but you can click the Browse button to select a different location. Click "Next" to continue. Owner’s Manual Owner’s Manual 4. 9 ONYX FireWire Card 6. The next window explains that the device drivers are ready to be installed. Click "Next." 7. This next window may open to warn that the software being installed has not passed Windows Logo testing. Click "Continue Anyway." 10 ONYX FireWire Card The next window tells you to connect the FireWire card to your computer. NOTE: DO NOT CLICK EITHER BUTTON in this window yet! 9. Turn on the Onyx mixer with the FireWire card installed, and the FireWire cable (included) connected to the FireWire card and your computer. Owner’s Manual 8. Note: If you have two Onyx mixers with FireWire cards, just connect the first one to your computer at this point. We’ll have to repeat this procedure again for the second one. No more than two Onyx mixers can be used on the FireWire bus. 10. Wait a few seconds and the “Found New Hardware Wizard” opens. Select “Install the software automatically” option (default) and click “Next.” Owner’s Manual 11 ONYX FireWire Card 11. When the wizard indicates that the installation is finished, click “Finish.” 12. The “Found New Hardware Wizard” opens again to install the Onyx FireWire Sub C driver. Select “Install the software automatically” option, and click “Next.” 12 ONYX FireWire Card When the wizard indicates the installation is finished, click “Finish.” Owner’s Manual 13. Now, if you have a second Onyx mixer with a FireWire card installed, it is time to connect it to your computer and turn it on. If your computer only has one FireWire connection, you can connect the second FireWire card to one of the unused FireWire connectors on the first FireWire card. 14. Repeat steps 10 through 13 for the second mixer. This is necessary because each FireWire card is assigned a unique device ID. 15. After completing step 13 for the second mixer (or the first mixer, if you only have one), click "I Completed the Above Steps" in the Mackie Onyx FireWire Driver Setup window. Owner’s Manual 13 ONYX FireWire Card 16. The “Found New Hardware Wizard” opens once again for the Onyx FireWire WDM Audio installation. Select “Install the software automatically” option, and click “Next.” 17. This next window may open to warn that the software being installed has not passed Windows Logo testing. Click "Continue Anyway." 14 ONYX FireWire Card When the wizard indicates the installation is finished, click “Finish.” Your new software is now installed and ready to use with any Windows XP ASIO or WDM host application (i.e., Tracktion, Cubase, Sonar, Nuendo, Live, etc.). 19. To open the Onyx FireWire Control Panel, click "Start > Programs > Mackie Onyx > Onyx Control Panel." The Onyx Control Panel indicates that a connection is established with the Onyx FireWire Card(s), and allows you to adjust the sample rate and the latency setting. Owner’s Manual 18. If using one Onyx mixer with a FireWire card: The FireWire card should now appear as an 18x2 audio device available for any DAW application that you have installed on your computer. If you are using an Onyx 1220, the FireWire card still appears as an 18x2 audio device, even though it only has 12 channels plus L/R mix. Inputs 13 through 16 are not used. Owner’s Manual 15 ONYX FireWire Card If using two Onyx mixers with FireWire cards: It is necessary to turn on one mixer first, followed by the second mixer. They appear sequentially as 36 inputs x 4 outputs. If you have one Onyx mixer that will spend most of its time in the studio, always turn that one on first. Then it will always occupy the first 18 inputs, and the second mixer can occupy the last 18 inputs only if you need it. Important: When you are recording a session over a period of time, it is important that you always power up the Onyx mixers in the same order, so you retain the correct order of your inputs in the DAW application. For the Mac: Although you do not need any special drivers from Mackie to use the FireWire card on a Mac, you must have certain specific latest versions of OS X and FireWire components. Go to www.mackie.com/OnyxFW_Update for details of what system version and FireWire components are necessary. Once you have the latest system software, simply connect the Onyx FireWire card to the FireWire connection on the Mac and you’re ready to go with any Mac OS X Core Audio host application (i.e., Tracktion, Logic, Cubase, Nuendo, Live, Digital Performer, etc.) Note: Due to the way the current OS X system drivers are designed, if you have two Onyx mixers with FireWire cards installed, they cannot both be used within the same application at the same time. To verify that the Onyx FireWire card is recognized by the system: 1. Go to the Applications folder and open the Utilities folder. 2. Double-click “Audio MIDI Setup.” 16 ONYX FireWire Card Click the Audio Devices tab, and select Onyx FireWire in the “Properties For” drop-down box. 4. Here you can change the sample rate used by your OS and applications. 5. You can also choose to use the Onyx mixer as your default input or output, as well as designate it to be used for system sound output. Owner’s Manual Owner’s Manual 3. 17 ONYX FireWire Card Channel Assignments The following chart shows the order of the channels for each of the three Onyx mixers as they appear in a DAW application. ��������� �������� �������� �������� �������� �������� �������� �������� �������� �������� ��������� ��������� ��������� ��������� ��������� ��������� ��������� ��������� ��������� 18 ���������������� ���������������� ���������������� ���������������� ���������������� ���������������� ���������������� ���������������� ���������������� ����������������� ����������������� ����������������� ��������� ��������� ��������� ��������� ������ ������ ONYX FireWire Card ��������� ���������������� ���������������� ���������������� ���������������� ���������������� ���������������� ���������������� ���������������� ���������������� ����������������� ����������������� ����������������� ����������������� ����������������� ����������������� ����������������� ������ ������ ��������� ��������������� ��������������� ��������������� ��������������� ��������������� ��������������� ��������������� ��������������� ��������������� ���������������� ���������������� ���������������� ���������������� ���������������� ���������������� ���������������� ����� ����� ����������� Owner’s Manual Hookup Diagrams ��������������� ��������������� ��������� � � � � � � � ��������������������� � � � � � �������������� � � � � � � �� �� ����� ������� �� �� �� � �� � �� � � � � � � � � � � � � � ��� ���� �� � � ���� ��� ������� � � � � ����� �� ���������� ��������� ���������� ��������� �������������� �������������� � � � � ������������� ��� ������������� ���� ���������� ������� ���������� ���� ������� ��� ������ �� �������� ���� ��� � � ���� ��� � ����� �� � � �� ����������� ��� ������ ������������� ��������� � � ������������������ ���������������� �� ��� ����������������� �� ��� � �� � �� �� �� �� �� �� ��������������� ��� � �� � �� �� �� �� � � �� ��������������� � ����������� ���������� �� ��� ����������������� �� ��� ������� �� ������������� ��������� �������� �������� ��������������������� ���������� �������� ��������� ������� ������� ��������������� This hookup diagram demonstrates how you can do a live multitrack recording to a laptop using the FireWire card. The FireWire card provides a digital direct output for each channel, and the L/R Mix. The channel outputs are just after the GAIN control and are not affected by the channel inserts, EQ controls, or fader moves. Two channels are returned to the Onyx mixer for monitoring through the headphones. Onyx 1640 Live Mix and Multitrack Recording to a Laptop via FireWire Owner’s Manual 19 ��������������� ��������������� ��������� � � � � � � � � � � ��������������������� � � � � � � � � �� �� ����� ������� �� �� �� � �� � �� �� ��� ����������������� �� ��� � �� � �� � �� � � � � � � � � � � � � ������������� ������������� ��������� �� � �� � ��� ���� �� �� �� �� ��������������� ��� � �� �� �� �� � � �� ��������������� ���������� � ����������� ���������� ����� �������������� ONYX FireWire Card ����������� � � � �� � � ���������� ������� ���� ��� ������� ���� ������� ������������� ��� ������������� ���� ��� ������ � � � � ������� ��������������� ���������������� ���� ��� � ����������� � ���� ��� � ������������������ ���������������� � � ���������� ���������� � � ���������������������� ��� �������� �������� ����������� ���������� ��������������� Sixteen channels are recorded to the laptop, and two mixdown channels are returned to the Onyx mixer for post-take monitoring through the Control Room speakers. The PHONES output is connected to a headphone distribution amp, providing several headphones for musicians and the recording engineer to monitor the mixdown as well. Onyx 1640 Multitrack Recording and Mixdown Monitoring 20 ONYX FireWire Card ��������������� ��������� � � � � � � �������������� � � � ������������������ ���������������� � � � ��������������������� � � � � � � � �� �� �� ����� ���� �� �� � �� � �� �� ��� ����������������� �� ��� � �� ���������� ���������� � �� � �� � � � � � � � � � � � � ���������������������� ��� �� � �� � ��� ���� �� �� �� �� ��������������� ��� � �� �� �� �� � � �� ��������������� ���������� ����������� ��������������� � � � �� � � ������ ���������� ������� ���� ��� ������� ���� ������� ������������� ��� ���������� ������������ ������������� ���� ��� �������� ��������� ���� ��� � ����������� � ���� ��� � 1202-VLZPRO � � � � � � � � �������� �������� ������� ��������������� ���������������� ������� ��������������� ���������� ����������� ���������� ��������������� Sixteen channels are recorded to the laptop, and two mixdown channels are returned to the Onyx mixer for post-take monitoring through the Control Room speakers. The PHONES output provides a headphone for the recording engineer. The six AUX outputs are connected to a headphone distribution amp, providing six individual headphone monitor mixes for the musicians that can be adjusted quickly and easily by the engineer. Onyx 1640 Multitrack Recording and Mixdown Monitoring with Six Monitor Mixes Owner’s Manual 21 Owner’s Manual ����������� � � � � � � � � � � � � � � �� MONO ������������� ������ �� � ����������� ������������� � � � � � � � � � � � � � �� MONO � � �� MONO ��� ���� �� � ������������� �� � � ���������� ������� ���� ��� ������������� ��� ������������� ���� ��� ������ ���������� ������� ��� � � � � ���� ��� � ����������� �� �������� � � � � MONO �� � � � � � � � ��������������� � � ������������� � � ������� ONYX FireWire Card ��������� ������������������ ���������������� � � � � �������� �������� ����������� ��������� ������� ��������������� ���������������� ���������� ������� ��������������� ���������� ��������������� The FireWire card allows you to record directly from the Onyx mixer to a laptop or DAW without the need for a computer audio interface. The twotrack mixdown is returned to the Onyx mixer and can be monitored through the Control Room Outputs (in the control room) and the Main Outs (in the Studio). Onyx 1620 Recording Multiple Keyboards and Keyboard Synths directly to a Laptop 22 ONYX FireWire Card Owner’s Manual Tutorials We’re assuming at this point, that you have done the setup procedure described on pages 8-17, so that the Onyx FireWire card is recognized by your computer and communicating with your software application. We also assume you’ve installed Tracktion (see the Onyx FireWire CD for directions). We’ll use the PC version of Tracktion as the example software for this tutorial, but there shouldn’t be much difference for you Mac users. Live Sound Tutorial Preliminary Steps During the sound check, make sure all of the channels and mixer settings are set up correctly, and the Onyx FireWire port is connected to the computer. Also make sure the hard drive you want to record onto has plenty of free space for the entire show (and has been defragmented recently). Recording one minute of audio on one track at 44.1 kHz/24-bit takes about 8 MB of hard drive space. Recording all 16 tracks for one hour takes about 7.6 GB of hard drive space. Recording 1. Launch the Tracktion software on your PC or Mac. For more details about the Tracktion software, press F12 on your keyboard, or click the Help button in the lower left corner of the Tracktion screen. 2. Click the New Project button. New Project Help! Owner’s Manual 23 ONYX FireWire Card 3. Navigate to the location where you want to save your new project, enter a name in the pop-up dialog box, then click Save. All of this project’s tracks, clips, and edits are saved here by Tracktion, and new audio is recorded in the folder. 4. “New edit #1” appears at the top of the item list. Do not be alarmed. An Edit is Tracktion’s way of keeping everything related to your songs together. You can rename the edit in the Properties panel at the bottom of the screen. See Tracktion’s Help for more information. 5. Click on the “settings” tab at the top of the Tracktion screen, click the “audio devices” tab, and select Onyx ASIO Driver as the Wave device. Sample Rate Latency 6. Make sure the correct sample rate appears in the sample rate box. To change the sample rate on the PC, click the “show ASIO control panel” button to open the Onyx FireWire Control Panel and make the changes there. Close the Onyx Control Panel when finished. The change should reflect in Tracktion after a few moments. If the change doesn’t update, click “restart device” in the Wave Device panel. On the Mac version, simply select the sample rate you want to use in the sample rate drop-down box. 24 ONYX FireWire Card Make sure all of the inputs are enabled. If any of them say “disabled,” click it to enable it. 8. Reopen the Onyx Control Panel (click “show ASIO control panel). Just below the sample rate box is the latency setting. Latency describes the amount of time it takes for audio to get in and out of your software application. Since you are not concerned with monitoring and overdubbing this live recording, you can set the latency control high (all the way up). The higher the latency setting, the more resources are available to your computer to handle the recording process. Select the highest latency setting in the Onyx Control Panel and then close the control panel. Owner’s Manual 7. In the Mac version, adjust the latency slider directly in Tracktion. Owner’s Manual 25 ONYX FireWire Card 9. Click on the “projects” tab, and double-click on “new edit #1” (or whatever you have renamed your edit) to open the edit screen. This new project starts with 8 horizontal tracks, stacked vertically. You can add new tracks as you go along by clicking the "tracks" button in the lower left corner and selecting "create a new track," and you can rename them by selecting the track name and typing the new name in the Properties panel at the bottom of the screen. 10. Configure all the inputs and outputs as mono tracks by clicking on each input arrow and deselecting the "treat as stereo pair" button in the Properties panel. This creates 18 separate audio inputs in Tracktion. Move the input arrows toward the tracks you want to assign them to (e.g., In 1 to Track 1). When the arrow pops out and points to the track, it is assigned, armed, and ready to record. 11. Rename the first 16 tracks with the names of the connected instruments (e.g., kick, snare, keyboard, guitar, etc.). Click on the track name and rename it in the properties area. Rename track 17 and 18 as L Main Mix and R Main Mix. 12. Make sure each track is getting a good signal level on the input meter in Tracktion. Make sure you have adjusted the GAIN control on your Onyx mixer for each channel as recommended under "Set the Levels" in the "Getting Started" section of the Onyx mixer's owner's manual. This will insure that you are sending a good, strong signal out the FireWire card to your DAW. Click each track’s input arrow to see the input meter in the properties area. Also, adjust the MAIN MIX TRIM on the back of the FireWire card to get a good signal from your stereo L-R mix. Use the input meter to verify that you are not peaking. 26 ONYX FireWire Card Click the Record button in the bottom right section of Tracktion to start recording (or press the R key on the keyboard). Owner’s Manual 13. M=Mute S=Solo Channel Meter Pan and Volume Play Record 14. At the end of the show, you have 16 individual tracks from each channel (12 if using an Onyx 1220), and the 2-track L/R mix from the board. You can give the band the 2-track L/R mix to keep them happy, while reminding them that you expect to be paid for the many hours you are going to spend mixing down and mastering those 16 tracks to get a first-rate stereo recording. Owner’s Manual 27 ONYX FireWire Card Studio Recording Tutorial Preliminary Steps Make sure all of the channels and mixer settings are set up correctly, and the Onyx FireWire port is connected to the computer. Also make sure the hard drive you want to record onto has plenty of free space for the entire session (and has been defragmented recently). Recording one minute of audio on one track at 44.1 kHz/24-bit takes about 8 MB of hard drive space. Recording all 16 tracks for one hour takes about 7.6 GB of hard drive space. Recording 1. Launch the Tracktion software on your PC or Mac. For more details about the Tracktion software, press F12 on your keyboard, or click the HELP button in the lower left corner of the Tracktion screen. 2. Click the NEW PROJECT button. New Project Help! 3. Navigate to the location where you want to save your new project, enter a name in the pop-up dialog box, then click Save. All of this project’s tracks, clips, and edits are saved here by Tracktion, and new audio is recorded in the folder. 4. “New edit #1” appears at the top of the item list. Do not be alarmed. An Edit is Tracktion’s way of keeping everything related to your songs together. See Tracktion’s Help for more information. You can rename the edit in the Properties panel at the bottom of the screen. 28 ONYX FireWire Card Click on the “settings” tab at the top of the Tracktion screen, click the “audio devices” tab, and select Onyx ASIO Driver as the Wave device. 6. Select the Main L output and make sure "treat as stereo pair" is selected in the properties panel at the bottom of the screen. This links the left and right outputs as a stereo pair so the individual tracks can be routed and panned between the left and right outputs during overdubbing and mixdown. Owner’s Manual 5. Sample Rate Latency 7. Open the Onyx FireWire Control Panel (Start > Programs > Mackie Onyx > Onyx Control Panel) and set the sample rate and latency you want to use. If your recording is going to be burned to a CD, you might want to select 44.1 kHz. Othewise, you can choose 48 kHz, 88.2 kHz, or 96 kHz. You want to choose the lowest latency setting that your computer will handle, since you want to minimize the delay when the musicians are monitoring their overdubs. The lower the latency setting, the more resources are demanded of your computer and the less is available for handling the actual recording process. You may need to experiment with the latency setting to Owner’s Manual 29 ONYX FireWire Card find the right balance between performance and monitoring delay. If you hear pops, clicks, or distortion in the audio, increase the latency setting. You can use the CPU bar in the lower right corner of Tracktion to monitor how much CPU horsepower is available. If the CPU bar changes from green to red, you are running out of resources and should increase the latency setting. 8. Make sure the correct sample rate and latency settings appear in the settings tab. If not, click "restart device" to update the settings (on the PC), or make the changes directly in Tracktion (on the Mac). 9. Make sure all of the inputs are enabled. If any of them say “disabled,” click it to enable it. 10. Click on the “projects” tab, and double-click on “new edit #1” (or whatever you have named your new edit) to open the edit screen. This new project starts with 8 horizontal tracks, stacked vertically. You can add new tracks as you go along by clicking the "tracks" button in the lower left corner and selecting "create a new track," and you can rename them by selecting the track name and typing the new name in the Properties panel (the default names are Track 1, Track 2, etc.). 30 ONYX FireWire Card Configure all the inputs and outputs as mono tracks by clicking on each input arrow and deselecting the "treat as stereo pair" button in the Properties panel. This creates 18 separate audio inputs in Tracktion. Move the input arrows toward the tracks you want to assign them to (e.g., In 1 to Track 1). When the arrow pops out and points to the track, it is assigned, armed, and ready to record. 12. Rename the first 16 tracks with the names of the connected instruments (e.g., kick, snare, keyboard, guitar, etc.). Click on the track name and rename it in the properties panel. 13. Make sure each track is getting a good signal level on the input meter in Tracktion. Make sure you have adjusted the GAIN control on your Onyx mixer for each channel as recommended under “Set the Levels” in the “Getting Started” section of the Onyx mixer’s owner’s manual. This insures that you are sending a good, strong signal out the FireWire card to your DAW. Click each track’s input arrow to see the input meter in the properties panel. Owner’s Manual Owner’s Manual 11. 31 ONYX FireWire Card 14. 16. You can monitor the recording by assigning all the channels to the L/R mix on the Onyx mixer, and selecting MAIN MIX in the CONTROL ROOM/PHONES SOURCE section. This provides direct monitoring through a pair of monitors connected to the Control Room Outputs. You can connect the Headphone output to a headphone distribution amp to provide monitoring for the musicians, as shown in the hookup diagram on page 20. Click the Record button in the bottom right section of Tracktion to start recording (or press the R key on the keyboard). CONTROL ROOM/ PHONES SOURCE MAIN MIX FIREWIRE (OPTION) ALT 3-4 TAPE ASSIGN TO MAIN MIX Overdubbing Say you want the lead singer to add a second vocal part in harmony with the lead part that you just recorded. 1. 32 Create a 17th track in Tracktion and assign Input 1 from the FireWire card to it (assuming the vocalist’s mic is connected to channel 1 of the mixer). Unassign tracks 1-16 to disarm recording. You just want them to play back. ONYX FireWire Card Push the FIREWIRE button in the CONTROL ROOM/ PHONES SOURCE section of your Onyx mixer to hear playback of the recorded tracks. Mute all the channels except channel 1 (the overdub vocal part) on the Onyx mixer. 3. Click the Record button in the bottom right section of Tracktion to start recording (or press the R key on the keyboard). You can monitor the playback tracks and the second vocal part in the studio monitors, while the vocalist monitors it through the headphones. 4. You can continue to overdub parts in this manner, adding as many tracks as necessary. Tracktion has no limit on the number of tracks you can record. It’s dependent on the amount of horsepower your computer has. Mixdown Owner’s Manual 2. CONTROL ROOM/ PHONES SOURCE MAIN MIX FIREWIRE (OPTION) ALT 3-4 TAPE ASSIGN TO MAIN MIX For the mixdown part of the recording process, you can playback the tracks as often as you like and make changes to the various parameters for each track (pan, volume, effects, dynamics). These changes can be automated so that when you have everything just right, all you have to do is hit Play, and your 2-track mixdown is ready to record, just as you want it. You can use the export feature in Tracktion to create a stereo WAV file of your mix that you can use to burn to a CD. Click the "export" button and select "create an audio file." Owner’s Manual 33 ONYX FireWire Card Appendix A: Service Information Warranty Service Details concerning Warranty Service are spelled out in the Warranty section on page 38. If you think your Onyx FireWire card has a problem, please do everything you can to confirm it before calling for service. Doing so might save you from the deprivation of your Onyx mixer and the associated suffering. Troubleshooting No Audio into your Computer • Confirm that the Onyx mixer is receiving mic or line-level input signals (the signal LEDs next to the fader should be lighting up). • Make sure the correct driver is selected in the DAW. In Tracktion, this is selected in the Settings tab under Audio Devices. • If the mixer seems fine and you are using Tracktion, click Restart Device in the Settings tab under Audio Devices. Other DAW software applications may have a similar button. • In Tracktion, be sure the correct inputs are selected and the tracks are armed. • Restart your mixer and computer. • Reinstall the drivers from the CD. Glitchy/Distorted Audio into your Computer • Increase the latency setting. Tracktion: Click the Settings tab and then click Audio Devices. On the PC, click the "show ASIO control panel" button and increase the latency setting. On the Mac, increase the latency slider. • In other applications, find the control panel to increase the ASIO (PC) or Core Audio (Mac) latency setting. Inputs Reversed with Two Mixers • 34 Turn on the mixers in reverse order, exactly as you did when installing the drivers. ONYX FireWire Card Owner’s Manual Repair Service for Mackie products is available at our galactic headquarters, located in sunny Woodinville, Washington. Service for Mackie products living outside the United States can be obtained through local dealers or distributors. If your Onyx FireWire card needs service, follow these instructions: 1. Review the preceding troubleshooting suggestions. Please. 2. Call Tech Support at 1-800-898-3211, 7 am to 5 pm PST, to explain the problem and request an RA (Return Authorization) number. Have your Onyx FireWire cards serial number ready. You must have an RA number before you can obtain service at the factory. Tech Support will tell you where to ship the product for repair. 3. Pack the FireWire card in its original package, including endcaps and box. This is VERY IMPORTANT. Mackie is not responsible for any damage that occurs due to non-factory packaging. 4. Include a legible note stating your name, shipping address (no P.O. boxes), daytime phone number, RA number, and a detailed description of the problem, including how we can duplicate it. 5. Write the RA number in BIG PRINT on top of the box. Units sent to us without the RA number will be refused. 6. We’ll try to fix the FireWire card within three to five business days. Ask Tech Support for the latest turn-around times when you call for your RA number. The mixer must be packaged in its original packing box, and must have the RA number on the box. Once it’s repaired, we’ll ship it back the same way in which it was received. This paragraph does not necessarily apply to non-warranty repair. Note: You must have a sales receipt from an Authorized Mackie Dealer to qualify for a warranty repair. Need Help? You can reach a technical support representative Monday through Friday from 7 AM to 5 PM PST at: 1-800-898-3211 After hours, visit www.mackie.com and click Support, or email us at: [email protected] Owner’s Manual 35 ONYX FireWire Card Appendix B: Technical Info Onyx FireWire Card Specifications Mic In to FireWire Card to DAW, routed back to FireWire Card to Control Room Output; all signal path gain stages set to unity Frequency Response +0, –3 dB, 10 Hz to 42 kHz @ 96 kHz sample rate +0, –1 dB, 10 Hz to 20 kHz @ 44.1 kHz sample rate Distortion (THD+N) < 0.025%, 10 Hz to 40 kHz, +4 dBu input @ 96 kHz sample rate < 0.015%, 20 Hz to 20 kHz, +4 dBu input @ 96 kHz sample rate < 0.010%, 20 Hz to 20 kHz, +4 dBu input @ 44.1 kHz sample rate Dynamic Range > 98 dB, 20 Hz to 20 kHz @ 96 kHz sample rate > 100 dB, 20 Hz to 20 kHz @ 44.1 kHz sample rate Main Mix Trim +10 dB to –10 dB, unity detent Dimensions Height: Width: Depth: Weight: 1.3 in/32 mm 8.8 in/222 mm 3.6 in/91 mm 8.3 oz./235 g LOUD Technologies Inc. is always striving to improve our products by incorporating new and improved materials, components, and manufacturing methods. Therefore, we reserve the right to change these specifications at any time without notice. “Mackie.”, “Onyx,” and the “Running Man” are registered trademarks of LOUD Technologies Inc. All other brand names mentioned are trademarks or registered trademarks of their respective holders, and are hereby acknowledged. ©2004 LOUD Technologies Inc. All Rights Reserved. 36 ONYX FireWire Card Owner’s Manual �������� ����� ������������� �������������������������� ������������������������ �������������������������������������������� ��������������������������������������� OO MAX ������������� ������ ������� ����� ������������ ������������� Top of Onyx FireWire Card Owner’s Manual 37 ONYX FireWire Card Onyx FireWire Card Limited Warranty Please keep your sales receipt in a safe place. A. LOUD Technologies Inc. warrants all materials, workmanship and proper operation of this product for a period of three years from the original date of purchase. If any defects are found in the materials or workmanship or if the product fails to function properly during the applicable warranty period, LOUD Technologies, at its option, will repair or replace the product. This warranty applies only to equipment sold and delivered within the U.S. by LOUD Technologies Inc. or its authorized dealers. B. Failure to register online or return the product registration card will not void the three-year warranty. C. Service and repairs of Mackie products are to be performed only at the factory (see D below) OR at an Authorized Mackie Service Center (see E below). Unauthorized service, repairs, or modification will void this warranty. To obtain repairs under warranty, you must have a copy of your sales receipt from the store where you bought the product. It is necessary to establish purchase date and thus determine whether or not your Mackie product is still under warranty. D. To obtain factory service: 1. Call Mackie Service at 800/898-3211, 7 AM to 5 PM Monday through Friday (Pacific Time) to get a Return Authorization (RA). Mackie Service will tell you where to ship the product. Products returned without an RA number will be refused. 2. Pack the product in its original shipping carton. More information on packing can be found in the Service section of this manual. Please seal the Mackie product in a plastic bag. 3. Also include a note explaining exactly how to duplicate the problem, a copy of the sales receipt with price and date showing, and your return street address (no P.O. boxes or route numbers, please!). If we cannot duplicate the problem or establish the starting date of your Limited Warranty, we may, at our option, charge for service time. IMPORTANT: Make sure that the RA number is plainly written on the shipping carton. E. To obtain service from an Authorized Mackie Service Center: 1. Call Mackie Service at 800/898-3211, 7 AM to 5 PM Monday through Friday (Pacific Time) to get: 1) The name and address of your nearest Authorized Mackie Service Center and 2) A return authorization (RA). You must have an RA number before taking your unit to a service center. 2. Make sure that you have a copy of your sales receipt from the store where you bought the product. If you can’t find it, the Authorized Service Center may charge you for repairs even if your Mackie product is still covered by the Three-Year Limited Warranty. 3. Make sure that the problem can be duplicated. If you bring your Mackie product to an Authorized Service Center and they can’t find anything wrong with it, you may be charged a service fee. 38 ONYX FireWire Card Owner’s Manual 4. If the Authorized Mackie Service Center is located in another city, pack the mixer in its original shipping carton. More information on packing can be found in the Service section of this manual. 5. Contact the Authorized Mackie Service Center to arrange service or bring the Mackie product to them. F. LOUD Technologies and Authorized Mackie Service Centers reserve the right to inspect any products that may be the subject of any warranty claims before repair or replacement is carried out. LOUD Technologies and Authorized Mackie Service Centers may, at their option, require proof of the original date of purchase in the form of a dated copy of the original dealer’s invoice or sales receipt. Final determination of warranty coverage lies solely with LOUD Technologies or its Authorized Service Centers. G. Mackie products returned to LOUD Technologies and deemed eligible for repair or replacement under the terms of this warranty will be repaired or replaced within thirty days of receipt by LOUD Technologies. LOUD Technologies may use refurbished parts for repair or replacement of any product. Products returned to LOUD Technologies that do not meet the terms of this Warranty will be repaired and returned C.O.D. with billing for labor, materials, return freight, and insurance. Products repaired under warranty at the factory will be returned freight prepaid by LOUD Technologies to any location within the boundaries of the USA. H. LOUD Technologies warrants all repairs performed for 90 days or for the remainder of the warranty period. This warranty does not extend to damage resulting from improper installation, misuse, neglect or abuse, or to exterior appearance. This warranty is recognized only if the inspection seals and serial number on the unit have not been defaced or removed. I. LOUD Technologies assumes no responsibility for the quality or timeliness of repairs performed by Authorized Mackie Service Centers. J. This warranty is extended to the original purchaser and to anyone who may subsequently purchase this product within the applicable warranty period. A copy of the original sales receipt is required to obtain warranty repairs. K. This is your sole warranty. LOUD Technologies does not authorize any third party, including any dealer or sales representative, to assume any liability on behalf of LOUD Technologies or to make any warranty for LOUD Technologies Inc. L. THE WARRANTY GIVEN ON THIS PAGE IS THE SOLE WARRANTY GIVEN BY LOUD TECHNOLOGIES INC. AND IS IN LIEU OF ALL OTHER WARRANTIES, EXPRESS AND IMPLIED, INCLUDING THE WARRANTIES OF MERCHANTABILITY AND FITNESS FOR A PARTICULAR PURPOSE. THE WARRANTY GIVEN ON THIS PAGE SHALL BE STRICTLY LIMITED IN DURATION TO THREE YEARS FROM THE DATE OF ORIGINAL PURCHASE FROM AN AUTHORIZED MACKIE DEALER. UPON EXPIRATION OF THE APPLICABLE WARRANTY PERIOD, LOUD TECHNOLOGIES INC. SHALL HAVE NO FURTHER WARRANTY OBLIGATION OF ANY KIND. LOUD TECHNOLOGIES INC. SHALL NOT BE LIABLE FOR ANY INCIDENTAL, SPECIAL, OR CONSEQUENTIAL DAMAGES THAT MAY RESULT FROM ANY DEFECT IN THE MACKIE PRODUCT OR ANY WARRANTY CLAIM. Some states do not allow exclusion or limitation of incidental, special, or consequential damages or a limitation on how long warranties last, so some of the above limitations and exclusions may not apply to you. This warranty provides specific legal rights and you may have other rights which vary from state to state. Owner’s Manual 39 16220 Wood-Red Road NE • Woodinville, WA 98072 • USA United States and Canada: 800.898.3211 Europe, Asia, Central and South America: 425.487.4333 Middle East and Africa: 31.20.654.4000 Fax: 425.487.4337 • www.mackie.com E-mail: [email protected]