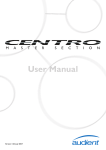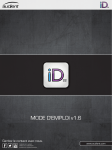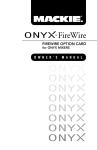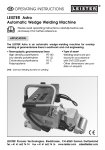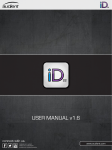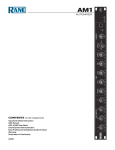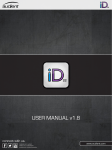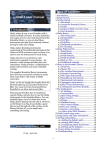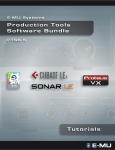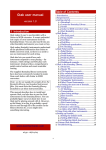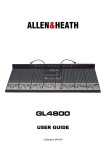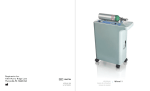Download Zen User Manual 1.01
Transcript
OPERATING MANUAL Version: 1.01 Contents. Welcome to Zen........................................................... Page 3 Installation...................................................................Page 4 4 4 5 6 7 7 Unpacking Safety & Mains (Fuse Information) Service & Repair Ventilation Dimensions Specification Introduction.................................................................Page 8 10 Layout of Controls Channel Strip...............................................................Page Mono & Stereo Groups................................................ Page 11 Aux & Cue Masters...................................................... Page 37 Monitor Section...........................................................Page 40 Bus Compressor...........................................................Page 50 Main Mix Bus & Digital Output Option.........................Page 57 Connections.................................................................Page 62 Automation Overview..................................................Page 67 75 86 95 103 Setting up Automation in Logic Setting up Automation in Pro Tools Setting up Automation in Cubase / Nuendo Updating System Firmware 33 Warranty...................................................................... Page 106 Contact........................................................................ Page 107 © Audient Ltd Page -2- Welcome to Zen. Thank you for selecting this Audient product. We hope that your new Zen console will provide an intuitive, ergonomic and tactile path to analogue enlightenment. We are sure that Zen will deliver a wealth of routing, recording and mixing flexibility coupled with outstanding audio quality. Zen is a small format analogue console with a big heart. Small in stature, yet not in functionality, Zen provides an impressive array of connectivity, signal conditioning, routing, summing, processing and monitoring capability in one beautiful, tidy package – with some interesting twists! Zen will adapt to become the centre of your creative workflow, equally suited to the project studio or high-end professional environment. Lets take a look! How to use this manual. This manual has been divided into sections for your convenience. The first section introduces Zen and provides an overview of the control surface and where to find things. The following sections provide detailed information regarding each function, operation of controls and how they relate to each other. Along the way a number of handy tips and suggestions will offer up possible uses and applications for the console during creative use. Look out for the “tips and suggestions” box! Also any numbers in brackets (10) refer to control numbers as found in the control surface overview illustrations in each section. © Audient Ltd Page -3- Installation. Unpacking Your Audient Zen Console has been carefully and meticulously tested and inspected before dispatch. Please check for any signs of transit damage. If any signs of mishandling are found please notify the carrier and inform your dealer immediately. Your Zen packaging should include the console, an IEC power cord and this manual. Important Safety Instructions Please read all of these instructions and save them for later reference before connecting Zen to the mains and powering up the console. To prevent electrical shock and fire hazard follow all warnings and instructions marked on the Zen. This unit is connected via its IEC power cord to the mains safety earth. NEVER OPERATE THIS CONSOLE WITH THIS EARTH CONNECTION REMOVED. Internal Switch Mode Power Supply & Mains Fuse Zen utilises an internal switch-mode power supply that is very quiet and passively cooled with plenty of current capability and headroom. This switch-mode design will accept any A.C line voltage from 90V to 264V. Therefore Zen will work happily anywhere in the world but please ensure your A.C mains line voltage is within specification. Consult a qualified technician if you suspect difficulties. Do NOT attempt to tamper with the power supply or mains voltages - HAZARDOUS TO HEALTH. Always replace the mains fuse with the correct value - T2A slow blow. © Audient Ltd Page -4- Installation. Service and Repair The console uses a complex internal pcb sandwich arrangement making field service only possible by a qualified technician. If any technical issues do arise with your console, please contact your dealer as soon as possible to arrange for technical support. Do not attempt to fix the console unless qualified to do so. See the warranty section provided at the end of this manual for details of your cover. However if you do need to access the inside of the console, the mechanical design allows for easy entry. If you do need to access the inside of the console for any reason please power down the device and disconnect the IEC power cord before proceeding. All audio path PCBs are panel mounted to the control surface, with the I/O PCBs mounted to the rear of the chassis base. The switch mode power supply, power distribution PCB, external talkback microphone input and headphone amplifier PCB are mounted to the chassis base. PCBs are linked via ribbon cables or small cable runs. As such the console can be opened without stress or strain on internal wiring or components. 3 x M6 bolts located underneath the armrest must be removed (do not remove the actual armrest) to allow the hinged control surface to lift (just like a car bonnet!). Do not lift the hinged part (control surface) too far or it will lift out of the hinges. A 45cm piece of wood is recommended to support the top half of the console, freeing both hands for whatever issue you may be attempting to solve! © Audient Ltd Page -5- Installation. Ventilation Care should be taken not to obstruct the series of ventilation holes in metalwork of the console. The desk is designed to release heat and take adequate air flow via these holes to ensure longevity of performance. These can be found underneath the armrest, in the sides of the console and meterbridge. If mounting the console into some form of studio furniture or desk, please ensure a sufficient air gap at these locations. Lexan Overlay The front panel of the Zen features a rugged under-surface printed polycarbonate overlay. Exposure to direct sunlight for extended periods of time should be avoided as this can have a detrimental effect on the overlay panel and the control knobs. However at least the panel legending will not wear off like some of the silk screened or engraved products of yesteryear! Power Up On power up, please check that the power rail indicators for +48v d.c and +/-18v d.c light on the right hand side of the console. © Audient Ltd Page -6- Installation. Zen Dimensions Width - 738mm Depth - 655mm Height - 284mm Zen Specifications Some general performance figures from the console - taken with Prism D-Scope test equipment. Frequency Response +/- 0.3 dB 20 Hz to 20 kHz THD + Noise <0.005% @ 1 kHz Noise Mic EIN (20 Hz to 20 kHz, 150 ohm source < -127.5 dBu Bus Noise All inputs routed < -80 dBu Mic CMRR 70 dB (min. gain) © Audient Ltd Page -7- Introduction. Zen’s many features include 16 channels of Class-A hybrid discrete microphone preamplifier* as used in our time honoured ASP8024 console and ASP008 8-channel microphone preamplifier, guaranteeing outstanding sonic transparency and detail. When combined with Zen’s high resolution bargraph metering, input conditioning, freely assignable direct outputs and comprehensive cue monitoring options, Zen is right at home in a tracking environment. A rear panel full of high quality locking XLR and TRS connectors ensures it is simple and quick to integrate your favourite outboard and existing microphone preamplifiers. However, Zen is equally comfortable as a mixing tool - with up to 8 selectable aux sends, inserts and dedicated DAW returns, 6 subgroups with switchable inserts and a parallel insert mode, classic Audient summing, patchable VCA bus compressor and a high quality centre section complete with mono, dim, phase and reference monitoring configurations - any eventuality is covered. When fitted with our state of the art integrated fader automation system (controlled by your DAW)*, Zen becomes a forward thinking, modern analogue console for a digital world. Other amazingly useful features include: • Alternate cue input to expand line inputs at mixdown (16in becomes 32) • Cue to group routing - parallel compression here we come! • I-Jack consumer level front panel monitor input for MP3 players etc • Under armrest headphone output and talk-back microphone input • Solo-in-front • Attractive black livery • Solo-in-place • Internal passively cooled power supply • Solo safe • ALPS 100mm faders (both motorized and/or manual) • Click-free silent muting © Audient Ltd Page -8- Introduction. ... there is even a recessed space underneath the armrest for your DAW mouse and keyboard to remain in an ergonomic location! We have also taken a great deal of pride and care with Zen’s mechanical construction. Rugged powder-coated metal work, a sturdy black ash armrest and ‘flip-top’ approach ensure this tool will look great, feel great, last a long time and be easily serviceable. Note: *Microphone preamplifiers and automation package available as optional extras. © Audient Ltd Page -9- Introduction. Control Surface Overview © Audient Ltd Page -10- Channel Strip Overview Channel Strip. Zen features 16 high quality, flexible channel strips with a multitude of routing options. The channel strips are located on the left side of the console and the ergonomic, inclined profile of Zen ensures all controls are clearly visible and within arms reach. For consoles with the optional microphone preamplifier input stage, there are three main inputs: • Mic • Line • DAW Each of these inputs is fed from their own rear panel XLR female connectors. For more information and specifications see the connections section. The channel strips also provide routing access to two mono and two stereo group busses as well as the main mix bus. Microphone Preamplifier Option With the microphone preamplifier option, a 75 Hz high pass filter, polarity reverse stage and 48v phantom power are also included. Two features that should be very useful during tracking, the HPF enables you to remove any rumble or subsonic noise and polarity invert provides alignment of sources such as snare top and snare bottom for example. On line input only Zen consoles - it is imagined that you will likely use external microphone preamplifiers if tracking - which should provide you with these features (or at least a polarity invert). If mixing - filtering and polarity invert are functions easily achieved within the DAW. © Audient Ltd Page -12- Channel Strip. The three input stages and basic signal flow of the microphone preamplifier version of Zen is illustrated below: For consoles without the optional microphone preamplifier input stage, there are two main inputs: • Line • DAW The input stage signal flow for the line input only version of Zen is illustrated below: In typical operation it would be common to use the DAW input as the return path from your workstation outputs and use the mic/line path for recording (as psuedo in-line functionality is entirely possible with the direct output options). With two line inputs per channel (DAW and line), a 16 channel Zen can provide 32 dedicated line inputs for mixdown via the stereo cue alternative input selection. More detail further on... © Audient Ltd Page -13- Channel Strip. © Audient Ltd Page -14- Channel Strip. Peak Reading Bargraph Meter A 20-segment LED bargraph meter with peak detection, suitable for use in today’s modern digital recording environment. 2dB per step, with a 38 dB range. 0VU is calibrated to a nominal operating level of +4dBu. Which in turn is relative to a typical EBU calibration of +18dBu = 0 dBFS. 0 dBFS is your absolute maximum digital level (full scale) and should be avoided at all costs - digital clipping is not a pleasant sound. As such the bargraph meter scale on Zen is calibrated in dBFS, such that +4 dBu = 0VU = -14 dBFS. Therefore, a nominal operating level of 0VU will result in 14 dB of headroom in your digital recording platform (providing your AD/DA converters are aligned to 0 dBFS = +18 dBu. 14 dB of headroom is very useful as most music sources (except for the huge dynamic range of an orchestra) have crest factors (the difference between average (RMS) and peak level) of around 12-20 dB. Therefore Zen provides some headroom for your beautifully crisp transient sources. © Audient Ltd Page -15- Channel Strip. High Pass Filter - Microphone Preamplifier option only A 75 Hz HPF with a 12 dB per octave roll-off rate can be engaged on the mic/line source - useful for removing low frequency content that clutters up your mix and robs the console of headroom. Considering that many listeners use systems that can barely reproduce 60-70 Hz accurately - a well placed HPF on certain sources can clean up mix elements that contain sub-sonic energy, such as microphone stand rumble, traffic noise, or some plosive material etc. 48v Phantom Power Engaging this switch provides 48 volt d.c phantom power to the microphone input. Phantom power is applied via a pair of current limiting resistors to XLR pin 2 (hot +ve) and XLR pin 3 (cold -ve). Zen phantom power is within the DIN 45956 specification of 48v, +/-4v @ 10mA per channel. With individual phantom power switches on each channel - you have total control over which microphones receive power and rest assured that the powerful switch-mode power supply can deliver all the current needed for the most hungry of microhones. Phantom power wiring: © Audient Ltd Page -16- Channel Strip. Line Input Select - Microphone Preamplifier option only Engaging this switch overrides the microphone preamplifer input with the line input - this is the channel source, which can later be swapped for the DAW input. Microphone Preamplifier Gain The optional microphone preamplifier fitted to Zen is the same class-A, low-noise hybrid design made popular with the ASP range of products. The amount of gain on offer here is 6 to 66 dB of clean amplification and features a low-noise, differential discrete transistor input stage. With a minimum gain of 6 dB and the option of taking a postfader direct output, Zen is capable of dealing with even the most aggressive of tracking sessions, ensuring headroom and clarity with total freedom from clipping your recording device. Post fade direct output also allows you to ride levels to “tape” or “disk”. Explore the direct output routings further (see channel strip item 8) and Zen can function in several flexible ways for tracking. Polarity Invert - Microphone Preamplifier option only A 180o polarity invert function available for the microphone preamplifier - useful for tracking with multiple microphones. © Audient Ltd Page -17- Channel Strip. Meter Select - (MTR) This switch alters the source to the peak reading bargraph meter. In the UP position, the channel input path feeds the meter, taken before the channel trim control (10) but after the mic/line and CH/DAW (9) routing selections. When engaged into the DOWN position, the meter takes its feed from the the direct output feed. Thus, its exact location is determined by the routing selections made in the direct output assign section (8) - see next item. Note that when engaged into the down position - the O/P LED lights, signifying the importance of paying attention to your direct output routing. During tracking - if a pre fader direct output is utilised - you may prefer to have the meter indicate channel input level (effectively the microphone preamplifier output level) so you can keep an eye on your recording levels. However if a post fader direct output is utilised - set the meter to O/P (DOWN) to ensure you see a true representation of your signal level post fader - including any rides you make during tracking. A neat way to use the dBFS scaled meter to avoid digital clipping. © Audient Ltd Page -18- Channel Strip. Direct Output Routing This section is probably the most flexible element in the channel strip, providing 4 different signal path configurations for the entire channel strip, switched on a per channel basis. There are 4 modes to remember here - and they will seriously aid your workflow. • • • • POST PRE INS CH PRE FDR The first mode - POST requires both switches in the direct output routing section to be in the UP position. The direct output is taken POST FADER and POST MUTE. This configures the direct output as follows: This is a great mode to use for the following tasks: • Riding levels to “tape” or “disk” when tracking (especially when microphone levels are hot • Processing line level signals via the insert and “printing back” the effected sound to “tape” or “disk” with final level control © Audient Ltd Page -19- Channel Strip. Direct Output Routing cont... The second mode - PRE INSERT requires the first switch in the direct output routing section to be in the DOWN position. The direct output is now taken PRE INSERT and PRE FADER. This mode configures the direct output as follows: This mode is useful when you want to take a “clean feed” during tracking, yet still monitor your signal with processing via the insert and set balances in real time, perhaps for headphone mix purposes with the processed signal on aux sends or the channel fader. This mode also provides extra gain during tracking via the channel trim control - a convenient place to ride levels and arguably a cleaner way of gain staging as opposed to varying the microphone preamplifier gain during a take. The third mode - PRE FADER requires the second switch in the direct output routing section to be in the DOWN position. This mode is useful when you want to take a pre fader record output with the addition of extra gain from the trim section and perhaps some processing (dynamics perhaps) on the insert. © Audient Ltd Page -20- Channel Strip. Direct Output Routing cont... Pre fader routing may be the most useful if you are using the console faders to set a monitor balance and therefore do not want to have the faders change your recording levels. In this mode signal at the direct output is taken POST INSERT but PRE FADER. The fourth mode - CHANNEL requires both switches in the direct output routing section to be in the DOWN position. This is quite possibly the most useful mode for tracking if you are used to working on an in-line architecture. In normal use, CHANNEL mode allows the direct output to be taken direct from the microphone preamplifier, HPF and polarity inverter stage with no added gain stages such as channel trim. This provides the cleanest signal path for recording. © Audient Ltd Page -21- Channel Strip. Direct Output Routing cont... If you do not have the microphone preamplifier fitted, this mode provides the cleanest path to feed your favourite outboard microphone preamplifiers to your recording platform - but with the added benefit on monitoring direct from the latency free environment of an analogue console. Using CHANNEL mode it is possible to combine it with the CH/DAW flip switch (9) to create a “pseudo in-line” architecture. When operating the channel in “psuedo in-line” mode you can effectively take the microphone preamplifier and polarity inverter output straight to the direct output (if microphone preamplifier option not installed then line input which could be fed from your external microphone preamplifiers). Whilst the line or microphone preamplifier input feed the direct output, the DAW channel input can be reconfigured to feed the rest of the channel path in two ways. One is via the alternative cue input (18) which allows monitoring of the signal to be recorded (prior to reaching its destination) by sending the channel input (line or mic) signal to the mix bus via its own level and pan control (15 & 17) and assigning the cue to the main mix bus (13). This would be the equivalent or similar of monitoring your short fader record path on an in-line architecture. By pressing the CH-DAW switch (9) DOWN the main channel path (equivalent of the long fader) is fed by the DAW line input. This would allow you to monitor the recorded signal from your workstation or tape machine. Making simple record and playback monitoring very quick and efficient. © Audient Ltd Page -22- Channel Strip. Direct Output Routing cont... If you are using a tape machine with a delay between record and repro heads, or a workstation with noticable latency from input to output - the benefit here is huge. It is possible to feed your microphone preamplifier signal direct to tape or disk from the channel input. Meanwhile using the alternative cue input to feed a balance of the undelayed signal to your artist’s headphone cue mix - whilst at the same time monitoring the main fader path fed from tape or disk so you can hear the colouration provided by your recording medium. © Audient Ltd Page -23- Channel Strip. Channel / DAW Flip This function flips the sources to both the main channel path and the cue section alternative input. When the switch is in the UP position, the mic / line input feeds the main channel path, while the DAW line input feeds the cue section alternative input (which can optionally be selected in the cue section to turn the cue into an extra input with level, pan and bus routing). When the switch is engaged into the DOWN position - the sources to each section FLIP - therefore the mic / line input will feed the cue section alternative input and the DAW input will feed the main channel path. CH/DAW flip can be used to transform the console from a tracking arrangement where the mic/line source feeds the main channel path, aux/cue section and mix buses for monitoring into a mixdown situation, where the DAW input feeds the main channel path, providing full mixdown of DAW inputs with the 100mm linear faders or the optional automation system. © Audient Ltd Page -24- Channel Strip. Channel Trim Control The potentiometer provides a trim range of +/-15 dB and (depending upon your direct output routing) can be used as an extra boost of gain added to the microphone preamplifier when tracking - really useful for low output microphones such as ribbon transducer designs (some - not all). The trim control is also very useful for setting correct gain staging at the input of the console when utilising the line input (or the DAW input with the DAW/CH switch engaged into flip mode. Insert Active This switch when pressed DOWN engages the insert send and return loop for each channel (insert send and return balanced 1/4” TRS jack connectors found on the rear panel). This is a great place to insert your favourite outboard processors into the channel path. Please bear in mind that Zen can also be coupled with a patchbay to provide the ability to patch external outboard between your DAW outputs and the DAW input to also process signals entering this 2nd channel input. Please also bear in mind that with no TRS connectors plugged into the insert points (rear of the console) - the send and return jacks are normalled to prevent loss of signal during accidental engagement of the insert switch. © Audient Ltd Page -25- Channel Strip. Insert Parallel Compression Technique Please bear in mind that the insert send is always active - the switch only engages the return path. Thus it is possible to “mult” signals from the insert send to set up parallel compression or feed other external destinations in parallel (a back-up recording system perhaps) by taking a feed from the insert send jack and returning the compressor output into another channel, or for simplicity the spare input on each channel (depending upon DAW/CH flip status this could either be the line input or DAW input. The diagram below illustrates how to connect such a path in this example the main channel path input is taken from the DAW input (typical mixing scenario) by depressing the DAW/CH switch. This leaves the line input free for the return path from your outboard device - which can be returned to the mix bus via the cue section alt. input and bus assign. © Audient Ltd Page -26- Channel Strip. Channel Bus Assign The channel bus assign switches allow you to send the post fader signal to the mono buses (M1 ans M2) and the stereo output of the pan pot (24) to the stereo buses (ST1 and ST2) and the main mix bus located in the master section. These switches exist in parallel, so routing to multiple groups simultaneously is highly useful and possible during mixdown. Multi-Bus Compression / Mix Technique Zen features two mono groups with pan two stereo groups and a main stereo mix bus. Thus it is possible to achieve a variation on the multi-bus compression technique made popular by NYC mix engineers like Michael Brauer. Please visit his website www.mbrauer.com/articles for more information. © Audient Ltd Page -27- Channel Strip. Cue Section Bus Assign The stereo output from the cue send pan pot can be sent to multiple destinations. The cue bus assign section of the channel strip allows whatever signal is present on the cue section (either channel or DAW source) to be sent to the two stereo groups (ST1 and ST2) and the main mix bus (MIX). This is useful when tracking as it is likely that the cue section will be your starting point for creating artist cue mixes, but also useful for setting up extra mix sends. It is possible to solo the cue masters to audition and setup the cue mix balance from the control room - you hear what the artist hears. Adjust your balance and then return to your own control room balance which is set on the 100mm faders. It is possible to use the group outputs as extra monitor sends to headphone amplifiers and the like by using this routing functionality when tracking. However when mixng these features really come into their own - they can be used to set up parallel compression or processing with separate level control or if using the cue section as an alternative input (18) - the cue assign switches can be used to route this input to the three stereo buses. Great for expanding Zen to a 32-input mixing platform. Cue Assign There are two cue buses on Zen (CUE A and CUE B) which are primarily designed to feed your studio communication systems headphone amplifiers etc. © Audient Ltd Page -28- Channel Strip. Cue Pan The cue section pan control can be used to position sources into the stereo field of any of the stereo cue output destinations: CUE A, CUE B, ST1, ST2 and MIX. The pan control provides a smooth taper with an approximate pan law of -4dB, providing a decent compromise between constant power and constant voltage pan law design ideals. Cue Post Fader Assign Engaging this switch feeds the cue section with a post fader signal. With the switch in the UP position - a pre fader signal is used. Primarily it is expected this will be used during mixdown where the cue section may be sent to feed a reverb, in which case you will want the reverb level to drop with the main fader. However if using the cue section to send to a bus in parallel (a neat trick with a compressor or effect on the group insert) - you may decide you require a pre fade level to be sent, allowing two discrete level controls over signal to the busses. During tracking, it is likely you will use the send as a pre-fade feed, so that control room fader balances do not alter cue balances. In this case the switch should be in the UP position. This switch has no effect if the alt. input switch (18) is engaged (as it overrides the send functionality). © Audient Ltd Page -29- Channel Strip. Cue Level The Cue Level control can be used as send level to the cue or group buses - or can be used as a “2nd” line input channel fader when the alt. input function (18) is used. Cue Alternative Input Select Engaging this switch turns a 16ch Zen into a 32ch channel fully capable mixdown platform. As already mentioned in this manual - there are many uses for this extra input path, from expanding your input quota for summing to returning effects processors and compressors. We are sure you will think of many innovative methods of incorporating this into your workflow. Aux Sends Pre Fader Assign Zen features two aux send control sections - which can feed two from four aux buses. Aux routing can be set on a per channel basis (see controls 21 and 22). Thus the total number of sends on Zen is 8 (Cue A [stereo] + Cue B [stereo] + Aux 1 + Aux 2 + Aux 3 + Aux 4). The aux send section of the console can be used to feed extra cue mixes and/or reverb units and such during tracking or mixing. For this reason, as with most consoles - Zen includes the option of a pre fade feed. © Audient Ltd Page -30- Channel Strip. Aux Sends Pre Fader Assign cont... In their default state, the aux sends are set to post fader, but by depressing the switch they become pre fader. Please also note that the cue section in its default state is assigned to be pre fader (as this is most likely in a tracking s ituation, however this can be switched to post as detailed previously). Aux Send Switching The two aux send controls can each be toggled between a pair of aux bus destinations - thus doubling the total number of aux sends. In this case, AUX 1 can be switched to AUX 3 and AUX 2 can be switched to AUX 4 by engaging the appropriate switch. Aux Level Controls Aux 1 and Aux 2 level potentiometers to control the individual send level to each mono aux bus. © Audient Ltd Page -31- Channel Strip. Channel Pan The pan control provides a smooth taper with an approximate pan law of -4dB, providing a decent compromise between constant power and constant voltage pan law design ideals. Both the cue and channel pan controls are centre detented for easy mono position. Channel Fader, Safe, Cut and Solo Controls Each channel uses a high-quality ALPS 100mm linear fader with +10 dB of gain “in-hand” above unity. The console can also be fitted with optional moving fader automation (please see the automation section in this manual). Above each fader are three illuminated push switches. The first switch, SAFE (green LED) can be used to either isolate the channel from SOLO IN PLACE - useful for preserving elements in a mix while using the solo function. The SOLO switch places the channel into SOLO - either AFL or PFL (after fade or pre fade listen) or Solo in Place depending upon master section settings. The CUT switch operates a silent JFET-based mute circuit for click free operation. This is also controlled by the SOLO logic when in SOLO IN PLACE (SIP) mode. © Audient Ltd Page -32- Mono & Stereo Groups Overview Groups. Mono and Stereo Groups There are two mono and two stereo groups on Zen. These can be used for sub-mixing, parallel processing and even extra effects returns with a little bit of thinking and unorthodox behaviour! All groups feature inserts with parallel sum mode. This is fantastic for creating many levels of parallel compression in your mix. Part of the block diagram is shown below to illustrate how this is achieved. The mono groups feature pan controls to place them into either of the stereo groups (ST1 or ST2) or the main mix bus (MIX). All groups can be assigned to the stereo main mix bus (MIX). However the mono groups can also be assigned to the stereo groups (ST1 and ST2) - perfect for nested grouping of mix elements - kick and snare groups to drum group... lead vocal and lead vocal effects groups to vocal group... a high level of functionality indeed! © Audient Ltd Page -34- Groups. All groups have rear panel balanced output XLR connections, making them suitable for submixing tracks during recording or printing processed mixes back to the recording platform. All groups feature high quality 100mm ALPS linear faders, with +10 dB of gain “in-hand” above unity. All groups feature a SOLO and CUT switch located above the fader - in this case the CUT switch is relay based. Group output metering is calibrated to 0VU = +4dBu = -14 dBFS (please see the chart in channel strip section for reasoning). This is useful as group outputs may likely be used to record or printback submixes - thus keeping an eye on the metering should help avoid digital clipping in your recording platform, assuming -18dBu = 0dBFS calibration of your AD/DA. * If you only have a few choice bits of outboard compression and TIPS & SUGGESTIONS EQ - perhaps you could try using them across groups to maximise their benefit. It can be fun to try and split your mixes up into sections other than musical instrument elements - for example try using the two mono groups for sources with low frequency content and pan them centrally - using compression and EQ suited to these frequency ranges. © Audient Ltd Page -35- Groups. © Audient Ltd Page -36- Aux & Cue Section Overview Aux & Cue Masters. Aux Masters Zen has four aux buses and a simple set of controls are provided for the master output of these buses. Each of the four aux masters features a level control - useful for reducing overload in some vintage digital reverb processors that may be connected here. The aux masters also feature a SOLO control, useful for listening to whatever blend you are sending to the output stage. Cue Masters There are two cue sections in the console - CUE A and CUE B. The cue buses (A & B) feed these sections, but so do a number of other sources please be aware that these sources sum when more than one is selected. © Audient Ltd Page -38- Aux & Cue Masters. Cue Masters cont... There are two external stereo inputs - DAW MIX and DAW FB (foldback). These two stereo inputs (found as rear panel line level XLR inputs) are intended to be used to monitor either the mix output of your DAW or a separate stereo foldback mix from your DAW. This is useful as headphone mixes are entirely possible at low latency with newer computers and low latency DSP devices. As such your headphone mixes can be saved within your session and even include effects for monitoring purposes. Along with the two external DAW MIX and FB inputs (both of which are also suitable to use as two-track returns) - the cue master section offers the ability to send the output of the AUX 1 and AUX 2 master summing stages to the cue outputs. This is useful if you are using the last option - C/RM (control room) as your main cue mix. A scenario that may often be encountered when you require that last absolutely essential vocal overdub during the final stages of mixing. If you are using all input channels including the alt. cue input for mixdown - you may decide to send the artist your control room balance - which can be achieved by engaging the C/RM switch. In this case you may use an aux send on a channel to send the artist more of themself without affecting your control room balance. To do this, just engage both the C/RM and whichever aux bus you are using (AUX1 or AUX2). We are sure you will find other uses for this function. © Audient Ltd Page -39- Monitor Section Overview Monitor Section. © Audient Ltd Page -41- Monitor Section. The monitor section of Zen provides comprehensive control room monitoring options. The circuitry is mostly passive with only one buffer stage before the balanced loudspeaker outputs - thus providing you with a tonally neutral and accurate monitor path. There are a number of features that are very useful for checking the translation and content of your mixes. Please refer to the diagram and numbering the previous page when reading this section. Source Selection There are 5 sources that can feed the monitor section of Zen. DAW Mix - a stereo line input found as balanced XLR connectors on the rear panel. This stereo input can be used to audition “in the box” mixes quickly. DAW Foldback - a 2nd stereo line input found as rear panel balanced XLR connectors. You may find this input very useful for auditioning headphone mixes that are created in the DAW. EXT. 1 Stereo - a 3rd dedicated external stereo input found as balanced rear panel XLR connectors. Intended for use as a twotrack return for mixdown devices such as DAT machines, 1/2” and 1/4” tape machines and other devices. EXT. 2 Stereo - a 4nd external stereo input input found as balanced rear panel XLR connectors. Can be used as the above. I-JACK - a front panel located, stereo mini jack connector. Designed for use with portable music players and the like - great to audition rough mixes as MP3 etc. © Audient Ltd Page -42- Monitor Section. I-Jack Level Control & I jack Input A stereo level control for the I-Jack input. Polarity Invert Engaging this function polarity inverts the left channel of the mix, allowing you to check for stereo “difference” content when summed to mono, essentially creating a L-R sum. The switch is momentary to ensure it is not left on by accident! Mono Sum Engaging this function sums the left and right signals in the monitor section to produce a mono output. This is a useful feature for checking any issues that may arise with out of phase stereo content (especially at low frequency) and mono compatibility. It is also very useful to engage during the microphone placement phase when tracking, where a strong and consistent tonal balance can be achieved by adjusting stereo pair microphones in mono - until they provide the best tonal balance - hence hopefully minimising any phase cancellation when switched back into stereo. Cut L and Cut R Individual left and right output mutes can be engaged here perfect for checking mono sum on a single speaker - which is often the most accurate method, minimising acoustic interaction from two (likely non-perfectly matched) sources. © Audient Ltd Page -43- Monitor Section. Mix / SRC Select Engaging this switch toggles the feed to the monitor path between the output of the main mix bus and the external sources that can be selected at the top of monitor section. Alt Monitor Output Level Trim Zen features three sets of monitor outputs - typical used to feed farfield, nearfield and mini monitor sets or any three reference tools of your choice. The two alternative monitor outputs feature trim controls (overall volume is still determined by the master volume control (17). These can be used to match levels or set comfortable levels across all three loudspeaker sets. Loudspeaker Select Used to toggle between the three loudspeaker sets. Please note that these switches illuminate and have eletronically interlocking logic control to ensure only one set is active at any one time. © Audient Ltd Page -44- Monitor Section. Main Monitor Volume A stereo level control for setting the main listening level. Solo Indicator An illuminated SOLO LED indicator displays the status of the console - actively engaging solo on any channel, group, cue or aux master will light this display to signify the status of the monitor section - which effectively switches to listen to the solo bus unless solo in place (SIP) mode is used in which case channels not in solo or in solo SIP safe mode will mute. Dim Level The monitor section includes a user-specified dim level that will lower the level of the output feeding the speakers when the dim function is engaged (21). Dim can be set anywhere from 0 to -20 dB. Useful for dropping the level to take an important phone call! Dim Select Engaging this switch - dims the loudspeaker output by an amount set by the dim level control (20). © Audient Ltd Page -45- Monitor Section. Main Monitor Cut A global main monitor cut. Disconnecting all loudspeaker outputs. Monitor Reference Level Engaging the monitor reference level bypasses the main volume control (17) and defaults to a preset trim pot reference level that can be accessed from the front panel. This reference level can be useful for monitoring at a calibrated listening level. To calibrate your reference level - systems can be adopted and adapted such as Bob Katz’s K-System - for more info please see www.digido.com. By setting your reference level to produce approximately 83 to 85 dBSPL for a known and typical source level - it is possible to achieve a listening level that should ensure the ears are operating at their flattest frequency response due to aural perception and equal loudness contours. We recommend that you use the DAW MIX input and feed a -20 dBFS pink noise signal out from your DAW (or other suitable noise source), and set the input level such that it sits at 0VU. Use a calibrated SPL meter set to read with a slow response time, RMS detection and C-weighted filter (C-weighting is the most wideband weighting filter and most similar to the human ear at 85 dBSPL. Place the microphone in the listening position adjust the reference level trim pots until you read 85 dBSPL from each loudspeaker. By returning to this level on program material you have a good chance of obtaining a constant and accurate reference level. © Audient Ltd Page -46- Monitor Section. The master section of Zen also contains all communication functions. Talkback An integrated talkback microphone can be found in the master section within the compressor control panel area. This built-in electret microphone can be turned on to communicate with various output destinations on the console. There is a talkback level control which sets the gain of the talkback microphone preamplifier - which has a gain range of +20 to +55 dB. An external talkback microphone can be selected with a separate XLR input found underneath the armrest to the right. To select this microphone and override the small electret in the compressor panel, engage the small recessed switch located above the talkback level control by using a long thin object to depress the switch. To engage 48v d.c phantom power for the external microphone, engage the small recessed switch found to the right of the XLR input underneath the armrest. There are two main talkback switches - both momentary to avoid leaving them on during delicate discussions! One talks to the cue outputs (CUE A and CUE B) and the other talks to SLATE - which feeds all the groups and main mix outputs. Both options activate dim in the monitor section to prevent feedback. © Audient Ltd Page -47- Monitor Section. Solo Functionality Zen has four modes of solo which can be globally set from the master section of the console. AFL - After Fade Listen This mode is the default setting when the PFL switch in the master section is in the UP position. Solo feeds are taken after the channel fader and pan. The signal is sent to the stereo AFL solo bus and the monitor section switches to listen to this bus. PFL - Pre Fader Listen This mode is selected by depressing the PFL switch in the master section. Solo feeds are taken before the channel fader. The signal is sent to the mono PFL solo bus and the monitor section switches to listen to this bus. SIP - Solo In Place This mode does not use the solo bus to listen to channels in solo, instead the centre section returns a d.c control voltage command back to channel mutes, this way engaging solo still uses the main mix bus as the listen path, enabling solo of channels through mix bus processing etc. Also this mode can be combined with the solo SIP safe layer controls found in the transport section (right hand side of the console for those without the optional automation package. Solo SIP safe enables channels to not be muted during SIP activity - great for preserving vocal reverbs etc. © Audient Ltd Page -48- Monitor Section. SIF - Solo In Front This mode is very useful as it allows you to listen in isolation or with a small amount of the main mix blended in - keeping a reference point in ear shot at all times. This is a continuously variable potentiometer. Please note that SIF does not work in SIP mode. Headphone Output There is a high quality stereo headphone output available on the Zen. The output connector is located underneath the armrest, next to the external talkback microphone input. The headphone output is fed from the monitor section of the console and thus its source is determined by the source select switch found in the monitor section of the console. The headphone output can be engaged with the switch on the right most side of the console, which is also where the headphones level control is found. © Audient Ltd Page -49- Bus Compressor Overview Bus Compressor. Zen features an integrated high class VCA bus compressor. It is located in the master section of the console on the right hand side. An adaptation of the compressor featured in the ASP8024 and Sumo, this is a design optimised for mix bus use. However with the addition of a wet/dry blend control for parallel compression and external patch capability, this compressor really works well on the drum bus (among other uses which we are sure you will find). Please note that by default it is located after the mix insert points. However as it can be externally patched and therefore removed from the mix bus path, it is freely assignable to any destination via its own balanced rear panel I/O. This way it is entirely possible to create a chain at the mix bus insert point with the VCA compressor followed by an outboard equaliser... a popular technique. © Audient Ltd Page -51- Bus Compressor. © Audient Ltd Page -52- Bus Compressor. Gain Reduction Meter A 10-segment LED bargraph meter indicating the amount of gain reduction. Due to the scale of the meter, sometimes you will only want the first few LEDs flickering to keep compression musical levels on the mix bus. The scale on the gain reduction meter ranges from 2dB to 20dB of compression. Attack Time Specified in milliseconds (mS) - this is the time taken for the compressor sidechain to react to the input signal above the threshold and trigger gain reduction (compression). Attack time can be set to: • • • • • • 0.1 mS 0.3 mS 1 mS 3 mS 10 mS 30 mS Typically on program material and mix bus use, slower attack times (try 10 or 30 mS for a punchy mix starting point) are preferred as they will not mangle transient material or distort low frequency content as much as faster times. If the attack or release time is faster than one cycle of the lowest frequency to be reproduced, distortion will occur as the compressor will alter the waveshape during one cycle. Remember that the period of one cycle, T(sec) = 1/f (Hz). © Audient Ltd Page -53- Bus Compressor. Release Time Specified in seconds (S) - this is the time taken for the compressor sidechain to release from gain reduction once the input signal has passed below the threshold point. Release times can be set to: • • • • • • 0.1 Sec (100 mS) 0.3 Sec (300 mS) 0.6 Sec (600 mS) 1.2 Sec 2.4 Sec Auto Release Typically faster release times are required when you want the compressor to get out of the way “quickly” which can lead to pumping and very obvious compression. On vocal bus or piano longer release times and auto release are very useful. However if you want colourful compression on your drum bus, faster release times are worth trying. Start at 0.1 Sec and work backwards until you get a suitably balanced effect. Auto release utilises an adapative circuit that alters its release time in a program dependant manner. It is fantastically smooth and well suited to mix bus duty. Threshold The threshold control is specified in dB and sets the point at which compression begins. There is a range of -20 to +20 dB on this control. This compressor has a relatively smooth knee but the threshold point is similar for each ratio, making it predictable to set. © Audient Ltd Page -54- Bus Compressor. Ratio Specified as a ratio of input vs output (in:out), the ratio control sets how much compression takes place once a signal has crossed the threshold point set in the sidechain circuitry. Example: A ratio of 2:1 indicates that when an input signal crosses the threshold by 2 dB, an increase of only 1 dB would be present at the output, thus 1 dB of gain reduction would be produced. Generally, low ratios such as 1.5:1 and 2:1 are used over the main mix bus, however feel free to experiment. As the ratio increases, the compressor acts more like a limiter (10:1 and 20:1) and can be very useful or powerful on dynamics sources such as drums or vocals. Ratios can be set to: • • • • • • 1.2:1 (very gentle) 1.5:1 2:1 4:1 10:1 20:1 Gain Make-Up With a range of 20 dB, the gain make-up control can be used to restore program material level after compression, thus reducing the dynamic range but preserving the overall output level. © Audient Ltd Page -55- Bus Compressor. Wet / Dry Parallel Compression Parallel compression has been a popular mix technique that allegedly started in New York. Globally adopted, parallel compression is a fantastic way of preserving transient punch whilst simultaneously reducing dynamic range, through a form of upward expansion. We have added this functionality to Zen in many places. On the bus compressor there is a dedicated control, however on group and mix bus insert points it is possible to parallel inserts to achieve the same thing. Zen enables you to mix in a very modern way, with multiple levels of parallel compression and nested group compression. The wet and dry blend control on the bus compressor allows you to “crossfade” between the uncompressed and compressed signal. There are two useful starting methods when using parallel compression. One would be to set some gentle compression (low ratio) up 100% wet and then just edge back with a small amount of dry signal to add some punch back. The other school of thought involves setting up some rather aggressive compression (faster attack times and high ratios) and running the dry balance quite high so the smaller amount of compressed signal adds energy and dynamic colour. © Audient Ltd Page -56- Bus Compressor. External Input The compressor can be patched to its own rear panel balanced I/O thus removing it from the main mix bus path and freeing it for use elsewhere in your mix. The rear panel compressor I/O can be found in the upper left hand corner of the console if facing it from the rear. Compressor In This illuminated push switch engages the compressor and also the gain reduction meter, so G.R can only be viewed when compression is active. Please see page xx for some example settings and starting points for this compressor. Happy mixing! © Audient Ltd Page -57- Bus Compressor Settings. © Audient Ltd Page -58- Main Mix Overview Main Mix Bus. The main mix bus on Zen is optimised for clean summing with high headroom. Mix Bus Metering To gauge this headroom, large 30-segment LED peak meters calibrated to OVU = +4dBu = -14 dBFS (as the channel and group meters) are provided on the main mix path output. Mix Insert The mix bus features a switchable insert point. The insert send is always active regardless of switch state, and therefore can be used a pre master fader pick off point if desired. Main mix compression or processing can be set up in parallel as it can on the groups due to the parallel insert sum mode. Input Expansion The parallel insert sum at all of these stages can also operate as handy balanced line level expansion inputs. External summing devices can be used to add extra inputs by returning their output to the insert return point and engaging the insert sum switch. © Audient Ltd Page -60- Main Mix Bus. The master section utilises a high quality 100mm ALPS stereo linear fader (as does the rest of the console - in either mono or stereo forms). Optional Digital Output Zen can be fitted with an optional digital output card. This card takes the main mix bus feed and allows you to take a high quality digital copy of your mix straight from the source to a digital destination. The optional output card provides high quality analogue to digital convertors supporting sample rates up to 192kHz (external WC only). AES/EBU connectivity is provided on 3 pin XLR, whilst S/PDIF is available on both Phono and TOSLINK connections. The card supports sample internal rates of 44.1, 48 and 96kHz, with sample rate selection available on front panel (top right hand corner). Higher sample rates are supported when the digital card is slaved to a master word clock connection via the BNC Word Clock input. © Audient Ltd Page -61- Connections Overview Connections. Zen features a plethora of connections in and out on the rear panel - as highlighted during the introduction of this manual. All XLR balanced input and outputs are wired as Pin 1 (shield - chassis/shield ground), Pin 2 (hot +ve) and Pin 3 (cold -ve). Channel Strip Inputs and Outputs The first input from (top to bottom) is the microphone XLR female input (optional). The input impedance of the microphone input is greater than 5k ohms and the maximum input level is approximately +16 dBu (where 0 dBu is referenced to 0.775 Vrms). The next connection is the direct output - a balanced XLR male line output capable of +27 dBu,with a low output impedance of <75 ohms. The insert send jack comes next, a TRS connector wired Tip (hot), Ring (cold) and Shield (chassis/shield ground). Please note that this is an impedance balanced output with an output impedance of 150 ohms and a drive capability of +21 dBu. The insert return TRS jack is fully balanced with a >10k ohm input impedance and a maximum input level of +21 dBu. To finish off the channel I/O - there are a pair of balanced XLR female line inputs - Channel Line In and DAW Line In - both with an input impedance of >10k ohms and a maximum operating level of +27 dBu. © Audient Ltd Page -63- Connections. Master Section Inputs and Outputs The remaining analogue I/O on the console follows the same specification. Group & Mix Bus Inserts Group and mix bus insert sends are impedance balanced with a 150 ohm output impedance and a maximum drive level of +21 dBu. The insert returns are fully balanced with a >10k ohm input impedance and a maximum input level of +21 dBu. External Compressor Inputs and Outputs The compressor inputs are fully balanced TRS connectors with a >10 kohm input impedance and a maximum input level of +27 dBu. The compressor outputs are also fully balanced with a 75 ohm output impedance and a maximum output level of +27 dBu. Group, Main Mix, Aux, Cue & Loudspeaker Outputs All of these outputs are fully balanced XLR male with a 75 ohm output impedance and a maximum drive capability of +27 dBu. External Monitor Inputs The four stereo pairs of monitor inputs are fully balanced XLR female with an input impedance of >10k ohms and a maximum input level of +27 dBu. Digital Output Option An optional stereo digital output can be fitted to the Zen, providing simultaneous AES3 (XLR), S/PDIF (RCA) and TOSLINK optical outputs. © Audient Ltd Page -64- Connections. ASP510 Link The solo and dim control signals of the Zen console can link to the Audient ASP510 surround monitor controller. This enables the monitor controller to respond to console status to provide full solo and dim functionality when used in a 5.1 monitoring system. If you want to experiment with using the Zen in a 5.1 environment - try using a pair of aux sends as a centre and LFE feed, use the main fader and pan to send to a stereo group which is routed to left and right, with the cue send level and pan controlling rear left and rear right levels by going to another stereo bus. ASP510 9-Pin D-Sub Pin Out This connects to the 25-Pin D-Sub console interface (see page 6 of ASP510 manual for pin out detail). © Audient Ltd Page -65- Connections. Unbalancing the Zen To unbalance an output from Zen, link pin 3 to pin 1 at the output of the console. To unbalance an input to Zen, link pin 3 to pin 1 at the source and leave the Zen input as a balanced connection. This will enable the Zen input stage to retain some CMRR (common mode rejection) even when fed from an unbalanced source. Total Number of Connections To provide a starting point for patchbay integration and cable purchasing - you may find the following table of information helpful. Connection Microphone Input Direct Output Line Input DAW Input Channel Insert Send Channel Insert Return External Monitor Inputs Aux & Cue Outputs Group & Mix Outputs Group & Mix Insert Send Group & Mix Insert Return Loudspeaker Outputs Bus Compressor Input Bus Compressor Output Automation Midi I/O ASP510 Interface AES Digital Output S/PDIF Digital Output TOSLINK Digital Output Wordclock Input © Audient Ltd Amount 16 16 16 16 16 16 8 8 8 8 8 6 2 2 4 1 1 1 1 1 Type XLR Female XLR Male XLR Female XLR Female TRS 1/4” Jack TRS 1/4” Jack XLR Female XLR Male XLR Male TRS 1/4” Jack TRS 1/4” Jack XLR Male TRS 1/4” Jack TRS 1/4” Jack MIDI 5-Pin DIN 9-Pin to 25-Pin D-Sub XLR Male - 110 ohms RCA Phono - 75 ohms Optical BNC - 75 ohms Page -66- Automation Overview Automation. Thank you for selecting the optional automation package for your Zen console. It should really enhance your mixing environment. The Zen automation package provides channel fader and channel mute automation via a series of MIDI (Musical Instrument Digital Interface) connections to your DAW (Digital Audio Workstation). The Zen automation communicates with your DAW via the Mackie HUI™ protocol. Any DAW that supports HUI control surfaces should work, however Zen has been optimised to work with Logic 8, Pro Tools 7.4+ (LE and HD), Cubase 4+ and Nuendo 3+. A 16 channel Zen console requires 2 x MIDI in ports and 2 x MIDI out ports for full 16 channel communication. These can be found at the rear of the master section (left most side, if facing Zen from the rear). Mackie HUI™ (Human User Interface) is a registered trademark of LOUD Technologies Inc. © Audient Ltd Page -68- Automation. Overview of Functions The diagram below provides an overview of the automation system and the parameters that can be controlled. Zen not only provides fader and mute automation but also features an integrated DAW transport section, enabling quick and easy navigation of sessions with all key transport functionality. There are illuminated switches located in the transport section on the right hand side of the console for: • • • • • Global Automation On/Off SIP Safe / Automation Safe Layer Select Fast-Forward Rewind Stop (often in many applications - a double tap here offers RTZ - return to zero) • Play • Record © Audient Ltd Page -69- Automation. Transport Panel Safe Layer The safe layer switches has two functions. When unlit, the safe switches on each channel operate as SIP (solo in place) safe switches - fantastically useful on mix elements you never want to lose when other tracks are in solo. Particularly handy when using channels as reverb or FX returns - solo your lead vocal and the reverb will still be heard without needing to solo it. When the safe layer switch is pressed and illuminated, the safe channel switches now operate as automation safe switches. Automation safe should be used when you want to isolate a particular channel from automation - for example - to audition rides without “fighting” existing automation data or without “printing” the rides if channels are still in write enabled. Note that both layers are stored and function simultaneously. By toggling the safe layer switch it is possible to obtain a rapid overview of both solo and automation safe channel settings. Safe layers are stored even after a power down, so remember to clear them manually if the next session requires a different set-up. © Audient Ltd Page -70- Automation. Automation On The automation on switch enables (illuminated) or disables the console global automation status. We imagine that most people will work with automation disabled until the final stages of the mix process - however this function coupled with the automation safe switches allows you to add automation to a session/project at any stage but not be tied down to using it when perhaps all you want to do is set a rough balance, or audition a new ride or balance. The automation on switch can be useful for “punching” in automation, but is determined by two modes of operation as set by the Zenudu update application - see www.audient.com for further details. Mode 1 is known as “Zen Master” mode - which transmits the console fader values and mute status as automation is enabled. An example of its usefulness is outlined below: * TIPS & SUGGESTIONS Set the automation to Zen Master mode but start with the automation system turned off, a new balance could be set for a chorus section. The original verse section should be stored as DAW automation prior to working on the chorus balance - place the DAW channels into touch mode. Play the transition between verse and chorus with the automation system off, and a new balance set ready for the chorus - hit the automation on switch at the point of the chorus and the new balance will be “punched” into the chorus section. Useful. © Audient Ltd Page -71- Automation & Transport. Mode 2 is known as “DAW Master” - which sets the Zen into slave mode, so that if and when automation is enabled - Zen immediately synchronises with the DAW and will update its status to that of the workstation. A great mode to enable smooth operation if you want to try a rough balance different to that of your stored automation balances. If you do happen to have moved your Zen fader balances with automation turned off but want to revert to the original DAW balance, DAW Master mode allows you to do so without the console reporting its new status to the DAW thus overwriting your old fader positions - in Zen Master mode the opposite is true - the DAW would update to the new balance, thus overwriting any previous balance. The DAW Master mode of course only helps if you leave DAW automation status in any form of write mode. In read mode, you would be protected from the Zen Master mode overwriting your session data. However please remember that you can undo the move in the DAW and these modes are provided for you to experiment and find a preference - they should be looked at as a refinement of the system. Transport Activity Please note that the transport panel on Zen is always active regardless of the automation state - therefore freeing you to navigate through your session as you choose. © Audient Ltd Page -72- Automation & Transport. Function Switches 1 & 2 The function switches located below the safe layer and automation on switches are available for future development and currently have no function assigned to them. Please check www.audient.com for the latest firmware updates that will expand the functionality of these switches. Transport Switches • • • • • Rewind Fast-forward Stop Play Record The transport switches are located at the bottom of the transport panel and provide all the usual suspects. Due to slightly different HUI implementations in each piece of DAW software, these controls behave slightly differently. For example in some applications (Logic) multiple presses of the fast-forward or rewind keys result in accelerating speeds of locate. Likewise, double tapping the stop key performs a “return to zero” (RTZ) operation in Logic, meanwhile in Cubase or Pro Tools it will depend upon Timeline Insertion or Transport preferences in each platform (please see the application specific set-up chapters for more information). Record modes must be set in each platform to provide punch record modes (Pro Tools Quick Punch etc). © Audient Ltd Page -73- Automation. Connecting the Automation System To connect your 16 channel Zen automation system you will require the following: • 4 x 5-pin DIN MIDI cables • 1 x 3rd party 2-in / 2-out MIDI interface (likely USB) • 1 x cable of appropriate type to connect your MIDI interface to your DAW • Drivers installed on your DAW for the 3rd party MIDI interface Available interfaces include the M-Audio Midisport™, EMU XMIDI 2x2, Motu Fastlane/Express™ series among many others. Connect Zen to the MIDI interface as follows: © Audient Ltd Page -74- Automation. Setting Up Automation in Apple Logic 8 Zen automation performs excellently with Logic and can be set up to seamlessly integrate into your existing sessions. Please connect the console as previously described, boot Logic 8, create a new session and follow these set-up instructions... Step 1. Logic Pro > Preferences > Control Surfaces > Setup... Step 2. Install a new HUI control surface © Audient Ltd Page -75- Automation. Logic 8 cont... Step 3. Select Mackie Designs > Model: HUI > Module: HUI > click Add Step 4. Assign the MIDI input and output ports to your MIDI interface © Audient Ltd Page -76- Automation. Logic 8 cont... Step 5. Set the first HUI control surface to Port A or Port 1, whichever is displayed Once assigned Logic should appear as follows: © Audient Ltd Page -77- Automation. Logic 8 cont... Step 6. Select New to install a 2nd device This time add a HUI Channel Strips only surface to complete the final bank of control data for Zen. The HUI protocol operates in banks of 8, so effectively the 2nd bank work as channel strips only in a master-slave relationship with the first full HUI controller (bank 1/faders 1-8). Step 7. Select Mackie Designs - Model: HUI Channel Strips only Module: HUI - click Add © Audient Ltd Page -78- Automation. Logic 8 cont... Step 8. Logic will tell that a HUI is already installed but you can go ahead and add the Channel Strips only... Step 9. Click on the HUI Channel Strips only icon (if not selected) and assign the 2nd set of MIDI ports, this time either as Port B or Port 2 (or whatever you have available if using larger 4x4 and 8x8 MIDI interface types). © Audient Ltd Page -79- Automation. Logic 8 cont... Step 10. At this point you can close the control surface setup window as you should have successfully installed both surfaces. From here a few preference tweaks are needed to ensure smooth operation. Logic Pro > Preferences > Control Surfaces > Preferences... Step 11. a.) Please set the resolution of relative controls to 1024 (or any value greater than 512) b.) Please set the maximum MIDI bandwidth to 100% c.) De-select control surface follows track selection You can also de-select touching fader selects track if that improves your workflow within Logic © Audient Ltd Page -80- Automation. Logic 8 cont... Step 12. Return to the arrange page and create 16 new mono “dummy” audio tracks for Zen automation to follow and write to. © Audient Ltd Page -81- Automation. Logic 8 cont... Step 13. Label the 16 audio tracks something easy to read and locate in your session, Zen 1 through 16 perhaps. Step 14. This one is entirely up to you, but we recommend you de-assign any input and output track routing so that you do not inadvertantly record audio on to automation only tracks, as these tracks should contain no audio. Tracks can then be freely assigned into the various automation modes to record fader movements or cut status in complete synchronisation with your DAW. Use the Zen transport panel to navigate your session and ride faders and cuts to your heart’s content. © Audient Ltd Page -82- Automation. Automation Modes in Logic We recommend the use of Touch, Latch and Read mode for the majority of your work. Touch mode provides the most essential workflow, writing automation data when a fader is touched and moved (the Zen faders are touch sensitive), returning to previously recorded automation data when a fader is released. Latch mode is useful but be careful as it will Latch to the last touched fader position until play/record is stopped so you may overwrite important rides. However, fear not, you always have multiple stages of undo in the DAW. Read mode is to be used for playback of automation data. Be very very careful in Logic when in Write mode as Logic may automate any paramater touched, plug-ins, EQ bands - the lot if you’re not careful! © Audient Ltd Page -83- Automation. Writing and Viewing Automation in Logic Once setup, rides and mutes can be recorded into Logic and viewed, edited or manually drawn like any other DAW based automation. To view your recorded automation press ‘A’ (standard Logic keyboard shortcut) or click on the automation icon at the top of the screen. Organise your sessions so that Zen automation tracks are the first 16 tracks in Logic. This keeps them easy to find and always set to the control surface. You may also find it useful to hide these tracks using the very handy hide function in Logic. However in order for this to work, Logic’s channel strip view mode must be set to tracks in control surface setup. © Audient Ltd Page -84- Automation. Hiding Tracks in Logic Accessed by pressing ‘H’ on the DAW keyboard or clicking on the little ‘H’ hide icon at the top of the arrange page. Set the Zen channels to hide by clicking the little ‘H’ on each channel and then toggle ‘H’ to show / hide. Useful as the automation data still works as normal but you can keep your DAW session tidy. © Audient Ltd Page -85- Automation. Setting Up Automation in Pro Tools (LE or HD) Zen automation performs excellently with Pro Tools and can be set up to seamlessly integrate into your existing sessions. Please connect the console as previously described, boot Pro Tools, create a new session and follow these set-up instructions... Step 1. Setup > Peripherals... Step 2. Click on the MIDI Controllers tab at the top of the window © Audient Ltd Page -86- Automation. Pro Tools cont... Step 3. Add two HUI control surfaces into the first two MIDI controller slots in the peripherals window. Step 4. Assign ‘receive from’ and ‘send to’ to your MIDI interface ports. © Audient Ltd Page -87- Automation. Pro Tools cont... Step 5. Ensure that the first HUI device is set to Port A or Port 1, and the second set to Port B or Port 2. Of course you can absolutely assign to any MIDI port you want, but this keeps things organised. When finished click OK. Step 6. Return to the edit window and create 16 new mono ‘dummy’ audio tracks for Zen automation data (Pro Tools shortcut Command+Shift+N on Mac or CTRL+Shift+N on PC). © Audient Ltd Page -88- Automation. Pro Tools cont... Step 7. Place these 16 tracks at the start of your session and label them something easy to read and spot in your session. Zen 1 through 16 perhaps. Step 8. To ensure that Pro Tools fixes the control surface to these 16 automation tracks we must use the scroll into view feature. You may find that if you add automation tracks into a session that already contains a number of audio tracks, that the control surface may be set to follow a series of 16 incorrect tracks. The scroll into view feature allows you to fix the control surface to the first 16. © Audient Ltd Page -89- Automation. Pro Tools cont... Step 8 cont... The image below illustrates Pro Tools incorrectly set to unwanted tracks - note the bold blue squares around the channel names. To rectify this, CTRL+click (Mac - right click on PC) on the first Zen track (Zen 1 in this example) - this will bring up a dialogue box with the option - Scroll Into View - select this option, note that all 16 Zen tracks should be highlighted (bold squares) in both the Mix window and the Edit window. © Audient Ltd Page -90- Automation. Automation Modes in Pro Tools Zen will respond to all automation modes in Pro Tools, thus much functionality is gained through this host. It is possible to use Read, Write, Touch, Latch or Trim and even VCA fader groups to link channels on the Zen. VCA faders and Trim provide options previously only found on large format consoles. Trim mode is useful for keeping micro rides intact whilst trimming sections up or down relative to the ride. Great for adding that extra couple of dB that always seems needed! As with Logic, Touch and Read are great places to start. Automation can be viewed and edited easily, just as all ‘in the box’ automation. © Audient Ltd Page -91- Tweaking Transport and Automation Behaviour in Pro Tools A few small tweaks can be made in Pro Tools to improve automation performance, however some of these will affect ALL automation in your session so complete at your own discretion. Pro Tools Timeline Insertion can help you return to a previous starting position after an automation pass to re-take, or it can be set to ensure that the timeline playhead stops where you tell it to with the transport stop command. Great for marking edit points or working in sections while laying automation. To toggle this option on or off go to: Pro Tools LE (HD) 7.4.x or 8.x.x > Preferences... ...Operation Tab © Audient Ltd Page -92- Automation. Tweaks in Pro Tools cont... Whilst still in the Preferences window, select the Mixing tab... Here you can thin automation data to reduce CPU load on your DAW host. This may be useful if your session is automation heavy and needs a helping hand. This setting applies to all automation data in the session but is useful at removing lots of unnecessary data. Reducing the amount of data sent to the Zen will also be of benefit to overall fader action and smooth motion. To further enhance the feel of the system, AutoMatch time can be adjusted. Here you set the time taken for Pro Tools to ‘crossfade’ from the last touched fader position back to the existing DAW fader position. This mode helps Zen feel smooth when exiting a ride in touch mode. Zen has been optimised for smoothness of action, but you may find this setting improves the ‘feel’ of automation and general eveness of fades during release of touch data. © Audient Ltd Page -93- Automation. Pro Tools LE Running Out of Tracks? As Pro Tools LE provides limited track count, you may feel that using 16 ‘just’ for the automation system leaves you a little short... Well, good news. Due to Digidesign’s voice assign feature, you can turn off voice allocation for the 16 automation tracks, therefore allowing you to use your full track count for audio. The same holds true for Pro Tools HD users where you may be running out of voices on large sessions. One way to de-assign channel voices, is to click and select the appropriate option at the bottom of each fader denoted by the small ‘V’ symbol. © Audient Ltd Page -94- Automation. Setting Up Automation in Cubase4 / Nuendo 3 Zen automation performs well with Cubase / Nuendo but will likely improve over time as new firmware updates are released. Please see www.audient.com for details and updates. Please connect the console as previously described, boot Cubase or Nuendo, create a new session and follow these set-up instructions... Step 1. Goto Devices > Device Setup... Step 2. From here, select the MIDI Port Setup tab and check that your MIDI interface is registered and active. © Audient Ltd Page -95- Automation. Cubase / Nuendo cont... Step 3. Select the remote devices tab, and click the + sign to add a new control surface, here add the Yamaha DM2000 template Step 4. Assign the MIDI input and output ports to your MIDI interface (Port A or Port 1). © Audient Ltd Page -96- Automation. Cubase / Nuendo cont... Step 5. Apply the settings for the first control surface device Step 6. Add a 2nd DM2000 control surface and assign MIDI ports 2 or B as its input and output destination. © Audient Ltd Page -97- Automation. Cubase / Nuendo cont... Step 7. Click OK and return to the project arrange page. Here, create 16 new mono “dummy” audio tracks for automation to write to and read from. Project > Add Track > Audio Step 8. Place the 16 audio tracks at the start of your project and label them something easy to read and locate. Perhaps Zen 1 through 16. You should be ready to go! © Audient Ltd Page -98- Automation. Automation Modes in Cubase / Nuendo Both Cubase 4 and Nuendo 3 differ slightly in automation modes, and the new Cubase 5 and Nuendo 4 automation panel offers plenty of depth such as virgin territories, all of which should function well with the Zen. The setup instructions provided here are specifically relevant to older versions of Cubase (4 and previous). Here there are three modes of automation available. • Read • Read+Write • Write Please consult your Cubase or Nuendo manual for more detail. © Audient Ltd Page -99- Automation. Keeping Your Project Tidy Both Cubase and Nuendo provide the option to store your tracks within folder tracks (as can Logic). This is useful for minimising session clutter and a neat way to store Zen tracks. Place a folder at the start of your project and name it something like Zen 16 Ch. Highlight the 16 Zen automation “dummy” audio tracks by using the SHIFT key and SHIFT+click and drag the tracks into the folder. Tracks can still be accessed via the inspector for altering automation modes. © Audient Ltd Page -100- Automation. Viewing and Editing Automation in Cubase 4 To view and edit automation data in Cubase 4, go to: Project > Track Folding > Show All Used Automation Alternatively, view automation on a track by track basis using local track folding. © Audient Ltd Page -101- Automation. Cubase Transport Control Tweaks Something you may find useful (and similar to Pro Tools) are the two options for Cubase transport location. Go to Cubase > Preferences... Transport tab Here you can set the playhead to return to start position on stop. This is useful for running passes of automation, for example riding a lead vocal during the all important final chorus. Perhaps you are not happy with the first ride pass... With this option selected, selecting stop on the Zen or Cubase transport will return the playhead to your starting point ready for another run. De-select if you want to remain at your stop location. © Audient Ltd Page -102- Automation. Updating System Firmware Over time a number of updates are likely to happen to the Zen automation system. Also, with the possibility of new emerging control surface protocols Zen utilises on-board flash memory to facilite firmware update, refinement and future proof operation. Added functionality is likely to be added to the two function keys in the transport section, expanding the control possibilities. Please check www.audient.com for future updates and firmware revisions. If you do need to update your Zen firmware at any point, we have handily produced a software update interface that resides on your host machine and uses MIDI to transmit updates to the console. Zenudu The aptly named Zenudu (Zen Update Utility) is a small application that makes updates simple and easy. Please see www.audient.com for the current Zenudu version. Once installed, look out for the Zenudu icon. Please ensure your console is powered up and connected via MIDI to your host. After downloading the latest firmware update (a .bin file), boot Zenudu and follow these instructions... © Audient Ltd Page -103- Automation. Updating System Firmware Zenudu will open and you must set the appropriate MIDI input and output ports to “talk” to the console. These should be remembered upon subsequent boots - providing the interface is still attached to the computer. Once connected, click Get to find the currently loaded version number. This should be almost instantaneous, if not please double check your connections and MIDI I/O assignment. © Audient Ltd Page -104- Automation. Updating System Firmware Locate your freshly downloaded update .bin file by going to: File > Open... Once selected, proceed to update the console, either in banks of 8, or all at once. The progress bar to the bottom left will empty once completed. Run “Get” one final time to ensure the update was sucessful - you’re done! © Audient Ltd Page -105- Warranty. Your Zen comes with a manufacturer’s warranty for one year from the date of despatch to the end user. The warranty covers faults due to defective materials used in manufacture and faulty workmanship only. During this warranty period Audient will repair or at its discretion replace the faulty unit provided it is returned carriage paid to an authorised Audient service centre. We will not provide warranty repair if in our opinion the fault has resulted from unauthorised modification, misuse, negligence, act of God or accident. We accept a liability to repair or replace your Zen as described above. We do not accept any additional liability. This warranty does not affect any legal rights you may have against the person who supplied this product – it is additional to those rights. Limitations This warranty does not cover damage resulting from accident or misuse. The warranty is void unless repairs are carried out by an authorised service centre. The warranty is void if the unit has been modified other than at the manufacturer’s instruction. The warranty does not cover components which have a limited life, and which are expected to be periodically replaced for optimal performance. We do not warrant that the unit shall operate in any other way than as described in this manual. © Audient Ltd Page -106- www.audient.com Audient LTD 1 Stable Court Herriard Park Herriard Hampshire RG25 2PL UK Phone: Fax: +44 (0) 1256 381944 +44 (0) 1256 381906