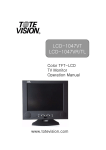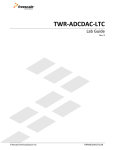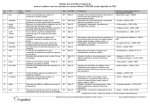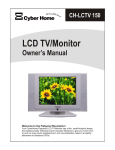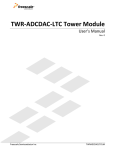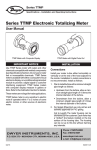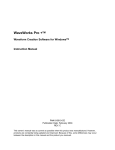Download Luce LCTV-2201A User's Manual
Transcript
LCTV- 2201A TFT-LCD Monitor Owner's Guide to Operation LCTV-2201A COLOR TFT- LCD TV Monitor OPERATION MANUAL CONTENTS SAFETY PRECAUTIONS ……………3,4 SUPPLIED ACCESSORIES ……………5 PREPARATION Remote Control ………………………6 Cable Connection ……………………7 LOCATION OF USERS CONTROL ……8 BASIC OPERATION ……………………9 Monitor Installation ……………10,11,12 OSD USAGE Basic OSD usage …………………13 Basic Setup …………………………14 PC Setup ……………………………15 Video Setup …………………………16 ……………………………17 TV Setup PIP ……………………………………18 Zoom …………………………………19 …………………………20 OSD Setup Before Calling for repair service ……21 SPECIFICATIONS LCTV-2201A …………………………22 Available PC VGA Mode ……………23 SAFETY PRECAUTIONS Improper use can result in electric shock and/or fire. In order to prevent potential danger, please observe the following instructions when installing, operating and cleaning the product. To ensure your safety and prolong the service life of your color TFT-LCD TV monitor product, please read the following precautions carefully before using the product. Ŋ Ŋ Ŋ Ŋ Ŋ All operating instructions must be read and understood before the product is operated. These safety and operating instructions must be kept in safe place for future reference. All warnings on the product and in the instructions must be observed closely. All operating instructions must be followed. Do not use attachments not recommended by the manufacturer. Use of inadequate attachments can result in accidents. Ŋ This product must be operated on a power source specified on the specification label. If you are not sure of the type of power supply used in your home, consult your dealer or local power company. For units designed to operate on batteries or another power source, refer to the operating instructions. Ŋ The power cords must be routed properly to prevent people from stepping on them or objects from resting on them. Check the cords at the plugs and product. Ŋ If you plan to use a 12V DC power supply unit other than the AC adapter supplied with the product, make sure the power supply unit provides stable voltage with minimum fluctuations. Ŋ Do not overload AC outlets or extension cords. Overloading can cause fire or electric shock. Ŋ Never insert an object into the product through vents or openings. High voltage flows in the product, and inserting an object can cause electric shock and/or short internal parts. For the same reason, do not spill water or liquid on the product. Ŋ Do not attempt to service the product yourself. Removing covers can expose you to high voltage and other dangerous conditions. Request a qualified service person to perform servicing. Ŋ If any of the following conditions occurs, unplug the power cord from the AC outlet, and request a qualified service person to perform repairs. a. When the power cord or plug in damaged. b. When a liquid was spilled on the product or when objects have fallen into the product. c. When the product has been exposed to rain or water. d. When the product does not operate properly as described in the operating instructions. Do not touch the controls other than those described in the operating instructions. Improper adjustment of controls not described in the instructions can cause damage, which often requires extensive adjustment work by a qualified technician. e. When the product has been dropped or damaged. f. When the product displays an abnormal condition. Any noticeable abnormality in the product indicates that the product needs servicing. Ŋ In case the product needs replacement parts, make sure that the service person uses placement parts specified by the manufacturer, or those with the same characteristics and performance as the original parts. Use of unauthorized parts can result in fire, electric shock and/or other danger. Ŋ Upon completion of service or repair work, request the service technician to perform safety checks to ensure that the product is in proper operating condition. Ŋ When mounting the product on a wall or ceiling, be sure to install the product according to the method recommended by the manufacturer. 3 SAFETY PRECAUTIONS (Continued) Ŋ Unplug the power cord from the AC outlet before cleaning the product. Use a damp cloth to clean the product. Do not use liquid cleaners or aerosol cleaners. Ŋ Unplug the power cord from the AC outlet if you do not use the product for considerably long time. Ŋ Do not use the product near water, such as bathtub, washbasin, kitchen sink and laundry tub, swimming pool and in a wet basement. Ŋ Keep the product away from direct rays of the Sun-light. Ŋ Do not place the product on an unstable cart, stand, tripod or table. Placing the product on an unstable base can cause the product to fall, resulting in serious personal injuries as well as damage to the product. Use only a cart, stand, tripod, bracket or table recommended by the manufacturer or sold with the product. When mounting the product on a wall, be sure to follow the manufacturer's instruction. Use only the mounting hardware recommended by the manufacturer. Ŋ When relocating the product placed on a cart, it must be moved with the utmost care. Sudden stops, excessive force and uneven floor surface can cause the product to fall from the cart. Ŋ The vents and other openings in the cabinet are designed for ventilation. Do not cover or block these vents and openings since insufficient ventilation can cause overheating and/or shorten the life of the product. Do not place the product on a bed, sofa, rug or other similar surface, since they can block ventilation openings. This product is not designed for built-in installation; do not place the product in an enclosed place such as a bookcase or rack, unless proper ventilation is provided or the manufacturer's instructions are followed. Ŋ The LCD panel used in this product is made of glass. Therefore, it can break when the product is dropped or applied with impact. Be careful not to be injured by broken glass pieces in case the LCD panel breaks. Ŋ Keep the product away from heat sources such as radiators, heaters, stoves and other heatgenerating products (including amplifiers). Ŋ The LCD Panel is a very high technology product with 4,915,200 thin film transistors, giving you fine picture details. Occasionally, a few non-active pixels may appear on the screen as a fixed point of blue, green or red. Please note that this does not affect the performance of your product. 4 SUPPLIED ACCESSORIES Make sure the following accessories are provided with the product. LCTV-2201A TFT-LCD Monitor Owner's TM390 ... XGA Guide to Operation TM400 ... SXGA Operation Manual (x1) Monitor Driver Diskette (x1) AC Adapter (x1) Size AAA Battery (x2) AC Cord (x1) Remote Control (x1) PC VGA Cable (x1) PC Stereo Cable (x1) Option Video Sound Cable (x1) Option Composite Video Cable (x1) Wall Mount Bracket (x1) Wall Mount Latch(x1) Screws (x4) S-Video Cable (x1) 5 PREPARATION Remote Control Ŋ Use the remote control by pointing it towards the remote sensor window. Objects between the remote control and sensor window may prevent proper operation. Cautions regarding use of remote control ! Ŋ Do not expose the remote control to shock. In addition, do not expose the remote control to liquids, and do not place in an area with high humidity. Ŋ Do not install or place the remote control under direct sunlight. The heat may cause deformation of the unit. Ŋ The remote control may not work properly if the remote sensor window of the main unit is under direct sunlight or strong lighting. In such case, change the angle of the lighting or LCD TV monitor set, or operate the remote control closer to the remote sensor window. Batteries for Remote Control If the remote control fails to operate LCD TV Monitor functions, replace the batteries in the remote control. 1 Open the battery cover. 2 Insert batteries (two Size-AAA batteries, Supplied with product). Ŋ Place batteries with their terminals corresponding to the (+) and (-) indications in the battery compartment. 3 Close the battery cover ! Cautions regarding batteries Improper use of batteries can result in a leakage of chemicals and/or explosion. Be sure to follow the instructions below. • Place batteries with their terminals corresponding to the (+) and (-) indications. • Different types of batteries have different characteristics. Do not mix batteries of different types. • Do not mix old and new batteries. Mixing old and new batteries can shorten the life of new batteries and/or cause old batteries to leak chemicals. • Remove batteries as soon as they are non-operable. Chemicals that leak from batteries can cause a rash. If chemical leakage is found, wipe with a cloth. • The batteries supplied with the product may have a shorter life expectancy due to storage conditions. • If the remote control is not used for an extended period of time remove batteries from the remote control 6 PREPARATION (Continued) Cable Connection Rear view of main unit Power input (DC 15V) S-VIDEO VIDEO ANALOG RGB (PC) TV Antenna Sound out PC SOUND VIDEO SOUND 7 LOCATION OF USERS CONTROL Control Panel (C/P) on the front of main unit Menu Source Menu Signal source select Channel up / Move up Channel down / Move down Decrease volume Increase volume ő CH ŏ ő VOL ŏ Power Power Indicator Remote control (R/C) Power Channel select Press to select channels over 99 - Channel number 100 ~ 125 Channel Add / Erase Press - Memory current channel Press again - Erase current channel Auto Program Menu Select item Sound mute Press - Stops sound Press again Returns sound to previous level. Signal source select Exit - Exit the OSD menu or move to previous menu. Ch (ŏ ŏ)/(ő ő) ŏSelects next higher channel. őSelects next lower channel. Display Press - Display receiving channel number at TV mode or signal source name at another mode. Press again - Removes displayed channel number. Vol (ŏ ŏ)/(ő ő) ŏ Increase volume (up) ő Decrease volume (down) 8 Available Mode Ŋ Yes / ŋ No Ŋ PC Ŋ Video Ŋ S-Video Ŋ TV BASIC OPERATION POWER On / Off / Standby Ŋ by Control Panel (C/P) 1 Press the Power button to turn on the main unit. 2 The power indicator lights green. 3 Press again the Power button to turn off. Ŋ by Remote Control (R/C) 1 Press the Power button to turn on the main unit. 2 Power indicator changes from red to green. 3 Press again the Power button then the power Power Indicator Note: Power indicator changes from green to red and main unit turns into standby mode. After power failure, press source button of C/P to restore display or press the power button of R/C Switching PC / TV / VIDEO / S-VIDEO Mode Remote Control (R/C) Control Panel (C/P) 1 Press the PC/TV to select TV mode. Press the PC/TV again to select PC mode. 1 Press the Source to display OSD menu for source select. 2 Press the Chŏ/ő ő to move 2 Press the Video to the cursor to the desired selected source. select composite video mode. 3 Press the Menu to select 3 Press the S-Video to select separate video mode. the source. 4 If you don't want to change source, select Exit or current source. S-Video Video PC/TV 9 Monitor Installation 1 Double click [Control Panel ] icon from [My Computer] folder. 3 Select [Settings] in [Display Properties] window. 4 Click [Advanced...]. 10 Available Mode Ŋ Yes / ŋ No Ŋ PC ŋ Video ŋ S-Video ŋ TV 2 Double click [Display] icon from [Control Panel] folder. 5 Select [Monitor] in the window shown above. 6 Set [Refresh Frequency:] at 60Hz. 7 Finally, click [Properties]. Monitor Installation (Continued) 8 Select [Driver] and then click [Update Driver...]. 10 Click [Have Disk...]. Available Mode ■ Yes / □ No ■ PC □ Video □ S-Video □ TV 9 [Upgrade Device Driver Wizard] will be appeared. Choose the second list and then click [Next>]. 11 Select drive [A: ]. 11 Monitor Installation (Continued) 12 Select the file of NEWCOMMMONITOR.inf. Available Mode ■ Yes / □ No ■ PC □ Video □ S-Video □ TV 13 Choose SOSA TM800 and then click [Next>]. SOSA TM800 SOSA TM800 14 Click [Next>]to start installing the selected monitor. 12 15 Click [Finish]. (Be sure the screen shows you correct model name.) BASIC OSD USAGE Main Menu Screen 1 Press the Menu of R/C or C/P to display the OSD menu screen. 2 Press the Chŏ ŏ/ő ő of R/C or C/P to move the cursor to desired menu icon. 3 Press the Sel of R/C or Menu of C/P to select the menu icon. 4 Press the Exit of R/C or select the Exit of OSD menu to disappear the main menu screen. Note: R/C - Remote Control & C/P - Control Panel Sub Menu Screen Remote Control (R/C) usage Control Panel (C/P) usage 1 Press the Chŏ/ő ő to move the cursor 1 Press the Chŏ/ő ő to move the cursor to the desired adjustment item. 2 Press the Volŏ/ő ő for adjustment. to the desired adjustment item. 2 Press the Menu to select the item then press the Chŏ/ő ő for adjustment. 3 To adjust another item, press the Chŏ/ő ő to move the cursor to another desired adjustment items. 4 Press the Exit of R/C or OSD menu to move previous menu screen. 3 To adjust another item, press the Menu then press the Chŏ/ő ő to move the cursor to another desired adjustment items. 4 Select the Exit of OSD menu to move previous menu screen. Note: For more detail information of sub-menu and function of main menu items, please refer to page 14~20. Status Infomation In case of TV / Video / S-Video Mode Video Setup Video Info : NTSC NTSC 4.43 Menu name PAL SECAM Color system Video Setup and TV Setup will not be available in PC Mode. "Not Available" sign will be appeared. In case of PC Mode Video Setup Resolution : 1024 768 Not Available Frequency : 56KHz 70Hz Numbers of horizontal pixel Numbers of vertical line Horizontal frequency Refresh rate 13 Available Mode Ŋ Yes / ŋ No Ŋ PC Ŋ Video Ŋ S-Video Ŋ TV Basic Setup Selected item Press the Volő of R/C or press the Chő of C/P Press the Volŏ of R/C or press the Chŏ of C/P Brightness Decrease brightness Decrease brightness Contrast Decrease contrast Increase contrast Color RESET Bluish Cold Medium Hot Reddish 1 Press the Sel of R/C or Menu of C/P to select the RESET. 2 Press the Volŏ/ő ő of R/C or press the Chŏ/ő ő of C/P to move the cursor to the Yes or No. 3 Select Yes, all data set to factory default and select No the command are canceled ! Warning If you select "Yes", you will lose all current data settings. Especially saved all the TV channel will be lose. 14 Available Mode Ŋ Yes / ŋ No Ŋ PC ŋ Video ŋ S-Video ŋ TV PC Setup Selected item Auto Adjust Press the Volő of R/C or press the Chő of C/P Ŋ Press the Press the Volŏ of R/C or press the Chŏ of C/P Sel of R/C or Menu of C/P then progress adjustment automatically Ŋ Automatically adjusted items are bellow 1) Frequency 2) Phase 3) H-position of PC Setup 4) V-Position of PC Setup 5) Canceling Speaker Mute 6) Turning a zoomed picture into its normal shape (100%) Note: Hot key to auto adjust : Press Chŏ and Chő of C/P simultaneously. Frequency Decrease horizontal size ! Increase horizontal size Caution Take this option just in the case of having horizontally unmatched picture after operating the "Auto Adjust". Phase Ŋ When noise remains on the screen after operating the "Auto Adjust", ő of R/C or Chŏ/ő ő of C/P. adjust it by selecting Volŏ/ő ! Caution Do not make manual adjustment when the picture is in its normal shape or you will create problem on it.. V-Position Move down Move up Video Video H-Position Move left ideo Move right Vide 15 Available Mode Ŋ Yes / ŋ No ŋ PC Ŋ Video Ŋ S-Video Ŋ TV Video Setup Selected item Press the Volő of R/C or press the Chő of C/P Press the Volŏ of R/C or press the Chŏ of C/P Saturation Lower color intensity Higher color intensity Hue Toward green Toward purple Scaling Fill ...... The screen takes the source of 4:3 or 16:9 aspect ratio as its full-sized regular picture. Aspect Ratio ...... They are the same aspect ratio with that of Source. Source screen Video Type Image Rotation Fill Aspect Ratio 4:3 Ratio 16:10 Ratio 4:3 Ratio 16:9 Ratio 16:10 Ratio 16:9 Ratio DVD : Choose this when the external input device is DVD VCR : Choose this when the external input device is VCR Normal ...... Normal screen Rotation ...... Picture will be turned 270 to the clockwise rotation. Normal 16 Rotation Available Mode Ŋ Yes / ŋ No ŋ PC ŋ Video ŋ S-Video Ŋ TV TV Setup Selected item Channel system Press the Volő of R/C or press the Chő of C/P 1 Press Sel of the R/C Press the Volŏ of R/C or press the Chŏ of C/P or Menu of C/P to display below menu. US Air US Cable Japan Air Japan Cable 2 Press Chŏ/ő ő of R/C or C/P to move cursor to required OR channel system, then press Sel of the R/C or Menu of C/P for select. 2 Press CH. Search of the R/C and select Auto Program. AUTO PROGRAM NO 3 Press Volŏ/ő ő of R/C or Chŏ/ő ő of C/P and move the cursor to Yes or No. YES Please select "YES" for Auto Program 4 Press Yes for Auto Program for TV channels 5 Press No to move to previous menu. Notice: ! To stop Auto Program, please press Exit key of R/C. This will bring the previous channel until before you press Exit key and only memories the programmed channels. Caution Ŋ Please check the antenna cable has been connected. Channel Edit 1 Press Sel of R/C or Menu of C/P and select Channel Edit. 2 Press Chŏ/ő ő of R/C or C/P and move the cursor to Add or Erase. 3 Select YES, the current channel will be erased. 4 select NO, move to previous menu. OR 1 Press Add/Erase of R/C, Channel Add and Channel Erase will be constantly functioned. 17 Available Mode Ŋ Yes / ŋ No Ŋ PC ŋ Video ŋ S-Video ŋ TV PIP Selected item PIP Press the Volő of R/C or press the Ch of C/P Ŋ PIP function is only available in PC mode. Off Source On Ŋ PIP signal source selection. TV H-Position Press the Volŏ of R/C or press the Chŏ of C/P Video move left the PIP window S-Video move right the PIP window ŋ V-Position move down the PIP window ŋ TV Channel ŋ move up the PIP window ŋ Ŋ TV Channel change. Press Chŏ /Chő of R/C or C/P to select desired channel. Ŋ Volume adjustment of the PIP window. Volume 18 Decrease sound Increase sound Available Mode Ŋ Yes / ŋ No Ŋ PC Ŋ Video Ŋ S-Video Ŋ TV ZOOM Selected item Zoom Press the Volő of R/C or press the Chő of C/P Press the Volŏ of R/C or press the Chŏ of C/P Zoom out Zoom in Original screen Zoom screen A A V-Pan Ŋ Move the zoom window up and down while operating the Zoom. move down the zoom window move up the zoom window A H-Pan A Ŋ Move the zoom window sideways while operating the Zoom. move left the zoom window A move right the zoom window A 19 Available Mode Ŋ Yes / ŋ No Ŋ PC Ŋ Video Ŋ S-Video Ŋ TV OSD Setup Selected item Language Press the Volő of R/C or press the Chő of C/P Press the Volŏ of R/C or press the Chŏ of C/P 1 Press the Sel of R/C or Menu of C/P to select the Language. Then appears language select menu screen. 2 Press the Volŏ/ő ő of R/C or press the Chŏ/ő ő of C/P to move the cursor to the English or Korean. 3 Press the Sel of R/C or Menu of C/P to select the desired language. Then press Exit to move to previous menu screen. H-Position move left the OSD menu box move right the OSD menu box Ŋ V-Position move down the OSD menu box Ŋ move up the OSD menu box Ŋ Background Duration Time Translucent Opaque Ŋ The range of controlling the duration time of the OSD menu is from 5 sec. up to 50 sec. Default setting is 10 sec. 20 Ŋ Before calling for repair service... Ŋ Before calling for repair service, check the following items for possible remedies to the encountered symptoms. Problem There is no picture or sound (TV,Video,PC). Check below Reference Pages • Make sure the AC adapter is properly inserted in the power outlet. • Make sure the main power button of the main unit is on. • Make sure the signal cable is free of connections. • Make sure whether the power of an external input device is on. • Make sure the input mode is set to proper mode. • Fluorescent lamp may have reached the end of service life. 7 There is no sound (TV,Video PC). • Make sure the volume is not set to minimum. • Make sure the sound is not set to mute. • Make sure the sound cable is free of connections. 8 8 7 There is no picture or sound, just noise(TV). • Make sure the antenna cable is properly connected. • Bad reception can be considered. 7 - Picture is not clear (TV). • Make sure the antenna cable is properly connected. • Bad reception can be considered. 7 - Picture is not clear (PC). • Operate the Auto Adjust. • Reset the Frequency and the Phase. 15 15 The picture is not clear (Video). • Check whether the Video Type is set up in the Video Setup menu. 16 The picture is not sharp (TV). • The reception may be weak. • The state of broadcast may also be bad. • Make sure the outside antenna is not connected. The picture is doubled or tripled (TV). • Make sure the antenna is facing the right direction. • There may be reflected electric waves from mountains or buildings. There are stripes on the screen or color fade. • Check this unit receiving interference from other devices. Transmission antennas of radio broadcasting stations and transmission antennas of amateur radios and cellular phones may also cause interference. • Use the unit as far apart as possible from devices that may cause possible interference. 9 7 9 22 21 SPECIFICATIONS LCTV-2201A Color TFT-LCD TV Monitor Resolution Color 1600 * 1024, WSXGA Standard Color 16,777,216 Colors Max, color (Dithering) Full Color Brightness 200 cd/m2 (nit) Lamp life 25,000 hours Contrast Ratio 300 : 1 Viewing Angle H : 140 V : 140 Panel PC Signal (Anlog RGB) Video / TV Type Amorphous Si TFT-LCD Actual Display Size 470.4 * 301.1mm Diagonal Length 22.0, 558.8mm H-Frequency 30~80 KHz V-Frequency 43~75 Hz Signal Level 0.7Vp-p Input Signal Composite / S-VIDEO / CVBS Color Signal Type PAL / NTSC Sound Signal Type B/G , I , D/K , M Power Voltage Power Consumption AC100~240V, 50/60Hz, DC15V Standard Typ. 60Watt Power Save Mode Max. 5 Watt Speaker Size Weight 22 2 Watt x 2 W*H*D mm 587 x 475 x 75 mm 18Kg w/o accessories SPECIFICATIONS Available PC VGA Mode VGA Input Signal Resolution V-Frequency (Hz) H-Frequency (KHz) Pixel Rate (MHz) Standard Type 640 x 350 85 37.9 31.500 VESA Standard 640 x 400 85 37.9 31.500 VESA Standard 720 x 400 85 37.9 35.500 VESA Standard 60 31.5 25.175 Industry Standard 72 37.9 31.500 VESA Standard 75 37.5 31.500 VESA Standard 56 35.1 36.000 VESA Guidelines 60 37.9 40.000 VESA Guidelines 72 48.1 50.000 VESA Standard 75 46.9 49.500 VESA Standard 43 35.5 44.900 Industry Standard 60 48.4 65.000 VESA Guidelines 70 56.5 75.000 VESA Standard 75 60.0 78.750 VESA Standard 1152 x 864 75 67.5 108.000 VESA Standard 1280 x 960 60 60.0 108.000 VESA Standard 60 64.0 108.000 VESA Standard 75 80.0 135.000 VESA Standard 60 75.0 162.000 VESA Standard 640 x 480 800 x 600 1024 x 768 1280 x 1024 1600 x 1200 Remark DOS VGA SVGA XGA - SXGA UXGA 23