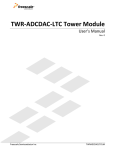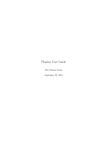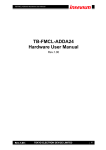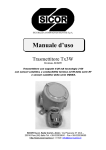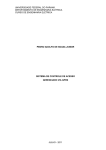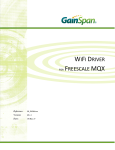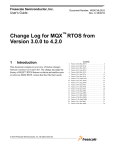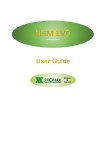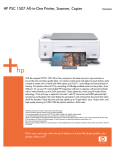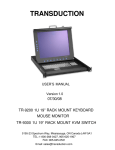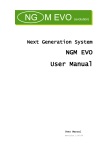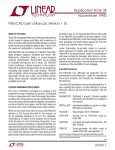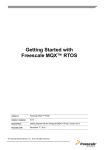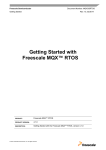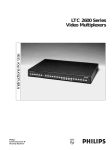Download TWR-ADCDAC-LTC
Transcript
TWR-ADCDAC-LTC Lab Guide Rev. 0 Freescale Semiconductor Inc. TWRADCDACLTCLAB Contents 1 Overview .....................................................................................................................................................3 1.1 TWR-ADCDAC-LTC Hardware Overview.................................................................................................................. 3 2 References..................................................................................................................................................4 3 Hardware Configuration .......................................................................................................................4 4 TWR-MCF5225X Setup...........................................................................................................................7 4.1 CodeWarrior for ColdFire v7.2 .................................................................................................................................... 7 5 Running the Demos .............................................................................................................................. 10 5.1 Connecting to the Web Server .................................................................................................................................... 10 5.1.1 Troubleshooting the Web Server.............................................................................................................................................. 12 5.2 LTC Configuration Pages .............................................................................................................................................. 12 5.3 DAC to ADC Loopback .................................................................................................................................................... 13 5.4 Data Logger and Generator ......................................................................................................................................... 15 5.5 Thermocouple ................................................................................................................................................................... 15 TWR-ADCDAC-LTC Lab Guide Page 2 of 16 1 Overview This lab guide describes how to run the MQX web-enabled demonstration applications using the TWRADCDAC-LTC Tower peripheral module in combination with other Freescale Tower MCU and peripheral modules. The guide is broken up into sections based on the Tower MCU module hardware and development tools used. This lab walks the user through the setup and execution of the TWR-ADCDAC-LTC Demo Suite. This suite of software utilizes an embedded webserver to control the actions of the MCU module and the TWR-ADCDAC-LTC analog devices. An embedded USB host is utilized to store web pages and can also be used for data logging. A block diagram of the Demo Suite software and hardware system is shown below. Follow the steps in the relevant sections below to setup and walk through the demo software. Figure 1. TWR-ADCDAC-LTC Demo Suite System Overview 1.1 TWR-ADCDAC-LTC Hardware Overview The TWR-ADCDAC-LTC is a Freescale Tower compatible high-precision analog peripheral module with the following features: Controllable by any Freescale Tower controller module with an SPI interface Two Linear Technology digital-to-analog converters (DACs) o LTC2704-16: Quad 16-bit voltage output SoftSpan™ DAC with readback o LTC2600: Octal 16-bit rail-to-rail DACs Two Linear Technology analog-to-digital converters (ADCs) o LTC1859: 8-channel, 16-bit, 100 ksps SoftSpan ADC with shutdown TWR-ADCDAC-LTC Lab Guide Page 3 of 16 o LTC2498: 24-bit 8-/16-channel delta sigma ADC with Easy Drive™ input current cancellation Linear Technology voltage regulator o LTC3471: Dual 1.3A, 1.2 MHz boost/inverter Linear Technology voltage reference o LTC6655-5: 0.25 ppm noise, low drift precision buffered 5V reference Four 14-pin headers for connecting to any Linear Technology QuikEval™ demonstration board Figure 2. TWR-ADCDAC-LTC Feature Call-outs 2 References The documents listed below should be referenced for more information on the Freescale Tower System and the TWR-ADCDAC-LTC. These documents can be found in the documentation tab of the TWR-ADCDAC-LTC product page, which is linked to from www.freescale.com/tower: TWRADCDACLTCQSG: TWR-ADCDAC-LTC Quick Start Guide TWRADCDACLTCUM: TWR-ADCDAC-LTC User’s Manual TWRADCDACLTCSCH: TWR-ADCDAC-LTC Schematics 3 Hardware Configuration The hardware required to run a demo using the TWR-ADCDAC-LTC Demo Suite is: Supported Tower MCU Module (specific instructions for setup provided in this document) TWR-SER TWR-ELEV TWR-ADCDAC-LTC USB mini-B to A adapter (provided in TWR-ADCDAC-LTC box) TWR-ADCDAC-LTC Lab Guide Page 4 of 16 USB Memory Stick (not provided) Various cables and wires (provided) Development Computer The default jumper shunt positions for the TWR-ADCDAC-LTC are shown in Figure 3 and Table 1 below. The Tower MCU module and TWR-SER should be set to their default settings as described in their respective Quick Start Guides and User’s Manuals. Any deviations required from these settings will be specifically called out in the relevant sections below. Figure 3. TWR-ADCDAC-LTC Default Jumper Settings Table 1. TWR-ADCDAC-LTC Default Jumper and Switch Settings Jumper Option J1 - J8 QuickEval I2C/SPI Selection J9 SPI Port Selection -- SPI_CLK J10 SPI Port Selection -- SPI0_CSx J11 SPI Port Selection -- SPI1_CSx Setting 1-2 2-3 1-2 2-3 1-2 2-3 1-2 Description 2 Connect I C signals to QuickEval header Connect SPI signals to QuickEval header Use SPI_CLK signal from SPI0 Use SPI_CLK signal from SPI1 Select SPI0_CS0 Select SPI0_CS1 Select SPI1_CS0 TWR-ADCDAC-LTC Lab Guide Page 5 of 16 Jumper Option J12 SPI Port Selection -- SPI_MOSI J13 SPI Port Selection -- SPI_MISO J25 SPI Port Selection -- SPI_CS J14 SPI Chip-Select Encoding Bit 0 Setting J15 SPI Chip-Select Encoding Bit 1 Setting J16 SPI Chip-Select Encoding Bit 2 Setting J28, J29 J31, J32 LTC2704 VOSx GND Connection J30 Tower Power Connection J34 LT3471 Shutdown J37 LTC1859 Reference Voltage Selection Setting 2-3 1-2 2-3 1-2 2-3 1-2 2-3 1-2 2-3 OFF 1-2 2-3 OFF 1-2 2-3 OFF ON OFF ON OFF 1-2 2-3 ON OFF Description Select SPI1_CS1 Use SPI_MOSI signal from SPI0 Use SPI_MOSI signal from SPI1 Use SPI_MISO signal from SPI0 Use SPI_MISO signal from SPI1 Use SPI0_CSx (see J10) Use SPI1_CSx (see J11) Connected to 3.3V Connected to GND Driven by GPIO9 Connected to 3.3V Connected to GND Driven by GPIO8 Connected to 3.3V Connected to GND Driven by GPIO7 Connect VOSA, VOSB, VOSC, VOSD to GND Disconnect VOSx from GND Connect on-board 5V rail to Tower System Isolate on-board 5V rail from Tower System LT3471 voltage regulator enabled LT3471 voltage regulator disabled Use output of LTC6655-5 as reference Use GND as reference Assemble the Tower system consisting of the Tower MCU module, TWR-SER, and TWR-ADCDAC-LTC. Be careful to match the Primary edge of each module to the Primary (or Functional on older systems) TWR-ELEV module. Make the following connections from the Tower System to the development computer: 1. USB cable between computer and the Tower MCU module power/debug USB connector 2. USB cable between the computer (or, optionally, a wall-adapter power supply) and the USB connector on the TWR-ADCDAC-LTC 3. Serial cable from the computer to the DB9 on the TWR-SER (optional, serial cable not included) 4. Ethernet cable between the TWR-SER and Ethernet port on computer TWR-ADCDAC-LTC Lab Guide Page 6 of 16 Figure 4. TWR-ADCDAC-LTC + Tower MCU Assembly (TWR-SER not pictured) 4 TWR-MCF5225X Setup This section describes how to setup the TWR-MCF5225X as the Tower MCU module used to run the Demo Suite and interface to the TWR-ADCDAC-LTC. 4.1 CodeWarrior for ColdFire v7.2 This section provides a walkthrough for setting up the TWR-ADCDAC-LTC Demo Suite using CodeWarrior for ColdFire v7.2 1. Install CodeWarrior for ColdFire v7.2 – http://www.freescale.com/codewarrior NOTE: There are different “classic” CodeWarrior Studios for ColdFire V1 family (MCF51xx, v6.3) and ColdFire V2-V4 families (MCF52xx-MCF54xx, v7.2). CodeWarrior for Microcontrollers v10.x is a unified version which covers all ColdFire and Kinetis MCUs. 2. Install MQX RTOS – http://www.freescale.com/mqx (latest version is 3.6.2 at the time of this writing) NOTE: If you are running Windows Vista or Windows 7, it is recommended that you install MQX outside of the default C:\Program Files\ directory. Windows UAC prevents writes to that directory if you are not running as administrator. 3. Unzip the TWR-ADCDAC-LTC Demo Suite software. 4. Open CodeWarrior for ColdFire v7.2; Click “Start Using CodeWarrior”. TWR-ADCDAC-LTC Lab Guide Page 7 of 16 5. The source code is provided with a pre-built binary. Therefore in most cases you should skip directly to Step 6. However, if you need to rebuild the binary image, a modification needs to be made to the prebuilt TWR-MCF5225X MQX BSP—a timer used by the TWRADCDAC-LTC Demo Suite is turned off by default. We need to make a change in the configuration file and rebuild the MQX libraries: a. Select File->Open and click “Objects of” drop down box and select “Project Files (*.mcp)”. b. Navigate to the config\twrmcf52259\cwcf72 directory inside the MQX installation folder (C:\Program Files\Freescale\Freescale MQX x.x by default). c. Open build_twrmcf52259_libs.mcp d. Select File->Open and open config\twrmcf52259\user_config.h e. Ensure that MQX_USE_TIMER is defined #define MQX_USE_TIMER 1 f. Build all the libraries by clicking the Make icon: . This step will take several minutes to complete. g. Close the user_config.h file and the project. h. Select File->Open and navigate to the TWR-ADCDAC-LTC Demo Suite software unzipped in Step 3. Click “Objects of” drop down box and select “Project Files (*.mcp)”. Select “twradcdacltc_demosuite.mcp”. i. Make sure the “Int Flash Debug” target is selected in the target drop-down box and click the Make icon: 6. Connect a USB cable between your development computer and the TWR-MCF5225X PWR/OSBDM USB connector. Choose to “Install the software automatically…” if prompted TWR-ADCDAC-LTC Lab Guide Page 8 of 16 7. Open the Flash Programmer tool In CodeWarrior 7.2 by selecting Tools->Flash Programmer from the top menu bar. 8. Click the “Load Settings” button at the bottom of the “Target Configuration” page and select MCF52259_INTFLASH.xml—CodeWarrior will open the correct directory by default and the correction file is the last option when files are sorted alphabetically. TWR-ADCDAC-LTC Lab Guide Page 9 of 16 9. Select the “Erase / Blank Check” page (left pane of the Flash Programmer window). Select “All Sectors” and click “Erase”. 10. Select the “Program / Verify” page and click “Program”. Upon successful programming, the status will display “Program Command Succeeded.” Close the window. The internal flash of the MCF52259 MCU on the TWR-MCF5225X is now programmed with the Demo Suite software. CodeWarrior can now be closed unless you wish to step through the software. 5 Running the Demos The TWR-ADCDAC-LTC uses an embedded web server to provide a graphical user interface with controls for the ADCs and DACs. This section describes how to connect to the embedded web server and demonstrate the analog interfaces. 5.1 Connecting to the Web Server The default IP address of the Tower System is 169.254.3.3 (set in config.h in the Demo Suite). Typically, when you connect your computer directly to the Tower, the computer will default to an auto IP address on the same subnet as the Tower (169.254.x.x), therefore requiring no setup to the internet connection settings on the computer. Note, the computer may take a few minutes to default to the auto IP address and may report “Limited or No Connectivity”. Alternatively, you may configure the IP address of the computer manually to be 169.254.3.4 with a subnet mask of 255.255.0.0. See the Troubleshooting section below if there is an issue connecting to the embedded web server. Follow these steps to run the embedded web server and connect to it using a web browser: TWR-ADCDAC-LTC Lab Guide Page 10 of 16 1. Assemble and connect the computer to the Tower System as described in section 3, “Hardware Configuration”. Ensure that the power indicator LEDs are lit on all the modules including the GREEN LED on the TWR-ADCDAC-LTC. 2. Program the Demo Suite software to the Tower MCU module as described in the section above corresponding to your Tower MCU module. 3. Press the RESET button on the Tower MCU module. If connected to the serial port on the TWR-SER module, you should see something similar in a terminal emulator: 4. Start your internet browser, disable any proxy settings, and navigate to the target device address: 169.254.3.3. 5. You should see the web server welcome page in the browser window. 6. Copy all the files in the “usb_pages” directory of the TWR-ADCDAC-LTC Demo Suite to a USB stick. The files should be in the root directory of the removable disk as shown in the figure below. TWR-ADCDAC-LTC Lab Guide Page 11 of 16 7. Insert the USB stick into the TWR-SER module using the provided mini-B adapter. 8. Reload the Web server home page by pressing F5 in the browser window. You should now see the “LTC Mixed Signal Board” option in the menu on the left of the screen. 5.1.1 Troubleshooting the Web Server If you are unable to communicate from a computer to the embedded web server of the Tower System, try the following: 1. Ensure the Tower system is assembled correctly. Each tower module has a primary and secondary card edge connector. The primary side must be connected to the Primary (or Functional in older systems) Elevator. 2. Ensure that the computer’s internet connection is properly configured and able to connect to the web server. In a command window, try the ipconfig and ping commands to test the communication with the Tower System. 3. Ensure any proxy settings in your browser are turned off. 4. Turn off any other network connections (real and virtual). 5.2 LTC Configuration Pages A configuration page for each of the four Linear Technologies analog converter chips can be found on the left pane of the web page under the “Configuration Pages” link. These pages provide a convenient way to change the operational settings of the converter chips and the ability to perform simple input/output operations to set values on the DACs or read values from the ADCs. Links to the datasheet for the device are provided on each of their respective configuration pages. TWR-ADCDAC-LTC Lab Guide Page 12 of 16 5.3 DAC to ADC Loopback The steps below describe how to setup the TWR-ADCDAC-LTC for a simple loopback from a DAC output to an ADC input. NOTE: Take care to only connect from the LTC2600 to the LTC2498 and and only from the LTC2704 to the LTC1859. 1. Short the common (COM) pin input to the GND terminal for both the LTC2498 and the LTC185 as shown in the picture below. 2. Connect a wire from channel A of the LTC2600 to channel 0 of the LTC2498 3. Connect a wire from channel A of the LTC2704 to channel 0 of the LTC1859 TWR-ADCDAC-LTC Lab Guide Page 13 of 16 4. In the web browser, go to the LTC2600 configuration page and enter a voltage value (e.g. “1.8”) in the “Value to Write” field. Leave the other settings at their default value as shown below. Click the “Set / Write” button. 5. Switch to the LTC2498 configuration page. Select “Single-Ended 0” in the “Channel Setting:” drop down box and click the “Set / Read” button. The updated voltage reading will be displayed on the page. Verify that it is approximately the same value set as the output on the DAC. TWR-ADCDAC-LTC Lab Guide Page 14 of 16 6. Repeat steps 4 and 5 above for the LTC2704 DAC and LTC1859 ADC 5.4 Data Logger and Generator The “ADC Datalogger Config” link in the menu on the left pane of the web pages provides a utility setup a datalogger using either of the ADCs. Instructions for using the datalogger are provided at the top of the web page. The samples are stored on the USB stick. After the “Set / Read” button is clicked, the “Samples Taken” counter will increment periodically until all the requested samples have been acquired. Once complete, you can access the log file (.csv format) over the internet connection by typing the name of the output log file in the address bar of your browser. For example, if you left the logfile name as the default of “output_log”, then you can access the log file by browsing to http://169.254.3.3/usb/output_log.csv. 5.5 Thermocouple The “Thermocouple Reader” link in the menu on the left pane provides a utility to use the LTC2498 as a thermocouple reading device. Connect the provided thermocouple wire to the LTC2498 inputs as shown below (yellow wire to Channel 0 and brown wire to GND) and follow the instructions on the “Thermocouple Reader” page. TWR-ADCDAC-LTC Lab Guide Page 15 of 16 TWR-ADCDAC-LTC Lab Guide Page 16 of 16