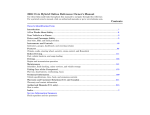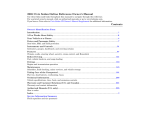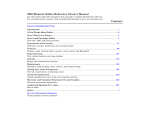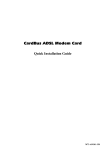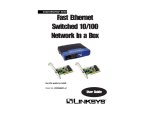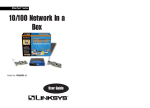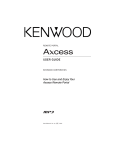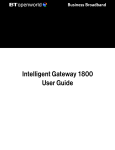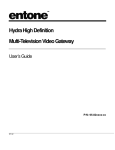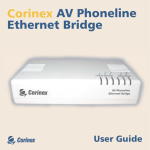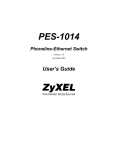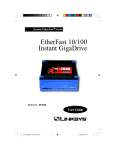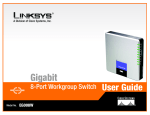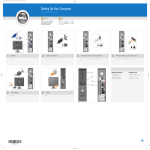Download Linksys USB100H1 User's Manual
Transcript
usb100h1 April 2000.qxd 4/4/00 11:14 AM Page 1 HomeLink™ Series Phoneline + 10/100 U S B Network Adapter Model No.: USB100H1 User Guide usb100h1 April 2000.qxd 4/4/00 11:14 AM Page 3 COPYRIGHT & TRADEMARKS Copyright © 2000 Linksys, All Rights Reserved. Phoneline + 10/100 USB network Adapter is a registered trademark of Linksys. Microsoft, Windows, and the Windows logo are registered trademarks of Microsoft Corporation. All other trademarks and brand names are the property of their respective proprietors. LIMITED WARRANTY Linksys guarantees that every Phoneline + 10/100 USB network Adapter is free from physical defects in material and workmanship under normal use for one (1) year from the date of purchase. If the product proves defective during this warranty period, call Linksys Customer Support in order to obtain a Return Authorization number. BE SURE TO HAVE YOUR PROOF OF PURCHASE ON HAND WHEN CALLING. RETURN REQUESTS CANNOT BE PROCESSED WITHOUT PROOF OF PURCHASE. When returning a product, mark the Return Authorization number clearly on the outside of the package and include your original proof of purchase. IN NO EVENT SHALL LINKSYS’ LIABILITY EXCEED THE PRICE PAID FOR THE PRODUCT FROM DIRECT, INDIRECT, SPECIAL, INCIDENTAL, OR CONSEQUENTIAL DAMAGES RESULTING FROM THE USE OF THE PRODUCT, ITS ACCOMPANYING SOFTWARE, OR ITS DOCUMENTATION. Linksys makes no warranty or representation, expressed, implied, or statutory, with respect to its products or the contents or use of this documentation and all accompanying software, and specifically disclaims its quality, performance, merchantability, or fitness for any particular purpose. Linksys reserves the right to revise or update its products, software, or documentation without obligation to notify any individual or entity. Please direct all inquiries to: Linksys P.O. Box 18558, Irvine, CA 92623. FCC STATEMENT The Phoneline + 10/100 USB network Adapter has been tested and found to comply with the limits for a Class B digital device, pursuant to Part 15 of the FCC Rules. These limits are designed to provide reasonable protection against harmful interference in a residential installation. This equipment generates, uses, and can radiate radio frequency energy and, if not installed and used according to the instructions, may cause harmful interference to radio communications. However, there is no guarantee that interference will not occur in a particular installation. If this equipment does cause harmful interference to radio or television reception, which is found by turning the equipment off and on, the user is encouraged to try to correct the interference by one or more of the following measures: • • • • Reorient or relocate the receiving antenna Increase the separation between the equipment or device Connect the equipment to an outlet other than the receiver’s Consult a dealer or an experienced radio/TV technician for assistance 004 usb100h1 April 2000.qxd 4/4/00 11:14 AM Page 4 Linksys HomeLink™ Series Table of Contents Introduction Package Contents Windows & Computer Compatibility 1 2 2 Getting to Know the Phoneline + 10/100 USB Network Adapter The Adapter’s Ports The Adapter’s LEDs The USB Icon USB Cabling Modem and Fax Compatibility 3 Installing the Phoneline + 10/100 USB Network Adapter Installing the USB Network Adapter & Cabling Connecting to a Phoneline Network Connecting to an Ethernet or Fast Ethernet Network 6 Windows 98 Installation & Setup Installing the USB Network Adapter’s Driver Network Component Configuration Sharing Your Files & Printers 9 9 13 18 3 4 4 5 5 6 7 8 Windows 2000 Installation & Setup Installing the USB Network Adapter’s Driver 20 20 Troubleshooting 23 Appendix Client For Microsoft Setup for Windows 98 Novell NetWare 3.x Client Setup for Windows 98 Starting Over in Windows 98 Starting Over in Windows 2000 Manually Installing Network Components in Win 98 Linux, Open Source & Beta Operating Systems Twisted-Pair Cabling Telephone Cabling Specifications Customer Support 26 26 27 28 32 34 35 36 38 39 40 usb100h1 April 2000.qxd 4/4/00 11:14 AM Page 1 Phoneline + 10/100 USB Network Adapter Introduction The Phoneline + 10/100 USB Network Adapter Congratulations on your purchase of the Linksys HomeLink Phoneline + 10/100 USB Network Adapter. The Linksys HomeLink Phoneline + 10/100 USB Network Adapter offers instant connectivity to multiple PCs over your telephone wiring. There's no need for a switch, a hub, or any additional cables. The network runs on standard home-grade telephone wires just like the ones you use everyday. The HomeLink Phoneline + 10/100 USB Network Adapter allows your phone line to carry computer data along with your regular telephone voice service. The USB device is equipped with two standard telephone ports and one 10/100 dual-speed Fast Ethernet port. You can connect to any 1Mbps HomeLink network or any Ethernet or Fast Ethernet network without swapping devices or running multiple adapters. The adapter connects to your Windows 98 or Windows 2000 computer’s USB port. Since your HomeLink network runs on regular telephone cables, there’s no extra hardware to buy. Plug the Phoneline + 10/100 USB Network Adapter into any standard wall jack and you’re networked. Features • Connect to a Network Using Your Existing Telephone Line • Works with any Windows 98 or Windows 2000 PC With a USB Port • 1Mbps Transfer Rate Over Telephone Lines • Dual-Speed RJ-45 Port Automatically Detects Ethernet or Fast Ethernet Speeds • External USB Network Adapter with two RJ-11 Modular Telephone Ports and one RJ-45 Auto-Sensing 10BaseT/100BaseTX Port • USB Cable Included—Nothing More to Buy • 4 Easy to Read LED Status Indicators • HomePNA Compliant • Connect Up to 25 Computers Together On Your HomeLink Phonewire Network • Free 24-Hour Technical Support (North America only) • Limited 1-Year Warranty 1 usb100h1 April 2000.qxd 4/4/00 11:14 AM Page 2 Linksys HomeLink™ Series Package Contents for the Phoneline + 10/100 USB Network Adapter • One HomeLink Phoneline + 10/100 USB Network Adapter • One Standard USB Cable • One Standard Telephone Cable • One Driver Diskette • One User Guide and Registration Card Windows & Computer Compatibility To use this device, you must have Microsoft Windows 98 or Windows 2000 installed on your PC. If you do not have Windows 98 or Windows 2000, this device will not work. Also, the device requires that a USB port is installed and enabled on your PC. Some PCs have a disabled USB port. If your port doesn’t seem to be working, there may be jumpers on the motherboard or a menu option in the BIOS that will enable a PCs USB port. Consult your computer’s user guide. Some motherboards have USB interfaces, but no ports. You should be able to install your own USB port and attach it to your PCs motherboard using hardware purchased at any computer store. Consult your computer’s user guide. 2 usb100h1 April 2000.qxd 4/4/00 11:14 AM Page 3 Phoneline + 10/100 USB Network Adapter Getting to Know the Phoneline + 10/100 USB Network Adapter The Adapter’s Ports USB The USB port is where your 10/100 USB Network Adapter will connect to your computer. This port is a USB type B port. LAN 10/100 The LAN 10/100 port allows your computer to be connected to an Ethernet or Fast Ethernet network. If you are using the LAN 10/100 port, the HomeLink and Phone ports will be inactive. Phone The Phone port adds an extra phone jack to your home. The phone jack will only carry telephone service if your HomeLink network plugs into one of your phone jacks. If you do not attach a telephone into the Phone port, you can use the Phone port to daisy chain to another HomeLink computer. See page 7 for details on daisy chaining. HomeLink The HomeLink port allows your computer to be connected to a HomePNA network. If you use the HomeLink port, the LAN 10/100 port will be inactive. Note: The Phoneline + 10/100 USB Network Adapter supports only one network media type at a time. If you want to use the adapter to connect your PC to a Phoneline network, the 10/100 function is disabled, and vice versa. 3 usb100h1 April 2000.qxd 4/4/00 11:15 AM Page 4 Linksys HomeLink™ Series The Adapter’s LEDs ACT The Activity LED will flicker orange when network data is passing through the USB Network Adapter. HOMELINK The HomeLink LED will illuminate green if a successful connection is made to a Phoneline network. 10 The 10Mbps LED will illuminate green if a successful 10Mbps connection is made to an Ethernet network. 100 The 100Mbps LED will illuminate green if a successful 100Mbps connection is made to a Fast Ethernet network. Only one of the HOMELINK, 10, or 100 LEDs should be illuminated at any time. If none of the three are illuminated, your USB Network Adapter is not making a successful network connection. The USB Icon Whenever you see the USB Icon (below), a USB port is nearby. 4 usb100h1 April 2000.qxd 4/4/00 11:15 AM Page 5 Phoneline + 10/100 USB Network Adapter USB Cabling The EtherFast 10/100 USB Network Adapter comes with one USB cable. One end of the USB cable has a rectangular plug, which is called a type A connector. The other end of the cable has a square plug, or a type B connector. Type A Type B The USB cable’s type B end connects to the USB device—in this case the USB Network Adapter. The type A end connects to a computer’s USB port. The picture below shows two USB ports as they might be found on your computer. Note the two USB icons above the port. Modem and Fax Compatibility If you have only one phone jack in a room and you want to use your modem or fax, it is recommended that you purchase a telephone jack splitter. Plug your telephone or fax into one of the splitter’s ports, and your HomeLink USB Network Adapter into the other. 5 usb100h1 April 2000.qxd 4/4/00 11:15 AM Page 6 Linksys HomeLink™ Series Installing the Phoneline + 10/100 USB Network Adapter Overview The following instructions will help you physically connect your computer to your network through your Phoneline + 10/100 USB Network Adapter. After you physically install the adapter, you have to then install the adapter’s driver software onto your computer and configure your computer to access your network. Driver installation and PC configuration instructions follow these device installation instructions. Keep in mind that the USB Network Adapter will only support one network media type at a time. The adapter can not connect any device to a Phoneline network and an Ethernet network at the same time. Installing the USB Network Adapter & Cabling 1. Insert the cable’s type B plug into the adapter’s B-type port. Note: USB cabling and port information can be found on pages 3-5. 2. Insert the other end of the USB cable (the type A connector) into the USB port on your PC. Your computer is now connected to your USB Network Adapter. Continue onto the next page to connect your computer to a Phoneline network, or go to page 8 to connect it to an Ethernet or Fast Ethernet network. 6 usb100h1 April 2000.qxd 4/4/00 11:15 AM Page 7 Phoneline + 10/100 USB Network Adapter Connecting to a Phoneline Network Computers on a Phoneline network can either connect through their HomeLink ports, or through your home’s existing telephone wiring. The diagram below shows a HomeLink network that takes advantage of both types of connections. Follow the instructions below to connect your computer to your HomeLink network. 1. Connect one end of your telephone cabling to your Phoneline + 10/100 USB Network Adapter’s HomeLink Port. 2. Connect the other end of that telephone cable into another computer’s HomeLink port, or into a networked wall jack. Your computer is now connected to your Phoneline network. • If your computer runs Windows 98, go to page 9 now for driver installation instructions. • If your computer runs Windows 2000, go to page 20 now. 7 usb100h1 April 2000.qxd 4/4/00 11:15 AM Page 8 Linksys HomeLink™ Series Connecting to an Ethernet or Fast Ethernet Network 1. Attach one end of an Ethernet cable into the USB Network Adapter’s LAN 10/100 port. 2. Plug the other end of the cable into a Ethernet or Fast Ethernet hub, switch, or router. If you plan to use both 10BaseT and 100Mbps network segments on the same network, you'll need a dual-speed hub or switch that allows segments of different speeds to communicate. For more information on 10/100 dual-speed hubs and switches, visit the Linksys web site at www.linksys.com. Your computer is now connected to your Ethernet or Fast Ethernet network. • If your computer runs Windows 98, go to page 9 now for driver installation instructions. • If your computer runs Windows 2000, go to page 20 now. 8 usb100h1 April 2000.qxd 4/4/00 11:16 AM Page 9 Phoneline + 10/100 USB Network Adapter Windows 98 Installation & Setup Overview After physically installing the Phoneline + 10/100 USB Network Adapter in your computer, follow these instructions to install the network driver. The installation procedure for the network driver will vary slightly depending on which version of Windows 98 you are using, and on your current system configuration. If at any time during the installation you encounter problems, consult the Troubleshooting section on page 23. Installing the USB Network Adapter’s Driver After installing the HomeLink + 10/100 USB Network Adapter, follow the instructions below to install the adapter’s software into your Windows 98 computer. 1. If you haven’t already, start up your computer. 2. Windows 98 will automatically detect the presence of the LINKSYS USB Adapter hardware in your computer. 3. Slide the Linksys Driver Disk into your floppy drive while the Add New Hardware Wizard window is visible. Click Next. 9 usb100h1 April 2000.qxd 4/4/00 11:16 AM Page 10 Linksys HomeLink™ Series 4. Select "Search for the best driver for your device (Recommended).” Click Next. 5. Select "Floppy disk drives". Click Next to continue. Note: Windows 98 may ask you for a computer or workgroup name. If so, skip ahead to the instructions on page 15. Once you have established your computer and workgroup names, return to where you left off and continue with the installation. 10 usb100h1 April 2000.qxd 4/4/00 11:16 AM Page 11 Phoneline + 10/100 USB Network Adapter 6. A window will open saying that Windows is now ready to install the Linksys EtherFast 1/10/100 USB Network Adapter driver. Click Next. 7. Windows will begin copying the USB Adapter’s driver files to your PC. Refer to the chart below to help guide you through the process. Under no circumstance are you to click Cancel or Skip File! • If your PC asks for the Linksys Setup or Driver Disk 1. Click OK. 2. Ensure that the Linksys Driver Disk is in your PC’s floppy drive. 3. Type “a:\” in the “Copy files from:” box. 4. Click OK. • If you are asked to supply your Windows 98 Installation Files or Disks 1. Click OK. 2. If you have a Windows 98 CD-ROM, type “d:\win98” in the “Copy files from:” box, where “d:” is your CD-ROM drive. 3. If you don’t have a Windows 98 CD-ROM, type: “c:\windows\options\cabs”. 4. Click OK. • If you are asked for a file that includes “USB100H1” in its name 1. Insert the Linksys Driver Disk into your PC’s floppy drive. 2. Type “a:\” in the “Copy files from:” box. 3. Click OK • If you receive a Version Conflict error 1. Choose to keep the newest version of the file by clicking Yes. 11 usb100h1 April 2000.qxd 4/4/00 11:16 AM Page 12 Linksys HomeLink™ Series 8. Windows will finish installing the software onto your PC. Click Finish. 9. When asked if you want to restart your PC, remove the Program Disk and click Yes. If you are using the Windows CD-ROM, leave it in your PC. You may need it later. If Windows does not ask you to restart your PC, click the Start button. Choose Shut Down, choose Restart, then click Yes. The Windows 98 driver installation is complete. Please continue on to the next section, which will provide instructions for configuring Windows 98’s network protocol. Consult your network administrator for your network configuration information if necessary. Note: From this point on, you must provide Windows with a User Name and Password every time you are prompted to do so. Remember to click OK to properly log into Windows. If you click Cancel or hit the Escape [ESC] key, you will not log into the network. 12 usb100h1 April 2000.qxd 4/4/00 11:16 AM Page 13 Phoneline + 10/100 USB Network Adapter Network Component Configuration 1. Once you are back at the Windows 98 desktop, click on your taskbar's Start button, then Settings, then Control Panel, then double-click the Network icon. 2. The Network window will appear. Click on the Configuration tab. A window similar to the one below will appear. There may be other components listed in addition to the ones shown below (for example, a Dial-up Adapter), which is normal. • Client for Microsoft Networks • Linksys EtherFast 1/10/100 USB Network Adapter • IPX/SPX-compatible Protocol • NetBEUI • TCP/IP If any of the components shown above are missing, however, you’ll need to manually install them. If so, refer to Manually Installing Network Components in Windows 98 on page 34 now. 13 usb100h1 April 2000.qxd 4/4/00 11:16 AM Page 14 Linksys HomeLink™ Series 3. Click the File and Print Sharing button. The File and Print Sharing window will appear. 4. If you'd like others to be able to access the files on your PC's hard drive, select I want to be able to give others access to my files. 5. If you'd like to share your printer with other users on the network, select I want to be able to allow others to print to my printer. Note: If you do not enable File and Print Sharing, your PC will be invisible on the network and inaccessible to other users. 6. Click the OK button. File and Printer Sharing for Microsoft Networks should now appear in the list of installed components. 14 usb100h1 April 2000.qxd 4/4/00 11:16 AM Page 15 Phoneline + 10/100 USB Network Adapter 7. After ensuring that all of the listed network components are installed on your system, in the Primary Network Logon box select Client for Microsoft Networks. Note: Your Computer and Workgroup Names must both be fewer than 15 characters, and should only consist only of numbers and letters. 8. Click on the Identification tab. Type the name of your computer in the Computer Name box. Choose a name that is unique from the other computer names on the network. 9. Type the name of your workgroup in the Workgroup box. The Workgroup name should be the same Workgroup Name in use by all of the other PCs on the network. Do NOT click OK when you are done. 10. Enter a description of your computer in the Computer Description box. This box is optional, and can be left blank. 15 usb100h1 April 2000.qxd 4/4/00 11:16 AM Page 16 Linksys HomeLink™ Series 11. Optional: Choose the Access Control tab. Ensure that Shared-level access control is selected. If the setting is on User-Level access control and you can’t change it, skip to problem 4 in the Troubleshooting section on page 23. 12. Click the OK button. Your system may or may not ask you for your Windows 98 CD-ROM or the location of the Windows 98 installation files. If it does, direct Windows to the appropriate location, (i.e., D:\win98 if you have the Windows 98 CD-ROM, or C:\windows\options\cabs). 13. Once Windows has copied the necessary files, the System Settings Change window appears. Remove all disks from your PC and click Yes to restart your PC. If you don't see this window, simply shut down Windows 98 and restart your PC. Remember to remove the Driver Disk from the floppy drive prior to rebooting. 16 usb100h1 April 2000.qxd 4/4/00 11:16 AM Page 17 Phoneline + 10/100 USB Network Adapter 14. A Logon window will appear, requiring you to enter a User name and Password. Make up a user name and password (if you haven’t already) and click OK. Do not click the Cancel button or Escape [ESC] key. Clicking either of these buttons will prevent you from logging into the network. If the logon does not appear or if it does not allow you to log on, refer to problem 3 in the Troubleshooting section on page 23. 15. Once you are at the Windows 98 desktop, double-click on the Network Neighborhood icon. You should see one icon for the entire network and the names of the other PCs on the network. • If you can see your computer along with all the other computers on the network in Network Neighborhood, then the Windows 98 network configuration is complete. Continue with Sharing Your Files and Printers in Windows 98 on the next page if you want data from your PC to be available to others on the network. You may stop here, however, if you wish to configure File and Print Sharing at a later time. • If you don't see anything at all in Network Neighborhood, press the F5 key on your keyboard a few times to refresh the screen. If that doesn’t work, go to Troubleshooting problem 9 on page 25. • If you only see your own computer in Network Neighborhood, skip to problem 5 of the Troubleshooting section on page 23. • If you see all computers on the network except yours, press the F5 key a few times. If, after a minute or so, you still can’t see your own PC, see problem 8 on page 25 of the Troubleshooting section. • If you only see computers that are running the same operating system as you and you don’t see any others, go to problem 7 on page 24. 17 usb100h1 April 2000.qxd 4/4/00 11:16 AM Page 18 Linksys HomeLink™ Series Sharing Your Files and Printers in Windows 98 Overview By sharing your files and printers, other PCs on your network will be able to access the resources on your PC. Before sharing your files and printers, you should prepare your computer to be used with any file servers that may be on the network. If you are not using Windows 98 with an NT or NetWare file server, or if you are not sure if you have a file server, continue below. If you are using an NT or NetWare file server, go to page 26 for client setup. Enabling File Sharing 1. Double-click your My Computer icon. A window of available disk drives will appear. 2. Using your right mouse button, click once on the drive or folder that you want to make available to other users. 3. Click on Sharing, followed by the Sharing tab. Click on Share As. 4. In the Share Name box, enter a name for the drive or folder you are sharing. This can be any drive on your PC—floppy drive, hard drive, CD drive, zip drive, etc. 5. Decide on the type of access that you want to give other users. • Read-Only access allows other users to view the files on the selected drive or folder. • Full access allows other users to create, change, or delete files on the selected drive or folder. • Depends on Password allows other users to have Read-Only and/or Full access to the selected drive or folder, depending on the password that you decide to give them. Note: If you are only using your PC to access the Internet, it is highly recommended that you create passwords for your shares. 6. If you want to assign access passwords, type the passwords into the Password boxes. 18 usb100h1 April 2000.qxd 4/4/00 11:16 AM Page 19 Phoneline + 10/100 USB Network Adapter 7. When you're done, click on the Apply button, followed by OK. Repeat steps 1-7 for any drive or folder you desire to share on the network. You have successfully enabled File Sharing on your PC. Your selected drives or folders can now be accessed by other network users. If a user tries to access one of your password-protected drives or folders, he or she will be asked for the appropriate Read-Only or Full-Access password. Continue on if you wish to share your PC’s printer over the network. Enabling Printer Sharing 1. Double-click on the My Computer icon. 2. Double-click the Printers folder. A window of available printers will appear. 3. Using your right mouse button, click once on the printer that you want to share with other users. Click on Sharing, followed by the Sharing tab. 4. Click on Share As. In the Share Name box, give a name to the printer you want to share. If you want to assign a password to the printer so that only certain users can access it, type a password in the Password box. 5. Click on the Apply button, followed by OK. Your printer(s) are now shared. The Printer Sharing setup and installation is complete. Your printer can now be accessed by other network users. The printer’s driver may have to be installed on other PCs. Consult your printer’s documentation. Note: Not all printers may be shared on the network. Others may require special instructions. Refer to your printer’s user guide or contact your printer manufacturer if you think this may be the case with your printer. 19 usb100h1 April 2000.qxd 4/4/00 11:17 AM Page 20 Linksys HomeLink™ Series Windows 2000 Installation & Setup Overview After physically installing the Phoneline + 10/100 USB Network Adapter in your computer, follow these instructions to install the network driver. The installation procedure for the network driver could vary slightly depending on which version of Windows 2000 you are using, and on your current system configuration. If at any time during the installation you encounter problems, consult the Troubleshooting section on page 23. Installing the Network Adapter’s Driver 1. If you haven’t already, start your computer and boot Windows 2000. 2. Windows will display the Welcome to the Found New Hardware Wizard box. Click Next. 20 usb100h1 April 2000.qxd 4/4/00 11:17 AM Page 21 Phoneline + 10/100 USB Network Adapter 3. The Install Hardware Device Drivers dialog box will appear. When Linksys USB Adapter is displayed, select “Search for a suitable driver for my device (Recommended)”. Click Next. 5. The Locate Driver Files dialog box will appear. Select the “Floppy disk drives” option and insert the Driver Disk into your floppy drive. Click Next. 21 usb100h1 April 2000.qxd 4/4/00 11:17 AM Page 22 Linksys HomeLink™ Series 6. The Driver File Search Results dialog box will appear. Click Next. 7. The Completing the Found New Hardware Wizard dialog box will appear. The following adapter name will be shown: Linksys EtherFast 1/10/100 USB Network Adapter. Click Finish. 8. Remove the Program Disk from the floppy drive. The USB Network Adapter driver installation is complete. If you want to share files or printers, refer to your Microsoft documentation or ask your system administrator. 22 usb100h1 April 2000.qxd 4/4/00 11:17 AM Page 23 Phoneline + 10/100 USB Network Adapter Troubleshooting 1. Windows doesn't detect new hardware with the HomeLink Adapter hardware installed, or it continues to detect the adapter each time I restart the PC. • You might not have installed the adapter correctly or securely into the appropriate port of your computer. Check that the adapter is securely inserted into the appropriate slot. • The system BIOS might not be USB compatible, your PCs USB settings may not be enabled, or the motherboard may have USB options not supported by Windows 98 or Windows 2000. If you are not sure, contact your PCs manufacturer. 2. Windows can't locate the driver for the HomeLink Adapter device. • You may have inserted the wrong diskette into your PCs drive. • The diskette may be defective or files may be missing, or you may be pointing Windows to the wrong directory or drive. 3. The Windows Logon screen doesn't appear after I restart my computer. • Click on Start, then Log Off. Log back in. If this doesn't solve the problem, your PCs manufacturer may have disabled Windows' networking. Contact your computer's manufacturer for help. If using Windows 2000, refer to your Microsoft documentation. 4. On the Access Control Tab, User Level Access is selected, but Shared Level Access is grayed out and not accessible. • You previously had your primary network logon set to Client for NetWare Networks. On the Configuration tab of the Network Properties window, ensure that your primary network logon is set to Client for Microsoft Networks. • Your personal web server PC or Microsoft Front Page may require you to choose a user level for security reasons. 5. In Network Neighborhood I can only see myself and no other computers on the network. • Make sure that the cables are connected correctly. Make sure you are getting Link or Activity lights on both the HomeLink Adapter and your hub if you are using one. Try changing to a new cable that you know is working. • Verify that the HomeLink Adapter’s Phoneline configuration is set to Auto Configuration. 23 usb100h1 April 2000.qxd 4/4/00 11:17 AM Page 24 Linksys HomeLink™ Series • Try connecting your PCs using only the phone wire provided with the HomeLink adapter. Disconnect your PCs from any phone jacks and remove any telephone, modem, or other device that you have connected to the HomeLink adapters. • If the PCs are far away from each other, bring them close to each other and try connecting them directly together. This test will determine whether your phone line or your HomeLink hardware is causing your network to malfunction. • Ensure that the other PC is turned on! 6. I’ve decided that I don’t want to share a drive or printer anymore, or I have decided to physically remove a drive or printer from my network. • You’re going to have to reconfigure your File and Printer Sharing settings manually. To do so, double-click on your My Computer icon. Click on the Printers folder. A window of available printers will appear. Using your right mouse button, click once on the printer that you want to disable on the network. Click on Sharing, followed by the Sharing tab. Click on Not Shared. When you're done, click on the Apply button, followed by OK. • You can disable shared drives in the same way. In Windows Explorer, right-click on the drive you want to stop sharing. Click on Sharing, followed by the Sharing tab. Click on Not Shared. When you're done, click on the Apply button, followed by OK. 7. In Network Neighborhood, you can only see computers running the same operating system as you. For example, since you are running Windows 98, you can only see other Windows 98 computers and not any computer running Windows 95. • Click Start, Find, then Computer and type the name of any other computer in the window that comes up. Click Find Now. • Make sure that you are using the same protocols and workgroup names on the computers. To do this, click on Start, Settings, Control Panel, then double-click on the Network icon. Click on the Configuration tab and verify your protocol settings. If any protocols are missing, add any needed protocol(s) using the Add button in the Network window. Next, click on the Identification tab for Workgroup settings. Make sure they are consistent with your other PCs. • If all computers are using the same protocol(s) and Workgroup name, and Windows 95 computers can't see Windows 98 computers, enable NetBIOS on all the computers using Windows 95 and 98. • IPX/SPX-compatible Protocol should be installed on all computers. • Bring up the properties of the IPX/SPX-compatible Protocol. To do this, 24 usb100h1 April 2000.qxd 4/4/00 11:17 AM Page 25 Phoneline + 10/100 USB Network Adapter click on Start, Settings, Control Panel, then open Network and click on the Configuration tab. Highlight IPX/SPX-compatible Protocol (only one of them) and click on Properties. • Click on the NetBIOS tab. Put a check next to I want to enable NetBIOS over IPX/SPX and click OK. Click OK again. • After Windows finishes copying the appropriate files, restart your computer. When you’ve returned to the desktop, open Network Neighborhood or my network places and look for the other PCs on your network. 8. In Network Neighborhood, I can only see some of the computers. • Choose Start, Find, Computer and type the name of the computer in the window that comes up and click Find Now. • Now make sure that the you are using the same protocol(s) and workgroup name on computers. To do this, click Start, Settings, Control Panel on two computers running different Windows operating systems. Click on the Network icon, choose the Configuration tab, then click on the Identification tab for Workgroup name. Compare the protocols on both computers and make sure that they are the same. If any protocols are missing, refer to page 34 to install any needed protocol(s). • Ensure that File & Print sharing is enabled on every computer. 9. Network Neighborhood is empty. • Verify that your Microsoft Client is installed. See the Windows 98 setup instructions in this guide for directions. • Verify that you have logged in correctly. Refresh the screen by pressing F5 several times. 25 usb100h1 April 2000.qxd 4/4/00 11:17 AM Page 26 Linksys HomeLink™ Series Appendix Client for Microsoft Setup for Windows 98 If you are installing the Phoneline + 10/100 USB Network Adapter in a Windows 98 PC that you plan on logging into a NT domain server, follow the directions below. 1. Start up Windows. Click on Start, Settings, then Control Panel. Doubleclick on Network. The Network window appears. Click on the Configuration tab. 2. In the Primary Logon Box, you have two choices. Choose one Client for Microsoft Networks, which instructs your PC to log into an NT 4.0 or Windows 2000 server where you already have a username and password set up. 3. Under the the following network components are installed box, highlight Client for Microsoft Networks and click on the Properties button. 4. The Client for Networks Properties window will appear. Under the Logon Validation box, make sure that Log on to Windows NT domain is checked. Enter the name of your domain into the Windows NT Domain box 5. Optional: Click on the Access Control tab. Make sure that Share-level access control is selected; do not choose User-level access control. If Access Control is grayed out and cannot be selected, refer to Problem 5 in the Troubleshooting section on page 46. 6. When you’re done, click OK. When asked if you want to restart your PC, choose to do so. The Microsoft Client portion of the Windows setup is complete. 26 usb100h1 April 2000.qxd 4/4/00 11:17 AM Page 27 Phoneline + 10/100 USB Network Adapter Novell NetWare 3.x Client Setup for Windows 98 The instructions below explain how to set up the regular Novell NetWare 3.x client for use on a Windows 98 PC. 1. Follow the Windows 98 setup instructions. 2. Start up Windows 98. Click on Start, Settings, then Control Panel. Double-click on Network. The Network window appears. Click on the Configuration tab. 3. In the Primary Logon Box, choose Client for NetWare Networks. If you don’t see this option, refer to page 34 to install this component. 4. Under the The following network components are installed box, highlight Client for NetWare Networks and click on the Properties button. 5. The Client for NetWare Networks Properties window appears. Under the General tab, enter the name of your network’s Preferred Server. Assign the First Network Drive Letter; the default is F. Make sure the Enable logon script processing is checked. 6. Click OK. Click on the Access Control tab. Make sure the Share-level access control option is selected; do not select User-level access control. 7. When you’re done, click OK to restart your computer. The NetWare Client portion of your Windows setup is complete. 27 usb100h1 April 2000.qxd 4/4/00 11:17 AM Page 28 Linksys HomeLink™ Series Starting Over in Windows 98 If you experience installation difficulties, you may need to re-install all of the Windows networking components from scratch. The instructions below explain how to give your PC a clean sweep so that you can retry the USB Network Adapter’s software installation. 1. At the desktop click on the Start Button, highlight Settings, click on Control Panel. 2. Double-click on the Network Icon. 3. If the Configuration box has a component called Dial-Up Adapter, skip forward to step 5. If it doesn’t, continue with step 4. 28 usb100h1 April 2000.qxd 4/4/00 11:17 AM Page 29 Phoneline + 10/100 USB Network Adapter 4. Remove any instance of the name Linksys in the box. This includes IPX/SPX…Linksys, NetBEUI…Linksys, and TCP/IP…Linksys. Also remove Client for Microsoft Networks, Client for NetWare Networks, and File and Printer Sharing for Microsoft Networks. In some cases, removing one of these components may in turn automatically remove other components as well. If this happens, skip ahead to step six. 29 usb100h1 April 2000.qxd 4/4/00 11:17 AM Page 30 Linksys HomeLink™ Series 5. For PCs with Dial-Up Networking and/or an AOL adapter, remove any instance of the name Linksys, all IPX/SPX protocols, all NetBEUI, all Clients, and File and Printer Sharing for Microsoft Networks. Do not remove Dial-Up Adapter, AOL Adapter, TCP/IP-Compatible ProtocolAOL Adapter or TCP/IP-Compatible Protocol-Dial-Up Adapter. 6. When you have completed the removal of all unnecessary components, click OK. When asked to restart, click No. 7. Return to the Windows Control Panel. Double-click on the System Icon. The System Properties window will appear. Click on the Device Manager Tab. 30 usb100h1 April 2000.qxd 4/4/00 11:17 AM Page 31 Phoneline + 10/100 USB Network Adapter 8. If Network Adapters is listed, then expand it by clicking on the plus [+] sign and remove all devices with the name Linksys in its description. (If at any point you are asked to restart the computer, click No). 9. If Other Devices is listed, click the plus [+] sign beside it. Remove Linksys EtherFast 1/10/100 USB Network Adapter. 10. Click the OK button, shut down Windows, and restart your computer. 11. After your computer has restarted, turn to page 9 for Windows 98 and follow the setup instructions. 31 usb100h1 April 2000.qxd 4/4/00 11:17 AM Page 32 Linksys HomeLink™ Series Starting Over in Windows 2000 1. Click the Start button, choose Settings, choose Control Panel, then double-click the System icon. The System Properties window will open. 2. Choose the Hardware tab. 3. Click the Device Manager button. The Device Manager window will open. 4. Click the plus sign (+) beside Network Adapters. The Linksys EtherFast 1/10/100 USB Network Adapter listing should appear. 32 usb100h1 April 2000.qxd 4/4/00 11:17 AM Page 33 Phoneline + 10/100 USB Network Adapter 5. Right-click on Linksys EtherFast 1/10/100 USB Network Adapter. A context menu should open (see the example below). 6. First, choose Disable. 7. When asked if you want to disable the device, click Yes. 8. Right-click on the Linksys EtherFast 1/10/100 USB Network Adapter again. This time, select Uninstall.... Click OK. 9. The Network Adapters category should no longer be listed. 10. Click the OK button, restart your computer, and go to page 20 to install the Windows 2000 drivers. 33 usb100h1 April 2000.qxd 4/4/00 11:17 AM Page 34 Linksys HomeLink™ Series Manually Installing Network Components in Windows 98 There may be times when you will need to manually install missing Windows networking components. 1. Click on Start, Settings, then Control Panel. 2. Double-click the Network icon. The Network window appears. 3. Click the Configuration tab. Make sure that the following network components are installed. • Client for Microsoft Networks • Linksys EtherFast 1/10/100 USB Network Adapter • IPX/SPX-compatible Protocol • NetBEUI • TCP/IP Note: You will likely need your Windows CD-ROM to install network components. If your CDROM isn’t available, try directing Windows to “c:\windows\options\cabs” when asked for a file location. There may be other components listed in addition to the ones shown above. If any of the above components are missing, add them as follows. Client for Microsoft Networks If you plan on connecting to an NT file server or peer-to-peer network, click on the Add button. Highlight Client and click on Add. Choose Microsoft as the manufacturer in the Network Client box. Highlight Client for Microsoft Networks and click OK. The computer will begin copying files to your system. When the installation is complete, you will be asked if you want to reboot. Click OK. Client for NetWare Networks If you plan on connecting to a Novell NetWare server (3.x), click on the Add button. Highlight Client and click Add. In the Network Client window, select Manufacturer and choose Microsoft. Highlight Client for Microsoft Networks. Click OK. The computer will begin copying files to your system. When the installation is complete, you will be asked if you want to reboot. Click OK. 34 usb100h1 April 2000.qxd 4/4/00 11:17 AM Page 35 Phoneline + 10/100 USB Network Adapter IPX/SPX-compatible Protocol Click the Add button. Choose Protocol and click the Add button. Select Manufacturer and choose Microsoft. Under the Network Protocol box, highlight IPX/SPX-compatible protocol. Click OK .The computer will begin copying files to your system. When the installation is complete, you will be asked if you want to reboot. Click OK. NetBEUI Click the Add button. Select Protocol, then click Add. Under Manufacturer, highlight Microsoft. Under Network Protocol, highlight NetBEUI. Click OK. The computer will begin copying files to your system. When the installation is complete, you will be asked if you want to reboot. Click OK. TCP/IP Click the Add button. Select Protocol, then click Add. Under Manufacturer, highlight Microsoft. Under Network Protocol, highlight TCP/IP. Click OK. The computer will begin copying files to your system. When the installation is complete, you will be asked if you want to reboot. Click OK. Linux, Open Source and Beta Operating Systems Linksys does not provide technical support for Linux, BSD, or other freeware and open source operating systems. Although many Linksys products have been proven to perform well under Linux and other freeware OSes, technical support for setup and troubleshooting is not provided. For information on where to find device drivers and setup instructions for Linux and other freeware OSes, visit the support pages and FAQ files on the Linksys website at www.linksys.com. Linksys does not provide technical support for Beta operating systems. 35 usb100h1 April 2000.qxd 4/4/00 11:17 AM Page 36 Linksys HomeLink™ Series Twisted-Pair Cabling There are different grades, or categories, of twisted-pair cabling. Category 5 is the most reliable and is highly recommended. Category 3 is a good second choice. Straight-through cables are used for connecting computers to a hub. Crossover cables are used for connecting a hub to another hub (there is an exception: some hubs have a built-in uplink port that is crossed internally, which allows you to link or connect hubs together with a straight-through cable instead). You can buy pre-made Category 5 cabling, or cut and crimp your own. Category 5 cables can be purchased or crimped as either straight-through or crossover. Inside a Category 5 cable are 8 thin, color-coded wires inside that run from one end of the cable to the other. All 8 wires are used. In a straight-through cable, wires 1, 2, 3, and 6 at one end of the cable are also wires 1, 2, 3, and 6 at the other end. In a crossover cable, the order of the wires change from one end to the other: wire 1 becomes 3, and 2 becomes 6. See the diagrams on the next page for more detailed information on straight-through and crossover cabling. To determine which wire is wire number 1, hold the cable so that the end of the plastic RJ-45 tip (the part that goes into a wall jack first) is facing away from you. Face the clip down so that the copper side faces up (the springy clip will now be parallel to the floor).When looking down on the copper side, wire 1 will be on the far left. 36 usb100h1 April 2000.qxd 4/4/00 11:18 AM Page 37 Phoneline + 10/100 USB Network Adapter Crimping Your Own Network Cables • Straight-Through Cabling •Cross-Over Cabling 37 usb100h1 April 2000.qxd 4/4/00 11:18 AM Page 38 Linksys HomeLink™ Series Telephone Cabling The telephone cables you use can be either crossover or straight-through cables. Standard telephone cables like the ones you use everyday in your home should do the job. 38 usb100h1 April 2000.qxd 4/4/00 11:18 AM Page 39 Phoneline + 10/100 USB Network Adapter Specifications Model Number: Standards: Protocol: Ports: Speed: Cabling Phoneline: 10/100: Topology: Bus Speed: LED Status Lights: USB100H1 IEEE 802.3 IEEE 802.3u, HPNA 1.1, USB v1.0 or higher CSMA/CD 1 USB Type B Port 2 RJ-11 Standard Modular Telephone Ports (With Pass-Through) 1 10BaseT/100BaseTX Auto-Sensing RJ-45 RJ-11 and RJ-45 Ports are Mutually Exclusive 1Mbps (Phoneline), 10Mbps (Ethernet), 100Mbps (Fast Ethernet) Standard Copper Telephone Cable UTP/STP Category 5 (or better) Star (Ethernet and Fast Ethernet) or Daisy Chain (HomeLink) 12Mbps (Buffered) Universal Serial Bus Activity (ACT), HOMELINK, 10Mbps (10), 100Mbps (100) Environmental Dimensions: Unit Weight: Power: Certifications: Operating Temperature: Storage Temperature: Operating Humidity: Storage Humidity: 3.8" x 2.6" x 1.2" (97 x 66 x 30 mm) 5.0 oz. (156 g) 5v Bus Powered from PC FCC Class B, CE Mark (Commercial) 32ºF to 122ºF (0ºC to 49ºC) -4ºF to 158ºF (-20ºC to 70ºC) 10% to 85% Non-Condensing 5% to 90% Non-Condensing 39 usb100h1 April 2000.qxd 4/4/00 11:18 AM Page 40 Linksys HomeLink™ Series Customer Support For help with the installation or operation of your HomeLink Phoneline + 10/100 USB Network Adapter, contact Linksys Customer Support at one of the phone numbers or Internet addresses below. Customer Support Fax E-mail Web FTP Site 40 800-326-7114 949-261-1288 949-261-8868 [email protected] http://www.linksys.com ftp.linksys.com usb100h1 April 2000.qxd 4/4/00 11:18 AM Page 41 http://www.linksys.com © Copyright 2000 Linksys, All Rights Reserved. Printed in the USA.