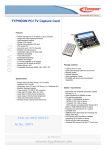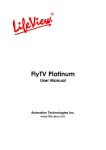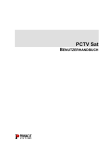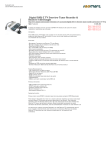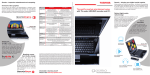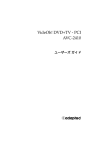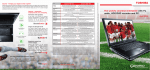Download Lindy 32898 User's Manual
Transcript
USB 2.0 TV Tuner & Video Capture Box User Manual Benutzerhandbuch Manuel English Deutsch Francaise LINDY No. 32898 www.lindy.com © LINDY ELECTRONICS LIMITED & LINDY-ELEKTRONIK GMBH - FIRST EDITION (July 2004) English Manual Deutsches Benutzerhandbuch Kapitel 1 Einleitung Kapitel 2 Hardware-Konfiguration Kapitel 3 Installation von Treiber und Anwendung Kapitel 4 WinDVR 3 Software Kapitel 5 Kanalvorschau Kapitel 6 Problembeseitigung Manuel de l’utilisateur francaise Veuillez trouver la version française de ce manuel en téléchargement sur notre site Internet www.lindy.fr Table of Contents Introduction........................................................................................................... 1 Features................................................................................................................. 1 Technical Specifications...................................................................................... 2 System Requirements .......................................................................................... 2 Package Checklist ................................................................................................ 3 Installation and Connections............................................................................... 4 Remote Control Handset...................................................................................... 6 Driver and Application Installation ..................................................................... 7 Windows 2000......................................................................................................................... 7 Windows XP.......................................................................................................................... 12 WinDVR 3 Software ............................................................................................ 17 Features ................................................................................................................................ 17 Control Panel ........................................................................................................................ 18 Display Screen...................................................................................................................... 18 Sub-Control Panels .............................................................................................................. 19 TV Panel ........................................................................................................................................... 19 General Panel................................................................................................................................... 19 Right-Click Menu ................................................................................................ 20 Channel Preview ................................................................................................. 21 Troubleshooting ................................................................................................. 22 Instruction Manual Introduction The LINDY USB 2.0 TV Tuner & Video Capture Box is a compact, external TV Box, which features a built-in TV Tuner and video decoder. It turns your computer into an all-in-one TV reception and video capture device, allowing you to watch and record TV, and capture still and full motion video. In addition to the advanced hardware features, the powerful, included software supports TV and digital video recording, pre-scheduled TV recording, time-shifting playback, DVD video file recording, video cut and merge, and many other advanced functions. The hardware and software work in partnership to implement the recording, editing, and DVD/VCD making process. Features Full-Screen Video Resolution Input: Supports full-screen video resolution up to 720 x 480 30 fps for NTSC and 720 x 576 25fps for PAL Full TV Channels: The built-in TV tuner, allows you to watch full screen TV on your desktop or laptop computer USB 2.0 Support: Allows you to hot-swap the device and provides DVD quality video resolution Multi-Input Connections: An S-Video input, Composite Video input, stereo audio line-in and TV RF input means you can do more than just watch TV; you can record full motion video and still frame images from your DV Camcorder, VCR or DVD player etc IR Remote Handset: Almost all the functions can be operated by remote control Instant TV Replay: Pause, and rewind live television, watch in slow motion, and view instant replays Multi-Channel Preview: View a selection of the currently broadcast programmes simultaneously. Once you’ve decided which programme you want, just click the image and you’ll be able to watch and record in full screen mode Play list Video Playback: Allows separate video files to be played back seamlessly enjoy a long movie without the hassle of opening and closing several video files TV and Digital Video Recording Capabilities: The super fast software encoder can record digital video in real-time Pre-Scheduled TV Recording: You can easily set the time, date, and channel of the TV programme you want to record Time Shifting Playback: Record a programme, leave for a period of time, then come back and watch what you’ve missed. You can even fast forward over commercials to catch up with the live broadcast. All this can be done without interrupting the recording! DVD Video File Recording: Video can be recorded directly in, or converted to, MPEG-2 (DVD format). You can use a DVD Authoring Tool to create your own DVD titles 1 Instruction Manual Technical Specifications Supports RF input for the following TV systems: o o o o o PAL B&G PAL D&K PAL I SECAM L SECAM D&K Connections: o o o Video Line In: Audio Line In: Audio Line Out: 4 Pin Mini-DIN S-Video and RCA Composite Video RCA Stereo Audio Phone jack connector Interface: USB 2.0 High Speed, Type B Status LEDs: Power and Link Power Connector: +5V DC System Requirements PC with 2 available USB ports as detailed below – o o USB 2.0 port for connecting the Capture Box USB 2.0 port for connecting the USB to DC Power Cable Minimum recommended CPU – P4 1.5GHz or equivalent 128MB RAM (256MB recommended) AGP Video Adapter supporting a minimum resolution of 800 x 600 8x speed or above CD-ROM drive for driver and application installation Sound Card or onboard sound controller Windows 2000/XP 2 Instruction Manual Package Checklist Check and identify the supplied contents match the items below before operating the hub. If any of the items are missing please contact your dealer as soon as possible. LINDY USB 2.0 TV Tuner & Video Capture Box IR Remote Controller Software CD AV Connection Cable Audio Cable (Stereo to Stereo) USB to DC Power Cable USB 2.0 Cable 3 Instruction Manual Installation and Connections IMPORTANT: Please install the driver and application from the CD before connecting the Capture Box! Please follow the step-by-step process below to complete the connection of all peripherals - 1. Connect the TV RF Cable to the TV Tuner Port on the rear of the Capture Box TV RF Cable TV Tuner Port 2. Connect the AV Combined jack to the AV In Port on the rear of the Capture Box AV In Port 3. Connect the Composite Video (Yellow), Audio L (White) and Audio R (Red) connectors to the corresponding connectors from your video device 4. Alternatively, if your video device is suitably equipped, you can use the S-Video connection 4 Instruction Manual Audio Line Out Port 5. Connect one end of the Audio Cable to the Audio Line Out Port on the side of the Capture Box. Connect the other end to the Line In Port on your PC To PC’s Line In Port Speaker Output 6. Make sure your PC has speakers connected! 7. Connect the USB 2.0 cable to the USB Out Port on the Capture Box and to an available USB 2.0 Port on your PC USB Out Port 9. Use the SNAP button to take a snapshot picture SNAP button 8. Connect the USB to DC Power Cable to the DC-In Port on the Capture Box and to a USB port on the PC DC In Port 10. Make sure the IR Remote Controller is aimed directly at the LED detection window when using it to control the Capture Box 5 Instruction Manual Remote Control Handset Note: Before using the remote controller for the first time, remove the plastic tab from the battery compartment. Power: Turn On/Off Capture Box Mute: Turn Off/Resume Audio MTS: Toggles between languages (if the TV channel offers this feature) Autoscan: Autoscan TV channels Snapshot: Capture TV/Video image Preview: Press to preview multiple channels at the same time, and then double click the channel you want to view Full: Press to display full screen Source: Switch between TV and external sources Numeric Pad: Selects channel 0 – 9 CH: Channel up/down buttons VOL: Volume up/down buttons Recall: Jump to the previous channel Enter: Press enter to confirm selection Rec: Records the selected view Timeshift: Play and record video at the same time, press to review the recorded video; press to restore current playback : Stops video playback /: Press for video playback, press again to pause : Seek forward : Seek backward 6 Instruction Manual Driver and Application Installation IMPORTANT: Please installensure the driver and application from the CD before connecting the Capture Box! Before installation the following – Windows 2000: Service Pack 4 or above is installed Windows XP: Service Pack 1 or above is installed Windows 2000 1. Insert the CD into the drive, installation will start automatically 2. Click ‘Next’ to continue 3. Click ‘Next’ to continue 7 Instruction Manual 4. Once the driver installation is complete, WinDVR software installation will begin, click ‘Next’ to continue 5. Click ‘Yes’ to agree to the Licence Agreement 6. Enter your details, the product serial number can be found on the CD envelope, click ‘Next’ to continue 8 Instruction Manual 7. Click ‘Next’ to continue setup 8. Click ‘Next’ again to continue 9. We recommend you install the Help file, click ‘Next’ 9 Instruction Manual 10. Select ‘Yes, I want to restart my computer now’ and click ‘Finish’ 11. The USB Audio/Video Device Driver will automatically continue, click ‘Next’ 12. When installation has completed, click ‘Finish’ 10 Instruction Manual 13. Select ‘Yes, I want to restart the computer now’ and click ‘OK’ 14. Once the computer has restarted you can connect the Capture Box - the hardware will be detected 15. You can confirm correct installation by checking the entry in Device Manager 11 Instruction Manual Windows XP 1. Insert the CD into the drive, installation will start automatically click ‘Next’ to continue 2. Click ‘Next’ to continue 3. Click ‘Next’ to start WinDVR setup 12 Instruction Manual 4. Click ‘Yes’ to the Licence Agreement 5. Enter your details, the product serial number can be found on the CD envelope, click ‘Next’ to continue 6. Click ‘Next’ to continue 13 Instruction Manual 7. Click ‘Next’ to install the application 8. We recommend you install the Help file, click ‘Next’ 9. Click ‘Next’ to continue the installation 14 Instruction Manual 10. Click ‘Finish’ to complete the driver installation 11. Click ‘Finish’ at the next screen 12. Select ‘Yes, I want to restart my computer now’ and click ‘OK’ 15 Instruction Manual 13. When the computer has restarted you can install the Capture Box. Windows will detect new hardware and display the ‘Found New Hardware Wizard’. Click ‘Next’ 14. Windows will search for the drivers, you may see this screen. Select the latest version and click ‘Next’ 15. Installation is now complete, click ‘Finish’ 16 Instruction Manual WinDVR 3 Software To launch WinDVR 3, double-click the InterVideo WinDVR3 icon on your desktop – Features TV Viewing Functions o o o o o o o o o o EPG (Electronic Programming Guide) TV Control Initialisation Wizard Viewing Aspect Ratio VPS and Channel List Video Colour control Mute Unlocked Channels TV Standards Channel Surfing Non-Overlay Support On VGA Recording Functions o o o o o MPEG 1 & 2 Support MPEG 1 & 2 at different resolutions Recording level control VCD and DVD compatible file output Advanced de-interlacing and noise reduction Advanced Functions o o o o o o o o Parental Control Screen Capture Video desktop Time-shifting Pan and Zoom Sleep timer Task Manager Personalised Channel Maps 17 Instruction Manual Control Panel The WinDVR 3 Control Panel provides easy access to all of the most commonly used functions of the program. For ease of use, the Control Panel is designed to look like the controls of a VCR. Please be aware that not all Control Panel options are available at all times, and some may be greyed out, or inaccessible, depending on the hardware setup and TV services available. Main Control Panel Buttons Channel Up Stop button Volume Control Still Capture Captures still images of current programme Pan & Zoom Allows you to zoom in & pan around the screen Play button Pause button Panel Button – opens Sub-Control Panel Program – opens the full program list box Mute button Record button Channel Down Note! For more detailed information refer to help “?” on the Control Panel Display Screen Last Channel Returns to last selected channel Displays the current process Rewind & Fast Forward Previous & Next Chapter – If you are playing a DVD you can use these buttons to navigate through each chapter Shows the selected Capture/Tuner device The display area of the Control Panel shows the status of the ongoing process, and the selected configuration. The appearance will vary according to the current task. Shows the current TV channel Displays the video input source 18 Time display Instruction Manual Sub-Control Panels The secondary panels of the main Control Panel provide additional options specific to the device and/or mode you are currently working in. You can click the panel button to open the panel menu from which you can select one of two panels – TV or General. TV Panel Video Source – Cycles through the available video sources Electronic Programme Guide – Opens the online channel listings Selects TeleText service – Europe only Surfing – Lets you browse thumbnail images of available channels Schedule – Opens window for scheduling recordings, or programme reminders Audio mode – Cycles through the available audio modes Setup – Opens WinDVR setup window Closed Caption – Displays overlayed text captions, when available Video Window – Selects the default video window: Normal, Always On and Video Desktop General Panel Aspect Ratio – Selects the default aspect ratio for the video window On Screen Display (OSD) – Activates the on screen display of the command functions 19 Instruction Manual Right-Click Menu At any time whilst running DVR 3, you can place the cursor on the display window and right-click your mouse to display a pop-up text menu. The commands on this menu are the same as those on the WinDVR 3 Control Panel, along with some extra options. Record: Start recording TV and encoding it into MPEG-2 format Play: Begin playback of recorded programme Pause: Suspend current action Stop - Stop current action Time shifting: Pause live TV Go to Live: Returns to current time in programme Instant Replay: Replay a preset amount of time Skip Commercial: Skip ahead a preset amount of time Still Capture: Capture still images of current programme Channel: Opens the Channel submenu: - Channel Up: Cycle up to the next channel - Channel Down: Cycle down to the next channel - Last channel: Return to last selected channel - Surfing: Browse thumbnails of available channels EPG: Opens online channel listings Schedule: Opens a window for scheduling recordings or reminder for programme times Video Source: Opens the Video Source submenu: - Composite: An external source such as a DVD player or VCR - TV: A television tuner - S-Video: An external source such as a DVD player or a VCR TV Audio: Opens the TV Audio submenu: - Mono: Single audio channel piped through all speakers - Stereo: Dual audio channels sent to the corresponding left and right speakers - SAP: Second Audio Program, often used for bilingual programmes Panel: Display or Hide the WinDVR control panel Aspect Ratio: Opens the Aspect submenu: - Free: Stretch the screen to any size dimension - 4 x 3: Size the video display to 320 x 420 pixels - 16 x 9: Size the video display to standard film dimensions. Also known as “wide screen” Screen Size: Opens the Screen Size submenu - 320 x 240: Size the display window to 320 x 240 - 640 x 480: Size the display window to 640 x 480 Zoom and Pan: Zoom in on the video and then pan around it OSD: Activate and deactivate the On-Screen Display Video Desktop: Activate and deactivate the Video Desktop feature Volume: Opens the Volume submenu: - Volume Up: Increase the programmes volume - Volume Down: Decrease the programmes volume Mute: Mute or restore sound Set-up: Opens the WinDVR properties window About: Show version and copyright information Exit: Exit WinDVR 20 Instruction Manual Channel Preview The multi-channel preview function can display 16 TV channels at the same time. 1. Press Preview on the remote control. The screen will display multi channels (the default is 16) 2. Press Preview again to restore the screen – Press Preview button Press Preview button again 3. To select a channel in multi-channel preview mode, just ‘left-click’ with your mouse on the chosen channel. 4. ‘Left-click’ again to zoom in and view the channel in normal size. 5. You can use the Full button on the remote control to switch between full and normal size display. 21 Instruction Manual Troubleshooting Poor quality TV/Video pictures i. Try adjusting the TV antenna for better reception. Make sure all cables are connected correctly. Intermittent or no remote control function i. ii. iii. Ensure there is a clear path between the remote control handset and the remote sensor on the Capture Box. Aim the remote control directly at the Capture Box Sensor/Receiver Make sure the battery in the remote control handset is installed correctly or try a replacement There is no video picture i. ii. Connect and disconnect the cables, then try again Make sure all cables are connected correctly Using Windows XP, the message appears – “High Speed device plugged into Full Speed USB Port....” i. ii. Make sure your system features USB 2.0 support. Ensure the Capture Box is plugged into a USB 2.0 port. Make sure your system has the Microsoft USB 2.0 host driver installed Why do I only see video resolutions of 320 x 240 when connected to a USB 2.0 port? i. ii. iii. Make sure your system has the Microsoft USB 2.0 host driver installed Check your display adapter is configured correctly Try installing a newer version of the video adapter driver WinDVR3 is running very slow i. ii. iii. iv. v. Go to Control Panel> Device Manager>Add/Remove Programs and un-install WinDVR3, this will also uninstall the association to the device Restart the PC Navigate the CD-ROM and locate the 'Driver' folder, within this folder open the 'Update Driver' folder and run the ‘set-up’ file Follow the on screen instructions as per page 12; you must restart the PC once the Wizard has finished Once Windows has restarted, connect the Device and follow the instructions as per page 16 22 Benutzerhandbuch DEUTSCH Kapitel 1 Einleitung LINDY USB 2.0 TV Tuner & Video Capture Box ist ein Gerät zum externen Anschluss an einen PC, eine Antenne bzw. einen TV-Kabelanschluss sowie andere Videoquellen mit SVHS oder Composite Video (CV Ausgang. Es verfügt über eine USB 2.0 Schnittstelle zum Anschluss an den PC. Es kann während des Betriebs des Rechner angeschlossen werden (hot swap). Mit dem eingebauten Fernsehempfänger und Videorekorder ist es ein kompaktes, tragbares und komplett integriertes Fernsehempfangsgerät zum digitalen Mitschneiden von Videos und Sendungen. Sie können fernsehen, bewegte Videobilder oder Fotos betrachten und Videokonferenzen an ihrem Desktop oder Laptop-Computer durchführen. Sie werden mit Freude feststellen, dass Sie sehr hohe Videoauflösungen im Vollbildmodus bis hin zu DVDQualität erzielen und über einen USB 2.0 Anschluss in den Rechner einlesen können. Bei voller PAL-Auflösung benötigen Sie zur MPEG-2 Komprimierung einen leistungsfähigen PC mit 2,4GHz und mehr! Zusätzlich zu den hervorragenden Hardware-Eigenschaften entfaltet die mitgelieferte Software die Möglichkeiten des CODEC. Bei Fernseh- und Videoaufzeichnung werden folgende Features unterstützt: programmierte Aufnahmen, Zeit versetzte Wiedergabe, Videoaufzeichnung in DVD-Qualität, Videoschnitt und Montage sowie anderen Funktionen. Die Hardware und Software unterstützen neben dem bloßen Fernsehen am Computer und Aufnahme von Videos das Editieren und auch die Erstellung von DVD und VCD. Sie werden verblüfft feststellen, dass Sie Ihrem Computer um einen DVR (Digitalen Videorekorder) hoher Qualität erweitert haben. 1.1 Eigenschaften Hardware ■ USB Anschluss für Videoauflösung im Vollbildmodus: Mit USB 2.0 erreichen Sie eine Videoauflösung von 720 * 576 * 25 Bildern pro Sekunde bei PAL. ■ Alle Fernsehkanäle: Mit dem eingebauten Fernsehempfänger/-tuner können Sie nicht nur auf Ihrem Desktop oder Notebook Fernsehbilder betrachten, sondern auch alle möglichen Fernsehkanäle (Antenne & Kabel) empfangen. ■ Unterstützung für USB 2.0 (nicht für USB 1.1!): Über die USB 2.0 Schnittstelle können Sie das Gerät während des Betriebs anschließen. Mit Bitraten von bis zu 480 Mbps ermöglicht USB 2.0 Videoauflösungen bis zu DVD-Qualität. ■ Vielfältige Anschlussmöglichkeiten: Sie finden Anschlüsse für S-Video, Composite Video, Stereoaudioeingang und für das Fernsehsignal vor. Sie können nicht nur Fernsehen sondern auch Videos oder Standbilder von verschiedenen Geräten wie Fernseher, Camcordern, Videorekordern und DVD-Spielern aufzeichnen. ■ Infrarot Fernbedienung: Mit de Infrarot-Fernbedienung kontrollieren sie beinahe alle Funktionen bequem und aus der Distanz. ■ Stereo- und Zweikanalton (NICAM) - optional: Sie haben NICAM Unterstützung für PAL. Mit NICAM genießen Sie den Klang in Stereo (oder Mono) oder Zweikanalton. Software ■ Unmittelbare Fernsehwiedergabe: Sie können die Live-Sendung anhalten und zurücklaufen lassen oder aber auch in Zeitlupe wiedergeben, bzw. sofort noch einmal abspielen lassen. ■ Mehrkanalvorschau: Sie können sich eine Vorschau aller gerade ausgestrahlter Programme auf den verfügbaren Kanälen anzeigen lassen. Wenn Sie sich dann für ein bestimmtes Programm entschieden haben, dann können Sie es mit einem Doppelklick auswählen und als Vollbild betrachten und aufnehmen. ■ Spielliste für Videowiedergabe: Die integrierte Videospielliste erlaubt es ein Video, auch wenn es aus separaten Dateien besteht, wie eine einzige Datei wiederzugeben. So können Benutzer einen langen Spielfilm genießen, ohne ständige mehrere Dateien öffnen und schließen zu müssen und trotzdem Speicherplatz sparen. ■ Die Möglichkeiten zur Aufzeichnung von TV und digitalem Video: Als einer der schnellsten Software Decoder kann Video in Echtzeit in einer Auflösung von 320 x 240 auf einem Pentium II 350 und in einer Auflösung von 720 x 420 auf einem Pentium III 650 aufzeichnen. ■ Vorprogrammierte TV Mitschnitte: Sie können Zeit, Datum und Kanal eines Fernsehprogramms, das Sie aufzeichnen möchten, ganz einfach einstellen. Sie können Wiederholungen einstellen, so dass die Folgen einer Serie aufgezeichnet werden. 1 Benutzerhandbuch DEUTSCH ■ Zeitversetzte Wiedergabe: Sie können zur gleichen Zeit aufnehmen und wiedergeben. Sie haben so die Möglichkeit ein Programm aufzuzeichnen, die Wiedergabe anzuhalten und aus dem Raum gehen, und wenn Sie wieder zurückkommen, den Teil betrachten, den Sie verpasst haben, während der Rest des Programms weiter aufgenommen wird. Sie können die Reklameeinblendungen schnell überspringen, so dass Sie mit der Live-Übertragung wieder gleichziehen. All dies kann vorgenommen werden ohne die Aufzeichnung zu unterbrechen. ■ Aufzeichnung von DVD Videodateien: Die Aufzeichnung des Videos kann direkt in MPEG-2 (DVD-Format) erfolgen oder dahin konvertiert werden. Danach können Sie mit Hilfe des DVD Autorenprogramms Ihre eigenen DVDs erstellen. 1.2 Spezifikationen 1. Anschluss für Antennensignal: Unterstützung für PAL und SECAM Europa (nicht für NTSC). 2. Kabeladapter: - Videoeingang: 4 poliger Mini-DIN S-Video-(SVHS)-Eingang und RCA Composite Videoanschluss. - Audioeingang: RCA Stereo Audioanschluss 3. Audioausgang: Kopfhörerbuchse 4. USB 2.0-Anschluss zur Verbindung mit dem PC 5. Infrarotsensor für die Fernbedienung 6. Statusanzeigen für Strom und Verbindung 7. Stromanschluss (+5V DC ) (Optional) 1.3 Mindestanforderungen an das System für Videovorschau und Videomitschnitt. USB: PC mit USB 2.0 Anschluss. CPU: • Vollbild D1 MPEG 2 P4 2.4 GHz oder mehr • DVD: 640 × 480 MPEG P4 2.0 GHz oder mehr • VCD: 352 × 288 MPE PIII 1.5 GHz oder mehr Arbeitsspeicher: min. 128 MB (besser 256 MB oder mehr) Festplatte : je mehr Speicher und je schneller um so besser Soundkarte VGA-Karte: AGP Schnittstelle 800 x 600 oder mehr. CD- (oder DVD-)Laufwerk: für Treiber- und Programminstallation. Betriebssystem: Windows 2000 / XP 1.4 Verpackungsliste Überprüfen und identifizieren Sie die gelieferten Gegenstände, bevor Sie das Gerät in Betrieb nehmen. Sollte etwas fehlen oder beschädigt sein, dann kontaktieren Sie bitte Ihren Händler so bald wie möglich. LINDY USB 2.0 TV Audio-Kabel Tuner & Video Capture Box (Stereo zu Stereo) USB 2.0 Kabel Audio- und VideoVerbindungskabel USB zu Stromversorgungs-Kabel 2 IR Fernbedienung Software CD Benutzerhandbuch DEUTSCH Kapitel 2 Hardware-Konfiguration Bitte folgen Sie den folgenden Anweisungen, um alles für die Installation vorzubereiten. Diese Schritte helfen Ihnen, alles vorzubereiten und um Ihre LINDY USB 2.0 TV Tuner & Video Capture Box genießen zu können. 2.1 Produktbeschreibung Rückseite Antenne oder TV Kabel S-Video SVHS LINDY USB 2.0 TV Tuner & Video Capture Box Seitenansicht DVD / VCD / V8 / VCR / CCD Audio Kabel C-VIDEO (Gelb) Audioeingang am PC Schnappschuss- / Aufnahmebutton AUDIO_L (Weis) USB Anschluss am PC AUDIO_R (Rot) USB Stromversorgungskabel oder Netzteil 2.2 Geräteverbindungen herstellen Bitte befolgen Sie die folgende schrittweise Anleitung, um die Verbindungen zwischen dem und den Peripheriegeräten herzustellen. Rückseite (1) Schließen Sie das Antennenkabel am Antenneneingang der LINDY USB 2.0 TV Tuner & Video Capture Box an. Antennenanschluss der LINDY USB 2.0 TV Tuner & Video Capture Box Antenne oder TV Kabel 3 Benutzerhandbuch DEUTSCH (2) Schließen Sie das Audio- und Videokabel mit dem schwarzen Kombinationsstecker am Audio- und Videoeingang der LINDY USB 2.0 TV Tuner & Video Capture Box an. Die andere Seite des Audio- and Videokabels verbinden Sie mit den Audio- und Videoausgängen des Composite Video Zuspielers. DVD / VCD / V8 / VCR / CCD C-VIDEO (Gelb) AUDIO_L (Weis) Audio- und Videoanschlusskabel Video und Audio Eingang AUDIO_R (Rot) (3) S-Video / SVHS Anschlüsse: Verbinden Sie das S-Video-Kabel Ihres DVD oder VCD Spielers mit dem Audio- und Video-Verbindungskabel. DVD oder VCD mit S-Video Anschluss S-VIDEO Kabel S-VIDEO Stecker (4) Schließen Sie das Audiokabel (Stereo zu Stereo) am Audioausgang der LINDY USB 2.0 TV Tuner & Video Capture Box und am Audioeingang des PC an. Um den Ton hören zu können, müssen Sie Lautsprecher am Audioausgang des PC angeschlossen haben. Audioeingang des PC Audioausgang Audiokabel Lautsprecher Audioausgang des PC (5) Verbinden Sie das USB 2.0 Kabel mit der LINDY USB 2.0 TV Tuner & Video Capture Box und dem USBAnschluss des PC. USB 2.0 Kabel USB-Ausgang USB-Eingang des PC (6) Schließen Sie das USB Stromversorgungskabel am Gleichstromanschluss der LINDY USB 2.0 TV Tuner & Video Capture Box und an einem freien USB Anschluss des Rechners an. Gleichstromanschluss USB Stromversorgungs-Kabel 4 Benutzerhandbuch DEUTSCH (7) Wenn Sie das aktuell wiedergegebene Videosignal unmittelbar aufzeichnen wollen, brauchen Sie nur auf den Schnappschussbutton an der Seite der LINDY USB 2.0 TV Tuner & Video Capture Box zu drücken. Aufnahme- / Schnappschussbutton (8) Achten Sie darauf, dass die Infrarot Fernbedienung auf die Sensoren gerichtet ist, bevor Sie die LINDY USB 2.0 TV Tuner & Video Capture Box mit der Fernbedienung steuern. LED Sensoren IR Fernbedienung 2.3 Fernbedienung Bitte folgen Sie den folgenden Schritten, um die Fernbedienung für die Nutzung vorzubereiten. a. An der Unterseite der Fernbedienung klebt eine Plastikfolie. b. Ziehen Sie diese Folie ab um die Batterien zu aktivieren. c. Achten Sie darauf, dass die IR Fernbedienung auf die LED Sensoren gerichtet ist, bevor Sie die Fernbedienung einsetzen. 1 2 3 4 5 6 7 8 9 10 11 12 13 14 15 16 17 18 19 Standby: Ein- / Ausschalter Stummschaltung: Ton ein oder ausschalten MTS: Wenn der Kanal mehrsprachige Programme unterstützt, dann können Sie mit diesem Schalter zwischen den Sprachen umschalten. Autoscan: Autoscan über die TV Kanäle Schnappschuss: TV / Videobild mitschneiden. Vorschau: Drücken Sie hier um mehrere Kanäle auf dem Bildschirm anzuzeigen und klicken Sie dann mit der Maus auf den Kanal, den Sie wünschen. (Sehen Sie auch Kapitel 5 Kanalvorschau) Vollbild: Wiedergabe im Vollbildmodus. Quelle: Hiermit schalten Sie den Eingang zwischen Fernsehen und externer Videoquelle um. Kanalnummer: Nummern 0~9 zur Auswahl der Kanäle. CH↑: einen Kanal höher, CH↓: einen Kanal niedriger. VOL↑: lauter, VOL↓: leiser. Recall: Springt zum Vorherigen Kanal Eingabe: Drücken Sie die Eingabetaste um Ihre Eingabe zu bestätigen. REC: Aufnahnmebutton TIMESHIFT / Zeitversetzt: Gleichzeitige Aufzeichnung und Wiedergabe des Videos. Drücken Sie auf um zurückzufahren und drücken Sie um zur gegenwärtigen Wiedergabe zurückzukehren. : Beendet die Videowiedergabe. /: Spielt das Video ab, nochmaliges Drücken hält es an. : Suchlauf vorwärts. : Suchlauf rückwärts. 5 Benutzerhandbuch DEUTSCH Kapitel 3 Installation von Treiber und Anwendung Für Windows 2000: Verbessern Sie das System auf Service Pack 4 oder höher. Für Windows XP: Verbessern Sie auf Service Pack 1 oder höher. Diese CD enthält Treiber und Anwendung. Für Win XP, Win 2000: Installieren Sie zuerst den Treiber und die Anwendung und schließen Sie erst dann die LINDY USB 2.0 TV Tuner & Video Capture Box am Computer an. 3.1 Installation unter Windows 2000 Bitte legen Sie die Treiber CD in das CD-ROM Laufwerk ein. Die Installation startet automatisch. (1) Der Bildschirm des InstallShield Assistenten der LINDY USB 2.0 TV Tuner & Video Capture Box zur automatischen Erkennung erscheint automatisch. Klicken Sie auf Weiter. (2) Wählen Sie den Ordner aus, in dem Setup die Dateien installieren soll. Klicken Sie dann auf Weiter. (3) Klicken Sie auf Ja. (4) Klicken Sie auf Weiter. 6 Benutzerhandbuch DEUTSCH (5) Klicken Sie auf Ja. (6) Geben Sie „Namen“, „Firma“ und „Seriennummer“ ein. (Die Seriennummer befindet sich auf der Hülle der CD.) (7) Klicken Sie auf Durchsuchen und wählen Sie den Ordner, in dem Setup die Dateien installieren soll. Klicken Sie dann auf Weiter. (8) Klicken Sie auf Weiter. (9) Klicken Sie auf Weiter. (10) Wählen Sie Ja und drücken Sie auf Beenden. Dies wird jedoch Ihren Computer jetzt noch nicht neu starten, die Treiberinstallation wird fortgesetzt. 7 Benutzerhandbuch DEUTSCH (11) Klicken Sie auf Weiter. (12) Klicken Sie auf Fertig stellen. (13) Wählen Sie Ja und drücken Sie auf OK. Ihr Computer startet dann automatisch neu. (14) Klicken Sie auf Ja um diesen Bildschirm zu verlassen und die Installation abzuschließen. 8 Benutzerhandbuch DEUTSCH 3.2 Installation unter Windows XP Bitte legen Sie die Treiber CD der LINDY USB 2.0 TV Tuner & Video Capture Box in das CD-ROM Laufwerk ein. Die Installation startet automatisch. (1) Klicken Sie auf Weiter. (2) Wählen Sie den Ordner aus, in dem Setup die Dateien installieren soll. Klicken Sie dann auf Weiter. (3) Klicken Sie auf Weiter. (4) Klicken Sie auf Ja. 9 Benutzerhandbuch DEUTSCH (5) Geben Sie „Namen“, „Firma“ und „Seriennummer“ ein. (Die Seriennummer befindet sich auf der Hülle der CD.) (6) Klicken Sie auf Durchsuchen und wählen Sie den Ordner, in dem Setup die Dateien installieren soll. Klicken Sie dann auf Weiter. (7) Klicken Sie auf Weiter. (8) Klicken Sie auf Weiter. (9) Klicken Sie auf Weiter. (10) Klicken Sie auf Weiter. 10 Benutzerhandbuch DEUTSCH (11) Wählen Sie „Ich stimme zu“ und klicken Sie dann auf Weiter. (12) Klicken Sie auf Fertig stellen. (13) Klicken Sie auf Fertig stellen. (14) Wählen Sie Ja und klicken Sie dann auf OK. Ihr Computer startet dann automatisch neu. (15) Schließen Sie nach dem Neustart die LINDY USB 2.0 TV Tuner & Video Capture Box an und das USB Gerät wird automatisch gefunden. 11 Benutzerhandbuch DEUTSCH (16) Legen Sie die CD der LINDY USB 2.0 TV Tuner & Video Capture Box ins CD-ROM Laufwerk ein und drücken Sie dann auf Weiter. Die Installation beginnt automatisch. (17) Drücken Sie auf „Installation fortsetzen“. (18) Klicken Sie auf Fertig stellen. (19) Die Installation der der LINDY USB 2.0 TV Tuner & Video Capture Box Hardware ist abgeschlossen. Sie können sie jetzt verwenden. 12 Benutzerhandbuch DEUTSCH Kapitel 4 WinDVR 3 Software Mit WinDVR 3 können Sie mit Ihrem Computer automatisch all Ihre Lieblingssendungen aufzeichnen, so dass Sie sie sehen können wann immer Sie möchten. Sie können Ihren Computer auch als digitalen Videorekorder DVR / persönlichen Videorekorder PVR einsetzten, um gleichzeitig fernzusehen und aufzuzeichnen! Sie müssen Ihren Computer dabei nicht im Auge behalten. WinDVR 3 weckt Ihren Computer bei entsprechender Unterstützung durch Ihre Rechnerhardware auf sobald die Zeit für die Aufzeichnung einer Sendung gekommen ist und schaltet ihn dann wieder ab, wenn sie beendet ist – alles ganz automatisch. Bei der Installation des Treibers wird WinDVR 3 automatisch mitinstalliert. Um das WinDVR 3 Programm zu starten doppelklicken Sie auf das InterVideo WinDVR 3 Icon auf der Arbeitsoberfläche Ihres PCs. Oder wählen Sie Start / Programme / InterVideo Win DVR 3 / InterVideo WinDVR 3 über die Windows Startleiste um das WinDVR 3 Programm zu starten. 4.1 Eigenschaften ■ Wiedergabefunktionen - EPG (Elektronischer Programmführer) - TV Kontrolle - Installationsassistent - Seitenverhältnis des Bildes - VPS und Kanalliste - Videofarbabstimmung - Nicht blockierte Kanäle stumm schalten - TV Standards - Kanal Surfen - Unterstützung von Non-Overlay bei VGA ■ Erweiterte Funktionen - Elterliche Kontrolle / Kinderschutzsicherung - Mitschnitt - Videoarbeitsfläche - Zeitversetzter Betrieb - Verschieben und Zoomen - Schlaftimer - Aufgabenmanager - Persönliche Kanalliste ■ Aufnahmefunktionen - MPEG 1 & 2 Unterstützung - MPEG 1 & 2 mit unterschiedlichen Auflösungen. - Kontrolle des Aufnahmeniveaus - VCD und DVD kompatible Dateiausgabe - Erweitertes De-Interlacing und Störungsverminderung 4.2 Programmfenster " Ausführliche Informationen finden Sie in der Hilfefunktion „?“ des Programmfensters. Dieses Kapitel bietet nur eine knappe Übersicht über WinDVR 3. Das Programmfenster von WinDVR 3 bietet einen einfachen Zugang zu den am meisten verwendeten Funktionen des Programms. Das Programmfenster ist so entworfen, dass es der Steuerung eines Videorekorders ähnelt. Denken Sie bitte daran, dass nicht alle Funktionen immer zur Verfügung stehen. Je nach Hardware Ihres Rechners und den verfügbaren Fernsehprogrammen können sie entweder deaktiviert (grau gekennzeichnet) oder nicht zugänglich sein. 13 Benutzerhandbuch DEUTSCH Hauptbereich des Programmfensters: Kanal hoch – geht zum nächst höheren verfügbaren Kanal. Kanal runter – geht zum nächst niedrigeren verfügbaren Kanal. Aufnahme – startet den Fernsehmitschnitt und kodiert ihn im MPEG-2 Format. Vorheriger Kanal – kehrt zum zuletzt ausgewählten Kanal zurück. Wiedergabe – startet die Wiedergabe eines aufgezeichneten Programms. Stopp – Beendet die aktuelle Aktion (z.B. Aufnahme, Wiedergabe, Zeitversetzung, etc.) Pause – Unterbricht die aktuelle Aktion (z.B. Aufnahme, Wiedergabe, Zeitversetzung, etc.) Einzelbildaufnahme – Nimmt ein Einzelbild des gerade laufenden Programms auf. Stummschaltung – Schaltet den Ton aus oder ein. WinDVR - Link zur WinDVR Webseite. Zoomen und Verschieben - ermöglicht die Ausschnittvergrößerung eines Bildes und das Verschieben des Ausschnitts. Lautstärkeregelung – erhöht oder verringert die Lautstärke. Schneller Vor- und Rücklauf – im aktuellen Programm vorwärts und rückwärts bewegen. Deaktiviert im TV Modus. Vorheriges und nächstes Kapitel – Wenn Sie eine DVD mit Kaptiteleinteilung abspielen, dann können Sie mit diesen Schaltern zwischen den Kapitel navigieren. Deaktiviert im TV Modus. Programm – Die größeren Schalter öffnen das Dialogfenster der vollständigen Programmliste, die alle Videodateien enthält, die Sie mit WinDVR angelegt haben, während die kleineren Schalter, die sich zwischen dem Rücklauf und dem Vorlaufschalter befinden, die Liste der kürzlich benützten Dateien öffnet, die die Dateinamen der 10 zuletzt verwendeten Dateien enthält. Steuerfensterschalter – Der erste (nach rechts weisende) Pfeil öffnet das Steuerfenstermenü, in dem Sie je nach Bedarf entweder die DV Steuerung, TV Steuerung oder die Allgemeine Steuerung auswählen können. Der zweite (nach links weisende) Pfeil entfernt die sekundäre Steuerung. 14 Benutzerhandbuch DEUTSCH Bildschirmausgabebereich: Der Ausgabebereich des Programmfensters zeigt den Status der laufenden Prozesse und der ausgewählten Konfiguration an. Je nach Aufgabenbereich, z.B. TV- / Videosignal oder Programmwiedergabe, kann das Erscheinungsbild anders sein. TV- / Videosignal Reihenfolge: Hilfe, Minimieren, Maximieren und WinDVR verlassen. Wiedergabe des aktuellen Prozesses, z.B. entweder TV- / Videosignal oder Aufnahmemodus. Anzeige der ausgewählten Videoquelle. Anzeige der ausgewählten Videoschnitt- / TV Empfangskarte. Anzeige des ausgewählten Fernsehkanals Zeitanzeige Wiedergabe / Aufnahme Zeigt den aktuellen Prozess an, z.B. Programm (Wiedergabe) oder Aufnahme. Zeigt die verstriche Zeit an. Zeigt Kanalinformationen an. Bereich des sekundären Programmfensters: Das sekundäre Programmfenster des Hauptsteuerfensters bietet zusätzliche Optionen, die vom Gerät bzw. dem Modus, in dem es sich gerade befindet, abhängen. Sie können auf den Programmfensterschalter klicken, um das Programmmenü zu öffnen, aus dem Sie eine von drei Steuerungen auswählen können: TV und Allgemein. TV Panel EPG (Elektronischer Programmführer) – Öffnet die Online Kanallisten. Teletext – nur für Europa. Surfing – Damit durchsuchen Sie die Vorschaubilder der verfügbaren Kanäle. Schedule / Zeitplan – Öffnet ein Fenster zum Programmieren von Mitschnitten oder zur Erinnerung von Programmzeiten. Titel – Gibt eingeblendete Texttitel an, falls vorhanden. Setup – Öffnet das Setup-Fenster von WinDVR Videoquelle – Wählt nacheinander die verfügbaren Videoquellen aus, z.B. TV, SVideo und Composite. Audiomodus – Wählt nacheinander die verfügbaren Audiomodi aus, z.B. Stereo, Mono, SAP. 15 Benutzerhandbuch DEUTSCH Allgemeines Panel Videofenster- Hiermit stellen Sie das Standardvideofenster ein: Normal, Immer An und Arbeitsplatzvideo Seitenverhältnis – Hiermit stellen Sie das Standardseitenverhältnis des Videofensters ein. On Screen Display (OSD) – Aktiviert das Kommandofunktionsmenü auf dem Bildschirm. Setup – Öffnet das Setup-Fenster von WinDVR 4.3 Kontextmenü Sie können zu jeder Zeit während des Betriebs von WinDVR 3 den Zeiger auf das Wiedergabefenster setzen und mit einem Klick der rechten Maustaste ein Kontextmenü wie unten abgebildet aufrufen. Dieses Menü erscheint auch, wenn Sie die Taste „B“ auf Ihrer Tastatur drücken. Die Kommandos diese Kontextmenüs sind die gleichen wie die des WinDVR 3 Programmfensters, wobei einige zusätzliche Optionen hinzugefügt sind. Das Kontextmenü wird im Folgenden beschrieben. Aufnahme-Startet den TV Mitschnitt und kodiert ihn im MPEG-2 Format. Wiedergabe-Startet die Wiedergabe eines aufgezeichneten Programms. Pause-Unterbricht die aktuelle Aktion (z.B. Wiedergabe, Live TV, Aufnahme, etc.) Stopp-Beendet die aktuelle Aktion (z.B. Aufnahme, Wiedergabe, Zeitversetzung, etc.) Zeitversetzung-Unterbricht das Live TV. Zurück zu Live-Kehrt zur aktuellen Zeit im Programm zurück, wenn die Funktion zur Zeitversetzung aktiviert wurde. Unmittelbare Wiederholung-Wiederholt eine voreingestellte Zeitspanne. Werbung überspringe-Überspringt eine voreingestellte Zeitspanne Einzelbildaufnahme-Macht ein Foto vom aktuellen Programm Kana-Öffnet die Kanaluntermenüs: Kanal hoch-Geht zum nächst höheren verfügbaren Kanal Kanal runter-Geht zum nächst niedrigeren verfügbaren Kanal. Vorheriger Kanal-Kehrt zum zuletzt ausgewählten Kanal zurück. Surfen-Hiermit können Sie die Vorschaubilder der verfügbaren Kanäle durchsuchen. EPG-Öffnet die online Kanallisten Zeitplan-Öffnet ein Fenster zum Programmieren von Mitschnitten oder zur Erinnerung von Programmzeiten. Videoquelle-Öffnet das Untermenü der Videoquelle: Composite-Eine externe Quelle wie etwa ein DVD-Spieler oder ein Videorekorder. TV-Ein Fernsehempfänger. S-Video-Eine externe Quelle wie etwa ein DVD-Spieler oder ein Videorekorder. TV Audio-Öffnet das Untermenü des Fernsehtons: Mono-Ein einzelner Audiokanal der in alle Lautsprecher gespeist wird Stereo-Duale Audikanäle die in die entsprechenden linken und rechten Lautsprecher gespeist werden. SAP-Zweites Audioprogramm, häufig für zweisprachige Programme verwendet. Programmfenster-Zeigt das WinDVR Programmfenster an oder verbirgt es. Seitenverhältnis-Öffnet das Seitenverhältnisuntermenü: Frei–Hiermit können Sie den Bildschirm auf beliebige Abmessungen ziehen. 4 x 3–Setzt die Größe der Videowiedergabe auf 320 x 420 Pixel. 16 x 9–Setzt die Größe der Videowiedergabe auf Standardfilmabmessung. Auch als ‚Breitbild’ bezeichnet. 16 Benutzerhandbuch DEUTSCH Bildschirmgröße-Öffnet das Untermenü für die Bildschirmgröße: 320 x 240-Stellt das Wiedergabefenster auf diese Pixelgröße ein. 640 x 480-Stellt das Wiedergabefenster auf diese Pixelgröße ein. Zoomen und Verschieben-Vergrößern und Verschieben eines Ausschnitts. OSD-Aktiviert und deaktiviert das On-Screen Display. Videoarbeitsfläche-Aktiviert und deaktiviert die Videoarbeitsfläche Lautstärke-Öffnet das Lautstärkeuntermenü: Lauter-Erhöht die Lautstärke des Programms Leiser-Verringert die Lautstärke des Programms. Stummschaltung-Ton ein oder ausschalten Setup-Öffnet das Eigenschaftenfenster von WinDVR. Info-Zeigt Versions- und Copyright-Informationen an. Schließen-Beendet WinDVR. Kapitel 5 Kanalvorschau Die Kanalvorschaufunktion der LINDY USB 2.0 TV Tuner & Video Capture Box kann 16 Fernsehkanäle gleichzeitig am Bildschirm darstellen. Sie können deutlich erkennen, welche Fernsehprogramme gerade auf diesen Kanälen laufen. Vorschau: a) Bitte Drücken Sie auf den Vorschau/Preview-Knopf auf Ihrer Fernbedienung. b) Dann erscheint die Mehrkanalanzeige auf dem Bildschirm (16 Fernsehkanäle ist Standard). c) Um zum vorherigen Bildschirm zurückzukehren drücken Sie den Vorschau-Knopf erneut. Vorschau-Knopf drücken Den 15. Kanal wiedergeben Vorschau-Knopf noch einmal drücken 16 TV Kanäle als Übersicht anzeigen Fortfahren mit der Wiedergabe des 15. Kanals Ausschnitt vergrößern: a) Drücken Sie auf den Vorschau-Knopf auf Ihrer Fernbedienung, um die 16 TV Kanäle anzuzeigen. b) Mit einem Klick der linken Maustaste wählen Sie den Kanal, den Sie möchten, aus. c) Daraufhin beginnt die Wiedergabe des ausgewählten Kanals. d) Klicken Sie noch einmal mit der linken Maustaste um zu Vergrößern. Nochmaliges Klicken kehrt zur normalen Größe und Wiedergabe zurück. e) Sie können auch den Full / Vollbild-Schalter auf Ihrer Fernbedienung drücken, um zum Vollbild und normalen Wiedergabegröße zurückzukehren. " Während die Vorschau der 16 TV Kanäle aktiv ist, können Sie den Kanal, den Sie möchten, nicht mit einem Doppelklick auswählen, da diese Funktion nicht verfügbar ist. 17 Benutzerhandbuch DEUTSCH Kapitel 6 Problembeseitigung Problem 1: TV oder Videobild sind gestört. Lösung: Überprüfen Sie, ob alle Kabel richtig angeschlossen sind oder justieren Sie die Fernsehantenne neu. Problem 2: Fernbedienung funktioniert nur manchmal oder überhaupt nicht. Lösung: a) Vergewissern Sie sich, dass die Sichtlinie zwischen der Fernbedienung und dem Sensor / Empfänger der Fernbedienungssignale der LINDY USB 2.0 TV Tuner & Video Capture Box nicht blockiert wird. b) Richten Sie die Fernbedienung direkt auf den Sensor / Empfänger. c) Überprüfen Sie, ob die Batterien in der Fernbedienung verbraucht sind. Problem 3: Kein Videobild Lösung: a) Überprüfen Sie, ob alle Kabel richtig angeschlossen sind. Stecken Sie die Kabel aus und wieder ein. b) Bitte installieren Sie den USB Video- / Audiotreiber erneut. Problem 4: Warum gibt WinXP die Meldung „Hochgeschwindigkeits-USB-Gerät an NichtHochgeschwindigkeits-USB …“ aus? Lösung: a) Vergewissern Sie sich, dass Ihr System über einen USB 2.0 Anschluss verfügt. b) Vergewissern Sie sich, dass in Ihrem System ein Microsoft USB 2.0 Host Treiber installiert ist. Problem 5: Warum erhalte ich am USB 2.0 Anschluss nur eine Auflösung von 320 x 240 Pixel? Lösung: a) Vergewissern Sie sich, dass in Ihrem System der USB 2.0 Host Treiber installiert ist. b) Überprüfen Sie, ob die Einstellungen der Videoauflösung in Ihrer Anwendung stimmen. c) Stecken Sie die Kabel aus und wieder ein. d) Versuchen Sie, den USB Video- / Audiotreiber neu zu installieren. Problem 6: WINDVR3 läuft nur sehr langsam Lösung: a) Öffnen Sie die über Systemsteuerung > Software > WinDVR3 und deinstallieren Sie WinDVR3. Dies wird auch die Verknüpfung mit dem Device deinstallieren. b) Booten Sie Ihren Rechner neu. c) Legen Sie die WINDVR3 CD ein. Rufen Sie aus dem Ordner DRIVER / UPDATE DRIVER das Setup Programm auf. d) Folgen Sie den Anweisungen auf dem Bildschirm und auf Seite 6 des Handbuches, nach Beendigung der Installation starten Sie bitte den Rechner neu. e) Nachdem Windows neu gestartet wurde schließen Sie bitte das Device wieder an und folgen Sie den Anweisung im Handbuch ab Seite 12. 18 Radio Frequency Energy, Certifications Shielded cables must be used with this equipment to maintain compliance with radio frequency energy emission regulations and ensure a suitably high level of immunity to electromagnetic disturbances. FCC Warning This equipment has been tested and found to comply with the limits for a Class B Digital device, pursuant to part 15 of the FCC Rules. These limits are designed to provide reasonable protection against harmful interference in a residential installation. This equipment generates, uses, and can radiate radio frequency energy and, if not installed and used in accordance with the instructions, may cause harmful interference to radio communications. However, there is no guarantee that interference will not occur in a particular installation. If this equipment does cause harmful interference to radio or television reception, which can be determined by turning the equipment off and on, the user is encouraged to try to correct the interference by one or more of the following measures: Reorient or relocate the receiving antenna Increase the separation between the equipment and receiver Connect the equipment into an outlet on a circuit different from that to which the receiver is connected Consult the dealer or an experienced radio/TV technician for help You are cautioned that changes or modifications not expressly approved by the party responsible for compliance could void your authority to operate the equipment. This device complies with part 15 of the FCC Rules. Operation is subject to the following two conditions: 1. This device may not cause harmful interference 2. This device must accept any interference received, including interference that may cause undesired operation For Home and Office Use, tested to comply with FCC Standards LINDY No. 32898 © LINDY ELECTRONICS LIMITED & LINDY-ELEKTRONIK GMBH - FIRST EDITION (July 2004)
This document in other languages
- Deutsch: Lindy 32898