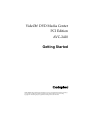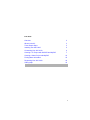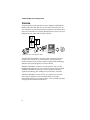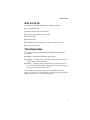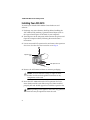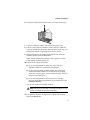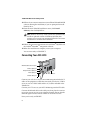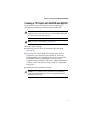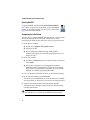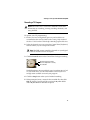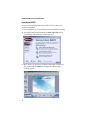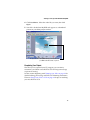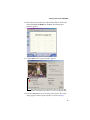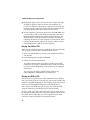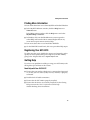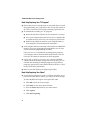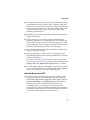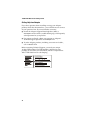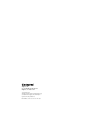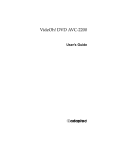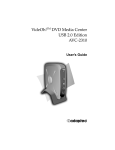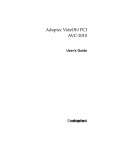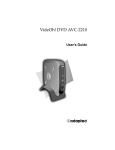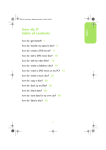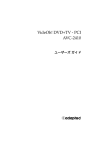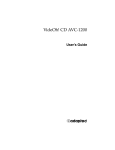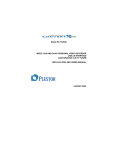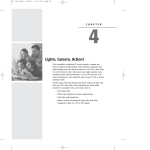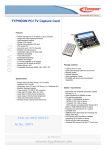Download Adaptec AVC-2410 User`s guide
Transcript
VideOh! DVD Media Center PCI Edition AVC-2410 Getting Started R DISCLAIMER: This product may be designed to assist you in reproducing materials. In doing so, you must have permission from the copyright owner of the materials to avoid violating copyright law and being subject to payment of damages and other remedies. In this Guide... Overview 2 What’s in the Kit 3 Three Simple Steps 3 Installing Your AVC-2410 4 Connecting Your AVC-2410 6 Creating a TV Project with WinDVR and MyDVD 7 Creating a Video Project with MyDVD 14 Finding More Information 19 Registering Your AVC-2410 19 Getting Help 19 1 VideOh! DVD Media Center: Getting Started Overview Congratulations on the purchase of your Adaptec VideOh! DVD Media Center kit. With this kit, you can watch television (TV) on your computer, and convert television programs and analog video from your camcorder or VCR into digital format to create you own Hollywood style video CDs (VCDs) or DVDs. TV S-VIDE O IN VIDEO AUDIO IN IN Connect TV source or analog video device This VideOh! kit includes a complete suite of software that will enable you to watch TV on your computer, control television content with the latest personal video recorder (PVR) technology, and burn television programs to VCDs or DVDs. VideOh! DVD Media Center lets you be creative. You can add backgrounds and menus to your videos for easy navigation. With VideOh! DVD Media Center you can also perform even more sophisticated editing, like adding music, transitions, and titles. VideOh! DVD Media Center also lets you capture you favorite video clips and organize and customize them to suit your imagination. Then you are ready to burn a VCD or DVD and share your personalized content with others. 2 What’s in the Kit What’s in the Kit Your Adaptec VideOh! DVD Media Center kit includes: ■ AVC-2410 PCI card ■ Remote control and 2 AA batteries ■ Standard 6-foot Audio/Visual cable ■ Audio Y cable ■ Infrared cable ■ VideOh! CD, including drivers, software, and User’s Guide ■ Getting Started guide Three Simple Steps Get up and running with VideOh! DVD Media Center in three basic steps: ■ Install — Install your hardware and software. ■ Connect — Connect your video device (camcorder, VCR) or TV source (cable, receiver, antenna). ■ Create — Capture a video, customize it a bit, then burn it. Or, use your AVC-2410 to record a TV program for later viewing or long-term storage on DVD or VCD. These steps are described in the rest of this booklet. For more details, see the User’s Guide included on the CD or go to the online Help system when you’re using the software. 3 VideOh! DVD Media Center: Getting Started Installing Your AVC-2410 To install your VideOh! DVD Media Center hardware and software: 1 Discharge any static electricity build-up before handling the AVC-2410 card by touching a grounded metal object (such as the exposed metal parts on the back of your computer). 2 Turn off power to the computer and disconnect the power cord. Open the computer cabinet, following the manufacturer’s instructions. 3 Locate an unused PCI expansion slot and remove the expansion slot cover. Save the slot cover screw for use in Step 6. Expansion slot cover PCI expansion slots 4 Remove the AVC-2410 card from its antistatic packaging. ! Caution: Always handle the card by its edges or metal bracket. Do not touch the gold PCI connector or any components on the card. 5 Insert the AVC-2410 card into the PCI expansion slot. Press down firmly until the card clicks into place. When installed properly, the card should appear level with the expansion slot. Note: Depending on the tightness of the PCI slot, gentle but firm force may be required to insert the card. 4 Installing Your AVC-2410 6 Secure the card bracket with the screw you removed in Step 3. 7 Close the computer cabinet and reattach the power cord. 8 Turn on your computer. Windows detects the AVC-2410 and starts the Found New Hardware Wizard. This wizard steps you through the process of installing the necessary driver. 9 When prompted by the hardware Install Wizard, insert the VideOh! CD into your CD-ROM drive. If the VideOh! Software Installation screen appears, exit this screen before installing the drivers. 10 Follow the on-screen instructions. ■ If you are using Windows 98SE, you may need your Windows 98SE CD to complete the installation. ■ If you are using Windows 98SE and the driver file being installed from the VideOh! CD is older than the existing driver file, you may get a version conflict message. Select to keep the newer driver file. ■ If you are using Windows XP, you may see a warning message about Microsoft Windows logo certification. Click Continue Anyway. You are now ready to install the software. Note: If MyDVD or WinDVR are already installed on your system, uninstall them before continuing. 11 Use Windows Explorer to display the VideOh! CD contents, then click autorun.exe. 5 VideOh! DVD Media Center: Getting Started 12 Follow the on-screen instructions to install InterVideo® WinDVR software. During the installation, if you are prompted to install DirectX, do so. 13 From the main VideOh! Installation screen, click Install Software, then click MyDVDTM. Note: Windows 98SE only—Your system may automatically install an updated version of Windows Installer, then prompt you to restart your computer. Follow the on-screen instructions to continue the installation. 14 Follow the on-screen instructions to install Sonic® MyDVD and the ArcSoft® ShowBizTM companion software. 15 When the installation is complete, restart your computer. You are now ready to CONNECT. Connecting Your AVC-2410 Antenna/cable connector (TV) TV S-Video Input port S-VI DEO IN Composite Video Input port Audio Input port VIDE O IN AUD IO IN PCI connector Infrared cable port Connect your video device to your AVC-2410 using the included A/V cables or the proprietary cable that came with your device. S-Video users can use an S-Video cable and the A/V cables included in the VideOh! kit. Connect your TV source to your AVC-2410 using standard TV cable. Connect the Infrared cable to the cable port, then place the receiver in an open area on or near your computer monitor. Ensure that the Infrared signal from the remote control can reach the receiver. Now you’re ready to CREATE. 6 Creating a TV Project with WinDVR and MyDVD Creating a TV Project with WinDVR and MyDVD These instructions give you the basic steps for capturing TV programming, trimming it, and burning it to DVD or CD. Note: Refer to the User’s Guide on the VideOh! CD for a more comprehensive overview of how to use InterVideo WinDVR to watch and record TV programs. Note: To create a video project, see page 14. Before you begin creating: ■ Make sure your TV source is connected to the AVC-2410. (See page 6.) ■ If you have an external DVD/CD recorder, make sure it is connected to your computer and switched on. You need a DVD-Recordable drive and appropriate media to burn DVDs. DVD-ROM, CD-R, and CD-RW drives do not have the capability to burn DVD discs. However, a CD-Recordable drive can burn a Video CD that you can play back on a compatible DVD player. ■ Ensure that Sonic MyDVD is not open. ! Caution: Do not attempt to run the WinDVR and MyDVD applications simultaneously. Close one application before opening the other one. 7 VideOh! DVD Media Center: Getting Started Using WinDVR (An Overview) When WinDVR is opened, two windows appear on your desktop— the Display Window and the Control Panel. The Display Window is where you view live or captured TV programs. You can move and resize the window to suit your needs. The Display Window may be black or show static until an available channel is selected. The Control Panel buttons (shown below) are similar to the buttons on a standard VCR control panel. Click ? on the Control Panel to find more detailed information about each button. Volume Basic controls—Play, Stop, channel selection, and so on. 8 Forward/Back controls Online Help Sub-Panel button (opens Panel Menu) Creating a TV Project with WinDVR and MyDVD Navigating WinDVR The Control Panel buttons can be navigated by mouse, or by keyboard shortcuts. See the User’s Guide on the VideOh! CD, or click ? on the Control Panel for more information on keyboard shortcuts. Time Shift Controls The remote control runs on two AA batteries (included in the kit) and features buttons and functions similar to standard TV remote controls. Its special features are explained in the Figure below. Activates Time Shift mode Displays live view of program in Time Shift mode Pauses live TV; switches to Time Shift mode POWER LIVE TIME SHIFT SCAN 1 2 3 4 5 6 7 8 MUTE 0 Stops recorded program; stops Time Shift VOL– OSD Jumps ahead a few seconds REPLAY Jumps back a few seconds VOL+ Rewinds Displays current channel and other settings SKIP CH+ ENTER Displays available channels 9 FULL SCREEN PLAY/PAUSE STOP Opens and closes WinDVR (see Note below) CC Fast-forwards CH– R Turns closed captioning on or off. Note: The Power button opens the WinDVR software. It does not power on your computer. You can use the remote control to perform most WinDVR functions. Refer to the User’s Guide on the CD for more information. Note: If you have connected a digital cable or satellite receiver to your AVC-2410, you must use the set-top box remote control to tune your TV signal. The channel selection buttons on the Control Panel/keyboard/remote control will not work. 9 VideOh! DVD Media Center: Getting Started Opening WinDVR To open WinDVR, double-click the InterVideo WinDVR icon (shown at right) on your desktop, or press the Power button on the remote control. (See Navigating WinDVR on page 9 for more information.) Completing the Initial Setup The first time you open WinDVR after installation, a wizard opens to lead you through the initial setup. Follow the on-screen instructions to configure the software to meet your specific needs. 1 In the Device window: ■ Set Device to Adaptec PCI Capture Device. ■ Set Source to TV. ■ Do not adjust the Standard setting. WinDVR will automatically adjust it to match the geographical area you choose in Step 2. 2 In the TV window: ■ Set Tuner to Antenna if you are using an antenna; otherwise, select Cable. ■ Set Country or Region to your geographical location. WinDVR uses this information to set the device standard, and provide TV programming schedules for your location through an electronic program guide (EPG). 3 Leave all options in the iEPG window at their default settings. 4 In the Channel window, click Autoscan. An Autoscan lets WinDVR know which channels are available. You can perform an Autoscan at any time in the Setup window. 5 Adaptec recommends that you not change the default information in the Storage window. Keep the default Storage Location information. Note: For more information on settings, see the User’s Guide on the VideOh! CD, or click ? on the WinDVR Control Panel. 10 Creating a TV Project with WinDVR and MyDVD Recording a TV Program Note: Refer to the User’s Guide on the VideOh! CD for more information on recording, creating recording schedules, and using the EPG. To capture your TV programming: 1 Ensure you have enough disk space on your hard drive to accommodate the new file. Refer to the Getting Help section of the User’s Guide on the CD for help estimating capture file sizes. 2 Select the channel you want, using the Control Panel, keyboard, remote control, or your set-top box controls. Note: WinDVR cannot control the channels on your digital cable or satellite receiver set-top box. 3 Click the Record button on the Control Panel to begin recording. Stop button (grayed-out until Record or Play button is clicked) Record button WinDVR indicates how much disk space (recording time) is left on your hard drive. Use this information to ensure you have enough room available to record your program. 4 Click the Stop button when you’re finished recording. 5 When prompted, enter a name for the recorded file, then click OK. By default, your file will be saved to the My Video folder under My Documents in Windows Explorer. 11 VideOh! DVD Media Center: Getting Started Importing to MyDVD To burn a recorded program onto a DVD or CD, you must first import it to MyDVD. 1 Close WinDVR. Do not open MyDVD when WinDVR is running. 2 Start MyDVD by double-clicking the Sonic MyDVD icon on your desktop. The Welcome window appears. 3 Move the mouse pointer over either DVD-Video or Video CD, then click Create or Modify a... Project. The Main project window appears. 12 Creating a TV Project with WinDVR and MyDVD 4 Click Get Movies. Select the video file you want, then click Open. 5 Your file is loaded into MyDVD and appears as a thumbnail picture on your Main project window. The layout shown in the MyDVD Main project window is what your DVD menu will look like on your TV. Completing Your Project Now that you’ve captured your TV program, you can trim it, customize it, and burn it onto DVD or VCD for long-term storage or personal viewing. See the sections beginning with Trimming Your Video on page 17 for detailed editing, previewing, and DVD/VCD burning instructions. Then see Sharing Your DVD or VCD on page 18 for tips on watching your new DVD or VCD. 13 VideOh! DVD Media Center: Getting Started Creating a Video Project with MyDVD These instructions give you the basic steps for capturing video, trimming it, and then burning it to DVD or CD. To create a DVD from TV programming, see page 7. To get more information, refer to the online tutorial included with Sonic MyDVD. Or, at any time while you’re using this software, click ? or Help, to display detailed information about any step you want to perform. Before you begin creating: ■ Make sure your analog video device (such as a camcorder or VCR) is connected to the AVC-2410 and switched on. ■ If you have an external DVD/CD recorder, make sure it is connected to your computer and switched on. You need a DVD-Recordable drive and appropriate media to burn DVDs. DVD-ROM, CD-R, and CD-RW drives do not have the capability to burn DVD discs. However, a CD-Recordable drive can burn a Video CD that you can play back on most DVD players. Capturing Your Video To successfully capture your video, make sure you complete each step in the order given. 1 Start MyDVD by clicking the Sonic MyDVD icon on your desktop. The Welcome window appears. Click here for more information 14 Creating a Video Project with MyDVD 2 Move the mouse pointer over either DVD-Video or Video CD, then click Create or Modify a... Project. The Main project window appears. 3 Click Capture. The Capture window appears. These buttons won’t operate your analog video device. Use the Play, Stop, and other control buttons on your device to control your analog video tape. 4 Press the Play button on your analog video device. The video image appears in the Capture window, as shown in Step 3. 15 VideOh! DVD Media Center: Getting Started 5 To begin transferring your video to your computer, click Start Capturing. MyDVD captures your video, including the audio. Note: If you get any error messages at this point in your video capturing, stop your analog video device and see Need Help Capturing Your Video? on page 20. 6 When you want to stop transferring your video to your computer, click Stop Capturing, then stop or pause your analog video device. 7 On the Save As screen, enter the file name of your video clip and click Save. The file name you choose, becomes the title of your video clip and is displayed on the Main project window. 8 Click Done when finished. Your video clip is saved and you will see a thumbnail picture on your Main project window. The layout shown in the MyDVD Main project window is what your DVD menu will look like on your TV. Note: If you plan to do multiple video captures in the same session, save your project, then close and relaunch MyDVD every six captures (or sooner, if prompted by a system resource message). 16 Creating a Video Project with MyDVD Trimming Your Video Now that you’ve captured some video footage, you can trim it. For example, you can change your Start and End points. You can also choose the specific video frame that you want to use as the thumbnail picture that is displayed in your Main project window. 1 From the Main project window, double-click the thumbnail for the video clip you want to trim. 2 Use the controls in the Trimming window to trim your video. You can trim out unwanted video footage Drag the red bracket to choose an End Frame Drag the thumb to choose a Thumbnail image Drag the green bracket to choose a Start Frame 3 Click OK when finished. Note: For more advanced editing functions, use the ArcSoft Showbiz companion software included with MyDVD. For more information, see Finding More Information on page 19. Previewing Your Project It’s a good idea to see how your DVD/VCD project will look before you burn it to the disc. To preview your project, press Preview at the bottom of your Main project window, then double-click the thumbnail clip you want to look at. When you have previewed your project, press Stop. 17 VideOh! DVD Media Center: Getting Started ■ If playback appears fuzzy and unclear (for example, the edges of objects, especially objects in motion, are feathered), it is because of a difference between how televisions and computer monitors display video. This effect is not noticeable when you play back the finished DVD or VCD disc on your TV. ■ If your computer’s processing speed is less than 800 MHz or if you are using a slower video card, your preview video in the MyDVD capture window may appear choppy. However, the finished DVD or VCD, played back on your TV, will be fine. Updating the drivers for your computer’s video and/or audio card may minimize this problem. Check your video or sound card manufacturer’s website for driver updates. Burning Your DVD or VCD When you are satisfied with how your DVD or VCD project looks, you are ready to burn it onto a recordable DVD or CD. 1 Insert a recordable DVD or CD into your computer’s DVD or CD recorder. 2 On the Main project window, click Burn. 3 Follow the on-screen instructions. You will be notified when your DVD or VCD is successfully completed. On average, a 30 minute DVD or VCD can take up to 2 hours to burn (depending on the speed of your computer and burner). You can play your newly created DVD or VCD on any compatible DVD/CD-ROM drive or DVD player. Sharing Your DVD or VCD Now that you’ve captured your video and burned it to a DVD or CD, you’re ready to share it. You can play your newly created DVD on most compatible DVD players. You can play your newly created VCD on most compatible DVD players or CD-ROM drives. You can play your DVDs the way you play any standard DVD, using the controls on your DVD player or remote control. To play a VCD, you need to select the video clip you want to view by using the number pad on the video player remote control. If you have more than 6 video clips, you can navigate between menu screens by using the skip forward and back controls. 18 Finding More Information Finding More Information To learn more about how to use Sonic MyDVD and ArcSoft Showbiz: ■ In the MyDVD Welcome window, click the Help button or Tutorial button. In the Main project window, click the Help menu and select MyDVD Help or Tutorial. ■ In Showbiz, click ? on the ShowBiz main screen to open the online Help and Learn the Basics tutorial. Right-click on any screen item to open context-sensitive Help. To learn more about how to use InterVideo WinDVR: ■ On the WinDVR Control Panel, click ? to open online Help topics. Registering Your AVC-2410 To make sure that you’re eligible for support and upgrades, and to qualify for future promotions, please register your AVC-2410 by going to the Adaptec Web site at register.adaptec.com. Getting Help If you have any problems installing or using your AVC-2410, work through the tips and hints in this section. Need Help with Your AVC-2410? ■ Ensure that your analog video device is connected and powered on, or that your TV source (cable, receiver, antenna) is properly connected. ■ Double-check all cable connections. ■ Ensure that the AVC-2410 is properly installed. ■ Ensure that the drivers are correctly installed. See the Getting Help section in the User’s Guide on the CD for help double-checking driver installation. 19 VideOh! DVD Media Center: Getting Started Need Help Capturing Your TV Program? ■ Ensure that you have enough room on your hard drive to record the programming you want. Refer to the Getting Help section of the User’s Guide on the CD for help estimating capture file size. ■ To schedule the recording of a TV program: ■ ■ Ensure that the date and time on your computer is accurate. ■ Leave your computer powered on. If you have a digital cable or satellite receiver, also leave your set-top box powered on. ■ Disable sleep/hibernate mode on your computer. Refer to your computer’s documentation for instructions. Your computer must be connected to the Internet and WinDVR must be set to your geographical location before you can view current and future programming schedules. Once you have set a schedule for recording future programs, your computer can be disconnected from the Internet. You do not need a live Internet connection to record programs. ■ Digital cable or satellite receiver users only—Because WinDVR cannot control the channel setting of your set-top box, you can schedule the recording of multiple programs only if all those programs appear on the same channel. Refer to the User’s Guide on the CD for more information. ■ Refer to your EPG Web site for help using the EPG. Need Help Capturing Your Video? ■ If your analog video device, such as a VCR or camcorder, is not powered on, after about 1 minute, you will get an error message. To allow MyDVD to recognize and capture the video: a Click OK to close the error message. b Click Done to close the Capture window. c Press the Power on button on your video device. d Click Capture. e Click Start Capturing. 20 Getting Help ■ For optimum quality when creating DVDs, use the Best setting (in the MyDVD Capture window) when capturing video clips. However, if you have limited disk space, Adaptec recommends that you choose the Better or Good capture setting. Refer to the Getting Help section of the User’s Guide on the CD for help estimating capture file size. ■ MyDVD may not be able to recognize video from a damaged or degraded video tape. ■ If there are gaps in your analog video tape, MyDVD stops capturing. To continue, start capturing a new clip after the gap. Gaps in video footage are often caused by stops, pauses, static, or unrecorded space in the original recording. They can also be caused by old, damaged, or deteriorated video tapes. ■ Set your computer monitor’s screen resolution to 1024 x 768 or higher for optimum viewing. ■ If you are playing your video and it is not appearing on the MyDVD Main project window, make sure MyDVD is capturing from the correct device. To check your device, go to the Capture window (as shown in Step 3 of Capturing Your Video) and under Record Settings, click Change. Make sure Adaptec PCI Capture Device is selected. ■ To avoid choppy video in a captured file, especially a long video clip, users should disable any scanning background programs such as virus software or any CPU-loaded software. Need Help Burning Your DVD? ■ In rare instances, while burning your video to DVD, an error message may appear, such as Bit rate too high. If this happens, double-click the thumbnail in MyDVD’s Main project window. Select the End Frame on the Trimming window and remove about 5 to 10 seconds of video from the end. Close the Trimming window, save the project and try again. If the message persists, open the Trimming window again and check the video for static. If the static exists on the video, trim back to a point on the video where static does not exist. 21 VideOh! DVD Media Center: Getting Started Getting Help from Adaptec If you have questions about installing or using your Adaptec product, check this document first—you will find answers to most of your questions here. If you need further assistance: ■ Search the Adaptec Support Knowledgebase (ASK) at ask.adaptec.com for articles, troubleshooting tips, and frequently asked questions for your product. ■ For support via Email, submit your question to Adaptec's Technical Support Specialists at ask.adaptec.com. ■ To order Adaptec products, including accessories and cables, call +1 408-957-7274. Before contacting Technical Support, you need your unique 12-digit TSID number. The TSID number is included in your package on two white, bar-coded labels, like the example below. Affix a TSID label here for safe-keeping: 22 R Adaptec, Inc. 691 South Milpitas Boulevard Milpitas, CA 95035 USA ©2003 Adaptec, Inc. All rights reserved. Adaptec and the Adaptec logo are trademarks of Adaptec, Inc. which may be registered in some jurisdictions. Part Number: 513615-06, Ver. AA, LB 04/03