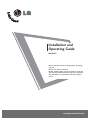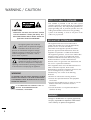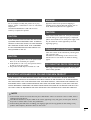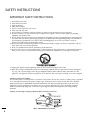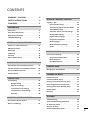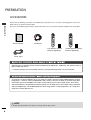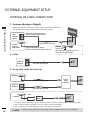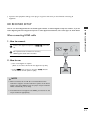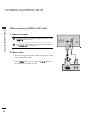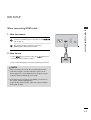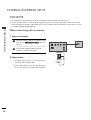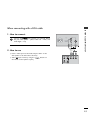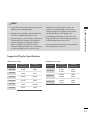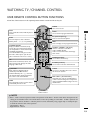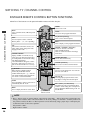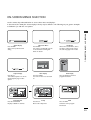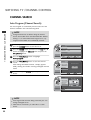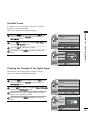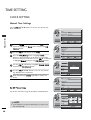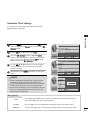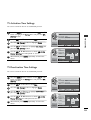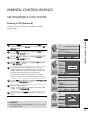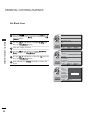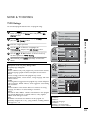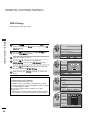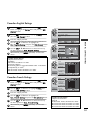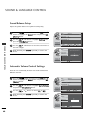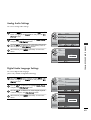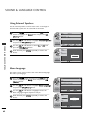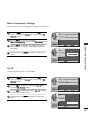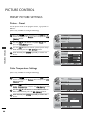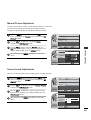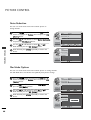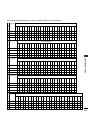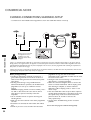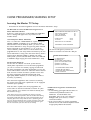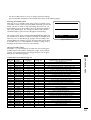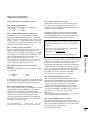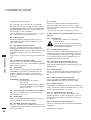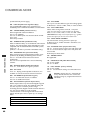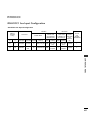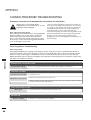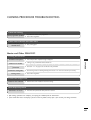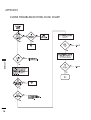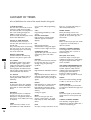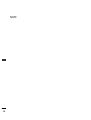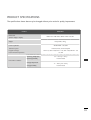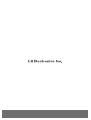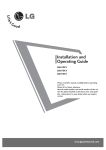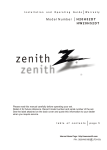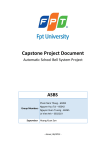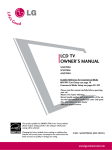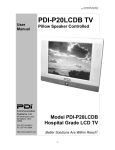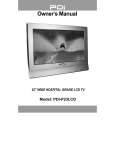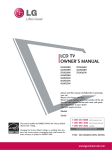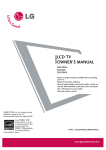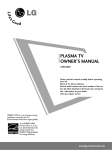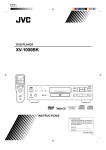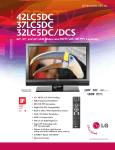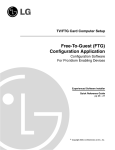Download LG 20LH1DC1 User's Manual
Transcript
Installation and Operating Guide 20LH1DC1 Please read this manual carefully before operating your set. Retain it for future reference. Record model number and serial number of the set. See the label attached on the back cover and quote this information to your dealer when you require service. www.lgcommercial.com WARNING / CAUTION NOTE TO CABLE TV INSTALLER CAUTION: TO REDUCE THE RISK OF ELECTRIC SHOCK DO NOT REMOVE COVER (OR BACK). NO USER SERVICEABLE PARTS INSIDE. REFER TO QUALIFIED SERVICE PERSONNEL. The lightning flash with arrowhead symbol, within an equilateral triangle, is intended to alert the user to the presence of uninsulated “dangerous voltage” within the product’s enclosure that may be of sufficient magnitude to constitute a risk of electric shock to persons. The exclamation point within an equilateral triangle is intended to alert the user to the presence of important operating and maintenance (servicing) instructions in the literature accompanying the appliance. WARNING TO PREVENT FIRE OR SHOCK HAZARDS, DO NOT EXPOSE THIS PRODUCT TO RAIN OR MOISTURE. THIS PRODUCT MUST BE USED WITH UL LISTED MOUNTING BRACKET. IT IS FORBIDDEN TO CONNECT THIS TV TO ANY TELECOMMUNICATION NETWORK / TELEPHONE. This reminder is provided to call the CATV system installer’s attention to Article 820-40 of the National Electric Code (U.S.A.). The code provides guidelines for proper grounding and, in particular, specifies that the cable ground shall be connected to the grounding system of the building, as close to the point of the cable entry as practical. REGULATORY INFORMATION This equipment has been tested and found to comply with the limits for a Class B digital device, pursuant to Part 15 of the FCC Rules. These limits are designed to provide reasonable protection against harmful interference when the equipment is operated in a residential installation. This equipment generates, uses and can radiate radio frequency energy and, if not installed and used in accordance with the instruction manual, may cause harmful interference to radio communications. However, there is no guarantee that interference will not occur in a particular installation. If this equipment does cause harmful interference to radio or television reception, which can be determined by turning the equipment off and on, the user is encouraged to try to correct the interference by one or more of the following measures: • Reorient or relocate the receiving antenna. • Increase the separation between the equipment and receiver. • Connect the equipment into an outlet on a circuit different from that to which the receiver is connected. • Consult the dealer or an experienced radio/TV technician for help. WARNING Changes or modifications not expressly approved by the party responsible for compliance could void the user’s authority to operate the equipment. 2 CAUTION WARNING Do not attempt to modify this product in any way without written authorization from LG Electronics Corporation. Unauthorized modification could void the user’s authority to operate this product. Apparatus shall not be exposed to dripping or splashing and no objects filled with liquids, such as vases, shall not be placed on the apparatus. CAUTION CAUTION THESE SERVICING INSTRUCTIONS ARE FOR USE BY QUALIFIED SERVICE PERSONNEL ONLY. TO REDUCE THE RISK OF ELECTRIC SHOCK, DO NOT PERFORM ANY SERVICING OTHER THAN THAT CONTAINED IN THE OPERATING INSTRUCTIONS UNLESS YOU ARE QUALIFIED TO DO SO. CAUTION 1. Do not put this product next to the patient’s bed where it can be reached by the patient. 2. Install product in such a way that patients will not be able to touch this product. 3. This product should only be mounted on a wall. When used outside of the U.S., it may be used HAR cord with fitting of an approved agency is employed. (When used outside of U.S., other power supply cords may be used if the cord is approved by the local regulating agency.) CLEANING AND DISINFECTION Clean the exterior of this television by removing dust with a lint-free cloth. CAUTION: To avoid damage to the surface of the television, do not use abrasive or chemical cleaning agents. DISCONNECTING DEVICE FROM MAINS Main plug is the disconnecting device. The plug must remain readily operable. IMPORTANT SAFEGUARDS FOR YOU AND YOUR NEW PRODUCT YOUR PRODUCT HAS BEEN MANUFACTURED AND TESTED WITH YOUR SAFETY IN MIND. HOWEVER, IMPROPER USE CAN RESULT IN POTENTIAL ELECTRICAL SHOCK OR FIRE HAZARDS. TO AVOID DEFEATING THE SAFEGUARDS THAT HAVE BEEN BUILT INTO YOUR NEW PRODUCT, PLEASE READ AND OBSERVE THE FOLLOWING SAFETY POINTS WHEN INSTALLING AND USING YOUR NEW PRODUCT, AND SAVE THEM FOR FUTURE REFERENCE. OBSERVING THE SIMPLE PRECAUTIONS DISCUSSED IN THIS MANUAL CAN HELP YOU GET MANY YEARS OF ENJOYMENT AND SAFE OPERATION THAT ARE BUILT INTO YOUR NEW PRODUCT. NOTE G G G If the TV feels cold to the touch, there may be a small “flicker” when it is turned on. This is normal, there is nothing wrong with the TV. Some minute dot defects may be visible on the screen, appearing as tiny red, green, or blue spots. However, they have no adverse effect on the TVs performance. Avoid touching the LCD screen or holding your finger(s) against it for long periods of time. Doing so may produce some temporary distortion effects on the screen. 3 SAFETY INSTRUCTIONS IMPORTANT SAFETY INSTRUCTIONS 1. 2. 3. 4. 5. 6. 7. 8. Read these instructions. Keep these instructions. Heed all warnings. Follow all instructions. Do not use this apparatus near water. Clean only with dry cloth. Do not block any ventilation openings. Install in accordance with the manufacturer’s instructions. Do not install near any heat sources such as radiators, heat registers, stoves, or other apparatus (including amplifiers) that produce heat. 9. Do not defeat the safety purpose of the polarized or grounding-type plug. A polarized plug has two blades with one wider than the other. A grounding type plug has two blades and a third grounding prong. The wide blade or the third prong is provided for your safety. If the provided plug does not fit into your outlet, consult an electrician for replacement of the obsolete outlet. 10. Protect the power cord from being walked on or pinched particularly at plugs, convenience receptacles, and the point where they exit from the apparatus. 11. Only use attachments/accessories specified by the manufacturer. 12. Use only with the cart, stand, tripod, bracket, or table specified by the manufacturer, or sold with the apparatus. When a cart is used, use caution when moving the cart/apparatus combination to avoid injury from tip-over. 13. Unplug this apparatus during lightning storms or when unused for long periods of time. 14. Refer all servicing to qualified service personnel. Servicing is required when the apparatus has been damaged in any way, such as power-supply cord or plug is damaged, liquid has been spilled or object have fallen into the apparatus, the apparatus has been exposed to rain or moisture, does not operate normally, or has been dropped. Outdoor Antenna Grounding If an outside antenna or cable system is connected to the product, be sure the antenna or cable system is grounded so as to provide some protection against voltage surges and built-up static charges. Article 810 of the National Electrical Code (U.S.A.), ANSI/NFPA 70 provides information with regard to proper grounding of the mast and supporting structure, grounding of the lead-in wire to an antenna discharge unit, size of grounding conductors, location of antenna-discharge unit, connection to grounding electrodes, and requirements for the grounding electrode. Example of Grounding According to National Electrical Code Instructions NEC - National Electrical Code 4 CONTENTS WARNING / CAUTION . . . . . . . . . . . . . . . . . . . . . . . . . . . 2 SAFETY INSTRUCTIONS . . . . . . . . . . . . . . . . . . . . . . . . 4 CONTENTS . . . . . . . . . . . . . . . . . . . . . . . . . . . . . . . . . . . . . . . . . . . . 5 SOUND & LANGUAGE CONTROL Caption / Text .......................................... Preset Sound Settings 39 Sound Setting Adjustment-user Mode . . . . . . 39 PREPARATION Accessories . . . . . . . . . . . . . . . . . . . . . . . . . . . . . . . . . . . . . . . . . . . . . . . . . 6 Front Panel Information ............................... 7 Back Panel Information ................................ 8 .................................... 9 VESA Wall Mounting .......................... 37 ...................... Automatic Volume Control Settings Analog Audio Settings ........ 40 .......................... 41 Digital Audio Language ....................... 41 Using External Speakers ........................ 42 ................................... 42 Menu Language EXTERNAL EQUIPMENT SETUP Antenna or Cable Connection Sound Balance Setup . . . . . . . . . . . . . . . . . . . . . . . . . . . . 40 Menu Transparency Settings . . . . . . . . . . . . . . . . . . . 43 10 Set ID .............................................. 43 HD Receiver Setup . . . . . . . . . . . . . . . . . . . . . . . . . . . . . . . . . . . . . . 11 DVD Setup ............................................... 13 VCR Setup . . . . . . . . . . . . . . . . . . . . . . . . . . . . . . . . . . . . . . . . . . . . . . . . 14 PC Setup ................................................. 16 Pillow Speaker Setup . . . . . . . . . . . . . . . . . . . . . . . . . . . . . . . . . . 18 PICTURE CONTROL Preset Picture Settings .............................. .................. 45 ................................ 46 Screen Format Adjustments Noise Reduction Film Mode Options WATCHING TV /CHANNEL CONTROL User Remote Control Button Functions . . . . . . . . . . 19 Installer Remote Control Button Functions . . . . . 20 On-Screen Menus Selection . . . . . . . . . . . . . . . . . . . . . . . . . . 21 Channel Search . . . . . . . . . . . . . . . . . . . . . . . . . . . . . . . . . . . . . . . . . . 22 Managing the Channel Banks ........................................... Daylight Saving ................................... 26 28 Time Zone Settings . . . . . . . . . . . . . . . . . . . . . . . . . . . . . . 28 TV Activation Time Settings .................. TV Deactivation Time Settings ............... 29 29 46 ....................... 47 ..................................... 50 COMMERCIAL MODE Commercial Mode Setup Clock Setting ............................ CHANNEL BANK Installer Overview TIME SETTING 44 ............................ Cloning Connections/Learning Setup Clone Programmer/Learning Setup ............ 52 .............. 53 Cloning Connections/Teaching Setup ............ 54 .......................................... 56 ................................................ 61 Installer Menu Peference 51 Auto Off . . . . . . . . . . . . . . . . . . . . . . . . . . . . . . . . . . . . . . . . . . . . 30 APPENDIX PARENTAL CONTROL/RATINGS Set Password & Lock System Movie & TV Ratings ....................... 31 .................................. 33 Troubleshooting ....................................... Clone Troubleshooting Flow Chart .............. 70 .................................. 71 ..................................... 72 TV Operating Check Glossary of Terms 66 Installer Quick Setup Guide . . . . . . . . . . . . . . . . . . . . . . . . . 73 5 PREPARATION ACCESSORIES PREPARATION Ensure that the following accessories are included with your product. If an accessory is missing, please contact the dealer where you purchased the product. User must use shielded signal interface cables with ferrite cores to maintain standard compliance for the product. Owner’s Manual CD Manual User Remote Control. Batteries (Optional ) Installer Remote Control. Batteries (Optional ) Power Cord Optional User and Installer Remote Controls for Model No. 20LH1DC1 Shown herein is an optional remote control available for the 20LH1DC1 model only. The remote control is NOT included with the TV. • However, both the User and Installer remotes can be purchased separately, see your LG dealer. Purchase the Optional Installer's Remote and Clone Programmer To perform a normal installation set up, you need an installer's remote and the LT2002 Quickset II Clone Programmer – both are shown and described in later sections. See your LG dealer if you wish to purchase the Installer remote and LT2002. The installer remote allows access to the Installer menus, User menus, and Channel Banks in the Manual Channel Set options on the Setup menu. The installer remote has Menu, Select, and Adjust Keys. The LT2002 Quickset II Clone Programmer is used to duplicate a TV's setup and install it on another identical TV. NOTE G 6 Design and specifications are subject to change without prior notice. FRONT PANEL INFORMATION ■ ■ Here shown may be somewhat different from your TV. Using the front control panel to operate the TV. PREPARATION Front Panel Controls Power / Standby Indicator Glows red in Standby mode. Glows green when the TV is turned on. Glows orange in Sleep Timer and/or Alarm mode. Remote Control Sensor VOL VOL CH TV/AV MENU A TV Operation Press the P O W E R button to turn the TV on from standby mode. B Press M E N U repeatedly to scroll through menus. CH TV/AV MENU TV/A /I /I VOL CH TV/AV MENU /I NOTE G With Installer menu item 11 Key Defeat set to 000 (the default setting), Menu and T V / A V buttons are disabled. C Displays the current channel bank. Press again to change banks. D Use the C H (Channel) D or E button to cycle through the available channels. E Use the V O L (Volume) F or G button to adjust the sound level to your preference. F Insert the headphone plug to the headphone socket of the set. E D C B A F On-Screen Displays See descriptions on page 21. On-screen displays will appear when the feature is active or the function is being used. LED Color Action/Status RED Power is Off (Standby) GREEN is flashing Power On sequence is processing GREEN Power is On ORANGE If Power is Off On Timer is set or Alarm is set If Power is On Off Timer is set or Sleep Timer is set 7 PREPARATION BACK PANEL INFORMATION ■ Here shown may be somewhat different from your TV. PREPARATION Back Connection Panel UPDATE SWITCH AUDIO / VIDEO IN Connect Audio / Video equipment to these jacks. AC IN RS-232C PORT HDMI IN SPEAKER SWITCH Used to select the speaker output switch. *Note: If Pillow Speaker is selected, no Sound will be heard from TV speakers. (NORMAL SPEAKER or PILLOW SPEAKER.) RS-232C SELECT SWITCH M.P.I. INTERFACE Use with clone programmer. ANTENNA CABLE Connect to an antenna or FUTURE USE cable system. PILLOW JACK IN Used to connect to pillow speaker (12V DC 40mA) NOTE G 8 RS-232C, Update Switch and RS-232C Select Switch are reserved for qualified and authorized service and technical support personal only. VESA WALL MOUNTING ■ Here shown may be somewhat different from your TV. General Guidelines: Choosing a location for installing a VESA Standard Mount AC IN HDMI IN VIDEO L R AUDIO IN RS-232C UPDATE RS-232C SELECT CONTROL VIDEO IN FUTURE USE Typical Wall Stud Type Mount with Swivel Bracket PREPARATION Following are shown some examples of VESA standard 100mm mounts. Since there are numerous types of stands and mounts available, only a few are shown here. Refer to the instructions provided with the TV stand that will be used to mount the TV. SPEAKER SWITCH PILLOW SPEAKER NORMAL SPEAKER NORMAL (DTV) Be sure the style of stand selected is capable of supporting the weight of the TV. Typical Pedestal Type Mount with Swivel Bracket If the mount will be on a wall, a typical wooden stud behind the wall board would be the preferred choice for a location to attach the wall mount. The wall mount location chosen should be appro-priate for drilling holes and have available the required power source as well as antenna/cable and other equipment leads. For pedestal-type mounts, a sturdy surface on a desk or other similar flat table-like surface would be the appropriate location for mounting a pedestal-style TV stand. (Some stands are portable and can be moved from one location to another.) Be sure all safety considerations are followed. Most stands are designed so that the wiring would be threaded through the stand itself or a loop-through style clamp so that the wiring is neatly bunched and not strung in such a way as to create a potential hazard to the user. NOTE G Screw length needed depends on the wall mount used. For further information, refer to the VESA Wall Mounting Instruction Guide. 9 EXTERNAL EQUIPMENT SETUP ANTENNA OR CABLE CONNECTION 1. Antenna (Analog or Digital) EXTERNAL EQUIPMENT SETUP Wall Antenna Socket or Outdoor Antenna without a Cable Box Connections. For optimum picture quality, adjust antenna direction if needed. Multi-family Dwellings/Apartments (Connect to wall antenna socket) Wall Antenna Socket RF Coaxial Wire (75 ohm) Outdoor Antenna (VHF, UHF) Single-family Dwellings /Houses (Connect to wall jack for outdoor antenna) Copper Wire Be careful not to bend the bronze wire when connecting the antenna. 2. Cable Cable TV Wall Jack RF Coaxial Wire (75 ohm) 3. Using both cable and antenna Antenna RF Coaxial Wire (75 ohm) Diplexer (Signal Combiner) Cable TV Wall Jack RF Coaxial Wire (75 ohm) UHF Antenna Signal Amplifier VHF ■ ■ ■ 10 To improve the picture quality in a poor signal area, please purchase a signal amplifier and install properly. If the antenna needs to be split for two TV’s, install a 2-Way Signal Splitter. If the antenna is not installed properly, contact your dealer for assistance. NOTE G The TV will let you know when the analog, cable, and digital channel scans are complete. ■ To prevent the equipment damage, never plug in any power cords until you have finished connecting all equipment. HD RECEIVER SETUP When connecting HDMI cable 1. How to connect 1 Connect the digital set-top box to H D M I I N jack on the set. 2 No separated audio connection is necessary. HDMI supports both audio and video. AC IN HDMI IN VIDEO L R 2. How to use ■ Turn on the digital set-top box. (Refer to the owner’s manual for the digital set-top box.) ■ Select H D M I input source by using the 1 - 3 - 3 buttons on the remote control. (Refer to p.65) AUDIO IN VIDEO IN EXTERNAL EQUIPMENT SETUP This TV can receive Digital Over-the-air/Cable signals without an external digital set-top box. However, if you do receive digital signals from a digital set-top box or other digital external device, refer to the figure as shown below. 1 HDMI-DTV OUTPUT NOTE G When connected, the TV will tell a connected device what resolution it supports and the resolution it prefers. If the device supports this Auto HDMI function, the player output resolution will be automatically set to 720p. G If the device does not support Auto HDMI, you need to set the output resolution appropriately. 11 EXTERNAL EQUIPMENT SETUP When connecting HDMI to DVI cable EXTERNAL EQUIPMENT SETUP 12 1. How to connect 1 Connect the DVI output of the digital set-top box to the H D M I I N jack on the set. AC IN VIDEO HDMI IN L R AUDIO IN 2 Connect the audio output of the digital set-top box to the A U D I O I N jack on the set. 2. How to use ■ Turn on the digital set-top box. (Refer to the owner’s manual for the digital set-top box.) ■ Select H D M I input source by using the 1 - 3 - 3 buttons on the remote control. (Refer to p.65) 1 2 VIDEO IN DVD SETUP When connecting HDMI cable AC IN 1 Connect the HDMI output of the DVD to the H D M I I N jack on the set. HDMI IN VIDEO L R AUDIO IN 2 No separated audio connection is necessary. HDMI supports both audio and video. 1 VIDEO IN EXTERNAL EQUIPMENT SETUP 1. How to connect 2. How to use ■ Select H D M I input source by using the 1 - 3 - 3 buttons on the remote control. (Refer to p.65) HDMI-DVD OUTPUT ■ Refer to the DVD player's manual for operating instructions. NOTE G When connected, the TV will tell a connected device what resolution it supports and the resolution it prefers. If the device supports this Auto HDMI function, the player output resolution will be automatically set to 720p. G If the device does not support Auto HDMI, you need to set the output resolution appropriately. To get the best picture quality, adjust the output resolution of the DVD to 720p. 13 EXTERNAL EQUIPMENT SETUP VCR SETUP ■ ■ To avoid picture noise (interference), leave an adequate distance between the VCR and TV. If the 4:3 picture format is used; the fixed images on the sides of the screen may remain visible on the screen. This phenomenon is common to all manufactures and in consequence the manufactures warranty does not cover the product bearing this phenomenon. EXTERNAL EQUIPMENT SETUP When connecting with an antenna 1. How to connect 1 Connect the RF antenna out socket of the VCR to the A N T E N N A / C A B L E socket on the set. 1 S-VIDEO 2 Connect the antenna cable to the RF antenna in socket of the VCR. VIDEO L R ANT IN OUTPUT SWITCH Wall Jack 2. How to use 14 ANT OUT ■ Set VCR output switch to 3 or 4 and then tune TV to the same channel number. ■ Insert a video tape into the VCR and press PLAY on the VCR. (Refer to the VCR owner’s manual.) 2 Antenna When connecting with a RCA cable 1 Connect the V I D E O jacks between TV and VCR. Match the jack colors (Video = yellow, Audio Left = white, and Audio Right = red) AC IN HDMI IN VIDEO L R AUDIO IN VIDEO IN 1 2. How to use ■ Insert a video tape into the VCR and press PLAY on the VCR. (Refer to the VCR owner’s manual.) ■ Select A V input source by using the 1 - 3 - 1 buttons on the remote control. (Refer to p.65) EXTERNAL EQUIPMENT SETUP 1. How to connect 15 EXTERNAL EQUIPMENT SETUP PC SETUP When connecting HDMI to DVI cable EXTERNAL EQUIPMENT SETUP 1. How to connect 1 Connect the DVI output of the PC to the H D M I I N jack on the set. AC IN HDMI IN R AUDIO IN 2 VIDEO IN Connect the PC audio output to the A U D I O I N jack on the set. 1 2 2. How to use ■ Turn on the PC and the TV. ■ Select H D M I input source by using the 1 - 3 - 3 buttons on the remote control. (Refer to p.65) DVI-PC-OUTPUT 16 VIDEO L AUDIO NOTE To get the the best picture quality, adjust the PC graphics card to 1024x768, 60Hz. G Depending on the graphics card, DOS mode may not work if a HDMI to DVI Cable is in use. G Check the image on your TV. There may be noise associated with the resolution, vertical pattern, contrast or brightness in PC mode. If noise is present, change the PC output to another resolution, change the refresh rate to another rate or adjust the brightness and contrast on the VIDEO menu until the picture is clear. If the refresh rate of the PC graphic card can not be changed, change the PC graphic card or consult the manufacturer of the PC graphic card. G Avoid keeping a fixed image on the screen for a long period of time. The fixed image may become permanently imprinted on the screen. G The synchronization input form for Horizontal and Vertical frequencies is separate. EXTERNAL EQUIPMENT SETUP G Supported Display Specifications HDMI/DVI-PC mode HDMI/DVI-DTV mode Resolution Horizontal Frequency(KHz) Vertical Frequency(Hz) 640x480 31.469 59.94 800x600 37.879 60.31 1024x768 48.363 60.00 1280x768 47.776 59.87 1360x768 47.720 59.799 1366x768 47.130 59.65 Resolution Horizontal Frequency(KHz) Vertical Frequency(Hz) 720x480p 31.469 31.500 59.94 60.00 1280x720p 44.960 45.000 59.94 60.00 1920x1080i 33.720 33.750 59.94 60.00 17 EXTERNAL EQUIPMENT SETUP PILLOW SPEAKER SETUP ■ Here shown may be somewhat different from your TV. 1. How to connect EXTERNAL EQUIPMENT SETUP 1 Connect the PILLOW JACK IN the Pillow Speaker output jack on the back of the TV. 2 Connect an accessory pillow speaker or wired remote control unit to this 6-pin jack. 3 Select PILLOW SPEAKER on the rear panel of the TV. *Note: If the pillow Speaker switch is set to Pillow Speaker, no sound will be heard from the TV speakers. If pillow speaker switch is set to the Pillow Speaker position, Auto Volume will be grayed out and not accessible on the Sound menu. Use a pillow speaker by Curbell, Model A-16455-02 or other UL recognized pendant control bearing the warning: “Risk of fire if used in oxygen enriched atmosphere. Keep pendant control away from oxygen equipment.” Pillow speaker not included with TV. Controlling the TV with Serial Data The TV is capable of being controlled by a single-wire, serial data signal. This is a LG patented technology and is being implemented by certain brands of “smart” pillow speakers, such as Curbell’s “GEN-II” models. Pillow Speaker Interface This connector furnishes three control lines and an audio output. A patient-pendant remote control, or entertainment audio and nurse call system may be connected here. All lines are isolated from the AC power line and earth ground. (Opto-isolators isolate the control lines, and a transformer isolates the audio. There are no relays or inductive components in the control lines.) Pin No. 18 Purpose 1 2 3 External TV On/Off switch. (Not used.) External Channel Up switch or Data in. 4 Common connection for control, data, and audio output. Impedance to earth ground is a 10-meg resistor in parallel with a 1100 pf capacitor. 5 Isolated audio output. Nominal 14-ohm source impedance with short circuit protection. Intended for a pillow speaker with a low-impedance pad-type volume control. 6 External Channel Down switch. Controlling the TV with Mechanical Switches Pin 4 (common) is momentarily connected to pin 1, 3, or 6 via push-action switches to control On/Off and Channel Up/Down. These pins are at +13 volts DC (when measured from pin 4) with the switches open. Current draw is 8mA when a switch is closed. (This operation is identical to previous LG models using the 5-Wire Interface except that only +7 volts DC was supplied and current draw was only 2.5 mA.) WATCHING TV /CHANNEL CONTROL USER REMOTE CONTROL BUTTON FUNCTIONS A brief list of the buttons on the optional patient remote control and what they do. POWER Turns TV On or Off. GUIDE Use to view DTV program information. CC (Closed Captioning) Press to access closed captions. BANK Press and repeat to select a Channel Memory Bank - - 1, 2, 3, or 4 (Standby). INFO Press to display current program information. CHANNEL PREVIEW Displays available TV channels, and (if active) the Guest Parental Control menu: set V-Chip blocks to restrict both analog and digital programming. • Aux Channel allows the guest to select the Audio / Video inputs. (Use the A/V jacks on the back of the TV as a source). VOLUME / CHANNEL / OK (Enter) Increase or decrease sound level. Select available channels. Select on-screen menu items and change menu values. NUMBER BUTTONS Use for direct channel entry. SAP Selects MTS sound: Mono, Stereo, and SAP in analog mode. Change the audio language in DTV mode. WATCHING TV / CHANNEL CONTROL MUTE Turns sound Off and On, while the picture remains. FLASHBK (Flashback) Use to return to the last channel viewed. ALARM Use to go to the Alarm menu. Set a time for the TV to turn itself on. [-] BUTTON When selecting a digital broadcast channel, key in the Main channel number followed by the -> [-] -> then the sub channel number. Analog channels do not contain a sub channel number. BED 1/BED 2 (*See Note Below) Determines the code set transmitted, Bed 1 or Bed 2. Switch setting must correspond to item 27, HOSPITAL MODE setting in the TV’s Installer Menu. TIMER Press repeatedly to select a preset time to automatically shut the TV off. Optional Patient Remote Control NOTE G Bed 1 - Bed 2 switch on patient remote. The position of the Bed 1 - Bed 2 switch must correspond to the setting in the Installer’s menu. The switch above can be set by sliding it to the Bed 1 or Bed 2 position. On the patient’s remote, the Bed 1 or Bed 2 position can be selected by using a paper clip or a ball-point pen to slide the switch to the correct position. Left position = Bed 1. Right Position = Bed 2. 19 WATCHING TV /CHANNEL CONTROL INSTALLER REMOTE CONTROL BUTTON FUNCTIONS A brief list of the buttons on the optional installer remote and what they do. POWER Turns TV On or Off. WATCHING TV / CHANNEL CONTROL MUTE Turns sound Off and On, while the picture remains. GUIDE Use to view DTV program information. CC (Closed Captioning) Press to access closed captions. BANK Press and repeat to select a Channel Memory Bank - - 1, 2, 3 or 4 (Standby). INFO Press to display current program information. SAP Selects MTS sound: Mono, Stereo, and SAP in analog mode. Change the audio language in DTV mode. VOLUME / CHANNEL / OK (Enter) Increase or decrease sound level. Select available channels. Select on-screen menu items and change menu values. CHANNEL PREVIEW Displays available TV channels, and (if active) the Guest Parental Control menu: set V-Chip blocks to restrict both analog and digital programming. • Aux Channel allows the guest to select the Audio / Video inputs. (Use the A/V jacks on the back of the TV as a source). NUMBER BUTTONS Use for direct channel entry. FLASHBK (Flashback) Use to return to the last channel viewed. ALARM Use to go to the Alarm menu. Set a time for the TV to turn itself on. [-] BUTTON When selecting a digital broadcast channel, key in the Main channel number followed by the -> [-] -> then the sub channel number. Analog channels do not contain a sub channel number. ADJ D E F G User ADJ (adjust) Up/Down menu arrows, Left/Right to change the selected option. TIMER Press repeatedly to select a preset time to automatically shut the TV off. MENU Press to display the main on-screen menu. Optional Installer Remote Control BED 1/BED 2 (*See Note Below) Determines the code set transmitted, Bed 1 or Bed 2. Switch setting must correspond to item 27, HOSPITAL MODE setting in the TV’s Installer Menu. NOTE G 20 Bed 1 - Bed 2 switch on patient remote. The position of the Bed 1 - Bed 2 switch must correspond to the setting in the Installer’s menu. The switch above can be set by sliding it to the Bed 1 or Bed 2 position. On the patient’s remote, the Bed 1 or Bed 2 position can be selected by using a paper clip or a ball-point pen to slide the switch to the correct position. Left position = Bed 1. Right Position = Bed 2. ON-SCREEN MENUS SELECTION Use the remote keys indicated below to access these menus and displays. In this manual, the OSD (On Screen Displays shown) may be different. The following are just generic examples to familiarize you with the TVs options. 3 9 6 Volume Display Press VOLUME. Shows currently selected sound setting. F Off TIMER Sleep Timer Menu Press TIMER. Sets a time to automatically turn the TV off and shows remaining time before TV shutoff. SAP English G SAP Display Selects MTS sound: Mono, Stereo, and SAP in analog mode. Change the audio language in DTV mode. WATCHING TV / CHANNEL CONTROL 12 19 Alarm Timer Current Time 11:17 AM Hr. Min. Off Move F CAPTION Service1 Adjust OK Exit G Caption Display Press the CC. Turns selected option on or off. See Closed Captions page to select options. Alarm Display Press the ALARM. Set a time for the TV to turn itself on. Guide Display Press the GUIDE to view DTV program information. Channel Preview Press the CH PREVIEW. Displays available TV channels. V-Chip Press the CC. Move to the V-Chip menu. INFO Press the INFO. Check the current program information. 21 WATCHING TV /CHANNEL CONTROL CHANNEL SEARCH Auto Program (Channel Search) Use Auto Program to automatically find and store all of the channels available in the selected Tuning Band. NOTE WATCHING TV / CHANNEL CONTROL G 1 Tuning Band must be set before doing the channel search. See Installer menu item 003 Band/AFC. Default setting is 1, for CATV. When Auto Program is run, any assigned channel labels are automatically removed. With the optional Installer remote control in hand and press the P O W E R button to turn the TV on. Antenna Channel Label 2 Press the M E N U button and then use the A D J D or E button to highlight the C h a n n e l menu and press the O K ( E n t e r ) button. Channel List Fine Tune Auto Signal Strength --:-- -- 3 Press the O K ( E n t e r ) button to highlight A u t o p r o g r a m. 4 Press the O K ( E n t e r ) button to start the channel search. After finding all available channels, a display appears briefly showing the number of analog and digital channels found. 5 --. -- ---D E Move OK Auto Program Back Press OK to Search Channel List Yes Fine Tune Signal Strength --:-- -- When finished, press M E N U repeatedly to remove the menus. --. -- ---F G Move OK Channel Label Channel List Fine Tune Signal Strength --:-- ---. -- ---MENU NOTE G MENU Channel Label Auto Program G Select Antenna Antenna 22 G Auto Program Auto Program finds channels being received by the TV’s analog and digital tuners. Cable will not work unless you subscribe to a cable service. Back Select MENU Back Channel List After the channel search, remove unwanted channels. Press the M E N U button and then use the A D J D or E button to highlight the C h a n n e l menu and press the O K ( E n t e r ) button. Antenna Auto Program Channel Label G Channel List 2 Use the A D J D or E button to highlight C h a n n e l L i s t and press the O K ( E n t e r ) button. Fine Tune Auto Signal Strength --:-- ---. -- ---- 3 D E Move Use the A D J D or E button to highlight the channel you wish to delete and press the A D J G button. The A D J G button toggles the check mark on and off. If the check mark appears next to the channel number, the channel appears in the channel scan. OK Select MENU Back WATCHING TV / CHANNEL CONTROL 1 Antenna Auto Program Channel Label Channel List Fine Tune 4 When finished, press M E N U repeatedly to remove the menus. Signal Strength --:-- ---. -- ---D E Move G Add/Del OK View MENU Back NOTE G If you delete a found channel, it isn’t gone forever. Simply re-enter the Channel List menu and re-add the channel to show the check mark. 23 WATCHING TV /CHANNEL CONTROL Channel Labels Setup WATCHING TV / CHANNEL CONTROL Channel Labels help the user identify the channel or network being viewed. In the Setup menu with the Channel Labels option highlighted, use the A D J D E F G buttons to scroll through the available channel labels, such as, A&E, AMC, ESPN, HBO, etc. These are a series of preset labels from which you can choose the more common networks. Use any of these to label the channels in the TV’s memory. 1 Antenna Auto Program G Channel Label Channel List 2 Use the A D J D or E button to highlight C h a n n e l L a b e l and press the O K ( E n t e r ) button. This action displays the C h a n n e l L a b e l menu. 3 Use C h a n n e l D or E (+ / -) button to select channels and the A D J D E F G buttons to navigate the labels menu. 4 When the label is highlighted you want for the channel shown in the screen and press O K ( E n t e r ) button to add the label to the channel. 5 Select the next channel to label with C h a n n e l (+ / -) button to or if finished channel labeling. 6 24 Press the M E N U button and then use the A D J D or E button to highlight the C h a n n e l menu and press the O K ( E n t e r ) button. D or Fine Tune Auto Signal Strength --:-- ---. -- ---D E Move OK Select MENU Back E When finished, press M E N U repeatedly to remove the menus. Previous Move CH Change Ch. Add/Delete Unstable Screen If a dashed line or no color appears, the screen is unstable, therefore try channel adjustments. (This is only available for analog broadcasting.) Press the M E N U button and then use the A D J D or E button to highlight the C h a n n e l menu and press the O K ( E n t e r ) button. Antenna Auto Program Channel Label Channel List 2 Use the A D J D or E button to highlight F i n e T u n e and press the O K ( E n t e r ) button. Fine Tune G Auto Signal Strength --:-- ---. -- ---- F or G 3 Press the A D J 4 When finished, press M E N U repeatedly to remove the menus. D E Move button to adjust. OK Select MENU Back MENU Back Antenna Auto Program Channel Label Channel List Fine Tune Signal Strength --:-- -- WATCHING TV / CHANNEL CONTROL 1 --. -- ---F G Adjust Checking the Strength of the Digital Signal This shows the current digital signal strength as a picture. (This is only available for digital broadcasting.) 1 2 Press the M E N U button and then use the A D J D or E button to highlight the C h a n n e l menu and press the O K ( E n t e r ) button. Use the A D J D or E button to highlight S i g n a l S t r e n g t h and press the O K ( E n t e r ) button. Antenna Auto Program Channel Label Channel List Fine Tune G Signal Strength --:-- ---. -- ---- 3 View the on-screen signal strength monitor to see the quality of the signal being received. D E Move 4 When finished, press M E N U repeatedly to remove the menus. Antenna OK Select MENU Back Auto Program Channel Label Channel List Fine Tune Signal Strength --:-- ---. -- ---MENU Back 25 TIME SETTING CLOCK SETTING Manual Time Settings Use the A D J D E hours and minutes. F G buttons to set the year, month, day, G Time V-Chip Menu Language English Menu Transparency Semi Opaque Set ID 1 TIME SETTING --:-- ---. -- ---D E Move 1 Press the M E N U button and then use the A D J D or E button to highlight the S e t u p menu and press the O K ( E n t e r ) button. OK Clock Select MENU Back G Manual Manual Clock Daylight Saving Time Zone 2 Use the A D J 3 Press the O K ( E n t e r ) button to highlight C l o c k. Manual or Auto will appear on the menu next to clock. If manual is selected, on the menu use the A D J D or E button to highlight M a n u a l and press the O K ( E n t e r ) button. D or E button to the T i m e. On Timer Off Timer --:-- -- Auto Off Off --. -- ---D E Move OK Select MENU Back Clock 4 Manual Clock Use the A D J D or E button to highlight M a n u a l C l o c k and press the O K ( E n t e r ) button. Daylight Saving Auto Manual Time Zone On Timer 5 Use the A D J D E F G buttons to set the year, month, day, AM/PM, hours and minutes. Off Timer --:-- -- Auto Off --. -- ---D E Select 6 MENU Back When finished, press M E N U repeatedly to remove the menus. Clock Manual G Manual Clock Daylight Saving Time Zone On Timer Off Timer On-Off Timers Setup --:-- -- Auto Off Off --. -- ---D E Move OK Select MENU Set the On-Off Timers using the procedures described above. Clock Manual Clock Daylight Saving Time Zone On Timer NOTE Off Timer --:-- -- G 26 If you intend to use the On-Off Timers, it is best to set the clock manually. Auto Off --. -- ---D E Adjust F G Move MENU Back Back Automatic Time Settings If you select auto time setting, time will be set from the digital broadcast information. Press the M E N U button and then use the A D J D or E button to highlight the S e t u p menu and press the O K ( E n t e r ) button. G Time V-Chip Menu Language English TIME SETTING 1 Menu Transparency Semi Opaque 2 Use the A D J 3 Press the O K ( E n t e r ) button to highlight C l o c k. Manual or Auto will appear on the menu next to clock. Select Auto on the sub-menu with the A D J D or E button and press the O K ( E n t e r ) button. D or E Set ID button to the T i m e. 1 --:-- ---. -- ---D E Move Clock OK Select MENU Back G Manual Manual Clock 4 5 Use the A D J D E F G buttons to set the Daylight Savings and Time Zone options for your local area. See the next page. When finished, press M E N U repeatedly to remove the menus. Daylight Saving Time Zone On Timer Off Timer --:-- -- D E Move NOTE G G G Auto Off Off --. -- ---OK Select MENU Back Clock Caution: Some digital channels may change the time incorrectly using the Automatic Clock Set feature. In this event, the Alarm may not function as intended and the TV may not turn on at the expected time. If the end user will have access to the Alarm, it may be best to use the Manual Clock Set mode and set the clock to local time manually. Manual Clock Daylight Saving Time Zone Auto Manual On Timer Off Timer --:-- -- Auto Off --. -- ---D E Select MENU Back Mini glossary TIME HOURS MINUTES A four-digit figure broken down into hours and minutes, used to enter the current time when setting the clock or wake-up alarm. First two digits that are entered when setting the clock or the wake-up alarm. The last two digits that are entered when setting the clock, or the wake-up alarm. 27 TIME SETTING Daylight Saving Installer can select to use Daylight Savings to adjust the clock time. This is operated from the Automatic Time Settings. 1 Press the M E N U button and then use the A D J D or E button to highlight the S e t u p menu and press the O K ( E n t e r ) button. G Time V-Chip Menu Language English TIME SETTING Menu Transparency Semi Opaque 2 Use the A D J 3 Press the O K ( E n t e r ) button to highlight C l o c k. 4 Use the A D J D or E button to highlight the D a y l i g h t S a v i n g and press the O K ( E n t e r ) button. D or E Set ID button to the T i m e. 11:20 PM Sep.11, 2006 D E Move 5 Use the A D J D or E button to choose Y e s or N o. 1 OK Select Back Clock Manual Clock Setup Daylight Saving No Yes Time Zone 6 MENU When finished, press M E N U repeatedly to remove the menus. On Timer Off Timer 11:20 PM Auto Off Sep.11, 2006 D E Select MENU Back Time Zone Settings Installer can set the Time Zone. This is operated from the Automatic Time Settings. 1 Press the M E N U button and then use the A D J D or E button to highlight the S e t u p menu and press the O K ( E n t e r ) button. G Time V-Chip Menu Language English Menu Transparency Semi Opaque Set ID 2 Use the A D J 3 Press the O K ( E n t e r ) button to highlight C l o c k. 4 Use the A D J D or E button to highlight T i m e Z o n e and press the O K ( E n t e r ) button. D or E 1 button to the T i m e. 11:20 PM Sep.11, 2006 D E Move OK Select Clock 5 6 When finished, press M E N U repeatedly to remove the menus. Easten Manual Clock Use the A D J F or G button to select the T i m e Z o n e and press the O K ( E n t e r ) button. Daylight Saving Time Zone On Timer Off Timer 11:20 PM Auto Off Sep.11, 2006 F G Select 28 MENU MENU Back Back TV Activation Time Settings You can set a time for the TV to automatically turn-on. 1 Press the M E N U button and then use the A D J D or E button to highlight the S e t u p menu and press the O K ( E n t e r ) button. G Time V-Chip Menu Language English 2 Use the A D J 3 Press the O K ( E n t e r ) button to highlight C l o c k. 4 Use the A D J D or E button to highlight O n T i m e r and press the O K ( E n t e r ) button. D or E Set ID button to the T i m e. TIME SETTING Menu Transparency Semi Opaque 1 11:20 PM Sep.11, 2006 D E Move OK Select MENU Back Clock 5 6 Manual Clock Use the A D J D E F G buttons to choose A M / P M , H o u r s, M i n u t e s and time period to turn-on. When finished, press M E N U repeatedly to remove the menus. Daylight Saving Time Zone On Timer Off Timer 11:20 PM Auto Off Sep.11, 2006 D E Adjust F G Move MENU Back TV Deactivation Time Settings You can set a time for the TV to automatically turn-off. 1 Press the M E N U button and then use the A D J D or E button to highlight the S e t u p menu and press the O K ( E n t e r ) button. G Time V-Chip Menu Language English Menu Transparency Semi Opaque 2 Use the A D J 3 Press the O K ( E n t e r ) button to highlight C l o c k. 4 Use the A D J D or E button to highlight O f f T i m e r and press the O K ( E n t e r ) button. D or E Set ID button to the T i m e. 1 11:20 PM Sep.11, 2006 D E Move OK Select MENU Back Clock 5 6 Use the A D J D E F G buttons to choose A M / P M , H o u r s, M i n u t e s and time period to turn-off. Manual Clock When finished, press M E N U repeatedly to remove the menus. On Timer Daylight Saving Time Zone Off Timer 11:20 PM Auto Off Sep.11, 2006 D E Adjust F G Move MENU Back 29 TIME SETTING Auto Off If there is no signal on the TV for 15 minutes or more, or if no button is pressed for more than 3 hours, this function turns off the TV automatically. TIME SETTING 1 Press the M E N U button and then use the A D J D or E button to highlight the S e t u p menu and press the O K ( E n t e r ) button. G Time V-Chip Menu Language English Menu Transparency Semi Opaque 2 Use the A D J 3 Press the O K ( E n t e r ) button to highlight C l o c k. 4 Use the A D J D or E button to highlight A u t o O f f and press the O K ( E n t e r ) button. 5 6 D or E Set ID button to the T i m e. 11:20 PM Sep.11, 2006 D E Move Use the A D J D or E 1 OK Select Clock Manual Clock button to choose O n or O f f . Daylight Saving Off On Time Zone When finished, press M E N U repeatedly to remove the menus. On Timer Off Timer 11:20 PM Auto Off Sep.11, 2006 D E Select 30 MENU MENU Back Back PARENTAL CONTROL/RATINGS SET PASSWORD & LOCK SYSTEM Entering a PIN (Password) This option sets up or changes the password for blocking program ratings. Press the M E N U button and then use the A D J D or E button to highlight the S e t u p menu and press the O K ( E n t e r ) button. Time G V-Chip PC Menu Language English 2 Use the A D J D or E button to highlight V - C h i p and press the O K ( E n t e r ) button. 3 Use the A D J D or E button to highlight O n/O O f f and press the O K ( E n t e r ) button. 4 Use the A D J D or E button to highlight O n and press the O K ( E n t e r ) button. Menu Transparency Semi Opaque Set ID 1 11:20 PM Sep.11, 2006 D E Move OK Select If a password has been entered, key it in using the number keypad. If no password has been set, enter the 4 digits password (0-9) using the remote control. This is the PIN. Each time the menu is entered, the password will be required until the block time expires. The TV is set up with the default password “0-0-0-0”. Changing PIN Set Block Hour Off On MPAA Rating Can. English Rating 11:20 PM Sep.11, 2006 Can. French Rating D/L Rating D E Select On/Off 6 Back On/Off TVPG Rating 5 Menu PARENTAL CONTROL/RATINGS 1 Menu Back On G Changing PIN Use the A D J D or E button to highlight C h a n g i n g P I N and press the O K ( E n t e r ) button. Set Block Hour 12 TVPG Rating MPAA Rating 7 8 Enter the digits password. As soon as the 4 digits are entered, re-enter the same 4 digits on the C o n f i r m P I N . Can. English Rating 11:20 PM Sep.11, 2006 Can. French Rating D/L Rating D E Move When finished, press M E N U repeatedly to remove the menus. OK Select Menu Back On/Off Changing PIN Set Block Hour TVPG Rating MPAA Rating NOTE G If you ever forget your password, key in ‘7’, ‘7’, ‘7’, ‘7’ on the remote control. Can. English Rating 11:20 PM Sep.11, 2006 Can. French Rating D/L Rating 0 ~ 9 Number Menu Back 31 PARENTAL CONTROL/RATINGS Set Block Hour. 1 Press the M E N U button and then use the A D J D or E button to highlight the S e t u p menu and press the O K ( E n t e r ) button. Time G V-Chip PC Menu Language English PARENTAL CONTROL/RATINGS 2 Use the A D J D or E button to highlight V - C h i p and press the O K ( E n t e r ) button. Menu Transparency Semi Opaque Set ID 1 11:20 PM Sep.11, 2006 3 Enter the 4 digits password. 4 Use the A D J D or E button to highlight S e t B l o c k H o u r and press the O K ( E n t e r ) button. D E Move On/Off Use the A D J D or E button to choose 1 ~1 1 2 hours and press the O K ( E n t e r ) button. 6 When finished, press M E N U repeatedly to remove the menus. Select Back On G 12 TVPG Rating MPAA Rating Can. English Rating 11:20 PM Sep.11, 2006 Can. French Rating D/L Rating D E Move OK Select Menu Back On/Off Changing PIN Set Block Hour TVPG Rating MPAA Rating Can. English Rating 11:20 PM Sep.11, 2006 Can. French Rating D/L Rating D E Select 32 Menu Changing PIN Set Block Hour 5 OK Menu Back MOVIE & TV RATINGS TVPG Ratings You can block programs based on the TV program rating. 1 Press the M E N U button and then use the A D J D or E button to highlight the S e t u p menu and press the O K ( E n t e r ) button. Time G V-Chip PC Menu Language English 2 Use the A D J D or E button to highlight V - C h i p and press the O K ( E n t e r ) button. Enter the 4 digits password. 4 Use the A D J D or E button to highlight the T V P G R a t i n g and press the O K ( E n t e r ) button. Set ID 1 11:20 PM PARENTAL CONTROL/RATINGS 3 Menu Transparency Semi Opaque Sep.11, 2006 D E Move OK Select Menu Back Time V-Chip PC 5 Menu Language Use the A D J D E F G buttons to choose and set up the menu options for T V P G R a t i n g . Menu Transparency Set ID 11:20 PM 6 When finished, press M E N U repeatedly to remove the menus. Sep.11, 2006 0 ~ 9 Number On/Off Description of the TV (FCC) Rating Codes: TV (FCC) Age Categories TV-MA Mature audiences only. This program may contain mature themes, profane language, graphic violence and explicit sexual content. TV-14 Parents strongly cautioned. This program may contain sophisticated themes, sexual content, strong language and more intense violence. TV-PG Parental guidance suggested. The program may contain infrequent coarse language, limited violence, some suggestive sexual dialog and situations. TV-G General audience. This contains little or no violence, no strong language, and little or no sexual dialog or situations. TV-Y7 Directed for older children. Themes and elements in this program may include mild physical or comedic violence, or may frighten children under the age of seven. TV-Y All children. The themes and elements in this program are specifically designed for a very young audience, including children from ages two – six. Menu Back On Changing PIN Set Block Hour 12 G TVPG Rating MPAA Rating Can. English Rating 11:20 PM Sep.11, 2006 Can. French Rating D/L Rating D E Move OK Select Menu Back On/Off Changing PIN Set Block Hour TVPG Rating MPAA Rating Can. English Rating 11:20 PM Sep.11, 2006 Can. French Rating D/L Rating D E F G Move OK Select Menu Back TV (FCC) Content Sub-Categories: V Violence. S Violence. L Offensive language. V Violence. D Dialog... sexual innuendo. FV Fantasy or cartoon violence. 33 PARENTAL CONTROL/RATINGS MPAA Ratings Restricting movies by their rating. PARENTAL CONTROL/RATINGS 1 Press the M E N U button and then use the A D J D or E button to highlight the S e t u p menu and press the O K ( E n t e r ) button. Time G V-Chip PC Menu Language English 2 Use the A D J D or E button to highlight V - C h i p and press the O K ( E n t e r ) button. 3 Enter the 4 digits password. 4 Use the A D J D or E button to highlight the M P A A R a t i n g and press the O K ( E n t e r ) button. Menu Transparency Semi Opaque Set ID 1 11:20 PM Sep.11, 2006 D E Move OK Select Menu Back Time V-Chip PC 5 Menu Language Use the A D J D E F G buttons to choose and set up the menu options for M P A A R a t i n g . Menu Transparency Set ID 11:20 PM 6 When finished, press M E N U repeatedly to remove the menus. Sep.11, 2006 0 ~ 9 Number Description of the MPAA and TV (FCC) Rating Codes: The MPAA Rating System (Movies) G General Audience. No restrictions. PG Children under 13 should be accompanied by an adult. PG-13 Parental guidance suggested. Children under 13 should be accompanied by an adult. NC-17 Not classified. Viewers should be 17 or older. X Adults only. • MPAA ratings: The selected rating will be locked. In addition, any ratings that are more restrictive will also be blocked. On/Off Menu Back On Changing PIN Set Block Hour 12 TVPG Rating G MPAA Rating Can. English Rating 11:20 PM Sep.11, 2006 Can. French Rating D/L Rating D E Move OK Select Menu Back On/Off Changing PIN Set Block Hour TVPG Rating MPAA Rating Can. English Rating 11:20 PM Sep.11, 2006 Can. French Rating D/L Rating D E F G Move 34 OK Select Menu Back Canadian English Ratings 1 Press the M E N U button and then use the A D J D or E button to highlight the S e t u p menu and press the O K ( E n t e r ) button. Time G V-Chip PC 2 Menu Language English Use the A D J D or E button to highlight V - C h i p and press the O K ( E n t e r ) button. Enter the 4digits password. 4 Use the A D J D or E button to highlight the C a n . E n g l i s h R a t i n g and press the O K ( E n t e r ) button. Set ID 1 11:20 PM Sep.11, 2006 D E Move OK Select Menu Back PARENTAL CONTROL/RATINGS 3 Menu Transparency Semi Opaque Time 5 V-Chip Use the A D J D E F G buttons to choose and set up the menu options for C a n . E n g l i s h R a t i n g. PC Menu Language Menu Transparency 6 When finished, press M E N U repeatedly to remove the menus. Set ID 11:20 PM Sep.11, 2006 Canadian English Ratings E Expect No restriction. C Children C8+ Viewers should be 8 or older. G General Audience. PG Parental guidance suggested. Children under 14 should be accompanied by an adult. 14+ Restricted. Viewers should be 14 or older. 18+ Restricted. Viewers should be 18 or older. 0 ~ 9 Number Menu Back On/Off Changing PIN Set Block Hour TVPG Rating MPAA Rating Can. English Rating 11:20 PM Sep.11, 2006 Can. French Rating D/L Rating D E F G Move Canadian French Ratings OK Select Menu Back OK Select Menu Back On/Off Changing PIN 1 Press the M E N U button and then use the A D J D or E button to highlight the S e t u p menu and press the O K ( E n t e r ) button. 2 Use the A D J D or E button to highlight V - C h i p and press the O K ( E n t e r ) button. 3 4 Enter the 4digits password. 5 Use the A D J D E F G buttons to choose and set up the menu options for C a n . F r e n c h R a t i n g . 6 When finished, press M E N U repeatedly to remove the menus. Use the A D J D or E button to highlight the C a n . F r e n c h R a t i n g and press the O K ( E n t e r ) button. Set Block Hour TVPG Rating MPAA Rating Can. English Rating 11:20 PM Sep.11, 2006 Can. French Rating D/L Rating D E F G Move Canadian French Ratings E Expect No restriction. G For all 8+ Restricted. Viewers should be 8 or older. 13+ Restricted. Viewers should be 13 or older. 16+ Restricted. Viewers should be 16 or older. 18+ Restricted. Viewers should be 18 or older. 35 PARENTAL CONTROL/RATINGS ■ L o c k m e n u - D o w n l o a d a b l e R a t i n g in the CD manual is added by the information presented here. Your TV’s OSD (On Screen Display) may differ slightly from what is shown in this manual. Downloadable Rating 1 Press the M E N U button and then use the A D J D or E button to highlight the S e t u p menu and press the O K ( E n t e r ) button. Time G V-Chip Menu Language English Menu Transparency Semi Opaque 2 Use the A D J D or E button to highlight V - C h i p and press the O K ( E n t e r ) button. Set ID 1 11:20 PM Sep.11, 2006 PARENTAL CONTROL/RATINGS 3 Enter the 4 digits password. 4 Use the A D J D or E button to highlight the D / L R a t i n g and press the O K ( E n t e r ) button. D E Move OK Select MENU Back MENU Back Time V-Chip Menu Language 5 Use the A D J D or E buttons to choose D i m 0 , D i m 1 , D i m 2 or D i m 3 and press the O K ( E n t e r ) button. 6 Use the A D J or D 1 L 3 . 7 When finished, press M E N U repeatedly to remove the menus. Menu Transparency Set ID 11:20 PM D or E buttons to choose D 1 L 1 , D 1 L 2 Sep.11, 2006 0 ~ 9 Number On/Off MENU Back On Changing PIN Set Block Hour 12 TVPG Rating MPAA Rating NOTE G G This function may become available in the future and will be available only for digital channel signal. This function operates only when TV has received Region5 Rating data. Can. English Rating 11:20 PM Sep.11, 2006 Can. French Rating G D/L Rating D E Move OK Select On/Off D/L Rating (1/1) Changing PIN Dim0 Set Block Hour Dim1 TVPG Rating Dim2 MPAA Rating Dim3 G Can. English Rating 11:20 PM Sep.11, 2006 Can. French Rating D/L Rating D E Move 36 OK Select MENU Back SOUND & LANGUAGE CONTROL CAPTION / TEXT Turn Captions On/Off G Off On/Off Analog Mode NOTE G Pressing CC on the remote to select a captions option will also turn closed captions on. Digital Mode Digital Font Option 11:20 PM 1 Press the M E N U button and then use the A D J D or button to highlight the C a p t i o n menu and press the O K ( E n t e r ) button. E 2 Use the A D J D or E button to highlight O n/O O f f and press the O K ( E n t e r ) button. Sep.11, 2006 D E Move OK Select Analog Mode Caption Digital Mode Off On or E button to choose O n or O f f . 4 When finished, press M E N U repeatedly to remove the menus. 11:20 PM Sep.11, 2006 D E Select MENU Back Analog Mode Analog Captions will display on the screen whether the signal is from an RF channel or external equipment input. On/Off On Analog Mode CC1 G Digital Mode NOTE G Pressing CC on the remote selects a captions option. Digital Font Option SOUND & LANGUAGE CONTROL D Use the A D J Back On/Off Digital Font Option 3 MENU 11:20 PM 1 Press the M E N U button and then use the A D J D or button to highlight the C a p t i o n menu and press the O K ( E n t e r ) button. E 2 Use the A D J D or E button to highlight A n a l o g M o d e and press O K ( E n t e r ) button. Sep.11, 2006 D E Move OK Select On/Off 3 Use the A D J D or E button to choose C C 1 - T E X T 4 and press the O K ( E n t e r ) button. MENU Back CC1 Analog Mode CC2 CC3 CC4 TEXT1 TEXT2 TEXT3 TEXT4 Digital Mode Digital Font Option 11:20 PM Sep.11, 2006 D E Select 4 MENU Back When finished, press M E N U repeatedly to remove the menus. Mini glossary CAPTIONS TEXT The term for the words that scroll across the bottom of the TV screen; usually the audio portion of the program provided for the hearing impaired. The term for the words that appear in a large black frame and almost cover the entire screen; usually messages provided by the broadcaster. 37 SOUND & LANGUAGE CONTROL Digital Captions Mode Digital Captions only appear on digital channels, tune in a digital channel that is actually broadcasting digital captions. NOTE 1 SOUND & LANGUAGE CONTROL 2 G Pressing CC on the remote selects a captions option. Press the M E N U button and then use the A D J D or button to highlight the C a p t i o n menu and press the O K ( E n t e r ) button. E On/Off On Analog Mode CC1 Digital Mode Service1 Use the A D J D or E button to highlight D i g i t a l M o d e and press the O K ( E n t e r ) button. 11:20 PM Sep.11, 2006 D E Move 3 4 G Digital Font Option Use the A D J D or E button to choose S e r v i c e 1 - S e r v i c e 6 and press the O K ( E n t e r ) button. OK Select MENU Back On/Off Service1 Service2 Service3 Service4 Service5 Service6 Analog Mode When finished, press M E N U repeatedly to remove the menus. Digital Mode Digital Font Option 11:20 PM Sep.11, 2006 D E Select MENU Back Digital Font Options 1 Press the M E N U button and then use the A D J D or button to highlight the C a p t i o n menu and press the O K ( E n t e r ) button. E On/Off On Analog Mode CC1 Digital Mode Service1 G Digital Font Option 2 Use the A D J D or E button to highlight D i g i t a l F o n t O p t i o n s and press the O K ( E n t e r ) button. 11:20 PM Sep.11, 2006 D E Move 3 Use the A D J D E F G buttons to customize each option: Font Size, Font Style, Foreground Color etc. 4 When finished, press M E N U repeatedly to remove the menus. OK Select Font Size Default Font Style Default MENU Back G Foreground Color Default Background Color Default NOTE G 38 If the digital options custom settings are to be cloned, all menu options should be set to any option other than Default. If Default is left set for any one option, then all the options will be reset to default after cloning. 11:20 PM Edge Color Default Fore. Opacity Default Back. Opacity Default Edge Style Default Sep.11, 2006 D E Move OK Select MENU Back Preset Sound Settings Match the sound mode to the program’s character, Music, Movie, Sports, or News. 1 2 Press the M E N U button and then use the A D J D or E button to highlight the S o u n d menu and press the O K ( E n t e r ) button. Use the A D J D or E button to highlight M o d e and press the O K ( E n t e r ) button. Mode G Standard Balance Auto Volume On Multi-Track Stereo Internal Speaker On 11:20 PM Sep.11, 2006 Use the A D J G button to customize each option: or choose a preset mode like Music, Movie, etc. 4 When finished, press M E N U repeatedly to remove the menus. D E Move OK Mode Select Back G Standard Balance Sound MENU - Auto Volume + Treble Multi-Track Bass Internal Speaker 11:20 PM Sep.11, 2006 F G Move G Select MENU Back Sound Setting Adjustment-User Mode SOUND & LANGUAGE CONTROL 3 Adjust the sound to suit your taste and room situations. 1 Press the M E N U button and then use the A D J D or E button to highlight the S o u n d menu and press the O K ( E n t e r ) button. Mode G Manual Balance Auto Volume On Multi-Track Stereo Internal Speaker On 2 Use the A D J D or E button to highlight M o d e and press the O K ( E n t e r ) button. 11:20 PM Sep.11, 2006 3 Use the A D J G button to choose M a n u a l and use A D J D E F G buttons to set your own settings for the options. When finished, press the O K ( E n t e r ) button. D E Move Mode OK Select When finished, press M E N U repeatedly to remove the menus. Sound Auto Volume Multi-Track Back G Manual Balance 4 MENU - + Treble Bass Internal Speaker 11:20 PM Sep.11, 2006 F G Move G Select MENU Back 39 SOUND & LANGUAGE CONTROL Sound Balance Setup Adjust the speaker balance for optimum sound quality. 1 2 Press the M E N U button and then use the A D J D or E button to highlight the S o u n d menu and press the O K ( E n t e r ) button. Use the A D J D or E button to highlight B a l a n c e and press the O K ( E n t e r ) button. Mode Standard G Balance Auto Volume On Multi-Track Stereo Internal Speaker On 11:20 PM Sep.11, 2006 SOUND & LANGUAGE CONTROL 3 Use the A D J F or G button to move the sound more to the Left or Right. 4 When finished, press M E N U repeatedly to remove the menus. D E Move OK Select MENU Back Mode Adjust left/Light balance. Balance Auto Volume 0 Multi-Track 0 Internal Speaker 11:20 PM Sep.11, 2006 F G Adjust MENU Back Automatic Volume Control Settings Have the TV automatically maintain the sound level between different channels. 1 2 Press the M E N U button and then use the A D J D or E button to highlight the S o u n d menu and press the O K ( E n t e r ) button. Use the A D J D or E button to highlight A u t o V o l u m e and press the O K ( E n t e r ) button. Mode Standard Balance G Auto Volume On Multi-Track Stereo Internal Speaker On 11:20 PM Sep.11, 2006 D E Move 3 Use the A D J 4 When finished, press M E N U repeatedly to remove the menus. D OK Select MENU or E button to choose O n or O f f . Mode Balance Auto Volume Off On Multi-Track Internal Speaker 11:20 PM Sep.11, 2006 D E Select 40 MENU Back Back Analog Audio Settings You can set analog audio settings. 1 2 Press the M E N U button and then use the A D J D or E button to highlight the S o u n d menu and press the O K ( E n t e r ) button. Use the A D J D or E button to highlight M u l t i - T r a c k and press the O K ( E n t e r ) button. Mode Standard Balance Auto Volume On Multi-Track Stereo G Internal Speaker On 11:20 PM Sep.11, 2006 Use the A D J D or E button to choose Mono, Stereo or SAP and press the O K ( E n t e r ) button. 4 When finished, press M E N U repeatedly to remove the menus. D E Move OK Select MENU Back SOUND & LANGUAGE CONTROL 3 Mode Balance On Multi-Track Mono Stereo SAP Internal Speaker 11:20 PM Sep.11, 2006 D E Select MENU Back Digital Audio Language Settings You can set digital audio language. (This is only available for digital broadcasting.) 1 Press the M E N U button and then use the A D J D or E button to highlight the S o u n d menu and press the O K ( E n t e r ) button. Mode Standard Balance Auto Volume On Multi-Track English G Internal Speaker On 2 Use the A D J D or E button to highlight M u l t i - T r a c k and press the O K ( E n t e r ) button. 11:20 PM Sep.11, 2006 3 Use the A D J D or E button to choose English, Spanish or French and press the O K ( E n t e r ) button. 4 When finished, press M E N U repeatedly to remove the menus. D E Move OK Select MENU Back Mode Balance On Multi-Track English Spanish French Internal Speaker 11:20 PM Sep.11, 2006 D E Select MENU Back 41 SOUND & LANGUAGE CONTROL Using External Speakers Set the internal speaker to Off to listen to the TV through an external audio system, the TV sound will not be heard. 1 2 Press the M E N U button and then use the A D J D or E button to highlight the S o u n d menu and press the O K ( E n t e r ) button. Use the A D J D or E button to highlight I n t e r n a l S p e a k e r and press the O K ( E n t e r ) button. Mode Standard Balance Auto Volume On Multi-Track Stereo G Internal Speaker On 11:20 PM Sep.11, 2006 SOUND & LANGUAGE CONTROL 3 Use the A D J D or E button to choose O n or O f f and press the O K ( E n t e r ) button. 4 When finished, press M E N U repeatedly to remove the menus. D E Move OK Select MENU Back Mode Balance On Multi-Track Off On Internal Speaker 11:20 PM Sep.11, 2006 D E Select MENU Back Menu Language The menus can be shown on the screen inter selected language. First select your language. 1 Press the M E N U button and then use the A D J D or E button to highlight the S e t u p menu and press the O K ( E n t e r ) button. G Time V-Chip Menu Language English Menu Transparency Semi Opaque 2 Use the A D J D or E button to highlight M e n u L a n g u a g e and press the O K ( E n t e r ) button. Set ID 1 11:20 PM Sep.11, 2006 3 Use the A D J D or E button to highlight and set the Menu Language: English, Español or Français. 4 When finished, press M E N U repeatedly to remove the menus. D E Move OK Select Time V-Chip Menu Language English Menu Transparency Español Set ID Français 11:20 PM Sep.11, 2006 D E Select 42 MENU MENU Back Back Menu Transparency Settings Menu Transparency sets the background transparency of the menu. 1 Press the M E N U button and then use the A D J D or E button to highlight the S e t u p menu and press the O K ( E n t e r ) button. Time V-Chip Menu Language English G Menu Transparency Semi Opaque 2 Use the A D J D or E button to highlight and set the Menu Transparency: Opaque, Semi Opaque, Semi Trans, Transparent. 1 11:20 PM Sep.11, 2006 D E Move OK Select MENU Back SOUND & LANGUAGE CONTROL 3 Use the A D J D or E button to highlight M e n u T r a n s p a r e n c y and press the O K ( E n t e r ) button. Set ID Time V-Chip 4 When finished, press M E N U repeatedly to remove the menus. Opaque Menu Language Semi Opaque Menu Transparency Semi Trans Set ID Transparent 11:20 PM Sep.11, 2006 D E Select MENU Back Set ID Use this function to specify a set ID number. 1 Press the M E N U button and then use the A D J D or E button to highlight the S e t u p menu and press the O K ( E n t e r ) button. Time V-Chip Menu Language English Menu Transparency Semi Opaque 2 Use the A D J D or E button to highlight S e t I D and press the O K ( E n t e r ) button. Set ID G 1 11:20 PM Sep.11, 2006 3 Use the A D J D or E button to adjust S e t I D to choose the desired monitor ID number. 4 When finished, press M E N U repeatedly to remove the menus. D E Move OK Select MENU Back Time V-Chip Menu Language Menu Transparency Set ID D 1 E 11:20 PM Sep.11, 2006 D E Adjust MENU Back 43 PICTURE CONTROL PRESET PICTURE SETTINGS Picture - Preset Set the picture mode to the program content, e.g. Dynamic or Mild etc. (This is only available for analog broadcasting.) 1 Press the M E N U button and then use the A D J D or E button to highlight the P i c t u r e menu and press the O K ( E n t e r ) button. Mode G Standard Color Temperature Cool Screen Format 4:3 Noise Reduction Off 2 Use the A D J D or E button to highlight M o d e and press the O K ( E n t e r ) button. Film Mode Off 11:20 PM Sep.11, 2006 PICTURE CONTROL 3 Use the A D J G button to choose a preset picture setup. When finished, press the O K ( E n t e r ) button. D E Move 4 When finished, press M E N U repeatedly to remove the menus. Mode OK Select MENU Back G Standard Color Temperature Contrast Screen Format Brightness Noise Reduction Sharpness Film Mode Color Tint 11:20 PM Sep.11, 2006 F G Move G Select MENU Back Color Temperature Settings (This is only available for analog broadcasting.) 1 Press the M E N U button and then use the A D J D or E button to highlight the P i c t u r e menu and press the O K ( E n t e r ) button. Mode Standard G Color Temperature Cool Screen Format 4:3 Noise Reduction Off 2 Use the A D J D or E button to choose C o l o r T e m p e r a t u r e and press the O K ( E n t e r ) button. 3 Use the A D J D or E button to choose Normal, Cool or Warm. When finished, press the O K ( E n t e r ) button. 4 When finished, press M E N U repeatedly to remove the menus. Film Mode Off 11:20 PM Sep.11, 2006 D E Move OK Select Mode Color Temperature Screen Format Normal Noise Reduction Cool Film Mode Warm 11:20 PM Sep.11, 2006 D E Select 44 MENU MENU Back Back Manual Picture Adjustment To make custom picture settings, set the Mode to Manual on the menu. Use the Manual settings for the best presentation of movies. The patient will then be able to view movies with more realism. 1 Press the M E N U button and then use the A D J D or E button to highlight the P i c t u r e menu and press the O K ( E n t e r ) button. Mode G Standard Color Temperature Cool Screen Format 4:3 Noise Reduction Off 2 Use the A D J D or E button to highlight M o d e and press the O K ( E n t e r ) button. Film Mode Off 11:20 PM Sep.11, 2006 3 OK Mode Select MENU Back G Manual Color Temperature Contrast When finished, press M E N U repeatedly to remove the menus. Screen Format Brightness Noise Reduction Sharpness Film Mode Color Tint 11:20 PM Sep.11, 2006 F G Move G Select MENU Back PICTURE CONTROL 4 D E Move Use the A D J G button to choose M a n u a l and use A D J D E F G buttons to set your own settings for the options. When finished, press the M E N U button. Screen Format Adjustments The user can choose preset formats for the picture on analog channels. 1 Press the M E N U button and then use the A D J D or E button to highlight the P i c t u r e menu and press the O K ( E n t e r ) button. Mode Standard Color Temperature Cool G Screen Format 4:3 Noise Reduction Off 2 Use the A D J D or E button to choose S c r e e n F o r m a t and press the O K ( E n t e r ) button. Film Mode Off 11:20 PM Sep.11, 2006 3 Use the A D J D or E button to choose a preset screen format: Set By Program or 4:3. When finished, press the O K ( E n t e r ) button. D E Move OK Select MENU Back Mode Color Temperature 4 When finished, press M E N U repeatedly to remove the menus. Screen Format Set By Program Noise Reduction 4:3 Film Mode 11:20 PM Sep.11, 2006 D E Select MENU Back 45 PICTURE CONTROL Noise Reduction The user can watch movies with a more realistic picture on analog channels. 1 Press the M E N U button and then use the A D J D or E button to highlight the P i c t u r e menu and press the O K ( E n t e r ) button. Mode Standard Color Temperature Cool Screen Format 4:3 G Noise Reduction Off 2 Use the A D J D or E button to choose N o i s e R e d u c t i o n and press the O K ( E n t e r ) button. PICTURE CONTROL 3 Use the A D J D or E button to choose O n or O f f . When finished, press the O K ( E n t e r ) button. 4 When finished, press M E N U repeatedly to remove the menus. Film Mode Off 11:20 PM Sep.11, 2006 D E Move OK Select MENU Back Mode Color Temperature Screen Format Noise Reduction Off Film Mode On 11:20 PM Sep.11, 2006 D E Select MENU Back Film Mode Options The user can watch movies with a more realistic picture on analog channels. Turn Film Mode On to view movies with optimum preset picture settings. 1 Press the M E N U button and then use the A D J D or E button to highlight the P i c t u r e menu and press the O K ( E n t e r ) button. Mode Standard Color Temperature Cool Screen Format 4:3 Noise Reduction Off 2 Use the A D J D or E button to choose F i l m M o d e and press the O K ( E n t e r ) button. 3 Use the A D J D or E button to choose O n or O f f . When finished, press the O K ( E n t e r ) button. 4 When finished, press M E N U repeatedly to remove the menus. Film Mode G Off 11:20 PM Sep.11, 2006 D E Move OK Select Mode Color Temperature Screen Format Noise Reduction Off Film Mode On 11:20 PM Sep.11, 2006 D E Select 46 MENU MENU Back Back CHANNEL BANK - The TV has four channel banks, where the administrator or installer can store groups of TV channels. MANAGING THE CHANNEL BANKS PLANNING THE CHANNEL BANKS ADDING / DELETING CHANNELS Generally, TV channels are grouped into “program packages” with terms that are proposed to the end user. The user then chooses a package. Below is an example of how TV channels may be grouped. A previously prepared programming chart is helpful. 1. Run Auto Program (in the Setup menu). All channels found on your cable/antenna will be entered in Channel Banks 1, 2, 3, and 4. *Note: Be advised that running Auto Program overwrites any You may plan your packages by using a chart like the one after the following page. Remember, you can “blank” a channel for accommodating audio-only, such as an FM radio station or in-house communication. *Note: Some channels from factory testing may be in the channel banks if you have not yet run Auto Program. Channel Bank Program package 1 Basic cable channels 2 Extended cable channels 3 Extended with premium channels 4 Other cable service options (Grouping is provided as an example only.) NOTE G The BLNK (blank) channel function is “global” -the same channel number is blanked in all channel banks 1, 2, 3, and 4. CHANNEL BANK BANK 1 Channel Bank Number Display 3. Use the ADD/DEL/BLNK option (also in the Setup menu) to customize your program package. You may delete channels or add some that have not been entered. You can also “Blank” a channel for accommodating an audioonly program source or in-house communication. The “ADD/DEL/BLNK” option on page 15 has more details. CHANNEL BANK Sometimes, only one or two channel banks may be needed. You may leave any unused bank with the channels entered during Auto Program; or, you may delete the channels. However, you may want to leave at least one channel in any unused bank. Then, if someone selects an “unused” bank, that channel will assure them that the TV is functional. custom channel setups; removes Blanked, Deleted. 2. Select a channel bank with an installer remote - press SOURCE/BANK (and repeat). CHANNEL BANK and BANK number will be displayed. *Note: The Blank Channel feature is global. A channel will be blanked in all channel banks. 4. Repeat steps 2, and 3 to program another channel bank. Inactive TV Display (Channel Bank 4) The TV can be set up to be inactive; which would require an attendant using an installer remote to change to a “billable” active channel bank selection: Bank 1, 2, or 3. *Note: For institution control of patient-accessible programming, channels in Bank 4 need to be removed. INACTIVE TV PLEASE . . . CALL ATTENDANT 47 CHANNEL BANK - Examples of typical channel banks chars filled in Figure 1. Typical channel banks after running Auto Program B Purpose A N K Channel Number 1 2 3 4 5 6 7 8 9 10 11 12 13 14 15 16 17 18 19 20 21 22 23 24 25 1 2 3 4 A A A A A A A A A A A A A A A A A A A A A A A A A A A A A A A A A A A A A A A A A A A A A A A A A A A A A A A A A A A A A = Active - - Channel was found during AUTO PROGRAM Figure 2. Typical channel banks after running Auto Program, and customizing with Add/Del/Blnk CHANNEL BANK B Purpose A N K 1 1 2 3 4 BC A BC A BC A BC A Basic Extend All CTV Other Channel Number 2 3 4 5 6 7 8 9 10 11 12 13 14 15 16 17 18 19 20 21 22 23 24 25 A = Active D = Delete BC = Blanked Channel A A A A A A A A A A A A A A A A D A A A D D D A D A A A D D D A D A A A D A A A D A A A D D A A D D D A D D A A D D A A Channel was found during AUTO PROGRAM Channel was deleted using Add/Del option. Channel was blanked using BLANK channel option (ADD/DEL/BLNK). ADDING / DELETING CHANNELS It is best to do ADD / DEL customizing before doing “BLNK.” ADD and DEL (not BLNK) can be used independently for channel banks 1, 2, 3, and 4. AUTO PROGRAM enters the same channels in banks 1, 2, 3, and 4. A channel blanked, is blanked in all channel banks. Channel allocations in tuning bands: AUTO PROGRAM removes any channels previously customized with ADD / DEL / BLNK. The channels available on your antenna / cable will be entered, and any channels previously entered but not currently available will be deleted. 48 BROADCAST: 2 - 69 CABLE - CATV, HRC or ICC: 1 - 125 PLAN YOUR CHANNEL BANKS BY FILLING IN THESE CHARTS (or use photocopies) B Purpose A N K Channel Number 1 2 3 4 5 6 7 8 9 10 11 12 13 14 15 16 17 18 19 20 21 22 23 24 25 1 2 3 4 B A N K Purpose Channel Number 26 27 28 29 30 31 32 33 34 35 36 37 38 39 40 41 42 43 44 45 46 47 48 49 50 1 2 3 4 Purpose Channel Number 51 52 53 54 55 56 57 58 59 60 61 62 63 64 65 66 67 68 69 70 71 72 73 74 75 1 2 3 4 B A N K Purpose COMMERCIAL MODE B A N K Channel Number 76 77 78 79 80 81 82 83 84 85 86 87 88 89 90 91 92 93 94 95 96 97 98 99 100 1 2 3 4 B Purpose Channel Number A 101 102 103 104 105 106 107 108 109 110 111 112 113 114 115 116 117 118 119 120 121 122 123 124 125 FM N K 1 2 3 4 49 COMMERCIAL MODE INSTALLER OVERVIEW Following is the Commercial Mode Operation Setup. Operating Installer Menu To set up the controls for the TV you will need to know how to enter the 20LH1DC1 Installer menu and make changes to the default values as required. If necessary, familiarize yourself with the 20LH1DC1 Installer menu and how to make and save changes in the menu. Optional Installer Remote You will need an Installer remote control similar to the one shown to the right. COMMERCIAL MODE The TV’s clonable features need to be set up before 2-5-5 + Menu is done. This is a critical step. If the Master TV display panel’s clonable features like: Clock Set, adding channel icons and channel labels, etc. are not done properly, then the cloned 20LH1DC1 TVs will all have problems. For example, do not do 2-5-5 + Menu more than once or the TV setup will become corrupted. If you need to start the procedure over, then begin by setting installer item 117 to 001, and pressing Enter to reset the TV to default values in the installer menu. You can do 2-5-4 + Menu mode more than once but this mode is limited to only editing channel icons and channel labels. Refer to the appropriate section in the Manual for other TV features: Picture, Sound etc. LT2002 Clone Programmer As the cloning procedure is being performed, specific steps need to be done at the indicated times to achieve the desired result. Be sure to do each cloning task as indicated. If a procedure or step is left out or not performed correctly, then the TV setup will be wrong and cloning may not work. At each step, pay attention to assure the TV screen shows the proper message(s) when cloning. If the message indicated does not appear, there is a problem with that step and cloning may not be successful. Cloning is only QuickSet II Programmer possible when the signal source is an Analog LT2002 channel, not a digital channel. ¤ 50 HOSPITAL_20 PTC INSTALLER MENU 000 INSTALLER SEQ 000 UPN 000-000-000-000 FPGA 20FD PTC V1.00.000 CPU V1.01.00 Typical Installer Menu COMMERCIAL MODE SETUP This page provides an overview of the TV configuration. See the pages listed below for more specific, detailed instructions at each step; how to access and use the Installer menu etc. *Note1: Disconnect all Aux inputs. Under certain conditions, Auto Program (Channel search) is disabled if there is an Aux input active. Overview: Commercial Mode Setup Procedure 1. Set Installer Menu Items (Enter Installer Menu, see page 51 for detailed instructions.) a. Set Installer menu item 117 FACT DEFAULT, to 001 and press ENTER. (This clears all installer menu items, custom settings, channel labels/icons and reloads the factory default settings.) b. Set Item 003 BAND/AFC. - Broadcast: set to 000. - HRC: set to 002 - CATV: set to 001. - IRC: set to 003 c. Set item 028 CH OVERIDE to 001. This allows access to Auto Program, Channel Labels and Channel List options in the Channel Menu. d. Set other particular installer items that affect your TV programming network. See pages 55 - 60. e. After all required installer menu item settings have been adjusted, press ENTER on the remote to remove Installer Menu. 3. Run Auto Program (Search for all available channels.) Go to the Channel menu and access the Auto Program option, follow on-screen instructions. a. Edit Channel Scan. In the Channel Menu, access the Channel List menu. • Delete channels per your system requirements: do you want to delete any free channels so the guest cannot access them? • Add familiar Channel Icons like ABC, CBS, NBC etc. to the channel on-screen display. Add identifiable labels for the end user to readily know what common networks are available. In the Channel menu, select the Channel Label option, follow instructions on the bottom of the screen. 4. Transfer TV Setup to Controller Box: 2-5-5 + Menu After the TV channel scan has been edited and channel label icons added, enter the Installer menu. Once in the Installer menu, press 2-5-5 and MENU on the remote. This transfers the TV setup to the internal controller box. *Note: Only do 2-5-5 + MENU once or TV setup may be corrupted. TV scans available channels and exits menu when transfer to controller is complete. 5. Perform Adding Custom Channel Labels: 2-5-4 + Menu Mode Enter Installer menu, press 2-5-4 and Menu. Add your own custom labels to the channel on-screen displays. (See page 60.) To remove menu press MENU. *Note: 2-5-4 + MENU can be performed more than once. Verify TV Setup At this point, verify that the channel lineup, channel icons and custom labels are correct. Make sure the TV features are set per your requirements. Set item 028 CH OVERIDE to 000 to lock the channel scan. After the preceding has been completed, the Master TV setup is ready to be copied to the LT2002 Clone Programmer, see next page. 000 INSTALLER SEQ 000 UPN 000-000-000-000 FPGA 20FD PTC V1.00.000 CPU V1.01.00 20LH1DC1 Installer Menu 117 FACT DEFAULT 00X 003 BAND/AFC 00X 028 CH.OVERIDE 001 073 CH. NOT AVBLE 001 20LH1DC1 Installer Menu Items DIGITAL 19-3 MONO STEREO SAP ANALOG 2 WXYZ MONO WXYZ Custom Channel Label ‘WXYZ’ created in 2-5-4 + Menu Add Channel Label Mode 028 CH. OVERIDE COMMERCIAL MODE 2. Set Up TV Features (See Picture, Sound, Setup menus etc. See TV Clonable options list on page 60.) Installer Note: Some TV features will have to be set up after running. Auto Program. An example is Digital Font options. This feature is not available until digital channels are found in the channel scan. Set up Digital Font options after Auto Program finds a digital channel with digital captions. Do this before running 2-5-5 + Menu. HOSPITAL_20 PTC INSTALLER MENU 000 After TV setup has been verified, set item 028 Ch Overide back to 000. *Note: Default setting for Aux sources is to be active in the installer menu. The Aux sources will appear between the highest Analog and lowest Digital channel number with Channel Up/Down. If the Aux sources will not be used, it is advisable to set them to 000 (Off) before doing 2-5-5 + Menu. After doing 2-5-5 + Menu, the only way to turn the Aux source off so they will not appear in the channel scan, is to go to the Channel Bank menus and turn each Aux source off by selecting ‘Normal Delete’. Refer to installer items: 35, 39. 51 COMMERCIAL MODE CLONING CONNECTIONS/LEARNING SETUP - Connections for the LT2002 Clone Programmer to Learn the 20LH1DC1 Master TV Setup Antenna or CATV Ferrite Core (TDK, ZCAT 2035-0930) COMMERCIAL MODE Warning: Do not use LT2002 if a LodgeNet PPV card is installed in TV or clone programmer device will be damaged. Master 20LH1DC1 *Note1: It is assumed that the 20LH1DC1 is connected to a signal source, the source selected is Antenna (RF) In, the signal is from an Analog channel, not a digital channel, all equipment is connected to power and turned on and the LT2002 Clone Programmer main menu (THE CLONE HAS CONTROL OF THE TV) menu is displayed on the TV screen, the clone programmer LED is blinking the required heart beat pattern, see above and next page. *Note2: Once the clone is connected, do not touch the unit or otherwise disturb it or the MPI connections. Any disturbance while the clone is operating may disrupt the master setup transfer or copying etc. Before you begin cloning... • The Master 20LH1DC1 should be connected to a good, stable signal from an over-the-air antenna or cable service Analog channel and connected to power. (See above.) • Teaching and Learning is only possible between identical model devices. (However, the LT2002 Clone programmer can store up to 3 different ‘master’ setups.) WARNING: Copying a blank or incorrect memory into a TV, STB or other device will cause the TV, STB or other device to operate erratically or become inoperable. • Use an Installer’s remote to operate Learning and Teaching menus. • Make sure that the batteries in the Clone programmer are fresh. • If batteries are removed, the Clone Clock time will be lost. • Decide if you want to set the time from the Clone 52 Clone Programmer • • • • programmer or copy the time to the Clone programmer; from a compatible TV which has the clock set to the current time. Setting the time and transferring it to the Clone or other device is a separate procedure. Follow the connection diagram above to connect the Clone to a Master 20LH1DC1-UB TV display panel. After learning is complete, to another identical 20LH1DC1-UB TV display panel to “teach” it the master setup. After the 20LH1DC1-UBs setup has been copied to another identical 20LH1DC1, that identical unit with the copied setup, needs to be disconnected from power for about 15 seconds to activate the newly-copied setup. See the Clone Troubleshooting section to resolve problems. Turn to the next page to continue Cloning Setup. CLONE PROGRAMMER/LEARNING SETUP Learning the Master TV Setup - Instructions for the Clone Programmer to Learn the Master 20LH1DC1 Setup. Use MPI Cable to Connect LT2002 Clone Programmer to Master 20LH1DC1 MPI Port If there is a good connection, “THE CLONE HAS CONTROL OF TV” message will appear. Press any button on the Installer remote. Set the Clock (Optional) Set the time on a Master TV’s Clock. (If the time has already been copied from a TV into the Clone programmer, you can set a master TV’s clock by copying the time from the Clone programmer.) The Clone Programmer can copy the current time to both a master TV and to the Clone’s internal clock; accurate to within one minute. (Another reason that the Clone programmer should be equipped with fresh, high-quality alkaline batteries, is for it to keep the time as accurately as possible.) THE CLONE IS VERSION THE TV IS VERSION THE SW IS REVISION CLONE CLOCK= TV CLOCK= XX XX XX XX:XX XX:XX -PRESS ANY KEY TO CONTINUE. -DISCONNECT CLONE WHEN DONE. This menu should appear by itself after the LT2002 is connected to the 20LH1DC1 MPI port. CLONE SELECTION MENU (1) LEARN FROM TV (2) TEACH TO TV (3) SET CLONE CLOCK FROM TV (4) SET TV CLOCK FROM CLONE (5) DISPLAY TV SETUP (6) DISPLAY CLONE SETUP - TO CHANGE MENU ITEMS, PRESS CHANNEL KEYS OR DIGITS. - TO EXECUTE ITEM, PRESS ON/OFF, POWER, OR ENTER COMMERCIAL MODE Learn Setup from Master 20LH1DC1 Press 1 to select the “LEARN FROM TV” option, then press ON/OFF, POWER, or ENTER to go to the Memory Bank Selection Menu. Pick the Memory ”Bank” you want to store the master 20LH1DC1’s setup in by pressing either Channel button repeatedly to choose Memory 1, 2 or 3. (If you choose a Memory “Bank” that has a master device’s setup programmed into it, that setup will be overwritten by the new master 20LH1DC1’s setup.) Once the Clone memory bank is selected, press ON/OFF, POWER, or ENTER. The Clone memory bank you have selected will be shown. Press ON/OFF or POWER to begin copying the master 20LH1DC1’s setup. THE CLONE HAS CONTROL OF THE TV Since the Clone Programmer’s time cannot be set directly, the current time needs to be copied from a LG TV equipped with M.P.I. input capability. After the time is copied to the Clone programmer, the current time can then be transferred to another TV. (This can be a master TV, or another TV which has already had the features set up.) *Note: When using the clone programmer for teaching or learning, be sure that the heartbeat pattern is shown on the LEDs. Both learning and teaching should take about 45 or more seconds depending on the complexity of the master setup. While the clone is functioning, do not move it or otherwise disturb the clone or wiring connections. If the clone finishes the function in less than 45 seconds, redo the function again. Press the reset button if the clone does not act normally. LT2002 Clone Programmer Communication Problems • A slow flashing green light indicates there are communication problems between the 20LH1DC1 and the LT2002 clone programmer. If this is the case, check for a damaged cable, poor contacts, or other connection troubles. • If the status indicator is red, the programmer batteries are low and should be replaced. Install 4 high-quality alkaline AA batteries. 53 COMMERCIAL MODE CLONING CONNECTIONS/TEACHING SETUP Teaching the Master Setup to Another 20LH1DC1 - Connections for the LT2002 to Teach another 20LH1DC1 the Master Setup Antenna or CATV Ferrite Core (TDK, ZCAT 2035-0930) Master 20LH1DC1 COMMERCIAL MODE Teach Master 20LH1DC1’s Setup to the target 20LH1DC1 After learning is complete, remove the M.P.I. cable from the master 20LH1DC1 and connect it to the target 20LH1DC1 that you want to copy the master 20LH1DC1’s setup into. With “THE CLONE HAS CONTROL OF TV” message displayed, press 2 to go to the “TEACH TO TV” option, press ON/OFF, POWER, or ENTER. Select the LT2002 memory that the new setup is in. Press On/Off to transfer the new setup and other information to the new 20LH1DC1. Teaching usually takes 2-3 minutes. After the “TEACHING COMPLETE” message is displayed, press any button to return to the Clone menu, then press ON/OFF, POWER, or ENTER. If finished, detach M.P.I. cable from the target, newly cloned 20LH1DC1. Disconnect 20LH1DC1Power for 15 Seconds Unplug the AC power cord of the newly cloned 20LH1DC1 from the power outlet for about 15 seconds to activate the newly-copied setup. Clone Programmer CLONE SELECTION MENU (1) LEARN FROM TV (2) TEACH TO TV (3) SET CLONE CLOCK FROM TV (4) SET TV CLOCK FROM CLONE (5) DISPLAY TV SETUP (6) DISPLAY CLONE SETUP - TO CHANGE MENU ITEMS, PRESS CHANNEL KEYS OR DIGITS. - TO EXECUTE ITEM, PRESS ON/OFF, POWER, OR ENTER This menu should appear after any button is pressed on the Installer remote. TEACHING IN PROGRESS, PLEASE WAIT This display will appear during Teaching function. TEACHING COMPLETE This display will appear after Teaching is complete. 54 - Use the Installer’s Menu to set up or change operational settings. See more detailed descriptions of the Installer menu items on the following pages... Accessing the Installer’s Menu Make sure TV is on. Installer’s menu items can be accessed by using an installer’s remote control. Just press MENU repeatedly (at least 10 times) until the TV seems to stop responding, then press 9, 8, 7, 6, then ENTER to access the Installer’s menu. To remove the Installer’s menu, press ENTER again. Any changes you make will be stored in nonvolatile memory. (The menu also disappears automatically.) The Installer’s menu opens with item 000 INSTALLER SEQ 000. Use the Up/Down arrow buttons to sequence through the available menu items. Or, access an item directly by keying in the line number, then pressing MENU. For example, to access the Sleep Timer option which is item 015, press 0-1-5, then MENU. To change a setting, use the Left/Right arrow buttons. Or, enter a value directly. HOSPITAL_20 PTC INSTALLER MENU 000 INSTALLER SEQ 000 UPN 000-000-000-000 FPGA 09F1 PTC V1.00.000 CPU V1.01.00 Typical Installer Menu Using the Installer’s Menu Items 000 ~ 117 are immediately accessible only upon entering the Installer’s Menu. Their numbers, descriptions, ranges, factory default settings, and a place for listing any changes made on-site are given below and on the following pages. Installer Menu Items 000 through 117 Function Value Range 000 INSTALLER SEQ 0~3 Default Value 0 Brief Description of Function and Comments Leave default set to 0. 001 POWER MANAGE 0~7 0 Sets number of hours of no activity before auto shut Off. 002 AC ON 0/1 0 Set to 1 to enable auto turn On at power up. 003 BAND/AFC 0~3 1 Selects Tuning Band: 0=Broadcast, 1=CATV, 2=HRC, 3=IRC 004 STRT CHANNEL 0- 127, 255 255 Channel at turn-on (Set 255 to return to last channel before power Off). 005 CHAN LOCK 0/1 0 If set to 1, cannot tune from current channel. 007 STRT VOLUME 0 ~ 63, 255 255 Sets Volume level at TV turn-on (Set 255 to retain last volume level). 008 MIN VOLUME 0 ~ 63 0 Sets minimum allowable volume setting. 009 MAX VOLUME 0 ~ 63 63 Sets maximum allowable volume setting. 010 MUTE DISABLE 0/1 0 Set to 1 to disable mute function. 011 KEY DEFEAT 0/1 1 Set to 1 to disable menu navigation keys on display panel. 012 IR BANKS EN. 0/1 0 Set to 1: enables TV to respond to IR code. 013 SCAN MODE 0/1 1 Typically used for Hospitals: puts On-Off and FM in Ch Up/Down sequence. 014 STRT CH IN SM 0/1 0 Set to 1 to put TV on/off below start channel number. 015 SLEEP TIMER 0/1 1 Set to 1 to enable Sleep Timer. 016 EN TIMER 0/1 1 Set to 1 to enable On/Off Timers. 017 ALARM 0/1 1 Set to 1 to enable Alarm. 020 FEATURE LEVEL 0/1 1 Zen 1 Leave default set 1 (1 Zen 1) 021 V-CHIP 0/1 1 Set to 1 to enable V-Chip functions. 022 MAX BLK HRS 0 ~ 99 12 Sets number of V-Chip (Parental Control) blocking hours. 023 CAPTION LOCK 0/1 0 Set to 1 to retain caption setting at power Off. 025 FUNCTION PRE. 0~1 1 Controls channel preview in Pay-Per-View function. 027 HOSPITAL MODE 0~2 2 Leave default set to 2. 028 CH. OVERIDE 0/1 1 If set to 0, limits direct access to favorite channels. 029 OLD OCV 0/1 0 Set to 1 to change M.P.I. operation to OCV. 030 ACK MASK 0/1 0 If set to 1, changes M.P.I. for some OCV boxes. 031 POLL RATE 20 ~ 169 94 Selects poll rate for M.P.I. 032 TIMING PULSE 186 ~ 227 207 Sets baud rate for M.P.I. COMMERCIAL MODE Menu Item 55 COMMERCIAL MODE INSTALLER MENU - Installer Menu Items 035 through 117 COMMERCIAL MODE 56 Value Range Default Value Brief Description of Function and Comments Menu Item Function 035 COMPORT EN. 0/1 1 Set to 1 to enable HDMI. Set to 0 to disable. 039 REAR AUX EN 0/1 1 Set to 1 to enable display panel Video 1 input jack. 046 STRT AUX SRCE 1 ~ 3, 255 255 Sets the starting AUX source. 047 AUX STATUS 0/1 0 Set to 1 for M.P.I. AUX source to be reported as a channel number instead of Channel 0. 053 DIS. CH-TIME 0/1 0 Set to 1 to disable Channel-Time display. 069 EN. CH-T COL. 0/1 1 Set to 1 to enable custom color for the Channel-Time display. 070 FOR. CH-TIME 0~7 1 Chooses custom foreground color for the Channel-Time display. 071 BCK. CH-TIME 0~7 1 Chooses custom background color for the Channel-Time display. 073 CH NOT AVBLE 0/1 0 If set to 1 and channel override is 0, “NOT AVAILABLE” message is displayed when directly accessing a channel not in the favorite channel list. 075 REVERT CH 0/1 0 If set to 1 and loss of M.P.I. communication occurs, TV tunes to Start Channel. 077 QUICK SHUTOFF 0 ~ 17 0 Allows TV timed power off press and hold setup with pillow speaker channel button. 078 UPN MSB 0 ~ 255 255 User programmable number, most significant byte. 079 UPN MSB-1 0 ~ 255 255 User programmable number, most significant byte - 1. 080 UPN MSB-2 0 ~ 255 255 User programmable number, most significant byte - 2. 081 UPN LSB 0 ~ 255 255 User programmable number, least significant byte. 082 CHASM ERROR 0/1 0 Enforces rigid M.P.I. checksum. 083 HANDSHK TIME