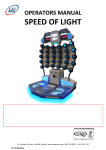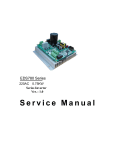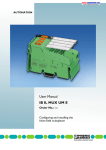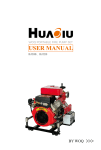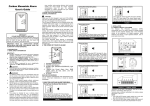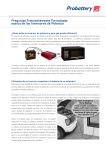Download LevelOne IPS-0008 User's Manual
Transcript
IPS-0008 IP Power Switch User Manual Ver 1.0.1-0710 1 Preface About this manual Congratulations on purchasing the IPS-0008. This user manual provides detailed descriptions of the hardware components and how to use it. Read this manual carefully and follow the instructions while using the IPS-0008. Copyright information No part of this manual, including the products and software described in it, may be reproduced, transmitted, transcribed, stored in a retrieval system, or translated into any language in any form or by any means, except documentation kept by the purchaser for backup purposes, without the express written permission of the manufacturer. Products and corporate names appearing in this manual may or may not be registered trademarks or copyrights of their respective companies, and are used only for identification or explanation and to the owners’ benefit, with- out intent to infringe. All trademarks are the property of their respective owners. Copyright © 2007 All rights reserved. 2 Safety instructions Follow these safety instructions to avoid injury to self and damage to the IPS-0008. To reduce the risk of fire or electric shock, install the unit in a temperature-controlled indoor area free of conductive contaminants. Do not place the unit near liquids or in an excessively humid environment. Do not allow liquids or foreign objects to enter the unit. The unit does not contain any user-serviceable parts. Do not open the unit. Servicing, maintenance, and repair for this equipment must be performed by qualified service personnel. Remove rings, watches and other jewelry before servicing the unit. Before maintenance, repair or shipment, the unit must be completely switched off and unplugged and all connections must be removed. Before plugging in the power cord of the device, make sure that the power source rating matches the power rating of the IPS-0008. Use a standard power cord when you connect any device to the outlets of IPS-0008. This unit has been provided with a real time clock circuit. There is a danger of explosion if the battery is incorrectly replaced. Replace only with a 3V Lithium cell (CR2032) or equivalent type. Discard used batteries according to the manufacturer’s instructions. 3 Table Content 1. INTRODUCTION.......................................................................................................1 1.1. 1.2. 1.3. 1.3.1. 1.3.2. 1.3.3. 1.4. 2. GETTING STARTED .............................................................................................. 11 2.1. 2.2. 2.3. 2.4. 2.5. 2.6. 2.7. 2.8. 2.9. 3. ATTACHING THE FEET...................................................................................... 11 ATTACHING THE EARS ..................................................................................... 11 MAKING CONNECTIONS ..................................................................................12 CONNECTING INPUT POWER ...........................................................................14 CONNECTING OUTPUT DEVICES ......................................................................15 CONNECTING DIGITAL OUTPUTS.......................................................................15 CONNECTING EMD ........................................................................................16 CONNECTING THE CONSOLE...........................................................................17 CONNECTING TO A WAN.................................................................................18 USING THE CONSOLE MENU ..............................................................................19 3.1. 3.2. 3.3. 4. FEATURES........................................................................................................2 PACKAGE CONTENTS ........................................................................................3 HARDWARE COMPONENTS ................................................................................4 Front Panel ...............................................................................................4 Status Indicator .........................................................................................6 Using the control buttons ..........................................................................8 REAR PANEL ....................................................................................................9 USING HYPERTERMINAL .................................................................................19 NAVIGATING THROUGH THE CONSOLE MENU ...................................................22 SETTING THE IP ADDRESS ..............................................................................24 USING THE WEB INTERFACE..............................................................................25 4.1. 4.2. 4.2.1. 4.2.2. 4.2.3. 4.3. 4.3.1. 4.3.2. 4.3.3. 4.3.4. 4.4. OVERVIEW .....................................................................................................25 MODIFYING THE BASIC SETTINGS ...................................................................27 Setting The Date and Time .....................................................................27 Adding Users ..........................................................................................28 Changing Event Alert Settings ................................................................29 MODIFYING APPLICATION SETTINGS ................................................................31 Setting Control Options...........................................................................31 Setting Up a Schedule ............................................................................32 Status ......................................................................................................33 Configuration...........................................................................................33 POWER CYCLE ...............................................................................................35 APPENDIX.........................................................................................................................36 SPECIFICATIONS .............................................................................................................36 ERROR CODES ...............................................................................................................37 REGULATORY INFORMATION ............................................................................................38 4 1. Introduction Congratulations on purchasing the IPS-0008, an intelligent power management system. The IPS-0008 provides the useful ability of managing power for any combination of network equipment connected to it. You can control the power on/off for any device connected to the IPS-0008, manually or remotely, using a console or Ethernet connection. The IPS-0008 comes with eight power outlets, each of which can be monitored and controlled through the console or web interfaces. You can also use the front panel to operate the power outlets. The IPS-0008 is also equipped with a console port for connecting an EMD (Environmental Monitored Device, optional) for sensing temperature and humidity along with two alarms that can be activated when either of the sensors shows unusual values. The IPS-0008 is provided with two digital outputs which you can use for connecting status indicators or digital switches. The device is designed to remember the configuration of each outlet and inlet and is also able to measure the input and output current consumption. 1 1.1. Features Eight power outlets that can be turned on or off in multiple ways, with easy monitoring of current consumption Active extended devices via digital outputs Monitor and manage connected devices and sensors remotely Control the IPS-0008 manually, or remotely through console or network Intelligent turn on/off devices based on event occurrence or planned schedule Comprehensive power management and flexible configuration through web browser, NMS, Telnet, SNMP, or HyperTerminal (console) Configurable user security control User-friendly interface to display input and output status Detailed data-logging for statistical analysis and diagnostics Upgrade utility for easy firmware upgrade Event notification through SNMP trap or Email alerts Daily history report through Email Supports SSL V3 and SSH V1 protocol Administrator and multiple users with password protection for double-layer security Address-specific IP security masks to prevent unauthorized access Available in 110V and 220V models Optional versatile sensors supported through EMD (Environmental Monitoring Device) inputs 2 1.2. Package contents Make sure that your package has the following items. If any of items is missing or damaged, contact your nearest service center or vendor. 1. 2. 3. 4. 5. 6. 7. 8. 9. 10. 11. IPS-0008 IP Power Switch Rack-mount Brackets U-type Handle U-type Handle Screws Bracket Screws Feet Screws CD Manual Rubber Feet Quick Installation Guide Power Cord Console Cable 3 1.3. Hardware Components Take a moment to familiarize you with the IPS-0008 front and rear panels. The following sections provide descriptions about the front and rear panel components and how to use them. 1.3.1. Front Panel Component Output power status indicator (A ~ H) Description Displays output current, power status, and remote control status for each power outlet A through H. 2 Input power consumption indicator Displays percentage of input power consumed. 3 Status indicator Displays input current, voltage, frequency, and error code. 4 Remote control button Enables you to manually control power and enable remote control configuration for each power outlet A through H. 1 4 Component Reset button Description Enables you to reset the IPS-0008 in case the system locks up. 6 Operation mode DIP switch Sets the mode of operation for the IPS-0008. S1 off, S2 off: Normal operation (default mode) 7 Serial (CONSOLE) port Enables you to configure the IPS-0008 using the serial port. You can also connect an optional EMD to this port. 8 Ethernet (LAN) port Enables you to configure the IPS-0008 through a LAN or WAN. 5 5 1.3.2. Status Indicator The front panel of the IPS-0008 has several LED indicators that provide information about the input and output power status. The following table describes these status indicators. Description Status Indicator Output power status indicator (A ~ H) Displays status of each power outlet (A ~ H) as follows: 1. Current level indicator: Displays the amount of current being drawn by the connected output device through the power outlet. 2. Outlet power indicator: Displays the out- let power status. – Grey: power off – Green: power on 3. Remote control indicator: Displays the remote control status of each outlet. – Grey: remote control is enabled. – Red: remote control is disabled. 4. Control button: Allows manual control of each power outlet. Press repeatedly to switch between remote control and power on/off mode. See “Using the control but- tons” on page 7 6 Status Indicator Description Input power consumption Displays input power consumed by the output devices connected to the IPS-0008 outlets. The power consumption is displayed as a percentage value. indicator Input power status indicator Displays input voltage (Volts), input current (Ampere), and frequency (Hz), sequentially on the 7-segment switching display. This indicator also shows system errors in the form of an error code such E01, E02, E03, and so on. Refer to “Error codes” on page 27 under the appendix for a list of all error codes. 7 1.3.3. Using the control buttons You can turn on power manually for each of the eight output devices with the control buttons provided under each status indicator A through H. Each button allows you to set the remote control function as well as turn power on/off for each outlet manually. The control button has two modes of operation. Press the button repeatedly to switch between Remote Control mode and Power On/Off mode. When you press the control button, the IPS-0008 switches modes as follows: After switching modes, you need to press the control button again within 5 seconds to change the mode status. Remote control mode 1. Press the control button once. The remote control indicator starts flashing red. 2. Now press control button again within 5 seconds and hold for more than 5 seconds. The remote control indicator starts flashing red at a faster speed and then inverts its original state. For instance, if remote control indicator is enabled (grey) before you press the control button, it turns on (red) after step 2, indicating that remote control is disabled. 8 Power on/off mode 1. 2. Press the control button twice. The outlet power indicator starts flashing green. Now press control button again within 5 seconds and hold for more than 5 seconds. The outlet power indicator starts flashing green at a faster speed and then inverts its original state. For instance, if outlet power indicator is off (grey) before you press the control button, it turns on (green) after step 2, indicating that outlet power is turned on. 1.4. Rear Panel 220AC Model 110AC Model 9 Rear Panel Component 1 Component Input power Description Connect to a power outlet. 2 Breaker Prevents excessive current flow to protect the system. 3 Power outlet (A ~ H) Connect a device to each power outlet to sup- ply power to it. 4 Dry contact port Connect dry contact UPS that can be remotely managed through network card. This is currently not supported by the IPS-0008. 5 Digital output Connect up to digital outputs that are normally open or normally closed. 10 2. Getting Started This section provides information about setting up the IPS-0008, connecting power, and connecting devices to it before you start using it for power management. Read this section carefully to learn how to connect various devices to it. 2.1. Attaching the feet The IPS-0008 comes with four feet or spacers that are attached to the bottom. Use the four screws provided with the feet to attach the feet to the bottom of the IPS-0008 as shown: Note: You do not need to attach the feet if you are going to install the IPS-0008 in a rack. 2.2. Attaching the ears The IPS-0008 is designed to be placed in a rack arrangement and comes with two ears that help you to move the device easily. Attach each ear with the three screws provided in your package as shown: 11 2.3. Making Connections The IPS-0008 is a versatile product that can be connected to several different types of input and output devices. This makes it a useful tool for connecting devices to it and controlling their power on/off status through its user interface. The IPS-0008 can be attached to eight output devices whose power status can be controlled remotely and manually. It also supports an EMD (Environmental Monitored Device) or sensors for detecting environmental conditions as well as digital outputs or devices with normally open or normally closed conditions. Moreover, the IPS-0008 supports a serial (con- sole) and Ethernet (LAN/WAN) connection that lets you control the IPS-0008 outputs remotely. Note: The EMD is optional 12 The following procedure describes the basic steps needed to set up the IPS-0008: 1. 2. 3. 4. To set up the hardware, connect power to the power inlet and output devices to the power outlets. Connect digital outputs to the digital I/O ports, and an EMD to the console port. To configure the IPS-0008, you can use the console or WAN port. Connect the IPS-0008 to a console and a WAN to enable its configuration through the console or browser menu. After connecting to a console, use a console application such as Tel- net or HyperTerminal to access the console menu. Select the System Group submenu under the IPS-0008 Configuration to set up the IP address and the system date/time. This IP address will be used while accessing the web interface to configure the IPS-0008 parameters. After connecting to WAN, open a browser from a PC in the network and use the IPS-0008 IP address specified through the console menu to open the web interface for system configuration. The following sections provide instructions about how to make various connections. 13 2.4. Connecting Input Power The IPS-0008 has an IEC C20 power inlet for supplying and managing power for the output devices. Connect the power cord to the power inlet and plug the other end into a power outlet as shown: 14 2.5. Connecting Output Devices The IPS-0008 has eight power outlets for connecting devices such as workstations, servers, and printers. Their power on/off status can be con- trolled manually as well as remotely through the LAN and Console ports. Connect the power connectors of the devices to each of the power outlets A through H with the power cords supplied with the devices as shown: 2.6. Connecting digital outputs The IPS-0008 provides two digital outputs to which you can connect switches, indicators, or other output devices that are normally open or normally closed. You can control the digital outputs remotely through the con- sole or over the LAN. 15 2.7. Connecting EMD An environmental monitored device that is connected to sensors for detecting temperature, humidity, water level, and so on can be connected to the IPS-0008 with the console port. The EMD can also be connected to alarms or indicators and controlled through the IPS-0008. Connect the EMD to the console port as shown: Note: The EMD is optional 16 2.8. Connecting The Console You can control the output devices and manage their power status through a console or serial connection with your PC. Use the serial cable provided in your package to connect the COM port of your PC and the CONSOLE port of the IPS-0008 as shown. Refer to “Using the console menu” on page 16 to learn how to use the console with a console application such as HyperTerminal or Telnet. 17 2.9. Connecting To a WAN The IPS-0008 has an RJ-45 LAN connection that enables you to monitor and manage the power outlets and digital outputs over the network. The IPS-0008 has a graphic user interface that allows you to control the device through a web browser. Connect the IPS-0008 to a free port on your router using an Ethernet cable as shown. You can then control the IPS-0008 from your PC, laptop, mobile phone, or PDA which is connected to the router network. Refer to “Using the web interface” on page 21 for details about how to control the IPS-0008 and its output devices through the web. 18 3. Using the Console Menu The IPS-0008 is provided with a serial port that enables you to configure and control the system through your PC’s RS-232 serial (COM) port. Use the serial cable provided to connect the console port to your PC’s COM port as described in “Connecting the console” on page 15. This section describes how to use a console application to control the IPS-0008 and configure its settings such as its IP address, outlet control parameters, access control table, and trap receivers table. 3.1. Using HyperTerminal HyperTerminal is a console application in Windows that enables you to con- figure or control a device through command line parameters. You can con- figure the IPS-0008 parameters and its outlets through simple numerical commands from your keyboard. You can also use Telnet or any other con- sole application for controlling the device in a similar manner. Follow these steps to start HyperTerminal and communicate with the IPS-0008: 1. To start HyperTerminal, click Start, Programs, Accessories, Communications, and HyperTerminal from the Windows Start button. 2. A New Connection opens. Type a name for the connection in the Name field and select an icon for the connection. Click OK when done. 19 3. From the Connect using drop-down box, select the COM port that you have connected to the IPS-0008. Click OK when done. 4. The Properties window opens. Click Restore Defaults to use the default settings. Make sure that the Bits per second field is set to 9600. Click OK when done. 5. Press any key. The IPS-0008 Configuration Utility Main menu opens and you are prompted for a pass- word. Type the default password (admin) and press Enter to continue. 20 The main menu options are displayed. 21 3.2. Navigating Through the Console Menu Follow these steps to navigate through the console menu to modify settings: To select a submenu, type the number corresponding to the submenu and press Enter. For example, to select the IPS-0008 Configuration menu, type 1 and press Enter. Submenus may have further nested menus which can also be accessed by typing the appropriate number. To modify a menu option, select the option with its corresponding number and then type the new values for the option. For instance, to change the system date, first select the System Date option by typing 4 from the System Group and press Enter. Then type the date in the specified format (dd:mm:yyyy) and press Enter to save the changes. Type 0 (zero) to return to a previous or higher-level menu. 22 The console menu consists of the following submenus: IPS-0008 Configuration: This is the primary menu consisting of various submenus such as the system submenu for setting the IP address, date, and time, the control submenu for setting the administrator user name, password, and access protocols, the parameter submenu for set- ting identifying information, and the Email submenu for configuring the Email settings. This menu also provides the option under the control group submenu to enable input phase detection which allows the IPS-0008 to turn off outlet power if there is a phase mismatch. Outlets Control: This enables you to control all power outlets and configure each outlet's name, location, and other parameters. Access Control Table: This enables you to set up a list of users who can access and control the power outlets. Trap Receiver Table: This menu enables you to set up a list of users who will be alerted with a trap message if an unusual event is triggered on the IPS-0008 system. Reset Configuration to Default: This option sets all system settings to their factory default values. Restart: This enables you to restart the IPS-0008. 23 3.3. Setting the IP Address Follow these steps to set up the IP address of the IPS-0008: 1. Using the steps described under “Navigating through the console menu” on page 18, navigate to the System Group under the IPS-0008 Configuration menu. 2. Select the IP Address item and set the IP address. This address lets you access the IPS-0008 in a TCP/IP network (LAN/WAN). Con- tact your system administrator for assistance if you are not sure about what IP address to choose. Once you have set the IP address, you can use the web interface to modify all other settings. See “Using the web interface” on page 21 for more information. 24 4. Using the Web Interface The IPS-0008 provides a graphic user interface that can be viewed from a web browser such as Internet Explorer. This enables you to access and control the IPS-0008 outlets and subsequently, it’s output devices remotely from your desktop, laptop, PDA, or even your mobile phone. This section provides instructions about how to use the web interface to configure and control the IPS-0008 remotely. 4.1. Overview Start a web browser such as Internet Explorer from your host PC or laptop and enter the IP address of the IPS-0008 in the address bar. For details about setting the IP address of the system, see “Setting the IP address” on page 20. Click Go and the main status page of the IPS-0008 web inter- face is displayed. 25 The main page shows a graphic representation of the IPS-0008 outlets and inputs status as described below: The left pane shows the various menus and submenus for the IPS-0008. Click any menu to display the menu options, expand the menu items, and modify the menu options as required. The front panel displayed in the right pane shows the status of the out- lets, input power, and input current. Click anywhere on the front panel to see detailed information about the IPS-0008 input and output status. Notes: Each menu page provides online help to assist you in configuring the IPS-0008. Click the icon at the top of each page to view the help. To go back to a previous menu, click the page. 26 icon at the top of the 4.2. Modifying the Basic Settings The System menu enables you to configure the IPS-0008 system parameters such as the administrator name, password, IP address, date, time, and so on. Some of these settings have been described here for your reference. 4.2.1. Setting the Date and Time Click Date and Time under System to view and modify the system date and time. This menu page displays the current IPS-0008 date and time. Select one of the options to configure the date and time by setting it manually, synchronizing with a computer’s time, or synchronizing it with an NTP server. Note: When you change the system date and time, it affects various other system settings such as schedule, e-mail, traps, and logs. 27 4.2.2. Adding Users Click Multi-User under System to create a list of users who can access and control the IPS-0008. You can add users who can only view the IPS-0008 status or users who can change the outlet status of the IPS-0008. Click Add New to add a new user to the list and specify the user name, password, and the outlet privileges for each user using the drop-down boxes. The new user gets added to the list on the Multi-User page. If you want to modify or delete a user entry, click Edit or Delete for the appropriate user in the list. 28 4.2.3. Changing Event Alert Settings The IPS-0008 sends email or SNMP trap alerts to specified users when specific events occur. Use the following steps to set up these alerts Click Trap Receivers under System to set up a list of users or workstations who will be alerted with an SNMP trap message. Use this menu page to specify the IP addresses of up to 8 trap receivers, community information, type of trap, severity of trap, and description of the events that cause the traps. 29 Click Email Notification under Sys- tem to set up a list of up to 8 users who will be alerted with an email. Use this menu to specify the mail server, user account, DNS, and other information necessary to set up a mail server for sending mail alerts. Use the Email Receivers Table to add the Email addresses 30 4.3. Modifying Application Settings The following sections describe how to use the Power Management and Environment menus to control the system input and output ports, as well as view the status of the EMD. 4.3.1. Setting Control Options Click Control under Power Management to display the control options for the power and digital outputs. The Control page shows a graphical representation of the rear panel along with a tabular representation of the status of each power outlet A through H and digital out- puts. Hover your mouse cursor over the inlet or any of the outputs and click to configure them as follows: Inlet: Specify what action is taken by the IPS-0008 when the inlet voltage is not within limits. You can set which power outlets and digital outputs are to be turned on or off when the inlet voltage is not of acceptable value. Power Status of Outlet: Configure the parameters to identify the out- let, specify its power on/off delay, and output current threshold. You can also manually turn the outlet on/off from this menu page. Digital Output Status: This menu page shows the status of the both digital outputs and lets you specify which digital output is toggled when events occur. You can also manually change the status of both digital outputs from this menu page. 31 4.3.2. Setting Up a Schedule Click Schedule under Power Management to see a list of schedules for turning power outlets on or off as desired. For instance, you may want to turn on all the servers and the administrator’s workstation every Monday morning. The Schedule menu enables you to do this automatically by setting up an entry in the Schedule. Click Add New to add a new schedule. Specify the type of schedule, date, and time using the drop-down menus. Select the outlets that you want to control and specify if you want to turn the outlets on or off. 32 4.3.3. Status Click Status under Environment to see the status of the EMD connected to the IPS-0008. The menu page displays the temperature and humidity of the environment sensor, as well as the open/close conditions of the EMD alarms. 4.3.4. Configuration Click Configuration under Environment to configure the EMD connected to the IPS-0008. This menu enables you to set up the sensor names, high and low set points, calibration offsets for the sensors, as well as alarm names and normal conditions. You can also specify which EMD events and alarm conditions cause which power and digital outlets to be turned off. 33 34 4.4. Power Cycle User can enable once power On/Off to restart the crash device for each of the eight outlet with Power Cycle button. This function will be worked when the status of outlet is power on. So, it connects to Power On/Off button of the Manual Control. If the outlet was power off (The button is gray) then it’ll not displayed in the web page. 35 Appendix Specifications Power Input/Output 110V model 220V model AC Input: IEC C20 inlet, 15 Amp, 100 ~ 125VAC, 50/60Hz AC Output: NEMA 5-15R outlet, 15 Amp, 100 ~ 125 VAC, 50/60Hz Load: 15 Amp for each outlet AC Input: IEC C20 inlet, 15 Amp, 200 ~ 250 VAC, 50/60Hz AC Output: IEC C13 outlet, 10 Amp, 200 ~ 250 VAC, 50/60Hz Load: 10 Amp for each outlet or 15 Amp total Dimensions and Weight Size 1U rack: 436 (w) x 270 (d) x 44 (h) Weight Approx: 3.8kg Operating Environment Temperature 0°C ~ 40°C Humidity 10 ~ 80% non-condensed 36 Error codes Error code Description E01 Network link down E02 Parameters checksum error E03 Input voltage over threshold high (Volt) E04 Input voltage over threshold low (Volt) E05 Outlet A current over threshold (Amp) E06 Outlet B current over threshold (Amp) E07 Outlet C current over threshold (Amp) E08 Outlet D current over threshold (Amp) E09 Outlet E current over threshold (Amp) E10 Outlet F current over threshold (Amp) E11 Outlet G current over threshold (Amp) E12 Outlet H current over threshold (Amp) E13 Input source abnormal (for 110V model) E14 Input source abnormal (for 220V model) E15 Input current sensor value abnormal E16 Input source phase incorrect (see note below) Note: IPS-0008 detects the phase of the input source automatically. If the phase is opposite to that of the outlet phase, the outlet is turned off. The corresponding error code is displayed on the input power status indicator on the front panel with the error code and a message is displayed in a pop-window from your browser. The log is updated with information about this event. To prevent this condition from occur- ring, select the Control Group submenu under the IPS-0008 Configuration Menu and set the Input Phase Detection item to Disabled. 37 Regulatory information FCC Statement This device complies with Part 15 of the FCC rules. Operation is subject to the following conditions: This device may not cause harmful interference; and This device must accept any interference received, including interference that may cause undesired operation. This equipment has been tested and found to comply with the limits for a class B digital device, pursuant to Part 15 of the Federal Communications Commission (FCC) rules. These limits are designed to provide reasonable protection against harmful interference in a residential installation. This equipment generates, uses, and can radiate radio frequency energy and, if not installed and used in accordance with the instructions, may cause harmful interference to radio communications. However, there is no guarantee that interference will not occur in a particular installation. If this equipment does cause harmful interference to radio or television reception, which can be determined by turning the equipment off and on, the user is encouraged to try to correct the interference by one or more of the following measures: Reorient or relocate the receiving antenna. Increase the separation between the equipment and receiver. Connect the equipment into an outlet on a circuit different from that to which the receiver is connected. Consult the dealer or an experienced radio/TV technician for help. WARNING! The use of a shielded-type power cord is required in order to meet FCC emission limits and to prevent interference to the nearby radio and television reception. It is essential that only the supplied power cord be used. Use only shielded cables to connect I/O devices to this equipment. You are cautioned that changes or modifications not expressly approved by the party responsible for compliance could void your authority to operate the equipment. CE This device complies with the EMC directive of the European Community and meets or exceeds the following technical standards: EN 55022 – "Limits and Methods of Measurement of Radio interference Characteristics of Information Technology Equipment." This device complies with the CISPR Class B standard. EN 55024 – "Electromagnetic compatibility – Generic immunity standard, Part 1: Residential, and light industry." 38 39