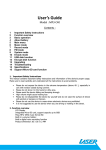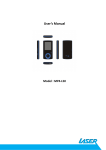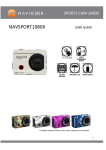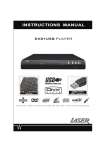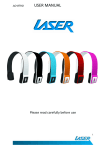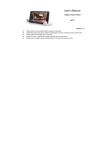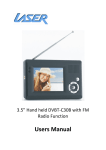Download Laser CL30 User's Manual
Transcript
For support visit http://LASERco.com.au/downloads.htm Player does not respond to buttons. Turn player OFF using the ON/OFF switch. Wait for ten seconds and turn on again. Check file format is correct. Please read carefully before use declaration • Recharging: Recharging the player will take approximately 2 to 3 hours. When fully charged, the battery Icon in the top right hand corner of Previous Volume Up > Display the player’s Firmware edition Next F/W Version - Check the storage space currently used. Check USB cable, and make sure the player is properly connected to the PC. Check files are the correct format. Music files must be WMA or MP3 with no copy protection. + Memory info Cannot Download Music • Return to the system default Change location to ensure good reception. Earphone must be connected. Switch off power appliance nearby • Default FM has bad performance Charging First charge: When charging the battery for the first time it is recommended that the player be charged for about 8 hours. Connect the player to an active USB port using the supplied cable. The computer must remain on during the charging process. User Manual CL30 MP3 Player Clip Thank you for purchasing the MP3 player. This manual contains detailed information and instructions to help get the most out of your MP3 player. Please read this manual carefully before using your new player Set the LCD contrast, from 1 to 16 Make sure you have chosen the correct language. • Set off time and sleep time Contrast Strange characters on display Do not use this player in extreme hot, cold, dusty or wet environments or drop the player. This player can only play files that are in the MP3 or WMA format with no copy protection. Please ensure that all music files are copy protection free prior to transferring to the player. Images shown in this manual may vary slightly from actual product. Please respect the Copyright laws in your area. Power off Select “ Tel Book” in main menu , press “ MENU” to enter , and submenu will be shown: Browse Tel, Import Tel, Export Tel, Exit Make sure volume is not on 0 position and the connection to earphone is valid. Please make sure the earphone is clean. Damaged MP3 files may appear to play but generate no sound. Before using the player please get to know the location of the controls and connections. Set Required language for display. 16 choices. No Sound On the face of the player is the LCD display. Below this display are the player control buttons. Language Tel Book Menu/Select Set power off logo per required M Power off logo Make sure you have switched the player on and ensure that the battery is charged. Troubleshooting the display will cease flashing. This icon will also indicate the capacity of battery during use. Play/Pause/Exit to previous menu Set start logo per required No Power Exit the present interface Volume down Start logo Use USB cable to down file to the player E-BOOK Exit < Long light and Customize Set the player time, press “ Menu” and “ Next” or “ Previous” for the settings Notice • Please switch on the player before charging (Push the ON/OFF switch to “on”). This player cannot be charged with the ON/OFF switch in the “off” position. • When connecting to the computer for file transfer please leave the ON/OFF switch in the “off” position to conserve the battery. • For short periods: Press and hold the “play” button for longer than 3 seconds to suspend the player. The player is started again by the same method and you will be returned to the last used screen. • For long Periods: Please switch off the power if not using the player for long periods. Backlight Time settings that different operating systems may require different means of accessing the player. MP3/ WMA files can then be copied to the player as they would be copied to other locations on your computer. To the Left hand side of the player, as viewed from the front, is the USB plug. the main ON/ OFF switch and the Microphone. On the Upright hand panel of the player, as viewed from the front, is the 3.5mm earphone socket, Quick Start Connect the player to the Computer via the USB cable. When connected the player will be detected and the operating system will load the drivers. The Player will be displayed in the “My Computer” window as a removable device and be assigned the next available drive letter. The player can now be accessed as you would any other drive on your computer. Please note 1. Insert the earphones into the socket on the side of the MP3Player. 2. Move the power switch to the “on” position. If already “on” please see step 3. 3. Press and hold the “Play” button to power on, use the “Previous” or “Next” Button to select the “Music” feature. Press the “menu” button to enter music playback mode. 4. Press the “Play” button to start music playback of current file. Press “Play” again to pause playback. 5. Choosing music files: “Previous”: To choose the previous music file. “Next”: To choose the next music file. 6. Volume control: Press the “<” or “>“ button to enter Vol interface, press “<“ to lower the volume; press”>” to increase the volume. The display will go revert to playback mode after Laser CL30 MP3 Player Clip For technical support please visit www.LaserCo.com.au a few seconds from the last button press or by pressing the “Menu” button. Play Back Options These features can be accessed during Playback mode while the track is playing. 1. During playback, press the “menu” button to access the playback features. 2. Use the “Previous” or “Next” button to select the feature and the press the “Menu” button to select. Once the selection is made the screen will return to playback mode. 3. To exit options menu and return to playback mode press and hold the “menu” button. REPEAT Normal Plays current music file only. Repeat One Repeats current music file. Folder Plays all music files in current folder. Repeat Folder Plays and repeats all music files in current folder. Repeat Folder Plays and repeat all music files. Random Plays all the music files in the current folder in a random order. Intro Plays only the first 10 second of each music file in the current folder. Equaliser The following preset Equalizer (EQ) settings are available • • • • Natural Rock Pop Classic • Jazz • DBB • Opera Use the “Menu” button to select the required EQ setting. 1. Press “next” to choose “Equalizer” 2. Press “Menu” to enter “Equalizer” 3. Press “next” to choose, press “Menu” to confirm. 4. When selection is made the display will return to playback mode. Replay (A-B mode) Allows a portion of a track to be repeated. 1. Selected during playback you will be returned to the playback screen. The “A” of the “A-B” icon will flash. At the start of the part of the track to be repeated press the “Next” Button. 2. Wait for the end of the part of the track to be repeated and press the “Next” button. 3. The playback will start again at the point set on step 1 and continue to the point set in step three and will repeat as many times as set in Replay Times. (See below). 4. When the selection has been repeated the set number of times, playback will return to normal waiting for the next repeat selection to be marked. 5. Press the “Menu” button to cancel and resume normal playback. Exit Returns to previous Screen. Play Back Options (File Management) These features can be accessed during Playback mode while the track is paused. Use this feature with caution as deleted files cannot be recovered. 1. In playback mode when playback is paused, press the “menu” button to access the playback file management feature. 2. Use the “Previous” or “Next” button to select the required feature and the press the “Menu” button to select. Once the selection is made the screen will return to playback mode. 3. You will be prompted to confirm file deletion. Please follow on screen prompts. 4. To exit options menu and return to playback mode press and hold the “menu” button. Local folder Choose the folder containing required tracks. Delete file Delete current file. Delete All Deletes all files in current folder. Voice Playback options These features can be accessed during Voice playback mode while the recording is playing. Use this feature with caution as deleted files cannot be recovered. Please use navigation instructions as described in music playback options. Exit Returns to Playback screen. Record From the Main Menu, use the “Previous” or “Next” Button to select the “Record” feature. Press the “menu” button to enter Voice Record mode. 1. Make sure that the Microphone is clear of obstruction and facing subject to be recorded. 2. Press the “Play” button to start recording. Press “Play” again to pause recording. 3. Press “play” to restart recording. 4. When recording is completed, Press and hold the “Play” button to save the file. 5. The next recording will be saved as a new file. Voice Playback Playback of files recorded in Record mode. 1. Form the Main Menu use the “Previous” or “Next” Button to select the “VOICE” feature. Press the “Menu” button to enter Voice playback mode. 2. Press the “Play” button to start playback of current file. Press “Play” again to pause playback. 3. Choosing voice files: 4. “Previous”: To choose the previous Voice file. 5. “Next”: To choose the next Voice file. Repeat See options as listed in Music playback options. Replay Please see replay options as described in Music Play Back features. Exit Returns to Playback screen. the required direction and will stop when a station is found; if you want to stop researching, press “Previous” or “next”. 4. Store the stations searched Press “Menu” to save the current station and press “Menu” to confirm. Repeat scanning and save different stations as required. 5. With stations saved as previously described, press “Play” to skip between saved stations. Submenu for FM radio Press “ Menu” to enter the submenu during a FM station is playing, Voice Playback (file management) These features can be accessed during Playback mode while the track is paused. Use this feature with caution as deleted files cannot be recovered. Please use navigation instructions as described in music playback options. Local folder Choose the folder containing required files. Delete file Delete current file. Delete All Deletes all files in current folder. Exit Returns to Playback screen. FM Radio This feature requires the earphone to be fitted to the player. The radio will not work without them connected. Ensure player is in a good reception area to tune stations. Enter the main menu 1. Press “next” to select “FM Radio” mode 2. Press “Menu” to enter FM mode 3. Automatic search: Press and hold “Previous” or “next” for two seconds, the player will search in Save Save the required FM stations Delete Delete current station Delete All Deletes all stations in current folder. Normal Band Frequency from 87.5 to 108 Auto Search Auto search the stations Fine REC Record the required FM stations Exit Exit to previous menu Sys setup The System setup menu is used to set the player up for use. In most cases the default settings can be left as is. 1. Enter the Main Menu and use the “Previous” or “next” to select “System Setup” and then press “Menu.” To enter the main Setup menu 2. Press the “Previous” or “Next” button to select the required option. 3. Press “Menu” to enter the System Setup.