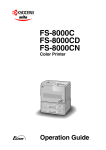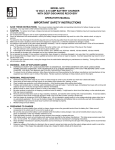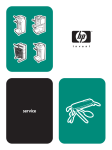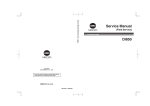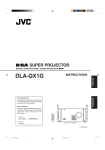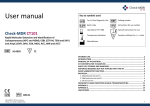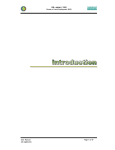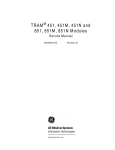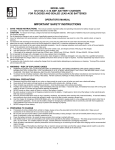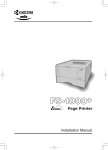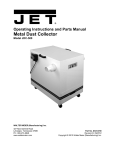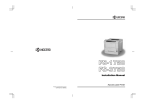Download Kyocera FS-8000C User's Manual
Transcript
Kyocera Corporation 14-9, Tamagawadai 2-Chome, Setagaya Ward Tokyo 158-8610, Japan FS-8000C FS-8000CD FS-8000CN Color Printer ©2001 by Kyocera Corporation. All rights reserved. Revision 1.4., 2001.12 Printed in Japan 2BM80030D Quick Reference Guide FS8000QR.book Page 0 Tuesday, December 25, 2001 10:47 AM Notice NO LIABILITY IS ASSUMED FOR ANY DAMAGE CAUSED BY IMPROPER INSTALLATION OF THE PRODUCT. SOFTWARE USED WITH THIS PRINTER MUST SUPPORT THE PRINTER’S NATIVE MODE OR ONE OF ITS EMULATION MODES. The information in this manual is subject to change without notification. Additional pages may be inserted in future editions. The user is asked to excuse any technical inaccuracies or typographical errors in the present edition. No responsibility is assumed if accidents occur while the user is following the instructions in this manual. No responsibility is assumed for defects in the printer’s firmware (contents of its readonly memory). This manual, any copyrightable subject matter sold or provided with or in connection with the sale of the page printer, are protected by copyright. All rights are reserved. Copying or other reproduction of all or part of this manual, any copyrightable subject matter without the prior written consent of Kyocera Corporation is prohibited. Any copies made of all or part of this manual, any copyrightable subject must contain the same copyright notice as the material from which the copying is done. ©2001 Kyocera Corporation. All rights reserved. The names of actual companies and products mentioned herein may be the trademarks of their respective owners. FS8000QR.book Page 1 Tuesday, December 25, 2001 10:47 AM FS-8000C Quick Reference Guide FS8000QR.book Page 2 Tuesday, December 25, 2001 10:47 AM Contents Guide to the information about the printer .................................3 Understanding the Error Messages ...........................................4 Loading Paper .........................................................................11 Clearing Paper Jams ...............................................................14 [Paper Jam — Feeder # Cover] ..................................15 [Paper Jam — Cassette #] ..........................................15 [Paper Jam — MP Tray] .............................................16 [Paper Jam — Duplexer Drawer] ................................16 [Paper Jam — Paper Feed Unit] .................................17 [Paper Jam — Side Cover] .........................................22 [Paper Jam — Option Stacker] ...................................23 Toner Container Replacement ................................................24 Replacing the Toner Container ...................................25 Replacing the Waste Toner Bottle ..............................27 Replacing the Oil Unit ..............................................................29 Replacing the Maintenance Kit D (Separation Charger Unit) ..32 Cleaning the Printer .................................................................36 Cleaning the Paper Feed Unit .....................................36 Cleaning the Main Charger Unit ..................................38 2 FS8000QR.book Page 3 Tuesday, December 25, 2001 10:47 AM Guide to the information about the printer The following documentation and CD-ROM are supplied: Quick Reference Guide (This brochure) This manual provides common information about the printer such as loading paper, understanding messages, etc. This manual can be retained in the plastic pocket at the printer. Operation Guide This guide is supplied as an online manual (PDF) in the CD-ROM. This guide fully details the information on the printer features, hardware, troubleshooting, printer driver handling, etc. Installation Guide This guide provides information on installing the printer and other options before starting to use. Kyocera Mita Digital This CD includes the printer software for Library CD-ROM Kyocera Mita printers such as printer drivers, network printer monitors, and various software utilities. Web site The latest versions of printer drivers and utilities are available at: http://www.kyocera.com/w2k/. 3 FS8000QR.book Page 4 Tuesday, December 25, 2001 10:47 AM Understanding the Error Messages These messages appear on the printer’s message display when the printer needs the operator’s attention. For more details, refer to chapter 6 of the Operation Guide. Message Corrective Action Add paper (with paper source indication) The paper has run out in the paper source (paper cassettes, MP tray, or optional paper feeders). Supply paper according to the paper source displayed. Add staples Press GO The optional document finisher has run out of staples. Replenish staples and press the GO key. Call service ####:0123456 A mechanical error (#=0, 1, 2, ...). Contact your Kyocera Mita dealer for service. The printer does not operate when this message is displayed. The total number of pages printed is also indicated, e.g. 0123456. Call service A controller error. Contact your Kyocera Mita dealer for service. The printer does not operate when this message is displayed. F####:0123456 Call service Person F0 A data communication error between the printer controller and the operator panel. Contact your Kyocera Mita dealer for service. The printer does not operate when this message is displayed. Cassette 1 not loaded No. 1 (topmost) paper cassette is not installed. Install the cassette. The cassette number can be 1(topmost) to 6 (bottom), or, for the FS-8000CD, 2 to 6 (bottom). 4 FS8000QR.book Page 5 Tuesday, December 25, 2001 10:47 AM Message Corrective Action Check waste toner bottle The waster toner bottle is not installed or full. Install the waste toner bottle. Clean printer Press GO The printer has reached the schedule to conduct cleaning. Clean the inside of the printer. After cleaning the inside of the printer, press the GO key and the printer will resume printing. Duplex drawer not loaded This message is applicable to the FS8000CD only. The duplexer drawer is not installed. Install the duplexer drawer. Face-down tray paper full The face-down tray has become full (approx. 500 pages). Remove all printed pages from the face-down tray. Face-up tray path error The face-up tray is not open although you have attempted to print in the face-up tray. Open the face-up tray. File not found Press GO You have attempted to print a job that is not contained in the virtual mailbox. Format error Hard disk The hard disk installed in the printer is not formatted, and therefore cannot be read or written. Format error Memory Card The memory card inserted in the printer is not formatted, and therefore cannot be read or written. Front cover open The front cover is open. Close the front cover. Hard disk err ## A hard disk error has occurred. Press the Press GO GO key to proceed. I/F occupied You have attempted to use the operator panel to change a setting on the interface from which data are presently being received. Wait until the printer finishes printing jobs on the interface. 5 FS8000QR.book Page 6 Tuesday, December 25, 2001 10:47 AM Message Corrective Action ID error The user ID entered on the operator panel for a private job, or a stored job is not correct. Check the user ID that you specified on the printer driver. Insert the same memory card This message is displayed when you accidentally removed the memory card while the printer is reading it and you inserted the wrong memory card after urged by the printer to replace the memory card (Insert again). Remove the wrong memory card from the memory card slot and insert the correct memory card. Install MK [A]or[A2] Replace Maintenance Kit A or A2 which is displayed on your printer message window. Depending on the printer you have purchased, the maintenance kit may be type A or type A2. Replacement of the maintenance kit requires professional servicing. Contact your Kyocera Mita dealer. Install MK [B] Replace Maintenance Kit B. Replacement of the maintenance kit requires professional servicing. Contact your Kyocera Mita dealer. Install MK [C] Replace Maintenance Kit C. Replacement of the maintenance kit requires professional servicing. Contact your Kyocera Mita dealer. Install MK [D] Replace Maintenance Kit D. Replacement of the maintenance kit requires professional servicing. Contact your Kyocera Mita dealer. Note: This message is not applicable for European countries and Australia. 6 FS8000QR.book Page 7 Tuesday, December 25, 2001 10:47 AM Message Corrective Action ## KPDL (PostScript) error has occurred. Press the GO key to resume printing. Or, you can abandon printing by the CANCEL key. Load Cassette # (paper size)/(paper type) The paper cassette (indicated by #) matching the paper size and paper type of the current job is empty. Load paper into the paper cassette. Press the GO key to resume printing. Load MP tray (paper size)/(paper type) There is no paper cassette installed in the printer that matches the paper size and paper type of the current job. Set alternative paper in the MP tray. Press the GO key to resume printing. Memory card err Insert again The memory card is accidentally removed from the memory card slot during reading. If you continue reading the memory card, insert the same memory card into the slot again. The printer again reads it from the beginning of the data. Also see Insert the same memory card on page 6. KPDL Error Press GO MemoryCard err## A memory card error has occurred. Press the GO key to resume. Press GO Memory overflow Press GO The total amount of data received by the printer exceeds the printer memory. Try adding more memory. Press the GO key to resume printing. Missing duplex unit You have attempted to duplex-print while the duplexer is not installed. Install the duplex unit. Missing stapler unit The stapler unit is not installed in the option document finisher. Install the stapler unit. 7 FS8000QR.book Page 8 Tuesday, December 25, 2001 10:47 AM Message Missing toner TK-82 ####### Corrective Action Install the toner container using a toner kit for the particular color. The printer does not operate when this message is displayed. Option interface A failure has occurred with the option Error ## network interface card. Check the option network interface card installed in the printer. Option stacker cover open The cover of the optional output device (stacker, document finisher, or sorter) is open. Close the cover. Option stacker paper full The tray of the stacker is full. Remove paper sheets. Option stacker path error The optional stacker, document finisher, or sorter is not installed properly. Correct the installation. Option tray ## paper full A tray of the option sorter or the document finisher is full. Remove paper sheets in tray 01 to 09 as displayed in place of ##. Paper feeder # Side cover open The side cover of the paper feeder is open. Close the cover of the paper feeder 1 (topmost) to 3 (bottom) as displayed in place of #. Paper jam ############### A paper jam has occurred. The location of the paper jam is indicated in place of the #'s. For details, see section Clearing Paper Jams on page 14. Paper loading After the paper cassette is closed, paper loading is in progress in the paper cassette. 8 FS8000QR.book Page 9 Tuesday, December 25, 2001 10:47 AM Message Print overrun† Press GO Corrective Action The print job transferred to the printer was too complex to print on a page. Press the GO key to resume printing. (The page may break in some pages.). You can abandon printing by the CANCEL key. If Auto Continue is set to On, printing will be automatically resumed after a preset period of time. RAM disk error ## A RAM disk error has occurred. Look at Press GO the error code given in place of ## and refer to the printer’s operation guide. To ignore the RAM disk error, press the GO key. Remove paper option tray ## Paper remains in optional sorter tray 1 to 9 as displayed in place of ##. Remove paper sheets. Replace toner Clean printer Two message items are displayed alternately. Toner has run out in the toner container(s). Replace the toner container using a new toner kit for the particular color. The printer does not operate when this message is displayed. Replace toner TK-82 ####### For example, if Replace toner C,K is displayed, replace the cyan and the black toner containers. Set paper Press GO The MP tray is out of paper. Load paper and press the GO key. Side cover open Open the side cover, then close tightly. 9 FS8000QR.book Page 10 Tuesday, December 25, 2001 10:47 AM Message Toner low TK-82 ####### Corrective Action Replace the toner container using a new toner kit. #######: Color of the toner container that needs to be replaced. For example, ‘C’ means the Cyan toner container. Unsupported external device A device not supported by the printer is installed. Install an optional stacker supported by the printer. Virtual mail box The storage area in the hard disk for the full virtual mailboxes is full. Print out accumulated jobs in the virtual mailboxes. Warning low memory † 10 The printer's internal memory is running low due to too many numbers of fonts and macros downloaded. Try deleting unnecessary fonts and macros. After this error has happened, turn off page protect mode. See the Operation Guide for details. FS8000QR.book Page 11 Tuesday, December 25, 2001 10:47 AM Loading Paper Paper Stopper 1 Pull out the paper feed cassette until it stops. Lift the paper feed roller located on the right side of the cassette upright. 2 Adjust the position of the paper guides according to the size of the paper you will use. See the next page. To move the paper guides, press the greencolored knobs. Paper Stopper 11 FS8000QR.book Page 12 Tuesday, December 25, 2001 10:47 AM Align the paper stoppers correctly with the markings in the cassette that match the paper size: 12 B4 A3 B5 A5 A4 FS8000QR.book Page 13 Tuesday, December 25, 2001 10:47 AM Square the edges of the paper and Paper Size Indicators Position insert into the paper feed cassette. Be sure that the paper does not exceed the paper limit indicaPaper Guide tors. The paper feed cassette can hold up to about 500 sheets. Printing is performed on the underside 3 of the paper. Lower the paper feed roller to its original position. Close the paper feed cassette. 13 FS8000QR.book Page 14 Tuesday, December 25, 2001 10:47 AM Clearing Paper Jams The figure below is a simplified diagram showing the paper path. You can clear paper jams easily and quickly if you become familiar with the paper path and locations of potential jams. A Depending on the indication on the message display, proceed as follows: Caution 14 When removing jammed paper, use extreme care to leave no paper debris in the printer. FS8000QR.book Page 15 Tuesday, December 25, 2001 10:47 AM [Paper Jam — Feeder # Cover] Open the paper feeder side cover according to the number in place of #, top (1) to bottom (3). Pull the paper outward. Close the side cover. [Paper Jam — Cassette #] Open the paper cassette according to the number in place of #, top (1) to bottom (6). Remove the paper in the paper cassette. 15 FS8000QR.book Page 16 Tuesday, December 25, 2001 10:47 AM [Paper Jam — MP Tray] Remove the jammed paper on the multi-purpose tray up and towards the right. [Paper Jam — Duplexer Drawer] Lower Cover Roller 16 Open the duplexer drawer. Open the plastic covers and remove paper under the covers and rollers. FS8000QR.book Page 17 Tuesday, December 25, 2001 10:47 AM [Paper Jam — Paper Feed Unit] 11 Open the front cover. Pull the paper feed unit out completely. Paper Feed Unit 2 Remove the paper by swinging the green-colored lever to the right. 17 FS8000QR.book Page 18 Tuesday, December 25, 2001 10:47 AM Remove the paper on the rubber belts. 3 4 18 Open the fuser access cover by pressing the green-colored lock lever. FS8000QR.book Page 19 Tuesday, December 25, 2001 10:47 AM 5 Open the fuser top cover by simultaneously pulling the two lock levers. Raise the subcover by grasping the clip marked as A on the rear side while removing the paper. 6 19 FS8000QR.book Page 20 Tuesday, December 25, 2001 10:47 AM If the paper is pinched between the rollers, turn the wheel as shown towards you. If driving the paper in the reverse direction will ease removing the paper, you can turn the wheel in the reverse direction by releasing the stopper lever. Stopper Lever 7 8 20 Turn the greencolored lever down to the six o’clock position. This allows you to draw out the primary transfer roller. FS8000QR.book Page 21 Tuesday, December 25, 2001 10:47 AM Turn the wheel (with gear teeth) on the right-hand side of the primary transfer unit. Remove the jammed paper. 9 Primary Transfer Unit 10 Push the primary 10 transfer unit back in. While pressing down the lock button, set the lock lever back to the original (four o’clock) position. Lock Button Caution Use care not to touch the drum component in the primary transfer unit. 21 FS8000QR.book Page 22 Tuesday, December 25, 2001 10:47 AM [Paper Jam — Side Cover] 1 Open the face-up tray. Open the side cover by pulling the handle. 2 Remove the jammed paper. If the paper does not go easily, refer to section [Paper Jam — Paper Feed Unit] on page 17. 22 FS8000QR.book Page 23 Tuesday, December 25, 2001 10:47 AM [Paper Jam — Option Stacker] Paper jam has occurred in the mailbox/sorter stacker, bulk stacker, or the document finisher which is an optional equipment. Remove paper jam in the option unit. 23 FS8000QR.book Page 24 Tuesday, December 25, 2001 10:47 AM Toner Container Replacement The life of the toner containers depends on the amount of toner required to accomplish your printing jobs. When 5% coverage (a typical business document) of individual toner colors is assumed for A4 or letter size, the average life of each toner container is as follows†: TK-82K Black 25,000 pages TK-82C Cyan 10,000 images TK-82M Magenta 10,000 images TK-82Y Yellow 10,000 images Replace the toner container when the printer displays, for example: Toner low TK-82C This is the first caution. Note the replacement is not always necessary at this stage. Replace the toner container immediately when the printer displays: Replace Toner Clean printer † Excluding the starter toner containers 24 FS8000QR.book Page 25 Tuesday, December 25, 2001 10:47 AM Replacing the Toner Container Note You do not have to turn printer power off before starting the replacement. Any data that may be under printing process will be deleted if you turn printer power off. To replace the toner container, first make sure of the color of the toner container requiring replacement according to the message display. In this example, it is assumed that you are replacing the black toner container. To replace the other color toner container, use the same procedure. Black (K) Yellow (Y) Magenta (M) Cyan (C) 25 FS8000QR.book Page 26 Tuesday, December 25, 2001 10:47 AM While pressing down the bluecolored lever at the end of the toner container, pull the toner container out. 1 Take the new toner container out of the toner kit. Hold the container and shake the container back and forth at least 5 times. 2 3 3 26 Insert the new toner container all the way in. The container is locked automatically when it is properly seated. FS8000QR.book Page 27 Tuesday, December 25, 2001 10:47 AM 4 Put the old toner container in the plastic waste bag (contained in the toner kit) and discard it. When the toner container has been replaced, proceed to the next section. Replacing the Waste Toner Bottle Replace the waste toner bottle each time you replace the toner container. A new waste toner bottle is included with the toner kit. The printer will not operate without replacing the waste toner bottle. Pull the paper feed unit all the way out. 1 Tilt to the right the lever on the righthand side of the bottle and remove the bottle. Do not place the removed bottle upside down. 27 FS8000QR.book Page 28 Tuesday, December 25, 2001 10:47 AM 2 The old waste toner bottle has a cap. Remove the cap (black) on the top of the bottle and put the cap onto the opening. This is to prevent the toner from spilling. Put the old waste toner bottle in the plastic waste bag (contained in the toner kit) and discard it. Insert the new waste toner bottle (contained in the toner kit) upright until it snaps into place. 3 Caution 28 Do not put the lid on the opening of a new waste toner bottle. This could cause damage to the printer. FS8000QR.book Page 29 Tuesday, December 25, 2001 10:47 AM Replacing the Oil Unit The oil unit lasts an average of 25,000 pages and must be replaced when the printer displays the Replace Oil kit message. 1 Hot! Open the front cover. Pull out the paper feed unit. The fuser unit is very hot. Never proceed to the next step without cooling down the fuser. Fuser The fuser unit is very hot. Never proceed to the next step until the fuser cools down. Note 29 FS8000QR.book Page 30 Tuesday, December 25, 2001 10:47 AM 2 Oil Unit Open the front and rear release levers outward and remove the old oil unit. Remove the sealing tapes at both ends of the new oil unit. Take out the new oil unit from the protective cover. 1 3 30 Cover FS8000QR.book Page 31 Tuesday, December 25, 2001 10:47 AM 4 Attach the new oil unit. Seat it securely by pressing on the front and rear sides (the PUSH HERE areas). Push the paper feed unit back in. Close the front cover. Put the old oil unit in the cover and put it in the plastic bag (contained in the oil unit kit) and discard it. 5 31 FS8000QR.book Page 32 Tuesday, December 25, 2001 10:47 AM Replacing the Maintenance Kit D (Separation Charger Unit) The following procedure is not necessary for European countries and Australia. Note The separation charger unit needs to be replaced after every 100,000 pages of printing when the printer displays the message Install MK [D] (ATTENTION indicator flashes). 1 Open the front cover. Pull the paper feed unit all the way out. Paper Feed Unit 32 FS8000QR.book Page 33 Tuesday, December 25, 2001 10:47 AM 2 Separation Charger Unit Projecting Pin Secondary Transfer Unit Remove the old separation charger unit from the secondary transfer unit. When you pull the projecting pin on the front end of the separation charger unit towards you as shown, the back end of the separation charger unit lifts up. Hold the back end of the separation charger unit to remove it. 33 FS8000QR.book Page 34 Tuesday, December 25, 2001 10:47 AM 3 Green Knob (Separation Charger Wire Cleaning knob) 34 Hold the new separation charger unit so that the projecting pin is in front of you and pass the green knob (separation charger wire cleaning knob) through the secondary transfer unit. Press the back side to lock the unit. Push the paper feed unit back in completely and close the front cover. FS8000QR.book Page 35 Tuesday, December 25, 2001 10:47 AM 4 Use the operator panel to reset the counter. Press the MENU key, then proceed as follows. Ready PAR A4 PLAIN INTERFACE SIZE TYPE Press the MENU key. Press the [U] or [V] key repeatedly until Others > appears. Others > Press the [Z] key. Press the [U] or [V] key repeatedly until > Service > appears. >Service > Press the [Z] key again. Press the [U] or [V] key repeatedly until >>Maintenance [D] appears. >>Maintenance[D] Press the ENTER key. A question mark (?) appears. >>Maintenance[D]? Press the ENTER key again. A question mark disappears and the counter of maintenance kit D is reset. Press the MENU key. The message returns to Ready. 35 FS8000QR.book Page 36 Tuesday, December 25, 2001 10:47 AM Cleaning the Printer The following parts must be cleaned each time the toner container is replaced: • • • • • Registration roller Belts Separation charger Main charger wire Main charger grid These parts are explained in the following sections. In addition to this, it is recommended that these three parts are cleaned periodically at least once a month. Cleaning the Paper Feed Unit Print problems such as soiling of the reverse side of printed pages may occur if the paper feed unit becomes dirty. To clean the paper feed unit: Open the front cover. Pull the paper feed unit out by its handle. 36 FS8000QR.book Page 37 Tuesday, December 25, 2001 10:47 AM Clean the metal roller as shown (the registration roller) using the cleaning cloth (included in the toner kit). Registration Roller (Metal) 1 Clean the belts using the cleaning cloth. Belts Secondary Transfer Roller (See Note below.) 2 Note Be careful not to touch the black sponge roller (the secondary transfer roller) during cleaning as this may adversely affect print quality. 37 FS8000QR.book Page 38 Tuesday, December 25, 2001 10:47 AM Gently pull the green cleaning knob out and push it back in. Repeat this 5 to 7 times. This cleans the separation charger inside. 3 Cleaning the Main Charger Unit The main charger unit needs to be cleaned periodically as it gets contaminated with dioxide after a long usage, causing black streaks, etc. on the paper. The main charger is comprised of two main parts — the wire and the grid — which should be cleaned separately as instructed below: 38 FS8000QR.book Page 39 Tuesday, December 25, 2001 10:47 AM 1 Cleaning the main charger wire — Grasp the tab of the cleaning knob (green) and gently pull out and push it back in 3 to 5 times. 2 Cleaning the main charger grid — Take the grid cleaner (included in the toner kit) out of the protective bag and remove the cap. Grid Cleaner Attach the grid cleaner to the printer, with the pad facing up. 39 FS8000QR.book Page 40 Tuesday, December 25, 2001 10:47 AM Lock Lever Main Charger Unit 3 Slightly lift the main charger unit. Gently pull the main charger unit out and push it back in. Repeat this 2 to 3 times. These movements clean the grid at the bottom. When finished, remove the grid cleaner from the printer and discard it. The grid cleaner cannot be reused. Close the front cover. 40 FS8000QR.book Page 41 Tuesday, December 25, 2001 10:47 AM Kyocera Corporation 14-9, Tamagawadai 2-Chome, Setagaya Ward Tokyo 158-8610, Japan FS-8000C FS-8000CD FS-8000CN Color Printer ©2001 by Kyocera Corporation. All rights reserved. Revision 1.4., 2001.12 Printed in Japan 2BM80030D Quick Reference Guide