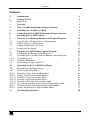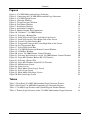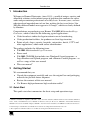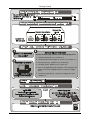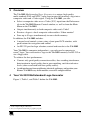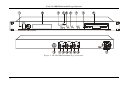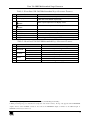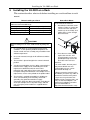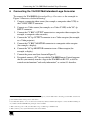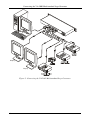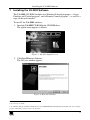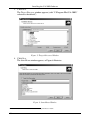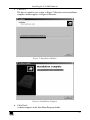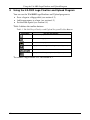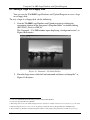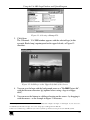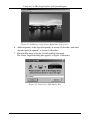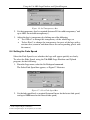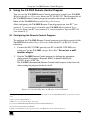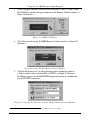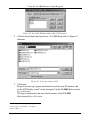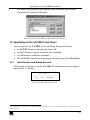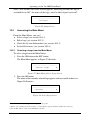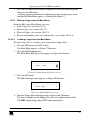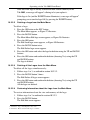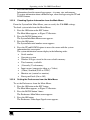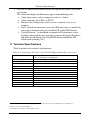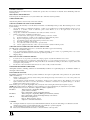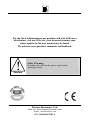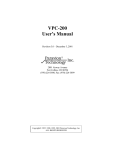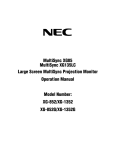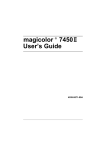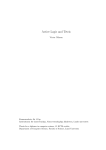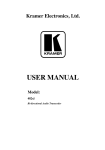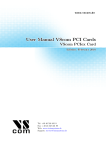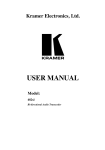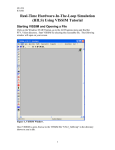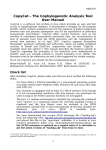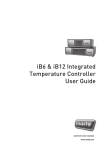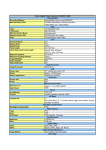Download Kramer Electronics VA-2002 User's Manual
Transcript
Kramer Electronics, Ltd. USER MANUAL Model: VA-2002 Multistandard Logo Generator Contents Contents 1 2 2.1 3 4 5 6 7 8 8.1 8.2 8.3 8.4 9 9.1 9.2 9.2.1 9.2.2 9.3 10 10.1 10.2 10.2.1 10.2.2 Introduction Getting Started Quick Start Overview Your VA-2002 Multistandard Logo Generator Installing the VA-2002 on a Rack Connecting the VA-2002 Multistandard Logo Generator Installing the VA-2002 Software Using the VA-2002 Logo Finalizer and Upload Program Logo Graphics Characteristics and Limitations Saving a Logo to a Floppy Disk Adding Transparency to a Logo Setting the Fade Speed Using the VA-2002 Remote Control Program Configuring the Remote Control Program Controlling the VA-2002 from the Remote Control Program Controlling Logos Checking Information Transferring a Logo via RS-232 Operating via the VA-2002 Front Panel Identification and Status Screens Accessing the Main Menu Selecting a Logo from the Main Menu Editing a Logo from the Main Menu 1 1 1 3 3 6 7 9 12 13 14 17 18 19 19 21 21 21 21 23 23 24 24 25 10.2.3 10.2.4 11 Checking System Information from the Main Menu Setting the Preferences from the Main Menu Technical Specifications 27 27 28 10.2.2.1 10.2.2.2 10.2.2.3 10.2.2.4 Loading a Logo from the Main Menu Deleting a Logo from the Main Menu Deleting all the Logos from the Main Menu Reviewing Information about the Logo from the Main Menu 25 26 26 26 i Contents Figures Figure 1: VA-2002 Multistandard Logo Generator Figure 2: Connecting the VA-2002 Multistandard Logo Generator Figure 3: VA-2002 Splash Screen Figure 4: Welcome Window Figure 5: Target Directory Window Figure 6: Start Menu Window Figure 7: Installation Window Figure 8: Installation Complete Figure 9: Bitmap Graphic Pixel limitations Figure 10: Unnamed – VA-2000 Window Figure 11: Selecting a Bitmap File Figure 12: Solid Logo on the Upper Left Side of the Screen Figure 13: Solid Logo on the Center Right Side of the Screen Figure 14: Create Logo Disk Dialog Box Figure 15: Transparent Logo on the Center Right Side of the Screen Figure 16: Set Transparency Box Figure 17: Select Fade Speed Box Figure 18: VA-2002 Disconnected Remote Control Window Figure 19: COM-Port Window Figure 20: Active VA-2002 Remote Control Window Figure 21: Selecting the Preferences via the VA-2002 Remote Control Window Figure 22: Logo Info Window (Before RS-232 Transfer) Figure 23: Selecting a Project File Figure 24: Logo Info Window (After RS-232 Transfer) Figure 25: Identification Screen Figure 26: Status Screen Figure 27: Main Menu (Select Logo) Screen Figure 28: Select Logo Screen Figure 29: Main Menu (Edit Logo) Screen Figure 30: Edit Load Logo Screen 4 8 9 9 10 10 11 11 13 14 15 15 16 16 17 18 18 19 20 20 20 22 22 23 23 24 24 24 25 25 Tables Table 1: Front Panel VA-2002 Multistandard Logo Generator Features Table 2: Rear Panel VA-2002 Multistandard Logo Generator Features Table 3: VA-2002 Logo Finalizer and Upload Program Toolbar Buttons Table 4: Technical Specifications of the VA-2002 Multistandard Logo Generator ii 5 5 12 28 KRAMER: SIMPLE CREATIVE TECHNOLOGY Introduction 1 Introduction Welcome to Kramer Electronics (since 1981): a world of unique, creative and affordable solutions to the infinite range of problems that confront the video, audio and presentation professional on a daily basis. In recent years, we have redesigned and upgraded most of our line, making the best even better! Our 500-plus different models now appear in 8 Groups1, which are clearly defined by function. Congratulations on purchasing your Kramer VA-2002 Multistandard Logo Generator, which is ideal for the following typical applications: Video broadcast studios for logo insertion in on-air broadcasting Video production facilities, for producer or client logo insertion Points of sale, shops, security, hospitals, universities, hotels, CCTV and other applications, which need source identification The package includes the following items: VA-2002 Multistandard Logo Generator Power cord VA-2002 CD-ROM that includes two Windows®-based programs—a Logo Finalizer and Upload program, and a Remote Control program—as well as a copy of this user manual This user manual2 2 Getting Started We recommend that you: Unpack the equipment carefully and save the original box and packaging materials for possible future shipment Review the contents of this user manual Use Kramer high performance high resolution cables3 2.1 Quick Start This quick start chart summarizes the basic setup and operation steps. 1 GROUP 1: Distribution Amplifiers; GROUP 2: Video and Audio Switchers, Matrix Switchers and Controllers; GROUP 3: Video, Audio, VGA/XGA Processors; GROUP 4: Interfaces and Sync Processors; GROUP 5: Twisted Pair Interfaces; GROUP 6: Accessories and Rack Adapters; GROUP 7: Scan Converters and Scalers; and GROUP 8: Cables and Connectors 2 Download up-to-date Kramer user manuals from our Web site at http://www.kramerelectronics.com 3 The complete list of Kramer cables is on our Web site at http://www.kramerelectronics.com 1 Getting Started Use the VA-2002 Logo Finalizer and Upload program to: Load the Bitmap file (see section 8.1) Set the position for the logo on-screen (see section 8.1) Set transparency - optional (see section 8.2) Set fade speed - optional (see section 8.3) Save a VA-2002 Project file (with the .LPJ extension) for transfer via RS-232 (optional when saving on a floppy disk) Create the logo.Igo file, saving it on a floppy disk (see section 8.1) 2 KRAMER: SIMPLE CREATIVE TECHNOLOGY Overview 3 Overview The VA-2002 Multistandard Logo Generator is a unique, high quality multi-standard (PAL and NTSC) color logo inserter for inserting a logo into a composite video and s-Video signal. Using the VA-2002, you can: Select a composite video or an s-Video (Y/C) input from the Preferences tab in the VA-2002 Remote Control window, as well as from the Main Menu on the VA-2002 Output simultaneously to both composite video and s-Video1 Preview a logo at a local composite video and/or s-Video monitor1 Store up to 9 logos simultaneously in non-volatile memory In addition, the VA-2002 includes: A menu-based control system, using a front panel LCD window, with push buttons for navigation and control An RS-232 port for logo selection, control and transfer to the VA-2002 Your VA-2002 is computer-independent—you only need a computer to create2 logos. You can transfer a logo to the VA-2002 remotely via RS-232 or via a floppy disk. To achieve the best performance: Connect only good quality connection cables, thus avoiding interference, deterioration in signal quality due to poor matching, and elevated noiselevels (often associated with low quality cables) Avoid interference from neighboring electrical appliances and position your Kramer VA-2002 away from moisture, excessive sunlight and dust 4 Your VA-2002 Multistandard Logo Generator Figure 1, Table 1, and Table 2 define the VA-2002: 1 As the example in Figure 2 illustrates 2 Via your computer-based drawing or graphics program 3 Your VA-2002 Multistandard Logo Generator Figure 1: VA-2002 Multistandard Logo Generator 4 KRAMER: SIMPLE CREATIVE TECHNOLOGY Your VA-2002 Multistandard Logo Generator Table 1: Front Panel VA-2002 Multistandard Logo Generator Features # 1 2 3 4 5 6 7 8 9 Feature POWER Switch LCD Display Screen Button Button OK Button ESC Button INSERT Button Floppy Disk Drive Green LED Floppy Disk Drive Function Illuminated switch for turning the unit ON or OFF Displays relevant data (default) or the Main Menu (when the OK button or the ESC button are pressed) Moves up one step in the LCD display screen Moves down one step in the LCD display screen Press to confirm a command Press to stop the execution of a command 1 Press to turn the logo On or Off Lights when reading data from a floppy disk Insert a floppy disk in the floppy disk drive to transfer a logo Table 2: Rear Panel VA-2002 Multistandard Logo Generator Features # 10 11 12 13 14 15 16 17 Feature RS-232 DB 9 Connector CV BNC Connector MONITOR Y/C 4p Connector CV BNC Connector OUTPUT Y/C 4p Connector CV BNC Connector INPUT Y/C 4p Connector Power Connector with FUSE Function Connects to PC or Serial Controller 2 Connects to the composite video monitor Connects to the s-Video monitor2 Connects to the composite video acceptor Connects to the s-Video acceptor Connects to the composite video source Connects to the s-Video source AC connector enabling power supply to the unit 1 When displaying the logo, the INSERT button illuminates (after blinking momentarily) 2 When previewing a logo at a local monitor (composite video and/or s-Video), the logo only appears at these MONITOR outputs, and not at the OUTPUT connectors. You can set the MONITOR outputs to function as an additional pair of OUTPUT connectors (see section 9.1) 5 Installing the VA-2002 on a Rack 5 Installing the VA-2002 on a Rack This section describes what to do before installing on a rack and how to rack mount. Before Installing on a Rack Before installing on a rack, be sure that the environment is within the recommended range: Operating temperature range +5 to +45 Deg. Centigrade Operating humidity range 5 to 65 % RHL, non-condensing Storage temperature range -20 to +70 Deg. Centigrade Storage humidity range 5 to 95% RHL, non-condensing How to Rack Mount To rack-mount the machine: 1 Attach both ear brackets to the machine. To do so, remove the screws from each side of the machine (3 on each side), and replace those screws through the ear brackets. CAUTION!! When installing on a 19" rack, avoid hazards by taking care that: 1 It is located within the recommended environmental conditions, as the operating ambient temperature of a closed or multi unit rack assembly may exceed the room ambient temperature. 2 Once rack mounted, enough air will still flow around the machine. 3 The machine is placed straight in the correct horizontal position. 4 You do not overload the circuit(s). When connecting the machine to the supply circuit, overloading the circuits might have a detrimental effect on overcurrent protection and supply wiring. Refer to the appropriate nameplate ratings for information. For example, for fuse replacement, see the value printed on the product label. 5 6 The machine is earthed (grounded) in a reliable way and is connected only to an electricity socket with grounding. Pay particular attention to supply connections other than direct connections to the branch circuit (for example, the use of power strips), and that you use only the power cord that is supplied with the machine. 2 Place the ears of the machine against the rack rails, and insert the proper screws (not provided) through each of the four holes in the rack ears. Note that: In some models, the front panel may feature built-in rack ears Detachable rack ears can be removed for desktop use Always mount the machine in the rack before you attach any cables or connect the machine to the power If you are using a Kramer rack adapter kit (for a machine that is not 19"), see the Rack Adapters user manual for installation instructions (you can download it at: http://www.kramerelectronics.com) KRAMER: SIMPLE CREATIVE TECHNOLOGY Connecting the VA-2002 Multistandard Logo Generator 6 Connecting the VA-2002 Multistandard Logo Generator To connect the VA-2002 Multistandard Logo Generator as the example in Figure 2 illustrates, do the following1: 1. Connect a composite video source (for example, a composite video VCR) to the CV BNC INPUT connector. 2. Connect an s-Video source (for example, an s-Video S-VHS) to the Y/C 4p INPUT connector. 3. Connect the CV BNC OUTPUT connector to a composite video acceptor (for example, a composite video recorder). 4. Connect the Y/C 4p OUTPUT connector to an s-Video acceptor (for example, an s-Video projector). 5. Connect the CV BNC MONITOR connector to a composite video acceptor (for example, a display). 6. Connect the Y/C 4p MONITOR connector to an s-Video acceptor (for example, a display). 7. Connect the power cord (not shown in Figure 2). 8. If required, connect a PC2 for use with the VA-2002 Remote Control program that lets you remotely transfer a logo to the VA-2002 via RS-232, as well as control certain functions3 and verify information4, as section 9.1 describes. 1 Switch OFF the power on each device before connecting it to your VA-2002. After connecting your VA-2002, switch on its power and then switch on the power on each device 2 Use a flat-cable (that is, one-to-one uncrossed connections) without a null-modem adapter to connect the RS-232 DB9 port on your PC to the RS-232F DB9 rear panel port on the VA-2002 3 That is, turn a logo On or Off, as well as delete a logo or all the logos simultaneously 4 That is, memory, size, system information, and version number 7 Connecting the VA-2002 Multistandard Logo Generator Display Display Figure 2: Connecting the VA-2002 Multistandard Logo Generator 8 KRAMER: SIMPLE CREATIVE TECHNOLOGY Installing the VA-2002 Software 7 Installing the VA-2002 Software The VA-2002 CD-ROM includes two Windows®-based programs—a Logo Finalizer and Upload program1, and a Remote Control program2—as well as a copy of this user manual. To install3 the VA-2002 software: 1. Insert the VA-2002 CD-ROM in the CD-ROM drive. The splash screen appears as follows: Figure 3: VA-2002 Splash Screen 2. Click Install/Remove Software. The Welcome window appears: Figure 4: Welcome Window 1 See section 8, for details 2 See section 9, for details 3 To uninstall, click the VA-2002 Uninstall (located at C:\WINDOWS\Start Menu\Programs\VA-2002) and, at the warning prompt, confirm that you want to remove the programs 9 Installing the VA-2002 Software 3. Click Next. The Target Directory window appears (with “C:\Program Files\VA-2002\” selected as the default1): Figure 5: Target Directory Window 4. Click Next. The Start Menu window appears, as Figure 6 illustrates: Figure 6: Start Menu Window 1 You can choose a different location, instead of “C:\Program Files\VA-2002\” 10 KRAMER: SIMPLE CREATIVE TECHNOLOGY Installing the VA-2002 Software 5. Click Next. The data is copied to your system, as Figure 7 illustrates and an installation complete window appears, as Figure 8 illustrates: Figure 7: Installation Window Figure 8: Installation Complete 6. Click Finish. A shortcut appears in the Start Menu Programs folder. 11 Using the VA-2002 Logo Finalizer and Upload Program 8 Using the VA-2002 Logo Finalizer and Upload Program You can use the VA-2002 Logo Finalizer and Upload program to: Save a logo to a floppy disk (see section 8.2) Add transparency to a logo (see section 8.3) Set the Fade Speed (see section 8.4) Table 3 defines the toolbar buttons: Table 3: VA-2002 Logo Finalizer and Upload Program Toolbar Buttons This button: Has this functionality: Creates a new project Opens an existing project Saves the current project Displays the Create Logo Disk dialog box (see Figure 14) Zoom Buttons Displays the Set Transparency box (see Figure 16) To transfer a logo via RS-232, see section 9.3. 12 KRAMER: SIMPLE CREATIVE TECHNOLOGY Using the VA-2002 Logo Finalizer and Upload Program 8.1 Logo Graphics Characteristics and Limitations The logo can only be derived from a graphic that is in bitmap file format1, within the following limitations: The maximum total number of pixels in the graphic (width multiplied by height) should be 85,000 pixels You can set the width of the graphic to a maximum2 of 686 pixels3 You can set the height of the graphic to a maximum2 of 576 pixels4 The maximum size of the bitmap file should be 250KB The recommended color resolution should be 16 bit or better5 As long as the total value of pixels does not exceed 85,000 (see Figure 9), you can choose any width (up to 686 pixels) or any height (up to 576 pixels). For example, if the width of the graphic is 360 pixels, the height should not exceed 236 pixels, since 360 multiplied by 236 equals 84,960 (almost the 85,000 limit). A width of 291 pixels and a height of 292 pixels is also applicable because when multiplied, the result does not exceed the 85,000 pixel limit. So, when choosing the width to be 686 pixels, you can set the height to be up to 123 pixels, for the same reason (686 x 123 = 84,378 < 85,000). M Height ax im of um p n 85 ixe um ,0 ls: b 00 er Width Width x Height = 85,000 Figure 9: Bitmap Graphic Pixel limitations 1 Convert a graphic that is in a non-bitmap format to a bitmap file, using a graphics program 2 You cannot use a graphic which has the maximum width and the maximum height simultaneously because it would be more than 85,000 pixels 3 When set to the maximum width at 686 pixels, the height should be 123 pixels or less 4 When set to the maximum height at 576 pixels, the width should be 147 pixels or less 5 True color resolution (24 or 32 bit) is recommended 13 Using the VA-2002 Logo Finalizer and Upload Program 8.2 Saving a Logo to a Floppy Disk You can use the VA-2002 Logo Finalizer and Upload Program to save a logo on a floppy disk. To save a logo to a floppy disk, do the following: 1. Start the VA-2002 Logo Finalizer and Upload program by clicking the appropriate shortcut in the Start menu’s Programs folder1 or double-clicking the VA2002_Finalizer.EXE file2. The Unnamed – VA-2000 window opens displaying a background screen3, as Figure 10 illustrates: Figure 10: Unnamed – VA-2000 Window 2. From the Logo menu, click the Load command and choose a bitmap file4, as Figure 11 illustrates. 1 Located at C:\WINDOWS\Start Menu\Programs\VA-2002\VA2002 Finalizer 2 Located at C:\Program Files\VA-2002\Bin 3 This background screen is the default background screen (intended to emulate a television screen). However, you can select a different background screen or use your own (by placing a bitmap file in the C:\Program Files\VA-2002\Bin folder) 4 The VA-2002 Logo Finalizer and Upload Program includes several sample bitmap files that are suitable for use as logos 14 KRAMER: SIMPLE CREATIVE TECHNOLOGY Using the VA-2002 Logo Finalizer and Upload Program Figure 11: Selecting a Bitmap File 3. Click Open. The Unnamed – VA-2000 window appears with the selected logo (in this example, Becks.bmp) superimposed on the upper left side, as Figure 12 illustrates. Figure 12: Solid Logo on the Upper Left Side of the Screen 4. You can save the logo with the background screen as a VA-2002 Project file1, with the file name extension: lpj (optional when saving a logo to a floppy disk2). 5. You can move the bitmap to a different location on the screen—by dragging it with the mouse—as the example in Figure 13 illustrates. 1 For example, if the Unnamed – VA-2000 window (illustrated in Figure 10, Figure 12 and Figure 13) was saved as a VA-2002 Project file named “design”, the words “design. lpj” would appear in the Title bar 2 However, to transfer a logo via RS-232 (see section 9.3) that logo must be saved as part of a VA-2002 Project file 15 Using the VA-2002 Logo Finalizer and Upload Program Figure 13: Solid Logo on the Center Right Side of the Screen 6. Add transparency to the logo (if required), as section 8.3 describes, and select the fade speed (if required), as section 8.4 describes. 7. From the File menu, select the CreateLogoDisk command. The Create Logo Disk dialog box appears, as Figure 14 illustrates: Figure 14: Create Logo Disk Dialog Box 16 KRAMER: SIMPLE CREATIVE TECHNOLOGY Using the VA-2002 Logo Finalizer and Upload Program 8. Overwrite the word “unnamed”1 by typing a new name in its place (optional) and insert a floppy disk in the floppy disk drive on your computer and click Continue. The logo is saved on the floppy disk with the file name: “logo.Igo”. Since a logo is always saved with the identical file name and file name extension, you can only save one logo on the same floppy disk at any time, otherwise saving an additional logo would replace the previous one. 9. Remove the floppy disk from the floppy disk drive on your computer and insert it in the floppy disk drive2 on the VA-2002. Follow the instructions outlined in section 10.2.2.1 that describe how to load a logo. 8.3 Adding Transparency to a Logo Add transparency to an inserted logo to enable the viewer to see what is being broadcast behind that logo. Generating a solid logo over part of the screen will block out that part of the viewing area. For example, compare the solid logo illustrated in Figure 13 with the transparent logo illustrated in Figure 15: Figure 15: Transparent Logo on the Center Right Side of the Screen To add transparency to a logo or part of a logo, already inserted, using the VA-2002 Logo Finalizer and Upload program, do the following: 1. From the Transparency menu, select the Edit command. The Set Transparency box appears, as Figure 16 illustrates: 1 The word “design” would appear automatically instead of “unnamed” if the Unnamed – VA-2000 window was saved as “design. lpj– VA-2000” (see step 4) 2 Item 9 on the front panel in Figure 1 17 Using the VA-2002 Logo Finalizer and Upload Program Figure 16: Set Transparency Box 2. Set the transparency level as required (between 0% for solid transparency1 and up to 100% for invisible transparency2). 3. Adjust the logo’s transparency by clicking one of the following: “Set Global” to change the transparency of the whole logo, or “Select Pixel” to change the transparency for parts of the logo with a certain color (zoom in and then choose the corresponding pixels with the mouse) 8.4 Setting the Fade Speed Select the Fade Speed to set whether the logo will appear quickly or slowly. To select the Fade Speed, using the VA-2002 Logo Finalizer and Upload program, do the following: 1. From the Logo menu, select the Set Fadespeed command. The Select Fade Speed box appears, as Figure 17 illustrates: Figure 17: Select Fade Speed Box 2. Set the fade speed level as required (between 0 msec for the fastest fade speed, and up to 10000 msec for the slowest fade speed). 1 As the example in Figure 13 illustrates 2 In the example in Figure 15, transparency is set at 80% 18 KRAMER: SIMPLE CREATIVE TECHNOLOGY Using the VA-2002 Remote Control Program 9 Using the VA-2002 Remote Control Program You can use the VA-2002 Remote Control program to control your VA-2002 Multistandard Logo Generator from your PC via RS-232. The functionality of the VA-2002 Remote Control program resembles the design of the Main Menu of the VA-2002 Multistandard Logo Generator. After configuring the VA-2002 Remote Control program on your PC1 (see section 9.1), you can use it to control your VA-2002 Multistandard Logo Generator from your PC (see section 9.2), and to transfer a logo via RS-232 (see section 9.3). 9.1 Configuring the Remote Control Program To configure the VA-2002 Remote Control program to facilitate control of the VA-2002 Multistandard Logo Generator from your PC via RS-232, do the following: 1. Connect the RS-232 DB9 port on your PC to the RS-232F DB9 rear panel port2 on the VA-2002, using a flat-cable3. Do not use a nullmodem adapter. 2. Start the VA-2002 Remote Control program by clicking the appropriate shortcut in the Start menu’s Programs folder4 or double-clicking the VA2002_Remote.EXE5 file. The VA-2002 (disconnected) Remote Control window opens in the Status tab, when starting the program for the first time6. Figure 18: VA-2002 Disconnected Remote Control Window 1 Configuration changes made via your PC are immediately visible on the VA-2002 Multistandard Logo Generator, and vice versa 2 Item 1 on the rear panel in Figure 1 3 Make one-to-one connections (that is, uncrossed) 4 Located at C:\WINDOWS\Start Menu\Programs\VA-2002\VA2002 Remote 5 Located at C:\Program Files\VA-2002\Bin 6 When you subsequently use the program, the active VA-2002 Remote Control window will open 19 Using the VA-2002 Remote Control Program 3. Click Configure and then select an active serial port (COM 1 - COM 4) from the COM-Port window that opens adjacent to the Remote Control window, as Figure 19 illustrates: Figure 19: COM-Port Window 4. Click Close to activate the VA-2002 Remote Control window, as Figure 20 illustrates: Figure 20: Active VA-2002 Remote Control Window 5. Click the Preferences tab1 to select the input source (composite video or s-Video) and the video standard (PAL or NTSC), as Figure 21 illustrates. In addition, you can set the MONITOR outputs to function as an additional pair of OUTPUT connectors. Figure 21: Selecting the Preferences via the VA-2002 Remote Control Window 1 The Preferences tab functionality resembles the design of the Main Menu of the VA-2002 20 KRAMER: SIMPLE CREATIVE TECHNOLOGY Using the VA-2002 Remote Control Program 9.2 Controlling the VA-2002 from the Remote Control Program You can control (that is, display, hide or delete) a logo and check relevant information, as sections 9.2.1 and 9.2.2 describe, respectively. 9.2.1 Controlling Logos You can use the VA-2002 Remote Control program, to do the following: Turn a logo On or Off (by clicking the Insert1 button on the Status tab and/or on the Logo Info tab) Delete a logo that is installed in the non-volatile memory of the VA-2002 (by clicking the Delete button on the Logo Info tab) Delete all the logos simultaneously that are installed in the non-volatile memory of the VA-2002 (by clicking the Del. All button on the Logo Info tab) 9.2.2 Checking Information You can use the VA-2002 Remote Control program to check: Information about the logo, such as the size or memory (by clicking the Info button on the Logo Info tab) System information, such as the total memory available and the memory currently used2 (by clicking the System Info tab) 9.3 Transferring a Logo via RS-232 You can use the VA-2002 Remote Control program to transfer a logo via RS-232—instead of saving it on a floppy disk (as section 8.2 describes) and then inserting that floppy disk in the floppy disk drive of the VA-2002—but transfer via RS-232 requires that the logo be saved as part of a VA-2002 Project file. To transfer a logo via RS-232, using the VA-2002 Remote Control program, do the following: 1. Click the Logo Info tab, as Figure 22 illustrates: 1 Which has the same functionality as the INSERT button on the VA-2002 front panel (item 7 in Figure 1) 2 As well as verifying the operating system (for example, ver. 2.0) and the serial number 21 Using the VA-2002 Remote Control Program Figure 22: Logo Info Window (Before RS-232 Transfer) 2. Click the Load button and then choose a VA-2002 Project file, as Figure 23 illustrates: Figure 23: Selecting a Project File 3. Click open. Progress bar messages appear simultaneously on both your PC monitor1 and on the LCD Display screen2 on the front panel3 of the VA-2002 Multistandard Logo Generator. The logo is transferred to the non-volatile memory of the VA-2002 Multistandard Logo Generator. 1 The message “Sending Logo…” is displayed 2 The message “LOAD LOGO…” is displayed 3 Item 2 in Figure 1 22 KRAMER: SIMPLE CREATIVE TECHNOLOGY Operating via the VA-2002 Front Panel The name of the transferred logo appears in the Available Logos list in the Logo Info tab, as Figure 24 illustrates: Figure 24: Logo Info Window (After RS-232 Transfer) 10 Operating via the VA-2002 Front Panel You can operate1 the VA-2002 via the following front panel buttons: An INSERT button to turn the logo On or Off An ESC button to stop the execution of a command An OK button to confirm a command UP and DOWN buttons for moving up or down one step in the Main Menu 10.1 Identification and Status Screens After turning on the power on the VA-2002, the identification screen appears momentarily, as follows: VA-2002 --------------------(C) 2002 KRAMER Figure 25: Identification Screen 1 To control logos (see section 9.2.1), check information (see section 9.2.2), as well as loading a logo from a floppy disk (see section 10.2.2.1) 23 Operating via the VA-2002 Front Panel After a few seconds the Status Screen appears, indicating whether the logo is switched On or Off1, the name of the logo, and if a video signal is present2. STATUS ON --------------------“Kramer” Figure 26: Status Screen 10.2 Accessing the Main Menu From the Main Menu, you can3: Select a logo (see section 10.2.1) Edit a logo (see section 10.2.2) Check the System Information (see section 10.2.3) Set the Preferences (see section 10.2.4) 10.2.1 Selecting a Logo from the Main Menu To select a logo from the Main Menu: 1. Press the OK button or the ESC button. The Main Menu appears, as Figure 27 illustrates. MAIN MENU --------------------Select Logo Figure 27: Main Menu (Select Logo) Screen 2. Press the OK button. The name of the currently selected logo appears with an asterisk before it, as Figure 28 illustrates. SEL LOGO --------------------*Kramer Figure 28: Select Logo Screen 1 Press the INSERT button to toggle between logo On and logo Off 2 When no video signal is present, the message * no input signal! * appears alternately with the name of the logo 3 Press the ESC button to return to the Main Menu at any time 24 KRAMER: SIMPLE CREATIVE TECHNOLOGY Operating via the VA-2002 Front Panel 3. Press the UP and DOWN buttons (if required) to select the desired logo and then press the OK button. A message appears momentarily confirming that the new settings are saved, and then the Main Menu appears, as illustrated in Figure 27. 10.2.2 Editing a Logo from the Main Menu From the Edit Logo Main Menu, you can: Load a logo (see section 10.2.2.1) Delete a logo (see section 10.2.2.2) Delete all logos (see section 10.2.2.3) Review information about size and memory (see section 10.2.2.4) 10.2.2.1 Loading a Logo from the Main Menu To load a logo (that is, transfer a new logo from a floppy disk): 1. Press the OK button or the ESC button. The Main Menu appears, as Figure 27 illustrates. 2. Press the DOWN button once. The Main Menu Edit logo screen appears, as Figure 29 illustrates: MAIN MENU ----------------------Edit Logo Figure 29: Main Menu (Edit Logo) Screen 3. Press the OK button. The Edit Load logo screen appears, as Figure 30 illustrates: EDIT --------------------Load Logo Figure 30: Edit Load Logo Screen 4. Insert the floppy disk in the floppy drive and press the OK button. The logo is copied from the floppy disk to the non-volatile memory of the VA-2002, and the floppy drive LED1 lights momentarily. 1 Item 8 on the front panel in Figure 1 25 Operating via the VA-2002 Front Panel Note that if the logo is already stored in the non-volatile memory of the VA-2002, a message will appear1 offering to let you replace it. If the logo is On (and the INSERT button illuminates) a message will appear2 prompting you to turn the logo Off (by pressing the INSERT button). 10.2.2.2 Deleting a Logo from the Main Menu To delete a logo: 1. Press the OK button or the ESC button. The Main Menu appears, as Figure 27 illustrates. 2. Press the DOWN button. The Main Menu Edit logo screen appears, as Figure 29 illustrates: 3. Press the OK button. The Edit Load logo screen appears, as Figure 30 illustrates: 4. Press the DOWN button twice. The Edit Delete logo screen appears. 5. Press the OK button and select the logo for deletion using the UP and DOWN buttons. 6. Press the OK button and confirm the deletion (choosing Yes) using the UP and DOWN buttons. The logo is deleted. 10.2.2.3 Deleting all the Logos from the Main Menu To delete all the logos simultaneously: 1. Follow steps 1 to 3, as outlined in section 10.2.2.2. 2. Press the DOWN button 3 times. The Edit Delete all logos screen appears. 3. Press the OK button and confirm the deletion (choosing Yes) using the UP and DOWN buttons. All the logos are deleted. 10.2.2.4 Reviewing Information about the Logo from the Main Menu To review information about the size and memory of the logo: 1. Follow steps 1 to 3 as outlined in section 10.2.2.2. 2. Press the DOWN button. The Edit Info screen appears. 1 As follows: “Logo exists! Replace? Yes or No” 2 As follows: “Please switch off the logo to continue” 26 KRAMER: SIMPLE CREATIVE TECHNOLOGY Operating via the VA-2002 Front Panel 3. Press the OK button. Information about the current logo appears – its name, size, and memory. To review information about a different logo, select that logo using the UP and DOWN buttons. 10.2.3 Checking System Information from the Main Menu From the System Info Main Menu, you can verify the VA-2002 settings. To check system info from the Main Menu: 1. Press the OK button or the ESC button. The Main Menu appears, as Figure 27 illustrates. 2. Press the DOWN button twice. The System Info Main Menu screen appears. 3. Press the OK button. The System Info serial number screen appears. 4. Press the UP and DOWN buttons to access the screen with the system information that you require1. The system information screens display in the following order: Serial number Operating system Number of logos stored in the non-volatile memory Total memory available (Currently) Used memory Input source (composite video or s-Video) (Video) Standard (PAL or NTSC) Monitor out (control or monitor) Front panel lock (On or Off) 10.2.4 Setting the Preferences from the Main Menu To set the Preferences from the Main Menu: 1. Press the OK button or the ESC button. The Main Menu appears, as Figure 27 illustrates. 2. Press the DOWN button 3 times. The Preferences Main Menu screen appears. 3. Press the OK button. The Preferences Video Input Signal screen appears. 1 Press the ESC button to return to the Main Menu at any time 27 Technical Specifications 4. Press the UP and DOWN buttons to access the specific Preferences screen that you require. The screens that display the Preferences appear in the following order: Video input source (select composite video or s-Video) Video standard (select PAL or NTSC) Monitor Out Configuration (select to use as control, or to use as monitor) Lock1 (to lock the front panel, press the OK button twice; to unlock the front panel, simultaneously press both the UP and DOWN buttons) Upload Software1 (to download an upgrade to Flash memory, insert the floppy disk with the new operating system in the floppy disk drive2 and press the OK button. Press the DOWN button and then the OK button again (choosing Yes)) 11 Technical Specifications Table 4 includes the technical specifications: 3 Table 4: Technical Specifications of the VA-2002 Multistandard Logo Generator INPUTS: 1 CV, 1Vpp/75 1 YC, “Y”=1Vpp/75 , “C”=0.3Vpp/75 OUTPUTS: 2 of each: CV, 1Vpp/75 and YC, “Y”=1Vpp/75 , “C”=0.3Vpp/75 MAX. OUTPUT LEVEL: 1 Vpp/75 CV or “Y” 5.5 MHz, CV or “Y” <2.7% <0.6 deg. <1.5% 63dB 5 front panel buttons, RS-232 AC 100-230 VAC, 50/60 Hz, 12VA max. 19-inch (W), 8.6-inch (D) 1U (H) rack-mountable 3.2 kg. (7.1 lbs.) Power cord BANDWIDTH (-3dB): DIFF. GAIN: DIFF. PHASE: K-FACTOR: S/N RATIO: CONTROLS: COUPLING: POWER SOURCE: DIMENSIONS: WEIGHT: ACCESSORIES: 1 Only available from the front panel, and not from the Preferences tab of the VA-2002 Remote Control Window 2 Item 9 on the front panel in Figure 1 3 Specifications are subject to change without notice 28 KRAMER: SIMPLE CREATIVE TECHNOLOGY LIMITED WARRANTY Kramer Electronics (hereafter Kramer) warrants this product free from defects in material and workmanship under the following terms. HOW LONG IS THE WARRANTY Labor and parts are warranted for seven years from the date of the first customer purchase. WHO IS PROTECTED? Only the first purchase customer may enforce this warranty. WHAT IS COVERED AND WHAT IS NOT COVERED Except as below, this warranty covers all defects in material or workmanship in this product. The following are not covered by the warranty: 1. 2. 3. Any product which is not distributed by Kramer, or which is not purchased from an authorized Kramer dealer. If you are uncertain as to whether a dealer is authorized, please contact Kramer at one of the agents listed in the web site www.kramerelectronics.com. Any product, on which the serial number has been defaced, modified or removed. Damage, deterioration or malfunction resulting from: i) Accident, misuse, abuse, neglect, fire, water, lightning or other acts of nature ii) Product modification, or failure to follow instructions supplied with the product iii) Repair or attempted repair by anyone not authorized by Kramer iv) Any shipment of the product (claims must be presented to the carrier) v) Removal or installation of the product vi) Any other cause, which does not relate to a product defect vii) Cartons, equipment enclosures, cables or accessories used in conjunction with the product WHAT WE WILL PAY FOR AND WHAT WE WILL NOT PAY FOR We will pay labor and material expenses for covered items. We will not pay for the following: 1. 2. 3. Removal or installations charges. Costs of initial technical adjustments (set-up), including adjustment of user controls or programming. These costs are the responsibility of the Kramer dealer from whom the product was purchased. Shipping charges. HOW YOU CAN GET WARRANTY SERVICE 1. 2. 3. To obtain service on you product, you must take or ship it prepaid to any authorized Kramer service center. Whenever warranty service is required, the original dated invoice (or a copy) must be presented as proof of warranty coverage, and should be included in any shipment of the product. Please also include in any mailing a contact name, company, address, and a description of the problem(s). For the name of the nearest Kramer authorized service center, consult your authorized dealer. LIMITATION OF IMPLIED WARRANTIES All implied warranties, including warranties of merchantability and fitness for a particular purpose, are limited in duration to the length of this warranty. EXCLUSION OF DAMAGES The liability of Kramer for any effective products is limited to the repair or replacement of the product at our option. Kramer shall not be liable for: 1. 2. Damage to other property caused by defects in this product, damages based upon inconvenience, loss of use of the product, loss of time, commercial loss; or: Any other damages, whether incidental, consequential or otherwise. Some countries may not allow limitations on how long an implied warranty lasts and/or do not allow the exclusion or limitation of incidental or consequential damages, so the above limitations and exclusions may not apply to you. This warranty gives you specific legal rights, and you may also have other rights, which vary from place to place. NOTE: All products returned to Kramer for service must have prior approval. This may be obtained from your dealer. This equipment has been tested to determine compliance with the requirements of: EN-50081: "Electromagnetic compatibility (EMC); generic emission standard. Part 1: Residential, commercial and light industry" EN-50082: "Electromagnetic compatibility (EMC) generic immunity standard. Part 1: Residential, commercial and light industry environment". CFR-47: FCC Rules and Regulations: Part 15: “Radio frequency devices Subpart B – Unintentional radiators” CAUTION! Servicing the machines can only be done by an authorized Kramer technician. Any user who makes changes or modifications to the unit without the expressed approval of the manufacturer will void user authority to operate the equipment. Use the supplied DC power supply to feed power to the machine. Please use recommended interconnection cables to connect the machine to other components. 29 For the latest information on our products and a list of Kramer distributors, visit our Web site: www.kramerelectronics.com, where updates to this user manual may be found. We welcome your questions, comments and feedback. Safety Warning: Disconnect the unit from the power supply before opening/servicing. Caution Kramer Electronics, Ltd. Web site: www.kramerelectronics.com E-mail: [email protected] P/N: 2900-006017 REV 4