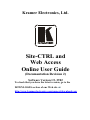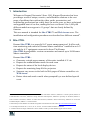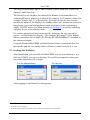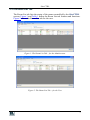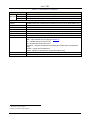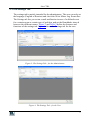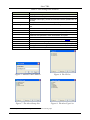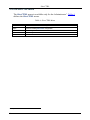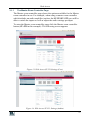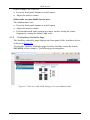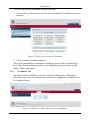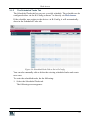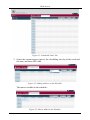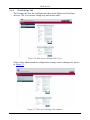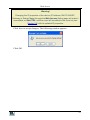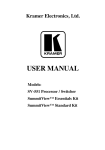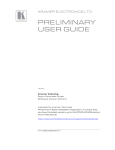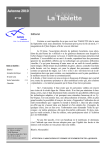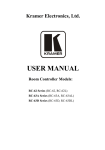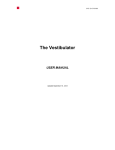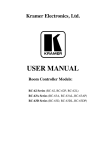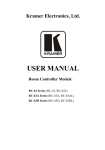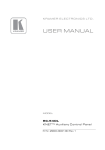Download Kramer Electronics Home Security System Software Version 1.9. 2902 User's Manual
Transcript
Kramer Electronics, Ltd. Site-CTRL and Web Access Online User Guide (Documentation Revision 2) Software Version 1.9. 2902 To check that you have the latest version, go to the DOWNLOADS section of our Web site at: http://www.kramerelectronics.com/support/downloads.asp Contents Contents 1 2 2.1 2.2 2.3 Introduction Site-CTRL Loading the Software The Room List Tab The Settings Tab 1 1 2 3 5 2.3.1 The Event Log Tab 2.4 3 3.1 The Site-CTRL Menu Web Access The Main Page 8 9 10 3.1.1 3.1.2 3.1.3 3.1.4 3.1.5 3.1.6 The Master Room Controller Page The Auxiliary Controller Page The Devices Tab The Macro Tab The Scheduled Tasks Tab The Settings Tab 11 12 13 14 15 18 7 Figures Figure 1: The Room List Tab – for the Administrator Figure 2: The Room List Tab – for the User Figure 3: The Settings Tab – for the Administrator Figure 4: The Settings Tab – for the User Figure 5: Add an E-mail Address Figure 6: The IP List Figure 7: The Alert Group List Figure 8: The Alert Type List Figure 9: The Event Log Tab Figure 10: Entering the IP Number in the Address Bar Figure 11: Web Access Login Figure 12: Web Access Main Page (User) Figure 13: Web Access SV-551 Settings (User) Figure 14: Web Access SV-551 Settings (Admin) Figure 15: Web Access RC-63DL Settings (User and Administrator) Figure 16: Web Access Main Page (Admin) Figure 17: Web Access Main Page with Connected Ports Figure 18: Web Access Protocol Commands Figure 19: Web Access Macro Buttons (User and Admin) Figure 20: Scheduled Tasks Tab as Set in K-Config Figure 21: Scheduled Tasks Tab Figure 22: Adding a Macro to the Schedule Figure 23: Macro Added to the Schedule Figure 24: Select a Macro to Modify Figure 25: Schedule Changes Window Figure 26: Web Access Settings Tab (User) Figure 27: Web Access Settings Tab (Admin) 3 3 5 5 6 6 6 6 7 9 9 10 11 11 12 13 13 14 14 15 16 16 16 17 17 18 18 i Contents Tables Table 1: The Room List Features Table 2: The Settings Tab Features Table 3: The Event Log Features Table 4: Site-CTRL Menu Table 5: User and Administrator Available Operations using Web Access ii 4 6 7 8 9 KRAMER: SIMPLE CREATIVE TECHNOLOGY Introduction 1 Introduction Welcome to Kramer Electronics! Since 1981, Kramer Electronics has been providing a world of unique, creative, and affordable solutions to the vast range of problems that confront the video, audio, presentation, and broadcasting professional on a daily basis. In recent years, we have redesigned and upgraded most of our line, making the best even better! Our 1,000-plus different models now appear in 11 groups 1 that are clearly defined by function. This user manual is intended for Site-CTRL™ and Web Access users. The installation and configuration procedures are described in a different manual 2. 2 Site-CTRL Kramer Site-CTRL is a powerful A/V assets management tool. It offers realtime monitoring and control of Kramer Master controllers 3 installed in an A/V site and the A/V equipment connected to them. The Kramer Site-CTRL downloadable version can monitor and control up to 100 Kramer Master controllers 4. Kramer Site-CTRL: • Generates a single page summary of the entire installed A/V site • Reports the communication status for each room • Reports the status of the local display devices • Reports the remaining lamp life for projectors • Supports easy access to the built-in Web pages of Master controllers via Web Access • Raises alerts and sends e-mails when prompted by a user-defined special event 1 GROUP 1: Distribution Amplifiers; GROUP 2: Switchers and Matrix Switchers; GROUP 3: Control Systems; GROUP 4: Format/Standards Converters; GROUP 5: Range Extenders and Repeaters; GROUP 6: Specialty AV Products; GROUP 7: Scan Converters and Scalers; GROUP 8: Cables and Connectors; GROUP 9: Room Connectivity; GROUP 10: Accessories and Rack Adapters; GROUP 11: Sierra Products 2 Download up-to-date Kramer user manuals and guides from the Internet at this URL: http://www.kramerelectronics.com 3 For example, the Kramer SL-1, SL-10, SL-12, SV-551, SV-552 and WP-500 master controllers 4 A similar solution for larger installations is also available. Consult your local Kramer support team for details 1 Site-CTRL The easy-to-use Kramer Site-CTRL consists of three main tabs: Room List, Settings 1 and Event Log. The Room List tab displays the status of the Kramer room controllers in a summarized layout, and lets you identify the room by its IP number, name (for example, Science Lab 1), or description. From this screen the user can also monitor the status of the display (on, standby and so on), monitor the projector lamp hours (per room) and perform routine procedures such as initiating a simple ON/OFF macro (via Web Access, see Section 3), as well as switching a display device to the standby mode. For remote operation of more room specific functions, the user can easily access—via the Room List display—the dynamic Web pages 2 of the Kramer Master controllers (for example, the Kramer SV-551 BrainBox™) installed in the monitored rooms. Using the Kramer Site-CTRL with the Kramer Master room controllers lets the installer and the user easily achieve effective control over the A/V site. 2.1 Loading the Software After installation, you can click the Site-CTRL icon on your desktop or you click the START icon on your desktop. You will be prompted to enter your user name and password 3 to login: For the administrator: For the user: After logging in, the Room List tab appears. 1 For the system Administrator only 2 Via the Web Access software 3 The factory default password is admin. The password can be changed via the Settings tab 2 KRAMER: SIMPLE CREATIVE TECHNOLOGY Site-CTRL 2.2 The Room List Tab The Room List tab lists the status of the rooms controlled by the Site-CTRL system. Figure 1 and Table 1 define the Room List tab features and functions. Figure 2 shows the Room List tab for the user. Figure 1: The Room List Tab – for the Administrator Figure 2: The Room List Tab – for the User 3 Site-CTRL Table 1: The Room List Features Features IP Filter Area Name Room Status Function Lets you observe only a room with a certain IP number Lets you observe defined room names only 1 Select the room status types to be displayed (OK, Warning and/or Error) Room list area Enabled Enables access to the different actions related to the room (for the administrator only) Status Indicates the room status Name Indicates the room name IP Indicates the IP address of the room controller Main Display Status Lamp Hours Usage Indicates the status of the main display (for example, the room projector) Shows the lamp hours (in percentage) of the projector lamp Description Shows the room description (entered by the administrator via the Settings tab) Actions Displays the actions you may take with this room controller: Web – Open the Web Access page (see Section 3) On – activates the All On event macro 2 2 Off – activates the All Off event macro Password – change the password for accessing the machine (for the administrator only) Refresh – refresh the information line Delete – delete the information line (for the administrator only) Add Room Add a new room to the list (for the administrator only) Refresh All Refresh this window 1 The name is case sensitive 2 Defined in the K-Config software 4 KRAMER: SIMPLE CREATIVE TECHNOLOGY Site-CTRL 2.3 The Settings Tab The settings tab is mainly intended for the administrator. The user can only set the language (English or Russian) and check the Write Minor Log Events box. The Settings tab lets you set an e-mail notification in case of a defined event for a certain room or certain type of problem, and set the Handshake interval between the different rooms. Figure 3 and Table 2 define the features and functions of the settings tab. Figure 4 shows the Settings tab for the user. Figure 3: The Settings Tab – for the Administrator Figure 4: The Settings Tab – for the User 5 Site-CTRL Table 2: The Settings Tab Features Features General Area Function Language: select English or Russian (available also for the user) Check to Write Minor Log Events (available also for the user) Handshake Interval [min]: set the communication test rate (available also for the user) Change Admin Password: click to change the password Email Settings Area SMTP Server - the SMTP server address through which the e-mail is sent From Address: the name by which the user is identified Authentication check box: further authentication for entering the server Login: enter username if further authentication is required Password: enter password if further authentication is required Enable Secure Connection Email Notification Area Email – set the e-mail address for event notification (see Figure 5) IP- e-mail will be sent regarding a selected list of IP numbers (see Figure 6) Alert Groups – set the alert groups that will induce an e-mail (see Figure 7) Alert Types – set the alert types that will induce an e-mail 1 (see Figure 8) Severity – set the severity of the event that will induce an e-mail Figure 5: Add an E-mail Address Figure 6: The IP List Figure 7: The Alert Group List Figure 8: The Alert Type List 1 For example, different people will get an e-mail for different alarm groups 6 KRAMER: SIMPLE CREATIVE TECHNOLOGY Site-CTRL 2.3.1 The Event Log Tab The Event Log tab lists the controlled room events. The Filter area lets you filter the information displayed. Figure 9 and Table 3 define the Event Log tab: Figure 9: The Event Log Tab Table 3: The Event Log Features Features Function Filter area: Date from/Date to: set the time frame for the list Severity: filter the severity you want displayed IP: set the IP number you want displayed Group: set the name group you want displayed (not case sensitive) Details: set the details you want displayed (not case sensitive) Event types: select the event types you want displayed Event Log list: Lists the events according to the filters used: Event type Severity Name (filtered via Group) Date Time IP Details (sent to the software from the device) Export to Excel Export the list of events to an excel file Delete Selected Log Records Delete the selected lines (not available to the user) Deselect All Records Clear selection Select All Log Records Select all the lines 7 Site-CTRL 2.4 The Site-CTRL Menu The Site-CTRL menu is available only for the Administrator 1. Table 4 defines the Site-CTRL menu. Table 4: Site-CTRL Menu Menu Item New Clears the room list and the settings Function Open Opens an existing Site-CTRL configuration Save Save configuration Save as Save configuration in a new name About Revision information 1 Except for About which is available also to the user 8 KRAMER: SIMPLE CREATIVE TECHNOLOGY Web Access 3 Web Access Web Access lets you monitor and control the room and is automatically generated by Kramer K-Config. You can login to Web Access either via the Site-CTRL Room List tab (see Section 2.2) or via your Internet browser. To enter Web Access via your Internet browser, make sure that your PC is connected via a network to the Room Controller, and do the following: 1. Open your Internet browser. 2. Enter the unit’s IP number 1 in the Address bar of your browser. Figure 10: Entering the IP Number in the Address Bar 3. You will be prompted to enter your user name (User or Admin) and password 2 to login: Figure 11: Web Access Login The administrator can control the room via Web Access, performing tasks such as scheduling, switching inputs, setting the audio and so on. The tasks available for the user are limited. Table 5 summarizes the tasks performed by the User and the Administrator: Table 5: User and Administrator Available Operations using Web Access Tasks Master Room Controller User Click inputs/configurable buttons, audio adjustment Administrator Select buttons, audio adjustment, advanced audio settings Auxiliary Controller Click configurable buttons Click configurable buttons Device Serial commands Click serial command Click serial command Macros Activate Activate Scheduled Tasks No access Write, delete and edit tasks Settings View only Change: Name (Master and Auxiliary devices), IP Address, DHCP, Gateway, Subnet Mask, Date, Time 1 The default IP number is 192.168.1.39, and may be changed by the system integrator 2 The factory default password is admin. The password can be changed via Kramer K-Config 9 Web Access 3.1 The Main Page After logging in, the Web Access main page appears: Figure 12: Web Access Main Page (User) The main page lists the devices that are set up in the controlled room, such as the: • Master room controller (for example, the SV-551) • Auxiliary controller (for example, the RC-63DL) • Devices that are connected to the control ports of the Master room controller 1 or to the ports of the Auxiliary controller (for example, a Sony projector) The main page includes the: • Master Room Controller front panel buttons and settings, see Section 3.1.1 • Auxiliary controller front panel buttons, see Section 3.1.2 • The Devices tab, see Section 3.1.3 • The Macro tab, see Section 3.1.4 • The Scheduled Tasks tab (for the Admin), see Section 3.1.5 1 Defined via the Port Manager window in Kramer K-Config 10 KRAMER: SIMPLE CREATIVE TECHNOLOGY Web Access 3.1.1 The Master Room Controller Page The Master room controller page shows the options available for the Master room controller in use. For example, when using a master room controller which includes an audio amplifier (such as the SV-551/SV-552) you will be able to switch the inputs as well as adjust the audio settings per input. To enter the Master room controller page click the Master room controller button (SV-551 in this example). The following screen appears: Figure 13: Web Access SV-551 Settings (User) Figure 14: Web Access SV-551 Settings (Admin) 11 Web Access In this example, the User can: • Press the front panel buttons to switch inputs • Adjust the master volume Other tasks are unavailable for the user. The Administrator can: • Press the front panel buttons to switch inputs • Adjust the master volume. • Perform advanced audio settings per input, such as setting the center frequencies, setting the balance and so on 3.1.2 The Auxiliary Controller Page The Auxiliary controller page displays the front panel of the Auxiliary device, as shown in Figure 15. To enter the Auxiliary controller page click the Auxiliary controller button (RC-63DL in this example). The following screen appears: Figure 15: Web Access RC-63DL Settings (User and Administrator) 12 KRAMER: SIMPLE CREATIVE TECHNOLOGY Web Access 3.1.3 The Devices Tab The Devices tab lets you access the driver commands of a device that is on the list. The device at the top of the list is defined to appear first via the Kramer K-Config software. Figure 16: Web Access Main Page (Admin) The main page lists the Master room controller (for example, the SV-551), the Auxiliary controller (for example, RC-63DL) with the display device that was assigned to the main port 1 (for example, a Sony projector). If more than one device driver is assigned to the ports, the main page shows the list of devices 2 and lets you turn the power ON or OFF via the ON/OFF button located on the right side of each device (see Figure 17): Figure 17: Web Access Main Page with Connected Ports 1 Via Kramer K-Config 2 Clicking the small arrow on the side of the of the Master Controller opens the list of devices (see Figure 18) 13 Web Access To carry out a driver command, do the following: 1. Click a device button to access its driver commands. The following screen appears: Figure 18: Web Access Protocol Commands 2. Click a protocol command button. The serial commands are arranged according to groups that are defined via K-Config. Driver commands that are not assigned to a group can be found under “Other commands”. 3.1.4 The Macro Tab The Macro tab is available to the User and the Administrator. The Macro screen lets you carry out custom macro sequences (triggers) as defined in the K-Config software: Figure 19: Web Access Macro Buttons (User and Admin) 14 KRAMER: SIMPLE CREATIVE TECHNOLOGY Web Access 3.1.5 The Scheduled Tasks Tab The Scheduled Tasks tab lets you set a weekly schedule. The schedule can be configured either via the K-Config software 1 or directly via Web Access. If the schedule was written to the device via K-Config, it will automatically show in the Scheduled Tasks tab: Figure 20: Scheduled Tasks Tab as Set in K-Config You can also manually edit or delete the existing scheduled tasks and create new ones. To write the scheduled tasks, do the following: 1. Select the Scheduled Tasks tab. The following screen appears: 1 The schedule appears in the Scheduled Tasks tab 15 Web Access Figure 21: Scheduled Tasks Tab 2. Select the custom trigger (macro) for scheduling, the day of the week and the time, and then click Add: Figure 22: Adding a Macro to the Schedule The macro is added to the schedule: Figure 23: Macro Added to the Schedule 16 KRAMER: SIMPLE CREATIVE TECHNOLOGY Web Access To modify the schedule: 1. Click appropriate area: Figure 24: Select a Macro to Modify The following window appears: Figure 25: Schedule Changes Window You can disable the macro, change the time or delete the macro and then click OK. 17 Web Access 3.1.6 The Settings Tab The Settings tab lists the configuration data of the Master and Auxiliary devices. The User cannot change any data in this table: Figure 26: Web Access Settings Tab (User) Some of the Administration configuration settings can be changed, as shown in Figure 27: Figure 27: Web Access Settings Tab (Admin) 18 KRAMER: SIMPLE CREATIVE TECHNOLOGY Web Access Warning! Changing the IP properties of the device (IP Address, DHCP ON/OFF, Gateway or Subnet Mask) through the Web Access Setting page will make it unavailable on Site-CTRL until the room will be added to the room list (see Section 2.2) with its updated IP properties Click Save to accept changes. The following window appears: Click OK. 19