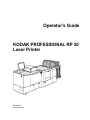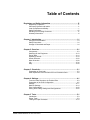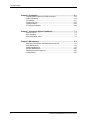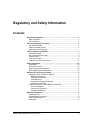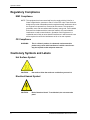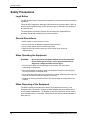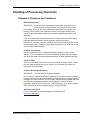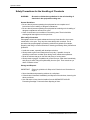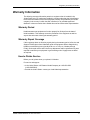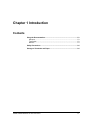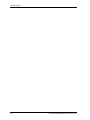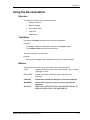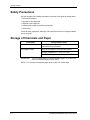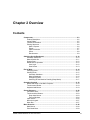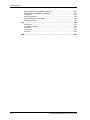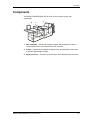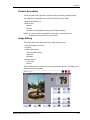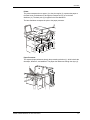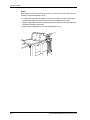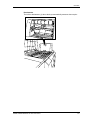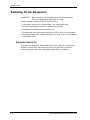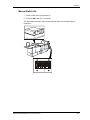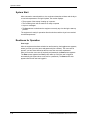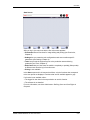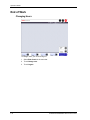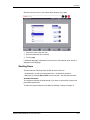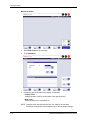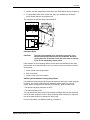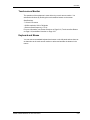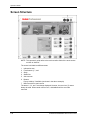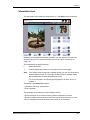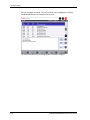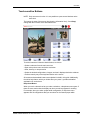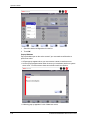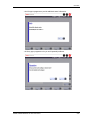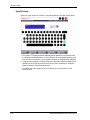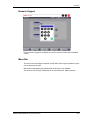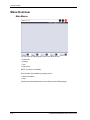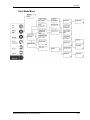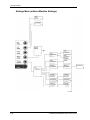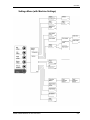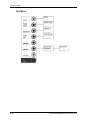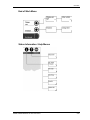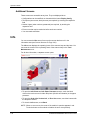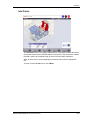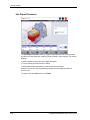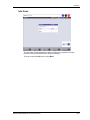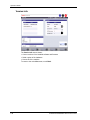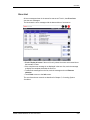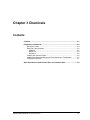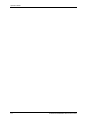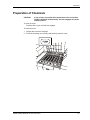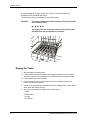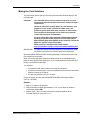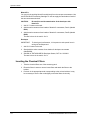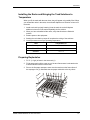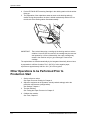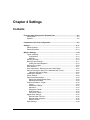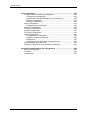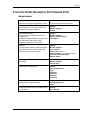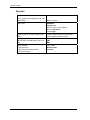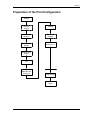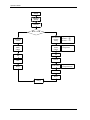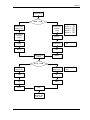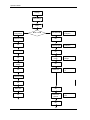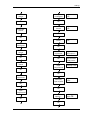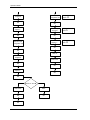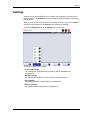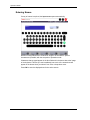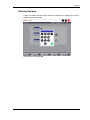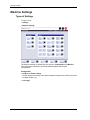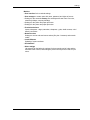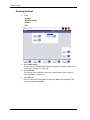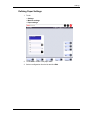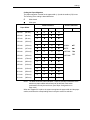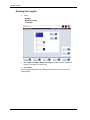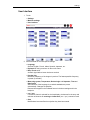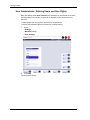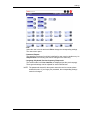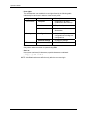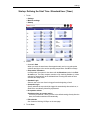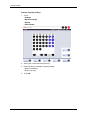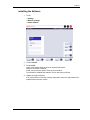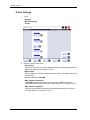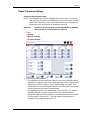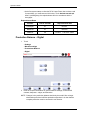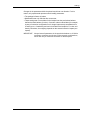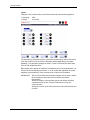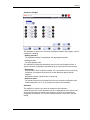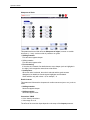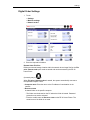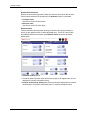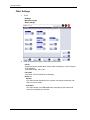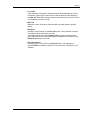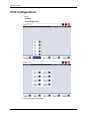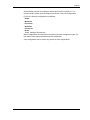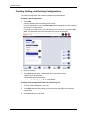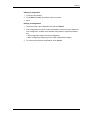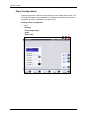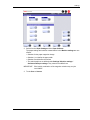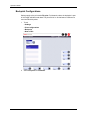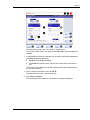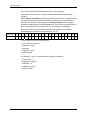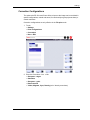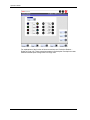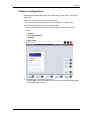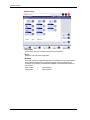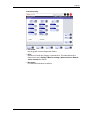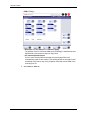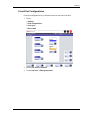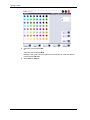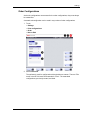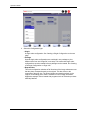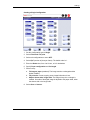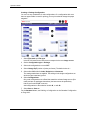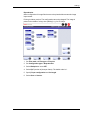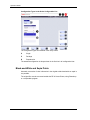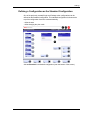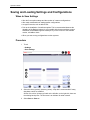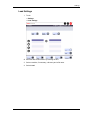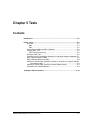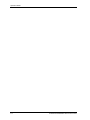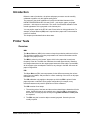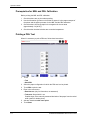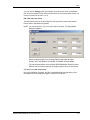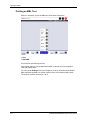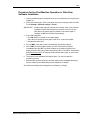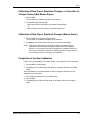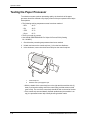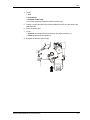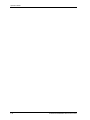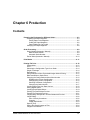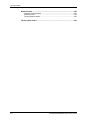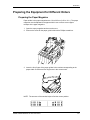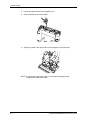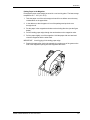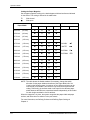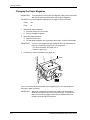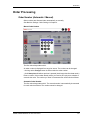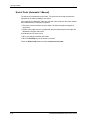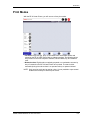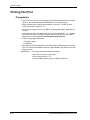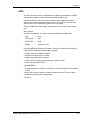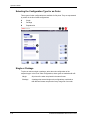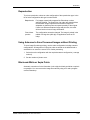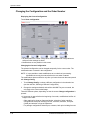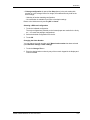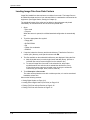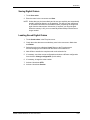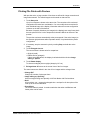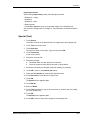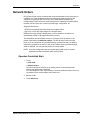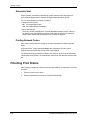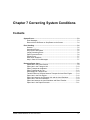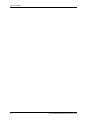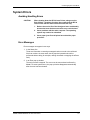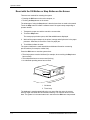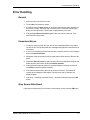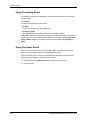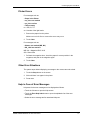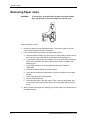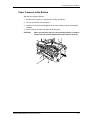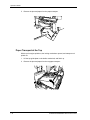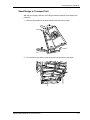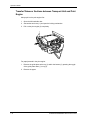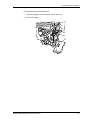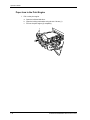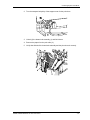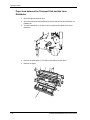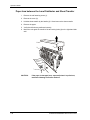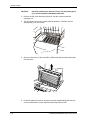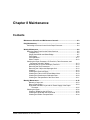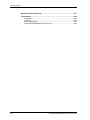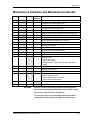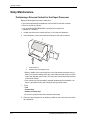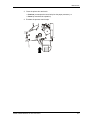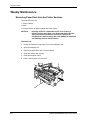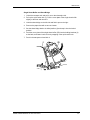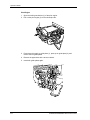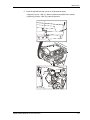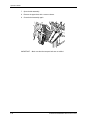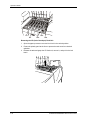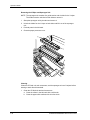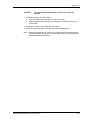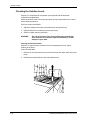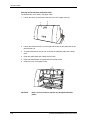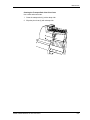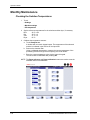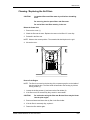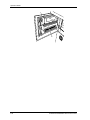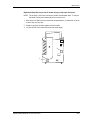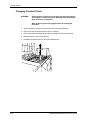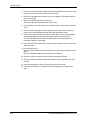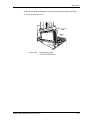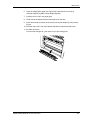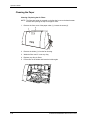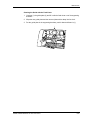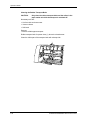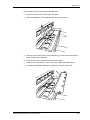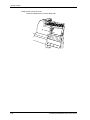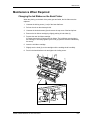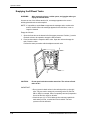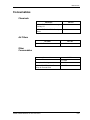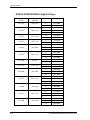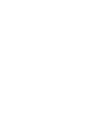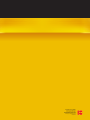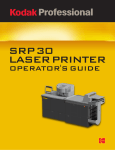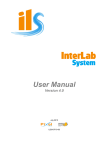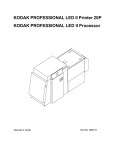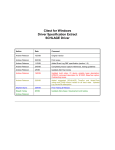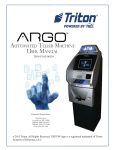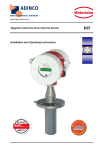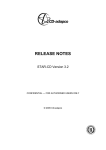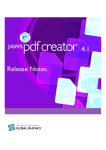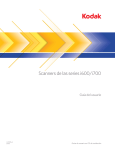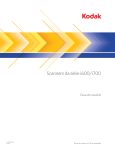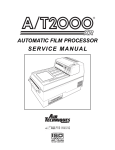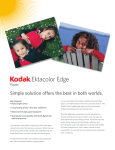Download Kodak RP 30 User's Manual
Transcript
RP 30
LASER PRINTER
OPERATOR'S GUIDE
Operator’s Guide
KODAK PROFESSIONAL RP 30
Laser Printer
P/N 6B7444
December 2002
© Eastman Kodak Company, 2002
All rights reserved. Contents of this publication may not be reproduced in any form without permission from
Eastman Kodak Company.
Table of Contents
Regulatory and Safety Information............................................................. iii
Regulatory Compliance .................................................................................. iv
Cautionary Symbols and Labels..................................................................... iv
Laser Compliance and Safety ......................................................................... v
Safety Precautions ........................................................................................viii
Handling of Processing Chemicals................................................................. ix
Warranty Information ...................................................................................... xi
Chapter 1 Introduction ...............................................................................1-1
Using the Documentation .............................................................................1-3
Safety Precautions .......................................................................................1-4
Storage of Chemicals and Paper .................................................................1-4
Chapter 2 Overview ....................................................................................2-1
Components .................................................................................................2-3
Switching On the Equipment ......................................................................2-10
End of Work................................................................................................2-14
Operating Controls .....................................................................................2-18
Screen Structure.........................................................................................2-20
Menu Overview...........................................................................................2-28
Info..............................................................................................................2-34
Help ............................................................................................................2-40
Chapter 3 Chemicals ..................................................................................3-1
Preparation of Chemicals .............................................................................3-3
Other Operations to be Performed Prior to Production Start .......................3-8
Chapter 4 Settings......................................................................................4-1
From the Order Receipt to the Finished Print ..............................................4-3
Preparation of the Print Configuration ..........................................................4-5
Settings.......................................................................................................4-11
Machine Settings ........................................................................................4-14
Print Configurations ....................................................................................4-40
Saving and Loading Settings and Configurations ......................................4-64
Chapter 5 Tests...........................................................................................5-1
Introduction...................................................................................................5-3
Printer Tests .................................................................................................5-3
Testing the Paper Processor......................................................................5-10
KODAK PROFESSIONAL RP 30 Laser Printer
i
Operator’s Guide
Chapter 6 Production................................................................................. 6-1
Preparing the Equipment for Different Orders ............................................. 6-3
Order Processing ......................................................................................... 6-9
Print Modes ................................................................................................ 6-11
Printing File Print........................................................................................ 6-12
Network Orders .......................................................................................... 6-25
Finishing Print Orders ................................................................................ 6-26
Chapter 7 Correcting System Conditions ................................................ 7-1
System Errors .............................................................................................. 7-3
Error Handling .............................................................................................. 7-5
Removing Paper Jams................................................................................. 7-8
Chapter 8 Maintenance .............................................................................. 8-1
Maintenance Schedule and Maintenance Intervals ..................................... 8-3
Daily Maintenance ....................................................................................... 8-4
Weekly Maintenance.................................................................................... 8-6
Monthly Maintenance................................................................................. 8-22
Maintenance When Required .................................................................... 8-37
Consumables ............................................................................................. 8-39
ii
KODAK PROFESSIONAL RP 30 Laser Printer
Regulatory and Safety Information
Contents
Regulatory Compliance .................................................................................... iv
EMC Compliance............................................................................................ iv
CE Compliance............................................................................................... iv
Cautionary Symbols and Labels...................................................................... iv
Hot Surface Symbol........................................................................................ iv
Electrical Hazard Symbol ............................................................................... iv
Mechanical Hazard Symbol............................................................................. v
Laser Compliance and Safety ........................................................................... v
Certification Labels ......................................................................................... vi
Non-interlocked Panel Label .......................................................................... vi
Aperture Label ................................................................................................ vi
Laser Source Label ........................................................................................vii
Locations of Laser Safety Labels ...................................................................vii
Safety Precautions .......................................................................................... viii
Legal Notice...................................................................................................viii
General Precautions......................................................................................viii
When Operating the Equipment ....................................................................viii
When Disposing of the Equipment ................................................................viii
Handling of Processing Chemicals ................................................................. ix
Disposal of Chemicals and Containers .......................................................... ix
Effluent Management ................................................................................ ix
Chemical Concentrates ............................................................................. ix
Chemical Filters......................................................................................... ix
Container Recycling and Disposal ............................................................ ix
Assistance from Kodak.............................................................................. ix
Safety Precautions for the Handling of Chemicals.......................................... x
General Guidelines..................................................................................... x
Skin and Eye Protection ............................................................................. x
Storage and Disposal ................................................................................. x
Warranty Information ........................................................................................ xi
Warranty Period.............................................................................................. xi
Warranty Repair Coverage............................................................................. xi
How to Obtain Service.................................................................................... xi
Limitations ......................................................................................................xii
KODAK PROFESSIONAL RP 30 Laser Printer
iii
Operator’s Guide
Regulatory Compliance
EMC Compliance
NOTE: This equipment has been tested and found to comply with the limits for a
Class A digital device, pursuant to Part 15 of the FCC rules. These limits are
designed to provide reasonable protection against harmful interference when
the equipment is operated in a commercial environment. This equipment
generates, uses, and can radiate radio frequency energy and, if not installed
and used in accordance with the instruction manual, may cause harmful
interference to radio communications. Operation of this equipment in a
residential area is likely to cause harmful interference in which case the user
will be required to correct the interference at his or her own expense.
CE Compliance
WARNING:
This is a Class A product. In a domestic environment this
product may cause radio interference in which case the user
may be required to take adequate measures.
Cautionary Symbols and Labels
Hot Surface Symbol
CAUTION:
Hot surface. Allow the surface to cool before you touch it.
Electrical Hazard Symbol
CAUTION:
iv
Risk of electrical shock. To avoid shock, do not remove the
panel.
KODAK PROFESSIONAL RP 30 Laser Printer
Regulatory and Safety Information
Mechanical Hazard Symbol
CAUTION:
Moving parts. Avoid contact. Keep your hands, hair, loose
clothing, and jewelry away from moving parts.
Laser Compliance and Safety
The KODAK PROFESSIONAL RP 30 Laser Printer is equipped with an Argon Ion
Laser of Class 3B. To prevent damage caused by the laser beam, the laser is
encapsulated. Because the laser is encapsulated the entire RP 30 Laser Printer is
classified as a Class 1 Laser Device.
This product complies with 21 CFR Chapter I, Subchapter J.
This is a Class 1 laser product.
The laser beam cannot strike the operator when the machine is operated under
normal conditions, even when the machine doors are open.
WARNING:
Never remove or open covers to the laser modules. A laser
beam of class 3B may be accessible after the removal of covers.
There are no user-serviceable parts in the laser module of the RP 30 Laser Printer.
CAUTION:
Use of controls or adjustments, or performance of procedures
other than those specified herein may result in hazardous
radiation exposure.
Labels on the equipment identify the laser and the laser module.
KODAK PROFESSIONAL RP 30 Laser Printer
v
Operator’s Guide
Certification Labels
A
B
C
Non-interlocked Panel Label
D
Aperture Label
E
vi
KODAK PROFESSIONAL RP 30 Laser Printer
Regulatory and Safety Information
Laser Source Label
F
Locations of Laser Safety Labels
B
C (side)
A
E
F
D
KODAK PROFESSIONAL RP 30 Laser Printer
vii
Operator’s Guide
Safety Precautions
Legal Notice
The RP 30 Laser Printer is designed for operation in conformance with all local safety
regulations.
Follow all safety regulations, warnings, and instructions on machine labels. Failure to
observe these regulations may result in personal injury or damage to the equipment
and working area.
The manufacturer and service provider will not assume any responsibility for
accidents and damage resulting from incorrect operation.
General Precautions
• Never modify or rewire electrical circuits.
• Do not circumvent or disable the integrated safety devices.
• Do not modify preset values of safety components.
• Replace fuses only with the same type of fuse (amp value, switch-off
characteristics).
When Operating the Equipment
WARNING:
Do not operate the equipment without the covers and panels.
Persons who open or remove covers expose themselves to
dangerous voltages and other risks of injury.
• Do not cover or block the vent openings in the housing. This may lead to
overheating of components.
• Do not allow objects or liquids to enter the equipment through the vent openings.
This may cause fire or electrical shock.
• Do not allow the power cable to be squeezed or crimped. Install the power cable so
that it will not cause someone to step on or trip over it.
• Avoid the excessive generation of dust. This may damage the components in the
machine.
When Disposing of the Equipment
The RP30 contains a small amount of lead in circuit boards and mercury in the
backlight of the LCD monitor. Disposal of these materials may be regulated due to
environmental considerations. For disposal or recycling information, please contact
your local authorities, or in the USA, visit the Electronics Industry Alliance website at
www.eiae.org.
viii
KODAK PROFESSIONAL RP 30 Laser Printer
Regulatory and Safety Information
Handling of Processing Chemicals
Disposal of Chemicals and Containers
Effluent Management
IMPORTANT:
Regulations and requirements regarding the proper disposal of
photographic processing effluents vary by region and by locality.
If your facility will use on-site waste management procedures (for example, silver
recovery units) for silver-bearing effluents, contact the municipal sanitary sewer
authorities for the discharge requirements and permit application procedures, as
applicable.
If you will manage silver-bearing effluents off-site, contact your local solid waste or
hazardous waste authorities to obtain regulatory and permit guidance.
Because it is customary practice to discharge the non-silver bearing effluents to the
sanitary sewer system, contact the sewer authorities about proper treatment at your
local municipal treatment facility.
Chemical Concentrates
Certain concentrates may be considered hazardous waste and require special
attention. If you must dispose of chemical concentrates as waste material, contact
your local solid waste or hazardous waste authorities to obtain disposal information.
Chemical Filters
When you clean the chemical filters for the silver-bearing working solutions, collect
the rinse water and direct it to a silver recovery unit for treatment or collect it for
treatment at an off-site facility.
Container Recycling and Disposal
IMPORTANT:
Use cold water for rinsing all containers.
In most regions, it should be possible to participate in your local community-recycling
program. Check with the program authorities to determine if the packaging materials
are eligible for local recycling. If they are eligible, disassemble the package and place
the bottles and corrugated material in your recycling bin. Follow all material
preparation instructions from the recycler. If local recycling is not an option, dispose
of the empty bottles and the package with your normal solid waste.
Assistance from Kodak
For more information on waste management and recycling, visit
www.kodak.com/go/kes.
KODAK PROFESSIONAL RP 30 Laser Printer
ix
Operator’s Guide
Safety Precautions for the Handling of Chemicals
WARNING:
Be certain to follow these guidelines for the safe handling of
chemicals in the equipment working area.
General Guidelines
• Be sure that all persons operating the equipment have a complete set of
instructions for the handling of dangerous substances.
• Be sure that all persons operating the equipment have training on the handling of
dangerous substances at least once a year.
• Check for sufficient room ventilation in the working area. The air should be
exchanged at least eight to ten times per hour.
Skin and Eye Protection
Photographic solutions contain substances that may irritate the skin, the mucous
membranes, or the eyes. They may also cause allergic skin reactions. For all
procedures where photographic processing solutions may splash (for example,
preparing and filling in chemical solutions or cleaning processing racks), follow these
guidelines:
• Avoid skin contact, especially with developer solutions.
• Wear protective gloves and change them every day, if possible. It may be
necessary to also wear a rubber apron during some maintenance operations.
• Rinse all solutions that get on the skin with plenty of running water.
• Wear protective goggles. If splashes do get into the eyes, wash them immediately
with plenty of water, lifting the eyelids away from the eyes. Then consult an eye
doctor if irritation occurs.
Storage and Disposal
IMPORTANT:
Follow the guidelines for Disposal of Chemicals and Containers on
Page ix.
• Store chemicals and processing solutions in a safe place.
• Collect drained chemicals immediately and dispose of the solutions, observing the
above provisions.
• Use cold water to rinse chemical residue from the KODAK EKTACOLOR
Processing Cartridge 75 cartons before disposing of them.
x
KODAK PROFESSIONAL RP 30 Laser Printer
Regulatory and Safety Information
Warranty Information
The following warranty information pertains to equipment that is installed in the
United States only. For equipment installed in countries other than the United States,
the terms and conditions of the new equipment warranty are provided by the Kodak
company in the country in which the sale is finalized, or by a Kodak-appointed
distributor in those countries where Kodak does not have direct sales representation.
Warranty Period
Kodak warrants new equipment to function properly for 90 days from the date of
initial installation. This warranty covers the purchaser of the equipment as well as
anyone else who owns it during the warranty period.
Warranty Repair Coverage
If this equipment does not function properly during the warranty period, a Service and
Support Field Engineer from Kodak will repair the equipment without charge during
Kodak’s normal working hours (usually 8:00 a.m. to 5:00 p.m., Monday through
Friday). Such repair service will include any adjustments and/or replacement of parts
required to maintain your equipment in good working order. Supply items are billed
as required.
How to Obtain Service
Before you call, please know your printer’s K-Number.
For service and support:
• In the United States: call Eastman Kodak Company at 1-800-356-3253
(1-800-3KODAK3).
• Outside the United States: contact your local Kodak representative.
KODAK PROFESSIONAL RP 30 Laser Printer
xi
Operator’s Guide
Limitations
Warranty service is limited to areas within Kodak’s established marketing centers in
the contiguous United States, the island of Oahu in Hawaii, and some areas of
Alaska.
This warranty does not cover circumstances beyond Kodak’s control; it does not
cover service or parts for any attachments, accessories, or alterations not marketed
by Kodak, or to correct problems resulting from their use.
Damage caused by failure to meet the electrical specification in this manual is not
covered under the warranty to service agreement claim.
Kodak makes no other warranties, express, implied, or of merchantability, for
this equipment.
Repair or replacement without charge is Kodak’s only obligation under this warranty.
Kodak will not be responsible for any consequential or incidental damages resulting
from the sale, use, or improper functioning of this equipment, even if loss or damage
is caused by the negligence or the fault of Kodak.
Such damages, for which Kodak is not responsible, include, but are not limited to,
loss of revenue or profit, downtime costs, loss of use of the equipment, cost of any
substitute equipment, and facilities or services of claims of your customers for such
damages.
This limitation of liability does not apply to claims for injury to persons or damage to
property caused by the sole negligence or fault of Kodak or by persons under its
direction or control.
xii
KODAK PROFESSIONAL RP 30 Laser Printer
Chapter 1 Introduction
Contents
Using the Documentation...............................................................................1-3
Structure .......................................................................................................1-3
Text Styles....................................................................................................1-3
Notices..........................................................................................................1-3
Safety Precautions ..........................................................................................1-4
Storage of Chemicals and Paper ...................................................................1-4
KODAK PROFESSIONAL RP 30 Laser Printer
1-1
Operator’s Guide
1-2
KODAK PROFESSIONAL RP 30 Laser Printer
Introduction
Using the Documentation
Structure
This Operator’s Guide contains information about:
•
Safety precautions
•
Machine settings
•
Print configurations
•
Production
•
Maintenance
Text Styles
In this guide, bold print indicates screen or button designations.
Examples:
“Touch OK to validate the displayed text and close the Input screen.”
“Touch Network print to process network orders.”
Italic print indicates cross-references.
Example:
“Also see the paragraphs under Safety Precautions on the following page.”
Notices
The following notices are used in this manual and on equipment labels:
NOTE:
Contains parenthetical (information-only) material. This is the least
urgent type of notice.
IMPORTANT:
Contains information essential to correct operation of the
equipment.
CAUTION:
Indicates the potential for damage to or from the equipment.
WARNING:
Indicates the potential for injury to persons operating the
equipment.
DANGER:
INDICATES THE POTENTIAL FOR SEVERE INJURY TO
PERSONS OPERATING THE EQUIPMENT.
KODAK PROFESSIONAL RP 30 Laser Printer
1-3
Operator’s Guide
Safety Precautions
See the Regulatory and Safety Information in the front of this guide for details about:
• Electrical precautions
• Operation of the equipment
• Disposal of the equipment
• Handling and storage of processing chemicals
• Laser safety
Follow all safety regulations, warnings, and instructions that are on equipment labels
and in the guide.
Storage of Chemicals and Paper
Consumable
Storage Requirements
Chemicals
Store and prepare chemicals according to the
manufacturer’s specifications.
Photographic Paper
Store all color paper in a cool and dry location.
Storage Temperature: 2 – 10ºC (35 – 50ºF)
Relative Humidity (for open packages): 50 – 60%
IMPORTANT:
To avoid visible changes in the photographic paper, do not store the
paper at temperatures above 30ºC (86ºF).
NOTE: You can store photographic paper at 20ºC (68ºF) for several days.
1-4
KODAK PROFESSIONAL RP 30 Laser Printer
Chapter 2 Overview
Contents
Components............................................................................................................. 2-3
Product Description ...........................................................................................2-5
Image Editing.....................................................................................................2-5
Functional Procedure ........................................................................................2-6
Printing Sequence .............................................................................................2-6
Main Computer .............................................................................................2-6
Printer ...........................................................................................................2-7
Paper Processor...........................................................................................2-7
Sorter ............................................................................................................2-8
Densitometer ................................................................................................2-9
Switching On the Equipment................................................................................2-10
Automatic Switch-On .......................................................................................2-10
Manual Switch-On ...........................................................................................2-11
System Start ....................................................................................................2-12
Readiness for Operation .................................................................................2-12
User Login ..................................................................................................2-12
Start Screen................................................................................................2-13
End of Work ...........................................................................................................2-14
Changing Users...............................................................................................2-14
Shutting Down .................................................................................................2-15
Automatic Shutdown...................................................................................2-15
Manual Shutdown.......................................................................................2-16
Emergency Reset .......................................................................................2-17
Switching Off the Machine Partially (Sleep Mode) .....................................2-17
Operating Controls................................................................................................2-18
Button and Lamp on the Main Computer ........................................................2-18
Touch-screen Monitor .....................................................................................2-19
Keyboard and Mouse ......................................................................................2-19
Screen Structure....................................................................................................2-20
Information Area ..............................................................................................2-21
Touch-sensitive Buttons ..................................................................................2-23
Drop-down Menus ......................................................................................2-23
Pop-up Windows ........................................................................................2-24
Input Screen ....................................................................................................2-26
Numeric Keypad ..............................................................................................2-27
Menu Bar .........................................................................................................2-27
Menu Overview ......................................................................................................2-28
Main Menus .....................................................................................................2-28
Print Mode Menu .............................................................................................2-29
KODAK PROFESSIONAL RP 30 Laser Printer
2-1
Operator’s Guide
Settings Menu (without Machine Settings) ..................................................... 2-30
Settings Menu (with Machine Settings) .......................................................... 2-31
Test Menu ....................................................................................................... 2-32
End of Work Menu .......................................................................................... 2-33
Status Information / Help Menus..................................................................... 2-33
Additional Screens .......................................................................................... 2-34
Info.......................................................................................................................... 2-34
Info Printer....................................................................................................... 2-35
Info Paper Processor ...................................................................................... 2-36
Info Order ........................................................................................................ 2-37
Version Info ..................................................................................................... 2-38
Error List.......................................................................................................... 2-39
Help ........................................................................................................................ 2-40
2-2
KODAK PROFESSIONAL RP 30 Laser Printer
Overview
Components
The KODAK PROFESSIONAL RP 30 Laser Printer consists of three main
components.
2
1
3
1
Main computer – controls the complete program and generates print data. A
touch-screen monitor is connected to the main computer.
2
Printer – prepares and transports the paper size to be printed and uses a laser
to print the digital image on paper.
3
Paper processor – includes a connected sorter and a deposit tray for the prints.
KODAK PROFESSIONAL RP 30 Laser Printer
2-3
Operator’s Guide
5
2
3
4
6
7
8
1
10
12
9
11
13
1 Print engine with laser fiber and laser
module
8 Main switch, ground fault indicator
(GFI) switch
2 Touch-screen monitor
9 Drain valves for the chemical
overflow
3 Main computer
4 Wet section with racks, crossovers, and
chemical filters
10 Right-hand paper magazine
11 Lane distributor
5 Paper outlet with integrated densitometer
12 Transport unit
6 Dryer
13 Left-hand paper magazine
7 Order sorter
2-4
KODAK PROFESSIONAL RP 30 Laser Printer
Overview
Product Description
The RP 30 Laser Printer provides convenient and quick printing of digital images.
The image files are transferred to the RP 30 Laser Printer from either:
• Network (workstation), or
• Data carriers
− diskette
− ZIP disk
− CD-ROM or Smart Media card (by way of PCMCIA adapter)
NOTE: It is the customer’s responsibility to provide for a network and/or a
workstation and to provide for its connection.
Image Editing
The RP 30 Laser Printer offers a variety of image editing options:
• Color and density corrections
• Cropping
• Image enhancement
− area and detail contrast
− sharpness
− saturation
• Special features
− colored text
− borders
These modifications are calculated on the image processing board. The image in the
display refreshes immediately.
KODAK PROFESSIONAL RP 30 Laser Printer
2-5
Operator’s Guide
Functional Procedure
The RP 30 Laser Printer performs the following functions to process print orders.
• Loads the image information
• Cuts the paper
• Transports the paper
• Edits the images, if necessary
• Exposes the images
• Distributes the paper to the appropriate lane to the processor
• Processes the images
• Deposits the prints in the sorter
These functions are described in the following Printing Sequence section.
Printing Sequence
Main Computer
The main computer—by way of the integrated image processing board—processes
image data, corrections, and the operator-entered image manipulations into a
printable image, and sends the image to the printer.
2-6
KODAK PROFESSIONAL RP 30 Laser Printer
Overview
Printer
The printer transports the cut paper (1) to the print engine (2), exposes the paper to
the laser beam, and advances it through the transport unit (3) up to the lane
distributor (4). The back print (5) is applied in the lane distributor.
The lane distributor transports the print to the paper processor.
3
4
5
2
1
Paper Processor
The exposed paper advances through the processing solutions (1), which include the
developer, bleach-fix, and stabilizer. The paper then advances through the dryer (2).
1
2
KODAK PROFESSIONAL RP 30 Laser Printer
2-7
Operator’s Guide
Sorter
After drying, the prints exit from the print chute (1) into the sorter (2), where they are
sorted by orders and stacked in trays.
• If a print order exceeds the capacity of one tray (a maximum 43 prints), the sorter
automatically switches to the next tray without terminating the print order.
• Splices in the paper rolls are cut separately and the respective pieces of paper are
deposited in the print order stack.
• Large prints are deposited on the large print deposit tray (3).
3
1
2
2-8
KODAK PROFESSIONAL RP 30 Laser Printer
Overview
Densitometer
The built-in densitometer (1) above the dryer automatically measures the test print.
KODAK PROFESSIONAL RP 30 Laser Printer
2-9
Operator’s Guide
Switching On the Equipment
IMPORTANT:
Before switching on the equipment, insert the paper magazines,
which are loaded with the appropriate size paper.
The two methods of starting the RP 30 Laser Printer are:
• Automatically, by way of the integrated timer – the preferred procedure
• Manually, by pressing the ON button – the alternate procedure
The conditions for switching on the equipment are:
• The equipment was not previously switched off by way of the main circuit breaker.
• The supply voltages have not been interrupted, such as by fuses or circuit breakers
or by a power failure.
Automatic Switch-On
To prepare the equipment to start automatically by way of the timer, set the timer to
workdays / starting times and off days according to the instructions provided in
Startup: Defining the Start Time / the Standard User (Timer), in Chapter 4.
2-10
KODAK PROFESSIONAL RP 30 Laser Printer
Overview
Manual Switch-On
1. Switch on the main circuit breaker (1).
2. Press the ON button (2), if necessary.
The ground fault interrupter (GFI) switch below the main circuit breaker always
remains on.
2
1
KODAK PROFESSIONAL RP 30 Laser Printer
2-11
Operator’s Guide
System Start
After automatic or manual switch-on, the equipment heats the solutions and the dryer
to nominal temperatures. During this phase, the monitor displays:
• The progress of the startup / heating up in percent
• The remaining time until the machine is ready to operate
• Any error messages
• The Stop button to shut down the equipment correctly any time during the start-up
process
The equipment is ready for operation after the solutions and the dryer have reached
nominal temperatures.
Readiness for Operation
User Login
After the equipment has been switched on and heated up, the Login screen appears,
where you enter your user name and password (four numbers). The user name is
preset if you have been defined as the first user who must enter a password.
After you enter the user name (if required) and password, the Start screen appears.
The Start screen appears immediately after warm-up if the first user is logged in
automatically (the system does not check for a password). The Start screen also
appears after a new user has logged in.
2-12
KODAK PROFESSIONAL RP 30 Laser Printer
Overview
Start Screen
After you log in, the menu bar with the five main menus appears.
• Print mode offers all functions for image editing and printing (see Production,
Chapter 6).
• Settings lets you create the print configurations and enter machine-specific
parameters (see Settings, Chapter 4).
• Tests lets you test the equipment prior to the production start and during
production (see Tests, Chapter 5).
• End of work lets you shut down the machine completely or partially (Sleep mode).
A different user can also log in from this menu.
• Pricing is not available.
In the Start screen and in all screens that follow, only the functions that correspond
to the user profile are displayed. Functions that are not available appear in gray.
If a function is not available, either:
• The logged-in user does not have permission to use this function.
• The software is not installed.
For more information, see User Administrator: Defining Users and User Rights in
Chapter 4.
KODAK PROFESSIONAL RP 30 Laser Printer
2-13
Operator’s Guide
End of Work
Changing Users
To change users, you must first log out.
1. Select End of work in the menu bar.
2. Touch Change user.
3. Touch Logout.
2-14
KODAK PROFESSIONAL RP 30 Laser Printer
Overview
Work can continue only if a user follows these steps to log in again.
1. Select the name of the next user.
2. Enter the password (four numbers).
3. Touch Login.
If a different language is allocated to the new user in the machine setup, all text is
displayed in this language.
Shutting Down
The two methods of shutting down the RP 30 Laser Printer are:
• Automatically, by way of the integrated timer – the preferred procedure
• Manually, by selecting End of work on the menu bar – the alternate procedure
Automatic Shutdown
The equipment switches off automatically if you enter no input within a preset time
period after system start.
To define the preset time period, see Machine Settings / Startup in Chapter 4.
KODAK PROFESSIONAL RP 30 Laser Printer
2-15
Operator’s Guide
Manual Shutdown
1. Select End of work in the menu bar.
2. Touch Shutdown.
3. Change the start information in the display, if necessary:
• Change Timer
Change the date / time for the next start in the opening screen.
• Next Login
Select the user for the next switch-on.
NOTE: Changes to the start time and user are only valid for the next start.
Permanent changes are only possible by way of the equipment settings.
2-16
KODAK PROFESSIONAL RP 30 Laser Printer
Overview
4. Perform the daily maintenance procedures (see Daily Maintenance in Chapter 8).
5. If unprocessed orders exist, answer the query as to whether they should be
saved. Orders that are not saved are lost.
The equipment is now shut down and switched off.
Emergency Reset
CAUTION:
The main circuit breaker is for emergency reset only. If you
switch off the printer with the main circuit breaker, the lasercooling fan turns off and the service life of the laser is reduced
if you do not immediately restore power.
If the computer is not responding and the printer cannot be switched off with either
the automatic or the manual method, you can use the main circuit breaker to switch
off the printer.
1. Switch off the main circuit breaker.
2. Wait 10 seconds.
3. Switch on the main circuit breaker.
Switching Off the Machine Partially (Sleep Mode)
It is possible to switch off parts of the general system so that only the main computer
is running. This “Sleep” mode allows for statistical checks locally or by remote
control, before the equipment is switched off completely. While in Sleep mode:
• The printer and paper processor are OFF.
• The main computer is ON.
You can activate the Sleep mode for the desired weekdays and enter the switch-off
time of the main computer. Once the Sleep mode has been activated, the switch-off
time of the main computer is indicated on the monitor.
For more information, see Machine Settings in Chapter 4.
KODAK PROFESSIONAL RP 30 Laser Printer
2-17
Operator’s Guide
Operating Controls
Button and Lamp on the Main Computer
There is one button and one lamp on the main computer:
• ON button (1)
If the system is shut down by End of work – Shutdown, it remains in the timer
mode until the next automatic startup. If you must switch on the system before the
next automatic startup time, press the ON button. The system will then start up.
Additionally, you can press the ON button to initiate a reset.
• The timer lamp (2) lights if the system is in the timer mode after Shutdown.
1
2
For more information, see:
• Automatic Switch-On on Page 2-10.
• Reset with the ON Button or Stop Button on the Screen in Chapter 7.
2-18
KODAK PROFESSIONAL RP 30 Laser Printer
Overview
Touch-screen Monitor
The operation of the equipment is menu-driven by a touch-screen monitor. You
activate the functions by touching the touch-sensitive buttons on the screen.
Specifications:
• 15-inch LCD screen
• SVGA resolution 1024 x 768 pixels
• Screen-refresh frequency > 75 Hz
For more information, see Screen Structure on Page 2-20, Touch-sensitive Buttons
on Page 2-23, and Menu Overview on Page 2-27.
Keyboard and Mouse
You can connect a standard keyboard and mouse on the left panel and use them as
an alternative to the touch-screen monitor to select and activate the buttons in the
menus.
KODAK PROFESSIONAL RP 30 Laser Printer
2-19
Operator’s Guide
Screen Structure
9
NOTE: This operator’s guide refers to the touch-sensitive fields of the touch-screen
monitor as “buttons.”
The screen is divided into different areas:
1
2
3
4
5
6
7
Information area
Fixed buttons (i, ?, and
Stop)
Status line
Active screen
Buttons
Pop-up window, if available (not shown in the above example)
Menu bar with five main menus
The areas 1, 2, 3, and 7 are always displayed. However, the menu bar (7) cannot
always be used. When certain errors occur, it is disabled until the errors are
removed.
2-20
KODAK PROFESSIONAL RP 30 Laser Printer
Overview
Information Area
The Information area includes the fixed buttons (i, ?, and Stop) and the status line.
Because the fixed buttons are always accessible, you can open the Info and Help
screens at any time. For more information, see Info on Page 2-34 and Help on
Page 2-40.
The fixed buttons are described below.
i
Status information
?
Context-related help function for all screens and error messages
Stop
If the system does not respond to operator entries, you can use this button to
initiate a software reset. The entire RP 30 Laser Printer is stopped (orders
are interrupted and all major assemblies are reset).
For more information, see Resetting the Equipment if an Error Occurs in
Chapter 7.
The display in the status line includes:
• Information, warnings, and requests
• Error messages
The messages in the status line require different actions:
• Some messages let you continue working without confirmation or action.
• Some messages can be ignored several times until the system forces you to act.
• Error messages must be resolved so that the work can be continued.
KODAK PROFESSIONAL RP 30 Laser Printer
2-21
Operator’s Guide
All error messages are saved. You can view a list of the messages by touching i,
then Error list. Below is an example of an error list.
For more information, see Correcting System Conditions, Chapter 7.
2-22
KODAK PROFESSIONAL RP 30 Laser Printer
Overview
Touch-sensitive Buttons
NOTE: Only one screen is active. It is not possible to open several windows at the
same time.
The buttons in areas of the screen other than the information line (i, ? and Stop)
change with the functions of the associated menu.
Touch the buttons to initiate the desired action, such as to:
• Select a submenu from the main menu bar
• Open a drop-down menu and make a selection
• Start, interrupt, or stop an action
• Select the desired configurations, images, and text in displayed selection windows
• Perform tests by way of the keyboard shown on the screen
All screens and associated buttons are explained in detail in this guide. Additionally,
the online help feature, which you initiate when you press ?, provides a detailed
explanation for each screen.
Drop-down Menus
When you touch a button that lets you make a selection, a drop-down menu opens. If
there are more entries than the display can show, arrow keys appear for scrolling.
For example, when you select a paper-width configuration, a drop-down menu
appears with all configurations that you can select for the inserted paper width.
KODAK PROFESSIONAL RP 30 Laser Printer
2-23
Operator’s Guide
1. Select the desired configuration from the list.
2. Touch OK.
Pop-up Windows
Pop-up windows open on the active screen if you must make a confirmation or
perform an action:
• A Reset pop-up appears when you must execute a reset to resolve an error.
• An Error pop-up appears when either incorrect (or inconsistent) entries or system
errors occur. You must remove these errors before work can continue.
• A Warning pop-up appears if a risk of data loss occurs.
2-24
KODAK PROFESSIONAL RP 30 Laser Printer
Overview
• An Info pop-up appears to provide additional status information.
• A Query pop-up appears to let you avoid potential problems.
KODAK PROFESSIONAL RP 30 Laser Printer
2-25
Operator’s Guide
Input Screen
When you must enter text, numbers, or special characters, the Input screen opens.
• The image of a keyboard includes national special characters in accordance with
the selected keyboard allocation. (For the selection of the keyboard allocation, see
User Interface in Chapter 4.) Touch a button to select the corresponding character.
• Typed characters appear in the blue field and in the button above the image of the
keyboard to let you see how much of the text you enter will appear in the button
when you select it from a drop-down menu.
• The OK button is the means for you to terminate your entry and return to the
previous menu.
2-26
KODAK PROFESSIONAL RP 30 Laser Printer
Overview
Numeric Keypad
Use the numeric keypad in the display to enter the desired number and touch OK to
confirm.
Menu Bar
The main menus are always accessible, except when either a pop-up window is open
or the Help screen is open.
Menu buttons that appear gray indicate that the function is not available.
The structure of the menus is described in the next subsection, Menu Overview.
KODAK PROFESSIONAL RP 30 Laser Printer
2-27
Operator’s Guide
Menu Overview
Main Menus
You can open the following main menus from the menu bar:
• Print mode
• Settings
• Test
• End of work
NOTE: Pricing is not available.
Other screens are available by pressing i and ?:
• Status information
• Help
All menus and associated screens are outlined on the following pages.
2-28
KODAK PROFESSIONAL RP 30 Laser Printer
Overview
Print Mode Menu
KODAK PROFESSIONAL RP 30 Laser Printer
2-29
Operator’s Guide
Settings Menu (without Machine Settings)
2-30
KODAK PROFESSIONAL RP 30 Laser Printer
Overview
Settings Menu (with Machine Settings)
ar
KODAK PROFESSIONAL RP 30 Laser Printer
2-31
Operator’s Guide
Test Menu
2-32
KODAK PROFESSIONAL RP 30 Laser Printer
Overview
End of Work Menu
Status Information / Help Menus
KODAK PROFESSIONAL RP 30 Laser Printer
2-33
Operator’s Guide
Additional Screens
These screens are accessible at any time. They are displayed when:
• Configurations can be modified, on demand with the button Display Config
• Text inputs (user names, back print text) are required, by touching the respective
field
• Number inputs (order numbers, passwords) are required, by touching the
respective field
• Errors occur that require resolution before work can continue
• You must make a decision
Info
You can access the Info screen from any other screen that has an i in the
information area (see Screen Structure on Page 2-20).
The Info screen displays the operating hours of the scanner lamp and the laser. You
can reset the counter for the operating hours of the scanner lamp in the Test /
Maintenance menu.
For all other information, a separate screen opens.
• To open the Info Printer and Info Paper Processor screens, touch the black
circle on the touch-screen for either the printer (left side of illustration) or the paper
processor.
• To open the Order Info, Version Info, or Error list screens, touch the buttons with
the respective names.
• To close the Info screen, touch Back.
NOTE: When an error occurs, the name of the module in question appears in red.
Touch the button on the module to localize the error more precisely.
2-34
KODAK PROFESSIONAL RP 30 Laser Printer
Overview
Info Printer
The Info Printer screen is a graphic representation of the paper transport and shows
the number of prints at the individual stations in the printer. This screen also contains
the width, surface, and residual length for each of the two paper magazines.
When an error occurs, the corresponding component of the printer is displayed in
red.
To return to the main Info screen, touch Back.
KODAK PROFESSIONAL RP 30 Laser Printer
2-35
Operator’s Guide
Info Paper Processor
The Info Paper Processor screen is a graphic representation of the solution tanks
and the dryer, and shows the number of prints currently in the processor. This screen
displays:
• Order numbers for the orders in the paper processor
• Time remaining until the last print is exited
• Nominal and actual temperatures of the solutions and the dryer
When an error occurs, the corresponding component of the paper processor is
shown in red.
To return to the main Info screen, touch Back.
2-36
KODAK PROFESSIONAL RP 30 Laser Printer
Overview
Info Order
The Info Order screen displays the number of orders not yet printed, including
network orders and orders stored for file prints (backup).
To return to the main Info screen, touch Back.
KODAK PROFESSIONAL RP 30 Laser Printer
2-37
Operator’s Guide
Version Info
The Version Info screen shows:
• Current versions of the installed software and firmware
• Serial number of the hardware
• License ID of the machine
To return to the main Info screen, touch Back.
2-38
KODAK PROFESSIONAL RP 30 Laser Printer
Overview
Error List
All error messages shown in the status line are saved. Touch i, then Error list to
view the error messages.
The list shows the error messages with the date and time of occurrence.
• Disable Display all errors if the error list only shows the errors encountered since
the last start or reset.
• If the complete error message is not displayed in the error list, touch the message
to display the complete text below the error list.
• To delete the message from the list, mark the message and touch Remove
selection.
• Touch Back to return to the Info screen.
The error list and error removal are described in Chapter 7, Correcting System
Conditions.
KODAK PROFESSIONAL RP 30 Laser Printer
2-39
Operator’s Guide
Help
You can access Help from every screen that has a ? in the information area (see
Screen Structure on Page 2-20).
NOTE: For operations requiring significant computing time, the Help window is not
displayed immediately. A pop-up window opens with the following options:
• Waiting or
• Cancel
Help text displays for the screen in which you touched ?. The display includes links to
the Help texts.
To go to the relevant section in the Help text, touch the area concerned (such as the
button, field, or list). Touch Ï to go back.
Other buttons are provided on the right side of the Help window:
• Help Index
Touch a key word in the alphabetic listing to see the associated Help text.
• Error Help Index
This index is an alphabetic listing of the error messages.
• Documentation
Touch this button to view the Operator’s Guide.
• Touch Close to return to the screen where you touched ?.
NOTE: In the Help window, i and Stop are accessible; however, the menu bar is not
accessible.
2-40
KODAK PROFESSIONAL RP 30 Laser Printer
Chapter 3 Chemicals
Contents
Contents ................................................................................................................... 3-1
Preparation of Chemicals ....................................................................................... 3-3
Rinsing the Tanks..............................................................................................3-4
Mixing the Tank Solutions .................................................................................3-5
Stabilizer .......................................................................................................3-5
Bleach-Fix.....................................................................................................3-6
Developer .....................................................................................................3-6
Inserting the Chemical Filters............................................................................3-6
Installing the Racks and Bringing the Tank Solutions to Temperature .............3-7
Preparing Replenisher.......................................................................................3-7
Other Operations to be Performed Prior to Production Start ............................. 3-8
KODAK PROFESSIONAL RP 30 Laser Printer
3-1
Operator’s Guide
3-2
KODAK PROFESSIONAL RP 30 Laser Printer
Chemicals
Preparation of Chemicals
CAUTION:
A risk of injury is possible if the wet section cover is unlocked
(PUSH is pressed) unintentionally. The lock engages only in the
vertical position.
To open the cover:
Carefully lift the cover until the lock engages.
To close the cover:
1. Support the cover with one hand.
2. Press the unlocking lever (PUSH) and carefully close the cover.
KODAK PROFESSIONAL RP 30 Laser Printer
3-3
Operator’s Guide
A water temperature of approximately 30°C (86°F) is recommended for the
preparation of the individual tank fillings.
The chemicals can be mixed directly in the machine tanks.
CAUTION:
To prevent contamination of the chemistry, always fill the tanks
in the following order:
SB Ö BX Ö CD
Thoroughly rinse the containers used for the preparation with
cold water after each preparation of a solution.
CD
BX
SB1
SB2
SB3
SB4
Rinsing the Tanks
1. Open the paper processor cover.
2. Fill the replenisher tank with water until the lower level sensors are covered to
avoid the request for the connection of an EKTACOLOR Processing Cartridge.
3. Fill all machine tanks with hot water.
4. Let the equipment run for a short while to rinse the circulation system and
remove any chemical residues.
5. Switch off the equipment and completely drain the cleaning water. Check that all
drain valves are closed correctly.
6. Check the hose positioning. Make sure the hose has no:
• Leaks
• Sharp bends
• Crimps
• Air bubbles
3-4
KODAK PROFESSIONAL RP 30 Laser Printer
Chemicals
Mixing the Tank Solutions
The instructions assume that you are mixing the fresh-tank solutions directly in the
processor tank.
CAUTION:
Use cold water when you mix solutions to prevent you from
unnecessary exposure to fumes that can be released at higher
temperatures.
Handle all chemicals carefully. When you mix solutions, wear
goggles or a face shield, a protective rubber apron, and
protective gloves made with either neoprene or nitrile rubber.
Clean protective clothing after use to remove any chemical
residue that can cause contamination.
For more information about potential health hazards and safe
handling of specific Kodak chemicals, see the label and the
Material Safety Data Sheet (MSDS) for the chemical. Consult the
MSDS for regional contact information.
MSDS copies are available at the Kodak website
http://www.kodak.com/US/en/corp/hse/prodSearchMSDS.jhtml
IMPORTANT:
To make sure that no chemistry splashes on the equipment, fasten
the plastic covers from the accessory pack on the equipment.
Open two KODAK EKTACOLOR Processing Cartridge 75 cartons and remove the
four bottles from each carton.
When you remove the cap of a bottle, the label printed on the seal identifies the
bottle as either the developer bottle (CD), one of the two bleach-fix bottles (BX-A or
BX-B), or the stabilizer bottle (SB).
You will need:
• Two bottles of each part to make up the fresh-tank solutions
• A solution measuring device, such as a graduated cylinder that can accurately
measure volumes up to 900 mL
• The ability to measure up to 10 L of water
For the developer you will need KODAK EKTACOLOR RA Developer Starter
(CAT No. 102 6681).
Stabilizer
1. Add 10.3 L water to the first tank.
2. Add one-half the contents (approximately 72 mL) of one bottle of stabilizer
concentrate (labeled SB).
3. Repeat Steps 1 and 2 for each of the three remaining stabilizer tanks.
The total volume for each tank is 11 L.
KODAK PROFESSIONAL RP 30 Laser Printer
3-5
Operator’s Guide
Bleach-Fix
You can mix the working bleach-fix tank directly from the two-part concentrates. Use
two EKTACOLOR Processing Cartridge 75 units to supply the two bottles of each of
the two concentrate solutions.
CAUTION:
Be careful to avoid contamination of the developer with
bleach-fix.
1. Add 12.7 L water to the tank.
2. Add the entire contents of two bottles of bleach-fix concentrate, Part A (labeled
BX-A).
3. Add the entire contents of two bottles of bleach-fix concentrate, Part B (labeled
BX-B).
The total volume in the tank is 18.0 L.
Developer
IMPORTANT:
To obtain good performance, it is important to take special care in
mixing the developer tank.
1. Add 15.9 L water to the tank.
2. Slowly add the entire contents of two bottles of developer concentrate
(labeled CD).
3. Add 900 mL EKTACOLOR RA Developer Starter, CAT No. 102 6681.
The total volume in the tank is 18.5 L.
Inserting the Chemical Filters
1. Take the chemical filters out of the accessory pack.
2. Rinse the filters in water to remove loose fibers and attach the filters to the
holders.
3. Put them in the appropriate tanks corresponding to the colored stickers. It may
be necessary to turn the filter rods slightly so that the filters sit correctly.
3-6
KODAK PROFESSIONAL RP 30 Laser Printer
Chemicals
Installing the Racks and Bringing the Tank Solutions to
Temperature
When you fill the tanks with the new mixes, they will appear only partially filled. When
you reinstall the racks in the tanks, the racks will displace more solution volume to fill
the tanks.
1. Install each rack by slowly lowering it into the tank; the rack will displace
additional volume to fill the tank and partially mix the solution.
2. When you have reinstalled all the racks, verify that all tanks are filled with
solution.
3. Restore power to the equipment.
4. Starting the recirculation pumps will complete the mixing of the solutions.
5. Let the processor come up to operating temperature.
Tank
Temperature ºC
Developer
40.0 +/- 0.3
Bleach-Fix
38 +/- 2
Stabilizer
37 +/- 3
Preparing Replenisher
1. Fill 7 L (1.8 gal) of water in the Astor tank (1).
2. Fill the water tank until the upper one of the two float sensors is activated or the
overflow indicator sticks out of the tank.
3. Prior to the first paper transport, water must be used to wet the foam rollers of
the squeegee unit (2). Otherwise the wet paper could stick to the dry rollers.
2
1
KODAK PROFESSIONAL RP 30 Laser Printer
3-7
Operator’s Guide
4. Put the EKTACOLOR Processing Cartridge in the docking station with the sticker
facing up.
5. The preparation of the replenishers starts as soon as the docking station is
closed. During this procedure, the door is locked mechanically and the LED on
the left side of the docking station illuminates steadily.
IMPORTANT:
There should always be a cartridge in the docking station to reduce
oxidation. Once the LED is turned off, the cartridge may be removed
and replaced by a full one. Alternatively, the empty cartridge may
remain in the machine until you get a message to insert a new
cartridge.
The replenishers are mixed automatically by the integrated electrically driven mixers.
A preparation is sufficient for about 75 m² (807 ft²) of color negative paper,
equivalent to approximately 1400 8 x 10-in. (20 x 25-cm) prints.
Other Operations to be Performed Prior to
Production Start
1. Set the reference values.
See Paper Processor Settings in Chapter 4.
2. Adjust the equipment to the operators‘ needs (national settings) and to the
production requirements (configurations).
See Settings, Chapter 4.
3. Test the chemistry.
See Testing the Paper Processor in Chapter 5.
4. Calibrate the machine.
See Tests, Chapter 5.
3-8
KODAK PROFESSIONAL RP 30 Laser Printer
Chapter 4 Settings
Contents
From the Order Receipt to the Finished Print ...................................................... 4-3
Administrator .....................................................................................................4-3
Operator ............................................................................................................4-4
Preparation of the Print Configuration.................................................................. 4-5
Settings...................................................................................................................4-11
Entering Names...............................................................................................4-12
Entering Numbers............................................................................................4-13
Machine Settings ...................................................................................................4-14
Types of Settings.............................................................................................4-14
Configuration ..............................................................................................4-14
Machine ......................................................................................................4-15
Defining Surfaces ............................................................................................4-16
Defining Paper Settings...................................................................................4-17
Coding the Paper Magazine.......................................................................4-19
Defining Cut Lengths .......................................................................................4-20
User Interface ..................................................................................................4-21
User Administrator: Defining Users and User Rights ......................................4-22
Startup: Defining the Start Time / Standard User (Timer) ...............................4-25
Calendar: Defining Off Days.......................................................................4-26
Installing the Software .....................................................................................4-27
Printer Settings ................................................................................................4-28
Paper Processor Settings................................................................................4-29
Setting the Replenishment Rates...............................................................4-29
Replenishment Rates .................................................................................4-30
Production Balance – Digital ...........................................................................4-30
Impact.........................................................................................................4-32
Sharpness of Edges ...................................................................................4-33
Saturation ...................................................................................................4-33
Sharpness of Grain.....................................................................................4-34
Detail Contrast............................................................................................4-34
Corrections YMCD......................................................................................4-34
Digital Order Settings ......................................................................................4-35
Remote Order File Print..............................................................................4-35
Remote Order Autosave.............................................................................4-36
Network Orders ..........................................................................................4-36
Other Settings..................................................................................................4-38
KODAK PROFESSIONAL RP 30 Laser Printer
4-1
Operator’s Guide
Print Configurations ............................................................................................. 4-40
Creating, Editing, and Deleting Configurations............................................... 4-42
Creating a New Configuration.................................................................... 4-42
Creating a New Configuration Based on an Existing One......................... 4-42
Editing a Configuration............................................................................... 4-43
Deleting a Configuration ............................................................................ 4-43
Paper Configurations ...................................................................................... 4-44
Creating a Paper Configuration ................................................................. 4-44
Backprint Configurations................................................................................. 4-46
Correction Configurations ............................................................................... 4-49
Autosave Configurations................................................................................. 4-51
Front Print Configurations ............................................................................... 4-55
Order Configurations....................................................................................... 4-57
Creating a Single Configuration ................................................................. 4-59
Creating a Package Configuration ............................................................. 4-60
Reproduction.............................................................................................. 4-61
Configuration Types in the Order Configuration List.................................. 4-62
Black-and-White and Sepia Prints .................................................................. 4-62
Defining a Configuration as the Standard Configuration ................................ 4-63
Saving and Loading Settings and Configurations ............................................ 4-64
When to Save Settings ................................................................................... 4-64
Procedure........................................................................................................ 4-64
Load Settings .................................................................................................. 4-65
4-2
KODAK PROFESSIONAL RP 30 Laser Printer
Settings
From the Order Receipt to the Finished Print
Administrator
Administrator actions
Definition of settings, configurations, users
Initiated using the following buttons
Settings for the automatic Startup by the
timer: start times, first user, calendar with
off-days and company holidays
Settings
Machine settings
Startup
Configuration settings:
They are used as the basis for the print
configuration.
Definition of paper widths and surfaces and
corresponding coding of the paper
magazines, definition of cut lengths
Settings
Machine settings
Surface / Paper settings
Cut lengths
Machine:
Country-specific settings, machine settings,
production balance, communication with
other equipment (remote orders).
Settings
Machine settings
User interface
Printer (MBL retries)
Paper Processor (replenishment rates)
Productions balance digital
Network orders
Creating a user with password, language,
user rights
Settings
Machine settings
User manager
Creating sub-configurations
Settings
Print configurations
Paper
Backprint
Correction
Autosave
Front print
Combining sub-configurations to order
configurations: Single, Package
Settings
Print configurations
Order
Creating a backup copy of the settings and
configurations
Settings
Save settings
KODAK PROFESSIONAL RP 30 Laser Printer
4-3
Operator’s Guide
Operator
Operator actions
Logon, preparing the equipment, test, and
order editing
4-4
Button or Action
User Logon
Shutdown
Change user
Select a name for the operator
Enter the Password
Touch Login
Preparing the RP 30 Laser Printer for an
order
Prepare paper magazines (insert paper,
code magazine) and insert them
Testing the paper and the equipment:
IMPORTANT: Use MBL paper for the 1st
PBL.
Test
PBL
MBL
Order handling:
– with preview, or
– with preview and image edition
(only for File print)
Print modes
Network order
File print
KODAK PROFESSIONAL RP 30 Laser Printer
Settings
Preparation of the Print Configuration
Settings
Machine
Settings
Settings
Paper
surfaces
Machine
Settings
Paper
settings
Define user ?
Settings of cut
lengths
Import
indexprint
layouts
Test
Perform
MBL/PBL with
laser point
Import
combiprint
layouts
Print settings
Order
KODAK PROFESSIONAL RP 30 Laser Printer
4-5
Operator’s Guide
Settings
Machine
Settings
Surfaces
edit new
Set/change
switch
Set switch for
cassette
coding
Change
PFDF
surface
Select
PFDF
surface
e.g.
Switch 5
Switch 6
⌧
e.g.
"fine grained"
OK
OK
Save as
Save
Enter name
Return
e.g.
"fine grained new"
OK
Return
Paper
settings
4-6
KODAK PROFESSIONAL RP 30 Laser Printer
Settings
Paper settings
edit new
Select paper
width in mm
Set switch for
cassette
coding
Set switch for
cassette
coding
e.g.
Switch 1
Switch 2
Switch 3
Switch 4
⌧
⌧
⌧
Save as
Save
Enter paper
width in mm
Return
OK
Settings of cut
lengths
e.g.
"152"
Return
edit new
Select paper
width in mm
Enter paper
width in mm
Edit
OK
OK
Save
Save
e.g.
"200"
Test
Perform
MBL/PBL with
laser point
KODAK PROFESSIONAL RP 30 Laser Printer
4-7
Operator’s Guide
Settings
Print settings
Order
Select
configuration
edit new
Select film mask
Select film mask
OK
OK
Select film type
Select film type
OK
OK
Select type of
config.
Select type of
config.
OK
OK
Select PpF
Select film mask
OK
OK
Select Index
print /off
Select PpF
OK
OK
Select back
print/off
e.g.
"Flie print"
e.g.
"File print"
e.g.
"Single"
e.g.
"1"
e.g.
"Index_152_
102 neutr."
e.g.
"off"
OK
4-8
KODAK PROFESSIONAL RP 30 Laser Printer
Settings
Select index
print/off
Adjust
correction/off
OK
OK
Select back
print/off
Select auto
save/off
e.g.
"off"
e.g.
"off"
OK
OK
Adjust
correction/off
Select auto
save/off
OK
Select border
new/off
Select border
new/off
e.g.
"10"
OK
Select
exposure/off
OK
Select (FF)
Paper
configuration/off
e.g.
"Front print 1"
By "File print"
from here other
config. menus
e.g.
"Prestige d 152"
OK
OK
Select
exposure/off
Select (FF)
Paper length/off
e.g.
"200"
OK
Select (FF)
Paper
configuration/off
OK
Select FF
adjust to ...
Fit image to
paper
⌧
OK
OK
KODAK PROFESSIONAL RP 30 Laser Printer
4-9
Operator’s Guide
Select FF Paper
length/off
Select P Paper
configuration /off
OK
Fill print size to
paper
OK
Select FF
adjust to ...
Select P Paper
length/off
OK
Adjust shorter
side
OK
Select P
adjust to ...
Select P Paper
configuration /off
Adjust longer
side
OK
OK
Save as
Select P Paper
length/off
Enter name
OK
OK
Select P
adjust to ...
OK
OK
save as save
Enter name
Save
OK
OK
OK
4-10
KODAK PROFESSIONAL RP 30 Laser Printer
Settings
Settings
Settings can only be modified if there is no paper in the transport of the printer and
paper processor. The Settings menu item is disabled as long as paper runs through
the equipment.
When all prints of the current order are in the paper processor, you can touch Stop to
stop the running operation. The Settings menu will then be available.
To open the Setting screen, touch Settings on the menu bar.
The following options are available:
• Print configurations
For creating print configurations for production, with all associated subconfigurations.
• Machine settings
For adjusting the equipment to user needs and lab requirements.
• Save settings
For saving all machine settings and print configurations.
• Recover settings
For reloading saved settings and/or configurations.
KODAK PROFESSIONAL RP 30 Laser Printer
4-11
Operator’s Guide
Entering Names
If entry of names is required, the Input screen opens automatically.
Names of configurations have a maximum length of 30 characters. Special
characters are possible, with the exception of quotation marks.
Characters that are typed appear in the blue field and in the button above the image
of the keyboard. This lets you see immediately how much of the entered text will
appear in the button when you select it from a list or drop-down menu.
Press OK to enter the displayed text for the active screen.
4-12
KODAK PROFESSIONAL RP 30 Laser Printer
Settings
Entering Numbers
If entry of numbers is required (the numeric user password, for example) the numeric
keypad opens automatically.
Enter the value and press OK.
KODAK PROFESSIONAL RP 30 Laser Printer
4-13
Operator’s Guide
Machine Settings
Types of Settings
To open, touch:
• Settings
• Machine settings
The machine settings are divided into two sections: Configuration and Machine.
The configuration settings are saved and loaded together with the print
configurations.
Configuration
• Surface and Paper settings
Set the switches according to the paper magazine coding for the surfaces (5-6) and
the paper widths (1-4).
• Cut length
4-14
KODAK PROFESSIONAL RP 30 Laser Printer
Settings
Machine
• User interface for the national settings
• User manager to create users with name, password, and rights of access
• Settings for the automatic Startup, like workdays with start times / first user,
calendar (holidays, company holidays)
• Settings for the printer and paper processor
• Settings for the printer and paper processor
• Production balance
Impact, sharpness - edges, saturation, sharpness - grain, detail contrast, color /
density corrections
• Network orders
Settings to receive and send remote orders (file print / Autosave) and network
orders
• Install Software
Updating of system software
• Set date/time
• Other settings
Lab name/ID for the backprint, settings for the automatic end of order and the
automatic order number, and settings to prevent excess prints in case of input
errors.
KODAK PROFESSIONAL RP 30 Laser Printer
4-15
Operator’s Guide
Defining Surfaces
1. Touch:
• Settings
• Machine settings
• Surface
• New
2. Select PFDF surface.
This is a list of the standard PFDF surfaces (important for network orders), such
as Glossy (F), Matte (N), or Lustre (E).
3. Activate Switch.
The switches 5 and 6 define the name of the paper surface. (See Coding the
Paper Magazine on Page 4-19.)
4. Select Save as.
Enter the name of the new surface configuration. Save is only displayed if the
screen was opened using Edit.
4-16
KODAK PROFESSIONAL RP 30 Laser Printer
Settings
Defining Paper Settings
1. Touch:
• Settings
• Machine settings
• Paper settings
2. Touch New to create a new paper width
3. Select a configuration from the list and click Edit.
KODAK PROFESSIONAL RP 30 Laser Printer
4-17
Operator’s Guide
4. Activate the appropriate Switches.
The switches 1 to 4 define the paper width. (See Coding the Paper Magazine on
the next page.)
5. Select Save as.
Enter the name of the new paper setting. Save is only displayed when the screen
was opened using Edit.
The total number of paper widths usable without modification is 16. A maximum of
four different surfaces can be used in the same way for all widths.
4-18
KODAK PROFESSIONAL RP 30 Laser Printer
Settings
Coding the Paper Magazine
The paper magazine is coded for the paper width (1-4) and the surface (5-6) in use.
The meaning of the coding is described below.
Slide closed
■
Slide open
Paper Width
Width Indicators
1
2
3
Surface Indicators
4
5
3.25 inch
(82 mm)
3.50 inch
(89 mm)
3.75 inch
(95 mm)
4.00 inch
(102 mm)
4.75 inch
(120 mm)
GLOSSY
5.00 inch
(127 mm)
MATTE
6.00 inch
(152 mm)
CUSTOM1
6.50 inch
(165 mm)
CUSTOM2
7.00 inch
(178 mm)
8.00 inch
(203 mm)
8.25 inch
(210 mm)
8.50 inch
(216 mm)
10.0 inch
(254 mm)
11.0 inch
(279 mm)
12.0 inch
(305 mm)
6
NOTE: The table shows the Kodak standard. If required, a different allocation of the
switches to paper widths and surfaces can be defined. Each switch
combination can only be used once. (See Paper Configurations on
Page 4-44.)
When the magazine is in place, the system recognizes the paper width and the paper
surface, and offers the corresponding sizes in the print menus for selection.
KODAK PROFESSIONAL RP 30 Laser Printer
4-19
Operator’s Guide
Defining Cut Lengths
1. Touch:
• Settings
• Machine settings
• Cut length
2. Select New cut length / Delete cut length to update the list of created cut
lengths. The range is 82 to 305 mm.
3. Select Save.
The cut lengths defined here are offered in the selection boxes of the order
configurations.
4-20
KODAK PROFESSIONAL RP 30 Laser Printer
Settings
User Interface
1. Touch:
• Settings
• Machine settings
• User interface
2. Select the data for the user-specific settings:
• Language
German, English, French, Italian, Spanish, Japanese, etc.
• Keyboard for the input screen on the touch screen
• Beep Touch on/off
Acoustic signal after a button has been touched
• Preview freq.
Movement frequency of the images in preview. The fastest possible frequency
is preset (3 seconds).
• Measuring system, Temperature, Decimal sign and Separator, Time and
Date format
After selection of the language, the national standards are preset
automatically. Changes are possible.
Date and time appear in the indicated format in the timer settings and in the
backprint.
• a.m. / p.m.
If a 24-hour format is selected for the time display, the buttons for the entry and
selection of shortcuts for morning and afternoon (a.m. / p.m.) cannot be used.
• Save
Modifications become effective only after they have been saved.
KODAK PROFESSIONAL RP 30 Laser Printer
4-21
Operator’s Guide
User Administrator: Defining Users and User Rights
Enter the settings under User interface first, because they are needed for the userspecific settings. Any number of users can be defined, but the following two are
required:
• Administrator with user rights for all functions, except service
• Service with unlimited rights for all functions, including service
1. Touch:
• Settings
• Machine settings
• User manager
2. Touch New.
The next screen opens.
4-22
KODAK PROFESSIONAL RP 30 Laser Printer
Settings
− Edit
Select the user in the list and touch Edit to change the corresponding settings.
The next screen opens.
− Password, Repeat
The password (maximum four digits) is defined for new users by double entry. An
Old password of an existing user can be changed in the same way.
− Language, Keyboard, Preview frequency, Beep touch
The entries made in the User interface are displayed (see the previous page).
These general settings can be adjusted for each individual user.
NOTE: The passwords entered for the system cannot be read or reset anywhere
outside this menu. If you forget your password, the corresponding settings
cannot be changed.
KODAK PROFESSIONAL RP 30 Laser Printer
4-23
Operator’s Guide
− User rights
The administrator can combine the user rights listed in the following table
individually for each user in order to create a user profile.
Rights
Button
Description
Print modes
File print
Image files of an order
(loaded from data carriers)
Preview
File print with preview
Network orders
Network orders from a
Workstation
Configurations
Create / modify order
configurations including subconfigurations
Machine settings
Change the settings
Test
MBL, PBL, Remote
Settings
Test
− Save
Only shown when the screen is opened using Edit
− Save as
User name: maximum 20 characters, special characters not allowed:
„ / \ [ ] : ; | = + * ? < >
NOTE: Modifications become effective only after the next user login.
4-24
KODAK PROFESSIONAL RP 30 Laser Printer
Settings
Startup: Defining the Start Time / Standard User (Timer)
1. Touch:
• Settings
• Machine settings
• Startup
2. Define:
• Automatic Start
When you enter the start times, allow approximately one hour to preheat the
solutions and dryer to the correct operating temperature. Set Off for off days.
• Sleep mode / Shutdown
In sleep mode, the system is shut down with the Shutdown option in the End
of work menu. The main computer remains on for checking statistics. It is then
switched off automatically at the indicated time. Entering this switch-off time
activates the Sleep mode.
• Standard Login
Select a user in the user list to be logged in at the beginning of work.
• Automatic Login
Specify whether the user should be logged in automatically after switch-on, or
whether he must identify himself by a password.
• No operator actions
Shutdown when no operator action
If no entry is made for x hours (3 hours is the default setting) directly after the
start, the machine switches off automatically.
• Edit calendar
See Calendar: Defining Off Days on the next page.
3. Touch Save.
KODAK PROFESSIONAL RP 30 Laser Printer
4-25
Operator’s Guide
Calendar: Defining Off Days
1. Touch:
• Settings
• Machine settings
• Startup
• Edit calendar
2. Select year / month with the arrow keys.
3. Define off days; for example, company holidays
• Black for workdays
• Blue for off days
4. Touch OK.
4-26
KODAK PROFESSIONAL RP 30 Laser Printer
Settings
Installing the Software
1. Touch:
• Settings
• Machine settings
• Install software
2. Touch Load CD.
3. Touch Install.
Check if the settings were saved on an external data carrier.
If No, the operation is stopped.
If Yes, the input screen opens. Enter the serial number.
The software is installed and enabled. Then a new start is enforced.
4. Update the system software.
If the system does not function correctly afterwards, restore the status before the
update with the previous version.
KODAK PROFESSIONAL RP 30 Laser Printer
4-27
Operator’s Guide
Printer Settings
1. Touch:
• Settings
• Machine settings
• Printer
2. Enter the required information:
• Overlapping
Indicate by how many percent the digitized image is calculated greater than the
paper to be exposed. The range is 0 to 10%.
• Master Paper
Define the paper used most frequently as master paper. The MBL is performed
on this paper.
• Activate / deactivate Auto-MBL
• MBL maximum repetitions
If Auto-MBL has been activated, enter how often the MBL test should be
repeated automatically if the result is not within tolerance. The range is 1 to 10.
• PBL maximum repetitions
Enter how often the PBL test should be repeated automatically if the result is
not within tolerance. The range is 1 to 10.
4-28
KODAK PROFESSIONAL RP 30 Laser Printer
Settings
Paper Processor Settings
Setting the Replenishment Rates
NOTE: It is not possible to modify the individual replenishment rates. The rates for
Color Developer, Bleach-Fix, and Stabilizer can only be increased or reduced
together at the same ratio. If one of the replenishment rates is changed, the
values of the other two solutions are changed in proportion.
CAUTION:
If possible, do not change the preset (default) values. Modified
values should be reset to standard, if required.
1. Touch:
• Settings
• Machine settings
• PP replenishment
2. Enter the required information:
• The replenishment rates (chemicals / water) for the normal replenishment are
indicated in the top part of the screen. More chemicals / water is replenished to
keep up the production stability in case of below average throughput. This
means that the normal replenishment rates are increased by the entered factor
for the increased or the maximum replenishment.
• The replenishment rates to be used depend on the production. The software
calculates daily the average throughput of the last 5 days and sets the
appropriate replenishment automatically. Increased replenishment is activated
2
for a throughput of less than 10 m , and the maximum replenishment is
2
activated for a throughput of less than 5 m .
KODAK PROFESSIONAL RP 30 Laser Printer
4-29
Operator’s Guide
• At the first system startup or after the RP 30 Laser Printer has not been used
for some days, you must enter an initial value. Touch Activate normal repl.
After 5 operating days, the replenishment will be in accordance with the
throughput.
Replenishment Rates
Solution
Time in seconds
Replenishment rates
Developer
33
60 ml/m
Bleach-fix
33
100 ml/m
Stabilizer
69
60 ml/m + 140 ml/m water
2
2
2
2
Production Balance – Digital
1. Touch:
• Settings
• Machine settings
• Productions Balance
• Digital
2. Enter the required information for general machine settings, such as detail
contrast, sharpness – edges, and saturation.
NOTE: Changes in the production balance should only be made if after a longer
observation period and sufficient production experience it is clear that the
complete production must be corrected in one direction.
4-30
KODAK PROFESSIONAL RP 30 Laser Printer
Settings
Changes in the parameters shifts the printed results into one direction. For this
reason, only experienced operators should modify parameters.
• The settings influence all orders.
• Modifications are only effective after a new start.
• These settings are not considered in the backprint as the productions balance
defines the basic balance (0-value). Correction values entered later (for example,
by way of correction configurations or for image improvement) are added to this
0-value (up to ± 9 maximum) and can be included in the backprint. For color and
density corrections, the weighing depends on the entered correction impact (see
Impact).
IMPORTANT:
Always leave all parameters in the production balance on 0. Define
necessary corrections only by way of the correction configurations,
which also lets you select the set values for the backprint.
KODAK PROFESSIONAL RP 30 Laser Printer
4-31
Operator’s Guide
Impact
Changes in the correction effect (only influences the color and density regulators):
• Presetting:
100%
• Range:
10 to 200%
The presetting of 100 should result in a correction density step of about 0.01D and a
color step of about 0.03D to 0.04D on the paper (always depending on the paper
gradation). The parameter changes are linear; a value of 50 halves the effect and a
value of 200 doubles the effect.
Basic setting of the system to modify the colors/density for the whole production: It is
effective for all color/density corrections, i.e. in all screens with regulators for yellow,
magenta, cyan and density. These corrections do not show in the backprint.
IMPORTANT:
4-32
The correction effect should only be changed once in order to adjust
the fine grading or the extent of the correction to personal
requirements.
Seasonal changes (color dominant greens and whites) should be
compensated only by the corrections themselves, not by the
correction effect.
Shifting all 3 colors by the same extent and in the same direction has
no effect.
KODAK PROFESSIONAL RP 30 Laser Printer
Settings
Sharpness of Edges
This parameter is used for the correction of light/dark transition along edges, such as
a window in a building.
• Shifting towards +
The light/dark transition is emphasized, the edge appears sharper.
• Shifting towards –
The edge appears softer.
The impression of sharpness depends on the print size and the paper surface; a
special correction configuration should be set up for each print format and surface.
• Sharpening:
Only effective if there is sufficient contrast. If it is increased too far the result may
be artifacts; for example, thin white lines on dark branches appear artificial
("digital").
Blurred and unsharp exposures are not improved.
• Soft-focus effect:
For portrait pictures it may be beneficial to set up a correction configuration with
reduced sharpness (–2 to –4), for example to improve skin blemishes.
Saturation
This regulator is used for color prints to change the color saturation.
A slight increase in the color saturation may be an advantage for some prints, such
as for pictures with many colored areas. However, for faces an increase would
exaggerate the saturation. For a normal mixed production a value of 0 is the best
setting.
KODAK PROFESSIONAL RP 30 Laser Printer
4-33
Operator’s Guide
Sharpness of Grain
This parameter has a similar effect as Sharpness of edges, however on smaller
structures (< 1 mm), such as on hair in portraits or on grass.
• Shifting towards +
Fine structures appear sharper.
• Shifting towards –
Fine structures appear softer.
• Fine structuring:
If the value is increased, fine details become even sharper (such as highlights in
the night), but homogenous areas show noise effects.
• Unsharpness:
When this value is reduced, the noise is reduced and the grain structure
disappears, but details are less sharp and highlights are eliminated.
Grain reduction only with values < 0, for example, –4
Detail Contrast
This parameter influences the sharpness in medium structures (mm to cm), such as
faces.
• Shifting towards +
Structures appear sharper.
• Shifting towards –
Structures appear softer.
Corrections YMCD
• Color / density corrections
• Value range -9 to +9
The effect of the correction input depends on the setup of the Impact parameter.
4-34
KODAK PROFESSIONAL RP 30 Laser Printer
Settings
Digital Order Settings
1. Touch:
• Settings
• Machine settings
• Network orders
2. Enter the required information.
Remote Order File Print
Defines an external storage location within the network where image files for the File
print / Remote order print mode are stored and can be accessed by the RP 30
Laser Printer.
(Access by way of
).
When File print / Remote orders is started, the system automatically connects to
the specified computer / drive.
• Computer name: Enter the name or the IP address of a workstation in the
network.
• Resource name
A shared folder on the specific computer.
− The folder must be shared on the PC where the folder is located. Password
protection must not be activated.
− Enter the enable name as Resource name on the RP 30 Laser Printer. The
actual name of the folder is not used.
KODAK PROFESSIONAL RP 30 Laser Printer
4-35
Operator’s Guide
Remote Order Autosave
Defines an external storage location within the network, where to the RP 30 Laser
Printer copies and saves the image files if the Autosave function is activated.
• Computer name
See Remote Order File Print above.
• Resource name
See Remote Order File Print above.
Network Orders
These parameters allow automatic printing of network orders in print breaks (no
activity by the operator within a certain adjustable time). The RP 30 Laser Printer
automatically switches to the print mode Network orders and prints the orders
waiting there.
• Automatic printing On/Off
• Time span without operator action after which the pop-up for digital orders is to be
displayed (5 minutes is the default value).
• Duration of the pop-up display after which the printing of digital orders is started
automatically if no operator action takes place (1 minute is the default value).
4-36
KODAK PROFESSIONAL RP 30 Laser Printer
Settings
PDM (D-Bridge)
Information about the PC (PDM Server) on which the PDM Software is installed
(required for network orders):
• Address or name
Name or IP address
• Port no. (Standard is 5001 or pfdmcom, if the corresponding input in the
SERVICES file exists)
PFDF (Photofinishing Data Format) is a standardized format for order data to be
used in networks.
The PDM (PFDF Data Manager) manages the order files. It saves digital orders
(images and PFDF information) until a receiving station such as the RP 30 Laser
Printer calls them.
In network connections with several input devices, the D-Bridge should be installed
on a PC that is only responsible for this task (prerequisites: 32-Bit WINDOWS PC,
WINDOWS 2000 operating system, at least 700 MHz, at least 128 MB RAM, at least
20 GB hard disk).
For information about the current PDM Software (D-Bridge), please contact Kodak.
KODAK PROFESSIONAL RP 30 Laser Printer
4-37
Operator’s Guide
Other Settings
1. Touch:
• Settings
• Machine settings
• Other settings
2. Enter the following information required for the production:
• Lab ID
Equipment-specific identification number within a laboratory. Can be included
in the backprint.
Permissible range: 160 to 169
• Lab name
Free name. Can be included in the backprint.
• Order no.
− Manual
The order number displayed for the operator can change the printing of an
order in File print mode.
− Automatic
The order number in the File print mode is assigned by the system and
cannot be changed by the operator.
4-38
KODAK PROFESSIONAL RP 30 Laser Printer
Settings
• Check PpF
If this parameter is activated a warning message will be displayed as soon as
the number of prints (PpF) entered for an order exceeds the value defined in
the Max. PpF field. Work continues as soon as the warning is confirmed. There
is no automatic correction for PpF.
• Max. PpF
Maximum number of prints per frame that will be printed without a warning
display.
• Backprint
Activation of the backprint for the File print mode. If this parameter is inactive,
no backprint can be selected for the order.
The backprint in the print mode Network order is always controlled by the
order data created at an external Workstation independent of the status of the
Backprint parameter in this menu.
• dTFS Preselection
Presetting of the use of dTFS in the File print mode. If the parameter is
activated dTFS is available for selection in the order menu, otherwise it is not
available.
KODAK PROFESSIONAL RP 30 Laser Printer
4-39
Operator’s Guide
Print Configurations
1. Touch:
• Settings
• Print configurations
2. Enter the required information.
4-40
KODAK PROFESSIONAL RP 30 Laser Printer
Settings
All the settings required for creating the desired print size (for example, 9 x 13)
including further options (such as backprint) are stored in the print configurations.
For this, the following configurations are defined:
• Paper
• Backprint
• Correction
• AutoSave
• Front print
• Order
Single, Package, Reproduction
Order configurations are combined on the basis of the other configuration types. For
this reason, these sub-configurations must be created first.
A sub-configuration can be used in any number of order configurations.
KODAK PROFESSIONAL RP 30 Laser Printer
4-41
Operator’s Guide
Creating, Editing, and Deleting Configurations
The various configuration lists contain all related sub-configurations.
Creating a New Configuration
1. Touch New.
A screen appears with the existing preset values.
In some configuration menus the Film mask field is displayed. Here the meaning
of this term is “image source.”
For the RP 30 Laser Printer, only one image source can be set up, which is File
print. This parameter has a fixed allocation and cannot be changed.
2. Enter the settings.
3. Touch Save as and enter a meaningful name in the input screen:
• Maximum of 30 characters
• Permissible special characters:
- . : , ; + ! ? = ( ) _ / & % $ and blanks
Creating a New Configuration Based on an Existing One
1. Touch a similar configuration in the list.
2. Touch Edit and enter the settings in the next screen that differ from the basic
configuration.
3. Enter Save as and a new name.
4-42
KODAK PROFESSIONAL RP 30 Laser Printer
Settings
Editing a Configuration
1. Touch the configuration.
2. Touch Edit and modify the settings in the next screen.
3. Save.
Deleting a Configuration
1. Touch the name in the configuration list and touch Delete.
2. If the configuration is used in a main configuration, you do not have to delete the
main configuration. Instead, select another configuration to replace the deleted
one.
• Sub-configuration used in the order configuration
• Order configuration Single used in the order configuration Package
3. To exit the screen without modifications, touch Cancel.
KODAK PROFESSIONAL RP 30 Laser Printer
4-43
Operator’s Guide
Paper Configurations
A paper configuration consists of a paper setting for each (width) and a surface. The
cut length of the paper is kept independent of the paper configuration, and it can be
assigned to an order configuration in the Order menu.
Creating a Paper Configuration
1. Touch:
• Settings
• Print configurations
• Paper
• New or Edit
4-44
KODAK PROFESSIONAL RP 30 Laser Printer
Settings
2. Select from the Paper Settings and the Paper Surfaces.
The paper settings and surfaces created before in the Machine settings are now
offered.
• Switches for the paper magazine change
• Switches 1 to 4 define the paper width
• Switches 5 and 6 define the surface
• The switch positions are defined under Settings / Machine settings /
Surfaces and Paper settings. They cannot be modified here.
IMPORTANT:
Each switch combination of the magazine switches may only be
used ONCE.
3. Touch Save or Save as.
KODAK PROFESSIONAL RP 30 Laser Printer
4-45
Operator’s Guide
Backprint Configurations
Settings apply to the print mode File print. For Network orders, the backprint is part
of the image individual order data. The print field is 2 x 40 characters. Positions not
used are filled with points.
1. Touch:
• Settings
• Print configurations
• Backprint
• New or Edit
2. Select File print from Filmmask.
4-46
KODAK PROFESSIONAL RP 30 Laser Printer
Settings
Here the meaning of the term "Film mask" is "image source."
For the RP 30 Laser Printer, the image source File print is fixed and cannot be
changed.
3. Create backprint text with a combination of the machine-generated parameters
and additional operator comments.
a. Add
or Remove
parameters.
b. If Free text was selected, touch the field of the same name and enter the
text.
The preview of the backprint text and the indication about still-available blanks
are constantly updated.
4. Sort the selection list with the arrow keys
.
This determines the order in the backprint text.
5. Select Save or Save as.
If the total length of 80 characters is exceeded, a message is displayed.
KODAK PROFESSIONAL RP 30 Laser Printer
4-47
Operator’s Guide
Here is some additional information about some of the parameters.
Print date/time is printed for the formats selected under Machine settings / User
interface.
Color / density corrections prints the corrections of the correction configuration plus
the manual corrections. Because of this data in the backprint, exact reorders are
possible. The corrections are entered in the Production balance menu. Digital is
considered a basic balance for the File print mode. Since these corrections have no
effect on individual prints of the order, they are not included in the backprint.
Because there are only five positions available in the backprint for corrections,
abbreviations are necessary for the values from -9 to +9.
Correction
–9
–8
–7
–6
–5
–4
–3
–2
–1
0
+1
+2
+3
+4
+5
+6
+7
+8
+9
Backprint
I
H
G
F
E
D
C
B
A
N
1
2
3
4
5
6
7
8
9
The corrections are shown in sequence for:
• Color / density corrections
• Sharpness - edges
• Saturation
• Sharpness - grain
• Detail contrast
For example, "C 2 4 N 1" would indicate the following corrections:
• Color/density: –3
• Sharpness - edges: +2
• Saturation: +4
• Sharpness - grain: 0
• Detail contrast: +1
4-48
KODAK PROFESSIONAL RP 30 Laser Printer
Settings
Correction Configurations
The options the RP 30 Laser Printer offers to improve the image can be combined in
special configurations, named and saved, for certain subject groups (snow shots) or
certain customers.
Correction configurations are only effective in the File print mode.
1. Touch:
• Settings
• Print configurations
• Corrections
• New or Edit
2. Enter the Corrections: -9 to +9 for:
• Sharpness - edges
• Saturation
• Sharpness - grain
• Detail contrast
• Yellow, Magenta, Cyan, Density (color / density corrections)
KODAK PROFESSIONAL RP 30 Laser Printer
4-49
Operator’s Guide
For explanations of the function of these corrections, see Production Balance –
Digital on Page 4-30. These corrections appear in the backprint if backprint text was
selected. See Backprint Configurations on Page 4-46.
4-50
KODAK PROFESSIONAL RP 30 Laser Printer
Settings
Autosave Configurations
Autosave configurations are used to save image files on a data carrier. The aspect
ratio is kept.
A folder is set up for every order on the data carrier:
• The folder name = order name_date/time (for example: 001_0208051130).
• The files copied into this folder are named as follows:
File name_internal image number.format (for example: Testprint_0001.bmp)
1. Touch:
• Settings
• Print configurations
• Autosave
• New or Edit
2. Select the type of Autosave configuration.
The three types exclude each other. As a result, only the selection box belonging
to the selected type is active.
KODAK PROFESSIONAL RP 30 Laser Printer
4-51
Operator’s Guide
Autosave fixed
• File format
In this mode, the files are always saved in the format bmp.
• Drive
Selection of a local drive: floppy disk.
• Quantity
Enter the number of image files that are to be saved on the selected medium.
As the storage capacity of the selected medium cannot be changed, the
resolution of the image is automatically adapted to fit the desired number on
the medium.
High number
=
low resolution
Low number
=
high resolution
4-52
KODAK PROFESSIONAL RP 30 Laser Printer
Settings
Autosave quality
• File format
bmp or jpg with various compression factors.
• Drive
Selection of a local drive (floppy) or external drive. The folder defined and
shared in the menu Settings / Machine settings / Network orders / Remote
orders: Autosave is offered.
• Resolution
Four different resolutions are offered.
KODAK PROFESSIONAL RP 30 Laser Printer
4-53
Operator’s Guide
PDM (D-Bridge)
• Resolution and File format as in Autosave quality.
The address of the PC where the PDM server (D-Bridge) is installed has been
defined before. See Network Orders on Page 4-36.
• CD, Internet Upload, Normal
If one or more of these fields is selected, the stored image files in the
corresponding order file are marked. This marking allows an automatic further
processing of the files by way of the programs connected with the PDM, such
as writing to a CD.
3. Select Save or Save as.
4-54
KODAK PROFESSIONAL RP 30 Laser Printer
Settings
Front Print Configurations
Front print configurations let you expose free text on the front of the print.
1. Touch:
• Settings
• Print configurations
• Front print
• New or Edit
2. Select Font, Size and Position.
3. Touch Font color or Background color.
KODAK PROFESSIONAL RP 30 Laser Printer
4-55
Operator’s Guide
4. Select the color and press OK
or
Select the color and press New.
Modify the red, green, blue color parts in the next screen to create the desired
color and press OK twice.
5. Select Save or Save as.
4-56
KODAK PROFESSIONAL RP 30 Laser Printer
Settings
Order Configurations
As the sub-configurations are accessed in the order configurations, they must always
be created first.
A created sub-configuration can be used in any number of order configurations.
1. Touch:
• Settings
• Print configurations
• Order
• New or Edit
2. Select Film mask.
The software is used for configuration with and without a scanner. The term "Film
mask" in the RP 30 Laser Printer stands for "Filter". The associated
configurations, previously created, are listed.
KODAK PROFESSIONAL RP 30 Laser Printer
4-57
Operator’s Guide
3. Select the Configuration type.
• Single
A single order configuration. See Creating a Single Configuration on the next
page.
• Package
Several single order configurations are combined in one package to print
different sizes from one Image file in one step. This means that single order
configurations must be created before a package can be created. See Creating
a Package Configuration on Page 4-60.
• Reproduction
This order configuration switches off all functions of the image enhancement so
that the prints correspond exactly to the original. This also refers to the
computing of the print size. The printed image corresponds precisely to the
original. For deviating sizes, there is a border or loss of image information.
Application example: Prints created with programs such as Photoshop or shots
artificially falsified.
4-58
KODAK PROFESSIONAL RP 30 Laser Printer
Settings
Creating a Single Configuration
1. Set the Configuration type to Single.
2. Select Film mask: File print.
3. Select sub-configurations or set to OFF.
4. Select PpF (number of prints per frame). The default value is 1.
5. Enter the Border size, from 4 to 60 mm, or 0 for borderless.
6. Specify Paper configuration and Cut length.
7. Select a crop:
a. Fit image to paper (standard): The image remains unchanged and the
border is added.
b. Fill print size: Center cropping; some image information is lost.
c.
Adjust: shorter side / longer side: The image is kept; the cut length is
variable. One side of the digital image is adjusted to the paper width, either
the shorter side or the longer side.
8. Select Save or Save as.
KODAK PROFESSIONAL RP 30 Laser Printer
4-59
Operator’s Guide
Creating a Package Configuration
You can use any combination of order configurations. If a configuration with more
than two paper widths is used for printing, you may be asked to change the paper
magazine.
1. Select Film mask and Film type.
In the RP 30 Laser Printer, both terms correspond to the term Image source.
2. Set the Configuration type to Package.
3. Select sub-configurations or set to OFF.
4. Select Change PpF (number of prints per frame). The default value is 1.
5. Select either Off or On for Index, Backprint, and Autosave
The settings made here are applied. The settings in the single configurations on
which they are based are ignored.
6. Select Configurations.
Only order configurations are offered that match the selected image source (film
mask) and are not packages themselves (the latter cannot be packed any
further) and in which PpF is not zero.
Add configurations to the selection list with , or with .
7. Select Save or Save as.
For the Standard button, see Defining a Configuration as the Standard Configuration
on Page 4-63.
4-60
KODAK PROFESSIONAL RP 30 Laser Printer
Settings
Reproduction
Order configuration for image files that are to be printed without automatic image
improvement.
Printing is without preview. The configuration cannot be changed. The image is
printed in the middle of a large size (400 dpi), e.g. for CD Inlays.
1. Set Film mask and Film type on File print.
2. Set Configuration type to Reproduction.
3. Select Backprint or set to OFF.
4. Select PpF (number of prints per frame). The default value is 1.
5. Specify Paper configuration and Cut length.
6. Select Save or Save as.
KODAK PROFESSIONAL RP 30 Laser Printer
4-61
Operator’s Guide
Configuration Types in the Order Configuration List
The configuration types are identified in the list by letters:
S
Single
P
Package
R
Reproduction
The standard configuration is always shown in the first line in all configuration lists.
Black-and-White and Sepia Prints
Automatic conversion of color information in the original to black-and-white or sepia is
not possible.
The original file must be converted outside the RP 30 Laser Printer, using Photoshop
or a comparable program.
4-62
KODAK PROFESSIONAL RP 30 Laser Printer
Settings
Defining a Configuration as the Standard Configuration
One of the previously created Single and Package order configurations can be
defined as the Standard configuration. This standard configuration is shown at the
top of the configuration list and is used automatically:
• After the start
• After changing the print mode
Activate Standard in the desired configuration (near the bottom of the screen).
KODAK PROFESSIONAL RP 30 Laser Printer
4-63
Operator’s Guide
Saving and Loading Settings and Configurations
When to Save Settings
• After the first machine startup and the creation of customer configurations.
• After major modifications of settings and/or configurations.
• At regular intervals, such as after a PBL.
• Prior to the installation of a software update. This is recommended because the
reloading of the Backup (restore) is only possible with the same software version.
Otherwise, the database might be destroyed. If you are not sure of the software
version, use Info to check.
• When you want to copy configurations to other systems.
Procedure
1. Touch:
• Settings
• Save settings
2. Select the drive (symbol) / directory (arrow). A Zip disk is recommended if many
data base entries are modified.
All files of the drive / directory a listed on the left side; on the right side, there are
the existing backup files. The file name is an indicator for what is saved.
3. Select Save or Save as.
4-64
KODAK PROFESSIONAL RP 30 Laser Printer
Settings
Load Settings
1. Touch:
• Settings
• Load settings
2. Mark the desired information by checking the box.
3. Select a medium, if necessary, a directory and a file name.
4. Select Load.
KODAK PROFESSIONAL RP 30 Laser Printer
4-65
Chapter 5 Tests
Contents
Introduction.............................................................................................................. 5-3
Printer Tests............................................................................................................. 5-3
Overview............................................................................................................5-3
MBL ..............................................................................................................5-3
PBL ...............................................................................................................5-3
Prerequisites for MBL and PBL Calibration.......................................................5-4
Printing a PBL Test............................................................................................5-4
PBL Test with Laser Point ............................................................................5-5
Printing an MBL Test.........................................................................................5-6
Procedure for the First Machine Operation or After New Software Installation 5-7
Daily Calibration With the MBL..........................................................................5-8
Daily Calibration Without the MBL.....................................................................5-8
Calibration of New Paper, Emulsion Changes, or Correction of a Paper Channel
(Not Master Paper)....................................................................................5-9
Calibration of New Paper, Emulsion Changes (Master Paper).........................5-9
Completion of the New Calibration....................................................................5-9
Testing the Paper Processor................................................................................ 5-10
KODAK PROFESSIONAL RP 30 Laser Printer
5-1
Operator’s Guide
5-2
KODAK PROFESSIONAL RP 30 Laser Printer
Tests
Introduction
Before the start of production, the printer and paper processor must be carefully
calibrated to produce only the highest quality prints.
The purpose of the printer calibration is to align the individual elements of the
KODAK PROFESSIONAL RP 30 Laser Printer – print engine, paper, and paper
processor – with respect to each other. The result of a successful calibration is the
neutral appearance of the grayscale on the last test print.
You can perform tests for the RP 30 Laser Printer before or during production. For
example, a Paper Balance (PBL) test is required when paper with a new emulsion
number is inserted.
This chapter provides details about these tests.
Printer Tests
Overview
MBL
The Master Balance (MBL) is the means to keep the production stable and uniform.
This provides consistent, every day compensation for chemical fluctuations and/or
changes in the paper process.
The MBL is printed on the “master” paper, which is the paper that is used most
frequently in the lab. The MBL then calibrates the master paper directly. Based on
the changes determined on the master paper between the last and the current MBL,
all other paper styles are adapted. Therefore, any change in the MBL influences all
paper configurations.
PBL
The Paper Balance (PBL) test compensates for the differences among the various
paper types and widths, and provides for uniform rendering of the colors on all paper
emulsions in use.
The PBL calibration only applies to the paper on which the PBL is printed. Other
paper styles are not affected. Every paper configuration (for example, every
individual cassette code) used for production must be calibrated.
The PBL consists of two steps:
1. The working point of the laser and the maximum densities are determined for the
paper. Usually this step is only required once, when the PBL is determined for
the first time. For this purpose, the test print’s graded densities and halo print
are exposed.
2. The PBL test print is used to adjust a neutral grayscale. Several cycles are
usually required.
KODAK PROFESSIONAL RP 30 Laser Printer
5-3
Operator’s Guide
Prerequisites for MBL and PBL Calibration
Before printing the MBL and PBL calibration:
1. Check that there are no print orders pending.
2. Use the Information (i) button to check that no paper is in the paper transport of
the printer and the paper processor for the MBL and the PBL calibration.
3. Check that there is enough paper in the magazine for the two tests
(approximately 3 m [40 in.]).
4. Check that the chemical solutions are at nominal temperature.
Printing a PBL Test
When it is necessary to print a PBL test, follow these instructions.
1. Touch:
• Test
• Start PBL
2. Select the paper configuration for which the PBL test is to be printed.
3. Touch PBL to print the test.
4. Enter in the next screen:
• Emulsion no. (only for information, not assessed)
• Tolerance: Step width 0.1 mm
Possible input of the manually measured deviation of the paper from the coded
width (useful for border prints).
5. Activate / deactivate with Laser point.
6. Touch Start.
5-4
KODAK PROFESSIONAL RP 30 Laser Printer
Tests
You can use the Settings menu (see Chapter 4) to set up how often the automatic
PBL should be repeated if the values continue to be out of tolerance after retries. The
number of retries can be from 1 to 10.
PBL Test with Laser Point
The laser point is used to set the exposure levels required to produce the desired
D-max value of the paper being tested.
NOTE: You can press [Alt] + [F1] to set the D-max for a paper. The PapersData
dialog box appears.
Select the desired paper from the drop-down list and adjust the “Max.
Density” and “Color Balance” as needed. Click Save, and then Close.
The values shown above are for KODAK PROFESSIONAL Digital III Papers.
Different values will be required for new paper types as they are introduced.
Activate the box with Laser point.
Upon first calibration of a paper, the PBL is automatically printed with laser point if
the cassette code indicates that a paper is used for the first time.
KODAK PROFESSIONAL RP 30 Laser Printer
5-5
Operator’s Guide
Printing an MBL Test
When it is necessary to print an MBL test, follow these instructions.
Touch:
• Test
• Start MBL
An Info screen opens during the test.
If the master paper is not inserted when an MBL is started, you are prompted to
insert the master paper.
You can use the Settings menu (see Chapter 4) to set up how often the automatic
MBL should be repeated if the values continue to be out of tolerance after retries.
The number of retries can be from 1 to 10.
5-6
KODAK PROFESSIONAL RP 30 Laser Printer
Tests
Procedure for the First Machine Operation or After New
Software Installation
1. Use the predefined paper configurations or set up configurations as required (see
Chapter 4).
2. Define the master paper. (This is the paper style most frequently used in the lab.)
Touch Settings – Machine settings – Printer.
IMPORTANT:
Another paper might be entered as the master. After a new software
installation or data transmission from a previous version, the first
PBL defines the master paper by default. If the master paper is
changed, an MBL will be printed automatically.
3. Print a PBL calibration.
• The PBL MUST be printed on the master paper;
this is the most frequently used paper in the lab. It is used for the MBL.
• Activate with Laser point.
4. Print an MBL (if this was not done automatically as described above).
5. Print a PBL for all other paper styles to be used. This should be printed
immediately after the MBL is printed, because the conditions for printer and
paper processor during these tests should be the same. The PBL is automatically
printed with laser point if the cassette code indicates that a paper is used for the
first time.
6. The printer is now calibrated for all paper styles. You can now start the
production process.
7. After the PBL has been printed for all paper types, make a database backup so
that the values can be loaded back into the equipment, if needed.
See Save/Load Settings and Configurations in Chapter 4, Settings.
KODAK PROFESSIONAL RP 30 Laser Printer
5-7
Operator’s Guide
Daily Calibration With the MBL
The MBL should be printed directly after system start (as soon as the chemicals have
reached their nominal temperatures) and should be repeated once or twice during the
day.
For an MBL, the master paper must always be inserted. If an Auto-MBL is to be
printed after system start, the master paper must be inserted the night before.
The MBL calibrates the master paper again and all other paper styles are adapted
according to the master correction.
In the following print operation, the MBL is the means to keeping the production
stable and uniform. This provides consistent, every day compensation for chemical
fluctuations and/or changes in the paper process.
• Before running a PBL on a paper (for example, because of a new emulsion)
perform an MBL on the master paper. In other words, only print a PBL in a
calibrated system.
• Perform an MBL with the old emulsion if the emulsion is still available.
• If there were changes in the master paper emulsion, run a PBL without laser point.
Daily Calibration Without the MBL
NOTE: Daily calibration without the MBL is the exception.
For the respective paper that is needed, a PBL is printed or repeated, if necessary.
This can always be a PBL without new laser point calibration (with the exception of
the first time).
Daily calibration without the MBL is possible:
• When using paper styles at the same time which are quite different (for example,
paper styles of different manufacturers). In this case, the MBL corrections cannot
show exactly the same effect for all papers.
• Only very few paper channels are used.
• If the required conditions for working with the MBL cannot be met.
5-8
KODAK PROFESSIONAL RP 30 Laser Printer
Tests
Calibration of New Paper, Emulsion Changes, or Correction of
a Paper Channel (Not Master Paper)
1. Print an MBL.
This provides for a calibrated condition of the system.
2. Print the PBL right after the MBL:
• With laser point for new papers other than the master paper
or
• Without laser point if there was an emulsion change only
Calibration of New Paper, Emulsion Changes (Master Paper)
1. Print the MBL on the previous (old) emulsion.
This provides for a calibrated condition of the machine.
2. Immediately print a PBL without laser point on the new master paper.
NOTE: If the old emulsion was used up before an MBL could be printed, the
calibration of the new paper can only be started with a PBL calibration.
However, in this case be sure that the equipment is calibrated. Otherwise,
there may be a deviation between the master paper and all other papers. If
this is the case, perform a complete new calibration.
Completion of the New Calibration
If there is too much deviation in the paper styles, a new calibration is recommended.
1. Print an MBL on master paper
2. Immediately print a PBL without laser point for all papers other than the master
paper.
After manipulations on the laser module or after changing the chemicals, a new
calibration is recommended:
1. Print a PBL with laser point on the master paper.
2. Print an MBL.
3. Immediately print a PBL with laser point for all papers other than the master
paper.
KODAK PROFESSIONAL RP 30 Laser Printer
5-9
Operator’s Guide
Testing the Paper Processor
To maintain or restore optimum processing quality, the chemicals of the paper
processor should be checked every day by means of the pre-exposed control strips.
Prerequisites:
• The following working temperatures must have been reached:
− DEV
40 °C
− BX
38 °C
− STB
37 °C
− Dryer
65 °C
• There is no order in process.
• Use KODAK PROFESSIONAL Pro Strips for Process RA-4 (Catalog
No. 129 8587).
1. Check that the processing temperatures have been reached.
2. Unlatch and remove the control strip box (1) from the lane distributor.
3. In the darkroom, insert a chemical control strip into the control strip box.
1
2
1
2
Control strip box
Emulsion side / photographic layer
• With the handle of the control strip box to the right and the emulsion side (2)
down, first insert the trailing end of the control strip (end that comes out last
goes in first). The end of the control strip should be flush to the end of the box
• If the control strip was accidentally inserted upside down (the emulsion is on
top), the processed control strip usually shows typical dirt marks.
5-10
KODAK PROFESSIONAL RP 30 Laser Printer
Tests
4. Touch:
• Test
• Control strip
• Chemical control strip
You receive a prompt to insert the chemical control strip.
5. Place the control strip box in the holder provided for this in the lower area of the
lane distributor.
6. Close the printer door.
7. Touch:
• Continue (to transport the control strip into the paper processor), or
• Cancel (to terminate the operation)
8. Evaluate the process control strips.
KODAK PROFESSIONAL RP 30 Laser Printer
5-11
Operator’s Guide
5-12
KODAK PROFESSIONAL RP 30 Laser Printer
Chapter 6 Production
Contents
Preparing the Equipment for Different Orders ..................................................... 6-3
Preparing the Paper Magazine..........................................................................6-3
Putting Paper in the Magazine .....................................................................6-5
Coding the Paper Magazine.........................................................................6-6
Paper Widths Not Yet Coded .......................................................................6-7
Changing the Paper Magazine..........................................................................6-8
Order Processing .................................................................................................... 6-9
Order Number (Automatic / Manual) .................................................................6-9
Manual Order Number..................................................................................6-9
Automatic Order Number..............................................................................6-9
End of Order (Automatic / Manual)..................................................................6-10
Print Modes ............................................................................................................ 6-11
Printing File Print................................................................................................... 6-12
Prerequisites....................................................................................................6-12
dTFS................................................................................................................6-13
Selecting the Configuration Type for an Order................................................6-14
Single or Package ...........................................................................................6-14
Reproduction ...................................................................................................6-15
Using Autosave to Save Processed Images without Printing .........................6-15
Black-and-White or Sepia Prints .....................................................................6-15
Changing the Configuration and the Order Number .......................................6-16
Displaying the Current Configuration .........................................................6-16
Changing the Current Configuration...........................................................6-16
Selecting a Different Configuration.............................................................6-17
Changing the Order Number ......................................................................6-17
Loading Image Files from Data Carriers .........................................................6-18
Saving Digital Orders ......................................................................................6-19
Loading Saved Digital Orders .........................................................................6-19
Printing File Prints without Preview .................................................................6-20
Printing File Prints with Preview ......................................................................6-21
Image Editing and Special in All Print Modes with Preview ............................6-22
Image Editing...................................................................................................6-22
Color / Density Corrections ........................................................................6-22
Cropping .....................................................................................................6-22
Image Improvement....................................................................................6-23
Special (Text) ..................................................................................................6-23
Saving Processed Images as Files .................................................................6-24
Images in the Network.....................................................................................6-24
KODAK PROFESSIONAL RP 30 Laser Printer
6-1
Operator’s Guide
Network Orders ..................................................................................................... 6-25
Operator-Controlled Start................................................................................ 6-25
Automatic Start ............................................................................................... 6-26
Printing Network Orders.................................................................................. 6-26
Finishing Print Orders .......................................................................................... 6-26
6-2
KODAK PROFESSIONAL RP 30 Laser Printer
Production
Preparing the Equipment for Different Orders
Preparing the Paper Magazine
Paper widths in the paper magazines are 216 to 305 mm (3.25 to 12 in.). The paper
magazine must be adjusted to the paper width in use to ensure correct paper
transport in the paper magazine.
1. Open the empty magazine and remove the core.
2. Remove the screw for the paper guide holder with a Phillips screwdriver.
3. Insert the four fingers of the paper guides in the notches corresponding to the
paper width. Check that all four fingers are in the correct notch.
NOTE: The structure of the notches helps to find the correct position.
KODAK PROFESSIONAL RP 30 Laser Printer
6-3
Operator’s Guide
4. Loosen the guide screws on the magazine exit.
5. Move the guides to the correct width.
6. Adjust the guides in the other section of the magazine in the same way.
NOTE: If several paper types are used, we recommend preparing several
magazines for each paper width.
6-4
KODAK PROFESSIONAL RP 30 Laser Printer
Production
Putting Paper in the Magazine
Photographic paper must always be stored in a cool and dry place. The best storage
temperature is 2 - 10°C (36 - 50°F).
1. Take the paper out of the cool storage at least 24 hours before use so that any
condensation on the paper dries.
2. In the darkroom, take the paper roll out of the package and push the core
through the roll.
3. Put the paper in the magazine and observe the winding direction (see the figure
below).
4. Pull the leading paper edge through the two brackets on the magazine outlet.
5. Pull the paper slightly out of the magazine. Hold the paper with one hand and
close the magazine with the other hand.
IMPORTANT:
Avoid fogging of the leading paper edge.
6. Rewind the paper after closing the magazine by rotating one of the gears on the
side of the magazine opening until the magazine latch locks.
KODAK PROFESSIONAL RP 30 Laser Printer
6-5
Operator’s Guide
Coding the Paper Magazine
Set the paper magazine coding to the desired paper width and surface as indicated
on the sticker. The coding is defined in the table below.
■
Slide closed
Slide open
Paper Width
Width Indicators
Surface Indicators
1
2
3
4
5
6
3.25 inch
(82 mm)
3.50 inch
(89 mm)
3.75 inch
(95 mm)
4.00 inch
(102 mm)
4.75 inch
(120 mm)
GLOSSY
5.00 inch
(127 mm)
MATTE
6.00 inch
(152 mm)
CUSTOM1
6.50 inch
(165 mm)
CUSTOM2
7.00 inch
(178 mm)
8.00 inch
(203 mm)
8.25 inch
(210 mm)
8.50 inch
(216 mm)
10.0 inch
(254 mm)
11.0 inch
(279 mm)
12.0 inch
(305 mm)
NOTE: The table shows the Kodak standard. If necessary, change the switch
allocation for the paper widths and surfaces. See Paper Widths Not Yet
Coded on the following page. A maximum of four different surfaces can be
used equally for all widths. This concerns only the surface names and the
coding. Chemically, the surfaces need not be equal for the different paper
widths because the PBLs are created and saved independently of each other
for each single combination of all 6 switches.
When the magazine is in place, the system recognizes the paper width and paper
surface, and offers them for selection in the print menus.
For more information, see Defining Surfaces and Defining Paper Settings in
Chapter 4.
6-6
KODAK PROFESSIONAL RP 30 Laser Printer
Production
Paper Widths Not Yet Coded
NOTE: If there is no free magazine code available for a paper width not yet coded,
use the code of an unused paper width (we recommend using 82 mm).
To change the code:
1. Delete the width in configurations with width 82 (select Settings, Machine
Settings, Paper Settings).
2. Use New to store the old code of the 82 mm paper for the new paper width.
Create configurations with the new paper width (for example, with a cut length of
171 mm).
KODAK PROFESSIONAL RP 30 Laser Printer
6-7
Operator’s Guide
Changing the Paper Magazine
IMPORTANT:
To let the paper to rewind into the magazine, always wait 30 seconds
after the last print procedure before removing the magazine.
The LED in front of the magazine indicates if the magazine may be removed:
Green:
yes
Red:
no
1. Remove the paper magazine:
a. Push the locking lever to the side.
b. Pull out the paper magazine.
2. Mount the paper magazine:
a. Open the Printer door.
b. Put the paper magazine on the guide rails and push it in until it locks audibly.
IMPORTANT:
In order to avoid paper transport problems due to an incorrectly cut
paper tip, confirm the prompt in the next step when:
• You have inserted a new paper roll, or
• There is a paper jam
3. If necessary, confirm the prompt for a paper cut.
If the cut is confirmed, the equipment cuts the paper tip (4.75 in.) and transports it
through the paper processor.
IMPORTANT:
6-8
Whenever a magazine is inserted, the system checks the paper
length by moving the paper to the cutter and back. To prevent the
paper from becoming fogged, make sure the middle printer door
remains closed during this procedure.
KODAK PROFESSIONAL RP 30 Laser Printer
Production
Order Processing
Order Number (Automatic / Manual)
Order numbers are allocated either automatically or manually.
See Machine Settings / Other Settings in Chapter 4.
Manual Order Number
The first order always starts with 1.
An order number is displayed for every print screen. The number can be changed:
• As long as the Change? button is shown under the order number
• Until Start print with/without preview is pressed (load image data from data carrier)
Enter a number. If the number already exists, you receive an inquiry as to whether to
overwrite the order. The number you enter is incremented for each order that follows.
Automatic Order Number
The first order always starts with 1. The entered number is automatically incremented
for each order that follows. The number cannot be changed.
KODAK PROFESSIONAL RP 30 Laser Printer
6-9
Operator’s Guide
End of Order (Automatic / Manual)
The orders are completed by end of order. The sorter moves so that the prints are
separated in the trays according to the orders.
If an image file is loaded after order end, this new order receives a new order number
either automatically or manually. Exceptions:
• The sorter moves on without an end of order if an order exceeds the capacity of
one bucket.
• Splices in the paper rolls are cut separately and the respective pieces of paper are
deposited in the print order stack.
An automatic end of order occurs:
• When you change to another print mode
• When the film Stop key on the screen is touched
Touch the End of order button to initiate a manual end of order.
6-10
KODAK PROFESSIONAL RP 30 Laser Printer
Production
Print Modes
With the RP 30 Laser Printer, you will use one of two print modes.
• File Print: image files (jpg, bmp, tif) are loaded from mobile data carriers and
printed on the RP 30 Laser Printer with or without a preview. The following drives
are provided on the main computer: Diskette, DVD/CD-ROM, Zip, and PCMCIA
card.
• Network orders: Digital orders completely prepared on a workstation are sent by
way of a network to the RP 30 Laser Printer to be printed. The start is either
automatic (during times when there is no operator action) or operator-initiated.
NOTE: Only one print mode can be used at a time. It is not possible to open several
windows concurrently for different print modes.
KODAK PROFESSIONAL RP 30 Laser Printer
6-11
Operator’s Guide
Printing File Print
Prerequisites
• The RP 30 Laser Printer only accepts jpg, bmp and uncompressed tif file formats.
Save any files created with Adobe Photoshop to one of these formats.
• Digital cameras have Gamma values between 1.8 and 2.2. The RP 30 Laser
Printer prints with a Gamma of 1.8.
• The maximum single file size is 110 MB (tif, bmp, jpg unpacked). Larger files will
not print.
• Adjust the print size to the aspect ratio of the image (indicated by .... x .... pixels).
For extreme deviations, which the program can no longer process, the system
displays the error message File print parameter range violated.
• Types of image/paper adjustment:
− Fit image to paper
− Fill print size
• The quality of the prints depends on the relationship between resolution and print
size. The minimum acceptable resolution is approximately 100 pixels per cm (200
pixels per inch).
IMPORTANT:
For images created with Adobe Photoshop:
• Save files in tif, bmp, or jpg formats.
• Use a Gamma value of 1.8.
• Convert CMYK (additive colors) to RGB (subtractive).
6-12
KODAK PROFESSIONAL RP 30 Laser Printer
Production
dTFS
The dTFS function is used to compensate for the different characteristics of digital
cameras (for example, to correct color casts analog to negative film.
Activate this function only if at least five exposures were made with the same
camera. The exposures are combined in a series—similar to film—and the dTFS
determines the color and density corrections for every image.
The gray condition does NOT apply. 100/100/100 must no longer result in a gray
print.
Gray condition:
In contrast to negatives, the image files have an absolute color allocation:
0/0/0
=
black
100/100/100
=
gray
255/255/255
=
white
255/0/0
=
extreme blue, etc.
Deactivate dTFS (the respective information should be recorded at order input) for:
• Manipulated, artificially modified digital exposures
• Images created with graphic programs
• Images with unknown type of creation
• Images taken with different cameras
• Images with "real" white areas (for example, business cards)
• Orders with less than 5 frames
Activate dTFS for:
• Images taken with one camera, for example, if the storage medium of the camera
is used
• Orders with at least 5 exposures (below 5 exposures, the dTFS has no effect)
• Images with “amateur-like” characteristics
• File Print
KODAK PROFESSIONAL RP 30 Laser Printer
6-13
Operator’s Guide
Selecting the Configuration Type for an Order
Three types of order configurations are available for file prints. They are represented
by a letter in the list of order configurations:
S
Single
P
Package
R
Reproduction
Single or Package
To print an order as single or package, select the order configuration of the
respective type. In the list of order configurations, those types are marked as S or P.
6-14
Single
All prints of the order are printed in the same format.
Package
A package has several single order configurations combined so
that different formats are printed of every image file of an order.
KODAK PROFESSIONAL RP 30 Laser Printer
Production
Reproduction
To print a reproduction, select an order configuration of the reproduction type. In the
list of order configurations this type is marked as R.
Reproduction
For images created with programs like Photoshop or shots
artificially falsified. The image files of an order are printed without
the automatic image improvement and without image size
adaptation so that the prints correspond precisely to the original.
If there is a difference between image and print size, the result
will be a border or loss of image information.
Print without
preview
The configuration cannot be changed. The image is printed in the
middle of a large size (400 dpi), for applications such as CD
inlays.
Using Autosave to Save Processed Images without Printing
To save image files without printing, use the order configuration including autosave
configurations. All image files of a file print order are stored on the defined local or
external drive or sent to the server PC for further processing.
1. Select the order configuration with the required autosave configuration (= storage
method).
2. Set the number of prints to zero.
Black-and-White or Sepia Prints
Automatic conversion of color information in the original to black-and-white or sepia is
not possible. You must convert the image file externally using a PC and a program
such as Photoshop.
KODAK PROFESSIONAL RP 30 Laser Printer
6-15
Operator’s Guide
Changing the Configuration and the Order Number
Displaying the Current Configuration
Touch Show configuration.
• All details about the current configuration and associated sub-configurations as
well as all other settings are listed.
• Modifications are not possible in this screen.
Changing the Current Configuration
The selected configuration can be changed temporarily for the current order. The
modifications are not saved in the configuration.
NOTE: It is not possible to make modifications to an order that is processing.
Modifications can only be entered before the next order is started.
The modifications become effective only after you leave the screen that was opened
with Change Config.
1. Touch Change Config. or select a different configuration in the selection box
(see the next title, Selecting a Different Configuration).
2. Change the settings as desired and confirm with OK. They are not saved, but
only apply to the current order/image.
There are different options, depending on how the screen Change configuration is
opened:
• If the screen is opened before the beginning of an order, modifications hold for all
images of the order:
− Other settings for prints per frame and border, selection of other matching
configurations: back print including free text, correction, autosave, front print
(IX240) and selection of type of adjustment.
− For package configurations index layout, autosave, back print including free text
6-16
KODAK PROFESSIONAL RP 30 Laser Printer
Production
• If Change configuration is opened after Stop (button in the print modes with
preview) or in the enlarged view of an image, the modifications only hold for the
current image:
− Selection of another matching configuration
− No modification is available for print size or backprint settings
Return to the initial screen by touching OK or Cancel.
Selecting a Different Configuration
1. Touch the indicated configuration.
The order configurations printable on the inserted paper are marked in the list by
an *. A P marks the package configurations.
2. Select the desired configuration from the list.
3. Touch OK.
Changing the Order Number
You can change the order number only if Manual order number has been selected
(under Machine settings / Other settings).
1. Touch the Change? Button.
2. Enter the desired order number by way of the numeric keypad in the display and
confirm with OK.
KODAK PROFESSIONAL RP 30 Laser Printer
6-17
Operator’s Guide
Loading Image Files from Data Carriers
Image files loaded from data carriers are combined in an order. The image files can
be loaded from data carriers or from a shared folder in a workstation connected to the
equipment. (See Digital Orders, Settings in Chapter 4).
The individual images of the order can be edited on the equipment and printed
immediately. Or the selection list can be saved and printed later.
1. Open:
• Print mode
• File print
When the screen is opened, the defined standard configuration is automatically
set.
2. Touch the appropriate drive symbol:
• Floppy disk
• DVD/CD-ROM
• Zip
• Folder of a workstation
• PCMCIA
3. If required, select the directory and the sub-directory. Transfer the files in the
current (sub-) directory to the previous screen with OK.
4. The files available on the selected drive/directory are displayed. Select the files:
a. Add all (double arrow) or mark single frames and add (arrow). (All files or
individual files can be removed again from the selection list.)
b. To enter all image files of an order in the selection list, select other
media/directories one after the other and add the desired files, if any.
If files with the same name are included in the list, they are numbered
continuously (for example, tower, tower-2, tower-3).
5. Touch Start print or Save order.
The order can be printed at once with or without preview, or it can be saved and
handled at a later time.
Also see the following sections:
• Saving Digital Orders on Page 6-19
• Loading Saved Digital Orders (File Prints) on Page 6-19
• Printing File Prints without Preview on Page 6-20
• Printing File Prints with Preview on Page 6-21
6-18
KODAK PROFESSIONAL RP 30 Laser Printer
Production
Saving Digital Orders
1. Touch Save order.
2. Enter the name in the next screen and Save.
NOTE: Orders that you print immediately and do not save explicitly are automatically
stored in a backup directory on the hard disk. This lets you later edit frames
of a finished order without much additional work (composing the image files
again from the data carriers / directories). If required, you can print again.
When the memory is full, you must manually delete backup files that are no
longer needed.
Loading Saved Digital Orders
1. Touch Saved orders in the File print screen.
2. Check the orders that are not needed any more in the next screen. Mark them
and Delete.
3. Select the order to be edited and Load. Return to the File print screen.
All files belonging to the loaded order are listed in the selection list.
4. Add all files to transfer the complete order to the selection list.
5. If necessary, touch the current configuration and select a different configuration
from the list or Change configuration (for this order).
6. If necessary, change the order number.
7. Activate / deactivate dTFS.
8. Activate / deactivate Preview.
KODAK PROFESSIONAL RP 30 Laser Printer
6-19
Operator’s Guide
Printing File Prints without Preview
With preview deactivated, the image files are printed without any other operator
intervention because everything has been preset and automated. There are no
operations in automatic printing that require a lot of computing time:
• Changing to the print mode with preview is not possible.
• Other actions on the main computer (for example, access to digital images) are not
possible.
1. Touch Start print.
The digital order is printed automatically. During this time the next order can be
prepared.
2. Touch Finish order.
Manual end of order is only required if the function Automatic order end is
deactivated (see Machine Settings / Other settings in Chapter 4).
3. Touch Prepare order.
The screen to load image files from data media or stored orders is displayed
again.
NOTE: It is not possible to switch to file print with preview while an order is running.
4. After printing:
a. Pack the prints and data medium, if requested, in an order envelope.
b. Take the prints from the sorter.
c. Take the data medium from the drive (DVD/CD-ROM, Zip).
6-20
KODAK PROFESSIONAL RP 30 Laser Printer
Production
Printing File Prints with Preview
With preview active, a large number of functions are offered for image correction and
image enhancement. The edited images can be saved on data carriers.
1. Touch Start print.
Up to four images are shown at the same time. The corrections of the selected
configuration are taken into consideration. You can modify these corrections for
each individual image in the display. Information about the current configuration
is shown on the side of the buttons.
Because of capacity limitations, the images in the display have many fewer pixels
than the print will have. Lack of sharpness is therefore difficult to discover in the
preview.
The preview continues automatically at the preset speed. If the active image (on
the extreme right) advances without operator action, it is printed with the preset
configuration.
2. If necessary, stop the automatic cycle by touching Stop, and edit the active
image.
3. Touch Enlarged view on.
The current frame is shown twice for comparison:
• Original (small)
• Edited version (enlarged)
If there are modifications, the display is refreshed with the function Image
editing or Special.
4. Touch Rotate display.
To show an enlarged picture upright (always by 90° cw).
5. Enlarged view off returns to the normal view of the four images.
The same buttons are offered in the view of four images and the enlarged view:
• Change PpF
Change the number of prints per frame.
• Image editing and Specially
Also see Image Editing and Specially in All Print Modes with Preview below.
• Hold
All corrections, etc.—except the enlarged view—are kept for all other prints of the
order up to the next modification.
• Print & Stop
The current frame is printed. It remains marked so that other modifications and
further prints can be made.
KODAK PROFESSIONAL RP 30 Laser Printer
6-21
Operator’s Guide
• Autoprint (after Stop)
The current image is printed and disappears from the display. The preview
continues.
• Skip
The current image is not printed and is not shown any more. The next image
moves in from the left.
• Preview off
Changing to Autoprint without preview is possible while an order is running. The
preview disappears and the remaining images of the order are printed with the
preset configuration.
Image Editing and Special in All Print Modes with Preview
In print mode File print with Preview, digital images can be edited prior to printing
by means of the functions available under Image editing and Special and saved as
image files with Save.
Image Editing
Touch Image editing.
The button is shown in the preview with four images and in the enlarged view. The
opposite screen is displayed. The current image is shown twice for comparison:
• Original (small)
• Edited version (enlarged)
The display is automatically refreshed if modifications are made.
Color / Density Corrections
1. Set Corrections.
The magnified view is refreshed after changing to another slide (for example,
from Yellow to density), and 0.2 seconds after a slide has been operated and no
other modification was entered afterwards.
2. Touch OK or Cancel.
Return to the previous screen with / without validation of the modifications.
Cropping
1. Make the Crop selection:
A box is shown for the crop selection. The aspect ratio corresponds to the paper
size. The box can be positioned anywhere in the image.
2. Select Crop position.
3. Enter Crop size in percent.
4. Validate the setting with OK or Cancel.
5. Use Reset Crop to go back to the complete image information.
6-22
KODAK PROFESSIONAL RP 30 Laser Printer
Production
Image Improvement
After touching Improvement, modify the following parameters:
• Sharpness – edges
• Saturation
• Sharpness – grain
• Detail contrast
• Touch OK or Cancel to return to the preview images or the enlarged view.
See Correction Configurations in Chapter 4. The parameters are described there in
detail.
Special (Text)
1. Touch Special.
The button is shown in the preview with four images and in the enlarged view.
2. Touch Text in the next screen.
3. Touch Enter text.
This opens a screen for text input. Type your text select OK.
4. Touch Format text.
A new screen opens.
5. Select text color and font.
6. Select the font style.
a. Touch B for bold, I for italic and/or U for underline.
b. Touch the symbol for left justified, centered, or right justified.
7. Select the font size by touching the symbol for reducing or enlarging.
8. Touch OK to return to the Position text screen.
9. Define the Text position by touching the direction arrows.
10. Touch Place text to rotate the text in steps of 90°.
11. Touch OK.
The Special screen appears again.
12. Touch Border.
13. Enter the Width.
14. Touch Color and select a color in the next screen or create a new one (modify
the color components).
15. Touch OK.
The Special screen appears again.
16. Touch OK to return to the preview images or the enlarged view.
KODAK PROFESSIONAL RP 30 Laser Printer
6-23
Operator’s Guide
Saving Processed Images as Files
1. Touch Save.
The button appears in the Image editing and Special screens.
2. Select File format, Resolution, and the Drive symbol.
Edited single images or complete orders can be saved on a diskette, a Zip disk,
the hard disk, or in an external directory. File formats are jpg or bmp, with the
desired resolution.
3. The File names are allocated automatically (for example, image3.jpg). Changes
to the file names are possible.
4. Touch OK.
Images in the Network
Image data is sent to an external computer or workstation by way of the RP 30 Laser
Printer’s Ethernet interface, and from there by way of a data network such as the
Internet.
Conversely, image data from customers can be received from the external
workstation and sent to the RP 30 Laser Printer to be printed, provided suitable
software is installed.
6-24
KODAK PROFESSIONAL RP 30 Laser Printer
Production
Network Orders
RP 30 Laser Printer can be connected with several workstations in the lab by way of
a PDM server. These workstations can send completely prepared orders to the
equipment for printing at any time. Every one of these orders consists of the
corresponding image files and an order description file containing information about
the back print text, print size, number of prints/image, configuration, etc.
Supported formats are:
• PFDF (Photofinishing Data Format) for the complete orders
• jpg, bmp, or tif for the single images of a complete order
Because the image editing is already done on the workstation, the orders are
automatically printed on the equipment without preview.
The workstation can send orders at any time. The time when the order is to be
printed is specified in the Machine settings. The RP 30 Laser Printer uses idle
times. If you do not perform any operations during a preset time span, the waiting
orders are processed in the order of their arrival. Orders requiring a different paper
width are skipped. You can start the printing of network orders.
NOTE: A file print configuration with the required paper width must be created
beforehand so that the network order can be printed.
Operator-Controlled Start
1. Touch:
• Print mode
• Network orders
The screen shows an overview of the waiting orders in chronological order.
Marking the oldest order is standard.
You can change the order of processing by selecting a different order in the list. It
is possible to mark several orders at the same time.
2. Mark an order.
3. Touch Start Print.
KODAK PROFESSIONAL RP 30 Laser Printer
6-25
Operator’s Guide
Automatic Start
With this setting, and after the preset time without operator action has expired, a
query window appears asking whether the digital orders should be printed.
You can either ignore this request or respond.
• Respond to the request:
No Print digital orders later
Yes Print digital orders immediately
• Ignore the Request:
The query window is displayed for a certain adjustable amount of time. If there is
no response, the digital orders are printed in the order of their arrival. Orders for
which another paper width would have to be inserted are skipped.
Printing Network Orders
Each order is printed with the settings in the order description file without operator
action.
At the same time, a pop-up with the Stop button is displayed. Printing can be
stopped at any time while the running order is still finished.
The order just being processed is marked in the order list. As soon as all associated
images have been printed, it is automatically cleared from the hard disk and the order
list.
Finishing Print Orders
After printing is completed, pack the prints and data medium, if requested, in an order
envelope:
1. Take the prints from the sorter.
2. Take the data medium from the drive (DVD/CD-ROM, Zip).
6-26
KODAK PROFESSIONAL RP 30 Laser Printer
Chapter 7 Correcting System Conditions
Contents
System Errors ..........................................................................................................7-3
Error Messages .................................................................................................7-3
Reset with the ON Button or Stop Button on the Screen ..................................7-4
Error Handling ......................................................................................................... 7-5
General..............................................................................................................7-5
Unresolved Errors..............................................................................................7-5
Gray Screen After Reset ...................................................................................7-5
Image Processing Errors...................................................................................7-6
Paper Processor Errors.....................................................................................7-6
Printer Errors .....................................................................................................7-7
Other Error Situations........................................................................................7-7
Help in Case of Error Messages .......................................................................7-7
Removing Paper Jams ............................................................................................ 7-8
Paper Jam in the Printer Section.......................................................................7-9
Paper Jam in the Transport Unit .....................................................................7-10
Paper Transport at the Bottom ........................................................................7-11
Paper Transport at the Top .............................................................................7-12
Sheet Bridge to Transport Unit........................................................................7-13
Transfer/Takeover Sections between Transport Unit and Print Engine..........7-14
Paper Jam in the Print Engine.........................................................................7-16
Paper Jam between the Transport Unit and the Lane Distributor...................7-18
Paper Jam in the Lane Distributor...................................................................7-19
Paper Jam between the Lane Distributor and Sheet Transfer........................7-20
Paper Jam in the Paper Processor .................................................................7-21
KODAK PROFESSIONAL RP 30 Laser Printer
7-1
Operator’s Guide
7-2
KODAK PROFESSIONAL RP 30 Laser Printer
Correcting System Conditions
System Errors
Avoiding Handling Errors
CAUTION:
When shutting down the RP 30 Laser Printer, always use the
End of Work – Shutdown function. Never switch off the RP 30
Laser Printer with the main breaker because this may:
1. Reduce the service life of the blue/green laser considerably
because the laser fan does not remain on to cool the laser.
2. Cause problems with the main computer. The operating
system may need to be reinstalled.
3. Cause paper jams if not all prints have exited the paper
processor.
Error Messages
Error messages can appear in two ways:
1. In the Status line.
These are information or warning messages that do not need to be confirmed.
Work can continue in some cases, but the required operations should be
performed without delay (for example, refilling chemicals or emptying the effluent
tank).
2. In an Error pop-up window.
The work process is stopped. The error must be removed and confirmed by
Clear. For some system errors, the pop-up window disappears automatically
after the error has been cleared.
KODAK PROFESSIONAL RP 30 Laser Printer
7-3
Operator’s Guide
Reset with the ON Button or Stop Button on the Screen
There are two methods for resetting the system:
• Pressing the ON button on the main computer, or
• Touching the Stop button on the screen
The advantage of using the Stop button is that the laser does not need to be started.
Touch the Stop button to initiate a software reset if the system stops responding to
operator actions:
1. Transport the paper out and the cancel the current order.
2. Touch the Stop button.
The reset pop-up window opens, with Yes and No buttons displayed.
3. Wait until the paper transport in the printer is empty and all prints are in the paper
processor. Otherwise, there will be a risk of a paper jam.
4. Touch Yes to initiate the reset.
The system initializes the main assemblies and deletes information concerning
previous orders (for example, reorder lists).
Press the ON button to reset the system when:
• The whole system must be initialized (for example, when touching the Stop button
has no effect)
• The selected actions are not executed (lock-up)
• An undefined operating status has occurred
1
2
1 ON button
2 Timer lamp
The database is saved automatically prior to a reset. After the reset, the system
starts up again and loads the last consistent backup. The customer does not lose
data. The system is in the same status as it was before the ON button was pressed.
7-4
KODAK PROFESSIONAL RP 30 Laser Printer
Correcting System Conditions
Error Handling
General
1. Remove errors if the cause is known.
2. Touch Clear if this button is shown.
3. If required, touch the Stop button on the screen, wait until the paper transport of
the printer is empty, and touch Yes to initiate a reset. The screen remains gray
during the reset procedure. The duration is approximately 3 minutes.
4. If the message Reset successful appears, the work can be continued. If not,
other actions must be taken.
Unresolved Errors
1. Touch the i button to open the error list. All error messages shown in the status
line are saved. The list shows the error messages along with the date and time of
occurrence.
2. If an error in the paper processor has not been removed, mark the error message
and touch Cancel selection.
3. Messages of the printer mainly refer to paper that must be removed. Remove the
paper.
4. Deactivate Show all errors so that only active errors are displayed. Remove and
delete all active errors from the list with Cancel selection.
5. If the system still does not perform a reset automatically, exit the error list and
touch Stop to reset the system manually.
6. If the reset is unsuccessful, open one of the two front doors. This makes all
relevant error messages visible again. The large error pop-up windows are
displayed again.
7. If the loop – constantly unresolved errors – cannot be interrupted, press the ON
button.
Gray Screen After Reset
If the screen remains gray for more than 3 minutes after a reset, push the ON button.
KODAK PROFESSIONAL RP 30 Laser Printer
7-5
Operator’s Guide
Image Processing Errors
It is possible to have several images that cannot be printed. However, only the last
image is shown.
Touch Clear.
The types of adjustment for file print are:
• Fill print
Center crop; image information getting lost.
• Fit image to paper
The complete image information is shown and a border is added.
If Fill print is selected, the aspect ratio of the frame must approximately correspond
to that of the print size. If there are larger differences, the error message Parameter
range violation appears. The image can then only be printed with Fit image to
paper.
Paper Processor Errors
Some errors cause the printer to stop. If paper is still in the transport area of the
printer, it must be removed before the work can be continued.
If an error occurs during a reset, a message appears indicating unresolved errors.
These active errors must be cleared from the error list.
1. Deactivate the option Show all errors to display only active errors.
2. Perform a reset.
7-6
KODAK PROFESSIONAL RP 30 Laser Printer
Correcting System Conditions
Printer Errors
For messages such as:
• Paper in the Printer
• nn_LSxx not reached
• nn_LSxx not free
• TU2 not ready
nn = PE, LD, TU
xx = Number of the light barrier
1. Remove the paper from the printer.
Make sure to do this first or consecutive errors may occur.
2. Touch Clear.
For messages such as:
• Shutter not reached (MR, ML)
• SG_LS01 not reached
MR / ML = Magazine RHS / LHS
SG = Sheet Gear
1. Pull back the magazine lever, check the paper for correct position in the
magazine, and push in the magazine again.
2. Touch Clear.
Other Error Situations
The system stops without displaying a message or the menus cannot be exited.
1. Touch the Stop button on the screen.
2. Wait until there is no paper in the printer.
3. Press reset.
Help in Case of Error Messages
Help texts for the error messages can be displayed as follows:
• Touch the ? button to open the Help screen.
• Touch the Error Help Index button to open the alphabetic list of the error
messages.
• Select the error message and its associated help text.
KODAK PROFESSIONAL RP 30 Laser Printer
7-7
Operator’s Guide
Removing Paper Jams
WARNING:
To avoid injury, be careful when working around the toothed
belts, sharp corners, and sharp edges in the printer area.
When a paper jam occurs:
1. Remove the paper from the indicated position. To see the location of the jam,
touch i and the desired module in the graphic.
2. If you cannot find the jam location, do these steps in order:
a. Open the bottom transport unit. Wind out up to three prints by hand, some of
them from the turnaround roller at the entrance of the transport unit.
b. In the switching gear before the transport unit, lift the guide plate (if required)
and turn the drive roller by hand to check if there is still a cut paper in the
switching gear.
c. In the upper transport unit, lift the guide plate and check if paper is
underneath.
d. Check the entrance and exit of the print engine.
e. Check the lane distributor and transfer from the lane distributor to the sheet
transfer.
f. Check if the paper jam is still reported.
g. Pull out the sheet transfer.
h. Check the print drum in the print engine. Take out the top guide plate, and
turn the print roller forward by hand to move out any paper that may still be
inside.
3. When you locate the paper jam, always try to pull the paper out in the direction of
the paper advance.
7-8
KODAK PROFESSIONAL RP 30 Laser Printer
Correcting System Conditions
Special Case:
When a paper jam occurs during a system shutdown or reset, the paper jam is only
reported when the system is started again. During this time, the Info function is not
available. If the paper is not found and cannot be removed, do these steps:
1. Confirm the error message about 5 times. The main menu appears.
2. Touch i to open the Info function.
3. Touch the modules in the graphic one at a time to find the locations.
Paper Jam in the Printer Section
If a paper jam occurs in the printer section, any sheets in front of the print engine will
not be transported any further. Behind the jam position, all sheets in or behind the
print engine are automatically transported into the paper processor.
Remove sheets that are jammed in the printer. The location and the number of
sheets can be opened on the screen (touch i and touch the respective module in the
graphic).
Assembly groups that must be pulled out of the printer to remove the jam are not
energized. The printer will automatically be ready for printing again once you have
removed the jammed sheets and either cleared the error message or initiated a reset.
KODAK PROFESSIONAL RP 30 Laser Printer
7-9
Operator’s Guide
Paper Jam in the Transport Unit
CAUTION:
If a paper jam occurs, always withdraw the print engine first
before pulling out the transport unit.
Pull out the print engine:
1. Open the left-hand side door.
2. Actuate the two levers (1) and open the locking mechanism.
3. Pull out the complete print engine (2).
Paper jams may occur in three positions in the transport unit:
• Paper transport at the bottom
• Paper transport at the top
• Sheet bridge
7-10
KODAK PROFESSIONAL RP 30 Laser Printer
Correcting System Conditions
Paper Transport at the Bottom
With the print engine pulled out:
1. Actuate the two levers (1) and open the locking mechanism.
2. Pull out the transfer unit towards you.
3. Open the levers (2) and hold against the unit as the bottom part of the transport
releases.
4. Pull the flap (3) up and slowly lower the bottom part.
CAUTION:
When you return the flap (3) to the operating position, it must be
flush to the side of the transport before you close the lever (2).
KODAK PROFESSIONAL RP 30 Laser Printer
7-11
Operator’s Guide
5. Remove the jammed paper from the paper transport.
Paper Transport at the Top
With the print engine pulled out, the locking mechanism opened, and transport unit
pulled out:
1. Lift the top guide plate on the shafts marked red, and fold it up.
2. Remove the jammed paper from the top paper transport.
7-12
KODAK PROFESSIONAL RP 30 Laser Printer
Correcting System Conditions
Sheet Bridge to Transport Unit
With the print engine pulled out, the locking mechanism opened, and transport unit
pulled out:
1. Open the guide plate for the sheet transport and remove the paper.
2. Turn the button (see arrow) on the sheet turnover and remove the paper.
KODAK PROFESSIONAL RP 30 Laser Printer
7-13
Operator’s Guide
Transfer/Takeover Sections between Transport Unit and Print
Engine
Always pull out the print engine first:
1. Open the left-hand side door.
2. Actuate the two levers (1) and open the locking mechanism.
3. Pull out the print engine (2) completely.
For paper jammed in the print engine:
1. Remove the guide plate at the top (1) and/or the bottom (2), pressing the toggle
of the guide plate down (1) or up (2).
2. Remove the paper.
7-14
KODAK PROFESSIONAL RP 30 Laser Printer
Correcting System Conditions
For paper jammed in the transport unit:
1. Leave the transport unit in the printer. Do not pull it out.
2. Remove the paper.
KODAK PROFESSIONAL RP 30 Laser Printer
7-15
Operator’s Guide
Paper Jam in the Print Engine
1. Pull out the print engine.
a. Open the left-hand side door.
b. Open the locking mechanism using the two 2 levers (1).
c. Pull out the print engine (2) completely.
7-16
KODAK PROFESSIONAL RP 30 Laser Printer
Correcting System Conditions
2. Turn the transport belt pulley of the stepper motor for the print drum.
3. Unlock (2) the bottom belt assembly (1) and fold it down.
4. Remove the paper from the print roller (3).
5. Verify that all belts of the lower belt assembly and the print drum sit correctly.
KODAK PROFESSIONAL RP 30 Laser Printer
7-17
Operator’s Guide
Paper Jam between the Transport Unit and the Lane
Distributor
1. Open the right-hand printer door.
2. Open the locking mechanism (fastening screw) and pull the lane distributor out
towards you.
3. Turn the hand wheel (1) at least 10 turns to advance the sheet into the lane
distributor.
4. Remove the guide plate (1). Pull the 2 push buttons to open them.
5. Remove the paper.
7-18
KODAK PROFESSIONAL RP 30 Laser Printer
Correcting System Conditions
Paper Jam in the Lane Distributor
1. Open the right-hand printer door.
2. Open the locking (fastening screw) and pull the lane distributor out towards you.
3. Pull each of the two push buttons (1) to open them.
4. Remove the guide plates.
5. Remove the paper.
KODAK PROFESSIONAL RP 30 Laser Printer
7-19
Operator’s Guide
Paper Jam between the Lane Distributor and Sheet Transfer
1. Remove the red fastening screw (1).
2. Remove the cover (2).
3. Hold the sheet transfer by the handle (3). Lift and remove the sheet transfer.
4. Remove the paper.
5. Verify that all belts are positioned correctly.
6. Mount the unit again. Be careful of the two locking bolts (4) on the right-hand side
wall.
2
1
3
4
CAUTION:
7-20
If the paper is damaged (torn, squeezed) when it is pulled out,
mechanical damage cannot be ruled out.
KODAK PROFESSIONAL RP 30 Laser Printer
Correcting System Conditions
Paper Jam in the Paper Processor
WARNING:
Risk of injury is possible if the wet section cover is unlocked
unintentionally (when PUSH is pressed).
• When opening the cover:
Check that the cover lock fully engages in vertical position.
• When closing the cover:
Support the cover with one hand. Press the unlocking lever
(PUSH), and close the cover.
• Wear protective gloves and goggles when removing jams in
the paper processor.
Pull out the racks to remove the jammed paper:
1. Open the cover.
2. Open the rack locking lever.
KODAK PROFESSIONAL RP 30 Laser Printer
7-21
Operator’s Guide
CAUTION:
Chemical splashes may stain the covers. Use the splash guard
(1) or remove splashes immediately with water.
3. Remove the CD (Color Developer) feed unit, the tank crossovers and the
squeegee unit.
4. The CD solution must not be contaminated by bleach-fix. Therefore, put the
splash guard (2) on the CD rack.
2
1
5. Open the rack locks. Lift the racks SB1 to SB4 and let the chemical solution drip
from the racks.
6. Lift the BX (bleach-fix) rack far enough so that the hinged holding plate can rest
on the metal bracket to let the chemical solution drip from the rack.
7-22
KODAK PROFESSIONAL RP 30 Laser Printer
Chapter 8 Maintenance
Contents
Maintenance Schedule and Maintenance Intervals ............................................. 8-3
Daily Maintenance ................................................................................................... 8-4
Performing a Process Control for the Paper Processor ....................................8-4
Weekly Maintenance ............................................................................................... 8-6
Removing Paper Dust from the Printer Sections ..............................................8-6
Transport Unit...............................................................................................8-6
Single Sheet Buffer and Sheet Bridge..........................................................8-7
Print Engine ..................................................................................................8-8
Lane Distributor ..........................................................................................8-11
Sheet Transfer............................................................................................8-12
Cleaning the Paper Processor: CD Feed Unit, Tank Crossovers, and
Squeegee Unit and V Wipers..................................................................8-13
Removing the CD (Color Developer) Feed Unit.........................................8-14
Removing the Tank Crossovers .................................................................8-15
Removing the V Wiper and Squeegee Unit................................................8-16
Cleaning .....................................................................................................8-16
Cleaning the Chemical Filters ....................................................................8-18
Cleaning the Filters in ASTOR and Water Inlets........................................8-19
Cleaning the Densitometer Calibration Plate .............................................8-20
Cleaning the Transport Belt of the Print Chute ..........................................8-21
Monthly Maintenance ............................................................................................ 8-22
Below the Cutter Unit..................................................................................8-23
Door to Print Engine ...................................................................................8-23
Right-hand Side Wall, Dryer and AC Power Supply of the Paper
Processor .............................................................................................8-25
Cleaning the Paper..........................................................................................8-32
Cleaning / Replacing the Air Filters ............................................................8-32
Cleaning the Guide with the Feed Chute ...................................................8-33
Cleaning the Rubber Transport Belts .........................................................8-34
KODAK PROFESSIONAL RP 30 Laser Printer
8-1
Operator’s Guide
Maintenance When Required............................................................................... 8-37
Consumables......................................................................................................... 8-39
Chemicals .......... ............................................................................................ 8-39
Air Filters ............ ............................................................................................ 8-39
Other Consumables ........................................................................................ 8-39
KODAK PROFESSIONAL Digital III Paper..................................................... 8-40
8-2
KODAK PROFESSIONAL RP 30 Laser Printer
Maintenance
Maintenance Schedule and Maintenance Intervals
Daily
Weekly
Monthly
When
required
Maintenance jobs to be performed by the customer
Perform process control on the paper processor
Transport unit: Remove paper dust
Single sheet buffer and sheet bridge: Remove paper dust
Print engine: Remove paper dust
Lane distributor: Remove paper dust / deposits
Sheet transfer to paper processor: Remove paper dust
Clean tank crossovers of the paper processor
Clean CD feed unit
Clean squeegee and wiper unit (V wipers)
Check solution levels, top up if necessary
Clean chemical filters
Clean filter in ASTOR and water inlets
Clean densitometer calibration plate
Print chute: Clean transport belt
Check solution temperatures
Clean air filters
– Below cutter units
– Door to print engine
– Paper processor: right-hand side wall, dryer and AC
supply
Replace the chemical filters
Clean processing racks
Clean dryer rack
Clean paper outlet:
– Clean / replace air filter
– Clean slide plate with feed chute
– Clean rubber transport belts
Change back printer ink ribbon
Empty effluent tanks
WARNING:
Be sure to observe the safety precautions on all equipment
labels and in the Regulatory and Safety section of this manual.
Do not clean while the drive is switched on.
To avoid risk of injury, be careful when working around the
toothed belts, sharp corners, and edges in the printer area.
KODAK PROFESSIONAL RP 30 Laser Printer
8-3
Operator’s Guide
Daily Maintenance
Performing a Process Control for the Paper Processor
Before performing process control, make sure:
• The nominal processing temperatures of the solutions have been reached.
• There is no order in process.
• You use KODAK PROFESSIONAL Pro Strips for Process RA-4
(Catalog No. 129 8587).
1. Unlatch and remove the control strip box (1) from the lane distributor.
2. In the darkroom, insert a chemical control strip into the control strip box.
1
2
1
2
Control strip box
Emulsion side / photographic layer
• With the handle of the control strip box to the right and the emulsion side (2)
down, first insert the trailing end of the control strip (end that comes out of the
control strip bag last goes in first). The end of the control strip should be flush
to the end of the box.
• If the control strip was accidentally inserted upside down (the emulsion is on
top), the processed control strip usually shows typical dirt marks.
1. Touch:
• Test
• Control strip
• Chemical control strip
You receive a prompt to insert the chemical control strip.
2. Place the control strip box in the holder provided for this in the lower area of the
lane distributor.
8-4
KODAK PROFESSIONAL RP 30 Laser Printer
Maintenance
3. Close the printer door and touch:
• Continue (to transport the control strip into the paper processor), or
• Cancel (to terminate the operation)
4. Evaluate the process control strips.
KODAK PROFESSIONAL RP 30 Laser Printer
8-5
Operator’s Guide
Weekly Maintenance
Removing Paper Dust from the Printer Sections
The necessary tools are:
• Vacuum cleaner
• Brush
• Isopropyl alcohol for plastic-coated and rubber rollers
CAUTION:
Isopropyl alcohol is a flammable liquid. It can cause eye
irritation and dry skin. Wash your hands with soap and water
after you perform maintenance procedures. Refer to the
manufacturer’s material safety data sheet (MSDS) for additional
safe handling and first aid information.
Transport Unit
1. Unlock the transport unit and pull it out on the telescopic rails.
2. Open the transport unit.
3. Remove the paper dust with a vacuum cleaner.
4. Clean the sensors with a brush.
5. Clean the transport rollers.
6. Push in the transport unit and lock it.
8-6
KODAK PROFESSIONAL RP 30 Laser Printer
Maintenance
Single Sheet Buffer and Sheet Bridge
1. Unlock the transport unit and pull it out on the telescopic rails.
2. Pull up the quick-action lock (1). Pull the cover plate of the single sheet buffer
slightly to the front and remove it.
3. Hold the sheet bridge on the left side and fold it open to the right.
4. Remove the paper dust with a vacuum cleaner.
5. Set the sheet bridge back to its initial position (3) and snap it into the locked
position.
6. Push the cover plate of the single sheet buffer (SR) into the holding brackets (2)
at the back, and fasten it at the front by snapping in the quick-action lock.
7. Push in the transport unit and lock it.
KODAK PROFESSIONAL RP 30 Laser Printer
8-7
Operator’s Guide
Print Engine
1. Open the locking mechanism (1) of the print engine.
2. Pull out the print engine (2) on the telescopic rails.
3. Press down the toggle on guide plate (1), press up on guide plate (2), and
remove the two guide plates.
4. Remove the paper dust with a vacuum cleaner.
5. Insert both guide plates again.
8-8
KODAK PROFESSIONAL RP 30 Laser Printer
Maintenance
6. Clean the light barriers with a brush or compressed air spray:
• Beginning of Line – BOL (1): Start of exposure (accessible from outside)
• Beginning of Page – BOP (2): Paper tip detection
1
2
KODAK PROFESSIONAL RP 30 Laser Printer
8-9
Operator’s Guide
7. Open the belt assembly.
8. Remove the paper dust with a vacuum cleaner.
9. Close the belt assembly again.
IMPORTANT:
8-10
Make sure that the transport belts are not shifted.
KODAK PROFESSIONAL RP 30 Laser Printer
Maintenance
Lane Distributor
WARNING:
Be careful to avoid risk of injury caused by toothed belts that
may run in the marked area.
The purpose of this procedure is to avoid transport problems.
1. Loosen the red locking screw (1).
2. Pull out the unit on the telescopic rails.
3. Remove the paper dust with a vacuum cleaner.
4. Remove the guide plates after opening the quick-action locks (2) and the knurled
screws (3).
5. Clean all guide plates with a damp cloth.
6. Put back the guide plates. Check that they sit correctly in the holders and that the
quick-action locks are locked.
7. Clean the transport rollers.
8. Push in the unit and tighten the locking screw.
9. Vacuum the cabinet.
KODAK PROFESSIONAL RP 30 Laser Printer
8-11
Operator’s Guide
Sheet Transfer
1. After pulling the red latch (1), remove the cover (2) of the sheet transfer.
2. Hold the sheet transfer by the handle (3) and lift the sheet transfer out of the
holder.
3. Set the sheet transfer down.
4. Remove the paper dust with a vacuum cleaner.
5. Clean the rollers and transport belts with a lint-free cloth.
6. Mount the unit again.
Note the two locking bolts (4) on the right-hand side wall.
7. Mount the cover by holding the latch in the open position and lowering the cover.
2
1
3
4
NOTE: Make sure that the transport belts are not shifted.
8-12
KODAK PROFESSIONAL RP 30 Laser Printer
Maintenance
Cleaning the Paper Processor: CD Feed Unit, Tank
Crossovers, and Squeegee Unit and V Wipers
WARNING:
Risk of injury is possible if the wet section cover is unlocked
unintentionally (when PUSH is pressed).
• When opening the cover:
Check that the cover lock fully engages in vertical position.
• When closing the cover:
Support the cover with one hand. Press the unlocking lever
(PUSH), and close the cover.
IMPORTANT:
To prepare for cleaning, put the crossovers in a lab basin filled with
water over the weekend.
CAUTION:
To avoid damage to the rollers and paper guide surfaces, do not
stack the crossovers.
KODAK PROFESSIONAL RP 30 Laser Printer
8-13
Operator’s Guide
CD
BX
SB1
SB2
SB3
SB4
Removing the CD (Color Developer) Feed Unit
1. Open the paper processor cover and let it lock in the vertical position.
2. Fasten the splash guard at the front to protect the tank area from chemical
splashes.
3. Release the tabs and grasp the CD feed unit, remove it, and put it in the lab
basin.
8-14
KODAK PROFESSIONAL RP 30 Laser Printer
Maintenance
Removing the Tank Crossovers
Working from left to right, put each of the 5 tank crossovers in the lab basin.
1. Grasp the tank crossovers by the tabs.
2. Remove the crossover.
3. Set the crossover in the lab basin.
KODAK PROFESSIONAL RP 30 Laser Printer
8-15
Operator’s Guide
Removing the V Wiper and Squeegee Unit
NOTE: The squeegee unit consists of a guide section and a holder for the V wiper.
The holder must be unlocked on both sides to remove it.
1. Grasp the squeegee unit by the tabs and remove it.
2. Unlock the holder for the V wiper on both sides and lift it out of the squeegee
unit.
3. Put both parts in the lab basin.
4. Close the paper processor cover.
Cleaning
Clean the CD feed unit, tank crossovers, and the squeegee unit and V wipers before
starting to work after the weekend.
1. Clean the CD feed unit and tank crossovers.
a. Clean the rollers in the lab basin with a soft brush.
b. Clean the paper slide surfaces with a lint free cloth.
8-16
KODAK PROFESSIONAL RP 30 Laser Printer
Maintenance
CAUTION:
Do not damage the wiper edges of the V wiper. Check for
damage.
2. Clean the squeegee unit and V wipers.
a. Clean the rollers of the squeegee unit with a soft brush.
b. Clean the paper guide surfaces of the squeegee unit and the holder with a
lint free cloth.
3. Reinstall the holder of the V wiper and let it snap in.
4. Rinse the crossovers again in running water before mounting them.
NOTE: Observe the attached color markings / numbering when reinstalling the tank
crossovers and the squeegee unit. Check that the latches of the units snap in
and are flat against the housing.
KODAK PROFESSIONAL RP 30 Laser Printer
8-17
Operator’s Guide
Checking the Solution Levels
Purpose: To compensate for evaporation (also required with the automatic
evaporation compensation).
Check the solution levels in the paper processor and top up with water once a week
before starting production.
If the level drops considerably:
1. Adjust the settings of the water replenishment to the required level.
2. Replace defective level switches (service technician).
3. Search for leaks (service technician).
WARNING:
The risk of fire exists if the level switches become defective.
Have defective level switches replaced immediately. Do NOT
attempt to repair them.
Cleaning the Chemical Filters
Purpose: To ensure uniform circulation of the processing solutions by regular
cleaning of the filters.
Clean chemical filters:
1. Remove the chemical filters once per week and clean with warm water and a soft
brush.
2. Reinstall the chemical filters in the color-marked order.
8-18
KODAK PROFESSIONAL RP 30 Laser Printer
Maintenance
Cleaning the Filters in ASTOR and Water Inlets
IMPORTANT:
Close the water tank cover (3) before beginning this procedure.
1. Close the drain valves on the top of the 3 inlets.
2. Unscrew the cap nuts (1 and 2) and carefully remove them.
NOTE: The cap nuts are full of liquid.
3. Remove the filters and rinse them in running water.
4. Reinstall the filters.
IMPORTANT:
Do not mix up the ASTOR filters with the water filters.
5. Open the drain valves again.
1
2
KODAK PROFESSIONAL RP 30 Laser Printer
ASTOR
Water
8-19
Operator’s Guide
Cleaning the Densitometer Calibration Plate
The densitometer is mounted in the paper outlet.
1. Loosen the screw (2) and remove the front cover of the paper outlet (1).
1
2
2. Loosen the knurled screws (1) on the right and left side on the guide plate of the
densitometer unit.
3. Turn the densitometer unit (2) over and clean the calibration plate with a damp
cloth.
4. Clean the guide plates with a damp lint free cloth.
5. Fasten the densitometer unit again with the knurled screws.
6. Fasten the cover of the paper outlet.
CAUTION:
8-20
Have a service technician replace any damaged calibration
plates.
KODAK PROFESSIONAL RP 30 Laser Printer
Maintenance
Cleaning the Transport Belt of the Print Chute
Use a cloth and warm water.
1. Clean the transport belt (1) with a damp cloth.
2. Wipe the print chute (2) with a damp cloth.
KODAK PROFESSIONAL RP 30 Laser Printer
8-21
Operator’s Guide
Monthly Maintenance
Checking the Solution Temperatures
1. Touch:
• Settings
• Machine settings
• PP temperature
2. Set the reference temperatures for the solutions and the dryer, if necessary:
DEV
40 °C ± 0.3
BX
38 °C ± 2
STB
37 °C ± 2
Dryer
65 °C
3. Calibrate the temperature sensors:
a. Touch Readjust xxx.
A window with a numeric keypad opens. The temperature of the selected
solution is indicated in the first line of the input field.
b. Remove the chemical filter.
Using a calibrated thermometer, measure the current temperature of the
processing solution through the free opening of the filter holder.
c. Enter the current temperature value via the numeric keypad.
The sensor will be calibrated after pressing OK.
NOTE: The Reset reference and Reset calibration buttons are used to enter the
standard values of the database.
8-22
KODAK PROFESSIONAL RP 30 Laser Printer
Maintenance
Cleaning / Replacing the Air Filters
CAUTION:
Let washed filters and filter mats dry well before reinstalling
them.
Do not wring, bend or press filters and filter mats.
Do not let filters and filter mats dry in the sun.
Below the Cutter Unit
1. Remove the cover (1).
2. Wash the filter mat in water. Replace the cutter unit air filter if it is too dirty.
3. Reinstall in the filter mat.
NOTE: Observe the correct position. The smooth side should point to the grid.
4. Mount the cover.
Door to Print Engine
NOTE: The filter is mounted on the housing of the exposure gap fan on the inside of
the print engine door. The filter holder is fastened to the housing by 2 black
locking screws (1).
1. Loosen the locking screws (1) and remove the filter holder (2).
2. If the filter mat is not excessively dirty, wash it in warm water.
CAUTION:
Do not bend or wring the filter mat. Broken fibers may be blown
into the print engine.
3. Remove all water and insert the dry filter in the filter holder.
4. If the air filter is extremely dirty, replace it.
5. Fasten the filter holder again.
KODAK PROFESSIONAL RP 30 Laser Printer
8-23
Operator’s Guide
8-24
KODAK PROFESSIONAL RP 30 Laser Printer
Maintenance
Right-hand Side Wall, Dryer and AC Power Supply of the Paper Processor
NOTE: The air filters 1 and 2 are mounted in holders of perforated metal. To remove
the holder, lift it by the handle and pull it out to the front.
1. Blow out the air filters from the inside with compressed air, or wash them in warm
water if they are very dirty.
2. Replace very dirty air filters together with the holder.
3. Put the air filter in the holder and insert the holder again.
2
1
KODAK PROFESSIONAL RP 30 Laser Printer
8-25
Operator’s Guide
Changing Chemical Filters
WARNING:
Risk of injuries exists if the cover of the wet section unlocked
accidentally or carelessly. See the Warning under Cleaning the
Paper Processor on Page 8-13.
Wear protective gloves and goggles when performing this
procedure.
1. Open the paper processor cover and let it lock in the vertical position.
2. Remove the chemical filters and put them in a lab tray.
3. Pull the used filter cartridges off the shaft and install the new filter cartridges.
4. Rinse the filters to remove loose fibers.
5. Reinstall the chemical filters in the color-marked order.
8-26
KODAK PROFESSIONAL RP 30 Laser Printer
Maintenance
Cleaning the Processing Racks
Purpose: To ensure optimum processing quality.
WARNING:
Wear protective gloves, a rubber apron, and goggles when you
clean the processing racks.
CAUTION:
Chemical splashes may stain the covers. Use the splash guard
(1) or remove splashes immediately with water.
1. Remove the CD (Color Developer) feed unit, the tank crossovers and the
squeegee unit.
2. Put the splash guard (2) on the CD rack to prevent the CD solution from being
contaminated by BX.
2
1
3. Open the rack locks. Lift the racks SB1 to SB4 and let the excess chemical
solution drip from the racks.
KODAK PROFESSIONAL RP 30 Laser Printer
8-27
Operator’s Guide
4. Lift the BX rack far enough so that the hinged holding plate can rest on the metal
bracket to let the chemical solution drip from the rack.
5. Remove the dripped racks, put them in the tray supplied as accessory and take
them to a lab basin.
6. Remove the splash guard from the CD rack.
Then repeat the above procedure with the CD rack.
7. In the lab basin, rinse the racks first in cold water, then in warm water (maximum
40 °C).
8. Clean the rollers and gears on the outside with warm water and a soft brush;
remove any crystal deposits that may stick to the lateral drive gears.
9. Dismount the guide elements to clean the inside rollers. For this, press together
the bearings clipped into the side parts at the catches and take them out.
On the CD and BX racks, dismount in addition the four styrodur displacers
mounted in holders on both sides.
10. Clean the rollers with a soft brush. Clean the guide elements with a lint free cloth
and warm water.
11. Let the racks drip dry.
Mount the guide elements; clip the bearings of the guide elements safely into the
plates.
Mount the displacers and fasten them safely in the holders.
12. Check the smooth movement of the racks by turning the drive gear.
13. Check the drains at the back of the tanks. Remove any crystallization that may
be there.
14. Insert the cleaned racks slowly into the tanks in the correct order.
15. Clean the CD feed unit, the crossovers and the squeegee unit and put them
back.
8-28
KODAK PROFESSIONAL RP 30 Laser Printer
Maintenance
16. Before mounting the squeegee unit, put back the protective plate underneath.
17. Close the processor cover.
Arrow, white
Hinged holding plate,
on the CD and BX racks
KODAK PROFESSIONAL RP 30 Laser Printer
8-29
Operator’s Guide
Cleaning the Dryer Rack
Necessary tools are:
• Screwdriver or coin
• Lint-free cloth and warm water
1. Remove the dryer cover. Use a coin to turn the lock by 90º.
2. Loosen the locking screw (knurled screw 1) of the dryer rack. Pull out the rack on
the telescopic rails.
3. Remove only the feed roller set after unscrewing the knurled screw (2) and put it
in water over the weekend.
CAUTION:
If the rollers are not mounted prior to the automatic start after
the weekend, be sure to deactivate the automatic MBL (Master
Balance) in order to prevent a paper jam.
On Monday before starting to work, wipe off all deposits on the
feed rollers and the feed plate with a damp cloth.
4. Clean the guide roller behind the feed rollers with a damp cloth.
5. Check all foam plastic rollers (3) for damages and replace them if necessary.
8-30
KODAK PROFESSIONAL RP 30 Laser Printer
Maintenance
6. Clean the hinged guide grids (see Figure) with a damp cloth to remove all
chemical deposits (crystalline sheet bridge deposits).
7. Carefully mount / clip in the guide grids.
8. Finally mount the bracket with the feed roller set on the rack.
9. Check the smooth movement of the rack by turning the handle (4) (see previous
Figure).
10. Push the dryer rack in the dryer cabinet and fasten it with the knurled screw.
11. Put back the covers.
Turn the locks through 90°; push them in up to the locking point.
KODAK PROFESSIONAL RP 30 Laser Printer
8-31
Operator’s Guide
Cleaning the Paper
Cleaning / Replacing the Air Filters
NOTE: The filter with holder is mounted on the fan that is next to the densitometer.
Access after opening the flap on the paper outlet.
1. Remove the front cover of the paper outlet (1): Loosen the screw (2).
2
1
2. Remove the holder (1) from the fan housing.
3. Wash the filter mat if it is not very dirty.
4. Replace very dirty air filters.
5. Put the filter in the holder and insert the holder again.
8-32
KODAK PROFESSIONAL RP 30 Laser Printer
Maintenance
Cleaning the Guide with the Feed Chute
1. Unscrew (1) the guide plate (2) and lift it with the feed chute out of the supporting
brackets.
2. Wipe the rear guide plate and the removed plate with a damp lint free cloth.
3. Put the guide plate in the supporting brackets, push it down and fasten it (1).
KODAK PROFESSIONAL RP 30 Laser Printer
8-33
Operator’s Guide
Cleaning the Rubber Transport Belts
CAUTION:
Only clean the rubber transport belts and the rollers in the
paper outlet unit while the transport is switched off.
Necessary tools are:
• Lint-free cloth and warm water
• Vacuum cleaner
• Soft brush
Purpose:
To ensure reliable paper transport.
Rubber transport belts for poster sizes (1), above the densitometer:
Clean the visible part of the transport belts with a damp cloth.
8-34
KODAK PROFESSIONAL RP 30 Laser Printer
Maintenance
Paper transport on the output side for standard sizes:
1. Remove the deposit tray for the larger size prints.
2. Clean the visible part of the transport belts with a damp cloth (1).
3. Unlock the quick-action locks on the guide plate (1) in front of the output rubber
rollers. Remove the guide plate.
4. Clean the dust in the output area with a vacuum cleaner.
5. Clean the four light barriers in front of the output rubber rollers with a brush.
6. Put back the guide plate and fasten it safely with the quick-action locks.
KODAK PROFESSIONAL RP 30 Laser Printer
8-35
Operator’s Guide
Transport belt of the print chute
Clean the transport belt (1) with a damp cloth.
8-36
KODAK PROFESSIONAL RP 30 Laser Printer
Maintenance
Maintenance When Required
Changing the Ink Ribbon on the Back Printer
When the printing on the back of the prints gets too faded, the ink ribbon must be
replaced.
1. Unscrew the locking screw (1, red) of the lane distributor.
2. Pull out the unit on the telescopic rails.
3. Unscrew the knurled screws (2) and remove the top cover of the back printer.
4. Remove the ink ribbon cartridge by slightly pushing in both sides (3).
5. Prepare the new ink ribbon cartridge:
If present remove the foil strip on the ink ribbon. The ink ribbon must be tight in
the cartridge; if necessary tighten by the knob (4) (note the direction indicated by
the arrow).
6. Insert the ink ribbon cartridge.
7. Slightly turn the knob (4) on the cartridge until the cartridge locks in audibly.
8. Push in the lane distributor unit and tighten the locking screw.
KODAK PROFESSIONAL RP 30 Laser Printer
8-37
Operator’s Guide
Emptying the Effluent Tanks
WARNING:
Wear protective gloves, a rubber apron, and goggles when you
empty the effluent tanks.
As soon as one of the effluent tanks is full, a message appears on the screen
advising that this tank must be emptied.
NOTE: It is possible to touch Clear to suppress the message and to continue the
work for a while. When the message appears for the third time, it can no
longer be cleared.
Empty the full tank:
1. Open the front door at the bottom left of the paper processor. Position (1) marks
the drain valves to be opened to empty the effluent tanks.
2. Put a bucket under the respective drain valve. Open the valve and empty the
tank. Close the valve.
Perform the same procedure with the adjacent second valve.
CAUTION:
Do not open both valves at the same time. The volume of both
tanks is 20 L.
IMPORTANT:
• Do not open the drain valves in the vertical position on the right
side. They are used to empty the processing tanks CD, BX and
SB1 to SB4, for example, when a completely new tank preparation
has to be filled into single or all tanks.
• Check the pan (2): If it is full although the customer emptied the
tanks always in time, a technician must be called. The hose
systems could be defective.
8-38
KODAK PROFESSIONAL RP 30 Laser Printer
Maintenance
Consumables
Chemicals
Chemicals
CAT No.
KODAK EKTACOLOR Processing
Cartridge 75
528 3345
KODAK EKTACOLOR RA Developer
Starter
102 6681
Air Filters
Air Filter
Annual Air Filter Kit
CAT No.
849 3678
Other
Consumables
Consumable
Chemical Filters
113 3453
Backprinter Cartridges
826 0739
KODAK PROFESSIONAL Pro
Strips for Process RA-4
129 8587
KODAK PROFESSIONAL RP 30 Laser Printer
CAT No.
8-39
Operator’s Guide
KODAK PROFESSIONAL Digital III Paper
Rolls
in. x ft
Rolls
cm x m
Surface
Catalog No.
31/2 x 577
8.9 x 176
E
871 5989
F
896 8570
E
892 4664
F
180 0036
N
855 1392
E
855 6276
N
115 3006
E
178 8710
F
178 3380
E
828 5041
F
802 9134
N
860 6014
E
886 1064
F
889 7290
N
804 3499
F
894 0223
N
895 8019
E
835 6297
F
883 5910
E
898 7034
F
107 0523
N
191 6816
E
831 0930
F
838 3432
N
866 7743
E
846 6740
F
864 9865
N
109 2105
E
870 5204
F
823 1730
N
832 1770
E
171 5127
F
192 2434
N
800 5670
4 x 577
5 x 577
12.7 x 176
6 x 577
15.2 x 176
8 x 262
8 x 577
20.3 x 88
20.3 x 176
8 ¼ x 262
21 x 80
81/2 x 577
21.6 x 176
10 x 288
10 x 577
11 x 288
11 x 577
12 x 288
8-40
10.2 x 176
25.4 x 88
25.4 x 176
27.9 x 88
27.9 x 176
30.5 x 88
KODAK PROFESSIONAL RP 30 Laser Printer
EASTMAN KODAK COMPANY
Rochester, New York 14653
U.S.A.
Kodak and Kodak Professional are
trademarks of
Eastman Kodak Company.
© Eastman Kodak Company, 2002
Printed in U.S.A.
EASTMAN KODAK COMPANY
Kodak Professional Division
Rochester, New York 14650
www.kodak.com/go/professional
© Eastman Kodak Company, 2002.
TM: Kodak, Kodak Professional
P/N 6B7444