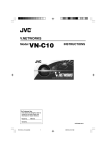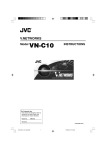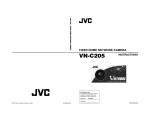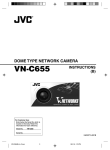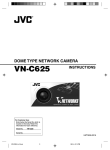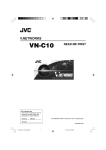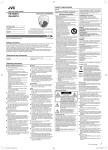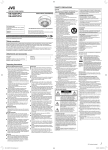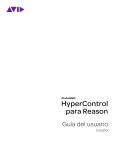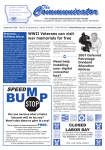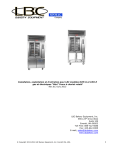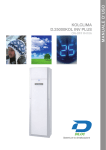Download JVC VN-C655U User's Manual
Transcript
DOME TYPE NETWORK CAMERA VN-C655 READ ME FIRST For Customer Use: Enter below the Serial No. which is located on the body. Retain this information for future reference. Model No. VN-C655 Serial No. VN-C655(reed me)_p30-Cover LWT0202-001A-H 41 04.9.22, 8:20 PM These are general IMPORTANT SAFEGUARDS and certain items may not apply to all appliiances. IMPORTANT SAFEGUARDS 1. 2. 3. 4. 5. 6. 7. 8. 9. 10. 11. 12. 13. 14. 15. 16. 17. 18. 19. Read all of these instructions. Save these instructions for later use. All warnings on the product and in the operating instructions should be adhered to. Unplug this appliance system from the wall outlet before cleaning. Do not use liquid cleaners or aerosol cleaners. Use a damp cloth for cleaning. Do not use attachments not recommended by the appliance manufacturer as they may cause hazards. Do not use this appliance near water - for example, near a bathtub, washbowl, kitchen sink, or laundry tub, in a wet basement, or near a swimming pool, etc. Do not place this appliance on an unstable cart, stand, or table. The appliance may PORTABLE CART WARNING fall, causing serious injury to a child or adult, and serious damage to the appliance. (symbol provided by RETAC) Use only with a cart or stand recommended by the manufacturer, or sold with the appliance. Wall or shelf mounting should follow the manufacturer’s instructions, and should use a mounting kit approved by the manufacturer. An appliance and cart combination should be moved with care. Quick stops, excessive force, and uneven surfaces may cause the appliance and cart combination to overturn. Slots and openings in the cabinet and the back or bottom are pro-vided for ventilaS3125A tion, and to insure reliable operation of the appliance and to protect it from overheating, these openings must not be blocked or covered. The openings should never be blocked by placing the appliance on a bed, sofa, rug, or other similar surface. This appliance should never be placed near or over a radiator or heat register. This appliance should not be placed in a built-in installation such as a bookcase unless proper ventilation is provided. This appliance should be operated only from the type of power source indicated on the marking label. If you are not sure of the type of power supplied to your home, consult your dealer or local power company. For appliance designed to operate from battery power, refer to the operating instructions. This appliance system is equipped with a 3-wire grounding type plug (a plug having a third (grounding) pin). This plug will only fit into a grounding-type power outlet. This is a safety feature. If you are unable to insert the plug into the outlet, contact your electrician to replace your obsolete outlet. Do not defeat the safety purpose of the grounding plug. For added protection for this product during a lightning storm, or when it is left unattended and unused for long periods of time, unplug it form the wall outlet and disconnect the antenna or cable system. This will prevent damage to the product due to lightning and power-line surges. Do not allow anything to rest on the power cord. Do not locate this appliance where the cord will be abused by persons walking on it. Follow all warnings and instructions marked on the appliance. Do not overload wall outlets and extension cords as this can result in fire or electric shock. Never push objects of any kind into this appliance through cabinet slots as they may touch dangerous voltage points or short out parts that could result in a fire or electric shock. Never spill liquid of any kind on the appliance. Do not attempt to service this appliance yourself as opening or removing covers may expose you to dangerous voltage or other hazards. Refer all servicing to qualified service personnel. Unplug this appliance from the wall outlet and refer servicing to qualified service personnel under the following conditions: a. When the power cord or plug is damaged or frayed. b. If liquid has been spilled into the appliance. c. If the appliance has been exposed to rain or water. d. If the appliance does not operate normally by following the operating instructions. Adjust only those controls that are covered by the operating instructions as improper adjustment of other controls may result in damage and will often require extensive work by a qualified technician to restore the appliance to normal operation. e. If the appliance has been dropped or the cabinet has been damaged. f. When the appliance exhibits a distinct change in performance - this indicates a need for service. When replacement parts are required, be sure the service technician has used replacement parts specified by the manufacturer that have the same characteristics as the original part. Unauthorized substitutions may result in fire, electric shock, or other hazards. Upon completion of any service or repairs to this appliance, ask the service technician to perform routine safety checks to determine that the appliance is in safe operating condition. 2 VN-C655(reed me)_p2-29 2 04.9.22, 8:18 PM Safety Precautions FOR USA AND CANADA Due to design modifications, data given in this instruction book are subject to possible change without prior notice. CAUTION RISK OF ELECTRIC SHOCK DO NOT OPEN CAUTION:TO REDUCE THE RISK OF ELECTRIC SHOCK. DO NOT REMOVE COVER (OR BACK). NO USER-SERVICEABLE PARTS INSIDE.REFER SERVICING TO QUALIFIED SERVICE PERSONNEL. The lightning flash wish arrowhead symbol, within an equilateral triangle is intended to alert the user to the presence of uninsulated "dangerous voltage" within the product's enclosure that may be of sufficient magnitude to constitute a risk of electric shock to persons. The exclamation point within an equilateral triangle is intended to alert the user to the presence of important operating and maintenance (servicing) instructions in the literature accompanying the appliance. INFORMATION This equipment has been tested and found to comply with the limits for a Class B digital device, pursuant to Part 15 of the FCC Rules. These limits are designed to provide reasonable protection against harmful interference in a residential installation. This equipment generates, uses, and can radiate radio frequency energy and, if not installed and used in accordance with the instructions, may cause harmful interference to radio communications. However, there is no guarantee that interference will not occur in a particular installation. If this equipment does cause harmful interference to radio or television reception, which can be determined by turning the equipment off and on, the user is encouraged to try to correct the interference by one or more of the following measures: WARNING: TO REDUCE THE RISK OF FIRE OR ELECTRIC SHOCK, DO NOT EXPOSE THIS APPLIANCE TO RAIN OR MOISTURE. AVERTISSEMENT: POUR EVITER LES RISQUES D’INCENDIE OU D’ELECTROCUTION, NE PAS EXPOSER L’APPAREIL A L’HUMIDITE OU A LA PLUIE. INFORMATION (FOR CANADA) RENSEIGNEMENT (POUR CANADA) This Class A digital apparatus complies with Canadian ICES-003. Cet appareil numérique de la Class A est conforme á la norme NMB-003 du Canada. ● Reorient or relocate the receiving antenna. ● Increase the separation between the equipment and receiver. ● Connect the equipment into an outlet on a circuit different from that to which the receiver is connected. ● Consult the dealer or an experienced radio/TV technician for help. CAUTION CHANGES OR MODIFICATIONS NOT APPROVED BY JVC COULD VOID USERÅfS AUTHORITY TO OPERATE THE EQUIPMENT. 3 VN-C655(reed me)_p2-29 3 04.9.22, 8:18 PM Introduction Thank you for purchasing this product. (These instructions are for VN-C655U.) Before beginning to operate this unit, please read the instruction manual carefully in order to make sure that the best possible performance is obtained. Contents Introduction Preparations Contents ................................................................................................. 4 Features ................................................................................................. 5 Operating Precautions ........................................................................... 5 Items Included ........................................................................................ 8 Required Operating Environment ........................................................... 9 Upgrading the Application ...................................................................... 9 Controls, Connectors and Indicators .................................................... 10 Connection Examples .......................................................................... 12 Preparation Procedure ......................................................................... 13 Step 1 Connection and Installation Cable Connections ............................................................................ 14 1. Making the hole ...................................................................... 14 2. Connect the cables ................................................................. 14 3. Connecting the Power Cord .................................................... 15 4. Connecting a Coaxial Cable ................................................... 16 5. Connecting a LAN Cable ........................................................ 17 6. Connecting the Alarm I/O Terminals ....................................... 18 7. Alarm Input Terminal ............................................................... 18 8. Alarm Output Terminal ............................................................ 19 Attaching the Ceiling Mount ............................................................... 20 Attaching the Camera ........................................................................ 21 Settings (V.Networks Setup Tool) Step 2 Setting the Network Installing the Software ....................................................................... 23 Setting the PC’s IP Address for Windows XP .................................... 24 Setting the PC’s IP Address for Windows 2000 ................................. 26 Setting the IP Address for VN-C655 with V.Networks Setup Tool .......................................................................................... 28 Registering the Connected Camera with V.Networks Controller ............ 30 Step 3 Setting with V.Networks Controller Starting Up V.Networks Controller ..................................................... 31 Function Settings with V.Networks Controller .................................... 32 Operations (V.Networks Controller) Step 4 Operations with V.Networks Controller Others Troubleshooting ................................................................................. 36 Operations with V.Networks Controller .............................................. 34 Specifications ..................................................................................... 38 4 VN-C655(reed me)_p2-29 4 04.9.22, 8:18 PM Features High-sensitivity CCD and bright zoom lens Frame Rate The CCD features an improved sensitivity and the Up to 30 frames per second in 640 x 480 VGA zoom lens has a large aperture ratio of f1.6 (at resolution. WIDE end). These features provide the camera Supports Multicast with a high sensitivity of 2.0 lx in the color mode With Multicast, the same image data can be sent (50% output, AGC 20 dB). at one time to multiple computers on the network Optical + Electronic zooming without decreasing the frame rate. The 25X optical zoom lens and 10X electronic Image Recording Function zoom circuitry allows the camera to be used even Equipped with an image recording function by in surveillance situations in which the object is very alarm input. small. Conventional surveillance camera peripheral DSP with a wide dynamic range Even objects that have a large difference in brightness can be monitored clearly. can be used VN-C655 has a design similar to other CCTV monitoring cameras, allowing peripheral equipment for such cameras to be also used for VN-C655. Day/Night surveillance When the light is low, the camera pictures can be Private masking facility switched automatically to black and white pictures. When the camera target area contains an area The camera is also compatible with IR illumination that is required to be hidden the camera can be (wavelength 850 nm to 880 nm). set accordingly in order to mask it. High-speed pan/tilt table The high-speed rotating table with a horizontal panning speed of 300˚/sec. and a vertical tilting speed of 180˚/sec. makes it possible to recall a preset position quickly. Operating Precautions To save energy, turn the system power off whenever it is not in use. This camera cannot be used outdoors if the optional outdoor housing is not attached. • In a place where corrosive gasses are generated. • In a place subject to vibrations. • In a place with excessive dust. This camera has been designed to be hung from Insufficient ventilation of the camera may cause a malfunction. Be careful not to block ventilaa ceiling with its base uppermost. tion to the camera. This unit radiates heat from Do not install it in an upside down position on the panel surfaces (top panel and side panels). surface or at an angle, as this may cause malDo not install it in a place where a heat pool function or a noticeable shortening of its sermay form, such as near a wall. vice life. Do not install the camera in a place exposed to Do not install or use the camera in the following cold air, for example near to the air outlet of an locations. air onditioner. Otherwise, moisture may become • In a place exposed to rain or water. condensed inside the dome cover. • In a place containing vapor or oil soot, for example in a kitchen. Do not point the lens at a strong light source, for • In a place outside the operating temperature example the sun, doing so may cause the camrange 0˚C to 50˚C (32˚F to 122˚F). era to malfunction. • Near a source of strong radio waves or magnetism, radiation or X-rays. 5 VN-C655(reed me)_p2-29 5 04.9.22, 8:18 PM Introduction Operating Precautions (continued) The camera incorporates an AGC circuit. As a re- When the camera is used to monitor the same sult, when it is used under low light conditions, the position over many hours ( e.g. continuously for 24 camera gain may increase automatically. This hours a day) the contact resistance of the panning makes the picture appear uneven , however this is mechanism may increase. This may cause the not a malfunction picture to be affected by noise interference or the V.Networks Controller operation becoming un When equipment that generates strong magnestable. To prevent this happening, once a week, tism such as a transceiver is used near to the unit turn the system off and on in order to initialize the while the AGC circuit is ON, beat noise, etc may camera and to clean the contacts. interfere with the picture. If a transceiver or similar equipment is used, keep it at a distance of at least Do not touch the lens on the dome cover directly 3 metres (10 feet) away. by hand. Contamination of the cover will lead to deterioration of the picture quality. If VN-C655 and the cables connected to VN-C655 are installed at a location where strong electrical Since the dome cover is of a hemispherical shape, or magnetic waves are generated, near a radio, the picture tends to become distorted at the edges TV set, transformer, motor etc., the quality of imof the hemisphere. When the camera is tilted and age and color may be affected. pointed in the horizontal-direction, the picture may be out of focus because the camera will then cap In auto iris mode, when the AGC circuit is ON, varyture the edges of the hemisphere. ing the iris with the iris control button may not change the picture brightness. This is due to the When an object is located near a light source or automatic gain boost by the V.Networks Controlcontains a large difference in brightness, ghosting ler. In this case, set AGC to OFF or use the manual may occur. This phenomenon is due to the chariris mode. acteristics of the dome cover and the built-in lens and is not a malfunction. In auto iris mode, the V.Networks Controller may not function under certain brightness conditions Make sure to use the supplied AC adaptor. (i.e. when a sufficient amount of light cannot be Certain hubs and switches equipped with SNMP obtained). In this case, set the iris mode to manual. functions have a broadcast or multicast control func When the camera is used in ATW (Auto White baltion. If the function is enabled, multicast images ance) mode, the colors captured by the camera created by this product may not be viewed propmay differ from the actual colors being shot due to erly. the mechanics of the auto-tracking operation within Do not connect cameras other than VN-C655 to the white balance circuit. However, this is not a the ceiling-mounting bracket. This may cause the malfunction. equipment to malfunction. If a very bright object (such as a lamp) is being monitored, the picture may contain vertical lines (smear) above and below the bright object in the picture. This is a normal phenomenon for solidstate image pickup devices (CCD) and is not a malfunction. 6 VN-C655(reed me)_p2-29 6 04.9.22, 8:18 PM Camera setups with which auto focusing may be difficult: The following parts are consumable and should • When the AGC is activated and the image is be replaced after a certain number of hours or coarse. a count of operations. • When SENSE UP is activated and the imThe service lives given below are only typical age contains only little motion. values. They may vary depending on the operating environment and conditions. Zooming Note that the replacement of consumable parts When zooming is stopped near the Telephoto end is chargeable even when they are replaced beduring manual operation or by selecting a preset fore the termination of the warranty period. position, focusing may deviate slightly. In addition, • Zoom lens assembly the manual zooming operation may not always be Zooming operation : 2 million times smooth. Focusing operation : 4 million times These phenomena are due to the characteristics • Slip rings : 5 million operations of the built-in lens and are not malfunctions. • Cooling fan : 30,000 hours approx. Note on auto focusing Note on consumable parts Preset positions Although this unit incorporates a one-push auto-focusing system and EASY AF functions, auto-focusing may sometimes be impossible depending on the object and camera setup. In this case, adjust the focusing manually. Objects and images with which auto focusing may be difficult: • When the image brightness is extremely high. • When the image brightness is extremely low. • When the image brightness varies continuously (for example when the object is a flashing light). • When the image contrast (difference between bright and dark) is very poor. • When the image does not contain a vertical contour component. • When vertical stripe patterns recur on the screen. • The zooming position of the camera can be set to a total of 100 preset positions, including the home position. • The TILT position can be set and operated only between 0° to 90° even when the item “FLIP” is set to ON. Observe the following points when carrying out maintenance of the camera. • Turn off the power to all equipment to be used before proceeding. • Clean the dome cover using a lens cleaning cloth (or tissue). The dome cover may become stained in a very short period in certain operating environments. If the dome cover lens becomes excessively contaminated, clean it with a lens cleaning cloth (or tissue) moistened with a solution of neutral detergent in water. 7 VN-C655(reed me)_p2-29 7 04.9.22, 8:18 PM Introduction Items Included CD-ROM (The Instruction Manual inside) Screw (M3x12 mm) Ceilling Mount Cable Plate Read Me First Power Cord (1.8 m) Warranty Card Service Information Card AC Adaptor How to Use This Manual Characters and Symbols used in this Manual Caution Note ☞ Operational points special attention should be paid to, because of, for example, danger involved. Functional or operational tips. Pages or items to refer to. ❈ In no case, shall JVC be held liable for any loss or damage to the customer or for any claim from any third party arising from using this software. For the purpose of improving the product, the software specifications are subject to change without prior notice. The product names that appear in this document are brand names or registered trademarks of each relevant company. Marks and symbols such as ™, ® and © do not appear in this document. 8 VN-C655(reed me)_p2-29 8 04.9.22, 8:18 PM Required Operating Environment PC Specifications OS CPU Memory Capacity Hard Disk Space Display/Video Card : Windows 2000 (Service Pack 1 or higher) Windows XP Home Edition Windows XP Professional : Pentium III 500 MHz or higher (Pentium IV 3.2 GHz or higher recommended) : 128 MB or more (1GB or more recommended) : 20 MB or more : 1024 X 768 pixels or more, True Color (24 bits or 32 bits) (VRAM 8MB above and VRAM 256MB or more is recommended) * The on-board video clip may sometimes cause malfunction. LAN Specifications • 10 BASE-T/100 BASE-TX network connected with IEEE802.3 hubs. Note • General users of Windows XP or restricted users of Windows 2000 are not allowed to change settings such as adding/deleting V.Networks, snapshot and recording. • The PC specifications above are only for a reference purpose. They are not meant to guarantee a smooth operation of the application software. Depending on the usage of the PC, there may be cases where problems occur even if the PC satisfies the technical requirements. Caution If the OS specifications of the PC to be used are higher, they precede those described above. Upgrading the Application For information on upgrading the application, visit the following website. http://www.jvc-victor.co.jp/english/pro/vnetworks/index-e.html 9 VN-C655(reed me)_p2-29 9 04.9.22, 8:18 PM Introduction Controls, Connectors and Indicators Ceiling Mount 6 5 1 4 3 2 1 [MONITOR OUT] Coaxial Cable Terminal Output Terminal of a composite video signal (1 Vp-p) with an output impedance of 75 Ø, to be connected to video monitor, etc. (☞Page 16) 2 Locking Screw Tighten this screw to fasten the camera clamping bracket. 5 [ALARM I/O]Alarm Input/Output Terminals Terminals for Alarm input and Alarm output. (☞Page 18) Pin No. 1 2 3 3 [POWER INPUT DC18V] Terminal Connect to a supplied AC adaptor. 4 Safety Wire Hole To prevent the possibility of the entire camera falling down, attach the safety wire between this hole and a secure attaching position in the ceiling. 4 5 Signal Name ALARM OUT ALM OUT 1 ALARM IN ALM IN 1 ALM OUT 2 ALM IN 2 GND 6 [10BASE-T/100BASE-TX] Connector For network connection with a LAN cable (☞ Page 17) 10 VN-C655(reed me)_p2-29 10 04.9.22, 8:18 PM Ceiling Mount Camera % 0 9 9 ! 7 $ @ 8 # (Camera Connector side) 7 Camera Terminal (Female) @ Dome Cover 8 Drop Prevention Hook # Lens Connect to 0, the Male Terminal on the camera. Attach the Drop Prevention Wire & to this hook to prevent the camera from falling. The dome cover is fragile. Take care when handling it. The lens is not a replaceable item. $ Camera Clamping Bracket 9 Clamping Holes (x 4) Attach the camera to a ceiling using these holes. 0 Camera Terminal (Male) Connect to 7, the Female Camera Terminal on the Ceiling Mount. In order to clamp the camera onto the Ceiling Mount, insert and tighten the Locking Screw 2 into this bracket. % Drop Prevention Wire Attach this wire to the Drop Prevention Hook 8 on the Ceiling Mount. ! Camera Body Cover Do not remove the camera body cover while the camera is installed on a ceiling. Doing so will cause the dome cover to fall down. 11 VN-C655(reed me)_p2-29 11 04.9.22, 8:18 PM Preparations Connection Examples LAN Connection VN-C655 LAN VN-C655 PC Network Connection VN-C655 VN-C655 LAN INTERNET FTP Server Images are automatically updated at a regular interval. PC PC Peer-to-Peer Connection VN-C655 Cross Cable PC 12 VN-C655(reed me)_p2-29 12 04.9.22, 8:18 PM Preparation Procedure Set the camera in the following procedure. Step 1 Connection and Installation Firstly, make a hole on the ceiling and connect the power cable, LAN cable, alarm and others to the terminal of the ceiling-mounting bracket of this unit. Then, install the camera to a Ceiling Mount Fix a wire securely for preventing ☞ Page 14 the camera from falling off. Step 2 Setting the Network Install the software [V.Networks Controller], and set the network for the PC and VN-C655. Also perform the setting with [V.Networks Setup Tool] and reg- ☞ Page 23 istration of the connected camera with [V.Networks Controller]. ❈ In a system where more than one VN-C655 are used, turn on the power for a VNC655 first and then setting the camera (☞Page 28, Setting the IP Adress for VNC655 with V.Networks Setup tool). Only then turn on the power for a second one and go on to same setting. Repeat the procedure for the other cameras. (☞ Page 15) Step 3 Setting with V.Networks Controller Use the installed V.Networks Controller to perform the settings for Auto Pan, Auto Patrol, Auto Trace, Picture Quality, Preset Position, Alarm and others. ☞ Page 31 Step 4 Operations with V.Networks Controller With V.Networks Controller, Preset Position can be selected as well as starting and stopping Auto Pan, Auto Trace and Auto Patrol. ☞ Page 34 13 VN-C655(reed me)_p2-29 13 04.9.22, 8:18 PM Preparations (Step 1 Connection and Installation) Cable Connections Caution In order to prevent foreign objects from entering inside the ceilingn mount be sure to attach the hemispherical cover correctly. The penetration of foreign objects into the Ceiling Mount may cause a malfunction and smoking or in the worst case a fire ignition. 1. Making the hole Make a hole for passing the connection cables through the inner side of the ceiling. Make a 90 mm (3.5 inches) diameter hole in the ceiling. (☞Page 39) Diameter 90 mm 2. Connect the cables Connect the cables to the terminals on the Ceiling Mount. Lan cable Alarm signal cable Coaxial cable Power cord The connection cables include Alarm Signal cable, LAN cable, coaxial cable and DC18V power cable. 1. LAN cable(☞Page 17) Connect to the hub or PC. 2. Alarm Signal cable (☞Page 18) Connect to devices with an alarm output terminal. 3. Coaxial cable (☞Page 16) Connect to the monitor, etc. 4. Power cord (☞Page 15) Connect to the supplied AC adaptor. 14 VN-C655(reed me)_p2-29 14 04.9.22, 8:18 PM 3 Connecting the Power Cord Connect the camera to DC 18 V. Connect the supplied AC adaptor to the DC 18 V input terminal on the terminal stand. For a system with multiple VN-C655s In a system where more than one VN-C655 are used, turn on the power for a VN-C655 first and then setting the camera (☞Page 28, Setting the IP Adress for VN-C655 with V.Networks Setup tool). Only then turn on the power for a second one and go on to same setting. Repeat the procedure for the other cameras. Note The IP address of VN-C655 is set to “198.168.0.2” at the factory. Proper access cannot be established due to IP address redundancy if the power is turned on for multiple cameras at one time under a single LAN environment. Do not turn on the power for multiple cameras at the same time. If an IP address redundancy occurred, ensure that only one VN-C655 exists on a single LAN environment and wait for some time (at least 10 minutes). Or turn off the power once for all network equipment and turn it on again for proper access to VN-C655. 15 VN-C655(reed me)_p2-29 15 04.9.22, 8:18 PM Preparations (Step 1 Connection and Installation) Cable Connections (continued) 4. Connecting Coaxial cable Connecting a RG-59 coaxial cable. Note Fold back the mesh wires and secure them with insulation tape in order to prevent them from becoming loose and thus causing a short circuit. Polyethylene Mesh wires Conductor wire 7 (5) 17 (12) Insulation tape If the cable is extended, the signal attenuation is increased, the resolution drops and the noise increases. Should it be required to extend the cable, use a thicker cable or a cable length compensator. Note The figures inside the brackets ( ) are the dimensions when the coaxial cable is distributed from the side of the cover. (Unit : mm) Provided screw Screw removed in the figure on the left Provided cable plate To feed the coaxial cable through the cap on the side of the cover, change the positioning of the cable plate as shown below. 16 VN-C655(reed me)_p2-29 16 04.9.22, 8:18 PM 5. Connecting a LAN Cable Connect the camera to a hub or a PC by using a LAN cable. • For hub connection Use a straight cable. • For PC connection Use a cross-over cable. Caution There are a few types of LAN board for which a cross-over cable cannot be used. Check the specifications of the LAN board to be used before performing connection. Note For 100 BASE-TX, use a CAT-5 cable. 17 VN-C655(reed me)_p2-29 17 04.9.22, 8:18 PM Preparations (Step 1 Connection and Installation) Cable Connections (continued) 6. Connecting the Alarm I/O Terminals Connect to the equipment with alarm input terminal using the alarm signal cable. • The connector can be released by loosening the screws on the two sides as shown in the figure. • Strip the coating of each cable by about 4 mm before inserting it. After connecting all of the cables, turn the screws on the side to fasten the connectors. Cable Flat-blade screwdriver 4 mm Flat-blade screwdriver Cable Specifications 50 m max. UL1007, UL1015 or equivalent AWG #22 to AWG #18 or equivalent Caution Due to external noise, the camera may not work properly even if the length of the cable is less than 50 m. If this occurs, use a shielded cable or keep the cable away from the noise source. 7. Alarm Input Terminal This terminal is for connecting with a sensor, infrared, door or metallic, or a manual switch. Sensor Connection Example 1 VN-C655 DC18V R VCC Terminal 1 or 2 OUT 18V Grounding terminal R 0.6mA GND Sensor Connection Example 2 (Alarm input equivalent circuit) Input Requirements • No-voltage relay input or NPN open collector input • The polarity of the input detection can be selected via software. • Make/Break/Toggle (at least 500 ms) • Circuit current at low level: 0.6 mA • Voltage applied at high level: 18 V Relay, switch etc. OUT GND 18 VN-C655(reed me)_p2-29 18 04.9.22, 8:18 PM 8. Alarm Output Terminal This terminal is for connecting with an alarm annunciator such as an indicator, a lamp or a buzzer. Annunciator Output Requirements Connection Example VN-C655 Output terminal Grounding terminal (Alarm output equivalent circuit) DC 12 V R IN GND • Equivalent to NPN open collector output (The output logic is set with [V.Networks Setup Tool.]) • Allowed applied voltage: DC 12 V max. • Allowed input current: 50 mA • Momentary output: 1 to 5000 ms (The duration is set with [V.Networks Setup Tool.]) Caution Connect the VN-C655 grounding terminal to the one of the annunciator. 19 VN-C655(reed me)_p2-29 19 04.9.22, 8:18 PM Preparations (Step 1 Connection and Installation) Attaching the Ceiling Mount 1. Attaching a safety wire. Attach a safety wire to the Ceiling Mount and to the ceiling slab or channel to prevent the unit from being able to fall to the floor. First attach the safety wire to the Ceiling Mount by passing the wire through the safety wire hole (see the diagram on the left). To a ceiling slab or channel Safety wire hole Note Ceiling Mount Rubber seals (Four on each side) • Connect the wire so that it can be insulated from the ceiling structure. If the ceiling structure is made of a metallic material, inadequate insulation with the camera may produce noise in the video signal. • Use a wire and ceiling attachment having sufficient length and strength to prevent danger in case the camera drops. • A safety wire is not provided. Please use an appropriate commercially available wire. 2. Attaching the Ceiling Mount to the ceiling. While taking care not to catch the connection cables, attach the Ceiling Mount to the ceiling using four screws (as shown in the diagram). Use 8-32 UNC-sized (M4-sized) screws or bolts. If woodscrews are used, use those with a diameter of 4.1 mm. Note • Be sure to use four screws and attach them firmly. If the screws are not tightened firmly, dust and moisture may enter the unit via the screw holes. • The rubber seals attached to the Ceiling Mount screw holes of the Ceiling Mount play the role of insulation in case the ceiling structure is made of a metallic material as well as the role of drip proofing. If the ceiling structure is made of a metallic material, improper insulation with the camera may produce noise in the video. To prevent this occurring, be sure to ensure correct insulation of the installation. Screws 20 VN-C655(reed me)_p2-29 20 04.9.22, 8:18 PM Attaching the Camera 1. Attach the drop prevention wire. Attach Drop Prevention Wire to this hook. Drop Prevention Wire As shown in the diagram, take the drop prevention wire from the camera and attach it to the hook on the Ceiling Mount. Be sure to connect the drop prevention wire. Otherwise, the camera will not fit properly to the Ceiling Mount. If they are engaged forcibly, they may be damaged. Caution • Do not connect cameras other than VNC655. This may cause the equipment to malfunction. • Be sure to attach the safety cable. Otherwise, the camera could fall to the floor, caring damage to itself and any person passing underneath. Ceiling Mount Locking screw 2. Ensure that the locking screw is loose. The camera cannot be attached properly if the locking screw of the Ceiling Mount is too tight at this stage. Camera Camera clamping bracket 3. Fit the camera. Check the position of the camera clamping bracket and that of the locking screw, and fit the camera to the Ceiling Mount. 21 VN-C655(reed me)_p2-29 21 04.9.22, 8:18 PM Preparations (Step 1 Connection and Installation) Attaching the Camera (continued) Camera clamping bracket 4. Rotate the camera. Make sure that the camera is horizontal, then turn the camera clockwise until it stops. Ensure that the camera-clamping bracket is in line with the locking screw of the Ceiling Mount. Rotate the camera clockwise. Lock screw 5. Tighten the locking screw. Tighten the lock screw using a Phillips screwdriver. Caution If the locking screw is not tightened firmly, the camera may vibrate or come loose. Be sure to tighten the locking screw firmly. * To remove the camera from the Ceiling Mount, reverse the steps 1 to 5. Tighten the locking screw. 22 VN-C655(reed me)_p2-29 22 04.9.22, 8:18 PM Settings (Step 2 Setting the Network) Installing the Software For operating VN-C655, install the software from the CD-ROM, which is supplied ~~~~~~~~~~~~~~~~ with the camera in the following procedure. Installing V.Networks Controller 1. Select [Setup.exe] found in the [JVC] folder. 2. Proceed by following the instructions shown on the screen. 3. If the installation is successfully executed, the [V.Networks] icon is created in [Programs] of the [V.Networks Controller] is displayed in [V.Networks]. Windows [Start] menu. Installing V.Networks Setup Tool 1. Open the [JVC] folder and then the “setup” folder inside. Select [Setup.exe]. 2. Proceed by following the instructions shown on the screen. 3. If the installation is successfully executed, the [V.Networks] icon is created in [Programs] of the [vn-c655u Setup Tool] is displayed in [V.Networks]. Windows [Start] menu. Operation of V.Networks Controller with DirectX9.x or Windows Media Player9.x. If DirectX9.x or Windows Media Player9.x are installed on your PC, the V.Neworks controller may not work properly regarding viewing MPEG4 image of the VN-C10/VN-C11U. (Black image is displayed) In such a case, please follow the steps below. (No malfunction has been found by now) 1. In command prompt, type “regsvr32.exe /u mp4sdmod.dll” and press “Enter” to delete the registration of the Mpeg4d Decoder DMO. 2. In command prompt, type “regsvr32.exe mp4sds32.ax” and press “Enter” to delete the registration of the Microsoft MPEG4 Video Decompressor. If success, the message “DllRegistreServer in mp4sds32.ax succeeded.” be shown. 23 VN-C655(reed me)_p2-29 23 04.9.22, 8:18 PM Settings (Step 2 Setting the Network) Setting the PC’s IP Address for Windows XP After attaching the camera, proceed to set the IP address of the PC by which the camera is operated. With Windows XP, follow the procedure below to set the IP address. (For Windows 2000, ☞ Page 26) Note Under a DHCP environment and also if the IP address to be allotted to [V.Networks] is already known, skip [Setting the PC’s IP Address]. 1. Click . • Right-click [My Network] and select [Properties]. 2. Select the network connected to the PC by which VN-C655 is operated. • Right-click to select [Properties]. Ensure that [Client for Microsoft Networks] is selected . Note If either [Client for Microsoft Networks] or [Internet Protocol (TCP/IP)] is not displayed, select [Install ...]. 24 VN-C655(reed me)_p2-29 24 04.9.22, 8:18 PM 3. Select [Internet Protocol (TCP/IP)] and click [Properties]. Select [Internet Protocol (TCP/IP)]. Click . 4. Select [Use the following IP address] to set [IP Address] and [Subnet Mask] and then click . Select [Use the following IP address]. Set [IP Address] to “192.168.0.3.” Note ● Before changing the IP address, note down the original address. ● Do not use the same IP address elsewhere in this network environment. Set [Subnet Mask] to an appropriate value according to the operating environment. Ask the network administrator if necessary. Click 5. Click . in [Local Area Connection Properties]. 25 VN-C655(reed me)_p2-29 25 04.9.22, 8:18 PM Settings (Step 2 Setting the Network) Setting the PC’s IP Address for Windows 2000 After attaching the camera, proceed to set the IP address of the PC by which the camera is operated. With Windows 2000, follow the procedure below to set the IP address. 1. Click . Select [Settings] and click [Control Panel]. 2. Double-click [Network and Dial-up Co...]. 3. Double-click [Local Area Connection]. Select [Internet Protocol (TCP/IP)]. Click . 26 VN-C655(reed me)_p2-29 26 04.9.22, 8:19 PM 4. Click [IP Address] in [TCP/IP properties]. Select [Use the following IP Address]. Set the IP address to “192.168.0.3.” Set [Subnet mask] to an appropriate value according to the operating environment. Ask the network administrator if necessary. 5. Click . 27 VN-C655(reed me)_p2-29 27 04.9.22, 8:19 PM Settings (Step 2 Setting the Network) Setting the IP Address for VN-C655 with V.Networks Setup Tool Set the IP address for VN-C655 by using the installed [V.Networks Setup Tool]. (With this [V.Networks Setup tool] only VN-C655, not other models, can be connected.) Caution ● After the power for VN-C655 is turned on, there will be about 20 to 70 seconds until VNC655 becomes ready to be connected with the PC. This is not a defect. ● At the factory, DHCP is set enabled for VN-C655. ● About the DHCP function JVC does not recommend operating VN-C655 with this function enabled because a different IP address may be assigned upon the renewal of the leasing contract. The DHCP function of VN-C655 is designed for simplifying the installation and setting procedures. Note For connecting VN-C655 with the factory settings, either one of the environments described below is required. ● Environment where no DHCP server exists. ● Environment where a DHCP server exists, which clearly defines the allotted IP address and MAC address. 1. Select [Start], [Programs], [V.NETWORKS] and then [vn-c655u Setup Tool] to start up [V.Networks Setup Tool]. Enter the IP address of the camera to be connected to [Connection IP Address]. The IP address is set to 192.168.0.2 at the factory. Click . Note Click [Search] to see the IP address of the connected camera. The [V.Networks Search] screen is displayed. To start search, click . [V.Networks IP Address List] is displayed. ● [TimeOut] is for setting the time for searching (1 to 30 seconds). If no IP address is displayed by searching, change the value to a longer one and then search again. ● If [V.Networks] on LAN has a different subnet from that of the PC, connection cannot be established even if the IP address of the camera can be searched and found. Reconnect the camera after changing the IP address of the PC accordingly. 28 VN-C655(reed me)_p2-29 28 04.9.22, 8:19 PM 2. Confirm the settings. Select whether to use DHCP. Note ● With DHCP selected, the IP address of the DHCP server etc. can be checked. Change the IP address to the one alloted, or approved, by the network administrator. Set the subnet mask to an appropriate value according to the operating environment. Ask the network administrator if necessary. Click For other settings, ☞ next page 3. Click . . [V.Networks ID] works as an identification code set to VN-C655. Only alphanumeric characters can be used. This ID does not directly affect the operation by the user. Normally, the ID should be set as “CAM00001,” “CAM00002” etc. (0 to 8 characters) Click to update the values. Note A new IP address becomes effective when VN-C655 is automatically reset. 4. Start up [V.Networks Controller]. Note In a system where more than one VN-C655 are used, turn on the power for a VN-C655 first and proceed the setting to Step 3 Settings with V.Networks Setup Tool. Only then turn on the power for a second one and go on to Step 3. Repeat the procedure for the other cameras. 29 VN-C655(reed me)_p2-29 29 04.9.22, 8:19 PM Settings (Step 2 Setting the Network) Registering the Connected Camera with V.Networks Controller The connected camera can be registered with the installed [V.Networks Controller]. 1. Select [Start], [Programs], [V.NETWORKS] and then [V.Networks Controller] to start up [V.Networks Controller]. 2. Select [File] and [New] 3. [New] is displayed. 1 Enter 198.168.0.2 in [IP Address]. Note In a DHCP environment, enter the IP address allotted by the DHCP server. 2 Enter [V.Network Name], a name under which the camera is registered. Use a name that is easy to remember, such as the installation location or number. (1 to 40 characters) 3 Select the distribution method of image. 4 Recording files of the name given in 2 are saved in a designated folder here. 5 You can set whether VN-C655 automatically starts recording upon connection. Note For connecting VN-C655 with the factory settings, either one of the environments described below is required. • Environment where no DHCP server exists. • Environment where a DHCP server, which clearly defines the IP address and MAC address allotted to VN-C655, exists. Normal: Client will send requests for each image to VN-C655. Set to Normal when using a narrow bandwidth network. High Speed: Images will be automatically sent from VN-C655 at the specified frame rate. Images with a resolution of 640 x 480 can be sent at a maximum frame rate of 30 fps. When sending out images to multiple clients simultaneously, however, transmission at a rate of 30 fps for 640 x 480 images is not possible. Note ● Images are divided into IP fragments when set to High Speed. ● Data is transmitted at the frame rate set at VN-C655. When setting the frame rate to High Speed, do so upon ensuring that this does not add excessive load to the network. ● Do not set to High Speed for narrow bandwidth networks. ● Maximum data transmission capacity is 8 Mb/s. A maximum rate of 30 fps may not be possible for 640 x 480 images depending on the image size. ● When in high speed mode, up to 7 clients can be connected. 30 VN-C655(reed me)_p30-Cover 30 04.9.22, 8:19 PM Settings (Step 3 Setting with V.Networks Controller) Starting Up V.Networks Controller With the installed Controller, camera images can be monitored. The settings for recording, replay and frame rate etc. can also be performed. 1. Select [Start], [Programs], [V.NETWORKS] and then [V.Networks Controller] to start up [V.Networks Controller]. 1 In the pull down menu, select the camera to connect. Caution After the power for VN-C655 is turned on, there will be about 20 seconds until VN-C655 becomes ready to be controlled with the PC. This is not a defect. 2 Live images from the camera are displayed. Note • If a password has been set, enter the correct password. • This [Controller] can be connected to VN-C1, VN-C2, VN-C3, VN-C30 (only for JPEG), VNA1, VN-C10, VN-C11 and VN-C655. 31 VN-C655(reed me)_p30-Cover 31 04.9.22, 8:19 PM Settings (Step 3 Setting with V.Networks Controller) Function Settings with V.Networks Controller With [V.Networks Controller], settings for image size, alarm etc. can be performed. 12 3 1 File 3 Control (C) New : Creates a new file if the camera is connected for the first time. Auto Pan : Select this item and click to start Auto Pan operation. Delete : Deletes a file. Motion Detect Standby Auto Patrol (Mode1 to Mode3) : Select this item and click to start Auto Patrol for the selected mode. : Not functional on this unit. Auto trace Exit : Exits “Controller.” : Select this item and click to start Auto Trace operation. Auto Pan Stop : Click to stop Auto Pan operation. 2 View Image Size : Sets the image display size. JPEG : 640x480 320x240 Upside Down : Displays the image inversely. This function is used in the case that the camera is inversely installed. Auto Patrol Stop : Click to stop Auto Patrol operation. Auto Trace Stop : Click to stop Auto Trace operation. Note ● The followings are disabled during Auto Pan: • Auto Pan Setting • Auto Patrol Setting • Auto Trace Setting • Position Setting • Pan Control ● The followings are disabled during Auto Patrol: • Auto Pan Setting • Auto Patrol Setting • Auto Trace Setting • Pan/Tilt Control • Zoom Control ● The followings are disabled during Auto Trace: • Auto Pan Setting • Auto Patrol Setting • Auto Trace Setting • Pan/Tilt Control • Zoom Control • Focus Control 32 VN-C655(reed me)_p30-Cover 32 04.9.22, 8:19 PM With [V.Networks Controller], settings for image size, alarm etc. can be performed. 4 5 4 Setting 5 Help Quality : Sets the compression rate and image quality. Framerate : Sets the number of frames transmitted per second. About : For checking the version of [V.Networks Controller]. Position Memory : Set Preset Position. Alarm Reg : If this is selected , alarm operation will be enabled. Alarm : Alarm actions for each alarm can be set individually. Pan/Tilt Setting : Set the operation speed and Auto Flip of Pan/Tilt. Auto Pan Setting : Set Auto Pan operation. Auto Patrol Setting : Set Auto Patrol operation. Auto Trace Setting : Set Auto Trace operation. Time Stamp : Sets display of the date and time of camera image. Property : Changes information on cameras not currently connected. 33 VN-C655(reed me)_p30-Cover 33 04.9.22, 8:19 PM Operations (Step 4 Operations with V.Networks Controller) Operations with V.Networks Controller [V.Networks Controller] can be used to select the camera, record and playback the camera images etc. 1 2 3 4 5 6 7 1 Camera 5 STOP Displays the name of the connected camera. Stops recording. It is also possible to select the camera using pull down menu. 6 REC the When this is selected, recording starts. The 2 Position tabs [1~10], [11~20], [21~30], recorded files are saved under the name [31~40], [41~50], [51~60], [61~70], [71~80], shown in 1. During recording, the display [81~90] and [91~99] [Recording in progress] appears in 1. The Assign the buttons 3 for position moving. display [REC] will also appear on the displayed image. 3 Buttons for position moving Select position. Assign the buttons using 7 SNAPSHOT Saves only one frame of the image being position tabs in 2 . The Position Title is displayed. displayed via Tool Trip by placing the mouse cursor on the buttons. 4 PLAY Select the file saved in 6 and replay. Select this button too for replaying a recorded file with an alarm activated. 34 VN-C655(reed me)_p30-Cover 34 04.9.22, 8:19 PM # @ ! 0 8 9 8 PAN/TILT button @ SIZE Adjust the Pan/Tilt position. The operating Reduces the size of the [V.Networks Controller] angle per one Pan/Tilt operation is set using screen. (See below.) angle step. The operating speed of Pan/Tilt is performed # PAN/TILT position indicator Current Pan/Tilt position and Zoom position under [Pan/Tilt setting] item of [Setting]. will be displayed. (☞ Page 33) * Digital zoom is indicated in yellow characters. 9 HOME button Move to the home position. The Position Title is displayed via Tool Trip by placing the mouse cursor on the buttons. 0 ZOOM button and ZOOM bar Note • For starting and stopping the operation of Auto Pan, Auto Patrol and Auto Trace, refer to page 32. Adjust the zooming position. ! Angle step Sets the degree of angle to move per one click when operating using PAN/TILT button. If this is set to 0 degree, Pan/Tilt will operate continuously. Reduced screen 1Camera 3Position moving !SIZE : Click again to return to the larger size. Press here to enlarge. Compression mode 8PAN/TILT button 35 VN-C655(reed me)_p30-Cover 35 04.9.22, 8:19 PM Others Troubleshooting Symptoms Remedial Actions Forgotten the VN-C655 IP address that was changed with [V.Networks Setup Tool]. • Press the [Search] button of [V.Networks Setup Tool] to see the IP addresses of all the cameras connected to the network. Unable to record. • Has the folder for saving images been deleted? Check to see if it exists. • Is the disk full? Check the available memory capacity. While “Now Connecting…” is being displayed, it takes time to cancel an action. • Once connection is activated, canceling an action is not possible. The coloration is unsatisfactory. • Check the color adjustments of the monitor and video cards. Change to the True Color (24 bits) display. • With High Color (16 bits) or lower, display of natural color tones is difficult to achieve. • Adjust the white balance. The white balance can be adjusted manually on the Quality Setting screen. • When shooting scenes with different light source (e.g. when alternatively shooting outdoor scenes under sunlight and indoor scenes under fluorescent light), auto white balance might take time to function. Hue may seem to change a little bit depending on the object. This is not a malfunction. The operation is disabled for a few seconds when the white balance is changed to AWC. • The white balance is automatically adjusted when it is set to AWC. During the adjustment, the picture quality cannot be set for a few seconds. Image size changes automatically. • When a VN-C655 is connected to multiple PCs, priority will be given to the PC for which VN-C655 operation/setting is last performed. Connection to VN-C655 cannot be established or fails. • When the network is loaded with frequent broadcasting or collisions, connection may fail or break. Check the network status. 36 VN-C655(reed me)_p30-Cover 36 04.9.22, 8:19 PM Symptoms Remedial Actions Camera control cannot be performed or settings acquired are incorrect for a span of about 30 seconds upon turning on the power • About 30 seconds are required for initialization of the camera to complete upon turning on the power. To perform camera control or acquire settings, do so by allowing an interval of 30 seconds after turning on the power. Video images cannot be displayed smoothly • Live images may appear in slow motion or loss of frames may occur when PC specifications or network bandwidth is inadequate. This is not a malfunction. Unable to focus properly • The auto-focus function may not be able focus properly when shooting a dark or empty area. In this case, adjust focus manually. • In principle, there may be difficulty in adjusting focus on an object with horizontal stripes. • Focus may not be sharp in some cases when adjusting manually at the TELE end. This is not a malfunction. Forgotten the password upon enabling the password protection feature • Repair services will be required to undo the password protection function. Please consult the dealer from which the product is purchased. Please also note that you may be asked to produce identification cards for security reasons. Camera turns to another direction upon initializing • The home position is not registered. Register the home position. Unable to select position • Positions are not registered. Register positions accordingly. Video images are not displayed • Is the unit connected to a 18V DC power supply? Check the connection. PAN/TILT action of camera is slow • Is the Pan/Tilt speed setting set to a small value? Set this to a larger value. Zoom does not move to "0" • Is the maximum Digital Zoom value set to a value other than x10? Zoom to "0" is possible when this is set to x10. 37 VN-C655(reed me)_p30-Cover 37 04.9.22, 8:19 PM Others Specifications ■ Camera ■ Pan/Tilt Mechanism Image pickup device : 1/4 inch type, interline Panning range : 360° endless revolution transfer CCD, 768(H) x Panning speed : 1°/s to 300°/s 494(V) pixels. Tilting range : 0° to 90° (Horizontal – Sync system : Internal Straight downwards) Scanning frequencies : Horizontal 15.734 kHz, Tilting speed : 1°/s to 180°/s Vertical 59.94 Hz ■ LAN standard White balance : TTL auto tracking/ Comunication protocol: TCP, UDP, FTP, ICMP, Manual ARP, DHCP, NTP Electronic shutter : 1/60, 1/100, 1/250, 1/500, 1/1000, 1/2000, 1/4000, ■ General 1/10000 sec. Back light compensation Power supply : DC 18 V, 1.4 A : Possible by selecting 4 Number of preset photometry areas positions : 100 Colour level adjustment Ambient temperatures : 0°C to 50°C (32°F to : Possible 122°F) (operating), Contour correction : Both Horizontal and 0°C to 40°C (32°F to Vertical (level adjustable) (ENHANCE) 104°F) (recommended) Ambient humidity : 20 % to 85 %RH < Monitor Output > (without condensation) S/N : 50 dB (typical), (AGC Mass : 2.2 k˝ (4.850 lbs) OFF, ENHANCE –5) Accessories : Read Me First ............. 1 Minimum object : Color mode : Warranty Card ............. 1 illumination 2.0 Ix (50 % output, AGC Service Information 20 dB, WIDE end) Card ............................ 1 0.6 lx (25 % output, AGC Ceiling Mount .............. 1 20 dB, WIDE end) Screw (M3 x 12 mm) ... 1 0.07 Ix (50 % output, AGC Cable plate .................. 1 20 dB, WIDE end, CD-ROM ..................... 1 32x slow shutter) AC Adaptor ................. 1 B & W mode : Power Cord (1.8 m) ..... 1 0.06 Ix (50 % output, AGC 20 dB, WIDE end) Dynamic range : 50 dB (ExDR mode) ■ Lens Zoom ratio : Approx. x25, 10x electronic Focal distance : 3.8 mm to 95 mm Maximum aperture : F1.6 (WIDE) to F3.7 (Telephoto) 38 VN-C655(reed me)_p30-Cover 38 04.9.22, 8:19 PM ■ External Dimensions 87 (3.425) 190 (7.480) 79 (3.110) 188 (7.402) 20 (0.787) Unit: mm (inches) 70 6) SR .75 (2 152 (5.984) ■ Ceiling Mount hole Unit: mm (inches) Screw Mo unt ing h ø90 ole (ø3 .54 3 ) 113 (4.449) positions Screw positions 113 (4.449) ● Design and specifications are subject to change without notice. 39 VN-C655(reed me)_p30-Cover 39 04.9.22, 8:19 PM VN-C655 DOME TYPE NETWORK CAMERA DOME T VN- R R is a registered trademark owned by Victor Company of Japan, Limited. is a registered trademark in Japan, the U.S.A., the U.K. and many other countries. © 2004 Victor Company of Japan, Limited. VN-C655(reed me)_p30-Cover 40 04.9.23, 3:29 PM Printed in Thailand LWT0202-001A-H