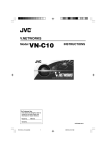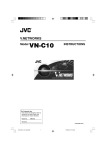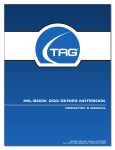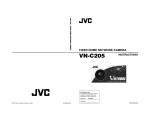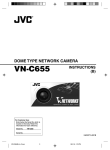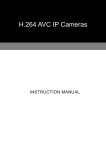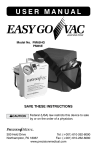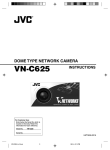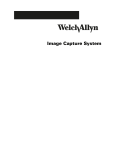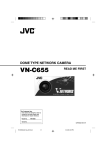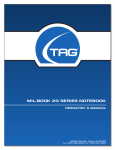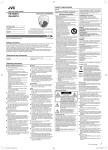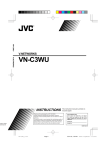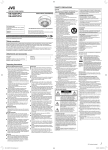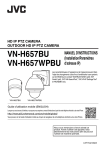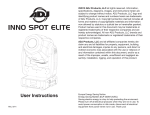Download VN-C10U
Transcript
V.NETWORKS VN-C10 READ ME FIRST For Customer Use: Enter below the Serial No. which is located on the body. Retain this information for future reference. Model No. This READ ME FIRST is made from 100 % recycled paper. VN-C10 Serial No. LWT0083-001B VN-C10_E_01-24.pm65e 1 03.1.23, 9:20 AM IMPORTANT SAFEGUARDS 1. 2. 3. 4. 5. 6. 7. 8. 9. 10. 11. 12. 13. 14. 15. 16. 17. 18. 19. Read all of these instructions. Save these instructions for later use. All warnings on the product and in the operating instructions should be adhered to. Unplug this appliance system from the wall outlet before cleaning. Do not use liquid cleaners or aerosol cleaners. Use a damp cloth for cleaning. Do not use attachments not recommended by the appliance manufacturer as they may cause hazards. Do not use this appliance near water - for example, near a bathtub, washbowl, kitchen sink, or laundry tub, in a wet basement, or near a swimming pool, etc. PORTABLE CART WARNING Do not place this appliance on an unstable cart, stand, or table. The appliance may (symbol provided by RETAC) fall, causing serious injury to a child or adult, and serious damage to the appliance. Use only with a cart or stand recommended by the manufacturer, or sold with the appliance. Wall or shelf mounting should follow the manufacturer’s instructions, and should use a mounting kit approved by the manufacturer. An appliance and cart combination should be moved with care. Quick stops, excessive force, and uneven surfaces may cause the appliance and cart combination to overturn. S3125A Slots and openings in the cabinet and the back or bottom are pro-vided for ventilation, and to insure reliable operation of the appliance and to protect it from overheating, these openings must not be blocked or covered. The openings should never be blocked by placing the appliance on a bed, sofa, rug, or other similar surface. This appliance should never be placed near or over a radiator or heat register. This appliance should not be placed in a built-in installation such as a bookcase unless proper ventilation is provided. This appliance should be operated only from the type of power source indicated on the marking label. If you are not sure of the type of power supplied to your home, consult your dealer or local power company. For appliance designed to operate from battery power, refer to the operating instructions. This appliance system is equipped with a 3-wire grounding type plug (a plug having a third (grounding) pin). This plug will only fit into a grounding-type power outlet. This is a safety feature. If you are unable to insert the plug into the outlet, contact your electrician to replace your obsolete outlet. Do not defeat the safety purpose of the grounding plug. For added protection for this product during a lightning storm, or when it is left unattended and unused for long periods of time, unplug it form the wall outlet and disconnect the antenna or cable system. This will prevent damage to the product due to lightning and power-line surges. Do not allow anything to rest on the power cord. Do not locate this appliance where the cord will be abused by persons walking on it. Follow all warnings and instructions marked on the appliance. Do not overload wall outlets and extension cords as this can result in fire or electric shock. Never push objects of any kind into this appliance through cabinet slots as they may touch dangerous voltage points or short out parts that could result in a fire or electric shock. Never spill liquid of any kind on the appliance. Do not attempt to service this appliance yourself as opening or removing covers may expose you to dangerous voltage or other hazards. Refer all servicing to qualified service personnel. Unplug this appliance from the wall outlet and refer servicing to qualified service personnel under the following conditions: a. When the power cord or plug is damaged or frayed. b. If liquid has been spilled into the appliance. c. If the appliance has been exposed to rain or water. d. If the appliance does not operate normally by following the operating instructions. Adjust only those controls that are covered by the operating instructions as improper adjustment of other controls may result in damage and will often require extensive work by a qualified technician to restore the appliance to normal operation. e. If the appliance has been dropped or the cabinet has been damaged. f. When the appliance exhibits a distinct change in performance - this indicates a need for service. When replacement parts are required, be sure the service technician has used replacement parts specified by the manufacturer that have the same characteristics as the original part. Unauthorized substitutions may result in fire, electric shock, or other hazards. Upon completion of any service or repairs to this appliance, ask the service technician to perform routine safety checks to determine that the appliance is in safe operating condition. 2 VN-C10_E_01-24.pm65e 2 03.1.23, 9:20 AM Safety Precautions FOR USA AND CANADA Due to design modifications, data given in this instruction book are subject to possible change without prior notice. CAUTION RISK OF ELECTRIC SHOCK DO NOT OPEN CAUTION:TO REDUCE THE RISK OF ELECTRIC SHOCK. DO NOT REMOVE COVER (OR BACK). NO USER-SERVICEABLE PARTS INSIDE.REFER SERVICING TO QUALIFIED SERVICE PERSONNEL. The lightning flash wish arrowhead symbol, within an equilateral triangle is intended to alert the user to the presence of uninsulated "dangerous voltage" within the product's enclosure that may be of sufficient magnitude to constitute a risk of electric shock to persons. The exclamation point within an equilateral triangle is intended to alert the user to the presence of important operating and maintenance (servicing) instructions in the literature accompanying the appliance. Information for USA This device complies with part 15 of the FCC Rules. Changes or modifications not approved by JVC could void the user’s authority to operate the equipment. This equipment has been tested and found to comply with the limits for a Class A digital device, pursuant to Part 15 of the FCC Rules. These limits are designed to provide reasonable protection against harmful interference when the equipment is operated in a commercial environment. This equipment generates, uses, and can radiate radio frequency energy and, if not installed and used in accordance with the instruction manual, may cause harmful interference to radio communications. Operation of this equipment in a residential area is likely to cause harmful interference in which case the user will be required to correct the interference at his own expense. WARNING: TO REDUCE THE RISK OF FIRE OR ELECTRIC SHOCK, DO NOT EXPOSE THIS APPLIANCE TO RAIN OR MOISTURE. AVERTISSEMENT: POUR EVITER LES RISQUES D’INCENDIE OU D’ELECTROCUTION, NE PAS EXPOSER L’APPAREIL A L’HUMIDITE OU A LA PLUIE. INFORMATION (FOR CANADA) RENSEIGNEMENT (POUR CANADA) This Class A digital apparatus complies with Canadian ICES-003. Cet appareil numérique de la Class A est conforme á la norme NMB-003 du Canada. Information for Europe Warning: This is a class A product. In a domestic environment this product may cause radio interference in which case the user may be required to take adequate measures. This device complies with Part 15 of the FCC Rules. Operation is subject to the following two conditions: (1) This device may not cause harmful interference, and (2) this device must accept any interference received, including interference that may cause undesired operation. 3 VN-C10_E_01-24.pm65e 3 03.1.23, 9:20 AM Thank you for purchasing this product. (These instructions are for VN-C10U.) Before beginning to operate this unit, please read the instruction manual carefully in order to make sure that the best possible performance is obtained. Contents Introduction Contents ................................................................................................. 4 Features ................................................................................................. 5 Items Included ........................................................................................ 5 Required Operating Environment ........................................................... 6 Upgrading the Application ...................................................................... 6 Operating Precautions ........................................................................... 7 Controls, Connectors and Indicators ...................................................... 8 Preparations Connection Examples .......................................................................... 10 Preparation Procedure ......................................................................... 11 Step 1 Connection and Installation Attaching a Lens ................................................................................ 12 Connecting the Power Cord ............................................................... 13 Connecting a LAN Cable ................................................................... 14 Installing the Camera ......................................................................... 15 Step 2 Setting the Network Installing the Software ....................................................................... 16 Setting the PC’s IP Address for Windows XP .................................... 17 Setting the PC’s IP Address for Windows 2000 ................................. 19 Setting the IP Address for VN-C10 with V.Networks Setup Tool ........ 21 Registering the Connected Camera with V.Networks Controller ................... 23 Step 3 Adjusting the Camera Back-focus Adjustment ...................................................................... 24 Operations Step 4 Setting with V.Networks Controller Starting Up V.Networks Controller ..................................................... 25 Function Settings with V.Networks Controller .................................... 26 Step 5 Operations with V.Networks Controller Operations with V.Networks Controller .............................................. 27 Step 6 Operations with a Web Browser Required Operating Environment ...................................................... 28 Access Authorization ......................................................................... 29 Starting Up the Web Browser ............................................................ 30 Others Specifications ..................................................................................... 31 External Dimensions ......................................................................... 31 4 VN-C10_E_01-24.pm65e 4 03.1.23, 9:20 AM Introduction Features • VN-C10 uses a 1/3-inch CCD with 380,000 pixels, enabling monitoring of high quality images. • For the compression method, in addition to the standard JPEG, VN-C10 supports MPEG4 for a wide range of bit rates. • Equipped with an image recording function by motion detection and alarm input. • VN-C10 has a design similar to other CCTV monitoring cameras, allowing peripheral equipment for such cameras to be also used for VN-C10. • With a built-in Web server, VN-C10 supports Internet Explorer and Netscape. • Multicast function. (Only for JPEG) Items Included CD-ROM (The PDF instruction manual inside) Read Me First Warranty Card Service Information Card How to Use This Manual Characters and Symbols used in this Manual Caution Note ☞ Operational points special attention should be paid to, because of, for example, danger involved. Functional or operational tips. Pages or items to refer to. ❈ In no case, shall JVC be held liable for any loss or damage to the customer or for any claim from any third party arising from using this software. For the purpose of improving the product, the software specifications are subject to change without prior notice. The product names that appear in this document are brand names or registered trademarks of each relevant company. Marks and symbols such as ™, ® and © do not appear in this document. To see the content of the PDF instruction manual inside the supplied CD-ROM, it is required that the Adobe Acrobat Reader is installed in the PC. 5 VN-C10_E_01-24.pm65e 5 03.1.23, 9:21 AM Introduction Required Operating Environment PC Specifications OS CPU Memory Capacity Hard Disk Space Display/Video Card : Windows 2000 (Service Pack 1 or higher) Windows XP Home Edition Windows XP Professional : Pentium III 500 MHz or higher (1 GHz or higher recommended) : 128 MB or more : 20 MB or more : 1024 X 768 pixels or more, True Color (24 bits or 32 bits) LAN Specifications • 10 BASE-T/100 BASE-TX network connected with IEEE802.3 hubs. Note The PC specifications above are only for a reference purpose. They are not meant to guarantee a smooth operation of the application software. Depending on the usage of the PC, there may be cases where problems occur even if the PC satisfies the technical requirements. Caution If the OS specifications of the PC to be used are higher, they precede those described above. Upgrading the Application For information on upgrading the application, visit the following website. http://www.jvc-victor.co.jp/english/pro/vnetworks/index-e.html 6 VN-C10_E_01-24.pm65e 6 03.1.23, 9:21 AM Operating Precautions ● VN-C10 is designed for indoor use. For outdoor use, prepare a proper housing to cover and protect the camera. ● The product should not be installed or used in the following locations. • Locations subject to rain or water. • Locations with hot air or oil vapors such as in kitchens, etc. • Locations where the allowed ambient temperature (0 °C to 40 °C) is exceeded. • Locations exposed to X-ray radiation or where strong electrical or magnetic waves are generated. • Locations where corrosive gas is generated. • Locations with vibrations. • Locations with excessive dust. ● If VN-C10 and the cables connected to VN-C10 are installed at a location where strong electrical or magnetic waves are generated, near a radio, TV set, transformer, motor etc., the quality of image and color may be affected. ● If a high-intensity object (such as a lamp) is shot, the image on the screen may have vertical lines (smear) or blur (blooming) at its periphery. This is a characteristic of the CCD, and is not a defect. ● Clean the unit with the power turned off. Use a soft cloth like cotton flannel to wipe out dirt. Do not use paint thinner or benzine as a cleaning agent as this may cause melting or tarnishing of the unit surface. If dirt is persistent, use a cloth soaked with water-diluted mild detergent and then wipe it with a dry cloth. ● Because the cable holders of the terminals could come loose, perform cable connection carefully and securely. ● Insufficient dissipation of heat from the unit may cause damage. Use the unit at a well-ventilated location. In particular, do not block the unit’s cooling-fan ventilation opening. ● In a narrowband environment, for example, of dial-up connection, smooth running of MPEG4 images cannot be obtained. This is due to the product design, therefore not a defect. ● When this product is installed in an NAT environment, MPEG4 images cannot be viewed. This is due to the product design, therefore not a defect. (This product uses a network protocol called RTP for transmitting MPEG4 images. Generally, an NAT router cannot carry out NAT translation of RTP packets properly.) ● Certain hubs and switches equipped with SNMP functions have a broadcast or multicast control function. If the function is enabled, multicast images created by this product may not be viewed properly. ● To save electricity, turn off the power to the system when not in use. ● As local recording images are saved to the volatile memory of the product, the images are deleted if the power is turned off. 7 VN-C10_E_01-24.pm65e 7 03.1.23, 9:21 AM Introduction Controls, Connectors and Indicators (Front, top and side views) 2 1 3 4 5 7 1 Lens mount 8 6 5 Screw hole (1/4-20UNC) The mount for attaching a lens. Either a Cmount or a CS-mount lens can be used. 2 Back-focus adjustment ring The ring for adjusting back-focus and changing the mount method. For adjusting back-focus or changing the mount method, loosen the back-focus locking screw (3) by turning it counterclockwise and, after the operation, fix it by turning it clockwise. At the factory, VNC10 is optimized for attaching a CS mount lens. For attaching the camera to a fixer or a pan/tilt unit. The screw length must not exceed 7 mm. If a longer screw is used, the internal parts of the camera may be damaged. 6 Fall-preventive holes For installing the camera securely, use these holes to prevent it from falling off. 7 Screws for the bracket (x 2: M2.6 X 6 mm) 3 [BF LOCK] locking screw This serves to fix the back focus-adjustment ring. 4 Bracket for camera mounting. At the factory, the bracket is attached on the bottom of the camera. According to the installation condition, this can be attached at the top. Use the screws (7) for attaching the bracket to the camera. Screws of the length of 6 mm should be used. A longer screw may damage the internal parts. 8 [MAC address] Physical address unique to the unit. Cannot be changed. 8 VN-C10_E_01-24.pm65e MAX. 7 mm 8 03.1.23, 9:21 AM Controls, Connectors and Indicators (continued) (Side and rear views) # 2 G 2 1 OUT COM OUTPUT DC12V AC24V 1 $ % INPUT 0 ! CLASS 2 ONLY For USA ISOLATED POWER ONLY For EUROPE 9 ALARM RESET @ IRIS PUSH POWER 10BASE-T/100BASE-TX DO NOT CONNECT TO THE TELEPHONE NETWORK For USA ^ 9 Ventilation opening For the internal cooling fan. Install the camera in a way that does not cover the opening. # [DC 12 V/AC 24 V] Power terminal For connecting to a DC 12 V or AC 24 V, 50 Hz/ 60 Hz, power source. (☞ Page 13) 0 [RESET] button Press this button to reset VN-C10. If this button is held down for 2 seconds or longer, the values set with [V.Networks Setup Tool] return to those set at the factory, and VN-C10 restarts. $ [ALARM INPUT] terminals For connecting with an external alarm equipment. % [ALARM OUTPUT] terminals For connecting with an external alarm equipment. ^ [10 BASE-T/100 BASE-TX] For network connection with a LAN cable. (☞ Page 14) ! @ [IRIS] terminal For connecting with a DC IRIS lens. (A video iris lens cannot be connected.) [POWER] indicator This indicator starts blinking when the power is turned on. When the camera is ready for network connection, this becomes steady on. If the indicator blinks while the camera is in use, check the camera and/or the network equipment. 9 VN-C10_E_01-24.pm65e 9 03.1.23, 9:21 AM Preparations Connection Examples LAN Connection MAC address ALC LEVEL Av Pk L H VN-C10 BF LOCK LAN PC MAC address ALC LEVEL Av Pk L H VN-C10 BF LOCK Network Connection MAC address ALC LEVEL Av Pk L H VN-C10 BF LOCK MAC address ALC LEVEL Av Pk L H VN-C10 LAN BF LOCK INTERNET FTP Server PC Images are automatically updated at a regular interval. PC Peer-to-Peer Connection H Av Pk L ALC LEVEL VN-C10 MAC address BF LOCK PC 10 VN-C10_E_01-24.pm65e 10 03.1.23, 9:21 AM Preparation Procedure Set the camera in the following procedure. Step 1 Connection and Installation Attach a lens and connect the power cable, a LAN cable and an alarm etc. Then, install the camera to a fixer, etc. Fix a wire securely for preventing the camera from falling off. ☞ Page 12 Step 2 Setting the Network Install the software [V.Networks Controller], and set the network for the PC and VN-C10. Also perform the setting with [V.Networks Setup Tool] and regis- ☞ Page 16 tration of the connected camera with [V.Networks Controller]. ❈ If multiple PCs are in use, first turn on the power for one PC and proceed to Other Settings with V.Networks Setup Tool. Only then, turn on the power to a second PC and go on to Other Settings with V.Networks Setup Tool. Repeat the procedure for other PCs. Refer to the PDF instruction manual inside the supplied CD-ROM. Step 3 Adjusting the Camera ☞ Page 24 Adjust the back-focus while checking images. Step 4 Setting with V.Networks Controller Set image quality and alarm, etc. by using [V.Networks Controller] which has been installed. ☞ Page 25 Step 5 Operations with V.Networks Controller Now the camera is ready for recording and playback, etc. with [V.Networks Controller]. Step 6 Operations with a Web Browser ☞ Page 27 ☞ Page 28 The camera is ready for Web operations. 11 VN-C10_E_01-24.pm65e 11 03.1.23, 9:21 AM Preparations (Step 1 Connection and Installation) Attaching a Lens Attach a lens in the following procedure. 1. Before (a) attaching a lens, check the mount method of the lens. VN-C10 is set for CS-mount at the factory. For attaching a C-mount lens, loosen the backfocus locking screw using a screwdriver and turn the back-focus adjustment ring to change the mount method accordingly with a finger or a pointed tool like a screwdriver. To attach a lens, observe the length shown as (a). Do not use a lens with a length longer than (a) as it may cause damage to the internal parts of the camera and proper lens attachment would not be possible. F (b) 2. RESET Lens Flange-back distance (b) Length (a) C-mount lens CS-mount lens 17.526mm 10 mm max. 12.5mm 5.5 mm max. 2. Attach the lens to the camera securely by turn- IRIS ing it clockwise. 3. 1 3 3. In the case of a DC IRIS lens, connect the lens cable to the socket while examining the pin arrangement. 2 4 4-Pin Plug Lens Pin No. 1 1 2 3 4 3 DC IRIS Lens (Without a built-in EE amplifier) Damping d Damping e Driving e Driving d 4 2 12 VN-C10_E_01-24.pm65e 12 03.1.23, 9:21 AM Connecting the Power Cord Connect the camera to DC 12 V or AC 24 V. The power indicator is lit when the power is turned on. G 2 1 OUT COM OUTPUT 2 INPUT DC12V AC24V 1 CLASS 2 ONLY For USA ISOLATED POWER ONLY For EUROPE To Power ALARM PUSH Power indicator lamp POWER Power Cord • Do not connect the power cord to DC 12 V and AC 24 V at the same time. • Use a lug plate to securely connect the power cord to the power terminals and avoid misconnection or loose connection. • For DC 12 V connection, ensure that the polarities, positive and negative, are correctly oriented. • For DC 12 V connection, the ripple voltage should not exceed 50 mV. 10BASE-T/100BASE-TX For USA DO NOT CONNECT TO THE TELEPHONE NETWORK Cable to Use • Length: 30 m maximum • UL1007, UL1015 or equivalent • AWG #20 or equivalent, or higher WARNING Connect with the appropriate power-supply voltage.The rated voltage for VN-C10 is DC 12 V or AC 24 V, 50 Hz/60 Hz. If a voltage exceeding the rating is supplied, malfunction, or in the worst case, fuming or fire, may be caused. For AC 24 V, ensure that the primary side is insulated with the secondary one. For a system with multiple VN-C10s In a system where more than one VN-C10 are used, turn on the power for a VN-C10 first and proceed the setting to Other Settings with V.Networks Setup Tool. Only then turn on the power for a second one and go on to Other Settings with V.Networks Setup Tool. Repeat the procedure for the other cameras. Refer to the PDF instruction manual inside the supplied CD-ROM. Note The IP address of VN-C10 is set to “198.168.0.2” at the factory. Proper access cannot be established due to IP address redundancy if the power is turned on for multiple cameras at one time under a single LAN environment. Do not turn on the power for multiple cameras at the same time. If an IP address redundancy occurred, ensure that only one VN-C10 exists on a single LAN environment and wait for some time (at least 10 minutes). Or turn off the power once for all network equipment and turn it on again for proper access to VN-C10. 13 VN-C10_E_01-24.pm65e 13 03.1.23, 9:21 AM Preparations (Step 1 Connection and Installation) Connecting a LAN Cable G 2 • For hub connection Use a straight cable. 1 OUT COM OUTPUT 2 INPUT DC12V AC24V 1 CLASS 2 ONLY For USA ISOLATED POWER ONLY For EUROPE Connect the camera to a hub or a PC by using a LAN cable. ALARM • For PC connection Use a cross-over cable. PUSH Caution POWER 10BASE-T/100BASE-TX For USA DO NOT CONNECT TO THE TELEPHONE NETWORK There are a few types of LAN board for which a cross-over cable cannot be used. Check the specifications of the LAN board to be used before performing connection. Note For 100 BASE-TX, use a CAT-5 cable. 14 VN-C10_E_01-24.pm65e 14 03.1.23, 9:21 AM Installing the Camera Fall-Preventive wire For attaching the camera to a fixer or a rotating platform, use the screw hole of the mounting bracket. Camera mounting screw hole Camera-mounting bracket Fall-preventive holes Screws for the bracket [x 2: M2.6 x 6 mm] Caution ● The length of the screw for mounting the camera must not exceed 7 mm. Do not use a longer screw as it MAX. may damage the internal 7 mm parts of the camera. ● In the factory setting, the bracket is attached on the top of the camera. For attaching it at the bottom, remove the two screws fixing the bracket. Securing wire M2.6 x 4 mm Caution For fixing the bracket, screws of the length of 6 mm should be used. Do not use a longer screw as it may damage the internal parts of the camera. 4 mm 2 mm [Fall Prevention] WARNING • Special care is required if the camera is installed on a wall or ceiling. You should not attempt to install it by yourself as it may cause injury or an accident. This installation work should be carried out only by qualified and experienced personnel. • When the camera is attached to a fixer or a pan/tilt unit, use the holes for fall prevention to secure it. • To prevent the camera from falling off, secure it to a secure and stable structure such as a ceiling slab or a channel by using a wire. • Ensure that the length, strength, routing and material (insulation) of the securing wire to be used are appropriate. • To attach the securing wire, use the black screw on the top side of the camera. • For fixing the wire, a screw of M2.6 X 4mm should be used. Do not use a longer screw as it may damage the internal parts of the camera. 15 VN-C10_E_01-24.pm65e 15 03.1.23, 9:21 AM Preparations (Step 2 Setting the Network) Installing the Software For operating VN-C10, install the software from the CD-ROM, which is supplied with ~~~~~~~~~~~~~~~ the camera in the following procedure. Installing V.Networks Controller 1. Select [Setup.exe] found in the [JVC] folder. 2. Proceed by following the instructions shown on the screen. 3. If the installation is successfully executed, the [V.Networks] icon is created in [Programs] of the [vn-c10u Controller] is displayed in [V.Networks]. Windows [Start] menu. Installing V.Networks Setup Tool 1. Open the [JVC] folder and then the “setup” folder inside. Select [Setup.exe]. 2. Proceed by following the instructions shown on the screen. 3. If the installation is successfully executed, the [V.Networks] icon is created in [Programs] of the [vn-c10u Setup Tool] is displayed in [V.Networks]. Windows [Start] menu. Installing DirectX 8.1 and Codec [DirectX 8.1] and ISO MPEG4 Codec are required for viewing MPEG4 images with VN-C10. If the version currently installed in the PC is older, install the version 8.1 by following the procedure below. Installing Codec Select [WMPCD8.exe] and install Codec by following the instructions shown on the screen. Installing DirectX 8.1 1. Click [Start] and select [Run]. And enter [dxdiag] in the box and click [OK]. 2. If the version is older, select [DX81NTeng.exe] and follow the instructions on the screen. 16 VN-C10_E_01-24.pm65e 16 03.1.23, 9:21 AM Setting the PC’s IP Address for Windows XP After attaching the camera, proceed to set the IP address of the PC by which the camera is operated. With Windows XP, follow the procedure below to set the IP address. (For Windows 2000, ☞ Page 19) Note Under a DHCP environment and also if the IP address to be allotted to [V.Networks] is already known, skip Setting the PC’s IP Address. 1. Click . • Right-click [My Network] and select [Properties]. 2. Select the network connected to the PC by which VN-C10 is operated. • Right-click to select [Properties]. Ensure that [Client for Microsoft Networks] is selected . Note If either [Client for Microsoft Networks] or [Internet Protocol (TCP/IP)] is not displayed, select [Install ...]. 17 VN-C10_E_01-24.pm65e 17 03.1.23, 9:21 AM Preparations (Step 2 Setting the Network) Setting the PC’s IP Address for Windows XP (continued) 3. Select [Internet Protocol (TCP/IP)] and click [Properties]. Select [Internet Protocol (TCP/IP)]. Click [Properties]. 4. Select [Use the following IP address] to set [IP Address] and [Subnet Mask] and then click . Select [Use the following IP address]. Set [IP Address] to “192.168.0.3.” Note ● Before changing the IP address, note down the original address. ● Do not use the same IP address elsewhere in this network environment. Set [Subnet Mask] to an appropriate value according to the operating environment. Ask the network administrator if necessary. Click 5. Click . in [Local Area Connection Properties]. 18 VN-C10_E_01-24.pm65e 18 03.1.23, 9:21 AM Setting the PC’s IP Address for Windows 2000 After attaching the camera, proceed to set the IP address of the PC by which the camera is operated. With Windows 2000, follow the procedure below to set the IP address. 1. Click . Select [Settings] and click [Control Panel]. 2. Double-click [Network and Dial-up Co...]. 3. Double-click [Local Area Connection]. Select [Internet Protocol (TCP/IP)]. Click [Properties]. 19 VN-C10_E_01-24.pm65e 19 03.1.23, 9:22 AM Preparations (Step 2 Setting the Network) Setting the PC’s IP Address for Windows 2000 (continued) 4. Click [IP Address] in [TCP/IP properties]. Select [Use the following IP Address]. Set the IP address to “192.168.0.3.” Set [Subnet mask] to an appropriate value according to the operating environment. Ask the network administrator if necessary. 5. Click . 20 VN-C10_E_01-24.pm65e 20 03.1.23, 9:22 AM Setting the IP Address for VN-C10 with V.Networks Setup Tool Set the IP address for VN-C10 by using the installed [V.Networks Setup Tool]. (With this [V.Networks Setup tool] only VN-C10, not other models, can be connected.) Caution ● After the power for VN-C10 is turned on, there will be about 20 seconds until VN-C10 becomes ready to be connected with the PC. This is not a defect. ● At the factory, DHCP is set enabled for VN-C10. ● About the DHCP function JVC does not recommend operating VN-C10 with this function enabled because a different IP address may be assigned upon the renewal of the leasing contract. The DHCP function of VN-C10 is designed for simplifying the installation and setting procedures. Note For connecting VN-C10 with the factory settings, either one of the environments described below is required. ● Environment where no DHCP server exists. ● Environment where a DHCP server exists, which clearly defines the allotted IP address and MAC address. 1. Select [Start], [Programs], [V.NETWORKS] and then [vn-c10u Setup Tool] to start up [V.Networks Setup Tool]. Enter the IP address of the camera to be connected to [Connection IP Address]. The IP address is set to 192.168.0.2 at the factory. Click . Note Click [Search] to see the IP address of the connected camera. The [V.Networks Search] screen is displayed. To star t search, click [Search]. [V.Networks IP Address List] is displayed. ● [TimeOut] is for setting the time for searching (0 to 30 seconds). If no IP address is displayed by searching, change the value to a longer one and then search again. ● If [V.Networks] on LAN has a different subnet from that of the PC, connection cannot be established even if the IP address of the camera can be searched and found. Reconnect the camera after changing the IP address of the PC accordingly. 21 VN-C10_E_01-24.pm65e 21 03.1.23, 9:22 AM Preparations (Step 2 Setting the Network) Setting the IP Address for VN-C10 with V.Networks Setup Tool (continued) 2. Confirm the settings. Select whether to use DHCP. Note ● With DHCP selected, the IP address of the DHCP server etc. can be checked. Change the IP address to the one alloted, or approved, by the network administrator. Set the subnet mask to an appropriate value according to the operating environment. Ask the network administrator if necessary. Click For other settings, refer to the PDF instruction manual inside the supplied CD-ROM. 3. Click . [V.Networks ID] works as an identification code set to VN-C10. Only alphanumeric characters can be used. This ID does not directly affect the operation by the user. Normally, the ID should be set as “CAM00001,” “CAM00002” etc. . Click to update the values. Note A new IP address becomes effective when VN-C10 is automatically reset. 4. Start up [V.Networks Controller]. (☞Page 23) Note In a system where more than one VN-C10 are used, turn on the power for a VN-C10 first and proceed the setting to Other Settings with V.Networks Setup Tool. Only then turn on the power for a second one and go on to Other Settings with V.Networks Setup Tool. Repeat the procedure for the other cameras. Refer to the PDF instruction manual inside the supplied CD-ROM. 22 VN-C10_E_01-24.pm65e 22 03.1.23, 9:22 AM Registering the Connected Camera with V.Networks Controller The connected camera can be registered with the installed [V.Networks Controller]. 1. Select [Start], [Programs], [V.NETWORKS] and then [vn-c10u Controller] to start up [V.Networks Controller]. Select [File] and [New]. 2. [New] is displayed. Enter 198.168.0.2 in [IP Address]. Note In a DHCP environment, enter the IP address allotted by the DHCP server. Enter [V.Network Name], a name under which the camera is registered. Use a name that is easy to remember, such as the installation location or number. Recording files of the name given in saved in a designated folder here. are You can set whether VN-C10 automatically starts recording upon connection. Note For connecting VN-C10 with the factory settings, either one of the environments described below is required. • Environment where no DHCP server exists. • Environment where a DHCP server, which clearly defines the IP address and MAC address allotted to VN-C10, exists. 23 VN-C10_E_01-24.pm65e 23 03.1.23, 9:22 AM Preparations (Step 3 Adjusting the Camera) Back-focus Adjustment At the factory, back-focus is set at the point for the widest range of use for CS-mount. However, it is necessary to readjust back focus if a zoom or C-mount lens is used or if focus cannot be attained using the focus ring of the lens. To adjust, follow the procedures described below. In order to adjust back-focus appropriately, use the iris adjustment function and an ND filter to release the lens iris before proceeding with the adjustment. (An ND filter acts to reduce the overall amount of light entering the lens equally over all wavelengths.) Back focus adjustment ring Tighten Loosen Back focus locking screw (M2.6) Lens focus ring <For a fixed-focus lens> If focus cannot be attained using the focus ring of the lens, adjust the back-focus as follows. 1. Loosen the back-focus lock screw by turning it counterclockwise with a Phillips screwdriver. 2. Aim the camera at the object or a spot of detail somewhere away from the object while checking the image on the PC screen. 3. Turn the focus ring to . 4. Turn the back-focus adjustment ring to optimize the focus. 5. Tighten the back-focus lock screw securely by turning it clockwise. <For a zoom lens> If the image gets out of focus when zoomed in/ out, adjust the camera as follows: 1. Loosen the back-focus locking screw by turning it counterclockwise with a Phillips screwdriver. 2. Aim the camera at the object or a spot of detail somewhere away from the object while checking the image on the PC screen. 3. Zoom in the lens and adjust the focus by turning the focus ring. 4. Zoom out the lens and adjust the focus by turning the focus ring. 5. Repeat steps 3 and 4 a few times. 6. Tighten the back-focus locking screw securely by turning it clockwise. 24 VN-C10_E_01-24.pm65e 24 03.1.23, 9:22 AM Operations (Step 4 Setting with V.Networks Controller) Starting Up V.Networks Controller With the installed Controller, camera images can be monitored. The settings for recording, replay and frame rate etc. can also be performed. 1. Select [Start], [Programs], [V.NETWORKS] and then [vn-c10u Controller] to start up [V.Networks Controller]. In the pull down menu, select the camera to connect. Caution After the power for VN-C10 is turned on, there will be about 20 seconds until VN-C10 becomes ready to be connected with the PC. This is not a defect. Live images from the camera are displayed. Note • If a password has been set, enter the correct password. • This [Controller] can be connected to VN-C1, VN-C2, VN-C3, VN-C30 (only for JPEG), VNA1 and VN-C10. 25 VN-C10_E_25-32.pm65e 25 03.1.23, 9:27 AM Operations (Step 4 Setting with V.Networks Controller) Function Settings with V.Networks Controller With [V.Networks Controller], settings for image size, alarm etc. can be performed. 12 3 4 1 File 3 Setting New : Creates a new file if the camera is connected for the first time. Delete : Deletes a file. Motion Detect Standby : For selecting the camera for which motion detection is enabled. : Exits “Controller.” Exit Quality : Sets the compression rate and image quality. Framerate : Sets the number of frames transmitted per second. Alarm Reg : If this is selected , alarm operation will be enabled. Alarm : Alarm actions for each alarm can be set individually. Time Stamp : Sets display of the date and time of file saving. : Changes information on cameras not currently connected. 2 View Image Size Upside Down : Sets the image display size. JPEG : 640x480 320x240 160x120 MPEG4 : 320x240 160x120 Property : Displays the image inversely. This func- 4 Help tion is used in the About case that the camera is inversely installed. (Not available for MPEG4) : For checking the version of [V.Networks Controller]. 26 VN-C10_E_25-32.pm65e 26 03.1.23, 9:27 AM Operations (Step 5 Operations with V.Networks Controller) Operations with V.Networks Controller [V.Networks Controller] can be used to select the camera, record and playback the camera images etc. (The Controller screens are identical with those for other V.Networks models. Certain functions are not available for VN-C10.) 1 6 Not available for VN-C10. 2 3 4 5 1 Camera 4 REC Displays the name of the connected camera. It is also possible to select the camera using pull down menu. the 2 PLAY When this is selected, recording starts. The recorded files are saved under the name shown in 1. During recording, the display [Recording in progress] appears in 1. The display [REC] will also appear on the displayed image. Select the file saved in 4 and replay. Select this button too for replaying a recorded file with an alarm activated. 5 SNAPSHOT Saves only one frame of the image being 3 STOP displayed. Stops recording. 6 SIZE Reduces the size of the [V.Networks Controller] screen. (See below.) Reduced screen 1 Camera Press here to enlarge. For details, refer to the PDF instruction manual inside the supplied CD-ROM. 27 VN-C10_E_25-32.pm65e 27 03.1.23, 9:27 AM Operations (Step 6 Operations with a Web Browser) It is possible to view still/moving images and perform various settings via not only the provided [Controller] software but via a Web browser as well. However, note that MPEG4 files cannot be viewed with a browser. Also, the browser does not support the image inversion function. Required Operating Environment The following environment is required for viewing and operating VN-C10 with a Web browser. It is necessary for the PC to satisfy the technical requirements described in this instruction manual (☞ Page 6). The PC must also satisfy the following Web browser conditions: • A Web browser compatible with JavaScript and frame, that is, Netscape Ver. 4.x or Internet Explorer Vers. 4.x, 5.x and 6.x. • For the recommended CPU performance and required memory capacity, refer to the Web browser in use. For smooth display of large-screen moving images, specifications much better than those recommended are necessary. Images from the camera will not be displayed properly in the 256-color mode. • For Internet Explorer, an environment where Java can be properly run (Microsoft VM) is required. LAN Environment • VN-C10 can work as a web server that uses HTTP. Access linkage using a host name is possible if the environment supports DNS (Domain Name System). • A direct connection of VN-C10 to a PC is possible using a cross-over cable. (Though rare, certain LAN boards do not allow the use of a cross-over cable. Be sure to check your LAN board.) Note Web page images Web page images shown in this document refer to Web page data within VN-C10, including images captured by the VN-C10 camera and displayed by a Web browser. Depending on the type and settings of the Web browser, the page format and character fonts of the displayed Web pages may vary. Should the page contents fail to be displayed in total, try resizing the window, etc. The illustrations in this manual are obtained from Internet Explorer display screens. For Internet Explorer • After the password has been changed, the password authentication window may ask for the password twice. In this case, enter the same password twice. For Netscape Navigator • When a moving image from VN-C10 is displayed, the page content cannot be updated by changing the window size. In this case, click the [Update] button on the Netscape window to update the page display. 28 VN-C10_E_25-32.pm65e 28 03.1.23, 9:27 AM Access Authorization The structure of URLs within the VN-C10 is as shown below. Security level <User> <Operator> Top page (index-e.html) Still image page (still-e.html) <Administrator> Moving image page (java-e.html) Still image URL (still.jpg) Serverpush moving image URL (push.jpg) Configuration page (javaconfig-e.html) Configuration menus Image Quality Configuration (configimage-e.html) Java moving image URL (mjpeg.class) View Configuration (viewconfig-e.html) Alarm Configuration (alarm-e.html) FTP Configuration (ftp-e.html) Other Configurations (config-e.html) Top page: http://******/index-e.html (****** represents the URL of VN-C10.) This page is intended for linkages to other VN-C10 web pages. Verifying access authorization If passwords are set, the [User Name and Password] request window appears (for access authorization). User name is not used. Enter any one of the three passwords that have been set. Click . Note • It is recommended that you register the URL (Uniform Resource Locator). • For speedy display of the VN-C10 web pages on your web browser, it is recommended that you register the URL information during the access test using the set IP address or DNS host name. • For this purpose, use the [Favorites] function of Internet Explorer or, in the case of Netscape, [Bookmarks]. While the VN-C10 web page is displayed in the browser, use the [Add] function to bookmark the page. 29 VN-C10_E_25-32.pm65e 29 03.1.23, 9:28 AM Operations (Step 6 Operations with a Web Browser) Starting Up the Web Browser Start up the web browser. Specify the factory-set web page address of VN-C10. (With the factory-set IP address entered, the web browser displays the VN-C10 top page.) Note If a proxy server is set for accessing the Internet, there are cases in which the IP address cannot be directly specified. In this case, change the proxy setting so that the address can be entered. 1. Start up the Web browser. http://192.168.0.2/index-e.html Note In this instruction manual, the [Top page] and the [Home page] are defined as follows: Top page : The “/index-e.html” page Home page : The specified page displayed when the default page function is enabled. When the function is not enabled, the [Top page] is displayed. 2. The VN-C10 top page appears. VN-C10 still image The image taken in at the point when browsing starts is displayed. Buttons linking to other web pages. (Click to jump to these pages.) Caution If the image mode of VN-C10 is MPEG4, the blue screen appears. For details, refer to the PDF instruction manual inside the supplied CD-ROM. 30 VN-C10_E_25-32.pm65e 30 03.1.23, 9:28 AM Others Specifications LAN standard Communication protocol Image pickup device Available pixels Video S/N ratio Minimum required illumination Image compression Output image format Lens mount Alarm input Alarm output Network interfaces Internal memory Power supply voltage Power consumption Operating temperature Mass IEEE802.3 or IEEE802.3u TCP/IP, UDP, HTTP, FTP, ICMP, ARP, RTP, RTSP, DHCP, NTP 1/3 type IT CCD Approx. 380,000 pixels (768 (H) x 494 (V)) 50 dB (50 %, AGC OFF, Compression rate: 1) 2.5 lx (50 %, F1.2, AGC ON) JPEG, MPEG4 640 x 480, 320 x 240, 160 x 120 640 x 480 not available for MPEG4 C/CS mount Non-voltage “A” contact input. NPN open collector input. Low level, latch/momentary (500 ms minimum) Low level circuit current: 0.6 mA High level impressed voltage: 3.3 V NPN open collector output (allowable impressed voltage: 12 V, allowable input current: 300 mA) RJ-45 (Category 5) 10BASE-T/100BASE-TX (Auto-Negotiation) 8 MB DC 12 V or AC 24 V, 50 Hz/60 Hz 1.2 A max. 0 °C to 40 °C Approx. 560 g External Dimensions (Unit: mm) U1-32 146 138 55 70 64.5 MAC address 35 BF LOCK 42 71 1/4 – 20UNC 41 ● Design and specifications are subject to change without notice. 31 VN-C10_E_25-32.pm65e 31 03.1.23, 9:28 AM VN-C10 V.NETWORKS VICTOR COMPANY OF JAPAN, LIMITED ® ® is a registered trademark owned by VICTOR COMPANY OF JAPAN, LTD. is a registered trademark in Japan, the U.S.A., the U.K. and many other countries. © 2003 VICTOR COMPANY OF JAPAN, LIMITED 32 VN-C10_E_25-32.pm65e 32 03.1.23, 9:28 AM Printed in Japan LWT0083-001B