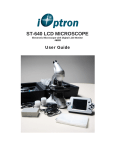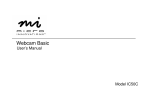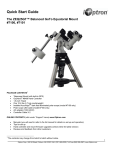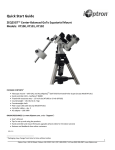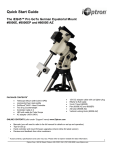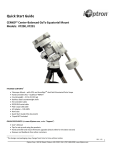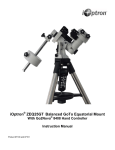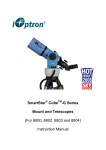Download iOptron ST-80 User's Manual
Transcript
ST-80 MICROSCOPE With Electronic Eyepiece #6810 User Guide The ST-80 Microscope Thank you for purchasing your student microscope from iOptron®. The ST-80 Microscope is both versatile and easy to use with the ability to magnify objects 4x to 1024x. In addition, it comes with an electronic eyepiece to allow you to directly view and capture images or videos onto your computer. The ST-80 Microscope makes studying plant and insect samples easy and fun. Parts Diagram 2. Eyepiece 6.Objective 5.Stage 1. Focus Knob 3. On/Off Switch Additional Parts: CD with Driver and Software Electronic eyepiece 5V Power Adapter Microscope Cover Sample Box Hard Case Light Pen 4.Aperture Adjustment Wheel Caution: This device includes some sharp objects. Adult supervision is required when children are using device. Setting Up Your Microscope Step 1. Setting the monocular. Loosen the fastening screw (need picture), twist the monocular attachment to the desired position, and retighten the fastening screw. Step 2. Setting the objective. Rotate the revolving nosepiece to select the 4x objective. Do not rotate the nosepiece by the objectives. Instead, use the ring the above the objectives Step 3. Setting the mechanical stage. Raise the stage with the focusing knob until it cannot go any further. Focusing knob Step 4. Setting the illumination unit. Spin the illumination wheel to the lowest setting. Step 5. Connecting the power. Connect the power adapter to the microscope before plugging into the wall outlet. Setting Up Your Electronic Eyepiece Monocular Step 1. Removing the eyepiece. Remove the original eyepiece AND eyepiece attachment tube (inside) the monocular. Insert the electronic eyepiece into the monocular tube (as shown in picture here). Electronic Eyepiece Step 2. Connecting the electronic eyepiece to the computer via the USB cable. USB cable Transmission Microscopy Light is transmitted through the sample. (For transparent or translucent samples) Step 1. Turning on the illumination unit. Turn on the illumination unit by pressing the on-off switch. Step 2. Setting the slide. Place the desired sample slide on the stage, and push it under the holding clamps. Alternatively, press down on the back of the holding clamp (see red arrow). Step 3. Centering the slide. Adjust the sample slide, so that the sample is in the light cone from the illumination unit. Step 4. Focusing the image. Look through the eyepiece and focus image by slowly lowering the stage using the focusing knob. Focusing knob Step 5. Increasing the magnification. Change objective to 10x or 40x, or change the eyepiece to 16x WF Ocular for a more detailed view. Readjust the focus as necessary. Step 6. Perfecting the image. Aperture diaphragm After having selected the desired magnification, try to increase or decrease the illumination intensity and to rotate the aperture adjustment wheel. Readjust the focus as necessary. Aperture Adjustment wheel A smaller aperture opening increases the contrast, but reduces resolution. A larger aperture opening increases the resolution, but reduces contrast. Reflection Microscopy Light is reflected off the sample. For opaque samples Step 1. Setting up light pen. Open the light pen by unscrewing the cap. Insert two (2) AAA batteries in the orientation as indicated in the photo. Place the cap back on the light pen. + - Step 2. Attaching the light pen. Allen Wrench Insert light pen into the opening for light pen, and turn on the light pen. Adjust the light pen until the beam is over the opening on the stage. Tighten the fastening screw with a 2mm Allen wrench (not included) until the light pen is secure. Step 3. Getting the image you want. To focus the image -- repeat steps 2 through 6 above in Transmission microscopy. User Guide for installing driver and software 1. Installing the Driver (use a. or b.) In Capture Mode, under Device Menu, select Basic WebCam. a. For Windows Vista and Windows 7: Please plug in the electronic eyepiece into the computer via its USB cord. Windows Vista and Windows 7 will automatically detect the camera and search for appropriate driver to download and install. In Capture Mode, under File Menu, select Set Capture File… and save the file to an easily found location of your choice. Later, that file will hold the raw record that you will capture. If Windows cannot find the correct drive, follow the procedure for Windows XP users. b. For Windows XP or earlier versions: In the CD that came along with the product, please find IC50C-100006.EXE file. In Capture Mode, under Capture Menu, select Capture Video to start recording your experiment. Double click on the file, and follow the installation instructions. 2. Installing the software It is unnecessary for you to install the VirtualDub.exe. To run the software, you can simply double click VirtualDub.exe (32 bit users) in VirtualDub-1.9.7 32Bit folder or VirtualDub64.exe in VirtualDub-1.9.7 64Bit folder. If you do not wish to keep running the software from the CD, feel free to copy the VirtualDub-1.9.7 32Bit folder or VirtualDub-1.9.7 64Bit folder to a location of your preference on your computer. Run the software in the same way as you would on the CD. 3. How to record your experiment Open VirtualDub software. Under File Menu, select Capture AVI… to enter Capture Mode. In Capture Mode, under Capture Menu, select Stop Capture to stop recording your experiment. In Capture Mode, under File Menu, select Exit capture mode to return to main window. 4. How to create a video or image sequence of your experiment In the main window, under File Menu, select Open Video File and open the file that you set earlier. Under File Menu, in Export, select Image Sequence… to show the selected section of your experiment in a series of image files. Set the desired Filename, Directory, and JPEG output format to select where you want save your images. You can use the buttons on the bottom and arrow keys to play and move through your video. Use the and Mark out buttons to select the Mark in most interesting part of your experiment. 5. Saving and Exporting Files Under File Menu, select Save as AVI… to save the selected section of your experiment and make an individual video. The enclosed CD includes a free video/image software, VirtualDub for demonstration. You can also use other software to do video/image capturing. VirtualDub is a video capture/processing utility for 32-bit and 64-bit Windows platforms, licensed under the GNU General Public License (GPL). Please visit www.VirtualDub.org for more information. 11/09 IOPTRON ONE YEAR MICROSCOPE AND ACCESSORIES WARRANTY A. iOptron warrants your microscope and accessories to be free from defects in materials and workmanship for one year. iOptron will repair or replace such product or part which, upon inspection by iOptron, is found to be defective in materials or workmanship. As a condition to the obligation of iOptron to repair or replace such product, the product must be returned to iOptron together with proof-of-purchase satisfactory to iOptron. B. The Proper Return Authorization Number must be obtained from iOptron in advance of return. Call iOptron at 1.866.399.4587 to receive the number to be displayed on the outside of your shipping container. All returns must be accompanied by a written statement stating the name, address, and daytime telephone number of the owner, together with a brief description of any claimed defects. Parts or product for which replacement is made shall become the property of iOptron. The customer shall be responsible for all costs of transportation and insurance, both to and from the factory of iOptron, and shall be required to prepay such costs. iOptron shall use reasonable efforts to repair or replace any microscope and/or accessories covered by this warranty within thirty days of receipt. In the event repair or replacement shall require more than thirty days, iOptron shall notify the customer accordingly. iOptron reserves the right to replace any product which has been discontinued from its product line with a new product of comparable value and function. This warranty shall be void and of no force of effect in the event a covered product has been modified in design or function, or subjected to abuse, misuse, mishandling or unauthorized repair. Further, product malfunction or deterioration due to normal wear is not covered by this warranty. IOPTRON DISCLAIMS ANY WARRANTIES, EXPRESS OR IMPLIED, WHETHER OF MERCHANTABILITY OF FITNESS FOR A PARTICULAR USE, EXCEPT AS EXPRESSLY SET FORTH HERE. THE SOLE OBLIGATION OF IOPTRON UNDER THIS LIMITED WARRANTY SHALL BE TO REPAIR OR REPLACE THE COVERED PRODUCT, IN ACCORDANCE WITH THE TERMS SET FORTH HERE. IOPTRON EXPRESSLY DISCLAIMS ANY LOST PROFITS, GENERAL, SPECIAL, INDIRECT OR CONSEQUENTIAL DAMAGES WHICH MAY RESULT FROM BREACH OF ANY WARRANTY, OR ARISING OUT OF THE USE OR INABILITY TO USE ANY IOPTRON PRODUCT. ANY WARRANTIES WHICH ARE IMPLIED AND WHICH CANNOT BE DISCLAIMED SHALL BE LIMITED IN DURATION TO A TERM OF ONE YEARS FROM THE DATE OF ORIGINAL RETAIL PURCHASE. Some states do not allow the exclusion or limitation of incidental or consequential damages or limitation on how long an implied warranty lasts, so the above limitations and exclusions may not apply to you. This warranty gives you specific legal rights, and you may also have other rights which vary from state to state. iOptron reserves the right to modify or discontinue, without prior notice to you, any model or style microscope. If warranty problems arise, or if you need assistance in using your microscope and/or accessories, contact: iOptron Corporation Customer Service Department 6E Gill Street Woburn, MA 01801 www.ioptron.com Tel. (866) 399-4597 (toll free in US) Tel. (781) 569-0200 Fax. (781) 935-2860 Monday-Friday 9AM-5PM EST NOTE: This warranty is valid to U.S.A. and Canadian customers who have purchased this product from an authorized iOptron dealer in the U.S.A. or Canada or directly from iOptron. Warranty outside the U.S.A. and Canada is valid only to customers who purchased from an iOptron Distributor or Authorized iOptron Dealer in the specific country. Please contact them for any warranty service.