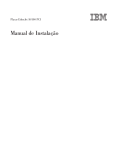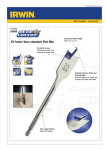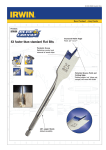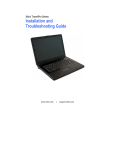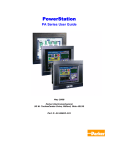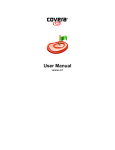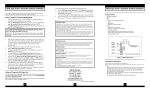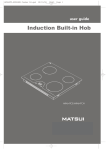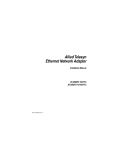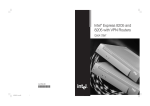Download Intel PRO/100 User's Manual
Transcript
Intel EtherExpress™ PRO/100 TX PCI Model B LAN Adapter Installation Guide Contents Put the Adapter in the Computer ........................................ 2 Connect the Network Cable ................................................. 3 DOS and Windows* 3.1 - NetWare* Clients ........................ 4 Windows NT* 4.0 and 3.5x - Server or Workstation .......... 6 Windows 95 ............................................................................ 8 NetWare Server, Client 32, OS/2*, UNIX,* Banyan,* LANtastic* and Others .................................................... 10 Installing Multiple Adapters ................................................ 11 Select Duplex Mode ............................................................. 11 “Push” Installation for Windows 95 .................................. 13 Troubleshooting .................................................................. 14 Testing (Diagnostics) .............................................................. 15 Common Problems & Solutions ............................................ 15 Technical Information ......................................................... 17 Limited Warranty ................................................................. 20 Copyright © 1995-1996 Intel Corporation. All rights reserved. Intel Corporation 5200 N.E. Elam Young Parkway Hillsboro, Oregon 97124-6497 Intel Corporation assumes no responsibility for errors or omissions in this guide. Nor does Intel make any commitment to update the information contained herein. This document reprinted with permission of Intel Corporation. Intel Corporation hereby disclaims all other express or implied warranties, including, without limitation, ownership, merchantability or fitness for a particular purpose. * Other product and corporate names may be trademarks of other companies and are used only for explanation and to the owners’ benefit, without intent to infringe. Fourth edition September 1996 643998-004 Where to go for more information Intel Fast Ethernet Networking Solutions Intel offers a complete line of Fast Ethernet products, including adapters, hubs, switches, and management software. For more information, data sheets, white papers, or demos, visit our networking website: http://www.intel.com/comm-net/sns README files Readme Files For detailed information about the adapter, see the README files. To view them, insert the Intel Configuration and Drivers disk in a floppy drive, switch to that drive, and type SETUP /README E Topics include: • Installing adapter drivers • Latest news and general adapter information • Hardware specifications and cabling information • Adapter installation and special configurations • Running diagnostics World Wide Web and Online Services You can use your modem or Internet connection to download drivers, troubleshooting tips, and more. (When downloading new drivers, make sure the archive is for the PRO/100B adapter (not PRO/100). Online services include: • World Wide Web • Internet FTP server • Intel BBS See the inside back cover for details. Late Breaking News This printed document provides useful information about adapter compatibility and gives special installation release notes. Look for the Late Breaking News document in your shipping container. 1 Put the Adapter in the Computer 1 Turn off the computer and unplug the power cord. Then remove its cover. Warning: Turn off and unplug power to the computer before removing its cover. Failure to do so could shock you and may damage the adapter or computer. 2 Remove the cover bracket from a PCI busmaster adapter slot. In most computers, all slots are busmaster-enabled. If you have configuration problems, see your computer’s documentation to determine if the PCI slots are busmaster-enabled. PCI slot 3 4 5 2 PC-2612 Push the adapter into the slot until it’s seated firmly. Then, secure the adapter bracket with a screw. See page 11 for specific instructions on installing multiple adapters. Replace the computer cover and plug in the power cord. Connect the Network Cable 1 Connect a single network cable to the PRO/100B TX PCI adapter as shown below. For 100BASE-TX, your network cable must be four-pair, category 5, twisted-pair wiring. If you plan on running the adapter at 100 Mbps, it must be connected to a 100BASE-TX hub (not a 100BASE-T4 hub). For 10BASE-T, use two-pair wiring. 100BASE-TX Wiring Twisted Pair Ethernet (TPE). Use category 5 cable and RJ-45 connector for this adapter. Do not use category 3 wiring. At 100 Mbps, connect to a TX hub, not a T4 hub. For full duplex, see instructions on page 11. NOTE: 2 For more information on 100BASE-TX wiring requirements and limitations, see page 18 in this guide and refer to the README files on the installation disk. To configure the adapter, continue with the procedures specific to your operating system on pages 4 through 10: • • • • DOS and Windows 3.1 users with NetWare, go to page 4 Windows NT 4.0 and 3.5x users, go to page 6 Windows 95 users, go to page 8 Others, go to page 10 3 DOS and Windows 3.1 Setup for Novell NetWare Clients Important Note: Windows 95 users and Windows NT should skip the procedure on this page and go directly to page 6 for Windows NT or page 8 for Windows 95. NetWare Client 32 users, go to page 10. 1 Automatic configuration PCI computers automatically detect and configure PCI-compliant adapters while booting. The PRO/100B TX PCI adapter IRQ level and I/O memory address are automatically set by the BIOS each time you start your computer. Start your computer to automatically configure the adapter. Configuration is complete when the DOS prompt appears. You can now continue with the procedure below. If your computer displays an error while booting, it may require additional steps to configure a PCI adapter. See the PCI installation tips section on page 17 for more information. 2 Run Setup to install network drivers Setup can automatically install NetWare DOS ODI client drivers for you or display a README file with installation instructions for other NOS drivers. 1 2 3 4 4 If your computer already has network drivers installed, restart the computer without loading them. If the drivers are loaded from the AUTOEXEC.BAT or CONFIG.SYS file, type REM in front of each line that loads a network driver. Or, with DOS 6.x or later press 5 as DOS starts, to bypass the drivers. Insert the Intel Configuration and Drivers disk in a floppy drive, switch to that drive, and at the DOS prompt, type SETUP E If you have more than one Intel PRO series PCI adapter in your computer, an adapter selection menu appears on the screen. Select the adapter you want by noting the Ethernet address. See page 11 for more information on multiple adapters. Select Automatic Setup from the Main menu. Then follow the instructions on the screen. (If you want to test the adapter with a responder on the network, see the next procedure.) 5 6 ! Setup displays the adapter’s configuration, then runs a series of diagnostic tests that makes sure the adapter and network are functioning properly. If Setup finds a problem, it displays the results and some possible solutions. When Setup finishes the tests, you’ll see the Install Network Drivers screen. Select the driver you want to install. Setup can install a NetWare client driver for you. If you’re installing other drivers, Setup displays a README file with installation instructions. Troubleshooting If you can’t connect to a server, first try the suggestions here, then turn to page 14. • Make sure you’re using the drivers for this adapter. The driver filename contains the letter B (for example, E100BODI.COM). • If you’re replacing an existing adapter, make sure the LINK statement in your NET.CFG is correct for the new adapter. For example, the LINK statement for a NetWare client should be: LINK DRIVER E100BODI • Verify that the frame type in your NET.CFG file matches your network. • If setting up a server, check your LOAD and BIND statements. • Test the adapter by running diagnostics in Setup. Additional testing is available by using a responder (see below). • Check the README files (see page 1 for instructions). Responder testing on the network (optional) Setup can test the adapter more thoroughly if you have a responder on the network while running the tests. 1 2 3 Go to a computer on the network with any EtherExpress adapter installed (except EtherExpress 32 or EtherExpress 16 MCA). Run the appropriate configuration program for the installed adapter and set it up as a responder. Return to the computer with the new adapter. Run Setup and make the new adapter a sender. Test the adapter. 5 Windows NT Server or Workstation 1 Automatic configuration PCI computers automatically detect and configure PCI-compliant adapters while booting. The PRO/100B TX PCI adapter IRQ level and I/O address are automatically set by the BIOS each time you start your computer. Start your computer to automatically configure the adapter. Configuration is complete when Windows NT starts or the DOS prompt appears. If your computer displays an error while booting, it may require additional steps to configure. See the PCI Installation Tips section on page 17 for more information. 2 Install network drivers - Windows NT Version 4.0 only After putting the adapter in the computer and starting Windows NT, you need to install the Intel drivers. Have the Windows NT CD-ROM disk available for this procedure. NOTE: 1 2 3 4 6 If you are installing Windows NT 4.0 at this time, click the Start Search button when the network adapter installation window appears. This allows NT to auto-detect the adapter (as the “Intel 82557-based 10/100 Ethernet Adapter”). You may then skip steps 1 - 4 below. Double-click the Network icon in the Control Panel. Click the Adapters tab in the window that appears. Click Add. A list of adapter appears. Select the “Intel EtherExpress PRO/100B PCI Adapter” and click OK. The required Intel drivers and the Intel PROSet utility are installed. PROSet displays the following window. 5 6 7 PROSet is an enhanced utility that you can use to easily configure and test your adapter in Windows NT. PROSet also displays the computer resources that were assigned to each PRO adapter installed. Click OK in the main PROSet window to return to Windows NT. The Intel adapter now appears as the “Intel 82557-based 10/100 Ethernet Adapter” on the list in the Network window. Click Close to finish. Restart Windows NT when prompted. To install multiple adapters, repeat this procedure for each new adapter. See page 11 for specific information. To run the PROSet software at any time, double-click the Intel PROSet icon in the Control Panel or click the Adapter Properties button. Install network drivers - Windows NT Version 3.5x only. After putting the adapter in the computer and starting Windows NT, you need to install the Intel drivers and test the adapter. 1 2 3 4 5 6 Double-click the Network icon in the Control Panel. Click Add Adapter. When the list of adapters appears, scroll to the end of the list and select <Other> Requires disk from manufacturer. Insert the Intel Configuration and Drivers disk in the A: drive and click OK. Drivers and the Intel PROSet utility are installed and PROSet starts. PROSet is an enhanced utility that you can use to easily configure and test your adapter in Windows NT. PROSet also displays the computer resources that were assigned to each PRO adapter installed. The PROSet main window is shown on the preceding page. Click OK in the PROSet main window to return to Windows NT. Click OK in the Network Settings dialog box and remove the installation disk. When prompted, restart Windows NT. To install multiple adapters, repeat this procedure for each new adapter. See page 11 for specific information. To run the PROSet software at any time, double-click the Intel PROSet icon in the Control Panel. 7 ! Troubleshooting If Windows NT reports an error or you can’t connect to the network, try the suggestions here first, then turn to page 14 if necessary. • Make sure you’re using the drivers for this adapter. Drivers are located on the Windows NT CD-ROM or on the Intel Drivers and Configuration disk version 2.3 or later. • Make sure the driver is loaded and the protocols are bound. Check the Network Bindings dialog box in Windows NT. • Check the Windows NT Event Viewer for error messages. • If you are attaching to a NetWare network, check your frame type and verify that NetWare client software has been installed. • Test the adapter with PROSet. After installing the adapter you can run PROSet from your hard disk. To do this, double-click the Intel PROSet icon in the Control Panel. Click Test to run diagnostics. For additional information, click Help in the PROSet window. • Check with your LAN administrator — you may need to install supplemental networking software. Windows 95 1 Automatic Configuration PCI computers automatically detect and configure PCI-compliant adapters while booting. The PRO/100B TX PCI adapter IRQ level and I/O address are automatically set by the BIOS each time you start your computer. Start your computer to automatically configure the adapter. Configuration is complete when Windows 95 starts. If your computer displays an error while booting, it may require additional steps to configure. See the PCI installation tips section on page 17 for more information. 2 Install Network Drivers from Diskette Have your Windows 95 installation CD-ROM or disks available, as Windows 95 prompts for them when you install the new adapter. 1 2 3 8 After you put the adapter in the computer, start Windows 95. The New Hardware Found dialog box appears. If this box does not appear and Windows 95 starts normally, you may need to manually add the adapter. See page 10. Click “Driver from disk provided by hardware manufacturer,” then click OK. The Install From Disk dialog box appears. Insert the Intel Configuration and Drivers disk. 4 5 Specify A:\ (or B:\) as the path, then click OK. Follow prompts for any Windows 95 installation disks and restart when prompted. (If you installed from CD-ROM, the installation files are typically located at D:\Win95, where D is your CD-ROM drive.) After restarting Windows 95, you should be able to connect to your network by double-clicking the Network Neighboorhood. 3 Install PROSet Software PROSet is an enhanced Intel utility that you can use to easily configure and test your adapter in Windows 95. PROSet also displays the computer resources that were assigned to each PRO adapter installed. To install PROSet: 1 Insert the Intel Configuration and Drivers disk. 2 From My Computer or the Windows Explorer, double-click the 3½ Floppy disk icon. 3 Click the “Proset” icon or filename and click the right mouse button. From the menu that appears, click Install. 4 The PROSet files are copied to your hard disk. 5 Start PROSet by double-clicking on the Intel PROSet icon in the Control Panel: 6 The PROSet software examines your computer and displays the window shown here. 7 Click OK to exit PROSet and return to Windows 95. 9 Manually Adding an Adapter If the New Hardware Found dialog box does not appear at startup and you cannot connect to the network, check the Device Manager list to see if the new adapter is present. If it is not, use the following procedure. 1 2 3 4 5 6 7 8 ! From the Control Panel, double click the System icon. Click the Device Manager tab in the window that appears. Double-click Other Devices (question mark icon) in the list area. Double-click PCI Ethernet Controller. Click the Driver tab, then click Change Driver. Select Network Adapters and click OK. Click Have Disk from the window that appears. Insert the Intel Configuration and Drivers Disk and click OK. Follow any prompts for Windows 95 installation disks and restart when prompted. Troubleshooting If you can’t connect to a server or if Windows 95 reports an error after you double-click Network Neighborhood, try the suggestions here first, then turn to page 14 if necessary. • Make sure you’re using the drivers that are on the drivers diskette that ships with this adapter. • Make sure the driver is loaded and the protocols are bound. Check Device Properties list for trouble indicators (an X or ! symbol). • Test the adapter. Start PROSet (see page 9) and click Test to run diagnostics. • Check with your LAN administrator — you may need to install supplemental networking software. NetWare Server, Client 32, UNIX, OS/2, Banyan, and Other Operating Systems For these, refer to our online documents. On a DOS computer, view the appropriate README file for information on installing your network driver. Readme Files To view the README files, insert the Intel Configuration and Drivers disk into a drive, switch to that drive, and type: SETUP /README E Look through the selection called “Installing EtherExpress PRO/100B TX PCI Adapter Drivers” for the operating system you need. 10 Installing Multiple Adapters All users: The adapter’s 12-digit, hexadecimal Ethernet address is on a sticker near the edge of the adapter. The Ethernet address is sometimes called the node address or the MAC address. Note that the PCI slot number may not correspond with the physical connector in your computer. NetWare users: The server drivers use the PCI slot number to identify each installed adapter. You can correlate the PCI slot number to the adapter by using the Ethernet address that is printed on a label on the adapter. Run Setup from the Intel disk to view the Ethernet address and slot number for each installed adapter. For more information, see the README files. NetWare 4.11 server installations use unique slot numbers that are assigned during sever setup. Windows NT and Windows 95 users: Repeat the configuration procedure for each adapter you want to install (add only one adapter at a time). While PROSet can detect all the PRO/100B adapters in your computer, you still need to perform the configuration process on each adapter. In Windows NT, be sure to click the Show all PRO Adapters box in the Configuration window. See the README file for more information. Select Duplex Mode (optional) Duplexing is a performance option that lets you choose how the adapter sends and receives data packets over the network. The PRO/100B TX adapter can operate at full duplex only when connected to a full duplex 10BASE-T or 100BASE-TX switching hub. To summarize: • • • Auto (requires a full duplex switching hub with auto-negotiation capability). The adapter negotiates with the hub to send and receive packets at the highest rate. This is the default setting. If the hub does not provide auto-negotiation, the adapter runs at half duplex. Full duplex (requires a full duplex switching hub). The adapter can send and receive packets at the same time. This mode can increase adapter performance capability. If the full duplex hub provides autonegotiation, the adapter runs at full duplex. If the full duplex hub does not provide auto-negotiation, you need to set the adapter duplex mode manually (see following paragraphs) Half duplex. The adapter performs one operation at a time; it either sends or receives. NOTE: If your hub is running at 100 Mbps and half duplex, your potential bandwidth is higher than if you run at 10 Mbps and full duplex. 11 Manually Configuring for Full Duplex If your switch supports auto-negotiation with the N-way standard, duplex configuration is automatic and no action is required on your part. However, few switches in the current installed base support auto-negotiation. Check with your network system administrator to verify. Most installations will require manual configuration to change to full duplex. Configuration is specific to the driver you’re loading for your network operating system (NOS), as shown in the following paragraphs. To set up the duplex mode, refer to the section below that corresponds to your operating system. NOTE: Adapter performance may suffer or your adapter may not operate if your hub does not support full duplex and you configure the adapter to full duplex. Leave the adapter on half duplex if you are not sure what type of hub you are connected to. DOS ODI, NDIS 2.01 Clients Edit the NET.CFG or PROTOCOL.INI file. Add to Link Driver section: FORCEDUPLEX 2 SPEED 100 (or 10 if 10BASE-T) NetWare server In AUTOEXEC.NCF, Load E100B.LAN and add the following statement (you must include the equal sign for servers): FORCEDUPLEX=2 SPEED=100 (or 10 if 10BASE-T) For more information, see the README file for NetWare servers. Windows NT While running Windows NT: 1 From the Control Panel, double-click the Intel PROSet icon. 2 PROSet examines your system and displays the Adapter Setup window. If you have multiple adapters, click the “Show All Adapters” box and then select the adapter you are configuring (you can identify it by its Ethernet address). Each adapter must be configured separately. See page 11, Installing Multiple Adapters, for more information. 3 From the window that appears, click Change. 4 From the Adapter Setup window, click the menu for Network Speed. 12 5 6 7 8 9 Click 100 or 10 Mbps, depending on hub speed. Click the menu for Duplex Mode Click Full. Click OK when finished. Click Restart Windows NT. Windows 95 While running Windows 95: 1 From the Control Panel, double-click the Intel PROSet icon. 2 PROSet examines your system and displays the Adapter Setup window. If you have multiple adapters, click the adapter you are configuring (you can identify it by its Ethernet address). Each adapter must be configured separately. See page 11, Installing Multiple Adapters, for more information. 3 From the window that appears, click Change. 4 From the Adapter Setup window, click the menu for Network Speed. 5 Click 100 or 10 Mbps, depending on hub speed. 6 Click the menu for Duplex Mode 7 Click Full. 8 Click OK when finished. 9 Click OK to restart Windows 95. Other operating systems See the Adapter Installation and Special Configurations README file. See page 1 for instructions on viewing README files. “Push” Installation for Windows 95 If you are a LAN Administrator setting up server-based push installation of Windows 95 as defined in Microsoft Windows 95 Resource Kit, additional steps are required for this adapter. Refer to the Windows 95 README file under the Microsoft section of Installing EtherExpress PRO/100B adapter drivers. 13 Troubleshooting If the adapter can’t connect to the network Make sure the cable is installed properly. The network cable must be securely attached at both RJ-45 connections (adapter and hub). If the cable is attached but the problem persists, try a different cable. The maximum allowable distance from adapter to hub is 100 meters. If you’re directly connecting two computers (no hub), use a crossover cable. Most hubs require a straight-through cable, while most switches require a crossover cable (see your hub or switch documentation to verify). See the Cabling Information README file for more information on crossover cables. Check the LED lights on the adapter. The EtherExpress PRO/100 TX PCI adapter has three diagnostic LEDs above the cable connector. These lights help indicate if there’s a problem with the connector, cable, or hub. The table on the next page describes the LEDs. Link LED LNK ACT Activity LED 100 TX 100 Mbps LED DATA PC-3409a 14 LED Indication Meaning LNK On The adapter and hub are receiving power; the cable connection between the hub and adapter is good. Off The adapter and hub are not receiving power; the cable connection between the hub and adapter is faulty; or you have a driver configuration problem. On or flashing The adapter is sending or receiving network data. The frequency of the flashes varies with the amount of network traffic. Off The adapter is not sending or receiving network data. On Operating at 100 Mbps. Off Operating at 10 Mbps. ACT 100 Make sure you’re using the correct drivers. Make sure you’re using the drivers that come with this adapter. The driver filename contains the letter B (for example, E100BODI.DOS). Drivers that support previous versions of the EtherExpress PRO/100 PCI adapter do not support this version of the adapter. Make sure the hub port and the adapter have the same duplex setting. If you configured the adapter for full duplex, make sure the hub port is also configured for full duplex. Setting the wrong duplex mode can degrade performance, cause data loss, or result in lost connections. Testing the adapter Test the adapter by running Intel diagnostics. For DOS or Windows 3.1 computers, run Setup on the Intel Drivers and Configuration disk. For Windows NT and Windows 95 run Intel PROSet by double-clicking the Intel PROSet Icon in the Control Panel. Click Help from the main PROSet window to get complete diagnostics information and instructions. Common problems and solutions SETUP.EXE reports the adapter is “Not enabled by BIOS”. • The PCI BIOS isn’t configuring the adapter correctly. Try the PCI installation tips on page 17. 15 The computer hangs when the drivers are loaded. • Change the PCI BIOS interrupt settings. See the next page for PCI installation tips. • If you are using EMM386, it must be version 4.49 or newer (this version ships with MS-DOS 6.22 or newer). Diagnostics pass, but the connection fails or errors occur. • Make sure you are using category 5 wiring and the network cable is securely attached. • For NetWare clients, make sure you specify the correct frame type in your NET.CFG file. • Make sure the duplex mode setting on the adapter matches the setting on the hub. • At 100 Mbps, connect to a 100BASE-TX hub only (not T4). The LNK LED doesn’t light. • • • • Make sure you’ve loaded the network drivers. Check all connections at the adapter and the hub. Try another port on the hub. Make sure the duplex mode setting on the adapter matches the setting on the hub. • Make sure you have the correct type of cable between the adapter and the hub. 100 BASE-TX requires four pairs. Some hubs require a crossover cable while others require a straight-through cable. See the Cabling README file for more information on cabling. The ACT LED doesn’t light. • • • • Make sure you’ve loaded the correct network drivers. The network may be idle. Try accessing a server. The adapter isn’t transmitting or receiving data. Try another adapter. May not be using four-pair cable for TX wiring. The adapter stopped working when another adapter was added to the computer. • Make sure the cable is connected to the EtherExpress PRO/100 TX PCI adapter. • Make sure your PCI BIOS is current. See page 17 for PCI installation tips. • Make sure the other adapter supports shared interrupts. Also, make sure your operating system supports shared interrupts — OS/2* doesn’t. • Try reseating the newest adapter. The adapter stopped working without apparent cause. • Try reseating the adapter first, then try a different slot if necessary. • The network driver files may be corrupt or deleted. Delete and then reinstall the drivers. • Try a different PRO/100 TX PCI adapter. • Run the diagnostics. 16 Technical Information PCI Installation Tips PCI computers are designed to automatically configure add-in cards each time the computer starts. Your PCI computer sets the I/O address and IRQ level for your Intel network adapter when the computer starts. These values cannot be changed by Intel adapter software. If you experience a problem when the computer starts, additional configuration steps may be required. On these computers, manual configuration is possible through the computer’s PCI BIOS setup utility. Refer to your computer’s documentation. You may need to verify or change some BIOS settings. Some common PCI solutions are listed here. • • • • • Busmaster enabled slots. On some computers, all slots are not busmaster enabled by default. Check your BIOS PCI bus setting. It will set to either Busmaster or Non-busmastered. Choose Busmaster. Reserve interrupts (IRQs) and/or memory addresses for ISA adapters. This prevents PCI cards from trying to use the same settings ISA cards are using. Check your PCI BIOS setup program. There may be IRQ options such as ‘Enable for ISA,’ ‘Reserve for ISA,’ or ‘Disable for PCI.’ This option is sometimes in the Plug and Play area of the BIOS setup. Enable the PCI slot. In some PCI computers, you must use the PCI BIOS setup program to enable the PCI slot. This is especially common in PCI computers with the Phoenix BIOS. Update your PCI BIOS. An updated PCI system BIOS can correct some PCI configuration problems. Call your computer manufacturer to see if an updated BIOS version is available for your computer. Phone numbers for the top PCI computer manufacturers are listed in the PCI Installation README file on the Intel Configuration and Drivers disk. Configure the slot for level-triggered interrupts. The slot the adapter is using must be configured for level-triggered interrupts rather than edge-triggered interrupts. Check your PCI BIOS Setup program. Here are some example PCI BIOS setup program parameters: PCI slot #: Master: Slave: Latency timer: Interrupt: Edge-level: Slot where the adapter is installed ENABLED ENABLED 40 Choose an IRQ from the list Level The exact wording of these parameters varies with different computers. 17 Fast Ethernet Wiring 100BASE-TX Specification: The 100BASE-TX specification supports 100 Mbps transmission over two pairs of category 5 twisted-pair Ethernet (TPE) wiring. One pair is for transmit operations and the other for receive operations. Segment lengths are limited to 100 meters with 100BASE-TX for signal timing reasons. This complies with the EIA 568B wiring standard. Fast Ethernet Hubs and Switches The two basic types of hubs are shared hubs and switching hubs. EtherExpress PRO/100 TX adapters can be used with either type of hub for 10 Mbps. At 100 Mbps, a TX hub or switch is required. Shared hubs In a shared network environment, computers are connected to hubs called repeaters. All ports of the repeater hub share a fixed amount of bandwidth, or data capacity. On a 100 Mbps shared hub, all nodes on the hub must share the 100 Mbps of bandwidth. As stations are added to the hub, the effective bandwidth available to any individual station gets smaller. Shared hubs do not support full duplex. Think of a shared repeater hub as a single-lane highway that everyone shares. As the number of vehicles on the highway increases, the traffic becomes congested and transit time increases for individual cars. On a shared hub all nodes must operate at the same speed, either 10 Mbps or 100 Mbps. Fast Ethernet repeaters provide 100 Mbps of available bandwidth, ten times more than what’s available with a 10BASE-T repeater. Repeaters use a well-established, uncomplicated design, making them highly cost effective for connecting PCs within a workgroup. These are the most common type of Ethernet hubs in the installed base. Switching hubs In a switched network environment, each port gets a fixed, dedicated amount of bandwidth. In the highway scenario, each car has its own lane on a multilane highway and there is no sharing. In a switched environment, data is sent only to the port that leads to the proper destination station. Network bandwidth is not shared among all stations, and each new station added to the hub gets access to the full bandwidth of the network. If a new user is added to a 100 Mbps switching hub, the new station receives its own dedicated 100 Mbps link and doesn’t impact the 100 Mbps bandwidth of another station. Switching hubs can effectively increase the overall bandwidth available on the network, significantly improving performance. Switching hubs can also support full duplex. For more information on Fast Ethernet, visit our Network Products website (see page 1). 18 Network software license agreement BY USING THIS SOFTWARE, YOU ARE AGREEING TO BE BOUND BY THE TERMS OF THIS AGREEMENT. DO NOT USE THIS SOFTWARE UNTIL YOU HAVE CAREFULLY READ AND AGREED TO THE FOLLOWING TERMS AND CONDITIONS. IF YOU DO NOT AGREE TO THE TERMS OF THIS AGREEMENT, PROMPTLY RETURN THE SOFTWARE PACKAGE AND ANY ACCOMPANYING ITEMS. LICENSE: Intel Corporation (“Intel”) grants you the non-exclusive right to use the enclosed software program (the “Software”). You will not use, copy, modify, rent, sell or transfer the Software or any portion thereof except as provided in this Agreement. You may: 1. Install/use the Software on a single computer or on a single local area network (“LAN”) server; 2. Copy the Software solely for backup or archival purposes, including copying the Software into memory. RESTRICTIONS: You Will Not: 1. Sublicense the Software; 2. Reverse engineer, decompile, or disassemble the Software; 3. Copy the Software, in whole or in part, except as provided in this Agreement. TRANSFER: You may transfer the Software to another party if the receiving party agrees to the terms of this Agreement and you retain no copies of the Software and accompanying documentation. Transfer of the Software terminates your right to use the Software. OWNERSHIP AND COPYRIGHT OF SOFTWARE: Title to the Software and all copies thereof remain with Intel or its vendors. The Software is copyrighted and is protected by United States and international copyright laws. You will not remove the copyright notice from the Software. You agree to prevent any unauthorized copying of the Software. DUAL MEDIA SOFTWARE: If the Software package contains multiple media, you may only use the disks appropriate for your single-user computer or LAN. WARRANTY: Intel warrants that it has the right to license you to use the Software. The Software is provided “AS IS.” Intel warrants that the media on which the Software is furnished will be free from defects in material and workmanship for a period of one (1) year from the date of purchase. Upon return of such defective media, Intel’s entire liability and your exclusive remedy shall be the replacement of the Software. THE ABOVE WARRANTIES ARE THE ONLY WARRANTIES OF ANY KIND EITHER EXPRESS OR IMPLIED INCLUDING WARRANTIES OF MERCHANTABILITY OR FITNESS FOR ANY PARTICULAR PURPOSE. LIMITATION OF LIABILITY: NEITHER INTEL NOR ITS VENDORS SHALL BE LIABLE FOR ANY LOSS OF PROFITS, LOSS OF USE, LOSS OF DATA, INTERRUPTIONS OF BUSINESS, NOR FOR INDIRECT, SPECIAL, INCIDENTAL OR CONSEQUENTIAL DAMAGES OF ANY KIND WHETHER UNDER THIS AGREEMENT OR OTHERWISE, EVEN IF ADVISED OF THE POSSIBILITY OF SUCH DAMAGES. AUDIT: Intel reserves the right to have audits conducted to verify your compliance with this Agreement. TERMINATION OF THIS LICENSE: Intel may terminate this license at any time if you are in breach of any of its terms and conditions. Upon termination, you will immediately destroy the Software or return all copies of the Software and documentation to Intel. U.S. GOVERNMENT RESTRICTED RIGHTS: The Software and documentation were developed at private expense and are provided with “RESTRICTED RIGHTS.” Use, duplication, or disclosure by the Government is subject to restrictions as set forth in FAR 52.227-14 and DFAR 252.227-7013 et seq. or its successor. EXPORT LAWS: You agree that the distribution and export/re-export of the Software is in compliance with the laws, regulations, orders or other restrictions of the U.S. Export Administration Regulations. APPLICABLE LAW: This Agreement is governed by the laws of the State of California and the United States, including patent and copyright laws. Any claim arising out of this Agreement will be brought in Santa Clara County, California. 19 Limited lifetime hardware warranty Intel warrants to the original owner that the hardware product delivered in this package will be free from defects in material and workmanship. This warranty does not cover the product if it is damaged in the process of being installed or improperly used. THE ABOVE WARRANTY IS IN LIEU OF ANY OTHER WARRANTY, WHETHER EXPRESS, IMPLIED OR STATUTORY, INCLUDING BUT NOT LIMITED TO ANY WARRANTY OF MERCHANTABILITY, FITNESS FOR A PARTICULAR PURPOSE ARISING OUT OF ANY PROPOSAL, SPECIFICATION, OR SAMPLE. This warranty does not cover replacement of adapter products damaged by abuse, accident, misuse, neglect, alteration, repair, disaster, improper installation, or improper testing. If the product is found to be defective, Intel, at its option, will replace or repair the product at no charge except as set forth below, or refund your purchase price provided that you deliver the product along with a Return Material Authorization (RMA) number (see below), along with proof of purchase (if not registered), either to the dealer from whom you purchased it or to Intel with an explanation of any deficiency. If you ship the product, you must assume the risk of damage or loss in transit. You must use the original container (or the equivalent) and pay the shipping charge. Intel may replace or repair the adapter product with either new or reconditioned parts, and any part or product replaced becomes Intel’s property. Repaired or replaced products will be returned at the same revision level as received or higher, at Intel’s option. Intel reserves the right to replace discontinued product with an equivalent current generation product. Returning a defective product From North America: Before returning any product, contact Intel Customer Support and obtain a Return Material Authorization (RMA) number by calling +1 503 264-7000. If the Customer Support Group verifies that the product is defective, they will have the RMA department issue you an RMA number to place on the outer package of the product. Intel cannot accept any product without an RMA number on the package. All other locations: Return the product to the place of purchase for a refund or replacement. INTEL ADAPTER MONEY-BACK GUARANTEE (North America Only) Intel wants you to be completely satisfied with the Intel adapter product that you have purchased. Any time within ninety (90) days of purchase, you may return your Intel adapter to the original place of purchase for a full refund of the purchase price from your dealer. Resellers and distributors, respectively, accepting returns and refunding money back to their customers may return Intel adapters to their original place of purchase. Intel guarantees that it will accept returns under this policy and refund the original purchase price to customers purchasing directly from Intel. Limitation of Liability and Remedies INTEL SHALL HAVE NO LIABILITY FOR ANY INDIRECT, SPECULATIVE, CONSEQUENTIAL, INCIDENTAL, PUNITIVE OR SPECIAL DAMAGES ARISING FROM THE USE OF OR INABILITY TO USE THIS PRODUCT INCLUDING, WITHOUT LIMITATION, LOSS OF USE, BUSINESS INTERRUPTIONS, LOSS OF PROFITS, AND LOSS OF GOODWILL, WHETHER ANY SUCH DAMAGES ARISE OUT OF CONTRACT NEGLIGENCE, TORT, OR UNDER ANY WARRANTY, IRRESPECTIVE OF WHETHER INTEL HAS ADVANCE NOTICE OF THE POSSIBILITY OF ANY SUCH DAMAGES. NOTWITHSTANDING THE FOREGOING, INTEL’S TOTAL LIABILITY FOR ALL CLAIMS UNDER THIS AGREEMENT SHALL NOT EXCEED THE PRICE PAID FOR THE PRODUCT. THESE LIMITATIONS ON POTENTIAL LIABILITIES WERE AN ESSENTIAL ELEMENT IN SETTING THE PRODUCT PRICE. INTEL NEITHER ASSUMES NOR AUTHORIZES ANYONE TO ASSUME FOR IT ANY OTHER LIABILITIES. Some states do not allow the exclusion or limitation of incidental or consequential damages, so the above limitations may not apply to you. Software provided with the hardware product is not covered under the hardware warranty described above. See the applicable software license agreement which shipped with the adapter product for details on any software warranty. April 28, 1994 20 FCC compliance statement This product has been tested and found to comply with the limits for a Class B computing device pursuant to Part 15 of the FCC rules. These limits are designed to provide reasonable protection against harmful interference in a residential installation. Installed correctly, it probably will not interfere with radio or TV reception. However, we do not guarantee the absence of interference. This product generates and uses energy of about the same frequency as radio and TV broadcasts. Installed incorrectly, it may interfere with reception of radio and TV broadcasts. If you suspect this product is causing interference, turn your computer on and off while the radio or TV is showing interference. If the interference disappears when you turn the computer off and reappears when you turn the computer on, something in the computer is causing interference. To reduce interference, try these suggestions: • Change the direction of the radio or TV antenna. • Move the computer, radio or TV. For example, if the computer is to the right of the TV, move it to the left of the TV. Or move them farther apart. • Plug the computer into a different electrical outlet than the radio or TV. • Ensure that all expansion slots (on the back or side of the computer) are covered. Also ensure that all metal retaining brackets are tightly attached to the computer. NOTE This device complies with Part 15 of the FCC Rules. Operation is subject to the following two conditions: (1) This device may not cause harmful interference, and (2) this device must accept any interference received, including interference that may cause undesired operation. CAUTION If the device is changed or modified without permission from Intel, the user may void his or her authority to operate the equipment. Canadian compliance (Industry Canada) When tested in at least one intended host: This digital apparatus does not exceed the Class B limits for radio noise emissions from digital apparatus set out in the interference-causing equipment standard entitled “Digital Apparatus”, ICES-003 of the Canadian Department of Communications. Cet appareil numérique respecte les limites bruits radioélectriques applicables aux appareils numériques de Class B prescrites dans la norme sur le matériel brouilleur: “Appareils Numériques”, NMB-003 édictée par le Ministre Canadien des Communications. Manufacturer declaration This certifies that EtherExpress PRO/100 TX PCI adapters comply with the EU Directive 89/336/EEC, using the EMC standards EN55022 (Class B) and EN50082-1. This product also meets or exceeds EN60950 safety requirements. This product has been tested and verified to meet CISPR 22 Class B requirements. Intel Corporation Network Products Division MS JF3-408 2111 N.E. 25th Ave. Hillsboro, Oregon 97124 21 643998-004