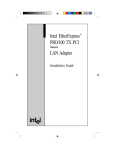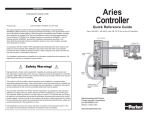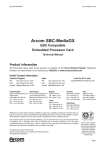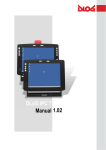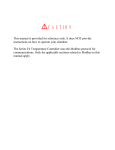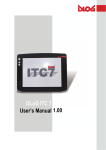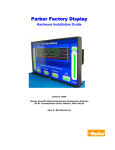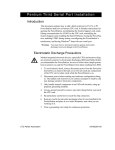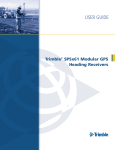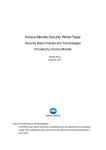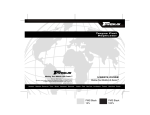Download Parker Hannifin PA Series User's Manual
Transcript
PowerStation PA Series User Guide May 2008 Parker Electromechanical 50 W. TechneCenter Drive, Milford, Ohio 45150 Part #: A3-06692-101 Copyright and Trademark Notice Copyright © 2008 by Parker Electromechanical. All rights reserved. No part of this publication may be reproduced, transmitted, transcribed, stored in a retrieval system, in any form or by any means, mechanical, photocopying, recording or otherwise, without the prior written consent of Parker Electromechanical. While every precaution has been taken in the preparation of this manual, Parker Electromechanical Automation and the author assume no responsibility for errors or omissions. Neither is any liability assumed for damages resulting from the use of the information contained herein. All product and company names are trademarks of their respective companies and licenses. The following products are copyright their respective owners: Microsoft, Datalight, Intel, SanDisk, SanDisk ImageMate, Phoenix/Award, and IBM. Product Warranty Information Parker Electromechanical provides top quality products through rigid testing and the highest quality control standards. However, should a problem occur with your hardware, Parker’s standard product warranty covers these items for 24 months from the date of shipment from Parker. Exceptions appear below: • PowerStation backlight bulbs have a 90-day warranty. • Third-party products, such as bus cards, carry the manufacturer’s specified warranty. • For all displays, image retention (burn-in) is not covered by warranty. • Software revisions that occur within 60 days after purchase are available under warranty upon request. Please review the Interact License Agreement for additional software warranty information. Should you have any questions about your application or need technical assistance, please call Parker Electromechanical Product Technical Support department at 513-248-1714, 8:00 a.m. to 5:00 p.m., Eastern Time. You may call this same number after hours for emergency assistance. See Product Technical Support on page 1-5 for more information about support products and services. Supported Models This manual is for use with the following PowerStations: • Model PA 05/06/08” STN and TFT PowerStations • Model PA 10/15” PowerStations Table of Contents 1 Introduction . . . . . . . . . . . . . . . . . . . . . . . . . . . . . . . . . . . . . . . . . . . . . . . . . . . . . . . Using this Manual . . . . . . . . . . . . . . . . . . . Hardware Versions . . . . . . . . . . . . . . . . . . Downloading Applications and Projects Documentation Library . . . . . . . . . . . . . . . Documentation Standards . . . . . . . . . . . . . Text Conventions . . . . . . . . . . . . . . . ISO Symbols . . . . . . . . . . . . . . . . . . Customer Support Services . . . . . . . . . . . . Product Technical Support . . . . . . . . . Technical Training . . . . . . . . . . . . . . . Getting Started. . . . . . . . . . . . . . . . . . . . . . . . . . . . . . . . . . . . . . . . . . . . . . . . . . . . . . . . . . . . . . . . . . . . . . . . . . . . . . . . . . . . . . . . . . . . . . . . . . . . . . . . . . . . . . . . . . . . . . . . 1-1 1-2 1-2 1-3 1-3 1-3 1-4 1-4 1-5 1-5 1-6 2 Installing the PowerStation . . . . . . . . . . . . . . . . . . . . . . . . . . . . . . . . . . . . . . . . . . 2-1 Selecting a Location . . . . . . . . . . . . . . . . . . . . . . . . . Underwriters Laboratories Approval . . . . . . . . . . . Environmental Guidelines . . . . . . . . . . . . . . . . . . Touchscreen Considerations . . . . . . . . . . . . Electrical Guidelines. . . . . . . . . . . . . . . . . . . . . . Field Terminal Wiring Requirements . . . . . . Temperature and Humidity Guidelines . . . . . . . . . Enclosure Guidelines . . . . . . . . . . . . . . . . . . . . . Radiated Emissions Guidelines . . . . . . . . . . . . . . Class I, Division 2 Guidelines . . . . . . . . . . . . . . . Preparing for Installation . . . . . . . . . . . . . . . . . . . . . . Creating the Cutout . . . . . . . . . . . . . . . . . . . . . . Installing the PA PowerStation . . . . . . . . . . . . . . . . . . Mounting the PA PowerStation . . . . . . . . . . . . . . Installing an Optional AC Power Supply . . . . . . . . . . . . Preparing a Location for the AC Power Supply. . . . Prepare the Power Supply Mounting Surface Mounting the AC Power Supply . . . . . . . . . . Connecting the Power Supply to the Workstation . . . . . . . . . . . . . . . . . . . . . . . . . . . . . . . . . . . . . . . . . . . . . . . . . . . . . . . . . . . . . . . . . . . . . . . . . . . . . . . . . . . . . . . . . . . . . . . . . . . . . . . . . . . . . . . . . . . . . . . . . . . . . . . . . . . . . . . . . . . . . . . . . . . . . . . . . . . . . . . . . . PA PowerStation User Guide . . . . . . . . . . . . . . . . . . . . . . . . . . . . . . . . . . . . . . . . . . . . . . . . . . . . . . . . . . . . . . . . . . . . . . . . . . . . . . . . . . . . . . . . . . . . . . . . . . . . . . . . . . . . . . . . . . . . . . . . . . . . . . . . . . . . . . . . . . . . . . . . . . . . . . . . . . . . . . . . . . . . . . . . . . . . . . . . . . . . . . . . . . . . . . . . . . . . . . . . . . . . . . . . . . . . . . . . . . . . . . . . . . . . . . . . . . . . . . . . . . . . . . . . . . . . . . . . . . . . . . . . . . . . . . . . . . . . . . . . . . . . . . . . . . . . . . . . . . . . . . . . . . . . . . . . . . . . . . . . . . . . . . . . . . . . . . . . . . . . . . . . . . . . . . . . . . . . . . . . . . . . . . . . . . . . . . . . . . . . . . . . . . . . . . . . . . . . . . . . . . . . . . . 3-1 . . . . . . . . . . . . . . . . . . . . . . . . . . . . . . . . . . . . . 3 Starting Your PowerStation . . . . . . . . . . . . . . . . . . . . . . . . . . . . . . . . . . . . . . . . . . . . . . . . . . . . . . . . . . . . . . . . . . . . . . . . . . . . . . . 2-1 2-1 2-2 2-2 2-2 2-2 2-2 2-4 2-4 2-5 2-6 2-6 2-7 2-7 2-9 2-9 2-9 2-9 2-10 .......... .......... .......... .......... .......... PowerStation .......... . . . . . . . . . . . . . . . . . . . . . . . . . . . . . . . . . . . . . . . . . . . . . . . . PowerStation Connectors . . . . . . . . . . . . . . . . . . Serial Ports. . . . . . . . . . . . . . . . . . . . . . . . Settings and Pinouts for COM1 . . . . . . Settings and Pinouts for COM2 . . . . . RS-485 Directional Control . . . . . . . . Transferring Files from a PC to the P13 Keyboard and Mouse . . . . . . . . . . . . . . . . . . . . . . . . . . . . . . . . . . . . . . . . . . . . . . 1-1 . . . . . . . . . . . . . . . . . . . . . . . . . . . . . . . . . . . . . . . . 3-1 3-1 3-3 3-3 3-7 3-7 3-9 1 Connecting a PS/2 Mouse on 5”, 6”, 8” and 10” Units Connecting a USB Mouse on 15” Units. . . . . . . . . . . Connecting to a Serial Printer . . . . . . . . . . . . . . . . . . . . . To Adjust the Mode Settings . . . . . . . . . . . . . . . . . To Print to a Port Configured for Downloading . . . . . Ethernet Port . . . . . . . . . . . . . . . . . . . . . . . . . . . . . . . . Configuring the Ethernet Interface . . . . . . . . . . . . . CompactFlash . . . . . . . . . . . . . . . . . . . . . . . . . . . . . . . . Starting the PowerStation . . . . . . . . . . . . . . . . . . . . . . . . . . . Using the CompactFlash Card. . . . . . . . . . . . . . . . . . . . . . . . . Reinstalling the PowerStation Utilities . . . . . . . . . . . . . . . Restoring a CompactFlash Card . . . . . . . . . . . . . . . Writing to the CompactFlash Card. . . . . . . . . . . . . . Reformatting the CompactFlash Card . . . . . . . . . . . Using the BIOS Utility . . . . . . . . . . . . . . . . . . . . . . . . . . . . . . Using the BIOS Utility . . . . . . . . . . . . . . . . . . . . . . . . . . Entering Setup . . . . . . . . . . . . . . . . . . . . . . . . . . . . . . . . . . . . . . . . . . . . . . . . . . . . . . . . . . . . . . . . . . . . . . . . . . . . . . . . . . . . . . . . . . . . . . . . . . . . . . . . . . . . . . . . . . . . . . . . . . . . . . . . . . . . . . . . . . . . . . . . . . . . . . . . . . . . . . . . . . . . . . . . . . . . . . . . . . . . . . . . . . . . . . . . . . . . . . . . . . . . . . . . . . . . . . . . . . . . . . . . . . . . . . . . . . . . . . . . . . . . . . . . . . . . . . . . . . . . . . . . . . . . . . . . . . . . . . . . . . . . . . . . . . . 4 Maintaining the PowerStation . . . . . . . . . . . . . . . . . . . . . . . . . . . . . . . . . . . . . . . . Maintaining the Touchscreen . . . . . . . . . . . . . . . . . . . . . . Cleaning the Touchscreen . . . . . . . . . . . . . . . . . . . . Calibrating the Touchscreen . . . . . . . . . . . . . . . . . . . . . . . Using the MachineShop Shell Calibration Utility. . . . . . Adjusting the Contrast (only available on 5”, 6”, and 8” STN Contrast Adjustment Steps. . . . . . . . . . . . . . . . . . . . Replacing the CompactFlash. . . . . . . . . . . . . . . . . . . . . . . Performing Internal Maintenance . . . . . . . . . . . . . . . . . . . Electrostatic Discharge (ESD) Precautions . . . . . . . . . Removing the PowerStation from an Enclosure . . . . . . Opening the PowerStation . . . . . . . . . . . . . . . . . . . . Closing the PowerStation . . . . . . . . . . . . . . . . . . . . . Replacing the Fuse . . . . . . . . . . . . . . . . . . . . . . . . . Optional Components . . . . . . . . . . . . . . . . . . . . . . . . . . . AC Power Supply. . . . . . . . . . . . . . . . . . . . . . . . . . . Resolving Problems . . . . . . . . . . . . . . . . . . . . . . . . . . . . . Resolving Problems when Starting Up . . . . . . . . Resolving Problems with the Touchscreen . . . . . Resolving Problems after Start Up. . . . . . . . . . . Accessing the PowerStation Utilities. . . . . . . . . . . . . . Ordering Replacement Components. . . . . . . . . . . . . . 4-1 4-1 4-2 4-2 . .4-2 . .4-3 4-4 4-5 4-5 4-6 4-6 4-7 4-8 4-9 4-9 . 4-10 . 4-11 . 4-12 . 4-13 4-14 4-14 A PowerStation Specifications . . . . . . . . . . . . . . . . . . . . . . . . . . . . . . . . . . . . . . . . . A-1 . . . . . . . . . . . . . . . . . . . . . . . . . . . . . . . . . . . . . . . . . . . . . . . . . . . . . . . . . . . . . . . . . . . . . . . . . . . . . . . . . . . . . . . . . . . . . . . . PA PowerStation User Guide . . . . . . . . . . . . . . . . . . . . . . . . . . . . . . . . . . . . . . . . . . . . . . . . . . . . . . . . . . . . . . . . . . . . . . . . . . . . . . . . . . . . . . . . . . . . . . . . . . . . . . . . . . . . . . . . . . . . . . . . . . . . . . . . . . . . . . . . . . . . . . . . . . . . . . . . . . . . . . . . . . . . . . . . . . . . . . . . . . . . . . . . . . . . . . . . . . . . . . . . . . . . . . . . . . . . . . . . . . . . . . . . . . . . . . . . . . . . . . . . . . . . . . . . . . . . . . . . . . . . . . . . . . . . . . . . . . . . . . . . . . . . . . . . . . . . . . . . . . . . . . . . . . . . . . . . . . . . . . . . . . . . . . . . . . . . . . . . . . . . . . . . . . . . . . . . . . . . . . . . . . . . . . . . . . . . . . . . . . . . . . . . . . . . . . . . . . . . . . . 4-1 . . . . . . . . . . . . . . . . . . . Physical Specifications. . . . . . . Display Specifications . . . . . . . Environmental Specifications . . Electrical Specifications . . . . . . Testing Specifications . . . . . . . Faceplate Chemical Resistance . ..... ..... ..... ..... Units) ..... ..... ..... ..... ..... ..... ..... ..... ..... ..... ..... ..... ..... ..... ..... ..... . .3-9 . .3-9 . .3-9 . .3-9 . 3-11 3-11 . 3-12 3-12 3-13 3-14 . 3-14 . 3-14 3-14 . 3-15 3-15 3-16 3-16 . . . . . . . . . . . . A-2 A-3 A-5 A-6 A-7 A-8 2 B System Configuration Files . . . . . . . . . . . . . . . . . . . . . . . . . . . . . . . . . . . . . . . . . . . . B-1 System Configuration Files. . . . . . . . . . . . . . . . . . . . . . . . . . . . . . . . . . . . . . . . . . . . B-2 Config.sys File . . . . . . . . . . . . . . . . . . . . . . . . . . . . . . . . . . . . . . . . . . . . . . . . B-2 Autoexec.bat File . . . . . . . . . . . . . . . . . . . . . . . . . . . . . . . . . . . . . . . . . . . . . . B-2 PA PowerStation User Guide 3 1 INTRODUCTION Thank you for purchasing a PA PowerStation. The PA PowerStation is a rugged, compact PC that is designed to be used as an industrial operator interface. The PA PowerStation is available in five display configurations: 5”, 6”, 8”, 10”, and 15”. It has an all-in-one PC board with a Serial and Ethernet port. The PA PowerStation’s PC architecture allows you to run Parker’s Interact HMI software product. Important:You must upgrade to Interact version 6.13 or later before downloading applications to the PA PowerStation. Please take time to review this manual and the other documentation included with the PA PowerStation before operating the unit. Using this Manual This manual is designed to help you set up and use your PA PowerStation. The manual lists the PowerStation’s specifications and describes its replacement and optional components. It also explains how to install the unit, how to maintain the unit in good condition, and how to solve common problems that may occur in operation. This manual is divided into the following chapters: Chapter 1 — Introduction: Presents an overview of this manual, the other documentation and software provided with the PA PowerStation, and the steps necessary to get your PowerStation up and running. This chapter also describes Parker’s customer support services. Chapter 2 — Installing the PowerStation: Explains how to select an installation location, prepare for installation, and finally install the PA PowerStation. Chapter 3 — Starting Your PowerStation: Describes the ports available to connect the PowerStation to other devices and to a power source. This chapter also describes the PowerStation’s drive definitions and the unit’s replacement and optional components. Chapter 4 — Maintaining the PowerStation: Explains how to maintain the PA PowerStation, including the touchscreen, replacing the CompactFlash, perform internal maintenance, and to solve problems that may occur during operation. Appendix A — PowerStation Specifications: Describes the PA PowerStation’s specifications. PA PowerStation User Guide 1-1 Chapter 1: Introduction Hardware Versions Appendix B - System Configuration Files: This section includes a complete listing of the Config.sys and Autoexec.bat files. Hardware Versions There are three display resolutions offered with the PA PowerStation: • PA05S-1XX, STN, 320x240 (QVGA) • PA06S-1XX, STN, 320x240 (QVGA) • PA08S-1XX, STN, 640x480 (VGA) • PA08T-1XX, TFT, 640x480 (VGA) • PA10T-1XX, TFT, 640x480 (VGA) • PA15T-1XX, TFT, 1024x768 (XGA) All versions are shipped with both Datalights ROM-DOS operating system and Interact HMI runtime software on a removeable compact flash card. Each PowerStation is also shipped with a utilities CD containing drivers and backup copies of available software. Downloading Applications and Projects The PA PowerStation is a runtime-only system, which means that you must develop your applications and projects on a development PC and download the application to the PowerStation. Note Throughout this manual, all references to “development PC” or “development system” refer to the computer you use to develop applications. See the documentation that came with your development software, such as Interact, for information about how to develop your applications or projects and download them to the PowerStation. PA PowerStation User Guide 1-2 Chapter 1: Introduction Documentation Library Documentation Library The documentation set for this product contains: Release Notes - Release notes are provided whenever there is important information about the PowerStation that does not appear in this manual. Be sure to read any available release notes before installing or operating the unit. PA PowerStation User Guide - This document contains all the information you need to configure, install and use the PowerStation. Please read this manual in its entirety before operating the unit. You can download Parker Electromechanical product documentation from our web site at www.ctcusa.com. Click on the Support link then select Product Manuals to find the appropriate manual. Documentation Standards As you read this manual, notice that it uses the following documentation standards: Text Conventions Style Type of Text Bold Names of buttons, tabs, menus, menu items, commands, files, keyboard keys, dialog boxes and other important terms. Italic Titles of User Guides, chapters, or sections and cross-references. Courier font Text to be entered from a keyboard. + Indicates two or more keyboard keys that must be pressed simultaneously. For example, Ctrl+Alt+Delete. Note Alternative approaches or issues you should be aware of while using a particular function. Important Information that will save time and minimize problems. Warning Information that will prevent equipment damage or personal injury. PA PowerStation User Guide 1-3 Chapter 1: Introduction Customer Support Services ISO Symbols Symbol Meaning This symbol is the International Standards Organization (ISO) symbol for Caution (ISO 3864 No. B.3.1). This symbol denotes information that could affect operation of the PowerStation if the information is not properly followed. This symbol is the ISO symbol for Caution - risk of electrical shock (ISO 3864 No. B.3.6). This symbol denotes information that could cause personal injury from electrical shock or damage to equipment if the information is not properly followed. Customer Support Services Parker welcomes your thoughts and suggestions on our products and services. You can contact Parker Electromechanical by telephone, email or fax. You can also visit us on the World Wide Web to learn about the latest hardware, software, and customer support services. Customer Support Main Telephone 513-831-2340 Technical Support 513-248-1714 Fax 513-831-5042 E-mail Sales: [email protected] Support: [email protected] Training: [email protected] World Wide Web http://www.parkermotion.com or http://www.ctcusa.com Parker recognizes that every customer and every application has different support needs, as a result Parker offers a variety of support services designed to meet these needs. Parker offers two types of customer support services: • Product Technical Support • Technical Training PA PowerStation User Guide 1-4 Chapter 1: Introduction Customer Support Services Product Technical Support The Product Technical Support department welcomes any questions that might arise as you develop or run your applications. We offer complimentary support for all customers, including end users, original equipment manufacturers (OEM), system integrators or distributors. If you have a question about the PA PowerStation, be sure to complete the following steps: • Check any release notes that shipped with the unit. These notes provide important information about the PowerStation. • Consult the documentation and other printed materials included with the PowerStation. • Review Chapter 4, Maintaining the PowerStation. • Visit the Parker Automation - CTC Web site and register for the support forum. You can find the support forum by clicking on the Support tab from the Web site’s home page: http://www.ctcusa.com. If you cannot find a solution using one of the above sources, contact our Product Technical Support department at 513-248-1714, 8:00am to 5:00pm Eastern Standard time. Technical Training Parker Electromechanical offers training on all of our products, either at Parker in our state-of-the-art training facility, or at your site. You can contact the Training Coordinator by telephone or e-mail: • Telephone: 1-800-233-3329 • E-mail Parker Training: [email protected] You can view a current training schedule on our web site at www.ctcusa.com or www.parkermotion.com. PA PowerStation User Guide 1-5 Chapter 1: Introduction Getting Started Getting Started Now that you have opened the PA PowerStation, you are ready to unpack the unit, install it in a permanent location, and develop an application for it. Follow the steps below to get started. 1 Unpack the PowerStation and verify that you have received all of the components you ordered. 2 Install the PowerStation in a permanent location. See Chapter 2, Installing the PowerStation, for complete installation instructions. 3 Review the available connectors for the PowerStation, see PowerStation Connectors on page 3-1, for details. 4 Start up your PowerStation. See Starting the PowerStation on page 3-13, for more information. 5 Develop your application and download it to the PowerStation. Important:You must upgrade to Interact version 6.13 or later before downloading applications to the PA PowerStation. PA PowerStation User Guide 1-6 INSTALLING THE POWERSTATION 2 Once you have unpacked the PA PowerStation and verified that you have received all of the components you ordered, you are ready to install the PowerStation in a permanent location. This chapter covers the following topics: • • • Selecting a Location Preparing for Installation Installing the PA PowerStation Selecting a Location The first step when installing the PA PowerStation is to select an appropriate location for the unit. This is the most important aspect of the installation process because the location you select can affect the PowerStation’s performance, ease-of-use, and life-expectancy. This section provides some guidelines that you should follow when selecting a location for the PowerStation. Underwriters Laboratories Approval In order to obtain Underwriters Laboratories (UL) approval for your PowerStation installation, the installation must meet the following criteria: 1 The PowerStation must be mounted in a standard industrial enclosure that provides fire protection. 2 The PowerStation products have been approved for NEMA Type 4/4X (indoor) ratings when mounted in a customer provided enclosure listed Type 4/4X. PA PowerStation User Guide 2-1 Chapter 2: Installing the PowerStation Selecting a Location Environmental Guidelines The environment is the area where the PA PowerStation will be located. In general, you should select a place that limits the unit’s exposure to adverse conditions such as dust, oil, moisture, and corrosive vapors. Touchscreen Considerations The PA PowerStation’s touchscreen is designed to meet the NEMA 4/4X rating. However, it is only rated NEMA 4/4X when properly mounted in a NEMA 4/4X enclosure. The PA PowerStation’s touchscreen is resistant to a variety of chemicals. See Faceplate Chemical Resistance on page A-8 for a list of these chemicals. Make sure that the touchscreen is not exposed to chemicals other than those listed in Faceplate Chemical Resistance on page A-8. Electrical Guidelines To minimize unwanted electrical interference, select a location away from machinery that produces intense electrical noise. If you cannot do this, isolate input power to the unit and separate all data communication cables used with the unit from all AC power lines. All serial communication cables should be 100% shielded with the shield tied to chassis ground at one end of the cable only. See Electrical Specifications on page A-6 for a list of the PA PowerStation’s electrical specifications. Make sure that your power source is compatible with the PowerStation before starting the unit. Field Terminal Wiring Requirements In order to comply with UL 508 and 1604 requirements, use copper wire with 60C or 60/75C insulation and a tightening torque of 7.0 lb/in. (0.79 Nm) when connecting field terminal wiring to the PowerStation. Temperature and Humidity Guidelines You can safely operate the PA PowerStation within the temperature range specified in Environmental Specifications on page A-5. However, if you are using a protective enclosure, remember that the temperature within an enclosure is generally higher than the external temperature. Read these guidelines to fully understand temperature implications. The PA PowerStation can dissipate no more than 10 watts maximum. Heat builds up rapidly in enclosed environments, compromising the performance and life span of electrical equipment. If the PowerStation is operating inside an enclosure at temperature levels above its rated ambient temperature, you must cool the enclosure. PA PowerStation User Guide 2-2 Chapter 2: Installing the PowerStation Selecting a Location PA PowerStation’s have been tested for use in 50oC ambient, still air locations. This means that when installed, the ambient air surrounding the backside of the PowerStation is not expected to exceed 50oC. An example of this type of installation would be a PowerStation mounted in a small, sealed industrial enclosure. The most commonly overlooked aspect of this type of installation is that heat generated by the device becomes trapped inside the enclosure and increases the ambient temperature surrounding the PowerStation. This increase in temperature can sometimes exceed an additional 15oC or more. Although the thermal dynamics are not always linear, a temperature rise of 15oC would imply that the environment outside the sealed enclosure could not exceed 35oC (95oF), or the PowerStation would surpass its maximum operating temperature. Do not mount a PowerStation into a sealed enclosure and mistakenly think that due to the 50oC rating of the product, the sealed enclosure can operate in a 50oC ambient environment without considering the affects of the internal heat build up. Since elevated operating temperatures can have negative affect on the life of electronics, it is wise to consider the internal thermal rise. Passive venting for thermal convection, internal air circulation fans, filtered exhaust fans with filtered inlets, air conditioners, and other products are available in the market to assist in reducing the heat build up in the industrial enclosure. There are many attractive NEMA Type 12, dust-tight fan/filter assemblies available today in which the filter can be inexpensively replaced or cleaned as part of a periodic maintenance schedule. Or in some cases, simply increasing the size of the enclosure, and thus the outside surface area for example, can have a significant, positive affect on the installation’s thermal response. Points to consider when performing a site review are: 1 What is the expected maximum outside ambient temperature that the industrial enclosure will experience? 2 Are there additional heat-generating components inside the enclosure? 3 What is the size of the enclosure? Larger enclosures dissipate more thermal energy than smaller ones. 4 In what kind of environment will the enclosure be installed - clean, water-tight, dust-tight? Can the enclosure be convection cooled or is active cooling required? In summary, it is a wise investment to thermally plan the installation by anticipating, and eliminating, the heat build up inside a sealed enclosure. Not only will this extend the life of the electronics, but it will also reduce costly equipment downtime. PA PowerStation User Guide 2-3 Chapter 2: Installing the PowerStation Selecting a Location Enclosure Guidelines Select an enclosure that is large enough to allow free airflow in and around the unit. You should allow a minimum of 2 inches between the enclosure and the top, bottom, and sides of the PA PowerStation to allow access to the cabling and CompactFlash. Also, make sure that the surface of the enclosure on which the PA PowerStation is mounted is flat and free of raised or depressed areas. Radiated Emissions Guidelines This PowerStation has been tested to comply with international electromagnetic and emission standards. To reduce radiated emissions, ensure that there is a good earth connection to the PowerStation, which can be accomplished by utilizing the grounding stud located on the rear chassis of the product.This connection must be made with the shortest possible, heavy gage wire or braided cable. Low-resistance (<0.5 ohms) continuity should be verified with an ohmmeter for proper grounding. In addition, all communication cables should be shielded and grounded on only one end. PA PowerStation User Guide 2-4 Chapter 2: Installing the PowerStation Selecting a Location Class I, Division 2 Guidelines If you purchased a Class I, Division 2-compliant PowerStation, it is suitable for use in Groups A, B, C, and D hazardous locations. You must follow these guidelines in order to maintain a safe operating environment. • When performing field wiring, always use copper wire with 60C or 60/75C insulation and a tightening torque of 7.0lbs/in (0.79 N-m). • Substitution of components can impair suitability for Class I, Division 2. • The PA PowerStation is intended to use a branch circuit protection rated 20 Amps or less. • Make sure that the PA PowerStation’s “ON/OFF” switch is secured in the “ON” position using the supplied bracket. Explosion Hazard! WARNING! • Do not connect or disconnect cables unless the power has been switched off, or the area is known to be non-hazardous. Keyboard, mouse, and USB ports are for system setup and diagnostics only and are not intended for permanent connection. • Class I, Division 2 approval requires nonincendive field wiring for Class I, Groups A, B, C, and D hazardous locations only. With a temperature code of T5. • Class I, Division 2 approval requires power switch restraints in hazardous environments. PA PowerStation User Guide 2-5 Chapter 2: Installing the PowerStation Preparing for Installation Preparing for Installation Once you select a location for the PA PowerStation, you will need to create a cutout for the unit. If you plan to operate the PA PowerStation using AC power, and you purchased Parker’s optional AC Power Supply, you will need to prepare a location for the Power Supply also. Procedures for creating the cutout and preparing a location for the AC Power Supply are described below. If you already have an appropriate cutout and are using DC power, continue with Installing the PA PowerStation on page 2-7. Creating the Cutout Be sure to follow the cutout diagrams in the dimensional drawings precisely. This ensures that the PowerStation is properly sealed in its enclosure. You can find the dimensional drawings on the PA PowerStation CD shipped with your unit. 1 Measure the cutout dimensions as shown in the table below. 2 Attach the template securely to the mounting surface. 3 Cut out the shaded area on the template referred to as the Panel Cutout Area. To ensure the flatness of the mounting surface, when punching out the mounting hole, maintain proper surface flatness and edge quality. The cutout dimensions for the PA PowerStation are shown in the following table: PA Model Cutout Height Cutout Width PA05S PA06S 4.91” 6.20” PA08S PA08T 6.08” 8.67” PA10T 9.86” 12.60” PA15T 12.40” 15.90” 4 Debur the edges of the cutout area, removing dirt and debris that might come in contact with the unit. 5 More information is available on the CD that comes with the PA PowerStation. Be sure to refer to the dimensional drawings found on the CD when creating your cutout. PA PowerStation User Guide 2-6 Chapter 2: Installing the PowerStation Installing the PA PowerStation Installing the PA PowerStation Once you have prepared the location for your PowerStation, you are ready to install the unit. To do so, you need to mount the PowerStation to your enclosure using screws and metal clamps in what is called a bracket assembly. The bracket assembly contains a mounting clamp with “feet” and a screw. The number of clamps depends on the PA PowerStation model. The shape of the prongs at the bottom of each clamp also depends on the model. The 5”, 6”, and 8” models use a T-shape clamp, and the 10” and 15” models use an L-shape clamp. The mounting clamps secure to the PowerStation using a sliding mechanism. You must slide the feet of the mounting clamp into the appropriate slot on the PowerStation. For your convenience, all necessary mounting hardware is included with the unit. Mounting the PA PowerStation Complete the instructions below: 1 Slide the PowerStation into the cutout from the front. 2 Attach the 4-8 mounting clamps, with their screws to the back of the unit in the spaces provided. The clamps secure to the unit using the sliding mechanism shown in Figure 2-1 for 5”, 6” and 8” units or Figure 2-2 for 10” and 15” units. Figure 2-1: Sliding Mechanism for the 5”, 6”, and 8” PA PowerStations Figure 2-2: Sliding Mechanism for the 10” and 15” PA PowerStations PA PowerStation User Guide 2-7 Chapter 2: Installing the PowerStation Installing the PA PowerStation 3 Slide the feet of the mounting clip into the larger portion of the slot, then slide the clip over to properly mount the unit. 4 Tighten each of the mounting screws against the front of the enclosure. 5 For 5” and 6” units: Torque them down to 6 in/lbs. For 8” and 15” units: Torque them down to 7in/lbs. For 10” units: Tighten so that the gasket seal maintains a 50% compression of the gasket. You may see a small gap between the bezel and the enclosure. 6 Tighten the screws in a crosswise sequence to ensure a good seal and prevent damage. Tightening the bracket assembly may not ensure that the gasket seal is totally depressed by the bezel. You may see a small gap between the bezel and the enclosure. PA PowerStation User Guide 2-8 Chapter 2: Installing the PowerStation Installing an Optional AC Power Supply Installing an Optional AC Power Supply The PA PowerStation uses only 12 or 24 volt DC power. However, you can operate the PowerStation with AC power by using an optional AC Power Supply available from Parker. Use this section only if you intend to operate the PA PowerStation using AC power. If you plan to use DC power, refer to Installing the PA PowerStation on page 2-7. Caution: Do not apply AC power directly to the unit or damage may occur. Preparing a Location for the AC Power Supply Be sure to select a location that provides protection from dust, oil, moisture, and corrosive vapors. If your enclosure is large enough, you can mount the Power Supply in the enclosure with the unit. If you purchased Parker’s optional AC Power Supply and mounting kit use the template that came with the mounting kit to prepare your location for the power supply. This can be inside or outside the enclosure where the PowerStation is installed. Note: If you decide to mount the Power Supply in an enclosure, mount it on the bottom or on the side of the enclosure to provide the best convection cooling. Prepare the Power Supply Mounting Surface The P1X-PWRAC AC power supply is designed to be mounted using two metal brackets provided in the optional BKT-1000 mounting kit. These brackets are secured to the mounting surface using four screws. To prepare the mounting surface, complete the following steps: 1 Measure the cutout dimensions. 2 Securely attach the power supply template to the mounting surface. 3 Cutout the four 0.17” (4.3mm) holes as shown on the template. 4 Debur the edges of the cutout area, removing dirt and debris. Mounting the AC Power Supply After drilling the holes for the four screws, you can follow the steps below to mount the power supply: 1 Attach the power supply to the mounting surface using the supplied metal brackets. 2 Connect the power cord from the power supply to an AC power source. 3 Attach the ferrite to the section of the cord closest to the loose wires. The ferrite is located in the PA mounting kit. PA PowerStation User Guide 2-9 Chapter 2: Installing the PowerStation Installing an Optional AC Power Supply Connecting the Power Supply to the Workstation Once you have mounted the power supply, you are ready to connect it to the workstation. 1 Slide the positive and negative wires into the appropriate slots on the power connector that was shipped with the workstation. See Figure 2-3. Figure 2-3: Power Connector and Positive/Negative Wires Power Connector Power Supply +/- Wires 2 Connect the ground cable from the power connector to an earth ground. 3 Connect the power cord from the power supply to an AC power source. 4 Attach the power connector that you prepared in Step 1, to the workstation. You have successfully connected the power supply to your workstation. You can now operate the workstation using AC power. Caution: All PA PowerStations are powered from a 12VDC or 24VDC power source. DO NOT connect AC power to the unit. PA PowerStation User Guide 2-10 STARTING YOUR POWERSTATION 3 This chapter discusses the following topics: • PowerStation Connectors • Starting the PA PowerStation • Using the CompactFlash Card • Using the BIOS Utility The PA PowerStation is shipped with the Documentation and Utilities CD. This CD contains all of the dimensional drawings, software, and drivers needed. If any of the software on your system becomes lost or corrupted, you can reinstall it from this distribution disk. PowerStation Connectors All PA PowerStations have the following connectors: • 2 serial ports • 2 PS/2 ports for the keyboard and mouse (PA05 - PA10 only) • 2 USB ports (PA15 only) • 1 Ethernet port • 1 Compact Flash connector • Power switch • 1 ground stud See the PA PowerStation CD for dimensional drawings and a diagram to locate the components. Serial Ports The PA PowerStation has two serial ports that you can use to communicate with external devices at baud rates of up to 115 Kbaud. The COM1 port supports RS-232, while COM2 supports configurable RS232, RS-422, and RS-485 communication standards. The communication standard you select for COM2 depends upon the distance between the PA PowerStation and the controller, as well as the PA PowerStation User Guide 3-1 Chapter 3: Starting Your PowerStation PowerStation Connectors communication standards that the controller supports. Use a standard DB9 connector for communicating with this port. Note: If you are using RS-232 communications, the length of the serial cable should not exceed 50 feet (15 meters). RS-422 and RS-485 communications offer greater noise immunity than RS-232. These standards increase the maximum cable length to 4,000 feet (1,200 meters). RS-422 communications are full-duplex (send and receive simultaneously), while RS-485 communications are half-duplex (send or receive). For either configuration, be careful not to connect any wires to unused connector pins. If you are using Parker’s MachineShop software, information on the specific connection required for the Interact drivers you will use is located in the Help file associated with the driver. PA PowerStation User Guide 3-2 Chapter 3: Starting Your PowerStation PowerStation Connectors Settings and Pinouts for COM1 If you need to make a cable for communicating with COM1, Table 3-1 shows the pinouts and signal information for this port. Table 3-1: COM1 Pinouts Pin# Signal 1 DCD, data carrier detect 2 RXD, received data 3 TXD, transmitted data 4 DTR, data terminal ready 5 Signal ground 6 DSR 7 RTS, request to send 8 CTS, clear to send 9 RI Dip Switch Settings and Pinouts for COM2 on the 5”, 6”, 8”, and 10” Units If you need to make a cable for communicating with COM2 on a 5”, 6”, 8” and 10” unit, Table 3-2, shows the pinouts and signal information for this port. Table 3-2: COM2 Pinouts on 5”, 6”, 8”, and 10” Units RS-232 Communication RS-422 Communication RS-485 Communication 1 DCD, data carrier detect TXD-, transmitted data - TXD-, transmitted data - 2 RXD, received data TXD+, transmitted data + TXD+, transmitted data + 3 TXD, transmitted data RXD+, received data + RXD+, received data + 4 DTR, data terminal ready RXD-, received data - RXD-, received data - 5 Signal ground Signal ground Signal ground 6 DSR, data set ready DSR, data set ready DSR, data set ready 7 RTS, request to send RTS, request to send RTS, request to send 8 CTS, clear to send CTS, clear to send CTS, clear to send 9 RI RI RI Pin# Caution: Note that RTS and CTS signals are not active in RS-422 and RS485 configurations. PA PowerStation User Guide 3-3 Chapter 3: Starting Your PowerStation PowerStation Connectors Once you make a cable for communicating with COM2, you will need to set the COM2 DIP switch settings. COM2 is set to the RS-485 protocol by default. To change COM2 to the RS232 or RS-422 protocol, you must change the COM2 DIP switch settings. The DIP switch for COM2 is located on the side of the PA PowerStation, as shown in Figure 3-1 for the 5”, 6”, 8”, and 10” units. Figure 3-1: COM2 Dip Switch Settings for 5”, 6”, 8”, and 10” Units • The white boxes represent the tip of the switch. • The upper half of the switch is the ON position, and the lower half of the switch is the OFF position. To change the DIP switch settings, complete the following steps: 1 Choose the appropriate DIP switch settings from the diagram displayed on the side of the PA PowerStation and the chart below. Figure 3-2: DIP Switch on 5”, 6”, 8” and 10” Units 2 Using a pointed instrument such as a pen or pencil, flip the switches to the appropriate settings through the viewing window. Figure 3-3, displays the connector pinouts and cable wiring required for communicating with COM1 or COM2 using the RS-232, RS-422 or the RS485 protocol. This figure is for the 5”, 6”, 8”, and 10” units only. PA PowerStation User Guide 3-4 Chapter 3: Starting Your PowerStation PowerStation Connectors Figure 3-3: Connector Pinouts and Cable Wiring on 5”, 6”, 8” and 10” Units RS-232 RS-422 RS-485 Note: Be careful not to connect any wires to unused connector pins. Dip Switch Settings and Pinouts for COM2 on 15” Units If you need to make a cable for communicating with COM2 on a 15” unit, Table 3-3, shows the pinouts and signal information for this port. Table 3-3: COM2 Pinouts on 15” Units Pin# RS-232 Communication RS-422 Communication RS-485 Communication 1 N/C TXD-, transmitted data - TXD-, transmitted data - 2 RXD, received data TXD+, transmitted data + TXD+, transmitted data + 3 TXD, transmitted data RXD+, received data + RXD+, received data + 4 N/C RXD-, received data - RXD-, received data - 5 Signal ground Signal ground Signal ground 6 N/C N/C N/C 7 RTS, request to send RTS, request to send RTS, request to send 8 CTS, clear to send CTS, clear to send CTS, clear to send 9 N/C N/C N/C PA PowerStation User Guide 3-5 Chapter 3: Starting Your PowerStation PowerStation Connectors Caution: Note that RTS and CTS signals are not active in RS-422 and RS485 configurations. Once you make a cable for communicating with COM2, you will need to set the COM2 DIP switch settings. COM2 is set to the RS-485 protocol by default. To change COM2 to the RS232 or RS-422 protocol, you must change the COM2 DIP switch settings. The DIP switch for COM2 is located on the side of the PA PowerStation, as shown in Figure 3-4 for the 15” unit. Figure 3-4: COM2 Dip Switch Settings for 15” Units • The white boxes represent the tip of the switch. • The upper half of the switch is the ON position, and the lower half of the switch is the OFF position. To change the DIP switch settings, complete the following steps: 1 Choose the appropriate DIP switch settings from the diagram displayed on the side of the PA PowerStation and the chart below. Figure 3-5: DIP Switch on 15” Units 2 Using a pointed instrument such as a pen or pencil, flip the switches to the appropriate settings through the viewing window. PA PowerStation User Guide 3-6 Chapter 3: Starting Your PowerStation PowerStation Connectors Figure 3-6, displays the connector pinouts and cable wiring required for communicating with COM1 or COM2 using the RS-232, RS-422 or the RS485 protocol. This figure is for the 15” unit only. Figure 3-6: Connector Pinouts and Cable Wiring on 15” Units RS-232 RS-422 RS-485 Note: Be careful not to connect any wires to unused connector pins. RS-485 Directional Control Many device drivers use the RTS signal to switch between receive and transmit mode. Some third party communication drivers expect the directional control to be automatic. The PA PowerStation does not automatically switch between modes and depends on the driver to use the RTS signal to perform this operation. Transferring Files from a PC to the PA PowerStation You can transfer files from a PC to the PA PowerStation in one of three ways—through the Ethernet, the CompactFlash, or a Serial Transfer. If you plan to use a Serial Transfer, you will need a null modem cable. To construct your own cables, refer to Figure 3-7, for the appropriate settings, then continue with step 1 below. PA PowerStation User Guide 3-7 Chapter 3: Starting Your PowerStation PowerStation Connectors Figure 3-7: Serial Transfer Cable Diagram 1 Connect a null modem serial cable to an available serial port on your development PC. 2 Connect the other end of the cable to the serial port on the PA PowerStation. 3 Launch the MachineShop Toolbar on your development PC. 4 Select File - Open Project then select the project you wish to transfer. 5 Select Transfer from the menu bar and follow the transfer wizard steps. PA PowerStation User Guide 3-8 Chapter 3: Starting Your PowerStation PowerStation Connectors Keyboard and Mouse The PA PowerStation’s CPU board includes a keyboard port that accepts any IBM AT-compatible keyboard, including 84-key standard keyboards and 101-key enhanced keyboards. Connecting a PS/2 Mouse on 5”, 6”, 8”, and 10” Units If you prefer to use a mouse instead of the touchscreen, Parker recommends that you only use a Microsoft PS/2-style mouse, specifically an 802.3 Microsoft-compatible mouse. Parker has found that some Microsoft-compatible PS/2 mice do not work correctly with the PA PowerStation. In addition, connecting any mouse directly to the keyboard port will cause the mouse to malfunction. Connecting a USB Mouse on 15” Units If you prefer to use a mouse instead of the touchscreen, the 15” unit supports any USB style mouse. Serial and PS/2 mice are not supported on 15” units. Connecting to a Serial Printer When connecting a serial printer to the PA PowerStation, you will need to prepare the serial port for the printer. First you will need to adjust the mode settings to the settings on the printer. See To Adjust the Mode Settings below. If you plan to print to a serial port that was configured for downloading, you will need to reconfigure the serial port. See To Print to a Port Configured for Downloading on page 3-11. To Adjust the Mode Settings To connect a serial printer to the PA PowerStation, you must change the mode settings for one of the serial ports to match those of your printer. The easiest way to change these settings is to use MODE.COM. MODE.COM can modify the following options: • baud: 110, 150, 300, 600, 1200, 2400, 4800, 9600 • parity: N - none, O - odd, E - even • databits: either 7 or 8 • stopbits: either 1 or 2 Parker includes MODE.COM on the PA PowerStation’s Compact Flash card and the ROM-DOS installation CD shipped with your PowerStation. Figure 3-8 illustrates the appropriate settings for the PA PowerStation COM Port and the Serial Printer Connector with hardware handshaking and without hardware handshaking. PA PowerStation User Guide 3-9 Chapter 3: Starting Your PowerStation PowerStation Connectors Figure 3-8: Serial Printer Cable Diagram Use Figure 3-8 as a reference when connecting a serial printer to the PA PowerStation. Then complete the following steps: 1 From the Windows desktop, open the Startup directory within Interact project: C:\Machshop\Projects\Interact\*Project Name*\Startup\ Important Be sure to replace the pound sign with the appropriate port number when completing the next step. 2 Within the Startup folder, create a new AUTOEXEC.BAT file with the following line. MODE COM#:baud,parity,databits,stopbits For example, if you are communicating at 9600, NONE, 8, and 1, use MODE COM1: 9600,N,8,1 3 Launch the MachineShop Toolbar. Note When you download the project containing AUTOEXEC.BAT and MODE.COM from your development system to the PowerStation, MachineShop transfers the AUTOEXEC.BAT file you created in step 2 and MODE.COM into the \STARTUP directory specified by the INTERACT_STARTUP environment variable. This environment variable resides in the PowerStation’s AUTOEXEC.BAT file. 4 Download the project. Note When MachineShop finishes the download, a prompt will display asking whether you want to restart the computer. When you restart, MODE.COM will configure the COM port to the required baud rate. 5 Restart the PowerStation. PA PowerStation User Guide 3-10 Chapter 3: Starting Your PowerStation PowerStation Connectors To Print to a Port Configured for Downloading If you plan to print to a port that is configured for downloading, you will need to reconfigure the port before you can print to it. To reconfigure the port, complete the following steps: 1 Disable downloading for that port. 2 Restart the PA PowerStation. Note Restarting the PowerStation allows MODE.COM to reset the communication settings for that port. 3 Select Settings from the Main Menu. 4 Choose TCP/IP from the selections displayed. 5 Select Net Setup from the menu. Important The configuration may already be set to Download Only. If not, continue with step 6. Otherwise, skip to step 8. 6 Depending on how your PA PowerStation is configured, select the appropriate Net (Net 1, Net 2, or Net 3). 7 Choose Download Only from the options displayed. 8 Continue to Back out until you reach a prompt that indicates the TCP/IP configuration has changed and asks whether you want to Reboot. 9 Choose Yes to reboot the PA PowerStation. This will save your changes. Ethernet Port The PA PowerStation has an Ethernet RJ45 port with an Intel 82551ER 10/100 Mbps base-T controller that allows you to connect the PowerStation to a Local Area Network. Table 3-4: Ethernet Pinouts Pin# Signal 1 TX+ 2 TX- 3 RX+ 4 N/C 5 N/C 6 RX- 7 N/C 8 N/C PA PowerStation User Guide 3-11 Chapter 3: Starting Your PowerStation PowerStation Connectors Configuring the Ethernet Interface The \NET directory of the PA PowerStation’s CompactFlash contains a configuration utility and all drivers necessary to configure the Ethernet interface on the PowerStation. These files are restored when performing a reflash of the compact flash card using the Flashback Utility. A link to the Flashback Utility is listed in the PA Drivers, Documentation, and Utilities CD included with the PA PowerStation. Table 3-5: NET Directory Files File Name Description NET.BAT A sample batch file you can use to run NetBIOS. NET.CFG Stores the interrupts and memory for the network drivers. The default PowerStation configuration reserves the following interrupts and I/O addresses. You cannot use these for the Ethernet interface. • COM1: Int 4, I/O 3F8 • COM2: Int 3, I/O 2F8 • Touchscreen: Int 11, I/O 3E8 NETX.EXE The Novell Netware shell program that makes the final connection with the server. *LSL.COM A Novell driver that enables the workstation to communicate with different protocols. *IPXODI.COM A Novell driver that supports IPX protocol and other protocols over the same network. Plug and Play Pro 100 The Plug and Play interface: 82557 E100BODI This driver allows the PowerStation to communicate over a local area network. *NETBIOS.EXE Used by Interact to communicate over a network. RSET8019.EXE Configures interrupts and I/O addresses for the network. TCPIP.EXE Used by the PowerStation for TCP/IP communications. TCPIP.INI Stores settings for TCP/IP communications. * Denotes files that can be downloaded from Novell’s FTP site. Interact will also communicate over any network or operating system that supports NetBIOS protocols. Examples include Lantastic, TCP/IP, Microsoft, and IBM. If you need assistance with NetBIOS and networking, consult your network administrator or a certified network technician. CompactFlash The PA PowerStation comes with a CompactFlash (CF) card. The CF is used as a removable hard drive that is recognized as drive C and provides non- PA PowerStation User Guide 3-12 Chapter 3: Starting Your PowerStation Starting the PowerStation volatile memory storage. The CF is well-suited for rugged environments where the PowerStation may vibrate or shake. Although the CF is removable, it is used as an IDE drive, which means you cannot remove it while the PowerStation is switched on. The PA PowerStation supports Type 1 or Type 2 CF cards. You should purchase at least one additional CF card to serve as a backup for your primary CF card. It is also useful to own several cards to store different projects. You can purchase additional CF cards through Parker. Note: Do not remove or insert the CF card when the unit is powered on or data on the card could be corrupted. Starting the PowerStation Once the PA PowerStation has been mounted, you are ready to start up the unit. This procedure is described below. Before connecting a power cord to your unit, make sure that you have read and understood Environmental Specifications on page A-5, and the Testing Specifications on page A-7, of this manual. Also, be sure to follow the guidelines listed below: For permanently connected equipment, incorporate a readily accessible disconnect device in the fixed wiring. Important:Proper installation of this PowerStation model for use in European Union countries requires the use of a harmonized power cord (the power cord must be identified with the <HAR> symbol). Make sure that the PowerStation is connected to the main supply only with a harmonized power cord. 1 Ensure the power on/off switch is in the off position. 2 Connect the power cord to a DC voltage source. Voltage input to the unit should be within the range specified in the Environmental Specifications. 3 Turn the PA PowerStation on. The PowerStation will automatically load the MachineShop Shell or an Interact application, if the Shell is configured to start Interact automatically. You are now ready to download a project to the PA PowerStation. If you’re using MachineShop software, refer to the MachineShop Getting Started Guide or the MachineShop Toolbar help system for information about downloading projects. Important:You must upgrade to Interact version 6.13 or later before downloading applications to the PA PowerStation. PA PowerStation User Guide 3-13 Chapter 3: Starting Your PowerStation Using the CompactFlash Card Using the CompactFlash Card You can remove the CF card, update the application files on the CF card from a PC, and then reinstall the CF card in the PowerStation. Reinstalling the PowerStation Utilities The PA PowerStation is shipped with the operating system and software, which is installed on the CF card that comes with your system. Backup copies of your software are provided on the PA PowerStation CD that ships with your system. If any of the software on your system becomes lost or corrupted, you can reinstall it from this distribution disk. Restoring a CompactFlash Card Because you use a CF card as the startup drive in a PA PowerStation, you should create a bootable CF card for the system from a blank or used card. This procedure will fix a ROM-DOS Shell CompactFlash card and let you do the following: • Reinstall the PowerStation Utilities onto a CF card • Prepare a new CF card for use You can easily reformat a CF card by using Parker’s Flashback Utility, which restores the ROM-DOS operating system and PA PowerStation operating files to a CF card in one operation. When you use Flashback, the following software will be replaced on your CompactFlash card: • Operating system • System drivers • MachineShop Shell Writing to the CompactFlash Card To write to the CompactFlash card, you will need one of the following: • A personal computer running Windows with a CD-ROM drive and a SanDisk ImageMate or any CompactFlash card PC reader/writer. A SanDisk Imagemate is a CompactFlash reader/writer that connects to the personal computer through a USB port. • A laptop computer running Windows with a CD-ROM drive and a PCMCIA-to-CompactFlash adapter. The PCMCIA-to-CompactFlash adapter lets you read from or write to a CompactFlash card through your laptop’s PCMCIA slot. PA PowerStation User Guide 3-14 Chapter 3: Starting Your PowerStation Using the BIOS Utility Reformating the CompactFlash Card Warning:Manually formatting a CompactFlash card in Windows NT, 2000, XP, or Vista before using Flashback could possibly make the CF card unusable. Warning:Removing the CompactFlash card: During a disk transfer procedure, do not remove the CF card before issuing a Stop or shutting down the USB port service. Otherwise the last part of the data will not transfer to the CF card. To reformat a CF card for a PA PowerStation, complete the following steps on a personal computer or laptop: 1 Insert the CompactFlash card into the CompactFlash card PC reader/writer or the PCMCIA slot. 2 Insert the PA PowerStation CD into the CD-ROM drive. 3 Select the Drivers/Utilities selection from the CD menu. On the Utilities page you will find a link to the web site that contains the Flashback utility image. 4 Select the Flashback utility web link to open your browser to the location of the utility. 5 Download the utility from the web site and install it on your development laptop. 6 Double-click the executable file. The Flashback Utility dialog box appears. Note: Reformatting a CompactFlash card using Flashback will erase your projects from the CF card. You will need to download your projects to the CF card again. After using Flashback, you may also need to recalibrate your PA PowerStation display. For instructions, see Calibrating the Touchscreen on page 4-2. 7 Click the down arrow for the destination drive and choose the correct drive letter that was assigned to the CF. 8 Press the Restore Image button. Note The Flashback Utility, will first format the compact flash, and then copy ROM-DOS, the Shell, and the utilities to the compact flash. Using the BIOS Utility This section discusses how to use the BIOS utility on the PowerStation. There are three instances in which you will need to use the BIOS utility program: 1 You are starting your system for the first time. 2 You have changed the hardware attached to your system. PA PowerStation User Guide 3-15 Chapter 3: Starting Your PowerStation 3 Using the BIOS Utility The CMOS memory has lost power and the configuration information has been erased. Every computer with a motherboard includes a special chip referred to as the BIOS or ROM BIOS (Read Only Memory Basic Input/Output System). The BIOS includes instructions to interact with the computer hardware. It also includes a test which ensures that the computer meets requirements to boot up properly. If the computer encounters an error during the test, you either hear a combination of beeps or see an error message on the screen. Error messages can be fatal or non-fatal. Generally, the system can continue the boot up sequence with a non-fatal error. These are usually displayed on the screen along with the following instructions: Press <F1> to RESUME Write down the error message and press the F1 key to continue booting the system. If you want to change BIOS settings, refer to the following sections. Using the BIOS Utility Entering Setup Before changing any of the BIOS settings, shut down the system and connect a keyboard to the PowerStation. 1 Turn on the PowerStation. 2 Press the F1 key while the system splash screen displays to enter the BIOS setup utility. When the BIOS utility is displayed, press a letter key or use the arrow keys to navigate through the menu. PA PowerStation User Guide 3-16 MAINTAINING THE POWERSTATION 4 The PowerStation has been designed to provide years of trouble-free operation even in the harshest environments. However, occasionally you need to perform routine maintenance on some of the PowerStation’s components. This chapter provides instructions on maintaining your PowerStation: • • • • • Maintaining the Touchscreen Replacing the CompactFlash Performing Internal Maintenance Optional Components Resolving Problems Maintaining the Touchscreen This section discusses the basic maintenance of your PowerStation’s touchscreen, including: • Cleaning the Touchscreen • Calibrating the Touchscreen • Adjusting the Contrast(only available on 5”, 6”, and 8” STN units) Cleaning the Touchscreen Occasionally, you may need to clean the monitor’s screen. Clean the screen using warm, soapy water and a cloth. You can also use any nonabrasive cleaner. See Faceplate Chemical Resistance on page A-8, for a list of substances the screen can resist with no visible effect. Do not use any harsh material or powder, such as steel wool or abrasive cleansers, to clean the screen surface. The surface is sensitive to scraping, sharp blows, or punctures. Therefore, keep screwdrivers or other sharp objects away from the screen surface. Warning Do not clean the unit while it is running. Turn off the monitor before cleaning it in order to avoid inadvertently activating the touchscreen. PA PowerStation User Guide 4-1 Chapter 4: Maintaining the PowerStation Maintaining the Touchscreen Calibrating the Touchscreen The monitor’s touchscreen is calibrated before leaving Parker. However, you may need to recalibrate the touchscreen in certain circumstances, such as: • Moving a CompactFlash card between PA PowerStations • After re-imaging the CompactFlash card • When you use the PA PowerStation for the first time • When you replace the touchscreen • Whenever the cursor does not follow the location where you touch the screen Using the MachineShop Shell Calibration Utility The MachineShop Shell comes with a calibration utility that allows you to calibrate the touchscreen. To calibrate the touchscreen, complete the following steps: 1 From the MachineShop Shell Main Menu, select the Settings option, then select the PowerStation option. 2 The PowerStation Settings page will appear. 3 Select the Calibrate Touchscreen option. The calibration routine will run automatically. 4 Follow the instructions on the screen. 5 Use your finger to touch the + on the screen. 6 Repeat the previous step two more times. Each time you touch the + you will hear a faint beep to indicate that the touch has been accepted. After the third time, your touchscreen will be calibrated. Adjusting the Contrast (only available on 5”, 6”, and 8” STN units) You may adjust the contrast on the PA PowerStation. The contrast is a property of the LCD. Note The Brightness property is fixed and cannot be adjusted. This property can be adjusted on the STN display only. So before you begin, you will need to determine whether you own an STN or a TFT display. To distinguish between the two types of displays and their resolution, locate the model number on the back of the PA PowerStation unit and compare the third digit in the model number with the third digit in Table 4-1: Display Type to determine the type of display you own. Table 4-1: Display Type Model No. View Size PA-05S/06S-1XX STN Display - Quarter VGA PA PowerStation User Guide 4-2 Chapter 4: Maintaining the PowerStation Maintaining the Touchscreen Model No. View Size PA-08S-1XX STN Display - Full VGA PA-08T/10T/15T-1XX TFT Display - Full VGA • If your PA Series has an STN display, continue with Contrast Adjustment Steps. • If you have a TFT display, you cannot adjust the contrast. Contrast Adjustment Steps 1 Find the contrast adjustment on the back of the PowerStation. See Figure 4-1. Figure 4-1:Contrast Adjustment Contrast Adjustment 2 Using a Phillips screwdriver, turn the screw to adjust the contrast to the desired level. This is a very small adjustment. PA PowerStation User Guide 4-3 Chapter 4: Maintaining the PowerStation Replacing the CompactFlash Replacing the CompactFlash At some point, you will probably need to remove the CompactFlash (CF) card from the PA PowerStation flash socket for one reason or another. To do so, complete the following steps: 1 Turn off the PA PowerStation. Caution: The PowerStation must be turned off when inserting or removing the CF card to avoid corrupting data. 2 Locate the ejector next to the CF socket similiar to that shown in Figure 4-2. Figure 4-2: CompactFlash Ejector. Ejector Button 3 Push the ejector button two times, once to extend the button, then again to pop out the CF card. 4 Remove the CF card. 5 Carefully insert the new card with the connector on the card aligning with the pins inside the socket. 6 Push the CF card into the slot until the card is securely seated in the socket. Do not force! Note: The CompactFlash has an arrow near one edge that always lines up with a matching arrow on the label of the PA PowerStation. Insert the CompactFlash so the arrows line up and the card seats properly. Do not force the CompactFlash in the wrong way. If you need additional storage capacity for the PA PowerStation, you can purchase additional CompactFlash cards from Parker. Be sure to purchase at least one additional flash card to serve as a backup for your primary card. PA PowerStation User Guide 4-4 Chapter 4: Maintaining the PowerStation Performing Internal Maintenance Performing Internal Maintenance Before doing any internal maintenance, be sure to read and understand the following procedures to prevent injury to yourself and/or damage to the PowerStation. • Electrostatic Discharge (ESD) Precautions • Removing the PowerStation from an Enclosure • Opening the PowerStation • Replacing the Fuse Important: For safety reasons, the PowerStation should be opened only by qualified service personnel. Electrostatic Discharge (ESD) Precautions Modern integrated electronic devices, including the PowerStation, are extremely sensitive to electrostatic discharges (ESD) and fields. Before you open the system, be sure to follow these simple precautions to protect you and the PowerStation from harm resulting from ESD. Once you have read and understood the ESD safety precautions, you are ready to continue with the appropriate instructions. • Always disconnect power from the PowerStation before opening. Do not touch any internal components of the PowerStation while the system is on. • Disconnect power before performing any internal maintenance or troubleshooting. A sudden static discharge as you connect a jumper or touch any internal parts may damage sensitive electronic components. • Only handle internal components of the PowerStation in an ESD-safe location, using appropriate grounding methods. • Wear a grounding wrist strap for continuous protection. • Always ground yourself to remove any static charge before you touch the CPU card. • Be particularly careful not to touch the components on the printed circuit boards. • Keep any PowerStation part in its anti-static packaging when it is not installed in the unit and place it on a static dissipative mat when you are working on it. PA PowerStation User Guide 4-5 Chapter 4: Maintaining the PowerStation Performing Internal Maintenance Removing the PowerStation from an Enclosure To remove the PowerStation from it’s enclosure, follow the steps below. Explosion Hazard! • Do not connect or disconnect cables unless the power has been switched off, or the area is known to be safe. WARNING! 1 Turn off the power to the unit. 2 Disconnect the following cables: • • • • Power Input cable Ground cable any communication cables any keyboard and mouse cables 3 Take off the clamps. 4 Place the PowerStation face down on a static dissipative mat, in a location free from dirt and moisture and protected against static discharge. Opening the PowerStation Once you have removed the PowerStation from it’s enclosure, you can open it up. Follow the steps below. 1 Remove the CompactFlash card from it’s slot by pressing the eject button on the side of the PowerStation, similiar to that shown below. Figure 4-3: Eject Button CompactFlash Card CompactFlash Eject Button 2 Press in the eject button to return it to it’s retracted position. 3 Remove the backshell screws on the PA PowerStation. PA PowerStation User Guide 4-6 Chapter 4: Maintaining the PowerStation 4 Performing Internal Maintenance Lift the backshell off of the PowerStation to expose the board. You are now ready to perform any internal maintenance necessary. Closing the PowerStation 1 Replace the backshell on the PowerStation. 2 Remount the PowerStation in the enclosure, refer to Installing the PA PowerStation on page 2-7. 3 Reconnect the following cables: • • • • 4 Power Input cable Ground cable any communication cables any keyboard and mouse cables Turn on the PowerStation. PA PowerStation User Guide 4-7 Chapter 4: Maintaining the PowerStation Performing Internal Maintenance Replacing the Fuse The PA PowerStation has a protective fuse that you can replace by opening up the back cover. An ohm meter is required to see whether the fuse is open or closed. The required fuse is listed below. • Use a Littlefuse Nano SMF Slow Blow Type fuse. The part number is R452 002. Caution: Using a fuse that is rated differently than indicated, can cause damage or fire to occur. To replace the fuse, complete the following steps: 1 Remove the PowerStation from its enclosure then open the PowerStation as discussed on page 4-6. 2 Locate the fuse on the board according to the picture below. Figure 4-4: Fuse Location (PA5 - PA10 on left, PA15 on right) Fuse Location 3 4 Use an ohm meter to see if the fuse is open or closed. • If open, use a pair of needle nose pliers to lift the fuse from the fuse holder. • If closed, the fuse is okay and there is no need to replace it. Insert the new fuse into the fuse holder and reassemble the unit. PA PowerStation User Guide 4-8 Chapter 4: Maintaining the PowerStation Optional Components Optional Components Parker has an optional component that you may want to purchase for the PA PowerStation —an AC Power Supply. AC Power Supply The PA PowerStation uses DC power to save space and limit the amount of heat generated by the unit. However, if you require the PowerStation to use AC power, you can purchase an AC Power Supply, P1X-PWRAC, that includes an AC Power Supply and a power cord. You can also purchase a mounting bracket kit, BKT-1000, for the Power Supply. See Preparing a Location for the AC Power Supply on page 2-9 for instructions on how to mount the AC Power Supply. Do not apply AC power directly to the unit or damage could occur. PA PowerStation User Guide 4-9 Chapter 4: Maintaining the PowerStation Resolving Problems Resolving Problems This section provides some basic troubleshooting steps to help you indentify and correct problems you may have with the PA PowerStation. Each problem is described and followed with one or more possible solutions. Begin with the first solution and continue until you have solved the problem or tried all of the solutions. If the problem persists, look through the other problems listed in this section to determine if additional symptoms exist that might require action. If you cannot solve the problem, or if you encounter a problem that is not documented in this section, contact your Parker equipment supplier or Product Technical Support department at (513) 248-1714. Important:You must upgrade to Interact version 6.13 or later before downloading applications to the PA PowerStation. Use Table 4-1: Troubleshooting Guide to find resolutions to basic problems that may occur. Table 4-1: Troubleshooting Guide General Problem Specific Issue Page Resolving Problems when Starting Up The LED Power indicator on the back of the unit does not light. 4-11 The startup halts with the Award (System Info) screen displayed. 4-11 The AUTOEXEC.BAT file and/or CONFIG.SYS file does not execute properly. 4-11 After startup, the touchscreen doesn’t work properly, the calibration is incorrect, or the touchscreen makes a chirping noise. 4-12 After calibrating the touchscreen, either the touchscreen doesn’t work properly or the cursor doesn’t follow your finger. 4-12 The display appears to be blank or very dim. 4-13 The ROM-DOS prompt “C:\” is displayed instead of the MachineShop Shell Main Menu. 4-13 A PS/2 mouse doesn’t work. (5, 6, 8, and 10” units only) 4-13 A keyboard doesn’t work. (5, 6, 8, and 10” units only) 4-13 A USB keyboard or mouse doesn’t work. (15” units only) 4-13 The Ethernet port doesn’t work. 4-14 Resolving Problems with the Touchscreen Resolving Problems after Start Up PA PowerStation User Guide 4-10 Chapter 4: Maintaining the PowerStation Resolving Problems Resolving Problems when Starting Up Some of the most common problems that users encounter with PCs occur when they start up their systems. This section describes some problems that may occur in the PA PowerStation during startup and solutions for these problems. The LED Power indicator on the back of the unit does not light 1 Check to see whether the power switch is in the On position, and the PA PowerStation is operating correctly. a. If the PA PowerStation appears to be operating properly, the LED indicator may be defective. Contact your Parker equipment supplier or Parker Product Technical Support department for assistance. b. If the PA PowerStation does not appear to be operating properly, restart the PowerStation. 2 Check the DC power line to determine whether the DC voltage is either 12VDC or 24VDC. 3 Check the power connector to determine whether the leads are properly connected and not reversed. The positive line should connect to the positive terminal, the negative lead should connect to the negative terminal, and the ground lead should connect to the ground terminal. 4 Check to see if you have a blown fuse. To replace the fuse, see Replacing the Fuse on page 4-8. The startup halts with the Award (System Info) screen displayed 1 Check for a loose CF card. Restart the PA PowerStation. The AUTOEXEC.BAT file and/or CONFIG.SYS file does not execute properly Some startup problems are caused by a corrupted or modified AUTOEXEC.BAT or CONFIG.SYS file. Parker includes backup copies of these files in the \CTC directory on your PowerStation’s CompactFlash Disk and on the PowerStation Start Disk. These files are called AUTOEXEC.CTC and CONFIG.CTC. For a complete listing of the AUTOEXEC.BAT and the CONFIG.SYS files, see Appendix B. If you suspect a problem with either the PA PowerStation’s AUTOEXEC.BAT or CONFIG.SYS files, use the ROM-DOS Copy command to create a backup copy of your current file and overwrite the suspect file with the appropriate backup file. For example, if the AUTOEXEC.BAT file becomes suspect, type the following commands at the ROM-DOS prompt: copy autoexec.bat autoexec.old copy \ctc\autoexec.ctc autoexec.bat PA PowerStation User Guide 4-11 Chapter 4: Maintaining the PowerStation Resolving Problems 1 Press Exit on the MachineShop Shell menu. 2 Run ROM-DOS Edit by typing NED and then the file name that you want to edit. 3 You may also use the Flashback Utility to reformat the CF card with the default PA PowerStation files. Important: You cannot load the touchscreen driver and a serial mouse driver such as MOUSE.COM simultaneously. The PA PowerStation will only load the driver that is specified first in the AUTOEXEC.BAT file. Resolving Problems with the Touchscreen This section describes the problems that may occur with the touchscreen and the subsequent solutions to these problems. After startup, the touchscreen doesn’t work properly, the calibration is incorrect, or the touchscreen makes a chirping noise 1 If the PA PowerStation is operating correctly otherwise, restart the unit. 2 The touchscreen calibration might be in error. See Calibrating the Touchscreen on page 4-2 of this manual for instructions on how to calibrate the touchscreen. 3 Check the AUTOEXEC.BAT file. See Appendix B of this manual for information about the command lines that should appear in the AUTOEXEC.BAT file. a. Verify that the touchscreen drivers are loaded. Look for the following lines in the AUTOEXEC.BAT file: SET TOUCH_PATH=C: \HAMMOUSE CALL %TOUCH_PATH% \TS.BAT b. Verify that a serial mouse driver such as MOUSE.COM is not loading before the touchscreen driver. Look for the following line in the AUTOEXEC.BAT file: C:\MOUSE.COM c. Remove the line if it is found anywhere other than where it is shown in the default AUTOEXEC.CTC listing. See Appendix B. After calibrating the touchscreen, either the touchscreen doesn’t work properly or the cursor doesn’t follow your finger 1 If using a serial mouse, make sure the serial port (COM2 only) is configured for RS-232. 2 The internal touchscreen cable connection may be loose, disconnected, or improperly connected. Call customer service. See Product Technical Support on page 1-5 of this manual. PA PowerStation User Guide 4-12 Chapter 4: Maintaining the PowerStation 3 Resolving Problems If all of the above remedies do not work, you may need to replace the touchscreen. Replacement Touchscreen kits are available through Parker. Resolving Problems after Start Up This section describes problems that may occur after startup and details the solutions to these problems. The display appears to be blank or very dim 1 Check to see if the power switch is in the on position, and the LED Power indicator on the back of the PA PowerStation is lit. a. If you have an STN display and the PA PowerStation is operating properly, adjust the contrast on the display. See Adjusting the Contrast on page 4-2. b. If the PA PowerStation is not operating properly, restart the unit. 2 If the screen still appears to be blank or very dim, and the unit has been in operation continuously for a long time, replace the backlight bulb. Replacement backlight bulb kits are available through Parker for the 10” and 15” models. You may not replace the backlight bulbs on the 5”, 6”, and 8” models. The ROM-DOS prompt "C:\" is displayed instead of the MachineShop Shell Main Menu 1 If the PA PowerStation appears to be operating correctly otherwise, restart the unit. 2 Make sure that the MachineShop Shell software is being loaded. a. Verify that the following lines appear in the AUTOEXEC.BAT file. b. Verify that the lines do not have the word “REM” in front of them: CD \CTC PSU 3 The AUTOEXEC.BAT file may be corrupted or may have been modified. See Appendix B for information about the command lines that should appear in the AUTOEXEC.BAT file. A PS/2 mouse doesn’t work (5”, 6”, 8”, and 10” units only) Make sure that you are using a Microsoft PS/2 mouse, specifically an 802.3 Microsoft-compatible mouse. Some PS/2 style mice that claim to be Microsoft compatible will not work correctly with the PA PowerStation. Do not use a serial mouse with a serial-to-PS/2 port adapter. A keyboard doesn’t work (5”, 6”, 8”, and 10” units only) 1 Check the keyboard. Make sure that you are using an AT or a PS/2 style keyboard, not an XT-style. PA PowerStation User Guide 4-13 Chapter 4: Maintaining the PowerStation Accessing the PowerStation Utilities 2 If you are using a PS/2 style keyboard, the keyboard should be plugged into the keyboard port. 3 If you are using an AT style keyboard, make sure the Y cable is attached to the keyboard port. 4 Try using a new Y adapter cable. 5 Try using a new keyboard. A USB keyboard or mouse doesn’t work (15” only) 1 The keyboard or mouse is defective. 2 Try a different brand. Some brands of keyboard and mice may not be recognized by the Legacy Keyboard/Mouse BIOS function. The Ethernet port doesn’t work 1 Make sure the Ethernet cable is plugged in. 2 Make sure that the networking software is loading properly. Verify that the following lines appear in the AUTOEXEC.BAT file and at least one of the two lines do not have the word “REM” in front of it as appropriate: CALL C:\NET\NET.BAT LH C:\NET\TCPIP.EXE See Appendix B for information about the command lines that should appear in the AUTOEXEC.BAT file. 3 Make sure that you properly configured the networking software. See Configuring the Ethernet Interface on page 3-11 of this manual for a list of the drivers that configure your Ethernet interface. Accessing the PowerStation Utilities The PA PowerStation is shipped with the PA PowerStation Documentation and Utilities CD. This CD contains all of the dimensional drawings, software, and drivers needed for the PA PowerStation. If any of the software on your system becomes lost or corrupted, you can reinstall it from this distribution disk. Ordering Replacement Components The PA PowerStation is designed to be a simple yet reliable unit to maintain. However, if you need to purchase replacement components for the PowerStation, Parker carries a line of replacement components. PA PowerStation User Guide 4-14 Chapter 4: Maintaining the PowerStation Accessing the PowerStation Utilities Component Description CompactFlash (CF) card If you need additional storage capacity, you can purchase additional Compact Flash cards from Parker. You should purchase at least one additional compact flash card to serve as a backup for your primary CF. See page 4-4, for instructions on how to replace CF cards. DRAM If you need to upgrade or replace the DRAM, Parker carries replacement DRAM (DDR DIMM). The PA PowerStation comes with a minimum of PC3200 Type, 128MB DDR DRAM, but the unit supports a total of 1 GB maximum. PA PowerStation User Guide 4-15 POWERSTATION SPECIFICATIONS A This appendix outlines important specifications for the PowerStation. It is a good idea to familiarize yourself with the specifications before operating your unit. • • • • • • Physical Specifications Display Specifications Environmental Specifications Electrical Specifications Testing Specifications Faceplate Chemical Resistance PA PowerStation User Guide A -1 Appendix A : PowerStation Specifications Physical Specifications Physical Specifications Physical specifications include the PowerStation’s CPU, memory specifications, display types, storage capacity, and other physical characteristics. These specifications are shown in Table A-1, below. Table A-1: Physical Specifications Category PA05/PA06/PA08/PA10 Units PA15 Units Operating System ROM-DOS 6.11 ROM-DOS 6.11 CPU • 200MHz X86 instruction set compatible processor • 500MHz X86 instruction set compatible processor Memory • Up to 1 GB DDR SDRAM Maximum • 32MB PC100/PC133 SDRAM • 144-pin SODIMM Socket • Up to 1 GB DDR SDRAM Maximum • 128MB PC3200 DDR • 200-pin SODIMM Socket BIOS • Award 256KB Flash • Insyde XpressROM Storage • 128MB - 8G CompactFlash card • Supports Type 1 and 2 CompactFlash cards • 128MB - 8G CompactFlash card • Supports Type 1 and 2 CompactFlash cards I/O Ports • Two 9-pin serial ports (16550 compatible) • Two 9-pin serial ports (16550 compatible) • 1 RS232 • 1 RS232/422/485 (configurable) • 1 RS232 • 1 RS232/422/485 (configurable) Dimensions HxWxD • One RJ45 Ethernet connector; Intel 82551ER 10/100 Base-T controller • One RJ45 Ethernet connector; Intel 82551ER 10/100 Base-T controller For the 5” and 6”: • 13.3”H x 16.8”W x 4.6”D • 6.0”H x 7.4”W x 2.3”D For the 8”: • 7.6”H x 10.2”W x 2.2”D For the 10”: • 11.0”H x 13.8”W x 3.2”D Weight For the 5” and 6”: For the 15”: • 2.1 lbs/0.95 kgs • 13.8 lbs/6.26 kgs For the 8”: • 4.1 lbs/1.86 kgs For the 10”: • 8.4 lbs/ 3.81kgs Keyboard • 1 PS/2 miniDIN • USB keyboard only Mouse • 1 PS/2 miniDIN • USB mouse only Touchscreen • Analog Resistive • Analog Resistive Audible • Piezoelectric Beeper • Piezoelectric Beeper PA PowerStation User Guide A -2 Appendix A : PowerStation Specifications Display Specifications Display Specifications Display specifications include the type of monitor, size, resolution, and other display properties. These specifications are shown in the following tables. There is one table for each display size: 5”, 6”, 8”, 10”, and 15”. Table A-2: PA05S Display Specifications Property PA05S Description Type Passive Color STN Display Diagonal Size 4.7" Resolution QVGA (320 x 240) Brightness 160 NITS Bulb Life 54,000 hours Adjustments External Rear Contrast Viewing Angle Left/Right 50o/50o Up/Down 20o/30o Table A-3: PA06S Display Specifications Property PA06S Description Type Passive Color STN Display Diagonal Size 5.7" Resolution QVGA (320 x 240) Brightness 350 NITS Bulb Life 75,000 hours Adjustments External Rear Contrast Viewing Angle Left/Right 50o/50o Up/Down 20o/35o Table A-4: PA08S & PA08T Display Specifications Property PA08S Description PA08T Description Type Passive Color STN Active Color TFT Display Diagonal Size 7.7" 8.0” Resolution VGA (640 x 480) VGA (640 x 480) PA PowerStation User Guide A -3 Appendix A : PowerStation Specifications Display Specifications Property PA08S Description PA08T Description Brightness 120 NITS 285 NITS Bulb Life 40,000 hours 20,000 hours Adjustments External Rear Contrast n/a Left/Right 50o/50o 65o/65o Up/Down 30o/50o 65o/55o Viewing Angle Table A-5: PA10T Display Specifications Property PA10T Description Type Active Color TFT Display Diagonal Size 10.4" Resolution VGA (640 x 480) Brightness 200 NITS Bulb Life 50,000 hours Adjustments n/a Viewing Angle Left/Right 45o/45o Up/Down 40o/70o Table A-6: PA15T Display Specifications Property PA15T Description Type Active Color TFT Display Diagonal Size 15.0" Resolution XGA (1024 x 768) scaled to VGA (640 x 480) Brightness 260 NITS Bulb Life 50,000 hours Adjustments n/a Viewing Angle Left/Right 80o/80o Up/Down 55o/80o PA PowerStation User Guide A -4 Appendix A : PowerStation Specifications Environmental Specifications Environmental Specifications Even though the PA PowerStation is built to withstand harsh environments, limit the PowerStation’s exposure to adverse conditions such as dust, oil, moisture, and corrosive vapors to minimize maintenance and repair costs. Remember that the temperature within a protective enclosure is generally higher than the external temperature. Thus, if the PA PowerStation is operating inside an enclosure at temperature levels above its rated ambient temperature, you must cool the enclosure.The PowerStation conforms to the environmental specifications listed in Table A-7. Table A-7: Environmental Specifications Chart Category Specifications Operating Temperature 32 to 122oF (0 to 50oC) ambient (air temp. outside of PA backshell) Storage Temperature • -4 to 140oF (-20 to 60oC) Relative Humidity 0% to 95% non-condensing Shock Rating • 10g peak; 11ms (operating) • 30g peak; 11ms (non-operating) Operating Vibration • 5-500Hz: 1.0 grms random Faceplate Design Tested for UL Type 4/4X Environment Warning: The PowerStation is rated NEMA Type 4/4X only if it is installed in a NEMA 4/4X rated enclosure. PA PowerStation User Guide A -5 Appendix A : PowerStation Specifications Electrical Specifications Electrical Specifications The PA PowerStation’s power supply automatically detects the input voltage level and adjusts accordingly. However, always use reliable sources of power, and isolate all communication cables from AC power lines to enhance noise immunity. If possible, locate the PA PowerStation away from machinery that produces intense electrical noise (arc welders, etc.). Otherwise, isolate the input power to the PowerStation from the equipment generating electrical noise. The PA PowerStation’s electrical specifications appear in Table A-8. Table A-8: Electrical Specifications Chart 5”, 6”, 8”, and 10” Units 15” Units Input voltage 12/24 VDC @ 18W (Range: min 11 VDC, 28 VDC max) 24 VDC @ 22W (Range: min 18 VDC, 28 VDC max) Fuse Littlefuse Nano SMF Slow Blow Type fuse. The part number is R454 002. Littlefuse Nano SMF Slow Blow Type fuse. The part number is R454 002. Heat Dissipation 10 Watts Maximum 10 Watts Maximum Category Caution: Do not apply AC power to the unit or damage may occur. PA PowerStation User Guide A -6 Appendix A : PowerStation Specifications Testing Specifications Testing Specifications The PA PowerStation conforms to the testing specifications listed below. Table A-9, shows the European community immunity and emission standards for electronic equipment: EN61000-6-2 (2001) and EN55011 (A2:2002). Table A-9: European Community Specifications Test Specification ESD immunity EN61000-4-2 RF immunity EN61000-4-3 Electrical fast transient/burst EN61000-4-4 Surge immunity EN61000-4-5 RF common mode immunity EN61000-4-6 Power frequency magnetic field immunity EN61000-4-8 Voltage dip and interrupt immunity EN61000-4-11 Conducted & radiated emissions EN55011 Table A-10, shows the mechanical testing specifications. Table A-10: Mechanical Testing Specifications Test Specification Surge withstanding capacitance EN61000-4-5 ESD requirements EN61000-4-2 Electrical fast transient EN61000-4-4 Operating vibration 0.5 grms/MIL-STD-810F 514.3 Mechanical shock IEC-68-2-27/MIL-STD-810 516.3 Non-operational vibration 1.0 grms/MIL-STD-810F 514.3 PA PowerStation User Guide A -7 Appendix A : PowerStation Specifications Faceplate Chemical Resistance Faceplate Chemical Resistance The touchscreen of the PA PowerStation is resistant to the chemicals listed in Table A-11. Table A-11: Chemical Resistance Chart Touchscreen Chemical Resistance Acetone Sulfuric Acid 10% Motor oil MEK Hydrochloric Acid 10% Gasoline Toluene Acetic Acid 10% Machine oil Methylene Chloride Phosphoric Acid Salad oil Isopropyl Sodium Hydroxide 10% Silicone Xylene Carbon Tetrachloride Silicone grease G31 Hexane Potassium Hydroxide Kerosene Butyl Cellosolve Ammonia Water 10% Gas oil Cyclohexanone Sodium Chloride 26% Silicone oil Trichloroethylene Zinc Chloride 81% Engine oil Ethanol Cottonseed Oil Cleanser Methanol Glycerin Nitric Acid 10% Grease Alcohol Note: Sustained exposure to brake fluid or Gunk® brand degreaser can cause damage to monitor materials. All PA PowerStation surfaces exposed outside your enclosure are resistive to the following chemicals: • Commercial glass cleaners • Silicone based lubricant • Motor oil • Alcohol (ethyl, methyl) • Ammonia (10% dilute solution) • Automatic transmission fluid • Diesel fuel • Hydraulic fluid • Gasoline (leaded, unleaded) PA PowerStation User Guide A -8 SYSTEM CONFIGURATION FILES B Appendix B specifies the contents of two configuration files, CONFIG.CTC and AUTOEXEC.CTC. Use this information to modify or correct the files CONFIG.SYS and AUTOEXEC.BAT on the PA PowerStation. PA PowerStation User Guide B -1 Appendix B : System Configuration Files System Configuration Files System Configuration Files Parker includes backup copies of the CONFIG.SYS file and AUTOEXEC.BAT file in the \CTCTEMP directory on your PowerStation’s Compact Flash disk and on the PowerStation Start disk. These files are called CONFIG.CTC and AUTOEXEC.CTC. CONFIG.SYS File SHELL=C:\COMMAND.COM /E:1024 /P FILES=30 BUFFERS=30 STACKS=9,256 DEVICE=C:\DOS\HIMEM.SYS DOS=HIGH,UMB REM REM !!! NOTE !!! REM EMM386 can be used to free up more conventional memory for use by REM Interact, by allowing TSRs to be loaded high. Just remove the word REM 'REM' in front of the appropriate command, and adjust the REM parameters as required for your system's configuration. REM REM DEVICE=C:\DOS\EMM386.EXE NOEMS REM REM IMPORTANT: Always include the NOEMS switch when using REM EMM386 with Interact. REM AUTOEXEC.BAT File The lines in the following table must appear in the PA PowerStation’s AUTOEXEC.BAT file for the unit to operate properly. The AUTOEXEC.BAT file that Parker supplies includes these lines and is located in the \CTCTEMP directory on the PowerStation’s Compact Flash card in a file called AUTOEXEC.CTC. Please make sure that the AUTOEXEC.BAT file on your PA PowerStation’s CF card includes the command lines shown in table B-1. A complete listing of the AUTOEXEC.BAT file is shown after table B-1. Table B-1: Autoexec.bat Command Line Parameters Command Line Parameters Description PATH C:\; C:\DOS; C:\CTC Sets up the default DOS path. LH C:\CTC\BIOSTSR Loads special functions. C:\CTC\PACTRL -A -S IF ERRORLEVEL 108 GO TO ERROR Verifies this CompactFlash is running on a PowerStation. CD \CTC IF EXIST C:\CTC\MOUSE.INI DEL C:\CTC\MOUSE.INI Required for the MachineShop Shell to detect a mouse in some situations. PA PowerStation User Guide B -2 Appendix B : System Configuration Files System Configuration Files Command Line Parameters Description LH C:\CTC\MOUSE If a mouse is connected, installs the mouse and creates a new MOUSE.INI file. SET TOUCH_PATH=C: \HAMMOUSE CALL %TOUCH_PATH%\TS.BAT Initializes the touchscreen drivers. SET INTERACT=C:\INTERACT Sets the Interact path. SET INTERACT_FILES=C:\INTERACT\A PPFILES Sets the application path for Interact. SET INTERACT_STARTUP=C:\STARTUP Sets up Interact startup variables. CD\NET LH C:\NET\TCPIP Loads network drivers --Novell and/or TCP/IP stack. IF NOT EXIST C: \STARTUP\NUL.EXT MD C: \STARTUP CD \STARTUP IF EXIST C:\STARTUP\AUTOEXEC.BAT CALL C:\STARTUP\AUTOEXEC.BAT Calls the second AUTOEXEC.BAT file if the line is contained within a project file. @ECHO OFF REM ************************************************************** REM PA PowerStation Autoexec.bat REM MachineShop Suite 1.05 REM Copyright (c) 2004 CTC Parker Automation REM ************************************************************** PROMPT $p$g PATH C:\;C:\DOS;C:\CTC SET TEMP=C:\DOS REM ************************************************************** REM Touchscreen configuration options REM ************************************************************** SET TOUCH_ADDR=3E8 SET TOUCH_IRQ=11 REM ************************************************************** REM Set up Interact environment variables for MS Shell. REM ************************************************************** SET INTERACT=C:\INTERACT SET INTERACT_FILES=C:\INTERACT\APPFILES SET INTERACT_STARTUP=C:\STARTUP REM ************************************************************** REM Install PowerStation Special Functions REM ************************************************************** LH C:\CTC\BIOSTSR REM ************************************************************** REM Verify running on a PA PowerStation REM ************************************************************** C:\CTC\PACTRL -A -S PA PowerStation User Guide B -3 Appendix B : System Configuration Files System Configuration Files IF ERRORLEVEL 108 GOTO ERROR REM ************************************************************** REM If an external mouse is connected, MOUSE will install successfully REM and create a new MOUSE.INI file. REM ************************************************************** CD \CTC IF EXIST C:\CTC\MOUSE.INI DEL C:\CTC\MOUSE.INI LH C:\CTC\MOUSE REM ************************************************************** REM Initialize touchscreen drivers. REM ************************************************************** SET TOUCH_PATH=C:\HAMMOUSE CALL %TOUCH_PATH%\TS.BAT REM ************************************************************** REM Load NETWORK drivers -- NOVELL REM Remove REM on the CALL statement to load NOVELL network batch file. REM If used, this must be called BEFORE loading TCPIP. REM ************************************************************** CD \NET REM CALL C:\NET\NET.BAT REM ************************************************************** REM Load TCP/IP Stack REM ************************************************************** LH C:\NET\TCPIP REM ************************************************************** REM Load scroll feature on quarter VGA system. REM ************************************************************** C:\CTC\PACTRL -T -S IF ERRORLEVEL 3 LH C:\CTC\SCROLL REM ************************************************************** REM Call AUTOEXEC.BAT file contained in project, if it exists. REM ************************************************************** IF NOT EXIST C:\STARTUP\NUL.EXT MD C:\STARTUP CD \STARTUP IF EXIST C:\STARTUP\AUTOEXEC.BAT CALL C:\STARTUP\AUTOEXEC.BAT REM ************************************************************** REM Start the MachineShop Shell. REM ************************************************************* CD \CTC PSU GOTO END :ERROR CLS ECHO. ECHO This CompactFlash is programmed ECHO for a PA PowerStation and is not ECHO compatible with this system. ECHO. ECHO The startup process has been ECHO halted. PA PowerStation User Guide B -4 Appendix B : System Configuration Files System Configuration Files ECHO. :END PA PowerStation User Guide B -5