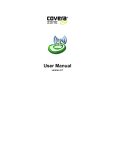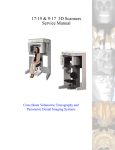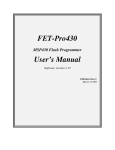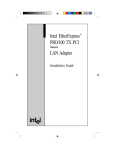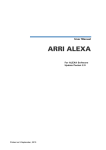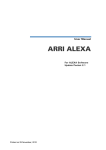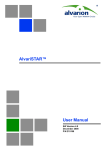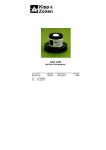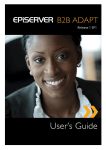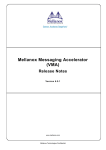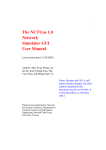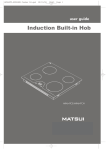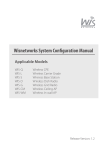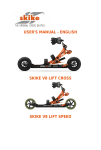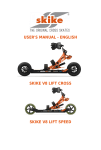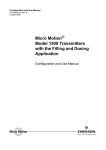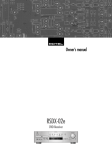Download User Manual - Covera for Wi-Fi site survey and coverage simulation
Transcript
User Manual version 2.1 Covera 2.1: User Manual 2.1.0r1797 Published Feb 2008 Copyright © 2008 Celtrio Sarl - All rights reserved. Covera™ is a registred trademark of Celtrio. Other trademarks are the property of their respective owners. Table of Contents 1. Introduction .................................................................................................................. 1 What is Covera? ....................................................................................................... 1 What's new in Covera 2.1? ................................................................................. 1 Comparing Covera and Covera Zone .................................................................... 1 System requirements .................................................................................................. 2 Installing Covera ....................................................................................................... 3 On-line support ......................................................................................................... 6 2. WLAN basics ............................................................................................................... 7 Network Architecture ................................................................................................. 7 Transmitter and receiver ............................................................................................. 8 Radiated power ......................................................................................................... 8 Path loss .................................................................................................................. 8 Effect of obstacles ..................................................................................................... 9 Receiver Sensitivity ................................................................................................. 11 Factors impacting RSSI ............................................................................................ 12 Why Covera? .......................................................................................................... 12 Tips for surveys ...................................................................................................... 13 3. Getting started ............................................................................................................. 14 Creating a project .................................................................................................... 14 Adding a campaign to a project .................................................................................. 15 Calibrating a map .................................................................................................... 18 Controlling the map display ....................................................................................... 20 Survey Points .......................................................................................................... 22 Adding a survey point ...................................................................................... 23 Content of a Survey Point ................................................................................. 23 Moving a survey point ...................................................................................... 24 Renaming a survey point .................................................................................. 25 Updating a Survey Point ................................................................................... 26 Deleting survey points ...................................................................................... 27 4. User Interface Reference ............................................................................................... 28 Overview ............................................................................................................... 29 Dock Area .............................................................................................................. 30 Dockable Tools ............................................................................................... 31 Map area ................................................................................................................ 31 Menu ..................................................................................................................... 33 File menu ....................................................................................................... 33 Edit Menu ...................................................................................................... 33 Survey Menu .................................................................................................. 34 Tools menu .................................................................................................... 34 Device menu ................................................................................................... 34 Help menu ..................................................................................................... 34 Keyboard shortcuts .................................................................................................. 35 Map tool bar ........................................................................................................... 36 Survey tool bar ....................................................................................................... 36 Campaign Wizard .................................................................................................... 37 Find dialog ............................................................................................................. 38 Tools ..................................................................................................................... 39 Signal graph ................................................................................................... 39 Campaign manager .......................................................................................... 39 Visible APs .................................................................................................... 40 Wireless Connection ......................................................................................... 41 iv Covera 2.1 Chase AP ....................................................................................................... GPS .............................................................................................................. IP layer performance ........................................................................................ Survey Point Data ............................................................................................ Access Point Data ............................................................................................ Options .................................................................................................................. General options ............................................................................................... User interface options ....................................................................................... Gps receiver options ........................................................................................ Survey options ................................................................................................ Sound options ................................................................................................. 5. How to? ..................................................................................................................... How to locate stations on the map? ............................................................................. How to merge survey points from two different projects? ................................................ How to set-up a GPS receiver? .................................................................................. How to measure HTTP throughput? ............................................................................ How to make Iperf measurements? ............................................................................. How to georeference a map? ..................................................................................... 6. Frequently Asked Questions ........................................................................................... Glossary ......................................................................................................................... Index ............................................................................................................................. v 42 43 44 49 50 51 52 53 53 54 55 56 56 57 58 61 64 67 72 74 75 Chapter 1. Introduction Table of Contents What is Covera? ............................................................................................................... What's new in Covera 2.1? ......................................................................................... Comparing Covera and Covera Zone ............................................................................ System requirements .......................................................................................................... Installing Covera ............................................................................................................... On-line support ................................................................................................................. 1 1 1 2 3 6 What is Covera? Covera is a wireless LAN site survey application software for Windows XP and Windows Vista. The main features of Covera are: • Survey: Collect signal data (and many other measurements) during site survey campaigns. Optional GPS support for outdoor survey. • Make IP layer performance measurements (HTTP throughput, Iper, ping latency ...). • Show Access Points on the map What's new in Covera 2.1? Some of the most important new features of Covera 2.1 are listed below: • Support for Windows Vista • Tab navigation for campaigns . • Improved signal graph (show both instant and averaged RSSI) • Drag and drop of access point to the map. • ... and many other bug fixes and user interface enhancements. Comparing Covera and Covera Zone The family of Covera branded products is composed of: • Covera, a freeware application aimed at wireless site survey data acquisition. • Covera Zone, an application that builds on top of Covera and allows you to visualize coverage zones by using sophisticated regression algorithm to calculate views, and communicate these by generating professional looking reports. 1 Introduction Feature Covera Covera Zone Data collection X X GPS X X HTTP, Iperf measurements X X Calculate regression views X Create reports X License Price Free on-line store System requirements Covera has been designed to work with computers or tablet PCs with a Wi-Fi interface (802.11 a/b/g) and running one the following operating systems: • Microsoft Windows XP SP2 (x86) • Microsoft Windows XP SP3 (x86) • Microsoft Windows Vista (x86 and x64) • Microsoft Windows Vista SP1 (x86 and x64) Minimum configuration: • 1 Ghz processor • 256 MByte of available RAM • 65536 color video card - 1024x768 • 80 MByte of free disk space Recommended configuration: • 2 Ghz processor • 512 MByte of available RAM • True Color Video Card (24 or 32 bits - 16,8 M colors) - 1280x1024 • 150 MByte of disk space For GPS assisted site surveys, you can use a NMEA 0183 compatible GPS receiver with a serial port. For USB and Bluetooth GPS receivers without a physical serial port, you may use virtual serial port software drivers supplied by the GPS reciver manufacturer. Note Some Wi-Fi interface drivers may be detected as Bad Drivers on your system. In this case, you will be invited to upgrade to the latest drivers when launching Covera 2.1. This will ensure that Covera works as expected and offers the best performance. 2 Introduction Installing Covera Once you have obtained the installer file, follow this procedure to install the software on your system. 1. Double click on the installer file Setup_Covera_2.1.exe. Note If you are installing Covera on a Windows XP machine, make sure you are using an account with Administrator privileges. 2. Under Windows Vista and depending on the machine's security settings, you may see the following additional dialogs. Click on Run. Click on Continue. 3 Introduction 3. This will launch the Covera installer wizard: Click on Next to start the installation procedure. If you want to exit the procedure, just press Cancel. 4. Read the License Agreement and check the I accept the terms in the License Agreement box, then press Next. 5. If you want to install Covera in a different place than the proposed folder, you can specify it on this screen. Press Next to continue. 4 Introduction 6. On this screen, you can choose to make a Typical installation or to select components for a Custom installation. It is recommended to choose the Typical installation. Press Next to continue. 7. This screen is your last chance to exit the installation procedure. Press Install to start the actual installation. Wait till the installation completes. 5 Introduction 8. When you see this last screen, Covera has been successfully installed on your machine. On-line support You can obtain additional information and the latest version of this documentation from http:// www.celtrio.com/support. You may also send an e-mail to [email protected]. Please note that Covera is a free product, Celtrio can not guarantee that your request will be answered in a timely manner. 6 Chapter 2. WLAN basics Table of Contents Network Architecture ......................................................................................................... 7 Transmitter and receiver ..................................................................................................... 8 Radiated power ................................................................................................................. 8 Path loss .......................................................................................................................... 8 Effect of obstacles ............................................................................................................. 9 Receiver Sensitivity ......................................................................................................... 11 Factors impacting RSSI .................................................................................................... 12 Why Covera? .................................................................................................................. 12 Tips for surveys .............................................................................................................. 13 Network Architecture A Wireless Local Area Network (WLAN) is composed of one (or several) access point(s) and wireless clients, such as Wi-Fi enabled laptop computers, tablet PCs, PDAs or Wi-Fi phones. Access Points are usually connected to a wired Local Area Network (LAN) to allow communications between the wireless clients and the rest of the wired network. We will refer to access point and wireless clients as 802.11 or Wi-Fi devices. Wi-Fi devices use microwaves to communicate, at the following frequencies: • 2.4GHz for 802.11 b/g/n compatible equipments • 5GHz for 802.11 a and some 802.11n compatible equipments 802.11 a/b/g/n technologies used low power levels (<100mW). As a consequence, the coverage area of a given access point is limited to tenth of meters in a typical office space, or hundreds of meters in an outdoor set-up. To cover larger areas, it is necessary to add several access points to the network. For instance, the wireless network on the following diagram is made of two access points. 7 WLAN basics Transmitter and receiver When data is sent from an access point to a wireless client, the access point is a transmitter and the client is a receiver. On the contrary, when data is sent from the wireless client to the access point, the wireless clients is the transmitter and the access point is the receiver. An access point or a wireless client can both transmit or receive, but not at the same time. Transmitters and receivers use antennas to change radio signals in the air into electricity, or vice versa. Antennas send radio signals, receive signals, or both. Some equipment may use several antennas to improve the overall performance of the radio system. Radiated power Wi-Fi devices transmit data by radiating radio signal energy at a given power, referred to as Equivalent Isotropically Radiated Power or EIRP. This output power can be attenuated by cables and connectors, or increased by amplifiers and high-gain antennas. A high-gain antenna do not actually increase the power but concentrate it to a certain direction of space. The more directional the antenna, the higher the gain and the EIRP in this direction. Typical WLAN devices use omnidirectional antennas that radiate the signal in all directions, hence providing only a modest gain in a given direction. The actual EIRP varies with product, manufacturer and antenna used. Access points and clients on the same network may transmit at different power levels. Usually Access Points transmit at a higher EIRP than clients because they have no need to save on power, as they are permanently connected to a source of electrical power. In most countries the EIRP is subject to regulatory limits. Path loss When energy is radiated from the transmitter's antenna (EIRP), a wavefront propagates through the air and around obstacles encountered along the way. The signal loss on the path between the transmitter and the receiver is called path loss. In an ideal free space environment, radio waves would propagate from the access point to the wireless client without hitting any obstacles. In this case, the free space path loss would be due only to power lost as energy disperses into the air. This why the free space loss formula, given below, only depends on the distance d between the transmitter and the receiver (as well as the wave length #, and the gain Gr Gt of the receiving and transmitting antennas). The ratio between the power at the receiving end (Pr) to the power at the transmitting ends (Pt) is 8 WLAN basics In this formula, power are expressed with Watts. However, radio engineers prefer to use a different unit called decibel to manipulate power levels and antenna gain. Decibels (noted dBm) are defined with the following formula: On this logarithmic scale, 1mW is equivalent to 0dBm. When the power (in mW) is divided by a factor of 10, then the decibel equivalent decreases by one unit. Using this logarithmic scale, the path loss formula shows that the signal strength (in dBm) decreases with the logarithm of the distance between both ends of the communication: Effect of obstacles We have seen that microwaves used by Wireless LANs propagate along straight lines from the transmitter to the receiver. This is the ideal case, in real environments, air and distance are not the only "obstacles" encountered by WLAN transmissions. Typical obstacles such as windows, doors, walls, desks, and even people will significantly attenuate WLAN transmission signal, but it can still be strong enough to maintain a link over tenths of meters, with only a near line-of-sight or even without line of sight at all, depending on the environment. This is due to the properties of radio waves that can be reflected, diffracted, or scattered by obstacles. Eventually the transmission reaches the receiver, attenuated by the combination of all these effects. When the transmitted signal is striking a surface it will either be absorbed, reflected, or be a combination of both, depending on the obstacles and signal properties. Obstacles properties are the surfaces geometry, texture and material composition. Signal properties are the arriving incident angle, orientation, and wavelength. A diffracted wave front is formed when the transmitted signal is obstructed by sharp edges in the propagation path. Secondary waves are formed behind the obstructing body, even though there is no line of sight. Indoor environments contain many such edges and openings. 9 WLAN basics If there are many objects in the signal path, and the objects are small relative to the signal wavelength, then the propagated wavefront will break apart into many directions. The resultant signal will scatter in all directions adding to the constructive and destructive interference of the signal. In indoor environments the wave front radiated from the transmitter antenna will experience many different transformations and different reflection paths as shown in the picture below. At the receiver antenna, the resulting signal will be the sum of propagation along multiple paths. Signals along different paths have traveled different distances and hence reach the receiver with different phases. This will create constructive and destructive interferences. 10 WLAN basics Receiver Sensitivity When the transmitted signal eventually reaches the receiver, it may be so attenuated that the receiver cannot handle it, depending on the sensitivity threshold of the receiving device -- i.e., the minimum power required to handle arriving frames at a given link speed. Receive Sensitivity is a distinctive characteristic of a 802.11 device and will vary across different products. Signal strength is measured on a logarithmic scale expressed in decibels. The higher the signal, the better the performance of the wireless network. At the client side, Covera does not directly record the signal but an indicator provided by the wireless interface driver, called the Received Signal Strength Indicator or RSSI. On a typical WLAN, RSSI will range from -20 dBm (very close to the AP) to -95 dBm (away from the AP). The following table shows the sensitivity threshold for a typical 802.11 b/g network device. Assuming a 10 dBm margin to account for the inevitable RSSI fluctuations in the link budget, the current generation of 802.11b/g devices can maintain a wireless connection for a signal stronger than -84 dBm. However, a good connection will require at least -75dBm. Signal Strengh (dBm) Link Speed (Mbps) Theoretical free space range (meter) Theoretical free space range (feet) -94 1 1543 5063 -93 2 1375 4513 -92 5.5 1226 4022 -86 6 614 2016 -86 9 614 2016 -90 11 974 3195 -86 12 614 2016 -86 18 614 2016 -84 24 488 1601 -80 36 308 1010 -75 48 173 568 -71 54 109 358 Given the above client sensitivity specification, we make the following assumptions to calculate the theoretical range of an access point: • the access point transmits at EIRP = 100 mW = 20 dBm • free space loss propagation, (i.e. no obstacles at all along the way) • 10 dB margin in the link budget As the client moves away from the access point, the signal decreases an the wireless client/access point will automatically switch to a lower but more robust link speed. The calculated ranges may seem very optimistic when compared it to real world ranges. The reason is that in real world deployments, obstacles do exist and even a few of them will severely impact the range. 11 WLAN basics Factors impacting RSSI As we have seen in the previous sections, different propagation effects and equipment characteristics will impact the performance of a wireless LAN, hence the size and shape of the coverage area. We can group these parameters in three categories: Access Point • transmitted power • receive sensitivity (for client to access point transmissions) • antenna used (plus cable/connector losses if external antennas are used) Environment • Physical obstacles to the radio wave propagation • Distance between the transmitter and the receiver • Interferences from other access points/clients on your own network or from neighboring networks • Radio interferences from non 802.11 sources Client • transmitted power (when the client is transmitting) • sensitivity (for access point to client transmissions) • antenna used • orientation of the client's antenna relative to the access point's antenna The performance of a wireless network will not only depend on the quality of the access points but also on the quality of the wireless clients. A given access point may exhibit good performance when used with high quality wireless clients. The exact same access point in the same environment may exhibit a lower performance when lower quality clients are used. The higher the sensitivity and the antenna gain at the client, the better. For instance most USB client sticks have a poor antenna (because the antenna must fit on the USB stick) when compared to laptops with an embedded 802.11 interface, usually mounted on larger surface behind the LCD screen. Why Covera? As we have seen in the previous sections, the performance of a wireless network depends on a number of factors, some of which are difficult or costly to model properly such as the propagation environment. This is the reason why verification (or audit) site surveys are necessary to validate that a newly installed wireless LAN performs as expected. Covera is such a post installation wireless site survey tool. It will assist you in auditing the actual coverage and performance of the wireless network under test. Covera will allow you to make RSSI measurements from various places. This data is later processed to create visual coverage maps. Covera Zone will calculate a signal strength for locations you haven't visited during the site survey. This operation is called regression. 12 WLAN basics Tips for surveys Temporary modifications to the propagation environment, like people walking in an office corridor, do impact RSSI measurements. When you walk around the network under test, your own body can create a screen between the access point and the wireless client running Covera if you don't pay attention. To conduct repeatable site surveys, we recommend that you follow these rules: • Conduct campaigns with a measurement terminal whose wireless device is similar to the devices used on the network. When different NICs are used on the network, make the measurements with the lowest specification device. • The more measurements you take, the better the regression and the accuracy of the generated coverage map. • FOR DRIVE TESTS: You should use an external antenna connected to the client. Ideally this antenna will be mounted on the roof of the car. It is recommended to set a step of at least 50 meters between automatic GPS survey points. If the GPS step is too small, a new wireless scan cannot be completed between each step and you will record the same wireless network data on multiple GPS positions. • FOR WALK TESTS: You should always face the closest access point when making a survey point. This will ensure that the measurements for the closest AP will not be biased by the body screen effect. • Try to make site survey campaigns while the area is quiet (this is to avoid temporary obstacles like people walking in the corridors) • For each survey point, make sure the measurement terminal always have the same vertical orientation. As most Access Points have vertical antennas, this will ensure that the same relative orientation to the access point is maintained for all survey points. 13 Chapter 3. Getting started Table of Contents Creating a project ............................................................................................................ Adding a campaign to a project ......................................................................................... Calibrating a map ............................................................................................................ Controlling the map display ............................................................................................... Survey Points .................................................................................................................. Adding a survey point .............................................................................................. Content of a Survey Point ......................................................................................... Moving a survey point .............................................................................................. Renaming a survey point .......................................................................................... Updating a Survey Point ........................................................................................... Deleting survey points .............................................................................................. 14 15 18 20 22 23 23 24 25 26 27 Creating a project A Covera project is made of all the data recorded during a wireless site survey, as well as all the parameters required to generate and display views and reports based on this data. A project is organized in campaigns. It should contain at least one campaign to be useful, but can hold any number of campaigns. A project is saved in a file with a .cvr extension. Note On Windows XP, you must run Covera from an account with administrator privileges. By default, Covera will open on an empty project when you launch it. In this case, the map area is grey and contains only two shortcut buttons to open an existing project file or to add a new campaign to this empty project. You can create a new empty project by clicking on the project icon new project window. 14 in the tool bar. This will open a Getting started • Alternatively, you can also create a new empty project from the menu bar File → New project. At this stage, you have an empty project. If a wireless device is detected on your machine, you can see information about the wireless network you are connected to, as well as the Visible APs in the neighborhood. Adding a campaign to a project Before you can add measurements to your project, you must create a campaign that will contain your measurements and a background map. A campaign is a map of the area under test, on top of which you will position wireless network measurements. A campaign will contain measurement data associated with a position. We call this assocation a survey point. You can think of a campaign as a container for a background map and survey points. A project can contain one or more campaigns. For instance, if you want to survey two different floors in the same building, you could add two campaigns to your project, with a different floor plan for each campaign. To add a campaign to an empty project follow these steps: 1. From the menu bar, select Survey → Add Campaign. • 2. You can also click on the Add Campaign in the map area of an empty project. The campaign wizard will show up. You can set your own name for this new campaign, instead of the default one proposed by the wizard. For instance, type My first campaign into the Name field. This new name will only be recorded when the campaign is actually created. You can modify it anytime before pressing the Create button. 15 Getting started 3. The background map is the main visual element of a campaign. You should use an image of the area to survey with enough details to easily pin point locations. This could be a floor plan for indoor surveys, or an aerial photography for outdoor surveys. a. Click on the Browse button. The file selection window will show-up. b. Select a bitmap image file on the disk. Most bitmap image formats are supported (PNG, GIF, JPG, TIF, BMP). c. After a bitmap file is selected, press Open. 16 Getting started 4. We have set a name and a background map for this campaign. To actually create the campaign and add it to the project, just press Create. If you do not want to create a campaign now, you can cancel the operation by closing the wizard or pressing Cancel. The selected image will now be displayed in the map area, with a red ribbon around. The red ribbon indicates that the map is not calibrated. For more information, see the section called “Calibrating a map” [18]. 5. You can check that the campaign has been added to the current project. Notice that a tabulation has been added below the map area with the name of your campagin. You can also see a campaign has been added to project with the Campaign Manager tool. In the menu bar, select Tools → Campaign Manager. This will ensure that the Campaign Manager window is visible on the screen. The list of campaigns contained in the current project is displayed. In our example, there is only one: My first campaign. 17 Getting started Calibrating a map When you import a background map to a project, Covera does not know its scale. This is why any background map must be calibrated before it can be used. There is a red ribbon displayed all around the map area as long as the map is not calibrated yet. There are two different methods to calibrate a map: Scaling The scale of the map is determined by providing the actual distance between two reference points. This method typically used on floor plans. Georeferencing The map is fully georeferenced by providing the absolute position (latitude/longitude) of two reference points. This method is typically used for aerial photographs and is compulsory if you want to use a GPS receiver. Each of these two methods is represented with an icon in the calibration tool bar. This tool bar is visible only when the map is not yet calibrated, or is being re-calibrated. For the purpose of this tutorial, we are going to use the simplest calibration method: scaling. You will need to know the distance between two reference points on your map (for instance, the length of a corridor). If you don't have any reference distance, you can use an approximate value, since the map can be recalibrated later. 1. Select the Scaling Map icon from the calibration tool bar. This is the default calibration tool, so it may be selected already. 18 Getting started 2. On the map, click on the position of the first reference point with the left mouse button. A cross symbol will be displayed on this first reference position. 3. Move the pointer to the second reference point while pressing the left mouse button. This will draw a line between the two reference points. 4. The Scaling Map dialog box will show up after you released the mouse over the second refrence point. Now enter the known Distance between the two points. You can choose the length unit in the menu. 19 Getting started 5. In the Scaling Map dialog, press OK to validate the distance between your two reference points. At the bottom of the map area, the message on the red ribbon will change to Map is scaled. • 6. If you have made a mistake and want to specify different reference points, just click on a new position and start again. Exit the calibration mode by pressing Done on the red ribbon or in the calibration tool bar. Note Until the map is calibrated, it is not possible to take survey points or use any functionality beyond calibration and basic map control operations. 7. The map is now scaled. Covera will display a scale legend box overlay. a. Click with the right mouse button over the map area. Make sure the Scale item is selected. b. You should see a scale box at the bottom right corner of the map area. If you want to move the scale box to a different position, just grab it with the mouse to move it around the map area. Controlling the map display Covera offers many features to control what is displayed in the map area, and how it is displayed. For instance, you can reveal details by zooming in or moving around the map. The following procedure will show you some of the useful tools available to control the map display. 20 Getting started 1. 2. To see more details on your map, you can magnify it by increasing the zoom factor. a. In the tool bar, select the Zoom tool. b. Use the mouse wheel to increase the zoom factor. If you have a mouse without a wheel, click the left mouse button to increase the zoom factor. You can also move around the map. a. In the tool bar, select the Move tool. When you move the cursor over the map area it turns into an opened hand icon. b. Press the left mouse button over the area you want to grab. The cursor turns into a closed hand. c. While pressing, move the closed hand and the map in any direction. When you release the mouse, the map will keep its new position inside the map area. 21 Getting started 3. When the zoom factor is important, it is easy to get lost in the magnified map. In this case, you can display a navigation map that shows an overview of the whole map. We call it the navigation miniature. a. At the bottom right of the main window, press on the navigation miniature icon. The navigation miniature is visible as long as you keep pressing on the mouse. b. While pressing, move the cursor over the navigation miniature. Notice the black frame over the miniature: it shows the portion of the whole map which is currently visible inside the map area. The size of the black frame depends on the zoom factor, the higher the zoom factor the smaller the frame. Additionnally, when you move the black frame over the miniature, notice that your position is modified accordingly in the main map area. The size of the navigation miniature can be defined in the the section called “User interface options” [53]. For more information, see also the section called “Map tool bar” [36]. Survey Points Survey points are a key concept in Covera. Think of a survey point, or point, as the association of the following elements: • a position • measurements (typically RSSI) acquired while the client is standing at this position • meta information (time, name) Survey Points are taken manually by clicking on a position on the map, or automatically with a GPS receiver that will provide the positionning data. See the section called “How to set-up a GPS receiver?”[58] for more information. 22 Getting started Adding a survey point Once you have created a campaign and calibrated a map, you can start adding survey points to the current campaign. 1. Select the Add Survey Points tool in the toolbar. 2. If you move the cursor over the map area, it turns into a target symbol. 3. Click on the map to add a survey point. For each click, Covera records network measurements and associates the results to the position pinpointed on the map. Every point is automatically labeled with a unique number. Content of a Survey Point To view the data recorded for a survey point, just double click on the point. The Survey Point Data tool appears on the screen. You can resize it so that all the columns and lines fit the window. Name Covera automatically assigns a number to each new point. The name is displayed on the map as a label below every points. You can modifiy this field and set your own name. 23 Getting started Last Update Time of the last update for this survey point. If the point was never updated, then it is the creation time. x , y Pixel coordinates of the point on the map. You can manually edit these values and see the point moving accordinly on the map. When the map is geocalibrated, the latitude and longitude of the point are also shown. Many measurements are acquired for each survey point, but by default only a few columns are displayed. For more details, see the section called “Survey Point Data ” [49] MAC address unique identifier of the Access Point (or the ad-hoc station). SSID name of the wireless network. RSSI received radio signal strength as reported by the wireless NIC driver software. Type Type of network A = 802.11a, B = 802.11b, G = 802.11g (determined from Max Rate). Layer 2 (RSSI, MAC,...) data is instantly available for all the visible stations in the air, and is recorded for every survey point. Covera can also make layer 3 (IP level) measurements. Since these are longer to complete, they are not enabled by default. See the section called “IP layer performance”[44] for more information. Moving a survey point 1. Click on the Selection icon in the tool bar. 2. Move the cursor over a survey point. Notice that the point turns red. 3. Click on the point while it is red. A white frame appears around the survey point to show that it is selected. 4. Click on the selected point and keep pressing while you move it. When you release the mouse, the survey point will keep its new position. All the measurements attached to the point when it was created remain unchanged. This feature is useful to adjust a position. 24 Getting started Renaming a survey point Covera automatically assigns a number to every new survey point and uses this number as a name for the point. You can assign a more meaningfull name. 1. Right click on a survey point to display the contextual menu. 2. In this contextual menu, select Show Data. A window, similar to this one below, appears. 3. In the Name field you can enter your own text. For instance, type my name. 4. Press Enter to validate the netry. The new name is now used to label the point on the map. 25 Getting started Updating a Survey Point The measurements attached to a survey point are automatically acquired when it is first created. However, you can update an existing point to refresh the measurements. In this case, the original measurements are replaced with new ones, acquired while the point is being updated. 1. Right click on the point you want to update to display the contextual menu. 2. Select Update in this contextual menu. Wireless network measurements are acquired. 3. The Last Update time shows that the point has been updated. 26 Getting started Deleting survey points Covera allows you to delete a group of survey points in a single operation. 1. Click on the Selection tool in the tool bar. 2. Select the survey points to delete by drawing a selection rectangle around them. • 3. You can also select several survey points by pressing the Ctrl key while selecting individual points with the mouse. Press the Delete key. A confirmation dialog will show up. Alternatively, you can also delete selected points from: 4. • the contextual Menu. • the Edit menu. Click on Yes in the confirmation box. 27 Chapter 4. User Interface Reference Table of Contents Overview ....................................................................................................................... Dock Area ...................................................................................................................... Dockable Tools ....................................................................................................... Map area ........................................................................................................................ Menu ............................................................................................................................. File menu ............................................................................................................... Edit Menu .............................................................................................................. Survey Menu .......................................................................................................... Tools menu ............................................................................................................ Device menu ........................................................................................................... Help menu ............................................................................................................. Keyboard shortcuts .......................................................................................................... Map tool bar ................................................................................................................... Survey tool bar ............................................................................................................... Campaign Wizard ............................................................................................................ Find dialog ..................................................................................................................... Tools ............................................................................................................................. Signal graph ........................................................................................................... Campaign manager .................................................................................................. Visible APs ............................................................................................................ Wireless Connection ................................................................................................. Chase AP ............................................................................................................... GPS ...................................................................................................................... IP layer performance ................................................................................................ Survey Point Data .................................................................................................... Access Point Data .................................................................................................... Options .......................................................................................................................... General options ....................................................................................................... User interface options ............................................................................................... Gps receiver options ................................................................................................ Survey options ........................................................................................................ Sound options ......................................................................................................... 28 29 30 31 31 33 33 33 34 34 34 34 35 36 36 37 38 39 39 39 40 41 42 43 44 49 50 51 52 53 53 54 55 User Interface Reference Overview Covera's workspace is divided in two main areas: • At the top of the main window, you will see the menu and tool bars. Each tool bar can be individually moved or hidden. A right click over a tool bar will show the associated contextual menu. Menu bar Main tool bar • The Dock area can hold dockable tools, like the Wireless Connection window tool in the screenshot shown below. Tools can be docked or undocked to and from the dock area: just grab the tool with its title bar, and move it into the target dock area while pressing the mouse. Only the left dock area is visible by default, but you can dock tools at the top/bottom/left/right of the map area. Workspace • The Map Area is where the background map , stations and survey points are displayed (not represented here). Graphical overlays can be dispayed over the map area, like a scale legend at the bottom right corner. 29 User Interface Reference Dock Area You can undock a tool by grabbing its title bar and move it out of the dock area while pressing the mouse as shown below. To completly show/hide a dock area, use the handlers shown below. Different possible configurations of the dock areas are shown below. Tools in the bottom dock areas Dock area above the map area. 30 User Interface Reference Dock area at the right of the map area. You can reset the workspace at any time, and get all the dockable tools back to their default positions by choosing Tools → Reset Workspace from the menu bar. Dockable Tools To dock/undock a tool, just grab its title bar and moved it in/out the dock area while pressing the mouse. You can also move a tool over the workspace and avoid docking, by grabbing its title bar and clicking the right mouse button. Alternatively, you can use the left mouse and the Ctrl key at the same time. All the dockable tools share the same action icons in the title bar: expand or collapse the dockable tool Close the tool.You can always re-open a closed dockable tools by selecting it directly from the Tools menu. Map area The background map are displayed inside the map area. Scroll bars around the map can be used to navigate in large maps. The navigation icon located on the lower right corner of the map ( ) is used to show a miniature of the background map. This is useful to simplify the navigation over large maps, as shown below. 31 User Interface Reference When you move the mouse over the map, notice that the corresponding coordinates are displayed in the status bar. If you click on the coordinates in the status bar, you will have the option to select the coordinates unit. You can choose to display latitude and longitude coordinates when the campaign is georeferenced. For more information, see the section called “How to georeference a map?” [67] 32 User Interface Reference Menu File menu File → New Project Windows (Ctrl+N) Open a new window and create an empty project. File → Open (Ctrl+O) Open the file selection dialog to select an existing project file. File → Recent Projects Show the list of recently opened projects. File → Close project Close the current project without closing the window. File → Save (Ctrl+S) Save the project to a file on the disk. File → Save As... Save the project to a file on the disk, under the filename you've specified. File → Export Data Export raw data to various formats (XML file, CSV file, Google Earth KML file). File → Save Map as Image Save a bitmap image of the map. This bitmap can be larger than the map area visible on the screen. File → Page Setup Open the Page setup dialog to specify parameters before printing. File → Print Map (Ctrl+P) Print the map, using the parameters specified in Page Setup. File → Exit (Alt+F4) Close Covera and exit. Edit Menu Edit → Cut (Ctrl+X) Copy the selected elements to the application clip board and delete them from the current campaign. Edit → Copy (Ctrl+C) Copy the selected elements to the application clip board. Edit → Paste (Ctrl+P) Paste the elements in the application clip board (points) to the current campaign. Edit → Paste as new campaign Create a new campaign with the elements in the application clip board (map and points). Edit → Delete (Del) Delete the selected elements. Edit → Select All (Ctrl+A) Select all survey points and stations on the map. Edit → Invert Selection (Ctrl+I) Invert the selection of survey points. Edit → Ignore point Set a survey point ignore flag. Ignored points are not used by the regression algorithm when calculating views. 33 User Interface Reference Edit → Update point Update the measurements for the active survey point (represented with a blue dot). Edit → Find (Ctrl+F) Open the Find dialog to locate survey points or stations on the map. Survey Menu Survey → Add campaign Add a campaign to the current project. Survey → Delete campaign Delete the current campaign. Survey → Recalibrate Recalibrate the background map. Survey → Set Background Image Change the background map. Survey → Lock points → Lock all points None of the survey points can be moved. Survey → Lock points → Lock only GPS points None of the points acquired automatically with a GPS receiver can be moved. Survey → Circle GPS survey points Display a circle around GPS survey points. Manual survey points will be represented normally. Tools menu The Tools menu contains the list of all available dockable windows. Tools → Survey Point Data Open/close Survey Point Data window. Tools → Access Point Data Open/close Access Point Data window. Tools → Reset Workspace Reset the workspace (i.e. reset dockable windows, reset dockable areas, toolbars, ...). Tools → Options... Open the Options dialog. Device menu This menu contains the list of wireless NIC detected on your machine. Device → Properties Open the device properties dialog. Help menu Help → Use Guide Open Covera on-line help. Help → About Covera Show version and legal information about Covera. 34 User Interface Reference Help → Purchase Covera Zone Open your web browser to http://www.celtrio.com/store. Help → Check for updates Show check for updates dialog. Help → Send feedback Open web browser on the on-line feeback form. Keyboard shortcuts F1 Launch the on-line help. ALT Underline the shortcut keys in the menu. 35 User Interface Reference Map tool bar The map tool bar provides tools to control how the map is displayed in the map area. Selection tool Allows you to select survey points or access points. Zoom tool When this tool is active, the pointer is changed into a magnifying glass. - the mouse wheel increase/decrease the zoom factor - the left mouse button increase the zoom factor Zoom + / Zoom - (+) increase the zoom factor (-) decrease the zoom factor Zoom factor From this menu you can directly choose a zoom factor. When set to 100%, one pixel on the screen represents exactly one pixel on the map. Move Tool Move left/down/up/down inside the map area. Turn around Tool Turn the map around the center of the map area. If you use the mouse's wheel button, the map will turn around the pointer position in the map area. If you click the icon, a sub menu allows to Reset the rotation angle. Transparency When you click on entryis icon, a slider will show up to allow you to set the level of transparency of the entire map. Survey tool bar The survey tool bar provides useful tools when performing a wireless site survey. Start Scanning Resume scanning operation on the current wireless network interface. Pause Scanning Pause airwaves scanning on the current wireless network interface. Add Survey Points When this tool is selected, clicking over the map area will create a new survey point. Pressing on the lock icon will display the lock menu. Lock all points to forbid moving any survey point. 36 User Interface Reference Lock only GPS points to forbid moving survey points with a GPS position. Campaign Wizard When you add a new campaign to a Covera project, the following wizard will show up on the screen. You can replace the proposed Name for the campaign with a personalized one. The Browse button allows you to pick-up a bitmap file to use as the background Map for this campaign. When you click on the Create button after selecting a bitmap file, you will jump directly to the calibration. You can click on Create without setting an image for the map. In this case, Covera will choose a default scale. You can modifiy this default scale in the second step of the wizard shown below. After setting a path to an image, you can manually define the number of pixel per meters instead of relying on the calibration tools. Check Directly set the scale and press Create. The image will be precalibrated with this scale. 37 User Interface Reference Find dialog Covera can represent stations with icons on the map. The Find dialog will help you locate either stations or survey points on the map area. To show this dialog, select Edit → Find from the menu. Locate source Access Point Check this to find an access point. The drop down menu will be populated with the list of all kown stations. Find Survey Points Check this to find a survey point. The drop down menu is populated with the list of all survey points, sorted by name. Find Look for a matching item based on the input given in the drop down menu. Survey points are matched by name and access points by Mac address. If a matching item is found, it is then selected. Center Map Area on Result If checked, the map area is automatically centered on the selected item (when a matching item is found). Reset Location By default an access point is located on the survey point with the strongest signal. However, you can move the station's icon afterwards. Pressing this button will move the station back to its default position. Close Close the dialog. 38 User Interface Reference See also the section called “How to locate stations on the map?” [56] Tools All the available tools are described here after. You can see the list of all these by opening the Tools menu. Signal graph This tool shows the RSSI signal strength history of the station identified in the title bar. The green graph represents the instant RSSI, the yellow line represents the moving average of the instant value. You can modify the averaging windows in the options. By default, the station you are currently connected to is plotted. You can change this by dragging a station from the Visible APs tool and droping it into the Signal Graph tool. The pace of the horizontal scrolling is defined by the scanning frequency, which can also be set in the options. Campaign manager This tool shows all the campaigns contained in the project. Add campaign create a campaign with the Campaign Wizard. Delete remove the selected campaign and all its data from the project. For every stations listed, a contextual menu is available with a right click. The Locate source action will display a station icon on the map area, next to the survey point with the strongest RSSI. 39 User Interface Reference Visible APs This tool shows the list of all visible APs in the neighboorhood. The name of the wireless device used to get this scan list is given between bracket in the title bar of the window. The list is refreshed periodically, according to a scanning interval defined in the options. Each visible access point in the list is represented with an icon that you can drag and drop to: • the Map area • the Signal Graph tool This icon also provides additional information about the listed access point. connection established to this access point. signal of this access point is being plotted the Signal graph tools. access point is being chased in the Chase AP tool. access point is being chased and plotted. represents an adhoc station. Available data A lot of data is available for each station, but by default only a few is exposed. Right click on the column header to display the list of all available data, and choose what to display as new columns. SSID Service Set Identifier of the address (network name broadcasted by the access point). Mac Address MAC address of the station. Alias user defined MAC address alias Channel radio channel number as per the 802.11 specification. • 1 to 14 for 2.4Ghz (depending on countries) 40 User Interface Reference • 34 to 161 for 5Ghz (depending on countries) Type type of network based on 802.11 specifications (a, b, g or n). Max rate maximum supported rate advertized by the station. RSSI Instant value of the RSSI (on beacons) RSSI average Moving average of the instant RSSI RSSI connected Instant RSSI on the network link (on network traffic) Link Quality only avaiable under Windows Vista Mode topology mode of the station (Adhoc or Infrastructure) Vendor manufacturer of the station, based on the first bytes of the MAC address declared with the IEEE. Security Security mechanism based on Wi-Fi Alliance terminology (WEP, WPA Personal, WPA2 personal, WPA Enterprise, WPA2 enterprise) Cipher Encryption cipher (None, CCMP, TKIP) Authentication Authentication and Key Management (None, Pre-shared key, 802.1X) Supported rates list of all the supported rates advertized by this station. Age Time (in seconds) since the station was last seen Contextual menu When you click on a station with the right mouse button, the contextual menu will propose several choices. Connect Initiate a connection the selected acess point (available only on Windows Vista) Send to Graph The Signal Graph tool is configured to plot the selected access point signal. Set Alias opens a dialog to specify a user defined alias for the access point MAC address Chase open the Chase AP tool Show old APs If checked, all the access points detected in the session are listed. Otherwise only the access points seen recently are listed. Wireless Connection This tool shows information about the access point you are currently connected to. 41 User Interface Reference SSID Service Set Identifier of the current connection. Link Speed Link speed of the current connection (in Mbit/s). Mac Address MAC address of the access point you are currently connected to. Alias Alias of the access point Mac Address (if any). Encryption Authentication and encryption used on the network you are currently connected to. (WEP, WPA Personal, WPA2 personal, WPA enterprise, WPA2 enterprise) Signal (RSSI) Bar graph representation of the Received Signal Strength Indicator. Chase AP The Chase AP dockable tool provides an estimation of the distance to a chased access point, with a sound feedback. This is useful to locate rogue access points. This tool is not visible by default, to show it: • Select Tools → Chase AP from the menu. Chased Access Point This is the alias of the chase AP. Since a default alias, based on the SSID, is automatically assigned when taking a new survey point, you may see the SSID here. 42 User Interface Reference Rssi Instant value of the Received Signal Strength Indicator (in dBm). Mac Address Mac Address of the chased access point. Vendor Manufacturer of the access point, based on the first bytes of the MAC address declared at the IEEE. Estimated distance This is an estimation of the distance based on the RSSI, assuming a logarimthmic pathloss law. You can change the unit in the menu. The bar graph gives a visula representation of this estimation. Click on this icon to toggle the sound feedback. The closer the Chase AP, the higher the frequency of the sound. A different sound can be specified in the options. GPS The GPS tool enables automatic survey point acquisition, based on the position fix provided by a GPS receiver. Please note that the GPS will only work for outdoor surveys. This tool is not visible by default, to show it: • Select Tools → GPS from the menu. By default, the GPS is not setup and a GPS not running state will be reported: To use the GPS receiver, you must set the appropriate serial port parameters and Enable GPS in the options. When correctly set, the GPS receiver will be detected when the application is launched and reported in the NMEA Detected state. However, the GPS receiver may need some time to provide the first position fix. When it is ready and starts sending positions, the GPS tool will look like this: 43 User Interface Reference The following GPS survey points actions are available only for georeferenced campaign: Start Take a survey point every Add Point now Click on this button to start automatic survey point acquisition. Minimum distance between two GPS position fixes that will trigger a survey point acquisition. The unit can be specified in the drop down menu. Acquire a survey point with the current, actually last known, GPS position. If the map is georeferenced, two circles centered on the position reported by the GPS receiver are displayed on the map. You can get more information on geocalibration, in the the section called “How to georeference a map?” [67]. IP layer performance Beyond layer 2 RSSI measurements, Covera can also make IP layer performance measurements when you add a new survey point on the map. Four different measurement methods are available: 44 User Interface Reference • HTTP throughput • Latency of ICMP pings. • TCP throughput with Iperf • UDP throughput with Iperf To acquire these measurements you will need a test network with a HTTP server and/or Iperf server. For more information to set-up a test network, have a look at the section called “How to measure HTTP throughput?” [61]. HTTP Covera embeds a HTTP client to measure HTTP throughput. It will request a test file from a test HTTP server. The amount of data transfered divided by the time to complete the transfer provides an estimation of the HTTP throughput. 1. Enter the complete URL of the test file on the test server in the Address field. 2. Press the Run button. The result of the HTTP request is printed in the console window. Please note that this throughput depends on network and RF conditions during the test. Address URL of the test file. Enable HTTP If checked, the HTTP throughput test will run for new survey points, and the result will be recorded on the new point. Clear Clear the console window. Run Run the HTTP test and output the result in the console winow. The result is not recorded in any survey point. Test file size A large test file will provide more repeatable measurements, but will take more time to download. Choosing the appropriate size for the test file is a matter of balancing these two factors. In any 45 User Interface Reference case, a test file larger that 1 Mbyte is recommended. However, Covera will accept any file larger than 64Kbytes. Iperf What is IPerf? Iperf is a commonly used client/server network testing tool that can create TCP and UDP data streams and measure the throughput of a network that is carrying them. For more informatio, see http://dast.nlanr.net/ projects/Iperf/. Using IPerf Covera 2.1 embeds an Iperf client to communicate with an Iperf server running on a test host, and acquire TCP and UDP network performance measurements in the process. Ideally the test host should be logically located just behind the wireless network. For more information, see the section called “How to make Iperf measurements?” [64]. You can make both TCP or UDP Iperf measurements with Covera. Select the appriopriate tab in the IP Layer performance tool. 1. Install Iperf on the test host. You can donwload Windows and Linux version from the Iperf home page. 2. Enter the address of the Iperf test host in the Address field. 3. Press the Run button. The result of the Iperf test is printed in the console window. By default, Covera is set for a TCP test. Address IP address, or fully qualified host name, of the Iperf test server. Enable Iperf If checked, the Iperf test will run for new survey points, and the result will be recorded on the new point. Clear Clear the console window. 46 User Interface Reference Run Run the Iperf test and output the result in the console winow. The result is not recorded in any survey point. Depending on the protocol used for an Iperf test, the following data is recorded in survey points: • For TCP tests, TCP throughput is recorded • For UDP tests, UDP throughput and jitter are recorded. Iperf Options You can set several options of the Iperf client in both TCP and UDP mode. To modify these, press the Options button. Port Port number. Default is 5001. Interval Number of seconds between periodic bandwidth reports. Time to transmit Time in seconds to transmit for (default 10 secs). Buffer length Length of buffer (default 8 KByte). Maximum segment size Set TCP maximum segment size (MTU - 40 bytes). Window size TCP window size (socket buffer size). UDP bandwidth bandwidth to send at in bits/sec, e.g 54M for 54 Mbit/s. Recommended value: above the expected throughput. Ping Covera can make network latency estimation by measuring ICMP ping packet round trip time from Covera to a test host, ideally just behind the wireless network. 1. Enter the address of the test host in the Address field. 2. Press the Run button. The result of the ping request is printed in the console window. 47 User Interface Reference Address IP address, or fully qualified host name, of the test host. Enable Ping If checked, the ping latency test will run for new survey points, and the result will be recorded on the new point. Clear Clear the console window. Run Run the ping test and output the result in the console winow. The result is not recorded in any survey point. Note Make sure that the firewall running on the test host will allow replies to ICMP pings. The embedded ping client accepts the same options as the command line ping command. Press on the Options button to open the Ping Options dialog. Number of bytes to send Number of bytes in the payload of every ICMP echo request packet. Number of echo request to send Number of ICMP echo packets ("ping") to send. 48 User Interface Reference Timeout Replies taking longer than this timeout to get back from the test host are considered failed. Time to live Time-to-live IP field (decremented at each router hop). Set IP don't fragment flag Setting this flag will ask routers along the way to avoid fragmenting the ping packets. Survey Point Data The Survey Point Data tool displays all the data recorded for the selected survey point as a list of access points. This data is recorded when the point is created or updated. To show this tool, select Tools → Survey Point Data from the menu bar. Alternatively, you can also double click on a survey point in the map area, or use the contextual menu of a survey point to open this tool. Name Name of the survey point. A number is assigned as the default name of a new survey point. X,Y Pixel coordinates of the survey point. If you modify these fields, the point will move accordingly in the map area. When the map is geocalibrated, the latitude and longitude of the point are also displayed. You can sort the list of access point by clicking on the headers. If you click on the column header with the right mouse button, you will be able to set which additional columns to show and which columns to hide. The list all available properties is given below. Note Certain properties are available only for the connected access point when the survey point was acquired. Moreover, optional IP layer measurements In this case the content column will be empty of these access points. SSID 49 User Interface Reference Service Set Identifier of the address (network name broadcasted by the access point). Mac Address MAC address of the station. Alias user defined MAC address alias Channel radio channel number as per the 802.11 specification. • 1 to 14 for 2.4Ghz (depending on countries) • 34 to 161 for 5Ghz (depending on countries) Type type of network based on 802.11 specifications (a, b, g or n). Max rate maximum supported rate advertized by the station. RSSI Instant value of the RSSI (on beacons) RSSI average Moving average of the instant RSSI RSSI connected Instant RSSI on the network link (on network traffic) Link Quality only avaiable under Windows Vista Mode topology mode of the station (Adhoc or Infrastructure) Vendor manufacturer of the station, based on the first bytes of the MAC address declared with the IEEE. Security Security mechanism based on Wi-Fi Alliance terminology (WEP, WPA Personal, WPA2 personal, WPA Enterprise, WPA2 enterprise) Cipher Encryption cipher (None, CCMP, TKIP) Authentication Authentication and Key Management (None, Pre-shared key, 802.1X) Supported rates list of all the supported rates advertized by this station. Connected Network connection was established with this access point when the survey point was recorded. HTTP Throughput throughtput measurement during a HTTP test (optional). Iperf Throughput TCP throughtput measurement during an TCP Iperf test (optional). Iperf UDP throughtput measurement during an UDP Iperf test (optional). Throughput Iperf Jitter jitter measurements (in ms) during an UDP Iperf test (optional). Access Point Data The Access Point Data dockable shows data recorded for an access point, or station in adhoc mode, identified by its MAC address. To show this tool, select Tools → Access Point Data from the menu bar. Alternatively, you can also double click on an access point icon in the map area. 50 User Interface Reference Mac Address MAC address of the station. SSID Network name broadcasted by the station. Encryption authentication and encryption type. Possible values are: None WEP, WPA Personal, WPA2 personal WPA Enterprise, WPA2 enterprise Supported Rates Bit rates supported. In proposed example, access point support 1.0Mbit/sec 2.0Mbit/sec 5.5Mbit/sec ... Channel Channel used by the access, it specify the frequency during wireless communication. Mode Wireless network mode: infrastructure or ad hoc. Vendor The hardware vendor, extracted from the Mac address. Type Wireless network type: 802.11a/b/g/n Alias Alias for this Mac Address. You can modify it by editing the content of this field. X,Y Pixel coordinates of the stations. If you modify these values, the access point icon will move accordingly on the map area. Locate Pressing this button will reset the position of the access point, and locate it where it was seen with the strongest RSSI. Options To open the option panel, use the menu bar Tools → Options 51 User Interface Reference General options Auto save interval Your project data can be regularly saved in the background. In cash of a crash, you will have the opportunity to recover your data when re-launching Covera. You can specify the interval (in seconds) between auto-save events. If set to Never (0 sec), project data will not be automatically saved. Save workspace in project file If checked, Covera will save your workspace state (dockable tools positions, dock areas, toolbars,...) to the project file. In this the case, the workspace is restored when you open the project file. Save view calculations in project file The results of the view calculations can be saved in the project. When the project is opened, all the views are restored without any calculations. This will increase the size of the project file but will save the calculation time. Calculate views when opening a project file. When a project file is opened, Covera automatically start calculations to restore the views. Prompt when memory requirements exceeds The whole uncompressed image of the background map must fit into memory. This may cause your system to swap when very large images are imported. Covera will show a warning message if the required memory execeeds this limit. If you have enough memory on your system you can safely ignore this message or increase this value which is set to 64 Mbytes by default. Preferred Units Define whether the Metric system or English units should be used as default units for a new campagin. Check for updates at start-up If checked, Covera will contact the update server on the Internet every time it launches. You will be notified if a new version is available. 52 User Interface Reference User interface options Main Window Title Maximum projects to remember This allows you to customize what is shown in the main Window title bar. You can use special keywords between curly brackets that will expand to the appropriate value. {appname} name of the application: Covera {file} absolute path to the project file {*campaign*} Name of the campaign. * can represent any character(s) that will be printed only if there is a campaign is the project. When no campaign is defined, nothing is printed. {[campaign]} expands to [my first campaign] Defines how many recently opened projects will be remembered in the File → Recent projects menu. Clear History Clear the history of recently opened projects. Size of the Navigation Miniature Set the size of the navigation miniature. Default value: 100 pixels. Signal Graph Show RSSI Display the instant RSSI in the Signal Graph tool (as green bars) Show RSSI moving average Display the moving average of the RSSI in the the Signal Graph tool (as a yellow line). Moving average on the last Number of past measurements used to compute the moving average. Show horizontal lines Show or hide the horizontal lines of the signal graph grid. Show vertical lines Show or hide the vertical lines of the signal graph grid. Visiable APs The string displayed in the title bar of the Visible APs can be customized using keywords. Window Title {adapter} name of the current wireless device {naps} number of visible APs during the last scan on the current wireless device. Gps receiver options Covera can get your position from a GPS receiver exporting NMEA messages over a serial port. To be able to use the GPS receiver, check the Enable GPS receiver box. 53 User Interface Reference USB and Bluetooth GPS receivers are also supported via virtual serial ports. A virtual serial port is a software driver that will create a new serial port on your system, bridging USB/Bluetooth communication with the GPS receiver. Covera will see this virtual port just like a "normal" serial port. Please check with your GPS manufacturer for the availability of a virtual serial port driver. Port Index of the serial port on your Windows system (COMx). If set to AUTO DETECT, then Covera will try to detect on which port a GPS receiver is connected but trying to open every port and listen to NMEA compatible messages. Baud Set the baud rate (or speed) for the port. The default value is 4800. Bits The default value is 8. Parity Parity is a method of detecting some errors in transmission. The default value is No. Stop bit Stop bits are sent at the end of every byte transmitted in order to allow resynchronization. The default value is 1. The status of the GPS as well as your current position are displayed in the GPS tool. Survey options Scanning interval Defines how often Covera will ask the wireless device to scan the airwaves. Depending on the quality and responsiveness of your wireless device driver, you may want to decrease this interval to improve the quality of the scan results used by Covera. The default value is 3 seconds. Shutdown Zero Conf at start-up This setting is only available under Windows XP. Zero Conf is the Windows XP service that manages your wireless connection. The wireless device driver may face too much pressure when both Cov- 54 User Interface Reference era and Zero Conf ask to scan. Shuting down Zero Conf will release this pressure, and improve the quality of the scans reported by Covera. Automatic MAC address alias This mask is used to automatically create an alias for a newly detected MAC address. It may mix the follwing data: {ssid} expands to the SSID of the access point identified by the MAC address {channel} expands to channel used by the station identified by the MAC addres {vendor} expands to name of the vendor (Organizational Unique Identified found in the MAC address) Sound options Covera can play WAV sounds on various events. Play sound on handover If checked, Covera will play the sound defined by File when the wireless device is switching to a different Access Point on the same network (same SSID, different MAC). Play sound when joining a new network If checked, Covera will play the sound defined by File when the wireless device is associating to a new SSID (SSID changes from the current one). Play sound when adding a GPS point If checked, Covera will play the sound defined by File when a new survey point is automatically added to the project (only when the GPS automatic mode is enabled) See the section called “GPS” [43]. Chase AP Defines the sound file played when an access point is being chased. See the section called “ Chase AP ” [42]. 55 Chapter 5. How to? Table of Contents How How How How How How to locate stations on the map? .................................................................................... to merge survey points from two different projects? ........................................................ to set-up a GPS receiver? .......................................................................................... to measure HTTP throughput? .................................................................................... to make Iperf measurements? ..................................................................................... to georeference a map? ............................................................................................. 56 57 58 61 64 67 How to locate stations on the map? Covera can show an icon on the map area for every known stations. By default, the station icon is displayed on the survey point where the signal from this station is the strongest. You can manually move this icon if you kown the exact position the station. 1. We need first to create a simple campaign with some dummy data: a. From the menu, Survey → Add Campagin b. We do not need a background image for this dummy campaign. In the Add Campagin dialog, just click on the OK button. c. In the toolbar, select the Add survey point tool. d. Now take a few survey points by clicking on the map area. When you took this survey point, you have probably recorded the signal of some stations. 2. From the menu, select Edit → Find. 3. In the Find dialog, check the Find access point radio button. • You can also display the dialog by pressing Ctl+F on the keyboard. 4. Check Center map area on result 5. Now select the Mac address of the station you want to locate in the drop drop menu. When opened, you can resize the menu by gradding its bottom right corner. 56 How to? 6. Click on the OK button. 7. In the map aera, you will see a station icon. If you double click on this icon, you will see the Access Point Data. How to merge survey points from two different projects? For large site surveys, you can save time by working in parallel to gather survey data. Two persons with two survey machines can explore different areas of the netwrok under test and merge their data in a single project afterwards. This is easily done using copy/paste. 1. Open the two projects you want to merge in two different Covera windows. Let's call them project A and project B. 2. Select the survey points you want to merge in project A. 3. In the project B window, simply paste the points. Scaled projects should share the same background image. This is not required for georeferenced campaigns. 57 How to? How to set-up a GPS receiver? Covera supports GPS receivers exporting NMEA messages over a serial port. The serial port can be a normal physical serial port, or virtual serial port for USB and Bluetooth GPS receivers. In this case, you will have to install additional software provided with the GPS receiver. Please refer to your GPS receiver documentation. 58 How to? The first step is to determine the port number (COMx) for your physical or virtual serial port. Under Windows XP, you can follow this procedure: 1. In Windows XP, select Start → Control Panel. 2. Click on the System icon. 3. Select the Hardware tab. 4. Press on the Device Manager button. 5. In the tree list showing all the devices, open the Ports (COM & LPT) branch. 6. Identify the serial port used by the GPS and note down the port number x (COMx). In this example, a virtual port is created on COM4 for a USB GPS. 59 How to? Now, we can configure Covera. 1. Launch Covera. 2. Select Tools → Options from the menu. 3. Select the GPS receiver branch. 4. Check the Enable GPS checkbox. 5. Enter the port number in the Port field. You can usually keep the default values for the other settings. 6. Click on the OK button. 60 How to? We can now check that the GPS receiver has been succefully detected. 1. From the menu, select Tools → GPS. 2. After some time required for the GPS receiver to start-up (up to a few minutes), you should see something like this: How to measure HTTP throughput? Your wireless infrastructure may be rated at 11Mbps or 54Mbps, it is not the throughput that network users will experience. These figures give the raw capacity at the wireless physical layer. When a network application sends traffic on the wireless network, this traffic traverses the full protocol stack Physical/MAC/IP/ TCP or UDP. Each layer introduces an overhead. In the case of a web client, if you measure the payload throughtput at the HTTP level, you will find a much lower data rate that the advertized physical data rate. We give here below the theoritical maximum HTTP throughput for a 802.11b network employing short preamble. Physical data rate TCP throughput Efficiency Mbit/s Mbit/s 1 0.77 76.9% 2 1.49 74.3% 5.5 3.83 69.6% 11 6.52 59.3% With Covera you can make several application level measurements. We are going to explore the simplest throughput test: HTTP. To do that, you will need a server running a HTTP daemon. Covera will use its embedded HTTP client to fetch a file from the test server throught the wireless network under test, and calculate the observed HTTP throughtput from that. To measure the performance on the wirelss segment of your network, make sure the Test client is as close as possible to the HTTP test server (in terms of network topology). The wireless access points and the test server should be all connected to same Ethernet switch. 61 How to? 1. From the menu, select Tools → IP Layer Performance The corresponding tool window will show up. 2. Select the HTTP tab. 3. Enter the full URL to your test file on the test server. On Celtrio's test network, it is http://192.168.17.2/test.data. 62 How to? 4. Press on Run and observe the output in the console. If you make the same several times by pressing Run, you will notice some random variability in the result. A large test file will give more repetable measurements but entails a longer measurement. Choosing the right size for your test file is a matter of compromise between these two factors. Covera will refuse files smaller than 64Kbyte. We recommand using a file at least 1 MByte. Because the HTTP test takes some time to complete, it is not enabled by default when you make a new survey point on the map. If you want to run a HTTP for each survey point, just check the Enabled check box. 63 How to? Note • Make sure there is no throttling in your network. • Make sure there is not firewall or port blocking to access the test server on port 80. • If you have several network interface on the test client, make sure only the wirelss interface is activated. Otherwise, you may measure throughput on a different interface. How to make Iperf measurements? In a wireless network, the following factors may cause much lower IP throughput than the advertised link speed: • Protocol overhead. • Retransmission of lost or corrupt packets (at the TCP level, or the 802.11 MAC level) • collision avoidance in 802.11MAC may cause "back off" waiting time and retransmission Iperf is a free commmand line tool for measuring TCP and UDP throughput performance in a client/server set-up. Covera contains an embedded Iperf client to make measurements against a test Iperf server. To run an Iperf test you will need: • A Windows machine with a wireless connection to the wireless network under test and running Covera. • A test server (Linux or Windows) with a wired connection to the wireless network under test. Ideally, the server is plugged on the same Ethernet switch as the access points. 64 How to? We are now going to prepare the Iperf server for a TCP test that will simulate typical data application traffic (like Web or Mail traffic). 1. Download Iperf from http://dast.nlanr.net/Projects/Iperf/ and install it on your test server (Windows or Linux). 2. On the server machine, type the following command to start the iperf server: bash #iperf --server --port 5001 --interval 1 -----------------------------------------------------------Server listening on TCP port 5001 TCP windows size: 85.3 KByte (default) ------------------------------------------------------------ If you want to use a different port, replace 5001 with the desired port number. 3. The Iperf server is now waiting for a connection from a test client. Make sure the firewall on the test server will allow TCP traffic on port 5001. On the test machine running Covera: 1. From the menu, select Tools → IP Layer Performance. 2. Press the Iperf tab. 3. Set the address of the server in the Address field. In our case 192.168.17.2. 4. Press the Run button. 5. At the server side, observe the client connection: Server listening on TCP port 5001 TCP window size: 85.3 KByte (default) -----------------------------------------------------------[ 4] local 192.168.17.2 port 5001 connected with 192.168.17.105 port 4488 [ 4] 0.0- 1.0 sec 888 KBytes 7.27 Mbits/sec [ 4] 1.0- 2.0 sec 888 KBytes 7.27 Mbits/sec [ 4] 2.0- 3.0 sec 1.00 MBytes 8.42 Mbits/sec [ 4] 3.0- 4.0 sec 1.43 MBytes 12.0 Mbits/sec [ 4] 4.0- 5.0 sec 1.77 MBytes 14.8 Mbits/sec [ 4] 5.0- 6.0 sec 1.46 MBytes 12.2 Mbits/sec [ 4] 6.0- 7.0 sec 1.65 MBytes 13.8 Mbits/sec [ 4] 7.0- 8.0 sec 1.28 MBytes 10.7 Mbits/sec [ 4] 8.0- 9.0 sec 1.17 MBytes 9.84 Mbits/sec [ 4] 9.0-10.0 sec 1.01 MBytes 8.47 Mbits/sec [ 4] 0.0-10.0 sec 12.5 MBytes 10.5 Mbits/sec The result in the Covera Iperf client is: 65 How to? We can also use Iperf to generate UDP traffic that will simulate real-time voice traffic. 1. On the server side, stop the server with Ctrl+C and restart it with the following options: bash #iperf --server --port 5001 --udp -----------------------------------------------------------Server listening on UDP port 5001 Receiving 1470 byte datagrams UDP buffer size: 107 KByte (default) ------------------------------------------------------------ 2. In Covera, at the client side, click on the Options button. 3. In the Options dialog: a. Check the UDP radio button. b. Set the UDP Bandwith field to 50m for 50Mbit/s. We want to estimate the maximum throughput on the wireless network. That's why we should set UDP Bandwidth greater than the maximum throughput expected on the network. If this setting is too small, Iperf will just confirm that the defined amount of UDP packet have gone through without problem, without stressing the network. c. Click on the OK button. 66 How to? 4. Make sure the server's firewall allows UDP traffic on port 5001 and press Run. 5. At the server side, you will see something like this: -----------------------------------------------------------Server listening on UDP port 5001 Receiving 1470 byte datagrams UDP buffer size: 107 KByte (default) -----------------------------------------------------------[ 3] local 192.168.17.2 port 5001 connected with 192.168.17.105 port 1138 [ 3] 0.0-10.0 sec 14.1 MBytes 11.9 Mbits/sec 2.569 ms 0/10072 (0%) [ 3] 0.0-10.0 sec 1 datagrams received out-of-order ...and in Covera, on the client machine: How to georeference a map? Georeferencing a map will allow Covera to locate your current position on the map, from the information provided by a GPS receiver. This is useful for outdoor surveys. In this section, we will assume that you are using Google Earth to obtain high resolution aerial images. 1. If Google Earth is not installed on your machine, you can download it from http://earth.google.com. a. Launch Google Earth and navigate to the place you want to survey. b. Set the Zoom factor so that the area of interest is taken the whole screen. c. The save an image File → Save → Save Image... 67 How to? 2. Create a new Covera campaign with this image. a. Launch Covera. b. Click on the Add Campaign. c. In the Add Campaign wizard, press Browse. d. Select your file, and press Open e. In Covera's calibration toolbar, select the Georeferencing map tool. 68 How to? 3. We are now going to geocalibrate this map by placing two reference points with known coordinates, on the Covera map. a. In Google Earth, Add a placemark and move it to a first reference point. The coordinates of the placemark are shown in the Google Earth - New dialog. 69 How to? 4. b. Copy the latitude to the clipboard. c. In Covera, click on the same reference point position. The Georeferencing map dialog will show up. d. Copy the clipboard into the Latitude field. e. Back in Google Earth, copy the longitude. f. In Covera, copy the clipboard into the Longitude field. g. Press the OK button to validate the first reference point. Repeat the previous operation for a second reference point. The further from the first one, the better the calibration. a. In Google Earth, move the placemark to a second reference point. 70 How to? 5. b. Copy the latitude to the clipboard. c. In Covera, copy the clipboard into the Latitude field. d. Back in Google Earth, copy the longitude. e. In Covera, copy the clipboard into the Longitude field. f. Press the OK button to validate the second reference point. In Covera, click on the Done button. You now have a geocalibrated campaign that you can use with a GPS receiver. You may check that the geocalibration is correct by showing the North on the map: 1. Click on the map area with the right mouse button. 2. In the contextual menu, choose Overlay → North. 71 Chapter 6. Frequently Asked Questions Table of Contents 1. Network and wireless measurements ................................................................................ Q: My Internet access is slow when I'm running Covera. Why? ........................................ Q: What does RSSI mean? ........................................................................................ Q: After I've set the scanning interval to 1s, I get weird RSSI measurement. Why? ............... Q: I have a Wi-Fi interface mon my machine but I get the message "Cannot find a wireless device" at launch. What's the problem? .............................................................. Q: A flat signal is reported all over the survey area. Why? .............................................. Q: Covera does not record anything when my laptop goes into sleep mode? ........................ 2. Miscellaneous .............................................................................................................. Q: My firewall software raises an alert when I open the user guide. Why? .......................... Q: How can I speed up the calculation of a view? ......................................................... Q: What is the maximum number of survey points in a project? ....................................... Q: Why are the RSSI values shown in the bottom left different from the measurements? ......... Q: What are the different methods to calibrate a map? .................................................... 72 72 72 72 72 72 72 73 73 73 73 73 73 1. Network and wireless measurements Q: My Internet access is slow when I'm running Covera. Why? A: If your machine is connected to the Internet via the wireless interface you will notice that the Internet throughput is lower when Covera is running. This is because Covera frequently scans the airwaves, leaving less time for actual traffic to go through the wireless link. If you shutdown Covera or if you decrease the scanning frequency the situation will improve. Q: What does RSSI mean? A: RSSI means Received Signal Strength Indicator. It is a measurement of the signal strength, acquired by the 802.11 device in the machine running Covera. See also the section called “Path loss” [8] Q: After I've set the scanning interval to 1s, I get weird RSSI measurement. Why? A: Covera will ask your wireless device for a new scan every x seconds. When this interval is set below below 2s the driver may report strange RSSI measurements, depending on the driver implementation. In this case, just increase the interval in the options. Q: I have a Wi-Fi interface mon my machine but I get the message "Cannot find a wireless device" at launch. What's the problem? A: Make sure your are running Covera from an account with administrator privileges. Q: A flat signal is reported all over the survey area. Why? A: Certain versions of the driver for Broadcom 802.11 chipset will erroneously report a flat signal. The solution is to upgrade your driver to the latest version. For Dell systems, upgrade your driver to 4.100.15.5 or higher (Dell file R140747). Q: Covera does not record anything when my laptop goes into sleep mode? A: Covera and the necessary Windows services may no longer be running. Disable the sleep mode (Option Panel > Power >) [to be complete] 72 Frequently Asked Questions 2. Miscellaneous Q: My firewall software raises an alert when I open the user guide. Why? A: Personal firewall software may issue a warning about the connection Covera makes to the help browser process using the machine's internal loop back interface. This connection is not visible on any external interface and no data is sent to, or received from the Internet. Q: How can I speed up the calculation of a view? A: Use the Easy Regression algorithm, instead of the slower Legacy regression. If you really wan to use Legacy Regression, decrease the regularization factor. With both regression algorithms, you can also improve the calculation time by decreasing the Resolution. Decreasing the resolution will reduce the quality of the countour lines, but should be OK for heat maps. Q: What is the maximum number of survey points in a project? A: The number of survey points Covera can handle will depend on the configuration of your machine. For a typical configuration, you can handle thousands of points. However, opening and saving a project will take more time in this case. If a given source AP is recorded in all these points, the view calculation for this source will be important. Q: Why are the RSSI values shown in the bottom left different from the measurements? A: The value that you see in the bottom left of the screen is the calculated value, obtained as a result of the regression. The value that you see as a label below a survey point, is what you've recorded for this point. These two values are different because the regression algorithm does not "naively" fit to survey point values to account for noise and possible outliers in the measurements. The interpolated value for any given position is calculated from all the measurements around. This produces a smoothing effect and explains why the interpolated value is usually lower than the measurements for the same position. If the default behavior is not satisfactory, you can manually tune the "Fitting factor" parameter in the "view properties" tool. Q: What are the different methods to calibrate a map? A: Covera offers two different calibration methods: • Scaling with only a known distance as described in the section called “Calibrating a map” [18]. This is typically used for scaling indoor floor plans. • Georeferencing with two kwown points as described in the section called “How to georeference a map?” [67]. This method is typically used calibrate maps for outdoor GPS assisted campagins 73 Glossary Survey Point, or point Association of a position and network measurements acquired from this position. Station To be defined. Source Access Point, or source Access point recorded from at least one survey point. Old Access Points Access point once detected during airwaves scans, but not seen again for a long time. Received Signal Strength Indicator, RSSI Radio signal strength reported by the wireless interface to Covera dBm, decibel Logarithmic unit for radio signal strength, reported by your Wireless NIC NIC, Network Interface Card or Network Interface Controller Computer hardware designed to allow computers to communicate over a network. NMEA stands for the National Marine Electronics Association. NMEA 1083 Standard defines GPS data exchange over a serial line. GPS GPS, stands for Global Positioning System. A radio-localization system formed from a constellation of 24 satellites. Can optionally be used by Covera for outdoor surveys. Network Driver Interface Specification, NDIS Windows API for "Network Interface Cards", including wireless devices. NDIS5.1 is supported in Covera 2.1 MAC address A unique identifier for all the Wi-Fi access points or NICs. Service Set Identifier, or SSID A code attached to all packets on a wireless network to identify each packet as part of that network Equivalent Isotropically Radiated Power or EIRP Amount of power that would have to be emitted by an isotropic antenna (that evenly distributes power in all directions) to produce the peak power density observed in the direction of maximum antenna gain. Path Loss Attenuation undergone by a RF wave in transit from a transmitter to a receiver. Path loss may be due to many effects such as free-space loss, refraction, diffraction, reflection. Throughput In communication networks, throughput is the amount of digital data per time unit that is delivered to a certain terminal in a network, from a network node, or from one node to another, for example via a communication link. The throughput is usually measured in bit per second (bit/s or bps). Iperf Iperf is a tool to measure maximum TCP bandwidth, allowing the tuning of various parameters and UDP characteristics. Iperf reports bandwidth, delay jitter, datagram loss. 74 Index A Access Point, 7 Chase AP, 42 Data, 50 Find, 38 Visibles APs, 40 C Calibration, 18 Campaign Definition, 15 Manager, 39 D Dock Area, 29 E Equivalent Isotropically Radiated Power, 8 M Map Area, 29 R RSSI, 12 Sensitivity, 11 S Signal Diffraction, 10 Loss, 8 Reflection, 9 Scattering, 10 Signal Graph Dockable tool, 39 Survey Point Data, 49 Definition, 22 W Wireless client, 7 Workspace, 29 75