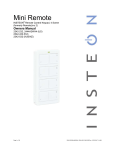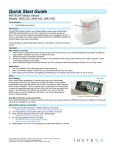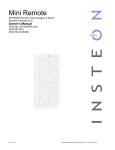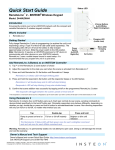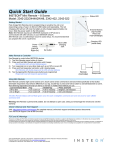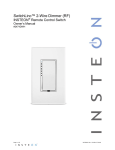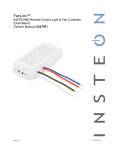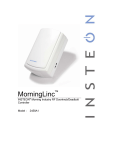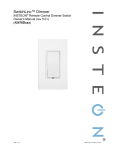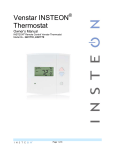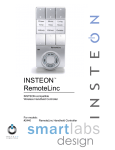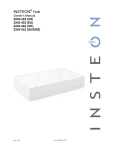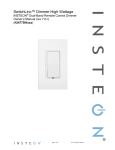Download INSTEON 2444A3 User's Manual
Transcript
RemoteLinc 2 INSTEON® Remote Control Switch (#2444A3) Owners Manual Page 1 of 15 2444A3 Rev: 10/24/2011 10:43 AM RemoteLinc 2............................................................................................................................................... 3 Features & Benefits .................................................................................................................................... 4 What’s in the Box?..................................................................................................................................... 4 Required Accessories................................................................................................................................ 4 Optional Accessories................................................................................................................................. 5 Getting Started ............................................................................................................................................ 6 Setting up INSTEON Scenes ...................................................................................................................... 6 Add RemoteLinc 2 Button to a Scene as a Controller............................................................................... 6 Remove RemoteLinc 2 Button from a Scene as a Controller ................................................................... 6 Using RemoteLinc 2.................................................................................................................................... 7 LED Behavior ............................................................................................................................................ 8 Turn Unit On/Off (Pocket Mode)................................................................................................................ 8 Stuck button............................................................................................................................................... 8 Advanced Features ..................................................................................................................................... 8 Add Multiple Responders to a Scene (Multi-Link) ..................................................................................... 8 Remove Multiple Responders from a Scene (Multi-Unlink) ...................................................................... 9 Change Paddle / Scene Configuration (e.g. Change to 2 Scene Mode) .................................................. 9 Turn LED Off (or Back On) ...................................................................................................................... 10 Turn Beeper On During Usage (or Back Off) .......................................................................................... 10 Beeper Behavior...................................................................................................................................... 11 LED Behavior during Setup ..................................................................................................................... 11 Factory Reset .......................................................................................................................................... 11 Specifications............................................................................................................................................ 12 Troubleshooting........................................................................................................................................ 13 Certification and Warranty ....................................................................................................................... 15 FCC & Industry Canada Compliance Statement..................................................................................... 15 Limited Warranty ..................................................................................................................................... 15 Limitations............................................................................................................................................ 15 Page 2 of 15 2444A3 Rev: 10/24/2011 10:43 AM RemoteLinc 2 RemoteLinc 2 is the smallest and most versatile INSTEON Remote Control in the world. The 1 Scene Controller can easily be reconfigured to give you toggle control of up to 2 scenes and/or devices. RemoteLinc 2 can be: - Handheld (wireless remote) Mounted on wall with no trim plate (wireless keypad) Mounted on wall in a single-gang Decorator trim plate (wireless keypad, built-in look) Mounted on wall in a multi-gang Decorator trim plate (add to the number of controllers in your room without hiring an electrician and/or tearing out drywall) Placed on a Tabletop Stand (sold separately) Clipped to your car’s visor with Visor Clip (sold separately) Status LED Paddle Top On, Bottom Off (1 scene mode) Top On/Off, Bottom On/Off (2 scene mode) On/Off switch Set button Page 3 of 15 Power/Recharging Jack (Micro-USB, 5VDC) 2444A3 Rev: 10/24/2011 10:43 AM Features & Benefits Small, elegant design Super-easy setup Rechargeable battery included Discreet On and Off buttons for 1 Scene Can be reconfigured for 2 Scene triggers or 2 Scene On/Off toggle control Can be installed into a single Decora opening (requires Wall-Mount Bracket) Can be used as a table-top controller (requires Tabletop Stand) Can be used as a visor-mounted remote control for lights, garage door opener etc. (requires Visor Clip) LED blinks green when Turning a Scene On and red when turning a Scene Off Slide switch for disabling buttons (“vacation” or “pocket” mode) Stuck Button Mode – saves battery life by going to sleep if button stuck down Beeper for setup ease Recharges with standard USB charger with via Micro-USB Plug (5VDC) Battery life exceeds 3 months Battery charge LED indicator built-in Low battery transmit warning (use with software to trigger email/text message) All settings stored in stable memory which is maintained even without power 1 year warranty What’s in the Box? RemoteLinc 2 Rechargeable battery (pre-installed) Quick-Start Guide Required Accessories A micro USB cable for connecting and recharging RemoteLinc 2 via USB port on a computer or USB power adapter. If the INSTEON device you intend to control does not receive RF signals (i.e., power line only), you will need at least one dual-band INSTEON device to convert the RF signals to power line signals. Type A to Micro-B cable (2444B5) Page 4 of 15 2444A3 Rev: 10/24/2011 10:43 AM Optional Accessories Wall Mount Bracket (2444B4) Wall mount your RemoteLinc 2 anywhere Gang two or more together for more control Can be installed adjacent to existing wired-in switches RemoteLinc 2 can easily be removed for portability or recharging Use with any decorator wallplate Pair the Wall Mount Bracket with any decorator style wall plate (sold separately) for the perfect wireless wall switch solution. Tabletop Stand (Available in the 2444Bxx kit) Perfect for a nightstand, kitchen counter or coffee table Page 5 of 15 Visor Clip (Available in the 2444Bxx kit) Control your home from your vehicle Turn lights on when you arrive and off as you leave USB Power Adapter (2444B6) For use with RemoteLinc 2 USB Charging Cable and any other device that charges via USB cable 2444A3 Rev: 10/24/2011 10:43 AM Getting Started Fully charge your RemoteLinc 2 prior to programming or anytime the unit is not responding. RemoteLinc 2 charges via a USB cable (Type A to Micro-B, sold separately). The red charging LED will turn off once the battery has been fully charged (approximately 1 hour). To turn on RemoteLinc 2, simply slide the power switch to the on position. Note: RemoteLinc 2 uses a subtle beeper sound to assist setup. It is recommended that you program the unit in a quiet area. Setting up INSTEON Scenes Scene: One or more INSTEON devices which respond to an INSTEON controller. When the scene is activated (turned “on”), all devices return to the states they were at when the scene was programmed. INSTEON scenes let you activate dramatic lighting moods at the touch of a button. For example, you can set all the lights in a scene to dim to 50% or turn certain lights on while turning others off, all with the tap of a button on any INSTEON Controller. INSTEON scenes are easy to set up, just follow the directions below. Maximum number of scenes in RemoteLinc 2 Switch: 2 (Default is 1) Scene Control Functions supported; On, Off, Press & hold Bright, Press & hold Dim, Double-tap Fast On and Double-tap Fast Off. Add RemoteLinc 2 Button to a Scene as a Controller Follow the steps below to control a scene (one or more INSTEON devices). 1) Tap the RemoteLinc 2 switch (top or bottom paddle) – if in 2 scene mode, tap the top of the paddle for scene 1 or the bottom for scene 2 2) Adjust the scene responder to the “state” you want when the scene is activated from RemoteLinc 2 (e.g., 50%, 25% or even OFF) 1 3) Press & hold RemoteLinc 2’s Set button until RemoteLinc 2 beeps RemoteLinc 2’s LED will blink GREEN 4) Press & hold the responder’s Set button until it beeps (or until its LED/load flashes) RemoteLinc 2 will (Beep)-(Beep) and its LED will stop blinking Responder’s LED will stop blinking (it may also (Beep)-(Beep)) 5) Confirm that scene addition was successful by tapping on/off on your RemoteLinc 2 The Responder will toggle between the Scene on level and off 6) If you wish to add more responders to RemoteLinc 2, repeat steps 1-5 for each additional scene responder (or see Add Multiple Responders to a Scene) 1 If the Responder is a multi-scene device such as a KeypadLinc, tap the Scene button you wish to control until its LED is in the desired state (on or off) Remove RemoteLinc 2 Button from a Scene as a Controller If you are no longer going to use an INSTEON responder that is a scene responder of RemoteLinc 2, it is very important that you remove its scene membership. Otherwise, RemoteLinc 2 will retry every scene command repetitively, thus creating delays and shortening battery life. Page 6 of 15 2444A3 Rev: 10/24/2011 10:43 AM 1) Tap the RemoteLinc 2 switch (top or bottom paddle) - if in 2 scene mode, tap the top of the paddle for scene 1 or the bottom for scene 2 The responder will respond 2) Press & hold the RemoteLinc 2’s Set button until it beeps RemoteLinc 2’s LED will blink GREEN 3) Press & hold the RemoteLinc 2’s Set button until it beeps again RemoteLinc 2’s LED will blink RED 4) Press & hold the Responder’s Set button until it double-beeps (or LED blinks) RemoteLinc 2 will (Beep)-(Beep) and its LED will stop blinking 5) Confirm that Unlinking was successful by tapping on/off on your RemoteLinc 2 The responder will not respond 6) If you wish to remove multiple responders from RemoteLinc 2, repeat steps 1-5 for each additional responder (or see Remove Multiple Responders from a Scene) Using RemoteLinc 2 1 Scene Mode (Default) The switch controls scene members as follows: Paddle Tap Press & hold Double-tap Top Turn scene on Brighten scene members until released Turn scene members fullbright instantly Bottom Turn scene off Dim scene members until released Turn scene members off instantly 2 Scene Toggle Mode The top and bottom paddle will control all its scene members as follows: Last Command Sent Tap Press & hold Double-tap Off or Dim Turn scene on Brighten scene members until released Turn scene members full-bright instantly On or Bright Turn scene off Dim scene members until released Turn scene members off instantly 2 Scene Non-Toggle Mode (Always On) Each button will control all its scene members as follows: Tap Press & hold Double-tap Turn scene On Brighten scene members until released Turn scene members fullbright instantly Note: Devices in scenes that respond to the scene trigger by turning off do not respond to scene dims and brights. Devices in Scenes that only support On/Off (such as switches and relays) do not respond to scene dims and brights. Page 7 of 15 2444A3 Rev: 10/24/2011 10:43 AM LED Behavior RemoteLinc 2 has a two-color LED (Green & Red) which momentarily indicates whether an on or an off is being sent. LED State Meaning Blink Green (Once) On Sent Blink Red (Once) Off Sent Blink Red (for a few seconds) One or more scene members did not acknowledge (note: scene members may still have heard the scene command and adjusted their settings) Turn Unit On/Off (Pocket Mode) The RemoteLinc 2 features a power switch located next to the Set button. If you plan on carrying the RemoteLinc 2 in your pocket it is recommended that you turn it off to prevent buttons from accidentally being pressed. This is also recommended if your RemoteLinc will not be in use for long periods of time. Power Switch (right On, left Off) Stuck button If a button on RemoteLinc 2 is held for more than 4 minutes, the RemoteLinc will automatically stop transmitting to preserve battery life. The RemoteLinc 2 will automatically turn back on when the button that was depressed is no longer being pressed. Advanced Features Add Multiple Responders to a Scene (Multi-Link) 1) Tap the RemoteLinc 2 paddle (top or bottom) – if in 2 scene mode, tap the top of the paddle for scene 1 or the bottom for scene 2 2) Press & Hold Set Button for 3 seconds - until you hear a beep RemoteLinc 2’s LED will blink GREEN 3) Tap Set Button RemoteLinc 2’s LED will double-blink GREEN-GREEN 4) Adjust Each Responder you wish to add to scene, then Press & Hold its Set Button until RemoteLinc 2 Double-Beeps RemoteLinc 2’s LED will continue to double-blink GREEN-GREEN 5) When all your devices have been added, tap RemoteLinc 2’s Set Button RemoteLinc 2 will (Beep)-(Beep), its LED turns off & returns to Ready Mode Page 8 of 15 2444A3 Rev: 10/24/2011 10:43 AM Remove Multiple Responders from a Scene (Multi-Unlink) 1) Tap the RemoteLinc 2 paddle (top or bottom) – if in 2 scene mode, tap the top of the paddle for scene 1 or the bottom for scene 2 2) Press & Hold Set Button for 3 seconds - until you hear a beep RemoteLinc 2’s LED will blink GREEN 3) Press & Hold Set Button a 2nd time for 3 seconds - until you hear a beep RemoteLinc 2’s LED will blink RED 4) Tap Set Button RemoteLinc 2’s LED will double-blink RED-RED 5) For each Responder you wish to remove from scene, Press & Hold its Set Button until RemoteLinc 2 double-beeps RemoteLinc 2’s LED will continue to double-blink RED-RED 6) When all your devices have been removed, tap RemoteLinc 2’s Set Button RemoteLinc 2 will (Beep)-(Beep), its LED will stop blinking & return to Ready Mode Change Paddle / Scene Configuration (e.g. Change to 2 Scene Mode) 1. Press & Hold Set Button for 3 seconds - until you hear a beep RemoteLinc 2’s LED will blink GREEN 2. Press & Hold Set Button a 2nd time for 3 seconds - until you hear a beep RemoteLinc 2’s LED will blink RED 3. Press & Hold Set Button a 3rd time for 3 seconds - until you hear a beep RemoteLinc 2’s LED will blink GREEN 4. Press & Hold Set Button a 4th time for 3 seconds - until you hear a beep RemoteLinc 2’s LED will blink RED 5. Tap Set Button RemoteLinc 2’s LED will blink RED-RED 6. Press the appropriate paddle for the desired button/scene configuration Desired Configuration Paddle to Press 2 Scene Toggle Bottom 2 Scene Non-Toggle (Always On) Bottom twice 1 Scene (Default) Top RemoteLinc 2 will (Beep)-(Beep), its LED turns off & returns to Ready Mode 7. To confirm the configuration, tap the bottom of the paddle several times RemoteLinc 2’s LED will flash as follows Page 9 of 15 2444A3 Rev: 10/24/2011 10:43 AM Flash Pattern Configuration RED every tap 1 Scene GREEN every tap 2 Scene Non-Toggle (Always On) GREEN / RED alternating 2 Scene Toggle Turn LED Off (or Back On) 1) Press & Hold Set Button for 3 seconds - until you hear a beep RemoteLinc 2’s LED will blink GREEN 2) Press & Hold Set Button a 2nd time for 3 seconds - until you hear a beep RemoteLinc 2’s LED will blink RED 3) Press & Hold Set Button a 3rd time for 3 seconds - until you hear a beep RemoteLinc 2’s LED will blink GREEN 4) Press the appropriate area of the paddle for the desired button/scene configuration Desired LED Mode Button to Press LED Off Bottom LED On (default) Top RemoteLinc 2 will (Beep)-(Beep), its LED turns off & returns to Ready Mode Turn Beeper On During Usage (or Back Off) 1) Press & Hold Set Button for 3 seconds - until you hear a beep RemoteLinc 2’s LED will blink GREEN 2) Press & Hold Set Button a 2nd time for 3 seconds - until you hear a beep RemoteLinc 2’s LED will blink RED 3) Press & Hold Set Button a 3rd time for 3 seconds - until you hear a beep RemoteLinc 2’s LED will blink GREEN 4) Tap Set Button RemoteLinc 2’s LED will blink GREEN-GREEN 5) Press the appropriate area of the paddle for the desired button/scene configuration Desired Beeper Mode Area to Press Off (Default) Bottom On Top RemoteLinc 2 will (Beep)-(Beep), its LED turns off & returns to Ready Mode Page 10 of 15 2444A3 Rev: 10/24/2011 10:43 AM Beeper Behavior Command Method Beeper Disabled (Default) Beeper Enabled On Tap - Beep Off Tap - Beep Fast-On Double-Tap - Beep Fast-Off Double-Tap - Beep Begin Bright Press & hold - Beep Begin Dim Press & hold - Beep Setup Action Beeper Enter Setup Mode, Transition to next setup mode or Exit Setup Mode Beep Setup successful, return to Ready Mode Beep-Beep Return to Ready Mode after a longer than 3 minute timeout 3 Second ((((((((Beep)))))))))) Failure to add a scene responder 3 Second ((((((((Beep)))))))))) Exiting Stuck Button 3 Second ((((((((Beep)))))))))) LED Behavior during Setup RemoteLinc 2 has a two-color LED (Green & Red) which displays helpful information. LED State Meaning Blinking Green slowly Add Responder Setup Mode, or LED on/off Setup Mode Blinking Red slowly Remove Responder Setup Mode Double-Blinking Green slowly Multi-Add Responder Setup Mode, or Beeper on/off Setup Mode Double-Blinking Red slowly Multi-Remove Responder Setup Mode, or Keypad Configuration Setup Mode Factory Reset The factory reset procedure clears all settings from RemoteLinc 2 including INSTEON scenes. 1) If possible, unlink (remove) all scene responders prior to performing factory reset 2) Turn RemoteLinc 2 off (slide power switch to left) 3) Press & Hold Set Button 4) While continuing to hold the Set Button, turn RemoteLinc 2 back on (slide power switch to the right) RemoteLinc 2 will (Beep) & LED stays solid GREEN RemoteLinc 2 will long (Beep) Page 11 of 15 2444A3 Rev: 10/24/2011 10:43 AM 5) Continue to Hold Set Button until the long beep stops LED turns solid RED 6) Release Set Button RemoteLinc 2 will (Beep)-(Beep), its LED turns off & returns to Ready Mode Specifications General Product Name RemoteLinc 2 – INSTEON Wireless Switch Brand Smarthome Manufacturer Product Number 2444A3 UPC 813922011616 FCC ID SBP2444A Patent Number 7,345,998 US, International Patents Pending Warranty 1 Year, Limited INSTEON Scenes 1 (default), configurable to 2 Scene Configurations 1 On/Off (default), 2 Toggle or 2 Always On Maximum Scene Links 400 Scene Commands Supported On Off Begin Brightening Begin Dimming End Brightening End Dimming Fast On Fast Off Software Configurable Yes X10 Support None Operation LED Type Two-color: Green and Red LED during Use Green Flash Once On (sent) Bright Fast-On Red Flash Once Off Dim Fast-Off Red Blink for ~3 Seconds Scene Acknowledge Missing LED Always used for setup, default On during use Setup Button Yes On/Off Switch Yes Page 12 of 15 2444A3 Rev: 10/24/2011 10:43 AM Beeper Yes, configurable Battery Charging LED Yes, Embedded (shines red through case during charge) RF Range 50’ Line-of-Sight Retains all settings without power Yes, all saved in Non-volatile EEPROM Mechanical Color White Plastic UV Stabilized ABS Button Configurations 1 Scene (standard), 2 Scene (optional button kit) Dimensions 2.6" H x 1.3" W x 0.39" D Weight (w/battery) 1 Oz. Button Style Plastic Paddles over Contact Switches Optional Hardware Wall Mount Tabletop Stand Visor Clip Operating Environment Indoors, 32°F to 104°F, up to 85% relative humidity Electrical Battery type 3.7 VDC Lithium Polymer, Rechargeable, non-replaceable Battery life (between charges) > 3 months under standard usage Battery Re-charging cycles > 500 recharging cycles Recharging jack Standard, Micro-USB, 5VDC Recharging time ~1 hour Sends Low Battery Warning Yes Troubleshooting Problem RemoteLinc 2 won’t add a scene responder Possible Cause Try moving an access point or other dual-band plug-in module closer to RemoteLinc 2 The INSTEON signal may not be getting to the “vicinity” of responder Make sure phases are bridged, add additional INSTEON devices and/or move around existing INSTEON devices Large appliances, such as refrigerators or air conditioners, may be producing electrical noise on the power line Other electrical devices, such as computers, televisions, or power strips, may be absorbing the INSTEON signal RemoteLinc 2 will not turn a Responder On (it may turn it off) Solution RemoteLinc 2 may be out of range of nearest dual-band INSTEON device (hopper) Ramp Rate may be Extremely Slow Or Responder may be Linked at OFF Page 13 of 15 Install a power line noise filter (e.g. #1626-10) to filter electrical noise and minimize signal attenuation Re-link to responder with fast Ramp Rate 2444A3 Rev: 10/24/2011 10:43 AM Problem Responder’s Load doesn’t appear to turn on right away Possible Cause The Ramp Rate may be set too slow. Solution Re-link to responder with fast Ramp Rate Remove all unused Responders from the RemoteLinc 2. HINT: If you are using home automation software, you can easily check scene membership and eliminate unnecessary Links Responder(s) is taking a long time to respond to a RemoteLinc 2 RemoteLinc 2 may be sending commands to a responder(s) that is no longer in use RemoteLinc 2 blinks red after I turn a scene On or Off One or more scene members not responding Monitor for recurrence and if recurs: Or a) Remove all scene responders that are no One or more scene members not longer in use, or responding AND HouseLinc (or other b) Add INSTEON devices for better signaling software) is attempting to communicate to RemoteLinc 2 If the above doesn’t work, try the solutions for “RemoteLinc 2 will not turn a Responder On” Power cycle: Turn unit Off (slide switch to left), wait 10 seconds and turn back on RemoteLinc 2 is locked up Glitch Perform a factory reset on RemoteLinc 2 If you have tried these solutions, reviewed this Owner’s Manual, and still cannot resolve an issue you are having, please call: 800-762-7845 Page 14 of 15 2444A3 Rev: 10/24/2011 10:43 AM Certification and Warranty FCC & Industry Canada Compliance Statement This device complies with FCC Rules Part 15 and Industry Canada RSS-210 (Rev. 7). Operation is subject to the following two conditions: (1) This device may not cause harmful interference, and (2) This device must accept any interference, including interference that may cause undesired operation of the device. Le present appareil est conforme aux CNR d'Industrie Canada applicables aux appareils radio exempts de licence. L'exploitation est autorise aux deux conditions suivantes: (1) l'appareil ne doit pas produire de brouillage, et (2) l'utilisateur de l'appareil doit accepter tout brouillage radiolectrique subi, mme si le brouillage est susceptible d'en compromettre le fonctionnement. The digital circuitry of this device has been tested and found to comply with the limits for a Class B digital device, pursuant to Part 15 of the FCC Rules. These limits are designed to provide reasonable protection against harmful interference in residential installations. This equipment generates, uses, and can radiate radio frequency energy and, if not installed and used in accordance with the instructions, may cause harmful interference to radio and television reception. However, there is no guarantee that interference will not occur in a particular installation. If this device does cause such interference, which can be verified by turning the device off and on, the user is encouraged to eliminate the interference by one or more of the following measures: - Re-orient or relocate the receiving antenna of the device experiencing the interference - Increase the distance between this device and the receiver - Connect the device to an AC outlet on a circuit different from the one that supplies power to the receiver - Consult the dealer or an experienced radio/TV technician WARNING: Changes or modifications to this device not expressly approved by the party responsible for compliance could void the user’s authority to operate the equipment. Limited Warranty Seller warrants to the original consumer purchaser of this product that, for a period of one year from the date of purchase, this product will be free from defects in material and workmanship and will perform in substantial conformity to the description of the product in this Owner’s Manual. This warranty shall not apply to defects or errors caused by misuse or neglect. If the product is found to be defective in material or workmanship, or if the product does not perform as warranted above during the warranty period, Seller will either repair it, replace it, or refund the purchase price, at its option, upon receipt of the product at the address below, postage prepaid, with proof of the date of purchase and an explanation of the defect or error. The repair, replacement, or refund that is provided for above shall be the full extent of Seller’s liability with respect to this product. For repair or replacement during the warranty period, call the INSTEON Gold Support Line at 800-762-7845 with the Model # and Revision # of the device to receive an RMA# and send the product, along with all other required materials to: Smarthome ATTN: Receiving 16542 Millikan Ave. Irvine, CA 92606-5027 Limitations The above warranty is in lieu of and Seller disclaims all other warranties, whether oral or written, express or implied, including any warranty or merchantability or fitness for a particular purpose. Any implied warranty, including any warranty of merchantability or fitness for a particular purpose, which may not be disclaimed or supplanted as provided above shall be limited to the one-year of the express warranty above. No other representation or claim of any nature by any person shall be binding upon Seller or modify the terms of the above warranty and disclaimer. Home automation devices have the risk of failure to operate, incorrect operation, or electrical or mechanical tampering. For optimal use, manually verify the device state. Any home automation device should be viewed as a convenience, but not as a sole method for controlling your home. In no event shall Seller be liable for special, incidental, consequential, or other damages resulting from possession or use of this device, including without limitation damage to property and, to the extent permitted by law, personal injury, even if Seller knew or should have known of the possibility of such damages. Some states do not allow limitations on how long an implied warranty lasts and/or the exclusion or limitation of damages, in which case the above limitations and/or exclusions may not apply to you. You may also have other legal rights that may vary from state to state. U.S Patent No. 7,345,998, International patents pending © Copyright 2011 Smarthome, 16542 Millikan Ave., Irvine, CA 92606, 800-762-7845, www.smarthome.com Page 15 of 15 2444A3 Rev: 10/24/2011 10:43 AM