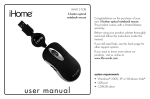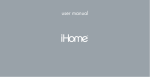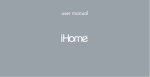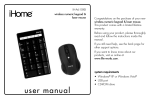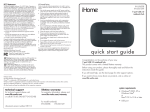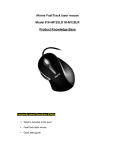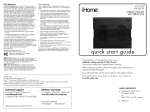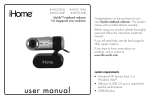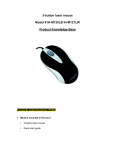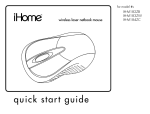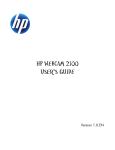Download iHome MYLIFE IH-W356NP User's Manual
Transcript
IH-W355NB IH-W356NP MyLife™ notebook webcam pro 5.0 megapixel max resolution Congratulations on the purchase of your new MyLife notebook webcam pro. This product comes with a limited lifetime warranty. Before using your product, please thoroughly read and follow the instructions inside this manual. If you still need help, see the back page for other support options. If you want to know more about our products, visit us online at www.life-works.com. system requirements u s er m a n ua l • Windows® XP Service Pack 2 or Windows Vista® • USB port (a USB 2.0 port is required for optimal performance) • CD-ROM drive your package should contain user manual contents features • 2 your new webcam • 3 install software • 3 connect hardware • 4 use your webcam • 4 advanced features • 5 special effects • 8 product operating tips • 10 troubleshooting • 10 travel pouch MyLife notebook webcam pro features • 5.0 megapixel maximum resolution • motion tracking • 4× digital zoom • built-in microphone • adjustable notebook mount USB cable . ArcSoft Magic-i™ and WebCam Companion® installation CD 2 use r man ual user manual (in your hands right now) your new webcam install software lens 1. Insert the installation CD into your computer. On the screen that appears, click the application you want to install: ArcSoft Magic-i or ArcSoft WebCam Companion. power indicator microphone MyLife notebook webcam pro Model # IH-W355NB/IH-W356NP ArcSoft Magic-i™ ArcSoft Webcam Companion® clip ff note You must install the software before connecting your webcam to your computer. exit www.life-works.com 2008© LifeWorks Technology Group LLC. iHome™ is a trademark of SDI Technologies Inc. used under license. 2. Select a language and click OK. 3. An InstallShield Wizard dialog box displays. Click Next. Click Yes to accept the license agreement, then click Next to accept the default installation location. 3 4. A Select Program Folder dialog box displays. Click Next. 2. Clip the webcam onto the top of your notebook’s screen. 5. After the application finishes installing, an InstallShield Wizard Complete dialog box displays. Click Finish to exit the wizard. 6. The main software installation screen displays again. Repeat the above steps to install the other application. Click exit on the main software installation screen when done. connect hardware 1. Connect the USB cable between the bottom of your webcam and a USB port on your computer. use your webcam You can start using your webcam immediately for video conferencing with one of the many video conferencing services available over the internet. Additional features are available through the included ArcSoft WebCam Companion and Magic-i software applications. 4 advanced features Click Start > All Programs > ArcSoft WebCam Companion 2 > WebCam Companion 2 to open the Start Page. capture still shots or video 1. On the Start Page, click Capture. The Capture window displays. • For a still shot, click Capture. • To record a video clip, click Record Video. When done, click Stop Recording. 5 monitor an area ArcSoft WebCam Companion allows you to use your webcam to monitor an area, recording video when there is any motion in the area. To monitor an area: 1. On the Start Page, click Monitor. The Monitor window displays. 2. Click Monitor Settings to configure your monitor. Click Save when done. motion sensitivity level send snapshot via email or FTP when motion is detected 3. Click Start Monitor to begin monitoring. The monitor will record video whenever it detects motion. Click Stop Monitor to end the monitoring session. 6 change video settings zoom To change video settings and access other webcam settings, click the WebCam Settings button in the Capture window (see “capture still shots or video” on page 5) or the Monitor window (see “monitor an area” on page 6). Your webcam can zoom in as much as 4×. To change the zoom level when using ArcSoft WebCam Companion: The webcam properties dialog box displays. 1. Click the WebCam Settings button in the Capture or Monitor window (see “change video settings” on page 7). 2. The webcam properties dialog box displays. Select the Camera Control tab. 3. Click and drag the Zoom slider to change the zoom level, left to zoom out and right to zoom in. Here you can change image, video and camera settings. 4. Click OK. 7 view and edit still shots and video To view the still shots or video you have captured, click Edit on the Start Page. Here you can also edit your still shots and video, including auto enhancing your photos. Click the Capture tab for recordings made from the Capture window (see “capture still shots or video” on page 5). Click the Monitor tab for recordings made by the webcam monitor (see “monitor an area” on page 6). special effects Click Start > All Programs > ArcSoft Magic-i 3 > Magic-i 3 to open the Effects Page. Use this page to configure all special effects. Before beginning, select your webcam (USB Video Device) at the top of the window. 8 use an avatar An avatar is an image you use as your personal representation online. Instead of your face showing, your avatar displays. To use an avatar: 1. In ArcSoft Magic-i, select the Avatar tab. 3 1 2 zoom face tracking zoom Your webcam can zoom in as much as 4×. To change the zoom level when using special effects in ArcSoft Magic-i, click the zoom buttons underneath the picture. turn on face tracking Face tracking keeps the camera trained on a person’s face without mechanically moving the camera if the person moves around in the chair. To turn on face tracking, click the face tracking button underneath the picture. 2. Select an avatar. 3. Select Enable effect. 9 use other special effects Various other special effects are available under the Effect and Illustration tabs. To turn on a special effect: 1. Select either the Effect or Illustration tab, depending on the effect you want. The Effect tab gives you various image effects, and the Illustration tab gives you different picture frames you can use. 4 1 2 3 2. Select a subcategory by clicking its title bar. 3. Select the effect you want. 4. Select Enable effect. 10 product operating tips • Your webcam operates best if you sit about 3 ft. (1 m) from the camera. This ensures the picture is not distorted and that the microphone can easily pick up your voice. • Click Help > Application Help in ArcSoft WebCam Companion or the question mark at the top right of the ArcSoft Magic-i window for more details on how to use each application with your webcam. troubleshooting situation try this no video is •Ensure the webcam is connected to the displayed computer. •Use a different USB port. •Connect the webcam to a USB port on the computer, not a USB hub. •Uninstall and reinstall the software. To uninstall the software, click Start > Control Panel > Add or Remove Programs, select the application (ArcSoft Magic-i 3 or ArcSoft WebCam Companion 2) and click Change/Remove. video stutters •Disconnect and reconnect the webcam. or stops •Ensure the webcam is connected to a USB 2.0 port (not a slower USB 1.1 port). FCC Statement This device complies with part 15 of FCC Rules. Operation is subject to the following two conditions: (1) this device may not cause harmful interference, and (2) this device must accept any interference received, including interference that may cause undesired operation. This equipment has been tested and found to comply with the limits for a Class B digital device, pursuant to part 15 of FCC Rules. These limits are designed to provide reasonable protection against harmful interference when the equipment is operated in a residential installation. This equipment generates, uses, and can radiate radio frequency energy and, if not installed and used in accordance with the instruction guide, may cause harmful interference to radio communications. However, there is no guarantee that interference will not occur in a particular installation. If this equipment does cause harmful interference to radio or television reception, which can be determined by turning the equipment off and on, the user is encouraged to try to correct the interference by one or more of the following measures: • Reorient or relocate the receiving antenna. • Increase the separation between the equipment and the receiver. • Connect the equipment into an outlet on a circuit different from that to which the receiver is connected. Consult a service representative for help. Properly shielded and grounded cables and connectors must be used in order to comply with FCC emission limits. LifeWorks is not responsible for any radio or television interference caused by using other than recommended cables and connectors or by unauthorized changes or modifications to this equipment. Unauthorized changes or modifications could void the user’s authority to operate the equipment. Responsible party: LifeWorks Technology Group LLC 1412 Broadway New York, NY 10018 Tested To Comply With FCC Standards FOR HOME OR OFFICE USE Warning Improper setup, use and care of this product can increase the risk of serious injury, death or device damage. Read and keep this guide and all other printed guides for future reference. For updated guides or replacements, go to www.life-works.com Do Not Attempt Repairs Do not attempt to take apart, open, repair, service or modify the device(s). Doing so may risk electric shock or other hazard. Evidence of any attempt to open or modify the device, including any peeling, puncture or removal of labels, will void the Limited Lifetime Warranty. Printed in China © 2008 LifeWorks Technology Group LLC. iHome™ is a trademark of SDI Technologies Inc. used under license. Windows Vista® is a registered trademark or trademark of Microsoft Corporation in the United States and/or other countries. All other brands and logos are trademarks of their respective companies. technical support for technical support please visit www.life-works.com or call (877) LIFE-540 (877-543-3540) lifetime warranty for warranty information, please visit www.life-works.com/warranty for model numbers IH-W355NB IH-W356NP document version number 0811-0