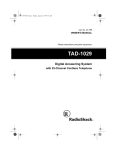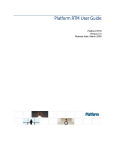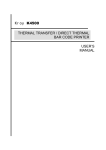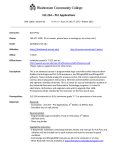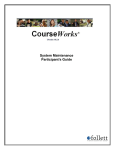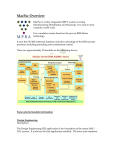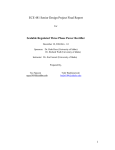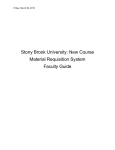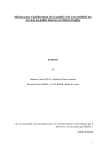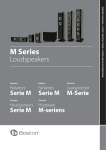Download IBM Partner Pavilion LearningSpace 2.5 User's Manual
Transcript
2.5 RELEASE Installation and Administration Guide COPYRIGHT Under the copyright laws, neither the documentation nor the software may be copied, photocopied, reproduced, translated, or reduced to any electronic medium or machine-readable form, in whole or in part, without the prior written consent of Lotus Development Corporation, except in the manner described in the documentation. © Copyright 1996, 1997, 1998 Lotus Development Corporation 55 Cambridge Parkway Cambridge, MA 02142 All rights reserved. Printed in the United States of America. Lotus, Lotus Notes, and SmartIcons are registered trademarks, and Notes, Domino, LearningSpace, and LotusScript are trademarks of Lotus Development Corporation. OS/2 and AIX are trademarks of IBM Corporation. Digital images from PhotoDisc, Inc. are used with permission of PhotoDisc, Inc. PhotoDisc is a trademark of PhotoDisc, Inc. Other product and company names mentioned herein may be the trademarks or registered trademarks of their respective owners. LearningSpace was developed by Lotus Institute. Contents Getting Started with Lotus LearningSpace . . . . . . . . . . . . . . . . . . v 3 Creating a Course with LearningSpace Central . . . . . . . . . . . 13 About this Guide . . . . . . . . . . . . . . . vii Adding the LearningSpace Central database icon to your Notes workspace . . . . . 1 Getting Started . . . . . . . . . . . . . . . . 1 .............. Roles of LearningSpace participants . . . . . About creating a LearningSpace course . . . About LearningSpace What you need to perform installation and course creation . . . . . . . . . . .... Supported hardware and software requirements ........... What’s on the LearningSpace CD? . . . . . . LearningSpace documentation . . . . . . . . . 1 1 2 2 3 4 5 2 Installing the LearningSpace Files onto a Server . . . . . . . . . . . . . . 7 If you are upgrading from Release 2.0 to Release 2.5 . . . . . . . . . . . . . . . . Installing files on the server ... ............ Shut down and restart the Notes server process . . . . . . . . . ........ Open Install.nsf from the CD . . . . . . . . . . Update server document . . . . . . . . . . . . Assigning access to LearningSpace files .... Establishing access for the LearningSpace Admin group . . . . . . . . . . . . . . . . Using more than one Central on a server .. .. 7 7 8 8 11 11 12 12 .. About creating a new course using Central . . . Creating a new course . . . . . . . . . . . . . . . . New Course Options . . . . . . . . . . . . . . . CoursePack filename . . . . . . . . . . . . . . . Course Information . . . . . . . . . . . . . . . . Course Locations . . . . . . . . . . . . . . . . . Schedule options . . . . . . . . . . . . . . . . . CourseRoom options . . . . . . . . . . . . . . . MediaCenter option . . . . . . . . . . . . . . . Assessment Manager options . . . . . . . . . Course Access . . . . . . . . . . . . . . . . . . . Additional options . . . . . . . . . . . . . . . . Course creation is complete! . . . . . . . . . . 4 Upgrading a Course . . . . . . . . . . . . Upgrading a Release 2.0 course . . . . . . . . . . Shut down and restart the Domino server . . . . ............ Installing LearningSpace files on the server . . . . . . . . .......... Replacing the design of Central . . . . . . . . Replacing the design of the Multimedia Library . . . ........... 13 14 15 16 17 18 19 20 20 21 21 22 24 25 27 27 27 28 28 29 iii Automatically upgrading the course databases . . . . . . .......... Creating new local replicas of the upgraded course databases . . ....... Instructing students to recover their private documents . . . . . . . . ...... Upgrading a Release 2.0 Design Library . . 29 30 30 31 5 Administering a Course with LearningSpace Central . . . . . . . . . . . 33 About using Central to administer a course .............. Deferred creation of course databases . . . . . . Adding database icons to your workspace . . . Enabling Web browser access to courses . . . . In the Server Name & Address book . . . . . In the NOTES.INI file on the Domino server . . . . . . . . . . . . . . . . . . Setting access levels to courses ..... ........... Guidelines for setting instructor access levels . . . . . . . . . . 33 33 35 35 35 36 36 ........ 36 Assigning instructor and administrator roles . ............. 37 About open and closed course environments ............. 38 Creating an open or closed course environment . ............ ............ 39 ............ Adding students to a course . . . . . . . . . . 40 Managing course enrollment Adding participants to the Name & Address book 40 41 iv LearningSpace Installation and Administration Guide Getting Started with Lotus LearningSpace This chart presents roles and responsibilities for those creating, developing, teaching, and participating in LearningSpace™ courses. LearningSpace Role Responsibilities Lotus Notes® Administrator The Notes™ administrator is responsible for creating new LearningSpace courses and for managing the databases on your server, including student and instructor access. Where to find information . . . The LearningSpace Installation and Configuration Guide provides information on creating courses and some aspects of administering courses. LearningSpace on-line Instructor Help contains more comprehensive information about administering courses and managing course enrollment. See below for information on accessing on-line Help. See Lotus Notes® Release 4.5 or higher Help for additional information. Lotus Notes Application Developers (optional) A Notes application developer can modify aspects of the LearningSpace database design (for example, you can add the logo of your organization to the LearningSpace navigators). LearningSpace on-line Instructor Help provides all required information on how to customize LearningSpace courses. Courseware Development Team (designers and instructors) The LearningSpace courseware development teams consists of: Documentation for developing and designing courses is contained in LearningSpace on-line Instructor Help. From anywhere in LearningSpace, click the Help button, then click the “Goto Instructor Help” button. The documents in Instructor Help are private to the courseware development team. Instructional designers Instructors and teaching assistants This team is responsible for development and delivery of LearningSpace courses. Students/ Participants To participate in LearningSpace courses. See Lotus Notes Release 4.5 or higher Help for additional information. Documentation for students is contained in LearningSpace on-line Student Help. From anywhere in LearningSpace, click the Help button to open a Help view containing detailed user information. For more information about LearningSpace, contact either Lotus Development, your local Lotus Authorized Reseller, or visit us on the World Wide Web at http://www.lotus.com/learningspace. v About this Guide This guide describes the process for installing LearningSpace Release 2.5 and creating and administering LearningSpace courses. It has five chapters: Chapter 1: Getting Started Chapter 2: Installing the LearningSpace Files onto a Server Chapter 3: Creating a Course with LearningSpace Central Chapter 4: Upgrading a Course Chapter 5: Administering a Course with LearningSpace Central For information about designing or teaching a LearningSpace course, see on-line LearningSpace Instructor Help or the LearningSpace Instructor Guide. Follow the procedures described in Chapters 1 and 2 to install the LearningSpace Release 2.5 templates and databases. Refer to Chapter 3 for information on how to begin to create LearningSpace courses using LearningSpace Central once you have installed the LearningSpace files onto a Notes server. Chapter 4 covers how to upgrade a course created with an earlier release of LearningSpace. Chapter 5 covers how to use LearningSpace Central to administer a course, manage enrollment, and set up remote users. For a list of features of LearningSpace, use a Web browser to open the HTML file Features.htm on the LearningSpace CD. For Release Notes, use a Web browser to open the HTML file Relnotes.htm on the LearningSpace CD. vii Chapter 1 Getting Started This chapter provides general information on LearningSpace and the installation and course creation processes. About LearningSpace LearningSpace is a Notes application that allows you to create, conduct, and administer courses. A LearningSpace course consists of five Notes databases. Together, they provide an interactive environment for teaching and taking courses. LearningSpace Release 2.5 (R2.5) requires a Notes Domino 4.5x or 4.6x server. Compatibility with Domino allows courses to be accessible using Notes 4.5 or 4.6 clients and over the Internet using Web browsers. LearningSpace comes with a database called LearningSpace Central. LearningSpace Central streamlines the process of creating and administering LearningSpace courses. You can use it to create a new course (Chapter 3) as well as to administer a course (Chapter 5). Students and instructors can use Central to access courses. Central is the point through which students using Web browsers access courses. Instructors supply students with a Uniform Resource Locator (URL) identifying the location of Central on the Internet. From within Central, students then open the courses to which they have access and begin work. Roles of LearningSpace participants LearningSpace is designed to support a variety of roles for course creation, design, administration, delivery, and participation. In some environments, one or more of these roles may be performed by the same person. The roles are as follows: Administrator – Creates new courses; administers the Notes server on which the courses are stored; adds and removes participants from the Access Control Lists of the course databases; performs various tasks related to managing or modifying a course. 1 Designer – Designs the content, flow, and appearance of the course. Instructor – Conducts the course; interacts with students. Student – Participates in the course. Note The instructor frequently assumes the role of designer. This guide and LearningSpace Help assume that the role of instructor and designer are combined and refer to them both as “instructor.” About creating a LearningSpace course The core LearningSpace application comes in the form of five Notes template databases (.nsf). Creating a new LearningSpace course involves creating and configuring a set of databases from these templates. An instructor designs a new LearningSpace course using these databases to create the schedule, course materials, assignments, and so on. LearningSpace also includes a database called LearningSpace Central which automates the course creation process and administration tools. The administration tools related to course creation are described in Chapter 5. For information about all the administration functions served by Central, see the LearningSpace Instructor Guide or on-line Instructor Help. Note You can access Help from a course database by clicking the Help action button. Once Help opens, you can access Instructor Help by clicking the Go To Instructor Help button. The course creation process configures four or five course databases using LearningSpace templates and the options you specify. Each course has at least four databases: Schedule, MediaCenter, CourseRoom, and Profiles. The fifth course database, the Assessment Manager, is only created if the course is designated as being graded. Once a course has been created, the course instructor designs the structure and content of the course (schedule, assignments, reference materials, and student assessments). For information on designing a LearningSpace course, instructors should see the LearningSpace Instructor Guide or on-line Instructor Help. Note The options you choose during course creation can be modified after the course databases have been created. What you need to perform installation and course creation To install and create courses, you have to meet the following requirements: Must be a member of the LearningSpace Admin group in the server Name & Address book. The LearningSpace Admin group is given Manager access and the required roles in the Access Control Lists for all the LearningSpace templates and databases. 2 LearningSpace Installation and Administration Guide Set the LearningSpace Admin group to have “Create new databases” permission on the server on which the LearningSpace files will be installed. Set the LearningSpace Admin group to have “Create new replicas” access to the servers on which replicas of the course databases will be created. For more information about becoming a member of the LearningSpace Admin group in the Name & Address book, see “Assigning access to LearningSpace files” in Chapter 2. A server administrator assigns “Create new database” and “Create new replicas” access in the Restrictions section of the server document in the Name & Address book. For more information, see the Notes Administrator’s Guide. At minimum, the person creating a new LearningSpace course should also know: The name of the course to be created The title to be given to the course databases (usually related to the course name) The name of the subdirectory where the course databases will be stored Whether the course will be graded The name of the course administrator (if not yourself) and the designer/instructor so that you can give them appropriate access to begin designing the course Supported hardware and software requirements Either a Notes client or a Web browser can be used to access a LearningSpace course. The following is a list of the supported server and client platforms and software. For more information, see the Notes Administrator’s Guide for Domino 4.5x or 4.6x. Domino server platforms Microsoft NT (Intel, DEC Alpha); IBM OS/2™; IBM AIX™; IBM System 390™; Hewlett-Packard HP-UX; Sun Solaris™ (SPARC, Intel Edition) Notes client platforms Microsoft Windows 95 and NT; Macintosh OS (PowerPC and 68K); IBM OS/2 and IBM AIX Domino server software versions Domino 4.5 or higher Chapter 1: Getting Started 3 Notes client software Notes Release 4.51 or higher Web browsers Netscape Navigator 3.x, 4.x, Microsoft Internet Explorer 4.x Note Instructor and administrator tasks require that you access a course using a Notes client rather than a Web browser. What’s on the LearningSpace CD? The LearningSpace CD contains the five LearningSpace template databases, a template for course packs, and a number of other Notes databases. The names of the template databases are: schedule.nsf – Schedule mcenter.nsf – MediaCenter croom.nsf – CourseRoom profiles.nsf – Profiles assess.nsf – Assessment Manager pack.nsf – CoursePack (used for packing a course into a single database for distribution) The Notes databases included on the CD are: central.nsf – This is the LearningSpace Central database. For information on creating a LearningSpace course using Central, see Chapter 3. For information on administering a course using Central, see Chapter 5 in this book, the LearningSpace Instructor Guide, or on-line Instructor Help. weblib.nsf – The Multimedia Library database is a repository for all graphics and multimedia in the course utilized by Web browsers. For more information, see the LearningSpace Instructor Guide or on-line Instructor Help. lscustsc.nsf – Schedule customization library lscustmc.nsf – MediaCenter customization library lscustcr.nsf – CourseRoom customization library lscustpr.nsf – Profiles customization library lscustas.nsf – Assessment Manager customization library lscustc.nsf – Central customization library There is a customization library database for each LearningSpace database template. Experienced Notes designers can use the customization libraries to 4 LearningSpace Installation and Administration Guide customize design aspects of LearningSpace databases. For information about using the customization library databases, see the LearningSpace on-line Instructor Help. install.nsf and upgrade.nsf – These databases allow easy installation of the LearningSpace files. The Install database is used for initial installation of the LearningSpace files. The Upgrade database is used to upgrade existing LearningSpace 2.0 files to Release 2.5. relnotes.htm – Lists the known problems and work-arounds in LearningSpace Release 2.5. This file is formatted in HTML and can be opened from any Web browser. scrcam.txt – Instructions for installing the Lotus ScreenCam demo application. install.txt – A text file describing the process of preparing to install LearningSpace from a UNIX Notes client. LearningSpace documentation In addition to this guide, LearningSpace includes the LearningSpace Student Guide, the LearningSpace Instructor Guide, on-line Help for both instructors and students, and a quick-reference card for installing LearningSpace. The guides and on-line Help contain the same information, including information about using LearningSpace to design and conduct a course, as well as guidance for students taking a course. On-line Help is available by clicking the Help action button in any LearningSpace course database. It includes a view accessible to both instructors and students called Student Help. The view called Instructor Help is accessible to instructors and administrators only. The How Do I? view option, in both Student and Instructor Help, lists Help documents by task. The LearningSpace Student Guide and on-line Student Help include the following chapters/categories: Introduction to LearningSpace Accessing a Course Getting Around in LearningSpace Student Basics Schedule MediaCenter CourseRoom Profiles Chapter 1: Getting Started 5 The LearningSpace Instructor Guide and on-line Instructor Help include the following chapters/categories: LearningSpace Instructor Guide Working with a course The LearningSpace Welcome page Designing a Course Schedule Adding Course Materials to the MediaCenter Creating and Maintaining Participant Profiles Using the CourseRoom Creating and Modifying Assessments Grading Changing Course Attributes Managing Course Enrollment Administering a Course Customizing Course Database Design Web integration Course Design and Delivery Issues 6 LearningSpace Installation and Administration Guide Chapter 2 Installing the LearningSpace Files onto a Server This chapter contains information on how to prepare your environment for LearningSpace and how to install LearningSpace files onto a server. If you are upgrading from Release 2.0 to Release 2.5 If you are upgrading to LearningSpace Release 2.5, delete the Release 2.0 template files before installing the Release 2.5 templates on the server hard drive. The files you should delete from the server are: schedule.ntf mcenter.ntf assess.ntf croom.ntf profiles.ntf Also, make backup copies of any customization databases you may have altered. Later, you can update the new customization databases with the changes you made. For more information about upgrading Release 2.0 courses to Release 2.5, see Chapter 4. Upgrading from LearningSpace Release 1.0: To upgrade from LearningSpace Release 1.0 to Release 2.5, you will have to upgrade to Release 2.0, then run the procedure for upgrading to Release 2.5. For information about upgrading from Release 1.0 to Release 2.0, call LearningSpace Support. Installing files on the server You install the LearningSpace files from a Notes server. The procedures in this section work for Notes servers running OS/2 or Windows NT. Note for users installing from a UNIX Notes client: Before you can install the LearningSpace files using a UNIX Notes client, you must perform the procedure described in a text file called install.txt. The text file is included on your LearningSpace CD. After performing the procedure, continue with the steps in this chapter. 7 Shut down and restart the Notes server process Before beginning the installation, shut down the Notes server process and restart it. Perform this step from the server, not from a workstation. 1. At the server console, type exit and press ENTER. The server shuts down. 2. Double-click the Notes Domino icon to restart the server. Open Install.nsf from the CD If you are upgrading from a previous release of LearningSpace, make sure you are a member of the LearningSpace Admin group in the server Name & Address book before performing this procedure 1. Place the LearningSpace CD in the drive. You can either: If you’re using Windows, double-click the install.nsf file in Windows Explorer. Then go to Step 2. or From the Notes client, choose File - Database - Open. In the Filename field, enter d:\install.nsf where d: is the letter that refers to your CD-ROM drive. Click Open. 2. In the dialog box that asks where you want to install LearningSpace, select Local if installing from the server console, or select the name of the server where you want to install LearningSpace. 8 LearningSpace Installation and Administration Guide 3. Enter the name of the LearningSpace Installation directory. The LearningSpace Installation directory is the subdirectory of the Notes data directory where LearningSpace Central resides. All courses that are administered through Central and all related files reside in subdirectories of the LearningSpace Installation directory that you name. If you will only be using one LearningSpace Central on this server, it is recommended that you name the Installation directory “lspace.” For more information about using multiple Centrals, see “Using more than one Central on a server” in this chapter. 4. The Install database copies the files from the CD into the Installation directory. When you are done, the paths to the saved files should be as follows, where installation-dir is the name you assigned to the LearningSpace Installation directory: notes\data\installation-dir\template\schedule.nsf notes\data\installation-dir\template\mcenter.nsf notes\data\installation-dir\template\croom.nsf notes\data\installation-dir\template\profiles.nsf notes\data\installation-dir\template\assess.nsf notes\data\installation-dir\template\pack.ntf notes\data\installation-dir\central.nsf notes\data\installation-dir\lib\weblib.nsf notes\data\installation-dir\design\default\lscustsc.nsf notes\data\installation-dir\design\default\lscustmc.nsf notes\data\installation-dir\design\default\lscustcr.nsf notes\data\installation-dir\design\default\lscustpr.nsf notes\data\installation-dir\design\default\lscustas.nsf notes\data\installation-dir\design\default\lscustc.nsf Chapter 2: Installing the LearningSpace Files onto a Server 9 Later, when creating LearningSpace courses, you will use Central to save each new set of course databases in a separate subdirectory under the LearningSpace Installation directory. Figure 1 represents the placement of LearningSpace files and subdirectories: Figure 1 LearningSpace Directory Structure 10 LearningSpace Installation and Administration Guide Update server document To enable proper Web client access to the server, you have to update the server document as follows. 1. Open the Name & Address book on the server where you are installing LearningSpace. 2. In the Server\Servers view, open and edit the server document for the server where you are installing LearningSpace 3. Open the Agent Manager section of the server document. 4. In the Run restricted LotusScript™ agents field, enter Lotus Notes Template Development/Lotus Notes 5. Close and save the document. Assigning access to LearningSpace files Before you can begin to create LearningSpace courses, give yourself access to the LearningSpace files. The LearningSpace files are the templates and databases you installed from the LearningSpace CD. To create a course and perform certain administrative tasks, you must have the proper access to LearningSpace files. Either you or a group of which you are a member must have Manager access in the Access Control List (ACL) and have the “[LSAdmin]” and “[InstructorStaff]” roles selected. The ACLs of all LearningSpace files have an entry called LearningSpace Admin. LearningSpace Admin is a group name you can use to simplify assigning the required access to LearningSpace files. By making yourself a member of the LearningSpace Admin group in the server Name & Address book, you gain the required access to all LearningSpace files. If the group does not exist in the Name & Address book, you must first create it. Note If you are upgrading from Release 2.0, you might already have a group called LearningSpace Admin in the server Name & Address book. If so, make sure your name is listed as a member of that group. The following describes how to create a LearningSpace Admin group in the Name & Address book: 1. Open your server Name & Address book. 2. Choose Create - Group. 3. In the Group Name field, enter LearningSpace Admin. This must be entered exactly. 4. In the Group Type field, select Access Control List only. Chapter 2: Installing the LearningSpace Files onto a Server 11 5. In the Description field, enter Access to LearningSpace Central. 6. In the Members field, enter your name and those of any others who will be using Central to create and administer LearningSpace courses. If your site uses hierarchical names, use the person’s full hierarchical name. For example: Sandy Bingham/Acme/Education. 7. Save and close the document. Establishing access for the LearningSpace Admin group Make sure that all members of the LearningSpace Admin Group have access to create new databases and new replicas on your LearningSpace server. 1. Open the Server\Servers view in the Name & Address book. 2. Open the server document for the LearningSpace server. 3. Click the Edit server button. 4. Expand the restrictions section. 5. Edit the “Create new databases” and “Create replica databases” fields to include LearningSpace Admin. 6. Save and close. Using more than one Central on a server You can have more than one LearningSpace Installation Directory and Central database on a server. Creating multiple Installation directories allows you to have distinct LearningSpace “course domains” on the server. Each Installation Directory is associated with a unique central.nsf. The Central in a given Installation Directory manages all the courses contained in that Installation Directory. If, for example, you have a large number of courses that can be divided into two distinct groupings — say Technical courses and Management Training courses — you might want to create a separate Central to manage each set of courses. To create another Central, follow the procedure in the “Installing files on the server” section in this chapter. When you enter the name of the Installation Directory, use a unique name. For example, if you are creating two Installation directories, you might name them “lspace1” and “lspace2.” 12 LearningSpace Installation and Administration Guide Chapter 3 Creating a Course with LearningSpace Central This chapter describes the process of using LearningSpace Central to create LearningSpace courses. Note It is recommended that you perform the procedures in this chapter from a workstation connected to the server where LearningSpace is installed rather than from the server itself. This chapter includes the following topics: Adding the LearningSpace Central database icon to your Notes workspace About creating a new course using Central Creating a new course Adding the LearningSpace Central database icon to your Notes workspace To work with Central, you must first add its icon to your Notes workspace. 1. From within Notes, choose File - Database - Open. 2. Select the server where you installed the LearningSpace templates and databases in Chapter 2. 3. Open the directory containing the LearningSpace files. The LearningSpace Central database is in a subdirectory of the Notes data directory. Typically, this subdirectory is called “lspace,” however you may have named it differently. 4. Select LearningSpace Central from the list and click the Add Icon button. 5. Click Done. 13 About creating a new course using Central To use Central to create a course, you must: Be a member of the LearningSpace Admin group in the server Name & Address book or be entered in the Access Control List (ACL) for Central as a Manager with the [InstructorStaff] role selected. For more information, see “Assigning access to LearningSpace files” in Chapter 2. (As a member of the LearningSpace Admin group) have “Create new database” access to the server. “Create new database” access is set in the server document in the server Name & Address book. For more information, see the Notes Administrator’s Guide. You can perform the procedures described in this chapter from any computer connected to the Notes server where Central resides. You can also configure a course on a computer that is not connected to the server and create the course databases later when you are connected. For more information, see “Deferred creation of course databases” in Chapter 5. Important Before you can create a course using Central, you must first follow the steps in Chapter 2 to create the LearningSpace directory structure and copy the LearningSpace files into the proper directories. With Central, you create a new course by providing information in a series of dialog boxes. Some of the information in the dialog boxes is required. Fields containing required information are marked by a red flag. These ten dialog boxes are used in the course creation process: New Course Options Course Information Course Locations Schedule Options CourseRoom Options MediaCenter Options Assessment Manager Options Course Access Additional Options Summary If you have questions about any of the fields in the course creation dialog boxes, click the Help button in the dialog box for guidance. 14 LearningSpace Installation and Administration Guide If you make a mistake or want to review the options you selected, you can return to previous dialog boxes by choosing “Back” and clicking OK. Creating a new course 1. Open LearningSpace Central. If this is your first time opening Central, a banner appears with information about Central. Press the ESC key to close the banner. 2. Click the Administrator Tools button. 3. Click Create New Course. When asked if you have a valid license, click Yes if you have a valid license to create a LearningSpace course. Otherwise, click No. You must obtain a license before creating a LearningSpace course. You will see the screen below as the first of a series of screens to create a new course. Chapter 3: Creating a Course with LearningSpace Central 15 New Course Options 1. Select an option for how you want to create the course. Create new blank course – creates a course from the LearningSpace templates. The course is created with whatever options you specify and has no documents. Create from CoursePack – creates a course from a “packed” course. The new course inherits all the settings and documents in the packed course. A CoursePack is a course that was created and saved for distribution. Packing a course saves all the course documents and specified options in a Notes database so that it can be used to create a new course or supplement an existing course. For more information about packing and unpacking courses, see the LearningSpace Instructor Guide or on-line Instructor Help. Note If you are creating a course from a CoursePack, you will not be presented with all the course options described in the following procedures. The options have already been specified in the CoursePack. 2. Select a customization Library. You can use a customization library to modify the appearance and design of the LearningSpace course databases. A customization library is a set of templates that an experienced Notes database designer can modify to change the design of course databases. Any courses assigned to that particular customization library inherit the design changes. You can assign any number of courses to a single customization library. With this option, you select the customization library you want to assign to the course you are creating. Your choices are: None – if you do not want to customize the databases for this course Use default library – if you want the course to inherit design changes from the default customization library. The default customization library is the set of templates placed in the “design\default” subdirectory of the LearningSpace installation directory (usually called “lspace”) when you installed LearningSpace. Select from available libraries – allows you to select from existing customization libraries for the new course. Use this option if a customization library has already been created that you want to assign to the new course. If you select this option, select the customization library from the list that appears. Create new library – creates a new set of customization templates and places them in the subdirectory of the Design directory that you specify. After creating the course, a qualified Notes database designer can modify the customization templates. If you select this option, specify the subdirectory of the Design directory in which you want to store the new 16 LearningSpace Installation and Administration Guide customization library. The new design library will be based on the existing default design library, so whatever changes you have made to the default library will serve as the starting point for the new library. Note The design of the new course will not be updated with the design library until the template refresh process is run on the server. Usually, this takes place overnight. However, to manually run the process, you select each of the new course databases on the Notes workspace, then choose File - Database - Refresh. 3. If you want to enter a Course Description, deselect the “Defer entering of full course description” option. If you want to create the description later (or allow the course designer to create it), leave this option selected. 4. Select the “Detach the LearningSpace DLL if needed” option. The Dynamic Link Library (DLL) allows LearningSpace to know where you put custom design libraries in the directory structure. This option causes the DLL file to be written to your computer’s hard drive if: 1) you chose to use a customization library for the course; and 2) the DLL is not already on your computer. 5. Click OK. 6. If, in step 3, you chose to create a course description, the Course Description document opens so you can enter the description. The course description is a Rich Text field that allows you to use various font styles, add images, and so on. When you are done, click the “Click to continue creating the course” button. CoursePack filename If you have chosen to create a new course from an existing CoursePack, you are prompted for the name of the CoursePack file. Course packs are stored in the “lspack” subdirectory of the directory in which you installed Central. 1. Enter the name of the CoursePack file. 2. Click OK. Chapter 3: Creating a Course with LearningSpace Central 17 Course Information The following is the Course Information dialog box: 1. In the Name of Course field, enter the full name of the new course. For example: Time Management Skills 2. In the Title for Databases field, enter the name you want to appear on the database icons for the new course. The name is limited to a total of 20 characters, including spaces. For example, if you enter “Time Mngment,” the LearningSpace databases for the new course will be named “Time Mngment Schedule,” “Time Mngment MediaCenter,” and so on. 3. (Optional) In the Course Code field, enter any number or abbreviation for the course code you want. 4. In the Course Type field, select Corporate or Academic. This option affects the type of information prompted for in Course Profile documents. If you choose “Corporate,” the profile prompts students for “Company Name,” for example. If you choose “Academic,” the profile will prompt for information relating the their school, and so on. 5. Click OK. 18 LearningSpace Installation and Administration Guide Course Locations The illustration shows the Course Locations dialog box: 1. In the Default directory field, enter the subdirectory where you want the course to be stored. When LearningSpace was installed, a subdirectory was created under the Notes data directory. Typically, the name of this subdirectory is “lspace,” however you could have named it differently. In LearningSpace documentation, this directory is referred to generically as the LearningSpace Installation directory. Each LearningSpace course you create using this copy of Central is stored in a subdirectory of the LearningSpace Installation directory. Choose a name for the new course directory that reflects the name of the course. For example: timemgt. The name can be between one and eight characters, and cannot include spaces, periods, or dashes. 2. Click in any other field in the dialog box. When you do so, Central populates each of the directory fields in the dialog box with the default directory and puts the default names of the LearningSpace course databases in the appropriate fields. Tip It is strongly recommended that you keep all course databases in a single subdirectory of the lspace directory, and that you use the default names for the LearningSpace databases. Chapter 3: Creating a Course with LearningSpace Central 19 3. If this course will not be using assessments, deselect the “Enable Assessment Manager?” option. Otherwise, leave this option selected. Tip If you are not sure whether instructors will want to use the utilities in the Assessment Manager, accept the default setting. Instructors can change this option later. 4. Click OK. Schedule options 1. Choose a Schedule structure option. The word you select is used in the Schedule database to label each unit of the schedule. If you are not certain which option to choose, accept the default. The schedule structure can be changed later. For more information, refer to “About changing course attributes” in the LearningSpace Instructor Guide or on-line Instructor Help. 2. If you want to enable the course designer to allow students to create or join discussions from Schedule documents, leave the “Show Start/Join Discussion buttons” option selected. Otherwise, deselect this option. 3. If you want to enable the course designer to allow students to begin or resume assignments from Schedule documents, leave the “Show Begin/Resume Assignment buttons” option selected. Otherwise, deselect this option. 4. Click OK. CourseRoom options CourseRoom documents created by members of a student team can have a variety of privacy options. Note Instructors have access to all team documents in the CourseRoom. 1. If you want to enable students to create CourseRoom documents that are private to other students (not necessarily on the same team), select the “Allow privacy between students?” option. Note All CourseRoom documents — regardless of their privacy option — can be viewed by course instructors. 2. Click OK. 20 LearningSpace Installation and Administration Guide MediaCenter option 1. If you want to enable the course designer to allow students to create or join discussions from MediaCenter documents, leave the “Show Start/Join Discussion buttons” option selected. Otherwise, deselect this option. 2. If you want students to be able to create their own annotations to MediaCenter documents, leave the “Show Annotations buttons?” option selected. 3. Click OK. Assessment Manager options This dialog box only appears if you selected “Enable Assessment Manager?” in the Course Locations dialog box. In some cases, you may want an Assessment Manager for a course, but may not use all of its features. This dialog box allows you to select the parts of the Assessment Manager you want to use. 1. If you want to enable automatic grading of assessments in the course, leave the “Is this course graded?” option selected. Otherwise, deselect this option. This option allows LearningSpace to automatically grade certain question types in assessments when the instructor retrieves completed assessments. 2. If you want to enable e-mail notifications to students, select the “Mail Acknowledgments?” option. Otherwise, deselect this option This option causes e-mail messages to be sent to students when an instructor retrieves completed assessments or assignments and allows instructors to notify students when their grades are posted. For this option to work, students must have entered e-mail addresses in their profile documents, and must choose to accept notifications. 3. (Optional) Edit the Default Assessment Instructions. This text provides information to students about taking an assessment. These are the default instructions. Instructions for individual assessments can be modified when you create the assessment. 4. Click OK. Chapter 3: Creating a Course with LearningSpace Central 21 Course Access 1. In the Administrators Names list, enter the names of administrators for the course. Separate each name with a comma. Click the pop-up list button to select names from the Name & Address books. You can select individual or group names, and then click the Add button. Click the pop-up list button at the top to switch between Name & Address books. Administrators are given access to Central and all the course databases. This access is not available to other users. Enter only the names of the people who will have the task of administering all the courses. Note It is important to make sure an administrator is designated for the course. The same person can be designated as both an administrator and an instructor. Important Do not remove your name from the Administrators’ Names field before you enter the name of someone who will be responsible for managing access to the LearningSpace course. 2. In the Instructors’ Names field, click the pop-up list button names from the Name & Address books. to select In the dialog box that appears, click the pop-up list button at the top to switch between Name & Address books. For help using the Name & Address book selection box, click the Help button in the dialog box. 22 LearningSpace Installation and Administration Guide To add instructors to a course, they must first be listed in the Name & Address book on the server. You do not have to add instructors to a course now. For more information about adding instructors to a course once a course has been created, see “Managing course enrollment” in Chapter 5. Instructors can see views and access options in course databases that are hidden to students. 3. Click the Instructor Access list to change the default access level for instructors. Select Manager if the instructor will be adding or removing students from the course enrollment, or performing other administrative tasks for the course. Select Editor if an instructor will be facilitating a course, but not performing any administrative tasks. 4. In the Student Names field, click the pop-up list button to select names from the Name & Address books. You can also select group names. In the dialog box that appears, click the pop-up list button at the top to switch between Name & Address books. For help using the Name & Address book selection box, click the Help button in the dialog box. To add students to a course, they must first be listed in the Name & Address book on the server. You do not have to add students to a course now. For more information on adding participants to a course once a course has been created, see “Managing course enrollment” in Chapter 5. Tip You can add group names to the Student Names field. Create the group in the Name & Address book, giving it a name such as “LS_coursename,” where coursename is the name of the course, then populate the group with student names. If you use this method, keep in mind that Central cannot automatically create profiles for the students in the group. Note If you are enrolling a student who is an instructor or administrator for another course, LearningSpace lowers that participant’s access to Central to the student access level. 5. If you want to automatically create profiles for students and instructors, make sure the “Create personal profiles?” option is selected. If you select this option, Central creates profiles for students and instructors in the Profiles database for the course. It then populates the profiles with any relevant information available about the participant from the Name & Address book, such as phone number and address. 6. Click OK. Chapter 3: Creating a Course with LearningSpace Central 23 Additional options 1. In the “Servers to Install Course on” field, enter the names of each server where the course databases will be replicated. Separate each server name with a comma. If your site uses hierarchical names, make sure you use the full hierarchical name for each server (for example: ServerWest/Acme/Education). Click the pop-up list button to select servers from the Name & Address books. In the dialog box that appears, click the pop-up list button at the top to switch between the Name & Address books. Central creates a new replica of the course databases on the servers specified in the list. Important You must have “Create new replicas” access to the servers where you want to create replicas. This is set in the server document in the Name & Address book. For more information, see the Notes Administrator’s Guide. 2. Click the Default Access list box to change the default access. The choices are: No Access, Reader, or Author. This field sets the default access to the course databases. Select No Access to create a course environment closed to everyone except enrolled students. Select Reader as the default access to allow anyone to audit the course, but not participate in course discussions and work. Select Author as the default access to create an open course environment, accessible to anyone with access to the Notes server. For more information about database access, see Notes Help. 3. If you want to add the course databases to your Notes workspace, select the option labeled “Click here to add database icons to Notes desktop.” If you do not add the icons to your workspace now, you can do so later either manually or using Central. 4. If you do not want to create the course databases right now, select the option labeled “Click here to defer the creation of the course databases.” This option is helpful if you are not currently connected to the server. For example, if you are working from a laptop, you might want to defer the creation of the databases until the next time you connect to the server. For information about creating the course once you are connected to the server, see “Deferred creation of course databases” in Chapter 5. 5. Click OK. 24 LearningSpace Installation and Administration Guide Summary The Summary dialog box allows you to review the options you selected in the course creation procedure. Click the Course Description button to see the course description (unless you deferred its creation). Click the Names buttons to see the list of administrators, instructors, or students. To create the course, click OK. LearningSpace creates the course based on your specifications. This may take a few minutes. When the course is successfully created, a message appears to remind you about setting up the LearningSpace Admin group. Click OK. Course creation is complete! If you deferred creation of the course databases, a dialog box appears explaining what you must do to create the databases later. Courses for which databases have not yet been created are listed in the Courses view in Central and are marked by a red “x.” A green check mark indicates that the databases for the course have been created. For information about creating the course databases, see “Deferred creation of course databases” in Chapter 5. Chapter 3: Creating a Course with LearningSpace Central 25 If you chose not to add the course database icons to your workspace, you can do so at any time (assuming you have created the course databases). For more information, see “Adding database icons to your workspace” in Chapter 5. Once you have created the course databases, course instructors can use the databases to create the contents of their courses. To prepare instructors for designing the content of courses, you should: Provide them with information about how to add the course databases to their Notes workspace (if they are connected to the server). Make sure they know they can access LearningSpace Help by clicking the Help button in the Action bar in any LearningSpace course database. 26 LearningSpace Installation and Administration Guide Chapter 4 Upgrading a Course This chapter describes how to upgrade courses created using LearningSpace Release 2.0. Upgrading a Release 2.0 course These are the steps you must perform to upgrade a Release 2.0 course to Release 2.5: Shut down and restart the Domino server. Install the new versions of the LearningSpace files on the server. Replace the design of your existing Central. Replace the design of the Multimedia Library Run the automatic upgrade process from within the new version of Central. Tell students who were using a local replica of the old course that they should create a new local replica. Instruct students to recover their documents marked Private to Myself from the pre-upgrade version of the course. Important When you perform the procedures in this section, make sure there are no users accessing the course you are upgrading. It is not recommended that you upgrade an active course. It is best to upgrade after a course is completed. Note You need Manager access to the existing LearningSpace course and must be in the LearningSpace Admin group in your server Name & Address book to perform these steps. Shut down and restart the Domino server Before beginning the upgrade process, shut down the Domino server and restart it. Perform this step from the server, not from a workstation. 1. At the server console, type exit and press ENTER. The server will shut down. 2. Double-click the Domino icon to restart the server. 27 Installing LearningSpace files on the server If you haven’t already done so, install the latest LearningSpace files onto your server. The following procedure works for Notes clients and servers running OS/2, Windows 95, or Windows NT. Note for users installing from a UNIX Notes client: Before you can install the LearningSpace files using a UNIX Notes client, you must perform the procedure described in a text file called install.txt. The text file is included on your LearningSpace CD. After performing the procedure, continue with the steps in this chapter. You can install the LearningSpace files either from the Domino server or from a Notes workstation connected to the server via a high-speed network connection. 1. Place the LearningSpace CD in your CD-ROM drive. 2. Choose File - Database - Open. 3. In the Filename field, enter d:\upgrade.nsf, where d: is the letter designating your CD-ROM drive. 4. Click Open. When Installing LearningSpace from a CD, you will be prompted to cross certify. This certificate is used to validate that the version of LearningSpace you received is authentic. 5. Follow the directions in the dialog boxes as they appear. The Upgrade database will replace or refresh your LearningSpace files with the upgraded versions. Replacing the design of Central Since you use Central to upgrade courses, you should make sure you are using the latest version of Central. Important Note for enabling Web access to Central: To give students Web access to Central (and the LearningSpace courses), make sure the default access in the Central Access Control List is set as follows: Default access: Author Create and Delete documents should be selected No Roles should be selected 1. From the Notes workspace, click the Central database icon once to select it. 2. From the Notes menu bar, choose File - Database - Replace Design. The Replace Database Design dialog box will appear. 28 LearningSpace Installation and Administration Guide 3. Select your server as the template server. This will give you a list of template files to use. Scroll down to the LS Central R2.5 template. 4. From the list of templates, select the LS Central R2.5 template. 5. Click Replace. You will be prompted with a warning that the design will be changed. 6. Click Yes. Replacing the design of the Multimedia Library Make sure you are using the latest version of the LearningSpace Multimedia Library. 1. From the Notes workspace, highlight the Multimedia Library database with a single click on its icon. 2. From the Notes menu bar, choose File - Database - Replace Design. The Replace Database Design dialog box will appear. 3. Select your server as the template server. This will give you a list of template files to use. Scroll down to the LS Multimedia Library R2.5 template. 4. From the list of templates, select the LS Multimedia Library R2.5 template (weblib.ntf). 5. Click Replace. You will be prompted with a warning that the design will be changed. 6. Click Yes. Automatically upgrading the course databases You can use the upgraded Central database to automatically upgrade course databases created in Release 2.0. When Central upgrades a course, it stores the old course databases in a directory called lspace\larchive\subdir where subdir is the subdirectory of lspace where the course was originally stored. To run the automatic upgrade process: 1. Open the LearningSpace Central database. 2. Click the Administrator Tools button. 3. Select the course you want to upgrade. Chapter 4: Upgrading a Course 29 4. Choose Actions - Replace with current template. This runs an automatic process that upgrades the design templates of the course databases to Release 2.5. 5. When the warning appears, read it, and then click OK. 6. Click OK when the message appears with a reminder about adding administrators. Creating new local replicas of the upgraded course databases The upgrade process changes the replica ID of the course databases. Therefore, you should make sure that any students or instructors who had been using local replicas of the old course databases create new replicas of the upgraded course databases. For more information about replicating course databases, see LearningSpace Student Help. For more detailed information, see Notes Help. Instructing students to recover their private documents If you are upgrading a course that is currently active, you have to assist students in recovering their private documents. This is why it is recommended that you upgrade only inactive courses. The upgrading procedure copies all course documents except those the student marked “Private to myself.” Therefore, you should tell students and instructors to recover their private documents by following the procedure described here. Note The private documents of the person who performed the upgrade procedure are copied to the upgraded CourseRoom database automatically. All others must copy their private documents to the upgraded CourseRoom manually. 1. Add the archived copy of the CourseRoom to your Notes workspace. Choose File - Database - Open. You’ll have to supply students and instructors with the correct path to the archived database. The path should be lspace\larchive\subdir where subdir is the subdirectory where the course had been stored before upgrading. They enter this in the Open Database dialog box in the filename field to select the archived database, and press Add Icon, and then press Done. 2. Open the old CourseRoom database. 30 LearningSpace Installation and Administration Guide 3. In the Discussions view, select the private documents you want to copy to the upgraded course. For multiple selections, hold down the SHIFT key as you click on documents. 4. Choose Edit - Copy. 5. Close the database. 6. You can now remove the old database icon from your Notes workspace. Choose Edit - Clear, and then click Yes, to remove the old database icon. 7. Choose File - Database - Open and add the new CourseRoom database icon to your Notes workspace. In the Open Database dialog box, select the server, then select the CourseRoom database, and click Open to open the upgraded CourseRoom database. In the Discussions view, choose Edit - Paste. The documents you copied from the old CourseRoom database are inserted into the new database. 8. Close the Courseroom database. Upgrading a Release 2.0 Design Library If you modified the LearningSpace Design Library for Release 2.0. you will have to manually change the Release 2.5 Default Design Library to reflect your changes. There is no way to automatically upgrade a design library. In Release 2.5, you can create or assign a distinct Design Library to a specific course or you can use the Default Design Library. To use your Release 2.0 Design Library with a specific course, create the course along with a new Design Library as explained in Chapter 3, then modify the new Design Library to reflect the modifications you made to the Release 2.0 Design Library. If you want the Design Library to affect all courses, make your modifications to the Release 2.5 Default Design Library in the design\default subdirectory of the LearningSpace installation directory (usually called “Lspace”). Chapter 4: Upgrading a Course 31 Chapter 5 Administering a Course with LearningSpace Central This chapter provides information about using LearningSpace Central to perform a variety of administrative functions. To perform the procedures in this chapter, you must be either an administrator for the course or an instructor with Manager access to the course databases. For more information on assigning roles for a course, see “Assigning instructor and administrator roles” in this chapter. About using Central to administer a course When you create a course, LearningSpace composes a Course Profile document and places it in LearningSpace Central. Administrators (and instructors performing administrative tasks) use the Course profile document to modify aspects of the course, maintain course enrollment, and so on. You can use Central to perform a wide range of administrative tasks, all of which are documented in the LearningSpace Instructor Guide and in on-line Instructor Help. This chapter presents only a subset of the administrative tasks. In particular, this chapter covers: Deferred creation of course databases Adding database icons to your workspace Enabling Web browser access to courses Setting access levels to courses Managing course enrollment Deferred creation of course databases If you chose to defer creation of the course databases during the course creation process, you can use Central to create them the next time you are connected to the server. To use Central to create a course, you must: Be a member of the LearningSpace Admin group in the server Name & Address book or have Manager access to Central with the [InstructorStaff] role selected. For more information, see “Assigning access to LearningSpace files” in Chapter 2. 33 Set the LearningSpace Admin group to have “Create new database” access to the server. “Create new database” access is set in the server document in the server Name & Address book. For more information, see the Notes Administrator’s Guide. 1. In Notes, open LearningSpace Central. 2. Click the Administrator Tools button. Courses without course databases are labeled with a red “x” in the “Exists on Server” column of the list. 3. Select the course for which you want to create course databases and click the Course Tools button. 4. Select Create Course Databases. 5. Click OK. Central creates the databases according to the information you specified during the course creation process and places the .nsf files in the directory you specified. When the creation process is finished, LearningSpace prompts you to put the names of the course administrators in the LearningSpace Admin group in the servers Name & Address book. 34 LearningSpace Installation and Administration Guide Adding database icons to your workspace If you chose not to add the course database icons to your workspace during the automatic course creation process, you can do so later using Central. Note You can also perform this operation manually. For more information, see Notes Help. 1. In Notes, open LearningSpace Central. 2. Click the Administrator Tools button. 3. Select the course for which you want to add database icons to your workspace. 4. Click the Course Tools button. 5. Select “Add database icons to desktop” and click OK. Central adds the database icons to your Notes workspace. Enabling Web browser access to courses Once you have installed LearningSpace and created courses, you can make them accessible to students using Web browsers. LearningSpace Release 2.5 runs on Domino Release 4.5 or higher servers. The Domino server supports access to Notes databases via the Internet. Since LearningSpace courses are Notes databases stored on a Domino server, the LearningSpace courses will be available to the Web once you set up your Domino Web server. This document does not provide information on setting up a Domino Web server. For information on setting up a Domino Web server, refer to Working with Lotus Notes and the Internet. Chapter 9, “Domino Administrator’s Information” is especially useful. The book is part of the documentation for Notes Release 4.5 or higher. Here are some suggestions for setting up a Domino server to provide access to LearningSpace courses on the Web. In the Server Name & Address book Aside from the options described in Working with Lotus Notes and the Internet, here are two recommended settings: 1. In the server document in the Name & Address book on the server, click the Security section to expand it. 2. Set the “Allow anonymous HTTP connections” option to Yes, if some of your courses will be configured for open enrollment (allowing anyone to participate). Otherwise, check No. Chapter 5: Administering a Course with LearningSpace Central 35 3. Set the “Check passwords” option to Enabled. 4. (UNIX servers only) In the HTTP Server section of the document, enter the common name of the server in the Host Name field. Make sure you use the exact case when entering the server name. The “common name” is the server name without the hierarchical parts. For example, if the hierarchical name of the server is ServerOne/ACME/Marketing, the common name would be “ServerOne.” 5. Save and close the document. In the NOTES.INI file on the Domino server You will probably want to have Web access to LearningSpace courses start up automatically when the server is started. To do so: 1. Open the NOTES.INI file on the Domino server for editing. 2. Find the line beginning with “ServerTasks.” 3. Add Http at the end of the line. 4. Save and close the file. 5. Restart the Domino server. Setting access levels to courses The access levels you set for course participants depend on two factors: 1. The role instructors will be playing in the course 2. Whether the course will be an open or closed environment for students This section describes: Assigning instructor and administrator roles Creating an open or closed course environment Guidelines for setting instructor access levels Any participant designated as an “instructor” can perform a variety of tasks including creating and deleting documents in the course databases, accessing the Assessment Manager, and doing instructor-oriented tasks for a course. In some cases, instructors may have a larger role. They might, for example, control class enrollment or change some attributes of course design. If instructors are going to be performing administrative tasks such as enrolling students, they must be given Manager access to the course databases. If instructors will be facilitating a course, but not performing any administrative or course design functions, they should be given Editor access to the course databases. 36 LearningSpace Installation and Administration Guide Tip If you are not sure of the scope of a particular instructor’s role in a course, assign Editor access. If it becomes apparent that expanded access is needed, you can change the access level at any time. For more information, see “Assigning instructor and administrator roles” in this chapter. Assigning instructor and administrator roles You assign instructor and administrator roles by placing participant names in the Instructor and Administrator lists in the Course Profile document in Central. 1. In Notes, open LearningSpace Central. 2. Click the Administrator Tools button. 3. Select the course you want to modify. 4. Click the Edit Course button. The Course Profile document opens. This document lists the current values of the course attributes. 5. Click the icon to the left of the Course Access section. 6. To designate the instructors, type their names in the Instructors’ Names field or click the pop-up list button and select their names from a Name & Address book. If your organization uses hierarchical naming for Notes IDs, be sure to use their full hierarchical names. Designating participants as instructors assigns them the [InstructorStaff] role in the Access Control Lists for the course databases. Chapter 5: Administering a Course with LearningSpace Central 37 7. If the instructor will be performing administrative or course design tasks in addition to facilitating the course, select Manager from the Instructor Access pop-up list. Otherwise, select Editor. Tip If you are not sure of the scope of a particular instructor’s role in a course, assign Editor access. If it becomes apparent that expanded access is needed, you can change the access level at any time. 8. To designate course administrators, type their names in the Administrators Names field or click the pop-up list button and select their names from a Name & Address book. Designating administrators assigns them the [LSAdmin] role in the Access Control Lists for the all course databases and Central. 9. Click OK. 10. Click Close. If you’re asked whether you want to save your changes, click Yes. About open and closed course environments There are two types of course environments: open and closed. An open environment allows any user with access to the Domino server to participate fully or audit a course. An open environment might be appropriate for a course that trains people in how to use a particular commercial product if universal access to the course would be advantageous. To create an open environment where anyone can participate in a course (create and edit their own documents), set the Default Access for the course databases to Author. To create an open environment in which anyone can audit a course (read documents), set the Default Access for the course databases to Reader. In a course with an open environment, you do not have to maintain student enrollment. In most cases, you will use a closed environment. In a closed environment, only the students you specify as being enrolled in the course have access to the LearningSpace databases. Students enrolled in a course are automatically given Author access to the Schedule, MediaCenter, CourseRoom, and Profiles databases. Author access allows them to create documents and edit only the documents they create. To create a closed environment for a course, set the Default Access for the course databases to No Access. In closed course environments, you or other administrators or instructors must maintain course enrollment. For more information, see “Managing course enrollment” in this chapter. 38 LearningSpace Installation and Administration Guide Creating an open or closed course environment 1. In Notes, open LearningSpace Central. 2. Click the Administrator Tools button. 3. Select the course you want to modify. 4. Click the Edit Course button. The Course Profile document opens. This document lists the current values of the course attributes. 5. Click the icon to the left of the Additional Options section. 6. Select an option in the Default Access field. Open course environment: Select Author or Reader. Participants with Author access can fully participate in a course by creating and editing their own documents. Participants with Reader access can read documents, but they cannot create or edit documents. Closed course environment: Select No Access. Only enrolled students can access the course. 7. Click OK. 8. Click the Close button. Chapter 5: Administering a Course with LearningSpace Central 39 Managing course enrollment In a closed course environment, all course participants must be enrolled in the course. All participants accessing a course in a closed environment, whether they access the course using Notes or a Web browser, must be listed in the Name & Address book. The Name & Address book is the source from which you draw names for the course enrollment. Once participants have been entered in the Name & Address book, to enroll them in a specific course as an administrator, instructor, or student, you must enter their names in the Course Profile document using Central. This section describes: Adding participants to the Name & Address book Adding students to a course Removing participants from a course Adding participants to the Name & Address book To add a person to the Name & Address book on a server, you must have at least Author access to the Name & Address book. For more information, ask your Notes administrator or refer to the Notes Administrator’s Guide. 1. In Notes, open the Name & Address book on the server where you installed the LearningSpace files (Chapter 2). 2. In the Navigator under Folders and Views, click People. 3. Click the Add Person button. 4. Enter the participant’s first and last name in the First Name and Last Name fields. 5. Enter the participant’s full name in the User Name field. The name you enter in the User Name field is the name you will use when enrolling a participant in a LearningSpace course. If the participant will access the course using Notes and your site uses hierarchical names, enter the participant’s full hierarchical name. For more information, refer to the Notes Administrator’s Guide. 6. If participants will access the course using a Web browser, enter their e-mail address in the “Short name and/or Internet address” field. 7. If participants will access the course using a Web browser, enter a password for them in the “HTTP password” field. The HTTP password allows you to maintain security for databases accessible from the Web. Participants accessing LearningSpace courses 40 LearningSpace Installation and Administration Guide over the Web are prompted to enter their name (as it appears in the User Name field in the Name & Address book) and their password (as it appears in the HTTP password field). Important Make a written record of all HTTP passwords you assign. When you save the Person document in the Address book, it will be encrypted. You must have a written record to supply participants with their passwords. 8. (Optional) If the information is available, fill out other fields in the document. 9. Click Save. 10. Click Close. 11. Close the Name & Address book. Adding students to a course When you create a new course, you can add students and instructors to the enrollment list. As a course progresses, you add new students and instructors. To ensure that you have the proper permission to perform this procedure, make sure you are listed as an administrator for the course or as an instructor with Manager access. 1. In Notes, open LearningSpace Central. 2. Click the Administrator Tools button. 3. In the view, select the course to which you will add students. 4. Click the Edit Course button. The Course Profile document opens. This document lists the current values of the course attributes. 5. Click the icon to the left of the Course Access section. 6. In the Students Names list, click the button names from a Name & Address book. to select the student For help using the Name & Address book selection box, click the Help button on the dialog box. Chapter 5: Administering a Course with LearningSpace Central 41 You can also type a participant name into the list. Make sure you enter the participant’s user name as specified in the Name & Address book. Enter one name per line. If your site uses hierarchical names, make sure you enter the participant’s full hierarchical name. 7. Repeat Step 6 until all the names have been added. 8. Click OK. 9. Click the Close button. Removing students from a course 1. Open LearningSpace Central. 2. Click the Administrator Tools button. 3. In the view, select the course from which you will remove students. 4. Click the Edit Course button. The Course Profile document opens. This document lists the current values of the course attributes. 5. Click the icon to the left of the Course Access section. 6. Next to the Students Names list, click the pop-up list button and select the student’s name in the Add list (on the right side of the dialog box), and click the Remove button. For help using the Name & Address book selection dialog box, click the Help button on the dialog box. You can also remove names by deleting them directly from the Administrators, Instructors, or Student Names lists using the Delete or Backspace keys. 7. Repeat Step 6 for as many participants as you need to remove. 8. Click OK. 9. Click the Close button. 42 LearningSpace Installation and Administration Guide LearningSpace Modules — Access and Uses Course Participant Schedule MediaCenter CourseRoom Profiles Checks and tracks Accesses items in the Participates in course Collaborates on team Edits his or her own Student, employee, trainee Course Instructor Trainer, instructor, professor assignments Receives instructions from instructor Completes assessments and surveys Receives course updates Navigates between databases Navigates through course assignments and activities Chooses to begin participation in CourseRoom activities MediaCenter Reads assignments Accesses information outside of LearningSpace Adds items to Personal Folder * Makes private annotations on local copies of MediaCenter documents Structures course and Presents course learning objectives Delivers course assignments Updates participants on changes in the Schedule Delivers assessments and surveys materials, reference materials and materials on CD-ROM Structures content in a searchable knowledge-base Adds materials to MediaCenter Posts references and resources external to LearningSpace (including ‘hot’ links to Web) *Due to HTML restrictions, this feature is not supported on the Web. Assessment Manager The course participant is not ‘home-page’ authorized to use or see the projects (if part of Views other participant Assessment Manager. profiles course) Asks questions - public Views team profiles and private Submits assignments to course instructor Receives feedback on ideas or projects Makes group decisions using polling feature Monitors and facilitates Creates his or her own Creates and grades discussions Provides guidance Delivers feedback Monitors individual instructor ‘home-page’ quizzes and exams Creates the framework Creates and summarizes for participant pages surveys (to be edited and filled Posts assessments and and group progress surveys to the Schedule in by participant) Motivates, encourages, Views other profiles Grades short answer and supports questions on exams and Creates team profiles participants quizzes Reviews private notes Views grades from students E-mails grades back to participants Collects and grades work assignments Assigns a general grade (that is, for course participation) Provides feedback to individuals and teams