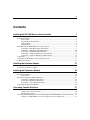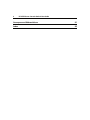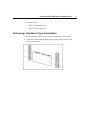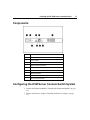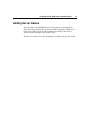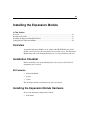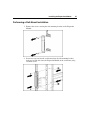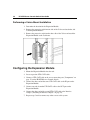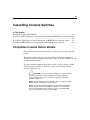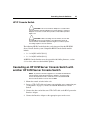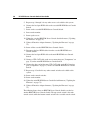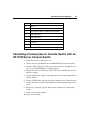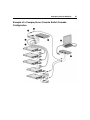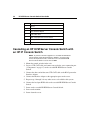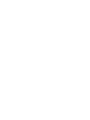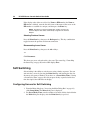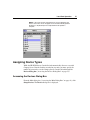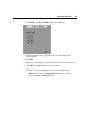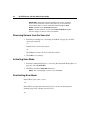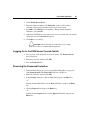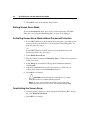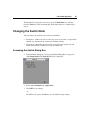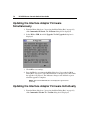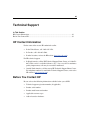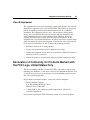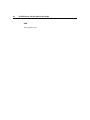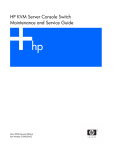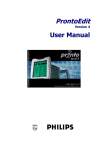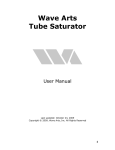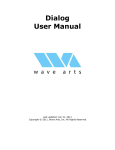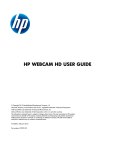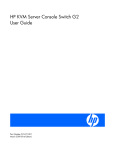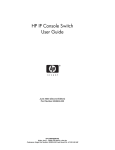Download HP Switch KVM User's Manual
Transcript
HP KVM Server Console Switch
User Guide
October 2003
Part Number 339674-001
HP CONFIDENTIAL
File Name: 339674-1.doc Last Saved On: 8/14/03 3:54 PM
© 2003 Hewlett-Packard Development Company, L.P.
Microsoft®, Windows®, and Windows NT® are US registered trademarks of Microsoft Corporation.
Energy Star® is a US registered mark of the United States Environmental Protection Agency.
Hewlett-Packard Company shall not be liable for technical or editorial errors or omissions contained
herein. The information in this document is provided “as is” without warranty of any kind and is subject to
change without notice. The warranties for HP products are set forth in the express limited warranty
statements accompanying such products. Nothing herein should be construed as constituting an additional
warranty.
HP KVM Server Console Switch User Guide
October 2003
Part Number 339674-001
Audience Assumptions
This guide is for the person who installs, administers, and troubleshoots servers. HP assumes you
are qualified in the servicing of computer equipment and trained in recognizing hazards in
products with hazardous energy levels.
Important Safety Information
Before installing this product, read the Important Safety Information document provided.
3
Contents
Installing the HP KVM Server Console Switch
7
Overview.............................................................................................................................................. 7
Installation Checklist............................................................................................................................ 7
Kit Contents.............................................................................................................................. 7
Required Items Not Included.................................................................................................... 8
Optional Items .......................................................................................................................... 8
Required Tools ......................................................................................................................... 8
Rack Mounting the HP KVM Server Console Switch ......................................................................... 8
Performing a Side-Mount Type A Installation ......................................................................... 9
Performing a Side-Mount Type B Installation........................................................................ 10
Performing a Standard-Mount Installation ............................................................................. 12
Performing a Cantilever-Mount Type A Installation .............................................................. 13
Performing a Cantilever-Mount Type B Installation .............................................................. 15
Components ....................................................................................................................................... 17
Configuring the KVM Server Console Switch System...................................................................... 17
Adding Server Names ........................................................................................................................ 19
Installing the Interface Adapter
21
Overview............................................................................................................................................ 21
Configuring the Interface Adapter ..................................................................................................... 21
Installing the Expansion Module
23
Overview............................................................................................................................................ 23
Installation Checklist.......................................................................................................................... 23
Kit Contents............................................................................................................................ 23
Installing the Expansion Module Hardware....................................................................................... 23
Performing a Side-Mount Installation .................................................................................... 24
Performing a Rail-Mount Installation..................................................................................... 25
Performing a Velcro-Mount Installation................................................................................. 26
Configuring the Expansion Module ................................................................................................... 26
Cascading Console Switches
27
Compatible Console Switch Models .................................................................................................. 27
Compaq Server Console Switch ............................................................................................. 28
HP IP Console Switch ............................................................................................................ 29
Cascading an HP KVM Server Console Switch with another HP KVM Server Console Switch...... 29
Example of an HP KVM Server Console Switch Cascade Configuration.............................. 32
HP CONFIDENTIAL
File Name: 339674-1.doc Last Saved On: 8/14/03 3:54 PM
4
HP KVM Server Console Switch User Guide
Cascading a Compaq Server Console Switch with an HP KVM Server Console Switch.................. 33
Example of a Compaq Server Console Switch Cascade Configuration.................................. 35
Cascading an HP KVM Server Console Switch with an HP IP Console Switch ............................... 36
Example of an HP IP Console Switch Cascade Configuration............................................... 39
Local Port Operation
41
Local Port Operation Overview ......................................................................................................... 41
Accessing the Main Dialog Box ............................................................................................. 41
Viewing and Selecting Ports and Servers ............................................................................... 42
Soft Switching.................................................................................................................................... 46
Configuring Servers for Soft Switching ................................................................................. 46
Soft Switching to a Server ...................................................................................................... 47
Soft Switching to a Previous Server ....................................................................................... 47
Using Basic OSD Navigation Keys ................................................................................................... 48
Configuring the Setup Dialog Box..................................................................................................... 49
Accessing the Setup Dialog Box ............................................................................................ 49
Managing Routine Tasks for Servers...................................................................................... 50
Assigning Server Names.................................................................................................................... 50
Accessing the Names Dialog Box .......................................................................................... 50
Assigning Device Types .................................................................................................................... 51
Accessing the Devices Dialog Box......................................................................................... 51
Modifying Device Types ........................................................................................................ 52
Assigning Names to Servers ................................................................................................... 54
Changing the Display Behavior ......................................................................................................... 55
Accessing the Menu Dialog Box ............................................................................................ 55
Selecting the Display Order of Servers................................................................................... 55
Setting a Screen Delay Time .................................................................................................. 56
Controlling the Status Flag ................................................................................................................ 56
Accessing the Flag Dialog Box .............................................................................................. 57
Displaying the Status Flag ...................................................................................................... 57
Broadcasting to Servers ..................................................................................................................... 58
Broadcasting Keystrokes ........................................................................................................ 58
Broadcasting Mouse Movements............................................................................................ 59
Accessing the Broadcast Dialog Box...................................................................................... 59
Broadcasting Selected Servers................................................................................................ 59
Activating the Broadcast Dialog Box ..................................................................................... 60
Setting Up a Scan Pattern................................................................................................................... 60
Accessing the Scan Dialog Box.............................................................................................. 60
Adding Servers to the Scan List ............................................................................................. 61
Removing Servers from the Scan List .................................................................................... 62
Activating Scan Mode ............................................................................................................ 62
Deactivating Scan Mode......................................................................................................... 62
Setting Local Console Switch Security.............................................................................................. 63
Accessing the Security Dialog Box ........................................................................................ 64
HP CONFIDENTIAL
File Name: 339674-1.doc Last Saved On: 8/14/03 3:54 PM
Contents
5
Changing the Password........................................................................................................... 64
Setting Password Protection ................................................................................................... 64
Logging On to the KVM Server Console Switch ................................................................... 65
Removing the Password Protection ........................................................................................ 65
Exiting Screen Saver Mode .................................................................................................... 66
Activating Screen Saver Mode without Password Protection................................................. 66
Deactivating the Screen Saver ................................................................................................ 66
Changing the Switch Mode................................................................................................................ 67
Accessing the Switch Dialog Box .......................................................................................... 67
Managing Server Tasks Using the OSD ............................................................................................ 68
Accessing the Commands Dialog Box ................................................................................... 68
Running System Diagnostics ............................................................................................................. 69
Activating Run Diagnostics .................................................................................................... 71
Displaying Version Information ........................................................................................................ 72
Accessing the Version Dialog Box......................................................................................... 73
Updating the Firmware
75
Updating the Console Switch Firmware ............................................................................................ 75
Updating the Interface Adapter Firmware Simultaneously................................................................ 76
Updating the Interface Adapter Firmware Individually ..................................................................... 76
Troubleshooting
79
Troubleshooting Table ....................................................................................................................... 80
Connection Length Table................................................................................................................... 81
Technical Support
83
HP Contact Information ..................................................................................................................... 83
Before You Contact HP ..................................................................................................................... 83
Regulatory Compliance Notices
85
Regulatory Compliance Identification Numbers................................................................................ 85
Federal Communications Commission Notice................................................................................... 86
FCC Rating Label................................................................................................................... 86
Class A Equipment ................................................................................................................. 86
Class B Equipment ................................................................................................................. 87
Declaration of Conformity for Products Marked with the FCC Logo, United States Only ............... 87
Modifications ..................................................................................................................................... 88
Cables................................................................................................................................................. 88
Canadian Notice (Avis Canadien)...................................................................................................... 88
European Union Notice...................................................................................................................... 89
Japanese Notice.................................................................................................................................. 89
BSMI Notice ...................................................................................................................................... 90
Korean Notices................................................................................................................................... 90
HP CONFIDENTIAL
File Name: 339674-1.doc Last Saved On: 8/14/03 3:54 PM
6
HP KVM Server Console Switch User Guide
Acronyms and Abbreviations
91
Index
93
HP CONFIDENTIAL
File Name: 339674-1.doc Last Saved On: 8/14/03 3:54 PM
7
Installing the HP KVM Server Console Switch
In This Section
Overview .................................................................................................................................. 7
Installation Checklist ................................................................................................................ 7
Rack Mounting the HP KVM Server Console Switch ............................................................. 8
Components............................................................................................................................ 17
Configuring the KVM Server Console Switch System .......................................................... 17
Adding Server Names............................................................................................................. 19
Overview
The HP KVM Server Console Switch ships with rack mounting brackets for easy
integration into your rack. Before installing the HP KVM Server Console Switch
and other components in the rack cabinet (if not already installed), stabilize the
rack in a permanent location. Begin installing your equipment at the bottom of
the rack cabinet, then work to the top. Avoid uneven loading or overloading of
the rack cabinets.
Installation Checklist
Before installation, refer to the following lists to be sure that all of the listed
components were received.
Kit Contents
•
KVM Server Console Switch
•
Power cords
•
Rack mounting kit
•
Serial download cable
•
Documentation kit
HP CONFIDENTIAL
File Name: 339674-1.doc Last Saved On: 8/14/03 3:54 PM
8
HP KVM Server Console Switch User Guide
•
Firmware CD kit
This kit might contain extra hardware for your convenience.
Required Items Not Included
•
PS/2 Interface Adapter or USB Interface Adapter
•
UTP CAT5 cable (CAT6 and CAT7 may be also used)
Optional Items
Expansion Module ("Installing the Expansion Module" on page 23)
Required Tools
•
Phillips screwdriver
•
T-25 Torx driver
Rack Mounting the HP KVM Server Console Switch
NOTE: Before installing the HP KVM Server Console Switch into the
rack, connect the HP KVM Server Console Switch to a power source,
using the power cords provided, and power on the unit. An activity
indicator light ("Components" on page 17) is displayed after a few
seconds. If the activity indicator light does not display, be sure that the
power is on, the power cord is connected, and the power source is valid.
Several rack mounting configurations include:
•
Side-mount
−
Type A—Square- and round-hole rails
−
Type B—Square-hole rails
NOTE: The HP KVM Server Console Switch cannot be side-mounted
into a rack with round-hole rails.
•
Standard-mount
HP CONFIDENTIAL
File Name: 339674-1.doc Last Saved On: 8/14/03 3:54 PM
Installing the HP KVM Server Console Switch
•
Cantilever-mount
−
Type A—Round-hole rails
−
Type B—Square-hole rails
Performing a Side-Mount Type A Installation
1. Remove the four screws, two on each side, from the console switch.
2. Attach the side-mounting brackets to the console switch using the four
screws you removed.
HP CONFIDENTIAL
File Name: 339674-1.doc Last Saved On: 8/14/03 3:54 PM
9
10
HP KVM Server Console Switch User Guide
3. Slide the side-mounting bracket tabs into the U locations on each side of the
rack.
4. Secure the console switch to the rails using four self-tapping screws, two on
each side.
Performing a Side-Mount Type B Installation
1. Remove the four screws, two on each side, from the console switch.
HP CONFIDENTIAL
File Name: 339674-1.doc Last Saved On: 8/14/03 3:54 PM
Installing the HP KVM Server Console Switch
11
2. Attach the side-mounting brackets to the console switch using the four
screws you removed.
3. Slide the side-mounting bracket tabs into the U locations on each side of the
rack.
HP CONFIDENTIAL
File Name: 339674-1.doc Last Saved On: 8/14/03 3:54 PM
12
HP KVM Server Console Switch User Guide
4. Install four cage nuts into the side-mounting bracket U locations.
5. Secure the console switch to the rails, using four M-6 screws, two on each
side.
Performing a Standard-Mount Installation
1. Remove the four screws, two on each side, from the console switch.
2. Attach the 1U brackets to the console switch using the four screws you
removed.
HP CONFIDENTIAL
File Name: 339674-1.doc Last Saved On: 8/14/03 3:54 PM
Installing the HP KVM Server Console Switch
13
3. Install a cage nut behind each rear rail if they have not already been installed.
4. Slide the console switch into the rear of the 1U product.
5. Secure the console switch to the rails using two M-6 screws, one on each
side.
Performing a Cantilever-Mount Type A Installation
1. Remove the four screws, two on each side, from the console switch.
HP CONFIDENTIAL
File Name: 339674-1.doc Last Saved On: 8/14/03 3:54 PM
14
HP KVM Server Console Switch User Guide
2. Attach the 1U brackets to the console switch using the four screws you
removed.
3. Install up to six clip nuts.
HP CONFIDENTIAL
File Name: 339674-1.doc Last Saved On: 8/14/03 3:54 PM
Installing the HP KVM Server Console Switch
15
4. Secure the console switch to the rails, using the appropriate number of T-25
Torx screws.
Performing a Cantilever-Mount Type B Installation
1. Remove the four screws, two on each side, from the console switch.
2. Attach the 1U brackets to the console switch using the four screws you
removed.
HP CONFIDENTIAL
File Name: 339674-1.doc Last Saved On: 8/14/03 3:54 PM
16
HP KVM Server Console Switch User Guide
3. Install up to six cage nuts.
4. Secure the console switch to the rails using the appropriate number of M-6
screws.
HP CONFIDENTIAL
File Name: 339674-1.doc Last Saved On: 8/14/03 3:54 PM
Installing the HP KVM Server Console Switch
17
Components
Item
Description
1
Power connector
2
Power switch
3
Activity indicator light
4
Serial download connector
5
Keyboard connector
6
Monitor connector
7
Mouse connector
8
RJ-45 Interface port (designated by the letter A)
9
Server connection ports
Configuring the KVM Server Console Switch System
1. Connect the Expansion Module ("Installing the Expansion Module" on page
23).
2. Connect the Interface Adapter ("Installing the Interface Adapter" on page
21).
HP CONFIDENTIAL
File Name: 339674-1.doc Last Saved On: 8/14/03 3:54 PM
18
HP KVM Server Console Switch User Guide
3. Power on the HP KVM Server Console Switch. The activity indicator light
("Components" on page 17) powers on.
4. Power on the monitor.
5. Power up the server.
The following figure shows one possible configuration for your HP KVM Server
Console Switch system.
Item
Description
1
Server
2
Expansion Module
3
HP KVM Server Console Switch
4
USB Interface Adapter
5
PS/2 Interface Adapter
HP CONFIDENTIAL
File Name: 339674-1.doc Last Saved On: 8/14/03 3:54 PM
Installing the HP KVM Server Console Switch
19
Adding Server Names
You can configure the HP KVM Server Console Switch system through the
OSD. When tiered with the IP Console Switch, HP recommends adding server
names to the OSD at the local analog station before adding or discovering
console switches through the IP Console Viewer.
To add server names, refer to the Assigning Server Names (on page 50) section.
HP CONFIDENTIAL
File Name: 339674-1.doc Last Saved On: 8/14/03 3:54 PM
21
Installing the Interface Adapter
In This Section
Overview ................................................................................................................................ 21
Configuring the Interface Adapter.......................................................................................... 21
Overview
An Interface Adapter is required for the HP KVM Server Console Switch system
to function properly. However, it is not included in the HP KVM Server Console
Switch kit. An Interface Adapter connects UTP CAT5 cables to PS/2 or USB
connections, establishing a KVM session to a server.
NOTE: UTP CAT5 cables are used throughout the examples in this
guide. However, UTP CAT6 and UTP CAT7 cables may also be used.
Configuring the Interface Adapter
1. Connect a UTP CAT5 cable to the server connection port ("Components" on
page 17) on the HP KVM Server Console Switch.
2. Connect the other end of that same UTP CAT5 cable to the RJ-45 port on the
Interface Adapter.
3. Connect the Interface Adapter to the appropriate ports on the server.
4. Repeat the preceding steps to connect any other servers to this system.
The following figure shows one possible configuration for your HP KVM Server
Console Switch system with an Interface Adapter.
HP CONFIDENTIAL
File Name: 339674-1.doc Last Saved On: 8/14/03 3:54 PM
22
HP KVM Server Console Switch User Guide
Item
Description
1
Server
2
HP KVM Server Console Switch
3
USB Interface Adapter
4
PS/2 Interface Adapter
HP CONFIDENTIAL
File Name: 339674-1.doc Last Saved On: 8/14/03 3:54 PM
23
Installing the Expansion Module
In This Section
Overview ................................................................................................................................ 23
Installation Checklist .............................................................................................................. 23
Installing the Expansion Module Hardware ........................................................................... 23
Configuring the Expansion Module ....................................................................................... 26
Overview
An optional Expansion Module can be added to the HP KVM Server Console
Switch system, increasing the total number of accessible servers. The Expansion
Module ships with rack-mounting hardware for easy integration into your rack.
Installation Checklist
Before installation, refer to the following lists to be sure that all of the listed
components were received.
Kit Contents
•
Expansion Module
•
Screws
•
Velcro
This kit might contain extra hardware for your convenience.
Installing the Expansion Module Hardware
Several rack mounting configurations include:
•
Side-mount
HP CONFIDENTIAL
File Name: 339674-1.doc Last Saved On: 8/14/03 3:54 PM
24
HP KVM Server Console Switch User Guide
•
Rail-mount
•
Velcro-mount
Performing a Side-Mount Installation
1. Slide the tabs on the side-mounting brackets into the rack frame.
2. Secure the Expansion Module to the rack frame, using one self-tapping screw
for the bottom side-mounting bracket.
HP CONFIDENTIAL
File Name: 339674-1.doc Last Saved On: 8/14/03 3:54 PM
Installing the Expansion Module
25
Performing a Rail-Mount Installation
1. Remove the screws securing the side-mounting brackets to the Expansion
Module.
2. Insert two cage nuts into the rack frame where the side-mounting bracket
holes are located and secure the Expansion Module to the rack frame, using
two M-6 screws.
HP CONFIDENTIAL
File Name: 339674-1.doc Last Saved On: 8/14/03 3:54 PM
26
HP KVM Server Console Switch User Guide
Performing a Velcro-Mount Installation
1. Determine the location for the Expansion Module.
2. Remove the protective strip from one side of the Velcro and attach that side
to the Expansion Module.
3. Remove the protective strip from the other side of the Velcro and attach the
Expansion Module to the rack frame.
Configuring the Expansion Module
1. Mount the Expansion Module into the rack.
2. Locate up to nine UTP CAT5 cables.
3. Connect a UTP CAT5 cable to the server connection port ("Components" on
page 17) on the HP KVM Server Console Switch.
4. Connect the other end of that same UTP CAT5 cable to the IN port on the
Expansion Module.
5. Connect one end of another UTP CAT5 cable to the OUT port on the
Expansion Module.
6. Connect the other end of the second UTP CAT5 cable to the Interface
Adapter ("Installing the Interface Adapter" on page 21).
7. Repeat steps 5 and 6 to connect any other servers to this system.
HP CONFIDENTIAL
File Name: 339674-1.doc Last Saved On: 8/14/03 3:54 PM
27
Cascading Console Switches
In This Section
Compatible Console Switch Models ...................................................................................... 27
Cascading an HP KVM Server Console Switch with another HP KVM Server Console Switch
................................................................................................................................................ 29
Cascading a Compaq Server Console Switch with an HP KVM Server Console Switch ...... 33
Cascading an HP KVM Server Console Switch with an HP IP Console Switch ................... 36
Compatible Console Switch Models
Review the following information before cascading console switches with this
product.
This product supports only one level of cascading. An Expansion Module is
considered a level of cascading and therefore cannot be used in combination with
cascaded console switches.
To ensure optimum equipment performance while cascading console switches,
follow the proper powering-on sequence—power on the console switches,
monitor, and then servers.
CAUTION: Do not use Interface Adapters to cascade HP KVM
Server Console Switches with HP KVM Server Console Switches. If
Interface Adapters are used to cascade these products, undesirable
operations might occur.
NOTE: The HP KVM Server Console Switch does not support Compaq
KVM PCI Cards or HP legacy console switches.
NOTE: To perform a firmware upgrade for a cascaded HP KVM Server
Console Switch and all attached Interface Adapters, you must locally
connect the keyboard, monitor, and mouse to the cascaded HP KVM
Server Console Switch to access the local OSD.
HP CONFIDENTIAL
File Name: 339674-1.doc Last Saved On: 8/14/03 3:54 PM
28
HP KVM Server Console Switch User Guide
Compaq Server Console Switch
CAUTION: While cascading a 2 x 8 Compaq Server Console
Switch, connect only one Interface Adapter at any given time.
Undesirable operations might occur if multiple Interface Adapters are
attached.
CAUTION: While cascading console switches, be sure that
the Compaq Server Console Switch is cascaded below the HP KVM
Server Console Switch. Undesirable operations might occur if these
specific cascading sequences are not followed.
The following Compaq Server Console Switches can be integrated into the HP
KVM Server Console Switch system. Compatible Compaq Server Console
Switch models include:
•
1 x 4 [PN: 400336 (-001)(-291)(B-31)]
•
1 x 8 [PN: 400337 (-001)(-291)(B-31)]
•
2 x 8 [PN: 400338 (-001)(-291)(B-31)]
•
2 x 8 48 VDC [PN: 400542 B-21]
All Compaq Server Console Switches must be upgraded with SoftPaq firmware,
version 2.1.0 or later, when cascaded with this product.
HP CONFIDENTIAL
File Name: 339674-1.doc Last Saved On: 8/14/03 3:54 PM
Cascading Console Switches
29
HP IP Console Switch
CAUTION: Do not use Interface Adapters to cascade HP IP
Console Switches with HP KVM Server Console Switches. If Interface
Adapters are used to cascade these products, undesirable operations
might occur.
CAUTION: While cascading console switches, be sure that
the HP KVM Server Console Switch is cascaded below the HP IP
Console Switch. Undesirable operations might occur if these specific
cascading sequences are not followed.
The following HP IP Console Switches can be integrated into the HP KVM
Server Console Switch system. Compatible HP IP Console Switch models
include:
•
1 x 1 x 16 [PN: 262585 (B-21)]
•
3 x 1 x 16 [PN: 262586 (B-21)]
All HP IP Console Switches must be upgraded with SoftPaq firmware, version
2.1.1 or later, when cascaded with this product.
Cascading an HP KVM Server Console Switch with
another HP KVM Server Console Switch
NOTE: To perform a firmware upgrade for a cascaded HP KVM Server
Console Switch and all attached Interface Adapters, you must locally
connect the keyboard, monitor, and mouse to the cascaded HP KVM
Server Console Switch to access the local OSD.
1. Mount the console switches in the rack.
2. Locate a UTP CAT5 cable and connect one end to the server connection port
("Components" on page 17) on the cascaded HP KVM Server Console
Switch.
3. Connect the other end of that same UTP CAT5 cable to the RJ-45 port on the
Interface Adapter.
4. Connect the Interface Adapter to the appropriate ports on the server.
HP CONFIDENTIAL
File Name: 339674-1.doc Last Saved On: 8/14/03 3:54 PM
30
HP KVM Server Console Switch User Guide
5. Repeat steps 1 through 3 for any other servers to be added to this system.
6. Connect the local port KVM cable to the cascaded HP KVM Server Console
Switch.
7. Power on the cascaded HP KVM Server Console Switch.
8. Power on the monitor.
9. Power up the server.
10. Update the cascaded HP KVM Server Console Switch firmware ("Updating
the Firmware" on page 75).
11. Update all Interface Adapter firmware ("Updating the Firmware" on page
75).
12. Power off the cascaded HP KVM Server Console Switch.
13. Disconnect the local KVM cables from the cascaded HP KVM Server
Console Switch.
14. Connect the local port KVM cable to the main HP KVM Server Console
Switch.
15. Connect a UTP CAT5 cable to the server connection port ("Components" on
page 17) on the main HP KVM Server Console Switch.
16. Connect the other end of that same UTP CAT5 cable to the RJ-45 interface
port ("Components" on page 17) on the cascaded HP KVM Server Console
Switch.
17. Repeat steps 15 and 16 for any other console switches to be added to this
system.
18. Power on the console switches.
19. Power on the monitor.
20. Update the main HP KVM Server Console Switch firmware ("Updating the
Firmware" on page 75).
21. Update all Interface Adapter firmware ("Updating the Firmware" on page
75).
The following figure shows an HP KVM Server Console Switch cascaded to
another HP KVM Server Console Switch. The top console switch is the main
console switch, while the bottom console switch is the cascaded console switch.
HP CONFIDENTIAL
File Name: 339674-1.doc Last Saved On: 8/14/03 3:54 PM
Cascading Console Switches
CAUTION: Do not use Interface Adapters to cascade HP KVM
Server Console Switches with HP KVM Server Console Switches. If
Interface Adapters are used to cascade these products, undesirable
operations might occur.
HP CONFIDENTIAL
File Name: 339674-1.doc Last Saved On: 8/14/03 3:54 PM
31
32
HP KVM Server Console Switch User Guide
Example of an HP KVM Server Console Switch Cascade
Configuration
HP CONFIDENTIAL
File Name: 339674-1.doc Last Saved On: 8/14/03 3:54 PM
Cascading Console Switches
Item
Description
1
Server
2
Main HP KVM Server Console Switch
3
PS/2 Interface Adapter or USB Interface Adapter*
4
UTP CAT5 cable
5
UTP CAT5 cable
6
KVM cable
7
Local port
8
Cascaded HP KVM Server Console Switch
33
* not shown
Cascading a Compaq Server Console Switch with an
HP KVM Server Console Switch
1. Mount the console switches in the rack.
2. Connect the local port KVM cable to the HP KVM Server Console Switch.
3. Connect a UTP CAT5 cable to the server connection port ("Components" on
page 17) on the HP KVM Server Console Switch.
4. Connect the other end of that same UTP CAT5 cable to the RJ-45 port on the
Interface Adapter.
5. Connect the Interface Adapter to the appropriate ports on the Compaq Server
Console Switch.
6. Connect a KVM cable to the out port on the Compaq Server Console Switch.
7. Connect the other end of that same KVM cable to the appropriate port on the
server.
8. Repeat steps 3 through 7 for any other console switches to be added to this
system.
9. Power on the console switches.
10. Power on the monitor.
HP CONFIDENTIAL
File Name: 339674-1.doc Last Saved On: 8/14/03 3:54 PM
34
HP KVM Server Console Switch User Guide
11. Power up the server.
The following figure shows a Compaq Server Console Switch cascaded to an HP
KVM Server Console Switch. The top console switch is the main console switch,
while the bottom console switch is the cascaded console switch.
HP CONFIDENTIAL
File Name: 339674-1.doc Last Saved On: 8/14/03 3:54 PM
Cascading Console Switches
Example of a Compaq Server Console Switch Cascade
Configuration
HP CONFIDENTIAL
File Name: 339674-1.doc Last Saved On: 8/14/03 3:54 PM
35
36
HP KVM Server Console Switch User Guide
Item
Description
1
Server
2
KVM cable
3
PS/2 Interface Adapter
4
UTP CAT5 cable
5
Main Compaq Server Console Switch
6
Local port
7
Cascaded HP KVM Server Console Switch
Cascading an HP KVM Server Console Switch with
an HP IP Console Switch
NOTE: To perform a firmware upgrade for a cascaded HP KVM Server
Console Switch and all attached Interface Adapters, you must locally
connect the keyboard, monitor, and mouse to the cascaded HP KVM
Server Console Switch to access the local OSD.
1. Mount the console switches in the rack.
2. Locate a UTP CAT5 cable and connect one end to the server connection port
("Components" on page 17) on the cascaded HP KVM Server Console
Switch.
3. Connect the other end of that same UTP CAT5 cable to the RJ-45 port on the
Interface Adapter.
4. Connect the Interface Adapter to the appropriate ports on the server.
5. Repeat steps 1 through 3 for any other servers to be added to this system.
6. Connect the local port KVM cable to the cascaded HP KVM Server Console
Switch.
7. Power on the cascaded HP KVM Server Console Switch.
8. Power on the monitor.
9. Power down the server.
HP CONFIDENTIAL
File Name: 339674-1.doc Last Saved On: 8/14/03 3:54 PM
Cascading Console Switches
37
10. Update the cascaded HP KVM Server Console Switch firmware ("Updating
the Firmware" on page 75).
11. Update all Interface Adapter firmware ("Updating the Firmware" on page
75).
12. Power off the cascaded HP KVM Server Console Switch.
13. Disconnect the local KVM cables from the cascaded HP KVM Server
Console Switch.
14. Connect the local port KVM cable to main HP IP Console Switch.
15. Connect a UTP CAT5 cable to the server connection port ("Components" on
page 17) on the main HP IP Console Switch.
16. Connect the other end of that same UTP CAT5 cable to the RJ-45 interface
port ("Components" on page 17) on the cascaded HP KVM Server Console
Switch.
17. Repeat steps 15 and 16 for any other console switches to be added to this
system.
18. Power on the console switches.
19. Power on the monitor.
20. Update the main HP IP Console Switch firmware (refer to the HP IP Console
Switch documentation).
21. Update all Interface Adapter firmware ("Updating the Firmware" on page
75).
The following figure shows an HP IP Console Switch cascaded to an HP KVM
Server Console Switch. The top console switch is the main console switch, while
the bottom console switch is the cascaded console switch.
HP CONFIDENTIAL
File Name: 339674-1.doc Last Saved On: 8/14/03 3:54 PM
38
HP KVM Server Console Switch User Guide
CAUTION: Do not use Interface Adapters to cascade HP IP
Console Switches with HP KVM Server Console Switches. If Interface
Adapters are used to cascade these products, undesirable operations
might occur.
HP CONFIDENTIAL
File Name: 339674-1.doc Last Saved On: 8/14/03 3:54 PM
Cascading Console Switches
Example of an HP IP Console Switch Cascade Configuration
Item
Description
1
Server
2
PS/2 Interface Adapter or USB Interface Adapter*
3
UTP CAT5 cable
4
UTP CAT5 cable
5
KVM cable
6
Main HP IP Console Switch
7
Local port
8
Cascaded HP KVM Server Console Switch
* not shown
HP CONFIDENTIAL
File Name: 339674-1.doc Last Saved On: 8/14/03 3:54 PM
39
41
Local Port Operation
In This Section
Local Port Operation Overview.............................................................................................. 41
Soft Switching ........................................................................................................................ 46
Using Basic OSD Navigation Keys........................................................................................ 48
Configuring the Setup Dialog Box ......................................................................................... 49
Assigning Server Names ........................................................................................................ 50
Assigning Device Types......................................................................................................... 51
Changing the Display Behavior.............................................................................................. 55
Controlling the Status Flag ..................................................................................................... 56
Broadcasting to Servers .......................................................................................................... 58
Setting Up a Scan Pattern ....................................................................................................... 60
Setting Local Console Switch Security .................................................................................. 63
Changing the Switch Mode .................................................................................................... 67
Managing Server Tasks Using the OSD................................................................................. 68
Running System Diagnostics.................................................................................................. 69
Displaying Version Information ............................................................................................. 72
Local Port Operation Overview
The HP KVM Server Console Switch system has at least one local port (based on
the specific model) on the rear panel ("Components" on page 17) that enables the
user to connect a keyboard, monitor, and mouse to the HP KVM Server Console
Switch for direct access.
Use the Main dialog box ("Accessing the Main Dialog Box" on page 41) to
view, configure, and control servers in the HP KVM Server Console Switch
system.
Accessing the Main Dialog Box
Press the Print Scrn key. The Main dialog box is displayed.
HP CONFIDENTIAL
File Name: 339674-1.doc Last Saved On: 8/14/03 3:54 PM
42
HP KVM Server Console Switch User Guide
NOTE: You can also press the Ctrl key twice within one second to
launch the OSD. You can use this key sequence in any place you see
Print Scrn.
Viewing and Selecting Ports and Servers
You can view servers by name, port, or by the unique EID embedded in each
Interface Adapter.
Viewing the Port Column
When the Main dialog box ("Accessing the Main Dialog Box" on page 41) is
first launched, an OSD-generated port list is displayed by default.
HP CONFIDENTIAL
File Name: 339674-1.doc Last Saved On: 8/14/03 3:54 PM
Local Port Operation
43
The Port column indicates the port to which a server is connected. For example,
in the following screen shot, the first number represents the port number of the
first console switch and the second number represents the port number of the
cascaded console switch port to which the server is connected.
HP CONFIDENTIAL
File Name: 339674-1.doc Last Saved On: 8/14/03 3:54 PM
44
HP KVM Server Console Switch User Guide
Port number
of the first
console
switch
Port number
of the
cascaded
console
switch
Server
Status Icon
displayed
("Viewing
the Server
Status
Column"
on page 44)
Description
16
01
The server is connected to port 01 of the 1 x 8 HP
KVM Server Console Switch, and that HP KVM
Server Console Switch is cascaded from port 16 of
the first HP KVM Server Console Switch.
14
02
The server is connected to port 02 of the 2 x 16 HP
KVM Server Console Switch, and that HP KVM
Server Console Switch is cascaded from port 14 of
the first HP KVM Server Console Switch.
01
04
The server is connected to port 04 of the Compaq
Server Console Switch, and that Compaq Server
Console Switch is cascaded from port 01 of the first
HP KVM Server Console Switch.
02
The servers are connected to an Expansion Module
so they are using the same port. You can tell that
the Expansion Modules are not cascaded because
they do not have the second port numbers.
02
The servers are connected to an Expansion Module
so they are using the same port. You can tell that
the Expansion Modules are not cascaded because
they do not have the second port numbers.
04
The server is connected to the first console switch
and the Interface Adapter is not connected or the
server is powered off.
05
The server is connected to the first console switch
and is active.
Viewing the Server Status Column
The status of the servers in the HP KVM Server Console Switch system are
indicated by the icons in the right column of the Main dialog box ("Accessing the
Main Dialog Box" on page 41).
HP CONFIDENTIAL
File Name: 339674-1.doc Last Saved On: 8/14/03 3:54 PM
Local Port Operation
Item
45
Description
The Interface Adapter is connected directly, cascaded
through an HP KVM Server Console Switch or an
Expansion Module, or powered on.
The Interface Adapter is not connected or the server
is powered off.
The Interface Adapter is cascaded to a Compaq
Server Console Switch and the server is not
connected or is powered off.
The Interface Adapter is cascaded to a Compaq
Server Console Switch and the server is connected or
is powered on.
The Interface Adapter is being upgraded.
A symbol that identifies which port the console switch
is connected to.
A symbol that identifies which port you are actively
connected to and viewing.
A symbol that identifies to which port you are
connected but which port you are not active.
Selecting Servers
From the Main dialog box ("Accessing the Main Dialog Box" on page 41), users
can select specific servers. When a new server is selected, the console switch
reconfigures the KVM to the setting for the selected server.
Double-click the server Name, EID, or Port number.
-orIf the display order of the server list is by Port (the Port button is clicked), enter
the port number and press the Enter key.
-or-
HP CONFIDENTIAL
File Name: 339674-1.doc Last Saved On: 8/14/03 3:54 PM
46
HP KVM Server Console Switch User Guide
If the display order of the server list is by Name or EID number (the Name or
EID button is clicked), enter the first few letters of the name of the server or the
EID number to establish it as unique, and then press the Enter key.
NOTE: The EID is an electronic identification number, found on the
Interface Adapter cable label, automatically assigned to the Interface
Adapter.
Selecting Previous Servers
Press the Print Scrn key, then press the Backspace key. This key combination
toggles between the previous and current connection.
Disconnecting from a Server
Press the Print Scrn key, then press the Alt + 0 keys.
-orClick Disconnect.
This leaves no server selected and in a free state. The status flag ("Controlling
the Status Flag" on page 56) on the OSD displays Free.
Soft Switching
Soft switching is the ability to switch servers using a hotkey sequence. You can
soft switch to a server by pressing the Print Scrn key and entering the first few
characters of its name or number. If you have set a Screen Delay Time ("Setting
a Screen Delay Time" on page 56) and you press the key sequences before that
time has elapsed, the OSD does not display.
Configuring Servers for Soft Switching
1. From the Main dialog box ("Accessing the Main Dialog Box" on page 41),
click Setup>Menu. The Menu dialog box is displayed.
2. For Screen Delay Time, enter the number of seconds of delay desired before
the Main dialog box displays after the Print Scrn key is pressed.
HP CONFIDENTIAL
File Name: 339674-1.doc Last Saved On: 8/14/03 3:54 PM
Local Port Operation
47
3. Click OK to save settings.
Soft Switching to a Server
To select a server, press the Print Scrn key. If the display order of your server
list is by Port (the Port button is clicked), enter the port number and press the
Enter key.
-orIf the display order of the server list is by Name or EID number (the Name or
EID button is clicked), enter the first few letters of the name of the server or the
EID number to establish it as unique, and then press the Enter key.
Soft Switching to a Previous Server
Press the Print Scrn key, then press the Backspace key. This key combination
toggles between the previous and current connection.
HP CONFIDENTIAL
File Name: 339674-1.doc Last Saved On: 8/14/03 3:54 PM
48
HP KVM Server Console Switch User Guide
Using Basic OSD Navigation Keys
Keystroke
Description
Print Scrn
Opens the OSD Main dialog box. Press the Print Scrn key twice to send
the Print Scrn keystroke to the currently selected device.
F1
Opens the Help screen for the current dialog box.
Esc
Closes the current dialog box without saving changes and returns to the
previous dialog box. In the Main dialog box, it closes the OSD and
returns to the selected server. In a message box, it closes the pop-up box
and returns to the current dialog box.
Alt
Opens dialog boxes, selects options, and executes actions, when used in
combination with the other keys.
Alt + X
Closes the current dialog box and returns to the previous dialog box.
Alt + 0
Selects the OK button and returns to the previous dialog box.
Enter
Completes the console switch operation in the Main dialog box and exits
the OSD.
Single-click, Enter
Selects the text, in a text box, for editing and enables the left and right
arrow keys to move the cursor. Press the Enter key again to quit Edit
mode.
Print Scrn, Backspace
Toggles back to the previous selection if no other keystrokes have been
entered.
Print Scrn, Alt + 0
Disengages the user immediately from a server—no server is selected.
Status Flag displays Free. (This only applies to the 0 on the keyboard,
not the keypad.)
Print Scrn, Pause
Activates the Screen Saver mode immediately and prevents access to
that particular console if it is password protected.
Up or Down arrows
Moves the cursor from line to line.
Right or Left arrows
Moves the cursor between columns. When editing a text box, these keys
move the cursor within the column.
Page Up or Page Down
Pages up and down through Name and Port lists.
Home or End
Moves the cursor to the top or bottom of a list.
Backspace
Erases characters in a text box.
Delete
Deletes current selection in the Scan dialog box or characters in a text
box.
HP CONFIDENTIAL
File Name: 339674-1.doc Last Saved On: 8/14/03 3:54 PM
Local Port Operation
49
Keystroke
Description
Shift, Delete
Deletes from current selection to all lines below it when editing a scan list.
Numbers
Adds numbers from the keyboard or keypad.
Caps Lock
Disables the user. (Use the Shift key to change case.)
Configuring the Setup Dialog Box
You can configure the HP KVM Server Console Switch and manage routine
tasks for your servers from the Setup dialog box ("Accessing the Setup Dialog
Box" on page 49) within the OSD. Click Names when initially setting up your
console switch to identify servers by unique names.
Accessing the Setup Dialog Box
From the Main dialog box ("Accessing the Main Dialog Box" on page 41), click
Setup. The Setup dialog box is displayed.
HP CONFIDENTIAL
File Name: 339674-1.doc Last Saved On: 8/14/03 3:54 PM
50
HP KVM Server Console Switch User Guide
Managing Routine Tasks for Servers
Button
Function
Menu
Changes the server listing between numerically by port or EID number and
alphabetically by name.
Changes the Delay Time before the Main dialog box displays after pressing the Print
Scrn key.
Flag
Changes the display, timing, color, and location of the status flag.
Broadcast
Controls multiple servers simultaneously through keyboard and mouse actions.
Scan
Sets up custom scan patterns for up to 16 servers.
Security
Sets password to restrict server access and enables screen saver. A valid password
must be alphanumeric and contain a minimum of five characters and a maximum of 15
characters. Permitted characters are case-sensitive and can consist of A–Z, 0–9,
spaces, and hyphens.
Enables the Screen Saver mode.
Switch
Changes the Switch mode to preemptive or cooperative.
Devices
Identifies device types attached to the HP KVM Server Console Switch, including
servers and other console switches.
Names
Identifies servers by unique names.
Assigning Server Names
Use the Names dialog box ("Accessing the Names Dialog Box" on page 50) to
identify individual servers by name rather than by port number. The Names list
is always sorted by port order, and the names are stored in the Interface Adapter
("Installing the Interface Adapter" on page 21). If you move the Interface
Adapter or server to another switch port, the HP KVM Server Console Switch
recognizes the names and configurations.
Accessing the Names Dialog Box
From the Main dialog box ("Accessing the Main Dialog Box" on page 41), click
Setup>Names. The Names dialog box is displayed.
HP CONFIDENTIAL
File Name: 339674-1.doc Last Saved On: 8/14/03 3:54 PM
Local Port Operation
51
NOTE: If the server list has changed since it was last displayed, the
mouse cursor turns into an hourglass as the list automatically updates.
No mouse or keyboard input is accepted until the list update is
complete.
Assigning Device Types
While the HP KVM Server Console Switch automatically discovers cascaded
Compaq Server Console Switches attached to your unit, you must specify the
number of ports on the cascade Compaq Server Console Switch through the
Devices dialog box ("Accessing the Devices Dialog Box" on page 51).
Accessing the Devices Dialog Box
From the Main dialog box ("Accessing the Main Dialog Box" on page 41), click
Setup>Devices. The Devices dialog box is displayed.
HP CONFIDENTIAL
File Name: 339674-1.doc Last Saved On: 8/14/03 3:54 PM
52
HP KVM Server Console Switch User Guide
NOTE: The Modify button is only available if a configurable Compaq
Server Console Switch is selected.
When the HP KVM Server Console Switch discovers a cascaded HP KVM
Server Console Switch, the port numbering changes automatically to
accommodate each server under that HP KVM Server Console Switch. For
example, if the HP KVM Server Console Switch is connected to port 02, the
switch port is listed as 02, and each server under it is numbered sequentially 0201, 02-02, and so on.
However, when a HP KVM Server Console Switch discovers a cascaded
Compaq Server Console Switch, you must select the number of ports on the
Compaq Server Console Switch through the Device Modify dialog box.
Modifying Device Types
1. From the Devices dialog box ("Accessing the Devices Dialog Box" on page
51), select the Port number.
HP CONFIDENTIAL
File Name: 339674-1.doc Last Saved On: 8/14/03 3:54 PM
Local Port Operation
53
2. Click Modify. The Device Modify dialog box is displayed.
3. Select the number of ports supported by the cascaded Compaq Server
Console Switch.
4. Click OK.
5. Repeat steps 2 through 4 for each port the user wants to assign a device type.
6. Click OK in the Devices dialog box to save settings.
-orClick X to exit, or press the Esc key to exit without saving settings.
NOTE: Changes made in the Device Modify dialog box are not saved
until you click OK in the Devices dialog box.
HP CONFIDENTIAL
File Name: 339674-1.doc Last Saved On: 8/14/03 3:54 PM
54
HP KVM Server Console Switch User Guide
Assigning Names to Servers
1. From the Names dialog box ("Accessing the Names Dialog Box" on page
50), select the name or port number and click Modify. The Name Modify
dialog box is displayed.
2. Enter a name in the New Name field. Names can be 1 to 15 characters in
length. Permitted characters are case-sensitive and can consist of A–Z, 0–9,
spaces, and hyphens.
3. Click OK to transfer the new name to the Names dialog box.
4. Repeat steps 3 through 5 for each server in the system.
5. Click OK to save settings.
-orClick X to exit, or press the Esc key to exit without saving settings.
NOTE: Changes made in the Name Modify dialog box are not saved
until you click OK in the Names dialog box.
HP CONFIDENTIAL
File Name: 339674-1.doc Last Saved On: 8/14/03 3:54 PM
Local Port Operation
55
Changing the Display Behavior
From the Menu dialog box ("Accessing the Menu Dialog Box" on page 55), the
display order of servers, HP KVM Server Console Switch connection mode, and
a time to delay display of the OSD after pressing the Print Scrn key can be
changed. The display order setting alters how servers display in several screens,
including the Main, Devices, and Broadcast dialog boxes.
Accessing the Menu Dialog Box
From the Main dialog box ("Accessing the Main Dialog Box" on page 41), click
Setup>Menu. The Menu dialog box is displayed.
Selecting the Display Order of Servers
1. From the Menu dialog box ("Accessing the Menu Dialog Box" on page 55),
select Name to display servers alphabetically by name.
-orSelect EID to display servers numerically by Interface Adapter ID number.
-or-
HP CONFIDENTIAL
File Name: 339674-1.doc Last Saved On: 8/14/03 3:54 PM
56
HP KVM Server Console Switch User Guide
Select Port to display servers numerically by port number.
2. Click OK to save settings.
-orClick X to exit, or press the Esc key to exit without saving settings.
Setting a Screen Delay Time
Setting a time to delay the display of the OSD enables you to complete a soft
switch ("Soft Switching" on page 46) without displaying the OSD.
1. From the Main dialog box ("Accessing the Main Dialog Box" on page 41),
enter the number of seconds (0–9) the OSD is delayed after pressing the
Print Scrn key. Entering 0 instantly displays the OSD with no delay.
2. Click OK to save settings.
-orClick X to exit, or press the Esc key to exit without saving settings.
Controlling the Status Flag
The status flag is displayed on the desktop and shows the Name or EID number
of the selected server or the status of a particular port. Use the Flag dialog box
("Accessing the Flag Dialog Box" on page 57) to change the flag display by
server name or EID number or to change the flag color, opacity, display time,
and location on the desktop.
Flag
Description
Flag type by name
Flag type by EID number
Flag indicating that the user has been disconnected from all
systems
HP CONFIDENTIAL
File Name: 339674-1.doc Last Saved On: 8/14/03 3:54 PM
Local Port Operation
Flag
57
Description
Flag indicating that the broadcast is activated
Control used to set flag position
Accessing the Flag Dialog Box
From the Main dialog box ("Accessing the Main Dialog Box" on page 41), click
Setup>Flag. The Flag dialog box is displayed.
Displaying the Status Flag
1. From the Flags dialog box ("Accessing the Flag Dialog Box" on page 57),
select Name or EID to determine what information is displayed.
2. Select Displayed to show the flag constantly, or select Timed to display the
flag for only five seconds after soft switching.
3. Select a flag color in Display Color.
HP CONFIDENTIAL
File Name: 339674-1.doc Last Saved On: 8/14/03 3:54 PM
58
HP KVM Server Console Switch User Guide
4. In the Display Mode, select Opaque for a solid color flag or select
Transparent to see the desktop through the flag.
5. Position the status flag on the desktop:
a. Click Set Position to gain access to the Position Flag screen.
b. Left-click and hold the title bar and drag to the desired location.
c. Right-click to return to the Flag dialog box.
6. Click OK to save settings.
-orClick X to exit, or press the Esc key to exit without saving settings.
NOTE: Changes made to the position flag are not saved until you click
OK in the Flag dialog box ("Accessing the Flag Dialog Box" on page
57).
Broadcasting to Servers
Analog users can simultaneously control more than one server in a system to be
sure that all selected servers receive identical input. For each server receiving the
broadcast, you can choose to broadcast keystrokes and mouse movements
independently.
NOTE: During broadcast, any users connected to a broadcast server
will be disconnected and unable to access any servers.
NOTE: You can broadcast to only one server per Expansion Module
("Installing the Expansion Module" on page 23) connection.
Broadcasting Keystrokes
The keyboard statistics must be identical for all servers receiving a broadcast to
interpret keystrokes identically. Specifically, the Caps Lock and Num Lock
modes must be the same on all keyboards. While the HP KVM Server Console
Switch attempts to send keystrokes to the selected servers simultaneously, some
servers can inhibit and thereby delay the transmission.
HP CONFIDENTIAL
File Name: 339674-1.doc Last Saved On: 8/14/03 3:54 PM
Local Port Operation
59
Broadcasting Mouse Movements
For the mouse to work accurately, all systems must have identical mouse drivers,
desktops (such as identically placed icons), and video resolutions. In addition, the
mouse must be in exactly the same place on all screens. Because these conditions
are extremely difficult to achieve, broadcasting mouse movements to multiple
systems can have unpredictable results.
Accessing the Broadcast Dialog Box
From the Main dialog box ("Accessing the Main Dialog Box" on page 41), click
Setup>Broadcast. The Broadcast dialog box is displayed.
Broadcasting Selected Servers
1. From the Broadcast dialog box ("Accessing the Broadcast Dialog Box" on
page 59), select the keyboard and mouse checkboxes for the servers that are
to receive the broadcast commands.
-or-
HP CONFIDENTIAL
File Name: 339674-1.doc Last Saved On: 8/14/03 3:54 PM
60
HP KVM Server Console Switch User Guide
Press the Up or Down Arrow keys to move the cursor to the target server.
Then press the Alt + K keys to select the keyboard checkbox and/or the Alt
+ M keys to select the mouse checkbox. Repeat for additional servers.
2. Click OK to save the settings and return to the Setup dialog box.
3. Click X or press the Esc key to return to the Main dialog box.
4. From the Main dialog box, click the Commands dialog box ("Accessing the
Commands Dialog Box" on page 68), select Broadcast Enable to activate
broadcasting.
5. From the user station, enter the information and/or perform the mouse
movements you want to broadcast.
Activating the Broadcast Dialog Box
To activate or deactivate broadcasting, from the Commands dialog box
("Accessing the Commands Dialog Box" on page 68), select or deselect
Broadcast Enable.
Setting Up a Scan Pattern
In Scan mode ("Activating Scan Mode" on page 62), the HP KVM Server
Console Switch automatically scans port to port (server to server).You can select
up to 16 servers from a list of all servers attached to the HP KVM Server
Console Switch. You can display the list by either server name or EID number by
clicking the appropriate button. Selecting the checkbox beside each server to be
added to the scan list creates the scan list. The creation of a scan list does not
start Scan mode. You must enable Scan mode through the Scan Enable
checkbox on the Commands dialog box ("Accessing the Commands Dialog Box"
on page 68).
Accessing the Scan Dialog Box
From the Main dialog box ("Accessing the Main Dialog Box" on page 41), click
Setup>Scan. The Scan dialog box is displayed.
HP CONFIDENTIAL
File Name: 339674-1.doc Last Saved On: 8/14/03 3:54 PM
Local Port Operation
61
Adding Servers to the Scan List
1. From the Scan dialog box ("Activating Scan Mode" on page 62), select the
checkbox beside each server to be added to the scan list.
-orDouble-click a server name or port.
-orPress the Alt key plus the number of the server you want to scan. You can
select up to 16 servers.
2. In the Scan Time box, enter the number of seconds (from 3 to 99) before the
scan moves to the next server in the sequence.
3. Click OK to save settings.
-orClick Clear to remove all servers from the scan list.
HP CONFIDENTIAL
File Name: 339674-1.doc Last Saved On: 8/14/03 3:54 PM
62
HP KVM Server Console Switch User Guide
IMPORTANT: Selecting the checkbox beside each server to be added
to the scan list creates the scan list. The creation of a scan list does not
start the Scan mode. You must enable Scan mode through the Scan
Enable checkbox on the Commands dialog box.
NOTE: If the user removes a server from the Device Modify dialog box
later, the change can affect a custom scan pattern.
Removing Servers from the Scan List
1. From the Scan dialog box ("Activating Scan Mode" on page 62), click the
server to be removed.
-orDouble-click a server name or port.
-orClick Clear to remove all servers from the scan list.
2. Click OK to save settings.
Activating Scan Mode
1. From the Commands dialog box ("Accessing the Commands Dialog Box" on
page 68), select Scan Enable.
2. Click X to close the Commands dialog box.
NOTE: The scanning begins as soon as you click Scan.
Deactivating Scan Mode
If the OSD is open, select a server.
-orIf the OSD is not open, move the mouse or press any key on the keyboard.
Scanning stops at the currently selected server.
-or-
HP CONFIDENTIAL
File Name: 339674-1.doc Last Saved On: 8/14/03 3:54 PM
Local Port Operation
63
From the Commands dialog box ("Accessing the Commands Dialog Box" on
page 68), deselect Scan Enable. Any active connections on the local port are
disconnected.
Setting Local Console Switch Security
The OSD enables you to set security on the local port consoles. You can establish
a Screen Saver mode ("Activating Screen Saver Mode without Password
Protection" on page 66) that engages after the HP KVM Server Console Switch
remains unused for a user-definable time delay. When engaged, the HP KVM
Server Console Switch remains locked until any key is pressed or the mouse is
moved. Then you can enter the password to log in.
Use the Security dialog box ("Accessing the Security Dialog Box" on page 64)
to lock your HP KVM Server Console Switch with password protection, set or
change the password, and enable the screen saver.
NOTE: If a password has been previously set, you must enter the
password before you can access the Security dialog box.
HP CONFIDENTIAL
File Name: 339674-1.doc Last Saved On: 8/14/03 3:54 PM
64
HP KVM Server Console Switch User Guide
Accessing the Security Dialog Box
From the Main dialog box ("Accessing the Main Dialog Box" on page 41), click
Setup>Security. The Security dialog box is displayed.
Changing the Password
1. From the Security dialog box ("Accessing the Security Dialog Box" on page
64), single-click in the New field and press the Enter key if the OSD is not
open, or double-click the New field.
2. Enter the new password in the New field, and then press the Enter key.
3. In the Repeat field, reenter the password and press the Enter key.
4. Click OK to change the password.
IMPORTANT: A valid password must be alphanumeric and be 5 to 15
characters in length. Permitted characters are case-sensitive and can
consist of A–Z, 0–9, spaces, and hyphens.
Setting Password Protection
1. From the Security dialog box ("Accessing the Security Dialog Box" on page
64), set your password as described in the previous procedure.
HP CONFIDENTIAL
File Name: 339674-1.doc Last Saved On: 8/14/03 3:54 PM
Local Port Operation
65
2. Select Enable Screen Saver.
3. Enter the number of minutes for Time Delay (from 1 to 99) to delay
activation of password protection and the screen saver feature.
4. For Mode, select Energy if your monitor is Energy Star® compliant.
Otherwise, select Screen.
5. (Optional) Click Test to activate the screen saver test, which lasts 10 seconds
and returns you to the Security dialog box.
6. Click OK to save settings.
CAUTION: Monitor damage can result from the use of energy
mode with monitors not compliant with Energy Star®.
Logging On to the KVM Server Console Switch
1. Press any key on the keyboard, or move the mouse. The Password dialog
box is displayed.
2. Enter the password, and then click OK.
3. Press the Print Scrn key.
Removing the Password Protection
1. From the Main dialog box ("Accessing the Main Dialog Box" on page 41),
click Setup>Security. The Password dialog box is displayed.
2. Enter the password, and then click OK.
3. In the Security dialog box, click the New field and press the Enter key.
-orDouble-click the New field, leave the New field blank, and press the Enter
key.
4. Click the Repeat field and press the Enter key.
-orDouble-click the Repeat field, leave the Repeat field blank, and press the
Enter key.
HP CONFIDENTIAL
File Name: 339674-1.doc Last Saved On: 8/14/03 3:54 PM
66
HP KVM Server Console Switch User Guide
5. Click OK if you want to eliminate the password.
Exiting Screen Saver Mode
To exit the Screen Saver mode, press any key or move the mouse. The Main
dialog box ("Accessing the Main Dialog Box" on page 41) is displayed.
Activating Screen Saver Mode without Password Protection
1. If your HP KVM Server Console Switch does not require a password to gain
access to the Security dialog box ("Accessing the Security Dialog Box" on
page 64), proceed to step 2.
-orIf your HP KVM Server Console Switch is password protected, see the
previous procedure, then go to step 2.
2. Select Enable Screen Saver.
3. Enter the number of minutes for Inactivity Time (1 to 99) to delay activation
of the screen saver.
4. Select Energy if your monitor is Energy Star® compliant. Otherwise,
select Screen.
5. (Optional) Click Test to activate the screen saver test, which lasts 10
seconds, then returns you to the Security dialog box.
6. Click OK to save settings.
CAUTION: Monitor damage can result from the use of energy
mode with monitors not compliant with Energy Star®.
NOTE: No server is selected after the activation of the screen saver
mode disconnects the user from a server. The status flag displays Free.
Deactivating the Screen Saver
1. From the Security dialog box ("Accessing the Security Dialog Box" on page
64), clear Enable Screen Saver.
2. Click OK to save settings.
HP CONFIDENTIAL
File Name: 339674-1.doc Last Saved On: 8/14/03 3:54 PM
Local Port Operation
67
To immediately activate the screen saver, press the Print Scrn key, and then
press the Pause key. This command only works when the user is connected to a
server.
Changing the Switch Mode
You can connect to attached servers using two methods:
•
Preemptive—Allows any user to select any server at any time; a request from
another user disconnects the current user without warning
•
Cooperative—Maintains the current user connection; the current user will
not be disconnected if another user requests connection
Accessing the Switch Dialog Box
1. From the Main dialog box ("Accessing the Main Dialog Box" on page 41),
click Setup>Switch. The Switch dialog box is displayed.
2. Select either Preemptive or Cooperative.
3. Click OK to save settings.
-orClick X to exit, or press the Esc key to exit without saving settings.
HP CONFIDENTIAL
File Name: 339674-1.doc Last Saved On: 8/14/03 3:54 PM
68
HP KVM Server Console Switch User Guide
Managing Server Tasks Using the OSD
You can manage the HP KVM Server Console Switch system from the
Commands dialog box ("Accessing the Commands Dialog Box" on page 68)
with the OSD, including engaging Scan mode ("Activating Scan Mode" on page
62) and Broadcast mode ("Activating the Broadcast Dialog Box" on page 60),
managing user connections, running diagnostics, and updating your firmware.
Feature
Purpose
Broadcast Enable
Begins broadcasting to your servers. Configures a server list for broadcasting
under the Setup dialog box.
Scan Enable
Begins scanning your servers. Sets up a list for scanning in the Setup dialog
box.
IA Status
Upgrades multiple Interface Adapters simultaneously.
Display Versions
Displays version information for the console switch, and firmware information
for individual Interface Adapters. Enables you to upgrade individual Interface
Adapter firmware.
Run Diagnostics
Validates the integrity of your system, including memory, firmware CRC, comm
interfaces, switch controller, local and remote video, and Interface Adapters.
Accessing the Commands Dialog Box
From the Main dialog box ("Accessing the Main Dialog Box" on page 41), click
Commands. The Commands dialog box is displayed.
HP CONFIDENTIAL
File Name: 339674-1.doc Last Saved On: 8/14/03 3:54 PM
Local Port Operation
Running System Diagnostics
Clicking Run Diagnostics ("Activating Run Diagnostics" on page 71) runs a
command to check the main board functions subsystems (memory, intra-board
communications, HP KVM Server Console Switch control, and the video
channels) for each system controller.
HP CONFIDENTIAL
File Name: 339674-1.doc Last Saved On: 8/14/03 3:54 PM
69
70
HP KVM Server Console Switch User Guide
Test
Description
Memory Test
Reports the condition of the main board RAM. This indicator displays the results
of the memory tests performed at system reboot.
Firmware CRCs
Validates the current firmware images stored in the system FLASH by
comparing a CRC value on each image and comparing those results to the
expected values.
Comm Interfaces
Verifies the intra-board communication subsystems are accessible and
functional by querying the communications controller and performing basic
register level tests.
Switch Controller
Verifies the switch matrix controller is accessible and functional by querying the
switch matrix controller and performing basic register level tests.
Local Video
Verifies that all the video channel subsystems are accessible, functional, and
performing basic register level tests.
On-line IAs
Indicates the total number of currently connected and powered Interface
Adapters.
Off-line IAs
Indicates the number of Interface Adapters that have been connected
successfully in the past and are powered down.
Suspect IAs
Indicates the number of Interface Adapters that have been detected but are
either unavailable for connection or have dropped packets during the ping tests.
HP CONFIDENTIAL
File Name: 339674-1.doc Last Saved On: 8/14/03 3:54 PM
Local Port Operation
Activating Run Diagnostics
1. From the Main dialog box ("Accessing the Main Dialog Box" on page 41),
click Commands>Run Diagnostics. A warning message is displayed
indicating that all users will be disconnected.
2. Click OK to begin. All users are disconnected, and the Diagnostics dialog
box is displayed.
-or-
HP CONFIDENTIAL
File Name: 339674-1.doc Last Saved On: 8/14/03 3:54 PM
71
72
HP KVM Server Console Switch User Guide
Click X or press the Esc key to exit the dialog box without running a
diagnostic test.
3. As each test is finished, a pass or fail symbol is displayed.
A passed test is indicated with a green circle, and a failed test is indicated by
a red X. The test is complete when the last test symbol displays.
4. (Optional) If you have any offline Interface Adapters, you can click Clear to
remove them from the list.
5. (Optional) If you have any suspect Interface Adapters, you can click
Display. The Suspect Interface Adapter dialog box is displayed.
Displaying Version Information
The Version dialog box ("Accessing the Version Dialog Box" on page 73)
enables you to view the HP KVM Server Console Switch versions, as well as
keyboard and mouse information for the currently selected server.
HP CONFIDENTIAL
File Name: 339674-1.doc Last Saved On: 8/14/03 3:54 PM
Local Port Operation
73
Accessing the Version Dialog Box
NOTE: Provide the application version number when communicating
with HP customer service centers.
1. From the Main dialog box ("Accessing the Main Dialog Box" on page 41),
click Commands>Version. The Version dialog box is displayed. The top
half of the box lists the subsystem versions in the HP KVM Server Console
Switch.
HP CONFIDENTIAL
File Name: 339674-1.doc Last Saved On: 8/14/03 3:54 PM
74
HP KVM Server Console Switch User Guide
2. Click IA to access the IA Selection dialog box to view individual Interface
Adapter cable version information. The IA Selection dialog box is displayed.
3. To view the selected Interface Adapter cable, click Version. The IA Version
dialog box is displayed.
4. Click X to exit.
HP CONFIDENTIAL
File Name: 339674-1.doc Last Saved On: 8/14/03 3:54 PM
75
Updating the Firmware
In This Section
Updating the Console Switch Firmware................................................................................. 75
Updating the Interface Adapter Firmware Simultaneously .................................................... 76
Updating the Interface Adapter Firmware Individually ......................................................... 76
Updating the Console Switch Firmware
NOTE: The PC or laptop used to upgrade the firmware must be running
Microsoft® Windows NT® or greater.
1. Connect the serial download cable to the serial download connector on the
PC (must be running Windows®) and to the serial download connector
("Components" on page 17) on the rear panel of the HP KVM Server
Console Switch.
2. Go to the folder where the firmware files are saved and run the
WUpDateHP.exe file.
NOTE: The three .bin files must be in the same folder as the
WUpDateHP.exe file.
3. Select which language to install and enter the serial port number of the server
to which the HP KVM Server Console Switch is attached.
4. Click Load. The update process begins.
The update process has three updates—Loading Application Firmware,
Loading Graphics Chip, and Loading System Data. You see a progress bar
for each of those three updates. The firmware update is not done until all of
the updates have been loaded. When the firmware is updated, the following
message indicating "Update Complete" is displayed.
5. Click Done.
HP CONFIDENTIAL
File Name: 339674-1.doc Last Saved On: 8/14/03 3:54 PM
76
HP KVM Server Console Switch User Guide
Updating the Interface Adapter Firmware
Simultaneously
1. From the Main dialog box ("Accessing the Main Dialog Box" on page 41),
click Commands>IA Status. The IA Status dialog box is displayed.
2. Select PS/2 or USB, then click Upgrade. The IA Upgrade dialog box is
displayed.
3. Click OK to save settings.
4. Press the Esc key to return to the Main dialog box ("Accessing the Main
Dialog Box" on page 41). The OSD indicators are displayed as yellow while
the upgrade is in progress. The indicators change to red and then to green
when the upgrade is complete.
NOTE: Wait until the OSD indicators are displayed as green before
continuing.
Updating the Interface Adapter Firmware Individually
1. From the Main dialog box ("Accessing the Main Dialog Box" on page 41),
click Commands>Version. The Version dialog box is displayed.
HP CONFIDENTIAL
File Name: 339674-1.doc Last Saved On: 8/14/03 3:54 PM
Updating the Firmware
77
2. Click IA. The IA Selection dialog box is displayed.
3. Select the individual Interface Adapter, and click Version. The IA Version
dialog box is displayed.
4. Click Load Firmware.
HP CONFIDENTIAL
File Name: 339674-1.doc Last Saved On: 8/14/03 3:54 PM
79
Troubleshooting
In This Section
Troubleshooting Table............................................................................................................ 80
Connection Length Table ....................................................................................................... 81
HP CONFIDENTIAL
File Name: 339674-1.doc Last Saved On: 8/14/03 3:54 PM
80
HP KVM Server Console Switch User Guide
Troubleshooting Table
Problem
Troubleshooting
The local user cannot view the OSD copyright
notice.
•
Be sure that the power source is valid.
•
Be sure that the cables are connected properly.
-or-
•
Be sure that the monitor is valid.
The OSD copyright notice is distorted.
The local user cannot view the OSD flag.
Preview the preferences selected in the OSD to
determine if the local port display has been disabled
or set to time out. If the preferences are set to not
display the OSD flag or to have the flag time out, then
the OSD flag does not display.
The local user cannot activate or view the
OSD, and the OSD flag disappears.
Be sure that the local port keyboard is connected
properly and that the keyboard is valid.
The OSD is distorted or not readable on the
local port video display.
Be sure that the monitor supports refresh rate to which
target server is set.
The activity indicator light ("Components" on
page 17) does not display when the HP KVM
Server Console Switch is powered on.
•
Be sure that the HP KVM Server Console Switch is
powered on and that the power source is valid.
•
Be sure that the cables are connected properly.
The system does not recognize the HP IP
Console Switch.
All HP IP Console Switches must be upgraded with
SoftPaq firmware version 2.1.1 or later.
The system does not recognize the Compaq
Server Console Switch.
All Compaq Server Console Switches must be
upgraded with SoftPaq firmware version 2.1.0 or later.
An Expansion Module ("Installing the
Expansion Module" on page 23) is not being
recognize by a Compaq Server Console
Switch.
An Expansion Module ("Installing the Expansion
Module" on page 23) is considered a level of
cascading ("Cascading Console Switches" on page
27) and therefore cannot be used in combination with
a cascaded Compaq Server Console Switch.
The HP KVM Server Console Switch system
is inaccessible after losing the password.
Call the HP Customer Support Center for more
detailed instructions.
The OSD is inaccessible.
Press the Ctrl key twice.
Servers are still listed although they have
been disconnected.
From the Diagnostics dialog box ("Activating Run
Diagnostics" on page 71), click Clear.
HP CONFIDENTIAL
File Name: 339674-1.doc Last Saved On: 8/14/03 3:54 PM
Troubleshooting
Problem
Troubleshooting
Video displays all green or red.
•
Check the UTP CAT5 cable for breaks or bad
crimps.
•
Check the VGA connection for a bent pins.
The Screen Saver does not turn on.
Be sure to click OK to confirm the screen saver
selection. Click X or press Esc to cancel the
command.
The video resolution is distorted.
For more information, refer to the Connection Length
Table (on page 81).
81
Connection Length Table
The HP KVM Server Console Switch offers optimum video performance when
the distance between the server and console switch is 50 feet or less (1280 x 1024
at 75 Hz). The system is capable of operation at distances up to 100 feet at
reduced video resolutions (800 x 640 at 60 Hz, worst case).
50 feet
1280 x 1024
1024 x 768
800 x 640
X
X
X
75 feet
X
100 feet
X
HP CONFIDENTIAL
File Name: 339674-1.doc Last Saved On: 8/14/03 3:54 PM
83
Technical Support
In This Section
HP Contact Information.......................................................................................................... 83
Before You Contact HP..........................................................................................................83
HP Contact Information
For the name of the nearest HP authorized reseller:
•
In the United States, call 1-800-345-1518.
•
In Canada, call 1-800-263-5868.
•
In other locations, refer to the HP website (http://www.hp.com).
For HP technical support:
•
In North America, call the HP Technical Support Phone Center at 1-800-6526672. This service is available 24 hours a day, 7 days a week. For continuous
quality improvement, calls may be recorded or monitored.
•
Outside North America, call the nearest HP Technical Support Phone Center.
For telephone numbers for worldwide Technical Support Centers, refer to the
HP website (http://www.hp.com).
Before You Contact HP
Be sure to have the following information available before you call HP:
•
Technical support registration number (if applicable)
•
Product serial number
•
Product model name and number
•
Applicable error messages
•
Add-on boards or hardware
HP CONFIDENTIAL
File Name: 339674-1.doc Last Saved On: 8/14/03 3:54 PM
84
HP KVM Server Console Switch User Guide
•
Third-party hardware or software
•
Operating system type and revision level
HP CONFIDENTIAL
File Name: 339674-1.doc Last Saved On: 8/14/03 3:54 PM
85
Regulatory Compliance Notices
In This Section
Regulatory Compliance Identification Numbers .................................................................... 85
Federal Communications Commission Notice ....................................................................... 86
Declaration of Conformity for Products Marked with the FCC Logo, United States Only ... 87
Modifications.......................................................................................................................... 88
Cables ..................................................................................................................................... 88
Canadian Notice (Avis Canadien) .......................................................................................... 88
European Union Notice ..........................................................................................................89
Japanese Notice ...................................................................................................................... 89
BSMI Notice........................................................................................................................... 90
Korean Notices ....................................................................................................................... 90
Regulatory Compliance Identification Numbers
For the purpose of regulatory compliance certifications and identification, this
product has been assigned a unique series number. The series number can be
found on the product nameplate label, along with all required approval markings
and information. When requesting compliance information for this product,
always refer to this series number. The series number is not the marketing name
or model number of the product.
HP CONFIDENTIAL
File Name: 339674-1.doc Last Saved On: 8/14/03 3:54 PM
86
HP KVM Server Console Switch User Guide
Federal Communications Commission Notice
Part 15 of the Federal Communications Commission (FCC) Rules and
Regulations has established Radio Frequency (RF) emission limits to provide an
interference-free radio frequency spectrum. Many electronic devices, including
computers, generate RF energy incidental to their intended function and are,
therefore, covered by these rules. These rules place computers and related
peripheral devices into two classes, A and B, depending upon their intended
installation. Class A devices are those that may reasonably be expected to be
installed in a business or commercial environment. Class B devices are those that
may reasonably be expected to be installed in a residential environment (for
example, personal computers). The FCC requires devices in both classes to bear
a label indicating the interference potential of the device as well as additional
operating instructions for the user.
FCC Rating Label
The FCC rating label on the device shows the classification (A or B) of the
equipment. Class B devices have an FCC logo or ID on the label. Class A
devices do not have an FCC logo or ID on the label. After you determine the
class of the device, refer to the corresponding statement.
Class A Equipment
This equipment has been tested and found to comply with the limits for a Class A
digital device, pursuant to Part 15 of the FCC Rules. These limits are designed to
provide reasonable protection against harmful interference when the equipment is
operated in a commercial environment. This equipment generates, uses, and can
radiate radio frequency energy and, if not installed and used in accordance with
the instructions, may cause harmful interference to radio communications.
Operation of this equipment in a residential area is likely to cause harmful
interference, in which case the user will be required to correct the interference at
personal expense.
HP CONFIDENTIAL
File Name: 339674-1.doc Last Saved On: 8/14/03 3:54 PM
Regulatory Compliance Notices
87
Class B Equipment
This equipment has been tested and found to comply with the limits for a Class B
digital device, pursuant to Part 15 of the FCC Rules. These limits are designed to
provide reasonable protection against harmful interference in a residential
installation. This equipment generates, uses, and can radiate radio frequency
energy and, if not installed and used in accordance with the instructions, may
cause harmful interference to radio communications. However, there is no
guarantee that interference will not occur in a particular installation. If this
equipment does cause harmful interference to radio or television reception, which
can be determined by turning the equipment off and on, the user is encouraged to
try to correct the interference by one or more of the following measures:
•
Reorient or relocate the receiving antenna.
•
Increase the separation between the equipment and receiver.
•
Connect the equipment into an outlet on a circuit that is different from that to
which the receiver is connected.
•
Consult the dealer or an experienced radio or television technician for help.
Declaration of Conformity for Products Marked with
the FCC Logo, United States Only
This device complies with Part 15 of the FCC Rules. Operation is subject to the
following two conditions: (1) this device may not cause harmful interference, and
(2) this device must accept any interference received, including interference that
may cause undesired operation.
For questions regarding this product, contact us by mail or telephone:
•
Hewlett-Packard Company
P. O. Box 692000, Mail Stop 530113
Houston, Texas 77269-2000
•
1-800-652-6672 (For continuous quality improvement, calls may be
recorded or monitored.)
For questions regarding this FCC declaration, contact us by mail or telephone:
HP CONFIDENTIAL
File Name: 339674-1.doc Last Saved On: 8/14/03 3:54 PM
88
HP KVM Server Console Switch User Guide
•
Hewlett-Packard Company
P. O. Box 692000, Mail Stop 510101
Houston, Texas 77269-2000
•
1-281-514-3333
To identify this product, refer to the part, series, or model number found on the
product.
Modifications
The FCC requires the user to be notified that any changes or modifications made
to this device that are not expressly approved by Hewlett-Packard Company may
void the user’s authority to operate the equipment.
Cables
Connections to this device must be made with shielded cables with metallic
RFI/EMI connector hoods in order to maintain compliance with FCC Rules and
Regulations.
Canadian Notice (Avis Canadien)
Class A Equipment
This Class A digital apparatus meets all requirements of the Canadian
Interference-Causing Equipment Regulations.
Cet appareil numérique de la classe A respecte toutes les exigences du
Règlement sur le matériel brouilleur du Canada.
Class B Equipment
This Class B digital apparatus meets all requirements of the Canadian
Interference-Causing Equipment Regulations.
Cet appareil numérique de la classe B respecte toutes les exigences du Règlement
sur le matériel brouilleur du Canada.
HP CONFIDENTIAL
File Name: 339674-1.doc Last Saved On: 8/14/03 3:54 PM
Regulatory Compliance Notices
89
European Union Notice
Products bearing the CE marking comply with the EMC Directive (89/336/EEC)
and the Low Voltage Directive (73/23/EEC) issued by the Commission of the
European Community and, if this product has telecommunication functionality,
the R&TTE Directive (1999/5/EC).
Compliance with these directives implies conformity to the following European
Norms (in parentheses are the equivalent international standards and regulations):
•
EN 55022 (CISPR 22)—Electromagnetic Interference
•
EN55024 (IEC61000-4-2, 3, 4, 5, 6, 8, 11)—Electromagnetic Immunity
•
EN61000-3-2 (IEC61000-3-2)—Power Line Harmonics
•
EN61000-3-3 (IEC61000-3-3)—Power Line Flicker
•
EN 60950 (IEC60950)—Product Safety
Japanese Notice
HP CONFIDENTIAL
File Name: 339674-1.doc Last Saved On: 8/14/03 3:54 PM
90
HP KVM Server Console Switch User Guide
BSMI Notice
Korean Notices
Class A Equipment
Class B Equipment
HP CONFIDENTIAL
File Name: 339674-1.doc Last Saved On: 8/14/03 3:54 PM
91
Acronyms and Abbreviations
CRC
cyclic redundant checks
EID
electronic identification number
IA
Interface Adapter
KVM
keyboard, video, and mouse
OSD
on-screen display
USB
universal serial bus
UTP
unshielded twisted pair
VDC
voltage direct-current
HP CONFIDENTIAL
File Name: 339674-1.doc Last Saved On: 8/14/03 3:54 PM
92
HP KVM Server Console Switch User Guide
VGA
video graphics array
HP CONFIDENTIAL
File Name: 339674-1.doc Last Saved On: 8/14/03 3:54 PM
93
Index
A
accessing the Broadcast dialog box 59
accessing the Commands dialog box 68
accessing the Devices dialog box 51
accessing the Flag dialog box 57
accessing the Main dialog box 41
accessing the Menu dialog box 55
accessing the Names dialog box 50
accessing the Scan dialog box 60
accessing the Security dialog box 64
accessing the Setup dialog box 49
accessing the Switch dialog box 67
accessing the Version dialog box 73
activating broadcasting 60
activating Run Diagnostics 71
activating Scan mode 62
activating Screen Saver mode 66
adding server names 19
adding servers to the Scan list 61
additional information 83
assigning device types 51
assigning server names 50
authorized reseller 83
B
Broadcast dialog box 58, 59, 60
broadcasting to servers 58
BSMI notice 90
C
changing the display behavior 55
changing the password 64
changing the Switch mode 67
Commands dialog box 68
Compaq Server Console Switch 28, 33, 35
compatiable models 27
components 17
configuration of system 17, 21, 26, 32, 35, 39
configuring servers for soft switching 46
configuring the Setup dialog box 49
connection length 81
controlling the Status flag 56
D
deactivating Scan mode 62
deactivating Screen Saver mode 66
Declaration of Conformity 87
Devices dialog box 51, 52, 54
displaying the status flag 57
displaying version information 72
E
European Union notice 89
exiting Screen Saver mode 66
Expansion Module 23, 24, 25, 26
F
Federal Communications Commission (FCC)
Notice 86, 87, 88
firmware, updating 75
Flag dialog box 56, 57
H
HP IP Console Switch 29, 36, 39
cables 88
Canadian Notice 88
cantilever 13, 15
cascaded console switch configurations 32, 35,
39
cascading console switches 27, 29, 33, 36
I
identification number, server 85
installation checklist 7
installing the Expansion Module 23
HP CONFIDENTIAL
File Name: 339674-1.doc Last Saved On: 8/14/03 3:54 PM
94
HP KVM Server Console Switch User Guide
Japanese notice 89
rack mounting hardware 7
regulatory compliance notices 85
removing password protection 65
removing servers from the Scan list 62
required information 83
required items not included 8
required tools 8
Run Diagnostics command 69, 71
K
S
kit contents 7
kit contents, Expansion Module 23
Scan dialog box 60, 61, 62
Scan list 61
Scan mode 62
screen delay time 56
Screen Saver mode 66
Security dialog box 63, 64, 65, 66
selecting servers 45
selecting the display order of servers 55
series number 85
server names 50
server states 44
server, viewing and selecting 42
setting a screen delay time 56
setting local console switch security 63, 64, 65,
66
setting password protection 64
setting up a scan pattern 60
Setup menu 49, 50
side-mount 9, 10, 24
soft switching 46, 47
standard-mount (1U) 12
Switch dialog box 67
Switch mode 67
installing the Interface Adapter 21
installing the KVM Server Console Switch 7
Interface Adapter 21, 76
Interface Adapter configuration 21
J
L
local port operation 41
logging on to the console switch 65
M
Main dialog box 41, 42, 44, 45, 46
managing routine tasks for servers 50
managing server tasks 68
Menu dialog box 55, 56
modifying device types 52
N
Names dialog box 50
O
optional items 8
OSD navigation keys 48
overview of installation process 7
P
port, viewing and selecting 42
powering-on sequence 17
T
technical support 83
telephone numbers 83
troubleshooting 80
U
R
rack mounting configurations 8
updating Interface Adapter firmware 76
updating the firmware 75
HP CONFIDENTIAL
File Name: 339674-1.doc Last Saved On: 8/14/03 3:54 PM
Index
using basic OSD navigation keys 48
V
velcro-mount 26
Version dialog box 72, 73
viewing and selecting ports and servers 42
HP CONFIDENTIAL
File Name: 339674-1.doc Last Saved On: 8/14/03 3:54 PM
95