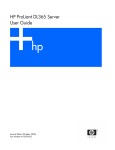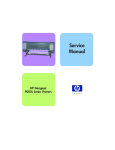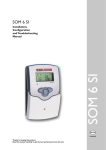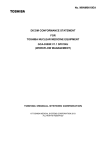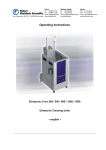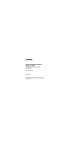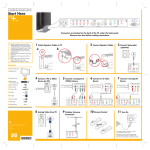Download HP 9000s Quick Reference Guide
Transcript
Quick Reference and Rack Installation Instructions hp StorageWorks NAS 9000s Thank you for purchasing your new HP StorageWorks NAS 9000s 1. Selecting the Optimum Environment 3. Installing Options Select an installation site that meets the following requirements: The NAS 9000s two-way server is housed in a modular, 4U (7” high) rack-mount chassis that combines expandability with efficient and space-saving design. The server combines enhanced performance and optimal rack density with maximum availability and manageability. ■ If you are installing additional options, such as expansion boards, processors, PPMs, hard drives, or memory, you can refer to the instructions included with the option purchase, the back of this poster, or the setup and installation guide. Important Safety Information Before installing this product, read the Important Safety Information document provided. WARNING: This product contains energy levels that are considered hazardous. To reduce the risk of personal injury from electric shock and hazardous energy, individuals who are knowledgeable of the procedures, precautions, and hazards associated with equipment containing hazardous energy circuits must perform the installation and servicing of this product. Space and airflow Temperature ■ Power ■ Grounding ■ Detailed installation site requirements for this server are listed in the setup and installation guide. For guidance in placing servers and components into a rack, refer to the rack template or the setup and installation guide. 2. Unpacking the Shipping Boxes Unpack the server by following the instructions and illustrations printed on the outside of the boxes. Also unpack the power cords, rack mounting hardware, and the hardware documentation, reference information, and software packs that are located in the country kit box. In addition to these items, you may need: ■ © Copyright 2003 Hewlett-Packard Development Company, L.P. Hewlett-Packard Company makes no warranty of any kind with regard to this material, including, but not limited to, the implied warranties of merchantability and fitness for a particular purpose. Hewlett-Packard shall not be liable for errors contained herein or for incidental or consequential damages in connection with the furnishing, performance, or use of this material. This document contains proprietary information, which is protected by copyright. No part of this document may be photocopied, reproduced, or translated into another language without the prior written consent of Hewlett-Packard. The information contained in this document is subject to change without notice. Compaq Computer Corporation is a wholly-owned subsidiary of Hewlett-Packard Company. Hewlett-Packard Company shall not be liable for technical or editorial errors or omissions contained herein. The information is provided “as is” without warranty of any kind and is subject to change without notice. The warranties for Hewlett-Packard Company products are set forth in the express limited warranty statements for such products. Nothing herein should be construed as constituting an additional warranty. Printed in the U.S.A. WARNING: To reduce the risk of personal injury or damage to the equipment: ■ Observe local occupational health and safety requirements and guidelines for manual material handling. ■ Obtain adequate assistance to lift and stabilize the chassis during installation or removal. ■ Be aware that the product becomes unstable when it is not fastened to the rails. ■ Before removing the server from the rack remove all hot-plug power supplies, power modules, and drives to reduce the overall weight of the product. ■ Before removing the server from the rack remove all hot-plug power supplies, power modules, and drives to reduce the overall weight of the product. Rack Stability WARNING: To reduce the risk of personal injury or damage to the equipment, be sure that: Note: For quick start memory guidelines, refer to the flowchart and other information located on the back of this poster. ■ ■ ■ ■ ■ Torx T-15 tool, which is located on the rear of the server Phillips screwdriver Options to be installed, such as expansion boards, monitors, power supplies, processors, processor power modules (PPMs), and memory modules Application software Flat-blade screwdriver Felt-tip marker or pencil Note: Save the packing material for reuse if you need to ship the server in the future. Note: Protect the server from power fluctuations and temporary interruptions with a regulating uninterruptible power supply (UPS). This device protects the hardware from damage caused by power surges and voltage spikes, and keeps the system in operation during a power failure. For more information on UPS and other options, refer to the HP website: www.hp.com ■ The leveling jacks are fully extended to the floor. ■ The full weight of the rack rests on the leveling jacks. ■ The stabilizing feet are connected to the rack if it is a single-rack installation. ■ The racks are coupled together in multiple-rack installations. ■ The components are extended one at a time only. A rack may become unstable if more than one component is extended. Audience Assumptions HP StorageWorks NAS 9000s Quick Reference and Rack Installation Instructions First Edition(September 2003) Part Number: 352401–001 [bar code goes here in text box, if applicable] 352401- 001 This poster provides a quick way for customers experienced in server installations to setup and configure the NAS 9000s server. The following instructions are written for persons who are qualified in installing and servicing computer equipment and are trained in recognizing hazards in products with high-energy levels, such as the power supplies, System Power Modules, and redundant line cord switches in this computer system. For detailed instructions, refer to the setup and installation guide. See other side Quick Reference and Rack Installation Instructions hp StorageWorks NAS 9000s Thank you for purchasing your new HP StorageWorks NAS 9000s 1. Selecting the Optimum Environment 3. Installing Options Select an installation site that meets the following requirements: The NAS 9000s two-way server is housed in a modular, 4U (7” high) rack-mount chassis that combines expandability with efficient and space-saving design. The server combines enhanced performance and optimal rack density with maximum availability and manageability. ■ If you are installing additional options, such as expansion boards, processors, PPMs, hard drives, or memory, you can refer to the instructions included with the option purchase, the back of this poster, or the setup and installation guide. Important Safety Information Before installing this product, read the Important Safety Information document provided. WARNING: This product contains energy levels that are considered hazardous. To reduce the risk of personal injury from electric shock and hazardous energy, individuals who are knowledgeable of the procedures, precautions, and hazards associated with equipment containing hazardous energy circuits must perform the installation and servicing of this product. Space and airflow Temperature ■ Power ■ Grounding ■ Detailed installation site requirements for this server are listed in the setup and installation guide. For guidance in placing servers and components into a rack, refer to the rack template or the setup and installation guide. 2. Unpacking the Shipping Boxes Unpack the server by following the instructions and illustrations printed on the outside of the boxes. Also unpack the power cords, rack mounting hardware, and the hardware documentation, reference information, and software packs that are located in the country kit box. In addition to these items, you may need: ■ © Copyright 2003 Hewlett-Packard Development Company, L.P. Hewlett-Packard Company makes no warranty of any kind with regard to this material, including, but not limited to, the implied warranties of merchantability and fitness for a particular purpose. Hewlett-Packard shall not be liable for errors contained herein or for incidental or consequential damages in connection with the furnishing, performance, or use of this material. This document contains proprietary information, which is protected by copyright. No part of this document may be photocopied, reproduced, or translated into another language without the prior written consent of Hewlett-Packard. The information contained in this document is subject to change without notice. Compaq Computer Corporation is a wholly-owned subsidiary of Hewlett-Packard Company. Hewlett-Packard Company shall not be liable for technical or editorial errors or omissions contained herein. The information is provided “as is” without warranty of any kind and is subject to change without notice. The warranties for Hewlett-Packard Company products are set forth in the express limited warranty statements for such products. Nothing herein should be construed as constituting an additional warranty. Printed in the U.S.A. WARNING: To reduce the risk of personal injury or damage to the equipment: ■ Observe local occupational health and safety requirements and guidelines for manual material handling. ■ Obtain adequate assistance to lift and stabilize the chassis during installation or removal. ■ Be aware that the product becomes unstable when it is not fastened to the rails. ■ Before removing the server from the rack remove all hot-plug power supplies, power modules, and drives to reduce the overall weight of the product. ■ Before removing the server from the rack remove all hot-plug power supplies, power modules, and drives to reduce the overall weight of the product. Rack Stability WARNING: To reduce the risk of personal injury or damage to the equipment, be sure that: ■ The leveling jacks are fully extended to the floor. ■ The full weight of the rack rests on the leveling jacks. ■ The stabilizing feet are connected to the rack if it is a single-rack installation. ■ The racks are coupled together in multiple-rack installations. ■ The components are extended one at a time only. A rack may become unstable if more than one component is extended. Audience Assumptions HP StorageWorks NAS 9000s Quick Reference and Rack Installation Instructions First Edition(September 2003) Part Number: 352401–001 [bar code goes here in text box, if applicable] 352401- 001 This poster provides a quick way for customers experienced in server installations to setup and configure the NAS 9000s server. The following instructions are written for persons who are qualified in installing and servicing computer equipment and are trained in recognizing hazards in products with high-energy levels, such as the power supplies, System Power Modules, and redundant line cord switches in this computer system. For detailed instructions, refer to the setup and installation guide. ■ ■ ■ ■ ■ Torx T-15 tool, which is located on the rear of the server Phillips screwdriver Options to be installed, such as expansion boards, monitors, power supplies, processors, processor power modules (PPMs), and memory modules Application software Flat-blade screwdriver Felt-tip marker or pencil Note: Save the packing material for reuse if you need to ship the server in the future. Note: Protect the server from power fluctuations and temporary interruptions with a regulating uninterruptible power supply (UPS). This device protects the hardware from damage caused by power surges and voltage spikes, and keeps the system in operation during a power failure. For more information on UPS and other options, refer to the HP website: www.hp.com Note: For quick start memory guidelines, refer to the flowchart and other information located on the back of this poster. 4. Installing the Server into a Rack To identify the required space and location for the server with the template: 7. Install the rails on both sides of the chassis. 10. Install the front of the rail into the designated holes in the front of the rack. 1. Identify the front side of the template. 13. Tighten the thumbscrews to secure the server to the rack. 5. Connecting the Power Cord and Device Cables The NAS 9000s server can operate either on a 120-V or a 240-V AC input. Two AC inlets are on the rear of the server, one for each power supply installed. 2. Starting at the bottom of the rack or at the top of a previously mounted component, secure the template against the front of the rack by pressing the two push tabs. Match the hole pattern on the template with the holes in the vertical rails of the rack. 2 3. Align the template so that the sides of the template are even with the sides of the rack. Tick marks on the vertical rails of the rack help you maintain the proper alignment. Note: Tick marks on the rack’s vertical posts mark off U-spaces in the rack configuration and help to maintain the proper alignment 3 1 WARNING: To reduce the risk of electric shock or damage to the equipment: ■ Do not disable the power cord-grounding plugs. The grounding plugs are an important safety feature. ■ Plug the power cords into grounded (earthed) electrical outlets that are easily accessible at all times. ■ Disconnect power from the server by unplugging the power cords from either the electrical outlets or the server. 8. Pull the rail compression lever towards you. 11. Install the rails on the chassis into the rails in the rack. To connect the power cords: 1. Locate the correct voltage line cords that came with your server. Remove any labels that cover the cord connectors. 2 2. Plug the power cords into the power supply AC inlets. 1 1 Note: To connect the power cords, plug them into the appropriate power supply AC inlets. The power connector is connector number one for the primary power supply and is connector number two for the redundant hot-plug power supply. 2 3. Plug the other end of the power cords into grounded electrical outlets or UPS, depending on power cord types. Note: To help protect the server against downtime due to a loss of power, plug each power supply into separate AC circuits. 4. Using a pencil, mark the locations on the rack where you insert the rack rail tabs (1). 5. On the rack, mark the top and the bottom edges of the template (2). This step helps you align a template for the next component. 6. Move to the rear of the rack and turn the template over so you can use the backside of the template. Repeat steps 2 through 5 on the rear of the rack. Note: On the rear of the rack, make the pencil marks on the inside of the vertical rails. These markings guide you in installing rack rails into the interior of the rack frame. 9. Install the rear of the rail into the designated holes in the rear of the rack. 12. Slide the server onto the rack rails until the locking pin engages. 4. Connect the peripheral device cables to the server, and then route the power cord and device cables through the cable management solution. For more information, refer to the Cable Management System Reel Assembly Installation Instructions that are included in the hardware kit. 4. Installing the Server into a Rack To identify the required space and location for the server with the template: 7. Install the rails on both sides of the chassis. 10. Install the front of the rail into the designated holes in the front of the rack. 1. Identify the front side of the template. 13. Tighten the thumbscrews to secure the server to the rack. 5. Connecting the Power Cord and Device Cables The NAS 9000s server can operate either on a 120-V or a 240-V AC input. Two AC inlets are on the rear of the server, one for each power supply installed. 2. Starting at the bottom of the rack or at the top of a previously mounted component, secure the template against the front of the rack by pressing the two push tabs. Match the hole pattern on the template with the holes in the vertical rails of the rack. 2 3. Align the template so that the sides of the template are even with the sides of the rack. Tick marks on the vertical rails of the rack help you maintain the proper alignment. Note: Tick marks on the rack’s vertical posts mark off U-spaces in the rack configuration and help to maintain the proper alignment 3 1 WARNING: To reduce the risk of electric shock or damage to the equipment: ■ Do not disable the power cord-grounding plugs. The grounding plugs are an important safety feature. ■ Plug the power cords into grounded (earthed) electrical outlets that are easily accessible at all times. ■ Disconnect power from the server by unplugging the power cords from either the electrical outlets or the server. 8. Pull the rail compression lever towards you. 11. Install the rails on the chassis into the rails in the rack. To connect the power cords: 1. Locate the correct voltage line cords that came with your server. Remove any labels that cover the cord connectors. 2 2. Plug the power cords into the power supply AC inlets. 1 1 Note: To connect the power cords, plug them into the appropriate power supply AC inlets. The power connector is connector number one for the primary power supply and is connector number two for the redundant hot-plug power supply. 2 3. Plug the other end of the power cords into grounded electrical outlets or UPS, depending on power cord types. Note: To help protect the server against downtime due to a loss of power, plug each power supply into separate AC circuits. 4. Using a pencil, mark the locations on the rack where you insert the rack rail tabs (1). 5. On the rack, mark the top and the bottom edges of the template (2). This step helps you align a template for the next component. 6. Move to the rear of the rack and turn the template over so you can use the backside of the template. Repeat steps 2 through 5 on the rear of the rack. Note: On the rear of the rack, make the pencil marks on the inside of the vertical rails. These markings guide you in installing rack rails into the interior of the rack frame. 9. Install the rear of the rail into the designated holes in the rear of the rack. 12. Slide the server onto the rack rails until the locking pin engages. 4. Connect the peripheral device cables to the server, and then route the power cord and device cables through the cable management solution. For more information, refer to the Cable Management System Reel Assembly Installation Instructions that are included in the hardware kit. 6. Powering Up the Server Memory Configuration and Installation Online Spare The NAS 9000s is preloaded with the NAS OS. Prior to power up, deployment instructions found in the Installation Guide Guide should be followed to enable the successful configuration of the NAS device in addition to the guidelines found below. The NAS 9000s server ships standard with 4 GB of PC1600 DDR Standard Memory (Advanced ECC). Additional components may be purchased to provide varying levels of redundancy. The sections below detail these advanced memory configurations. ■ Required Items: 1. Choosing the Memory Mode ■ ■ Installation Guide Administration Guide To begin the first-time startup procedure: 1. Be sure that the server is safely installed in an adequate environment. 2. Be sure that the power cables and peripheral devices are plugged in and that adequate AC power is supplied to the server. ■ Provides Advanced ECC protection, which protects against single-bit errors and some multi-bit errors ■ Maximizes system memory capacity ■ ■ www.register.hp.com 9. Finding Additional Information For additional information about this server and other HP products, refer to the HP website at www.hp.com Regulatory Compliance Information The rating label on the device shows which class (A or B) the equipment falls into. Class B devices have an FCC logo or FCC ID on the label. Class A devices do not have an FCC ID or logo on the label. When the class of the device is determined, refer to the following corresponding statement. For complete regulatory notices, see the setup and installation guide in the server documentation. Series Number For the purpose of regulatory compliance certifications and identification, your product has been assigned a unique series number. The series number can be found on the product nameplate label, along with all required approval markings and information. When requesting compliance information for this product, always refer to this series number. The series number should not be confused with the marketing name or model number of the product. ■ Standard Memory (Advanced ECC) 7. System Software Register the server online at ■ ■ Online Spare 8. Registering Your Server ■ Consult this overview when determining what type of memory protection is best for your needs. 3. Refer to the Installation Guide prior to powering up the device. The HP StorageWorks NAS 9000s is preloaded with software from the HP Factory and is ready to be customized for the customer environment. For details regarding the customization of the NAS device for the environment, please see the Installation Guide included with the product, prior to powering on the product. ■ Provides higher level of memory protection than standard memory ■ Does not protect against multi-bit errors ■ Online spare bank must match the largest DIMM bank used in the server ■ Downtime must be scheduled to replace failed memory Single-Board Mirrored Memory Provides a higher lever of memory protection than online spare when using only one memory board ■ Provides protection against both single-bit and multi-bit errors ■ Supports up to 8 GB of system memory and 8 GB of redundant memory using 2-GB DIMMs ■ Downtime must be scheduled to replace failed memory ■ Hot-Plug Mirrored Memory ■ ■ ■ ■ ■ Provides complete redundancy by using an additional memory board Requires two memory boards configured identically Provides superior memory protection against single-bit and multi-bit errors Provides hot-plug replacement capability Eliminates server downtime Install DIMMs in groups of four. Bank A must always be populated. All DIMMs in a bank must be identical. System has no hot-plug capabilities in this configuration. One or two memory boards can be configured for online spare. DIMMs in the online spare bank must be of equal or greater capacity than all other banks. Bank B on the memory board in slot 1 is the online spare bank, even if two memory boards are installed, and must be populated in this configuration. Hot-Plug Mirrored Memory ■ ■ ■ ■ ■ ■ Install DIMMs in groups of four. Bank A must always be populated. All DIMMs in a bank must be identical. The "Ready to Hot Plug" LED indicates when a memory board can be hot-plugged. Two memory boards must be installed. Both memory boards must be configured identically to enable mirroring. Corresponding banks (for instance, bank A on the memory board in slot 1 and bank A on the memory board in slot 2) must be populated with DIMMs of the same capacity. Install DIMMS in groups of four. Bank A must always be populated. ■ All DIMMs in a bank must be identical. ■ System has no hot-plug capabilities in this configuration. 2. Select System Options. 3. Installing and Testing the DIMMs If you plan to use online spare memory or hot-plug mirrored memory, HP recommends testing new DIMMs. To test DIMMs during each boot: 3. Select Advanced Memory Protection. 1. Power on the server. 2. Press the F9 key to enter RBSU. 3. Select Advanced Options. 4. Change POST Speed Up to disable. 5. Press the Esc key twice to return to the main RBSU menu. 8. Configure your memory. ■ 1. Press the F9 key to enter RBSU. Install DIMMs in groups of four. ■ Bank B mirrors bank A. Bank A must always be populated. ■ All DIMMs in a bank must be identical. Consult the following guidelines when configuring the memory for the server. ■ You must configure the memory in the server before deployment. To configure memory through RBSU: ■ 6. Press the F10 key to exit RBSU. The server reboots and tests all memory in the system. Standard Memory (Advanced ECC) Note: To reconfigure the memory mode after initial setup, you must reboot the system and enter RBSU. Single-Board Mirrored Memory 2. Determining Memory Configuration/Guidelines Note: Memory board slot 1 must always be populated. 4. Configuring the Memory 7. Once the memory has been tested, re-enable POST Speed Up for faster system boot. 4. Select your memory mode. 5. Press the Enter key. 6. Press the Esc key twice to return to the main RBSU menu. 6. Powering Up the Server Memory Configuration and Installation Online Spare The NAS 9000s is preloaded with the NAS OS. Prior to power up, deployment instructions found in the Installation Guide Guide should be followed to enable the successful configuration of the NAS device in addition to the guidelines found below. The NAS 9000s server ships standard with 4 GB of PC1600 DDR Standard Memory (Advanced ECC). Additional components may be purchased to provide varying levels of redundancy. The sections below detail these advanced memory configurations. ■ Required Items: 1. Choosing the Memory Mode ■ ■ Installation Guide Administration Guide To begin the first-time startup procedure: 1. Be sure that the server is safely installed in an adequate environment. 2. Be sure that the power cables and peripheral devices are plugged in and that adequate AC power is supplied to the server. ■ Provides Advanced ECC protection, which protects against single-bit errors and some multi-bit errors ■ Maximizes system memory capacity ■ ■ www.register.hp.com 9. Finding Additional Information For additional information about this server and other HP products, refer to the HP website at www.hp.com Regulatory Compliance Information The rating label on the device shows which class (A or B) the equipment falls into. Class B devices have an FCC logo or FCC ID on the label. Class A devices do not have an FCC ID or logo on the label. When the class of the device is determined, refer to the following corresponding statement. For complete regulatory notices, see the setup and installation guide in the server documentation. Series Number For the purpose of regulatory compliance certifications and identification, your product has been assigned a unique series number. The series number can be found on the product nameplate label, along with all required approval markings and information. When requesting compliance information for this product, always refer to this series number. The series number should not be confused with the marketing name or model number of the product. ■ Standard Memory (Advanced ECC) 7. System Software Register the server online at ■ ■ Online Spare 8. Registering Your Server ■ Consult this overview when determining what type of memory protection is best for your needs. 3. Refer to the Installation Guide prior to powering up the device. The HP StorageWorks NAS 9000s is preloaded with software from the HP Factory and is ready to be customized for the customer environment. For details regarding the customization of the NAS device for the environment, please see the Installation Guide included with the product, prior to powering on the product. ■ Provides higher level of memory protection than standard memory ■ Does not protect against multi-bit errors ■ Online spare bank must match the largest DIMM bank used in the server ■ Downtime must be scheduled to replace failed memory Single-Board Mirrored Memory Provides a higher lever of memory protection than online spare when using only one memory board ■ Provides protection against both single-bit and multi-bit errors ■ Supports up to 8 GB of system memory and 8 GB of redundant memory using 2-GB DIMMs ■ Downtime must be scheduled to replace failed memory ■ Hot-Plug Mirrored Memory ■ ■ ■ ■ ■ Provides complete redundancy by using an additional memory board Requires two memory boards configured identically Provides superior memory protection against single-bit and multi-bit errors Provides hot-plug replacement capability Eliminates server downtime Install DIMMs in groups of four. Bank A must always be populated. All DIMMs in a bank must be identical. System has no hot-plug capabilities in this configuration. One or two memory boards can be configured for online spare. DIMMs in the online spare bank must be of equal or greater capacity than all other banks. Bank B on the memory board in slot 1 is the online spare bank, even if two memory boards are installed, and must be populated in this configuration. Hot-Plug Mirrored Memory ■ ■ ■ ■ ■ ■ Install DIMMs in groups of four. Bank A must always be populated. All DIMMs in a bank must be identical. The "Ready to Hot Plug" LED indicates when a memory board can be hot-plugged. Two memory boards must be installed. Both memory boards must be configured identically to enable mirroring. Corresponding banks (for instance, bank A on the memory board in slot 1 and bank A on the memory board in slot 2) must be populated with DIMMs of the same capacity. Install DIMMS in groups of four. Bank A must always be populated. ■ All DIMMs in a bank must be identical. ■ System has no hot-plug capabilities in this configuration. 2. Select System Options. 3. Installing and Testing the DIMMs If you plan to use online spare memory or hot-plug mirrored memory, HP recommends testing new DIMMs. To test DIMMs during each boot: 3. Select Advanced Memory Protection. 1. Power on the server. 2. Press the F9 key to enter RBSU. 3. Select Advanced Options. 4. Change POST Speed Up to disable. 5. Press the Esc key twice to return to the main RBSU menu. 8. Configure your memory. ■ 1. Press the F9 key to enter RBSU. Install DIMMs in groups of four. ■ Bank B mirrors bank A. Bank A must always be populated. ■ All DIMMs in a bank must be identical. Consult the following guidelines when configuring the memory for the server. ■ You must configure the memory in the server before deployment. To configure memory through RBSU: ■ 6. Press the F10 key to exit RBSU. The server reboots and tests all memory in the system. Standard Memory (Advanced ECC) Note: To reconfigure the memory mode after initial setup, you must reboot the system and enter RBSU. Single-Board Mirrored Memory 2. Determining Memory Configuration/Guidelines Note: Memory board slot 1 must always be populated. 4. Configuring the Memory 7. Once the memory has been tested, re-enable POST Speed Up for faster system boot. 4. Select your memory mode. 5. Press the Enter key. 6. Press the Esc key twice to return to the main RBSU menu. Opening and Removing the Rear Access Panel Line up guide marks on access panel and chassis to install and remove the panels. 1 Replacing a Redundant Hot-Plug Power Supply Exterior View of Server 1 1 2 2 3 4 5 6 7 8 Remove power supply 3 4 2 Installing a SCSI Drive Removing the Front Access Panel Install Power Supply 2 3 1 3 5 3 5 5 2 1 3 11 3 4 Eject button for multibay 1 Multibay 2 (DVD-ROM) Multibay 1 (Diskette) Eject button for multibay 2 Front Unit Identification LED and Switch Internal health LED External health LED Power On/Standby button and LED Hot-plug disk drive bays 1-4 1 1 2 2 3 3 4 6 4 4 5 6 3 5 7 7 2 6 8 2 1 5 6 10 9 10 11 12 13 14 15 16 Simplex 0 Duplex 0 1 2 3 1 0 1 21 22 Video connector 22 23 Mouse connector 23 24 Keyboard connector 8 10 9 3 4 1 2 1 Power LED Blinking 8 On 9 7 24 23 22 21 20 19 18 17 16 15 14 15 13 On 12 Replacing a Hot-Plug Fan 6 1 2 System Configuration 7 3 2 8 On-Line Spare 5 6 4 1 2 5 6 Online Spare Status B 3 4 MEMORY STATUS 1 Slots 1 through 6 are PCI-X 64-bit, 100 MHz 1 Non-hot-plug slot 1 Memory Board Status LEDs 1 Mirroring Status Ready to Hot-Plug Removing and Installing a Multibay Drive 1 5i Plus Memory Module Cabling 2 3 4 5 6 7 8 Memory Board Components 10 11 9 9 2 Non-hot-plug slot 2 3 Hot-plug slot 3 4 Hot-plug slot 4 5 Hot-plug slot 5 6 Hot-plug slot 6 7 Memory board slot 2 8 Integrated Lights-Out diagnostic LEDs 9 Memory board slot 1 A 12 36 11 Fan 7 2 34 Bus 6 16 PPM 3 2 22 3 30 29 23 19 PPM 4 FRONT 20 Battery backed write cache 5 23 Fan 5 On SCSI backplane 24 SCSI port A 26 SCSI port B 27 Battery 28 Fan 3 29 Fan 1 6 30 Fan 2 31 Pass-through board connector 4 27 26 S1 32 Non-Maskable Interrupt (NMI) switch S2 33 Configuration Maintenance Switch (SW4) 34 System ID Switch (SW7) 35 Integrated Lights-Out override S3 S4 switch (SW8) 36 30-pin Remote Insight Lights-Out Edition II Board connector 37 PCI-X Hot Plug board connector * Optional on some models. 35 24 25 5 Configuration Maintenance Switch (SW4) Switch Function (bold is default) 21 5i Plus Memory Module connector 25 SCSI Simplex/Duplex switch 5 33 enabler * Remote Insight Management Cabling 1 21 28 18 Processor 4 22 Fan 6 19 20 Duplex Simplex 17 Processor 3 2 18 Item 31 14 Processor 2 1 8 17 Bus 2 32 15 PPM 2 Memory error has occurred on this bank and system has failed over to the online spare bank. 6 16 Bus 10 33 10 Fan 4 4 15 35 Reserved Off = System configuration can be changed On = System configuration is locked and cannot be modified Reserved Off = Booting from floppy disk is controlled by config On = Booting from floppy disk is enabled and config is overridden Switch Function (bold is default) S5 S6 S7 S8 Off = Power-On password works normally On = Power-On password is disabled Off = Configuration valid On = ROM treats system configuration as invalid Off = Disable On = Enable Off = Disable On = Enable 6 7 8 9 10 Integrated Lights-Out Override Switch (SW8) Position Description Indication 2 Reserved 1 iLO securtiy override Off = Normal (default) On = Override 10 9 11 12 1 11 3 5 2 14 13 Processor 1 3 12 13 37 12 Processor Power Module (PPM) 1 4 Status (Amber) Off No AC power No AC power to this On specific power supply Or Power supply failure AC power present Off System in standby mode Power supply on and Off working properly Blinking Power supply current limit exceeded 8 3 5 2 Fault LED 3 4 4 6 Power Supply LEDs (Green) Off Off 12 1 7 1 11 2 9 SCSI IDs Primary hot-plug power 17 Rear Unit Identification supply LED and switch Redundant hot-plug power supply 17 Integrated 18 Lights-Out AC inlet (redundant) Network port AC inlet (primary) connector 18 Serial connector 19 Dual Port PCI-X 1000T Gigabit NIC 19 USB connector 1 20 PCI-X Hot Plug 20 USB connector 2 21 slots 1, 3-6 Torx T-15 wrench (access panel removal tool) 4 11 12 Description 7