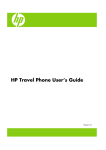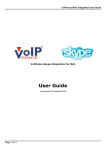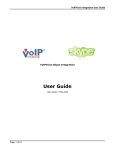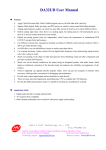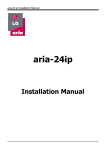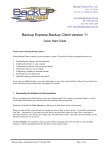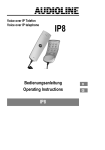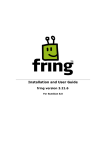Download HP Premium Travel Phone User's Manual
Transcript
HP Premium Travel Phone User’s Guide Version 1.0 Copyright © 2007 Hewlett-Packard Development Company, L.P. The information contained herein is subject to change without notice. The only warranties for HP products and services are set forth in the express warranty statements accompanying such products and services. Nothing herein should be construed as constituting an additional warranty. HP shall not be liable for technical or editorial errors or omissions contained herein. Product Registration Registration is quick, easy and offers: e-mail updates containing notifications about product enhancements, the most recent support alerts, and driver updates specific to the product(s) you own. For faster help, be sure to register your recently purchased product at https://register.hp.com Table of Contents Welcome......................................................................................................................... 1 Overview ........................................................................................................................ 1 Getting Started ................................................................................................................ 2 What is Skype?................................................................................................... 2 Glossary of terms ................................................................................................ 3 Minimum system requirements............................................................................... 3 Connecting the HP Premium Travel Phone............................................................... 4 Display icons ...................................................................................................... 4 Software Installation ......................................................................................................... 4 HP software installation ........................................................................................ 5 Restoring your default audio device back to the sound card ..................................... 8 Skype software installation ................................................................................... 9 Registering as a Skype user ................................................................................ 11 Another program wants to use Skype................................................................... 13 Running the Software ...................................................................................................... 13 Starting up ....................................................................................................... 13 Closing down ................................................................................................... 13 Configuration................................................................................................................. 14 Making Calls ................................................................................................................. 15 Receiving Calls .............................................................................................................. 16 Listening to Voicemail...................................................................................................... 16 Collecting your voicemail messages..................................................................... 16 Troubleshooting.............................................................................................................. 16 Uninstalling HP software .................................................................................... 16 Uninstalling Skype software ................................................................................ 16 Frequently asked questions ................................................................................. 17 Identifying software versions ............................................................................... 18 Software updates .............................................................................................. 19 Contacting support ............................................................................................ 19 Technical Specifications .................................................................................................. 20 Table of Contents iii iv HP Premium Travel Phone User’s Guide Welcome Welcome to the HP Premium Travel Phone User’s Guide. Read this guide carefully to get the most out of your Hewlett-Packard product with Skype, and keep this guide in a safe place for future reference. Thank you for purchasing your HP product. We hope that you spend many happy hours using it and chatting with Skype. Overview The HP Premium Travel Phone is a single-piece USB phone with backlit LCD, keypad and a built-in ringer that connects to your computer USB port. HP Premium Travel Phone HP Premium Travel Phone User’s Guide 1 Apart from the usual number keys, the HP Premium Travel Phone has special keys. See Making Calls for more information on using these special keys. Getting Started What is Skype? Skype software enables you to make free* calls to your friends all over the world. Skype also offers paid services such as SkypeOut, SkypeIn, and Skype Voicemail. SkypeOut is a service that allows you to call ordinary phones at low cost. SkypeIn is a service that assigns you a telephone number, and people can call you from ordinary phones. Skype Voicemail is a voicemail service for taking messages if you are away or your line is busy. Visit www.skype.com for more information about Skype and additional Skype services. *Requires the SkypeOut service for landline calls. 2 HP Premium Travel Phone User’s Guide Glossary of terms The following terms are used in this user guide. ADSL (Asymmetric Digital Subscriber Line) Broadband Internet connection where the download speed is faster than the upload speed. Application Software running on your computer, such as the HP Travel Phone software. CPU (Central Processing Unit) Main chip within any computer. Processor speeds are measured in MHz (Mega Hertz), which equals a million instructions per second, and GHz (Giga Hertz), which equals a billion instructions per second. The higher the number, the faster the processor speed. HDD (Hard Disk Drive) Permanent memory within your computer that stores programs and settings. MB (Mega Byte) Size of HDD or RAM, 1MB is equal to one million bytes. RAM (Random Access Memory) Temporary memory within your computer. The larger the RAM, the faster applications run. USB (Universal Serial Bus) Socket on your computer to connect USB hardware such as your HP Premium Travel Phone, keyboards, or mice. Username Name used to gain access (log in) to a locked system. Usernames can contain letters and numbers. Password Code used to gain access (log in) to a locked system. Good passwords contain an unpredictable combination of letters and numbers. SysTray (System Tray) Area on your computer desktop next to the clock display. The SysTray shows various icons for applications that are running. Minimum system requirements Before continuing the installation, you should have the following minimum system requirements: • • • • • • PC running Microsoft Windows 2000, XP, or Vista 400MHz processor (CPU) 128MB RAM 150MB free hard disk space One free USB port (USB1.1 or USB2.0) Internet connection (dialup: 33kbps minimum, or broadband: for example, cable or ADSL) HP Premium Travel Phone User’s Guide 3 Connecting the HP Premium Travel Phone To connect the HP Premium Travel Phone, plug the USB cable from the phone into an available USB port on your computer or into a powered USB hub. Insert the CD-ROM into your computer; this will install the HP Travel Phone and Skype software, and enable you to get the maximum benefit when using your HP Premium Travel Phone with Skype. Refer to Making Calls, Receiving Calls, and Listening to Voicemail for information about using your HP Premium Travel Phone after setup is complete. Display icons Software Installation This section describes how to install the software. The software installation has two parts. The first part is the HP Travel Phone. The second part is the Skype software installation. Your HP Premium Travel Phone should already be connected before installing any software. See Overview in this user guide. If you already have a previous version of this software installed, make sure it is not running and remove it. See Troubleshooting in this user guide for software removal instructions. If you already have Skype software installed and it is running, close it before continuing with the HP software installation. 4 HP Premium Travel Phone User’s Guide HP software installation 1 Insert the CD into your computer CD-ROM drive; the setup should start automatically. If it does not start automatically, browse the CD-ROM drive using My Computer or Windows Explorer and click setup.exe. 2 At the InstallShield Wizard welcome screen, click Next to continue, or click Cancel at any screen to stop the installation. 3 Read the software Licence Agreement. If you agree, click I agree, and then click Next to continue with the installation. HP Premium Travel Phone User’s Guide 5 4 Enter your User Name and Company Name. We recommended selecting the Anyone who uses this computer (all users) option. Click Next to continue with the installation. 5 For ease of installation, select Complete. Click Next to continue with the installation. 6 Click Install to continue with the installation. 6 HP Premium Travel Phone User’s Guide The Setup Status screen shows the software installation progress, which can take several minutes to install. 7 Click Finish to complete the installation of the HP Travel Phone software. NOTE: Make sure you read and understand the important info before using your HP Premium Travel Phone for the first time. HP Premium Travel Phone User’s Guide 7 Restoring your default audio device back to the sound card When you install the HP Premium Travel Phone on the computer, it is automatically set by Windows as the default audio device. All sounds, such as music, Windows, and game sounds, play through the phone and not the computer speakers. To play these sounds through the computer speakers, you need to change a few settings in the Sounds and Audio Devices Properties that should be displayed on screen at the end of the software installation. (Notice that HP Premium Travel Phone is the default device for both Sound playback and Sound recording.) NOTE: Changing the settings to allow sounds to play through the computer speakers does not affect the functionality of the HP Premium Travel Phone. 1 Select your sound card from the Sound playback drop-down list. 2 Select your sound card from the Sound recording list. In our example, the sound card is Realtek AC97 Audio; yours might be different. 3 Click OK to play all music, Windows, and game sounds through the computer speakers. 8 HP Premium Travel Phone User’s Guide Skype software installation If you already have the latest version of the Skype software installed, you can cancel the Skype installation at this point and ignore this section. Skype Licence Agreement 1 Read the Skype End User Licence Agreement. If you agree, click Yes, I have read and accept the Skype End User License Agreement and the Skype Privacy Statement, and then click Install to continue with the Skype Installation. 2 (Optional) Place a check in the Install the free Google Toolbar checkbox to install the Google toolbar. Click Next. HP Premium Travel Phone User’s Guide 9 This screen shows the Skype software installation progress, which can take several minutes. When the installation is complete, click Start Skype. 10 HP Premium Travel Phone User’s Guide Registering as a Skype user After installing Skype, you can see the Create Account screen. If you do not have a free Skype user account, enter your details as requested, and then click Sign In to continue. HP Premium Travel Phone User’s Guide 11 If you have a Skype account, the Create Account screen is not shown. Enter your Skype username and password, and then click Sign in. 12 HP Premium Travel Phone User’s Guide Another program wants to use Skype The first time you sign into Skype with the HP application running, you must authorize the connection access by selecting Allow this program to use Skype, and then clicking OK. Running the Software This section describes how to start and close the HP Travel Phone software. Starting up You must start the HP Travel Phone software before you start the Skype software. There are two ways to start the HP Travel Phone software: automatically as Windows starts, or manually. To start the application manually, click the HP Travel Phone shortcut icon on your desktop, or click HP Travel Phone from the program option under Program Files in the Windows Start Menu. To start the application automatically when Windows starts, place a check in the When Windows starts, autorun HP Travel Phone software box. See Configuration. When the HP Travel Phone runs, you see a small icon on the computer SysTray and the Skype icon. The colour of this icon indicates the current status of HP Travel Phone application. No connection with a HP Premium Travel Phone, check that the phone is connected to your USB port. A HP Premium Travel Phone is connected, but Skype could not be connected. This could be because Skype is not running. The HP Premium Travel Phone is off the hook and Skype is connected. This shows if you are on a call. A HP Premium Travel Phone is connected and Skype is connected. This shows if you are not on a call. Closing down To exit the HP Travel Phone application, right-click the HP Travel Phone icon on the Windows SysTray, and then click Exit. HP Premium Travel Phone User’s Guide 13 Configuration 1 Right-click the HP Travel Phone icon on the Windows SysTray. 2 Click Setting. Audio Out Use the slider to adjust the volume for incoming calls. You can also use the volume keys on the phone during a call. Ringer Use the slider to adjust the ringer volume. You can also use the volume keys on the phone when the phone is ringing. Language Select the display language for the HP Premium Travel Phone and HP Travel Phone software list. When Windows starts, autorun HP Travel Phone software Place a check in this check box to automatically start the HP Travel Phone and Skype software when Windows starts. This check box is checked by default and this is the recommended setting. To start these applications manually, remove the check from this check box. Reset Click this button to restore the default settings for the HP Travel Phone software. 3 Click OK to make the changes. 14 HP Premium Travel Phone User’s Guide Making Calls Skype Contacts List Pick up the premium travel phone and press the Up/Down keys to scroll through your Skype Contacts list. Simply press the Dial key to make a call to that contact. Contacts Press the Contacts key to display your Skype contacts and their status on the phone display. Use the Up/Down keys to select a Skype contact and then press the Dial key to make the call. Dialled Calls List From the main screen press the Dial key to display a list of previously dialled calls. Use the Up/Down keys to select the desired number and then press the Dial key to make the call. Missed Calls List From the main screen press the Backspace key to display a list of missed calls. Use the Up/Down keys to select the desired number and then press the Dial key to make the call. Received Calls List From the main screen press and hold the Contacts key to display a list of received calls. Use the Up/Down keys to select the desired number and then press the Dial key to make the call. Alpha-numeric Dialling Press the Contacts key to open the phonebook and then enter your Skype username using the letter keys on your phone. For example to call “Steve” press the 7 key four times (S) and then press the 8 key (T). Use the Up/Down keys to highlight the matching contact and then press the Dial key to make the call. Speed-Dial Numbers Set up speed-dial numbers by right-clicking a Skype contact, and then clicking Set Speed Dial. Enter the speed-dial number and click OK. After you set up speed-dial numbers, lift the premium travel phone, enter the speed-dial number, and then press the Dial key to make a call. SkypeOut Calls Press and hold the 0/+ key to enter a +. Dial the country code, followed by the area code (excluding the first zero), followed by the phone number. Use the Backspace key to delete any incorrect digits. Press the Dial key to make the call. Other ways to dial Skype Contacts Select the Skype contact on screen using the mouse and then click the on-screen Dial button. Three-way Conference Call To start a conference call, first establish a conversation with the first contact. Press the Contacts key and use the Up/Down keys to select the second contact, and then press the Dial key. At this point the first contact is put on hold. After the second caller accepts the call, use the Up/Down keys to select the first contact, then press and hold the Dial key until the Hold icon disappears. The three-way conference call is then established. To end the conference call, press the End Call key. Hold Press the Dial key during a call to put the call on hold. Press the Dial key again to take the call off hold. Microphone Mute Press and hold the * key during a call to mute/unmute the microphone. Volume Control Press the volume + and – keys to adjust the received volume during a call. HP Premium Travel Phone User’s Guide 15 Receiving Calls When you receive a Skype call, the HP Premium Travel Phone rings and the LED flashes. The name of the Skype caller appears on the phone display. Lift the premium travel phone and press the Dial key to answer the call. Press the End call key to reject the call. Listening to Voicemail Visit www.skype.com for more information about SkypeIn and Skype Voicemail services. Collecting your voicemail messages The LED on the side of the premium travel phone lights when a Voicemail message is received. Lift the premium travel phone and then press and hold the # (Voicemail) key for two seconds. Press the Dial key to listen to the message. Press the End call key to stop listening. Troubleshooting This section covers uninstalling the software and general troubleshooting. Uninstalling HP software ® 1 Click the Windows Start Button and select Control Panel. 2 Select Add/Remove programs. 3 Select HP Travel Phone and click Remove. Then follow the on-screen instructions. 4 After the uninstall finishes, click Finish, and restart your computer if prompted. Uninstalling Skype software 1 Click the Windows Start Button and select Control Panel. 2 Select Add/Remove programs. 3 Select Skype and click Remove. Then follow the on-screen instructions. 16 HP Premium Travel Phone User’s Guide Frequently asked questions Why does my HP Premium Travel Phone not ring for incoming calls? See I can’t dial any numbers. What could be wrong? I can’t dial any numbers. What could be wrong? There could be several reasons for this: • If you just installed the HP Travel Phone software, try restarting the computer with the HP Premium Travel Phone attached to the USB port. • • Make sure there are no device conflicts in the computer Device Manager. Make sure both the HP Travel Phone and Skype icons are green on the SysTray. How do I dial a ‘+’ sign when making International calls? Pressing two zeros (00) is equivalent to entering + when dialling international numbers, or if you prefer press and hold the 0 key until the + appears. How do I rename a Skype contact? Right-click the username you want to rename, click Rename, enter a new name, and then click OK. How do I use Skype? Visit www.skype.com for full details about how to use Skype. If you have a Skype specific issue, visit www.skype.com and navigate to the Skype Forum. HP Premium Travel Phone User’s Guide 17 Identifying software versions To identify the version of the HP Travel Phone software, right-click the HP Travel Phone icon on the SysTray and click About. To identify the version of Skype software, within Skype, click Help and then click About. To close the window, click the window. 18 HP Premium Travel Phone User’s Guide Software updates Periodically, software updates become available. HP Travel Phone Updates From time to time software updates may become available on the HP support Web site. Skype Updates If new versions of Skype are available, you are notified automatically, unless you disabled the Automatic updates option within Skype. Click Yes to get the latest Skype update. When updating Skype, your Skype login, contacts, and call logs are not deleted. You can visit www.skype.com, if automatic updates are disabled in Skype. Contacting support We can only assist with HP Premium Travel Phone and HP Travel Phone software issues. To contact support directly, email [email protected] giving as much detail as possible. NOTE: We cannot help with Skype software queries. HP Premium Travel Phone User’s Guide 19 Technical Specifications Cable length 1.6 metres Supply voltage 5 V DC ± 5% from PC USB port Current consumption In use < 200mA Standby, approx 500uA Max power consumption 1W Frequency response Microphone 100 Hz to 7 kHz Speaker 100 Hz to 5 kHz Ringer output >70dBA SPL Keys 0–9, * and # Scroll up/down Volume up/down Dial End call Microphone mute Voicemail Contacts/Received calls Missed calls/Backspace LED’s Voicemail Ringer Microphone mute LCD 128 x 64, backlit USB 1.1 and 2.0 certified Compatibility Skype certified 20 HP Premium Travel Phone User’s Guide