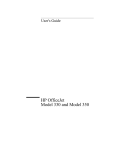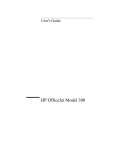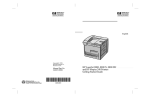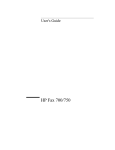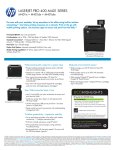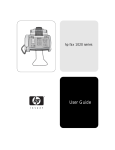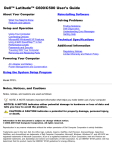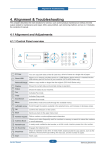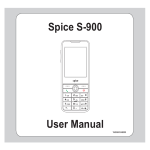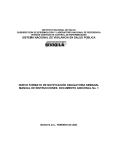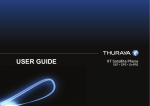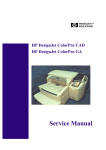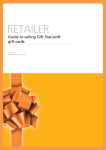Download HP Officejet All-in-One/LX User's Manual
Transcript
User's Guide
HP OfficeJet LX
.
Copyright
Hewlett-Packard Company
1994
All rights are reserved. No part
of the document may be
photocopied, reproduced, or
translated to another language
without the prior written
consent of Hewlett-Packard
Company.
9
Eclipse FAX is a US.
registered trademark of
Pheonix Technologies, Ltd.
Microsoft is a U.S. registered
trademark of Microsoft
Corporation. Windows is a
U.S. trademark of Microsoft
Corp.
9
Publication number:
C2891-90001
First Edition,
December 1994
Printed in U.S.A.
!
Safety Information
Always follow basic safety
precautions when using this
product to reduce risk of injury
from fire or electric shock.
1. Read and understand all
instructions in the user's
guide.
WARNING:
Potential Shock Hazard
2. Use only a grounded
electrical outlet when
connecting the HP OfficeJet
LX to a power source. If
you don't know whether the
outlet isgrounded, check
with a qualified electrician.
3. Telephone lines can
develop hazardous
voltages. To avoid electric
shock, do not touch the
contacts on the end of the
cord, or the TEL and
LINE sockets on the back
of the HP OfficeJet LX.
Replace damaged cords
immediately.
4. Never install telephone
wiring during a lightning
storm.
5. Observe all warnings and
instructions marked on
the product.
6. Unplug this product from
wall outlets and telephone
jacks before cleaning.
7. Do not install or use this
product near water, or
when you are wet.
8. Install the product
securely on a stable
surface.
9. Install the product in a
protected location where
no one can step on or trip
over line cord, and the line
cord will not be damaged.
10.If the product does not
operate normally, see
Troubleshooting
11.No operator-serviceable
parts inside. Refer servicing to qualified service
personnel.
CAUTION:
This heading is followed by
information that alerts you to
potential damage to equipment
or loss of data.
WARNING:
This heading is followed by
information that alerts you to a
potential safety hazard.
Notice
The information contained in
this document is subject to
change without notice.
Hewlett-Packard shall not be
liable for errors contained
herein or for consequential
damages in connection with the
furnishing, performance, or use
of this material.
U.S. users: Information
regarding FCC Class B, Parts
15 and 68 requirements can be
found in the back of this User's
Guide.
This product is approved for
use in the United States and
Canada Only. Local country
laws may prohibit the use of
this product outside of the
United States and Canada. It is
strictly forbidden by law in
virtually every country to
connect nonapproved
telecommunicications
equipment (fax machines) to
public telephone networks.
Hewlett-Packard will not honor
the warranty or provide service
and support of this product if
used outside of the United
States and Canada.
Table of Contents
Forward
If You Don't Read Anything Else... . . . . . . . . . . . . . . . . . . . . . . . . . . . . . . . . . . . . .
i
Key Things to Remember about Faxing . . . . . . . . . . . . . . . . . . . . . . . . . . . . . .
i
Summary . . . . . . . . . . . . . . . . . . . . . . . . . . . . . . . . . . . . . . . . . . . . . . . . . . . . . . . . . ii
Sending a Paper Fax . . . . . . . . . . . . . . . . . . . . . . . . . . . . . . . . . . . . . . . . . . . . . . . . .
Sending a Fax Directly from Your PC . . . . . . . . . . . . . . . . . . . . . . . . . . . . . . .
Confirming Your PC Fax Was Sent . . . . . . . . . . . . . . . . . . . . . . . . . . . . . . . . .
Receiving a Fax . . . . . . . . . . . . . . . . . . . . . . . . . . . . . . . . . . . . . . . . . . . . . . . . .
Receiving a Fax to the HP OfficeJet LX . . . . . . . . . . . . . . . . . . . . . . . . . . . . .
Receiving a Fax Directly to Your PC . . . . . . . . . . . . . . . . . . . . . . . . . . . . . . . .
Making Copies . . . . . . . . . . . . . . . . . . . . . . . . . . . . . . . . . . . . . . . . . . . . . . . . .
About This Manual . . . . . . . . . . . . . . . . . . . . . . . . . . . . . . . . . . . . . . . . . . . . . .
iii
iv
v
vi
vii
vii
ix
ix
1 Installing the HP OfficeJet LX
Introduction . . . . . . . . . . . . . . . . . . . . . . . . . . . . . . . . . . . . . . . . . . . . . . . . . . . . . . .
Features Overview . . . . . . . . . . . . . . . . . . . . . . . . . . . . . . . . . . . . . . . . . . . . . .
Software Programs . . . . . . . . . . . . . . . . . . . . . . . . . . . . . . . . . . . . . . . . . . . . . .
Before You Start . . . . . . . . . . . . . . . . . . . . . . . . . . . . . . . . . . . . . . . . . . . . . . . .
When You're Ready to Begin . . . . . . . . . . . . . . . . . . . . . . . . . . . . . . . . . . . . . .
1-2
1-2
1-2
1-3
1-3
Installing the Hardware . . . . . . . . . . . . . . . . . . . . . . . . . . . . . . . . . . . . . . . . . . . . . .
Verify the Package Contents . . . . . . . . . . . . . . . . . . . . . . . . . . . . . . . . . . . . . . .
Remove the Tape and Packing Material from the HP OfficeJet LX . . . . . . . .
Install the Print Cartridge . . . . . . . . . . . . . . . . . . . . . . . . . . . . . . . . . . . . . . . . .
Install the Catch Tray (Optional) . . . . . . . . . . . . . . . . . . . . . . . . . . . . . . . . . . .
Components of the HP OfficeJet LX . . . . . . . . . . . . . . . . . . . . . . . . . . . . . . . .
1-4
1-4
1-5
1-7
1-8
1-9
Connect the Interface Cable For Printing . . . . . . . . . . . . . . . . . . . . . . . . . . . . . . . . 1-10
Connect the Power Cord . . . . . . . . . . . . . . . . . . . . . . . . . . . . . . . . . . . . . . . . . . . . . 1-11
Load Paper in the Paper Tray . . . . . . . . . . . . . . . . . . . . . . . . . . . . . . . . . . . . . . . . . . 1-12
Set Up for Faxing . . . . . . . . . . . . . . . . . . . . . . . . . . . . . . . . . . . . . . . . . . . . . . . . . . .
If You'll Receive Only Fax Calls on a Dedicated Fax Number . . . . . . . . . . . .
If You'll Receive Fax and Voice Calls at the Same Phone Number . . . . . . . .
If You'll Receive Fax and Voice Calls at the Same Phone Number . . . . . . . .
Information for Modem Users . . . . . . . . . . . . . . . . . . . . . . . . . . . . . . . . . . . . .
1-14
1-15
1-16
1-17
1-19
i
Installing the Software . . . . . . . . . . . . . . . . . . . . . . . . . . . . . . . . . . . . . . . . . . . . . . .
Using Other PC Fax Programs with Your HP OfficeJet LX . . . . . . . . . . . . . .
Hardware and Software Requirements . . . . . . . . . . . . . . . . . . . . . . . . . . . . . . .
Installing the HP OfficeJet LX Software for the First Time . . . . . . . . . . . . . .
Performing a Custom Installation . . . . . . . . . . . . . . . . . . . . . . . . . . . . . . . . . . .
Using the Uninstall Option . . . . . . . . . . . . . . . . . . . . . . . . . . . . . . . . . . . . . . . .
List of Directories . . . . . . . . . . . . . . . . . . . . . . . . . . . . . . . . . . . . . . . . . . . . . . .
Troubleshooting . . . . . . . . . . . . . . . . . . . . . . . . . . . . . . . . . . . . . . . . . . . . . . . .
1-20
1-20
1-21
1-22
1-25
1-27
1-28
1-29
What's Next? . . . . . . . . . . . . . . . . . . . . . . . . . . . . . . . . . . . . . . . . . . . . . . . . . . . . . . 1-30
How Can I Get the Most Out of Using My HP OfficeJet? . . . . . . . . . . . . . . . . . . . 1-31
When "To Printer" is selected
in the HP OfficeJet LX Manager... . . . . . . . . . . . . . . . . . . . . . . . . . . . . . . . . . . 1-33
When "To PC" is selected
in the HP OfficeJet LX Manager... . . . . . . . . . . . . . . . . . . . . . . . . . . . . . . . . . . 1-34
2 Using the HP OfficeJet LX Manager
Introducing the HP OfficeJet LX Manager . . . . . . . . . . . . . . . . . . . . . . . . . . . . . . .
2-2
Running the HP OfficeJet LX Manager . . . . . . . . . . . . . . . . . . . . . . . . . . . . . . . . . .
Using the HP OfficeJet LX Manager Window . . . . . . . . . . . . . . . . . . . . . . . . .
The Menu Bar . . . . . . . . . . . . . . . . . . . . . . . . . . . . . . . . . . . . . . . . . . . . .
Menu Descriptions . . . . . . . . . . . . . . . . . . . . . . . . . . . . . . . . . . . . . . . . . .
The Status Monitor . . . . . . . . . . . . . . . . . . . . . . . . . . . . . . . . . . . . . . . . .
More Information . . . . . . . . . . . . . . . . . . . . . . . . . . . . . . . . . . . . . . . . . . .
Routing for Received Faxes . . . . . . . . . . . . . . . . . . . . . . . . . . . . . . . . . . .
Using the HP OfficeJet LX Manager Help System . . . . . . . . . . . . . . . . . . . . .
2-3
2-4
2-4
2-4
2-4
2-4
2-4
2-5
Monitoring the Status of Your HP OfficeJet LX . . . . . . . . . . . . . . . . . . . . . . . . . . .
Using the Alert Options . . . . . . . . . . . . . . . . . . . . . . . . . . . . . . . . . . . . . . . . . .
2-6
2-6
Running Eclipse FAX SE from the HP OfficeJet LX Manager . . . . . . . . . . . . . . .
2-7
Using the OfficeJet Setup Menu . . . . . . . . . . . . . . . . . . . . . . . . . . . . . . . . . . . . . . .
Using Send Fax Setup . . . . . . . . . . . . . . . . . . . . . . . . . . . . . . . . . . . . . . . . . . . .
Changing the Header for Your Outgoing Faxes . . . . . . . . . . . . . . . . . . .
Selecting Tone or Pulse Dialing Mode . . . . . . . . . . . . . . . . . . . . . . . . . .
Setting Automatic Redial . . . . . . . . . . . . . . . . . . . . . . . . . . . . . . . . . . . . .
Using Speed Dial Setup (for Paper Faxes Only) . . . . . . . . . . . . . . . . . . . . . . .
Inserting a Pause in a Speed Dial Number . . . . . . . . . . . . . . . . . . . . . . .
Setting Up a Speed Dial Group . . . . . . . . . . . . . . . . . . . . . . . . . . . . . . . .
Changing Scanned Image Quality . . . . . . . . . . . . . . . . . . . . . . . . . . . . . . . . . .
Adjusting the Contrast . . . . . . . . . . . . . . . . . . . . . . . . . . . . . . . . . . . . . . .
Adjusting the Resolution . . . . . . . . . . . . . . . . . . . . . . . . . . . . . . . . . . . . .
Using Receive Fax Setup . . . . . . . . . . . . . . . . . . . . . . . . . . . . . . . . . . . . . . . . .
Changing the Receive Mode . . . . . . . . . . . . . . . . . . . . . . . . . . . . . . . . . .
Changing the Number of Rings to Answer . . . . . . . . . . . . . . . . . . . . . . .
Setting Automatic Reduction . . . . . . . . . . . . . . . . . . . . . . . . . . . . . . . . . .
Setting Backup Reception . . . . . . . . . . . . . . . . . . . . . . . . . . . . . . . . . . . .
Enabling Distinctive Ring . . . . . . . . . . . . . . . . . . . . . . . . . . . . . . . . . . . .
Enabling Silent Detect . . . . . . . . . . . . . . . . . . . . . . . . . . . . . . . . . . . . . . .
Enabling Remote Service . . . . . . . . . . . . . . . . . . . . . . . . . . . . . . . . . . . .
2-9
2-9
2-9
2-10
2-10
2-11
2-12
2-13
2-14
2-14
2-15
2-15
2-15
2-16
2-16
2-17
2-17
2-18
2-18
ii
Routing Received Faxes . . . . . . . . . . . . . . . . . . . . . . . . . . . . . . . . . . . . . . . . . .
Changing the Loaded Paper Size . . . . . . . . . . . . . . . . . . . . . . . . . . . . . . . . . . .
Changing Copy Reduction . . . . . . . . . . . . . . . . . . . . . . . . . . . . . . . . . . . . . . . .
Controlling Sound Settings . . . . . . . . . . . . . . . . . . . . . . . . . . . . . . . . . . . . . . . .
Controlling Rings and Beeps . . . . . . . . . . . . . . . . . . . . . . . . . . . . . . . . . .
Controlling Outgoing Fax Tones . . . . . . . . . . . . . . . . . . . . . . . . . . . . . . .
2-19
2-19
2-20
2-20
2-21
2-21
Printing Logs and Reports . . . . . . . . . . . . . . . . . . . . . . . . . . . . . . . . . . . . . . . . . . . .
Controlling the Printing of Fax Logs . . . . . . . . . . . . . . . . . . . . . . . . . . . . . . . .
Printing Fax Logs . . . . . . . . . . . . . . . . . . . . . . . . . . . . . . . . . . . . . . . . . . . . . . .
Printing Reports . . . . . . . . . . . . . . . . . . . . . . . . . . . . . . . . . . . . . . . . . . . . . . . .
The Speed Dial Report . . . . . . . . . . . . . . . . . . . . . . . . . . . . . . . . . . . . . . .
The Menu Settings Report . . . . . . . . . . . . . . . . . . . . . . . . . . . . . . . . . . . .
The Self Test Report . . . . . . . . . . . . . . . . . . . . . . . . . . . . . . . . . . . . . . . .
The Power Fail Report . . . . . . . . . . . . . . . . . . . . . . . . . . . . . . . . . . . . . . .
2-22
2-22
2-22
2-24
2-25
2-26
2-29
2-31
3 Sending and Receiving Paper Faxes
Controlling How Your Documents Will Look When They're Received
By Another Fax Machine . . . . . . . . . . . . . . . . . . . . . . . . . . . . . . . . . . . . . . . . . . . . .
Adjusting the Resolution . . . . . . . . . . . . . . . . . . . . . . . . . . . . . . . . . . . . . . . . . .
Adjusting the Contrast . . . . . . . . . . . . . . . . . . . . . . . . . . . . . . . . . . . . . . . . . . .
3-2
3-3
3-4
Sending a Paper Fax . . . . . . . . . . . . . . . . . . . . . . . . . . . . . . . . . . . . . . . . . . . . . . . . . 3-5
Speed Dialing . . . . . . . . . . . . . . . . . . . . . . . . . . . . . . . . . . . . . . . . . . . . . . . . . . 3-6
Sending Paper Faxes to Multiple Fax Numbers . . . . . . . . . . . . . . . . . . . . . . . . 3-7
Redialing with the Redial/Pause Button . . . . . . . . . . . . . . . . . . . . . . . . . . . . . . 3-8
Sending a Paper Fax at a Future Time . . . . . . . . . . . . . . . . . . . . . . . . . . . . . . . 3-9
Sending a Fax to Another Fax Machine Upon Request (Being Polled) . . . . . . 3-11
Asking to Receive a Fax from Another Fax Machine (Polling) . . . . . . . . . . . . 3-12
4 Faxing and Scanning: Sending from and Receiving to your PC
Introducing Eclipse FAX SE . . . . . . . . . . . . . . . . . . . . . . . . . . . . . . . . . . . . . . . . . .
4-3
Running Eclipse FAX SE . . . . . . . . . . . . . . . . . . . . . . . . . . . . . . . . . . . . . . . . . . . . .
Using the Eclipse FAX SE Help System . . . . . . . . . . . . . . . . . . . . . . . . . . . . .
4-4
4-4
Sending Faxes from Your PC . . . . . . . . . . . . . . . . . . . . . . . . . . . . . . . . . . . . . . . . . . 4-5
Preparing to Send a Fax (Send Setup) . . . . . . . . . . . . . . . . . . . . . . . . . . . . . . . 4-6
Viewing the Eclipse FAX SE Cover Pages
Sending a Fax from a Windows Application . . . . . . . . . . . . . . . . . . . . . . . . . . 4-8
Sending a Quick Note from Eclipse FAX SE . . . . . . . . . . . . . . . . . . . . . . . . . . 4-14
iii
Using the Send Log to View, Print, Resend, Delete, or Reschedule Faxes . . .
Changing the Display . . . . . . . . . . . . . . . . . . . . . . . . . . . . . . . . . . . . . . . .
Viewing Faxes . . . . . . . . . . . . . . . . . . . . . . . . . . . . . . . . . . . . . . . . . . . . .
Rescheduling a Fax . . . . . . . . . . . . . . . . . . . . . . . . . . . . . . . . . . . . . . . . .
Resending a Fax from the Send Log . . . . . . . . . . . . . . . . . . . . . . . . . . . .
Printing the Send Log . . . . . . . . . . . . . . . . . . . . . . . . . . . . . . . . . . . . . . .
Printing a Fax . . . . . . . . . . . . . . . . . . . . . . . . . . . . . . . . . . . . . . . . . . . . . .
Deleting Faxes . . . . . . . . . . . . . . . . . . . . . . . . . . . . . . . . . . . . . . . . . . . . .
Sending a Fax to More Than One Recipient . . . . . . . . . . . . . . . . . . . . . . . . . .
4-15
4-16
4-16
4-17
4-17
4-18
4-18
4-18
4-19
Using Phonebooks . . . . . . . . . . . . . . . . . . . . . . . . . . . . . . . . . . . . . . . . . . . . . . . . . .
Adding a New Phonebook . . . . . . . . . . . . . . . . . . . . . . . . . . . . . . . . . . . . . . . .
Adding Names to a Phonebook . . . . . . . . . . . . . . . . . . . . . . . . . . . . . . . . . . . . .
Modifying a Phonebook . . . . . . . . . . . . . . . . . . . . . . . . . . . . . . . . . . . . . . . . . .
Deleting a Phonebook . . . . . . . . . . . . . . . . . . . . . . . . . . . . . . . . . . . . . . . . . . . .
Creating a Group of Names from One or More Phonebooks . . . . . . . . . . . . . .
Adding, Changing, or Deleting a Phonebook from the Send Fax Dialog Box
Importing Names and Fax Numbers into Eclipse FAX SE . . . . . . . . . . . . . . .
Importing a File of Existing Entries . . . . . . . . . . . . . . . . . . . . . . . . . . . .
Importing a Winfax or CAS Phonebook . . . . . . . . . . . . . . . . . . . . . . . . .
4-21
4-21
4-22
4-23
4-23
4-24
4-25
4-26
4-26
4-27
Receiving Faxes on Your PC . . . . . . . . . . . . . . . . . . . . . . . . . . . . . . . . . . . . . . . . . .
Preparing to Receive a Fax (Receive Setup) . . . . . . . . . . . . . . . . . . . . . . . . . .
Routing Incoming Faxes to the PC . . . . . . . . . . . . . . . . . . . . . . . . . . . . . . . . . .
Receiving a Fax to Your PC . . . . . . . . . . . . . . . . . . . . . . . . . . . . . . . . . . . . . . .
Using the Receive Log to View, Print, or Delete Faxes . . . . . . . . . . . . . . . . . .
Changing the Display . . . . . . . . . . . . . . . . . . . . . . . . . . . . . . . . . . . . . . . .
Viewing Faxes . . . . . . . . . . . . . . . . . . . . . . . . . . . . . . . . . . . . . . . . . . . . .
Viewing Fax Information . . . . . . . . . . . . . . . . . . . . . . . . . . . . . . . . . . . . .
Printing the Receive Log . . . . . . . . . . . . . . . . . . . . . . . . . . . . . . . . . . . . .
Printing a Fax . . . . . . . . . . . . . . . . . . . . . . . . . . . . . . . . . . . . . . . . . . . . . .
Deleting Faxes . . . . . . . . . . . . . . . . . . . . . . . . . . . . . . . . . . . . . . . . . . . . .
Forwarding a Fax . . . . . . . . . . . . . . . . . . . . . . . . . . . . . . . . . . . . . . . . . . . . . . .
4-28
4-28
4-28
4-29
4-30
4-31
4-31
4-31
4-31
4-31
4-32
4-32
Printing Faxes and Files . . . . . . . . . . . . . . . . . . . . . . . . . . . . . . . . . . . . . . . . . . . . . .
Printing an Entire Fax from the Send or Receive Log . . . . . . . . . . . . . . . . . . .
Printing Selected Pages of a Fax from the Send or Receive Log . . . . . . . . . . .
Printing a File from Eclipse FAX SE . . . . . . . . . . . . . . . . . . . . . . . . . . . . . . . .
4-33
4-33
4-34
4-34
Using Menus and Toolbars to View Faxes . . . . . . . . . . . . . . . . . . . . . . . . . . . . . . .
Viewing a Fax . . . . . . . . . . . . . . . . . . . . . . . . . . . . . . . . . . . . . . . . . . . . . . . . . .
The View Menu . . . . . . . . . . . . . . . . . . . . . . . . . . . . . . . . . . . . . . . . . . . .
The Page Menu . . . . . . . . . . . . . . . . . . . . . . . . . . . . . . . . . . . . . . . . . . . .
The Tools Menu . . . . . . . . . . . . . . . . . . . . . . . . . . . . . . . . . . . . . . . . . . . .
The View Toolbar . . . . . . . . . . . . . . . . . . . . . . . . . . . . . . . . . . . . . . . . . .
The Thumbnail Toolbar . . . . . . . . . . . . . . . . . . . . . . . . . . . . . . . . . . . . . .
4-35
4-35
4-36
4-37
4-37
4-38
4-39
Scanning . . . . . . . . . . . . . . . . . . . . . . . . . . . . . . . . . . . . . . . . . . . . . . . . . . . . . . . . . .
Scanning and Faxing . . . . . . . . . . . . . . . . . . . . . . . . . . . . . . . . . . . . . . . . . . . . .
Scanning and Viewing . . . . . . . . . . . . . . . . . . . . . . . . . . . . . . . . . . . . . . . . . . .
Scanning and Printing . . . . . . . . . . . . . . . . . . . . . . . . . . . . . . . . . . . . . . . . . . . .
4-40
4-40
4-42
4-42
iv
Using Advanced Eclipse FAX SE Features . . . . . . . . . . . . . . . . . . . . . . . . . . . . . . .
Faxing a Document to a File . . . . . . . . . . . . . . . . . . . . . . . . . . . . . . . . . . . . . . .
Faxing a Saved File from Eclipse FAX SE . . . . . . . . . . . . . . . . . . . . . . . . . . .
Adding Text to a Fax . . . . . . . . . . . . . . . . . . . . . . . . . . . . . . . . . . . . . . . . . . . .
Preparing the Document . . . . . . . . . . . . . . . . . . . . . . . . . . . . . . . . . . . . .
Adding Text with the Edit Toolbar . . . . . . . . . . . . . . . . . . . . . . . . . . . . .
Adding an Image to a Fax . . . . . . . . . . . . . . . . . . . . . . . . . . . . . . . . . . . . . . . . .
Preparing the Document . . . . . . . . . . . . . . . . . . . . . . . . . . . . . . . . . . . . .
Using the Place Image Window to Add an Image . . . . . . . . . . . . . . . . .
Collecting Two or More Documents to Send as a Fax . . . . . . . . . . . . . . . . . . .
Preparing to Collect Documents . . . . . . . . . . . . . . . . . . . . . . . . . . . . . . .
Using the Collect Dialog Box . . . . . . . . . . . . . . . . . . . . . . . . . . . . . . . . . . . . . .
Modifying Cover Pages . . . . . . . . . . . . . . . . . . . . . . . . . . . . . . . . . . . . . . . . . . .
Using Letterhead and Second Sheets in Faxes . . . . . . . . . . . . . . . . . . . . . . . . .
Creating Letterhead and Second Sheets . . . . . . . . . . . . . . . . . . . . . . . . .
Saving Letterhead and Second Sheets Files in Eclipse FAX SE . . . . . .
Sending Faxes with Letterhead and Second Sheets . . . . . . . . . . . . . . . .
Using the Fax Preview Feature . . . . . . . . . . . . . . . . . . . . . . . . . . . . . . . . . . . . .
Setting the New Page Paper Size . . . . . . . . . . . . . . . . . . . . . . . . . . . . . . . . . . .
4-43
4-43
4-45
4-46
4-47
4-48
4-50
4-51
4-52
4-54
4-54
4-55
4-57
4-59
4-60
4-61
4-62
4-63
4-64
Managing Files . . . . . . . . . . . . . . . . . . . . . . . . . . . . . . . . . . . . . . . . . . . . . . . . . . . . . 4-65
The Eclipse FAX SE Menu Bars . . . . . . . . . . . . . . . . . . . . . . . . . . . . . . . . . . . . . . .
Main Menu Bar . . . . . . . . . . . . . . . . . . . . . . . . . . . . . . . . . . . . . . . . . . . . . . . . .
File Menu Options . . . . . . . . . . . . . . . . . . . . . . . . . . . . . . . . . . . . . . . . . .
Send Menu Options . . . . . . . . . . . . . . . . . . . . . . . . . . . . . . . . . . . . . . . . .
Receive Menu Options . . . . . . . . . . . . . . . . . . . . . . . . . . . . . . . . . . . . . . .
Scan Menu Options . . . . . . . . . . . . . . . . . . . . . . . . . . . . . . . . . . . . . . . . .
Help Menu Options . . . . . . . . . . . . . . . . . . . . . . . . . . . . . . . . . . . . . . . . .
File Open Menu Bar . . . . . . . . . . . . . . . . . . . . . . . . . . . . . . . . . . . . . . . . . . . . .
File Menu Options . . . . . . . . . . . . . . . . . . . . . . . . . . . . . . . . . . . . . . . . . .
Send Menu Options . . . . . . . . . . . . . . . . . . . . . . . . . . . . . . . . . . . . . . . . .
Receive Menu Options . . . . . . . . . . . . . . . . . . . . . . . . . . . . . . . . . . . . . . .
View Menu Options . . . . . . . . . . . . . . . . . . . . . . . . . . . . . . . . . . . . . . . . .
Page Menu Options . . . . . . . . . . . . . . . . . . . . . . . . . . . . . . . . . . . . . . . . .
Scan Menu Options . . . . . . . . . . . . . . . . . . . . . . . . . . . . . . . . . . . . . . . . .
Tools Menu Options . . . . . . . . . . . . . . . . . . . . . . . . . . . . . . . . . . . . . . . . .
Special Menu Options . . . . . . . . . . . . . . . . . . . . . . . . . . . . . . . . . . . . . . .
Help Menu . . . . . . . . . . . . . . . . . . . . . . . . . . . . . . . . . . . . . . . . . . . . . . . .
Cover Sheets Menu Bar . . . . . . . . . . . . . . . . . . . . . . . . . . . . . . . . . . . . . . . . . .
Special Menu Options . . . . . . . . . . . . . . . . . . . . . . . . . . . . . . . . . . . . . . .
Help Menu Options . . . . . . . . . . . . . . . . . . . . . . . . . . . . . . . . . . . . . . . . .
4-66
4-66
4-66
4-66
4-67
4-67
4-67
4-68
4-68
4-68
4-68
4-69
4-69
4-69
4-69
4-69
4-70
4-70
4-70
4-70
v
5 Printing and Making Copies
Choosing Media . . . . . . . . . . . . . . . . . . . . . . . . . . . . . . . . . . . . . . . . . . . . . . . . . . . .
Tips for Loading Paper and Other Media . . . . . . . . . . . . . . . . . . . . . . . . . . . . .
Using the HP OfficeJet LX Printer Options . . . . . . . . . . . . . . . . . . . . . . . . . . .
Opening the HP OfficeJet LX Printer Options . . . . . . . . . . . . . . . . . . . .
Reviewing the Printer Settings . . . . . . . . . . . . . . . . . . . . . . . . . . . . . . . . . . . . .
Choosing the Grayscale Options . . . . . . . . . . . . . . . . . . . . . . . . . . . . . . .
Reviewing the Grayscale Options . . . . . . . . . . . . . . . . . . . . . . . . . . . . . . . . . . .
If you use DOS software applications . . . . . . . . . . . . . . . . . . . . . . . . . . . . . . .
5-2
5-2
5-3
5-3
5-6
5-7
5-7
5-8
Loading Envelopes . . . . . . . . . . . . . . . . . . . . . . . . . . . . . . . . . . . . . . . . . . . . . . . . . . 5-9
Printing Envelopes With Windows Applications . . . . . . . . . . . . . . . . . . . . . . . 5-10
Controlling the Appearance of Your Printed Documents . . . . . . . . . . . . . . . . . . . . 5-11
Using the Printer Control Panel for DOS Printing . . . . . . . . . . . . . . . . . . . . . . 5-12
Making Copies . . . . . . . . . . . . . . . . . . . . . . . . . . . . . . . . . . . . . . . . . . . . . . . . . . . . . 5-13
Controlling How Your Copies Will Look . . . . . . . . . . . . . . . . . . . . . . . . . . . . . . . . 5-14
Making Reduced Copies of Your Original Document . . . . . . . . . . . . . . . . . . . . . . 5-15
Adjusting the Contrast . . . . . . . . . . . . . . . . . . . . . . . . . . . . . . . . . . . . . . . . . . . 5-15
6 Using the Front Panel
When and How to Use the Front Panel . . . . . . . . . . . . . . . . . . . . . . . . . . . . . . . . . .
6-3
Using the Menu Buttons . . . . . . . . . . . . . . . . . . . . . . . . . . . . . . . . . . . . . . . . . . . . . .
Tutorial: Moving in the Menu System and Entering Words and Symbols . . .
6-4
6-5
Using Send Fax Setup . . . . . . . . . . . . . . . . . . . . . . . . . . . . . . . . . . . . . . . . . . . . . . .
Changing the Header for Your Outgoing Faxes . . . . . . . . . . . . . . . . . . . . . . . .
Selecting Tone or Pulse Dialing Mode and Setting Automatic Redial . . . . . .
6-7
6-7
6-7
Using Speed Dial Setup . . . . . . . . . . . . . . . . . . . . . . . . . . . . . . . . . . . . . . . . . . . . . .
Inserting a Pause in a Speed Dial Number . . . . . . . . . . . . . . . . . . . . . . . . . . . .
Setting Up a Speed Dial Group . . . . . . . . . . . . . . . . . . . . . . . . . . . . . . . . . . . . .
6-8
6-8
6-8
Changing the Scanned Image Quality . . . . . . . . . . . . . . . . . . . . . . . . . . . . . . . . . . .
Adjusting the Contrast . . . . . . . . . . . . . . . . . . . . . . . . . . . . . . . . . . . . . . . . . . .
Adjusting the Resolution . . . . . . . . . . . . . . . . . . . . . . . . . . . . . . . . . . . . . . . . . .
6-9
6-9
6-9
Using Receive Fax Setup . . . . . . . . . . . . . . . . . . . . . . . . . . . . . . . . . . . . . . . . . . . . . 6-10
Changing the Receive Mode . . . . . . . . . . . . . . . . . . . . . . . . . . . . . . . . . . . . . . . 6-10
Setting the Number of Rings to Answer,
Setting Automatic Reduction,
Setting Backup Reception,
Enabling Distinctive Ring,
Enabling Silent Detect,
Enabling Remote Service . . . . . . . . . . . . . . . . . . . . . . . . . . . . . . . . . . . . . . . . . 6-10
vi
Changing the Loaded Paper Size . . . . . . . . . . . . . . . . . . . . . . . . . . . . . . . . . . . . . . . 6-11
Changing Copy Reduction . . . . . . . . . . . . . . . . . . . . . . . . . . . . . . . . . . . . . . . . . . . . 6-12
Controlling Sound Settings . . . . . . . . . . . . . . . . . . . . . . . . . . . . . . . . . . . . . . . . . . . 6-13
Controlling Rings and Beeps . . . . . . . . . . . . . . . . . . . . . . . . . . . . . . . . . . . . . . 6-13
Printing Logs and Reports . . . . . . . . . . . . . . . . . . . . . . . . . . . . . . . . . . . . . . . . . . . . 6-14
Scheduling a Fax . . . . . . . . . . . . . . . . . . . . . . . . . . . . . . . . . . . . . . . . . . . . . . . . . . . 6-15
Controlling the Appearance of Your Printed Documents . . . . . . . . . . . . . . . . . . . . 6-16
7 Troubleshooting & Maintenance
Troubleshooting . . . . . . . . . . . . . . . . . . . . . . . . . . . . . . . . . . . . . . . . . . . . . . . . . . . . 7-2
Getting Help . . . . . . . . . . . . . . . . . . . . . . . . . . . . . . . . . . . . . . . . . . . . . . . . . . . 7-2
Error Notification: Beeps, Blinking Light, Message . . . . . . . . . . . . . . . . . . . . 7-7
Understanding the Displayed Messages . . . . . . . . . . . . . . . . . . . . . . . . . . . . . . 7-8
Solving Problems
While Printing, Faxing, or Copying . . . . . . . . . . . . . . . . . . . . . . . . . . . . . . . . . 7-19
Maintaining Your HP OfficeJet LX . . . . . . . . . . . . . . . . . . . . . . . . . . . . . . . . . . . . . 7-26
Changing the Print Cartridge . . . . . . . . . . . . . . . . . . . . . . . . . . . . . . . . . . . . . . 7-27
8 Reference
Product Specifications . . . . . . . . . . . . . . . . . . . . . . . . . . . . . . . . . . . . . . . . . . . . . . .
8-2
Ordering Information . . . . . . . . . . . . . . . . . . . . . . . . . . . . . . . . . . . . . . . . . . . . . . . .
8-6
Obtaining a Material Safety Data Sheet (MSDS) . . . . . . . . . . . . . . . . . . . . . . . . . .
8-7
Warranty Information . . . . . . . . . . . . . . . . . . . . . . . . . . . . . . . . . . . . . . . . . . . . . . . .
One-Year Limited Warranty . . . . . . . . . . . . . . . . . . . . . . . . . . . . . . . . . . . . . . .
Exclusions . . . . . . . . . . . . . . . . . . . . . . . . . . . . . . . . . . . . . . . . . . . . . . . . . . . . .
Warranty Limitations . . . . . . . . . . . . . . . . . . . . . . . . . . . . . . . . . . . . . . . . . . . .
8-8
8-8
8-8
8-8
Regulatory Information . . . . . . . . . . . . . . . . . . . . . . . . . . . . . . . . . . . . . . . . . . . . . . 8-9
Notice to Users of the U. S. Telephone Network:
FCC Requirements . . . . . . . . . . . . . . . . . . . . . . . . . . . . . . . . . . . . . . . . . . . . . . 8-9
Electromagnetic or Radio Frequency Interference: FCC Requirements . . . . . 8-11
Notice to Users of the Canadian Telephone Network: DOC Requirements . . 8-12
Software License Agreement . . . . . . . . . . . . . . . . . . . . . . . . . . . . . . . . inside back cover
vii
N
N
N
N
N
N
N
N
We know you'll want to get started using your HP OfficeJet LX as quickly as possible,
and this short section shows you how, with a summary of the "must-know" information.
Although you can use the procedures in this section to get started, if you're a first-time
user, we recommend that you use the more detailed procedures provided later in the
manual until you are familiar with the HP OfficeJet LX. At that point, you may find
this section useful when you need a quick reminder of a procedure. The following
topics are included in this section.
key things to remember about faxing
product summary
sending a paper fax
sending a PC fax and confirming the transmission
receiving a fax to the HP OfficeJet LX
receiving a fax to your PC
making copies
about this manual
Key Things to Remember about Faxing
N
N
N
N
N
N
N
N
N
N
In General
Some of the settings that you can make with the HP OfficeJet LX Manager apply to
both PC and paper faxes; others apply only to paper faxes. For details, see "Reviewing
the Device Settings" in chapter 2.
The HP OfficeJet LX Manager must be running (as a window or minimized) in order
for you to send PC faxes, receive PC faxes, or do PC scanning with Eclipse FAX SE.
9
Receiving Faxes
Use the HP OfficeJet LX Manager to specify whether received faxes should be printed
or sent to the PC.
Use Eclipse FAX SE to view and print faxes received to your PC.
Sending Faxes
You send paper faxes from the device itself, not from the PC.
You can send PC faxes from any Windows application by selecting E-FAX on OfficeJet
LX as your printer.
You can also use Eclipse FAX SE to fax quick notes and scan images to your PC.
Use the HP OfficeJet LX Manager (or the front panel) to set up speed dial entries.
Speed dial entries are used for paper faxes only.
Use Eclipse FAX SE to set up phonebook entries. Phonebook entries are used for PC
faxes only.
To set the resolution for PC faxes, use Send Setup in Eclipse FAX SE, not the
Resolution button on the device.
Forward`i
Forward
If You Don't Read Anything Else...
Summary
The table below summarizes the HP OfficeJet LX's capabilities.
Lets you ...
Forward`ii
HP OfficeJet LX Printer/Fax/Copier
:
:
:
HP OfficeJet LX Manager
(Windows software)
:
Eclipse FAX SE
(Windows software)
:
:
:
set up PC fax options
send and receive PC faxes
scan images into PC files
HP OfficeJet LX DOS printer drivers
:
print from DOS applications
print (as an HP DeskJet)
send and receive paper faxes
make convenience copies
set up the HP OfficeJet LX from your PC instead
of the front panel
: use Eclipse FAX SE (to send faxes directly from
the PC and to scan images directly to PC files).
: view the current status of the HP OfficeJet LX
: print reports
Dial the fax number using the numeric buttons
on the HP OfficeJet LX.
Forward
Sending a Paper Fax
Load your document face-down in the fax
loading tray (up to 20 pages).
Document
guide
OJ-46
OJ-19
For more information, refer to chapter 3.
Press Start/Copy to begin.
OJ-47
Forward`iii
Sending a Fax Directly from Your PC
1.
Make sure of the following:
:
:
The HP OfficeJet LX Manager is running (either in an open or
minimized window). (If it isn't running, double-click the icon in
the HP OfficeJet LX group window.)
OfficeJet Setup/Route Received Faxes is set to To PC.
2.
Using your Windows application, such as Write (in the Accessories group on your
Windows desktop), either create your fax or open an existing document.
3.
Choose File/Print Setup in your Windows application and select E-FAX on CAS as the
printer.
4.
Use the application's Print command to "print" the document. The Eclipse FAX SE
Send Fax dialog box appears.
5.
In the Send Fax dialog box,
:
:
enter name and fax number of the intended recipients
then click the Send Fax button to send it.
Send Fax button
Name and Fax
number boxes
6.
Forward`iv
When the fax is sent, you can either save your PC file or close without saving it.
1.
If the Eclipse FAX Manager isn't open, open it by double-clicking on the icon.
2.
Choose Send/Log from the Eclipse FAX Manager menu.
The Send Log appears.
3.
If necessary, click the All Faxes or Sent Faxes button to display information about the
fax you just sent. (For more information about the Send Log, see "Using the Send Log
to View, Print, Delete, or Reschedule Faxes" in chapter 4.)
All Faxes button
View button
4.
There are two ways to open a fax in the Send Log:`You can double-click on the entry,
or you can highlight it and click the View button. Use one of these methods to open the
fax you just sent. Eclipse FAX SE displays the first page of the fax. (For different
ways of viewing faxes, see "Using Menus and Toolbars to View Faxes" in chapter 4.)
5.
Choose File/Close to close the fax page.
Note:
Faxes stay on your PC, accessible with the Send Log, until you use the Send
Log to delete them. For more information, see "Deleting Faxes" in chapter 4.
Forward`v
Forward
Confirming Your PC Fax Was Sent
Receiving a Fax
How you receive a fax depends primarily on the Receive Mode setting (set either
through the HP OfficeJet LX Manager or through the front panel menus). Where you
receive a fax depends on the HP OfficeJet LX Manager's OfficeJet Setup/Route
Received Faxes setting.
The following table describes how to receive a fax for each Receive Mode setting.
Note:`For more information on setting this mode, refer to chapter 2.
Receive Mode Setting
How to Receive a Fax
Auto
No action is required.
Manual
When the HP OfficeJet LX rings, pick up the handset of the
telephone attached directly to the HP OfficeJet LX, listen for the
fax tone, press the Start/Copy button, then hang up the phone.
Notes:
1) If you happen to be talking to the sender on a telephone attached
directly to the HP OfficeJet LX, wait to hear the sender's fax tone,
then press the Start/Copy button. You can stay on the line while the
fax is being received. After the transmission is complete, you can
resume your telephone conversation.
2) Make sure no documents are in the fax loading tray when you
are receiving a fax in Manual mode; they may be faxed to the sender.
Fax/TAM
No action is required, with the exception noted below.
Note: If you happen to be talking to the sender on a telephone
attached directly to the HP OfficeJet LX, wait to hear the sender's fax
tones, then press the Start/Copy button. You can stay on the line
while the fax is being received. After the transmission is complete,
you can resume your telephone conversation.
Forward`vi
Open the HP OfficeJet LX Manager and make sure the OfficeJet Setup/Route Received
Faxes option is set to To Printer .
Receiving a Fax Directly to Your PC
1.
Make sure that the HP OfficeJet LX
Manager is running (it can be open
or minimized).
2.
Make sure the OfficeJet Setup/ Route
Received Faxes option is set to To
PC.
3.
Open the Eclipse FAX Manager and make sure
the Notify on Receipt box is checked in the
Receive/Setup dialog box.
Forward`vii
Forward
Receiving a Fax to the HP OfficeJet LX
4.
Someone sends you a fax.
A message from Eclipse FAX SE appears, noting that a fax has been received and
asking if you want to view the Receive Log. (Notify on Receipt , which you selected in
Step 3, controls whether or not this message appears.)
Forward`viii
5.
Click the Yes button. The Receive Log appears. If necessary, click the Unread Faxes
button to display the entry for the fax you just received.
6.
Highlight the entry and choose whether to print, delete, or view it.
1. Load your document face-down in the loading 2. Press Start/Copy , then (if you want more than one
tray (up to 20 pages).
copy) enter the number of copies you want (up to
99 copies).
OJ-47
OJ-46
OJ-19
3. Press Start/Copy again to begin copying.
For more information, refer to chapter 5.
OJ-47
Some people assume the HP OfficeJet LX can do just one task at a time. But the
HP OfficeJet LX is designed so that you can perform a variety of tasks simultaneously.
Refer to "How Can I Get the Most Out of Using My HP OfficeJet LX?" in chapter 1 to
learn more.
About This Manual
This manual assumes the following points:
N
N
N
you understand Windows terminology
you know how to move between Windows applications and program groups
you can use Windows mouse and keyboard techniques
Forward`ix
Forward
Making Copies
Installing the
HP OfficeJet LX
This chapter describes how to set up your HP OfficeJet LX hardware and software for
the first time.
Topic
Page
Introduction . . . . . . . . . . . . . . . . . . . . . . . . . . . . . . . . . . . . . . . . . . . . . . . . . . . . . . .
Features Overview . . . . . . . . . . . . . . . . . . . . . . . . . . . . . . . . . . . . . . . . . . . . . .
Software Programs . . . . . . . . . . . . . . . . . . . . . . . . . . . . . . . . . . . . . . . . . . . . . .
Before You Start . . . . . . . . . . . . . . . . . . . . . . . . . . . . . . . . . . . . . . . . . . . . . . . .
When You're Ready to Begin . . . . . . . . . . . . . . . . . . . . . . . . . . . . . . . . . . . . . .
1-2
1-2
1-2
1-3
1-3
Installing the Hardware . . . . . . . . . . . . . . . . . . . . . . . . . . . . . . . . . . . . . . . . . . . . . .
Verify the Package Contents . . . . . . . . . . . . . . . . . . . . . . . . . . . . . . . . . . . . . . .
Remove the Tape and Packing Material from the HP OfficeJet LX . . . . . . . .
Install the Print Cartridge . . . . . . . . . . . . . . . . . . . . . . . . . . . . . . . . . . . . . . . . .
Install the Catch Tray (Optional) . . . . . . . . . . . . . . . . . . . . . . . . . . . . . . . . . . .
Components of the HP OfficeJet LX . . . . . . . . . . . . . . . . . . . . . . . . . . . . . . . .
1-4
1-4
1-5
1-7
1-8
1-9
Connect the Interface Cable For Printing . . . . . . . . . . . . . . . . . . . . . . . . . . . . . . . . 1-10
Connect the Power Cord . . . . . . . . . . . . . . . . . . . . . . . . . . . . . . . . . . . . . . . . . . . . . 1-11
Load Paper in the Paper Tray . . . . . . . . . . . . . . . . . . . . . . . . . . . . . . . . . . . . . . . . . . 1-12
Set Up for Faxing . . . . . . . . . . . . . . . . . . . . . . . . . . . . . . . . . . . . . . . . . . . . . . . . . . .
If You'll Receive Only Fax Calls on a Dedicated Fax Number . . . . . . . . . . . .
If You'll Receive Fax and Voice Calls at the Same Phone Number . . . . . . . .
If You'll Receive Fax and Voice Calls at the Same Phone Number . . . . . . . .
Information for Modem Users . . . . . . . . . . . . . . . . . . . . . . . . . . . . . . . . . . . . .
1-14
1-15
1-16
1-17
1-19
Installing the Software . . . . . . . . . . . . . . . . . . . . . . . . . . . . . . . . . . . . . . . . . . . . . . .
Using Other PC Fax Programs with Your HP OfficeJet LX . . . . . . . . . . . . . .
Hardware and Software Requirements . . . . . . . . . . . . . . . . . . . . . . . . . . . . . . .
Installing the HP OfficeJet LX Software for the First Time . . . . . . . . . . . . . .
Performing a Custom Installation . . . . . . . . . . . . . . . . . . . . . . . . . . . . . . . . . . .
Using the Uninstall Option . . . . . . . . . . . . . . . . . . . . . . . . . . . . . . . . . . . . . . . .
List of Directories . . . . . . . . . . . . . . . . . . . . . . . . . . . . . . . . . . . . . . . . . . . . . . .
Troubleshooting . . . . . . . . . . . . . . . . . . . . . . . . . . . . . . . . . . . . . . . . . . . . . . . .
1-20
1-20
1-21
1-22
1-25
1-27
1-28
1-29
What's Next? . . . . . . . . . . . . . . . . . . . . . . . . . . . . . . . . . . . . . . . . . . . . . . . . . . . . . . 1-30
How Can I Get the Most Out of Using My HP OfficeJet? . . . . . . . . . . . . . . . . . . . 1-31
When "To Printer" is selected
in the HP OfficeJet LX Manager... . . . . . . . . . . . . . . . . . . . . . . . . . . . . . . . . . . 1-33
When "To PC" is selected
in the HP OfficeJet LX Manager... . . . . . . . . . . . . . . . . . . . . . . . . . . . . . . . . . . 1-34
1`1
1. Installing
1
Introduction
This introduction presents an overview of each of the components that make up the HP
OfficeJet LX. Afterwards, this chapter will show you how to install the hardware and
the software.
Features Overview
The HP OfficeJet LX is not just a facsimile machine. With it, you can:
N
N
N
Print, fax, copy, and scan.
Send faxes on paper or directly from the PC (without printing).
Receive faxes either to paper or to the PC, where they can be viewed, filed, or printed.
Software Programs
The HP OfficeJet LX includes two Windows software programs.
N
N
N
1`2
Eclipse FAX SE from Phoenix lets you send high-quality faxes directly from your PC,
receive faxes to your PC, and scan images into PC-based files. Using Eclipse FAX SE
will reduce the amount of paper you have to handle and file.
The HP OfficeJet LX Manager lets you set up your HP OfficeJet from your PC, using
Windows-based menus, rather than from the device's front panel. You will find the PC
method much faster and easier than setting up using the device's front panel menus. The
manager also tells you whether or not your HP OfficeJet is properly connected and
ready to use, and displays error and informational messages.
The HP OfficeJet LX also includes a Windows printer driver, printer fonts, and a
scanner driver. A separate disk is included with DOS printer drivers.
Before You Start
1.
Set up the hardware.
2.
Install the software.
3.
Optionally, change factory (default) settings (such as the Loaded Paper Size) that
pertain to faxing, printing, and copying.
1. Installing
Before you can use the HP OfficeJet LX, you'll need to do the following:
When You're Ready to Begin
Once you've completed the installation in this chapter, refer to the following chapters
for further information:
N
N
N
N
N
N
To change factory (default) settings for the device (using the HP OfficeJet LX
Manager), see chapter 2.
To send paper faxes, see chapter 3.
To send faxes directly from your PC (using Eclipse FAX SE) or to scan images to PC
files, see chapter 4.
To use the HP OfficeJet LX as a printer or as a convenience copier, see chapter 5.
For troubleshooting and maintenance, see chapter 7.
For reference information, see chapter 8.
1`3
Installing the Hardware
Please read the following instructions while unpacking and setting up your HP OfficeJet
LX for the first time. Be sure to perform each of the steps in sequence.
Note:
While following these instructions, refer to the safety information at the
beginning of this document regarding potential electrical hazards.
Verify the Package Contents
After unpacking the box, take inventory. You should have all of the following items:
Print Cartridge
Telephone Cord
Power Cord
Windows Software
`(faxing and printing)
DOS Software
`(printing)
User's Guide
HP OfficeJet LX PrinterNFaxNCopier
OJ-48
1`4
Remove the Tape and Packing Material from the
HP OfficeJet LX
Remove the six pieces of orange tape. The tape
locations are shown below.
Open the front panel, then the top cover. To open
the front panel, grasp the curved ledge above the
display window and pull toward you (1 below). To
open the top cover, pull up at the side (2 below).
OJ-40
Remove the catch tray from the inside of the
machine, then set it aside for a later step. Note: In
some boxes, the catch tray will not be packaged
inside the machine; if it isn't, look for it among the
other box contents.
OJ-67
1. Installing
Top cover
front panel
OJ-30
Remove the orange tape from the print cartridge
cradle as shown.
OJ-41
1`5
Remove the output tray from the
HP OfficeJet LX.
Remove the two pieces of cardboard that hold the
"wings" in place. First release the cardboard by
flipping the top piece up with your thumb (1
below). Then remove the cardboard by pulling
down on the bottom piece (2 below).
OJ-68
OJ-72
Replace the output tray.
(Refer to the illustration in Step 5 above.)
OJ-69
Helpful Hints:
N
N
1`6
Leave the front panel and the top cover
open for Step 1c, "Install the Print Cartridge."
Save the carton and packing material in case
you need to move or ship your HP OfficeJet
LX later.
Install the Print Cartridge
With the control panel and top cover still open,
locate the empty print cartridge cradle inside the
HP OfficeJet LX on the right side.
Open the print cartridge box and container, then
grasp the print cartridge by the green top and
remove the cartridge from the container. Gently
remove both pieces of tape-blue and
white-covering the ink nozzles and vent hole.
CAUTIONS: 1) If you don't remove the white
tape, you deplete the ink in the cartridge
prematurely. 2) Be careful not to touch the ink
nozzles or the copper contacts. Fingerprints may
damage them.
Print cartridge cradle
Remove both pieces of tape!
OJ-16
OJ-42
Place the print cartridge down into the cradle as
shown. Align the green arrow on the cartridge top
with the green dot on top of the cradle.
Push the green arrow toward the green dot until
the cartridge snaps into place.
1`7
1. Installing
Using the HP OfficeJet
LX Manager
The HP OfficeJet LX Manager is one of two software applications that are included with
the HP OfficeJet LX. The other software application is Eclipse FAX SE, which lets you
do PC faxing and scanning.
This chapter describes how to use the HP OfficeJet LX Manager to monitor the status of
your HP OfficeJet LX, print logs and reports, and make and change device settings.
Topic
Page
Introducing the HP OfficeJet LX Manager . . . . . . . . . . . . . . . . . . . . . . . . . . . . . . . .
2-2
Running the HP OfficeJet LX Manager . . . . . . . . . . . . . . . . . . . . . . . . . . . . . . . . . . .
Using the HP OfficeJet LX Manager Window . . . . . . . . . . . . . . . . . . . . . . . . . .
Using the HP OfficeJet LX Manager Help System . . . . . . . . . . . . . . . . . . . . . .
2-3
2-4
2-5
Monitoring the Status of Your HP OfficeJet LX . . . . . . . . . . . . . . . . . . . . . . . . . . . .
Using the Alert Options . . . . . . . . . . . . . . . . . . . . . . . . . . . . . . . . . . . . . . . . . . .
2-6
2-6
Running Eclipse FAX SE from the HP OfficeJet LX Manager . . . . . . . . . . . . . . . .
2-7
Using the OfficeJet Setup Menu . . . . . . . . . . . . . . . . . . . . . . . . . . . . . . . . . . . . . . . .
Using Send Fax Setup . . . . . . . . . . . . . . . . . . . . . . . . . . . . . . . . . . . . . . . . . . . . .
Using Speed Dial Setup (for Paper Faxes Only) . . . . . . . . . . . . . . . . . . . . . . . .
Changing Scanned Image Quality . . . . . . . . . . . . . . . . . . . . . . . . . . . . . . . . . . .
Using Receive Fax Setup . . . . . . . . . . . . . . . . . . . . . . . . . . . . . . . . . . . . . . . . . .
Routing Received Faxes . . . . . . . . . . . . . . . . . . . . . . . . . . . . . . . . . . . . . . . . . . .
Changing the Loaded Paper Size . . . . . . . . . . . . . . . . . . . . . . . . . . . . . . . . . . . .
Changing Copy Reduction . . . . . . . . . . . . . . . . . . . . . . . . . . . . . . . . . . . . . . . . .
Controlling Sound Settings . . . . . . . . . . . . . . . . . . . . . . . . . . . . . . . . . . . . . . . . .
2-9
2-9
2-11
2-14
2-15
2-19
2-19
2-20
2-20
Printing Logs and Reports . . . . . . . . . . . . . . . . . . . . . . . . . . . . . . . . . . . . . . . . . . . . .
Controlling the Printing of Fax Logs . . . . . . . . . . . . . . . . . . . . . . . . . . . . . . . . .
Printing Fax Logs . . . . . . . . . . . . . . . . . . . . . . . . . . . . . . . . . . . . . . . . . . . . . . . .
Printing Reports . . . . . . . . . . . . . . . . . . . . . . . . . . . . . . . . . . . . . . . . . . . . . . . . .
2-22
2-22
2-22
2-24
2`1
2. OfficeJet LX
Manager
2
Introducing the HP OfficeJet LX Manager
The HP OfficeJet LX Manager is one of two software applications that are included with the HP OfficeJet
LX. The other software application is Eclipse FAX SE, which lets you do PC faxing and scanning.
As its name implies, the HP OfficeJet LX Manager allows you to manage the way that your HP OfficeJet LX
works. You can use it to do the following:
:
:
:
Monitor the status of your HP OfficeJet LX.
Print logs and reports.
Change the device settings that were made during installation, and make additional settings that control
faxing, printing, and copying. There's a table that lists all these settings later in this chapter.
The HP OfficeJet LX Manager has one other important function: it must be running in order for you to use
Eclipse FAX SE. It can be either open as a window or minimized.
2`2
Running the HP OfficeJet LX Manager
To run the HP OfficeJet LX Manager,
double-click the HP OfficeJet LX Manager icon,
which is placed in the HP OfficeJet LX group
during installation. The HP OfficeJet LX Manager
window appears.
2. OfficeJet LX
Manager
You can minimize or close the HP OfficeJet LX
Manager as you would any other Windows
application. Remember that when this application
is closed, you can make copies, print, and send
and receive paper faxes, but you cannot use
Eclipse FAX SE to send and receive PC faxes or
do PC scanning.
The HP OfficeJet LX Manager icon
2`3
Using the HP OfficeJet LX Manager Window
The Menu bar
We recommend that you take
some time to get acquainted with the
HP OfficeJet LX Manager window.
The Menu Bar
The menu bar runs across the top of the window. With
one exception, all the menu options are explained later
in this chapter. The exception is:
:
Choose File/Exit to close the HP OfficeJet LX
Manager.
This area displays information about menu choices
Menu Descriptions
Click your mouse pointer on the first menu bar option, File; then look at the bottom of the HP OfficeJet LX
Manager window. You'll see that it displays information about this menu choice. Now click on the next menu
bar option, OfficeJet Setup. Hold down the left mouse button and move the pointer down the menu. The
display changes for each menu option. Information for every menu option in the HP OfficeJet LX Manager is
available in this way.
The Status Monitor
The upper left corner of the window displays messages that help you monitor the status of your HP
OfficeJet LX. For more information, see "Monitoring the Status of Your HP OfficeJet LX" later in this
chapter.
More Information
Click this button to access the online help topic for the message that's being displayed in the Status Monitor.
Routing for Received Faxes
The upper right corner of the window shows whether received faxes will be routed to the printer or to the PC.
You can change this setting at any time. For more information, see "Routing Received Faxes" later in this
chapter.
2`4
Using the HP OfficeJet LX Manager Help System
The HP OfficeJet LX Manager has an online help system. When you choose Help from the HP OfficeJet LX
Manager menu bar, a drop-down menu appears.
:
:
:
:
Choose Help/Contents to display the contents of the online help system.
Choose Help/Search to access the Search dialog box so that you can look for help on a specific topic.
Choose Help/Technical Support to learn how to solve a problem and, if necessary, get customer support.
Choose Help/About to see information about your version of the HP OfficeJet LX Manager.
Help on specific topics is also available from many HP OfficeJet LX Manager dialog boxes, as explained in
the following pages. Clicking the Help button in one of these dialog boxes will take you to the relevant Help
topic.
2. OfficeJet LX
Manager
If you haven't had much experience with Windows-based help systems, you may want to read the
documentation on the Windows Help system in your Windows User's Guide.
2`5
Monitoring the Status of Your HP OfficeJet LX
When the HP OfficeJet LX Manager window is
open, it monitors the status of your device. The
messages displayed in the status area (the upper left
corner) are the same as the messages displayed on
the device's front panel. This allows you to know
when errors occur without waiting for a job to fail
or checking the front panel.
To test this, with your HP OfficeJet LX Manager
window open, lift up the front cover of the device.
You will see the HP OfficeJet LX Manager window
change, as shown in this illustration. Note that the
message in the status area ("Close cover") matches
the message on the front panel.
When the HP OfficeJet LX Manager is minimized, the bottom line of the icon displays the
device status, as shown here. In some cases, these status messages will be briefer than the
front-panel display.
Using the Alert Options
You can also choose to have the HP OfficeJet LX Manager
window pop to the foreground whenever an error and/or
warning occurs. The window will appear regardless of
whether the HP OfficeJet LX Manager is open or minimized.
You can change this setting at any time.
From the HP OfficeJet LX Manager menu bar, choose
File/Alert Options. The Alert Options dialog box appears.
You can choose to have the window appear when Errors
Occur, when Warnings and Errors Occur, or Never. The
factory setting is Errors Occur.
Chapter 7 of this manual includes a listing of all the HP OfficeJet LX error messages that require response
from the user, together with recovery information. The same material is provided in the online help, which
also includes the messages that don't require response from the user.
2`6
Running Eclipse FAX SE from the HP OfficeJet
LX Manager
There may be times when you want to run Eclipse FAX SE directly from the HP OfficeJet LX Manager. To
do so, from the HP OfficeJet LX Manager menu bar, choose File/Run Eclipse FAX SE.
For information about using Eclipse FAX SE, see chapter 4.
Reviewing the Device Settings
Setting
Send Fax Setup
Speed Dial Setup
Scanned Image
Quality
Use Whenever You Need To ...
: Change the Fax Header (current date and time, name, and
number) that is printed at the top of all faxed pages.
: Specify tone or pulse. The factory setting is Dialing Mode=Tone.
: Specify whether faxes that fail the first time should be re-dialed.
The factory setting is Automatic Redial=On.
: Add, change, or delete the names and fax numbers of people to
whom you frequently send faxes.
: Add, change, or delete a speed dial group, which lets you send a
fax to multiple recipients.
: Print a report of your speed dial entries.
: Change the contrast (light, normal, or dark) for copies and
outgoing faxes. The factory setting is Contrast=Normal.
: Change the resolution (standard, fine, or photo) for outgoing faxes.
The factory setting is Resolution=Standard.
Applies To ...
All settings apply to both
paper and PC faxes. For PC
faxes, Automatic Redial is
managed from the PC.
Speed Dials apply only to
paper faxes.
The Contrast and
Resolution settings apply
only to paper faxes and
copies. (Eclipse FAX SE
has its own Resolution
setting, which may or may
not be the same as the HP
OfficeJet LX Manager
setting.)
2`7
2. OfficeJet LX
Manager
The table below shows the device settings that you can change with the HP OfficeJet LX Manager. It also
gives the factory settings (defaults), where applicable. Each option is explained in the following pages.
Setting
Receive Fax
Setup
Route Received
Faxes
Loaded Paper
Size
Copy Reduction
Sounds
2`8
Use Whenever You Need To ...
: Change the Receive Mode, which depends on whether you have a
separate fax line and/or a telephone answering machine.
: Change the number of times your telephone should ring before the
HP OfficeJet LX answers (applies only when the receive mode is
set to Auto). The factory setting is Rings to Answer=2.
: Specify whether each page of incoming faxes should be reduced to
fit on one page of the loaded paper size. The factory setting is
Automatic Reduction=On.
: Specify whether incoming faxes should be received to memory if
an error occurs. The factory setting is Backup Reception=On.
: Specify whether you are using a distinctive ringing service. The
factory setting is Distinctive Ring=Off.
: Specify whether you want to receive faxes from older-model fax
machines that don't emit a fax signal. The factory setting is Silent
Detect=Off.
: Specify whether remote dial-in is allowed. The factory setting is
Remote Service=Off.
: Specify whether incoming faxes should be sent to the printer or to
the PC. The factory setting is Route Received Faxes=To Printer.
:
Specify the type of paper that is currently loaded: Letter, Legal,
A4, Exec, or Envelope. You will need to change this setting
whenever you load a different size of paper. The factory setting for
the U.S. is Loaded Paper Size=Letter. The factory setting for
Europe is Loaded Paper Size=A4.
: Set the percentage that a copy will be, relative to the original. The
factory setting is Copy Reduction=100%.
: Turn off or adjust the volume of sounds that the device
makes. The factory settings are Ringer=On, Beeps=On, Ring and
Beep Volume=Soft.
Applies To ...
Receive Mode, Rings to
Answer, Distinctive Ring,
and Silent Detect apply to
both paper and PC faxes.
Automatic Reduction
applies only to paper faxes.
Backup Reception applies
only to paper faxes.
This setting switches
between paper and PC
faxing (for incoming
faxes).
Loaded Paper Size
specifies the size of paper
that is loaded for printing,
copying, and paper faxes.
Copy Reduction applies to
copies.
The Sounds settings apply
to both paper and PC faxes.
Using the OfficeJet Setup Menu
When you choose OfficeJet Setup from the main HP OfficeJet LX Manager
menu bar, a drop-down menu appears. From this menu, you can change all
the options listed under "Reviewing the Setup Options."
Note:
Before changing settings, you may want to print the Menu Settings
Report or the Self Test Report to review your currently-selected
settings (the Menu Settings Report also lists the other options
available). Choose Reports/Print Reports and then either Menu
Settings or Self Test from the main menu bar. For more information,
see "Printing Logs and Reports" at the end of this chapter.
Using Send Fax Setup
2. OfficeJet LX
Manager
When you choose OfficeJet Setup/Send Fax
Setup, the Send Fax Setup dialog box appears.
Use this dialog box to change the header for
outgoing faxes that was set up during
installation, and to change the Dialing Mode
and Auto Redial settings. When you have
finished, click the OK button to save your
settings and close the dialog box. Click the
Cancel button to close the dialog box without
saving your settings; the Default button to
return to factory settings; and the Help button
to get help for this topic.
Changing the Header for Your Outgoing Faxes
The fax header is printed on top of every page of your outgoing faxes.
:
:
:
:
:
To change the month, day, or year in the Date box, double-click the number you want to change and type
in a new number.
Repeat for the Time box.
To select AM, PM, or 24-hour time, click the arrow to the right of the Time box, then click the setting of
your choice.
In the Fax Header Name box, type the name that you want to appear.
In the Fax Header Number box, type the number that you want to appear.
2`9
Selecting Tone or Pulse Dialing Mode
In the Dialing Mode box:
:
:
Choose Tone if your telephone has touch-tone capability (factory setting).
Choose Pulse if it does not.
Switching from Pulse to Tone Dialing
There may be times when you want to switch your Dialing Mode from Pulse to Tone while dialing a fax
number`for example, if you want to enter a credit card number after dialing the fax number. You can do this
by entering an asterisk (*) in the fax number. For example, if you wanted to send a fax to the number (111)
222-3333, and then switch to Tone dialing to enter a credit card number, you would enter the fax number as
"111 222 3333 *."
You can use the "*" switch in Speed Dial entries and numbers you dial from the front panel (for paper faxes),
and in Eclipse FAX SE phonebook entries and fax numbers you type in the Send Fax dialog box (for PC
faxes).
This feature works only if your Dialing Mode has been set to Pulse (see "Selecting Tone or Pulse Dialing
Mode," above). You cannot switch the other way around, from Tone to Pulse dialing.
Setting Automatic Redial
The Automatic Redial setting controls whether or not your fax numbers are automatically redialed in the event
of a busy signal. The factory setting is that your fax numbers are redialed automatically (Automatic
Redial=On), up to a maximum number of times that varies by country (for the U.S., five times). The first
redial occurs after a 1-minute wait; the next four redials occur after 5-minute waits. The Automatic Redial
setting is also applied to faxes sent from your PC with Eclipse FAX SE.
Note:
2`10
During the wait periods, the redial timer is shown on the front-panel display as a countdown. To
make the next redial take place immediately, press the Redial/Pause button on the front panel while
the automatic redial timer is displayed. (This applies only to paper faxes, not to PC faxes.)
Using Speed Dial Setup (for Paper Faxes Only)
Note:
You cannot use Speed Dial entries with PC faxes, only with paper faxes. To create entries for PC
faxing with Eclipse FAX SE, see "Using Phonebooks" in chapter 4.
When you choose OfficeJet Setup/Speed
Dial Setup, the Speed Dial Setup dialog box
appears. Use this dialog box to store
frequently-used fax numbers as one- or
two-digit codes (numbers from 1 through
60). After you have stored a number in this
way, you can send a fax to that number
simply by pressing the Speed Dial button on
the HP OfficeJet LX front panel, then
entering the code.
2. OfficeJet LX
Manager
You can also define as many as five groups
of related fax numbers and identify each
group with a two-digit code and group
name. When you press the Speed Dial
button on the HP OfficeJet LX front panel
and enter a group code (any number from
61 through 65), your fax is sent to every
person in the group.
Click the OK button to save your settings and close the dialog box. Click the Cancel button to close the
dialog box without saving your settings, and the Help button to get help for this topic.
:
:
:
In the Name and Fax Number boxes across from each code, type the recipient's name (which can be a
person or a company) and fax number. (Be sure to include any necessary prefixes; for example, 1 for
long-distance numbers. See the table below.) Use the Tab key to move from code to code.
To delete an entry, click the speed dial number to the left of the entry (this highlights the entry). Then
press the Delete key.
To print a report showing all the information you have stored in speed dial codes, click the Print Speed
Dial Report button.
2`11
Valid Characters for Fax Numbers
Valid Character
Use in Fax Numbers
numbers 0-9
Dialing numbers.
asterisk (*)
If the Dialing Mode is set to pulse, the first asterisk in the dial string will switch from
pulse to tone dialing. If the Dialing Mode is set to tone, the asterisk will cause a "*"
tone to be emitted. (In Eclipse FAX SE only, a capital T can be used instead of an
asterisk.)
pound or number sign (#)
If the Dialing Mode is set to tone, a pound or number sign in the dial string causes a
"#" tone to be emitted. If the Dialing Mode is set to pulse, the pound or number sign is
ignored.
hyphen (-)
Inserts a 2-second pause in the fax number. (In Eclipse FAX SE only, a comma (,) can
be used instead of a hyphen.
space or blank
Spaces and blanks are ignored.
Inserting a Pause in a Speed Dial Number
You may sometimes want your HP OfficeJet LX to pause while dialing a number; for example, if you need to
wait for an access tone, or when you're using a credit card. The way that pauses work varies from country to
country, but in general, you can enter pauses in a fax number by inserting a hyphen (-) for each pause. For
example, the entry "111- - - -2222" would cause the HP OfficeJet LX to dial "111," wait for four pauses, and
then dial "2222."
You can insert pauses in Speed Dial entries and numbers you dial from the front panel (for paper faxes), and
in Eclipse FAX SE phonebook entries and numbers you type in the Send Fax dialog box (for PC faxes). (If
you're dialing the number from the front panel, press the Redial/Pause key for each desired pause.)
2`12
Setting Up a Speed Dial Group
:
:
:
:
The Speed Dial Entries box lists the names and numbers you have defined with speed dial codes. Code 61
is displayed in the Group Code box. Click on the arrow to the right of the Group Code box to select the
next code.
In the Group Name box, type a name for the group of related names and fax numbers.
Then highlight each name that you want to add to this group and click the Add to Group button. If you
add a name by mistake, you can delete it from the group by highlighting it and clicking the Remove from
Group button.
When you've finished adding groups, click the OK button to save your settings and close the dialog box.
Click the Cancel button to close the dialog box without saving your settings, and the Help button to get
help for this topic.
2`13
2. OfficeJet LX
Manager
To define one or more groups of related fax numbers, click the Group Dial Setup button. The Group Dial
Setup dialog box appears.
Changing Scanned Image Quality
Scanned Image Quality includes contrast, which affects the lightness and darkness of outgoing faxes and
copies, and resolution, which affects the quality with which outgoing faxes are scanned. Use the table below
to decide if you need to modify your fax document or the fax settings before copying or faxing.
Note: For PC scanning, you can override the settings made here. For more information,
see chapter 4 or the online help system for Eclipse FAX SE.
Goal:
Send fax as quickly as possible.
Make text and line drawings as sharp as
possible.
Capture images containing different
shades of gray or color (for example,
photographs).
Lighten or darken the original.
Fax a document that's smaller than
standard sizes or torn.
Fax a document that's stapled or
paper-clipped.
Do this:
Set Resolution to Standard (factory setting).
Set Resolution to Fine.
Set Resolution to Photo.
Change the Contrast setting.
Place the original document in a protective document carrier (a clear plastic
holder that resembles a page protector; available at most office supply stores)
before faxing.
Remove staples or paper clips from the document before faxing.
When you choose OfficeJet Setup/Scanned Image Quality,
the Scanned Image Quality dialog box appears. When
you have finished making settings, click the OK button to
save your settings and close the dialog box. Click the
Cancel button to close the dialog box without saving your
settings; the Default button to return to factory settings;
and the Help button to get help for this topic.
Adjusting the Contrast
Change the Contrast setting to either lighten or darken a copy or an outgoing fax.
:
:
:
2`14
Use Darken for originals that are too light.
Use Normal for documents with acceptable lightness/darkness. This is the factory setting.
Use Lighten for originals that are too dark.
Adjusting the Resolution
Change the Resolution setting to adjust the quality of an outgoing fax.
Note:
:
:
:
You can override this setting for PC faxes only with Send Setup in Eclipse FAX SE.
Use Standard: (1) for text-only faxes (no photographs or graphic illustrations), (2) when transmission
speed is more important than quality.
Use Fine when you want the words and line drawings in your fax to be as sharp as possible.
Use Photo when you want images that contain different shades of gray (such as photographs) to be as
sharp as possible. Documents will be scanned as halftone images.
Using Receive Fax Setup
2. OfficeJet LX
Manager
When you choose OfficeJet Setup/
Receive Fax Setup, the Receive Fax Setup
dialog box appears. Use this dialog box to
change the receive mode, rings to answer,
automatic reduction, backup reception,
distinctive ring, silent detect, and remote
service settings. When you have finished,
click the OK button to save your settings
and close the dialog box. Click the Cancel
button to close the dialog box without
saving your settings; the Default button to
return to factory settings; and the Help
button to get help for this topic.
Changing the Receive Mode
The Receive Mode setting works in conjunction with the way your system is cabled to determine how faxes
will be received. Before changing the Receive Mode, you may want to review the setup information in
chapter 1 to make sure your system is cabled correctly.
If This Is Your Situation ...
You have a separate telephone number dedicated to receiving fax calls
only (no voice calls).
You have one telephone number for both voice and fax calls, and you
don't have a telephone answering machine.
You have one telephone number for both voice and fax calls, and you do
have a telephone answering machine.
You have one telephone number for both voice and fax calls, and you
subscribe to a distinctive ringing service from your telephone company.
Choose This Setting
Auto.
Manual.
Fax/TAM.
Auto, and click the Distinctive Ring button in
the Settings box.
2`15
Changing the Number of Rings to Answer
The Rings to Answer setting determines the number of rings before the HP OfficeJet LX answers a call when
the receive mode is set to Auto (see "Changing the Receive Mode," above). The range you can choose from
varies by country (for example, 2-5 rings for the U.S. and Germany, 2-7 rings for the Netherlands), but the
factory setting is 2 rings. To change the setting, click on the arrow to the right of the Rings to Answer box,
then click on the desired number.
Answering machines also have a rings-to-answer feature. If you have an answering machine connected
(according to scenario 3 in chapter 1), be sure the number of Rings to Answer in this dialog box is set to a
lower number than your answering machine's setting. Otherwise, the answering machine may pick up all fax
calls.
Setting Automatic Reduction
The Automatic Reduction setting controls whether or not each page of your incoming faxes will be reduced to
fit on one page of the paper size you have loaded in the HP OfficeJet LX. The factory setting (Automatic
Reduction=On) specifies that your incoming faxes will be automatically reduced to fit on the loaded paper;
this setting is designed to save paper. When you don't want this reduction to take place, remove the check
from the checkbox.
Example 1: Someone sends you a fax on legal-size paper, and you have letter-size paper loaded in the HP
OfficeJet LX. With Auto Reduction=On, each page you receive is a 75% reduction of the legal-size original.
With Auto Reduction=Off, the contents of each page are the same as (or very close to) the original size, but
are split into two pages.
Example 2: Someone sends you a fax on letter-size paper, and you have letter-sized paper loaded in the HP
OfficeJet LX. With Auto Reduction=On, each page you receive may be reduced slightly. With Auto
Reduction=Off, the contents of each page are the same as (or close to) the original size, but may be split into
two pages.
Note:
2`16
The HP OfficeJet LX cannot print on the bottom 1/2 inch of the page, so a fax that fills a letter-size
page may print on two pages if Automatic Reduction is turned off. We recommend that Automatic
Reduction be left on unless maintaining the size of the original is important.
Setting Backup Reception
If Backup Reception=On (the factory setting), incoming paper faxes will be received to memory in the
following circumstances:
:
:
:
:
:
The paper tray is empty.
The wrong paper size is loaded for fax reception (only Letter, Legal, and A4 paper are valid for faxes).
The print cartridge is out of ink.
The print cartridge is not installed.
There's a paper jam.
Once the error has been corrected (for example, correct paper is loaded), the faxes stored in memory will
print immediately.
If Backup Reception=Off, the HP OfficeJet LX will not answer incoming calls in any of the circumstances
listed above, and you will not receive any incoming faxes until the error is corrected.
If you are printing a file from your PC or copying when a fax is received, the fax is always saved to
memory, regardless of the Backup Reception setting. When printing or copying is complete, faxes
stored in memory will print immediately.
Enabling Distinctive Ring
The Distinctive Ring setting, used in conjunction with your telephone company's distinctive ringing service,
allows the HP OfficeJet LX to distinguish between voice calls and fax calls when you receive both on the
same phone line.
What is a Distinctive Ringing Service?
A distinctive ringing service allows you to have two or three phone numbers on the same phone line, which
saves you the cost of paying for separate lines. You and the HP OfficeJet LX can tell which phone number
has been dialed because each number has a distinctive ring: the first phone number has a single ring, the
second has a double ring, and the third has a triple ring.
The factory setting is Distinctive Ring=Off. Before changing this setting, if you do not already have a
distinctive ringing service, ask your telephone company if such a service is available in your area. (At the
time of publication, distinctive ringing services, which are called by various names in different areas, are
available only in certain parts of the U.S. and in some Asian countries.)
If a distinctive ringing service is available and you want to use this feature, ask your telephone company to
assign the single ring to the phone number on which you want to receive voice calls, and the multiple rings to
the phone number(s) on which you want to receive fax calls. Then check the Distinctive Ring checkbox, so
that the HP OfficeJet LX will answer the phone and receive faxes only when it detects a multiple ring.
2`17
2. OfficeJet LX
Manager
Note:
Enabling Silent Detect
The Silent Detect setting controls whether or not you can receive faxes from older-model fax machines that
don't emit a fax signal during fax transmissions. At the time of publication, these silent models represent
about 5% of the fax machines in use.
The factory setting is Silent Detect=Off. It should be changed only when all these conditions are true:
:
:
:
You have a telephone answering machine connected directly to the HP OfficeJet LX.
The Receive Mode is set to Fax/TAM.
You expect to receive a fax from an older-model fax machine.
Enabling Remote Service
The factory setting is Remote Service=Off. If you've contacted Hewlett-Packard for service, you may be asked
to change this setting so that a service representative can diagnose your problem from a remote location.
After the problem has been diagnosed, you can change the setting back to Remote Service=Off so your HP
OfficeJet LX cannot be remotely accessed.
2`18
Routing Received Faxes
When you choose OfficeJet Setup/Route Received Faxes, a box appears that lets you specify whether incoming
faxes should be sent to the HP OfficeJet LX printer or to your PC. You can change this setting at any time.
:
:
To Printer When this option is selected, incoming faxes are printed on the HP OfficeJet LX and
immediately removed from the device's memory.
To PC When this option is selected, incoming faxes are saved as files on your PC, where you can view,
print, or delete them, save them to other files, and send them as faxes.
For more information about how the HP OfficeJet LX routes faxes, see "If You Don't Read Anything Else" in
the Forward section of this User's Guide.
Changing the Loaded Paper Size
2. OfficeJet LX
Manager
Use OfficeJet Setup/Loaded Paper Size whenever you change the size of the paper in the
paper tray.
Letter: 8.5 x 11 inches (216 x 279 mm)
Legal: 8.5 x 14 inches (216 x 356 mm)
A4: 8.27 x 11.7 inches (210 x 297 mm)
Exec: 7.25 x 10.5 inches (184 x 267 mm)
Envelope: Either (1) U.S. No. 10 envelopes, 4.12 x 9.5 inches (105 x 241 mm), or (2) European DL
envelopes, 8.66 x 4.33 inches (220 x 110 mm)
The table below shows the paper sizes that you can use for each HP OfficeJet LX function.
Task
Printing
Faxing
Copying
Valid Paper Sizes
Letter, Legal, A4, Exec, Envelope
Letter, Legal, A4
Letter, Legal, A4
2`19
Changing Copy Reduction
Use OfficeJet Setup/Copy Reduction when you want to make a reduced copy of an original
document. You can make copies at any of the percentages shown in the drop-down menu.
Note:
When the resolution is set to Photo (see "Adjusting the Resolution"), and the copy
reduction is set to 100%, your copies are printed at 98% of the original size, which
provides the highest possible print quality.
Controlling Sound Settings
The HP OfficeJet LX makes several different sounds to tell you what type of operation is being carried out.
With one exception, these sounds can be controlled with the Sounds dialog box in HP OfficeJet LX Manager,
as shown in the table below.
Type of Sound
Rings
One Short Beep
Three Short Beeps
Nine Short Beeps
One Long Beep
Outgoing Fax Tones
2`20
Occurs When
You receive a call on the telephone
line connected to the HP OfficeJet
LX.
You press a button on the front
panel.
You press a button on the front
panel that is not currently available.
An error occurs.
You send or receive a fax
successfully (without error).
You send a fax.
Control With
The Sounds dialog box: (1) Ringer, (2) Ring and
Beep Volume.
The Sounds dialog box: (1) Beeps, (2) Ring and Beep
Volume.
The Sounds dialog box: Ring and Beep Volume.
The Sounds dialog box: Ring and Beep Volume.
The Sounds dialog box: Ring and Beep Volume.
The volume control knob on the right side of the HP
OfficeJet LX.
Controlling Rings and Beeps
When you choose OfficeJet Setup/Sounds, the Sounds dialog box
appears (shown here with the factory settings selected). Use the
options in this dialog box to turn the Ringer or Beeps off, or to
change the Ring and Beep Volume from soft to loud.
When you have finished, click the OK button to save your
settings and close the dialog box. Click the Cancel button to
close the dialog box without saving your settings; the Default
button to return to factory settings; and the Help button to get
help for this topic.
Controlling Outgoing Fax Tones
2. OfficeJet LX
Manager
To adjust the volume of the fax tones that you hear when you send faxes, slide the volume control knob on
the right side of the HP OfficeJet LX. Sliding the knob toward the minus sign (-) decreases the volume;
sliding the knob toward the plus sign (+) increases the volume.
2`21
Printing Logs and Reports
The Reports menu has three choices: Automatic Log, Print Fax Log, and Print Reports.
Controlling the Printing of Fax Logs
To control the automatic printing of fax logs, choose
Reports/Automatic Log. The Automatic Fax Log dialog
box appears. You can choose to have the fax log printed
whenever errors occur, whenever you send a fax, in
either of those circumstances, or never. The factory
setting is Error Only.
Printing Fax Logs
Choose Reports/Print Fax Log when you want to print (1) a log of the last fax sent or received, or (2) a log of
the last 30 faxes sent and received.
A sample of the Last 30 Faxes report is shown below. The contents are described in the table following the
sample.
HP OfficeJet LX
Personal Printer/Fax/Copier
Fax Log Report for
ACME Co.
619 555-1234
Oct-27-94 2:30PM
Last 30 faxes
Identification
Result
Pages
Type
Date
Time
Duration
Diagnostic
5553756
999 555 4783
5551900
Public Images Inc.
5557990
5557990
Susen Henry
999 555 8012
5554382
The Corner Deli
5554164
OK
Stop
No Answer
Busy
Error
Jammed
No Document
Power Fail
Power Fail
Cover Open
No Dial Tone
03
02
00
00
01
03
00
01
00
00
00
Sent
Received
Poll-in
Sent
Poll-out
Sent
Sent
Received
Sent
Sent
Sent
Oct-19
Oct-19
Oct-20
Oct-20
Oct-20
Oct-20
Oct-21
Oct-21
Oct-21
Oct-21
Oct-21
10:14A
01:21P
09:57A
11:48A
04:38P
05:10P
01:00A
08:43A
08:43A
11:15A
11:51A
00:02:05
00:01:38
00:00:09
00:00:08
00:01:18
00:02:40
00:00:21
00:01:27
00:00:05
00:00:14
00:00:12
001000000000
001000000000
001000000000403
001000000000
001000000000411
001000000000
001000000000
001000000000
001000000000
001000000000
001000000000
2`22
Result
Pages
Type
Date
Time
Duration
Diagnostic
Describes this information:
The fax number of the remote fax machine that you either sent to or received from. Only the first 20
digits are shown.
Note: If you set up a speed dial name for this fax location, the name will be displayed instead of the
fax number when you send a fax. For example, in the sample report above, "Public Images Inc." is
displayed when you send a fax, not "999 555 4783."
"OK" means that the transmission was successful.
"STOP" means you pressed the STOP button and canceled the transmission (send or receive)
before it was complete.
"No answer" means that the fax machine you dialed did not answer. Contact the other party to
make sure their fax machine is ready to receive faxes.
"Busy" means that the fax machine you dialed was busy; try again later. If you have Auto Redial
set to On, the number will be redialed up to five times.
"Error" means that the transmission was incomplete due to a communication error during
transmission. If you're sending a fax, try again and/or contact the other party to make sure their fax
machine is ready to receive faxes. If you're receiving a fax, contact the other party and ask them to
send the document again.
"Jammed" means that the document you loaded for faxing jammed while being scanned. Open the
top of the front panel (pull the top ledge of the front panel toward you) and remove the jammed
document, then close the front panel and resume faxing.
"No document" means that a document you scheduled for faxing at a later time (with the Send Fax
Later feature) was not in the fax tray at the start time you scheduled.
"Power fail" means that there was a power failure during this fax transmission (send or receive).
The automatic Power Fail report tells you more information about what happened at the time the
power failed (see "Power Fail Report" later in this chapter for more information).
"Cover open" means that you opened the front panel while sending a fax. At that point your fax
transmission was canceled, so you may need to resend part or all of your document.
"No dial tone" means that the HP OfficeJet LX could not detect a dial tone on the connected
telephone line. Check your connections and try again.
The number of pages successfully sent or received.
Note: If a fax was sent from memory (as with faxes scheduled for a future time and sending to
groups of fax numbers), this column will tell you how many pages out of the total were sent. For
example, "02/02" means that two out of two pages were sent.
"Sent" means that you sent this fax. "Received" means that you received this fax. "Poll-in" means
that you received this fax after polling another fax machine. "Poll-out" means that you sent this fax
to another fax machine that polled yours.
The date of this transmission.
The time at which this transmission began.
The transmission time in hours, minutes, and seconds.
A 12- or 15-digit code that can be used by a customer service representative to diagnose fax
transmission (send and receive) problems.
2`23
2. OfficeJet LX
Manager
This heading:
Identification
Printing Reports
Choose Reports/Print Reports to print any of the following reports. Samples and explanations for each report
are provided at the end of this chapter.
:
:
Speed Dial. This report lists the speed dial codes, names, and fax numbers that you've stored.
Menu Settings. This report shows both the menu layout and your currently-selected settings in a
hierarchical diagram. The current selections are marked with an asterisk. You can use this report as a
reference to see what's selected and what's available before changing settings with the HP OfficeJet LX
Manager.
Note:
:
:
Self Test. You can use this report to see samples of internal fonts, review the current and factory settings
for all menu features, find out if there are any print cartridge problems, and locate product version
information.
Print Demo. This report summarizes the key features of the HP OfficeJet LX, and also serves as a
demonstration of print quality.
Note:
2`24
The structure of the menu tree printed in this report is based on the way that settings are made
with the front panel.
In addition to these reports, a Power Fail report is printed automatically if the power is lost while a
fax transmission is in progress or pending. If the Power Fail report has the heading "These faxes
were in the process of being received but were not completely printed", you will need to ask for the
fax(es) to be resent. If the report has the heading "These faxes were not completely sent", you may
want to resend the fax(es).
The Speed Dial Report
The Speed Dial report lists the speed dial codes, names, and fax numbers that you've set up, either with the
HP OfficeJet LX Manager or with the front panel.
Speed Dial Report for
ACME Co.
619 555-1234
Oct-21-94 08:30AM
Speed Dial
Code Number
Name
Fax Number
01
02
03
04
05
ABC Property Mgmt
Public Images Inc.
W.M., Accountant
S&H Office Supplies
Old Pioneer Bank
555 1900
1 999 555 4783
555 7379
555 2312
1 999 555 3776
06
07
08
09
10
The Corner Deli
Sturdy Constr. Co.
Western Mortgage
DJ's Realty
D. Best Architects
555 8989
555 7584
555 9900
555 4387
1 999 555 6776
11
12
13
14
15
Donna Ortega
Paul Arnold
Alan Calderon
Tracie Gomovich
Steven K. Fong
1 999 555 8012
1 999 555 8681
1 999 555 4914
555 4324
555 8332
16
17
18
19
20
Susen Henry
Pat Schultz
Jeff Rutledge
Jane Markowitz
Mike Bentley
1 999 555 5773
555 8464
555 2109
555 4951
555 8146
21
22
23
Jane Letrich
Betty Matlock
Alan Klein
555 6562
555 9255
555 4898
Area Managers
Donna Ortega
Paul Arnold
Alan Calderon
Tracie Gomovich
Steven K. Fong
Susen Henry
1 999 555 8012
1 999 555 8681
1 999 555 4914
555 4324
555 8332
1 999 555 5773
61
11
12
13
14
15
16
2. OfficeJet LX
Manager
HP OfficeJet LX
Personal Printer/Fax/Copier
2`25
This heading:
Speed Dial Code Number
Name
Fax Number
Describes this information:
A speed dial code you entered during Speed Dial setup.
Codes 1 through 60 represent individual speed dial numbers, and codes 61 through 65
represent groups of speed dial numbers.
The name you entered for this speed dial code (1-60) or the name you entered for a group
of speed dial codes (61-65).
The fax number you entered for this speed dial code.
The Menu Settings Report
The Menu Settings report shows both the menu layout and the currently-selected setting in a hierarchical
diagram. The current selections are marked with an asterisk in the report, just as they are on the front panel
display. You can use this report as a reference to see what's selected and to review the other available
selections before entering the menu. The sample report that follows shows all the factory settings selected.
2`26
HP OfficeJet LX
Personal Printer/Fax/Copier
Menu Settings Report for
ACME Co.
619 555-1234
Oct-21-94 09:36 AM
MENU
Time/Date, Header
Time/Date
Fax Header
Reports
Fax Log
Print Now
Automatic Log
Fax/Copy Contrast
Error only*
Send or error
Send only
Off
2. OfficeJet LX
Manager
Speed Dial
Menu Settings
Self Test
Print Demo
Print All
Last Fax
Last 30 Faxes
Normal *
Lighten
Darken
Paper Size
Letter (8.5x11 in) *
A4 (210x297mm)
Legal (8.5x14 in)
Exec (7.25x10.5 in)
Envelopes
Fax Settings
Speed Dial Setup
Group Dial Setup
Phone Setup
Rings to Answer
Ringer
Ring/Beep Volume
Button Beeps
Dialing Mode
Auto Redial
Distinctive Ring
On *
Off
Soft*
Loud
On *
Off
Tone *
Pulse
On *
Off
Off *
On
2`27
Remote Ser`
vice
Send Fax
Later
Polling
Setup
Backup Recep`
tion
Silent De`
tect
Auto Reduc`
tion
Printer Set`
tings
Character
Set
Carriage Re`
turn
Perf Skip
Mode
Copier Set`
tings
2`28
Text Scale
Mode
Copy Reduc`
tion
Setup
Cancel Send
Receive
Send
On *
Off
Off *
On
On *
Off
PC-8 *
HP Roman 8
PC-8 Danish/Nor
UK ISO 4
German ISO 21
French ISO 69
Italian ISO 15
Nor v.1 ISO 60
Swed Names ISO 11
Spanish ISO 17
ASCII
Portug ISO 16
PC-850
ECMA-94 Latin 1
HP legal
CR only *
CR and LF
On *
Off
Off *
On
100% *
95%
90%
85%
80%
75% Legal-to-Letter
70%
Off *
On
The Self Test Report
You can print the Self Test report to see samples of the internal fonts, to review the current and factory
settings for all menu features, to find out if there are any print cartridge problems, and to locate product
version information.
HP OfficeJet LX
Personal Printer/Fax/Copier
Self Test Report for
ACME Co.
619 555-1234
Oct-21-94 09:52 AM
Font Samples:
MENU Feature
Current Setting
Factory Setting
Fax Header:
Automatic Log:
Fax/Copy Contrast:
Paper Size:
Rings to Answer:
Ringer:
Ring/Beep Volume:
Button Beeps:
Dialing Mode:
Auto Redial:
Distinctive Ring:
Remote Service:
Backup Reception:
Silent Detect:
Auto Reduction:
Character Set:
Carriage Return:
Perf Skip Mode:
Text Scale Mode:
Copy Reduction:
ACME Co.
619 555-1234
Error only
Normal
Letter (8.5x11 in)
2
On
Soft
On
Tone
On
Off
Off
On
Off
On
PC-8
CR only
On
Off
100%
Error only
Normal
Letter (8.5x11 in)
2
On
Soft
On
Tone
On
Off
Off
On
Off
On
PC-8
CR only
On
Off
100%
Self Test: PASSED
Firmware Version 1.0
LIU Type 15 Version 1
2. OfficeJet LX
Manager
Courier --- abcdefg ABCDEFG 123456789 @#$%^&*
Courier Italic --- abcdefg ABCDEFG 123456789 @#$%^&*
CG Times --- abcdefg ABCDEFG 123456789 @#$%^&*
CG Times Italic --- abcdefg ABCDEFG 123456789 @#$%^&*
Letter Gothic --- abcdefg ABCDEFG 123456789 @#$%^&*
Letter Gothic Italic --- abcdefg ABCDEFG 123456789 @#$%^&*
Univers --- abcdefg ABCDEFG 123456789 @#$%^&*
Univers Italic --- abcdefg ABCDEFG 123456789 @#$%^&*
Print Cartridge Tests:
1
1
1
2
1
3
1
4
1
2`29
This heading:
Font Samples
MENU Features
Current Settings
Factory Settings
Self Test: Passed
Self Test: Failed
Firmware Version
LIU Type and Version
Print Cartridge Tests
Describes this information:
Sample characters and numbers are shown for each of the eight internal fonts.
All menu features are listed.
The current selection for that menu feature.
The setting that was selected at the factory for that menu feature.
The internal electronics have been tested and are working correctly.
The internal electronics failed their self test. Please call for service. (See "Getting
Help" in chapter 7 for Customer Support Center numbers.)
The version number of your HP OfficeJet LX internal firmware. You may be asked to
provide this number when you talk to a customer support representative.
The type and version number of the line interface unit (LIU) in your HP OfficeJet LX.
The LIU (the module into which you plugged your telephone cords) controls your fax
transmissions (send and receive). You may be asked to provide this information when
you talk to a customer support representative.
This diagonal pattern and area will help you diagnose print cartridge nozzle problems.
If the diagonal line is not continuous (if white gaps break the line), or if the area fill is
not filled in solidly with ink (horizontal white lines appear in it), some of the nozzles in
your print cartridge may be clogged, so they're not releasing ink.
If you think your nozzles are clogged, see "Solving Problems While Printing, Faxing,
or Copying" in chapter 8 for cleaning and reseating instructions.
1
11
21
1
11
21
?
31
41
31
41
?
No gaps =
Nozzles okay
White gaps =
Clogged nozzles
Solid area fill =
Nozzles okay
White lines =
Clogged nozzles
2`30
The Power Fail Report
The Power Fail report prints automatically if the power was lost while a fax transmission was in progress or
pending. The following sample shows you what the report may say.
If your power fail report has the heading "These faxes were in the process of being received but were not
completely printed", ask the sender to resend the document.
If your report has the heading, "These faxes were not completely sent," you may want to resend the entire
document.
HP OfficeJet LX
Personal Printer/Fax/Copier
Power Fail Report for
ACME Co.
619 555-1234
Oct-21-94 08:59AM
Power failed at 08:43AM on Oct-21-94
Identification
Result
Pages
Type
Date
Time
Duration
Diagnostic
999 555 8012
Power fail
01
Received
Oct-21
08:43A
00:01:27
001000000000
These faxes were not completely sent:
Identification
Result
Pages
Type
Date
Time
Duration
Diagnostic
5554382
Power fail
00
Sent
Oct-21
08:43A
00:00:05
001000000000
2`31
2. OfficeJet LX
Manager
These faxes were in the process of being received but were not completely printed:
Sending and
Receiving Paper Faxes
This chapter describes how to send and receive fax documents. Refer to chapter 4 for
sending faxes from and receiving faxes to your PC. This chapter also describes how to
prepare your HP OfficeJet LX to send a loaded document on request (being polled) or
to retrieve a document from another fax machine (polling).
Topic
Controlling How Your Documents Will Look When They're Received
By Another Fax Machine . . . . . . . . . . . . . . . . . . . . . . . . . . . . . . . . . . . . . . . . . . . . .
Adjusting the Resolution . . . . . . . . . . . . . . . . . . . . . . . . . . . . . . . . . . . . . . . . . .
Adjusting the Contrast . . . . . . . . . . . . . . . . . . . . . . . . . . . . . . . . . . . . . . . . . . .
Page
3-2
3-3
3-4
Sending a Paper Fax . . . . . . . . . . . . . . . . . . . . . . . . . . . . . . . . . . . . . . . . . . . . . . . . . 3-5
Speed Dialing . . . . . . . . . . . . . . . . . . . . . . . . . . . . . . . . . . . . . . . . . . . . . . . . . . 3-6
Sending Paper Faxes to Multiple Fax Numbers . . . . . . . . . . . . . . . . . . . . . . . . 3-7
Redialing with the Redial/Pause Button . . . . . . . . . . . . . . . . . . . . . . . . . . . . . . 3-8
Sending a Paper Fax at a Future Time . . . . . . . . . . . . . . . . . . . . . . . . . . . . . . . 3-9
Sending a Fax to Another Fax Machine Upon Request (Being Polled) . . . . . . 3-11
Asking to Receive a Fax from Another Fax Machine (Polling) . . . . . . . . . . . . 3-12
3. Paper
Faxes
3
3`1
Controlling How Your Documents Will
Look When They're Received By Another
Fax Machine
The following sections describe how to assess the quality of your original document and
how to make adjustments that will improve the appearance of your outgoing faxes when
they are received.
Use the following table to decide if you need to modify your fax document or the fax
settings before faxing.
3`2
Goal:
Do this:
Text as sharp as possible
Adjust the Resolution setting to Fine (see the
following instructions).
Graphic illustrations and
photographs as sharp as
possible
Adjust the Resolution setting to Photo (see the
following instructions).
Lighten or darken the
document while scanning
Adjust the Fax/Copy Contrast setting (see
following instructions).
Fax a document that's smaller
than standard sizes or a
document that's torn
Insert the original document into a protective
document carrier before faxing. (A document
carrier is a clear plastic holder that looks
something like a page protector. It's available at
most office supply stores.)
Fax a document that's stapled
or paper-clipped
Remove staples and paper clips from the
document before faxing.
CAUTION: Failure to remove staples and paper
clips before faxing can cause permanent damage
to the scanner inside the HP OfficeJet LX.
Resolution
Adjusting the Resolution
The Resolution setting affects the quality at which your outgoing faxes are scanned.
Use this setting:
For this goal:
Standard
Words only (no photographs or graphic illustrations) and
faster transmission speed is more important than quality.
The cost of your fax call will be lowest with this setting.
Fine
Words as sharp as possible.
Photo
Art (photographs and/or graphic illustrations) as sharp as
possible. This setting will produce less-readable text than
the other two settings and a slower transmission speed.
Use the following instructions to change the Resolution setting before sending a fax.
Using
these buttons:
1. Press the Resolution button once to display the
current resolution setting, which is marked with
an asterisk (*). (The example shown is
"Standard.")
Resolution
2. Press Resolution multiple times until the setting
you want is displayed. (The example shown is
"Photo.")
Resolution
3. Press Enter/Save to select the setting you
displayed. Note that an asterisk denotes your
new selection.
Resolution
4. Press Enter/Save to return to the Ready display.
Enter/Save
For this display:
RESOLUTION
Standard
*
RESOLUTION
Photo
RESOLUTION
Photo
*
Ready
Fax/TAM
Sep-21-94 10:30 AM
3`3
3. Paper
Faxes
Do this:
MENU:
Fax/Copy
Contrast
Adjusting the Contrast
The Fax/Copy Contrast setting affects the lightness and darkness of your outgoing faxes
and copies as they are scanned.
Use this setting:
For these kinds of fax originals:
Normal
Documents with acceptable lightness/darkness. This setting
is the factory setting.
Lighten
Originals that are too dark.
Darken
Originals that are too light.
Use the HP OfficeJet LX Manager to change the Fax/Copy Contrast setting before
faxing or copying (see chapter 2).
Or use the following instructions to change the Fax/Copy Contrast setting from the front
panel before faxing or copying.
Do this:
1. Press the Menu button to display the menu.
"Time/Date, Header" is displayed.
Using
these buttons:
Menu
2. Press Right Arrow multiple times to move to
"Fax/Copy Contrast."
3. Press Enter/Save to select "Fax/Copy Contrast."
Note that the current setting is marked with an
asterisk (*).
MENU
Time/Date, Header
MENU
Fax/Copy Contrast
Enter/Save
4. Press Right Arrow until the contrast setting you
want is displayed. ("Darken" is shown as an
example.)
FAX/COPY CONTRAST
Normal
*
FAX/COPY CONTRAST
Darken
5. Press Enter/Save to select the displayed setting.
An asterisk denotes your new selection.
Enter/Save
6. Press Enter/Save to return to the Ready display.
Enter/Save
3`4
For this display:
FAX/COPY CONTRAST
Darken
*
Ready
Fax/TAM
Sep-21-94 10:30 AM
Sending a Paper Fax
2. Load your document face-down in the fax
loading tray (up to 20 pages). Wait about 4
seconds while the HP OfficeJet LX begins to
load the bottom page. Notice that the selected
resolution is shown on the bottom line of the
Note: OR, you can pick up the handset and dial
display.
from a telephone connected directly to your HP
OfficeJet LX. If you dial this way, stay on the line
through Step 3.
1. Dial the fax number using the numeric buttons
on the HP OfficeJet LX. Then adjust the
document guide for your page width, if
necessary.
Document
guide
OJ-46
3. Press Start/Copy to begin.
OJ-19
OJ-47
3`5
3. Paper
Faxes
Helpful Hints:
Note: If you dialed from a telephone connected
: If the line is busy, the fax number may be
directly to your HP OfficeJet LX and a person
automatically redialed several times; refer to
picks up the phone on the receiving end, ask them
"Automatic Redial" later in this chapter. Or you
to press the Start button on their machine to start
may choose to manually redial with the Redial
receiving the fax. You can replace the handset at
button instead; see "Redialing with the
anytime.
Redial/Pause Button" later in this chapter.
: If you want to send a fax to someone you're
already talking to on a telephone connected
directly to your HP OfficeJet LX, just load the
document and press Start/Copy ; you don't need
to dial. Ask the person on the other end to
press the Start button on their fax machine
after hearing the fax tone.
: To verify that the fax was successfully
transmitted, print the Fax Log report using the
instructions in "Fax Log Report."
Speed Dial
Speed Dialing
Once you've assigned speed dial codes to your fax numbers (either by using the HP
OfficeJet LX Manager as described in chapter 2 or by using the control panel menus as
described in chapter 6), you can quickly dial those numbers using the Speed Dial button
and the two-digit speed dial code (01 through 65).
You can speed dial to single locations (codes 01 through 60) or to groups of fax
numbers (codes 61 through 65). Sending one document to a group of fax numbers is
sometimes called broadcasting.
Check your Speed Dial report before dialing for easy reference. You can print the report
using the HP OfficeJet LX Manager (as described in chapter 2) or using the control
panel menus (as described in chapter 6).
Do this:
Using
these buttons:
1. Press the Speed Dial button.
Speed Dial
2. Enter the two-digit speed dial code. (The
example shows speed dial code "01.")
0
through
For this display:
Enter speed dial
code: [01-65]
9
Press START to send
[01]ABC Property Mgmt
3. Load your document.
4. Press Start/Copy to begin faxing.
3`6
Start/Copy
Dialing...
555 1900
Sending Paper Faxes to Multiple Fax Numbers
Use this procedure to send one document to multiple fax numbers (sometimes called
broadcasting).
1. Dial a fax number OR press Speed Dial and a
two-digit code number. (The example shown is
"5552312.")
2. Press Enter/Save (not Start/Copy ).
0
through
For this display:
9
Enter/Save
Press START to send
5552312
Enter another?
1=Yes 2=No
3. Press 1 to enter another fax number.
1
Enter fax number
2:
4. Repeat steps 1 and 2 until you've entered all
your fax numbers (up to 10 fax numbers can be
entered). Then press 2 at the "Enter another?"
prompt to quit adding fax numbers.
2
Load document
then press START
5. Load your document. The bottom line of the
display will tell you how many fax numbers will
be dialed. (The example shows that three fax
numbers will be dialed.)
6. Press Start/Copy to begin faxing. First the
document is scanned into memory, then the fax
numbers are dialed, one at a time, in the same
sequence in which you entered them.
Loading document
Group size: 3
Press START to send
Group size: 3
Start/Copy
Storing . . .
Memory used: xx%
3. Paper
Faxes
Do this:
Using
these buttons:
Notes: 1) If your document does not fit into the memory of the HP
OfficeJet LX, you cannot use this shortcut. The data you
entered will be cancelled and you will need to send the
document to one fax number at a time.
2) If you frequently send a fax to the same group of fax
numbers, consider storing this group of fax numbers into a
single speed dial code for faster dialing. Refer to "Setting Up a
Speed Dial Group."
3`7
Redial/Pause
Redialing with the Redial/Pause Button
To immediately start redialing the last fax number you dialed, first load your document,
then press Redial/Pause .
Notes:
1) If you press Redial/Pause while in the middle of entering a fax number, the Pause feature takes
effect and a dash (-) is displayed (see section below).
2) If you press Redial/Pause while the automatic redial timer is displayed, the next redial proceeds
immediately.
3) You cannot redial a group of fax numbers.
3`8
MENU:
Fax Settings
Send Fax
Later
Sending a Paper Fax at a Future Time
To schedule a future time at which to send a fax automatically (up to 24 hours later than
the current time), use the following procedure. During this procedure, you will be given
the choice of storing the fax document in memory until the fax start time, or placing the
document in the fax loading tray until the fax start time.
Note:` You may be able to save money on your fax transmissions by using this feature. Check with
your local telephone company to find out when rates are lowest.
Do this:
Using
these buttons:
1. Press the Menu button to display the menu.
Menu
For this display:
MENU
Time/Date, Header
2. Press Right Arrow multiple times to move to
"Fax Settings."
Enter/Save
FAX SETTINGS
Speed Dial Setup
4. Press Right Arrow multiple times to move to
"Send Fax Later."
FAX SETTINGS
Send Fax Later
5. Press Enter/Save to select "Send Fax Later."
Enter/Save
6. Press Enter/Save to select "Setup."
Enter/Save
7. Enter the time at which you want the fax to be
sent. (If you previously set the time in AM/PM
format, you will also be prompted to select AM
or PM after typing the start time.)
0
through
SEND FAX LATER
Setup
Enter start time
12:00
9
3. Paper
Faxes
3. Press Enter/Save to select "Fax Settings."
MENU
Fax Settings
Enter start time
01:00
(Continued on next page)
3`9
Using
these buttons:
Do this:
8. Enter the fax number OR press Speed Dial and a
two-digit code number.
9. Press Enter/Save to save the fax number you
entered.
10. Press 1 to store the document in memory until
the fax start time, or press 2 to load the
document in the fax loading tray until the fax
start time.
0
through
Enter/Save
1
OR
2
Start/Copy
11. If you pressed 1 in the previous step, load the
document and press Start/Copy to begin storing it
in memory. (If the memory isn't large enough to
store your document, a "Memory full" message
is displayed; you'll need to leave the entire
document in the fax loading tray until the start
time.)
9
For this display:
Enter fax number
5554138
Store fax now?
1=Yes 2=No
Load document,
then press START
OR
Load document,
in fax tray
Storing . . .
Memory used: xx%
OR
If you pressed 2 in the previous step, load the doc`
ument and leave it there until the fax start time.
You can remove the document if you need to send
another fax or make copies, then replace it before
the start time; the bottom line of the display re`
minds you of the start time you set.
OR
Document loaded
Fax at 1:00 AM
Note that you can continue to use the HP OfficeJet LX as you normally would, even
while a scheduled fax is pending. If you want to cancel a scheduled fax: Repeat steps
1 through 5 on the previous page, then press Right Arrow to display "Cancel Send," then
press Enter/Save to cancel the scheduled fax.
Note:
3`10
You can also send a fax at a future time by using the Scan and Fax fetaure of Eclipse FAX
SE. This will store the fax on your PC until the scheduled send time, instead of storing it in
the device. You can also use Scan and Fax to schedule more than one fax for future
transmission.
Polling
Setup
Sending a Fax to Another Fax Machine Upon
Request (Being Polled)
Use the following procedure when you want a document in the fax loading tray of the
HP OfficeJet LX to be polled by another fax machine. You can only be polled by one
other fax machine at a time. After the document is polled once from your HP OfficeJet
LX, it is removed from the fax loading tray. If you want the same document to be
polled by another fax machine, you must repeat the below procedure and replace the
document in the fax loading tray.
Do this:
Using
these buttons:
1. Press the Menu button to display the menu.
Menu
2. Press Right Arrow multiple times to move to
"Fax Settings."
3. Press Enter/Save to select "Fax Settings."
Enter/Save
8. Load the document you want to be polled into
the fax loading tray.
FAX SETTINGS
Speed Dial Setup
FAX SETTINGS
Polling Setup
Enter/Save
6. Press Enter/Save to select "Receive."
7. Press Enter/Save to select "Send."
MENU
Time/Date, Header
MENU
Fax Settings
4. Press Right Arrow multiple times to move to
"Polling Setup."
5. Press Enter/Save to select "Polling Setup."
("Receive" is displayed.)
For this display:
POLLING SETUP
Send
Enter fax number:
Enter/Save
3. Paper
Faxes
MENU:
Fax Settings
Load document
Waiting for poll
To cancel a to-be-polled setup: Remove the document from the fax loading tray,
then press the Stop button.
3`11
MENU:
Fax Settings
Polling
Setup
Asking to Receive a Fax from Another Fax Machine
(Polling)
Use the following procedure to poll another fax machine. You can poll only one fax
machine at a time.
Do this:
Using
these buttons:
1. Press the Menu button to display the menu.
Menu
For this display:
MENU
Time/Date, Header
2. Press Right Arrow multiple times to move to
"Fax Settings."
3. Press Enter/Save to select "Fax Settings."
MENU
Fax Settings
Enter/Save
FAX SETTINGS
Speed Dial Setup
4. Press Right Arrow multiple times to move to
"Polling Setup."
FAX SETTINGS
Polling Setup
5. Press Enter/Save to select "Polling Setup."
("Receive" is displayed.)
Enter/Save
6. Press Enter/Save to select "Receive."
Enter/Save
7. Enter the number of the fax machine you want to
poll (OR press Speed Dial and a two-digit code
number).
0
through
8. Press Enter/Save to save the number you entered. Enter/Save
It will be dialed immediately.
3`12
POLLING SETUP
Receive
Enter fax number:
9
Enter fax number:
5553658
Dialing . . .
5553658
Faxing and Scanning:
Sending from and
Receiving to Your PC
Eclipse FAX SE is one of two software applications that are included with the HP
OfficeJet LX. The other software application is the HP OfficeJet LX Manager, which lets
you manage your HP OfficeJet LX.
This chapter describes how to use Eclipse FAX SE to send and receive PC faxes and to
do PC scanning.
Topic
Page
Introducing Eclipse FAX SE . . . . . . . . . . . . . . . . . . . . . . . . . . . . . . . . . . . . . . . . . . .
4-3
Running Eclipse FAX SE . . . . . . . . . . . . . . . . . . . . . . . . . . . . . . . . . . . . . . . . . . . . .
Using the Eclipse FAX SE Help System . . . . . . . . . . . . . . . . . . . . . . . . . . . . . .
4-4
4-4
Sending Faxes from Your PC . . . . . . . . . . . . . . . . . . . . . . . . . . . . . . . . . . . . . . . . . . 4-5
Preparing to Send a Fax (Send Setup) . . . . . . . . . . . . . . . . . . . . . . . . . . . . . . . . 4-6
Sending a Fax from a Windows Application . . . . . . . . . . . . . . . . . . . . . . . . . . . 4-8
Sending a Quick Note from Eclipse FAX SE . . . . . . . . . . . . . . . . . . . . . . . . . . . 4-14
Using the Send Log to View, Print, Resend, Delete, or Reschedule Faxes . . . . 4-15
Sending a Fax to More Than One Recipient . . . . . . . . . . . . . . . . . . . . . . . . . . . . 4-19
Using Phonebooks . . . . . . . . . . . . . . . . . . . . . . . . . . . . . . . . . . . . . . . . . . . . . . . . . . .
Adding a New Phonebook . . . . . . . . . . . . . . . . . . . . . . . . . . . . . . . . . . . . . . . . .
Adding Names to a Phonebook . . . . . . . . . . . . . . . . . . . . . . . . . . . . . . . . . . . . . .
Modifying a Phonebook . . . . . . . . . . . . . . . . . . . . . . . . . . . . . . . . . . . . . . . . . . .
Deleting a Phonebook . . . . . . . . . . . . . . . . . . . . . . . . . . . . . . . . . . . . . . . . . . . . .
Creating a Group of Names from One or More Phonebooks . . . . . . . . . . . . . . .
Adding, Changing, or Deleting a Phonebook from the Send Fax Dialog Box . .
Importing Names and Fax Numbers into Eclipse FAX SE . . . . . . . . . . . . . . . .
4-21
4-21
4-22
4-23
4-23
4-24
4-25
4-26
Receiving Faxes on Your PC . . . . . . . . . . . . . . . . . . . . . . . . . . . . . . . . . . . . . . . . . . .
Preparing to Receive a Fax (Receive Setup) . . . . . . . . . . . . . . . . . . . . . . . . . . . .
Routing Incoming Faxes to the PC . . . . . . . . . . . . . . . . . . . . . . . . . . . . . . . . . . .
Receiving a Fax to Your PC . . . . . . . . . . . . . . . . . . . . . . . . . . . . . . . . . . . . . . . .
Using the Receive Log to View, Print, or Delete Faxes . . . . . . . . . . . . . . . . . . .
Forwarding a Fax . . . . . . . . . . . . . . . . . . . . . . . . . . . . . . . . . . . . . . . . . . . . . . . .
4-28
4-28
4-28
4-29
4-30
4-32
Printing Faxes and Files . . . . . . . . . . . . . . . . . . . . . . . . . . . . . . . . . . . . . . . . . . . . . . .
Printing an Entire Fax from the Send or Receive Log . . . . . . . . . . . . . . . . . . . .
Printing Selected Pages of a Fax from the Send or Receive Log . . . . . . . . . . . .
Printing a File from Eclipse FAX SE . . . . . . . . . . . . . . . . . . . . . . . . . . . . . . . . .
4-33
4-33
4-34
4-34
4`1
4. PC Faxes
4
Topic
Page
Using Menus and Toolbars to View Faxes . . . . . . . . . . . . . . . . . . . . . . . . . . . . . . . . 4-35
Viewing a Fax . . . . . . . . . . . . . . . . . . . . . . . . . . . . . . . . . . . . . . . . . . . . . . . . . . . 4-35
Scanning . . . . . . . . . . . . . . . . . . . . . . . . . . . . . . . . . . . . . . . . . . . . . . . . . . . . . . . . . . .
Scanning and Faxing . . . . . . . . . . . . . . . . . . . . . . . . . . . . . . . . . . . . . . . . . . . . . .
Scanning and Viewing . . . . . . . . . . . . . . . . . . . . . . . . . . . . . . . . . . . . . . . . . . . .
Scanning and Printing . . . . . . . . . . . . . . . . . . . . . . . . . . . . . . . . . . . . . . . . . . . . .
4-40
4-40
4-42
4-42
Using Advanced Eclipse FAX SE Features . . . . . . . . . . . . . . . . . . . . . . . . . . . . . . . .
Faxing a Document to a File . . . . . . . . . . . . . . . . . . . . . . . . . . . . . . . . . . . . . . . .
Faxing a Saved File from Eclipse FAX SE . . . . . . . . . . . . . . . . . . . . . . . . . . . .
Adding Text to a Fax . . . . . . . . . . . . . . . . . . . . . . . . . . . . . . . . . . . . . . . . . . . . .
Adding an Image to a Fax . . . . . . . . . . . . . . . . . . . . . . . . . . . . . . . . . . . . . . . . . .
Collecting Two or More Documents to Send as a Fax . . . . . . . . . . . . . . . . . . . .
Using the Collect Dialog Box . . . . . . . . . . . . . . . . . . . . . . . . . . . . . . . . . . . . . . .
Modifying Cover Pages . . . . . . . . . . . . . . . . . . . . . . . . . . . . . . . . . . . . . . . . . . .
Using Letterhead and Second Sheets in Faxes . . . . . . . . . . . . . . . . . . . . . . . . . .
Using the Fax Preview Feature . . . . . . . . . . . . . . . . . . . . . . . . . . . . . . . . . . . . . .
Setting the New Page Paper Size . . . . . . . . . . . . . . . . . . . . . . . . . . . . . . . . . . . .
4-43
4-43
4-45
4-46
4-50
4-54
4-55
4-57
4-59
4-63
4-64
Managing Files . . . . . . . . . . . . . . . . . . . . . . . . . . . . . . . . . . . . . . . . . . . . . . . . . . . . . . 4-65
The Eclipse FAX SE Menu Bars . . . . . . . . . . . . . . . . . . . . . . . . . . . . . . . . . . . . . . . .
Main Menu Bar . . . . . . . . . . . . . . . . . . . . . . . . . . . . . . . . . . . . . . . . . . . . . . . . . .
File Open Menu Bar . . . . . . . . . . . . . . . . . . . . . . . . . . . . . . . . . . . . . . . . . . . . . .
Cover Sheets Menu Bar . . . . . . . . . . . . . . . . . . . . . . . . . . . . . . . . . . . . . . . . . . .
4`2
4-66
4-66
4-68
4-70
Introducing Eclipse FAX SE
Your HP OfficeJet LX includes a software application, Eclipse FAX SE, that allows you to send and receive
faxes directly to your PC, rather than to the device itself, and to do PC scanning.
Note:
Eclipse FAX SE is a separate application from the HP OfficeJet LX Manager. Some of the settings
that you can make with the HP OfficeJet LX Manager affect PC faxing (see "Reviewing the Device
Settings" in chapter 2 for more information). In addition, the HP OfficeJet LX Manager must be
running in order for you to use Eclipse FAX SE. It can be either open as a window or minimized.
Eclipse FAX SE makes it possible for you to perform the following tasks:
:
:
:
:
:
:
Set up as many as six phonebooks (lists of names and fax numbers) for use with PC faxes. (Phonebooks
are similar to the Speed Dial entries that you use for paper faxing.)
Create a document in any Windows application and then fax it directly from your PC.
Receive faxes directly to your PC. Once an incoming fax has been received, you can use Eclipse FAX
SE to view, print, and delete it.
Forward a fax you've received to another recipient.
Fax a document to a file in order to use it later as a fax document.
Scan a document into your PC to be sent as a fax, saved as a file, or printed.
4. PC Faxes
In addition, Eclipse FAX SE's advanced features make it possible for you to modify faxes by adding text and
images, use your letterhead and second sheets with faxes, modify cover pages, and collect two or more
documents to send as a fax.
4`3
Running Eclipse FAX SE
There are two ways to run Eclipse FAX SE.
:
:
In the HP OfficeJet LX Manager menu bar,
choose File/Run Eclipse FAX SE.
Or, double-click the Eclipse FAX SE icon in
the HP OfficeJet LX program group, which is
created during installation.
The Eclipse FAX SE window appears (see the
illustration under "Using the Eclipse FAX SE Help
System," below). Note the menu bar across the top
of the window. The menu options are explained
throughout this chapter and in a section at the end
of this chapter, "The Eclipse FAX SE Menu Bars."
The Eclipse FAX SE icon
Using the Eclipse FAX SE Help System
Eclipse FAX SE has an online help system. When
you choose Help from the Eclipse FAX SE menu
bar, a drop-down menu appears.
:
:
:
:
Choose Help/Contents to display the contents of
the online help system.
Choose Help/Search to access the Search dialog
box so that you can look for help on a specific
topic.
Choose Help/Technical Support to learn how to solve a problem and, if necessary, get customer support.
Choose Help/About to see information about your version of Eclipse FAX SE.
Help on specific topics is also available from the following Eclipse FAX SE dialog boxes: Send Setup, Send
Fax, Phonebook, Receive Setup, and HP OfficeJet LX Scanner Options. Clicking the Help button in one of
these dialog boxes will take you to the relevant Help topic.
If you haven't had much experience with Windows-based help systems, you may want to read the
documentation on the Windows Help system in your Windows User's Guide.
4`4
Sending Faxes from Your PC
With Eclipse FAX SE, you can create a document in any Windows application and then fax it from your PC.
You can also fax a document to a file in order to use it later as a fax document (see "Faxing a Document to a
File") and forward faxes you've received to other recipients (see "Forwarding a Fax").
Before sending a PC fax, you may want to create one or more Eclipse FAX SE phonebooks. You can create
as many as six phonebooks (lists of related names and fax numbers) to simplify the process of sending faxes.
Although you can create phonebooks from the Send Fax dialog box, it's easier to add phonebooks first, using
the instructions under "Using Phonebooks."
You may also want to change the fax header, which is printed on top of every page of your outgoing faxes.
The header is set up during installation, but you can change it any time by choosing OfficeJet Setup/Send Fax
Setup from the HP OfficeJet LX Manager menu bar. For more information, see "Changing the Header for
Your Outgoing Faxes" in chapter 2.
Note:
Every time you send a fax with Eclipse FAX SE, a data file of the fax contents is added to your
disk. These files can take up a considerable amount of disk space. For this reason, we recommend
that you use the Send Log frequently to delete unneeded files.
Switching from Pulse to Tone Dialing
There may be times when you want to switch your Dialing Mode from Pulse to Tone while dialing a fax number
in Eclipse FAX SE -- for example, if you want to enter a credit card number after dialing the fax number. For
instructions, see "Switching from Pulse to Tone Dialing" in chapter 2.
Inserting a Pause in a Fax Number
4. PC Faxes
You may sometimes want your HP OfficeJet LX to pause while dialing a number from Eclipse FAX SE; for
example, if you need to wait for an access tone, or when you're using a credit card. For information, see "Inserting
a Pause in a Fax Number" in chapter 2.
4`5
Preparing to Send a Fax (Send Setup)
Before sending faxes from your PC, either from Windows or directly from Eclipse FAX SE, you may want to
use Send Setup to change the Resolution or to modify the Cover Page Information that was entered during
installation. Send Setup has one other setting, New Page Paper Size. For information about this setting, see
"Setting the New Page Paper Size." You don't need to use Send Setup unless you want to change one or more
of these settings.
To use Send Setup, follow these steps.
1.
Open Eclipse FAX SE. (Remember that the HP OfficeJet LX Manager must be running.)
2.
Choose Send/Setup from
the menu bar. The Send
Fax Setup dialog box
appears.
3.
Optionally, change the
Resolution.
:
:
Standard resolution
(the default) is 204 x
98 dpi.
Best Available
resolution is 204 x 196
dpi.
Note:
For faxes sent from your PC only, the resolution that you choose here will override the setting
made with the HP OfficeJet LX Manager or the control panel. It will not affect the resolution of
paper faxes.
4.
Optionally, in the Cover Page Information box, change any of the entries that were made during
installation.
5.
When you have completed this dialog box, click the OK button. Click the Cancel button at any time to
close the dialog box without saving your changes; click the Help button to access the online help.
4`6
Viewing the Eclipse FAX SE Cover Pages
The examples below show the default cover pages available in Eclipse FAX SE.
1
4
2
5
3
1
Shadow
2
Roundbox
3
Halfpage
4
Notebox
5
Thinline
The Eclipse FAX SE cover pages vary according to country. You can't view the cover pages available to you while
you're sending a fax, so you may want to do this before using the procedures in this section. From the Eclipse FAX
SE menu bar, choose File/Open File. In the List Files of Type box, choose Cover Page (.CVR). In the Directories
box, choose HPOJET\EFAX\IMAGES. Your cover pages are listed in the File Name box. You can view each one
in turn by opening and closing it. You may also want to print each cover page, write the filenames on them, and
keep them for reference.
4`7
4. PC Faxes
Viewing Your Eclipse FAX SE Cover Pages
Sending a Fax from a Windows Application
Follow these steps to fax a document from any Windows application except Eclipse FAX SE.
Note:
This procedure has many options. Not all the steps are required, and the Send Fax dialog box can be
completed in different ways. You may want to read through the procedure before using it for the
first time.
1.
Starting from any Windows application (Word for Windows, Lotus 1-2-3, Excel, and so on), create the
document that you want to fax. (Saving the document is optional.)
2.
Make sure that the HP OfficeJet LX Manager is running.
3.
If you know that E-FAX on OfficeJet LX is selected as your printer, go on to step 4.
:
:
:
Otherwise, you need to select E-FAX on OfficeJet LX as your printer. Choose File/Print Setup, or the
equivalent command for your application (see the box below).
The application's Print Setup (or equivalent) dialog box appears, containing the name of the
currently selected printer. The sample dialog box shown below is from Word for Windows 6.0.
Select E-FAX on OfficeJet LX and click OK, or the equivalent button. It may take a few seconds for
the change of printers to be effective.
Print Setup Commands for Selected Windows Applications
:
:
:
:
:
:
:
4.
4`8
Word for Windows 2.0 File/Print Setup
Word for Windows 6.0 File/Print; click the Printer button; double-click the printer; click the Close
button
WordPerfect for Windows 5.2 File/Select Printer
Quicken 2 for Windows File/Printer Setup/Check Printer Setup
Excel 5.0 File/Print/Printer Setup
Ami Pro 3.0 File/Printer Setup
Lotus 1-2-3, Release 4 File/Printer Setup
Choose File/Print (depending on the application, this step may not be necessary if you used step 3). The
application's Print dialog box appears.
5.
Optionally, select a range of pages to be faxed.
Note:
6.
If you want to send the fax to more than one recipient, leave the number of copies set to 1 and
see "Sending a Fax to More Than One Recipient."
Click the OK button. Messages appear telling you that printing has started, and then the Send Fax dialog
box appears.
The Name box
The Company box
The Phonebook box
7.
To select the recipient's name from an existing Eclipse FAX SE phonebook, go on to step 8. Otherwise,
do the following:
:
In the Name box, type the name of the recipient`which can be a person or a company`as you want
it to appear on the cover page (if you include one).
Using the Phonebook Button
Optionally, you can use the Phonebook button to add, change the name of, or delete a phonebook. See
"Adding, Changing, or Deleting a Phonebook from the Send Fax Dialog Box."
:
:
Optionally, in the Company box, type or select the recipient's company. This information isn't
required, but will be included in the cover page, if you use one.
In the Fax box, type the recipient's fax number, including prefix and area code, if necessary.
4`9
Using the Clear Button
You can use the Clear button at any time to remove every entry you have made in the Name, Company,
Fax, Voice, and Phonebook Note boxes. The Clear button does not delete information from the selected
phonebook, only from the Send Fax dialog box.
When you have finished, go on to step 9.
8.
There are several ways of searching for and selecting a name from a phonebook. Begin by selecting the
phonebook you want to use in the Phonebook box. Then do one of the following:
:
:
Click the arrow to the right of the Name box and click the recipient's name.
Or, type the first few letters of the recipient's last name and press the Tab key. Eclipse FAX SE
displays the first name in the phonebook that begins with the letters you typed.
Note:
This feature is case-sensitive and finds only entries with matching case (all uppercase, all
lowercase, or initial caps). If a matching entry is not found, Eclipse FAX SE assumes that
your entry represents a new name.
Changing the Selected Phonebook
You can make changes to the selected phonebook by using the Add, Update, and Delete buttons
together with the Name, Company, Fax, Voice, and Phonebook Note boxes. Here are some examples:
To send a fax and add the recipient to the phonebook, type the person's name and other information, then
click the Add button.
To add a Company, Voice number, and/or Phonebook Note for a name that is already in the
phonebook, type the information, then click the Update button.
To delete an entry from the phonebook, select the entry and click the Delete button.
:
Or, to view the names of people associated with a company, click the arrow to the right of the
Company box and select the company. Then click the arrow to the right of the Name box. The names
that appear are the ones associated with the company.
Note:
You must select the name of the company in order to use this feature; if you type the name
of the company, then click the Name box arrow, all the names in the phonebook are
displayed.
When you select a name from a phonebook, Eclipse FAX SE fills in the Fax box. It also fills in the
Company, Voice, and Phonebook Note boxes, if this informa'tion has been added to the phonebook.
If necessary, add any area code or prefix that must be included for this call.
Optionally, use the Phonebook button if you want to add, delete, or rename a phonebook.
For information about the Fax to Phonebook and Group buttons, see `Sending a Fax to More Than One
Recipient."
4`10
9.
The Fax Cover Sheet box shows the name of the last cover page that was used.
Eclipse FAX SE comes with five cover pages. You can view and modify cover pages by adding your
logo or other information, but you can't do this from the Send Fax dialog box. For cover page
illustrations, see "Viewing the Eclipse FAX SE Cover Pages." For instructions on modifying cover
pages, see "Modifying Cover Pages."
:
:
:
To send this cover page with your fax, click the Send Cover button.
To send a different cover page, click the Send Cover button, then click the arrow to the right of the
box and click the cover page you want.
To send no cover page with the fax, leave the Send Cover button unchecked.
10. If you haven't created any letterhead for use with Eclipse FAX SE, the Other Sheets: Letterhead box is
blank. For information about creating letterhead, see "Creating Letterhead and Second Sheets."
If you have created letterhead, this box displays the name of the last letterhead that you used.
:
:
To fax the first page of your document on the selected letterhead, click the Letterhead button.
To choose different letterhead, click the Letterhead button; then click the arrow to the right of the
box and double-click the name of the letterhead you want to choose.
11. If you haven't created any second sheets for use with Eclipse FAX SE, the Other Sheets: 2nd Sheets box
is blank. For information about creating second sheets, see "Creating Letterhead and Second Sheets."
If you have created second sheets, this box displays the name of the last second sheet that you used.
:
:
To fax the second and subsequent pages of your document on the selected second sheet, click the
2nd Sheets button.
To choose a different second sheet, click the 2nd Sheets button; then click the arrow to the right of
the box and double-click the name of the second sheet that you want to choose.
12. Under Schedule, do one of the following:
Skip this box if you want your fax sent at the current date and time, but after any pending faxes that
are scheduled for the same date and time. (This is the default.)
:
Click the Immediately checkbox if you want to send this fax before any pending faxes. The fax will
be sent when you click the Send Fax button (or, if the HP OfficeJet LX is busy, as soon as it is free).
:
Or, to schedule the fax, double-click the element that you want to change (hour, minute, month, day,
or year). Then either type a new time or use the arrows to set the time you want. (Eclipse FAX SE
uses a 24-hour clock`midnight is 00:00, noon is 12:00, 1:00 p.m. is 13:00, and so on.) The fax will
be sent at the scheduled time. (The Send Log will show the exact date and time sent.) If you use this
option, remember that the HP OfficeJet LX Manager must be running at the scheduled time
in order for your fax to be sent.
4. PC Faxes
:
4`11
Using the Special Options
You may want to use one of the Special options before sending your fax. You can choose only one
option from the Send Fax dialog box, but you will have access to the others later in the process.
Fax Preview: Click this button if you want to view your fax before sending it. When you click the Send
Fax button, the fax is displayed with the Thumbnail toolbar. See "Using Menus and Toolbars to View
Faxes."
Mark Up: Click this button if you want to add text to your fax before sending it. When you click the
Send Fax button, the fax is displayed with the Edit toolbar. See "Adding Text to a Fax."
Place Image: Click this button if you want to add an image to your fax before sending it. When you
click the Send Fax button, the fax is displayed with the Place Image window open. See "Adding an
Image to a Fax."
Append Pages: Click this button if you want to add documents to your fax before sending it. When you
click the Send Fax button, the fax is displayed with the Collect Pages dialog box open. See "Collecting
Two or More Documents to Send as a Fax."'
13. When you have completed your entries in this dialog box, click the Send Fax button.
Eclipse FAX SE displays the message "Merging Image with Page" to let you know that the fax is being
processed. (If the fax includes a cover page, you'll also see the message, "Compressing Cover Sheet.")
The fax is then placed in a queue and, at the time you scheduled, is downloaded to the device for
transmission.
When transmission occurs, Eclipse FAX SE displays a message like this one. To cancel the fax, either
click the Cancel button in this message box, or press the Stop button on the front panel of the HP
OfficeJet LX.
When you finish this procedure, you return to the application you started from, with the document that
you faxed on the screen. For information about viewing, printing, deleting, or rescheduling your fax, see
"Using the Send Log to View, Print, Delete, or Reschedule Faxes."
Note:
4`12
When you send a PC fax, the HP OfficeJet LX waits until 1-2 pages have been downloaded
before it tries to connect with the receiving fax machine (this minimizes fax connect time).
When transmission begins, the PC must download the rest of the fax. If the HP OfficeJet LX
finds that another PC application is interfering, it may temporarily block (or slow down) the
application in order to allow the fax to continue. (This also applies to mouse movement.)
If You Get a Busy Signal
The Automatic Redial setting in the HP OfficeJet LX Manager controls whether or not fax numbers are
redialed in the event of a busy signal, for both paper and PC faxes. The maximum number of automatic
redials, and the intervals between them, vary from country to country. The rules below apply both to PC
faxes that you send from other Windows applications, and to faxes sent directly from Eclipse FAX SE
(see "Sending a Quick Note from Eclipse FAX SE," next).
: If a PC fax fails because of a busy signal, and Automatic Redial=Off, the fax number is not
redialed.
: If a PC fax fails because of a busy signal, and Automatic Redial=On, the fax remains in the Send
Log with a status of Pending, and is redialed according to your country's regulations. If you cancel
the fax before all the redials take place, either by clicking the Cancel button in the Eclipse FAX SE
"Sending" message box, or by pressing the Stop button on the front panel, the automatic redials stop,
and the fax is placed in the Send Log with a status of Terminated.
: If a PC fax fails for some reason other than a busy signal (no answer, dial tone, etc.), the fax is not
retried, and is listed in the Send Log with a status of Terminated.
4. PC Faxes
If a PC fax transmission reaches a busy signal and you want to prevent redials, highlight the fax in the
Send Log (status = Pending) and click the Delete button.
4`13
Sending a Quick Note from Eclipse FAX SE
The Quick Note feature lets you add a note to a cover page. This is the easiest way to fax a short message.
1.
Make sure that the HP OfficeJet LX
Manager is running.
2.
From the Eclipse FAX SE menu bar,
choose Send/Quick Note.
For the Quick Note feature, the Send
Fax dialog box looks like this. A default
cover page is selected; Include Note on
Cover Sheet is selected; and the Other
Sheets and Special options are not
available.
3.
Complete the Name and Fax options,
and schedule the fax, if necessary.
Remember to include any required
prefix with the fax number. (For
descriptions of these and the other
options in this dialog box, see "Sending
a Fax from a Windows Application.")
4.
Click the Send Fax button. The Cover
Sheet Notes dialog box appears.
5.
Move your cursor to the Note box by
clicking in it or by pressing the Tab key,
and type your note.
6.
Click the Send Fax button.
7.
(For an explanation of the Duplicate and
Duplicate All options, see "Sending a
Fax to More Than One Recipient.")
When you finish this procedure, you return to the Eclipse FAX SE window.
4`14
Using the Send Log to View, Print, Resend, Delete, or
Reschedule Faxes
Eclipse FAX SE keeps a log (list) of the faxes you have sent. From this log, you can view, modify, print,
delete, or reschedule faxes.
To open the Send Log, choose Send/Log from the Eclipse FAX SE menu bar. The Send Log appears. To close
the Send Log, either click the Cancel button or double-click in the upper left corner.
The Show buttons
The Display buttons
Reading from left to right, for each fax, the Send Log shows the following information:
Date and Time
The date and time the fax is
scheduled or was sent. Date
and Time will be
"Immediately" if you chose
that option in the Send Fax
dialog box.
Status
The fax's status:
: Completed-the fax
has been sent.
: Pending-the fax has
been saved to a file
but has not yet been
sent or is awaiting a
retry.
: Terminated-fax
transmission was
canceled by the user
or because of an
error.
Pages
The number
of pages in
the fax.
Duration
The length of
time it took to
send the fax.
4. PC Faxes
Destination
The recipient
(name or
company).
4`15
Changing the Display
Use the Show buttons to display either Unsent Faxes, Sent Faxes, or All Faxes.
Use the Display buttons to change the display in the Destination field.
:
:
Clicking the Names button (the default) displays the recipients' names (people or companies), as selected
from a phonebook or specified in the Send Fax dialog box.
Clicking the ID's button displays the recipients' fax identifiers (usually, their fax numbers), as received
from their fax machines.
Viewing Faxes
You can view a fax in two ways: by double-clicking on the entry in the Send Log, or by highlighting the
entry and clicking the View button. The fax is displayed with the View toolbar and with additional menu
choices. For more information about viewing faxes, see "Using Menus and Toolbars to View Faxes." Once a
fax has been opened in this way, you can add text to it (see "Adding Text to a Fax"), add an image to it (see
"Adding an Image to a Fax"), and add other documents to it (see "Collecting Two or More Documents to
Send as a Fax").
To close a fax that has been opened from the Send Log, choose File/Close. You return to the Eclipse FAX SE
window.
Viewing Fax Information
To view technical information about a fax,
highlight the entry in the Send Log and click
the Details button. The Send Log Details box
provides the following information:
:
:
:
:
:
Fax: The recipient's fax number.
File Type: The type of file. File type will be "File Deleted" if the data file has been deleted but the Send
Log entry kept (see "Deleting Faxes").
File: The filename. For information about filenames and types, see "Managing Files."
File Specs: The resolution and the file's size, in bytes.
Application: The application in which the fax originated; the document's title in that application, if it has
one; and the number of pages in the document, if it contains more than one.
Click the Details button again to turn the box off.
4`16
Rescheduling a Fax
To reschedule a fax from the Send Log, follow these steps.
1.
Set the display to Unsent Faxes or All Faxes.
2.
Highlight the entry and click the Resched button. The
Reschedule a Fax dialog box appears.
Note:
The Resched button is available only when the
display is set to Unsent Faxes and there are
pending faxes displayed, or when the display is
set to All Faxes and a pending fax is
highlighted.
3.
Optionally, enter a new name and fax number to send the fax to a different recipient.
4.
Do one of the following:
:
:
:
5.
Click the OK button to send the fax immediately.
Click the Send Immediately button to send this fax ahead of any other faxes waiting to be sent at this
time.
Use the Date and Time arrows to schedule the fax for a different date or time.
Click the OK button. The fax will be sent at the scheduled time.
Resending a Fax from the Send Log
You can resend a fax from the Send Log if it has a status of Completed or Terminated.
1.
Set the Send Log display to Sent Faxes or All Faxes.
2.
Highlight the entry and click the Resend button. The
Resend a Fax dialog box appears.
3.
Optionally, enter a new name and fax number to send
the fax to a different recipient.
4.
Do one of the following:
:
5.
Click the OK button to send the fax immediately.
Click the Send Immediately button to send this fax
ahead of any other faxes waiting to be sent at this
time.
Use the Date and Time arrows to schedule the fax for a different date or time.
4. PC Faxes
:
:
Click the OK button. The fax will be sent at the scheduled time.
4`17
Printing the Send Log
To print the Send Log, follow these steps.
1.
From the Send Log, click the Print Log button. The Printer Setup dialog box appears.
2.
If it is not already selected, select HP OfficeJet LX Printer.
3.
Click the OK button. The Send Log is printed.
Printing a Fax
For information on printing faxes, see "Printing Faxes and Files."
Deleting Faxes
To delete one or more faxes from the Send Log, follow these steps.
Note:
1.
Once a fax has been deleted, it can't be recovered.
Do one of the following:
:
:
:
To delete one fax, highlight the entry and click the Delete button.
To delete more than one fax, highlight one entry, then press the Ctrl key and highlight the others.
When you have highlighted all the entries that you want to delete, click the Delete button.
To delete every fax that is currently displayed in the Send Log, click the Delete All button. You are
asked, "Delete all items in the log?" Click the Yes button.
2.
If the fax status was Pending, the data file and the entry are both deleted.
3.
If the fax had a status other than Pending, the message shown here appears. Do one of the following:
:
:
4`18
Click the Delete Data File and Entry button to
delete both the fax's data file and the entry in
the Send Log.
Click Delete Data File Only to delete the fax's
data file but keep the entry in the Send Log.
When you display Details for the fax, the File
Type will be "File Deleted."
Sending a Fax to More Than One Recipient
There are three ways to send faxes to more than one recipient.
:
:
:
You can send a fax to every person in a phonebook.
You can send a fax to selected recipients from one phonebook.
You can send a fax to recipients from more than one phonebook.
No matter which method you use, all the recipients must have been added to phonebooks before you can send
a group fax to them. For more information, see "Using Phonebooks."
1.
Follow the first six steps of "Sending a Fax from a Windows Application" or the first two steps of
"Sending a Quick Note from Eclipse FAX SE," up to the point where the Send Fax dialog box appears.
2.
Optionally, in the Send Fax dialog box, complete the Fax Cover Sheets and/or Other Sheets options,
and/or select one of the Special options. (These options are not available if you're sending a quick note.)
3.
Optionally, schedule the fax for later transmission.
4.
Do one of the following:
:
To send a fax to every person in a phonebook, select the phonebook and click the Fax to Phonebook
button. Click the Send Fax button to send your fax.
To send a fax to selected
recipients from one
phonebook or to recipients
from more than one
phonebook, click the Group
button in the Send Fax
dialog box. The Group
dialog box appears.
In the Select Phonebook
box, select the first phone
book from which you want
to choose recipients. Then
either double-click each
desired recipient in the Phonebook Contents box, or highlight each desired recipient and click the
Add button. The names you select appear in the Group Members box.
When you have finished adding recipients from this phonebook, select another phonebook, if
desired. Continue until you have added all the recipients you want. If you add a recipient by mistake,
highlight the name and click the Remove button.
Optionally, if you have fewer than six existing phonebooks, you can save this group of names as a
new phonebook. Press the Save As button. The Save Group to Phonebook dialog box appears. Type
a name for the new phonebook and click the OK button. You return to the Group dialog box.
When you have finished adding recipients for the fax, click the OK button. You return to the Send
Fax dialog box. Click the Send Fax button to send your fax.
4`19
4. PC Faxes
:
5.
If you are sending a quick note, or if
you chose the Include Note on Cover
Sheet option, the Cover Sheet Notes
dialog box appears, with the name
of the first recipient in the Name
box.
Optionally, in the Note box, type a
note for the recipient shown in the
Name box; or, if you don't want to
send a note to this recipient, click
the arrow to the right of the Name
box and select another recipient.
Click the arrow to the right of the Name box and select another recipient. Then do one of the following:
to send the previous note to this new recipient, click the Duplicate button; to send the previous note to
this new recipient and every other recipient, click the Duplicate All button; to send a different note to this
recipient, press the Tab key or click in the Note box, then type the new note.
Repeat for the other recipients, as desired.
When you're finished adding notes, click the Send Fax button.
6.
If you did not choose one of the Special options, you are finished with the procedure. Your fax will be
sent at the scheduled time to each recipient in the group.
7.
If you did choose one of the Special options, the option takes place now.
:
:
:
:
4`20
If you chose Fax Preview, your fax is displayed with the Thumbnail toolbar. See "Using Menus and
Toolbars to View Faxes."
If you chose Mark Up, your fax is displayed with the Edit toolbar. See "Adding Text to a Fax."
If you chose Place Image, your fax is displayed with the Place Image window open. See "Adding an
Image to a Fax."
If you chose Append Pages, your fax is displayed with the Collect Pages dialog box open. See
"Collecting Two or More Documents to Send as a Fax."
Using Phonebooks
A phonebook is a list of names, fax numbers, and related information. Eclipse FAX SE comes with one
phonebook, Phonebook 1. You can create as many as five additional phonebooks in Eclipse FAX SE, for a
total of six phonebooks. (You can also delete Phonebook 1, if you wish, and add six new phonebooks.) For
example, you might want to add one phonebook for colleagues, another for clients, and a third for vendors.
Note:
The phonebooks that you create in Eclipse FAX SE can be used with PC faxes only. For paper faxes,
you must either use a Speed Dial entry or dial the number on the control panel. For more
information, see "Using Speed Dial Setup (for Paper Faxes Only) " in chapter 2, and "Sending a
Fax" in chapter 3.
Adding a New Phonebook
Follow these steps to add your first phonebook and to add additional phonebooks.
Note:
There are several alternatives to typing phonebook entries in Eclipse FAX SE. If you already have a
Winfax or CAS phonebook, you can import it directly into Eclipse FAX SE. You may also be able
to import entries from an existing file that contains names, phone numbers, and fax numbers. Or,
you can use another application to create your entries, and then import them into Eclipse FAX SE.
See "Importing Names and Fax Numbers into Eclipse FAX SE" for more information.
1.
If necessary, open Eclipse FAX SE. (Remember that the HP OfficeJet LX Manager must be running.)
2.
From the Eclipse FAX SE menu bar,
choose File/Open Phonebook. The
Phonebook dialog box appears.
3.
In the Phonebook Title box, type the
name of the phonebook.
4.
Click the Add button. The phonebook
is added to Eclipse FAX SE.
5.
The Add button will be gray
once you have created six
phonebooks, and you will
have to delete a phonebook
before you can add another.
4. PC Faxes
Note:
When you have finished adding
phonebooks, click the OK button.
4`21
Adding Names to a Phonebook
Follow these steps to add names to an existing phonebook.
1.
If necessary, open Eclipse FAX SE. (Remember that the HP OfficeJet LX Manager must be running.)
2.
From the Eclipse FAX SE menu bar, choose, File/Open Phonebook. The Phonebook dialog box appears.
3.
In the Phonebook Title box, type the name of the phonebook.
4.
For each entry`a person or company and related information`that you want to add to the phonebook,
do the following:
:
Complete the Name and Fax boxes, which are required.
Name: Type the name of the person or company as you want it to appear on cover pages. If you need
to add more than one entry for this person or company`a home fax number and an office fax
number, for example`you can put identifying information in parentheses. Text in parentheses does
not appear on cover pages.
Fax: Type the fax number, including area code and dialing prefix, if necessary. See the table below
for more information about fax numbers.
:
Optionally, complete the Company, Voice, and Notes boxes.
Company: Type the name of the company where the person works. You can add any number of
names to a company. To use a company that is already in the phonebook, click the arrow to the right
of the Company box and choose the company you want. To see the names already added for a
company, select the company name; then click the arrow to the right of the Name box.
Voice: For your reference only, type the phone number of the person or company.
Notes: For your reference only, type a note about the person or company.
:
5.
4`22
When you have finished entering information for this entry, click the Add button.
When you have finished making additions to the phonebook, click the OK button.
Valid Characters for Fax Numbers
Valid Character
Use in Fax Numbers
numbers 0-9
Dialing numbers.
asterisk (*)
If the Dialing Mode is set to pulse, the first asterisk in the dial string will switch from
pulse to tone dialing. If the Dialing Mode is set to tone, the asterisk will cause a "*"
tone to be emitted. (In Eclipse FAX SE only, a capital T can be used instead of an
asterisk.)
pound or number sign (#)
If the Dialing Mode is set to tone, a pound or number sign in the dial string causes a
"#" tone to be emitted. If the Dialing Mode is set to pulse, the pound or number sign is
ignored.
hyphen (-)
Inserts a 2-second pause in the fax number. (In Eclipse FAX SE only, a comma (,) can
be used instead of a hyphen.
space or blank
Spaces and blanks are ignored.
Modifying a Phonebook
Follow these steps to add, change, or delete names in an existing phonebook.
1.
From the Eclipse FAX SE menu bar, choose File/Open Phonebook. The Phonebook dialog box appears.
2.
Click the arrow to the right of the Phonebook Title box to display a list of phonebooks. Using the up and
down arrows, if necessary, highlight the phonebook that you want to modify.
3.
Do one of the following:
:
:
:
To add an entry to the selected phonebook, type the information and click the Add button.
To modify an entry, select it by clicking the arrow to the right of the Name box and highlighting the
entry. After you have made the desired changes, click the Update button.
To remove an entry, select it and click the Delete button.
Deleting a Phonebook
1.
From the Eclipse FAX SE menu bar, choose File/Open Phonebook. The Phonebook dialog box appears.
2.
In the Phonebook Title box, select the phonebook.
3.
Click the Delete button.
4.
You'll be asked if you want to delete the current phonebook and all associated entries. Click the Yes
button.
4`23
4. PC Faxes
Follow these steps to delete an existing phonebook.
Creating a Group of Names from One or More Phonebooks
You may sometimes need to send a fax to selected recipients from one phonebook, or to recipients from more
than one phonebook. The Group button lets you create the desired group of recipients by copying names from
one or more phonebooks.
1.
From the Eclipse FAX SE menu bar, choose File/Open Phonebook. The Phonebook dialog box appears.
2.
Click the Group button. The Group dialog box appears.
New group of names
Existing phonebook
3.
Click the arrow to the right of the Select Phonebook box and select a phonebook from which to copy
names. The Phonebook Contents box displays the names in that phonebook, with the first name
highlighted.
Using the Remove Button
If you add a name in error to the new or modified phonebook, delete it by highlighting it and clicking the
Remove button.
4.
Either double-click the first name that you want to add to the new or modified phonebook, or highlight it
and click the Add button.
5.
Repeat for each name that you want to add.
6.
Repeat for another phonebook, if desired.
4`24
7.
When you have added all the names you want, do one of the following:
:
:
If you want to save the new or modified phonebook and stay in the Group dialog box to create
another new or modified phonebook, click the Save As button.
If you are finished with the Group dialog box for now, click the OK button.
The Save Group to Phonebook dialog box appears.
8.
Do one of the following:
:
:
9.
To create a new phonebook, type a name for it and
click the OK button.
Or, to add the entries to an existing phonebook, click
the arrow to the right of the Phonebook box, select
the phonebook, and click the OK button.
If you chose OK in step 7, you return to the Phonebook dialog box. Click the OK or Cancel button to
return to the Eclipse FAX SE window.
10. If you chose Save As in step 7, you remain in the Group dialog box. Click the Cancel button to return to
the Phonebook dialog box at any time.
Adding, Changing, or Deleting a Phonebook from the Send Fax
Dialog Box
If you wish, you can add, change the name of, or delete a phonebook while you're in the process of sending a
fax, by using the Phonebook button in the Send Fax dialog box.
1.
Click the Phonebook button on the right
side of the Send Fax dialog box. The
Phonebook dialog box appears.
2.
Optionally, click the arrow to the right of
the Title box to display your current
phonebooks.
3.
Do one of the following:
To add a new phonebook, type the name in the Title box and click the Add button.
Note:
:
:
4.
The Add button will be gray if you have six existing phonebooks, and you'll have to delete
a phonebook before you can add another.
To change a phonebook's name, select the phonebook in the Title box, type the new name, and click
the Update button.
To delete a phonebook, select the phonebook in the Title box, then click the Delete button.
Click the OK button. You return to the Send Fax dialog box. When you click the arrow to the right of the
Phonebook box, the changes that you made will be reflected.
4`25
4. PC Faxes
:
Importing Names and Fax Numbers into Eclipse FAX SE
If you already have a Winfax or CAS phonebook, you can import it directly into Eclipse FAX SE. You may
also be able to import entries from an existing file that contains names, phone numbers, and fax numbers. Or,
instead of making phonebook entries in Eclipse FAX SE, you can use another application to create your
entries, and then import them into Eclipse FAX SE.
File Formats for Imported Phonebooks
Files in these formats can be imported into Eclipse FAX SE phonebooks. The filename must include the
designated extension (.DBF, .TXT, and so on).
: Dbase format (*.DBF)
: Comma-delimited text (*.TXT)
: CR-delimited text (*.TXT)
: Winfax Phonebook (*.PB*)
: BTrieve format (*.DAT)
Importing a File of Existing Entries
1.
Open the file in an application where it can be edited.
2.
If necessary, edit the entries so that they have the following format:
(line 1)
(line 2)
(line 3)
(line 4)
(line 5)
Name (first, middle, last)
Company name
Fax number
Voice number
Notes (optional)
Here are two sample entries, one with a note:
Jane Bennet
Longbourn & Co.
111-2222
777-8888
Charles Bingley
Netherfield Park
222-3333
888-9999
Here's the latest news from headquarters.
3.
4`26
Use your application's Save As feature to save the file in a format that can be imported into Eclipse FAX
SE (see the box above). You may have to check the application's user's guide or do some experimenting
to find a format that will work. (For Microsoft Word version 6.0, for example, the following formats are
valid: Text Only and Text Only with Line Breaks.)
4.
From the Eclipse FAX SE menu bar, choose File/Open Phonebook. The Phonebook dialog box appears.
5.
In the Phonebook box, either select an existing phonebook to which to add the entries, or type a new
phonebook name and click the Add button.
6.
Click the Import button. The Open dialog box appears.
7.
In the Directories box, select the directory where the file to be imported resides.
8.
In the List Files of Type box, select the file type.
9.
The File Name box displays all the files of the selected type. Choose the file you want to import.
10. Click the OK button. When the import is complete,
Eclipse FAX SE displays a message similar to this.
Importing a Winfax or CAS Phonebook
4. PC Faxes
To import a Winfax or CAS phonebook, follow the steps 4
through 10 above.
4`27
Receiving Faxes on Your PC
Before you begin receiving PC faxes, you may want to change the Receive Setup options, as described
below. Once a PC fax has been received, you can use the Receive Log to view, print, and delete it. You can
also forward a fax you've received from the Receive Log.
Note:
Each time you receive a fax with Eclipse FAX SE, a data file that contains the contents is added to
your disk. These files can take up a considerable amount of disk space. For this reason, we
recommend that you delete unneeded files frequently with the Receive Log.
Preparing to Receive a Fax (Receive Setup)
To access the setup options for receiving faxes, choose Receive/Setup
from the Eclipse FAX SE menu bar. The Receive Setup dialog box
appears.
:
:
Click the Notify on Receipt button if you want Eclipse FAX SE
to display a message whenever you receive a PC fax. (The HP
OfficeJet LX Manager and the control panel will always
display "fax received" messages.)
Click the Print on Receipt button if you want to receive faxes both to your PC and to the printer.
Remember that To PC must also be selected in the HP OfficeJet LX Manager.
Routing Incoming Faxes to the PC
If you need to change or check the Route Received Faxes option, follow these steps. Remember that you can
change this setting at any time.
1.
Open the HP OfficeJet LX Manager by double-clicking on the HP OfficeJet LX Manager icon. The HP
OfficeJet LX Manager window appears.
2.
From the menu, choose OfficeJet Setup/Route Received Faxes, then choose To PC.
4`28
Receiving a Fax to Your PC
Faxes will be received to your PC when all these conditions are true:
:
:
The HP OfficeJet LX Manager is running (as a window or minimized).
To PC is selected in the HP OfficeJet LX Manager (OfficeJet Setup/Route Received Faxes).
When a fax comes in, the HP OfficeJet LX answers the phone and begins to receive the fax. After a few
seconds, it starts sending the fax to your PC. As this happens, both the control panel of the device and the HP
OfficeJet LX Manager window display "Answering," "Connecting," and "Receiving" messages. In most
cases, the device will complete reception and hang up the phone before the fax is ready to view on your PC.
When the fax has been received, the control panel and HP OfficeJet LX Manager display "fax received"
messages. If Eclipse FAX SE is running and Notify on Receipt has been selected in the Receive Setup dialog
box, Eclipse FAX SE also displays a message. You can click the Yes button in this message box to open the
Receive Log.
4. PC Faxes
If you want to try running through the procedure at this point, see "Receiving and Printing a Test Fax" for
instructions.
4`29
Using the Receive Log to View, Print, or Delete Faxes
Eclipse FAX SE keeps a log (list) of the faxes you have received. From this log, you can view, modify, print,
or delete faxes.
To open the Receive Log, choose Receive/Log from the Eclipse FAX menu bar. The Receive Log appears.
To close the Receive Log, either click the Cancel button or double-click in the upper left corner.
The Show buttons
Reading from left to right, for each fax, the Receive Log shows the following information:
Date and Time
The date and time the
fax was received.
4`30
Sender
The sender's
identifier (as set in
his or her fax
machine).
Status
The fax's status:
Completed-the fax has been
received.
Pages
The number of
pages in the fax.
Duration
The length of time
it took to receive
the fax.
Changing the Display
Use the Show buttons to display either Unread Faxes, Read Faxes, or All Faxes.
Note:
It may take as long as one minute for a received fax to appear in the Receive Log.
Viewing Faxes
You can view a fax in two ways: by double-clicking on the entry in the Receive Log, or by highlighting the
entry and clicking the View button.
The fax is displayed with the View toolbar and with additional menu choices. For more information about
viewing faxes, see "Using Menus and Toolbars to View Faxes." Once a fax has been opened in this way, you
can add text to it (see "Adding Text to a Fax"), add an image to it (see "Adding an Image to a Fax"), and add
other documents to it (see "Collecting Two or More Documents to Send as a Fax").
Viewing Fax Information
To view technical information about a fax,
highlight the entry in the Receive Log and
click the Details button. The Receive Log
Details box provides the following
information:
:
:
:
File Type: The type of file. File type will be "File Deleted" if the data file has been deleted but the Send
Log entry retained (see "Deleting Faxes").
File: The filename. For information about filenames and types, see "Managing Files."
File Specs: The resolution and the file's size, in bytes.
Click the Details button again to turn the box off.
Printing the Receive Log
To print the Receive Log, follow these steps.
1.
From the Receive Log, click the Print Log button. The Printer Setup dialog box appears.
2.
If it is not already selected, select HP OfficeJet LX Printer.
3.
Click the OK button. The Receive Log is printed.
4. PC Faxes
Printing a Fax
For information on printing faxes, see "Printing Faxes and Files."
4`31
Deleting Faxes
To delete one or more faxes from the Receive Log, follow these steps.
Note:
1.
Do one of the following:
:
:
:
2.
To delete one fax, highlight the entry and click the Delete button.
To delete more than one fax, highlight one entry, then press the Ctrl key and highlight the others.
When you have highlighted all the entries that you want to delete, click the Delete button.
To delete every fax that is currently displayed in the Receive Log, click the Delete All button. You
are asked, "Delete all items in the log?" Click the Yes button.
The message shown here appears. Do one of the following:
:
:
3.
Once a fax has been deleted, it can't be recovered.
Click the Delete Data File and Entry button to
delete both the fax's data file and the entry in
the Receive Log.
Click Delete Data File Only to delete the fax's
data file but retain the entry in the Receive
Log. When you display the Details box for
the fax, the File Type will read "File Deleted."
A message appears, asking if you want to delete the current document(s). Click the Yes button.
Forwarding a Fax
Eclipse FAX SE makes it easy to forward a fax you've received to another person.
1.
From the Eclipse FAX SE menu bar, choose Receive/Log.
2.
In the Receive Log, open (view) the fax that you want to forward.
3.
Choose Send/Send Fax from the Eclipse FAX SE menu bar. The Fax dialog box appears.
4.
Choose a range of a pages, if desired.
5.
Click the OK button. The Send Fax dialog box appears.
6.
Complete the Send Fax dialog box as described under "Sending a Fax from a Windows Application."
4`32
Printing Faxes and Files
You can print either an entire fax or selected pages of a fax from the Send Log or Receive Log. You can also
open a file and print it from Eclipse FAX SE.
Note:
Remember that you can choose to have every incoming PC fax printed automatically (choose
Receive/Setup, then click the Print on Receipt box).
Printing an Entire Fax from the Send or Receive Log
Follow these steps to print an entire fax from the Send or Receive Log. If you want to print only selected
pages, see "Printing Selected Pages of a Fax from the Send or Receive Log."
1.
Open Eclipse FAX SE, if it's not already open. (The HP OfficeJet LX Manager must be running.)
2.
From the Eclipse FAX SE menu bar, choose Send/Log or Receive/Log.
3.
Highlight the entry for the fax that you want to print. (You don't need to view it.)
4.
Click the Print Fax button. The Printer Setup dialog
box appears.
5.
If necessary, select HP OfficeJet LX Printer.
Click the OK button. Eclipse FAX SE displays a message
that the file is printing.
4. PC Faxes
When you finish this procedure, you return to the log.
4`33
Printing Selected Pages of a Fax from the Send or Receive Log
Follow these steps to print selected pages of a fax from the Send or Receive Log.
1.
From the Eclipse FAX SE menu bar, choose Send/Log or Receive/Log.
2.
Double-click the entry for the fax that you want to print. The file is opened.
3.
If the HP OfficeJet LX printer is not selected, choose File/Printer Setup, change the selected printer to
HP OfficeJet LX Printer, and click the OK button.
4.
Choose File/Print. The Print dialog box appears.
5.
Enter the desired range of pages. You can also change the number of copies, if desired.
6.
Click the OK button. Eclipse FAX SE displays a message that the file is printing.
When you finish this procedure, you return to the log.
Printing a File from Eclipse FAX SE
You can use this procedure to print a file in any of the supported types (TIF, PCX, DCX, CVR, LHD, and
SND).
1.
From the Eclipse FAX SE menu bar, choose File/Open File.
2.
In the Open dialog box, choose the file you want to print, changing the directory if necessary, and click
the OK button.
3.
If the HP OfficeJet LX printer is not selected, choose File/Printer Setup, change the selected printer to
HP OfficeJet LX Printer, and click the OK button.
4.
Choose File/Print. The Print dialog box appears.
5.
Change the number of copies and/or range of pages, if desired.
6.
Click the OK button. The file is printed.
7.
Choose File/Close to close the file.
When you finish this procedure, you return to the Eclipse FAX SE window.
4`34
Using Menus and Toolbars to View Faxes
Whenever you send or receive a PC fax, a data file containing the contents is stored on your PC. (This is also
true, of course, of documents that you fax to files on your PC, to be sent as faxes later; for information about
this feature, see "Faxing a Document to a File.") These files remain on your PC until you delete them.
In the meantime, as this section explains, you can open the files in Eclipse FAX SE and view them in various
ways. You can also modify them; see "Adding Text to a Fax" and "Adding an Image to a Fax" for
information.
Note:
For information about the other Eclipse FAX SE menus, see "The Eclipse FAX SE Menus" at the
end of this chapter.
Viewing a Fax
From the Eclipse FAX SE menu bar, there are several ways to display faxes.
:
:
Choose Send/Log or Receive/Log. In the log, either double-click the entry for the fax you want to view, or
highlight it and click the View button.
Or, choose File/Open File to open a fax that has been saved as a file, an image faxed to a file, a document
that has been scanned to a file, or any file in one of the supported file types.
Supported File Types
File types supported by Eclipse FAX SE (that is, files you can open and view within the program) include
TIF, PCX, DCX, CVR (the five Eclipse FAX SE cover pages), LHD (letterhead files), and SND (second
sheets files). For more information, see "Managing Files."
4. PC Faxes
Once the fax is displayed, you can use the View and Page menus and the View and Thumbnail toolbars to
view it in different ways. These features are explained in the following pages.
4`35
The View Menu
:
:
:
:
:
:
4`36
Choose Best Fit to display the fax at approximately actual size (see the
example in the screen above).
Choose Full Page to display an entire page at once.
Choose Thumbnail View to display every page of the fax in reduced size. The
more pages the fax contains, the smaller the pages in the display will be.
Choose Reset to return from a zoomed image to Best Fit or Full Page. For
more information, see "Zooming in on a Page." This menu option is not
available unless you have zoomed, and is therefore not available in
Thumbnail view.
Choose Invert to display the fax or file with white letters on a black
background, rather than black on white (the default). If you print with Invert
turned on, the fax or file will also be printed with colors reversed. This option
is not available in Thumbnail view.
Choose Rotate to turn the fax or file 90, 180, or 270 degrees, or back to 0 degrees. This is useful, for
example, when viewing landscape mode faxes (such as spreadsheets), or when a fax is received upside
down. These options are not available in Thumbnail view.
Zooming in on a Page
To zoom in on (magnify) a page, follow these steps.
1.
Check that you're in Best Fit or Full Page view (you can't zoom in Thumbnail view).
2.
Hold down the left mouse button, select the area you want to magnify, and release the mouse button. The
area you selected will be magnified.
Zooming Tip
The smaller the area you select, the greater the zoom will be. So, to decrease the amount of zoom, select a
larger area.
3.
To return to the original view, do one of the following:
:
:
:
:
Click the Reset tool.
Choose View/Reset.
Choose a different view.
Press the spacebar (this is the only method you can use if you're zooming in the Place Image
window; for more information, see "Adding an Image to a Fax").
The Page Menu
The Page menu options are accessible only if the fax being displayed has more than one page.
:
:
:
:
Choose Next to move forward through the fax or file, one page at a time.
Choose Previous to move backward through the fax or file, one page at a time.
Choose First to display the first page of the fax or file.
Choose Last to display the last page of the fax or file.
:
Choose Jump To... to move to a given page in the fax or
file. The Jump to Page dialog box appears. Either type in
the desired page number, or click in the bar between the
arrows. When the page number you want is displayed, click
the OK button.
The Tools Menu
Note:
When the Edit toolbar is displayed, choosing Hide Tool Bar effectively closes the Edit toolbar and
returns to the View toolbar (although you won't see it until you choose Show Tool Bar). For this
reason, if you add text to a fax with the Edit toolbar and then choose Hide Tool Bar, you'll be asked
if you want to save your changes. For more information, see "Adding Text to a Fax."
4`37
4. PC Faxes
The Tools menu toggles between Hide Tool Bar and Show Tool Bar. When you choose Hide Tool Bar, the
toolbar is closed and there's more room to display your fax. Choose Show Tool Bar to reopen the toolbar.
The View Toolbar
Eclipse FAX SE has three toolbars: View, Thumbnail, and Edit. Some tools appear in all three toolbars.
Explanations follow for each tool shown above, reading from left to right. The Thumbnail toolbar is
explained later in this section. For an explanation of the Edit toolbar, see "Adding Text to a Fax."
Tool
Name
Use this tool to...
View
Display the View toolbar. (If you have just opened a fax, nothing
will appear to happen when you click this tool, because the View
toolbar is already displayed.)
Display the Edit toolbar. For an explanation of this toolbar, see
"Adding Text to a Fax."
Display the fax or file in Thumbnail mode (and the Thumbnail
toolbar). See "The Thumbnail Toolbar" for more information.
Fax the currently displayed fax or file.
Edit
Thumbnail
Send Fax
Page Turning/Jump to Page
Page Rotation
Select a page to view. You can either click the left or right arrow
until the desired page number appears in the Jump to Page button;
or click the number to open the Jump to Page dialog box, type the
page number in the dialog box, and click the OK button.
Select a page to view. If necessary, click the left or right arrow to
display the desired range of pages on the toolbar. Then click the
page number you want to view.
Rotate the page.
Best Fit
Display the fax or file at approximately actual size (the default).
Full Page
Display the full page.
Reset
Return from a zoom to the original view.
Quick Read Forward
Scroll forward through the fax or file, one half-page at a time.
Quick Read Backward
Scroll backward through the fax or file, one half-page at a time.
Quick Page Selector
4`38
The Thumbnail Toolbar
The Thumbnail toolbar appears when you click the Thumbnail button,
, or choose View/Thumbnail View
from the View toolbar. Most of the tools are the same, but there are some special Thumbnail tools, as
described below.
Tool
Name
Use this tool to...
Select Page
Return to select page mode (in which you can select a page by
clicking on it) after using the Insert tool.
Move a page to a new location by dragging it. The other pages
move down to make room for the inserted page.
Delete the selected page(s) from the fax or file. To select a page,
click it; to select more than one, hold down the Ctrl key and then
click the desired pages. (If you've used the Insert tool, use the
Select Page tool to return to select page mode.) When page
selection is complete, click the Delete tool.
Eclipse FAX SE prompts, "Delete page(s)?" Click the Yes button.
Add other documents to the fax or file. For more information, see
"Collecting Two or More Documents to Send as a Fax."
Insert Page
Delete Page(s)
Collect Pages
Opening a Page from Thumbnail View
4. PC Faxes
To open a page when you're in Thumbnail view, double-click it. The page is displayed in Best Fit view.
4`39
Scanning
Eclipse FAX SE gives you three ways of using the HP OfficeJet LX as a scanner.
Scan and fax: You can scan a document to your PC and then fax it. You might want to do this, for example,
so you can use an Eclipse FAX SE phonebook, or to add a cover page to a scanned document. You can also
add text or images to the fax before sending it.
Scan and view: You can scan a document to a file on your PC. Later, you can send a fax from this file; use it
in any application that supports TIF format; or save it in PCX or DCX format to use in another application
(for example, Paintbrush in Windows).
Scan and print: You can scan a document to the selected printer (usually the HP OfficeJet LX); but in most
cases, it's easier to simply use the HP OfficeJet LX as a copier.
Note:
The HP OfficeJet's scanning capability is offered as a convenience to users. If you need to do highresolution or color scanning, you'll want to supplement the HP OfficeJet LX with a more powerful
scanner, such as an HP ScanJet.
Scanning Small Documents
To scan a photograph or some other type of document that's smaller than 8 1/2" x 11", place it in a protective
document carrier (a clear plastic holder that resembles a page protector; available at most office supply stores).
Scanning and Faxing
Follow these steps to scan and fax.
1.
Open Eclipse FAX SE, if it is not already open. (The HP OfficeJet LX Manager must be running.)
2.
Load the document that you want to scan in the loading tray, face-down and top of page first. You can
scan up to 20 pages at one time. Adjust the document guides if necessary.
3.
From the Eclipse FAX SE menu bar, choose Scan/Scan and Fax. The Send Fax dialog box appears. For
the Scan and Fax feature, the Send Fax dialog box does not include the Other Sheets and Special options.
4`40
4.
Complete the Send Fax dialog box as described
in "Sending a Fax from a Windows Application."
When you click the Send Fax button, the HP
OfficeJet LX Scanner Options dialog box
appears.
5.
In the Scan Mode box:
:
Click the Text button if the document you're
scanning contains text only. Only black and
white will be scanned.
Or, click the Photo button if the document
you're scanning is or contains a photograph,
drawing, or some other kind of graphic.
Shades of gray and colors will be scanned.
Note:
:
In either mode, scanning takes place at
200 dpi.
Optionally, click the Video Mode button to switch from Normal to Inverse so that black will be
scanned as white, and vice-versa. This option is useful for some PC scanning applications other than
Eclipse FAX SE, which scan in inverse by default (the setting brings the image back to normal).
6.
Optionally, change the Contrast to either Lighten or Darken the scan (the factory setting is Normal).
7.
Click the OK button.
8.
Your document is scanned. The HP OfficeJet LX Scanner
Status dialog box appears. Use this dialog box to monitor
the progress of the scan and, optionally, to cancel the scan
after the current page. When the scan is complete, your fax
is sent at the scheduled time.
4. PC Faxes
:
4`41
Scanning and Viewing
Follow these steps to scan and view.
1.
Follow steps 1 and 2 under "Scanning and Faxing."
2.
From the Eclipse FAX SE menu bar, choose Scan/Scan and View. The Save As dialog box appears.
3.
Optionally, change the directory (the default is the directory where your Eclipse FAX SE software
resides).
4.
In the Save File as Type box, choose one of the following file types:
:
:
:
LHD, if you plan to use the file as letterhead with PC faxes.
SND, if you plan to use the file as second sheets with PC faxes.
TIF, for all other scanned documents.
5.
In the File Name box, type a name for the file. Be sure to include the correct extension (.LHD, .SND, or
.TIF).
6.
Click the OK button. The HP OfficeJet LX Scanner Options dialog box appears.
7.
Complete steps 6 through 8 under "Scanning and Faxing."
The scan begins and the HP OfficeJet LX Scanner Status dialog box appears. Use this dialog box to
monitor the progress of the scan and, optionally, to cancel the scan after the current page.
8.
When the scan ends, the file is displayed in Eclipse FAX SE, where you have several options.
:
:
:
For different ways of viewing the file, see "Using Menus and Toolbars to View Faxes and Files."
To use the file as letterhead or second sheets in PC faxes, see "Sending Faxes with Letterhead and
Second Sheets."
To save the file in a different format, choose File/Save As from the Eclipse FAX SE menu bar. In the
Save As dialog box, change the directory, if desired; then select a type in the Save File as Type box
and type a filename in the File Name box.
Scanning and Printing
To scan and print, follow the steps for "Scanning and Viewing."
When the file is displayed, a Print dialog box appears, giving you the option to print the scanned document.
4`42
Using Advanced Eclipse FAX SE Features
The advanced Eclipse FAX SE features aren't required to run the product, but are designed to give you added
capabilities. The following advanced features are covered:
:
:
:
:
:
:
:
:
:
faxing a document to a file and saving it
faxing a saved file from Eclipse FAX SE
adding text to a fax
adding an image to a fax
collecting two or more documents to send as a fax
modifying a cover page
creating and using letterhead and second sheets
using the Fax Preview feature
setting the New Page Paper Size
Faxing a Document to a File
Use this feature to prepare a document for later faxing, or to create letterhead and second sheets for use in PC
faxes. For more information about letterhead and second sheets, see "Using Letterhead and Second Sheets in
Faxes."
4. PC Faxes
The Fax to File button
4`43
1.
Complete the first six steps under "Sending a Fax from a Windows Application."
2.
When the Send Fax dialog box appears, click the Fax to File button. The Save As dialog box appears.
3.
If necessary, select a different file type in the Save File as Type box. (Only valid file types are available:
TIF, PCX, DCX, CVR, LHD, and SND. For more information about file types, see "Managing Files.")
:
:
:
4.
For letterhead, choose
Letterhead (*.LHD).
For second sheets, choose
Second Sheets (*.SND).
For faxes, choose TIF, PCX, or
DCX.
In the File Name box, type a name
for the file.
Note:
The filename must include
the appropriate extension;
for example: .TIF for a TIF
file, .LHD for a letterhead file, .SND for a second sheets file. You can type the extension
yourself or let the program add it automatically, but do not type a different extension, or the
program won't recognize the file.
5.
Optionally, change the drive and/or directory to save the file to a different location.
6.
Click the OK button. You'll see a "processing" message.
When you finish this procedure, you return to the application where you started. For instructions on faxing
the document, see "Faxing a Saved File from Eclipse FAX SE" on the next page.
4`44
Faxing a Saved File from Eclipse FAX SE
Follow these steps to send a fax directly from Eclipse FAX SE. You must have saved the document first,
using the procedure explained above.
1.
From the Eclipse FAX SE menu bar, choose File/Open File. The Open dialog box appears.
2.
In the Directories box, change the directory, if necessary.
3.
In the File Name box, type or select the filename. (If you're selecting the filename, you may need to
select a different file type in the List Files of Type box first. For information about file types, see
"Managing Files.")
4.
Click the OK button. The first page of the file is displayed.
5.
From the menu, click the Send Fax tool (
) or choose
Send/Send Fax. The Fax dialog box appears.
6.
Optionally, choose a range of pages.
7.
Click the OK button.
The Send Fax dialog box appears. When you are faxing a
saved file, the Other Sheets and Special options are not
available.
8.
Complete the Send Fax dialog box. (For help, see "Sending a Fax from a Windows Application.")
9.
Click the Send Fax button. You'll see "merging" and "processing" messages, and then your fax is sent at
the scheduled time.
4. PC Faxes
When you finish this procedure, you return to the Eclipse FAX SE window.
4`45
Adding Text to a Fax
Let's start by explaining what you can't do with this feature. You can't use it to rewrite or otherwise edit the
text of a fax document: you can't delete words or insert text between words. If editing is required, you should
do it in the Windows application where the fax originated.
You can use this feature to add one or more notes to a fax before you send it. The added text appears only in
the fax document, not in the original document.
In the example below, J. Austen has used Microsoft Word to draft a memo that she wants her colleague
Edward to review. Before faxing it to him with Eclipse FAX SE, she uses the Mark Up feature (explained on
the next page) to add a note. The memo that she wrote in Word is unchanged.
You can add text to a fax before you send it. The added
text does not affect the original document.
4`46
Preparing the Document
There are several ways of preparing a document
for added text. After completing one of the
methods explained below, go on to "Adding Text
with the Edit Toolbar."
Method 1: Adding Text to a Fax That
You're Sending from a Windows
Application
Use this method to add text to a fax that
you'resending from a Windows application.
1.
Follow the steps under "Sending a Fax from a
Windows Application," but before clicking
the Send Fax button, click the Mark Up
button in the Special box of the Send Fax
dialog box.
2.
When you click the Send Fax button, the fax
is displayed with the Edit toolbar.
Method 2: Adding Text to a Document
That Has Been Saved as a File in
Eclipse FAX SE
Use the Mark Up button to add text to a fax before
sending it from the Send Fax dialog box.
Use this method to add text to a document that you've saved as a file in Eclipse FAX SE. For instructions, see
"Faxing a Document to a File," above.
1.
Choose File/Open File from the Eclipse FAX SE menu bar.
2.
When the Open dialog box appears, enter the filename and click the OK button. The file is displayed
with the View toolbar.
3.
Click the Edit tool to display the Edit toolbar.
Method 3:`Adding Text to a Fax from the Send or Receive Log
1.
Open the Send Log or Receive Log in the Eclipse FAX SE window and double-click the fax. The fax is
displayed with the View toolbar.
2.
Click the Edit tool to display the Edit toolbar.
4`47
4. PC Faxes
Use this method to add text to a fax that you've sent or received. For example, you may want to fax a
document to one recipient, then add a note and fax the document to another recipient.
Adding Text with the Edit Toolbar
When you've completed one of the methods under "Preparing the Document," the document is open with the
Edit toolbar. (You can also display the Edit toolbar by clicking the Edit tool on the View or Thumbnail
toolbars.) Most of the tools are the same, but there are some special Edit tools that let you add text to faxes.
Edit tool
Zoom tool
Text tool
Page Turning/Jump to Page tool
Zoom tool
Size tool
Font tool
Using the Zoom Tool
As you follow the steps below, you may find it useful to zoom in on (magnify) an
area of text. First, click the Zoom tool. Then hold down the left mouse button,
select the area you want to magnify, and release the mouse button. The area you
selected will be magnified. Remember, the smaller the area you select, the greater
the zoom. To return to normal view, click the Reset tool.
Reset tool
1.
Optionally, use the Page Turning/Jump to Page tool to move to display a different page.
2.
Optionally, use the Font tool to change the font of the added text. (The font of the
fax itself will not change.)
3.
Optionally, use the Size tool to change the type size of the added text. (The type size of the
fax itself will not change.)
4.
Click the Text tool.
5.
Place the cursor in the location where you want to add text and click the left mouse button. (Remember,
you can't insert text in the document; if you position your cursor on existing text, your added text will be
superimposed on the existing text.)
6.
Start typing. The text that you add is shown in red. Text wrapping does not work when you're adding
text, so when you reach the end of a line, you must press the Enter key to start a new line.
Note:
As you type, you can backspace to delete the text you're adding, but once you click your mouse
button outside the text, you will not be able to change or delete the added text, except by closing
and reopening the fax.
7.
When you have finished adding text in the current location, click the left mouse button outside the text.
8.
To add text in another location, repeat steps 5 through 7.
9.
When you have finished adding text, if you want to send the fax now, go on to step 10. Otherwise, to
save your changes without sending the fax, choose File/Close. You are prompted, "Save changes to
document?" Click the Yes button. The Save As dialog box appears. Enter a filename (changing the drive
and/or directory, if desired) and click the OK button. If the filename you chose already exists, you'll be
asked if you want to replace the existing file. Click the Yes button.
4`48
10. To send the fax now, choose Send/Send Fax. If you began this process by sending a fax from a Windows
application (Method 1), you'll see "Compressing" and "Merging" messages, and then your fax is sent at
the scheduled time; you have finished this procedure. Otherwise, go on to step 11.
11. If you began this process by opening a file (Method 2), or from the Send or Receive Log (Method 3),
you're asked if you want to save the changes you've made.
If you click No, the Fax dialog box appears; go on to step 12.
If you click Yes, the Save As dialog box appears. Enter a filename (changing drive and/or directory, if
desired), and click the OK button. If the file already exists, you're asked if you want to replace the
existing file; click the Yes button. You'll see "Compressing" and "Merging" messages, and then the Fax
dialog box appears.
12. In the Fax dialog box, choose a range of pages to fax, if
desired, and click the OK button. The Send Fax dialog box
appears.
4. PC Faxes
13. Complete the Send Fax dialog box (for help, see "Sending a
Fax from a Windows Application"). When you click the Send
Fax button, you'll see a "Processing" message, and then your
fax is sent at the scheduled time.
4`49
Adding an Image to a Fax
Use this procedure to add an image of any kind`such as a signature`to a fax. The added image appears only
in the faxed document, not in the original document.
Note:
Before you can use this feature, the image that you are going to add must be saved in a file with a
file type that Eclipse FAX SE can use. Acceptable file types include TIF, PCX, and DCX. If the
image is in a file with a different type-for example, a Word for Windows graphic-you can save it in
the accepted format by faxing it to a file in Eclipse FAX SE (see "Faxing a Document to a File").
For more information about file types, see "Managing Files."
In the example below, J. Austen has written a letter in Microsoft Word. Before faxing it, she uses Eclipse
FAX SE to place her signature which she has already scanned and saved as a file at the bottom of the letter.
The signature does not appear on the letter in Word; it appears only on the faxed document.
You can add an image to a fax before you send it. The
added image does not affect the original document.
4`50
Preparing the Document
There are several ways of preparing a document
for an added image. After completing one of the
methods explained below, go on to "Using the
Place Image Window to Add an Image."
Note:
Before using any of these methods, you
must have created the image you're
going to add. If you want to add your
signature to a fax, for example, you
should begin by scanning a copy of your
signature to Eclipse FAX SE.
Method 1:`Adding an Image to a Fax
That You're Sending from a Windows
Application
Use this method to add an image to a fax that
you're sending from a Windows application.
1.
2.
Follow the steps under "Sending a Fax from a
Windows Application," but before clicking
the Send Fax button, click the Place Image
button in the Special box of the Send Fax
dialog box.
Use the Place Image button to add an image to a fax
before sending it from the Send Fax dialog box.
When you click the Send Fax button, the fax
is displayed with the Place Image window
open.
Method 2: Adding an Image to a Document That Has Been Saved as a File in Eclipse
FAX SE
Use this method to add an image to a document that you've saved as a file in Eclipse FAX SE. For
instructions, see "Faxing a Document to a File."
Choose File/Open File from the Eclipse FAX SE menu bar.
2.
When the Open dialog box appears, enter the filename and click the OK button. The file is displayed
with the View toolbar.
3.
From the menu bar, choose Special/Place Image. The Place Image window opens.
4. PC Faxes
1.
4`51
Method 3: Adding an Image to a Fax from the Send or Receive Log
Use this method to add an image to a fax that you've sent or received. For example, you may want to fax a
document to one recipient, then add an image and fax the document to another recipient.
1.
Open the Send Log or Receive Log in the Eclipse FAX SE window and double-click the fax. The fax is
displayed with the View toolbar.
2.
From the menu bar, choose Special/Place Image. The Place Image window opens.
Using the Place Image Window to Add an Image
When you've completed one of the three methods listed above under
"Preparing the Document," your fax is displayed with the Place Image
window open in the upper right corner. Follow these steps to add an image
to the fax.
1.
From the Place Image menu bar, choose File/Open. The Open dialog
box appears.
2.
In the File Name box, enter the name of the file that contains the image
you want to add. (You may need to change the directory and/or the file
type.)
3.
Click the OK button. The first page of the file is displayed in the Place Image window. If the image is on
a later page, use the Page menu item to find it. You can also move the Place Image window to a different
location, if you wish.
4.
There are two ways to make the image larger: you can resize the Place Image window, or you can zoom
(magnify the image by holding down the left mouse button, drawing a box around the image, and
releasing the mouse button). You may need to try zooming several times in order to get the size right (see
"Zooming Tips"). In the example below, the signature is too large.
Zooming Tips
:
:
4`52
The smaller the area you select, the greater the zoom will be. So, to decrease the amount of zoom, select a
larger area.
To return to the original view, press the spacebar.
5.
When the image is the size you want, choose Edit/Select from the Place Image menu bar.
6.
Draw a box around the image to select it (hold down the left mouse button, draw the box, and release the
button). A black box appears within the area you selected.
7.
From the main menu bar, choose Special/Paste. The Place Image window closes, and the area you
selected is pasted on the fax.
8.
Drag the pasted element to the desired location. (If you need to change pages, use Page on the main menu
or the Page Turning/Jump to Page tool on the toolbar.)
9.
If you want to send the fax now, go on to step 10.
10. To send the fax now, choose Send/Send Fax from the main menu. You're asked if you want to merge the
image with the fax. Click the Yes button. The Save As dialog box appears. Click the OK button to use the
same filename, or enter a different filename in the File Name box (changing drive and/or directory, if
desired) and click the OK button. If you used an existing filename, you're asked if you want to replace
the existing file; click the Yes button. You'll see "Merging" and "Processing" messages, and then your
fax is sent at the scheduled time. When you finish this procedure, you return to the Windows application
where you started.
4`53
4. PC Faxes
Otherwise, to save the fax without sending it, click the left mouse button anywhere outside the image.
You're asked if you want to merge the image with the fax. Click the Yes button. The Save As dialog box
appears. Click the OK button to use the same filename, or enter a different filename in the File Name box
(changing drive and/or directory, if desired) and click the OK button. If you used an existing filename,
you're asked if you want to replace the existing file; click the Yes button. You'll see a "Merging"
message. When you finish this procedure, the saved file is displayed in the Eclipse FAX SE window.
Collecting Two or More Documents to Send as a Fax
You may sometimes want to fax two or more documents together. Eclipse FAX SE makes it easy to collect
documents into one file, which you can then send as a fax or save for later transmission. The documents must
be either faxes in your Send or Receive Log, or documents that have been faxed to files in Eclipse FAX SE.
For example, if you receive a fax that you want to forward to a colleague together with a Microsoft Word
document, you must first fax the Word document to a file in Eclipse FAX SE. For more information, see
"Faxing a Document to a File."
Preparing to Collect Documents
There are several ways of starting the process.
After completing one of the methods explained
below, go on to "Using the Collect Dialog Box."
Note:
With Methods 2 and 3, you can include a
cover page that shows the total number
of pages in the fax. With Method 1,
although you can include a cover page, it
will not show the total number of pages
in the fax.
Method 1: Adding Documents to a Fax
That You're Sending from a Windows
Application
1.
Follow the steps under "Sending a Fax from a
Windows Application," but click the Append
Pages button in the Special box of the Send
Fax dialog box. (You may include a cover
page, but it will apply to this document only;
it will not show the total number of pages in
the fax).
2.
When you click the Send Fax button, the fax
is displayed with the Collect dialog box.
The Append Pages button
Method 2:Adding Documents to a Fax That's Been Saved as a File in Eclipse FAX SE
1.
Choose File/Open File from the Eclipse FAX SE menu bar. The Open dialog box appears.
2.
Enter the name of a document that you want to include in the fax (you may need to change the directory
and/or the file type).
3.
Click the OK button. The file is displayed.
4.
Choose File/Collect Pages. The Collect dialog box appears.
4`54
Method 3: Adding Documents to a Fax from the Send Log or Receive Log
1.
Open the Send Log or Receive Log in the Eclipse FAX SE window and double-click an entry that you
want to include in the fax. The fax is displayed.
2.
Choose File/Collect Pages. The Collect dialog box appears.
Using the Collect Dialog Box
Use the Collect dialog box to collect a group of documents that can be either faxed at once, or saved as a file
for later transmission.
Documents to Collect Box. The top part of the dialog box shows the files that you have added. As you add
files, they're shown in the order in which you add them, but if you close and reopen the dialog box, the files
are shown in alphabetic order, as in the example below.
Document, Page, Order Box. The bottom part of the dialog box contains one entry for each page in each
document, and shows the order in which the pages will be faxed. You can change this order, as explained
below, and when you reopen the Collect dialog box, the new page order will be reflected here. In the example
below, there are two listings in the bottom part of the dialog box for GLOSS.TIF because that document has
two pages.
These are the collected documents,
shown here in alphabetic order.
1.
Do one or more of the following. Continue with this step until you have added all the files that you want
to collect. Don't worry if they're not in the right order; you can change the order later.
:
To add a document that's been faxed to a file, click the Add File button. The Open dialog box
appears. Double-click the name of the file you want to add, or enter the filename in the File Name
box and click the OK button. (You may need to change the directory and/or the file type.) You
return to the Collect dialog box, with the new file added.
4`55
4. PC Faxes
These are the pages in each
document, shown in the order in
which they will be faxed.
:
:
To add a fax from the Send Log, click the Add Send Log button. The Send Log is displayed.
Double-click the entry that you want to add. You return to the Collect dialog box, with the new file
added.
To add a fax from the Receive Log, click the Add Rcv Log button. The Receive Log is displayed.
Double-click the entry that you want to add. You return to the Collect dialog box, with the new file
added.
2.
When you have finished adding files, click the OK button. Eclipse FAX SE displays the files in
Thumbnail view, beginning with the file that you started with. In the example below, a two-page
glossary has been added to a one-page memo.
3.
Optionally, use the Thumbnail toolbar to delete pages or change the order of pages. For more
information, see "The Thumbnail Toolbar."
If one or more of the documents you collected contain cover pages, the cover pages will be included in
the fax, but they will not show the new number of pages. Therefore, you may want to delete those cover
pages in this step. (If you used Method 2 or 3 under "Preparing to Collect Documents," you will have an
opportunity later in this procedure to include a cover page that shows the total number of pages in the
fax.)
4.
If you want to add more documents to the file, click the Collect Pages tool. The Collect dialog
box opens. Repeat steps 1 through 4.
5.
When you have finished adding documents to the file, if you want to fax it now, go on to step 6.
Otherwise, to save the file for later transmission, choose File/Save As. (The Collect dialog box must be
closed.) The Save As dialog box appears, with the name of the first file you added in the File Name box.
If you do not want to replace the existing file, enter a different filename, changing the directory and file
type, if you wish. Click the OK button. If you entered the name of an existing file, you'll be asked if you
want to replace it. Click the Yes button. When you finish this procedure, the saved file is displayed in the
Eclipse FAX SE window.
4`56
6.
To fax the file now, choose Send/Send Fax.
:
If you started this procedure by sending a fax from a Windows application (Method 1), you'll see
"Processing" messages, and then the fax is sent at the scheduled time. When you finish this
procedure, you return to the Windows application from which you started.
:
If you started this procedure by opening a file or from the Send or Receive Log (Methods 2 and 3),
the Fax dialog box appears. Choose a range of pages, if desired, and click the OK button. The Send
Fax dialog box appears. Complete it as explained under "Sending a Fax from a Windows
Application." When you click the Send Fax button, you'll see "Processing" messages, and then the
fax is sent at the scheduled time. When you finish this procedure, the faxed document is displayed in
the Eclipse FAX SE window.
Modifying Cover Pages
Eclipse FAX SE comes with a set of cover pages. The names and designs of these cover pages vary from
country to country; for illustrations of the cover pages available to you, see "Viewing the Eclipse FAX SE
Cover Pages." For each cover page, you have two files:
:
:
Filename.CVR contains the image of the cover page.
Filename .CCF describes the placement of information on the cover page.
You can edit the .CVR files to add text and images to cover pages, but you cannot change the location of
cover page information, change a cover page name, or generate new cover pages.
When you modify an Eclipse FAX SE cover page, you should save it with its original filename. Otherwise,
Eclipse FAX SE will not recognize it as a cover page. Therefore, if you think you may want to use the
original Eclipse FAX SE cover page at some time in the future, you should save it with a different filename,
such as [name].OLD, before you begin this procedure.
1.
If you want to save the cover page you're going to modify with a different filename, do so now.
2.
If the image has been saved to a file in Eclipse FAX SE, go on to step 3. Otherwise, either fax a copy of
the image to a file in Eclipse FAX SE (see "Faxing a Document to a File"), or use your scanner to save it
to a file (see "Scanning and Viewing").
3.
From the Eclipse FAX SE menu bar, choose File/Open File. The Open dialog box appears.
4.
Select the directory hpojet\efax\images.
5.
In the List Files of Type box, select Cover Page (*.CVR). Eclipse FAX SE displays the filenames of your
five cover pages.
6.
Select the cover page you want to modify and click the OK button. Eclipse FAX SE opens the cover
page.
4`57
4. PC Faxes
The procedure below shows you how to add an image to a cover page. You can also add text to cover pages
by following the instructions under "Adding Text to a Fax."
7.
Choose Special/Place Image. The Place Image dialog box appears.
8.
In the Place Image dialog box, do one of the following:
:
Choose File/Open. The Open dialog box appears. Open the file
that contains the image you want to add.
If the image is in a fax you have received or sent, choose
File/Open Receive Log or File/Open Send Log. The Receive Log or
Send Log dialog box appears. Open the file that contains the
image you want to add.
:
Zooming Tips
:
:
9.
The smaller the area you select, the greater the zoom will be. So, to decrease the amount of zoom, select a
larger area.
To return to the original view, press the spacebar.
There are two ways to make the image larger: you can resize the Place Image window, or you can zoom
(magnify the image by holding down the left mouse button, drawing a box around the image, and
releasing the mouse button). You may need to try zooming several times in order to get the size right (see
"Zooming Tips").
10. Choose Edit/Select.
11. Draw a box around the image to select it (hold down the left mouse button, draw the box, and release the
button). A black box appears within the area you selected.
12. From the menu bar, choose Special/Paste. The window with the image in it disappears, and the area you
selected is displayed with a box around it.
13. Position the pointer on the box with the image in it, hold down the left button on your mouse, and drag
the image to the desired position.
14. Click the pointer anywhere outside the box. Eclipse FAX SE prompts, "Merge Image?"
15. Click the Yes button. The Save As dialog box appears.
16. Save the file with its original name. (See the note under "Modifying Cover Pages.")
17. Click the OK button.
4`58
Using Letterhead and Second Sheets in Faxes
You can use Eclipse FAX SE to send faxes on versions of your own letterhead and second sheets. (Letterhead
is used for the first page of a letter; the second sheet is used for the second and subsequent pages.)
Fax documents will be electronically "printed" on top of your letterhead. If the top margin in a fax
document isn't set with this in mind, the letterhead may overlay the first part of the fax.
The top margin of this fax document is too small to accommodate the
letterhead
The top margin in this fax document has been set to leave room for the
letterhead
4. PC Faxes
Note:
4`59
Creating Letterhead and Second Sheets
There are several ways of creating letterhead and second sheets. When you've completed one of the methods
shown below, turn to "Saving Letterhead and Second Sheets Files in Eclipse FAX SE."
Note:
Most of the steps below refer to letterhead; use the same procedure for second sheets.
Method 1: Faxing Your Existing Letterhead to a File
If your letterhead exists in a file in a Windows application, use this method.
1.
In the Windows application, change the printer to E-FAX on OfficeJet LX, if necessary.
2.
Use the application's Print command to "print" the file. The Send Fax dialog box appears.
3.
In the Send Fax dialog box, click the Fax to File button. The Save As dialog box appears.
Method 2: Scanning Your Existing Letterhead
If your letterhead exists only on paper, use this method to scan a page of it to a file.
1.
Load a page of your letterhead in the loading tray, face-down and top of page first. Adjust the document
guides if necessary.
2.
From the Eclipse FAX SE menu bar, choose Scan/Scan and View. The Save As dialog box appears.
Method 3: Creating Letterhead in Eclipse FAX SE
If you don't have letterhead, and you want to create it in Eclipse FAX SE, follow these steps. If you plan to
incorporate your logo or some other image, either scan it to a file in Eclipse FAX SE (see "Scanning and
Viewing"), or, if it already exists in a file, fax it to a file in Eclipse FAX SE (see "Faxing a Document to a
File") before beginning this procedure.
Note:
Every time you choose File/New Page from the Eclipse FAX SE menu bar, as you do in step 1 of
this procedure, a file is added to your hpojet\efax\images directory. Over time, these files can take up
considerable space, so you should delete them as soon as they're no longer needed.
1.
Choose File/New Page from the Eclipse FAX SE menu bar. A blank page appears.
2.
Optionally, use the Font tool to change the font.
3.
Optionally, use the Size tool to change the type size.
4.
Click the Text tool.
5.
Place the cursor in the location where you want to add text for your letterhead and click the left mouse
button.
6.
Start typing. The text that you add is shown in red. Text wrapping does not work when you're adding
text, so when you reach the end of a line, you must press the Enter key to start a new line.
Note:
4`60
As you type, you can backspace to delete the text you're adding, but once you click your mouse
button outside the text, you will not be able to change or delete the added text, except by closing
and reopening the fax.
7.
When you have finished adding text in the current location, click the left mouse button outside the text.
8.
To add text in another location, repeat steps 5 through 7.
9.
To incorporate your logo or some other image, choose Special/Place Image from the menu bar. The Place
Image window appears. Follow steps 1 through 8 of "Using the Place Image Window to Add an Image."
When the image is where you want it, click your left mouse button anywhere on the page outside the
image. Eclipse FAX SE asks if you want to merge the image. Click the Yes button. The Save As dialog
box appears.
Saving Letterhead and Second Sheets Files in Eclipse FAX SE
When you finish any of the three methods explained under "Creating Letterhead and Second Sheets," the
Save As dialog box is open. Follow these steps to save the file in Eclipse FAX SE.
Note:
In the Save File as Type box:
:
:
2.
In the File Name box, type a name
for the file.
:
:
3.
For letterhead, choose
Letterhead (*.LHD).
For second sheets, choose
Second Sheets (*.SND).
For letterhead, use extension
.LHD.
For second sheets, use
extension .SND.
Click the OK button.
Note:
You can also save the image to a file type supported by a drawing application (for example, PCX for
Microsoft Paintbrush), edit the image in the drawing application, and then use Eclipse FAX SE to
convert the file to LHD or SND format (open the file in Eclipse FAX SE, then save it as file type
LHD or SND).
4. PC Faxes
1.
A letterhead file must be file type LHD and end with the extension .LHD. A second sheets file must
be file type SND and end with the extension .SND. Otherwise, Eclipse FAX SE will not recognize
them as letterhead and second sheets.
4`61
Sending Faxes with Letterhead and Second Sheets
Follow these steps to use letterhead and/or second sheets with faxes.
1.
Complete the first six steps of "Sending a Fax from a Windows Application" in the "Sending Faxes from
Your PC" section. The Send Fax dialog box appears.
The Fax Preview button
Previewing Faxes
When you're using letterhead and second sheets, it's a good idea to preview the fax before you send it. To
preview a fax, click the Fax Preview button in the Special box. For more information, see "Using the Fax
Preview Feature."
2.
Complete the dialog box, but do not click the Send Fax button.
3.
The Other Sheets: Letterhead box displays the name of the last letterhead that you used.
:
:
4`62
To fax the first page of your document on the selected letterhead, click the Letterhead button.
To choose different letterhead, click the Letterhead button; then click the arrow to the right of the
box and double-click the name of the letterhead you want to choose.
4.
The Other Sheets: 2nd Sheets box displays the name of the last second sheet that you used. (If you choose
not to use second sheets, the second and subsequent pages of your fax will be printed on blank pages.)
:
:
5.
To fax the second and subsequent pages of your document on the selected second sheet, click the
2nd Sheets button.
To choose a different second sheet, click the 2nd Sheets button; then click the arrow to the right of
the box and double-click the name of the second sheet you want to choose.
When your fax is ready to send, click the Send Fax button.
Using the Fax Preview Feature
There may be times when you want to see what a fax is going to look like before you send it; for example,
when you're using letterhead. Follow these steps.
Note:
When you use the Fax Preview feature, you also have the option of modifying the fax before you send
it by adding text or an image, or by adding other documents to the fax.
Follow the instructions under "Sending a Fax from a Windows Application" to complete the Send Fax
dialog box, but before clicking the Send Fax button, click the Fax Preview button in the Special box.
2.
When you're ready to send the fax, click the Send Fax button. The fax is displayed with the Thumbnail
toolbar.
3.
Optionally, add text to the fax. See "Adding Text with the Edit Toolbar" for instructions.
4.
Optionally, add an image to the fax. See "Using the Place Image Window to Add an Image" for
instructions.
5.
Optionally, add other documents to the fax. See "Using the Collect Dialog Box" for instructions.
6.
When you're ready to send the fax, choose Send/Send Fax. You'll see messages from Eclipse FAX SE,
and then the fax is sent at the scheduled time.
4. PC Faxes
1.
4`63
Setting the New Page Paper Size
This setting determines the size of the page that is opened when you choose File/New Page from the Eclipse
FAX SE menu. You might use this feature when creating letterhead or second sheets, for example. Three
sizes are available, as shown below. To change the paper size, follow these steps.
1.
From the Eclipse FAX SE menu bar, choose Send/Setup.
2.
Click the arrow to the right of the New Page Paper Size box.
3.
Click the paper size you want.
4.
Click the OK button.
:
:
:
Letter (factory default) 8.5 x 11 inches (216 x 279 mm)
U.S. Legal 8.5 x 14 inches (216 x 356 mm)
DIN A4 8.27 x 11.7 inches (210 x 297 mm)
4`64
Managing Files
Eclipse FAX SE uses several different file types (a file type, also called a file format, is a method of
compressing and storing bits of information). Comprehensive information on file types is outside the scope of
this User's Guide, but you might find the information in the table below helpful.
Remember that every time you send or receive a PC fax, every time you fax a document to Eclipse FAX SE
and save it as a file, and every time you choose File/New Page from the Eclipse FAX SE menu bar, a file is
added to your disk. Over time, these files can take up a considerable amount of disk space. Therefore, we
recommend that you delete unwanted files frequently.
Filename
Extension
.DCX
PCX
.PCX
TIF
.TIF
Cover Page
.CVR
Letterhead
Second
Sheets
.LHD
.SND
Explanations
A document file type used by Eclipse FAX SE for sent and received PC faxes. This is
also the file type created when you choose File/New Page from the Eclipse FAX SE
menu bar. This file type is also used by other applications.
A page file type used by various applications for single-page graphic images. You can
save files in Eclipse FAX SE with a PCX file type to use or edit in other applications
that support this file type, such as Paintbrush, the graphics program that comes with
Windows. A PCX file can contain only one page, so if you save a multiple-page file
with this file type, Eclipse FAX SE will create one PCX file for each page.
A commonly-used file type for graphic images. Save files as TIF files in Eclipse FAX
SE to use in other applications that support this file type. (There are several variations of
the TIF standard, so other applications are not always able to read TIF files created in
Eclipse FAX SE.)
A file type used by Eclipse FAX SE for cover pages. (You cannot add a new cover page
by creating a file of this type, because each cover page requires an accompanying .CCF
file with specially coded information.)
Save files with this file type in order to use them as letterhead in Eclipse FAX SE.
Save files with this file type in order to use them as second sheets in Eclipse FAX SE.
4. PC Faxes
File Type
DCX
4`65
The Eclipse FAX SE Menu Bars
This reference section explains all the Eclipse FAX SE menu options. There are three Eclipse FAX SE menu
bars:
:
:
:
the main menu bar across the top of the Eclipse FAX SE window
the menu bar that appears when you open a file in Eclipse FAX SE
the menu bar that appears when you display the Eclipse FAX SE cover pages
Main Menu Bar
The main menu bar appears across the top of the window when you open the Eclipse FAX SE window, as
shown below.
File Menu Options
Menu Option
Open File
Open Phonebook
New Page
Printer Setup
Exit
Allows You To ...
Open a file on disk.
Open the Phonebook dialog box, to add, change, or delete phonebooks and phonebook
entries.
Open a new page, which you can modify for use as a cover page, letterhead, or second sheet.
Select a different printer.
Close Eclipse FAX SE.
Send Menu Options
Menu Option
Quick Note
Log
Setup
4`66
Allows You To ...
Send a quick note (cover page with note) from Eclipse FAX SE.
Open the Send Log (a list of outgoing faxes). From the Send Log, you can view, print,
reschedule, and delete faxes.
Open the Send Setup dialog box, which lets you change the resolution for PC faxes, change
cover page information, and select the new page paper size.
Receive Menu Options
Menu Option
Log
Setup
Allows You To ...
Open the Receive Log (a list of received faxes). From the Receive Log, you can view, print,
and delete faxes.
Open the Receive Setup dialog box, which lets you change the Notify on Receipt and Print
on Receipt settings for incoming PC faxes.
Scan Menu Options
Menu Option
Scan and Fax
Scan and View
Scan and Print
Allows You To ...
Scan a document to your PC and then fax it, adding an Eclipse FAX SE cover page, if
desired.
Scan a document to a file on your PC.
Scan a document to the selected printer (usually the HP OfficeJet). In most cases, it's easier
to use the HP OfficeJet as a copier.
Help Menu Options
Allows You To ...
View the contents of the Eclipse FAX SE online help.
Search for help on a particular topic.
Learn how to get technical support.
View information about your version of Eclipse FAX SE.
4. PC Faxes
Menu Option
Contents ...
Search for help on ...
Technical Support ...
About ...
4`67
File Open Menu Bar
This menu bar appears when you open a file in the Eclipse FAX SE window, as shown below.
File Menu Options
Menu Option
Open File
Open Phonebook
Close
New Page
Save As
Delete
Collect Pages
Print
Printer Setup
Exit
Allows You To ...
Open a file on disk.
Open the Phonebook dialog box, to add, change, or delete phonebooks and phonebook
entries.
Close the current file.
Open a new page, which you can modify for use as a cover page, letterhead, or second sheet.
Save the file with a different name, different location, and/or different file type.
Delete the currently displayed file from your disk.
Open the Collect dialog box, which lets you collect two or more documents to send as a fax.
Print the currently displayed file.
Select a different printer.
Close Eclipse FAX SE.
Send Menu Options
Menu Option
Send Fax
Quick Note
Log
Setup
Allows You To ...
Send the currently open file as a fax.
Send a quick note (cover page with note) from Eclipse FAX SE.
Open the Send Log (a list of outgoing faxes). From the Send Log, you can view, print,
reschedule, and delete faxes.
Open the Send Setup dialog box.
Receive Menu Options
The Receive menu options are the same as in the main menu.
4`68
View Menu Options
Menu Option
Best Fit
Full Page
Thumbnail View
Reset
Invert
Rotate 0
Rotate 90
Rotate 180
Rotate 270
Allows You To ...
Display the fax at approximately actual size.
Display an entire page at once.
Display every page of the fax in reduced size. The more pages the fax contains, the smaller
the pages in the display will be.
Return from a zoomed image to Best Fit or Full Page. This menu option is not available
unless you have zoomed, and is therefore not available in Thumbnail view.
Display the fax or file with white letters on a black background, rather than black on white
(the default). If you print with Invert turned on, the fax or file will also be printed with colors
reversed. This option is not available in Thumbnail view.
Turn the fax back to 0 degrees of rotation. This option is not available in Thumbnail view.
Turn the fax 90 degrees to the right. This option is not available in Thumbnail view.
Turn the fax 80 degrees to the right. This option is not available in Thumbnail view.
Turn the fax 270 degrees to the right. This option is not available in Thumbnail view.
Page Menu Options
Menu Option
Next
Previous
First
Last
Jump To
Allows You To ...
Move forward through the fax or file, one page at a time.
Move backward through the fax or file, one page at a time.
Display the first page of the fax or file.
Display the last page of the fax or file.
Move to a given page in the fax or file. The Jump to Page dialog box appears. Either type in
the desired page number, or click in the bar between the arrows. When the page number you
want is displayed, click the OK button.
Scan Menu Options
The Scan menu options are the same as in the main menu.
Tools Menu Options
The Tools menu toggles between Hide Tool Bar and Show Tool Bar. When you choose Hide Tool Bar, the
toolbar is closed and there's more room to display your fax. Choose Show Tool Bar to reopen the toolbar.
Special Menu Options
Allows You To ...
Open the Place Image window, which allows you to add an image to a file.
Paste an image into your fax from the Place image window.
Select part of the currently displayed file and copy it to the Clipboard.
Select the entire file and copy it to the Clipboard.
Merge an image onto the currently displayed page.
Display a thumbnail view of the Eclipse FAX SE cover pages.
4. PC Faxes
Menu Option
Place Image
Paste
Select
Select All
Merge
Show Cover Sheets
4`69
Help Menu
The Help menu options are the same as in the main menu.
Cover Sheets Menu Bar
This menu appears when you choose Special/Show Cover Sheets from the file open menu bar, as shown
below.
Special Menu Options
Menu Option
Add Cover Sheet
Return to Document
Allows You To ...
Add the selected cover page to the currently open file.
Return to the currently open file.
Help Menu Options
The Help menu options are the same as in the main menu.
4`70
5. Printing &
Copying
5
Printing and Making
Copies
This chapter tells you how to choose media for printing from your PC, load envelopes,
and how to control the printer settings. This chapter also describes how to make copies
with the HP OfficeJet LX, including how to reduce your original document and how to
change the resolution and contrast.
Topic
Choosing Media . . . . . . . . . . . . . . . . . . . . . . . . . . . . . . . . . . . . . . . . . . . . . . . . . . . . .
Tips for Loading Paper and Other Media . . . . . . . . . . . . . . . . . . . . . . . . . . . . . .
Using the HP OfficeJet LX Printer Options . . . . . . . . . . . . . . . . . . . . . . . . . . . .
Opening the HP OfficeJet LX Printer Options . . . . . . . . . . . . . . . . . . . . .
Reviewing the Printer Settings . . . . . . . . . . . . . . . . . . . . . . . . . . . . . . . . . . . . . .
Choosing the Grayscale Options . . . . . . . . . . . . . . . . . . . . . . . . . . . . . . . .
Reviewing the Grayscale Options . . . . . . . . . . . . . . . . . . . . . . . . . . . . . . . . . . . .
If you use DOS software applications . . . . . . . . . . . . . . . . . . . . . . . . . . . . . . . .
Page
5-2
5-2
5-3
5-3
5-6
5-7
5-7
5-8
Loading Envelopes . . . . . . . . . . . . . . . . . . . . . . . . . . . . . . . . . . . . . . . . . . . . . . . . . . . 5-9
Printing Envelopes With Windows Applications . . . . . . . . . . . . . . . . . . . . . . . . 5-10
Controlling the Appearance of Your Printed Documents . . . . . . . . . . . . . . . . . . . . . 5-11
Using the Printer Control Panel for DOS Printing . . . . . . . . . . . . . . . . . . . . . . . 5-12
Making Copies . . . . . . . . . . . . . . . . . . . . . . . . . . . . . . . . . . . . . . . . . . . . . . . . . . . . . . 5-13
Controlling How Your Copies Will Look . . . . . . . . . . . . . . . . . . . . . . . . . . . . . . . . . 5-14
Making Reduced Copies of Your Original Document . . . . . . . . . . . . . . . . . . . . . . . . 5-15
Adjusting the Contrast . . . . . . . . . . . . . . . . . . . . . . . . . . . . . . . . . . . . . . . . . . . . 5-15
5`1
Choosing Media
You can print on or copy to any of these types of media:
:
:
:
:
:
Cotton bond paper (16 to 36 lb, or 60 to 135 g/m2)
Copier paper (16 to 36 lb, or 60 to 135 g/m2)
HP Glossy Paper (see "Ordering Information" in chapter 8)
LX JetSeries Transparency Film (see "Ordering Information" in chapter 8)
LX JetSeries Paper (see "Ordering Information" in chapter 8)
Tips for Loading Paper and Other Media
Load media according to the instructions in chapter 1. Instructions for loading envelopes
are presented later in this chapter.
For best printing results:
:
Load media print side down.
` For plain paper, this is usually indicated by an arrow on the packaging.
` For letterhead paper, load the letterhead side down and forward as shown below.
` For HP LX JetSeries Transparency Film, load the rough side down and the adhesive
strip forward as shown below. For HP LX JetSeries Glossy Paper, load the glossy
side down.
Letterhead paper
Transparencies
OJ-59
:
:
:
:
5`2
Load only one type and size of media at a time.
Make sure that all media is free of tears, dust, wrinkles, curled or bent edges, staples, and
paper clips.
Avoid media with cutouts or perforations otherwise ink may stain the inside of the
machine.
Avoid adhesive labels and media that is heavily textured or embossed. Adhesive labels
may come off inside the machine and cause subsequent media to jam.
Windows software programs provide general settings (such as font sizes and types), that
you can select for any printer. The HP OfficeJet LX printer software provides specific
settings (such as print quality and page orientation), that you can select for the
HP OfficeJet LX. Settings made in your software program and in the HP OfficeJet LX
printer software override settings made with the control panel.
Printer options include the method used to print your document (Printout Mode), the print
quality of your document, the orientation of text and images on the printed page, the type
of paper or other media you are printing on, and the size that you are printing on.
Goal:
:
:
:
:
:
:
Print documents that are text
only, no pictures or graphics
Make text as sharp as possible
Make graphic illustrations and
pictures as sharp as possible
Print graphic illustrations
and pictures quickly, using
less ink
Print on overhead slides
Print on envelopes
Do this:
Set Printout to Black Text.
Set Print Quality to Best (factory setting).
Set Printout to Grayscale. Then click Options... and set
Grayscale Options.
Set Print Quality to EconoFast.
Set Media to Transparency.
Set Media Size to No 10 (U.S.) or DL (European)
envelope size.
Opening the HP OfficeJet LX Printer Options
When you choose File/Print in a
Microsoft Word document, the Print
dialog box appears.
5`3
5. Printing &
Copying
Using the HP OfficeJet LX Printer Options
When you choose Printer in the Print
dialog box, the Print Setup dialog box
appears. Each of the printers available
to you is listed. Click on HP OfficeJet
LX Printer, then choose Options.
5`4
5. Printing &
Copying
When you choose Options in the Print Setup dialog box, the HP OfficeJet LX Printer
dialog box appears.
Print Setup Commands for Selected Windows Applications
:
:
:
:
:
:
:
Word for Windows 2.0`File/Print Setup
Word for Windows 6.0`File/Print; click the Printer button; double-click the printer;
click the Close button
WordPerfect for Windows 5.2`File/Select Printer
Quicken 2 for Windows`File/Printer Setup/Check Printer Setup
Excel 5.0`File/Print/Printer Setup
Ami Pro 3.0 `File/Printer Setup
Lotus 1-2-3, Release 4`File/Printer Setup
5`5
Reviewing the Printer Settings
The table below shows the settings that you can change with the HP OfficeJet LX Printer.
It also gives the factory settings (defaults), where applicable.
Option
Printout
Black Text
Grayscale
Print Quality
Best
Normal
EconoFast
Orientation
Portrait
Landscape
Media
Plain Paper
Transparency
Use Whenever You Need To Print ...
:
:
Documents that contain only black text, such as letters. Black Text is the default mode.
Documents that contain solid graphics, such as business graphs and charts, to be
printed in shades of gray.
: For grayscale printing of color images, use grayscale mode. With grayscale imaging,
different colors and saturation levels of color are represented as different shades of
gray.
:
Documents with highest print quality. This mode prints more slowly than Normal
mode for most documents.
: Documents with letter quality printing. Normal is the default print quality setting.
: Documents with draft quality printing. EconoFast prints faster and uses less ink.
:
:
Across the width of the page (letter-style). Portrait is the default Orientation setting.
Across the length of the page (spreadsheet-style).
:
:
On bond or photocopy paper and envelopes. Plain Paper is the default Media setting.
On HP LX JetSeries Transparency Film. If you are printing more than one page, the
printer waits several minutes between printing transparencies to
allow time for the ink to dry.
In high humidity where ink on transparencies may dry slowly. The printer stops
printing after each transparency. You may want to remove each transparency from the
printer OUT tray before restarting printing. Click OK in the dialog box to restart
printing.
On HP LX JetSeries Glossy Paper. If you are printing more than one page,
the printer waits several minutes between printing sheets to allow time for the ink to
dry.
In high humidity where glossy pages may dry slowly. The printer stops printing after
each sheet. You may want to remove each sheet from the printer OUT tray before
restarting printing. Click OK in the dialog box to restart printing.
On HP LX JetSeries Paper to enhance output.
Transparency
(Extra Dry
Time)
:
HP Glossy
Paper
:
HP Glossy
Paper (Extra
Dry Time)
LX JetSeries
Paper
Media Size
Letter
:
Legal
Executive
No. 10
A4
:
:
:
:
DL
:
5`6
:
:
Print on standard US paper size (8.5 x 11 in.) Letter is the default Media Size in the
US.
Print on US legal-sized paper (8.5 x 14 in.).
Print on US executive-sized paper (7.5 x 10.5 in.).
Print on standard US envelope size (4.125 x 9.5 in.).
Print on standard European paper size (210 x 297 mm.). A4 is the default Media Size
in Europe.
Print on standard European envelope size (220 x 110 mm.).
When you choose Grayscale as the Printout mode and choose Options in the Print Setup
dialog box, the Grayscale Options dialog box appears. The options button is not available
in Black Text mode.
Reviewing the Grayscale Options
The table below shows the settings that you can change with Grayscale Options. It also
gives the factory settings (defaults), where applicable.
Use...
Halftone
Pattern
Whenever You Need To Print ...
:
:
:
:
:
Scatter
:
:
:
:
Cluster
Intensity
:
:
Color text.
Line graphics.
Free hand images.
Clip art images.
Business graphics.
Complex graphic images.
Photographic images.
Scanned images.
Scatter is the default setting.
Documents to be photocopied.
Lighter images (less ink) use the mouse to move the
slider to the left. Move the slider to the right for darker
images (more ink).
5`7
5. Printing &
Copying
Choosing the Grayscale Options
If you use DOS software applications
Note:
If you use DOS software applications and Windows applications, be sure to exit
Windows before runing your DOS applications. Do Not run DOS applications
from the Windows MS DOS Prompt.
For each DOS software application you use, you must use a specific printer driver. Your
DOS software application supplies printer drivers for many printer models. A printer
driver that supports your printer features may already be in your software application.
Note:
1.
Your access to some printer features, such as font selection, depends on your
software application and the printer driver installed.
Determine if your software application provides a printer driver that you can use.
Check the printer selection or printer setup menu in your software application for a list of
printer models. The list below identifies recommended printer driver selections you can
use and the type of support that each offers:
2.
Use this printer driver:
For this type of printer support:
HP DeskJet 520 printer
All printer features
HP DeskJet 510 printer
All printer features
HP DeskJet 500 printer
All printer features except for some fonts and
envelope printing
Select the printer driver using the instructions provided by your software
application manual.
If the HP DeskJet 520 printer is not listed, use one of the alternate printer drivers listed
and contact your software company to determine if an HP DeskJet 520 printer driver is
available. The printer driver for DOS Applications shipped with your HP OfficeJet LX
contains drivers for Lotus 1-2-3 (versions 2.3, 2.4, 3.1, 3.1+, 3.4 and 4.0) and
WordPerfect (versions 5.1, 5.1+ and 6.0.)
3.
Print a few documents from your software applications to make sure documents are
printing correctly.
This ensures that you have selected an appropriate printer driver.
Note:
5`8
You may need to add or change the MODE statement in your computer's
AUTOEXEC.BAT file. The MODE statement tells your computer where to send
printing information. This statement is not always required. If the HP OfficeJet
LX won't print, check your AUTOEXEC.BAT file to make sure the MODE
statement for a Centronics parallel connection to the LPT1 port is: MODE
LPT1:,,P. If you are not familiar with your AUTOEXEC.BAT file, see your
DOS manual for information.
1. Remove the output tray from the HP OfficeJet LX 2. Pull the paper tray toward you until it's fully
and set it aside.
extended.
OJ-6
OJ-7
3. Load up to 20 envelopes flap up with the top edge 4. Slide the green paper guide to the right until it's
aligned to the right side of the HP OfficeJet LX, as
flush with the edge of the envelopes, and it snaps
shown.
into place at the appropriate envelope setting. The
envelope guide will pop up to keep the envelopes
vertically aligned.
OJ-9
OJ-8
Envelope guide
U.S. No. 10
envelope
European DL
envelope
5`9
5. Printing &
Copying
Loading Envelopes
5. Close the paper tray gently until the envelope guide 6. Insert the output tray.
is flush with the envelopes. Don't force it or you
may cause a paper jam.
OJ-11
OJ-10
Printing Envelopes With Windows Applications
When you print envelopes from Windows applications on the HP OfficeJet LX, be sure to
choose the correct Media Size in the Printer Options.
The HP OfficeJet LX automatically selects the correct Orientation when you choose an
envelope media size. The Orientation controls in the HP OfficeJet Printer Setup dialog
box are grayed out when you choose an envelope size.
You may, however, need to select printing orientation in your software program. Some
programs use a print setup dialog provided by Windows to select common printer
settings. This dialog does not automatically default to the correct orientation for
envelopes. If the Orientation settings are not disabled (grayed out) when you select
envelopes, you must select the correct orientation in the software program print setup
dialog box.
Select Landscape orientation for the HP OfficeJet LX printer.
5`10
5. Printing &
Copying
Controlling the Appearance
of Your Printed Documents
You can change the printer settings in any of the four ways described below.
Using your software application is the easiest and most recommended method. In general,
settings made through your software application supercede settings made with the other
three methods.
This method:
Quality
Your Software
Application (in
conjunction with a
printer driver)
:
Printer Control
Panel Buttons
:
Printer Settings in
the HP OfficeJet LX
Menu
:
Printer Commands
(PCL)
Some infrequently-used settings not
usually found in software
applications, such as stroke weight
cursor position, raster graphics
control, and so on.
Font
MENU:
Printer
Settings
E ...
c
Can be used to change
these types of settings:
:
:
:
:
:
:
When to use this method
Typeface style and size.
Placement of text, graphics, and
margins.
Page orientation.
Whenever possible. Your software
settings will override the front
panel settings.
Print quality.
Page orientation.
Pitch of internal fonts.
When your DOS software does
not allow you to make these
settings. The next section "Using
the Printer Control Panel"
explains how to use these buttons.
Character sets.
Text lines per page.
Top and bottom margins.
When printing ASCII files
directly from DOS. Refer to
chapter 6 for a map to the printer
settings in control panel menu
system.
When your DOS software
application allows you to
customize the printer software.
The HP DeskJet 500 Series
Technical Reference Guide will
be a helpful reference (refer to
chapter 8 for ordering
information).
5`11
Using the Printer Control Panel for DOS Printing
If you installed a printer driver for your DOS software application, you don't use the
Quality or Font buttons. The settings in your software application will override the
settings on the printer control panel.
The printer control panel Quality and Font buttons are exclusively for the DOS printing
features of the HP OfficeJet LX, not for faxing or copying, nor for printing from
Windows Applications.
DOS printing only
Quality - Press this
DOS printing only
Font - Press this
button to select Draft or
Letter quality print
output. The light
indicates which one
is selected.
button to select
Portrait or Landscape
page orientation in the
factory-set
internal font or a
condensed font. The
lights indicate which
ones are selected.
Reset - Press this
button to cancel a
print job in progress.
Ready - When lit,
indicates that the
printer is online and
ready to print.
Clean Pen - Press
this button to begin
the print cartridge
cleaning process.
Load/Eject - Press this button when printing is
finished but the last page of your print job has not
been released to the output tray.
Status - Press this button once to pause a
print job (Ready light goes off). Press it
again within 5 minutes* to resume printing
(Ready light comes on).
* If you wait longer than 5 minutes, you may need to resend your print job.
5`12
1. Adjust the document guide, if necessary, then load 2. Press Start/Copy, then enter the number of copies
you want (up to 99 copies).
your document face-down in the loading tray (up
to 20 pages). Wait about 4 seconds while the HP
Note: If you only want one copy, you don't need to
OfficeJet LX loads the bottom page.
enter the "1," just skip to Step 3.
OJ-47
OJ-46
OJ-19
3. Press Start/Copy again to begin copying.
Helpful Hints:
:
:
:
OJ-47
If the "Memory full" message displays after
you try to make multiple copies, make one
copy of that document at a time.
You cannot make copies while a phone
connected directly to the HP OfficeJet LX is
offhook. If you press Start/Copy, the HP
OfficeJet LX will try to fax your document.
The following lists the allowable media sizes
you can load in the paper tray for copying.
Letter: 8.5 x 11 inches (216 x 279 mm)
Legal: 8.5 x 14 inches (216 x 356 mm)
A4: 210 x 297 mm (8.27 x 11.7 inches)
5`13
5. Printing &
Copying
Making Copies
Controlling How Your Copies Will Look
The following sections describe how to assess the quality of your original document and
how to make adjustments that will improve the appearance of your copies.
Use the following table to decide if you need to modify your original or the copier
settings before copying.
5`14
Goal:
Do this:
Graphic illustrations and
photographs as sharp as possible
Adjust the Resolution setting to Photo.
Lighten or darken the copy while
scanning
Adjust the Fax/Copy Contrast setting.
Copy a document that's smaller
than standard sizes or a document
that's torn
Insert the original document into a protective document
carrier before copying. (A document carrier is a clear
plastic holder that looks something like a page protector.
It's available at most office supply stores.)
Copy a document that's stapled or
paper-clipped
Remove staples and paper clips from the document
before copying.
CAUTION: Failure to remove staples and paper clips
before copying can cause permanent damage to the
scanner inside the HP OfficeJet LX.
Refer to "Changing Copy Reduction" in chapter 2 to set the copy reduction using the
HP OfficeJet LX Manager or to chapter 6 to use the control panel menu.
Note:
When you have the resolution set to Photo and Copy Reduction to 100%, your
copies will actually be at 98% of the original size, which provides the highest
possible print quality.
Adjusting the Contrast
Refer to "Adjusting the Contrast" in chapter 2 to set the copy reduction using the
HP OfficeJet LX Manager or to chapter 6 to use the control panel menu.
Use this setting:
For these kinds of fax originals:
Normal
Documents with acceptable lightness/darkness. This is the
factory setting.
Lighten
Originals that are too dark.
Darken
Originals that are too light.
Note:
You cannot make copies in Standard resolution. If the Resolution is set to
Standard, your document will be copied in Fine mode, although the display will
not change to indicate this and the setting will not be changed on the control
panel. The Standard setting can only be applied to the resolution of outgoing
faxes.
5`15
5. Printing &
Copying
Making Reduced Copies
of Your Original Document
Using the
Front Panel
Most front panel settings can be made quickly and easily using the HP OfficeJet LX
Manager. For that reason, this chapter gives you a quick tutorial on using the front
panel and maps to each of the menu options. (Except where noted, explanations for the
front panel menu options can be found in chapter 2.)
Topic
Page
When and How to Use the Front Panel . . . . . . . . . . . . . . . . . . . . . . . . . . . . . . . . . .
6-3
Using the Menu Buttons . . . . . . . . . . . . . . . . . . . . . . . . . . . . . . . . . . . . . . . . . . . . . .
Tutorial: Moving in the Menu System and Entering Words and Symbols . . .
6-4
6-5
Using Send Fax Setup . . . . . . . . . . . . . . . . . . . . . . . . . . . . . . . . . . . . . . . . . . . . . . .
Changing the Header for Your Outgoing Faxes . . . . . . . . . . . . . . . . . . . . . . . .
Selecting Tone or Pulse Dialing Mode and Setting Automatic Redial . . . . . .
6-7
6-7
6-7
Using Speed Dial Setup . . . . . . . . . . . . . . . . . . . . . . . . . . . . . . . . . . . . . . . . . . . . . .
Inserting a Pause in a Speed Dial Number . . . . . . . . . . . . . . . . . . . . . . . . . . . .
Setting Up a Speed Dial Group . . . . . . . . . . . . . . . . . . . . . . . . . . . . . . . . . . . . .
6-8
6-8
6-8
Changing the Scanned Image Quality . . . . . . . . . . . . . . . . . . . . . . . . . . . . . . . . . . .
Adjusting the Contrast . . . . . . . . . . . . . . . . . . . . . . . . . . . . . . . . . . . . . . . . . . .
Adjusting the Resolution . . . . . . . . . . . . . . . . . . . . . . . . . . . . . . . . . . . . . . . . . .
6-9
6-9
6-9
Using Receive Fax Setup . . . . . . . . . . . . . . . . . . . . . . . . . . . . . . . . . . . . . . . . . . . . . 6-10
Changing the Receive Mode . . . . . . . . . . . . . . . . . . . . . . . . . . . . . . . . . . . . . . . 6-10
Setting the Number of Rings to Answer,
Setting Automatic Reduction,
Setting Backup Reception,
Enabling Distinctive Ring,
Enabling Silent Detect,
Enabling Remote Service . . . . . . . . . . . . . . . . . . . . . . . . . . . . . . . . . . . . . . . . . 6-10
6`1
6. Front Panel
6
Topic
Page
Changing the Loaded Paper Size . . . . . . . . . . . . . . . . . . . . . . . . . . . . . . . . . . . . . . . 6-11
Changing Copy Reduction . . . . . . . . . . . . . . . . . . . . . . . . . . . . . . . . . . . . . . . . . . . . 6-12
Controlling Sound Settings . . . . . . . . . . . . . . . . . . . . . . . . . . . . . . . . . . . . . . . . . . . 6-13
Controlling Rings and Beeps . . . . . . . . . . . . . . . . . . . . . . . . . . . . . . . . . . . . . . 6-13
Printing Logs and Reports . . . . . . . . . . . . . . . . . . . . . . . . . . . . . . . . . . . . . . . . . . . . 6-14
Scheduling a Fax . . . . . . . . . . . . . . . . . . . . . . . . . . . . . . . . . . . . . . . . . . . . . . . . . . . 6-15
Controlling the Appearance of
Your Printed Documents . . . . . . . . . . . . . . . . . . . . . . . . . . . . . . . . . . . . . . . . . . . . . 6-16
6`2
When and How to Use the Front Panel
6. Front Panel
The primary method for making HP OfficeJet LX settings is the HP OfficeJet LX
Manager. When this is not possible, use the front panel buttons to make your way
through the menu system. To help you, the menu maps presented here are in the same
order as the option explanations in chapter 2. We've also used, as much as possible, the
same titles to help guide you.
6`3
Using the Menu Buttons
The following is a quick overview of how to use the front panel buttons with the menu
system.
Press Backspace to move back to a previous menu level, or,
during data entry, delete the character to the left of the cursor.
Press Enter/Save to select the menu
or setting shown on the bottom line of
the display. Press twice to make your
selection and return to the Ready
display.
Press Menu to
enter the menu
system.
Press Left Arrow or Right Arrow to
move to the next menu, setting, or
character (during data entry).
Press Stop to cancel an operation in progress or exit the menus
immediately (when you don't want to make a selection) and
return to the Ready display.
6`4
Tutorial: Moving in the Menu System
and Entering Words and Symbols
This example shows you how to move through the menus and how to enter characters
using the front panel buttons. Throughout all menus, the procedures for moving and
making selections are the same.
6. Front Panel
This example shows you how to enter a company name ("Ab Co." in this example) into
the fax header.
Moving from one menu to another
Do this:
Using
these buttons:
1. Press the Menu button to display the menu.
"Time/Date, Header" is always the first menu
displayed.
Menu
2. Press Enter/Save to select "Time/Date, Header."
Enter/Save
3. Press Right Arrow to move to "Fax Header."
4. Press Enter/Save to select "Fax Header."
For this display:
MENU
Time/Date, Header
TIME/DATE, HEADER
Time/Date
TIME/DATE, HEADER
Fax Header
Enter/Save
Enter header name
Entering Words and Symbols
ABC
1. To enter the first letter in Ab Co., use the
numeric keypad (note the letters ABC above the
2
2 button). To enter the first letter in Ab Co., press
2.
Enter header name
A
Press 2 several times and you notice that the
three letters above the 2 cycle through the
lowercase, then upper-case letters.
2. Press the 2 button multiple times until the "A" is
displayed.
3. Press Right Arrow to move the blinking cursor
one space to the right. (From now on, we will
just show the Right Arrow button after the
instruction for each letter of the company name.)
ABC
2
Enter header name
A
Enter header name
A
(Continued on next page)
6`5
Do this:
Using
these buttons:
4. Now press the 2 button multiple times until the
lowercase "b" is displayed.
ABC
5. Press Space once to insert a space.
Space
2
#
6. Press the 2 button multiple times until the
uppercase "C" is displayed.
ABC
7. Press 6 multiple times until the lowercase "o" is
displayed.
MNO
8. Press Symbols multiple times until the "." is
displayed. (Notice the many other symbols you
can enter as well: * - & . , / ( ) ' = # @ !)
Symbols
9. Press Enter/Save to save the name you entered
("Ab Co."). The display prompts you to enter
your company's fax number. The numeric
keypad will now enter numbers instead of
letters.
Enter/Save
10. Now, press Enter/Save again to return to the
Ready menu.
Enter/Save
6`6
2
6
*
For this display:
Enter header name
Ab
Enter header name
Ab
Enter header name
Ab C
Enter header name
Ab Co
Enter header name
Ab Co.
Enter header number
Ready
09-20-94
Fax/TAM
02:15 PM
Using Send Fax Setup
The following menu maps guide you to the same options as found in the OfficeJet
Setup/Send Fax Setup menu in the HP OfficeJet LX Manager.
Menu
Time/Date, Header
Time/Date
...
Fax Header
6. Front Panel
Changing the Header for Your Outgoing Faxes
Selecting Tone or Pulse Dialing Mode and
Setting Automatic Redial
Menu
Time/Date, Header
Reports
Fax/Copy Contrast
Paper Size
Fax Settings
Speed Dial Setup
...
Group Dial Setup
Phone Setup
Rings to Answer
...
Ringer
Ring/Beep Volume
Buttons Beeps
Dialing Mode
Auto Redial
...
6`7
Using Speed Dial Setup
The following menu maps guide you to the same options as found in the OfficeJet
Setup/Speed Dial Setup menu in the HP OfficeJet LX Manager.
Menu
Time/Date, Header
Reports
Fax/Copy Contrast
Paper Size
Fax Settings
Speed Dial Setup
...
...
Inserting a Pause in a Speed Dial Number
Redial/Pause
To insert a 2-second pause into a speed dial code or while physically dialing a fax
number, press the front panel Redial/Pause button. A dash (-) will display, indicating
that the pause will occur at that point in the dialing sequence. You can enter up to six
pauses in a row, for up to 12 seconds of pause.
Setting Up a Speed Dial Group
Menu
Time/Date, Header
Reports
Fax/Copy Contrast
Paper Size
Fax Settings
Speed Dial Setup
...
Group Dial Setup
...
6`8
Changing the Scanned Image Quality
The following menu map guides you to the same options as found in the OfficeJet
Setup/Scanned Image Quality menu in the HP OfficeJet LX Manager.
6. Front Panel
Adjusting the Contrast
Menu
Time/Date, Header
Reports
Fax/Copy Contrast
Normal
...
Lighten
Darken
Adjusting the Resolution
Resolution
Press the front panel Resolution button to change resolution. Refer to chapter 2 to know
which resolution settings to use in a given situation.
6`9
Using Receive Fax Setup
The following menu map guides you to the same options as found in the OfficeJet
Setup/Receive Fax Setup menu in the HP OfficeJet LX Manager.
Receive Mode
Changing the Receive Mode
Press the front panel Receive Mode button to change receive mode. Refer to chapter 1 to
find out which receive mode to use for your configuration.
Setting the Number of Rings to Answer,
Setting Automatic Reduction,
Setting Backup Reception,
Enabling Distinctive Ring,
Enabling Silent Detect,
Enabling Remote Service
Menu
Time/Date, Header
Reports
Fax/Copy Contrast
Paper Size
Fax Settings
Speed Dial Setup
...
Group Dial Setup
Phone Setup
Rings to Answer
Send Fax Later
Ringer
Polling Setup
Ring/Beep Volume
Backup Reception
Buttons Beeps
Silent Detect
Dialing Mode
Auto Reduction
Auto Redial
Distinctive Ring
Remote Service
6`10
Changing the Loaded Paper Size
The following menu map guides you to the same options as found in the OfficeJet
Setup/Loaded Paper Size menu in the HP OfficeJet LX Manager.
Menu
Time/Date, Header
Reports
l11 in)
l297 mm)
Legal (8.5 l14 in)
Exec (7.25 l10.5 in)
Paper Size
Letter (8.5
...
A4 (210
6. Front Panel
Fax/Copy Contrast
Envelopes
6`11
Changing Copy Reduction
The following menu map guides you to the same options as found in the OfficeJet
Setup/Copy Reduction menu in the HP OfficeJet LX Manager.
Menu
Time/Date, Header
Reports
Fax/Copy Contrast
Paper Size
Fax Settings
Printer Settings
Copier Settings
Copy Reduction
100%
95%
90%
85%
80%
75% Legal-to-Letter
70%
6`12
Controlling Sound Settings
The following menu map guides you to the same options as found in the OfficeJet
Setup/Sounds menu in the HP OfficeJet LX Manager.
6. Front Panel
Controlling Rings and Beeps
Menu
Time/Date, Header
Reports
Fax/Copy Contrast
Paper Size
Fax Settings
Speed Dial Setup
...
Group Dial Setup
Phone Setup
Rings to Answer
...
Ringer
Ring/Beep Volume
Buttons Beeps
...
6`13
Printing Logs and Reports
The following menu map guides you to the same options as found in the Reports menu
in the HP OfficeJet LX Manager.
Menu
Time/Date, Header
Reports
Fax Log
Print Now
Last fax
...
Speed Dial
Automatic Log
Last 30 faxes
Menu Settings
Self Test
Error only
Print Demo
Send or error
Print All
Send only
Off
6`14
Scheduling a Fax
The following menu map guides you to the same option found in the Send Fax dialog
box of Eclipse FAX SE. You can only defer sending a fax up to 24 hours using the front
panel setting. Refer to "Sending a Fax from a Windows Application" in chapter 4 for
more information.
Menu
Time/Date, Header
6. Front Panel
Reports
Fax/Copy contrast
Paper Size
Fax Settings
Speed Dial Setup
Group Dial Setup
Phone Setup
Send Fax Later
...
6`15
Controlling the Appearance of
Your Printed Documents
The following menu map is useful for users in non-Windows DOS environments. It is
for settings concerning the printing of PC files, not for faxing or copying. Refer to
chapter 5 for more information on these settings.
Menu
Time/Date, Header
Reports
Fax/Copy contrast
Paper Size
Fax Settings
Printer Settings
Character Set
...
Carriage Return
Perf Skip Mode
Text Scale Mode
6`16
Troubleshooting &
Maintenance
This chapter suggests how to diagnose and solve problems you may encounter, describes
the displayed messages, and shows you how to change the print cartridge.
Topic
Page
Troubleshooting . . . . . . . . . . . . . . . . . . . . . . . . . . . . . . . . . . . . . . . . . . . . . . . . . . . . . 7-2
Getting Help . . . . . . . . . . . . . . . . . . . . . . . . . . . . . . . . . . . . . . . . . . . . . . . . . . . . 7-2
Error Notification: Beeps, Blinking Light, Message . . . . . . . . . . . . . . . . . . . . . 7-7
Understanding the Displayed Messages . . . . . . . . . . . . . . . . . . . . . . . . . . . . . . . 7-8
Solving Problems While Printing, Faxing, or Copying . . . . . . . . . . . . . . . . . . . 7-19
Maintaining Your HP OfficeJet LX . . . . . . . . . . . . . . . . . . . . . . . . . . . . . . . . . . . . . . 7-26
Changing the Print Cartridge . . . . . . . . . . . . . . . . . . . . . . . . . . . . . . . . . . . . . . . 7-27
7`1
7. Troubleshooting
7
Troubleshooting
Read this section for some suggestions on how to go about solving problems or
answering questions you may have while using the HP OfficeJet LX.
Getting Help
Please use the following sequence of steps if you encounter a problem.
1. Review this "Troubleshooting" section for problem-solving information.
The fastest way to solve most problems is to take the corrective steps outlined in this
section. If you can't solve the problem on your own, proceed to the next step.
2. Make sure you are operating your HP OfficeJet LX in the correct environment.
The HP OfficeJet LX is not supported with roll-over phone systems (such as the
automatic answering systems often used in large companies), voicemail, call waiting, and
some other advanced features provided by your phone company.
3. Gather some basic information if you plan to call HP for help.
If you suspect that your HP OfficeJet LX will have to be returned or exchanged, be sure
to have the following information readily available before you contact HP or your dealer:
:
:
:
:
Product name and serial number (printed on the back of the HP OfficeJet LX)
Description of problem, including any error messages that were displayed
Purchase date and proof of purchase
A valid credit card or purchase order number (required for HP's Express Exchange)
4. Call your dealer or the HP Customer Support Center. (See phone numbers on next
two pages.)
If you can't resolve the problem after reviewing this "Troubleshooting" section, you can
contact either your dealer or the HP Customer Support Center for further assistance.
An HP Customer Support representative will work with you to quickly determine and
solve any problems you may have, and let you know whether repair is necessary.
7`2
CAUTION:
About the warranty: Hewlett-Packard warrants the HP OfficeJet LX against defects in
materials and workmanship for one year. During the warranty period, HP will, at its
option, either repair or replace products that prove to be defective. For further details
about the warranty and its exclusions and limitations, refer to "Warranty Information" in
chapter 8.
If repair is needed during the warranty period, the HP Customer Support representative
will explain the various repair options available. In most cases, you should receive a
replacement HP OfficeJet LX within 24 hours of your call.
To avoid printing problems and ink spillage, please remove the print cartridge installed in
the HP OfficeJet LX before repackaging the HP OfficeJet LX for shipping.
Whom to call if you're in the United States:
U.S. Customer Resources
Telephone Number
Support Provided
Hours of Operation
Local Support
(800) 243-9816
Help in locating
nearest HP authorized
dealer
24 hours per day
7 days per week
HP Audio Tips
(24-hour
automated support
service)
(800) 333-1917
Pre-recorded help
messages for common
questions and
information on other
HP customer resources
24 hours per day
7 days per week
HP FIRST Fax
(24-hour
automated support
service)
(800) 333-1917
(Must call using a
Group 3 fax
machine)
Detailed product
support information on
common software
applications and
troubleshooting tips
(all sent by facsimile)
24 hours per day
7 days per week
HP Download
Service (real time
access over
modem)
(208) 344-1691
Electronic download of
HP product
information,
troubleshooting hints
and updated HP printer
driver information
24 hours per day
7 days per week
CompuServ
(800) 524-3388
(Must be a
subscriber. Ask for
agent #51.
CompuServ
connect charges
apply to caller)
Interactive dialog with
worldwide HP
customer community
for the exchange of
information
24 hours per day
7 days per week
7. Troubleshooting
Organization
7`3
U.S. Customer Resources (continued)
Organization
Telephone Number
Support Provided
Internet (HP ftp
site)
ftp address:
192.6.71.2
or
ftp-boi-external.hp.
com
Information on
products, printer
drivers and support for
anyone with ftp access
to the Internet
24 hours per day
7 days per week
Printer drivers by
mail
(303) 339-7009
Printer drivers may be
obtained by contacting
the software
application
manufacturer,
however, HP
distributes some of the
most popular software
applications
24 hours per day
6 days per week,
closed Sundays
HP Customer
Information Center
(800) 752-0900
Ordering of User's
guides, technical
reference guides and
other literature
6:00 am - 5:00 pm PST
weekdays
HP Direct
(800) 538-8787
Customer-orderable
supplies and
accessories, except
documentation
6:00 am - 5:00 pm PST
weekdays
HP North American
Response Center
(800) 633-3600
HP service contract
information
7:00 am - 6:00 pm PST
weekdays
7`4
Hours of Operation
U.S. Customer Resources (continued)
Telephone Number
Support Provided
Hours of Operation
Post Warranty
Support (fee-based
support)
(900) 555-1500
($2.50 per minute
U.S. Charges start
only when you
connect with a
support technician)
or 800 999-1148
($25.0 0 fee per call
U.S.,Visa or
MasterCard)
(prices subject to
change without
notice)
Post warranty
assistance on product
questions and the
most common
software applications
7:00 am - 6:00 pm
MST
Mon, Tu, Th, Fri
7:00 am - 4:00 pm
MST
Wed
HP Customer
Support Center
(208) 323-2551
Technical Assistance
with setup, operation,
repair information
and exchange
program information
7:00 am - 6:00 pm
MST
Mon, Tu, Th, Fri
7:00 am - 4:00 pm
MST
Wed
7. Troubleshooting
Organization
7`5
Whom to call if you're in Canada:
Canadian Product Support Resources
Organization
Support Provided
Hours of Operation
(800) 387-3867
Help in locating
nearest HP
authorized dealer
24 hours per day
7 days per week
From Toronto:
(905) 206-4727
From rest of Canada:
(800) 387-3154
Ordering of supplies
and accessories
HP Audio Tips
(24-hour
automated support
service)
(800) 333-1917
Pre-recorded
helpmessages for
common questions
and information on
other HP customer
resources
24 hours per day
7 days per week
HP FIRST Fax
24-hour
automatedsupport
service)
(800) 333-1917
(Must call using a
Group 3 fax machine,
all info sent by
facsimile)
Detailed product
support information
on common software
applications and
troubleshooting tips
24 hours per day
7 days per week
HP Download
Service
(real time access
over modem)
(208) 344-1691
Electronic download
of HP product
information,
troubleshooting hints
and updated HP
printer driver
information
24 hours per day
7 days per week
CompuServ
Must be a
subscriber, ask for
agent #51)
(800) 524-3388
(CompuServ connect
charges apply to caller)
Interactive dialog
with worldwide HP
customer community
for the exchange of
information
24 hours per day
7 days per week
Internet
(HP ftp site)
ftp address: 192.6.71.2
or
ftp-boi-external.hp.com
Information on
products, printer
drivers and support
for anyone with ftp
access to the Internet
24 hours per day
7 days per week
Local Support
7`6
Contact
Eastern Canada
(800) 268-1221
Western Canada
(800) 361-9791
Technical Assistance
with setup, operation,
repair, and exchange
program information
HP Canada
Customer
Information
Center
HP Canada
Customer Information
Center
5150 Spectrum
WayMississauga,
OntarioL4W 4V1
Mailing address
forcorrespondence
Post-Warranty
Support
(fee-based
support)
(800) 999-1148
$25.00 fee per call,
Visa or MasterCard
*prices subject to
change without notice
Post-warranty
assistance on
product questions
and the most
common software
applications
7:00 am - 4:00 pm
weekdays
7:00 am - 6:00 pm
MST
Mon, Tu, Th, Fri
7:00 am - 4:00 pm
MST
Wed
Error Notification: Beeps, Blinking Light, Message
The HP OfficeJet LX notifies you with sound (beeps), a blinking See Display light, and a
message under the following conditions.
For this error condition:
Here's how you'll be notified:
An unavailable button was pressed.
You pressed a button with a function that wasn't
available at that time. (Example: You can't use
the Menu button while sending a fax.)
Three short beeps.
An error interrupted an activity
in progress.
An error occurred which has interrupted or
cancelled the current activity. (Example: If you
lift the top of the control panel while sending a
fax, the fax will be cancelled.) You may need to
take some action to clear the error before
continuing to use the HP OfficeJet LX. Look up
the displayed message in the following section
for more information.
Nine short beeps. See Display light blinks on
and off. An error message is displayed that
describes the problem and tells you how to
solve it, if applicable.
A serious internal problem was detected. A
serious problem with the internal
mechanical or electronic components has been
detected. Service is required.
Nine short beeps. See Display light blinks on
and off. A "SYSTEM ERROR" message is
displayed along with a three-digit code.
(You can look up this message in the
"Understanding the Displayed Messages"
section later in this chapter.) Please record
this code before calling for service.
7`7
7. Troubleshooting
HP Canada
Customer Support
Center
Understanding the Displayed Messages
The following control panel messages are listed alphabetically for easy reference.
This message:
Has this meaning:
And requires this action:
nn pages sent
Poor Quality
The fax you just sent may contain poor
print quality resulting from problems
with the phone line.
Contact the receiver and verify quality,
or resend the fax.
Add paper
then press START
You are printing and the paper tray is
empty.
Load paper for your print job, then
press the Start/Copy button.
If paper is already loaded in the paper
tray when you get this message, remove
it. (Also check for any partially-loaded
sheets and remove them, too.) Discard
any damaged or curled sheets from the
stack, then reload the stack and press
Start/Copy.
Cancel pending fax?
1=Yes 2=No
You pressed Stop while the HP
OfficeJet LX was waiting to redial and
send a memory-stored fax.
Press 1 to cancel the memory-stored
fax. Press 2 to continue redialing the
memory-stored fax.
Clear print jam
then press START
A piece of paper has jammed inside the
printer mechanism.
Remove the output tray and pull out all
wrinkled or torn pieces of paper from
the paper path. Also remove wrinkled
or torn pieces of paper from the paper
tray. When finished, replace the output
tray and press the Start/Copy button.
OJ-6
OJ-57
(Continued on next page)
7`8
This message:
Has this meaning:
And requires this action:
Close cover
The control panel is open, the top cover
is open, or both the control panel and
the top cover are open.
First close the top cover, then press
down on the control panel until it snaps
into place. When both are closed
properly, the "Close cover" message
will go away.
Top cover
Control panel
Copy cancelled
You pressed the Stop button while
copying was in progress.
No action is required.
Delayed fax
pending
You have already scheduled a delayed
fax. Only one delayed fax can be
scheduled at a time.
Wait until after the delayed fax has
been sent, then set up the next one. If
you want to cancel the first delayed fax
instead, select Send Fax Later, then
select Cancel Send.
Delete this fax?
1=Yes 2=No
You pressed the Stop button while a
fax was being received or printed.
Press 1 to stop receiving and delete the
fax, or press 2 to continue receiving and
printing the fax.
Fax cancelled
(fax number)
The bottom line displays the fax
number you were sending to or
receiving from when the fax was
cancelled. The fax could have been
cancelled because of one of the
following:
1) You pressed the Stop button.
2) You lifted the control panel.
3) You removed the document while
it was being scanned.
4) The document jammed while it
was being scanned.
If you intentionally cancelled the fax,
no action is required. If not, you should
resend the entire document. Note: It's
possible that part of your document was
successfully transmitted, but if you are
not able to check with the person you
were sending to, we recommend
resending the entire document.
7. Troubleshooting
OJ-30
(Continued on next page)
7`9
This message:
Has this meaning:
And requires this action:
Fax failed from
(fax number)
A communication error between your
HP OfficeJet LX and the sending fax
machine resulted in a failed
transmission. The fax number of the
sending fax machine is displayed on the
bottom line.
No action is required. If you know who
might have been sending the fax,
contact them and ask them to resend it.
Failed transmissions are most often
caused by noise on the telephone line.
Fax failed from
(unknown)
A communication error between your
HP OfficeJet LX and the sending fax
machine resulted in a failed
transmission. The fax number of the
sending fax machine is unknown.
No action is required. If you know who
might have been sending the fax,
contact them and ask them to resend it.
Failed transmissions are most often
caused by noise on the telephone line.
Fax in memory
One or more incoming faxes were
stored in memory while the HP
OfficeJet LX was either out of paper,
out of ink, or the wrong size paper for
fax reception was loaded. This message
is displayed alternately with the error
message telling you what needs to be
corrected.
Read the message that alternates with
this one (e.g., "Out of paper for
fax/copy"). Correct the indicated
problem.
Fax in memory
Memory full
One or more incoming faxes were
stored in memory and filled the
memory to capacity while the HP
OfficeJet LX was either out of paper,
out of ink, or the wrong size paper for
fax reception was loaded. This message
is displayed alternately with the error
message telling you what needs to be
corrected.
Read the message that alternates with
this one (e.g., "Out of ink, Replace
pen"). Correct the indicated problem.
The HP OfficeJet LX cannot receive
any more faxes until you correct the
problem and the memory-stored faxes
are printed.
Fax in memory
press START
A fax was stored in memory while the
HP OfficeJet LX was not ready to print
(out of paper, out of ink, wrong size
paper loaded, or printer busy), but the
problem has now been corrected.
Press the Start/Copy button to print the
fax stored in memory.
Fax poll failed
The HP OfficeJet LX tried to poll
another fax machine. The poll failed
because either there was no answer, the
line was busy, or the other fax machine
was not ready to be polled.
Check with the sender to make sure
his/her machine is ready to be polled
and to verify the fax number. Then set
up to poll again. Refer to "Asking to
Receive a Fax from Another Fax
Machine (Polling)" in chapter 4 for
more information.
(Continued on next page)
7`10
Has this meaning:
And requires this action:
Fax printing
disabled
The HP OfficeJet LX is out of ink.
Incoming faxes will be received to
memory until the print cartridge is
replaced.
Replace the print cartridge.
Fax reception
disabled
The HP OfficeJet LX is unable to
receive faxes due to one of the
following error conditions: the print
cartridge is out of ink or not installed,
paper has jammed during printing,
you're out of paper, the wrong size
paper is loaded for fax reception, or the
memory is full.
Read the message that alternates with
this one, then correct the error it
describes.
Fax send failed
No dial tone
You tried to send a fax, but your
telephone line is not operational.
Check your telephone line connections
to the wall jack and to the HP OfficeJet
LX. Try again.
Fax send failed
No document
This message is displayed when there's
an error with a fax you scheduled using
the Send Fax Later feature. It indicates
that there was no document in the fax
loading tray at the time you scheduled a
fax to be sent.
Send your fax as desired: either
reschedule the fax using the Send Fax
Later feature, or send the fax manually.
Fax send failed
Try again
You tried to send a fax, but some kind
of communication error occurred before
the fax data could be transmitted.
Try sending your fax again.
The fax machine you're sending to may
not be ready to receive faxes. Try
contacting someone at the receiving
location.
Fax to each
number separately
The HP OfficeJet LX tried to store a
document in memory before sending it
to a group of fax numbers. There was
not enough memory to store the
document.
You must send the fax to each fax
number separately.
Load document
before Start Time
You scheduled a fax using the Send Fax
Later feature and chose to send it
directly from the fax loading tray.
Load the document in the fax loading
tray before the scheduled start time. In
the meantime, you can send faxes as
you normally would.
Memory full
Press START
You are in the middle of making
multiple copies of a document and the
memory is full.
Press the Start/Copy button. The HP
OfficeJet LX will make a single copy of
your document.
(Continued on next page)
7`11
7. Troubleshooting
This message:
This message:
Has this meaning:
And requires this action:
Memory full
Press STOP
The HP OfficeJet LX tried to store a
document into memory before faxing it
to multiple locations or at a future fax
time. Either there's a received fax in
memory waiting for an error condition
to be corrected before it can be printed,
or this document is too large to entirely
fit into the memory of the HP OfficeJet
LX.
Press the Stop button. If there's an error
condition to correct, it will be
displayed. If no error message is
displayed, you can assume that this
document is too large to fit into
memory and you will need to send it to
one location at a time.
Open cover
Clear copy jam
The document you loaded for copying
was either loaded improperly or
jammed while being scanned.
If the document is not jammed,
remove it and reload it.
If the document is jammed, open the
top of the control panel (pull the top
ledge toward you) and remove the
document. Close the control panel by
pressing it down firmly until it snaps
into place. Reload the document.
OJ-56
Open cover
Clear fax jam
(Continued on next page)
7`12
The document you loaded for faxing
was either loaded improperly or
jammed while being scanned.
If the document is not jammed,
remove it and reload it.
If the document is jammed, open the
top of the control panel (pull the top
ledge toward you) and remove the
document. (See the illustration for the
previous message.) Close the control
panel by pressing it down firmly until it
snaps into place. Reload the document.
Has this meaning:
And requires this action:
Open cover
Load pen
No print cartridge is loaded in the HP
OfficeJet LX.
Load a print cartridge using the
instructions in "Changing the Print
Cartridge" later in this chapter.
Note: If you get this message after
recently installing a print cartridge, try
removing it and reloading it. Make sure
you have removed both pieces of tape
from the print cartridge.
Out of ink
Replace pen
The print cartridge in the HP OfficeJet
LX is out of ink.
If you have the Backup Reception
feature turned on in the menu (On is the
factory setting), your incoming faxes
will be stored in memory until you
replace the print cartridge. You can
continue to print from your PC for
awhile, but your print quality may be
reduced and you will get blank pages
eventually.
Replace the print cartridge as soon as
possible using the instructions in
"Changing the Print Cartridge" later in
this chapter.
If the memory fills to capacity before
you replace the print cartridge, the HP
OfficeJet LX won't be able to receive
faxes and the "Fax reception disabled"
message will be displayed alternately
with this message.
Note: If you get this message after
recently installing a print cartridge, try
removing it and reloading it. Make sure
that you have removed both pieces of
tape from the print cartridge.
Out of paper
for fax/copy
The HP OfficeJet LX has attempted to
print a received fax or make a copy and
one of these conditions exists:
1) The paper tray is empty.
2) The wrong paper size is loaded for
receiving faxes, making copies, and
printing reports from the menu.
3) The paper loaded in the paper tray is
buckled (not flat), so the HP OfficeJet
LX can't pick it correctly.
If paper or envelopes are loaded,
remove them. Then load either Letter-,
A4-, or Legal-size paper into the paper
tray using the instructions in "Loading
Paper for Receiving Faxes and Making
Copies" in chapter 4. Make sure the
paper lays flat in the paper tray.
Paper load failed
Press START
The HP OfficeJet LX has failed to pick
a piece of paper from the paper tray.
Press the Start/Copy button. If paper is
picked correctly, the message will not
be displayed again, and you can
continue to use the HP OfficeJet LX
normally.
If instead the message reappears, try
removing the stack of paper from the
paper tray, straightening it, and
reloading.
(Continued on next page)
7`13
7. Troubleshooting
This message:
This message:
Has this meaning:
And requires this action:
Poll cancelled
You pressed Stop after setting up a
document to be polled. Your
to-be-polled setup has been cancelled.
No action is required.
Press START to send
Group full
You have entered the limit, 10 fax
numbers, while sending to a group of
fax numbers (broadcasting).
Press the Start/Copy to begin sending
the fax to your group.
Printer busy
The printer is in the middle of printing a
file from your PC, so it is temporarily
unavailable for other types of printing.
Wait for the print job to finish before
starting another operation that requires
printing (such as copying or printing
reports).
Printing. . .
(Date and Time)
The HP OfficeJet LX is printing a file
from your PC.
No action is required. You may send a
fax while printing, if desired. Received
faxes will be stored in memory, then
printed when your print job is complete.
Printing. . .
Waiting for data
The printer has paused to wait for
further print data.
Usually, no action is required.
However, if you are waiting for the last
page of your print job at the time you
see this message, press Load/Eject to
eject the last page.
Ready
Out of fax paper
Either there is no paper loaded in the
paper tray, or the wrong size paper is
loaded for printing received faxes,
making copies, or printing reports from
the menu.
If you want to be able to print received
faxes, make copies, or print reports
from the menu: Load Letter-, A4-, or
Legal-size paper into the paper tray
using the instructions in "Loading Paper
for Receiving Faxes and Making
Copies" in chapter 4.
Redial pending
Try again later
You tried to send a fax from the fax
loading tray while a memory-stored fax
was waiting to redial (sending to a
group or sending a delayed fax).
Wait until the memory-stored fax has
been sent before sending a fax from the
fax loading tray.
Remove document
and reload
The HP OfficeJet LX was unable to
load the document you placed into the
fax loading tray.
Remove the document from the fax
loading tray, straighten the stack, and
reload it.
(Continued on next page)
7`14
Has this meaning:
And requires this action:
Removing document
A document is being ejected from the
fax loading tray after you cancelled a
fax or a copy, or after the power was
lost during scanning.
No action is required. If you don't want
to wait while each page is ejected, open
the control panel and remove the
document yourself. Then close the
control panel.
Report cancelled
You pressed the Stop button while a
report was being printed.
No action is required.
Report in memory
press START
The HP OfficeJet LX stored an
automatic report in memory while the
paper tray was empty.
Press Start/Copy to begin printing the
report.
Self test
(Please wait)
Each time the power is turned on, the
HP OfficeJet LX tests itself to make
sure it's in good working order. If it
finds a problem, an error message will
be displayed.
Wait for a few seconds for this message
to clear before using the HP OfficeJet
LX.
If a "SYSTEM ERROR" message is
displayed that advises you to call for
service, please record the 3-digit error
number before calling.
Store fax now?
1=Yes 2=No
While scheduling a fax, you are
prompted to decide whether to 1) store
the document in memory for sending
later, or 2) place the document in the
fax loading tray until the designated
start time.
If you want to store the fax in memory
until the start time, press 1. If you don't
want to use up the memory, or if you
don't think your document will fit into
memory, press 2 and place your
document in the fax loading tray before
the start time.
Stored data lost
Call for service
Settings that were stored are lost. All
settings are returned to the
factory defaults.
You can continue to use your HP
OfficeJet LX, but the battery may be
discharged. You should call for service
at your convenience. See "Whom to call
" earlier in this chapter.
Stored data lost
Check Settings
Settings that were stored are lost. All
settings are returned to the factory
defaults.
You can continue to use your HP
OfficeJet LX, but you should call for
service at your convenience. See
"Whom to call if you're in the United
States" or "Whom to call" earlier in this
chapter.
(Continued on next page)
7`15
7. Troubleshooting
This message:
This message:
Has this meaning:
And requires this action:
Storing. . .
Memory used: xx%
You are storing a document in memory
to be faxed later, or to be sent to a
group of fax numbers. The bottom line
shows you how much of the memory is
being used to store the document.
There's a total of about 24 pages (400
KB) of memory available for faxing
and copying.
Wait until the storing is complete to
make sure your document will fit into
the available memory. If your document
won't fit in memory, a message will tell
you what to do next.
SYSTEM ERROR nnn
Call for service
A very serious error has occurred that
requires servicing.
Record the error number, then do one of
the following:
If the error number begins with "1":
Turn off the power, then turn it on
again. If the error message is gone, you
may be able to continue using the HP
OfficeJet LX. But if the error message
remains, contact HP's Customer
Support Center to service your device.*
It cannot be used until it is serviced.
If the error number begins with "2":
Contact HP's Customer Support Center
to service your HP OfficeJet LX.*
There's a problem with the scanning
device, so you won't be able to reliably
send faxes or make copies. However,
you will continue to be able to receive
faxes, print files from your PC, and
print reports. Press Stop to clear the
error message.
If the error number begins with "3":
Contact HP's Customer Support Center
to service your HP OfficeJet LX.*
There's a problem with the internal part
that controls fax transmissions, so you
won't be able to send or receive faxes.
However, you will be able to make
copies, print files from your PC, and
print reports. Press Stop to clear the
error message.
* Refer to "Getting Help" earlier in this
chapter for the appropriate phone
number.
(Continued on next page)
7`16
Has this meaning:
And requires this action:
SYSTEM ERROR nnn
Turn power off/on
A serious error has occurred that may
require servicing. In some cases the
error can be cleared by turning off the
power, then turning it on again.
Turn the power off, then on again. If the
message is no longer displayed, the
problem has been solved and you can
continue using your HP OfficeJet LX
normally.
If the message is still displayed after
powering off and on, there's an internal
problem that requires servicing. Please
record the 3-digit error number in the
message, then contact HP's Customer
Support Center to service your HP
OfficeJet LX. Refer to "Getting Help"
previously in this chapter for the
appropriate phone number.
Turn power off
Clear print jam
A serious print jam has occurred.
Turn off the power to the HP OfficeJet
LX. Remove the output tray and pull
out all wrinkled or torn pieces of paper
from the paper path. Also remove
wrinkled or torn pieces of paper from
the paper tray. When finished, replace
the output tray and turn on the power.
If this message is displayed frequently,
contact HP's Customer Support Center
for help. Refer to "Getting Help"
previously in this chapter for the
appropriate phone number.
CAUTION: Any faxes stored in
memory will be deleted when you turn
off the power.
OJ-6
7. Troubleshooting
This message:
OJ-57
(Continued on next page)
7`17
This message:
Has this meaning:
And requires this action:
Waiting for poll
You have set up a document to be
polled from the fax loading tray.
No action is required. If you need to
send a fax or make a copy, you can
remove the document temporarily, then
replace it when you are done. Refer to
"Sending a Fax to Another Fax
Machine Upon Request (Being Polled)"
in chapter 4 for more information.
Waiting to dial
(fax number)
The HP OfficeJet LX has tried to dial
the displayed fax number, but the phone
line is already in use. It could be in use
by a received fax, because the phone is
ringing, or because your phone is
off-hook.
No action is required. The HP OfficeJet
LX will wait until the phone line is free,
then dial the fax number.
7`18
+
Solving Problems
While Printing, Faxing, or Copying
This section describes how to solve problems you might encounter while using the
HP OfficeJet LX.
Symptom:
Lines or dots are
missing from the
characters in the
printout.
Cause:
Solution:
The connection between the print
cartridge and cradle is intermittent.
x Remove the print cartridge and reinstall it.
Try printing again. You may need to repeat
this before the ink resumes a continuous flow.
OR
OR
1. Remove the print cartridge. (For help, see
the instructions in "Changing the Print
Cartridge" later in this chapter.) Use a
lint-free damp cloth to gently clean the
copper contacts on the print cartridge and the
print cartridge cradle.
7. Troubleshooting
The copper contacts of the print
cartridge are dirty.
OJ-61
2. Reinstall the print cartridge and try printing
again. If the print quality remains poor after
cleaning the contacts, clean the ink nozzles as
described for the next symptom in this table.
(Continued on next page)
7`19
Symptom:
Cause:
Solution:
The print
cartridge has
dried ink on the
"nose."
The ink nozzles of the print cartridge are
clogged.
1. Press the Clean Pen button and wait about
15 seconds while the ink nozzles are cleaned
automatically. Then print the Self Test report
(see instructions in chapter 2). Check the two
print cartridge test patterns in the Self Test
report. If the diagonal line has white gaps in
it, or if the area fill has horizontal white lines
in it, continue with step 2; otherwise, stop
here and continue printing normally.
2. Remove the print cartridge. (For help, see
the instructions in "Changing the Print
Cartridge" later in this chapter.) Hold the
print cartridge by the green top with the
"nose" pointed toward your waste can. Use an
index card or other rigid paper to scrape the
dried ink from the nozzles into the waste can
(see illustration below). Then use a lint-free
damp cloth to gently clean the ink nozzles.
Reinstall the print cartridge and print the Self
Test report again. Check for white gaps and
white lines again. If you find some, continue
with step 3; otherwise, stop here and continue
printing normally.
(Continued on next page)
7`20
Symptom:
Cause:
Solution:
3. Remove the print cartridge. Hold the print
cartridge by the green top with the "nose"
pointed upward. Place two drops of clean
water on the gold rectangle on the "nose" of
the print cartridge. After 60 seconds, gently
remove the water from the print cartridge
with a lint-free damp cloth. Then reinstall the
print cartridge and try printing again. You
may need to print a few pages before the ink
resumes a continuous flow.
CAUTION: Do not clean the print cartridge
unnecessarily; it will shorten the life of the
print cartridge.
4. If the print quality remains poor, install a
new print cartridge. If the problem persists,
see "Getting Help" earlier in this chapter.
The last page of
my file wasn't
printed.
The HP OfficeJet LX is waiting to see if there
is more data coming before releasing the last
page.
Press the Load/Eject button or wait for a few
minutes and your last page will be released.
After five minutes has passed and the HP
OfficeJet LX has not received any more data,
the last page of your file will be printed.
Parts of my
documents are
being clipped
when I print
from my
Windows
application.
The Windows driver for the HP OfficeJet LX
has a minimum top margin of 0.33 in.
(8.4 mm) and a minimum bottom margin of
0.67 in. (17 mm).
Before you print your document, make sure
the entire document is visible in the "Print
Preview" of your Windows application.
(Continued on next page)
7`21
7. Troubleshooting
Use the instructions in the previous symptom,
"Print cartridge has dried ink on the "nose,"
to solve this problem.
I think the
nozzles on my
print cartridge
are clogged.
Symptom:
Cause:
Solution:
I can't get the
font size I want
when printing
from my DOS
application.
The HP OfficeJet LX does not support the
use of font cartridges.
Some DOS application printer drivers require
that certain font styles are resident on the
printer. The HP OfficeJet LX has various
internal fonts available but cannot use
additional fonts provided by HP DeskJet font
cartridges. You must reformat your document
using one of the internal fonts in the HP
OfficeJet LX.
My phone call is
cut off when I
try to make a
copy.
If you are talking on a phone attached directly
to the HP OfficeJet LX and you press the
Start/Copy button, the HP OfficeJet LX
assumes that you are sending a fax.
To resume your telephone conversation, press
the Stop button.
Note: You cannot make copies while talking
on a phone attached directly to the HP
OfficeJet LX.
There are dark
streaks or lines
on copies or on
faxes sent from
the HP OfficeJet
LX.
The scanner glass may be dirty.
Apply some glass cleaner to a soft, lint-free
cloth, then gently wipe the scanner glass
clean.
Here's how to locate the scanner glass: Open
the control panel by pulling the top ledge
toward you, then open the top cover. Look
inside the control panel for a glass strip that's
about 3/4-inch (1.9 cm) wide and 9 inches
(23 cm) long.
Top cover
Control panel
Scanner glass
OJ-60
OJ-30
Control panel
(Continued on next page)
7`22
Back of the HP OfficeJet LX
Cause:
Solution:
The date on the
control panel
display is
incorrect.
It says,
"Nov-22-93
06:30 PM."
The battery inside the HP OfficeJet LX has
failed, causing all of the menu features to
revert to their factory settings.
Settings that contained alphabetic and
numeric characters you entered (such as
header name and number, speed dial names
and numbers, etc.) have been erased.
You can continue to operate your HP
OfficeJet LX without the battery. However, if
you re-enter the menu settings and then turn
off the power, the settings will be erased
again.
If you want a new battery, it can only be
replaced by HP's Customer Support Center.
Record this message, then contact the
Customer Support Center. Refer to "Getting
Help" earlier in this chapter for the
appropriate phone number.
Some of my
menu settings
seem to have
reverted to their
factory values
without my
changing them.
An internal error has caused some or all of
the menu features to revert to their factory
settings.
Print the Self Test report and check the
Current Settings column to find out which
menu settings have reverted to the factory
settings. Change the settings and re-enter data
as appropriate.
For instructions on how to print the Self Test
report, see chapter 2.
I can't receive a
fax from my
extension
phones.
You don't have the Fax/TAM setup.
If you need to be able to receive faxes from
extension phones, change your setup to
Fax/TAM.
Incoming calls
aren't being
answered.
The Distinctive Ring feature may be turned
on when the service is not available in your
area or you have not yet subscribed to it.
Turn off the Distinctive Ring feature and
request the fax be sent again.
Items on the HP
OfficeJet LX
Manager menu
bar are grayed
and the "Device
Not Connected"
error is
displayed.
The HP OfficeJet LX is not properly
connected.
If this happens after a first-time installation ...
Verify that the device is turned on and the
cable is properly connected.
Verify that your cable is good.
Verify that your LPT port allows
bi-drectional communication.
If you've been using the HP OfficeJet LX
Manager and this happens ...
Verify that the device is turned on with the
message "Ready" displayed, that the cable is
securely connected at both ends, and that a
data switch (if used) is set to the HP OfficeJet
LX.Restart Windows and try again.
I can print, scan,
and change
device settings
with the HP
OfficeJet LX
Manager, but
PC fax either
doesn't work or
works strangely.
You may have a different CAS installed.
Only one CAS modem can be used on a PC.
Remove (delete) the software for the other
CAS modem.
The HP
OfficeJet LX
never answers a
call.
Distinctive Ring is set to on, but you don't
have distinctive ringing service.
See chapter 2 for instructions on turning off
Distinctive Ring.
(Continued on next page)
7`23
7. Troubleshooting
Symptom:
7. Troubleshooting
Symptom:
Cause:
Solution:
Eclipse Fax SE
doesn't work on
the PC.
You may have previously installed a CAS fax
modem that was not removed before Eclipse
Fax SE was installed. Only one CAS modem
can be used on a PC.
Remove (delete) the software for the other
CAS modem.
Nothing happens
when I try to
print.
If the HP OfficeJet LX printer doesn't
respond when you try to print, it may be set
to the wrong port.
Run the Windows control panel, select
Printers, select the HP OfficeJet LX, then
click the Connect button. Select the port that
is connected to your device. Do not select HP
OfficeJet LX. Click OK, close Printers and
the control panel, and try printing again.
You get the
message, "LPT1
is in use."
The HP OfficeJet LX printer cannot access
LPT1.
If you are using a data switch to run two
printers from a single LPT port, be sure that
all HP OfficeJet LX activities are complete,
and the HP OfficeJet LX Manager and
Eclipse FAX SE are closed before switching
to another printer.
You get the
message,
"Printer not
responding."
Your HP OfficeJet LX is turned off or
disconnected.
Turn your HP OfficeJet LX on by pressing
the "I" on the On/Off switch located on the
left side of the machine's base. Make sure
that the interface cable is connected. (See
"Connect the Interface Cable for Printing" in
chapter 1). Click Reconnect. If your HP
OfficeJet LX was previously able to connect
to the device, check that the cable is securely
connected at both ends; the device is turned
on and "Ready" is displayed on the front
panel. Check that any data switch in use is
set to connect to the HP OfficeJet LX. Then
click Reconnect.
Nothing happens
when I try to
print.
If the HP OfficeJet LX printer doesn't
respond when you try to print, it may be set
to the wrong port.
Run the Windows control panel, select
Printers, select the HP OfficeJet LX, then
click the Connect button. Select the port that
is connected to your device. Do not select HP
OfficeJet LX. Click OK, close Printers and
the control panel, and try printing again. If
you still cannot connect:
close the HP OfficeJet LX Manager
exit Windows
turn the machine off, then back on
restart Windows
restart the HP OfficeJet LX Manager
If your HP OfficeJet LX has never connected
to the device, you may be using a cable, data
switch, or centronics port that does not
support bi-directional communications.
The printer
prints part of a
canceled print
job.
Once you start a print job, the document is
sent to the printer. If you cancel the print job,
while the printer is out of paper, or otherwise
disabled, the portion of the document that
was sent prints when the printer is available.
To prevent portions of canceled prints jobs
from printing press Load/Eject on the front
panel while the message "Printing/Waiting
for data..." is displayed.
(Continued on next page)
7`24
Symptom:
Cause:
Solution:
PC faxes quit
during sending.
It is possible that your PC is overloaded with
activity like sending more than one fax at a
time, or starting applications that take a long
time.
Try to reduce the activity on your PC while
faxes are being sent or received.
Faxes routed to
the PC are
printed instead.
If the HP OfficeJet LX Manager is not
running, faxes are printed on receipt. If your
PC is too busy, faxes are printed on receipt.
The HP OfficeJet LX Manager may have lost
the connection to the device. Open the front
cover and make sure that the HP OfficeJet
LX Manager says "Close Cover." If not,
check the cable connection to the device. If
the cable seems OK, close, then restart the
HP OfficeJet LX Manager.
7`25
Maintaining Your HP OfficeJet LX
Use these guidelines to keep your HP OfficeJet LX in the best possible operating
condition:
7`26
:
Print cartridges dry out and may become unusable when exposed to air, so:
a) Keep the print cartridge in the print cartridge cradle at all times.
b) Keep new print cartridges in their sealed packages at room temperature until you
are ready to use them.
c) Do not turn off the HP OfficeJet LX before printing is complete.
:
Use a soft cloth moistened with water to wipe dust, smudges, and stains off of the HP
OfficeJet LX's exterior case.
:
The inside of the HP OfficeJet LX does not require cleaning. Keep fluids away from
the interior of the HP OfficeJet LX.
Changing the Print Cartridge
Open the control panel, then the top cover as
shown.
Top cover
Pull the print cartridge toward you until it re`
leases and snaps forward.
OJ-30
Control panel
Lift the print cartridge out of its cradle.
Open the new print cartridge box and container,
then grasp the print cartridge by the green top
and remove the cartridge from the container.
Gently remove both pieces of tape - blue and
white - covering the ink nozzles and vent hole.
CAUTIONS:
1) If you don't remove the white tape, the ink in
the cartridge will be depleted prematurely.
2) Be careful not to touch the ink nozzles or the
copper contacts. Fingerprints may damage them.
OJ-16
Remove both pieces of tape!
OJ-45
7`27
7. Troubleshooting
OJ-44
Place the print cartridge down into the cradle as
shown. Align the green arrow on the cartridge
top with the green dot on top of the cradle.
Push the green arrow toward the green dot until
the cartridge snaps into place.
OJ-42
OJ-43
Close the top cover, then close the control panel.
Helpful Hint:
Be sure to close the control panel firmly, until
both corners snap into place.
OJ-30
7`28
Reference
This chapter provides information on the product specifications, ordering, warranty, and
regulatory agencies.
Topic
Page
Product Specifications . . . . . . . . . . . . . . . . . . . . . . . . . . . . . . . . . . . . . . . . . . . . . . .
8-2
Ordering Information . . . . . . . . . . . . . . . . . . . . . . . . . . . . . . . . . . . . . . . . . . . . . . . .
8-6
Obtaining a Material Safety Data Sheet (MSDS) . . . . . . . . . . . . . . . . . . . . . . . . . .
8-7
Warranty Information . . . . . . . . . . . . . . . . . . . . . . . . . . . . . . . . . . . . . . . . . . . . . . . .
One-Year Limited Warranty . . . . . . . . . . . . . . . . . . . . . . . . . . . . . . . . . . . . . . .
Exclusions . . . . . . . . . . . . . . . . . . . . . . . . . . . . . . . . . . . . . . . . . . . . . . . . . . . . .
Warranty Limitations . . . . . . . . . . . . . . . . . . . . . . . . . . . . . . . . . . . . . . . . . . . .
8-8
8-8
8-8
8-8
Regulatory Information . . . . . . . . . . . . . . . . . . . . . . . . . . . . . . . . . . . . . . . . . . . . . . 8-9
Notice to Users of the U. S. Telephone Network:
FCC Requirements . . . . . . . . . . . . . . . . . . . . . . . . . . . . . . . . . . . . . . . . . . . . . . 8-9
Electromagnetic or Radio Frequency Interference: FCC Requirements . . . . . 8-11
Notice to Users of the Canadian Telephone Network: DOC Requirements . . 8-12
8. Reference
8
8`1
Product Specifications
The specifications that follow are subject to change without notice.
Dimensions
Operating Environment
17.25 w x 15.5 d x 11.125 h (inches)
438 w x 394 d x 283 h (mm)
Temperature range for best print quality:
15qC (59qF) to 35qC (95qF)
Allowable temperature/humidity range:
5qC (41qF) to 40qC (104qF),
15-80% RH non-condensing
Weight
19.5 lb (8.85 kg)
Power Supply (U.S./Canada)
120 V
Maximum noise level generated:
Sound Power, LwAd = 6.4 B(A)
Sound Pressure, LpAm = 50 dB(A)
Power Consumption
10 watts at idle, 35 watts maximum
Print Method
Print Speed
Plain paper drop-on-demand thermal
inkjet
Windows print speed:
Presentation mode = 1 ppm
(page per minute)
Resolutionn
Windows:
Presentation mode = 600 x 300 dpi
with REt
Normal mode = 600 x 300 dpi
with REt
Fast mode = 300 dpi
DOS (text):
Letter quality = 600 x 300 dpi
Draft quality = 300 dpi with ink
reduction
Normal mode = 2.5 ppm
Fast mode = 3 ppm
DOS print speed:
Letter quality = 167 cps at 10 cpi
Draft quality = 240 cps at 10 cpi
Paper Sizes
U.S. letter = 8.5 x 11 in.
U.S. legal = 8.5 x 14 in.
European A4 = 210 x 297 mm
Executive = 7.25 x 10.5 in
U.S. No. 10 envelope = 4.12 x 9.5 in
European DL envelope = 220 x 110 mm
U.S. transparency = 8.5 x 11 in.
European A4 transparency = 210x297 mm
(Continued on next page)
8`2
Internal Fonts
Printing Margins *
Courier (Portrait Orientation):
Pitch: 5, 10, 16.67, 20 cpi
Point size: 6, 12 pt.
CG Times (Portrait Orientation):
Pitch: Proportional
Point size: 5, 6, 7, 8, 10, 12, 14 pt.
Letter Gothic (Portrait Orientation):
Pitch: 6, 12, 24 cpi
Point size: 6, 12 pt.
Univers (Portrait Orientation):
Pitch: Proportional
Point size: 5, 6, 7, 8, 10, 12, 14 pt.
Courier (Landscape Orientation):
Pitch: 10, 16.67, 20 cpi
Point size: 6, 12, 24 pt.
Letter Gothic (Landscape Orientation)
Point and Pitch: 6, 12, 24 pt for 12, 24 cpi
4.75, 9.5, 19 pt for 16.67 cpi
U.S. letter-size paper:
Top margin = 1.0 mm ¢r 1.0 mm)
Bottom margin = 10.5 mm (r 0.6 mm)
Left margin = 6.4 mm (r 1.0 mm)
Right margin = 6.4 mm (r 1.0 mm)
European A4-size paper:
Top margin = 1.0 mm ¢r 1.0 mm)
Bottom margin = 10.5 mm (r 0.6 mm)
Left margin = 3.4 mm (r 1.0 mm)
Right margin = 3.4 mm (r 1.0 mm)
PC-8, HP Roman 8, PC-8
Danish/Nor, UK ISO 4, German ISO 21,
French ISO 69, Italian ISO 15, Nor v.1
ISO 60, Swed Names ISO 11, Spanish
ISO 17, ASCII, Portug ISO 16, PC-850,
ECMA-94 Latin 1, HP Legal
Paper Input/Output Trays
Input Tray=100 sheets at a paper
weight d 20 lb (75 g/m2)
or 20 envelopes (U.S. No. 10
or European DL)
Output tray=100 sheets at a paper
weight d 20 lb (75 g/m2)
Paper Weight
16 to 36 lb (60 to 135 g/m2)
Printer Command Language
HP PCL Level 3
Printer I/O Interface
Parallel (Centronics)
Vertical Alignment
r0.002 in.
Scalable TrueType Fonts
for Microsoft Windows
Arial £ Black, CG Goudy Old Style,
Phyllis, Graphite Light, CG Poster
Bodoni, Lucida £ Casual, Gill Sans
Shadow, Milestone Font, Signet Round`
hand, and PL Benguiat Frisky
Software Compatibility
Microsoft Windows 3.1
WordPerfect
Lotus 1-2-3 for DOS
Also compatible with a range of DOS
applications (HP DeskJet), OS/2 versions
1.3, 2.0, 2.1 (HP DeskJet), and Microsoft
Windows 3.0 (HP DeskJet)
8`3
8. Reference
Character Set Support
*These numbers represent the maximum print`
able area for this device. However, your printer
driver may create a smaller printable area.
Compatibility
Paper Tray
CCITT Group 3
100 sheets at a paper
weight d 20 lb (75 g/m2)
Transmission Speed
10 seconds per page
(CCITT chart #1 using ECM)
Coding Schemes
MH, MR, and MMR
Modem Speed
9600, 7200, 4800, and 2400 bps
Image Memory
24 pages (CCITT chart #1, about 400KB)
Fax Loading Tray (Faxes Sent)
Paper Sizes (for Paper Tray)
U.S. letter = 8.5 x 11 in.
U.S. legal = 8.5 x 14 in.
European A4 = 210 x 297 mm
Speed Dialing
65 locations, including 5 groups
Scan Resolution
Standard=100 x 200 dpi
Fine=200 x 200 dpi
Photo=200 x 200 dpi, 32 levels of grayscale
20 pages (paper weight d 20 lb or 75 g/m2) Distinctive Ring Detect
Minimum paper width = 6 in. (152 mm)
Yes
Maximum paper width = 8.5 in. (216 mm)
Maximum paper length = 17 in. (432 mm) Scan Margins (Faxes Sent)
Top margin=3.0 mm r 3.0 mm
Bottom
margin=2.0 mm r 3.0 mm
Output Tray (Faxes Received)
Left margin: U.S. letter=0.0 mm r 3.0 mm
100 sheets at a paper
A4=0.0 mm r 0.0 mm
weight d 20 lb (75 g/m2)
Right margin: U.S. letter=0.0 mm r 3.0 mm
A4=0.0 mm r 0.0 mm
Paper Weight (Faxes Sent)
2
16 to 24 lb (60 to 90 g/m )
Scan Width
Maximum = 8.5 inches (216 mm)
8`4
Copy Speed
Copy Reduction
50 seconds per page
100%, 95%, 90%, 85%, 80%,
75% (Legal-to-Letter), 70%
Scan Resolution
Scan Margins
Fine=200x200 dpi
Photo=200x200 dpi, 32 levels of grayscale Top margin=3.0 mm r 3.0 mm
Bottom margin=2.0 mm r 3.0 mm
Left margin: U.S. letter=0.0 mm r 3.0 mm
Paper Sizes (for Paper Tray)
A4=0.0 mm r 0.0 mm
U.S. letter = 8.5 x 11 in.
U.S. legal = 8.5 x 14 in.
Right margin: U.S. letter=0.0 mm r 3.0 mm
European A4 = 210 x 297 mm
A4=0.0 mm r 0.0 mm
Up to 99
Scan Width
Maximum = 8.5 inches (216 mm)
8. Reference
Multiple Copies
8`5
Ordering Information
To order the supplies and accessories listed in the table below, contact your HP dealer.
If your dealer is out of stock, you can order directly from HP for fast shipping service:
Within the U.S: Call 1-800-538-8787 for all supplies/accessories except documents.
Call 1-800-227-8164 to order user's guides and technical reference
guides.
In Canada: In Toronto, call 905-206-4727.
In the rest of Canada, call 1-800-387-3154.
Supply/Accessory:
HP Reorder Number:
Centronics Parallel Interface Cable (shielded)
HP C2912B, or
HP 24542D
High Capacity InkJet Print Cartridge
51626A
Media
LX JetSeries
LX JetSeries
LX JetSeries
LX JetSeries
Transparency Film (U.S. Letter)
Transparency Film (European A4)
Glossy Paper (U.S. Letter)
Glossy Paper (European A4)
51636F
51636G
51636H
51636J
HP OfficeJet LX User's Guide
North America (English)
Canadian French
HP DeskJet 500 Series Technical Reference Guide
8`6
C2891-90001
C2891-90003
C2170-90099
Obtaining a Material Safety Data Sheet
(MSDS)
You can obtain the current MSDS for the print cartridge (HP Part No. 51626A) used in
the HP OfficeJet LX by mailing a request to this address in the USA:
8. Reference
Hewlett-Packard
Direct Marketing Organization, Bldg. 51LSE
P.O. Box 58059
Santa Clara, CA 95051-8059
8`7
Warranty Information
This warranty gives you specific legal rights. You may also have other rights which
vary from state to state or province to province.
One-Year Limited Warranty
Hewlett-Packard warrants the HP OfficeJet LX against defects in materials and
workmanship for a period of one year from receipt by the end user. During the warranty
period, Hewlett-Packard will, at its option, either repair or replace products that prove
to be defective. Replacement products will be remanufactured units.
Should Hewlett-Packard be unable to repair or replace the product within a reasonable
amount of time, a refund of the purchase price may be given upon return of the product.
Exclusions
The warranty on your HP OfficeJet LX shall not apply to defects resulting from the
following:
x
Improper or inadequate maintenance by the customer.
:
:
:
Unauthorized modification or misuse.
Operation outside of the environmental specifications for the product.
Operation using non-supported printing media.
The warranty period begins either on the date of delivery or, where the purchase price
includes installation by Hewlett-Packard or its authorized dealer, on the date of
installation.
Warranty Limitations
The warranty set forth above is exclusive and no other warranty, whether written or
oral, is expressed or implied. Hewlett-Packard specifically disclaims the implied
warranties of merchantability and fitness for a particular purpose.
Some states or provinces do not allow limitations on how long an implied warranty
lasts, so the above limitation or exclusion may not apply to you. However, any implied
warranty of merchantability or fitness is limited to the one year duration of this written
warranty.
8`8
Regulatory Information
The following sections describe the product requirements from two different regulatory
bodies: the Federal Communications Commission (FCC, U.S. only) and the Canadian
Department of Communications (DOC, Canada only).
Notice to Users of the U. S. Telephone Network:
FCC Requirements
This equipment complies with FCC rules, Part 68. On this equipment is a label that
contains, among other information, the FCC Registration Number and Ringer
Equivalence Number (REN) for this equipment. If requested, provide this information
to your telephone company.
The REN is useful to determine the quantity of devices you may connect to your
telephone line and still have all of those devices ring when your number is called. Too
many devices on one line may result in failure to ring in response to an incoming call.
In most, but not all, areas the sum of the RENs of all devices should not exceed five
(5.0). To be certain of the number of devices you may connect to your line, as
determined by the REN, you should call your local telephone company to determine the
maximum REN for your calling area.
If this equipment causes harm to the telephone network, your telephone company may
discontinue your service temporarily. If possible, they will notify you in advance. If
advance notice is not practical, you will be notified as soon as possible. You will also
be advised of your right to file a complaint with the FCC.
Your telephone company may make changes in its facilities, equipment, operations, or
procedures that could affect the proper operation of your equipment. If they do, you
will be given advance notice so you will have the opportunity to maintain uninterrupted
service.
8`9
8. Reference
An FCC compliant telephone cord and modular plug is provided with this equipment.
This equipment is designed to be connected to the telephone network or premises
wiring using a compatible modular jack which is Part 68 compliant. This equipment
connects to the telephone network through the following standard network interface
jack: USOC RJ-11C.
If you experience trouble with this equipment, please contact the manufacturer, or look
elsewhere in this manual, for warranty or repair information. Your telephone company
may ask you to disconnect this equipment from the network until the problem has been
corrected or until you are sure that the equipment is not malfunctioning.
This equipment may not be used on coin service provided by the telephone company.
Connection to party lines is subject to state tariffs. Contact your state's public utility
commission, public service commission, or corporation commission for more
information.
This equipment includes automatic dialing capability. When programming and/or
making test calls to emergency numbers:
x
Remain on the line and briefly explain to the dispatcher the reason for the call.
:
Perform such activities in the off-peak hours, such as early morning or late evening.
FCC rules prohibit the use of non-hearing aid compatible telephones in the following
locations or applications:
8`10
x
All public or semipublic coin-operated or credit card telephones.
:
Elevators, highways, tunnels (automobile, subway, railroad or pedestrian) where a
person with impaired hearing might be isolated in an emergency.
:
Places where telephones are specifically installed to alert emergency authorities such as
fire, police, or medical assistance personnel.
:
:
:
Hospital rooms, residential health care facilities, convalescent homes, and prisons.
:
Hotel and motel rooms. At least ten percent of the rooms must contain hearing aid
compatible telephones, jacks, or plug-in hearing aid-compatible telephones which will
be provided to hearing impaired customers upon request.
Workstations for the hearing impaired.
Hotel, motel, or apartment lobbies; in stores where telephones are used by patrons to
order merchandise; in public transportation terminals where telephones are used to call
taxis, or to reserve lodging or rental cars.
Electromagnetic or Radio Frequency Interference:
FCC Requirements
This equipment generates and uses radio frequency energy and may cause interference
to radio and television reception. Your facsimile complies with the specifications of
Part 15 of the Federal Communications Commission rules for a Class B digital device.
These specifications provide reasonable protection against such interference in
residential installation. However, there is no guarantee that interference will not occur
in a particular installation. If the facsimile does cause interference to radio or television
reception, which can be determined by turning the facsimile off and on, you can try to
eliminate the interference problem by doing one or more of the following.
x
Reorient the receiving antenna.
:
:
:
Reorient the position of the facsimile with respect to the receiver.
Move the facsimile away from the receiver.
Plug the facsimile into a different outlet so that the facsimile and the receiver are on
different branch circuits.
If necessary, consult an authorized HP service agency or an experienced
radio/television technician for additional suggestions. You may find the following
booklet, prepared by the Federal Communications Commission, to be helpful: "How to
Identify and Resolve Radio/TV Interference Problems." This booklet is available from
the US Government Printing Office, Washington DC 20402, Stock No.
004-000-00345-4.
CAUTION:
You must purchase separately the shielded Centronics parallel interface cable
recommended in this manual (or an equivalent cable) to ensure compliance
with FCC Part 15.
Changes or modifications not expressly approved by Hewlett-Packard for compliance
could void the user's authority to use the equipment.
8`11
8. Reference
Note:
Notice to Users of the Canadian Telephone
Network: DOC Requirements
Notice: The Canadian Department of Communications label identifies certified
equipment. The certification means that the equipment meets certain
telecommunications network protective operations and safety requirements. The
Department does not guarantee the equipment will operate to the user's satisfaction.
Before installing this equipment, users should ensure that it is permissible to be
connected to the facilities of the local telecommunications company. The equipment
must also be installed using an acceptable method of connection. In some cases, the
company's inside wiring associated with a single line individual service may be
extended by means of a certified connector assembly (telephone extension cord). The
customer should be aware that compliance with the above conditions may not prevent
degradation of service in some situations.
Repairs to certified equipment should be made by an authorized Canadian maintenance
facility designated by the supplier. Any repairs or alterations made by the user to this
equipment or equipment malfunctions, may give the telecommunications company
cause to request the user to disconnect the equipment.
Users should ensure for their own protection that the electrical ground connections of
the power utility, telephone lines and internal metallic water pipe system, if present, are
connected together. This precaution may be particularly important in rural areas.
CAUTION:
Users should not attempt to make such connections themselves, but should contact the
appropriate electric inspection authority, or electrician, as appropriate.
The connecting arrangement code for this equipment is CA11A.
8. Reference
The Load Number for the HP OfficeJet LX is 4.0.
The Load Number (LN) assigned to each terminal device denotes the percentage of the
total load to be connected to a telephone loop or circuit which is used by the device to
prevent overloading. The termination on a loop may consist of any combination of
devices subject only to the requirement that the total of the load numbers of all devices
does not exceed 100.
This digital apparatus does not exceed the Class B limits for radio noise emissions from
digital apparatus set out in the Radio Interference Regulations of the Canadian
Department of Communications.
Le présent appareil numérique n'émet pas de bruits radioélectriques dépassant les
limites applicables aux appareils numériques de la class B prescrites dans le Règlement
sur le brouillage radioélectrique édicté par le ministére des Communications du Canada.
8`12
Index
Symbols
$OHUW 2SWLRQV +3 2IILFH-HW /; 0DQDJHU GLDORJ ER[ SHULRG ZLWK 6\PEROV EXWWRQ DOSKDEHW KRZ WR HQWHU H[ODPDWLRQ SRLQW ZLWK 6\PEROV EXWWRQ DPSHUVDQG ZLWK 6\PEROV EXWWRQ FRPPD ZLWK 6\PEROV EXWWRQ DQVZHULQJ PDFKLQH FRQQHFWLQJ DSRVWURSKH ZLWK 6\PEROV EXWWRQ DSRVWURSKH ZLWK 6\PEROV EXWWRQ SDUHQWKHVHV ZLWK 6\PEROV EXWWRQ $SSHQG 3DJHV 6SHFLDO RSWLRQ LQ (FOLSVH )$;
DPSHUVDQG ZLWK 6\PEROV EXWWRQ QXPEHU VLJQ ZLWK 6\PEROV EXWWRQ # DW VLJQ ZLWK 6\PEROV EXWWRQ GDVK
WR HQWHU D VHFRQG SDXVH ZKLOH GLDOLQJ D ID[
QXPEHU ZLWK 6\PEROV EXWWRQ DVWHULVN ZLWK 6\PEROV EXWWRQ VODVK ZLWK 6\PEROV EXWWRQ HTXDOV VLJQ ZLWK 6\PEROV EXWWRQ B XQGHUVFRUH ZLWK 6\PEROV EXWWRQ 6( DSSOLFDWLRQ VRIWZDUH
6HH VRIWZDUH DSSOLFDWLRQ
DVWHULVN ZLWK 6\PEROV EXWWRQ DW VLJQ # ZLWK 6\PEROV EXWWRQ $XWR UHFHLYH PRGH )RUZDUG YL
$XWRPDWLF )D[ /RJ GLDORJ ER[ +3 2IILFH-HW /;
0DQDJHU DXWRPDWLF SULQWLQJ RI ID[ ORJV FRQWUROOLQJ $XWRPDWLF 5HGLDO VHWWLQJ IRU 3& ID[HV $XWRPDWLF 5HGXFWLRQ VHWWLQJ A
B
$ VL]H SDSHU ORDGLQJ IRU ID[ UHFHSWLRQ %DFNVSDFH EXWWRQ DGGLQJ DQ LPDJH WR D 3& ID[
%DFNXS 5HFHSWLRQ VHWWLQJ SUHSDULQJ WKH GRFXPHQW UHVWULFWLRQV XVLQJ WKH 3ODFH ,PDJH ZLQGRZ DGGLQJ WH[W WR D 3& ID[
SUHSDULQJ WKH GRFXPHQW UHVWULFWLRQV XVLQJ WKH (GLW WRROEDU DGMXVWLQJ
FRQWUDVW IRU SDSHU ID[HV UHVROXWLRQ IRU SDSHU ID[HV DGMXVWLQJ UHVROXWLRQ IRU 3& ID[HV EDQJ
6HH H[FODPDWLRQ
SRLQW ZLWK 6\PEROV
EXWWRQ
EHHSV
FRQWUROOLQJ WKH YROXPH RI IRU HUURU QRWLILFDWLRQ ER[ FRQWHQWV EUDFNHWV
6HH SDUHQWKHVHV
ZLWK 6\PEROV EXWWRQ
EURDGFDVWLQJ
E\ GLDOLQJ PXOWLSOH ID[ QXPEHUV XVLQJ D VSHHG GLDO FRGH I-1
Index
EXV\ VLJQDO ZKLOH VHQGLQJ D ID[ &OHDU EXWWRQ 6HQG )D[ GLDORJ ER[ EXWWRQV
6HH DOVR 2Q2II
ZKHUH QRW WR FOHDQ VZLWFK ORFDWLRQ
FOLSSLQJ SUREOHPV &OHDQ 3HQ )RQW &ROOHFW GLDORJ ER[ (FOLSVH )$; 6( /RDG(MHFW FROOHFWLQJ WZR RU PRUH GRFXPHQWV WR VHQG DV D
4XDOLW\ 5HGLDO3DXVH 5HVHW 5HVROXWLRQ 6SDFH 3& ID[ FRPPD ZLWK 6\PEROV EXWWRQ FRPSRQHQWV RI WKH +3 2IILFH-HW /; &RQGHQVHG OLJKW
6WDWXV 6\PEROV 6HH )RQW EXWWRQ
FRQILUPLQJ WKDW WKH +3 2IILFH-HW /; LV UHFHLYLQJ
ID[HV FRUUHFWO\ FRQQHFWLQJ
C
DQ DQVZHULQJ PDFKLQH WKH SRZHU FRUG FDEOH IRU SULQWLQJ
FRQQHFWLQJ WKH SULQWHU FDEOH FRQQHFWLRQ VFHQDULRV IRU ID[LQJ KRZ WR RUGHU FRQWUDVW
FDOO ZDLWLQJ FDSLWDO OHWWHUV KRZ WR HQWHU FDWFK WUD\
LQVWDOOLQJ DGMXVWLQJ IRU ID[LQJ DQG FRS\LQJ DGMXVWLQJ IRU SDSHU ID[HV FRQWUROOLQJ WKH SULQWLQJ RI ID[ ORJV &RS\ 5HGXFWLRQ VHWWLQJ XQSDFNLQJ FRS\LQJ
&HQWURQLFV FDEOH
FRQQHFWLQJ KRZ WR RUGHU FKDQJLQJ
WKH KHDGHU IRU RXWJRLQJ ID[HV DGMXVWLQJ WKH VHWWLQJV EHIRUH FRS\LQJ EHVW SULQW TXDOLW\ LQ 3KRWR UHVROXWLRQ OLPLW WR QXPEHU RI FRSLHV \RX FDQ PDNH
)RUZDUG L[ WKH ORDGHG SDSHU VL]H VHWWLQJ ORDGLQJ WUD\ FDSDFLW\ )RUZDUG L[ WKH VHOHFWHG SKRQHERRN PDNLQJ UHGXFHG FRSLHV FKDUDFWHUV RI WKH DOSKDEHW KRZ WR HQWHU
&OHDQ 3HQ EXWWRQ GHVFULEHG DQG LOOXVWUDWHG ZKDW KDSSHQV LQ 6WDQGDUG UHVROXWLRQ ZK\ \RX FDQ
W ZKLOH SULQWLQJ FRYHU SDJHV (FOLSVH )$; 6(
DGGLQJ D QRWH WR DQG FROOHFWHG GRFXPHQWV FOHDQLQJ
LOOXVWUDWLRQV SULQW FDUWULGJH PRGLI\LQJ VFDQQHU JODVV YLHZLQJ WKH H[WHULRU RI WKH +3 2IILFH-HW /; WKH SULQW FDUWULGJH I-2
&RYHU 6KHHW 1RWHV GLDORJ ER[ Index
&RYHU 6KHHW 1RWHV GLDORJ ER[ (FOLSVH )$; 6(
FXUUHQWO\ VHOHFWHG VHWWLQJV
6HH 6HOI 7HVW UHSRUW
D
'LDOLQJ 0RGH VHWWLQJ
VHOHFWLQJ VZLWFKLQJ IURP SXOVH WR WRQH IRU SDSHU ID[HV
VZLWFKLQJ IURP SXOVH WR WRQH LQ (FOLSVH )$;
6( 'DUNHQ FRQWUDVW GLDORJ ER[HV 6HH (FOLSVH )$; 6( GLDORJ ER[HV
+3 2IILFH-HW /; 0D
GDVK 'LVWLQFWLYH 5LQJ VHWWLQJ WR HQWHU D VHFRQG SDXVH ZKLOH GLDOLQJ D ID[
QXPEHU ZLWK 6\PEROV EXWWRQ GHGLFDWHG ID[ OLQH FRQQHFWLQJ LQVWUXFWLRQV GHOHWLQJ D 3& ID[
IURP WKH 5HFHLYH /RJ IURP WKH 6HQG /RJ 'HWDLOV DERXW 3& ID[HV
LQ WKH 5HFHLYH /RJ GLVWLQFWLYH ULQJLQJ VHUYLFH GRFXPHQW FDUULHU ZKHQ WR XVH GRFXPHQW JXLGHV LOOXVWUDWHG '26 GULYHU LQVWDOODWLRQ LQVWUXFWLRQV 6HH SHULRG ZLWK 6\PEROV EXWWRQ
'UDIW OLJKW 6HH 4XDOLW\ EXWWRQ
GRW
LQ WKH 6HQG /RJ GHYLFH VHWWLQJV
$XWRPDWLF 5HGLDO $XWRPDWLF 5HGXFWLRQ %DFNXS 5HFHSWLRQ &RS\ 5HGXFWLRQ 'LDOLQJ 0RGH WRQH RU SXOVH 'LVWLQFWLYH 5LQJ KHDGHU IRU RXWJRLQJ ID[HV /RDGHG 3DSHU 6L]H 5HFHLYH 0RGH 5HPRWH 6HUYLFH UHYLHZ RI 5LQJV WR $QVZHU 5RXWH 5HFHLYHG )D[HV 6FDQQHG ,PDJH 4XDOLW\ 6LOHQW 'HWHFW 6RXQGV GHYLFH VWDWXV YLHZLQJ GLDOLQJ D ID[ QXPEHU )RUZDUG LLL LQVHUWLQJ D SDXVH GXULQJ GLDOLQJ VSHHG GLDOLQJ E
(FOLSVH )$; 6(
IXQFWLRQV RI LFRQ LQWURGXFLQJ PDQDJLQJ ILOHV LQ PHQX EDUV 6HH PHQX EDUV (FOLSVH )$; 6(
PHQX RSWLRQV 6HH PHQX RSWLRQV (FOLSVH )$;
6(
RQOLQH KHOS V\VWHP SKRQHERRNV 6HH SKRQHERRN (FOLSVH )$; 6(
5HFHLYH /RJ 6HH 5HFHLYH /RJ (FOLSVH )$;
6(
UXQQLQJ 6HQG /RJ
6HH 6HQG /RJ (FOLSVH )$; 6(
ZLQGRZ (FOLSVH )$; 6( GLDORJ ER[HV
&OHDU EXWWRQ &ROOHFW &RYHU 6KHHW 1RWHV I-3
Index
&RYHU 6KHHW 1RWHV PRGHP VSHHGV )D[ WUDQVPLVVLRQ VSHHG *URXS +3 2IILFH-HW /; 6FDQQHU 2SWLRQV )D[ GLDORJ ER[ (FOLSVH )$; 6( ID[ ORJV
2SHQ 3KRQHERRN FRQWUROOLQJ WKH SULQWLQJ RI 3ODFH ,PDJH SULQWLQJ 5HFHLYH 6HWXS ID[ QXPEHUV HQWHULQJ
6HH 6SHHG 'LDO VHWXS
6HH SKRQHERRN (FOLSVH )$; 6(
5HVHQG IRU SDSHU ID[HV
6DYH $V IRU 3& ID[HV
6DYH *URXS WR 3KRQHERRN 6HQG )D[ 6HQG )D[ 4XLFN 1RWH 6HQG 6HWXS )D[ 3UHYLHZ 6SHFLDO RSWLRQ LQ (FOLSVH )$; 6(
)D[&RS\ FRQWUDVW (GLW WRROEDU ID[FRS\ ORDGLQJ WUD\ LOOXVWUDWHG (QWHU6DYH EXWWRQ )D[7$0 UHFHLYH PRGH )RUZDUG YL
XVLQJ WR GLDO PRUH WKDQ RQH ID[ QXPEHU HQYHORSH JXLGH LOOXVWUDWHG D GRFXPHQW WR D ILOH LQ (FOLSVH )$; 6( D VDYHG ILOH IURP (FOLSVH )$; 6( FRQWUDVW DGMXVWLQJ IRU RXWJRLQJ ID[HV HQYHORSHV
ODRGLQJ IRU SULQWLQJ IURP \RXU 3& ORDGLQJ IRU SULQWLQJ HTXDOV VLJQ ID[LQJ
ZLWK 6\PEROV EXWWRQ HUURU PHVVDJHV 3DJHV HUURUV KRZ WKH +3 2IILFH-HW /; ZLOO QRWLI\ \RX
IURP PHPRU\ SUHSDULQJ WR VHQG D ID[ UHVROXWLRQ DGMXVWLQJ IRU RXWJRLQJ ID[HV VFKHGXOLQJ D IXWXUH VHQG WLPH VHQGLQJ D ID[ VHWWLQJ XS IRU WKH ILUVW WLPH VSHHG GLDOLQJ WR PXOWLSOH ID[ QXPEHUV EURDGFDVWLQJ (XURSHDQ '/ HQYHORSH ORDGLQJ IRU SULQWLQJ
IURP \RXU 3& H[FODPDWLRQ SRLQW ZLWK 6\PEROV EXWWRQ )LOH PHQX
(FOLSVH )$; 6( ILOH RSHQ PHQX EDU (FOLSVH )$; 6( PDLQ PHQX EDU ILOH W\SHV
KRZ XVHG E\ (FOLSVH )$; 6( F
VXSSRUWHG E\ (FOLSVH )$; 6( IDFWRU\ GHIDXOWV IRU GHYLFH VHWWLQJV IDFWRU\ VHWWLQJV
6HH 6HOI 7HVW UHSRUW
ILOP
6HH WUDQVSDUHQFLHV
)LQH UHVROXWLRQ VHQGLQJ D ID[ ILUPZDUH YHUVLRQ QXPEHU
ID[
FRPSDWLELOLW\ 6HH 6HOI 7HVW UHSRUW
)RQW EXWWRQ
PDUJLQV GXULQJ VFDQQLQJ GHVFULEHG DQG LOOXVWUDWHG PD[LPXP DQG PLQLPXP ZLGWKV IRU VFDQQLQJ
ZKHQ QRW WR XVH I-4
Index
IRQWV
6HH DOVR 6HOI 7HVW UHSRUW
VDPSOHV RI LQWHUQDO IRQWV
SHUIRUPLQJ WDVNV VLPXOWDQHRXVO\ )RUZDUG L[
6HH 6HOI 7HVW UHSRUW
VFDODEOH 7UXH7\SH IRU :LQGRZV IRUZDUGLQJ D 3& ID[ IURQW SDQHO LOOXVWUDWHG IXOO VWRS
6HH SHULRG ZLWK 6\PEROV EXWWRQ
VSHFLILFDWLRQV WROO IUHH QXPEHU WR YHULI\ VHWXS +3 2IILFH-HW /; 0DQDJHU
DQG (FOLSVH )$; 6( GHYLFH VHWWLQJV IXQFWLRQV RI LFRQ G
PHQX EDU PHQX GHVFULSWLRQV 0RUH ,QIRUPDWLRQ EXWWRQ JORVV\ SDSHU
6HH DOVR WUDQVSDUHQFLHV
ORDGLQJ WR SULQW IURP \RXU 3& JUDSKLF LOOXVWUDWLRQV ID[LQJ 2IILFH-HW 6HWXS PHQX RQOLQH KHOS V\VWHP SULQWLQJ ORJV DQG UHSRUWV IURP 5HFHLYH )D[ 6HWXS UXQQLQJ (FOLSVH )$; 6( IURP *URXS EXWWRQ 3KRQHERRN GLDORJ ER[ XVLQJ
*URXS 'LDO 6HWXS GLDORJ ER[ +3 2IILFH-HW /;
0DQDJHU JURXS GLDOLQJ *URXS GLDORJ ER[ (FOLSVH )$; 6( 6HQG )D[ 6HWXS VWDWXV PRQLWRU ZLQGRZ +3 2IILFH-HW /; 0DQDJHU GLDORJ ER[HV
$OHUW 2SWLRQV $XWRPDWLF )D[ /RJ *URXS 'LDO 6HWXS 5HFHLYH )D[ 6HWXS H
KHDGHU IRU RXWJRLQJ ID[HV 6HQG )D[ 6HWXS 6RXQGV 6SHHG 'LDO 6HWXS +3 2IILFH-HW /; SURJUDP JURXS KHOS
6HH DOVR SUREOHPV VROYLQJ
EHIRUH FDOOLQJ +3
V &XVWRPHU 6XSSRUW &HQWHU
+3 2IILFH-HW /; 6FDQQHU 2SWLRQV GLDORJ ER[
(FOLSVH )$; 6( +3 2IILFH-HW /; VHWWLQJV
KRZ WR WHOO ZKHQ UHSDLUVHUYLFH LV UHTXLUHG ZKR WR FDOO LI \RX
UH LQ &DQDGD ZKR WR FDOO LI \RX
UH LQ WKH 86 6HH GHYLFH VHWWLQJV
KXPLGLW\ DOORZDEOH UDQJH K\SKHQ
6HH GDVK +HOS PHQX (FOLSVH )$; 6( +HOS V\VWHP
(FOLSVH )$; 6( +3 2IILFH-HW /; 0DQDJHU +3 2IILFH-HW /;
I
LFRQ +3 2IILFH-HW /; 0DQDJHU LFRQV (FOLSVH )$; 6( FRPSRQHQWV RI I-5
Index
LPSRUWLQJ SKRQHERRNV WR (FOLSVH )$; 6(
SKRQHERRN (FOLSVH )$; 6(
LQN
6HH
6HH SULQW FDUWULGJH
LQN RXW ID[ UHFHSWLRQ LQVWDOODWLRQ LQWHUIDFH FDEOH IRU SULQWLQJ
FRQQHFWLQJ KRZ WR RUGHU ORDGLQJ SDSHU
6HH DOVR JORVV\ SDSHU ORDGLQJ WR SULQW IURP
\RXU 3& WUDQVSDUHQFLHV ORDGLQJ WR SULQW
IURP \RXU 3&
IRU WKH ILUVW WLPH OHWWHUKHDG SDSHU IRU SULQWLQJ IURP \RXU 3&
ORDGLQJ WUD\ IRU ID[LQJ DQG FRS\LQJ LOOXVWUDWHG
ORJV
J
MDP
6HH ID[ ORJV
M
6HH SDSHU MDP
PDQDJLQJ ILOHV LQ (FOLSVH )$; 6( 0DQXDO UHFHLYH PRGH )RUZDUG YL
L
/DQGVFDSH OLJKW
6HH )RQW EXWWRQ
/HIW $UURZ EXWWRQ PD[LPXP SULQWDEOH DUHD OHJDO VL]H SDSHU
ORDGLQJ IRU ID[ UHFHSWLRQ VXSSRUWLQJ GRFXPHQWV ZKLOH ID[LQJ /HWWHU OLJKW
6HH 4XDOLW\
PDUJLQV
IRU SULQWLQJ VHOHFWLQJ ZLWK \RXU VRIWZDUH
DSSOLFDWLRQ EXWWRQ
OHWWHUKHDG XVLQJ LQ (FOLSVH )$; 6( UHVWULFWLRQV OHWWHUKHDG SDSHU KRZ WR ORDG PDUJLQV GXULQJ VFDQQLQJ FRS\LQJ DQG VHQGLQJ
ID[HV 0DUN 8S 6SHFLDO RSWLRQ LQ (FOLSVH )$; 6(
PDWHULDO VDIHW\ GDWD VKHHW 06'6 PHPRU\
IRU ID[LQJ FRS\LQJ DQG SULQWLQJ IXOO GXH WR HUURU FRQGLWLRQ OHWWHUV RI WKH DOSKDEHW KRZ WR HQWHU PHQX EDU +3 2IILFH-HW /; 0DQDJHU /LJKWHQ FRQWUDVW PHQX EDUV (FOLSVH )$; 6(
/,1( VRFNHW /,8 W\SH DQG YHUVLRQ
6HH 6HOI 7HVW UHSRUW
FRYHU SDJHV ILOH RSHQ PDLQ /RDG(MHFW EXWWRQ GHVFULEHG DQG LOOXVWUDWHG
0HQX EXWWRQ /RDGHG 3DSHU 6L]H VHWWLQJ PHQX GHVFULSWLRQV +3 2IILFH-HW /; 0DQDJHU
ORDGLQJ D GRFXPHQW IRU ID[LQJ )RUZDUG LLL ORDGLQJ HQYHORSHV IRU SULQWLQJ IURP \RXU 3&
I-6
PHQX IHDWXUH OLVW
6HH 6HOI 7HVW UHSRUW
PHQX OD\RXW Index
PHQX RSWLRQV (FOLSVH )$; 6(
)LOH PHQX
ILOH RSHQ PHQX EDU PDLQ PHQX EDU +HOS PHQX 3DJH PHQX ILOH RSHQ PHQX EDU 5HFHLYH PHQX PDLQ PHQX EDU 6FDQ PHQX PDLQ PHQX EDU 6HQG PHQX
ILOH RSHQ PHQX EDU PDLQ PHQX EDU 6SHFLDO PHQX
FRYHU SDJHV PHQX EDU ILOH RSHQ PHQX EDU 7RROV PHQX 9LHZ PHQX 0HQX 6HWWLQJV UHSRUW VDPSOH UHSRUW PHVVDJHV
GLVSOD\HG GXULQJ DQ HUURU 3DJHV PLQXV VLJQ 6HH GDVK 0RUH ,QIRUPDWLRQ EXWWRQ +3 2IILFH-HW /;
0DQDJHU N
1HZ 3DJH 3DSHU 6L]H (FOLSVH )$; 6(
VHWWLQJ XVLQJ 1RUPDO FRQWUDVW 1RWLI\ RQ 5HFHLSW RSWLRQ FKDQJLQJ QXPEHU VLJQ ZLWK 6\PEROV EXWWRQ O
2Q2II VZLWFK ORFDWLRQ RQOLQH +HOS V\VWHP 6HH +HOS V\VWHP
2SHQ GLDORJ ER[ (FOLSVH )$; 6( RUGHULQJ LQIRUPDWLRQ 2XW RI ID[ SDSHU PHVVDJH ZKHQ SDSHU LV ORDGHG
RXW RI LQN ID[ UHFHSWLRQ RXWJRLQJ ID[ WRQHV FRQWUROOLQJ WKH YROXPH RI
RXWSXW WUD\
LOOXVWUDWHG LQVHUWLQJUHPRYLQJ P
3DJH PHQX
ILOH RSHQ PHQX EDU YLHZLQJ D 3& ID[ ZLWK SDJH RULHQWDWLRQ SULQWHG SDJHV VHOHFWLQJ ZLWK
\RXU VRIWZDUH DSSOLFDWLRQ SDSHU
ORDGLQJ HQYHORSHV IRU SULQWLQJ IURP \RXU 3&
ORDGLQJ IRU WKH ILUVW WLPH ORDGLQJ JORVV\ SDSHU WR SULQW IURP \RXU 3&
ORDGLQJ OHWWHUKHDG SDSHU ORDGLQJ WLSV IRU EHVW SULQWLQJ UHVXOWV ORDGLQJ WUDQVSDUHQFLHV WR SULQW IURP \RXU 3&
WUD\ 6HH SDSHU WUD\
W\SHV DQG ZHLJKWV \RX FDQ ORDG IRU SULQWLQJ
IURP \RXU 3& SDSHU MDP
ZKLOH VFDQQLQJ D GRFXPHQW WR FRS\ ZKLOH VFDQQLQJ D GRFXPHQW WR ID[ ZKLOH WKH SULQWHU LV EXV\ SDSHU WUD\
EXFNOLQJ ZK\ WR DYRLG LOOXVWUDWHG ZK\ QRW WR IRUFH FORVHG SDUDOOHO LQWHUIDFH FDEOH IRU SULQWLQJ
FRQQHFWLQJ I-7
Index
KRZ WR RUGHU SDUHQWKHVHV ZLWK 6\PEROV EXWWRQ SDUWV RI WKH +3 2IILFH-HW /; SDXVH HQWHULQJ GXULQJ D GLDOLQJ VHTXHQFH SDXVH LQ D ID[ QXPEHU LQVHUWLQJ
IRU SDSHU ID[HV LQ (FOLSVH )$; 6( 3& ID[HV 6HH UHFHLYLQJ D 3& ID[ VHQGLQJ D 3&
ID[ YLHZLQJ D
3&/ SULQWHU FRPPDQGV 6HH SULQWHU FRPPDQGV
SHQ 6HH SULQW FDUWULGJH
SHULRG ZLWK 6\PEROV EXWWRQ SKRQHERRN (FOLSVH )$; 6(
DGGLQJ ZLWK WKH 3KRQHERRN GLDORJ ER[ DGGLQJ FKDQJLQJ RU GHOHWLQJ IURP WKH 6HQG
)D[ GLDORJ ER[ FKDQJLQJ LQ WKH 6HQG )D[ GLDORJ ER[ FUHDWLQJ D JURXS RI QDPHV IURP GHOHWLQJ IURP WKH 3KRQHERRN GLDORJ ER[ ILOH IRUPDWV IRU LPSRUWHG SKRQHERRNV LPSRUWLQJ D ILOH RI H[LVWLQJ HQWULHV LPSRUWLQJ D :LQID[ RU &$6 SKRQHERRN PRGLI\LQJ LQ WKH 3KRQHERRN GLDORJ ER[ UXOHV IRU VHOHFWLQJ D QDPH IURP LQ WKH 6HQG )D[ GLDORJ
ER[ XVH ZLWK 3& ID[HV RQO\ 3KRQHERRN GLDORJ ER[ (FOLSVH )$; 6( 3KRWR UHVROXWLRQ VHQGLQJ D ID[ SKRWRJUDSKV ID[LQJ 3ODFH ,PDJH
GLDORJ ER[ (FOLSVH )$; 6( 6SHFLDO RSWLRQ LQ (FOLSVH )$; 6( ZLQGRZ XVLQJ WR DGG DQ LPDJH WR D 3& ID[
3ROO LQ PHDQLQJ LQ )D[ /RJ UHSRUW 3ROO RXW PHDQLQJ LQ )D[ /RJ UHSRUW I-8
3ROOLQJ 6HWXS IHDWXUH
WR EH SROOHG E\ DQRWKHU ID[ PDFKLQH WR SROO DQRWKHU ID[ PDFKLQH 3RUWUDLW OLJKW 6HH )RQW EXWWRQ
SRXQG VLJQ 6HH QXPEHU VLJQ ZLWK 6\PEROV
EXWWRQ
3RZHU )DLO UHSRUW VDPSOH SRZHU RXWDJH 6HH 3RZHU )DLO UHSRUW
SUHSDULQJ
D 3& ID[ IRU DGGHG WH[W D 3& ID[ IRU DQ DGGHG LPDJH WR UHFHLYH D 3& ID[ 5HFHLYH 6HWXS WR VHQG D 3& ID[ 6HQG 6HWXS SULQW FDUWULGJH
DYRLG H[SRVLQJ WR DLU FOHDQLQJ FORJJHG QR]]OHV KRZ WR WHOO FUDGOH LQVWDOOLQJ IRU WKH ILUVW WLPH LQWHUSUHWLQJ WKH WHVWV LQ WKH 6HOI 7HVW UHSRUW
RXW RI LQN ID[ UHFHSWLRQ SUREOHPV UHPRYLQJ ROG DQG LQVWDOOLQJ QHZ 3ULQW RQ 5HFHLSW RSWLRQ FKDQJLQJ 3ULQW 6HWXS GLDORJ ER[ SULQWHU
FDEOH FRQQHFWLQJ FDEOH RUGHULQJ FRPPDQGV 3&/ ZKHQ WR XVH FRQWURO SDQHO LOOXVWUDWHG DQG GHVFULEHG VHWWLQJV 6HH SULQWLQJ
VSHFLILFDWLRQV SULQWHU IRU 3& ID[HV VHOHFWLQJ 3ULQWHU 6HWXS GLDORJ ER[ SULQWLQJ
D ILOH IURP (FOLSVH )$; 6( Index
DQ HQWLUH ID[ IURP WKH 6HQG RU 5HFHLYH /RJ
4XLFN 1RWH IHDWXUH (FOLSVH )$; 6( DQG UHFHLYLQJ D ID[ DW WKH VDPH WLPH DQG VHQGLQJ D ID[ DW WKH VDPH WLPH FRQWUROOLQJ WKH DSSHDUDQFH RI \RXU SULQWHG
GRFXPHQWV R
5HDG\ OLJKW GHVFULEHG DQG LOOXVWUDWHG ID[ ORJV PDUJLQV RI PD[LPXP SULQWDEOH DUHD UHFHLYHG ID[HV DXWRPDWLFDOO\ UHFRPPHQGHG PHWKRG IRU FKDQJLQJ WKH SULQWHU
VHWWLQJV 5HFHLYH )D[ 6HWXS +3 2IILFH-HW /; 0DQDJHU
GLDORJ ER[ 5HFHLYH /RJ (FOLSVH )$; 6(
UHSRUWV DGGLQJ DQ LPDJH WR D ID[ LQ VFDODEOH 7UXH7\SH IRQWV IRU :LQGRZV DGGLQJ GRFXPHQWV WR D ID[ LQ VHOHFWHG SDJHV RI D ID[ IURP WKH 6HQG RU
DGGLQJ WH[W WR D ID[ LQ 5HFHLYH /RJ FKDQJLQJ WKH GLVSOD\ VHWWLQJV ZD\V WR FKDQJH GHOHWLQJ D ID[ IURP VRIWZDUH FRPSDWLELOLW\ IRUZDUGLQJ D ID[ WR DQRWKHU SHUVRQ WKH 5HFHLYH /RJ SULQWLQJ WKH 6HQG /RJ SULQWLQJ DQ HQWLUH ID[ IURP ZK\ \RX FDQ
W PDNH FRSLHV GXULQJ SULQWLQJ VHOHFWHG SDJHV RI D
SUREOHPV VROYLQJ
6HH DOVR KHOS
FOLSSLQJ GDUN VWUHDNV RU OLQHV RQ FRSLHV IRQWV ODVW SDJH RI ILOH QRW SULQWHG PDNLQJ FRSLHV SULQW FDUWULGJH ID[ IURP XVLQJ YLHZLQJ ID[HV YLHZLQJ WHFKQLFDO LQIRUPDWLRQ DERXW D ID[
5HFHLYH PHQX (FOLSVH )$; 6( PDLQ PHQX EDU
5HFHLYH 0RGH VHW XVLQJ +3 2IILFH-HW /;
0DQDJHU SULQWLQJ 3& ILOHV SULQWLQJ UHSRUWV UHFHLYLQJ ID[HV SXOVH WR WRQH GLDOLQJ VZLWFKLQJ IURP
IRU SDSHU ID[HV LQ (FOLSVH )$; 6( 5HFHLYH 0RGH EXWWRQ )RUZDUG YL
5HFHLYH 0RGH VHWWLQJV )RUZDUG YL
5HFHLYH 6HWXS GLDORJ ER[ (FOLSVH )$; 6(
5HFHLYHG PHDQLQJ LQ )D[ /RJ UHSRUW UHFHLYLQJ D ID[
Q
4XDOLW\ EXWWRQ
GHVFULEHG DQG LOOXVWUDWHG ZKHQ QRW WR XVH 6HH DOVR 5HFHLYH 0RGH VHWWLQJV
IURP DQ H[WHQVLRQ SKRQH LQVWUXFWLRQV )RUZDUG YL
PDQXDOO\ )RUZDUG YL
YHULI\LQJ WKDW LW ZRUNV ZKDW KDSSHQV ZKHQ PHPRU\ LV IXOO TXHVWLRQV DQG DQVZHUV I-9
Index
ZKHQ WKH SULQW FDUWULGJH LV RXW RI LQN ZKLOH SULQWLQJ UHFHLYLQJ D 3& ID[
KRZ LW ZRUNV LQWURGXFWLRQ 5HFHLYH 6HWXS URXWLQJ ID[HV WR WKH 3& RU WKH SULQWHU 5HGLDO3DXVH EXWWRQ UHGLDOLQJ
DXWRPDWLFDOO\ DIWHU D EXV\ VLJQDO SDSHU ID[HV
DXWRPDWLFDOO\ DIWHU D EXV\ VLJQDO 3& ID[HV
WKH ODVW ID[ QXPEHU XVLQJ WKH 5HGLDO EXWWRQ
UHGLDOLQJ WKH ODVW ID[ QXPEHU XVLQJ WKH 5HGLDO
EXWWRQ UHGXFLQJ GXULQJ FRS\LQJ UHJXODWRU\ LQIRUPDWLRQ
&DQDGD 86 5HPRWH 6HUYLFH VHWWLQJ DGMXVWLQJ IRU 3& ID[HV GXULQJ SULQWLQJ IRU RXWJRLQJ ID[HV 5HVROXWLRQ EXWWRQ UHYLVLRQ QXPEHU RI LQWHUQDO ILUPZDUH
7HVW UHSRUW
6HH 6HOI
5LJKW $UURZ EXWWRQ XVLQJ WR PRYH WKH FXUVRU GXULQJ GDWD HQWU\
ULQJV FRQWUROOLQJ WKH YROXPH RI 5LQJV WR $QVZHU VHWWLQJ UROO RYHU SKRQH V\VWHPV 5RXWH 5HFHLYHG )D[HV VHWWLQJ UXQQLQJ
(FOLSVH )$; 6( (FOLSVH )$; 6( IURP WKH +3 2IILFH-HW /;
0DQDJHU +3 2IILFH-HW /; 0DQDJHU S
5HPRYH EXWWRQ *URXS GLDORJ ER[ XVLQJ 6DYH $V GLDORJ ER[ (FOLSVH )$; 6( UHSDLU KRZ WR JHW KHOS 6DYH *URXS WR 3KRQHERRN GLDORJ ER[ (FOLSVH
)$; 6( UHSRUWV
GHVFULSWLRQV )D[ /RJ 0HQX 6HWWLQJV UHSRUW 3RZHU )DLO UHSRUW SULQWLQJ 6HOI 7HVW UHSRUW 6SHHG 'LDO UHSRUW 3DJHV UHVFKHGXOLQJ D 3& ID[ 5HVHQG GLDORJ ER[ (FOLSVH )$; 6( UHVHQGLQJ D ID[ IURP WKH 6HQG /RJ 5HVHW EXWWRQ GHVFULEHG DQG LOOXVWUDWHG UHVROXWLRQ
DGMXVWLQJ IRU SDSHU ID[HV I-10
6FDQ PHQX (FOLSVH )$; 6( PDLQ PHQX EDU
VFDQ UHVROXWLRQ IRU RXWJRLQJ ID[HV VFDQ ZLGWK FRS\LQJ DQG VHQGLQJ ID[HV 6FDQQHG ,PDJH 4XDOLW\
FRQWUDVW UHVROXWLRQ UXOHV IRU 6FDQQHG ,PDJH 4XDOLW\ GLDORJ ER[ +3 2IILFH-HW
/; 0DQDJHU VFDQQLQJ ZLWK (FOLSVH )$; 6(
DQG ID[LQJ DQG SULQWLQJ DQG YLHZLQJ VFDQQLQJ WR D ILOH Index
VPDOO GRFXPHQWV WKUHH PHWKRGV VFKHGXOLQJ D 3& ID[ VHFRQG VKHHWV XVLQJ LQ (FOLSVH )$; 6(
FUHDWLQJ UHVWULFWLRQV VDYLQJ VHQGLQJ 3& ID[HV ZLWK 6HH 'LVSOD\ OLJKW EOLQNLQJ LQGLFDWHV HUURU VHOHFWHG VHWWLQJV 6HH DOVR 6HOI 7HVW UHSRUW
VHOHFWLQJ 'LDOLQJ 0RGH 6HOI 7HVW UHSRUW VDPSOH UHSRUW 6HQG )D[ GLDORJ ER[ (FOLSVH )$; 6( 6HQG )D[ /DWHU IHDWXUH VHQGLQJ D ID[ DQG SULQWLQJ DW WKH VDPH WLPH FKDQJLQJ WKH UHVROXWLRQ )LQH UHVROXWLRQ LQVWUXFWLRQV QRQ VWDQGDUG VL]H GRFXPHQWV 3KRWR UHVROXWLRQ SUHSDULQJ \RXU GRFXPHQW UHGLDOLQJ LI \RX JHW D EXV\ VLJQDO VDYLQJ PRQH\ RQ ID[ WUDQVPLVVLRQV VFKHGXOLQJ D IXWXUH WLPH WR VWDUW VHQGLQJ IURP PHPRU\ IURP WKH ID[ ORDGLQJ WUD\ WR FDQFHO 6WDQGDUG UHVROXWLRQ WR PRUH WKDQ RQH ID[ QXPEHU PHPRU\ OLPLWDWLRQV WRUQ GRFXPHQWV ZKDW WR UHPRYH IURP \RXU RULJLQDO EHIRUH
ID[LQJ 6HQG )D[ 6HWXS +3 2IILFH-HW /; 0DQDJHU
VHQGLQJ D SDSHU ID[ LQVHUWLQJ D SDXVH LQ D ID[
QXPEHU 6HQG )D[ 6HWXS GLDORJ ER[ +3 2IILFH-HW /;
0DQDJHU VHQGLQJ D 3& ID[
6HQG /RJ (FOLSVH )$; 6(
DGGLQJ DQ LPDJH WR D ID[ LQ DGGLQJ GRFXPHQWV WR D ID[ LQ DGGLQJ WH[W WR D ID[ LQ FKDQJLQJ WKH GLVSOD\ GHOHWLQJ D ID[ IURP SULQWLQJ SULQWLQJ DQ HQWLUH ID[ IURP SULQWLQJ VHOHFWHG SDJHV RI D ID[ IURP UHVFKHGXOLQJ D ID[ UHVHQGLQJ D ID[ IURP XVLQJ YLHZLQJ ID[HV YLHZLQJ WHFKQLFDO LQIRUPDWLRQ DERXW D ID[
6HQG PHQX
(FOLSVH )$; 6( ILOH RSHQ PHQX EDU (FOLSVH )$; 6( PDLQ PHQX EDU 6HQG 6HWXS GLDORJ ER[ (FOLSVH )$; 6( DGGLQJ GRFXPHQWV WR GRZQORDG DQG WUDQVPLVVLRQ ID[LQJ WR D ILOH IRUZDUGLQJ D ID[ IURP WKH 5HFHLYH /RJ IURP D :LQGRZV DSSOLFDWLRQ LI \RX JHW D EXV\ VLJQDO LQVHUWLQJ D SDXVH LQ D ID[ QXPEHU LQWURGXFWLRQ UHVFKHGXOLQJ D ID[ VFKHGXOLQJ D ID[ 6HQG 6HWXS VHQGLQJ D 4XLFN 1RWH IURP (FOLSVH )$; 6(
VZLWFKLQJ IURP SXOVH WR WRQH GLDOLQJ WR PRUH WKDQ RQH UHFLSLHQW VHUYLFH
6HH KHOS
VHWWLQJ $XWRPDWLF 5HGLDO VHWWLQJ XS IRU WKH ILUVW WLPH VHWWLQJV +3 2IILFH-HW /;
6HH GHYLFH VHWWLQJV
I-11
Index
VKDUHG ID[ DQG YRLFH OLQH FRQQHFWLQJ LQVWUXFWLRQV
ZLWK DQ DQVZHULQJ PDFKLQH
ZLWK DWWDFKHG SKRQH KDQGVHW ZLWK RU ZLWKRXW D SKRQH KDQGVHW ZLWKRXW DQ DWWDFKHG SKRQH KDQGVHW ZLWKRXW DQ DQVZHULQJ PDFKLQH 6SHHG 'LDO UHSRUW
3DJHV 6SHHG 'LDO 6HWXS
HQWHULQJ QDPHV DQG ID[ QXPEHUV 6LOHQW 'HWHFW VHWWLQJ LQVHUWLQJ D SDXVH LQ D ID[ QXPEHU VLPXOWDQHRXV WDVNV )RUZDUG L[ SULQWLQJ D UHSRUW VHWWLQJ XS D 6SHHG 'LDO JURXS VODVK ZLWK 6\PEROV EXWWRQ XVH IRU SDSHU ID[HV RQO\ VPDOO GRFXPHQWV
6SHHG 'LDO 6HWXS GLDORJ ER[ +3 2IILFH-HW /;
KRZ WR FRS\ 0DQDJHU KRZ WR ID[ VSHHG GLDOLQJ VRIWZDUH DSSOLFDWLRQ
DSSOLFDWLRQV FRPSDWLEOH ZLWK SULQWHU XVLQJ WR FRQWURO WKH SULQWHU VHWWLQJV ZKHQ LW ZLOO RYHUULGH WKH FRQWURO SDQHO VHWWLQJV
6HH SUREOHPV VROYLQJ
6RXQGV
FRQWUROOLQJ WKH YROXPH RI RXWJRLQJ ID[ WRQHV
FRQWUROOLQJ WKH YROXPH RI ULQJV DQG EHHSV
6WDQGDUG UHVROXWLRQ ZKDW KDSSHQV GXULQJ FRS\LQJ VWDU
6HH DVWHULVN 6WDWXV EXWWRQ GHVFULEHG DQG LOOXVWUDWHG VWDWXV PRQLWRU +3 2IILFH-HW /; 0DQDJHU 6WRS EXWWRQ 6HH VODVK ZLWK 6\PEROV EXWWRQ
VXSSOLHV 6HH RUGHULQJ LQIRUPDWLRQ
VWURNH
W\SHV RI 6RXQGV GLDORJ ER[ +3 2IILFH-HW /; 0DQDJHU
6\PEROV EXWWRQ
6SDFH EXWWRQ XVLQJ WR HQWHU D VSDFH GXULQJ GDWD
HQWU\ DPSHUVDQG DSRVWURSKH DVWHULVN 6SHFLDO PHQX
(FOLSVH )$; 6( FRYHU SDJHV PHQX EDU (FOLSVH )$; 6( ILOH RSHQ PHQX EDU 6SHFLDO RSWLRQV 6HQG )D[ GLDORJ ER[
DYDLODEOH FRGH QXPEHUV 6HH
DW VLJQ # FRPPD GDVK HTXDOV VLJQ $SSHQG 3DJHV )D[ 3UHYLHZ 0DUN 8S 3ODFH
H[FODPDWLRQ SRLQW ,PDJH
QXPEHU VLJQ VSHFLILFDWLRQV FRSLHU ID[ RYHUDOO SULQWHU I-12
6SHHG 'LDO JURXS VHWWLQJ XS VDPSOH ZLWK 'LVWLQFWLYH 5LQJ VROYLQJ SUREOHPV
6SHHG 'LDO EXWWRQ SDUHQWKHVHV SHULRG VODVK XQGHUVFRUH B Index
6<67(0 (5525 PHVVDJH T
7(/ VRFNHW WHOHSKRQH IHDWXUHV WKRVH QRW VXSSRUWHG E\ WKH
+3 2IILFH-HW WHPSHUDWXUH
PLQLPXP DQG PD[LPXP UDQJH IRU EHVW SULQW TXDOLW\ 7KXPEQDLO WRROEDU WRROEDUV (FOLSVH )$; 6( 6HH (GLW WRROEDU
7KXPEQDLO WRROEDU 9LHZ WRROEDU
7RROV PHQX WRS FRYHU LOOXVWUDWHG WUDQVSDUHQFLHV ORDGLQJ IRU SULQWLQJ IURP \RXU
3& WUD\ 6HH ID[FRS\ ORDGLQJ WUD\ RXWSXW WUD\ SDSHU
WUD\
WURXEOHVKRRWLQJ DQVZHUV WR IUHTXHQWO\ DVNHG TXHVWLRQV
)RUZDUG L[ WXWRULDOV HQWHULQJ DOSKDEHWLF FKDUDFWHUV
W\SHIDFH VW\OH DQG VL]H VHOHFWLQJ ZLWK \RXU
VRIWZDUH DSSOLFDWLRQ U
86 1R HQYHORSH ORDGLQJ IRU SULQWLQJ IURP
\RXU 3& XQGHUVFRUH B ZLWK 6\PEROV EXWWRQ XQSDFNLQJ WKH ER[ FRQWHQWV XSSHUFDVH OHWWHUV KRZ WR HQWHU V
YHULI\LQJ WKDW WKH +3 2IILFH-HW /; FDQ UHFHLYH
ID[HV FRUUHFWO\ YHUVLRQ QXPEHU RI LQWHUQDO ILUPZDUH
7HVW UHSRUW
6HH 6HOI
9LHZ PHQX 9LHZ WRROEDU YLHZLQJ D 3& ID[ LQ WKH 5HFHLYH /RJ LQ WKH 6HQG /RJ ZLWK )LOH2SHQ )LOH ZLWK WKH (GLW WRROEDU ZLWK WKH 3DJH PHQX ZLWK WKH 7KXPEQDLO WRROEDU ZLWK WKH 7RROV PHQX ZLWK WKH 9LHZ PHQX ZLWK WKH 9LHZ WRROEDU ]RRPLQJ LQ RQ PDJQLI\LQJ D SDJH YLHZLQJ WHFKQLFDO LQIRUPDWLRQ DERXW D 3& ID[
LQ WKH 5HFHLYH /RJ LQ WKH 6HQG /RJ YRLFHPDLO W
ZDUUDQW\ LQIRUPDWLRQ LI UHSDLU LV QHHGHG GXULQJ WKH ZDUUDQW\ SHULRG
:LQGRZV DSSOLFDWLRQV
SULQW VHWXS FRPPDQGV IRU VHQGLQJ D 3& ID[ IURP ZRUGV KRZ WR HQWHU I-13
HP SOFTWARE LICENSE AGREEMENT (HP OfficeJet LX software)
IMPORTANT: Please read carefully the terms and conditions below (the "License") before opening the
packaged software product (the "Software"). The right to use the Software is licensed by Hewlett-Packard
("HP") only on the condition that the customer agrees to the License.
OPENING THE PACKAGE INDICATES THE CUSTOMER'S ACCEPTANCE OF THE LICENSE
1. This License is granted in return for purchase of the associated HP OfficeJet LX or payment of the
appropriate fee as specified by HP.
2. In return for the above consideration, HP grants a non-exclusive right to use one copy of the Software with
any computer connected to an HP OfficeJet LX.
3. This License binds the customer who opens the Software package and any transferee authorized pursuant
to section 8 below. For purposes of this license:
a. The term "user" means such customer and any authorized transferee; and
b. The term "use" means storing, loading, installing, executing, or displaying the Software.
4. The Software may not be duplicated or copied except for purposes of archival, backup, error
identification, or replacement of defective media. All copies of the Software must bear the copyright and other
proprietary notices on or in the original media as well as any restricted rights legends on or in the original media.
5. This License does not include the right to updates, upgrades, or other enhancements. However, this
License does apply to any update, upgrade, or other enhancement if provided by HP. HP reserves the right
to require an additional license and fee for use of the Software on any upgraded computer, processor, or
controller.
6. This License confers no title or ownership in the Software, and confers no rights whatsoever in any
associated source code or in any other intellectual property of HP or its third parties supplier(s). This License
is not a sale of any rights in the Software.
7. The Software may not be disassembled, decompiled, decrypted, or reverse engineered unless HP's prior
written consent is either obtained or not required by law. Upon request, the user will provide HP with
reasonably detailed information regarding any disassembly, decompilation, decryption, or reverse
engineering.
8. This License is transferable subject to HP's prior written consent and payment to HP of any applicable
transfer fee(s), and subject to the transferee's agreement in writing to the terms and conditions of this License.
Upon any such transfer, the transferor will immediately deliver all copies of the Software to the authorized
transferee, and the transferor's rights under this License will automatically terminate. This License is also
binding on any involuntary transferee.
9. Any third party supplier of the software may protect its rights in the Software against violations of this
License, including any infringement of the third party supplier's copyright(s).
10. HP may terminate this License upon notice to the user for failure to comply with this License. Immediately
upon the termination of this License, the user will destroy or return to HP all copies of the Software, including
all copies from any adaptation into which such copies are merged (except for individual pieces of user data in
a related database).
11. If the Software is licensed for use by the U.S. government, the user agrees that the Software has been
developed entirely at private expense and is delivered as "Commercial Computer Software" as defined in
DFARS 252.227-7013 or as "restricted computer software" as defined in FAR 52.227-19, as appropriate.