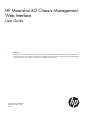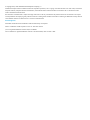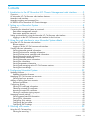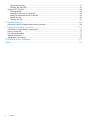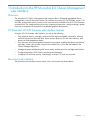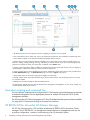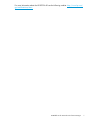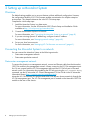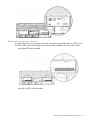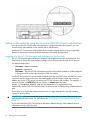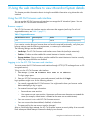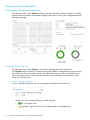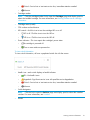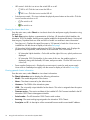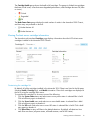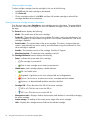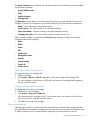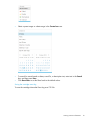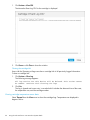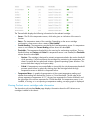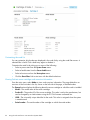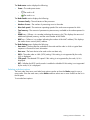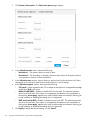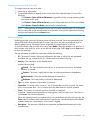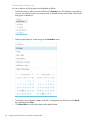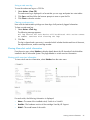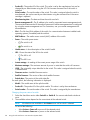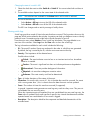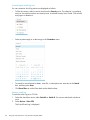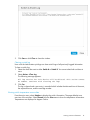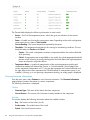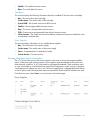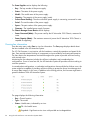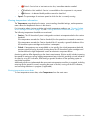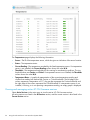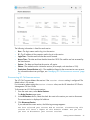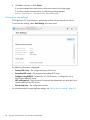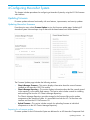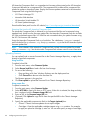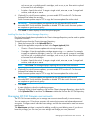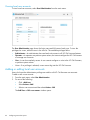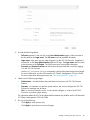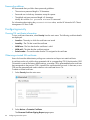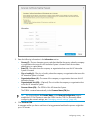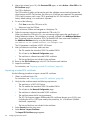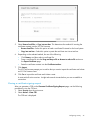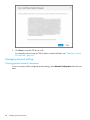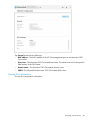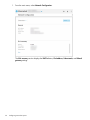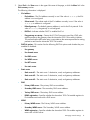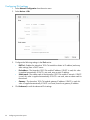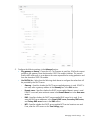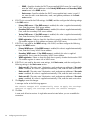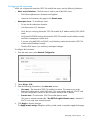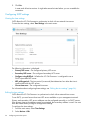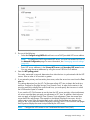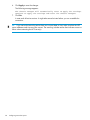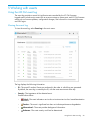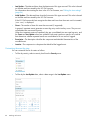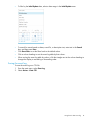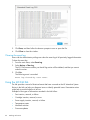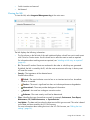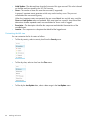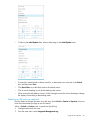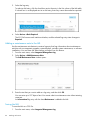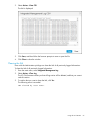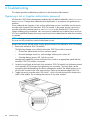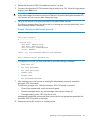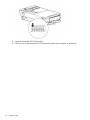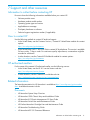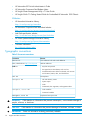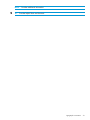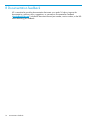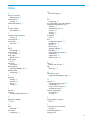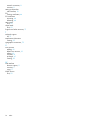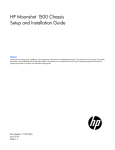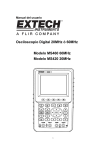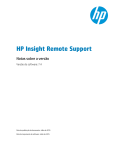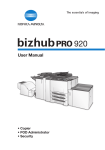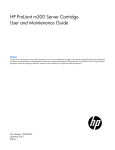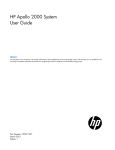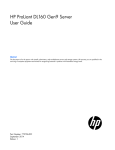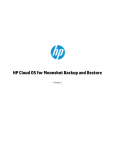Download HP Moonshot-45G User's Manual
Transcript
HP Moonshot iLO Chassis Management Web Interface User Guide Abstract This guide provides information about configuring, updating, and operating HP Moonshot Systems by using the Moonshot iLO Chassis Management web interface. This document is intended for system administrators, HP representatives, and HP Authorized Channel Partners who are involved in configuring and using HP Moonshot Systems. HP Part Number: 798886-001 Published: November 2014 Edition: 1 © Copyright 2012, 2014 Hewlett-Packard Development Company, L.P Confidential computer software. Valid license from HP required for possession, use or copying. Consistent with FAR 12.211 and 12.212, Commercial Computer Software, Computer Software Documentation, and Technical Data for Commercial Items are licensed to the U.S. Government under vendor's standard commercial license. The information contained herein is subject to change without notice. The only warranties for HP products and services are set forth in the express warranty statements accompanying such products and services. Nothing herein should be construed as constituting an additional warranty. HP shall not be liable for technical or editorial errors or omissions contained herein. Acknowledgements Microsoft® and Windows® are trademarks of the Microsoft Group of companies. Intel® is a trademark of Intel Corporation in the U.S. and other countries. Java is a registered trademark of Oracle and/or its affiliates. SD is a trademark or registered trademark of SD-3C in the United States, other countries or both. Contents 1 Introduction to the HP Moonshot iLO Chassis Management web interface..........5 Overview................................................................................................................................5 HP Moonshot iLO CM firmware web interface features..................................................................5 Moonshot web interface............................................................................................................5 Moonshot scripting and command line........................................................................................6 HP RESTful API for Moonshot iLO Chassis Manager.......................................................................6 2 Setting up a Moonshot System.....................................................................8 Overview................................................................................................................................8 Connecting the Moonshot System to a network.............................................................................8 Data center management network..........................................................................................8 Data center production network.............................................................................................9 Setting up Moonshot by using the Moonshot iLO CM firmware web interface.................................10 Logging in to the iLO CM firmware web interface for the first time............................................10 3 Using the web interface to view Moonshot System details .............................11 Using the iLO CM firmware web interface..................................................................................11 Browser support.................................................................................................................11 Logging in to the iLO CM firmware web interface...................................................................11 Viewing overview information...................................................................................................12 Viewing Moonshot general information.................................................................................12 Viewing ProLiant server cartridge information.........................................................................15 Viewing ProLiant server cartridge node information.................................................................21 Viewing Moonshot switch information...................................................................................27 Viewing firmware information..............................................................................................32 Viewing Moonshot power information...................................................................................33 Viewing fan information......................................................................................................34 Viewing temperature information .........................................................................................35 Viewing and managing active iLO CM firmware sessions........................................................36 Viewing the time settings.....................................................................................................56 4 Configuring Moonshot System....................................................................39 Updating firmware..................................................................................................................39 Updating Moonshot firmware..............................................................................................39 Managing iLO CM firmware user accounts................................................................................41 Viewing local user accounts................................................................................................42 Adding or editing local user accounts.......................................................................................42 Password guidelines...........................................................................................................44 Configuring security................................................................................................................44 Viewing SSL certificate information.......................................................................................44 Obtaining a trusted SSL certificate........................................................................................44 Importing a trusted SSL certificate.........................................................................................46 Viewing a certificate signing request....................................................................................47 Managing network settings......................................................................................................48 Viewing general network information....................................................................................48 Viewing IPv4 information....................................................................................................49 Configuring IPv4 settings....................................................................................................52 Configuring the host name..................................................................................................55 Configuring SNTP settings...................................................................................................56 5 Working with events.................................................................................59 Using the iLO CM event log.....................................................................................................59 Viewing the event log.........................................................................................................59 Contents 3 Saving the event log...........................................................................................................61 Clearing the event log........................................................................................................62 Using the iLO CM IML.............................................................................................................62 Viewing the IML.................................................................................................................63 Marking an IML entry as repaired........................................................................................65 Adding a maintenance note to the IML.................................................................................66 Saving the IML..................................................................................................................66 Clearing the IML................................................................................................................67 6 Troubleshooting........................................................................................68 Bypassing a lost or forgotten administrator password...................................................................68 7 Support and other resources......................................................................71 Information to collect before contacting HP.................................................................................71 How to contact HP..................................................................................................................71 HP authorized resellers............................................................................................................71 Related information.................................................................................................................71 Typographic conventions.........................................................................................................72 8 Documentation feedback...........................................................................74 Index.........................................................................................................75 4 Contents 1 Introduction to the HP Moonshot iLO Chassis Management web interface Overview The Moonshot iLO Chassis Management web interface allows GUI-based aggregated chassis management on the HP Moonshot System. The interface runs on the iLO CM firmware version 1.30 and later, and provides access to many of the same functions available from the iLO CM firmware command line. The interface allows you to view component information, configure settings, update firmware, and operate HP Moonshot via a detailed graphical environment. HP Moonshot iLO CM firmware web interface features Using the iLO CM firmware web interface, you can do the following: • View extensive chassis, cartridge, node and switch details and health information, all event and IML logs down to the node level, active sessions (both via CLI and web interface), and power, fan and temperature details. • View firmware versions and update firmware for components, including the chassis components, cartridges, nodes, and switches using local or remote files, or files that are loaded in the Chassis Manager Repository. • Manage the power and booting of all server nodes, and the power for cartridges and switches. • Configure Moonshot 1500 Chassis networking and hostname. • Configure SSL certificate security, time settings, and up to 12 local user accounts. Moonshot web interface The Moonshot web interface common areas, icons, and controls are shown below. Overview 5 1. HP Moonshot main menu: The primary menu for navigating to resources. Click to expand. 2. View customization menus: Filters your view to only the desired components. Also available to customize log views. 3. View selector: Enables you to select the information displayed about a resource. 4. Actions menu: Provides the actions that are available to run on the current resource. Actions include, but are not limited to: adding, creating, deleting, removing, and editing a resource instance. If you do not have the appropriate permissions to perform an action, the action does not appear on the Actions menu. 5. Activity control: Expands (or hides) a sidebar of recent activity (from the current login session). This icon displays a number badge to indicate the number of activities recorded in the session. 6. Session control: Session control: Displays the current user and duration of the current session. Also provides links to the User Administration page , the Active Sessions page, and a link to Logout of the session. 7. Help control: Opens a new browser page which displays the online help. 8. Activity sidebar: Shows recent alert and task activity for the current resource. Use the Activity control icon to open (or close) this sidebar. 9. Details pane: Provides information about a selected resource. 10. Master pane: Lists all resource instances that have been configured on the appliance. In some cases, a status icon indicates general health of the resource. Moonshot scripting and command line You can use basic scripting tools to configure the iLO CM firmware, and to develop and incorporate a standard configuration into the deployment process for multiple HP Moonshot 1500 Chassis Management Modules. The HP Moonshot iLO Chassis Management CLI User Guide describes the syntax and tools available for using the ILO CM firmware through a command line interface. HP RESTful API for Moonshot iLO Chassis Manager HP iLO CM firmware version 1.30 and later includes the HP RESTful API for Moonshot Chassis Manager. The HP RESTful API is a management interface that server management tools can use to perform configuration, inventory, and monitoring of an HP Moonshot System. 6 Introduction to the HP Moonshot iLO Chassis Management web interface For more information about the HP RESTful API see the following website: http://www.hp.com/ go/restfulinterface/docs. HP RESTful API for Moonshot iLO Chassis Manager 7 2 Setting up a Moonshot System Overview The default settings enable you to use most features without additional configuration. However, the configuration flexibility of iLO CM firmware enables customization for multiple enterprise environments. This chapter references the initial iLO CM setup steps. Complete the initial setup steps: 1. Install the Moonshot System in a data center. For more information, see the HP Moonshot 1500 Chassis Setup and Installation Guide available at http://www.hp.com/go/moonshot/docs. 2. Connect the Moonshot System to a network. For more information, see “Connecting the Moonshot System to a network” (page 8). 3. If you are not using dynamic IP addressing, configure a static IP address. For more information, see “Managing network settings” (page 48). 4. Set up your local user accounts. For more information, see “Managing iLO CM firmware user accounts” (page 41). Connecting the Moonshot System to a network You can connect the Moonshot System to the following networks: • Data center management network • Data center production network Data center management network To connect the chassis to a management network, connect an Ethernet cable from the Moonshot 1500 CM module to the management network. Always connect to the iLO CM management port first. Do not connect both the iLO CM management port and the iLO CM link port to the same network switch. For information about enabling the iLO link port using the set network daisy command, see the HP Moonshot iLO Chassis Management CLI User Guide in the HP Moonshot Information Library (http://www.hp.com/go/moonshot/docs). Moonshot iLO CM firmware SSH sessions and switch SSH sessions share connectivity through the iLO CM management port. The iLO CM management port is located on the Moonshot 1500 CM module on the rear of the chassis. 8 Setting up a Moonshot System Data center production network To connect the chassis to a production network, connect to any available SFP+ or QSFP+ port. The SFP+/QSFP+ ports are located on the uplink module installed in the rear of the chassis. • Moonshot-6SFP Uplink Module • Moonshot 4QSFP+ Uplink Module Connecting the Moonshot System to a network 9 Setting up Moonshot by using the Moonshot iLO CM firmware web interface You can use the iLO CM firmware web interface to configure the Moonshot System if you can connect to the web interface on the network with a web browser. Access the iLO CM firmware web interface from a remote network client by using a supported browser to access the hostname and then entering a user name and password. Logging in to the iLO CM firmware web interface for the first time The iLO CM firmware web interface is configured with a default user name and password. Use these values to access the web interface remotely from a network client through a web browser. The default values follow: • User name—Administrator • Password—password • DNS name—The pre-set DNS information uses the serial number located on a label attached to the chassis that contains the Moonshot 1500 CM module In a DHCP environment, the serial number is registered as the host/DNS name with the DNS server on boot. Enter the serial number from the label together with the domain name into a browser address bar (in an HTTPS session) to access the iLO CM firmware web interface. For example, if the serial number is iLOCM1234 and your domain is domain.com, then enter https://ilocm1234.domain.com into the address bar of a supported browser. Alternatively, use the DNS name (serial number) to determine the IP address using standard network tools. If you enter an incorrect user name and password, or a login attempt fails, the web interface imposes a security delay. IMPORTANT: HP recommends changing the default Administrator password after you log in to web interface for the first time. For instructions, see “Managing iLO CM firmware user accounts” (page 41). If you reset Moonshot 1500 CM module to the factory default settings, use the default account information to log in after the reset. 10 Setting up a Moonshot System 3 Using the web interface to view Moonshot System details This chapter provides information about viewing the available information using Moonshot web interface. Using the iLO CM firmware web interface You can use the iLO CM firmware web interface to manage the HP Moonshot System. You can also use the iLO CM firmware command line. Browser support The iLO CM firmware web interface requires a browser that supports JavaScript. For a list of supported browsers, see Table 1 (page 11). Table 1 Supported browsers iLO CM firmware version Internet Explorer Firefox Chrome 1.30 11 ESR 24 Chrome (latest version) If you receive a notice that your browser does not have the required functionality, verify that your browser settings meet the following requirements, or contact your administrator. The following settings must be enabled: • JavaScript—The iLO CM firmware web interface uses client-side JavaScript extensively. • Cookies—Cookies must be enabled for certain features to function correctly. • Pop-up windows—Pop-up windows must be enabled for certain features to function correctly. Verify that pop-up blockers are disabled. Logging in to the iLO CM firmware web interface You must access the iLO CM firmware web interface through HTTPS (HTTP exchanged over an SSL encrypted session). To log in to the iLO CM firmware web interface: 1. Enter https://<iLO CM firmware host name or IP address>. The login page opens. 2. Enter an iLO CM firmware user name and password, and then click Login. Login problems might occur for the following reasons: • You recently upgraded the iLO CM firmware. You might need to clear your browser cache before attempting to log in again. • You entered incorrect login information. ◦ Passwords are case sensitive. ◦ User names are not case sensitive. Uppercase and lowercase characters are treated the same (for example, Administrator is treated as the same user as administrator). • Your user account is not a valid iLO CM firmware account. • Your user account has been deleted, disabled, or locked out. • The password for the user account must be changed. After an initial failed login attempt, the iLO CM firmware imposes a security delay of ten seconds. Each subsequent failed attempt increases the delay by ten seconds. Using the iLO CM firmware web interface 11 Viewing overview information Viewing Moonshot general information From the main menu, select Chassis to display high level information about the chassis. It includes general chassis information and reference images of the chassis, along with cartridge health and node power gauges. Viewing the Chassis top view From the main menu, select Chassis to view chassis cartridge and switch information. The Top View section includes an interactive image that displays a representation of the cartridge and switch slots of the Moonshot chassis. Unoccupied slots are gray, while populated slots are white and include power, health, and UID indicators. These slots offer more information when rolled over with the mouse. To view cartridge information To view cartridge information, roll over a populated cartridge slot with the mouse. • 12 Health icon—each cartridge displays a health indicator: ◦ OK—No health issues ◦ Degraded—Significant service issue with possible service degradation Using the web interface to view Moonshot System details • ◦ Critical—Service lost or imminent service loss, immediate attention needed ◦ Unknown Cartridge number NOTE: Click the cartridge number link to open the Cartridges page and display specifics about the installed cartridge. For more information, see Viewing ProLiant server cartridge information. • Cartridge name (model) • CPU number and architecture • UID control—click this icon to turn the cartridge UID on or off. • ◦ UID is off. Click the icon to turn the UID on. ◦ UID is on. Click the icon to turn the UID off. Power indicator—This icon reports the cartridge’s power status. ◦ ◦ The cartridge is powered off. One or more nodes are powered on. To view switch information To view switch information, roll over a populated switch slot with the mouse. • • Health icon—each switch displays a health indicator: ◦ OK—No health issues ◦ Degraded—Significant service issue with possible service degradation ◦ Critical—Service lost or imminent service loss, immediate attention needed ◦ Unknown Switch designator NOTE: Click the link to open the Switches page and display specifics about the installed switches. For more information, see Switches. • Model Viewing overview information 13 • • UID control—click this icon to turn the switch UID on or off. ◦ UID is off. Click the icon to turn the UID on. ◦ UID is on. Click the icon to turn the UID off. Switch power control—This icon simulates the physical power button on the switch. Click the icon to turn the switch on or off. ◦ The switch is off. ◦ The switch is on. Viewing the chassis back view From the main menu, select Chassis to view basic chassis fan and power supply information using the back view. The Back View section displays a representation of the fans, HP Moonshot Uplink Modules, the Moonshot 1500 CM Module, and the power supplies installed in the Moonshot chassis. Unoccupied slots are gray. Populated slots are white and show a health icon and basic status information: • Fans (top row)—Displays the speed (from zero to 100 percent) of each fan. Hover over an installed fan with the mouse to display a link to the Fans page. • HP Moonshot Uplink Modules and Moonshot 1500 CM Module (center row): Displays the presence of the components, and the status of the Moonshot 1500 CM module. • ◦ HP Moonshot Uplink Modules—On the left and the right of this row, uplink positions are displayed. ◦ HP Moonshot 1500 CM Module—In the center of this row, the module position is displayed, along with the health, UID state, and power status. Click the UID icon to turn it on or off. Power supplies (bottom row)—Displays the current output in watts for each power supply. Hover over an installed power supply with the mouse to display a link to the Power page. Viewing general chassis information From the main menu, select Chassis to view chassis information. The Chassis Information section displays the following information: 14 • Model—The model designation of the chassis. • Name—The chassis name set by the Administrator. • Hostname—The FQDN of the Moonshot system. • UUID—The universally unique identifier for the chassis. This value is assigned when the system is manufactured. • Firmware version—The version and date of the installed iLO CM Firmware installed in the HP Moonshot 1500 Chassis Management Module. • Serial number—The HP Moonshot 1500 Chassis serial number. • Asset tag—The asset tracking tag assigned to the Moonshot 1500 Chassis. • Description and IP—A description of the connected firmware and its associated IP address. Using the web interface to view Moonshot System details The Cartridge Health gauge shows the health of all cartridges. The gauge is divided into cartridges that have critical issues, issues that cause degraded performance, and cartridges that are OK (have no issues). • Critical • Degraded • OK The Node Power State gauge displays the total number of nodes in the Moonshot 1500 Chassis, and how many are powered on and off. • Nodes that are off. • Nodes that are on. Viewing ProLiant server cartridge information The Moonshot web interface Cartridges page displays information about the HP ProLiant server cartridges installed in the Moonshot 1500 Chassis. Customizing the cartridge list By default, all of the cartridges installed in the Moonshot 1500 Chassis are listed in the left pane, including Health, Cartridge (slot), and Model information. Filter which cartridges are displayed in the list by using the cartridge filter menus. To customize the cartridge list, do one or more of the following: 1. Click the System Power menu and select one or more power states. A selected filter is bold. Click a bold entry again to deselect it. 2. Click the Server health menu and select one or more health states. A selected filter is bold. Click a bold entry again to deselect it. 3. Click the UID menu and select one or more UID states. A selected filter is bold. Click a bold entry again to deselect it. 4. Click Reset filters to return all filters to the default selections. By default, all selections from each filter are shown (all power states, all health statuses, and all UID states). Viewing overview information 15 Selecting multiple cartridges To select multiple cartridges from the cartridge list, do one of the following: • Hold Ctrl and click each cartridge to be selected. • Click Select all. • Click a cartridge to select it, hold Shift, and then click another cartridge to select all the cartridges between the two selections. Viewing Moonshot cartridge overview information From the main menu, select Cartridges to view cartridge overview information. The page defaults to an overview of the first cartridge in the list of all available cartridges, shown on the left side of the page. The General section displays the following: • Model—The model name of the server cartridge. • Product ID—The product ID of the server cartridge. This value is set by the manufacturer, but can be changed by an Administrator using the iLO CM firmware command line if the server cartridge is replaced. • Serial number—The serial number of the server cartridge. This value is assigned when the system is manufactured, but can be reset by an Administrator using the command line if the server cartridge is replaced. • AutoRev—The hardware revision of the cartridge. Used by HP Support. • Manufacturing date—The date the server cartridge was built. The Cartridge Information section displays the following: • • • 16 Power—Indicates the power state of the cartridge. ◦ The cartridge is powered off. ◦ One or more cartridge server nodes are powered on. Health status—each cartridge displays a health indicator: ◦ OK—No health issues ◦ Degraded—Significant service issue with possible service degradation ◦ Critical—Service lost or imminent service loss, immediate attention needed ◦ Unknown—A detected health problem cannot be classified Cartridge UID—Shows the state of the UID for the server cartridge. ◦ UID is off. Click the icon to turn the UID on. ◦ UID is on. Click the icon to turn the UID off. • Management status—Displays whether the Moonshot web interface is successfully managing the server cartridge. • Instant wattage—A reading of the current power usage of the server cartridge. • Links—Displays the cartridges that are linked to the selected cartridge. Using the web interface to view Moonshot System details The System Firmware section displays the version information for the following firmware installed on the selected cartridge: • System ROM firmware • CPLD • Satellite firmware • Cartridge data The Mezzanine section displays information about any accessory cards attached to the server cartridge. If present, the information can include the following for each mezzanine attachment: • Model—The model name of attached accessory. • Serial number—The serial number of the attached accessory. • Spare part number—The part number of the spare attached accessory. • Cartridge mezz data—The version of the accessory’s data firmware file. When multiple cartridges are selected, the Overview page changes to display the following information about each cartridge: • Name • Model • Power • UID • Health status • Management status • AutoRev • Instant wattage • Product ID • Serial number Changing the state of a cartridge’s UID To change the state of a cartridge UID: 1. Select a cartridge. 2. Click Actions→UID on or UID off, depending on the current state of the cartridge UID. The icon changes to indicate the new UID state, and an activity message briefly appears at the top right of the screen. Changing the power state of a cartridge To change the power state of a cartridge: 1. Select one or more cartridges. 2. Click Actions→Power off or Power on. When powering off a cartridge, the iLO CM firmware warns you that this action will force the power off on the cartridge (and the nodes). 3. Click Yes if powering off a cartridge. Viewing cartridge logs Cartridge logs provide a record of historical events that have occurred. Events are generated by the system ROM and include all cartridge-specific events. Log entries can help you diagnose issues or identify potential issues. Preventative action might help to avoid disruption of service. Viewing overview information 17 From the main menu, select Cartridges to view the Cartridges page. The page defaults to an overview of the first cartridge in the list of all available cartridges, shown on the left side of the page. Select Logs from the View menu to show the cartridge logs. The Log information available for each cartridge includes the following: • ID—The event ID number. Events are numbered in the order in which they are generated. By default, the Event Log is sorted by the ID, with the most recent event at the top. • Severity—The importance of the detected event. Possible values include: ◦ Critical—The event indicates a service loss or an imminent service loss. Immediate attention is needed. ◦ Caution—The event is significant but does not indicate performance degradation. ◦ Informational—The event provides background information. ◦ Repaired—An event has undergone corrective action. ◦ Unknown—The event severity could not be determined. • Type—A further descriptor of the nature of the event. • Created on—For events with a count of 1, this is the date the event first occurred. For events with a count greater than 1, this is column shows the date the event was last updated. • Count—The number of times this event has occurred (if supported). In general, important events generate an event log entry each time they occur. They are not consolidated into one event log entry. When less important events are repeated, they are consolidated into one event log entry, the Count value is updated. Each event type has a specific time interval that determines whether repeated events are consolidated or a new event is logged. • Description—The description identifies the component and detailed characteristics of the recorded event. Customizing the cartridge log view You can customize which log entries are displayed as follows: • 18 To filter by severity, select a severity level from the Severity menu. The selection is cumulative; and you can select more than one severity level. A selected severity level is bold. Click a bold entry again to deselect it. Using the web interface to view Moonshot System details • Select a preset range or a date range in the Created on menu. • To search for events based on dates, event IDs, or description text, enter text in the Search box, and then press Enter. • Click Reset filters to set the filters back to the default values. Saving the cartridge event log To save the cartridge Moonshot Event Log as a CSV file: Viewing overview information 19 1. Click Actions→View CSV. The Moonshot Event Log CSV for the cartridge is displayed. 2. Click Save or click Close to close the window. Clearing the cartridge IML Users with the Operator privilege can clear a cartridge IML of all previously logged information. To clear a cartridge IML: 1. Click Actions→Clear Log. The following message appears: All log entries for this device will be deleted. This action cannot be undone. Continue with clearing the log? 2. Click Yes. The log is cleared and a new entry is recorded which includes the date and time of the event, the responsible user, and the cartridge number. Viewing cartridge temperature sensor data Select Thermal from the View menu to show the cartridge logs. Temperatures are displayed in degrees Celsius. 20 Using the web interface to view Moonshot System details The Thermal table displays the following information for the selected cartridge: • Sensor—The ID of the temperature sensor, which also gives an indication of the sensor’s location. • Status—The temperature status of the cartridge. Depending on the server cartridge configuration, some sensors show a status of Not installed. • Current Reading—The temperature recorded by the listed temperature sensor. If a temperature sensor is not installed, the Current Reading column shows the value N/A. • Thresholds—The temperature thresholds for the warning for overheating conditions. The two threshold values are Caution and Critical. If a temperature sensor is not installed, the Thresholds column shows the value N/A. • ◦ Caution—The cartridge is designed to maintain a temperature below the caution threshold while operating. If a failure prevents the cartridge from maintaining this temperature, the chassis increases the fan speed and initiates a graceful operating system shutdown. This ensures both data integrity and system safety. ◦ Critical—If temperatures are uncontrollable or rise quickly, the critical temperature threshold prevents system failure by physically shutting down the cartridge before the high temperature causes an electronic component failure. Temperature Meter—A graphical representation of the current temperature reading and whether that reading has reached the Caution or Critical thresholds. The left edge of the column represents a temperature of 0°C, the grey bar represents the Caution threshold, and the right edge of the column represents the Critical threshold. If a temperature sensor is not installed, is missing, or is not reporting a temperature reading, an empty graph is displayed. Viewing ProLiant server cartridge node information The Moonshot web interface Nodes page displays information about the HP ProLiant server cartridges installed in the chassis. Viewing overview information 21 Customizing the node list You can customize which nodes are displayed in the node list by using the node filter menus. A selected filter is bold. Click a bold entry again to deselect it. Customize the node list by doing one or more of the following: • Select a power state from the System Power menu. • Select a health status from the Server health menu. • Select a boot source from the Boot options menu. • Click the Reset filters link to start over with the default selections. Viewing ProLiant server cartridge node overview information From the main menu, select Nodes to view node overview information. The page defaults to an overview of the first node in the list, shown on the left side of the page, of installed nodes. The General section displays the following about the server cartridge on which the node is installed: 22 • Model—The model name of the server cartridge. • Product ID—The product ID of the server cartridge. This value is set by the manufacturer, but can be changed by an Administrator using the iLO CM firmware command line. • UUID—The universally unique identifier for the node. This value is assigned when the system is manufactured. • Serial number—The serial number of the cartridge on which the node resides. Using the web interface to view Moonshot System details The Node status section displays the following: • Power—The node power status. ◦ The node is off. ◦ The node is on. The Node Details section displays the following: • Processor family—The architecture of the processor. • Number of cores—The number of processing cores in the node. • Max clock speed—The maximum operating speed of the node cores expressed in MHz. • Total memory—The amount of permanent system memory available to the node expressed in GB. • DIMM <x>—(Where x is a number indicating the memory slot.) This displays the amount of additional (optional) memory, and the serial number of the DIMM. • MAC<x>—(Where x is a number indicating the number of the MAC address.) This displays the media access control (MAC) address. The Node Settings menu displays the following: • Boot order—The boot devices available to the node and the order in which a typical boot sequence will search for boot information. • Boot once—The boot device to be used on the next boot only. • WOL—The node wake on LAN (WOL) setting. If this setting is not supported by the node, N/A is displayed. • CPU speed—The selected CPU speed. If this setting is not supported by the node, N/A is displayed. • BSC—Whether the BIOS serial console is enabled or disabled. If this setting is not supported by the node, N/A is displayed. Selecting node boot options The boot order, boot once, and other boot options can be set from the Nodes page for one or more nodes. From the main menu, select Nodes and then select one or more nodes from the list in the left pane. To set node boot options: Viewing overview information 23 1. Click Actions→Boot options. The Select boot options page displays. 2. In the Select boot order section, select the following: 3. 4. 5. 24 • Boot device 1—The primary device to seek on boot. • Boot device 2—The secondary, or backup, device to seek on boot if the primary device is not present or contains no boot instructions. In the Select boot once section, select a device to seek on boot for the next boot only. Boots subsequent to the next boot revert back to the Boot device 1 and 2 settings. In the Select boot options section, select from the following: • CPU speed—Select a speed for the CPU to adopt on the next boot. Unsupported cartridge nodes show N/A in this menu. • Wake-On-LAN (WOL)—Enable or disable WOL for the node. The selection becomes active on the next boot. If this option is unsupported, the selections are unavailable. A third option, do not apply, appears only when multiple nodes are selected, allowing you to skip enabling or disabling the setting when it’s supported. • BIOS serial console (BSC)—Enable or disable access to the BSC. The selection becomes active on the next boot. If this option is unsupported, the selections are unavailable. A third option, do not apply, appears only when multiple nodes are selected, allowing you to skip enabling or disabling the setting when it’s supported. Click Apply to assign the chosen settings, or click Cancel. Using the web interface to view Moonshot System details Changing the power state of a node To change the power state of a node: 1. Select one or more nodes. 2. The available selections depend on the current state of the selected nodes. Do one of the following: • Click Actions→Power off Node (Shutdown) to gracefully exit the running operating system and power off the node. • Click Actions→Power off Node (Force) to power off the node when an OS is not installed. • Click Actions→Power On Node to power on the selected node. NOTE: When planning to change the power state for multiple selected nodes, HP recommends that you verify that all the selected nodes have the same current power state before selecting a power state change from the Actions menu. Viewing node logs Node logs provide a record of historical events that have occurred. Events are generated by the system ROM and include all node-specific events. Log entries can help you diagnose issues or identify potential issues. Preventative action might help to avoid disruption of service. To view the Nodes page, from the main menu, select Nodes. The page defaults to an overview of the first node in the node list, shown on the left side of the page. Select Logs from the View menu to show the node logs. The log information available for each node includes the following: • ID—The event ID number. Events are numbered in the order in which they are generated. By default, the log is sorted by the ID, with the most recent event at the top. • Severity—The importance of the detected event. Possible values include: ◦ Critical—The event indicates a service loss or an imminent service loss. Immediate attention is needed. ◦ Caution—The event is significant but does not indicate performance degradation. ◦ Informational—The event provides background information. ◦ Unknown—The event severity could not be determined. • Type—A further descriptor of the nature of the event. • Created on—For events with a count of 1, this is the date the event first occurred. For events with a count greater than 1, this is column shows the date the event was last updated. • Count—The number of times this event has occurred (if supported). In general, important events generate an event log entry each time they occur. They are not consolidated into one event log entry. When less important events are repeated, they are consolidated into one event log entry, the Count value is updated. Each event type has a specific time interval that determines whether repeated events are consolidated or a new event is logged. • Description—The description identifies the component and detailed characteristics of the recorded event. Viewing overview information 25 Customizing the node log view You can customize which log entries are displayed as follows: 26 • To filter by severity, select a severity level from the Severity menu. The selection is cumulative; and you can select more than one severity level. A selected severity level is bold. Click a bold entry again to deselect it. • Select a preset range or a date range in the Created on menu. • To search for events based on dates, event IDs, or description text, enter text in the Search box, and then press Enter. • Click Reset filters to set the filters back to the default values. Using the web interface to view Moonshot System details Saving a node event log To save the node event log as a CSV file: 1. Select Actions→View CSV. The node event log is displayed in a format that you can copy and paste into a text editor. 2. 3. Click Save, and then follow the browser prompts to save or open the file. Click Close to close the window. Clearing a node event log Users with the Administrator privilege can clear logs of all previously logged information. To clear a node event log: 1. Select Actions→Clear Log. The following message appears: All log entries for this device will be deleted. This action cannot be undone. Continue with clearing the log? 2. Click Yes. The log is cleared and a new entry is recorded which includes the date and time of the event, the responsible user, and the cartridge number. Viewing Moonshot switch information From the main menu, select Switches to display details about the HP Moonshot Switch Modules installed in the HP Moonshot System. The page defaults to switch overview information. Viewing switch overview information To view switch overview information, select Switches from the main menu. For each switch, the following information is displayed: • Name—The name of the installed switch, Switch A or Switch B. • AutoRev—The hardware revision of the cartridge. Used by HP Support. • Model—The model name of the switch. Viewing overview information 27 • Product ID—The product ID of the switch. This value is set by the manufacturer, but can be changed by an Administrator using the iLO CM firmware command line if the switch is replaced. • Serial number—The serial number of the switch. This value is assigned when the switch is manufactured, but can be reset by an Administrator using the command line if the server cartridge is replaced. • Manufacturing date—The date and time the switch was built. • Remote management IP—The IP address to be used by supported remote management tools. The association between the HP Moonshot System and a remote management tool is configured by using the remote management tool. For instructions, see your remote management tool documentation. • IPv6—The link local IPv6 address of the switch, for communications between installed node operating systems (if enabled) and the switches. • MAC Address—The media access control (MAC) address of the switch. • Power—The switch power status. ◦ The switch is off. ◦ The switch is on. • Health status—A short description of the switch’s health. • UID—Shows the state of the UID for the switch. ◦ The UID is off. ◦ The UID is on. • Instant wattage—A reading of the current power usage of the switch. • Maximum wattage—The maximum amount of power in watts that the switch will consume. • UUID—The universally unique identifier for the switch. This value is assigned when the switch is manufactured. • Firmware version—Installed firmware version. • Satellite firmware—The version of the switch satellite firmware. • Switch data—The version of the switch data file. For each uplink, the following information is displayed: • Model—The model name of the uplink module. • Product ID—The product ID of the uplink module. This value is set by the manufacturer. • Serial number—The serial number of the switch. This value is assigned by the manufacturer. Changing the power state of a switch 1. 2. Select the check box next to either Switch A or Switch B. You cannot select both switches at once. The available actions depend on the current state of the selected switch. NOTE: No selections are available in the Actions menu until a switch is selected. Do one of the following: 28 • Select Actions→Power off to power off the selected switch. • Select Actions→Power on to power on the selected switch. Using the web interface to view Moonshot System details Changing the state of a switch’s UID 1. 2. Select the check box next to either Switch A or Switch B. You cannot select both switches at once. The available actions depend on the current state of the selected switch. NOTE: No selections are available in the Actions menu until a switch is selected. Do one of the following: • Select Actions→UID on to turn on the UID of the selected switch. • Select Actions→UID off to turn off the UID of the selected switch. The UID icon changes and an activity message is briefly shown. Viewing switch logs Switch logs provide a record of historical events that have occurred. The log entries shown on this page are all IML entries related to the switches. Log entries can help you diagnose issues or identify potential issues. Preventative action might help to avoid disruption of service. From the main menu, select Switches to view switch log information. The page defaults to an overview of the switches. Select Logs from the View menu to show the switch logs. The Log information available for each switch includes the following: • ID—The event ID number. Events are numbered in the order in which they are generated. By default, the log is sorted by the ID, with the most recent event at the top. • Severity—The importance of the detected event. Possible values include: ◦ Critical—The event indicates a service loss or an imminent service loss. Immediate attention is needed. ◦ Caution—The event is significant but does not indicate performance degradation. ◦ Informational—The event provides background information. ◦ Repaired—An event has undergone corrective action. ◦ Unknown—The event severity could not be determined. • Type—A further descriptor of the nature of the event. • Created on—For events with a count of 1, this is the date the event first occurred. For events with a count greater than 1, this is column shows the date the event was last updated. • Count—The number of times this event has occurred (if supported). In general, important events generate an event log entry each time they occur. They are not consolidated into one event log entry. When less important events are repeated, they are consolidated into one event log entry, the Count value is updated. Each event type has a specific time interval that determines whether repeated events are consolidated or a new event is logged. • Description—The description identifies the component and detailed characteristics of the recorded event. Viewing overview information 29 Customizing the switch log view You can customize which log entries are displayed as follows: • To filter by severity, select a severity level from the Severity menu. The selection is cumulative; and you can select more than one severity level. A selected severity level is bold. Click a bold entry again to deselect it. • Select a preset range or a date range in the Created on menu. • To search for events based on dates, event IDs, or description text, enter text in the Search box, and then press Enter. • Click Reset filters to set the filters back to the default values. Saving a switch log To save the switch log as a CSV file: 1. 2. Select the check box next to either Switch A or Switch B. You cannot select both switches at once. Select Actions→View CSV. The Switch Event Log is displayed. 30 Using the web interface to view Moonshot System details 3. Click Save or click Close to close the window. Clearing a switch log Users with the Administrator privilege can clear switch logs of all previously logged information. To clear a switch log: 1. Select the check box next to either Switch A or Switch B. You cannot select both switches at once. 2. Select Actions→Clear Log. The following message appears: All log entries for this device will be deleted. This action cannot be undone. Continue with clearing the log? 3. Click Yes. The log is cleared and a new entry is recorded which includes the date and time of the event, the responsible user, and the cartridge number. Viewing switch temperature sensor data From the main menu, select Switches to display the switch information. The page defaults to an overview of the switches. Select Thermal from the View menu to show the temperature information. Temperatures are displayed in degrees Celsius. Viewing overview information 31 The Thermal table displays the following information for each switch: • Sensor—The ID of the temperature sensor, which also gives an indication of the sensor’s location. • Status—A health icon showing the current sensor status. Depending on the switch configuration, some sensors show a status of Not installed. • Current Reading—The current temperature reported by the sensor. • Thresholds—The temperature thresholds for the warning for overheating conditions. The two threshold values are Caution and Critical. • ◦ Caution—The switch is designed to maintain a temperature below the caution threshold while operating. ◦ Critical—If temperatures are uncontrollable or rise quickly, the critical temperature threshold prevents switch failure by physically shutting down the switch before the high temperature causes an electronic component failure. Temperature Meter—A graphical representation of the current temperature reading and whether that reading has reached the Caution or Critical thresholds. The left edge of the column represents a temperature of 0°C, the grey bar represents the Caution threshold, and the right edge of the column represents the Critical threshold. If a temperature sensor is not installed, is missing, or is not reporting a temperature reading, an empty graph is displayed. Viewing firmware information From the main menu, select Firmware to view firmware information. The Firmware Information page displays firmware information for various components. The following information is displayed: Chassis • Firmware Type—The name of the chassis firmware component. • Current Version—The version of the firmware currently installed on the component. Switches This section displays the following information about the installed switches: 32 • Bay—The location of the switch (A or B). • Product name—The model name of the switch. • Switch—The switch firmware version. Using the web interface to view Moonshot System details • Satellite—The satellite firmware version. • Data—The switch data file version. Cartridges This section displays the following information about the installed HP ProLiant server cartridges: • Bay—The slot location of the cartridge. • Product name—The model name of the cartridge. • System ROM—The ProLiant series server ROM version. • Satellite—The cartridge satellite firmware version. • Data—The server cartridge data firmware version. • CPLD—ProLiant server programmable logic device firmware version. • Other firmware—The names and versions of add-on component firmware are listed here, such as mezzanine card data files. Power Supplies This section displays information on any installed power supplies. • Bay—The slot location of the power supply. • Product name—The model name of the power supply. • Status—A representation of component’s health. • Current Version—Firmware version. Viewing Moonshot power information The iLO CM firmware monitors the power supplies in the server to ensure the longest available uptime of the server and operating system. Power supplies might be affected by brownouts and other electrical conditions, or AC cords might be unplugged accidentally. These conditions result in a loss of redundancy if redundant power supplies are configured, or result in a loss of operation if redundant power supplies are not in use. If a power supply failure is detected (hardware failure) or the AC power cord is disconnected, events are recorded in the IML and LED indicators are used. From the main menu, select Power to view the power information page. Viewing overview information 33 The Power Supplies section displays the following: • Bay—The bay number of the power supply. • Status—The status of the power supply. • Model—The model name of the power supply. • Capacity—The capacity of the power supply (watts). • Present Power Reading—The amount that the power supply is consuming, measured in watts. • Serial—The serial number of the power supply. • Spare—The part number of the spare power supply. • Firmware—The installed power supply firmware. The Chassis Manager Power Metrics section displays • Power Consumed (Watts)—The power used by the HP Moonshot 1500 Chassis, measured in watts. • Power Capacity (Watts)—The maximum amount of power the HP Moonshot 1500 Chassis is capable of supporting. Viewing fan information From the main menu, select Fans to view fan information. The Fans page displays details about the fans installed in the HP Moonshot System. The iLO CM firmware, in conjunction with the hardware, controls the operation and speed of the fans. Fans provide essential cooling of components to ensure reliability and continued operation. The fans react to the temperatures monitored throughout the system to provide sufficient cooling with minimal noise. Monitoring the fan subsystem includes the sufficient, redundant, and nonredundant fan configurations. If one or more fans fail, the HP Moonshot System still provides sufficient cooling to continue operation. In nonredundant configurations, or redundant configurations where multiple fan failures occur, the system might be incapable of providing sufficient cooling to protect the server from damage and to ensure data integrity. In this case, in addition to the cooling policies, the firmware might start a graceful shutdown of the HP Moonshot System. The page displays the following information: 34 • Bay—Chassis location. • Type—The model. • Status—Health status, indicated by an icon. ◦ OK—No health issues ◦ Degraded—Significant service issue with possible service degradation Using the web interface to view Moonshot System details • ◦ Critical—Service lost or imminent service loss, immediate attention needed ◦ Disabled or Not installed—Service is unavailable or the component is not present. ◦ Unknown—A detected health problem cannot be classified Speed—The percentage of maximum speed at which the fan is currently running. Viewing temperature information The Temperatures page displays the status, current reading, threshold settings, and temperature meter values for temperature sensors in the chassis. For information about viewing cartridge and switch temperature readings, see “Viewing ProLiant server cartridge information” (page 15) and “Viewing Moonshot switch information” (page 27). The following temperature thresholds are monitored: • Caution—The HP Moonshot System is designed to maintain a temperature below the caution threshold. If the temperature exceeds the Caution threshold, the fan speeds are increased to maximum. If the temperature exceeds the Caution threshold for 60 seconds, a graceful shutdown of the HP Moonshot system cartridges and switches is attempted. • Critical—If temperatures are uncontrollable or rise quickly, the critical temperature threshold prevents system failure by physically shutting down the HP Moonshot System cartridges and switches before the high temperature causes an electronic component failure. Monitoring policies differ depending on the chassis requirements. Policies usually include increasing fan speeds to maximum cooling, logging temperature events in the IML, providing a visual indication of events by using LED indicators, and starting a graceful shutdown of the operating system to avoid data corruption. Additional policies are implemented after an excessive temperature condition is corrected, including returning the fan speed to normal, recording the event in the IML, turning off the LED indicators, and canceling shutdowns in progress (if applicable). Viewing temperature sensor data To view temperature sensor data, select Temperatures from the main menu. Viewing overview information 35 The Temperatures page displays the following information: • Sensor—The ID of the temperature sensor, which also gives an indication of the sensor location. • Status—The temperature status. • Current Reading—The temperature recorded by the listed temperature sensor. If a temperature sensor is not installed, the Current Reading column shows the value N/A. • Thresholds—The temperature thresholds for the warning for overheating conditions. The two threshold values are Caution and Critical. If a temperature sensor is not installed, the Thresholds column shows the value N/A. • Temperature Meter—A graphical representation of the current temperature reading and whether that reading has reached the Caution or Critical thresholds. The left edge of the column represents a temperature of 0°C, the grey bar represents the Caution threshold, and the right edge of the column represents the Critical threshold. If a temperature sensor is not installed, is missing, or is not reporting a temperature reading, an empty graph is displayed. Viewing and managing active iLO CM firmware sessions Select Active Sessions in the main menu to view the active iLO CM firmware sessions. All active sessions are listed in the All Sessions section, and the current session is also listed in the Current Session section. 36 Using the web interface to view Moonshot System details The following information is listed for each session: • User—The login name used to log in to the session. • IP—The IP address of the computer used to log in to the session. • Login Time—The date and time that the session started. • Access Time—The date and time that the Moonshot 1500 CM module was last accessed by the listed session. • Expires—The date and time that the session will expire. • Source—The method used to initiate the session (for example, web interface or SSH). • Permissions (Current Session only)—The enabled privileges for the current session user account. For information about user privileges, see “Managing iLO CM firmware user accounts” (page 41). Disconnecting iLO CM firmware sessions The iLO CM Firmware deletes idle sessions if the session timeout setting is configured. The default value is 30 minutes. For information about setting the session timeout value, see the HP Moonshot iLO Chassis Management CLI User Guide. To disconnect an iLO CM firmware session: 1. From the main menu, select Active Sessions. The Active Sessions page opens. 2. In the All Sessions section, select the check box next to the session you want to disconnect. The current session is displayed in bold text. 3. Click Disconnect Session. If you selected the current session, the following message appears: You have selected your current Web UI session. Disconnecting this session will force a logout of this browser window. Are you sure you want to disconnect your current session? Viewing overview information 37 4. Click Yes to continue, or click Cancel. If you disconnected the current session, the browser returns to the login page. If you disconnected a remote session, the following message appears: Active Session(s) successfully disconnected. Viewing the time settings SNTP allows the iLO CM firmware to synchronize its clock with an external time source. To view the time settings, select Time Settings in the main menu. The following information is displayed: • Primary NTP server—The configured primary NTP server. • Secondary NTP server—The configured secondary NTP server. • Configure using DHCPv4—Whether the iLO CM Firmware is configured to use a DHCPv4-provided NTP server. • NTP polling period—The time period (in seconds) that determines how often the time is synchronized with the NTP servers. • Current time zone—The configured time zone. For information about configuring these settings, see “Editing the time settings” (page 56). 38 Using the web interface to view Moonshot System details 4 Configuring Moonshot System This chapter includes procedures for configuring a Moonshot System by using the iLO CM firmware web interface. Updating firmware Firmware updates enhance functionality with new features, improvements, and security updates. Updating Moonshot firmware From the main menu, select Firmware Update to view the firmware update page. Updating HP Moonshot System firmware keeps it up to date with the latest features and enhancements. The Firmware Update page includes the following sections: • Chassis Manager Firmware—This section displays information about the current firmware installed on the Moonshot 1500 CM module. • Chassis Manager Repository—This section displays information about the files currently stored in the repository’s non-volatile flash memory. This section also includes controls for installing and removing files from the iLO Chassis Manager Repository. The Chassis Manager Repository provides storage for the firmware files used to update components of the Moonshot System. It is accessible from both the iLO CM firmware web interface and from the iLO CM firmware CLI. • Upload Firmware—This section includes controls for uploading firmware to individual components or to the iLO Chassis Manager Repository. Preparing for a firmware update Firmware updates for the HP Moonshot System are delivered in an HP Moonshot Component Pack. Updating firmware 39 HP Moonshot Component Pack is a comprehensive firmware solution tested on the HP Moonshot System and delivered as a compressed file. The compressed file includes all the component files needed to update a Moonshot System. Deploy the firmware updates contained in the Moonshot Component Pack using the following tools: • iLO Chassis Manager CLI • Moonshot Web Interface • HP Moonshot Switch Module CLI • HP Smart Update Manager Download the latest pack from the HP website (http://www.hp.com/go/moonshot/download). Extracting files from the HP Moonshot Component Pack The Moonshot Component Pack is delivered in zip format and the files can be extracted using standard tools. Aside from the firmware update files, the Moonshot Component Pack also includes HP SUM and related support files. HP SUM files are not needed when you update firmware using the iLO CM firmware web interface. Unzip the Moonshot Component Pack on a local drive. The subdirectory \content is created, and includes the file cp<XXXXXX>.zip. Unzip cp<XXXXXX>.zip to see the HP Moonshot System firmware update files. NOTE: Some releases of the Moonshot Component Pack include firmware update files outside of the cp<XXXXXX>.zip. See the Moonshot Component Pack release notes for more information. Uploading firmware You can upload local or remote firmware files to the Chassis Manager Repository, or apply them directly to specified components. Using local files To upload a local file: 1. From the main menu, select Firmware Update. 2. Select Browse local files to load a file from local storage. 3. Do one of the following: • 4. Drag and drop a file from Windows Explorer onto the deployment box. • Click Choose file to browse to the firmware file. The filename appears in the gray box. Click Start upload to upload the firmware file to Chassis Manager Repository. Using remote files To upload a remote file: 1. From the main menu, select Firmware Update. 2. Select HTTP URL to load a file from an HTTP server. When this is selected, the drag and drop box is replaced with the Firmware Image URL field. 3. Enter an URL in the Firmware Image URL box. 4. (Optional) Click Upload to copy the file from the specified URL to the Chassis Manager Repository. 5. Specify the applicable component to flash in the Targets (optional) box: 40 • Chassis—Chassis firmware updates do not require targets. • Cartridges—Enter the applicable cartridges targets using c<x> notation. For example, to apply an upload to cartridge 6, enter c6. You can also specify a range of cartridges, Configuring Moonshot System such as c6–10, or multiple specific cartridges, such as c6,8,10. Enter all to upload a firmware file to all cartridges. • 6. Switches—Specify the switch. To target a single switch, enter sA, or sB. To target both switches, enter sA,B or sA-B. (Optional) For switch firmware updates, you must enable TFTP from the iLO CM firmware command line before the next step. Switch firmware updates require TFTP to copy the firmware update files to the switch. IMPORTANT: Firmware updates are supported on the HP Moonshot-45G and HP Moonshot-180G Switch Modules. Remember to disable TFTP after switch firmware updates are complete as good security policy. 7. Click Install. A meter displays to show the upload progress. Installing files from the Chassis Manager Repository Files that have already been uploaded to the Chassis Manager Repository can be used to update component firmware. To install firmware from the Chassis Manager Repository: 1. Select the firmware file in the Uploaded Files list. 2. Specify the applicable component to flash in the Targets (optional) field: • Chassis—Chassis firmware updates do not require targets. • Cartridges—Enter the applicable cartridges targets using c<x> notation. For example, to apply an upload to cartridge 6, enter c6. You can also specify a range of cartridges, such as c6–10, or multiple specific cartridges, such as c6,8,10. Enter all to upload a firmware file to all cartridges. • Switches—Specify the switch. To target a single switch, enter sA, or sB. To target both switches, enter sA,B or sA-B. NOTE: 3. Select Force if a message displays requiring the use of the force command. (Optional) For switch firmware updates, you must enable TFTP from the iLO CM firmware command line before the next step. Switch firmware updates require TFTP to copy the firmware update files to the switch. IMPORTANT: Firmware updates are supported on the HP Moonshot-45G and HP Moonshot-180G Switch Modules. Remember to disable TFTP after switch firmware updates are complete as good security policy. 4. Click Install. A meter displays to show the installation progress. 5. (Optional) When finished installing a file from the Chassis Manager Repository, select the file in the Uploaded Files list and then click Remove to delete the file from the iLO CM Repository. Managing iLO CM firmware user accounts The iLO CM firmware enables you to manage user accounts stored locally in secure memory. You can create up to 12 local user accounts with custom login names and advanced password encryption. Privileges control individual user settings, and can be customized to meet user access requirements. The Administrator privilege is required for adding, modifying, and deleting users. If you do not have this privilege, you can view your own settings and change your own password. Managing iLO CM firmware user accounts 41 Viewing local user accounts To view local user accounts, select User Administration from the main menu. The User Administration page shows the login name and full name of each user. To view the privileges for a user, select the user in the user list. The available privileges follow: • Administrator—An administrator has read and write access to all iLO CM firmware features. • Operator—An operator can perform system actions, but cannot configure the iLO CM firmware or manage user accounts. • User—A user has read-only access. A user cannot configure or write to the iLO CM firmware, or perform system actions. • None—If no privilege is selected, a user cannot log into the iLO CM firmware. Adding or editing local user accounts Users who have the Administrator privilege can add or edit iLO CM firmware user accounts. To add or edit a user account: 1. From the main menu, select User Administration. 2. Do one of the following: • Click + Add user. • Select Actions→Add. • Select a user account and then select Actions→Edit The Add User or Edit <user name> window opens. 42 Configuring Moonshot System 3. Provide the following details: • Full name appears in the user list on the User Administration page. It does not have to be the same as the Login name. The Full name must use printable characters. • Login name is the name you use when logging in to the iLO CM firmware. It appears in the user list on the User Administration page and in logs. The Login name does not have to be the same as the Full name. The login name must use printable characters. • Password and Password confirm set and confirm the password that is used for logging in to the iLO CM firmware. Use the set password minimum command to configure the password minimum length. For more information, see the HP Moonshot iLO Chassis Management CLI User Guide. For more information about passwords, see “Password guidelines” (page 44). 4. Select from the following privileges. • Administrator—An administrator has read and write access to all iLO CM firmware features. • Operator—An operator can perform system actions, but cannot configure the iLO CM firmware or manage user accounts. • User—A user has read-only access. A user cannot configure or write to the iLO CM firmware, or perform system actions. For information about the iLO CM privileges and the features they enable, see the HP Moonshot iLO Chassis Management CLI User Guide. 5. Do one of the following: • Click Apply to save the new user. • Click Apply to save the user account changes. Adding or editing local user accounts 43 Password guidelines HP recommends that you follow these password guidelines: • The maximum password length is 39 characters. • Passwords can include any characters except for spaces. • The default minimum password length is 8 characters. Modify this with the set password minimum CLI command. For information about setting the password minimum value, see the HP Moonshot iLO Chassis Management CLI User Guide. Configuring security Viewing SSL certificate information To view certificate information, select Security from the main menu. The following certificate details are displayed: • Issued to—The entity to which the certificate was issued • Issued by—The CA that issued the certificate • Valid from—The first date that the certificate is valid • Valid until—The date that the certificate expires • Serial number—The serial number that the CA assigned to the certificate Obtaining a trusted SSL certificate Users who have the Administrator privilege can customize and import a trusted certificate. A certificate works only with the keys generated with its corresponding CSR. If the Moonshot 1500 CM module is reset to the factory default settings, or another CSR is generated before the certificate that corresponds to the previous CSR is imported, the certificate does not work. In that case, a new CSR must be generated and used to obtain a new certificate from a CA. To obtain a trusted certificate: 1. Select Security from the main menu. 2. Select Actions→Customize Certificate. The Generate Certificate Signing Request page opens. 44 Configuring Moonshot System 3. Enter the following information in the Information section: • Country (C)—The two-character country code that identifies the country where the company or organization that owns this HP Moonshot System is located. Enter the two-letter abbreviation in capital letters. • State (ST)—The state where the company or organization that owns this HP Moonshot System is located. • City or Locality (L)—The city or locality where the company or organization that owns this HP Moonshot System is located. • Organization Name (O)—The name of the company or organization that owns this HP Moonshot System. • Organizational Unit (OU)—(Optional) The unit within the company or organization that owns this HP Moonshot System. • Common Name (CN)—The FQDN of this HP Moonshot System. The FQDN is entered automatically in the Common Name (CN) box. TIP: You must configure the Domain Name on the Network Configuration page to enable the iLO CM firmware to enter the FQDN into the CSR. For information about configuring the network settings, see “Managing network settings” (page 48). 4. Click Generate CSR. A message notifies you that a certificate is being generated and that the process might take up to 10 minutes. Configuring security 45 5. After a few minutes (up to 10), click Generate CSR again, or select Actions→View CSR on the SSL Certificate page. The CSR is displayed. The CSR contains a public and private key pair that validates communications between the client browser and iLO CM firmware. Key sizes up to 2,048 bits are supported. The generated CSR is held in memory until a new CSR is generated, the iLO CM firmware is reset to the factory default settings, or a certificate is imported. 6. 7. 8. Do one of the following: • Click Save to save the CSR text to a file. • Select and copy the CSR text. Open a browser window and navigate to a third-party CA. Follow the onscreen instructions and submit the CSR to the CA. When you submit the CSR to the CA, your environment might require the specification of Subject Alternative Names. This information is typically included in the Additional Attributes box. If required, enter the Moonshot 1500 CM module DNS short name and IP address in the Additional Attributes box by using the following syntax: san:dns=10.10.20.95&dns=server1.ilo.example.com. The CA generates a certificate in PKCS #10 format. 9. After you obtain the certificate, make sure that: • The CN matches the Moonshot 1500 CM module FQDN. This is listed on the Network Configuration page. • The certificate is a Base64-encoded X.509 certificate. • The first and last lines are included in the certificate. 10. Return to the SSL Certificate page in the iLO CM Firmware web interface. 11. Import the certificate. For instructions, see “Importing a trusted SSL certificate” (page 46). Importing a trusted SSL certificate Use the following procedure to import a trusted SSL certificate. 1. Obtain a certificate from a CA. For instructions, see “Obtaining a trusted SSL certificate” (page 44). 2. Verify that the certificate meets the following requirements: • The certificate is in PKCS #10 format. • The CN matches the Moonshot 1500 CM module FQDN. This is listed on the Network Configuration page. • The certificate is a Base64-encoded X.509 certificate. • The certificate meets the file size requirements. The iLO CM firmware supports DER-encoded SSL certificates that are up to 3 KB in size (including the 609 or 1,187 bytes used by the private key, for 1,024-bit and 2,048-bit certificates, respectively). • 3. 4. The first and last lines are included in the certificate. Select Security from the main menu. Select Actions→Import Certificate. The Import SSL Certificate page appears. 46 Configuring Moonshot System 5. 6. 7. Select Browse local files or Copy into text box. This determines the method of inserting the certificate contents into the iLO CM firmware. • Browse local files—Select this option to load a certificate file stored on the local system. • Copy into text box—Select this option to paste the certificate text into a text box. Depending on the selected method, do one of the following: • Click Browse, and then select a certificate file. • Drag a certificate file into the Drag and drop a file or browse to select a file section on the Import Certificate page. • Paste the certificate contents into the Certificate text box. Click Import. The iLO CM firmware prompts you to confirm that you want to import the certificate and initiate an iLO CM firmware reset. 8. Click Yes to import the certificate and initiate a reset. A reset ends all active sessions. It might take several minutes before you can re-establish a connection. Viewing a certificate signing request After you generate a CSR on the Generate Certificate Signing Request page, use the following procedure to view the CSR text: 1. Select Security from the main menu. 2. Select Actions→View CSR. The CSR text is displayed. Configuring security 47 3. Click Save to save the CSR text to a file. For information about using the CSR to obtain a trusted certificate, see “Obtaining a trusted SSL certificate” (page 44). Managing network settings Viewing general network information To view a summary of the configured network settings, select Network Configuration from the main menu. 48 Configuring Moonshot System The General section lists the following: • MAC address—The MAC address of the iLO CM management port on the Moonshot 1500 CM module. • Host name—The Moonshot 1500 CM module host name. This name serves as the host-specific label portion of the DNS name. • Domain name—The Moonshot 1500 CM module domain name. • FQDN—The fully-qualified Moonshot 1500 CM module DNS name. Viewing IPv4 information To view IPv4 configuration information: Managing network settings 49 1. From the main menu, select Network Configuration. The IPv4 summary section displays the DHCPv4 status, IPv4 address, Subnet mask, and Default gateway settings. 50 Configuring Moonshot System 2. Select IPv4 in the View menu in the upper left corner of the page, or click the More link in the IPv4 summary section. The following information is displayed: • • • • • IPv4 address ◦ IPv4 address—The IPv4 address currently in use. If the value is 0.0.0.0, the IPv4 address is not configured. ◦ Subnet mask—The subnet mask of the IPv4 address currently in use. If the value is 0.0.0.0, no address is configured. ◦ Default gateway—The default gateway address in use for the IPv4 protocol. If the value is 0.0.0.0, the gateway is not configured. ◦ DHCPv4—Indicates whether DHCP is enabled for IPv4. ◦ Ping gateway on startup—Causes the iLO CM Firmware to send four ICMP echo request packets to the gateway when the Moonshot 1500 CM module initializes. This ensures that the ARP cache entry is up-to-date on the router responsible for routing packets to and from the Moonshot 1500 CM module. DHCPv4 options—This section lists the following DHCPv4 options and whether they are enabled or disabled: ◦ Use gateway ◦ Use domain name ◦ Use DNS servers ◦ Use WINS servers ◦ Use NTP servers ◦ Use static routes Static routes ◦ Static route #1—The static route 1 destination, mask, and gateway addresses. ◦ Static route #2—The static route 2 destination, mask, and gateway addresses. ◦ Static route #3—The static route 3 destination, mask, and gateway addresses. DNS ◦ Primary DNS server—The primary DNS server address. ◦ Secondary DNS server—The secondary DNS server address. ◦ Tertiary DNS server—The tertiary DNS server address. ◦ DDNS registration—Specifies whether the Moonshot 1500 CM module registers its IPv4 address and name with a DNS server. WINS ◦ Primary WINS server—The Primary WINS server address. ◦ Secondary WINS server—The Secondary WINS server address. ◦ WINS registration—Specifies whether the Moonshot 1500 CM module registers its name with a WINS server. Managing network settings 51 Configuring IPv4 settings 1. 2. Select Network Configuration from the main menu. Select Actions→Edit. 3. Configure the following settings in the IPv4 section: 4. 52 • DHCPv4—Enables the Moonshot 1500 CM module to obtain its IP address (and many other settings) from a DHCP server. • IPv4 address—The Moonshot 1500 CM module IP address. If DHCP is used, this value is supplied automatically. If DHCP is not used, enter a static IP address. • Subnet mask—The subnet mask of the Moonshot 1500 CM module IP network. If DHCP is used, this value is supplied automatically. If DHCP is not used, enter a subnet mask for the network. • Gateway—The Moonshot 1500 CM module gateway IP address. If DHCP is used, this value is supplied automatically. If DHCP is not used, enter the a gateway IP address. Click Advanced, to edit the advanced IPv4 settings. Configuring Moonshot System 5. Configure the following settings in the Advanced section: • Ping gateway on startup—Causes the iLO CM Firmware to send four ICMP echo request packets to the gateway when the Moonshot 1500 CM module initializes. This ensures that the ARP cache entry is up-to-date on the router responsible for routing packets to and from the Moonshot 1500 CM module. • Use DHCPv4 for—Select from the following check boxes to configure the values that will be provided by the DHCP server. ◦ Gateway—Specifies whether the DHCP server-supplied gateway is used. If DHCP is not used, enter a gateway address in the Gateway box in the IPv4 section. ◦ Domain name—Specifies whether the DHCP server-supplied domain name is used. If DHCP is not used, enter a domain name in the Domain Name box in the Host name section. ◦ DNS—Specifies whether the DHCP server-supplied DNS server list is used. If not, enter the DNS server addresses in the Primary DNS server, Secondary DNS server, and Tertiary DNS server boxes in the DNS section. ◦ NTP—Specifies whether the DHCP server-supplied NTP service locations are used. If not, enter the NTP servers on the Time Settings page. Managing network settings 53 6. 7. 8. 9. ◦ WINS—Specifies whether the DHCP server-supplied WINS server list is used. If not, enter the WINS server addresses in the Primary WINS server and Secondary WINS server boxes in the WINS section. ◦ Static routes—Specifies whether the DHCP server-supplied static routes is used. If not, enter the static route destination, mask, and gateway addresses in the Static routes section. If DHCPv4 is not used for the DNS settings, click DNS, and then configure the following settings in the DNS section: • Primary DNS server—If Use DNS servers is enabled, this value is supplied automatically. If not, enter the primary DNS server address. • Secondary DNS server—If Use DNS servers is enabled, this value is supplied automatically. If not, enter the secondary DNS server address. • Tertiary DNS server—If Use DNS servers is enabled, this value is supplied automatically. If not, enter the tertiary DNS server address. • DDNS registration—Select or clear this check box to specify whether the Moonshot 1500 CM module registers its IPv4 address and name with a DNS server. If DHCPv4 is not used for the WINS settings, click WINS, and then configure the following settings in the WINS section: • Primary WINS server—If Use WINS servers is enabled, this value is supplied automatically. If not, enter the Primary WINS Server address. • Secondary WINS server—If Use WINS servers is enabled, this value is supplied automatically. If not, enter the Secondary WINS Server address. • WINS registration—Select or clear this check box to specify whether the Moonshot 1500 CM module registers its name with a WINS server. If DHCPv4 is not used for the static route settings, click Static routes, and then configure the following settings in the Static routes section: • Static route #1—The static route 1 destination, mask, and gateway addresses. If Use static routes is enabled, this value is supplied automatically. If not, enter the static route value. • Static route #2—The static route 2 destination, mask, and gateway addresses. If Use static routes is enabled, this value is supplied automatically. If not, enter the static route value. • Static route #3—The static route 3 destination, mask, and gateway addresses. If Use static routes is enabled, this value is supplied automatically. If not, enter the static route value. Click Apply to save the changes. A message similar to the following appears: The chassis manager will automatically reset to apply the settings. Continue to apply the settings and reset the chassis manager? 10. Click Yes. A reset ends all active sessions. It might take several minutes before you can re-establish a connection. 54 Configuring Moonshot System Configuring the host name When you configure the Moonshot 1500 CM module host name, note the following limitations: • • Name service limitations—The host name is used as part of the DNS name. ◦ DNS allows alphanumeric characters and hyphens. ◦ Name service limitations also apply to the Domain name. Namespace issues—To avoid these issues: ◦ Do not use the underscore character. ◦ Limit host names to 15 characters. ◦ Verify that you can ping Moonshot 1500 CM module by IP address and by DNS/WINS name. ◦ Verify that NSLOOKUP resolves the Moonshot 1500 CM module network address correctly and that no namespace conflicts exist. ◦ If you are using both DNS and WINS, verify that they resolve the Moonshot 1500 CM module network address correctly. ◦ Flush the DNS name if you make any namespace changes. To configure the host name: 1. From the main menu, select Network Configuration. 2. 3. Select Actions→Edit. Enter the following information in the Host name section: • Host name—The Moonshot 1500 CM module host name. This name serves as the host-specific label portion of the DNS name. This name can be used only if DHCP and DNS are configured to connect to the host name instead of the IP address. • Domain name—The Moonshot 1500 CM module domain name. This name is entered automatically if Use DHCPv4 supplied domain name is selected. If DHCP is not used, enter a domain name. 4. Click Apply to save the changes. The Apply network settings dialog box notifies you that a reset is required to apply the changes. Managing network settings 55 5. Click Yes. A reset ends all active sessions. It might take several minutes before you can re-establish a connection. Configuring SNTP settings Viewing the time settings SNTP allows the iLO CM firmware to synchronize its clock with an external time source. To view the time settings, select Time Settings in the main menu. The following information is displayed: • Primary NTP server—The configured primary NTP server. • Secondary NTP server—The configured secondary NTP server. • Configure using DHCPv4—Whether the iLO CM Firmware is configured to use a DHCPv4-provided NTP server. • NTP polling period—The time period (in seconds) that determines how often the time is synchronized with the NTP servers. • Current time zone—The configured time zone. For information about configuring these settings, see “Editing the time settings” (page 56). Editing the time settings SNTP allows the iLO CM Firmware to synchronize its clock with an external time source. To use SNTP, you must have at least one NTP server available on your management network. Primary and secondary NTP server addresses can be configured manually or via DHCP servers. If the primary time server address cannot be contacted, the secondary address is used. You must have the Administrator privilege to change these settings. To configure the time settings: 1. From the main menu, select Time Settings. 2. Select Actions→Edit. 56 Configuring Moonshot System 3. Do one of the following: • Select the Configure using DHCPv4 check box to use a DHCP-provided NTP server address. NOTE: To configure a DHCPv4-provided NTP server, you must first enable DHCPv4 on the Network Configuration page. For more information, see “Managing network settings” (page 48). • 4. Enter NTP server addresses in the Primary NTP server and Secondary NTP server boxes. You can enter the server addresses by using the server FQDN or IPv4 address. Enter the NTP polling period. This value, measured in seconds, determines how often the time is synchronized with the NTP servers. Enter a value of 60 seconds or greater. 5. If you entered a primary and secondary time server, select the server time zone from the Time zone list. This setting determines how the iLO CM firmware adjusts UTC time to obtain the local time, and how it adjusts for Daylight Savings Time (Summer Time). In order for the entries in the event log and IML to display the correct local time, you must specify the time zone in which the HP Moonshot System is located. If you want the iLO CM firmware to use the time the NTP server provides, without adjustment, use a time zone that does not apply an adjustment to UTC time. In addition, that time zone must not apply a Daylight Savings Time (Summer Time) adjustment. There are several time zones that fit this requirement. One example is the Atlantic/Reykjavik time zone, which is neither east or west of the Prime Meridian, and in which the time does not change in the spring or fall. If you select the Atlantic/Reykjavik time zone, the iLO CM firmware web pages and log entries display the exact time provided by the NTP server. NOTE: Configure the NTP servers to use Coordinated Universal Time (GMT). Managing network settings 57 6. Click Apply to save the changes. The following message appears: The chassis manager will automatically reset to apply the settings. Continue to apply the settings and reset the chassis manager? 7. Click Yes. A reset ends all active sessions. It might take several minutes before you can re-establish a connection. TIP: If you notice that event log entries have an incorrect date or time, make sure that the NTP server addresses and time zone are correct. The event log includes entries that indicate success or failure when contacting the NTP server(s). 58 Configuring Moonshot System 5 Working with events Using the iLO CM event log The event log provides a record of significant events recorded by the iLO CM firmware. Logged events include major events such as a power outage or system reset, and iLO CM firmware events such as firmware updates, configuration changes, and successful or unsuccessful browser and SSH logins. Viewing the event log To view the event log, select Event Log in the main menu. The log displays the following information: • ID—The event ID number. Events are numbered in the order in which they are generated. By default, the event log is sorted by the ID, with the most recent event at the top. • Severity—The importance of the detected event. Possible values follow: ◦ Critical—The event indicates a service loss or imminent service loss. Immediate attention is needed. ◦ Caution—The event is significant but does not indicate performance degradation. ◦ Informational—The event provides background information. ◦ Unknown—The event severity could not be determined. Using the iLO CM event log 59 • Last Update—The date and time when the latest event of this type occurred. This value is based on the date and time stored by the iLO CM firmware. For information about setting the time in the iLO CM firmware, see “Editing the time settings” (page 56). • Initial Update—The date and time when the first event of this type occurred. This value is based on the date and time stored by the iLO CM firmware. If the iLO CM firmware did not recognize the date and time when the event was first created, [NOT SET] is displayed. • Count—The number of times this event has occurred (if supported). In general, important events generate an event log entry each time they occur. They are not consolidated into one event log entry. When less important events are repeated, they are consolidated into one event log entry, and the Count and Last Update values are updated. Each event type has a specific time interval that determines whether repeated events are consolidated or a new event is logged. • Description—The description identifies the component and detailed characteristics of the recorded event. • Location—The component or subsystem that identified the logged event. Customizing the event log view You can customize the list of events as follows: 60 • To filter by severity, select a severity level from the Severity menu. • To filter by the Last Update date, select a date range in the Last Update menu. Working with events • To filter by the Initial Update date, select a date range in the Initial Update menu. • To search for events based on dates, event IDs, or description text, enter text in the Search box, and then press Enter. • Click Reset filters to set the filters back to the default values. • Click a column heading to sort the event log table by that column. • When sorting the event log table by column, click the triangle next to the column heading to change the display to ascending or descending order. Saving the event log To save the event log as a CSV file: 1. From the main menu, select Event Log. 2. Select Actions→View CSV. Using the iLO CM event log 61 3. 4. Click Save, and then follow the browser prompts to save or open the file. Click Close to close the window. Clearing the event log Users with the Administrator privilege can clear the event log of all previously logged information. To clear the event log: 1. From the main menu, select Event Log. 2. Select Actions→Clear Log. The iLO CM firmware notifies you that all log entries will be deleted, and that you cannot undo this action. 3. Click Yes. The following event is recorded: Event log cleared by <user name>. Using the iLO CM IML The IML provides a record of historical events that have occurred on the HP Moonshot System. Entries in the IML can help you diagnose issues or identify potential issues. Preventative action might help to avoid disruption of service. Examples of the types of information recorded in the IML follow: 62 • Fan insertion, removal, or failure • Cartridge insertion, removal, or error • Power supply insertion, removal, or failure • Temperature events • AlertMail activities • Firmware updates Working with events • Switch insertion and removal • IML cleared Viewing the IML To view the IML, select Integrated Management Log in the main menu. The IML displays the following information: • The first column on the left side of the web interface displays a check box next to each event with Critical or Caution status. Use this check box to select an event to mark as repaired. For information about marking events as repaired, see “Marking an IML entry as repaired” (page 65). • ID—The event ID number. Events are numbered in the order in which they are generated. By default, the IML is sorted by the ID, with the most recent event at the top. A factory reset will reset the counter. • Severity—The importance of the detected event. Possible values follow: ◦ Critical—The event indicates a service loss or an imminent service loss. Immediate attention is needed. ◦ Caution—The event is significant but does not indicate performance degradation. ◦ Informational—The event provides background information. ◦ Repaired—An event has undergone corrective action. ◦ Unknown—The event severity could not be determined. • Class—Identifies the type of event that occurred, for example, Environment, Error Report, Maintenance, OS, Rack Infrastructure, or System Revision. • Last Update—The date and time when the latest event of this type occurred. This value is based on the date and time stored by the iLO CM firmware. For more information about setting the time in the iLO CM firmware, see “Editing the time settings” (page 56). Using the iLO CM IML 63 • Initial Update—The date and time when the first event of this type occurred. This value is based on the date and time stored by the iLO CM firmware. • Count—The number of times this event has occurred (if supported). In general, important events generate an IML entry each time they occur. They are not consolidated into one event log entry. When less important events are repeated, they are consolidated into one IML entry, and the Count and Last Update values are updated. Each event type has a specific time interval that determines whether repeated events are consolidated or a new event is logged. • Description—The description identifies the component and detailed characteristics of the recorded event. • Location—The component or subsystem that identified the logged event. Customizing the IML view You can customize the list of events as follows: 64 • To filter by severity, select a severity level from the Severity menu. • To filter by class, select a class from the Class menu. • To filter by the Last Update date, select a date range in the Last Update menu. Working with events • To filter by the Initial Update date, select a date range in the Initial Update menu. • To search for events based on dates, event IDs, or description text, enter text in the Search box, and then press Enter • Click Reset filters to set the filters back to the default values. • Click a column heading to sort the IML table by that column. • When sorting the IML table by column, click the triangle next to the column heading to change the display to ascending or descending order. Marking an IML entry as repaired Use this feature to change the status of an IML entry from Critical or Caution to Repaired. You must have the Administrator privilege to use this feature. When a Critical or Caution event is reported in the IML log: 1. Investigate and repair the issue. 2. From the main menu, select Integrated Management Log. Using the iLO CM IML 65 3. Select the log entry. To select an IML entry, click the check box next to the entry in the first column of the IML table. If a check box is not displayed next to an IML entry, that entry cannot be marked as repaired. 4. Select Actions→Mark Repaired. The iLO CM firmware web interface refreshes, and the selected log entry status changes to Repaired. Adding a maintenance note to the IML Use the maintenance note feature to create a log entry that logs information about maintenance activities such as component upgrades, system backups, periodic system maintenance, or software installations. You must have the Administrator privilege to use this feature. 1. From the main menu, select Integrated Management Log. 2. Select Actions→Add Maintenance Note. The Add Maintenance Note window opens. 3. Enter the text that you want to add as a log entry, and then click OK. You can enter up to 227 bytes of text. You cannot submit a maintenance note without entering some text. An Informational log entry with the class Maintenance is added to the IML. Saving the IML To save the IML as a CSV file: 1. From the main menu, select Integrated Management Log. 66 Working with events 2. Select Actions→View CSV. The IML is displayed. 3. 4. Click Save, and then follow the browser prompts to save or open the file. Click Close to close the window. Clearing the IML Users with the Administrator privilege can clear the IML of all previously logged information. To clear the IML of all previously logged information: 1. From the main menu, select Integrated Management Log. 2. Select Actions→Clear Log. The iLO CM firmware notifies you that all log entries will be deleted, and that you cannot undo this action. 3. To confirm that you want to clear the IML, click Yes. The following event is recorded: IML Cleared by <user name>. Using the iLO CM IML 67 6 Troubleshooting This chapter provides troubleshooting solutions for the Moonshot Web Interface. Bypassing a lost or forgotten administrator password HP Moonshot 1500 Chassis Management modules ship with default credentials, Administrator and password. Change these credentials after deployment, in accordance with good security practices. If user credentials are forgotten or lost, and no administrator access is available, use the security override switch located on the Moonshot 1500 CM module. In the proper position, the security override switch allows authentication as Administrator to the Moonshot iLO CM firmware without validating login credentials. New user account credentials can be defined once access to iLO CM is established. Restore the security override switch to the default position after this procedure is complete. NOTE: Existing account passwords cannot be retrieved from the Moonshot iLO CM firmware. You must use this procedure to restore Administrator access. Access to the security override switch requires physical access to the Moonshot 1500 CM module. 1. Remove the Moonshot 1500 CM module. The following changes occur while the Moonshot 1500 CM module is removed: • Chassis fans automatically switch to maximum speed. • Powered cartridges remain on, and cartridges without power remain off. • Cartridge buttons (power, UID, Link) do not work. Management capabilities resume and chassis fans switch to an appropriate speed after the Moonshot 1500 CM module is reinserted. 2. 3. 68 Locate the switch bank at the back of the Moonshot 1500 CM module, on the bottom printed circuit assembly (PCA) between the high-density pin connectors. The switch bank can be accessed without disassembling the chassis management module. The default position is for all of the DIP switches to be in the same position, closest to the adjacent edge of the PCA. Toggle the security override switch, DIP switch 1, which is the left-most position closest to the center of the module. Do not change the position of any other switches. Troubleshooting 4. 5. Reinsert the Moonshot 1500 CM module and wait for it to boot. Connect to the Moonshot iLO CM firmware using a serial port or SSH. When the Login prompt displays, press Enter twice. WARNING! While the security override is toggled, anyone may log into the chassis manager as the Administrator because no password is required. Anyone accessing the Moonshot iLO CM firmware will see a security alert display after login. 6. Set up a new account or reset the password for the Administrator account. The following example shows how to find the list of existing user accounts and modify one to have a known password “Moonsh0t”: Example 1 Resetting the Administrator password hpiLO-> show user all Local User Accounts: #----------------------Current User: User Name: Administrator Full Name: Administrator User Privilege: ADMINISTRATOR Status: ENABLED hpiLO-> set user password Administrator Moonsh0t User: "Administrator" password set. To configure a new user, you may need some or all of the following commands: 7. • show user all • set user password • set user privilege • enable user • remove user • set password minimum After creating a new user account or resetting the Administrator password, remove the Moonshot 1500 CM module. The following changes occur while the Moonshot 1500 CM module is removed: • Chassis fans automatically switch to maximum speed. • Powered cartridges remain on, and cartridges without power remain off. • Cartridge buttons (power, UID, Link) do not work. Management capabilities resume and chassis fans switch to an appropriate speed after the Moonshot 1500 CM module is reinserted. 8. Restore the security DIP switch to its original position. Bypassing a lost or forgotten administrator password 69 9. Insert the Moonshot 1500 CM module. 10. Verify access to the Moonshot iLO CM firmware with the new username or password. 70 Troubleshooting 7 Support and other resources Information to collect before contacting HP Be sure to have the following information available before you contact HP: • Software product name • Hardware product model number • Operating system type and version • Applicable error message • Third-party hardware or software • Technical support registration number (if applicable) How to contact HP Use the following methods to contact HP technical support: • In the United States, see the Customer Service / Contact HP United States website for contact options: http://www.hp.com/go/assistance • In the United States, call +1 800 334 5144 to contact HP by telephone. This service is available 24 hours a day, 7 days a week. For continuous quality improvement, conversations might be recorded or monitored. • In other locations, see the Contact HP Worldwide website for contact options: http://www.hp.com/go/assistance HP authorized resellers For the name of the nearest HP authorized reseller, see the following sources: • In the United States, see the HP U.S. service locator web site: http://www.hp.com/service_locator • In other locations, see the Contact HP worldwide web site: http://welcome.hp.com/country/us/en/wwcontact.html Related information The latest documentation for HP Moonshot is available at http://www.hp.com/go/moonshot/ docs. Available documents include: Documents • HP Moonshot System Setup Overview • HP Moonshot 1500 Chassis Setup and Installation Guide • HP Moonshot iLO Chassis Management CLI User Guide • HP Moonshot Switch User and Maintenance Guide • HP ProLiant Moonshot Cartridge User and Maintenance Guide • HP Moonshot Troubleshooting Guide • HP Moonshot-45G CLI Command Reference Information to collect before contacting HP 71 • HP Moonshot-45G Switch Administrator's Guide • HP Moonshot Component Pack Release Notes • HP Insight Cluster Management Utility v7.1 User Guide • HP Insight CMU v7.1 Getting Started Guide for Pre-Installed HP Moonshot 1500 Chassis Websites • HP Moonshot Information Library: http://www.hp.com/go/moonshot • HP Moonshot Component Pack download website: http://www.hp.com/go/servers/moonshot/download • Intel IPMI specification website: http://www.intel.com/design/servers/ipmi/tools.htm • HP Smart Update Manager Information Library: http://www.hp.com/go/hpsum/documentation • Timezone information: ftp://elsie.nci.nih.gov/pub/ Typographic conventions Table 2 Document conventions Convention Element Blue text: ??? Cross-reference links and e-mail addresses Blue, underlined text: http://www.hp.com Website addresses Bold text • Keys that are pressed • Text typed into a GUI element, such as a box • GUI elements that are clicked or selected, such as menu and list items, buttons, tabs, and check boxes Italic text Text emphasis Monospace text • File and directory names • System output • Code • Commands, their arguments, and argument values Monospace, italic text • Code variables • Command variables Monospace, bold text Emphasized monospace text WARNING! Calls attention to information that prevents catastrophic, unrecoverable damage to people, software, or hardware. CAUTION: IMPORTANT: 72 Calls attention to information that prevents damage to hardware, software, or data. Points out information as being particularly valuable. Support and other resources NOTE: TIP: Provides additional information. Provides helpful hints and shortcuts. Typographic conventions 73 8 Documentation feedback HP is committed to providing documentation that meets your needs. To help us improve the documentation, send any errors, suggestions, or comments to Documentation Feedback ([email protected]). Include the document title and part number, version number, or the URL when submitting your feedback. 74 Documentation feedback Index A active iLO sessions disconnecting, 37 active sessions viewing, 36 authorized resellers, 71 B browser support web interface, 11 C certificate signing request viewing, 47 contacting HP, 71 conventions document, 72 D DHCP IPv4 settings, 52 disconnecting iLO sessions, 37 DNS name default value, 10 DNS servers IPv4, 52 document conventions, 72 documentation providing feedback on, 74 domain name configuring, 55 E event log clearing, 62 overview, 59 saving, 61 viewing, 59 HP technical support, 71 I iLO configuring, 39 iLO web interface see web interface Integrated Management Log, 65 clearing, 67 maintenance note, 66 overview, 62 saving, 66 viewing, 63 IP address IPv4, 52 IPv4 configuration details, 49 configuring, 52 DHCP, 52 DNS servers, 52 gateway address, 52 IP address, 52 ping gateway on startup, 52 static routes, 52 subnet mask, 52 WINS servers, 52 L login, 11 default user account, 10 logs event log, 59 M maintenance note Integrated Management Log, 66 N features, 5 firmware viewing installed firmware, 32 network, 55 configuring IPv4 settings, 52 connecting iLO, 8 name service limitations, 55 namespace issues, 55 network configuration IPv4 details, 49 viewing, 48 G P gateway IP address IPv4, 52 ping gateway on startup IPv4, 52 H S help obtaining, 71 host name configuring, 55 scripting and command line overview, 6 serial label pull tab, 10 setting up iLO F 75 network connection, 8 overview, 8 setting up Moonshot web interface, 10 SSL viewing certificates, 44 SSL certificates importing, 46 obtaining, 44 static routes IPv4, 52 subnet mask IPv4, 52 Support and other resources, 71 T technical support HP, 71 temperature information viewing, 35 typographic conventions, 72 U user accounts adding, 42 default user account, 10 editing, 42 overview, 41 privileges, 41 viewing, 42 W web interface browser support, 11 overview, 5 using, 11 WINS servers IPv4, 52 76 Index