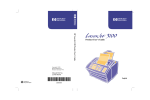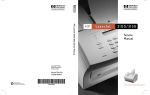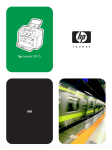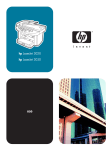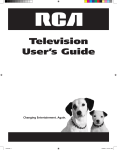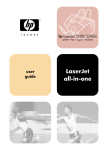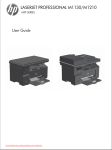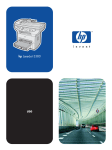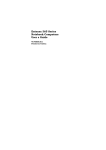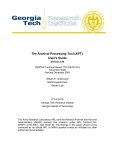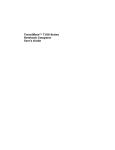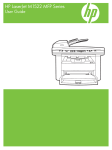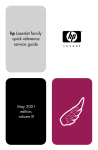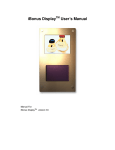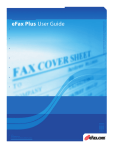Download 1 - HP
Transcript
Product User's Guide English Take a look at all HP Support has to offer. Thank you for your purchase. Along with your product, you receive a variety of support services from Hewlett-Packard and our support partners designed to give you the results you need, quickly and professionally. Online Services: for 24hour access to information over your modem, we suggest these services. World Wide Web URL - Printer drivers, updated HP printer software, plus product and support information may be obtained from the following URLs: in the U.S.: http://www.hp.com in Europe: http://www2.hp.com For information specific to the HP LaserJet 3100 product: http://www.hp.com/support/lj3100/ HP Bulletin Board Service - Our electronic download service provides convenient access to HP printer drivers, updated HP printer software, product information, and troubleshooting hints. Set your communications software to N,8,1 and use the appropriate number below: Australia: (61) (3) 9890-0276 Denmark: 45 (0)45 991 905 Finland: 358 (0)9 887 221 251 the Netherlands: 31 (0)495 546909 Norway: 47 22 735697 United Kingdom: 44 (0)1344 360 880 Other European Bulletin Board Service numbers are listed at http:www2.hp.com. America Online - America Online/Bertelsmann is available in the U.S., France, Germany, and the U.K. - Printer drivers, updated HP printer software, and support documentation are available to help answer your questions about HP products. Use Keyword HP to start your tour or call (1) (800) 827-6364 preferred customer #1118 to subscribe. In Europe, call the appropriate number below: France: ++353 1 704 90 00 Germany: 0180 531 31 64 United Kingdom: 0800 279 1234 CompuServe - Printer drivers, updated HP printer software, and interactive sharing of technical information with other members is available on CompuServe’s HP User’s forums (GO HP), or call (1) (800) 524-3388 and ask for representative #51 to subscribe. (CompuServe is also available in the U.K., France, and Germany.) Obtaining Software Utilities and Electronic Information for U.S. and Canada: Phone: (1) (303) 739-4009 Fax: (1) (303) 739-4143 For Australia: For European English: Call (61) (2) 565-6099. Call (44) (142) 986-5511. Call (1) (800) 538-8787 (U.S.) or (1) (800) 387-3154 (Canada). HP Direct Ordering for Accessories and Supplies: Mail: Hewlett-Packard Co. P.O. Box 2001 Denver, CO 80040-2001 USA HP Support Assistant compact disc: This support tool offers a comprehensive online information system designed to provide technical and product information on HP products. To subscribe to this quarterly service in the U.S. or Canada, call (1) (800) 457-1762. HP Service Information: To locate HP-authorized dealers, call (1) (800) 243-9816 (U.S.) or (1) (800) 387-3154 (Canada). Call (1) (800) 835-4747 (U.S.) or (1) (800) 268-1221 (Canada). HP Service Agreements: EN 1 chug.bk : front Page 2 Tuesday, November 25, 1997 12:49 PM HP FIRST: HP FIRST is a free, automated fax retrieval service that is available to end users and resellers 24 hours per day, 7 days per week. HP FIRST Fax will deliver detailed troubleshooting information on common software and troubleshooting tips for your HP product. Call from any Touch Tone phone and request up to three documents per call. These documents will be sent to the fax of your choice. Australia (61) (3) 9272-2627 Germany (49) (13) 081-0061 Canada (1) (800) 333-1917 Netherlands (31) (20) 0800-222420 Denmark (45) 8001-0453 Norway (47) 800-11319 English (outside U.K.) (31) (20) 681-5792 Sweden (46) (2) 079-5743 Finland (358) (9) 0800-13134 United Kingdom (44) (134) 0800-960271 France (33) (146) 0800-905900 United States (1) (800) 333-1917 Customer Support Options Worldwide In addition to the phone numbers listed below, the service and support chapter of this manual contains worldwide sales and service addresses and phone numbers for countries not listed here. Customer Support & Product Repair Assistance for the U.S. and Canada: Call (1) (208) 323-2551 Monday through Friday from 6 am to 10 pm and 9 am to 4 pm Saturday (Mountain Time) free of charge during the Warranty Period. However, your standard long-distance phone charges still apply. Have your serial number ready when calling. (See the warranty chapter of this manual for additional product repair information.) Post-warranty telephone assistance is available to answer your product questions. Call (1) (900) 555-1500 ($2.50* per minute, U.S. only) or call (1) (800) 999-1148 ($25* per call, Visa or Master Card, U.S. and Canada) Monday through Friday from 7 am to 6 pm and Saturday from 9 am to 3 pm (Mountain Time). Charges begin only when you connect with a support technician. *Prices subject to change. European Customer Support Center Language and In-Country Options Available Open Monday through Friday 8:30-18:00 CET HP provides a free telephone support service during the warranty period. By calling a telephone number listed below, you will be connected to a responsive team waiting to help you. If you require support after your warranty has expired, you can receive support for a fee through the same telephone number. The fee is charged on a per-incident basis. When calling HP, have the following information ready: product name and serial number, date of purchase, and description of the problem. English Danish Dutch U.K.: (44) (171) 512-5202 International: (44) (171) 512-5202 Denmark: (45) 3929-4099 Belgium: (32) (2) 626-8806 Netherlands: (31) (20) 606-8751 Finnish French German Norwegian Swedish Finland: (358) (9) 0203-47288 France: (33) (45) 043-9853 Germany: (49) (180) 525-8143 Norway: (47) 2211-6299 Sweden: (46) (8) 619-2170 Australia Support If you require telephone support, call the number below. If you require additional product repair services, see the Worldwide Sales and Service Offices in appendix B. Australia 2 (61) (3) 272-8000 EN chug.bk : front Page 3 Tuesday, November 25, 1997 12:49 PM HP LaserJet 3100 Product User’s Guide chug.bk : front Page 4 Tuesday, November 25, 1997 12:49 PM Copyright Information Trademark Credits WARNING! © 1997 Hewlett-Packard Company JetSuite is a trademark of JetFax, Inc. Microsoft, Windows, and MSDOS are U.S. registered trademarks of Microsoft Corporation. ENERGY STAR is a U.S. registered service mark of the U.S. EPA. CompuServe is a trademark of CompuServe, Inc. All other products mentioned herein may be trademarks of their respective companies. Potential Shock Hazard All Rights Reserved. Reproduction, adaptations, or translation without prior written permission is prohibited except as allowed under copyright laws. Part Number: C3948-90913 First Edition, March 1998 Warranty The information contained in this document is subject to change without notice. Hewlett-Packard makes no warranty of any kind with respect to this information. HEWLETT-PACKARD SPECIFICALLY DISCLAIMS THE IMPLIED WARRANTY OF MERCHANTABILITY AND FITNESS FOR A PARTICULAR PURPOSE Hewlett-Packard shall not be liable for any direct, indirect, incidental, consequential, or other damage alleged in connection with the furnishing or use of this information. NOTICE TO U.S. GOVERNMENT USERS: RESTRICTED RIGHTS COMMERCIAL COMPUTER SOFTWARE: “Use, duplication, or disclosure by the Government is subject to restrictions as set forth in subparagraph (c)(1)(ii) of the Rights in Technical Data Clause at DFARS 52.227-7013. Material scanned by this product may be protected by governmental laws and other regulations, such as copyright laws. The customer is solely responsible for complying with all such laws and regulations. This product is approved for use in the United States and Canada Only. Local country laws may prohibit the use of this product outside of the United States and Canada. It is strictly forbidden by law in most countries to connect nonapproved telecommunications equipment (fax machines) to public telephone networks. 2 Use only a grounded electrical outlet when connecting the HP LaserJet 3100 to a power source. If you don’t know whether the outlet is grounded, check with a qualified electrician. 3 Do not touch the contacts on the end of the telephone cord or any of the sockets on the HP LaserJet 3100. Replace damaged cords immediately. 4 Never install telephone wiring during a lightning storm. 5 Observe all warnings and instructions marked on the product. 6 Unplug this product from wall outlets and telephone jacks before cleaning. 7 Do not install or use this product near water or when you are wet. 8 Install the product securely on a stable surface. 9 Install the product in a protected location where no one can step on or trip over the line cord and the line cord will not be damaged. 10 If the product does not operate normally, see the troubleshooting chapter. 11 Refer all servicing questions to qualified personnel. Safety Information Always follow basic safety precautions when using this product to reduce risk of injury from fire or electric shock. 1 Read and understand all instructions in the user’s guide. Information regarding FCC Class B, Parts 15 and 68 requirements can be found in appendix A. chug.bk : chug.TOC Page 5 Tuesday, November 25, 1997 12:49 PM Contents 1 Set Up Introduction . . . . . . . . . . . . . . . . . . . . . . . . . . . . . . . . . HP LaserJet 3100 product features . . . . . . . . . . . Checklist for setting up if installing software . . . . . Checklist for setting up if not installing software . . . . . . . . . . . . . . . . . . . . . . . . . . . . . . . . System requirements . . . . . . . . . . . . . . . . . . . . . . . . . Checking the contents . . . . . . . . . . . . . . . . . . . . . . . . . Identifying parts . . . . . . . . . . . . . . . . . . . . . . . . . . . . . . Identifying scanner path parts. . . . . . . . . . . . . . . . Identifying printer path parts . . . . . . . . . . . . . . . . . Installing the toner cartridge . . . . . . . . . . . . . . . . . . . . Attaching supports. . . . . . . . . . . . . . . . . . . . . . . . . . . . Attaching the paper loading label . . . . . . . . . . . . . . . . Loading paper . . . . . . . . . . . . . . . . . . . . . . . . . . . . . . . Connecting the parallel cable . . . . . . . . . . . . . . . . . . . Connecting telephone cords . . . . . . . . . . . . . . . . . . . . Before you begin. . . . . . . . . . . . . . . . . . . . . . . . . . If you have a modem . . . . . . . . . . . . . . . . . . . . . . Connecting the HP LaserJet 3100 product . . . . . . Deciding what else to connect . . . . . . . . . . . . . . . Connecting other devices . . . . . . . . . . . . . . . . . . . Connecting the power cord . . . . . . . . . . . . . . . . . . . . . Installing the software . . . . . . . . . . . . . . . . . . . . . . . . . If you already have a PC fax program . . . . . . . . . Using the CD-ROM or floppy disks . . . . . . . . . . . . Installing software on Windows 95 or 3.1x . . . . . . Creating floppy disks from the CD-ROM. . . . . . . . Uninstalling the software. . . . . . . . . . . . . . . . . . . . Installation troubleshooting . . . . . . . . . . . . . . . . . . Setting required features for standalone fax . . . . . . . . Setting the time and date . . . . . . . . . . . . . . . . . . . Setting the fax header. . . . . . . . . . . . . . . . . . . . . . Setting the answer mode and rings to answer . . . Enabling distinctive ring detection. . . . . . . . . . . . . Printing a test page . . . . . . . . . . . . . . . . . . . . . . . . . . . Verifying fax capability. . . . . . . . . . . . . . . . . . . . . . . . . Taking the next step . . . . . . . . . . . . . . . . . . . . . . . . . . EN . . . . . . . . . . 11 . . . . . . . . . . 12 . . . . . . . . . . 13 ...... ...... ...... ...... ...... ...... ...... ...... ...... ...... ...... ...... ...... ...... ...... ...... ...... ...... ...... ...... ...... ...... ...... ...... ...... ...... ...... ...... ...... ...... ...... ...... ...... .... .... .... .... .... .... .... .... .... .... .... .... .... .... .... .... .... .... .... .... .... .... .... .... .... .... .... .... .... .... .... .... .... 13 14 15 16 16 17 18 20 21 22 23 24 24 24 25 26 28 30 31 32 33 33 35 35 36 37 38 39 40 42 44 45 45 Contents 5 chug.bk : chug.TOC Page 6 Tuesday, November 25, 1997 12:49 PM 2 Quick Tutorial Introduction . . . . . . . . . . . . . . . . . . . . . . . . . . . . . . . . . Identifying control panel keys and features . . . . . . . . . Using the control panel menu . . . . . . . . . . . . . . . . . . . Identifying Document Assistant features (software) . . Accessing the JetSuite Pro software. . . . . . . . . . . . . . Introducing the viewer (software) . . . . . . . . . . . . . . . . Introducing the desktop (software) . . . . . . . . . . . . . . . Using online help . . . . . . . . . . . . . . . . . . . . . . . . . Loading items to be faxed, copied, or scanned . . . . . . Sending a fax . . . . . . . . . . . . . . . . . . . . . . . . . . . . . . . Making a copy . . . . . . . . . . . . . . . . . . . . . . . . . . . . . . . Scanning an item. . . . . . . . . . . . . . . . . . . . . . . . . . . . . ...... ...... ...... ...... ...... ...... ...... ...... ...... ...... ...... ...... .... .... .... .... .... .... .... .... .... .... .... .... 47 48 49 50 51 52 53 54 55 56 58 60 3 Faxing Introduction . . . . . . . . . . . . . . . . . . . . . . . . . . . . . . . . . Faxing overview . . . . . . . . . . . . . . . . . . . . . . . . . . . . . Faxing using the HP LaserJet 3100 product. . . . . Sending faxes using the Document Assistant (software) . . . . . . . . . . . . . . . . . . . . . . . Faxing using a program (software) . . . . . . . . . . . . Sending faxes . . . . . . . . . . . . . . . . . . . . . . . . . . . . . . . Selecting items for faxing, copying, and scanning Loading items to be faxed. . . . . . . . . . . . . . . . . . . Adjusting the contrast . . . . . . . . . . . . . . . . . . . . . . Adjusting the resolution. . . . . . . . . . . . . . . . . . . . . Resolution options . . . . . . . . . . . . . . . . . . . . . . . . Inserting a pause while dialing . . . . . . . . . . . . . . . Using special dialing symbols . . . . . . . . . . . . . . . . Special dialing symbols options . . . . . . . . . . . . . . Sending faxes to one recipient . . . . . . . . . . . . . . . Sending faxes to multiple recipients . . . . . . . . . . . Using Manual Dial. . . . . . . . . . . . . . . . . . . . . . . . . Sending a fax by dialing from a telephone . . . . . . Redialing manually . . . . . . . . . . . . . . . . . . . . . . . . Sending a fax with confirmation . . . . . . . . . . . . . . Sending long pages . . . . . . . . . . . . . . . . . . . . . . . Sending a fax at a future time . . . . . . . . . . . . . . . . Setting up a fax for request (being polled) . . . . . . Canceling the current fax job . . . . . . . . . . . . . . . . Canceling a fax job using Job Status . . . . . . . . . . Receiving faxes . . . . . . . . . . . . . . . . . . . . . . . . . . . . . . Loading paper for receiving faxes. . . . . . . . . . . . . Setting the paper size . . . . . . . . . . . . . . . . . . . . . . Receiving faxes when you hear fax tones . . . . . . Printing faxes received to memory . . . . . . . . . . . . 6 Contents . . . . . . . . . . 61 . . . . . . . . . . 62 . . . . . . . . . . 62 ...... ...... ...... ...... ...... ...... ...... ...... ...... ...... ...... ...... ...... ...... ...... ...... ...... ...... ...... ...... ...... ...... ...... ...... ...... ...... ...... .... .... .... .... .... .... .... .... .... .... .... .... .... .... .... .... .... .... .... .... .... .... .... .... .... .... .... 63 64 66 66 68 70 70 71 72 72 73 74 75 77 77 78 79 80 81 82 83 83 84 84 84 85 85 EN chug.bk : chug.TOC Page 7 Tuesday, November 25, 1997 12:49 PM Reprinting faxes . . . . . . . . . . . . . . . . . . . . . . . . . . . . . . . . Clearing faxes from memory. . . . . . . . . . . . . . . . . . . . . . . Requesting a fax from another fax machine (polling) . . . . Using fax forwarding . . . . . . . . . . . . . . . . . . . . . . . . . . . . . Using remote retrieval. . . . . . . . . . . . . . . . . . . . . . . . . . . . Using pager notification . . . . . . . . . . . . . . . . . . . . . . . . . . Features available only through the software . . . . . . . . . . . . . Hints and help . . . . . . . . . . . . . . . . . . . . . . . . . . . . . . . . . . . . . .... .... .... .... .... .... .... .... 86 87 87 88 89 92 93 93 4 Printing Introduction . . . . . . . . . . . . . . . . . . . . . . . . . . . . . . . . . Selecting print media . . . . . . . . . . . . . . . . . . . . . . . . . . Selecting media types. . . . . . . . . . . . . . . . . . . . . . Selecting media sizes . . . . . . . . . . . . . . . . . . . . . . Loading media . . . . . . . . . . . . . . . . . . . . . . . . . . . . . . . Loading the paper input bin . . . . . . . . . . . . . . . . . Using the single-sheet input slot . . . . . . . . . . . . . . Selecting the output path . . . . . . . . . . . . . . . . . . . Printing on letterhead and envelopes . . . . . . . . . . . . . Printing tasks . . . . . . . . . . . . . . . . . . . . . . . . . . . . . . . . Stopping a print job . . . . . . . . . . . . . . . . . . . . . . . . Printing on both sides (duplexing). . . . . . . . . . . . . Printing on special media . . . . . . . . . . . . . . . . . . . . . . Managing HP LaserJet toner cartridges . . . . . . . . . . . Extending toner life by redistributing toner . . . . . . Recycling toner cartridges . . . . . . . . . . . . . . . . . . Hints and help . . . . . . . . . . . . . . . . . . . . . . . . . . . . . . . ...... ...... ...... ...... ...... ...... ...... ...... ...... ...... ...... ...... ...... ...... ...... ...... ...... . . . . 95 . . . . 96 . . . . 96 . . . . 97 . . . . 98 . . . . 98 . . . . 99 . . . 100 . . . 101 . . . 103 . . . 103 . . . 103 . . . 105 . . . 107 . . . 108 . . . 109 . . . 109 ...... ...... ...... ...... ...... ...... ...... ...... ...... ...... ...... ...... ...... ... ... ... ... ... ... ... ... ... ... ... ... ... 5 Copying Introduction . . . . . . . . . . . . . . . . . . . . . . . . . . Using the control panel . . . . . . . . . . . . . . Using the Document Assistant . . . . . . . . Loading paper for copy output. . . . . . . . . . . . Selecting items to be copied . . . . . . . . . . . . . Loading items to be copied . . . . . . . . . . . . . . Making copies . . . . . . . . . . . . . . . . . . . . . . . . Adjusting the contrast . . . . . . . . . . . . . . . . . . Adjusting the resolution . . . . . . . . . . . . . . . . . Reducing or enlarging copies . . . . . . . . . . . . Copying long pages. . . . . . . . . . . . . . . . . . . . Features available only through the software Hints and help . . . . . . . . . . . . . . . . . . . . . . . . ....... ....... ....... ....... ....... ....... ....... ....... ....... ....... ....... ....... ....... 111 112 112 113 113 114 116 117 117 118 119 120 120 6 Scanning Introduction . . . . . . . . . . . . . . . . . . . . . . . . . . . . . . . . . . . . . . . . . . 121 EN Contents 7 chug.bk : chug.TOC Page 8 Tuesday, November 25, 1997 12:49 PM Selecting items for scanning . . . . . . . . . . . . . . . . . . . . Loading items to be scanned . . . . . . . . . . . . . . . . . . . Starting a scan . . . . . . . . . . . . . . . . . . . . . . . . . . . . . . Common scan modes . . . . . . . . . . . . . . . . . . . . . . Working with scanned items in the viewer . . . . . . Saving scanned items. . . . . . . . . . . . . . . . . . . . . . Working with the desktop . . . . . . . . . . . . . . . . . . . Using link icons . . . . . . . . . . . . . . . . . . . . . . . . . . . Scanning to text using OCR . . . . . . . . . . . . . . . . . About OCR software . . . . . . . . . . . . . . . . . . . . . . . Scanning from a TWAIN-enabled program . . . . . . . . . Scanning long pages . . . . . . . . . . . . . . . . . . . . . . . . . . Hints and help . . . . . . . . . . . . . . . . . . . . . . . . . . . . . . . ...... ...... ...... ...... ...... ...... ...... ...... ...... ...... ...... ...... ...... ... ... ... ... ... ... ... ... ... ... ... ... ... 122 122 124 125 126 126 127 128 129 130 131 132 132 Introduction . . . . . . . . . . . . . . . . . . . . . . . . . . . . . . . . . . . . . . . . . . Introducing the portable document viewer . . . . . . . . . . . . . . . . . . Selecting items for scanning to e-mail. . . . . . . . . . . . . . . . . . . . . . Loading items to be scanned to e-mail . . . . . . . . . . . . . . . . . . . . . E-mailing paper documents from the Document Assistant . . . . . . E-mailing paper documents by scanning first . . . . . . . . . . . . . . . . E-mailing portable documents from the JetSuite Pro software . . . E-mailing portable documents from another program . . . . . . . . . . 133 134 135 135 137 137 138 138 7 E-Mailing Portable Documents 8 Managing Basic Features Introduction . . . . . . . . . . . . . . . . . . . . . . . . . . . . . . . . . . . . . . . . . . 139 Using the control panel menu . . . . . . . . . . . . . . . . . . . . . . . . . . . . 140 The Menu tree . . . . . . . . . . . . . . . . . . . . . . . . . . . . . . . . . . . . . . . . 140 Setting send fax options . . . . . . . . . . . . . . . . . . . . . . . . . . . . . . . . 142 Inserting a pause or wait. . . . . . . . . . . . . . . . . . . . . . . . . . . . . 142 Enabling special dialing symbols . . . . . . . . . . . . . . . . . . . . . . 143 Using special dialing symbols . . . . . . . . . . . . . . . . . . . . . . . . . 143 Special dialing symbols options . . . . . . . . . . . . . . . . . . . . . . . 144 Programming one-touch keys and speed-dial codes . . . . . . . 144 Programming a group-dial code . . . . . . . . . . . . . . . . . . . . . . . 146 Programming a one-touch key for alternate long distance service 148 Changing the time and date . . . . . . . . . . . . . . . . . . . . . . . . . . 150 Changing the fax header. . . . . . . . . . . . . . . . . . . . . . . . . . . . . 151 Adjusting autoredial . . . . . . . . . . . . . . . . . . . . . . . . . . . . . . . . 152 Adjusting the time between redials . . . . . . . . . . . . . . . . . . . . . 153 Selecting tone or pulse dialing mode . . . . . . . . . . . . . . . . . . . 154 Changing detect dial tone . . . . . . . . . . . . . . . . . . . . . . . . . . . . 154 Setting receive fax options . . . . . . . . . . . . . . . . . . . . . . . . . . . . . . 155 Changing answer mode and rings to answer . . . . . . . . . . . . . 156 Enabling distinctive ring detection. . . . . . . . . . . . . . . . . . . . . . 158 8 Contents EN chug.bk : chug.TOC Page 9 Tuesday, November 25, 1997 12:49 PM Turning on or off error correction . . . . . . . . . . . . . . . . . . . Changing the page stamp option . . . . . . . . . . . . . . . . . . . Receiving faxes to memory. . . . . . . . . . . . . . . . . . . . . . . . Enabling remote retrieval and setting a password . . . . . . Setting autoreduction for incoming faxes . . . . . . . . . . . . . Changing the silent detect mode . . . . . . . . . . . . . . . . . . . Enabling an extension phone . . . . . . . . . . . . . . . . . . . . . . Managing logs and reports . . . . . . . . . . . . . . . . . . . . . . . . . . . Printing the fax log . . . . . . . . . . . . . . . . . . . . . . . . . . . . . . Setting when the fax log prints . . . . . . . . . . . . . . . . . . . . . Setting when transmission reports print . . . . . . . . . . . . . . Printing a one-touch, speed-dial, and group-dial report . . Printing a configuration report. . . . . . . . . . . . . . . . . . . . . . Printing a self-test report. . . . . . . . . . . . . . . . . . . . . . . . . . Printing a Menu tree . . . . . . . . . . . . . . . . . . . . . . . . . . . . . Printing all reports at once . . . . . . . . . . . . . . . . . . . . . . . . Adjusting general defaults . . . . . . . . . . . . . . . . . . . . . . . . . . . . Controlling sound volume . . . . . . . . . . . . . . . . . . . . . . . . . Changing the default resolution . . . . . . . . . . . . . . . . . . . . Changing the default contrast . . . . . . . . . . . . . . . . . . . . . . Setting the default collation. . . . . . . . . . . . . . . . . . . . . . . . Setting the paper size . . . . . . . . . . . . . . . . . . . . . . . . . . . . Changing the default copy size. . . . . . . . . . . . . . . . . . . . . Changing the language on the display panel . . . . . . . . . . Restoring factory defaults . . . . . . . . . . . . . . . . . . . . . . . . . Hints and help . . . . . . . . . . . . . . . . . . . . . . . . . . . . . . . . . . . . . ... ... ... ... ... ... ... ... ... ... ... ... ... ... ... ... ... ... ... ... ... ... ... ... ... ... 160 161 162 163 164 165 165 166 166 167 167 168 168 169 169 170 171 171 173 174 175 176 177 177 178 178 ... ... ... ... ... ... ... ... ... ... ... ... ... ... ... ... ... 179 180 182 186 187 197 205 209 213 217 224 229 231 234 236 237 238 9 Troubleshooting and Maintenance Basic troubleshooting steps . . . . . . . . . . . . . Clearing jams from the scanner area . . . . . . Clearing jams from paper path areas . . . . . . Resetting the HP LaserJet 3100 product Resolving control panel error messages . . . . Solving fax problems . . . . . . . . . . . . . . . . . . . Solving printing problems . . . . . . . . . . . . . . . Solving copying problems . . . . . . . . . . . . . . . Solving scanning problems . . . . . . . . . . . . . . Solving image quality problems. . . . . . . . . . . Solving paper feed problems. . . . . . . . . . . . . Cleaning the scanner path . . . . . . . . . . . . . . Cleaning the print path . . . . . . . . . . . . . . . . . Using a cleaning page. . . . . . . . . . . . . . . . . . Recalibrating the scanner . . . . . . . . . . . . . . . Ordering parts . . . . . . . . . . . . . . . . . . . . . . . . Ordering software . . . . . . . . . . . . . . . . . . . . . EN ....... ....... ....... ....... ....... ....... ....... ....... ....... ....... ....... ....... ....... ....... ....... ....... ....... ...... ...... ...... ...... ...... ...... ...... ...... ...... ...... ...... ...... ...... ...... ...... ...... ...... Contents 9 chug.bk : chug.TOC Page 10 Tuesday, November 25, 1997 12:49 PM Appendix A Specifications Simultaneous tasking features . . . . . . . . . . . Product specifications . . . . . . . . . . . . . . . . . . Transportation: . . . . . . . . . . . . . . . . . . . . Laser safety statement . . . . . . . . . . . . . . . . . Laser statement for Finland. . . . . . . . . . . . . . Luokan 1 laserlaite . . . . . . . . . . . . . . . . . FCC regulations . . . . . . . . . . . . . . . . . . . . . . FCC part 68 requirements . . . . . . . . . . . Telephone consumer protection act (US) . . . IC CS-03 requirements . . . . . . . . . . . . . . . . . Declaration of conformity. . . . . . . . . . . . . . . . Canadian DOC regulations . . . . . . . . . . . . . . Environmental product stewardship program Protecting the environment . . . . . . . . . . . Material safety data sheet . . . . . . . . . . . . . . . ....... ....... ....... ....... ....... ....... ....... ....... ....... ....... ....... ....... ....... ....... ....... ...... ...... ...... ...... ...... ...... ...... ...... ...... ...... ...... ...... ...... ...... ...... ... ... ... ... ... ... ... ... ... ... ... ... ... ... ... 242 243 243 243 244 244 245 246 247 248 249 250 250 250 253 ... ... ... ... ... ... ... 255 255 256 257 258 259 261 Appendix B Service and Support Information Warranty information . . . . . . . . . . . . . . . . . . . . . . . . . . Hewlett-Packard limited warranty statement. . . . . Obtaining hardware service . . . . . . . . . . . . . . . . . Returning the unit . . . . . . . . . . . . . . . . . . . . . . . . . Service information form . . . . . . . . . . . . . . . . . . . . Software license agreement . . . . . . . . . . . . . . . . . . . . HP sales and service offices . . . . . . . . . . . . . . . . . . . . ...... ...... ...... ...... ...... ...... ...... Appendix C Changing Parallel Port Modes General information . . . . . . . . . . . . . . . . . . . . . . . . . . . . . . . . 267 Other areas of potential conflict . . . . . . . . . . . . . . . . . . . . . . . 268 Glossary Index 10 Contents EN chug.bk : ch01 Page 11 Tuesday, November 25, 1997 12:49 PM 1 Set Up Introduction Thank you for purchasing the HP LaserJet 3100 product, a powerful business tool with the capabilities of a full range of office equipment. With the HP LaserJet 3100 product, you can: l Print – Easily print documents with the laser quality you have come to expect from an HP LaserJet printer. l Fax – Use the HP LaserJet 3100 product as a standalone fax machine (your computer doesn’t have to be on) to send and receive faxes, as well as perform advanced tasks such as forwarding faxes to another location. Use the software to send faxes from and receive them to your computer (PC faxing). l Copy – Make superior laser-quality copies. You can make up to 99 copies of a 30-page original. You can also adjust the contrast, enlarge or reduce the copies, collate, and more. l Scan – Scan important documents to create electronic files of them. Use the scanner to make a fax cover sheet from your letterhead, or scan documents for use with other software. You can also scan a document and attach it to an e-mail message (if you have an e-mail program). l Use Software – Use the software to print, fax, copy, or scan. Also use the software to store and organize scanned documents so you can quickly find that invoice, receipt, or business card from weeks ago. This multifunction product helps increase your productivity by allowing you to do more than one task at a time. Send an electronic fax while the HP LaserJet 3100 product makes copies, or scan a document while printing. This chapter will familiarize you with the features of the HP LaserJet 3100 product and provide setup and installation instructions. These instructions supplement those on the one-page Quick Setup Guide that came with the product. EN 1 Set Up 11 chug.bk : ch01 Page 12 Tuesday, November 25, 1997 12:49 PM HP LaserJet 3100 product features The HP LaserJet 3100 product can function with or without installing the software, but certain functions will not be available unless you do install the software.This table shows which of the HP LaserJet 3100 product’s features are available with software installed and which are available without software installed. Feature or Function: Faxing to and from the HP LaserJet 3100 product Copying from the HP LaserJet 3100 product Access through the control panel to HP LaserJet 3100 product setup options, fax and copy options, and setup for one-touch keys, and speed-dial and group-dial codes Printing from your computer to the HP LaserJet 3100 product Scanning from the HP LaserJet 3100 product to your computer Faxing electronic documents to and from your computer (PC faxing) Optical character recognition (OCR) software for converting scanned images to editable text documents Quick access through the software to HP LaserJet 3100 product setup options, fax and copy options, and setup for one-touch keys and speed-dial codes Access to PC fax PhoneBooks Access to special copying features, such as two or four copies per page (2 up and 4 up) and collation for very large documents Available with software installed: 3 3 3 Available without software: 3 3 3 3 3 3 3 3 3 3 If you have a computer, HP strongly recommends that you install the software. This provides you with the full functionality of the HP LaserJet 3100 product and is the easiest method for setting required features. 12 1 Set Up EN chug.bk : ch01 Page 13 Tuesday, November 25, 1997 12:49 PM Checklist for setting up if installing software If you choose to install the software, you need to do the following to set up the HP LaserJet 3100 product as a printer, fax machine, copier, and scanner (instructions follow): o Unpack the HP LaserJet 3100 product and check the box contents o Identify parts o Install the toner cartridge o Attach supports for bins and trays o Connect the parallel cable o Attach the paper loading label o Load paper o Connect the telephone cords o Connect the power cord o Install the software Checklist for setting up if not installing software If you choose not to install software at this time, you need to do the following to set up the HP LaserJet 3100 product as a standalone fax machine and copier (instructions follow): o Unpack the HP LaserJet 3100 product and check the box contents o Identify parts o Install the toner cartridge o Attach supports for bins and trays o Attach the paper loading label o Load paper o Connect the telephone cords o Connect the power cord o Set required features for standalone fax (the fax header, time and date, answer mode, and number of rings to answer) EN 1 Set Up 13 chug.bk : ch01 Page 14 Tuesday, November 25, 1997 12:49 PM System requirements If you are installing software and will be doing an Express installation, your computer needs to meet the following minimum requirements: 14 1 Set Up l have an IBM PC (or 100% compatible) 486 processor or better with a dedicated IEEE-1284 bidirectional or ECP-compliant parallel port l l l have 16 megabytes (MB) or more of RAM have 20 MB or more of free hard disk space be running Microsoft® Windows 3.1x or Windows 95 EN chug.bk : ch01 Page 15 Tuesday, November 25, 1997 12:49 PM Checking the contents A B C D E F H G I K J L Unpack the box and check that it includes the following: A HP LaserJet 3100 product B Paper Output Support C Paper Input Support D Document Feeder Support E Document Output Support F User’s Guide G IEEE-1284 Compliant Parallel Cable (with a “C” Connector) H Power Cord I Telephone Cord J HP LaserJet Toner Cartridge K Paper Loading Label L Software on CD-ROM Save the box and packing material in case you need to move or ship the HP LaserJet 3100 product later. EN 1 Set Up 15 chug.bk : ch01 Page 16 Tuesday, November 25, 1997 12:49 PM Identifying parts Before setting up the HP LaserJet 3100 product, make sure you can identify the following parts related to the scanner path and paper print path. Identifying scanner path parts Items to be faxed, copied, or scanned use the scanner path, which consists of the following parts: Special Media Lever (on top edge of Document Release Door) Document Feeder Tray Document Release Door/ Control Panel Document Output Slot 16 1 Set Up EN chug.bk : ch01 Page 17 Tuesday, November 25, 1997 12:49 PM Identifying printer path parts Paper for printing, received faxes, and copy output follows the printer path. This path consists of the following parts: Printer Door Release Latches Paper Path Lever Printer Door Front Paper Output Paper Input Bin Paper Output Bin Single-Sheet Input Slot EN 1 Set Up 17 chug.bk : ch01 Page 18 Tuesday, November 25, 1997 12:49 PM Installing the toner cartridge HP recommends using HP LaserJet toner cartridges. HP has designed its HP LaserJet 3100 product and toner cartridges to work together to give you optimal image quality and reliability. CAUTION To prevent damage, do not expose the toner cartridge to light for more than a few minutes. To install the toner cartridge 18 1 Set Up 1 Use the two printer door release latches to pull open the print door. 2 Shake the toner cartridge several times from side to side (about two times per second) to distribute the toner evenly. EN chug.bk : ch01 Page 19 Tuesday, November 25, 1997 12:49 PM 3 Grasp the end of the clear sealing tape on the side of the cartridge and pull firmly to remove the entire length of the tape (about twice as long as the cartridge). 4 Hold the cartridge by the handle (so that the arrows are facing the HP LaserJet 3100 product) and slide the cartridge into the black grooves in the HP LaserJet 3100 product. Rotate the cartridge firmly into place and close the printer door. Save the packaging for possible cartridge storage. See the instructions included with the cartridge for recycling information. Note If toner gets on your clothing, wipe it off with a dry cloth and wash clothing in cold water. Hot water and heat from the dryer set toner into fabric. EN 1 Set Up 19 chug.bk : ch01 Page 20 Tuesday, November 25, 1997 12:49 PM Attaching supports There are four supports you need to install to support media or items feeding into or coming out of the HP LaserJet 3100 product. 1 To attach supports A B 2 C D A 3 B 4 1 Locate the paper input support (A), paper output support (B), document feeder support (C), and document output support (D). 2 Align the paper input support (A) with the groove on the paper input bin and push the guide straight back into the groove. 3 Insert the paper output support (B) into the groove on the paper output bin. 4 Insert the document feeder support (C) into the grooves on the back of the document feeder tray. 5 Squeeze the ends of the document output support (D), insert it into the holes on document output slot, and release the support. C 5 D 20 1 Set Up EN chug.bk : ch01 Page 21 Tuesday, November 25, 1997 12:49 PM Attaching the paper loading label You need to attach the label titled “Remove Paper Before Reloading” to the HP LaserJet 3100 product. To attach the label 1 Locate the sheet of labels that was shipped in the paper input bin of the HP LaserJet 3100 product. 2 Carefully remove the label for your language from its backing sheet. 3 Attach the label to the HP LaserJet 3100 product near the paper input bin. As the label indicates, always remove and realign all paper together before reloading. This reduces multiple feeds and jams. EN 1 Set Up 21 chug.bk : ch01 Page 22 Tuesday, November 25, 1997 12:49 PM Loading paper You can load up to 100 sheets of 20 lb (75 g/m2) paper into the paper input bin. The HP LaserJet 3100 product prints, copies, and prints received faxes using media from the paper input bin (or the single-sheet input slot). To load the paper input bin 1 Adjust the guides on the paper input bin to the size of media you are loading. 2 Insert up to 100 sheets of paper into the paper input bin. Be careful not to overfill the bin. Note When adding paper to an existing stack in the paper input bin, always remove the existing paper and realign it with the new paper before loading to reduce multiple feeds or jams. 3 22 1 Set Up Readjust the guides to fit snugly against the edges of the stack. EN chug.bk : ch01 Page 23 Tuesday, November 25, 1997 12:49 PM Connecting the parallel cable If you do not have a computer or have chosen not to install the software, you do not need to connect the parallel cable. Note If you are connecting the HP LaserJet 3100 product to a computer, the HP LaserJet 3100 product must be connected directly to a dedicated parallel port on the computer. If you have a device such as an external disk drive or switch box connected to the computer’s parallel port, you must unhook the device to connect and use the HP LaserJet 3100 product, or you must use two parallel ports on the computer. To connect the parallel cable 1 Turn off the computer. 2 Squeeze the clips on the sides of the parallel cable and attach it to the connector on the back of the HP LaserJet 3100 product. Gently tug on the cable to ensure it is securely connected, and then push it back in. 3 Connect the other end of the cable to a parallel port on the computer. Secure the cable by tightening the screws. CAUTION Do not connect the cable to a serial port on the computer. Doing so can damage the HP LaserJet 3100 product. If you need help locating the parallel port, see the documentation for the computer. EN 1 Set Up 23 chug.bk : ch01 Page 24 Tuesday, November 25, 1997 12:49 PM Connecting telephone cords This section provides various installation options for connecting the HP LaserJet 3100 product to the telephone line. Before you begin The HP LaserJet 3100 product is not supported with telephone system features provided by your local telephone company such as the automatic answering systems often used in large companies, voice mail, call waiting, and some other advanced features. If you are connecting the HP LaserJet 3100 product to a line receiving both fax and voice calls (a shared line) and have these types of features, HP recommends getting a second telephone line dedicated to fax calls. CAUTION If you live in an area that is subject to frequent electrical storms or for other reasons experiences numerous blackouts, it is strongly recommended that you purchase and use a telephone line surge protector. Electrical surges and power interruptions can damage the HP LaserJet 3100 product. If you have a modem If you have an internal computer modem or an external modem please note these important points: 24 1 Set Up l The HP LaserJet 3100 product cannot be used as a data modem to communicate with other computers, to send and receive e-mail, or to connect to the Internet. You must continue to use the computer’s modem for these purposes. l It is important that the HP LaserJet 3100 product be directly connected to the wall jack to prevent the computer’s modem from interfering with the HP LaserJet 3100 product’s fax communications. EN chug.bk : ch01 Page 25 Tuesday, November 25, 1997 12:49 PM Connecting the HP LaserJet 3100 product Use this procedure to connect the HP LaserJet 3100 product to the wall jack. To connect the HP LaserJet 3100 product EN 1 If any telephone cord is plugged into the wall jack, unplug it and set it aside. 2 On the back of the HP LaserJet 3100 product, plug the included telephone cord into the jack with an “L.” 3 Plug the other end of the cord into the wall jack. - Or If you have two separate phone lines in that jack, plug a splitter into the jack. Then plug the cord into the side of the splitter for the fax number. 4 If you are connecting other devices such as a telephone, go to “Connecting other devices.” - Or If you are not connecting other devices, go to “Installing the software.” - Or If you are not connecting other devices or installing software now, you still must set certain fax settings before using the HP LaserJet 3100 product. Go to “Setting required features for standalone fax.” 1 Set Up 25 chug.bk : ch01 Page 26 Tuesday, November 25, 1997 12:49 PM Deciding what else to connect In the last step, you connected the HP LaserJet 3100 product to the wall jack. Generally, there are only three other devices you might want or need to connect to this same jack: a telephone, an answering machine, and an external modem or a computer with an internal modem. (Having and using both an internal computer modem and an external modem is a very rare situation.) Which, if any, of these you connect to this jack depends on your situation, which should be one of the following: Situation 1: You connected the HP LaserJet 3100 product to a jack for a phone line that receives only fax calls (a dedicated fax line). You do not need to connect any other devices. However, if you want to use the fax line to access the Internet or e-mail, you may want to connect your external modem or computer with internal modem to the same jack as the HP LaserJet 3100 product. You may also want to connect an extra telephone to this jack if you would like to make outgoing voice calls on this phone line. See “Connecting other devices” below. Note If you have another wall jack for this phone line, you can connect the extra phone and/or external modem or computer with internal modem to the other jack. Since this is a dedicated fax line, you should never have an answering machine or computer voicemail on it. If you are using computer voicemail, you must connect the computer with internal modem or the external modem to your dedicated voice line. You will access the Internet or e-mail using the dedicated voice line. 26 1 Set Up EN chug.bk : ch01 Page 27 Tuesday, November 25, 1997 12:49 PM Situation 2: You connected the HP LaserJet 3100 product to a jack for a phone line that receives both fax and voice calls (a shared line). Connect all other devices you have to the same jack as the HP LaserJet 3100 product. See “Connecting other devices” later in this chapter. Note If you have another jack for this phone line, you can connect some of the devices to it. However, if you have an answering machine or computer with voicemail, connect it to the same jack as the HP LaserJet 3100 product. Special situations There are two situations that may occur: If you have two phone lines coming into one jack, you should have connected a splitter to the wall and then connected the HP LaserJet 3100 product to the side of the splitter for the fax line in the last step (“Connecting the HP LaserJet 3100 product”). Proceed as if that side of the splitter is a line receiving only fax calls (a dedicated line). See Situation 1 above. If you have a phone line with distinctive ring service (US ONLY), use the same guidelines in Situation 2 above for connecting other devices. You will change settings for distinctive ring later in the setup. EN 1 Set Up 27 chug.bk : ch01 Page 28 Tuesday, November 25, 1997 12:49 PM Connecting other devices HP LaserJet 3100 Product Computer with Internal Modem External Modem Line Phone Line Phone Line Phone Answering Machine Phone Line Phone If you are not connecting one (or more) of the devices shown, just cross it out. Then, in the order indicated, connect the devices you do have to the HP LaserJet 3100 product. See the next page for stepby-step instructions. Keep in mind these important points: l The HP LaserJet 3100 product must be the device connected into the wall jack. If it isn’t, it cannot answer incoming fax calls. l As the drawing indicates, always plug between the “Line” jack on one device and the “Phone” jack on another device. l Some computers have a second “Line” jack which is used to connect the computer to a dedicated voice line. If you have a second “Line” jack, check your computer’s documentation to ensure you are connecting to the correct “Line” jack. When you are finished connecting other devices, go to “Installing the software” in this chapter. If you are not installing software now, you must still set certain settings before using the HP LaserJet 3100 product. Go to “Setting required features for standalone fax” in this chapter. 28 1 Set Up EN chug.bk : ch01 Page 29 Tuesday, November 25, 1997 12:49 PM To connect other devices Step 1 Unplug all devices from their power source. Step 2 Preparing the HP LaserJet 3100 product Remove the plastic insert from the “Phone” jack on the back of the HP LaserJet 3100 product. Step 3 Connecting a computer with an internal modem If you are not connecting a computer with an internal modem, go to the next step. - Or Plug the computer’s cord into the “Phone” jack on the HP LaserJet 3100 product. Step 4 Connecting an external modem If you are not connecting an external modem, go to the next step. - Or Plug the external modem’s cord to the “Phone” jack on the HP LaserJet 3100 product (or on the computer with internal modem). Step 5 Connecting an answering machine If you are not connecting an answering machine, go to the next step. - Or Plug the answering machine’s cord into the “Phone” jack on the HP LaserJet 3100 product or the last device you connected. Step 6 Connecting a telephone If you are not connecting a telephone, go to the next step. - Or Plug the telephone’s cord into the “Phone” jack on the HP LaserJet 3100 product or the last device you connected. Step 7 Plug all devices back into their power source. Step 8 Go to “Installing the software” in this chapter. - Or If you are not installing the software now, you must still set certain settings before using the HP LaserJet 3100 product. Go to “Setting required features for standalone fax” in this chapter. EN 1 Set Up 29 chug.bk : ch01 Page 30 Tuesday, November 25, 1997 12:49 PM Connecting the power cord The HP LaserJet 3100 product does not have a power switch. It turns on when the power cord is connected. CAUTION HP does not recommend use of battery backup or uninterruptible power supplies with this product. Using them could damage the product. 1 Connect the power cord to the connector on the back of the HP LaserJet 3100 product. 2 Plug the other end into a grounded power strip or wall outlet. Once the power is connected, the HP LaserJet 3100 product turns on and runs an internal self-test. Note If you have plugged the HP LaserJet 3100 product into a power strip, keep the power strip turned on at all times. Otherwise, the HP LaserJet 3100 product cannot receive faxes. 30 1 Set Up EN chug.bk : ch01 Page 31 Tuesday, November 25, 1997 12:49 PM Installing the software This section contains instructions for installing the HP LaserJet 3100 software in Windows 95 or Windows 3.1x and for setting required fax settings. When you install software, you will be asked if you want an Express or a Custom installation. The Express installation installs all of the software and is recommended for first-time users. If you choose the Express installation, the following are installed: EN l l Installer software – installs all of the other software. l Driver software – allows you to print from your computer to the HP LaserJet 3100 product and scan from the HP LaserJet 3100 product to the computer. l PC Fax software – allows you to send faxes from and receive faxes to your computer. l The HP JetSuite™ Pro software – allows you to print, fax, copy, and scan from your computer. Also lets you annotate, organize, and store scanned items. l Optical character recognition (OCR) software – used to convert scanned images into text that can be edited in word-processing software. l Online help – provides help for using the software. Configuration software – helps you configure and set up the HP LaserJet 3100 product. 1 Set Up 31 chug.bk : ch01 Page 32 Tuesday, November 25, 1997 12:49 PM If you already have a PC fax program The JetSuite software that came with the HP LaserJet 3100 product includes a PC fax program. HP recommends using the included JetSuite PC fax program because it is designed to work with the HP LaserJet 3100 product. However, you can continue using the PC fax program you already have. If you want to use the JetSuite PC fax program, change the setup for the other PC fax program so that it doesn’t answer incoming calls, or uninstall it. You cannot have both programs trying to answer fax calls on the same line. If you want to continue using your PC fax program, see the Readme file for a list of PC fax packages that have been tested for compatibility with the HP LaserJet 3100 product. Note 32 1 Set Up The HP LaserJet 3100 product comes with scanning software. You can also use other TWAIN-compliant scanning software that is compatible. See the Readme file for a list of programs that have been tested for compatibility. EN chug.bk : ch01 Page 33 Tuesday, November 25, 1997 12:49 PM Using the CD-ROM or floppy disks The software was shipped on CD-ROM. If you need floppy disks, you can make them (if you have access to another computer with a CD-ROM drive) or order them. To make floppy disks, see “Creating floppy disks from the CD-ROM” in this chapter. To order floppy disks, or a replacement CD-ROM if yours is damaged, see “Ordering software” in chapter 9. Installing software on Windows 95 or 3.1x Follow the installation instructions for your operating system. To install the software on Windows 95 1 If the “New Hardware Found” screen has opened, click Cancel. 2 Quit all open programs. 3 For the CD-ROM: Insert the CD-ROM into the CD-ROM drive (usually D). When the welcome screen opens, follow the directions on screen. If the welcome screen does not open, click Start, and then Run. Type X:SETUP, replacing “X” with the letter of your drive, and click OK. For floppy disks: Insert Disk 1 into the floppy disk drive (usually A or B). Click Start, and then Run. Type X:SETUP, replacing “X” with the letter of your drive, and click OK. EN 4 Follow the instructions on the screen. The setup takes a few minutes. When it is complete, remove the CD-ROM or last floppy disk. 5 Print a test page. See “Printing a test page” later in this chapter. 1 Set Up 33 chug.bk : ch01 Page 34 Tuesday, November 25, 1997 12:49 PM To install the software on Windows 3.1x 1 To quit all open programs except Program Manager: a Press CTRL+ESC to display the Task List window. b Select a program to close. c Click End Task and press ENTER. The program closes. d Repeat steps a-c to close the other programs. 2 For CD-ROM: Insert the CD-ROM into the CD-ROM drive (usually D). For floppy disks: Insert Disk 1 into the floppy disk drive (usually A or B). 34 1 Set Up 3 From the File menu in Program Manager, choose Run. 4 Type X:SETUP, replacing “X” with the letter of your drive, and click OK. 5 Follow the instructions on the screen. The setup takes a few minutes. When it is complete, remove the CD-ROM or last floppy disk. 6 Print a test page. See “Printing a test page” later in this chapter. EN chug.bk : ch01 Page 35 Tuesday, November 25, 1997 12:49 PM Creating floppy disks from the CD-ROM If you do not have a CD-ROM drive but have access to an IBMcompatible computer with one, you can make a set of software installation disks from the CD-ROM. You need at least 13 blank, formatted 1.44 MB floppy disks. Note If you do not have access to a CD-ROM drive, you can order the software on floppy disks. See “Ordering software” in chapter 9. To make installation disks 1 Insert the CD-ROM into the CD-ROM drive (usually D). If the installation program opens, click Cancel and then Exit Setup. 2 For Windows 95: click Start, then Run. - Or For Windows 3.1x: from the File menu in Program Manager, choose Run. 3 Type X:\English\makedisk\makedisk, replacing “X” with the letter of your drive, and click OK. 4 Follow the instructions on the screen. Uninstalling the software The Uninstall option of the setup program allows you to remove the HP LaserJet 3100 product software from your computer. The uninstall option will not automatically remove your JetSuite PC Fax Phone Books or any documents created using the HP LaserJet 3100 product and the JetSuite Pro software. To uninstall the software for Windows 95 1 Click Start, select Programs, then select JetSuite Pro for the HP LaserJet 3100. 2 Select the JetSuite Uninstall option, and then follow the directions on the screen. The software is removed from the computer. To uninstall the software for Windows 3.1x 1 EN In Program Manager, double-click JetSuite Uninstall in the JetSuite Pro program group, and then follow the directions on the screen. The software is removed from the computer. 1 Set Up 35 chug.bk : ch01 Page 36 Tuesday, November 25, 1997 12:49 PM Installation troubleshooting Use the following table to solve problems that might occur when installing the software. Problem Cause Solution You receive this message: “Setup has determined that you do not have enough disk space on the selected drive. Please reduce the set of install components or change the install drive.” The JetSuite software requires at least 20 MB of available disk space to be installed. After you select the JetSuite software and data directories, the installation program checks that your computer has enough available disk space. Try deleting unnecessary files or archiving older data to floppy disks or some other medium. The software did not install (Windows 95). All programs except Systray and Explorer should be closed. To check, press CTRL+ALT+DEL. If there are other open programs, click one and click End Task. Repeat for each other open program. Then, re-install the software. You receive this The parallel cable is loose or message: “JetSuite Fax not directly connected. has detected that the HP LaserJet 3100 is either switched off or is not The power cord is loose. connected to your computer.” The cable may be faulty. The computer cannot The correct drive may not read the installation have been specified. CD-ROM or floppy disks. Make sure the parallel cable between the computer and the HP LaserJet 3100 product is securely connected. Make sure the power cord is securely connected between the HP LaserJet 3100 product and the power source. If you have another size C parallel cable, try attaching it to the HP LaserJet 3100 product. Check for the proper disk drive letter. Often, it is D or E for the CD-ROM drive or A or B for the floppy disk drive. The CD-ROM or floppy disks Check the CD-ROM or disks for damage. Copy may be damaged. the CD-ROM or disk directories to the hard drive. Then install from the hard drive. You receive this The software needs at least See the documentation for your computer for message “There are not two COM ports. At least two information on making more COM ports available. enough free COM ports COM ports are not available. on this system. You must have at least two available COM ports to install this software.” 36 1 Set Up EN chug.bk : ch01 Page 37 Tuesday, November 25, 1997 12:49 PM Setting required features for standalone fax Certain settings must be determined before using the HP LaserJet 3100 product as a fax machine. If you have installed the software, you already set these features, and you can go to the next section. If you do not intend to install the software, you need to do the following: o Set the correct time and date. In the United States, setting the time and date is a legal requirement. o Enter the fax header information. Filling it in is a legal requirement. Most HP LaserJet 3100 product functions are not available until it is filled in. o Check the answer mode and number of rings-to-answer settings. Depending on your configuration, you may or may not have to alter these settings. o If you have distinctive ring service from your local telephone company (US only), you need to enable distinctive ring detection. See the following pages for instructions on altering or checking these settings. For information on other settings, such as adjusting the volume or changing from tone to pulse dialing, see chapter 8, “Managing Basic Features.” EN 1 Set Up 37 chug.bk : ch01 Page 38 Tuesday, November 25, 1997 12:49 PM Setting the time and date The time and date information is included in the header that prints at the top of faxes you send. In the United States, setting the time and date is a legal requirement. The time and date also show on the control panel display when the HP LaserJet 3100 product is idle. To change the time and date Note 1 Press ENTER/MENU. 2 Use the < and > keys to select Time/Date, Header and press ENTER/MENU. 3 Press ENTER/MENU to select Time/Date . 4 Use the < and > keys to select a 12-hour or 24-hour clock and press ENTER/MENU. 5 Enter the current time using the numeric keys. 6 If you chose the 24-hour clock, press ENTER/MENU. - Or If you need to change the AM or PM designation, use the < and > keys to select the correct one, and then press ENTER/MENU. 7 Enter the current date using the numeric keys. Make sure to enter the month and day using both digits, such as “05” for May. If you enter a number incorrectly, press BACK SPACE until you reach the entry. Then re-enter the number. 8 38 1 Set Up Press STOP/CLEAR to exit the Menu settings. EN chug.bk : ch01 Page 39 Tuesday, November 25, 1997 12:49 PM Setting the fax header This information prints at the top of faxes you send. Filling it in is a legal requirement. Most HP LaserJet 3100 product functions are not available until it is filled in. Note For special dialing symbols, see Chapter 8 “Managing Basic Features.” To set the fax header Note EN 1 Press ENTER/MENU. 2 Use the < and > keys to select Time/Date, Header and press ENTER/MENU. 3 Use the < and > keys to select Fax Header and press ENTER/MENU. 4 Enter your fax number and press ENTER/MENU. If you want to separate numbers, insert spaces using the > key. 5 Use the numeric keys to add the name of your company (40 characters maximum). To do so, repeatedly press the numeric key for the letter you need until the letter appears. For example, if the first letter you need is a “C,” press 2 repeatedly until a C appears. (Lower case letters appear after the upper case ones and the number of that key.) Press > to go to the next space. To insert punctuation, press * repeatedly until the character you want appears, and then press > to go to the next space. If you need to delete a letter, press > until you reach the space to the right of the letter, and then press BACK SPACE. 6 When you have finished, press ENTER/MENU. 7 Press STOP/CLEAR to exit the Menu settings. 1 Set Up 39 chug.bk : ch01 Page 40 Tuesday, November 25, 1997 12:49 PM Setting the answer mode and rings to answer The answer mode is set to Automatic or Manual depending on your situation. In Automatic mode, the HP LaserJet 3100 product answers incoming calls after the number of rings to answer specified. Or, it “listens” for fax tones when an answering machine connected to the line answers first and then answers if it’s a fax call. In Manual mode, the HP LaserJet 3100 product never answers calls. You must start the fax receiving process yourself, either by pressing START on the control panel or *** on a phone connected to that line. If the HP LaserJet 3100 product is set to Automatic mode, you may need to adjust the rings-to-answer setting. This is especially important if the HP LaserJet 3100 product is connected to a line receiving both fax and voice calls (a shared line) with an answering machine. The rings to answer on the HP LaserJet 3100 product must be higher than the rings to answer on the answering machine. This allows the answering machine to answer the incoming call and record a message if it’s a voice call. This also allows the HP LaserJet 3100 product to listen to the call, and if it detects fax tones, to take the call. For the HP LaserJet 3100 product, the factory default answer mode is Automatic, and the default number of rings to answer is 5. Use the table below to determine what settings to use given your situation. If you have: Do this with the answer mode: And do this with the number of rings to answer on the HP LaserJet 3100 product: A line only receiving fax calls (a dedicated line). Leave set to Automatic Change to 1 or 2 rings. (US) Change to 2 or 3 rings. (CAN) A line receiving both fax and voice calls (a shared line) and only a telephone. Leave set to Automatic* Leave set to 5. A line receiving both fax and voice calls (a shared line) and an answering machine or computer voicemail. Leave set to Automatic Set to 2 higher than number on answering machine or computer voicemail. For example, set to 6 if answering machine answers at 4. One line with distinctive ring service Leave set to (two separate phone numbers) Automatic (US ONLY). Change to 1 or 2 rings, unless you have an answering machine or voicemail. Then, see “Enabling distinctive ring detection” in this chapter. *In Automatic, the HP LaserJet 3100 product automatically answers fax calls. However, people calling to speak to you hear fax tones if you do not answer or they do not hang up by the fifth ring. Use Manual if you do not want voice callers ever to hear fax tones, but remember that fax calls are not received automatically. 40 1 Set Up EN chug.bk : ch01 Page 41 Tuesday, November 25, 1997 12:49 PM To set the answer mode 1 Press ENTER/MENU. 2 Use the < and > keys to select Fax Settings and press ENTER/MENU. 3 Use the < and > keys to select Incoming Faxes and press ENTER/MENU. 4 Press ENTER/MENU to select Answer Mode . 5 Use the < and > keys to select Automatic or Manual and press ENTER/MENU. 6 Press STOP/CLEAR to exit the Menu settings. To set the number of rings to answer EN 1 Press ENTER/MENU. 2 Use the < and > keys to select Fax Settings and press ENTER/MENU. 3 Use the < and > keys to select Incoming Faxes and press ENTER/MENU. 4 Press ENTER/MENU to select Rings to Answer . 5 Enter the number of rings to answer and press ENTER/MENU. 6 Press STOP/CLEAR to exit the Menu settings. 1 Set Up 41 chug.bk : ch01 Page 42 Tuesday, November 25, 1997 12:49 PM Enabling distinctive ring detection If you subscribe to distinctive ring service with your telephone company, use this procedure to enable the HP LaserJet 3100 product to detect distinctive ring patterns. If you do not have distinctive ring service, do not change this setting, or the HP LaserJet 3100 product will not be able to receive faxes. Distinctive ring service is available from some local telephone companies in the United States. It allows you to have two or three phone numbers on one line. This costs less than paying for two or three separate lines. Each of the phone numbers will have a different ring pattern. For example, your voice number could have a single ring and your fax number could have a double ring. While distinctive ring service allows you to have up to three phone numbers on the same line, the HP LaserJet 3100 product only supports two numbers. The HP LaserJet 3100 product cannot detect the difference between the double-ring and triple-ring pattern and would answer calls coming to both the second and third numbers. If you would like to have distinctive ring service, call your local telephone company to check availability and to subscribe. (Your telephone company may use a different name for this service. For example, it’s called “Identa-ring” in parts of New Jersey and “RingMaster” in parts of Florida.) As of this printing, the service is only available in some areas. Note 42 1 Set Up If you subscribe to distinctive ring service, make sure the telephone company assigns the double-ring pattern to the fax number. The HP LaserJet 3100 product ignores the single-ring pattern. EN chug.bk : ch01 Page 43 Tuesday, November 25, 1997 12:49 PM To enable distinctive ring detection Note Note EN Only change this setting to Yes if you have distinctive ring service from your telephone company. If you do not have distinctive ring service, do not change this setting or the HP LaserJet 3100 product will not be able to receive faxes. 1 Call your local telephone company and subscribe to distinctive ring service. Make sure the telephone company assigns the double-ring pattern to the fax number. You cannot have a third phone number on this line. 2 Press ENTER/MENU. 3 Use the < and > keys to select Fax Settings and press ENTER/MENU. 4 Use the < and > keys to select Incoming Faxes and press ENTER/MENU. 5 Use the < and > keys to select Distinctive Ring and press ENTER/MENU. 6 Use the < and > keys to select Yes or No and press ENTER/MENU. 7 Press STOP/CLEAR to exit the Menu settings. If you have an answering machine or computer voicemail connected to this line for the other phone number (on the single ring pattern), make sure the HP LaserJet 3100 product’s rings to answer is set to a lower number than the rings to answer on the answering machine or voicemail. If it isn’t, the HP LaserJet 3100 product will be unable to receive fax calls. 1 Set Up 43 chug.bk : ch01 Page 44 Tuesday, November 25, 1997 12:49 PM Printing a test page Use the “To print a self-test report” procedure to ensure that the HP LaserJet 3100 product is working properly. If you installed the software, see “To print a test page from the software” to ensure that the HP LaserJet 3100 product and software are working properly. To print a self-test report 1 Press ENTER/MENU. 2 Use the < and > keys to select Reports and press ENTER/MENU. 3 Use the < and > keys to select Self Test and press ENTER/ MENU. The HP LaserJet 3100 product exits the Menu settings and prints the report, which confirms the HP LaserJet 3100 product is working. To print a test page from the software 44 1 Set Up 1 Open a document created in a program such as Write. 2 From the File menu, select the Print command. Make sure the HP LaserJet 3100 product is selected and click OK. The HP LaserJet 3100 product should print a test page, which confirms both the software and HP LaserJet 3100 product are working. EN Verifying fax capability Verify the fax function of the HP LaserJet 3100 product is working properly by calling a special HP phone number. When you call, HP faxes you a document about your new HP LaserJet 3100 product and using the HP First Fax system. HP First is a convenient way to receive the latest information about HP products. To verify fax capability 1 Place a blank sheet of paper into the document feeder tray. 2 On the control panel, press MANUAL DIAL. 3 Dial 1 800 677 1304 (spaces or dashes do not have to be dialed). 4 When you connect, follow the voice prompts to enter your fax number and confirm it. 5 The blank sheet of paper will not feed through the document feeder tray. Press STOP/CLEAR to remove it. Within 2 to 3 minutes, HP faxes a one- or two-page document to confirm the fax function is working. Refer to the document to learn how to receive more information about your new HP LaserJet 3100 product. Hint You can also request the fax from any telephone. Just dial the toll-free number and follow the voice prompts after you connect. Taking the next step The HP LaserJet 3100 product is now ready to use. HP strongly recommends that you now go to chapter 2, “Quick Tutorial.” There, you can explore some of the HP LaserJet 3100 product’s features and do so some of the most commonly used tasks. EN 1 Set Up 45 chug.bk : ch01 Page 46 Tuesday, November 25, 1997 12:49 PM 46 1 Set Up EN chug.bk : ch02 Page 47 Tuesday, November 25, 1997 12:49 PM 2 Quick Tutorial Introduction Read this chapter for a quick start in learning the basics about the HP LaserJet 3100 product. This chapter contains the most general information about how to do everyday tasks. You’ll also find many pointers to more information and how to get help. In this chapter, you will learn how to: l l l l l l l l Identify control panel keys and features Use the control panel menu Identify features of the Document Assistant dialog Identify the key features of the JetSuite Desktop Identify the key features of the JetSuite Viewer Send a fax Make a copy Scan an item to the computer Remember that unless you have a computer and have installed the software, you will only be able to send a fax or make a copy using the control panel. EN 2 Quick Tutorial 47 chug.bk : ch02 Page 48 Tuesday, November 25, 1997 12:49 PM Identifying control panel keys and features A B D C E H R F I G J Q P O N M L K Look for the following buttons and features on the control panel. These buttons and features are used to fax paper-based documents, make copies, and adjust settings for the HP LaserJet 3100 product. A Ready Light – When solid, indicates the HP LaserJet 3100 product is ready and has no error conditions. J One-touch keys – Store frequently dialed fax numbers. B Error light – When solid, indicates an error condition. K Start key – Starts sending paper faxes. C Control Panel Display – Displays messages L or Menu settings. Manual Dial key – Used to dial each digit as it is pressed. Often used for dialing with calling cards or international dialing. D Enter/Menu key – Used to access the Menu, M save a selection, or go down one level in the Menu settings. Speed-Dial key – Push this key plus a two- or three-digit code to send faxes to previously stored fax numbers. E Back Space key – Used to go up one level in N the Menu settings or to backspace when typing text. Redial/Pause key – Push to redial the last fax number or use to insert a pause into a fax number. F Back Arrow key (<) – Used to scroll back through items at the same Menu level. Numeric keys – Use to enter fax numbers. Also used to add letters when typing a name in the fax header or for speed-dials. G Forward Arrow key (>) – Used to scroll P forward through items at the same Menu level. Also used to insert a space when typing text. Volume key – Used to adjust the speaker volume for incoming and outgoing faxes. H Stop/Clear key – Stops or clears any action in Q progress or exits the Menu settings. Resolution key – Used to adjust the resolution for the current fax or copy job. I Copy key – Starts the copy function. Contrast key – Used to adjust the contrast for the current fax or copy job. 48 2 Quick Tutorial O R EN chug.bk : ch02 Page 49 Tuesday, November 25, 1997 12:49 PM Using the control panel menu Using the control panel menu, you can access all copy and fax features and settings. Follow these general steps to familiarize yourself with the control panel menu. See “Sending a fax” or “Making a copy” later in this chapter for instructions for those specific tasks. For a list of menu items, see “The Menu tree” in chapter 8. To use the control panel Menu Note EN 1 Press ENTER/MENU. This gives you access to the Menu choices. 2 Use the < (left arrow) and > (right arrow) keys to scroll through the menu items that appear on the control panel display. 3 When you find the item you want, press ENTER/MENU to save the selection. A new series of options relating to the item you chose appears. If you accidentally chose an incorrect item, press BACK SPACE. This takes you back to the set of options you had before you pressed ENTER/MENU. 4 Use the < and > keys to scroll through the new Menu items. When you find the item you want, press ENTER/MENU to save the selection. 5 When you have saved the final selection, press STOP/CLEAR to exit the menu and return the HP LaserJet 3100 product to the Ready state. 2 Quick Tutorial 49 chug.bk : ch02 Page 50 Tuesday, November 25, 1997 12:49 PM Identifying Document Assistant features (software) The Document Assistant is a dialog that appears on the computer screen when you load a document into the document feeder tray. (This assumes that you have installed the software and your computer is on.) Click anywhere on the Document Assistant to activate it and display the names of the functions: Click anywhere on this screen to activate it As indicated, you can choose to fax, copy, or scan the document loaded in the document feeder tray. If you have a compatible e-mail program, the Scan to E-mail button also appears. Click Scan to begin scanning Click Fax to begin Faxing Click here to begin scanning to E-mail Click Copy to begin Copying Click Config to access config. settings 50 2 Quick Tutorial Click Cancel to make dialog box disappear Click Help to access online help EN chug.bk : ch02 Page 51 Tuesday, November 25, 1997 12:49 PM If you are scanning (or scanning to e-mail), you must begin the task using the Document Assistant, the JetSuite Pro software, or another type of software; you cannot use the control panel. If you are faxing or copying, you can use the software or control panel. If you choose the control panel, the Document Assistant closes. At the bottom of the Document Assistant are the Config., Help, and Cancel buttons. Click Config. to access software and HP LaserJet 3100 product configuration settings. Help takes you to the online help for the JetSuite software and the HP LaserJet 3100 product. Clicking Cancel closes the Document Assistant. Accessing the JetSuite Pro software You can access the JetSuite Pro software by: l l using the Document Assistant, as described above l double-clicking the HP LaserJet 3100 product icon on the Windows 95 taskbar (at the bottom, right of your computer screen) using the Program Manager in Windows 3.1x or the Start menu in Windows 95 There are two main components to the JetSuite software: the desktop and the viewer. These two components are described in the following sections. EN 2 Quick Tutorial 51 chug.bk : ch02 Page 52 Tuesday, November 25, 1997 12:49 PM Introducing the viewer (software) When you initiate a scan from the Document Assistant, the scanned item appears as an unnamed file in the viewer of the JetSuite Pro software. Identify the different parts of the viewer window: Toolbar Annotation toolbar Close-up view of a scanned item Manager toolbar Status toolbar The viewer allows you to work with the content of the scanned item. Use the viewer to: l highlight text or images or add electronic sticky notes using the annotation tools. l l clean up or adjust the scanned item. 52 2 Quick Tutorial send the item to print, copy, fax or attach it to an e-mail message. EN chug.bk : ch02 Page 53 Tuesday, November 25, 1997 12:49 PM Introducing the desktop (software) When you close a document in the viewer, it appears as a thumbnail (a small image) or file name in the desktop of the JetSuite Pro software. Identify the following features on the desktop: File toolbar JetSuite Folders Thumbnail of a scanned item Manager toolbar Status toolbar The desktop helps you manage scanned documents. Use the desktop to: l l organize and file a saved, scanned item in a folder. l manage faxes being sent from and received to the computer and view fax logs for all faxes. send the scanned item to another program, such as a word processing program. If you want to return to viewing the document in the viewer, doubleclick the thumbnail or file name of the document. For more information about scanning and the JetSuite software, see chapter 6, “Scanning,” and the online help. EN 2 Quick Tutorial 53 chug.bk : ch02 Page 54 Tuesday, November 25, 1997 12:49 PM Using online help You installed the online help when you installed the software. Online help contains detailed procedures that guide you through any task you want to perform from the software. It provides information that is specific to the current task. Online help is also a troubleshooting tool. When questions arise or a problem occurs, the quickest way to find a solution is to access your online help. Online help contains the following general topics: Installation Help — provides help on installing the software and determining required settings. General Information Help — gives overview information for the print, fax, copy, and scan functions. Also gives overview information for the JetSuite software. Troubleshooting — gives solutions for common problems. How Do I — provides step-by-step instructions on printing, faxing, copying, scanning, configuration, and other JetSuite software tasks. You can access online help by: l clicking Help on the Document Assistant or any screen where the Help button appears. l selecting Contents from the Help menu on the desktop or viewer. 54 2 Quick Tutorial EN chug.bk : ch02 Page 55 Tuesday, November 25, 1997 12:49 PM Loading items to be faxed, copied, or scanned Whether you are faxing a paper item, copying, or scanning, the procedure for loading the item is the same. CAUTION Make sure to use a carrier sheet when faxing, copying, or scanning fragile items and photographs. Sent unprotected, fragile items can be damaged, and photographs will be scratched and can loose their finish. Note Before loading an item, remove anything that may damage the HP LaserJet 3100 product, such as staples or self-stick notes. To load an item 1 Adjust the guides in the document feeder tray to the size of the item you are loading. 2 Place up to 30 pages top first, face down, into the document feeder tray. Wait for the HP LaserJet 3100 product to load the first page. EN 2 Quick Tutorial 55 chug.bk : ch02 Page 56 Tuesday, November 25, 1997 12:49 PM Sending a fax You can send a fax using the control panel or by clicking Fax on the Document Assistant. If you choose the control panel, the Document Assistant disappears. To send a fax using the control panel 1 Dial the fax number using the numeric keys. 2 Load the document into the document feeder tray. 3 Press START to begin faxing. For more information about sending faxes from the control panel, see chapter 3, “Faxing.” 56 2 Quick Tutorial EN chug.bk : ch02 Page 57 Tuesday, November 25, 1997 12:49 PM To send a fax using the Document Assistant 1 Load the document into the document feeder tray. 2 When the Document Assistant appears, click anywhere on it to activate it. 3 Click Fax. Click here 4 When the JetSuite PC Send Fax dialog box appears, type the recipients name and fax number and add a cover page (optional). 5 Click Send Fax to begin sending the fax. See chapter 3, “Faxing,” for more detail on when to fax from the control panel, the Document Assistant, or a program, such as the JetSuite Pro Desktop or a word-processing program. For more information on using the Document Assistant and JetSuite Pro software, see the online help. EN 2 Quick Tutorial 57 chug.bk : ch02 Page 58 Tuesday, November 25, 1997 12:49 PM Making a copy You can initiate a copy using the control panel or by clicking Copy on the Document Assistant. If you choose the control panel, the Document Assistant disappears. To make a copy using the control panel 1 Load the document into the document feeder tray. 2 If you are just making one copy, press COPY. - Or If you are making multiple copies, use the numeric keys to enter the number of copies and then press COPY. For more information about making copies from the control panel, see chapter 5, “Copying.” 58 2 Quick Tutorial EN chug.bk : ch02 Page 59 Tuesday, November 25, 1997 12:49 PM To make a copy using the Document Assistant 1 Load the document into the document feeder tray. 2 When the Document Assistant appears, click anywhere on it to activate it. 3 Click Copy. Click here 4 In the dialog box that appears, adjust options, such as contrast and brightness. 5 Click Start Copy to begin copying. See chapter 5, “Copying,” for more detail on when to choose to copy from the control panel or the Document Assistant. For more information on using the Document Assistant, see the online help. EN 2 Quick Tutorial 59 chug.bk : ch02 Page 60 Tuesday, November 25, 1997 12:49 PM Scanning an item You must have installed the software to scan an item. Start a scan from the Document Assistant by clicking Scan. When the next dialog box opens, click Start Scan or Scan to Text. Clicking Start Scan places the item in the viewer of the JetSuite Pro software. Using this program, you can annotate, organize, and store important documents. If you click Scan to Text, the document is converted to editable text and opens in an unnamed file in your wordprocessing program. To scan to the JetSuite Desktop 1 Load the document into the document feeder tray. 2 When the Document Assistant appears, click anywhere on it to activate it. 3 Click Scan. Click here 4 In the dialog box that appears, adjust any options, such as contrast, and click Start Scan. 5 After it has been scanned, the item will appear in the viewer. Explore the options: Add annotations and hyperlinks, and then send the item to fax, print, or another task. For more information on scanning, see chapter 6, “Scanning,” and the online help. For more information on scanning to e-mail, see chapter 7, “E-mailing Portable Documents,” and the online help. 60 2 Quick Tutorial EN chug.bk : ch03 Page 61 Tuesday, November 25, 1997 12:49 PM 3 Faxing Introduction This chapter provides an overview of the different faxing capabilities provided by the HP LaserJet 3100 product and the software. In this chapter, you will also learn how to work with paper faxes using the HP LaserJet 3100 product’s control panel. If you can use the software to adjust the setting or perform the same procedure with a paper fax, it will have this icon next to it: If you need to adjust fax default settings, change set up information, or program one-touch keys and speed-dial codes from the control panel, see chapter 8, “Managing Basic Features.” All procedures and settings for PC faxing are controlled from the software. For more information about PC faxing and using the software, see “Faxing overview” in this chapter, and then see the online help. EN 3 Faxing 61 chug.bk : ch03 Page 62 Tuesday, November 25, 1997 12:49 PM Faxing overview You can work with faxes in the following ways: l l Use the HP LaserJet 3100 product to send and receive faxes. l Send electronic documents as faxes and receive incoming faxes to the computer. Use the Document Assistant to send a paper fax and gain access to software features such as the PC Fax Phone Book. (You must have installed the software to use the Document Assistant.) Faxing using the HP LaserJet 3100 product The HP LaserJet 3100 product operates just like a regular fax machine; you don’t have to install the software or have the computer on for it to work. From the HP LaserJet 3100 product, you can send and receive paper faxes and adjust all settings needed for faxing from the control panel. Normally, received faxes are printed at the HP LaserJet 3100 product. However, you can choose to have incoming faxes stored in the HP LaserJet 3100 product’s memory until you print them. This chapter details how to work with faxes sent from and received to the HP LaserJet 3100 product. Chapter 8 explains how to adjust the HP LaserJet 3100 product’s default settings, change setup information, and program one-touch keys and speed-dial codes. Hint 62 3 Faxing If you want to improve the quality of a paper document before faxing it, scan the document to the viewer of the JetSuite Pro Desktop program first and straighten or clean the image. Then, send it as a fax from the software. See chapter 6, “Scanning,” for more information. EN chug.bk : ch03 Page 63 Tuesday, November 25, 1997 12:49 PM Sending faxes using the Document Assistant (software) If you have installed the software and the computer is on, you can use the Document Assistant to send a paper fax. The Document Assistant appears on the computer screen when you load a document into the document feeder tray. Click here to begin faxing After clicking Fax, you can fill out the recipient’s information and send the fax. You also have access to settings for the HP LaserJet 3100 product. The advantages to using the Document Assistant are that you can add an electronic cover sheet (stored on the desktop) and access fax numbers stored in the JetSuite PC Fax Phone Books. When using the control panel, you only have access to the one-touch keys and speed-dial codes. Before using the Document Assistant to send a paper fax, see “Selecting items for faxing, copying, and scanning” and “Loading items to be faxed” in this chapter. The other procedures in this chapter only describe how to do faxing tasks using the control panel, but any that can also be done from the software have this icon next to them: For more information on using the Document Assistant, click Help on the Document Assistant dialog box. EN 3 Faxing 63 chug.bk : ch03 Page 64 Tuesday, November 25, 1997 12:49 PM Faxing using a program (software) With the JetSuite software, you can fax electronic documents from and receive incoming faxes to your computer. You can also adjust the settings for PC faxing and the HP LaserJet 3100 product. You can easily send many electronic documents directly from the program in which they were created, if the program is compatible. To find out if your program is compatible, simply open a document in the program, choose the Print command, and see if JetSuite Fax is a printer option. If so, select it. The JetSuite Pro software opens its JetSuite PC Send Fax dialog, where you can fill in the recipient’s name and fax number, add a cover sheet (optional), and send the fax. If the document you want to fax is a JetSuite document, select it on the desktop, or double-click it to open it in the viewer. Then, click the Fax icon in the Manager toolbar. The JetSuite PC Send Fax dialog opens, and you can proceed as described above. You can also use the software to receive incoming faxes to the computer, but there are some limitations. Your computer must be on when faxes arrive. Also, if you have a phone line receiving both fax and voice calls (a shared line) and an answering machine or computer voicemail on the line, you must turn off the answering machine or voicemail to receive faxes to the computer. If you don’t, either the answering machine or voicemail answers all calls or the PC fax program does. Many users choose to send faxes from the computer because it is convenient, but because of the limitations on receiving to the computer, most users choose to receive faxes to the HP LaserJet 3100 product. 64 3 Faxing EN chug.bk : ch03 Page 65 Tuesday, November 25, 1997 12:49 PM If you choose to send faxes from any program or receive faxes to the computer, you can view and manage them from the desktop. And all faxes, whether they were sent from or received to the computer or the HP LaserJet 3100 product, will have an entry in the Log folder on the desktop. The Log entry is not the fax itself but a record of the basic information about the fax, such as when and to whom it was sent or when and from whom it was received. Click here to see faxes waiting to be sent, or recently sent Click here to see faxes recently received to the computer Click here to see the log for faxes sent from or received to the computer or the HP LaserJet 3100 product Using the software, you can also do the following: l Control all the settings for the software and most of the settings for the HP LaserJet 3100 product. l l Change setup and header information. l Enter numbers for the one-touch keys and speed-dial codes. These numbers are accessed from the HP LaserJet 3100 product. Add numbers to the PC Fax Phone Books. These numbers can be accessed when sending electronic faxes from a program or paper faxes from the Document Assistant. All information for PC faxing topics is in the online help, which you can access by selecting Contents from the Help menu in the JetSuite Pro Desktop program. EN 3 Faxing 65 chug.bk : ch03 Page 66 Tuesday, November 25, 1997 12:49 PM Sending faxes Follow the instructions below for selecting, orienting, and sending paper faxes. Selecting items for faxing, copying, and scanning The HP LaserJet 3100 product can fax, copy, and scan various types of items, from 2 by 3.5 inches (51 by 89 mm) (the size of a business card) to 8.5 by 30 inches (215 by 762 mm) pages. It also accepts bond papers, onionskin papers, newspaper pages, magazine pages, recycled papers, transparencies, items in carrier sheets and photographs in carrier sheets. Also, coarser papers scan more easily. While slick papers go through the HP LaserJet 3100 product, it may be more difficult. For best results, feed slick sheets one at a time. You should not put anything in the HP LaserJet 3100 product that could get stuck in or damage the feed mechanism. Observe the following to minimize the possibility of jams. 66 3 Faxing l l l Remove self-stick notes. l Do not send any document with glue, correction fluid, or wet ink on it. l l Do not send gum-backed paper or labels. l Avoid multiple copy forms. Remove staples and paper clips. Straighten any curls or wrinkles from documents before putting them into the document feeder tray. Place documents with tears, perforations, or punch holes in a carrier sheet. EN chug.bk : ch03 Page 67 Tuesday, November 25, 1997 12:49 PM When scanning, you need to protect small, fragile, lightweight (less than 12 lb, or 46 g/m), or irregularly sized items such as receipts, newspaper clippings, photographs or old or worn documents. To do so, HP recommends that you do one of the following: l Place the item in a carrier sheet. You can buy a carrier sheet, or you can make one by taping a transparency and piece of paper together along one of the short sides. Insert the item to be faxed, copied, or scanned into the carrier, and insert the carrier into the document feeder tray, taped edge first. l Using clear tape, tape the leading and trailing edges of the item to a sheet of letter- or A4-size paper. If the item is not square or rectangular, tape all edges of the item to the paper. l If you have access to a full-size copier, copy the item first and then send the copy through the scanner. When sending items in a carrier sheet, you need to move the special media lever to the right and feed only one carrier sheet at a time. See “To load thick items” in this chapter. If you have a problem with the HP LaserJet 3100 product, see chapter 9, “Troubleshooting and Maintenance.” EN 3 Faxing 67 chug.bk : ch03 Page 68 Tuesday, November 25, 1997 12:49 PM Loading items to be faxed Whether you want to fax, copy, or scan, the procedure for loading the document is the same. If your document is on a regular weight paper (from 12 to 28 lb or 46 to 105 g/m2), use “To load normal items.” If your document is a transparency, in a carrier sheet, or is not on regular weight paper, use “To load special items.” To load normal items 1 Adjust the guides in the document feeder tray to the size of the item you are loading. 2 Place up to 30 pages top first, face down, into the document feeder tray. Wait for the HP LaserJet 3100 product to load the first page. 68 3 Faxing EN chug.bk : ch03 Page 69 Tuesday, November 25, 1997 12:49 PM To load special items CAUTION Make sure to use a carrier sheet when faxing fragile items and photographs. Sent unprotected, fragile items can be damaged, and photographs will be scratched and can loose their finish. 1 Adjust the guides in the document feeder tray to the size of the item you are loading. 2 Locate the special media lever on the top edge of the control panel and move it to the right. CAUTION Do not move the lever after the HP LaserJet 3100 product has begun sending the page. 3 Load only one sheet at a time, top first, face down, into the document feeder tray. Note If you are loading a business card, place it with a long edge first. Wait for the HP LaserJet 3100 product to load the page. Note Move the special media lever back to the left after sending special items. A stack of regular pages sent with the lever at the right can go through in multiples and may cause jams. EN 3 Faxing 69 chug.bk : ch03 Page 70 Tuesday, November 25, 1997 12:49 PM Adjusting the contrast The contrast setting affects the lightness or darkness of an outgoing fax as it is being sent. Using the following procedure changes the contrast for the current job only. After the fax has been sent, the contrast setting returns to the default. Note To change the default contrast, see “Changing the default contrast” in chapter 8. To adjust the contrast 1 Press CONTRAST to display the current contrast setting. 2 Use the < and > keys to scroll through the choices. You can choose Darken , Lighten , or Normal (the default). 3 Press ENTER/MENU to save the selection. Adjusting the resolution Resolution affects the quality in dots per inch (dpi) of documents to be faxed. It also affects the transmission speed. For a discussion of which resolution to choose, see “Resolution options” in this chapter. Use this procedure to change the resolution for the current job only. After the fax has been sent, the resolution setting returns to the default. Note To change the default resolution setting, see “Changing default resolution” in chapter 8. To adjust the resolution 70 3 Faxing 1 Press RESOLUTION to display the current resolution setting. 2 Use the < and > keys to scroll through the choices. You can choose Standard , Fine (the default), Superfine , or Photo . 3 Press ENTER/MENU to save the selection. EN chug.bk : ch03 Page 71 Tuesday, November 25, 1997 12:49 PM Resolution options Use this table to determine which resolution setting to choose for your fax. Note that each increase in quality lengthens transmission time. EN Choose this resolution: For this result: Standard (203 by 98 dpi) Standard quality for words. l Use this setting when speed is more important than quality. This is the fastest of the resolution settings. l All fax machines can receive at this quality. l Words have better quality than graphics or photos. Fine (203 by 196 dpi) Higher quality for words. l Use this setting for good all-around quality. l Most fax machines can receive at this setting. If they cannot, they will receive at Standard. l Words have better quality than graphics or photos. Superfine (300 by 300 dpi) Best quality for words. l Words have better quality than graphics or photos. l Only a few fax machines receive at this mode. If they cannot, they will receive at the highest supported resolution. l Documents with this resolution are not scanned before the fax number connects. l Faxes to a group, faxes to be polled, or delayed faxes cannot use this setting. Photo (halftone images scan up to 300 by 300 dpi) Best quality for graphics and photos. l Use this setting when the quality of graphics and photos in the document is more important than the quality of words. l Only a few fax machines receive at this mode. If they cannot, they will receive at the highest supported resolution. l The document will be scanned as a halftone image (which simulates shades of gray) at up to 300 by 300 dpi. l This is the longest of the transmission times. l Documents with this resolution are not scanned before the fax number connects. l Faxes to a group, faxes to be polled, or delayed faxes cannot use this setting. 3 Faxing 71 chug.bk : ch03 Page 72 Tuesday, November 25, 1997 12:49 PM Inserting a pause while dialing You can insert pauses into a fax number you are dialing or programming to a one-touch key, speed-dial code, or group-dial code. Pauses are often needed when dialing internationally. Press REDIAL/PAUSE to enter a two-second pause in your dialing sequence. A comma appears on the control panel display, indicating that the pause will occur at that point in the dialing sequence. If you enter the pause at the end of a number you are programming into a one-touch key, speed-dial code, or group-dial code, the HP LaserJet 3100 product waits to dial this number until you enter another number. (This is also known as concatenated dialing.) Using special dialing symbols After enabling special dialing symbols, you can use them when dialing a fax number or entering a fax number for a one-touch key, speed-dial code, or group-dial code. Note Before using special dialing symbols such as hook flash, you must enable them. See “Enabling special dialing symbols” in chapter 8. To use special dial symbols 72 3 Faxing 1 When you reach the position in the fax number where you need the symbol, press *. 2 Use the < and > keys to scroll through the symbols until you reach the one you need and press ENTER/MENU. 3 The special symbol is entered into the fax number. It will be represented by a letter or punctuation mark. - Or Depending on the symbol you chose, you may be asked to make additional choices before the symbol is entered into the fax number. EN chug.bk : ch03 Page 73 Tuesday, November 25, 1997 12:49 PM Special dialing symbols options The following table shows which dialing symbols can be entered into a fax number using the procedure on the previous page. Dial Symbol menu choice EN Symbol Does this: in fax number: Dial * * Dials a *. Detect dial tone D Detects a dial tone in the dialing sequence. Tone dial T Selects tone dialing. Error correction E Disables error correction mode. Fax speed Ä, Î, or 'I Chooses the maximum transmission speed. Charge code C Stores a charge code or pauses the dialing sequence to allow you to enter a charge code. Hook flash ! Performs an automatic hook switch. 3 Faxing 73 chug.bk : ch03 Page 74 Tuesday, November 25, 1997 12:49 PM Sending faxes to one recipient This procedure details how to send a fax to one recipient. Hint If there are fax numbers you use regularly, you can assign a one-touch key or speed-dial code for them. See “Programming one-touch keys and speed-dial codes” in chapter 8 for instructions. To send a fax 1 Dial the fax number using one of the following methods: • Use the numeric keys. • If the fax number you are calling has a one-touch key, press that key. • If the fax number you are calling has a speed-dial code, press SPEED DIAL, enter the speed-dial code, and press ENTER/ MENU. Note When dialing using the numeric keys, include any pauses or other needed numbers, such as an area code, an access code for numbers outside a PBX system (usually a 9 or 0), or a long distance prefix. 2 Load the document into the document feeder tray. 3 Adjust any options, such as contrast or resolution. 4 Press START. After the last page of the fax has exited the HP LaserJet 3100 product, you can start sending another fax, copying, or scanning. If you faxed a thick document, make sure to move the special media lever back to the left. A stack of regular pages sent while the lever is at the right may cause multiple feeds, jams, or both. Hint You can send a fax by loading the document first. Then, adjust any options, dial the number, and press START. Hint You can send a fax to a fax number that is programmed into the PC Fax Phone Book. After you have loaded the document into the document feeder tray, click Fax on the Document Assistant. Then, choose a fax number from the PC Fax Phone Book and send the fax. 74 3 Faxing EN chug.bk : ch03 Page 75 Tuesday, November 25, 1997 12:49 PM Sending faxes to multiple recipients You can send a paper fax to several fax numbers at once. If you want to send a fax to a group of fax numbers you have assigned to a group-dial code, use “To send a fax using a group-dial code.” If you want to send to up to 100 numbers that do not have a group-dial code, use “To send a fax to an ad-hoc group.” In the rare instance that your document does not fit into memory, you will need to send the document to each fax number one at a time, or use the Document Assistant. To send a fax using a group-dial code 1 Load the document into the document feeder tray. 2 Adjust any options, such as contrast or resolution. Only Standard or Fine resolution is available when sending to a group. If you choose Superfine or Photo, the resolution defaults to Fine. 3 Press the one-touch key for the group. - Or Press SPEED DIAL and the group-dial code for the group. 4 Press ENTER/MENU. 5 Press START. The HP LaserJet 3100 product scans the document into memory and sends the fax to each fax number specified. If a number in the group is busy, the HP LaserJet 3100 product dials the remaining numbers before attempting any redials. Note You can send a fax by dialing the number and then loading the document. Then, adjust any options and press START. Hint You can send a fax to a group programmed into the PC Fax Phone Book. After you have loaded the document into the document feeder tray, click Fax on the Document Assistant. Then, choose the group from the PC Fax Phone Book and send the fax. EN 3 Faxing 75 chug.bk : ch03 Page 76 Tuesday, November 25, 1997 12:49 PM Hint If you regularly send faxes to the same group of people, you can assign a group-dial code to their fax numbers. See “Programming a group-dial code” in chapter 8 for instructions. To send a fax to an ad-hoc group 1 Dial the first fax number using one of the following methods: • Use the numeric keys. • If the fax number you are calling has a one-touch key, press that key. • If the fax number you are calling has a speed dial code, press SPEED DIAL, enter the speed-dial code, and press ENTER. Note When dialing using the numeric keys, include any pauses or other needed numbers, such as an area code, an access code for numbers outside a PBX system (usually a 9), or a long distance prefix. 2 Press ENTER/MENU. 3 Repeat steps 1-2 to continue entering numbers. - Or Go to the next step. 4 Load the document into the document feeder tray. 5 Adjust any options, such as contrast or resolution. Only Standard or Fine resolution is available when sending to a group. If you choose Superfine or Photo, the resolution defaults to Fine. 6 Press START. The HP LaserJet 3100 product scans the document into memory and sends the fax to each fax number. If a number in the group is busy, the HP LaserJet 3100 product dials the remaining numbers before attempting any redials. Note You can send a fax to a group by loading the document first. Then, adjust any options, dial the numbers, and press START. Hint You can send a fax to fax numbers programmed into the PC Fax Phone Book. After you have loaded the document into the document feeder tray, click Fax on the Document Assistant. Then, choose the fax numbers from the PC Fax Phone Book and send the fax. 76 3 Faxing EN chug.bk : ch03 Page 77 Tuesday, November 25, 1997 12:49 PM Using Manual Dial Normally, the HP LaserJet 3100 product dials after you press START. There may be times, however, when you want the HP LaserJet 3100 product to dial each number as you press it. For example, if you’re charging your fax call to a calling card, you’ll need to dial the fax number, wait for the acceptance tone of your telephone company, and then dial the calling card number. When dialing internationally, you may need to dial part of the number and then listen for dial tones before continuing to dial. Note To receive faxes if your HP LaserJet 3100 product is in Manual mode, see “Receiving faxes when you hear fax tones” in this chapter. To use Manual Dial 1 Place the document in the document feeder tray. 2 Press MANUAL DIAL. The HP LaserJet 3100 product goes off hook, and you can hear the dial tone. 3 Begin dialing. The fax number dials as you enter each digit. This allows you to wait for pauses, dial tones, international access tones, or calling card acceptance tones before continuing to dial. Sending a fax by dialing from a telephone There may be times when you want to dial a fax number from a telephone connected to the same line as the HP LaserJet 3100 product. For example, if you are sending a fax to a person whose HP LaserJet 3100 product is in Manual mode, you can call them first to let them know the fax is coming. To send a fax by dialing from a telephone EN 1 Place the document in the document feeder tray. 2 Pick up the handset of a phone connected to the HP LaserJet 3100 product and dial the fax number using the phone’s or the HP LaserJet 3100 product’s numeric keys. 3 When the recipient answers, instruct them to start their fax machine. 4 When you hear the fax tones, press START to begin transmitting the fax, and then hang up the phone. 3 Faxing 77 chug.bk : ch03 Page 78 Tuesday, November 25, 1997 12:49 PM Redialing manually By factory default, the HP LaserJet 3100 product automatically redials busy numbers up to five times at specified intervals. It does not redial if there is no answer. If you want to send another document to the last fax number dialed, use this procedure to redial. If you are trying to resend the same document you sent the first time, you will probably want to wait until the automatic redials have stopped or you have stopped them yourself. Otherwise, the recipient may get the fax twice: once from this manual redial attempt and once from one of the automatic redial attempts. Note To stop the current redial attempt for a fax, see “Canceling the current fax job” in this chapter. To cancel all pending, automatic redial attempts for a fax, see “Canceling a fax job using Job Status” in this chapter. Note To change the number of redials or time between redials, see “Adjusting autoredial” and “Adjusting the time between redials” in chapter 8. To redial manually 78 3 Faxing 1 Load the document into the document feeder tray. 2 Press REDIAL/PAUSE. 3 Press START. The HP LaserJet 3100 product redials the last number and attempts to send the fax. EN chug.bk : ch03 Page 79 Tuesday, November 25, 1997 12:49 PM Sending a fax with confirmation Use this procedure if you need to make sure the current fax transmission was successful and your HP LaserJet 3100 product is not set to print a transmission report normally. The report includes a thumbnail of the first page of the fax, if it is still available in memory. Note To change when transmission reports normally print, see “Setting when transmission reports print” in chapter 8. To send a fax with confirmation 1 Load the document into the document feeder tray. 2 Press ENTER/MENU. 3 Press > once to display Fax Functions and press ENTER/MENU. 4 Use the < and > keys to select Send Confirmation and press ENTER/MENU. 5 Use the < and > keys to select Yes and press ENTER/MENU. 6 Dial the fax number. 7 Press START to begin faxing. After sending the fax, this setting automatically reverts to No. EN 3 Faxing 79 chug.bk : ch03 Page 80 Tuesday, November 25, 1997 12:49 PM Sending long pages Normally, the HP LaserJet 3100 product stops feeding a page through the document feeder tray after 39 inches (991 mm) because it senses the page may have jammed. If you want to fax an item longer than 39 inches (991 mm), such as a banner, you can feed it through the HP LaserJet 3100 product in one piece using one of the following procedures. These procedures affect the current job only. Note The document prints at the receiving fax machine on as many pages as needed. To send long pages using Send Long Pages 1 Press ENTER/MENU. 2 Use the < and > keys to select Fax Settings and press ENTER/MENU. 3 Use the < and > keys to select Outgoing Faxes and press ENTER/MENU. 4 Use the < and > keys to select Send Long Pages and press ENTER/MENU. 5 Use the < and > keys to select Yes and press ENTER/MENU. 6 Load the document into the document feeder tray. 7 Dial the fax number. 8 Press START to begin faxing. After sending the fax, this setting automatically reverts to No. To send long pages using Start 80 3 Faxing 1 Load the long page into the document feeder tray. 2 When the page reaches the 39 inch (991 mm) mark, the HP LaserJet 3100 product beeps and displays Long Page? START to Continue only for a few seconds. Quickly press START. 3 If you were not able to press START before the message disappeared, clear the document from the document feeder tray and repeat steps 1-2. EN chug.bk : ch03 Page 81 Tuesday, November 25, 1997 12:49 PM Sending a fax at a future time You can schedule a fax to be sent automatically at a future time to one or more people. Once you finish this procedure, the HP LaserJet 3100 product scans the document into memory and returns to the Ready state so you can do other tasks. If the HP LaserJet 3100 product cannot transmit the fax at the scheduled time, it prints the fax out of memory. This may happen in the case of a no answer or busy signal with redial attempts failing. Note If you choose Superfine or Photo when sending a delayed fax to a group, the resolution defaults to Fine. Hint If you already set a fax to send at a future time but need to add something to it, you can send the additional information as another job. All faxes scheduled to go to the same fax number on the same date and time are automatically delivered using just one phone call. To send a fax at a future time 1 Load the document into the document feeder tray. 2 Press ENTER/MENU. 3 Press > once to display Fax Functions and press ENTER/MENU. 4 Press ENTER/MENU to select Delayed Fax . 5 Use the numeric keys to enter the start time. If you are set to a 12-hour clock and need to change the AM or PM designation, press >. Then, press > to select AM or PM. 6 Press ENTER/MENU. 7 Press ENTER/MENU to accept the default date. - Or Use the numeric keys to enter the date and press ENTER/MENU. 8 Dial the fax number and press ENTER/MENU. 9 If you are only sending to one person, go to the next step. - Or Dial the next number and press ENTER/MENU. Continue adding numbers this way until you have entered all numbers. 10 Press START. The HP LaserJet 3100 product scans the document into memory and sends it at the designated time. EN 3 Faxing 81 chug.bk : ch03 Page 82 Tuesday, November 25, 1997 12:49 PM Canceling a fax being sent at a future time To cancel a fax scheduled to be sent at a future time, see “Canceling a fax job using Job Status” in this chapter. Setting up a fax for request (being polled) Use the following procedure to scan a document into memory and have your HP LaserJet 3100 product send the document when another fax machine requests it. (This is also known as being polled.) After scanning the document into memory, your HP LaserJet 3100 product returns to the Ready state and then is available for other tasks. After one fax machine polls the document, the document is cleared from memory. If you want the same document to be available for polling by another fax machine, you must repeat this procedure after the first document has been polled. Hint If you already set up a fax to be polled but need to add something to it, you can send the additional information as another job. All jobs set to be polled will be delivered to the first person to call and request them. To set up a fax to wait for request (to be polled) 1 Load the document into the document feeder tray. 2 Press ENTER/MENU. 3 Press > once to display Fax Functions and press ENTER/MENU. 4 Use the < and > keys to select Polling and press ENTER/MENU. 5 Use the < and > keys to select Send and press ENTER/MENU. Your HP LaserJet 3100 product scans the document into memory and sends it when the receiving HP LaserJet 3100 product requests it. If the recipient needs help requesting the fax, tell them to see their fax machine’s documentation. Canceling the polling setup If you need to cancel a fax set up to be polled, see “Canceling a fax job using Job Status” in this chapter. 82 3 Faxing EN chug.bk : ch03 Page 83 Tuesday, November 25, 1997 12:49 PM Canceling the current fax job Stop a single fax currently dialing or being transmitted or received using this procedure. To cancel the current fax job Press STOP on the control panel. Any pages that have not already been transmitted are canceled. CAUTION Pressing STOP for five seconds also cancels current print or copy jobs. Canceling a fax job using Job Status Use this procedure to cancel a fax that: l l l l is waiting to redial after a busy signal or no answer. is going to a group of numbers. is scheduled to be sent at a future time. is set up to wait for a request (being polled). To cancel a fax job using Job Status Note EN 1 Press ENTER/MENU. 2 Press ENTER/MENU to select Job Status . 3 Press > to scroll through the pending jobs until you reach the job you want to clear. If you passed the job you wanted, press BACK SPACE and repeat steps 1-3. 4 Press STOP/CLEAR to cancel the job shown on the control panel display. 5 Press ENTER/MENU to confirm that you want the job to be canceled. 6 Press BACK SPACE to exit the Menu Settings. 3 Faxing 83 chug.bk : ch03 Page 84 Tuesday, November 25, 1997 12:49 PM Receiving faxes Follow the procedures below for managing faxes routed to the HP LaserJet 3100 product. Loading paper for receiving faxes The instructions for loading media in the paper input bin or singlesheet input slot are the same whether you are printing, faxing, or copying, except that faxes can only be printed on Letter-, A4-, or Legal-sized paper. See “Loading media” in chapter 4 for instructions. Setting the paper size Set the paper size to the size of paper you normally load in the paper input bin. The HP LaserJet 3100 product uses this setting when printing reports and determining autoreduction for incoming faxes. Note The printing function does not use this setting. If you are loading special-sized media only for your current print job, do not change this setting. After you have finished printing, reload the original paper. To set the paper size Hint 84 3 Faxing 1 Press ENTER/MENU. 2 Use the < and > keys to select User Defaults and press ENTER/MENU. 3 Use the < and > keys to select Paper Size and press ENTER/MENU. 4 Use the < and > keys until the size of paper loaded appears. You can choose Letter , A4 , or Legal . 5 Press ENTER/MENU to save your selection. 6 Press STOP/CLEAR to exit the Menu settings. If you are worried that faxes may come while you have a special type or size of media loaded for a print job, you can temporarily receive faxes to memory. When the print job finishes, reload the normal paper and print out the faxes. See “Receiving faxes to memory” in chapter 8 and “Printing faxes received to memory” in this chapter. EN chug.bk : ch03 Page 85 Tuesday, November 25, 1997 12:49 PM Receiving faxes when you hear fax tones If you have a phone line receiving both fax and phone calls and you hear fax tones when you answer the phone, you can start the receiving process in one of two ways: Note l If you are close to the HP LaserJet 3100 product, press START on the control panel. l When you answer any phone connected to the line (an extension phone) and hear fax tones, press *** on the keypad and hang up. For the second method to work, the extension phone setting must be set to Yes. See “Enabling an extension phone” in chapter 8 to check or change the setting. Printing faxes received to memory Incoming faxes are stored in memory if you enabled confidential receive or remote retrieval. The top, right corner of the control panel display reads Print Faxes when faxes have been received to memory. Once you print the faxes using the following procedure, the faxes are cleared from memory. Note If you normally want faxes to be received into memory until you print them (instead of printing automatically), see “Receiving faxes to memory” in chapter 8. To print faxes received to memory EN 1 Press ENTER/MENU. 2 Press > once to display Fax Functions and press ENTER/MENU. 3 Use the < and > keys to select Print Faxes and press ENTER/MENU. The HP LaserJet 3100 product prints all faxes stored in memory. 3 Faxing 85 chug.bk : ch03 Page 86 Tuesday, November 25, 1997 12:49 PM Reprinting faxes If a fax didn’t print because the toner ran out or printed on the wrong type of media, you can try to reprint it. The HP LaserJet 3100 product reprints up to 10 of the most recently printed faxes; the actual number of faxes stored for possible reprinting is determined by how much memory is available. The order of printing is that the oldest fax available prints first, the most current fax prints last. These faxes are continuously stored, and reprinting them does not clear them from memory. To clear these faxes from memory, see “Clearing faxes from memory” in this chapter. Note You do not need to use this procedure if faxes didn’t print because of a paper jam or the paper ran out. During those situations, faxes are received to memory. As soon as you clear the jam or refill the paper, faxes automatically resume printing. To reprint faxes Note 86 3 Faxing 1 Print a fax log to check which faxes may have been lost. See “Printing the fax log” in chapter 8 for instructions. 2 Press ENTER/MENU. 3 Press > once to display Fax Functions and press ENTER/MENU. 4 Press > once to display Reprint Last Faxes and press ENTER/MENU. The HP LaserJet 3100 product begins reprinting the most recently printed faxes. To stop the printing at any time, press STOP. EN chug.bk : ch03 Page 87 Tuesday, November 25, 1997 12:49 PM Clearing faxes from memory Only use this procedure if you are concerned someone else has access to your HP LaserJet 3100 product and may try to reprint faxes in the reprint memory. CAUTION In addition to clearing the reprint memory, this procedure clears incoming faxes received to memory, faxes scheduled to be sent at a future time, and faxes set up to wait for a request (being polled). Faxes cleared using this procedure are not retrievable. To clear faxes from memory 1 Press ENTER/MENU. 2 Press > once to display Fax Functions and press ENTER/MENU. 3 Use the < and > keys to select Clear Memory and press START. Requesting a fax from another fax machine (polling) If someone else has set up a fax to be polled, you can request that the fax be sent to your HP LaserJet 3100 product. (This is also known as polling another machine.) To request a fax from another fax machine 1 Press ENTER/MENU. 2 Press > once to display Fax Functions and press ENTER/MENU. 3 Use the < and > keys to select Polling and press ENTER/MENU. 4 Use the < and > keys to select Receive and press ENTER/MENU. 5 Enter the number of the HP LaserJet 3100 product from which you want to request the fax and press ENTER/MENU. Your HP LaserJet 3100 product dials the other fax machine and requests the fax. EN 3 Faxing 87 chug.bk : ch03 Page 88 Tuesday, November 25, 1997 12:49 PM Using fax forwarding You can set your HP LaserJet 3100 product to forward incoming faxes to another fax number. When the fax arrives at your HP LaserJet 3100 product, it is stored in memory. Then, your HP LaserJet 3100 product dials the fax number you have specified and sends the fax. If it cannot forward a fax because of an error, such as the number was busy and redials failed, your HP LaserJet 3100 product prints the fax. If it runs out of memory while receiving a fax set to be forwarded, it terminates the incoming fax and only forwards the pages and partial pages already stored in memory. To use this feature, your HP LaserJet 3100 product must be the one receiving faxes (not the computer) and must be set to Automatic mode. To use fax forwarding 1 Press ENTER/MENU. 2 Use the < and > keys to select Fax Settings and press ENTER/MENU. 3 Use the < and > keys to select Incoming Faxes and press ENTER/MENU. 4 Use the < and > keys to select Fax Forwarding and press ENTER/MENU. 5 Press > to select Yes and press ENTER/MENU. 6 Enter the fax number where you would like the fax to go and press ENTER/MENU. 7 Press STOP/CLEAR to exit the Menu settings. Turning off fax forwarding When you are ready to resume receiving faxes at the HP LaserJet 3100 product, turn off the feature by repeating steps 1-4 of the above procedure. Then, press > to select No and press ENTER/MENU. Press STOP/CLEAR to exit the Menu settings. 88 3 Faxing EN chug.bk : ch03 Page 89 Tuesday, November 25, 1997 12:49 PM Using remote retrieval If you are away from your HP LaserJet 3100 product but would like to retrieve your faxes, you can have them sent to a fax machine at your present location. To use this feature, your HP LaserJet 3100 product must be the one receiving faxes (not the computer) and must be set to Automatic mode. There are two parts to this procedure: setting up before you leave and then retrieving the faxes once you arrive at the remote location. If faxes are normally received to memory (not printed), then you do not need to do the setup procedure. Note If this is the first time you have used remote retrieval, you must enable the feature and set a password. See “Enabling remote retrieval and setting a password” in chapter 8. To set up before leaving Hint EN 1 If faxes normally are received to memory, you do not need this procedure. - Or If faxes normally print, go to the next step. 2 Press ENTER/MENU. 3 Use the < and > keys to select Fax Settings and press ENTER/MENU. 4 Use the < and > keys to select Incoming Faxes and press ENTER/MENU. 5 Use the < and > keys to select Memory Receive and press ENTER/MENU. 6 Use the < and > keys to select Yes and press ENTER/MENU. 7 Press STOP/CLEAR to exit the Menu settings. You can have the HP LaserJet 3100 product notify your pager when faxes arrive and then retrieve them while at a remote location. If you want to do this, see “Using pager notification” in this chapter to enable that feature before you leave. 3 Faxing 89 To retrieve faxes while at a remote location 1 When you arrive at the remote location, pick up the handset of the fax machine, a telephone connected to it, or any telephone and dial your fax number. 2 Wait for the fax tones. When you hear a pause between them, press *. 3 After you hear three beeps, press #, enter your four-digit password, and press **. 4 If your HP LaserJet 3100 product has not received any faxes, it generates a series of short, rapid tones and disconnects from the line. If you are calling from the handset of the fax machine or a telephone connected to the fax machine where you want the faxes sent, go to the next step. - Or If you are at a telephone not connected to the fax machine or want the faxes sent to a different fax machine, enter that fax number and press ##. Note If your HP LaserJet 3100 product is on a PBX system, enter the access code (usually a 9 or 0) with the fax number. 5 Select one of the following options: • Press 0# to print the faxes at your current location and then delete them from your HP LaserJet 3100 product’s memory. • Press 1# to print the faxes at your current location and save them in your HP LaserJet 3100 product’s memory. • Press 2# to print the faxes only at your HP LaserJet 3100 product and delete them from memory. 6 90 3 Faxing If you are calling from the fax machine where you want the faxes sent, press START and hang up. - Or If you entered a fax number in step 5, just hang up. Your HP LaserJet 3100 product implements the option you chose. EN chug.bk : ch03 Page 91 Tuesday, November 25, 1997 12:49 PM Disabling Memory Receive and printing faxes The remote retrieval feature can remain on at all times. However, faxes continue to be received to memory unless you disable memory receive. To disable it and have the HP LaserJet 3100 product print faxes, repeat “To set up before leaving,” except choose No in step 6. If you chose to have the HP LaserJet 3100 product keep in memory a copy of the faxes you printed at the remote location, or if more faxes have come since you last retrieved, Print Faxes appears on the control panel display. To print these faxes, see “Printing faxes received to memory” in this chapter. EN 3 Faxing 91 chug.bk : ch03 Page 92 Tuesday, November 25, 1997 12:49 PM Using pager notification When you are away from the HP LaserJet 3100 product, you can have it notify your pager when a fax has arrived. To use this feature, your HP LaserJet 3100 product must be the one receiving faxes (not the computer) and must be set to Automatic mode. Faxes can be set to print or set to be received to memory. To use pager notification Note 1 Make sure fax forwarding is off or this feature will not work properly. To turn it off, see “Turning off fax forwarding” in this chapter. 2 Press ENTER/MENU. 3 Use the < and > keys to select Fax Settings and press ENTER/MENU. 4 Use the < and > keys to select Incoming Faxes and press ENTER/MENU. 5 Use the < and > keys to select Pager Notification and press ENTER/MENU. 6 Use the < and > keys to select On and press ENTER/MENU. 7 Enter your pager number of up to 40 characters and press ENTER/MENU. If you need help entering the number, see the documentation that came with your pager. If you need to wait for tones between digits in your pager number, insert pauses by pressing REDIAL/PAUSE. 8 Press STOP/CLEAR to exit the Menu settings. Turning off pager notification When you no longer want the HP LaserJet 3100 product to notify your pager when faxes arrive, turn off the feature by repeating steps 1-3 of the above procedure. Then, press > to select Off and press ENTER/MENU. Press STOP/CLEAR to exit the Menu settings. 92 3 Faxing EN chug.bk : ch03 Page 93 Tuesday, November 25, 1997 12:49 PM Features available only through the software All PC fax functions, settings, and tasks are controlled or performed through the software. See the online help for more information. Hints and help In this section, find answers to commonly asked questions and suggestions for getting the most out of your HP LaserJet 3100 product. See chapter 9, “Troubleshooting and Maintenance,” for a more complete list of common fax quality and usage problems and solutions. What If... I want to use more than one of the HP LaserJet 3100 product functions at the same time? This product is specifically designed to allow you to do many tasks simultaneously, such as print while sending a fax. Jobs also queue and wait until another job finishes. For example, if a fax is being received while you are printing, the fax is stored in memory and then prints automatically after the print job finishes. Or, if an incoming fax is being printed, you can start sending an outgoing fax. The outgoing fax is stored in memory and starts transmitting when the phone line is available. Only in rare instances will the HP LaserJet 3100 product run out of memory and cancel one job so it can complete another. See “Simultaneous tasking features” in appendix A for a complete list of which features can be used at the same time. A fax comes while I’m printing and the HP LaserJet 3100 product is set to print faxes? When a fax is received during a print job, the fax is stored in memory and printed after the print job finishes. In the rare instance that the HP LaserJet 3100 product runs out of memory while receiving the fax, it terminates the print job and prints the incoming fax. EN 3 Faxing 93 chug.bk : ch03 Page 94 Tuesday, November 25, 1997 12:49 PM The HP LaserJet 3100 product runs out of toner while it’s printing a fax and I’m not there? The HP LaserJet 3100 product continues to print blank pages. However, the HP LaserJet 3100 product stores up to 10 of the most recently printed faxes. As soon as possible, use the “Reprinting faxes” procedure earlier in this chapter to try to reprint them. The memory is full due to an error, such as out of paper, and someone sends me a fax? The HP LaserJet 3100 product receives faxes to memory until the memory is full. Once the memory is full, the HP LaserJet 3100 product no longer answers calls, and the control panel display shows any error conditions that need to be corrected. After the error is corrected, the faxes in memory print automatically, and the HP LaserJet 3100 product resumes answering calls. If I pick up an extension phone and hear an incoming fax? Press *** on the phone’s key pad and hang up. The HP LaserJet 3100 product begins receiving the incoming fax. A paper jam occurs while a fax is coming in? The fax is received to memory. As soon as you remove the jam, the HP LaserJet 3100 product reprints the jammed page and continues printing the rest of the fax. I need to dial an international number? You may want to dial using manual dialing so you can listen for different tones. See “Using manual dial” in this chapter. I’m trying to dial a long fax number and it won’t let me dial all the numbers? The maximum number of digits or characters that can be entered into a fax number is 40. 94 3 Faxing EN chug.bk : ch04 Page 95 Tuesday, November 25, 1997 12:49 PM 4 Printing Introduction This chapter introduces you to the basics of loading media into the HP LaserJet 3100 product and choosing a paper output path, as well as tips for performing printing tasks with special media. Typically, all print-related commands are executed through the program used to create the document. Before attempting to print, make sure you have installed the printer drivers for this product. If you installed the software with an Express installation, the printer drivers have been installed. EN 4 Printing 95 chug.bk : ch04 Page 96 Tuesday, November 25, 1997 12:49 PM Selecting print media The type of media you select affects HP LaserJet 3100 product performance and print quality. Selecting media types If available in your area, HP recommends that you use HP LaserJet or HP Multipurpose paper (since it has been designed specifically for use with your HP LaserJet 3100 product) or paper meeting HP’s specifications. When it meets HP’s requirements, you can also use paper with up to 100% recycled fiber content. To order HP paper or the HP LaserJet Printer Family Paper Specification Guide, see “Ordering parts” in chapter 9. Some papers do not work as well as others. Make sure whatever paper stock you choose meets the specifications detailed in the paper specification guide. Highly textured stock such as linen might not print evenly. Very slick papers might jam or repel toner. Multipart forms could wrinkle or get jammed in the HP LaserJet 3100 product. And paper in poor condition, such as if it contained tears, wrinkles, or bent edges, could jam. Avoid envelopes with a very slick finish, ones that have self-stick adhesives, or those with clasps or windows. Also, avoid envelopes with thick, irregular, or curled edges or areas that are wrinkled, torn, or otherwise damaged. For envelopes, do use a sturdy envelope of approximately 16 to 27 lb (7.25 to 12.25 kg) weight. Use tightly constructed envelopes and make sure the folds are sharply creased. 96 4 Printing EN chug.bk : ch04 Page 97 Tuesday, November 25, 1997 12:49 PM Selecting media sizes The paper input bin can hold up to 100 sheets of 20 lb (75 g/m2) print media. The single-sheet input slot is designed to hold one sheet. Both can be adjusted to hold media measuring from 3 by 5 inches (76.2 by 127 mm) to 8.5 by 14 inches (216 by 356 mm). This includes, but is not limited to, the following paper and envelope sizes: l Letter (8.5 by 11 in; 216 by 279 mm) l Executive (7.25 by 10.5 in; 184 by 267 mm) l C5 Envelopes (6.4 by 9 in; 162 by 229 mm) l A4 (8.25 by 11.75 in; 210 by 297 mm) l COM10 Envelopes (4.125 by 9.5 in; 105 by 241 mm) l B5 Envelopes (6.9 by 9.85 in; 176 by 250 mm) l Legal (8.5 by 14 in; 216 by 356 mm) l DL Envelopes (4.33 by 8.67 in; 110 by 220 mm) l Monarch Envelopes (3.875 by 7.5 in; 98.5 by 190.5 mm) l Other Custom Size Media Note EN Insert all media vertically (portrait orientation) into the paper input bin or single-sheet input slot. If you want to print horizontally (landscape orientation), make this selection through your software. Do not print on paper smaller than 3 by 5 inches (76.2 by 127 mm). 4 Printing 97 chug.bk : ch04 Page 98 Tuesday, November 25, 1997 12:49 PM Loading media You can load up to 100 sheets of media into the paper input bin or feed one sheet at a time into the single-sheet input slot. Loading the paper input bin You can load up to 100 sheets of 20 lb (75 g/m2) paper into the paper input bin. The HP LaserJet 3100 product prints, copies, and prints received faxes using media from the paper input bin (or the single-sheet input slot). To load the paper input bin 1 Adjust the guides on the paper input bin to the size of media you are loading. 2 Insert up to 100 sheets of paper into the paper input bin. Be careful not to overfill the bin. Note When adding paper to an existing stack in the paper input bin, always remove the existing paper and realign it with the new paper before loading to reduce multiple feeds or jams. Note If you have loaded special media, make sure to choose the lower paper output path. See “To select the output path” in this chapter. 3 98 4 Printing Readjust the guides to center the stack. EN chug.bk : ch04 Page 99 Tuesday, November 25, 1997 12:49 PM Using the single-sheet input slot Using the single-sheet input slot, you can print one sheet of media at a time without using the paper input bin. The HP LaserJet 3100 product takes media loaded in the single-sheet input slot before it takes from the paper input bin. Note The single-sheet input slot is helpful when the first page of your job is different from the rest. For example, you may want the first page of your print job on letterhead, or you may want to print an envelope first. To use the single-sheet input slot 1 Adjust the guides to the approximate size of the sheet you are using. 2 Insert one sheet of print media into the single-sheet input slot. If loading special media or letterhead, insert media top first, facing forward. 3 Readjust the guides to center the sheet. Note If you have loaded special media, make sure to choose the lower paper output path. See “To select the output path” in this chapter. EN 4 Printing 99 chug.bk : ch04 Page 100 Tuesday, November 25, 1997 12:49 PM Selecting the output path Use this procedure to determine if printed pages come out of the paper output bin or the front paper output slot. Choose the front paper output slot if you are printing on special media, such as 28 lb (100 g/m2) weight paper or heavier, envelopes, transparencies, or labels. This prevents wrinkling and paper curl. CAUTION To avoid paper jams, do not switch the paper path lever once printing begins. To select the output path 1 Set the paper path lever to the upper position to use the paper output bin. Sheets stack in the correct order. 2 Set the paper path lever to the lower position to use the front paper output slot. Sheets stack in reverse order. Note Keep the area in front of the front paper output slot clear so that media can easily exit the slot. 100 4 Printing EN chug.bk : ch04 Page 101 Tuesday, November 25, 1997 12:49 PM Printing on letterhead and envelopes % This section provides tips for orienting letterhead and envelopes. To print on letterhead 1 If you are printing a sheet of letterhead followed by regular sheets of paper, place a sheet of letterhead into the single-sheet input slot (A) and regular sheets of paper into the paper input bin (B). - Or If you are printing several sheets of letterhead in succession, fill the paper input bin (B) with the letterhead. 2 Insert the letterhead top first, print side up. $ Note When adding paper to an existing stack in the paper input bin, always remove and realign all paper before reloading to avoid multiple paper feeds. Note If printing on embossed or preprinted paper, make sure the paper meets HP’s paper specifications. To order the HP LaserJet Printer Family Paper Specification Guide, see “Ordering parts” in chapter 9. Note If you are worried a fax will come while a special type of media is loaded, you can temporarily receive faxes to memory. See “Receiving faxes to memory” in chapter 8 and “Printing faxes received to memory” in chapter 3. EN 4 Printing 101 chug.bk : ch04 Page 102 Tuesday, November 25, 1997 12:49 PM To print on envelopes % 1 If you are printing one envelope followed by regular sheets of paper, place the envelope into the (A) single-sheet input slot and regular sheets of paper into the (B) paper input bin. - Or If you are printing several envelopes in succession, fill the paper input bin (B) with up to seven to 10 envelopes, depending on envelope construction and operating environment. - Or If you are printing only one envelope, use the single-sheet input slot. 2 Insert the envelopes print side up, with the edge that will be stamped first. 3 Set the paper path lever to the lower position to use the front paper output slot. This reduces wrinkling and curling. $ 102 4 Printing EN chug.bk : ch04 Page 103 Tuesday, November 25, 1997 12:49 PM Printing tasks With the HP LaserJet 3100 product you can manually duplex print and stop a print job. Stopping a print job There are two ways you can stop a print job: CAUTION l If your print job has not started to print, you can cancel it from the Print Manager in Windows 3.1x or from the print spooler in Windows 95. l If your print job is currently printing, press STOP on the control panel and hold it for five seconds. If a fax job currently is being transmitted or received, this procedure will also clear it. Printing on both sides (duplexing) When you print on both sides of a sheet, there will be a difference in the way the HP LaserJet 3100 product performs. When printing on the second side, you may experience some difficulties such as sheets feeding into the HP LaserJet 3100 product incorrectly or multiple feeds. In addition, the print quality will probably be reduced on the second side of the sheet. Because duplexing involves sending already printed pages through the HP LaserJet 3100 product, frequent duplexing may cause reduced output quality for all printed pages. If this occurs, clean the print path. See “Using a cleaning page” in chapter 9. Hint EN Another solution to saving paper without duplexing is to use the N-up feature in the program in which you created the document, if the program has that feature. Using N up, you can print multiple pages of a document (at reduced size) on a single-sheet of paper. (“N” represents the number of pages to print on each sheet.) See your program’s documentation for help using this feature. 4 Printing 103 chug.bk : ch04 Page 104 Tuesday, November 25, 1997 12:49 PM To print on both sides manually (duplex) Note 1 Print the first side of the sheet as you normally would. Some programs include options that are useful when duplex printing, such as printing just the “odd pages” or the “even pages.” Consult your program’s user’s manual. 2 To get the best possible print quality, allow the sheet to cool and flatten before printing on the second side. 3 Print the second side by placing the sheet back into the paper input bin or the single-sheet input slot. Make sure the side that has already been printed is facing the back of the HP LaserJet 3100 product and the top edge of the paper is entering first, as illustrated below: If you are duplexing multiple sheets, place the first one to be duplexed on top of the stack (closest to the control panel). Tips for duplex printing l To minimize paper curl, set the paper path lever to the lower position and use the front paper output slot for a straight-through paper path. l 104 4 Printing Make certain that the sheet’s leading edge is not bent or curled. EN chug.bk : ch04 Page 105 Tuesday, November 25, 1997 12:49 PM Printing on special media The HP LaserJet 3100 product is designed to print on a variety of media, including transparencies, envelopes, and custom-made paper. It is recommended that you use HP media or media meeting HP’s specifications. See “Ordering parts” in chapter 9 to order HP’s special media or the HP LaserJet Printer Family Paper Specification Guide. To print on special media 1 Set the paper path lever to the lower position to use the front paper output slot for a straight-through paper path. This is important when printing media such as postcards, transparencies, labels, envelopes, and heavy paper (28- to 42-lb [100- to 157-g/m2] bond weight). 2 Adjust the guides to the approximate size of media you are using. 3 Insert the media print side forward and top side down into the single-sheet input slot or the paper input bin. 4 Readjust the guides to center the media. 5 Set the correct margins, paper size, and orientation in your software. 6 Choose Print in your software. Additional tips for custom sizes l Do not print on media smaller than 3 inches (76.2 mm) wide or 5 inches (127 mm) tall. l l EN Set margins of at least 0.25 inch (6.4 mm) in your software. Always insert media vertically (portrait orientation) into the HP LaserJet 3100 product. If you want to print in landscape mode, make this selection through your software. 4 Printing 105 chug.bk : ch04 Page 106 Tuesday, November 25, 1997 12:49 PM Additional tips for envelopes l Low operating humidity (less than 50 percent, relative humidity) often results in a background gray cast. (This is often most noticeable during the winter months.) For best results, print envelopes with a humidity of 50 percent or more. Also, try to store envelopes in that same condition for at least 24 hours before printing. (Note that background gray cast is sometimes also evident just after installing a new toner cartridge.) l If possible, verify that envelope adhesive can withstand 392° F (200° C). This is the temperature of the fusing assembly during printing. l If envelopes are coming out wrinkled, try flattening the edges of the envelope with a ruler or other flat object. Or, try using a different brand of envelope. l Keep the printer clean. Contaminants such as loose toner and paper dust can interfere with the printing process. Additional tips for transparencies To avoid transparency curl, remove the transparency as it comes out of the HP LaserJet 3100 product and set it on a flat surface to cool. Additional tips for printing labels l Do not use labels that are separating from the backing sheet or that are wrinkled or damaged in any way. 106 4 Printing l Do not use any sheet of labels that has spaces in it where some of the labels have been removed. l Do not feed a sheet of labels through your HP LaserJet 3100 product more than once. l If possible, verify that label adhesive can withstand 392° F (200° C). This is the temperature of the fusing assembly during printing. EN chug.bk : ch04 Page 107 Tuesday, November 25, 1997 12:49 PM Managing HP LaserJet toner cartridges It is recommended that you use HP LaserJet toner cartridges. HP has designed the HP LaserJet 3100 product, toner cartridge, and toner formula to work together to give you optimal image quality and reliability from your HP LaserJet 3100 product. To order an HP LaserJet toner cartridge, see “Ordering parts” in chapter 9. You can expect a toner cartridge to print approximately 2,500 pages when you are printing typical business letters with text covering about 5 percent of the page. A page containing graphics uses more toner and shortens the life of the cartridge. It is very important to replace the toner cartridge when it is near the end of its life, which is often indicated by areas of faded print. If the toner runs out while faxes are being received, the faxes print as blank pages and you may lose the faxes. You can attempt to reprint these faxes. See “Printing faxes received to memory” in chapter 3 for instructions on attempting to reprint. EN 4 Printing 107 chug.bk : ch04 Page 108 Tuesday, November 25, 1997 12:49 PM Extending toner life by redistributing toner Areas of faded print are often an indicator that the toner cartridge is near the end of its toner life. You can temporarily re-establish print quality by redistributing the remaining toner in the cartridge. (This is typically successful only one time.) To redistribute toner 1 Use the two latches on the printer door to pull it open. 2 Using the handle on the toner cartridge, remove the toner cartridge from the HP LaserJet 3100 product. 3 Shake the toner cartridge from side to side about two times per second to distribute the toner evenly. 4 Reinsert the toner cartridge and close the door. 108 4 Printing EN chug.bk : ch04 Page 109 Tuesday, November 25, 1997 12:49 PM Recycling toner cartridges To reduce landfill waste, HP has adopted a recycling program for empty toner cartridges. A postage-paid shipping label can be found inside your HP LaserJet toner cartridge box. Up to 95 percent of each returned toner cartridge is recycled for use as raw materials in the manufacture of new cartridges and in other industries. To join this recycling effort, follow the instructions provided in the new toner cartridge box. Hints and help In this section, find answers to commonly asked questions and suggestions for getting the most out of your HP LaserJet 3100 product. See chapter 9, “Troubleshooting and Maintenance,” for a more complete list of common print quality and usage problems and solutions. What If... I want to use more than one of the HP LaserJet 3100 product functions at the same time? This product is specifically designed to allow you to do many tasks simultaneously, such as print while sending a fax. Jobs also queue and wait until another job finishes. For example, if a fax is being received while you are printing, the fax is stored in memory and then prints automatically after the print job finishes. Or, if an incoming fax is being printed, you can start sending an outgoing fax. The outgoing fax is stored in memory and starts transmitting when the phone line is available. Only in rare instances will the HP LaserJet 3100 product run out of memory and cancel one job so it can complete another. See “Simultaneous tasking features” in appendix A for a complete list of which features can be used at the same time. A paper jam occurs while printing? Once you have removed the jam, the HP LaserJet 3100 product, in most cases, reprints the jammed page and finishes the rest of the job. Once your print job has finished printing, check to make sure all pages printed. EN 4 Printing 109 chug.bk : ch04 Page 110 Tuesday, November 25, 1997 12:49 PM The document prints on the wrong side of the paper or upside down? Check to make sure the paper is loaded correctly. See “Loading media” or “Printing on letterhead and envelopes” in this chapter. Both sides of the duplex job printed on the same side? After printing the first side, you probably placed the sheet into the top paper input bin or the single-sheet input slot with the printed side facing you. When duplexing, make sure to place printed side facing back. Envelopes are not printing the correct way? Check that the envelope is loaded correctly. See “Printing on letterhead and envelopes” in this chapter. Also, there may be a special adjustment required by your program. See its documentation for instructions. You may also want to try to print the envelope on a blank sheet of Letter or A4 size paper so you can see where the words are printing. A fax comes in while envelopes are loaded? Before you begin printing envelopes, you can receive faxes to memory and then print them after you have reloaded the normal paper. See “Receiving faxes to memory” in chapter 8 and “Printing faxes received to memory” in chapter 3. If you couldn’t remove the envelopes before the fax began printing, you can try to reprint the fax. See “Reprinting faxes” in chapter 3 for instructions. Cleaning up spilled toner If toner spills on clothing, carpets, or upholstery, remove it using a clean cloth dipped in cold water. Wash clothing in cold water. Hot water and the heat of the dryer set toner into fabric. 110 4 Printing EN chug.bk : ch05 Page 111 Tuesday, November 25, 1997 12:49 PM 5 Copying Introduction You can make copies by using the control panel on the HP LaserJet 3100 product or the Document Assistant on the computer screen. This chapter explains how to do copy tasks from the control panel. (This is the quickest method.) Any that can also be done using the Document Assistant have this icon next to them: EN 5 Copying 111 chug.bk : ch05 Page 112 Tuesday, November 25, 1997 12:49 PM Using the control panel The HP LaserJet 3100 product functions as a standalone copier – you do not have to have software installed or have the computer on to make copies. Generally, making copies using the HP LaserJet 3100 product’s control panel is the easiest and fastest method. You can adjust copy settings and do most copy tasks from the control panel. However, there are a few special tasks, discussed in the next section, that are available only when using the Document Assistant. Using the Document Assistant If you have installed the software and the computer is on, the Document Assistant appears when you load a document into the document feeder tray. Clicking anywhere on the Document Assistant activates it and displays the names of the functions. Click here to begin making a copy When you click Copy, you gain access to the copy options, such as adjusting brightness and contrast. You also have access to some special copy features that aren’t available from the control panel, such as copying two or four pages per printed page (2 up or 4 up), and collating very large jobs that do not fit into the HP LaserJet 3100 product’s memory. 112 5 Copying EN chug.bk : ch05 Page 113 Tuesday, November 25, 1997 12:49 PM Using the Document Assistant instead of the control panel to copy takes longer because the document is first scanned to the computer before it is copied. Because the Document Assistant slows down the copying process, only use it to access special copying features. For more information on using the Document Assistant, click Help on the Document Assistant. Loading paper for copy output You can copy to a size of media as small as an index card (3 by 5 inch or 76.2 by 127 mm) or as large as a sheet of legal-sized (8.5 by 14 in or 216 by 356 mm) paper. The instructions for loading this media are the same whether you are printing, faxing, or copying. See “Loading media” in chapter 4 for loading instructions. Selecting items to be copied The guidelines for selecting items are the same whether you are faxing, copying, or scanning. See “Selecting items for faxing, copying, and scanning” in chapter 3. EN 5 Copying 113 chug.bk : ch05 Page 114 Tuesday, November 25, 1997 12:49 PM Loading items to be copied 114 5 Copying Whether you want to fax, copy, or scan, the procedure for loading the document is the same. If your document is on a regular weight paper (from 12 to 28 lb or 46 to 105 g/m2), use “To load normal items.” If your document is a transparency, in a carrier sheet, or is not on regular weight paper, use “To load special items.” To load normal items 1 Adjust the guides in the document feeder tray to the size of the item you are loading. 2 Place up to 30 pages top first, face down, into the document feeder tray. Wait for the HP LaserJet 3100 product to load the first page. EN chug.bk : ch05 Page 115 Tuesday, November 25, 1997 12:49 PM To load special items CAUTION Make sure to use a carrier sheet when copying fragile items and photographs. Sent unprotected, fragile items can be damaged, and photographs will be scratched and can loose their finish. 1 Adjust the guides in the document feeder tray to the size of the item you are loading. 2 Locate the special media lever on the top edge of the control panel and move it to the right. CAUTION Do not move the lever after the scanner has begun sending the page. 3 Load only one sheet at a time, top first, face down, into the document feeder tray. Note If you are loading a business card, place it with a long edge first. Wait for the HP LaserJet 3100 product to load the page. Note Move the special media lever back to the left after sending special items. A stack of regular pages sent with the lever at the right can go through in multiples and may cause jams. EN 5 Copying 115 chug.bk : ch05 Page 116 Tuesday, November 25, 1997 12:49 PM Making copies Use this procedure to make copies. You can make up to 99 copies of a document that is up to 30 pages long (depending on the thickness of the pages). If pages of the document are longer than 14 inches (356 mm), the copies of them print on multiple sheets of paper. Note The factory default for collation is Yes. With the collation on, multiple copies print in sets. For example, if you are making two copies of a three-page document, the copies print in this order: 1,2,3,1,2,3. See “Setting the default collation” in chapter 8 for more information and instructions on changing this setting. To make copies 1 Load the document into the document feeder tray. 2 Adjust any options, such as contrast or copy size. (See the related procedures later in this chapter.) 3 If you are making only one copy, press COPY. - Or If you are making multiple copies, enter the number of copies you want and press COPY. The HP LaserJet 3100 product begins making copies. If you copied a thick item, make sure to push the special media lever back to the left when you are finished. Note 116 5 Copying In the rare instance that the document does not fit into memory when making multiple copies and the collation is On, only one copy will print and the control panel will notify you of the problem. To resolve the problem, try making just one copy at a time, turning off the collation, or using the Document Assistant to make the copies. EN chug.bk : ch05 Page 117 Tuesday, November 25, 1997 12:49 PM Adjusting the contrast The contrast setting affects the lightness or darkness of the resulting copy. Using the following procedure changes the contrast for the current job only. Note To change the default contrast, see “Changing the default contrast” in chapter 8. To adjust the contrast 1 Press CONTRAST to display the current contrast setting. 2 Use the < and > keys to scroll through the choices. You can choose Darken , Lighten , or Normal (the factory default). 3 Press ENTER/MENU to save the selection. Adjusting the resolution Normally the HP LaserJet 3100 product makes copies using Superfine resolution. This setting is the best for items containing mostly text. When making a copy of a photo or graphic, you can select Photo to increase the quality. Using the following procedure changes the resolution to Photo for the current job only. To adjust the resolution Note EN 1 Press RESOLUTION to display the current resolution setting. 2 Use the < and > keys to scroll through the choices until you reach Photo . 3 Press ENTER/MENU to save the selection. You may only want to change the default resolution to Photo if you very frequently copy items containing mostly photos or graphics. However, changing the default resolution affects faxes, too. See “Changing the default resolution” in chapter 8 and read the discussion of default resolution before changing it. 5 Copying 117 chug.bk : ch05 Page 118 Tuesday, November 25, 1997 12:49 PM Reducing or enlarging copies The HP LaserJet 3100 product can reduce copies to as little as 50 percent of the original or enlarge copies to as much as 200 percent of the original. Using the procedure below changes the reduction or enlargement for the current job only. Note To change the copy size normally used (the default), see “Changing the default copy size” in chapter 8. See the table below for some of the most common reduction and enlargement settings. If you want to make this size document: Fit on this size paper: Choose this percent: Letter Legal 100 Letter A4 95 A4 Letter 94 A4 Legal 100 Legal A4 83 Legal Letter 78 Legal Executive 75 To reduce or enlarge copies 118 5 Copying 1 Press ENTER/MENU. 2 Use the < and > keys to select Copy Settings and press ENTER/MENU. 3 Press > once to display Next Copy Size and press ENTER/MENU. 4 Enter the percent by which you would like to reduce or enlarge the copies in this job and press ENTER/MENU. EN chug.bk : ch05 Page 119 Tuesday, November 25, 1997 12:49 PM Copying long pages Normally, the HP LaserJet 3100 product stops feeding a page through the document feeder tray after 39 inches (991 mm) because it senses the page may have jammed. If you want to copy an item longer than 39 inches (991 mm), such as a banner, you can feed it through the HP LaserJet 3100 product in one piece using one of the following procedures. This procedure affects the current job only. Copies of long pages print on multiple sheets of paper. CAUTION Do not try to feed paper longer than 14 inches (356 mm) through the paper input bin or single-sheet input slot. Doing so causes jams. To copy long pages using Send Long Pages 1 Press ENTER/MENU. 2 Use the < and > keys to select Fax Settings and press ENTER/MENU. 3 Use the < and > keys to select Outgoing Faxes and press ENTER/MENU. 4 Use the < and > keys to select Send Long Pages and press ENTER/MENU. 5 Use the < and > keys to select Yes and press ENTER/MENU. 6 Load the document into the document feeder tray. 7 Enter the number of copies. 8 Press COPY to begin copying. After feeding the long page, this setting automatically reverts to No. To copy long pages EN 1 Load the document into the document feeder tray. 2 When the page reaches the 39 inch (991 mm) mark, the HP LaserJet 3100 product beeps and displays Long Page? START to Continue only for a few seconds. Quickly press START. 3 If you were not able to press START before the message disappeared, clear the document from the document feeder tray and repeat steps 1-2. 5 Copying 119 chug.bk : ch05 Page 120 Tuesday, November 25, 1997 12:49 PM Features available only through the software The following copying features are only available when copying using the Document Assistant. l l Copying two or four pages on a single sheet (2 up or 4 up). Collating large jobs that don’t fit into the HP LaserJet 3100 product’s memory. If you have an item you want to copy but it is difficult to read, scan it into the JetSuite ProDesktop first. Clean up the image and then print. Hints and help In this section, find suggestions and answers to commonly asked questions. See chapter 9, “Troubleshooting and Maintenance,” for a more complete list of common copy quality and usage solutions. What if... I want to use more than one of the HP LaserJet 3100 product functions at the same time? This product is specifically designed to allow you to do many tasks simultaneously, such as print while sending a fax. Jobs also queue and wait until another job finishes. For example, if a fax is being received while you are printing, the fax is stored in memory and then prints automatically after the print job finishes. Or, if an incoming fax is being printed, you can start sending an outgoing fax. The outgoing fax is stored in memory and starts transmitting when the phone line is available. Only in rare instances will the HP LaserJet 3100 product run out of memory and cancel one job so it can complete another. See “Simultaneous tasking features” in appendix A for a complete list of which features can be used at the same time. Copies are too light or too dark? Adjust the contrast before copying. A paper jam occurs while copies are printing? Once you have removed the jam, the HP LaserJet 3100 product, in most cases, reprints the jammed page and finishes the rest of the job. Once your copy job has finished printing, check to make sure all pages printed. 120 5 Copying EN chug.bk : ch06 Page 121 Tuesday, November 25, 1997 12:49 PM 6 Scanning Introduction Scanning is a function initiated from and performed by the software. The only task done from the HP LaserJet 3100 product is loading the item to be scanned. This chapter will show you how to load items and then briefly cover scanning-related topics, such as how to use the JetSuite Pro software and how the optical character recognition (OCR) software works. For more information and instructions on scanning, click Help on the Document Assistant or HP LaserJet 3100 Scan Settings dialog. EN 6 Scanning 121 chug.bk : ch06 Page 122 Tuesday, November 25, 1997 12:49 PM Selecting items for scanning The guidelines for selecting items are the same whether you are faxing, copying, or scanning an item. See “Selecting items for faxing, copying, and scanning” in chapter 3. Loading items to be scanned Whether you want to fax, copy, or scan, the procedure for loading the document is the same. If your document is on a regular weight paper (from 12 to 28 lb or 46 to 105 g/m2), use “To load normal items.” If your document is a transparency, in a carrier sheet, or is not on regular weight paper, use “To load special items.” To load normal items 1 Adjust the guides in the document feeder tray to the size of the item you are loading. 2 Place up to 30 pages top first, face down, into the document feeder tray. Wait for the HP LaserJet 3100 product to load the first page. 122 6 Scanning EN chug.bk : ch06 Page 123 Tuesday, November 25, 1997 12:49 PM To load special items CAUTION Make sure to use a carrier sheet when scanning fragile items and photographs. Sent unprotected, fragile items can be damaged, and photographs will be scratched and can loose their finish. 1 Adjust the guides in the document feeder tray to the size of the item you are loading. 2 Locate the special media lever on the top edge of the control panel and move it to the right. CAUTION Do not move the lever after the HP LaserJet 3100 product has begun sending the page. 3 Load only one sheet at a time, top first, face down, into the document feeder tray. Note If you are loading a business card, place a long edge first. Wait for the HP LaserJet 3100 product to load the page. Note Move the special media lever back to the left after sending special items. A stack of regular pages sent with the lever at the right can go through in multiples and may cause jams. EN 6 Scanning 123 chug.bk : ch06 Page 124 Tuesday, November 25, 1997 12:49 PM Starting a scan After you have loaded a document into the document feeder tray, the Document Assistant appears on the computer screen. Clicking anywhere on the Document Assistant activates it and displays the names of the functions. Click here to initiate a scan From here, click Scan. Then, you can click Start Scan or select Scan to Text. l Click Start Scan if you want the item to be scanned to the JetSuite Pro software. From there, you can add annotations, save and store a document, and clean up the document and send it to print, fax, and more. l Select Scan to Text for documents containing text you want to edit in a word processing program. If the item contains graphics you want to use, click Start Scan instead. 124 6 Scanning EN chug.bk : ch06 Page 125 Tuesday, November 25, 1997 12:49 PM Common scan modes When you choose Scan on the Document Assistant, the HP LaserJet 3100 Scan Settings dialog box appears. In this dialog box, you can choose a scan mode for your document. The following are the common scanning modes. Choose the one that best suits your needs: EN l Text mode – The item will be scanned at 300 dpi and result in a relatively small file size. Use for documents that contain only text or line art. l Photo mode – The item will be scanned at 300 dpi dithered and result in a file size smaller than using photo mode (high quality). Use for items containing a combination of text and images or only images that do not require the highest image quality. l Photo mode (high quality) – The item will be scanned at 300 dpi with 256 shades of gray and results in a relatively large file size. Using this mode requires much longer scanning times. Use for images that require the highest image quality. 6 Scanning 125 chug.bk : ch06 Page 126 Tuesday, November 25, 1997 12:49 PM Working with scanned items in the viewer When you choose Start Scan, the HP LaserJet 3100 product initiates the scan. When the scan is complete, the scanned item appears in the viewer: Add annotations using tools from this tool bar Send an item to fax, print and more using these icons In this view, you can highlight text or objects, add hypertext links, or add electronic sticky notes to items. The following are a few possibilities for working with documents in the viewer: l Highlight important information on a scanned newspaper or magazine article about your business or a current business trend. Save the article as part of your own electronic press kit, or send the article through PC fax or e-mail to a customer, media contact, or colleague at another location. l l Add notes to a proposal and file it for future reference. Straighten a skewed image. To view this document on the desktop, close the document by selecting Close from the File menu. If this is a new, unsaved file, make sure to name it. Saving scanned items All items scanned to the JetSuite Pro software, whether they contain text, graphics, or both, are saved as graphics files with a .jsd extension. You can, however, save them in other common graphics file formats, such as .tif, .pcx, and .bmp. From the desktop or viewer, you can also send scanned items to other programs. For more information, see “Using link icons” in this chapter. For more information about using the JetSuite Pro software and the scanning function, see the online help. 126 6 Scanning EN chug.bk : ch06 Page 127 Tuesday, November 25, 1997 12:49 PM Working with the desktop When no document is open in the viewer, the desktop shows the JetSuite documents and file folders. JetSuite documents appear as thumbnails (a small image) or as file names: Thumbnail of a scanned item On the desktop, you can view and organize scanned items, as well as faxes being sent from and received to the computer. The following are a few of the tasks you could accomplish using the desktop: l After scanning business cards from contacts, use the desktop to organize them in an electronic file. l Scan receipts and keep them as an electronic record of your business expenses. l Organize received faxes as an electronic file of contact with customers. If you want to view a JetSuite document (.jsd file extension) and add notes or highlight information, double-click the thumbnail or file name of the item. The document appears in the viewer. EN 6 Scanning 127 chug.bk : ch06 Page 128 Tuesday, November 25, 1997 12:49 PM Using link icons You can send scanned items and faxes to other functions and programs. Icons for these functions and programs are in the Manager toolbar, which is at the bottom of the desktop or viewer window. The Manager toolbar shows the links for the print, fax, copy, and scan functions. The links that appear for programs depend on which compatible programs were installed on your computer when you installed the JetSuite Pro software. The following are a few of the links displayed automatically: l Print – With an item selected, click this icon to print it. l Fax – With an item selected, click this icon to fax the item. The PC fax program launches, and you can fill out the recipient’s name and fax number, add a cover sheet (optional), and start the fax. l Copy – Clicking this icon initiates a copy of an item in the document feeder tray. l Scan – When you click this icon, you initiate a scan of an item loaded in the document feeder tray. l Configure – Clicking this icon allows you to access configuration settings for the software and the HP LaserJet 3100 product. l E-Mail – If you have a compatible e-mail program, this icon is available, and you can click it to e-mail a selected item. You will be asked to specify whether or not to send the item with a portable document viewer, and then the item appears as an attached file in a new e-mail message. l Word processor – If you have one of the supported word processing programs (a list is in the Readme), an icon for that program appears. When you select an item and click this link, the OCR software first converts the image text into editable text. Then, the converted text opens as an unnamed file in the wordprocessing program associated with the link. See “About OCR software” in this chapter for more information. l OCR – If you click this icon with an item selected, you can use the OCR software to convert the item to editable text and then save the converted text as the file type for the word-processing program you are using. Then, open the program and open the file in it. See “About OCR software” in this chapter for more information. 128 6 Scanning EN chug.bk : ch06 Page 129 Tuesday, November 25, 1997 12:49 PM l Other Programs – If you have other types of compatible programs, such as image-editing or spreadsheet programs, links are created for them. Then, you can use the icons to send scanned (or faxed) items to those programs. The links for functions always appear on the Manager toolbar. However, the Manager toolbar only shows as many program links as will fit. If you have more program links than what will fit, you can decide which links appear. See the online help for information on options for customizing the toolbar. To use a link icon All icons are easy to use. From the viewer, just click the icon on the Manager toolbar for the function or program you want. From the desktop, first select the item and then click the icon you want. Click one of the icons to begin a task The task for that icon begins, or the program for that icon opens and the selected item appears in an unnamed file. Note From the desktop, link icons can also be activated by “dragging and dropping” an item to the icon. Scanning to text using OCR When you are scanning an item and choose Scan on the Document Assistant and then select the Scan to Text, the JetSuite Pro software initiates the scan using the best settings for text. Then, the OCR software discards any graphics on the scanned item and converts the text to editable text. When the OCR software has finished, the converted text appears as an untitled file in your word-processing program. Because OCR conversions are never perfect, proof the converted text carefully. EN 6 Scanning 129 chug.bk : ch06 Page 130 Tuesday, November 25, 1997 12:49 PM About OCR software A scanned item becomes an image on your computer. Text on the scanned item cannot be edited by a word-processor program unless it is first run through OCR software. The HP LaserJet 3100 product came with OCR software, which was installed with your other software. After you have accessed the OCR software, it discards graphics and then compares each character of the text to a programmed library of characters. When it is finished, it will place the converted text in the specified word-processing or spreadsheet program. You can access the OCR software in one of the following ways: l From the Document Assistant, click Scan and then click Scan to Text. l From the viewer or desktop, click the link icon on the Manager toolbar for your word-processing or spreadsheet program. l From the viewer or desktop, click the OCR icon on the Manager toolbar. Keep in mind that this technology isn’t perfect. Proofread the converted document carefully to ensure the characters have been correctly interpreted by the OCR software. Choosing documents to OCR Generally, documents containing text in standard fonts convert well. Spreadsheets, forms, and items containing handwriting, graphics, or tables degrade OCR results. To obtain the best possible results when using the OCR software, do the following: l Process only pages that have crisp, clear text. Letters that have gaps, that “bleed” along their edges, or that touch other letters will not work well with the OCR software. Note that underlined text and text that is close to non-text items, such as graphics, will also degrade OCR results. l Process only pages that contain 9-point text or larger. For more information on using the OCR software, see the online help. If you have problems with your OCR software, see chapter 9, “Troubleshooting and Maintenance,” or the online help. 130 6 Scanning EN chug.bk : ch06 Page 131 Tuesday, November 25, 1997 12:49 PM Scanning from a TWAIN-enabled program The HP LaserJet 3100 product is a TWAIN-compliant device that works with Windows-based programs that support TWAIN-compliant scanning devices. While in a TWAIN-enabled program, you can access the scanning feature and scan an image directly into the open document in the TWAIN-enabled program. To do so, follow the program’s instructions for acquiring an image using TWAIN. When asked what source to acquire the image from, select HP LaserJet 3100. In some programs, you will not be asked to identify the source. Use the following guidelines to bring scanned text into a wordprocessing program. To scan text from a word-processing program EN 1 In your word-processing program, open the document into which you want to bring the text. 2 Load the document into the document feeder tray. 3 Click Cancel on the Document Assistant to close it. 4 From the File menu, choose Acquire Text, or a similar command. 5 When the next dialog box opens, choose which pages you want to scan. 6 If you need to specify a scanned type, choose Feeder. 7 Click Scan or a similar command. The OCR software will convert the scanned text to editable text and will place it into your wordprocessing document. 6 Scanning 131 chug.bk : ch06 Page 132 Tuesday, November 25, 1997 12:49 PM Scanning long pages The longest page you can scan is 14 inches (356 mm). (The length is determined by the Paper Size setting in the HP LaserJet 3100 Scan Settings dialog.) Although the document feeder tray continues scanning items longer than 14 inches (356 mm), the JetSuite Pro Desktop program only keeps the first 14 inches (356 mm) of data on the page and discards the rest. If you want to scan an item that is longer than 14 inches (356 mm), first copy the item onto multiple pages and then scan the copies. See “Copying long pages” in chapter 5, “Copying.” Hints and help In this section, find answers to commonly asked questions and suggestions for getting the most out of your HP LaserJet 3100 product. See chapter 9, “Troubleshooting and Maintenance,” for a more complete list of common scan quality and usage problems and solutions. What if... I want to use more than one of the HP LaserJet 3100 product functions at the same time? This product is specifically designed to allow you to do many tasks simultaneously, such as print while sending a fax. Jobs will also queue to wait until another job has finished. For example, if a fax is being received while you are printing, the fax will be stored into memory and then print automatically after the print job finishes. Or, if an incoming fax is being printed, you can start sending an outgoing fax. The outgoing fax will be stored in memory and will start transmitting when the phone line is free. Only in rare instances will the HP LaserJet 3100 product run out of memory and cancel one job so it can complete another. See “Simultaneous tasking features” in appendix A for a complete list of which features can be used at the same time. Scanning is slow even when using Text mode? You may need to change the parallel port mode. See chapter 9, “Troubleshooting and Maintenance.” 132 6 Scanning EN chug.bk : ch07 Page 133 Tuesday, November 25, 1997 12:49 PM 7 E-Mailing Portable Documents Introduction The HP LaserJet 3100 product and the JetSuite Pro software work with your e-mail program so you can send two types of documents you normally couldn’t: paper documents and electronic documents created in a program the recipient doesn’t have. The recipient can read and print these documents as long as they have a Windows 3.1 x or higher operating system. This chapter describes the basics of using the HP LaserJet 3100 product and the JetSuite Pro software with your e-mail program. You must already have an e-mail program and an active e-mail service provider to use the information in this chapter. (The JetSuite Pro software does not contain an e-mail program.) In addition to this chapter, see the online help for more information. EN 7 E-Mailing Portable Documents 133 chug.bk : ch07 Page 134 Tuesday, November 25, 1997 12:49 PM Introducing the portable document viewer The JetSuite Pro software has a feature that enables you to create truly portable documents. This feature is a portable document viewer, which is a small, self-contained program. The portable document viewer can be “wrapped” around almost any electronic document. It then allows recipients to view and print the document you send them, whether the original was paper or electronic. If the original was electronic, you could have created it in any program. As long as the recipients are using a Windows 3.1x or higher, they can view it by double-clicking on it. With the portable document viewer, you could: l e-mail a contract created in Word to a client who does not have Word so he or she can review it. l scan an invoice and e-mail the electronic copy to a customer for printing and review. The portable document viewer also has applications in areas besides e-mail. If you have a web site, you could use the viewer to create documents about your business containing words and graphics that anyone with a Windows operating system could download and read. Sending e-mail attachments with the portable document viewer adds approximately 300 K of file size to the e-mail message. Note If you want to send a document to someone who has the JetSuite Pro software, you do not need to send the portable document viewer with the document. Just save the file with a .jsd extension and attach it to an e-mail message as you normally would. 134 7 E-Mailing Portable Documents EN chug.bk : ch07 Page 135 Tuesday, November 25, 1997 12:49 PM Selecting items for scanning to e-mail The guidelines for selecting items are the same whether you are faxing, copying, scanning, or e-mailing. See “Selecting items for faxing, copying, and scanning” in chapter 3. Loading items to be scanned to e-mail Use these procedures to load a paper document you want to scan to e-mail. If your document is on a regular weight paper (from 12 to 28 lb or 46 to 105 g/m2), use “To load normal items.” If your document is a transparency, in a carrier sheet, or is not on regular weight paper, use “To load special items.” To load normal items 1 Adjust the guides in the document feeder tray to the size of the item you are loading. 2 Place up to 30 pages top first, face down, into the document feeder tray. Wait for the HP LaserJet 3100 product to load the first page. EN 7 E-Mailing Portable Documents 135 chug.bk : ch07 Page 136 Tuesday, November 25, 1997 12:49 PM To load special items CAUTION Make sure to use a carrier sheet when scanning fragile items and photographs. Sent unprotected, fragile items can be damaged, and photographs will be scratched and can loose their finish. 1 Adjust the guides in the document feeder tray to the size of the item you are loading. 2 Locate the special media lever on the top edge of the control panel and move it to the right. CAUTION Do not move the lever after the HP LaserJet 3100 product has begun sending the page. 3 Load only one sheet at a time, top first, face down, into the document feeder tray. Note If you are loading a business card, place a long edge first. Wait for the HP LaserJet 3100 product to load the page. Note Move the special media lever back to the left after sending special items. A stack of regular pages sent with the lever at the right can go through in multiples and may cause jams. 136 7 E-Mailing Portable Documents EN chug.bk : ch07 Page 137 Tuesday, November 25, 1997 12:49 PM E-mailing paper documents from the Document Assistant If you have an e-mail program that is compatible with the JetSuite software, the Scan to Email button appears on the Document Assistant. Click on the Document Assistant to activate it. Click here to scan an item directly to your e-mail program When you click Scan to Email you have access to options affecting the item to be e-mailed. In the Mail dialog, select Self-Viewing Portable Document and then click Start Mail. You will be asked for the profile name, and your e-mail program opens automatically. The file appears as an attachment in a new message. You can type a message and send the e-mail as you normally would. See the online help for more information. E-mailing paper documents by scanning first If you do not have a compatible e-mail program (the Scan to Email button does not appear on the Document Assistant) or would like to add highlight annotations on hypertext links to the paper document, load the item and then use the Document Assistant to scan the document to the JetSuite Pro software and save the file as a SelfViewing Portable Document. (See chapter 6 “Scanning,” and the online help.) Then, open your e-mail program and attach the file as you normally would. EN 7 E-Mailing Portable Documents 137 chug.bk : ch07 Page 138 Tuesday, November 25, 1997 12:49 PM E-mailing portable documents from the JetSuite Pro software You can create and e-mail self-viewing copies of JetSuite documents. If you have an e-mail program that is compatible with the JetSuite Pro software, the Mail icon is available in the Manager toolbar at the bottom of the desktop or viewer window: If this icon is available, you can create and e-mail a self-viewing file of a JetSuite document in one step. With the document selected on the desktop or open in the viewer, click the icon. In the Mail dialog, select Self-Viewing Portable Document and then click Start Mail. You will be asked for the profile name, and the e-mail program opens automatically. The file appears as an attachment in a new message. You can type a message and send the e-mail as you normally would. If the Mail icon is unavailable, you can still send the JetSuite document as a self-viewing file. With the document open in the viewer, select Create Self-Viewer... from the File menu. In the Self-Viewer Save As dialog, name the file and select the directory where you want it saved. Then, you can open your e-mail program and attach the file to a message as you normally would. For more information on using the JetSuite Pro software, see chapter 6, “Scanning,” and the online help. E-mailing portable documents from another program If the document is not a JetSuite document, you can still create a selfviewing file of it for e-mailing. Simply open the document in its program, choose the Print command, select the JetSuite Document Capture, and click OK (the command may vary). In the JetSuite Document Capture dialog, select Self-View under Options, name the file, and select the directory where you want it saved. Then, you can open your e-mail program and attach the file to a message as you normally would. 138 7 E-Mailing Portable Documents EN chug.bk : ch08 Page 139 Tuesday, November 25, 1997 12:49 PM 8 Managing Basic Features Introduction This chapter contains the procedures for printing reports and altering default settings for the HP LaserJet 3100 product. However, most settings can be changed using the software. (In fact, some, like programming one-touch keys and speed-dial and group-dial codes are easier from the software.) Any settings you can also change using the software will have this icon next to them: The fastest way to change settings from the software is to click Config on the Document Assistant or the Configure icon on the Manager toolbar when you are in the JetSuite Pro Desktop program. For instructions on adjusting HP LaserJet 3100 product settings from the software or adjusting settings that only pertain to PC faxing, see the online help. EN 8 Managing Basic Features 139 chug.bk : ch08 Page 140 Tuesday, November 25, 1997 12:49 PM Using the control panel menu Using the control panel menu, you can access all copy and fax features and settings. Follow these general steps to familiarize yourself with the control panel menu. See the related instructions later in this chapter for specific tasks. See “The Menu tree” below for a list of menu items. To use the control panel menu Note 1 Press ENTER/MENU. This gives you access to the Menu choices. 2 Use the < (left arrow) and > (right arrow) keys to scroll through the menu items that appear on the control panel display. 3 When you find the item you want, press ENTER/MENU to save the selection. A new series of options relating to the item you chose appears. If you accidentally chose an incorrect item, press BACK SPACE. This takes you back to the set of options you had before you pressed ENTER/MENU. 4 Use the < and > keys to scroll through the new Menu items. When you find the item you want, press ENTER/MENU to save the selection. 5 When you have saved the final selection, press STOP/CLEAR to exit the menu and return the HP LaserJet 3100 product to the Ready state. The Menu tree Below is the layout of the Menu settings in a hierarchical diagram. You may want to refer to this menu tree before making changes to settings and features. To print a copy of this Menu tree, see “Printing a Menu tree” in this chapter. To see which settings are currently selected, print a configuration report. All currently selected settings are marked with an asterisk (*). See “Printing a configuration report” in this chapter for instructions. 140 8 Managing Basic Features EN chug.bk : ch08 Page 141 Tuesday, November 25, 1997 12:49 PM Press ENTER/ MENU to access the Menu. Use the < and > keys to select one of the choices below and press ENTER/MENU. Use the < and > keys to select one of the choices below and press ENTER/MENU. Use the < and > keys to select one of the choices below and press ENTER/ MENU, or see the display. Job Status Fax Functions Delayed Fax Reprint Last Faxes Print Faxes Clear Memory Send Confirmation Polling Receive Send Time/Date, Header Time/Date Fax Header Reports Fax Log Print Fax Log Automatic Log Transmission Reports Phonebook Print the Menu Print Config Report Self Test Print All Copy Settings Default Collation Next Copy Size Fax Settings Phonebook Speed Dial Setup Group Dial Setup Outgoing Faxes Dialing Mode Number of Redials Time Between Redials Dial Symbols Send Long Pages Detect Dial Tone Incoming Faxes Answer Mode Rings to Answer Distinctive Ring (US) Extension Phone Silence Detection Auto Reduction Stamp Received Faxes Pager Notification Memory Receive Fax Forwarding All Faxes Error Correction Remote Retrieval User Defaults Language Default Resolution Default Contrast Copy Size Paper Size Print Density Volume Settings Alarm Volume Front Panel Keys Restore Defaults EN 8 Managing Basic Features 141 chug.bk : ch08 Page 142 Tuesday, November 25, 1997 12:49 PM Setting send fax options The section describes how to change options that only relate to sending faxes. The topics include: l l l l l l l Inserting a pause or wait into a fax number l l Adjusting the time between redials Enabling and using special dial symbols Programming one-touch and speed-dial keys Programming group dial keys Changing fax header information Setting current date and time Adjusting how many times the HP LaserJet 3100 product autoredials fax calls Choosing tone or pulse dialing Inserting a pause or wait You can insert pauses into a fax number you are dialing or programming to a one-touch key, speed-dial code, or group-dial code. Pauses are often needed when dialing internationally. Press REDIAL/PAUSE to enter a two-second pause in your dialing sequence. A comma appears on the control panel display, indicating that the pause will occur at that point in the dialing sequence. If you enter the pause at the end of a number you are programming into a one-touch key, speed-dial code, or group-dial code, the HP LaserJet 3100 product waits to dial this number until you enter another number. (This is also known as concatenated dialing.) 142 8 Managing Basic Features EN chug.bk : ch08 Page 143 Tuesday, November 25, 1997 12:49 PM Enabling special dialing symbols If you need access to special dialing symbols such as hook flash, use this procedure to enable them. You generally do not need these symbols. The default is Off. To enable special dialing symbols 1 Press ENTER/MENU. 2 Use the < and > keys to select Fax Settings and press ENTER/MENU. 3 Press the > key once to select Outgoing Faxes and press ENTER/MENU. 4 Use the < and > keys to select Dial Symbols and press ENTER/MENU. 5 Use the < and > keys to select Enabled or Disabled and press ENTER/MENU. 6 Press STOP/CLEAR to exit the Menu settings. Using special dialing symbols After enabling special dialing symbols, you can use them when dialing a fax number or entering a fax number or calling card number for a one-touch key, speed-dial code, or group-dial code. To use special dial symbols EN 1 When you reach the position in the fax number where you need the symbol, press *. 2 Use the < and > keys to scroll through the symbols until you reach the one you need and press ENTER/MENU. 3 The special symbol is entered into the fax number. It will be represented by a letter or punctuation mark. - Or Depending on the symbol you chose, you may be asked to make additional choices before the symbol is entered into the fax number. 8 Managing Basic Features 143 chug.bk : ch08 Page 144 Tuesday, November 25, 1997 12:49 PM Special dialing symbols options The following table shows which dialing symbols can be entered into a fax number using the procedure on the previous page. Dial Symbol menu choice Symbol Does this: in fax number: Dial * * Dials a *. Detect dial tone D Detects a dial tone in the dialing sequence. Tone dial T Selects tone dialing. Error correction E Disables error correction mode. Fax speed Ä, Î, or 'I Chooses the maximum transmission speed. Charge code C Stores a charge code or pauses the dialing sequence to allow you to enter a charge code. Hook flash ! Performs an automatic hook switch. Programming one-touch keys and speed-dial codes To quicken the dialing process for a fax number you dial frequently, store it into a speed-dial code. You can program up to 175 speed-dial codes. Between speed-dial codes and group-dial codes, there are 200 numbers that can be assigned in any order. Speed-dial codes or group-dial codes using numbers 1-10 are also associated with the corresponding one-touch key on the control panel. The fax numbers associated with one-touch keys and speed-dial codes are in addition to, and totally separate from, the 500 fax numbers that can be stored in the JetSuite software’s PC Fax Phone Books. 144 8 Managing Basic Features EN chug.bk : ch08 Page 145 Tuesday, November 25, 1997 12:49 PM Hint One-touch keys and speed-dial codes can be more easily programmed from the software. Programming the one-touch keys and speed-dial codes from the software will not add numbers to or alter numbers in the PC Fax Phone Books. See the online help for more information. To program one-touch keys and speed-dial codes Note 1 Press ENTER/MENU. 2 Use the < and > keys to select Fax Settings and press ENTER/MENU. 3 Press ENTER/MENU to select Phonebook . 4 Press ENTER/MENU to select Speed Dial Setup . 5 Enter the number of the speed-dial code you want to associate with this fax number and press ENTER/MENU. Choosing 1-10 also associates the fax number with the corresponding one-touch key on the control panel. 6 Enter the fax number. Include any pauses or other needed numbers, such as an area code, an access code for numbers outside a PBX system (usually a 9 or 0), or a long distance prefix. 7 Press ENTER/MENU. 8 Enter a name for the fax number. To do so, repeatedly press the numeric key for the letter you need until the letter appears. For example, if the first letter you need is a “C,” press 2 repeatedly until a C appears. (Lower case letters appear after the upper case ones and the number of that key.) Press > to go to the next space. To insert punctuation, press * repeatedly until the character you want appears, and then press > to go to the next space. If you need to delete a letter, press > until you reach the space to the right of the letter and then press BACK SPACE. 9 Press ENTER/MENU to save the information. 10 If you have more speed-dial numbers to enter, repeat steps 4-9. - Or Press STOP/CLEAR to exit the Menu settings. EN 8 Managing Basic Features 145 chug.bk : ch08 Page 146 Tuesday, November 25, 1997 12:49 PM Programming a group-dial code If you regularly send faxes to the same group of people, you can program a group-dial code for their numbers. When you use a groupdial code, the HP LaserJet 3100 product sends the fax to every fax number in the group. Each group member must have an assigned speed-dial code or onetouch key. You use those speed-dial codes or one-touch keys to program the group-dial code. To print a list of which one-touch keys and speed-dial codes you have already programmed, see “Printing a one-touch, speed-dial, and group-dial report” in this chapter. You can program up to 25 group-dial codes. Between speed-dial codes and group-dial codes, there are 200 numbers that can be assigned in any order. Speed-dial or group-dial codes using numbers 1-10 are also associated with the corresponding one-touch key on the control panel. The fax numbers associated with group-dial codes are in addition to, and totally separate from, the 500 fax numbers that can be stored in the JetSuite software’s PC Fax Phone Books. 146 8 Managing Basic Features EN chug.bk : ch08 Page 147 Tuesday, November 25, 1997 12:49 PM Hint Group-dial codes can be more easily programmed from the software. Programming the group-dial codes from the software will not add numbers to or alter numbers in the PC Fax Phone Books. See the online help for more information. To program group-dial codes 1 Assign a speed-dial code to each fax number you want in this group. See “Programming one-touch keys and speed-dial codes” in this chapter. 2 Press ENTER/MENU. 3 Use the < and > keys to select Fax Settings and press ENTER/MENU. 4 Press ENTER/MENU to select Phonebook . 5 Press > once to display Group Dial Setup and press ENTER/MENU. 6 Enter the number you want to associate with this group and press ENTER/MENU. Choosing 1-10 also associates this group of fax numbers with the corresponding one-touch key on the control panel. 7 For the first fax number you want to add to the group: press the fax number’s one-touch key or press SPEED DIAL, enter the fax number’s speed-dial code, and press ENTER/MENU. 8 Repeat step 7 for each number you want to add. 9 When finished, press ENTER/MENU. 10 Enter a name for the group. To do so, repeatedly press the numeric key for the letter you need until the letter appears. For example, if the first letter you need is a “C,” press 2 repeatedly until a C appears. (Lower case letters appear after the upper case ones and the number of that key.) Press > to go to the next space. Note If you need to delete a letter, press > until you reach the space to the right of the letter and then press BACK SPACE. 11 Press ENTER/MENU to save the information. 12 If you have more group-dial numbers to enter, press ENTER/MENU and repeat steps 5-11. - Or Press STOP/CLEAR to exit the Menu settings. EN 8 Managing Basic Features 147 chug.bk : ch08 Page 148 Tuesday, November 25, 1997 12:49 PM Programming a one-touch key for alternate long distance service If you use an alternate long distance service, you can program a onetouch key to dial the service’s access number before a fax number. When you need to use this one-touch key, press it, enter the fax number, and then press START. Both the access number and the fax number are then dialed together. Hint Programming a one-touch key for this purpose can be more easily accomplished from the software, unless you want to conceal a PIN number. See the online help for more information on programming a one-touch key from the software. To program a one touch for alternate long distance Note If you have a PIN number you want to conceal, enable the special dialing symbols before proceeding. See “Enabling special dialing symbols” in this chapter. 1 Follow steps 1-6 of “To program one-touch keys and speed-dial codes” in this chapter. When entering the fax number in step 6, you may also have to do one or more of the following: • If you have to wait for an access tone at some point in the number, enter one or more two-second pauses by pressing REDIAL/PAUSE. • If you use pulse, rather than tone, dialing, press * after the access number. (If you enabled special dialing symbols, press * and then ENTER/MENU.) • Enter a PIN number, if applicable. If you want to conceal the PIN number, use “To conceal a PIN number” below at the point at which you need to enter that number. 2 When you are finished entering the access number, press REDIAL/PAUSE. A pause at the end of the string tells the HP LaserJet 3100 product not to dial this number until you dial the fax number. 3 Continue with steps 7-10 of “To program one-touch keys or speed-dial codes.” 4 If you enabled special dialing symbols just for this procedure, disable them again. See “Enabling special dialing symbols” in this chapter. 148 8 Managing Basic Features EN chug.bk : ch08 Page 149 Tuesday, November 25, 1997 12:49 PM To conceal a PIN number EN 1 Press *. 2 Use the < and > keys to select Charge Code and press ENTER/MENU. 3 Press ENTER/MENU to select Enter Now . 4 Enter your PIN number. Each digit of the PIN number appears as a $. 5 Press *. 8 Managing Basic Features 149 chug.bk : ch08 Page 150 Tuesday, November 25, 1997 12:49 PM Changing the time and date You or your computer already entered this information when you first set up the HP LaserJet 3100 product. You only need this procedure to change the date or time. The date and time information is included in the header that prints at the top of faxes you send. In the United States, setting the time and date is a legal requirement. The time and date also show on the control panel display when the HP LaserJet 3100 product is idle. To change the time and date Note 1 Press ENTER/MENU. 2 Use the < and > keys to select Time/Date, Header and press ENTER/MENU. 3 Press ENTER/MENU to select Time/Date . 4 Use the < and > keys to select a 12-hour or 24-hour clock and press ENTER/MENU. 5 Enter the current time using the numeric keys. 6 If you chose the 24-hour clock, press ENTER/MENU. - Or If you need to change the AM or PM designation, use the < and > keys to select the correct one, and then press ENTER/MENU. 7 Enter the current date using the numeric keys. Make sure to enter the month and day using both digits, such as “05” for May. If you enter a number incorrectly, press BACK SPACE until you reach the entry. Then re-enter the number. 8 Press STOP/CLEAR to exit the Menu settings. 150 8 Managing Basic Features EN chug.bk : ch08 Page 151 Tuesday, November 25, 1997 12:49 PM Changing the fax header You already entered this information when installing the software or when you first set up the HP LaserJet 3100 product. You only need this procedure if you want to change the information from the control panel. The header contains information about your name or your company’s name and your fax number. When a fax you sent arrives at its destination, this header is printed at the top of the page. Filling in this information is a legal requirement. Hint The fax header can be more easily changed from the software. See the online help for more information. To change the fax header information Note EN 1 Press ENTER/MENU. 2 Use the < and > keys to select Time/Date, Header and press ENTER/MENU. 3 Use the < and > keys to select Fax Header and press ENTER/MENU. 4 Enter your fax number and press ENTER/MENU. If you want to separate numbers, insert spaces using the > key. 5 Use the numeric keys to add the name of your company. To do so, repeatedly press the numeric key for the letter you need until the letter appears. For example, if the first letter you need is a “C,” press 2 repeatedly until a C appears. (Lower case letters appear after the upper case ones and the number of that key.) Use the > key to go to the next space. To insert punctuation, press * repeatedly until the character you want appears, and then press > to go to the next space. If you need to delete a letter, press > until you reach the space to the right of the letter, and then press BACK SPACE. 6 When you have finished, press ENTER/MENU. 7 Press STOP/CLEAR to exit the Menu settings. 8 Managing Basic Features 151 chug.bk : ch08 Page 152 Tuesday, November 25, 1997 12:49 PM Adjusting autoredial The HP LaserJet 3100 product is set to redial busy or no answer numbers 5 times automatically. You can set this to a different number, or, if you do not want it to redial, set the number to 0. To adjust autoredial 1 Press ENTER/MENU. 2 Use the < and > keys to select Fax Settings and press ENTER/MENU. 3 Press > once to select Outgoing Faxes and press ENTER/MENU. 4 Press > once to select Number of Redials and press ENTER/MENU. 5 Enter the number of times you would like the product to redial. You can choose from 0 (this turns the feature off) to 9. 6 Press ENTER/MENU to save the selection. 7 Press STOP/CLEAR to exit the Menu settings. 152 8 Managing Basic Features EN chug.bk : ch08 Page 153 Tuesday, November 25, 1997 12:49 PM Adjusting the time between redials If the HP LaserJet 3100 product is set to redial automatically, you can adjust the amount of time it waits between redial attempts. The default is 3 minutes. To adjust the time between redials EN 1 Press ENTER/MENU. 2 Use the < and > keys to select Fax Settings and press ENTER/MENU. 3 Press > once to select Outgoing Faxes and press ENTER/MENU. 4 Use the < and > keys to select Time Between Redials and press ENTER/MENU. 5 Enter the number of minutes between redials. In the United States, you can choose from 1 to 255 .In Canada, you can choose from 2 to 255 . 6 Press ENTER/MENU to save the selection. 7 Press STOP/CLEAR to exit the Menu settings. 8 Managing Basic Features 153 chug.bk : ch08 Page 154 Tuesday, November 25, 1997 12:49 PM Selecting tone or pulse dialing mode Use this procedure to set the HP LaserJet 3100 product to tone or pulse dialing mode. The default is set to Tone. Leave this set to tone unless you know your telephone is not capable of tone dialing. To select tone or pulse dialing 1 Press ENTER/MENU. 2 Use the < and > keys to select Fax Settings and press ENTER/MENU. 3 Press > once to select Outgoing Faxes and press ENTER/MENU. 4 Press ENTER/MENU to select Dialing Mode . 5 Use the < and > keys to select Tone or Pulse and press ENTER/MENU. 6 Press STOP/CLEAR to exit the Menu settings. Changing detect dial tone Normally, the HP LaserJet 3100 product waits for a dial tone before attempting to dial a fax number. If you are using the HP LaserJet 3100 product with a PBX system and the HP LaserJet 3100 product is not dialing out, the PBX system may be generating an unusual dial tone that the HP LaserJet 3100 product cannot detect. If this is happening, change this setting to Disabled so the HP LaserJet 3100 product will not wait for the dial tone before dialing. To change detect dial tone 1 Press ENTER/MENU. 2 Use the < and > keys to select Fax Settings and press ENTER/MENU. 3 Press > once to select Outgoing Faxes and press ENTER/MENU. 4 Use the < and > keys to select Detect Dial Tone and press ENTER/MENU. 5 Use the < and > keys to select Enabled or Disabled and press ENTER/MENU. 6 Press STOP/CLEAR to exit the Menu settings. 154 8 Managing Basic Features EN chug.bk : ch08 Page 155 Tuesday, November 25, 1997 12:49 PM Setting receive fax options The section describes how to change options that only relate to receiving faxes. The topics include: l l l l l l l l l EN Selecting answer mode and setting the number of rings to answer Enabling distinctive ring detection Turning on or off error correction Changing the page stamp option Setting faxes to be received to memory Enabling remote retrieval and setting a password Setting autoreduction for incoming faxes Changing the silent detect mode Enabling an extension phone 8 Managing Basic Features 155 chug.bk : ch08 Page 156 Tuesday, November 25, 1997 12:49 PM Changing answer mode and rings to answer Note You already set the answer mode and rings to answer when you set up the product. You may only need to change these settings if you change what devices are connected to this phone line. The answer mode is set to Automatic or Manual depending on your situation. In Automatic mode, the HP LaserJet 3100 product answers incoming calls after the number of rings to answer specified. Or, it “listens” for fax tones when you or an answering machine connected to the line answers first and takes the call if it’s a fax call. In Manual mode, the HP LaserJet 3100 product never answers calls. You must start the fax receiving process yourself, either by pressing START on the control panel or *** on a phone connected to that line. If the HP LaserJet 3100 product is set to Automatic mode, you may need to adjust the rings-to-answer setting. This is especially important if the HP LaserJet 3100 product is connected to a line receiving both fax and voice calls (a shared line) with an answering machine. The rings to answer on the HP LaserJet 3100 product must be higher than the rings to answer on the answering machine. This allows the answering machine to answer the incoming call and record a message if it’s a voice call. This also allows the HP LaserJet 3100 product to listen to the call, and if it detects fax tones, to take the call. For the HP LaserJet 3100 product, the factory default answer mode is Automatic, and the default number of rings to answer is 5. Use the table below to determine what settings to use given your situation. If you have: Do this with the answer mode: And do this with the number of rings to answer on the HP LaserJet 3100 product: A line only receiving fax calls (a dedicated line). Leave set to Automatic Change to 1 or 2 rings. (US) Change to 2 or 3 rings. (CAN) A line receiving both fax and voice calls (a shared line) and only a telephone. Leave set to Automatic* Leave set to 5. A line receiving both fax and voice calls (a shared line) and an answering machine or computer voicemail. Leave set to Automatic Set to 2 higher than number on answering machine or computer voicemail. For example, set to 6 if answering machine answers at 4. One line with distinctive ring service Leave set to (two separate phone numbers) Automatic (US ONLY). Change to 1 or 2 rings, unless you have an answering machine or voicemail. Then, see “Enabling distinctive ring detection” in this chapter. 156 8 Managing Basic Features EN chug.bk : ch08 Page 157 Tuesday, November 25, 1997 12:49 PM *In Automatic, the product automatically answers fax calls. However, people calling to speak to you hear fax tones if you do not answer or they do not hang up by the fifth ring. Use Manual if you do not want voice callers ever to hear fax tones, but remember that fax calls are not received automatically. To change the answer mode 1 Press ENTER/MENU. 2 Use the < and > keys to select Fax Settings and press ENTER/MENU. 3 Use the < and > keys to select Incoming Faxes and press ENTER/MENU. 4 Press ENTER/MENU to select Answer Mode . 5 Use the < and > keys to select Automatic or Manual and press ENTER/MENU. 6 Press STOP/CLEAR to exit the Menu settings. To change the number of rings to answer EN 1 Press ENTER/MENU. 2 Use the < and > keys to select Fax Settings and press ENTER/MENU. 3 Use the < and > keys to select Incoming Faxes and press ENTER/MENU. 4 Press the > key once to select Rings to Answer and press ENTER/MENU. 5 Enter the number of rings to answer and press ENTER/MENU. 6 Press STOP/CLEAR to exit the Menu settings. 8 Managing Basic Features 157 chug.bk : ch08 Page 158 Tuesday, November 25, 1997 12:49 PM Enabling distinctive ring detection If you subscribe to distinctive ring service with your telephone company, use this procedure to enable the HP LaserJet 3100 product to detect distinctive ring patterns. If you do not have distinctive ring service, do not change this setting, or the HP LaserJet 3100 product will not be able to receive faxes. Distinctive ring service is available from some local telephone companies in the United States. It allows you to have two or three phone numbers on one line. This costs less than paying for two or three separate lines. Each of the phone numbers will have a different ring pattern. For example, your voice number could have a single ring and your fax number could have a double ring. While distinctive ring service allows you to have up to three phone numbers on the same line, the HP LaserJet 3100 product only supports two numbers. The HP LaserJet 3100 product cannot detect the difference between the double-ring and triple-ring pattern and would answer calls coming to both the second and third numbers. If you would like to have distinctive ring service, call your local telephone company to check availability and to subscribe. (Your telephone company may use a different name for this service. For example, it’s called “Identa-ring” in parts of New Jersey and “RingMaster” in parts of Florida.) As of this printing, the service is only available in some areas. Note If you subscribe to distinctive ring service, make sure the telephone company assigns the double-ring pattern to the fax number. The HP LaserJet 3100 product ignores the single-ring pattern. 158 8 Managing Basic Features EN chug.bk : ch08 Page 159 Tuesday, November 25, 1997 12:49 PM To enable distinctive ring detection Note Note EN Only change this setting to Yes if you have distinctive ring service from your telephone company. If you do not have distinctive ring service, do not change this setting or the HP LaserJet 3100 product will not be able to receive faxes. 1 Call your local telephone company and subscribe to distinctive ring service. Make sure the telephone company assigns the double-ring pattern to the fax number. You cannot have a third phone number on this line. 2 Press ENTER/MENU. 3 Use the < and > keys to select Fax Settings and press ENTER/MENU. 4 Use the < and > keys to select Incoming Faxes and press ENTER/MENU. 5 Use the < and > keys to select Distinctive Rin g and press ENTER/MENU. 6 Use the < and > keys to select Yes or No and press ENTER/MENU. 7 Press STOP/CLEAR to exit the Menu settings. If you have an answering machine or computer voicemail connected to this line for the other phone number (on the single ring pattern), make sure the HP LaserJet 3100 product’s rings to answer is set to a lower number than the rings to answer on the answering machine or voicemail. If it isn’t, the HP LaserJet 3100 product will be unable to receive fax calls. 8 Managing Basic Features 159 chug.bk : ch08 Page 160 Tuesday, November 25, 1997 12:49 PM Turning on or off error correction Normally, the HP LaserJet 3100 product monitors the signals on the telephone line while it is sending a fax, which it sends in pieces. If the HP LaserJet 3100 product detects an error signal while it is sending a piece of the fax, it can resend that piece. The factory default for this setting is On. Only change it to Off if you are having trouble sending or receiving a fax and want to accept the errors in the transmission. Then, return the setting to On when you have finished. To turn on or off error correction 1 Press ENTER/MENU. 2 Use the < and > keys to select Fax Settings and press ENTER/MENU. 3 Use the < and > keys to select All Faxes and press ENTER/MENU. 4 Press ENTER/MENU to select Error Correction . 5 Use the < and > keys to select On or Off and press ENTER/MENU. 6 Press STOP/CLEAR to exit the Menu settings. 160 8 Managing Basic Features EN chug.bk : ch08 Page 161 Tuesday, November 25, 1997 12:49 PM Changing the page stamp option Incoming faxes print with the sender’s identification and the date and time at the top. If you change the page stamp option to Yes, incoming faxes are stamped with a second line repeating the sender’s identification and date and time, but also show how many pages were transmitted. This helps confirm that you received all pages and the order of the pages. The default for page stamping is No. Note If you turn on the page stamp option, make sure the autoreduction is set to Auto or 97%. If autoreduction is turned off, a couple of lines of each received fax page might print on a second page. See “Setting autoreduction for incoming faxes” in this chapter. To change the page stamp option EN 1 Press ENTER/MENU. 2 Use the < and > keys to select Fax Settings and press ENTER/MENU. 3 Use the < and > keys to select Incoming Faxes and press ENTER/MENU. 4 Use the < and > keys to select Stamp Received Faxes and press ENTER/MENU. 5 Use the < and > keys to select Yes or No and press ENTER/MENU. 6 Press STOP/CLEAR to exit the Menu settings. 8 Managing Basic Features 161 chug.bk : ch08 Page 162 Tuesday, November 25, 1997 12:49 PM Receiving faxes to memory If you have faxes routed to the HP LaserJet 3100 product and enable memory receive, faxes are stored in memory until you retrieve them. If memory receive is turned off, faxes print. The factory default is No. Note When faxes are in memory, Print Faxes appears on the control panel display. For instructions on retrieving faxes from memory, see “Printing faxes received to memory” in chapter 3. To receive faxes to memory 1 Press ENTER/MENU. 2 Use the < and > keys to select Fax Settings and press ENTER/MENU. 3 Use the < and > keys to select Incoming Faxes and press ENTER/MENU. 4 Use the < and > keys to select Memory Receive and press ENTER/MENU. 5 Use the < and > keys to select Yes or No and press ENTER/MENU. 6 Press STOP/CLEAR to exit the Menu settings. 162 8 Managing Basic Features EN chug.bk : ch08 Page 163 Tuesday, November 25, 1997 12:49 PM Enabling remote retrieval and setting a password This feature must be enabled if you want to be able to retrieve your faxes to a fax machine at another location. This setting can remain on at all times. The only time you might not want it enabled is if you are afraid someone else has your password and may try use it to retrieve your faxes at another location. The default is Off. A password is required when you use remote retrieval. Use this procedure to set your password also. Note This procedure just enables the feature. For instructions on using the feature, see “Retrieving faxes at a remote location” in chapter 3. To enable remote retrieval and set a password EN 1 Press ENTER/MENU. 2 Use the < and > keys to select Fax Settings and press ENTER/MENU. 3 Use the < and > keys to select All Faxes and press ENTER/MENU. 4 Press the > key once to select Remote Retrieval and press ENTER/MENU. 5 Use the < and > keys to select On or Off and press ENTER/MENU. 6 To enter a password, enter four digits and press ENTER/MENU. - Or To accept the current password, press ENTER/MENU. 7 Press STOP/CLEAR to exit the Menu settings. 8 Managing Basic Features 163 chug.bk : ch08 Page 164 Tuesday, November 25, 1997 12:49 PM Setting autoreduction for incoming faxes If this feature is set to Auto (the default), the HP LaserJet 3100 product automatically reduces long faxes to fit on the paper. If the feature is turned off, long faxes print at full size on multiple pages. If you have the page stamp option on, you may want to choose 97%. This reduces incoming faxes just slightly to prevent the page stamp from forcing a received fax page onto two pages. Note Make sure the paper size setting matches the size of paper loaded in the paper input bin. See “Setting the paper size” in this chapter for instructions. To set autoreduction 1 Press ENTER/MENU. 2 Use the < and > keys to select Fax Settings and press ENTER/MENU. 3 Use the < and > keys to select Incoming Faxes and press ENTER/MENU. 4 Use the < and > keys to select Auto Reduction and press ENTER/MENU. 5 Use the < and > keys to select Auto (the default), 97% , or Off and press ENTER/MENU. 6 Press STOP/CLEAR to exit the Menu settings. 164 8 Managing Basic Features EN chug.bk : ch08 Page 165 Tuesday, November 25, 1997 12:49 PM Changing the silent detect mode This setting controls whether or not you can receive faxes from oldermodel fax machines that don’t emit a fax signal during fax transmissions. At the time of this publication, these silent model fax machines represented very few of the fax machines in use. The default is No. It should be changed only if you regularly receive faxes from someone with an older-model fax machine. To change the silent detect mode 1 Press ENTER/MENU. 2 Use the < and > keys to select Fax Settings and press ENTER/MENU. 3 Use the < and > keys to select Incoming Faxes and press ENTER/MENU. 4 Use the < and > keys to select Silence Detection and press ENTER/MENU. 5 Use the < and > keys to select Yes or No and press ENTER/MENU. 6 Press STOP/CLEAR to exit the Menu settings. Enabling an extension phone With this setting enabled, you can start receiving fax calls from any extension phone by pressing ***. The default is Yes. Do not disable this setting unless you have a service from your telephone company that also uses the *** sequence and the service is not working because of the conflict. EN 1 Press ENTER/MENU. 2 Use the < and > keys to select Fax Settings and press ENTER/MENU. 3 Use the < and > keys to select Incoming Faxes and press ENTER/MENU. 4 Use the < and > keys to select Extension Phone and press ENTER/MENU. 5 Use the < and > keys to select Yes or No and press ENTER/MENU. 6 Press STOP/CLEAR to exit the Menu settings. 8 Managing Basic Features 165 chug.bk : ch08 Page 166 Tuesday, November 25, 1997 12:49 PM Managing logs and reports From the control panel, you can do the following: l l l l Print a log of the last 40 faxes sent (the fax log) l l l l Print a configuration report Choose when the fax log prints automatically Choose when transmission reports for each sent fax print Print report of what numbers are assigned to one-touch keys and speed-dial and group-dial numbers Print a report for the results of a self-test Print a Menu tree Print all of the reports Printing the fax log On demand, you can print a log of the last 40 faxes. This log includes entries for: l l l l all faxes received to the HP LaserJet 3100 product all faxes sent from the control panel most faxes sent from the Document Assistant most faxes sent from the JetSuite PC fax program The log does not show entries for faxes sent from the Document Assistant or the JetSuite PC fax program if the faxes were very large. (Entries for those very large faxes appear in the JetSuite Pro Desktop program’s fax log.) This log never shows entries for faxes sent from another PC fax program, such as WinFax. To print the fax log 1 Press ENTER/MENU. 2 Use the < and > keys to select Reports and press ENTER/MENU. 3 Press ENTER/MENU to select Fax Log . 4 Press ENTER/MENU to select Print Fax Log . The HP LaserJet 3100 product exits the Menu settings and prints the log. 166 8 Managing Basic Features EN chug.bk : ch08 Page 167 Tuesday, November 25, 1997 12:49 PM Setting when the fax log prints You can decide whether or not you want the fax log to print automatically after every 40 faxes sent or received. The factory default is Yes. See “Printing the fax log” on the previous page for a description of which faxes have entries in the fax log. To set when the fax log prints 1 Press ENTER/MENU. 2 Use the < and > keys to select Reports and press ENTER/MENU. 3 Press ENTER/MENU to select Fax Log . 4 Press > once to select Automatic Log and press ENTER/MENU. 5 Use the < and > keys to select Yes or No and press ENTER/MENU. 6 Press STOP/CLEAR to exit the Menu settings. Setting when transmission reports print A transmission report contains information about a specific outgoing fax. (This includes all faxes sent from the control panel and most faxes sent from the Document Assistant or the JetSuite PC fax program.) You can choose to have these reports print each time a fax is sent, only if the fax failed, or never. The default is If Fax Fails. If you choose Never, you have no indication a fax failed to transmit unless you print a fax log. If you want a transmission report for a certain fax, whether it was sent successfully or not, you can print a report for that fax. See “Sending a fax with confirmation” in chapter 3. To set when transmission reports print EN 1 Press ENTER/MENU. 2 Use the < and > keys to select Reports and press ENTER/MENU. 3 Press the > key once to select Transmission Reports and press ENTER/MENU. 4 Use the < and > keys to select the option for when you want the transmission reports to print. You can choose Always , Never , or If Fax Fails . 5 Press ENTER/MENU to save the selection. 6 Press STOP/CLEAR to exit the Menu settings. 8 Managing Basic Features 167 chug.bk : ch08 Page 168 Tuesday, November 25, 1997 12:49 PM Printing a one-touch, speed-dial, and groupdial report This report is a list of what fax numbers are assigned to the one-touch keys and speed-dial and group-dial codes. To print a one-touch, speed-dial and group-dial report 1 Press ENTER/MENU. 2 Use the < and > keys to select Reports and press ENTER/MENU. 3 Use the < and > keys to select Phonebook and press ENTER/ MENU. The HP LaserJet 3100 product exits the Menu settings and prints the report. Printing a configuration report Use this procedure to print a configuration report, which shows what settings are currently selected. These settings are marked with an asterisk (*). To print a configuration report 1 Press ENTER/MENU. 2 Use the < and > keys to select Reports and press ENTER/MENU. 3 Use the < and > keys to select Print Config Report and press ENTER/MENU. The HP LaserJet 3100 product exits the Menu settings and prints the report. 168 8 Managing Basic Features EN chug.bk : ch08 Page 169 Tuesday, November 25, 1997 12:49 PM Printing a self-test report When you request this report, the HP LaserJet 3100 product runs a self-test and then prints the results. This report includes information such as the speed of the modem, how many pages have been printed, and a list of the most recent error messages. To print a self-test report 1 Press ENTER/MENU. 2 Use the < and > keys to select Reports and press ENTER/MENU. 3 Use the < and > keys to select Self Test and press ENTER/ MENU. The HP LaserJet 3100 product exits the Menu settings and prints the report. Printing a Menu tree Use this procedure if you’d like to print a copy of the Menu tree shown earlier in this chapter. This Menu tree may be a useful reference as you alter settings in the Menu. To print a Menu tree EN 1 Press ENTER/MENU. 2 Use the < and > keys to select Reports and press ENTER/MENU. 3 Use the < and > keys to select Print the Menu and press ENTER/MENU. The HP LaserJet 3100 product exits the Menu settings and prints the Menu tree. 8 Managing Basic Features 169 chug.bk : ch08 Page 170 Tuesday, November 25, 1997 12:49 PM Printing all reports at once You can print all of the reports in this section at once by following the procedure below. To print all reports at once 1 Press ENTER/MENU. 2 Use the < and > keys to select Reports and press ENTER/MENU. 3 Use the < and > keys to select Print All and press ENTER/ MENU. The HP LaserJet 3100 product exits the Menu settings and prints the report. 170 8 Managing Basic Features EN chug.bk : ch08 Page 171 Tuesday, November 25, 1997 12:49 PM Adjusting general defaults This section contains instructions for: l l l l l l l l Controlling sound volume Setting default resolution Setting default contrast Setting the copy collation feature Programming the size of media loaded in the paper input bin Setting the default copy size Changing the language on the display panel Resetting factory defaults Controlling sound volume You can control the volume of the following: l The speaker for sounds associated with incoming and outgoing faxes. l The volume of sounds the HP LaserJet 3100 product emits when it requires attention, such as when the printer door is open. l The beeps emitted when you press control panel keys. To adjust the fax sounds speaker volume Note EN The default set at the factory for the ringer is 3. 1 Press VOLUME. 2 Use the < and > keys to select Off , 1, 2, 3, 4, 5, or 6, or High and press ENTER/MENU. 8 Managing Basic Features 171 chug.bk : ch08 Page 172 Tuesday, November 25, 1997 12:49 PM To turn on or off attention sounds Note The default set at the factory for the attention sounds is Low. 1 Press ENTER/MENU. 2 Use the < and > keys to select User Defaults and press ENTER/MENU. 3 Use the < and > keys to select Volume Settings and press ENTER/MENU. 4 Press ENTER/MENU to select Alarm Volume . 5 Use the < and > keys to select High , Low , or Off and press ENTER/MENU. 6 Press STOP/CLEAR to exit the Menu settings. To turn on or off control panel key beeps Note The default set at the factory for the beeps is Low. 1 Press ENTER/MENU. 2 Use the < and > keys to select User Defaults and press ENTER/MENU. 3 Use the < and > keys to select Volume Settings and press ENTER/MENU. 4 Press the > key once to select Front Panel Keys and press ENTER/MENU. 5 Use the < and > keys to select Low , High , or Off and press ENTER/MENU. 6 Press STOP/CLEAR to exit the Menu settings. 172 8 Managing Basic Features EN chug.bk : ch08 Page 173 Tuesday, November 25, 1997 12:49 PM Changing the default resolution Resolution affects the quality, in dots per inch (dpi), of your fax or copy documents. It also affects the transmission speed of faxes. Use this procedure to change the default resolution, which is the resolution normally used. The choices for this setting are Standard (the factory default), Fine, Superfine, or Photo. If you choose Superfine or Photo, faxes are not scanned before the fax number dials and connects. This means the document feeder tray will be unavailable until the fax number connects. Outgoing faxes are transmitted using whichever of the four choices you select. Copies are made always using Superfine and won’t be affected by this setting unless you choose Photo. For more information about resolution choices, see “Resolution options” in chapter 3. Note If you only want to change the resolution for the fax or copy job you are currently sending, see “Adjusting the resolution” in chapter 3, “Faxing,” or chapter 5, “Copying.” To change the default resolution EN 1 Press ENTER/MENU. 2 Use the < and > keys to select User Defaults and press ENTER/MENU. 3 Use the < and > keys to select Default Resolution and press ENTER/MENU. 4 Use the < and > keys to select the default resolution you want. You can choose Standard (the default), Fine , Superfine , or Photo . 5 Press ENTER/MENU to save your selection. 6 Press STOP/CLEAR to exit the Menu settings. 8 Managing Basic Features 173 chug.bk : ch08 Page 174 Tuesday, November 25, 1997 12:49 PM Changing the default contrast The default contrast is the contrast normally applied to items being faxed and copied. The default set at the factory is Normal. Note If you only want to change the contrast for the current job, see “Adjusting the contrast” in chapter 3, “Faxing,” or chapter 5, “Copying.” To change the default contrast Note 1 Press ENTER/MENU. 2 Use the < and > keys to select User Defaults and press ENTER/MENU. 3 Use the < and > keys to select Default Contrast and press ENTER/MENU. 4 Use the < and > keys to select the default contrast. You can choose Normal (the default), Lighten , or Darken . Lighten makes all faxes or copies lighter than the originals. Darken makes all faxes or copies darker than the originals. 5 Press ENTER/MENU to save your selection. 6 Press STOP/CLEAR to exit the Menu settings. 174 8 Managing Basic Features EN chug.bk : ch08 Page 175 Tuesday, November 25, 1997 12:49 PM Setting the default collation You can set the HP LaserJet 3100 product to collate multiple copies into sets. For example, if you are making two copies of three pages and the collation is on, the pages would print in this order: 1,2,3,1,2,3. If the collation is off, the pages would print in this order: 1,1,2,2,3,3. The collation setting you choose is in effect for all copies until you change the setting. The default set at the factory is Yes. To use collation, the original document must fit into memory. In the rare instance that it doesn’t, the HP LaserJet 3100 product makes only one copy and displays a message notifying you of the change. If that happens, you have several alternatives for finishing the job: l l l l split the job into smaller jobs containing fewer pages make only one copy of the document at a time turn off the collation use the Document Assistant to copy and collate the job. You can collate larger jobs using the Document Assistant. To set the default collation EN 1 Press ENTER/MENU. 2 Use the < and > keys to select Copy Settings and press ENTER/MENU. 3 Press ENTER/MENU to select Default Collation . 4 Use the < and > keys to select Yes or No and press ENTER/MENU. 5 Press STOP/CLEAR to exit the Menu settings. 8 Managing Basic Features 175 chug.bk : ch08 Page 176 Tuesday, November 25, 1997 12:49 PM Setting the paper size The paper size should be set to the size of paper you normally load in the paper input bin. The HP LaserJet 3100 product uses this setting for printing reports and determining autoreduction for incoming faxes. Note The printing function does not use this setting. If you are loading special size media just for your current print job, do not change this setting. After you have finished printing, reload the original paper. To set the paper size Hint 1 Press ENTER/MENU. 2 Use the < and > keys to select User Defaults and press ENTER/MENU. 3 Use the < and > keys to select Paper Size and press ENTER/MENU. 4 Use the < and > keys until the size of paper you have loaded appears. You can choose Letter , A4, or Legal . 5 Press ENTER/MENU to save your selection. 6 Press STOP/CLEAR to exit the Menu settings. If you are worried that faxes may come while you have a special type or size of media loaded for a print job, you can temporarily receive faxes to memory. When the print job finishes, reload the normal paper and print out the faxes. See “Receiving faxes to memory” in this chapter and “Printing faxes received to memory” in chapter 3. 176 8 Managing Basic Features EN chug.bk : ch08 Page 177 Tuesday, November 25, 1997 12:49 PM Changing the default copy size The default copy size is the size to which copies are normally reduced or enlarged. If you keep the factory default size set to 100 percent, all copies will be the same size as the original document. You probably will not need to change this setting and should leave it set to 100 percent. Note If you only want to change the copy size for the job you are currently copying, see “Reducing or enlarging copies” in chapter 5. To change the default copy size 1 Press ENTER/MENU. 2 Use the < and > keys to select User Defaults and press ENTER/MENU. 3 Use the < and > keys to select Copy Size and press ENTER/MENU. 4 Enter how much you want to reduce or enlarge copies normally. You can choose from 50 to 200 percent. 5 Press ENTER/MENU to save your selection. 6 Press STOP/CLEAR to exit the Menu settings. Changing the language on the display panel Use this procedure to have the control panel display messages in a language other than the default. To change the language on the display panel EN 1 Press ENTER/MENU. 2 Use the < and > keys to select User Defaults and press ENTER/MENU. 3 Press ENTER/MENU to select Language . 4 Use the < and > keys to select the language you want. You can choose English , Francais , Deutsch , or Nederlands . 5 Press ENTER/MENU to save your selection. 6 Press STOP/CLEAR to exit the Menu settings. 8 Managing Basic Features 177 chug.bk : ch08 Page 178 Tuesday, November 25, 1997 12:49 PM Restoring factory defaults This procedure returns all settings to the factory defaults and clears the fax header name and phone number. This procedure does not clear fax numbers and names associated with one-touch keys and speed-dial codes. To restore factory defaults 1 Press ENTER/MENU. 2 Use the < and > keys to select User Defaults and press ENTER/MENU. 3 Use the < and > keys to select Restore Defaults and press ENTER/MENU. 4 If you want to continue, press START. The factory defaults are restored. Hints and help In this section, find suggestions and answers to commonly asked questions. See chapter 9, “Troubleshooting and Maintenance,” for a more complete list of common copy quality and usage solutions. What If... I need to dial an international number? You may want to dial using manual dialing so you can listen for different tones. See “Using manual dial” in chapter 3. I’m trying to dial a long fax number and it won’t let me dial all the numbers? The maximum number of digits or characters that can be entered into a fax number is 40. If you need to enter a calling card number plus a fax number or a long international number, you can split the number between two one-touch keys or speed-dial codes. Program the first one-touch key or speed-dial code with the calling card number or first part of the international number and press REDIAL/PAUSE at the end of the number. Then, program the second one-touch key or speed-dial code with the fax number or second part of the international number. To use them, press the first one-touch key and then the second, or enter the first speed-dial code and then the second, one after the other. The HP LaserJet 3100 product dials both strings of numbers as if they were a single number. 178 8 Managing Basic Features EN chug.bk : ch09 Page 179 Tuesday, November 25, 1997 12:49 PM 9 Troubleshooting and Maintenance Basic troubleshooting steps If the HP LaserJet 3100 product doesn’t work properly, first check the following: l The Ready (green) light is on and not blinking. If the Error (yellow) light is on, check the control panel display for a message. l No error messages are displayed on the computer screen or the HP LaserJet 3100 product’s control panel display. l The power cord is securely connected to the HP LaserJet 3100 product and plugged into a live electrical outlet. l The parallel cable between the HP LaserJet 3100 product and the computer is connected securely. l The telephone cord between the HP LaserJet 3100 product and the wall is securely connected. l Too many programs were open when trying to do a task. Try closing other programs not in use or restarting the computer before retrying the task. l The parallel cable is functioning properly. To check, try connecting a different size C parallel cable. l Paper is in the paper input bin. Most answers for software-related issues are in the online help. See this chapter for basic printing, scanning, and PC faxing help topics, then see the online help. EN 9 Troubleshooting and Maintenance 179 chug.bk : ch09 Page 180 Tuesday, November 25, 1997 12:49 PM Clearing jams from the scanner area The following is a list of possible causes for jams in the scanning mechanism: l l Too many pages were loaded into the document feeder tray. l Multiple sheets of a document were loaded but the special media lever was to the right. l The item loaded contained tears, frayed edges, etc. or didn’t meet the guidelines for documents (see “Selecting items for faxing, copying, or scanning” in chapter 3). l l The item was not loaded correctly. A special media item was loaded but the special media lever was to the left. The item was smaller than 2 by 3.5 inches (51 by 89 mm) (the size of a business card). 180 9 Troubleshooting and Maintenance EN chug.bk : ch09 Page 181 Tuesday, November 25, 1997 12:49 PM 1 2 3 EN To clear jams from the scanner area 1 Using both hands, pull the document release door (control panel) toward you. 2 Remove any jammed media. CAUTION Only use your hands to remove jammed paper. Using other objects can damage internal parts. 3 Make sure all pieces of media are removed and then close the door. 4 To prevent future jams, make sure the special media lever is in the correct position for the document you are loading. See the loading instructions at the beginning of the fax, copy, or scan chapters for more information. 9 Troubleshooting and Maintenance 181 chug.bk : ch09 Page 182 Tuesday, November 25, 1997 12:49 PM Clearing jams from paper path areas Occasionally, paper can become jammed in the paper input bin, single-sheet input slot, paper output bin, or front paper output slot. The following list shows some possible causes: l l l l The paper was loaded improperly. l l l l l The paper output bin was too full. l The power was interrupted while a job was printing. The paper input bin was overfilled. The guides weren’t adjusted to the correct position. More paper was added without unloading the bin and straightening all media first. The paper path lever was adjusted while a job was printing. The printer door was opened while a job was printing. The paper being used does not meet HP’s specifications. The paper being used was smaller than 3 by 5 inches (76.2 by 127 mm). 182 9 Troubleshooting and Maintenance EN chug.bk : ch09 Page 183 Tuesday, November 25, 1997 12:49 PM To clear feed jams in the input areas 1 If most of the jammed sheet of paper is visible from the paper input bin or single-sheet-input slot, carefully pull the jammed paper straight up and out using both hands. Realign the media, and reload it. Note Be sure to center print media with the paper guides. Also, verify that the paper guides are adjusted snugly without crinkling or bending the media. The HP LaserJet 3100 product, in most cases, reprints the jammed page and finishes the rest of the job. Once your job has finished printing, check it to make sure all pages printed. EN 9 Troubleshooting and Maintenance 183 chug.bk : ch09 Page 184 Tuesday, November 25, 1997 12:49 PM 1 To clear a jam from the interior area 1 If the jam is not visible in the input area, use the two printer door release latches to pull open the printer door. 2 Remove the toner cartridge. Be sure to protect it from light while it is outside the HP LaserJet 3100 product. CAUTION Avoid touching the long, black, sponge roller inside the product. Touching it may reduce output quality. 3 Push the green paper release lever toward the back. 4 If the paper jam is in the toner cartridge area but has not reached the fuser and roller area, reach inside and carefully pull the sheet straight forward and out. CAUTION Do not pull the sheet straight up. This can damage the printer. CAUTION Only use your hands to remove jammed paper. Using other objects can damage internal parts. 184 9 Troubleshooting and Maintenance EN chug.bk : ch09 Page 185 Tuesday, November 25, 1997 12:49 PM 5 If the paper jam is between the rollers, grasp the sheet with both hands and slowly pull it straight up and out. 6 If the jam has entered the front output slot, grasp the sheet and carefully pull it straight up and out. 7 If the jam is only visible from the front of the front output slot, raise the front cover part way with one hand. With the other hand, grasp the sheet and pull it toward you. 8 After removing all sheets and fragments of paper, replace the toner cartridge and close the printer door. The HP LaserJet 3100 product, in most cases, reprints the jammed page and finishes the rest of the job. Once your job has finished printing, check to make sure all pages printed. 8 EN 9 Troubleshooting and Maintenance 185 chug.bk : ch09 Page 186 Tuesday, November 25, 1997 12:49 PM Resetting the HP LaserJet 3100 product You may need to reset the HP LaserJet 3100 product if an error occurs. Resetting the HP LaserJet 3100 product accomplishes the following: l Clears all unprinted data from the HP LaserJet 3100 product’s memory. l l l Clears current incoming and outgoing fax jobs. Clears current copy jobs. Removes some error conditions. To reset the HP LaserJet 3100 product Press STOP/CLEAR and hold it down for 7 seconds. The HP LaserJet 3100 product resets. After resetting, the Ready light will be lit and not blinking if no errors are found. If this does not work, unplug the HP LaserJet 3100 product’s power cord from the power source for five seconds, and then replug it in. 186 9 Troubleshooting and Maintenance EN chug.bk : ch09 Page 187 Tuesday, November 25, 1997 12:49 PM Resolving control panel error messages These control panel error messages are listed alphabetically. Messages are accompanied by cause for the message and steps to take to resolve the problem. Message Cause Solution (number) is a Group Group not Allowed The group-dial code you entered is assigned to a group, but a group cannot be dialed at this point. Enter a different one-touch key or speed-dial code that is not assigned. Already in Group While programming a group-dial code, Continue by adding the next fax number you have tried to add a fax number that is you want to the group. already in the group. Busy While sending a fax, receiving fax line was Check the fax number and try resending busy for all re-dial attempts. the fax. If the message appears again, try sending to another fax machine or try again later. Cancel Group Edit ENTER to Confirm You pressed Back Space while in a group-dial code in the Group Dial Setup Menu level. Clear Document From Scanner Your document jammed while being fed Pull the document release door open, through the document feeder tray, the HP remove the jammed item, and close the LaserJet 3100 product loaded multiple door. sheets of the document. Press START to return to the group-dial code and continue editing. Press ENTER/MENU to go to the Group Dial Setup level of the Menu. (Press ENTER/MENU again to choose a different group-dial code.) Press STOP/CLEAR to exit the Menu settings. The special media lever was in the wrong Remove the jammed item as detailed position for the document you sent. above. Then, check the special media lever. It should be to the left for regular weight items or to the right for thick items, which must be fed one at a time. Communication Error An error occurred while trying to transmit a fax. EN Try resending the fax. If the call fails again, check that the telephone cord is securely connected. Then, check for a dial tone on the phone line by pressing MANUAL DIAL. Wait and try resending the fax later. 9 Troubleshooting and Maintenance 187 chug.bk : ch09 Page 188 Tuesday, November 25, 1997 12:49 PM Message Cause Solution Configuration Err # (number 1-4) An error was detected in the SRAM. Unplug the power cord from the power source, wait 10 seconds, and replug in the power cord. If the error persists, service may be required. See the front of this manual for support information. Config. Stuck Addr In Service Mode only, SRAM stuck address test. Unplug the power cord from the power source, wait 10 seconds, and replug in the power cord. If the error persists, service may be required. See the front of this manual for support information. Config. Tied Addr. In Service Mode only, SRAM tied address Unplug the power cord from the power test. source, wait 10 seconds, and replug in the power cord. If the error persists, service may be required. See the front of this manual for support information. Decoding Error #(number 1-3) There was an error in decoding with the image processing chip. Unplug the power cord from the power source, wait 10 seconds, and replug in the power cord. If the error persists, service may be required. See the front of this manual for support information. Documents Were Lost START to Continue Power to the HP LaserJet 3100 product was interrupted, and documents in memory were lost. Press START. The HP LaserJet 3100 product prints a report. Check the Status column for the “Fax Document was Lost” message. The associated outgoing faxes need to be resent, and you need to ask the sender to resend the incoming ones. Encoding Error There was an error in encoding with the image processing chip. Unplug the power cord from the power source, wait 10 seconds, and replug in the power cord. If the error persists, service may be required. See the front of this manual for support information. Errors Likely in The fax transmission was completed, but Pages: (page range) there are likely to be errors in the pages specified. 188 9 Troubleshooting and Maintenance Try resending the fax or asking the sender to resend the fax to you. EN chug.bk : ch09 Page 189 Tuesday, November 25, 1997 12:49 PM Message Cause Solution Fax Document was Lost Faxes in memory were lost due to a power If you set up faxes to be sent at a future failure. time or to be polled, print a fax log (chapter 8) to identify which faxes were lost. Then, re-enter the faxes. If the HP LaserJet 3100 product was set to receive faxes to memory (instead of printing), any documents received to memory also has been lost. If you were expecting a fax, check with the sender and request that the fax be resent. Fax Memory Error #(number 1-5) An error was detected in DRAM. Unplug the power cord from the power source, wait 10 seconds, and replug in the power cord. If the error persists, service may be required. See the front of this manual for support information. If you set up faxes to be sent at a future time or to be polled, print a fax log (chapter 8) to identify which faxes may have been lost. Then, re-enter the faxes. If the HP LaserJet 3100 product was set to receive faxes to memory (instead of printing), any documents received to memory also may have been lost. If you were expecting a fax, check with the sender and request that the fax be resent. Group is Empty, Use Appears when you are creating a groupONE-TOUCH/ dial code. SPEED DIAL Begin adding fax numbers to the groupdial code by pressing each number’s one-touch key or pressing SPEED DIAL, entering the fax number’s speed-dial code, and pressing ENTER /MENU. Input Limit Reached Too many fax numbers were dialed when The most fax numbers that can be trying to send to an ad-hoc group. added to an ad-hoc group is 100. Resend the fax, but only to 100 fax numbers or fewer. Invalid Date or Time An invalid time or date was entered, such Re-enter the date and time. as 25:99 PM or June 35 Keypad Test Failed In Service Mode only, the keypad test failed. EN Try running the keypad test again. 9 Troubleshooting and Maintenance 189 chug.bk : ch09 Page 190 Tuesday, November 25, 1997 12:49 PM Message Cause Solution Long Page? START to Continue The HP LaserJet 3100 product senses a document over 39 inches (991 mm), such as a banner, may be feeding through the document feeder tray or that a paper jam has occured. Quickly press START to continue scanning the page. If START is not pressed within a few moments, the HP LaserJet 3100 product assumes a page has jammed and cancels the job. You have to remove the jammed item and begin again. If you are sending a fax longer than 39 in (991 mm), you can also use the “Sending long pages” procedure (chapter 3). That procedure ensures that long pages go without having to monitor the task and press Start before the scanner shuts off. Memory Full - Send Unscanned Pages During the fax job the memory filled. All Reload the unscanned pages and pages of the fax have to be in memory for re-send them to finish the fax job. a fax job to work correctly. Only the pages that fit into memory were sent. Memory is Full The HP LaserJet 3100 product’s memory This message should clear has been completely filled during a copy automatically when the next task starts or a scan. (for example when you start a copy or receive a fax). Modem Error # (number 1-3) An error was detected with the modem. Check that the telephone cord is securely connected between the HP LaserJet 3100 product and the wall. If the problem persists, service may be required. See the front of this manual for support information. No Answer You tried to send a fax, but the receiving fax line did not answer on any redial attempts. Check the fax number and try resending the fax. If the message appears again, try sending to another fax machine or try again later. No Dial Tone You tried to send a fax, but your phone line is not operational. Check the connection of the telephone cord between the HP LaserJet 3100 product and the wall. Check for a dial tone. No Fax in (number) Tries The HP LaserJet 3100 product failed to connect to the receiving fax machine in the number of redials specified. Check the fax number and try resending the fax. If the message appears again, try sending to another fax machine or try again later. 190 9 Troubleshooting and Maintenance EN chug.bk : ch09 Page 191 Tuesday, November 25, 1997 12:49 PM Message Cause Solution No Memory for Report Erase/Print Document Memory needed to print a report may be being used to store faxes that have been received to memory. Print faxes that have been received to memory (see “Printing faxes received to memory” in chapter 3). Needed memory may be being used to store faxes set up to be sent at a future time or to be polled. If you have several faxes set up to be sent at a future time or to be polled, try clearing these faxes using Job Status (see “Canceling a fax job using Job Status” in chapter 3). There is a problem with the LIU. Unplug the power cord from the power source, wait 10 seconds, and replug in the power cord. If the error persists, service may be required. See the front of this manual for support information. No Modem Installed No Room in Fax Log The fax log was unable to print due to an error, such as out of paper. Load paper in the paper input bin so the HP LaserJet 3100 product can print the log. Not Enough Memory There is not enough memory to complete Try resending the job. If the error the job indicated. persists, try reducing the amount of activity on the HP LaserJet 3100 product and cancel jobs in memory before resending the job. Not Enough Memory The HP LaserJet 3100 product does not to Duplicate for have enough memory to complete the COPY copy job. No Fax Pages in Memory to Reprint The HP LaserJet 3100 product attempted Wait for a fax, then as soon as a fax is in to execute “Reprint Last Fax” when the memory, the HP LaserJet 3100 nothing was in memory. product will reprint the fax. Nov-22-93 06:30 PM The battery inside the HP LaserJet 3100 (An incorrect date product has failed, causing all Menu appears.) features to revert to the factory settings. Settings that contained alphabetic and numeric characters you entered, such as header information and speed-dial names and numbers, have been erased. EN Divide the copy job into smaller sections and then try copying again. If you are collating the job, turn off the collation feature (chapter 8), only make one copy of the document at a time, or use the Document Assistant to make the copies. You can continue to use the HP LaserJet 3100 product without the battery, but if you re-enter the Menu settings and then turn off the power, the settings are erased again. To obtain service, you must contact HP’s customer support center. See the front of this manual for support information. 9 Troubleshooting and Maintenance 191 chug.bk : ch09 Page 192 Tuesday, November 25, 1997 12:49 PM Message Cause Solution Paper Bin is Empty Please Add Paper The paper input bin is empty. Load paper. If paper is already loaded, remove it. Check for and remove any jammed sheets and discard them. Then, reload the paper. Password must be 4 Attempt was made to enter a password Digits that was not 4 digits. Re-enter 4-digit password. Paused (Memory Full) The HP LaserJet 3100 product’s memory is full, and the current job in the document feeder tray is paused to wait for memory to become available. Reduce activity on the HP LaserJet 3100 product, or wait for other jobs to finish so memory will be freed. If there are faxes set up to be polled or sent at a future time, you may want to cancel these jobs to free memory. PC Print Timed Out The print job took too long to print, and the Let the “print jobs retry” continue for five HP LaserJet 3100 product timed out. minutes. If the HP LaserJet 3100 product still does not print, resend the print job. Phone Number Error Too many characters were entered when The maximum number of characters dialing a phone number. that can be entered is 40. If you have a number longer than 40 characters, break the number into smaller chunks. Enter the first part of the number, and press REDIAL/PAUSE as the last character in the first number. Then, enter the second part of the number as if it were a second number going to a group. When the product dials, it will treat both numbers as if they are one. See “Sending faxes to multiple recipients” in chapter 3. Polling-In Error The HP LaserJet 3100 product tried to poll another fax machine. The poll failed because either there was no answer, the line was busy, or the other fax machine was not ready to be polled. Check with the sender to make sure their fax machine is ready to be polled and check the fax number. Then, set up to poll again. See “Requesting a fax from another fax machine (polling)” in chapter 3. Printer Fixing Error Replace Fixing Unit There is an error with the print engine. Service is required. See the front of this manual for support information. 192 9 Troubleshooting and Maintenance EN chug.bk : ch09 Page 193 Tuesday, November 25, 1997 12:49 PM Message Cause Printer Comm Error There was an error in communicating with Check that the parallel cable is securely the HP LaserJet 3100 product. connected between the HP LaserJet 3100 product and the computer. If the problem persists, unplug the HP LaserJet 3100 product’s power cord from the power source for 10 seconds, and then replug it in. If neither of these solutions works, service may be required. Contact the Customer Service Center. See the front of this manual for support information. Printer Comm Error ^1 In Service Mode only. There was an error Check that the parallel cable is securely in communicating with the HP LaserJet connected between the HP LaserJet 3100 product. 3100 product and the computer. If the problem persists, unplug the HP LaserJet 3100 product’s power cord from the power source for 10 seconds, and then replug it in. If neither of these solutions works, service may be required. Contact the Customer Service Center. See the front of this manual for support information. Printer Cover Open or No Cartridge The printer door is open or the toner cartridge is not installed properly. Printer is Busy The HP LaserJet 3100 product is No action is needed. If you already temporarily unavailable for other types of started another job, such as you sent a printing (such as printing faxes or copies). copy job through the document feeder tray and it was scanned in or you requested a report to print, the job will be completed when the HP LaserJet 3100 product becomes available. Printer Laser Error Call for Service A problem has occurred with the print engine. EN Solution Make sure the printer door is closed. Check the toner cartridge for proper installation. See “Installing the toner cartridge” in chapter 1 for instructions. Unplug the power cord from the power source, wait 10 seconds, and replug in the power cord. If the error persists, service may be required. See the front of this manual for support information. 9 Troubleshooting and Maintenance 193 chug.bk : ch09 Page 194 Tuesday, November 25, 1997 12:49 PM Message Cause Solution Printer Motor Error Call for Service A problem has occured with the print engine. Unplug the power cord from the power source, wait 10 seconds, and replug in the power cord. If the error persists, service may be required. See the front of this manual for support information. Printer Paper Jam Check Paper Path A paper jam has occurred. Check the input areas, the output areas, and the interior for the jam and then clear the jam (see “Clearing jams from paper path areas” in this chapter). The job should continue to print. If it doesn’t, try reprinting the job. Printer Signal Error There was an error in the HP LaserJet 3100 product print unit. Unplug the power cord from the power source, wait 10 seconds, and replug in the power cord. If the error persists, service may be required. See the front of this manual for support information. Receive Error An error occurred while the HP LaserJet 3100 product was receiving a fax. Call the sender and ask him or her to resend the fax. Redial Failed Attempts to redial a fax number failed. Try resending the fax. If the fax still fails to transmit, call the recipient to check that his or her fax machine is on and working and to verify the fax number. Remote Fax was Busy The fax number dialed was busy. Try resending the fax. If the fax still fails to transmit, call the recipient to check that his or her fax machine is on and working and to verify the fax number. Scan Reference Error There was an error detected in the HP LaserJet 3100 product. Recalibrate the scanner. See “Recalibrating the scanner” in this chapter. 194 9 Troubleshooting and Maintenance EN chug.bk : ch09 Page 195 Tuesday, November 25, 1997 12:49 PM Message Cause Solution Scanner Error #1 An error has occurred in the SRAM. Press and hold down the STOP/CLEAR key for 7 seconds. This resets the HP LaserJet 3100 product. If the error persists, unplug the power cord from its power source for 10 seconds, and then replug it in. If neither of these methods clears the error, there may be a problem with the HP LaserJet 3100 product. Contact the Customer Service Center. See the front of this manual for support numbers. Scanner isn’t Available The scanner mechanism is in use. Wait until the scanner has finished the current job before sending the next job. Scanner Jam Reload A document has jammed in the scanner area. Pull open the document release door and then remove the jammed document. See “Selecting items for faxing, copying, and scanning” in chapter 3 for more information about preparing documents. Speed Dial (number) You tried to dial a speed-dial code that is not Assigned doesn’t have a fax number stored in it or assigned a non-defined one-touch key to a group. Choose a speed-dial code to which you have already assigned a fax number. To check which speed-dial codes are assigned, see “Printing a one-touch, speed-dial, and group-dial report” in chapter 8. System Error An error has occurred that may require servicing. In some cases, the error can be cleared by turning off the power, then turning it on again. Unplug the HP LaserJet 3100 product’s power cord from the power strip or outlet and wait for 10 seconds. Then, reinsert the cord. If the message is no longer displayed, the problem has been solved and you can continue to use the HP LaserJet 3100 product normally. If the message is still displayed, there’s an internal problem that requires servicing. Record the 3-digit error number in the message, then contact HP’s Customer Support Center. See the front of this manual for contact information. There are No Documents in Memory HP LaserJet 3100 product tried to print faxes from memory when no faxes had been received to memory. No action is required. There are no faxes to retrieve. EN 9 Troubleshooting and Maintenance 195 chug.bk : ch09 Page 196 Tuesday, November 25, 1997 12:49 PM Message Cause Solution Unrecognized Format When printing, the incorrect printer driver was selected or an error occured on the parallel interface. After selecting the Print command in the program from which you are printing, select the HP LaserJet 3100 as the printer. Reprint the job. Unsuccessful Call The fax number entered could not be reached. Check the fax number and try resending the fax. If the message appears again, try sending to another fax machine or try again later. 196 9 Troubleshooting and Maintenance EN chug.bk : ch09 Page 197 Tuesday, November 25, 1997 12:49 PM Solving fax problems Use the following table to solve fax problems. See also “Solving image quality problems” and “Solving paper feed problems” in this chapter. Problem Cause Solution The message on the computer screen says JetSuite Fax failed to open the fax port and a COM port is in use. If you are copying from the JetSuite Pro software, you may have the wrong type of parallel port, or it may not be properly connected to the computer. Be sure that you have connected the parallel cable that came in your package to the correct parallel port on the back of your computer. If you have another parallel port, try attaching the parallel cable to the other port. Make sure you have an SPP- (bi-directional) or ECPcompliant parallel port on your computer. An SPP parallel port is the minimum; an ECP parallel port is strongly recommended. For more information on your parallel port, please see appendix C and your computer’s documentation. If you are faxing from the JetSuite Pro The HP LaserJet 3100 product cannot software, another device is conflicting with share a parallel port. If you have a sound the parallel port. card, external hard drive, or network switchbox connected to the same parallel port as the HP LaserJet 3100 product, the other device may be interfering. You must unhook the other device to connect and use the HP LaserJet 3100 product, or you must use two parallel ports on the computer. You may need to add another parallel interface card. An ECP parallel interface card is strongly recommended. Please see appendix C or your computer’s documentation for information on installing an additional parallel interface card or resolving conflicts. No parallel port is available or the parallel port is being shared by another device. EN The HP LaserJet 3100 product must be directly connected to the computer’s parallel port. It cannot share the parallel port with another device. If you have a device such as an external disk drive or switch box connected to the parallel port and want to continue using it, you must get two parallel ports on your computer. 9 Troubleshooting and Maintenance 197 chug.bk : ch09 Page 198 Tuesday, November 25, 1997 12:49 PM Problem Cause Solution The HP LaserJet 3100 product isn’t working. The HP LaserJet 3100 product may not be receiving power. Check that all cords are plugged in at the HP LaserJet 3100 product and the computer and that they are plugged into a live power outlet or power strip. Also, try removing the power cord from the back of the HP LaserJet 3100 product and then reinserting it. If the Ready message is displayed on the control panel, the HP LaserJet 3100 product is receiving power. The computer’s processor is too busy. Try running fewer programs at the same time on the computer. Do not perform I/O or processor-intensive tasks (such as sending a fax or playing a video game) on the computer while printing. The hard drive on the computer may be very full or is fragmented. Free disk space or defragment the hard drive. See the computer’s documentation for help. The Extension Phone setting may be disabled. See “Enabling an extension phone” in chapter 8 for instructions on changing this setting. Unable to start receiving faxes from an extension phone. The telephone’s cord may not be securely Check that the telephone cord is securely connected. connected between the phone and the HP LaserJet 3100 product (or other device connected to the HP LaserJet 3100 product). Voice calls aren’t being received by the phone or answering machine connected to the line. The telephone cords may not be connected properly. See “Connecting telephone cords” in chapter 1 to check the installation. The answer mode or rings to answer on settings may not be set properly. See “Changing answer mode and rings to answer” in chapter 8 to determine which settings you need. Items loaded in the The item is on a very lightweight media. document feeder tray fall forward out of the tray. Do not try to pull the page out because you may damage the scanner. To remove the page, see “Clearing jams from the scanner area” in this chapter. Then, curl or roll the item in the direction of the printed side, unroll it, and reload the item. 198 9 Troubleshooting and Maintenance EN chug.bk : ch09 Page 199 Tuesday, November 25, 1997 12:49 PM Problem Cause Solution Incoming fax calls The answer mode may be set to Manual are not being or the rings to answer setting may not be answered or are set correctly. going to the phone instead of the HP LaserJet 3100 product. If the answer mode is set to Manual, the HP LaserJet 3100 product never answers calls. You have to answer the phone and start receiving the fax yourself. Also, check the rings to answer setting for your configuration. See “Changing answer mode and rings to answer” in chapter 8 to determine which settings you need. The distinctive ring feature may be turned on and you do not have the service, or you do have the service and have not enabled the feature (US only). Check the distinctive ring feature and request the sender resend the fax. See “Enabling distinctive ring detection” in chapter 8. The telephone cords may not be connected properly. See “Connecting telephone cords” in chapter 1 to check the installation. The Receive to PC option may be To see if the computer is receiving faxes, selected and faxes are being received by start the JetSuite Pro software. When the the computer. desktop appears, choose Options from the File menu. If the Receive to PC check box is selected, faxes are being routed to the computer. On the left side of the desktop, select the Fax Queue folder, then the Received folder to see any faxes that have been received to the computer. If the paper ran out and memory filled, the Refill the paper input bin. The HP HP LaserJet 3100 product stops LaserJet 3100 product prints faxes answering fax calls. received to memory and resumes answering fax calls. There may be too many devices connected to the phone line. Try removing the last device connected and see if the HP LaserJet 3100 product works. If not, keep removing devices and retrying. Faxes quit during sending. If memory receive is enabled and the Check the control panel display. If it memory is full, outgoing faxes may not be displays “Print Faxes,” there are faxes in able to be sent. memory that need to be printed. See “Printing faxes received to memory” in chapter 3. The HP LaserJet 3100 product is receiving faxes but is not sending them. If your HP LaserJet 3100 product is on a PBX system, the PBX system may be generating a dial tone the HP LaserJet 3100 product cannot detect. EN Disable the detect dial tone setting. See “Changing detect dial tone” in chapter 8. 9 Troubleshooting and Maintenance 199 chug.bk : ch09 Page 200 Tuesday, November 25, 1997 12:49 PM Problem Cause Solution Outgoing fax calls keep dialing. If the call was busy or there was no answer, the HP LaserJet 3100 product redials for the number of times specified. To stop the redials while the HP LaserJet 3100 product is dialing, press STOP/ CLEAR. If it is waiting to redial, stop the job using Job Status. See “Canceling a fax job using Job Status” in chapter 3. To see how many times the HP LaserJet 3100 product is set to redial, print a configuration report (see “Printing a configuration report” in chapter 8) and check the “Number of redials” entry. See “Adjusting autoredial” in chapter 8 if you need to change the setting. One-touch keys, The one-touch key, speed-dial code, or speed-dial code, or group-dial code may not be assigned or group-dial codes assigned properly. aren’t working. Print a one-touch, speed-dial, and groupdial report (see “Printing a one-touch, speed-dial, and group-dial report” in chapter 8) to see which numbers are assigned. Also check that the fax number was entered correctly. See “Programming one-touch keys and speed-dial codes” or “Programming a group-dial code” in chapter 8 to assign or correct numbers. Faxes sent at Superfine or Photo mode aren’t scanning into memory. Faxes sent with Superfine or Photo resolution won’t scan into memory before sending. They wait until the call is placed and has connected before beginning to transmit. To have the fax scan into memory, set the resolution to Standard or Fine. See “Adjusting the resolution” in chapter 3. Also, check that the default resolution is set to Standard or Fine. See “Adjusting the resolution” in chapter 3. Faxes routed to the computer are being received by the HP LaserJet 3100 product instead. If the rings to answer setting for the HP LaserJet 3100 product is lower than the rings to answer for the PC fax software, the HP LaserJet 3100 product answers fax calls before the PC fax software can. To check, start the JetSuite Pro software. When the desktop appears, choose Options from the File menu. Check Ring Number. Then, print a configuration report (chapter 8) to check the HP LaserJet 3100 product’s rings to answer number. The PC fax software’s rings to answer should be lower. If the computer is busy when the fax comes, the fax is printed or received to memory. Try to reduce the activity on the computer while faxes are being received. The HP LaserJet 3100 product may have Check the parallel cable connections. lost its connection to the computer. Also, try closing and restarting the JetSuite Pro software. 200 9 Troubleshooting and Maintenance EN chug.bk : ch09 Page 201 Tuesday, November 25, 1997 12:49 PM Problem Cause Solution Faxes are transmitting or being received very slowly. You may be sending or receiving a very complex fax, such as one with many graphics. Complex faxes take longer to be sent or received. The receiving fax machine may have a slow modem speed. The HP LaserJet 3100 product only sends the fax at the fastest modem speed the receiving fax machine can accept. The resolution at which the fax was sent or is being received is very high. A higher resolution results in better quality, but also requires a longer transmission time. If you are receiving the fax, call the sender and ask them to lower the resolution and resend the fax. If you are sending, lower the resolution and resend the fax. See “Adjusting the resolution” in chapter 3 to change the current resolution setting or “Changing the default resolution” in chapter 8 to check the default setting. The current resolution setting overrides the default. If there is a poor phone line connection, the HP LaserJet 3100 product and the receiving fax machine slows down the transmission to adjust for errors. Hang up and resend the fax. If you are sending an electronic fax, there Other applications may be using needed may be too many programs open besides memory. Try closing all other open the PC fax program. applications and resending the document. If you are using the PC fax program, the parallel cable may be loose, you may have the parallel cable plugged into the wrong type of port, or the parallel port setting is incorrect. EN Check that you have the parallel cable plugged in securely on the back of the HP LaserJet 3100 product. Check that the cable is plugged into the parallel port, not the serial port. PC faxing may also be slow if you have an SPP-compliant parallel port. An ECP-compliant parallel port is strongly recommended. Check the parallel port setting. For more information on your parallel port, please see appendix C and your computer’s documentation. 9 Troubleshooting and Maintenance 201 chug.bk : ch09 Page 202 Tuesday, November 25, 1997 12:49 PM Problem Cause Solution Faxes aren’t printing at the HP LaserJet 3100 product. There is no paper in the paper input bin. Load paper. Any faxes received during the paper out were stored in memory and print once the paper has been refilled. If you have noticed areas of faded print or other indications of the end of the toner cartridge life, the toner may have run out and blank pages continue to print. Replace the toner cartridge. To try recovering faxes that printed as blank pages, see “Printing faxes received to memory” in chapter 3. If this doesn’t work, see “Solving image quality problems” in this chapter. The memory receive option may be selected and faxes are being stored in the HP LaserJet 3100 product until you print them. Print a configuration report (see “Printing a configuration report” in chapter 8) and check the “Confidential Receive” entry. If it is set to Yes, faxes are being stored in memory. See “Printing faxes received to memory” in chapter 3 to print any faxes. See “Receiving faxes to memory” in chapter 8 to change the setting. The Receive to PC option may be selected and faxes are being received by the computer. If the Receive to PC has been selected to act as a backup for the HP LaserJet 3100 product, the rings to answer setting may be set incorrectly. Start the JetSuite Pro software. On the left side of the desktop, select the Fax Queue folder, then the Received folder to see any faxes that have been received to the computer. If there are faxes in that folder, choose Options from the Fax menu. If you do not want to have faxes routed to the computer ever, clear the Receive to PC box. If you want the computer to act as a backup to the HP LaserJet 3100 product, leave the Receive to PC box checked. Check Ring Number. Then, print a configuration report (chapter 8) to check the HP LaserJet 3100 product’s rings to answer number. The HP LaserJet 3100 product’s rings to answer number should be lower. The receiving fax machine may be off or have an error condition such as out of paper or toner. Call the recipient to make sure his or her fax machine is on and ready to receive faxes. A fax may be in memory because it is waiting to redial a busy number, there are other jobs ahead of it waiting to be sent, or the fax is set up for a delayed send. If a fax job is in memory for any of the mentioned reasons, an entry for the job appears in the fax log. Print the fax log (chapter 3) and check the Status column for jobs with a Pending designation. Faxes you send aren’t arriving at the receiving fax machine. 202 9 Troubleshooting and Maintenance EN chug.bk : ch09 Page 203 Tuesday, November 25, 1997 12:49 PM Problem Cause Solution Faxes are printing on two pages instead of one. The autoreduction setting may not be set correctly. If you want faxes to be reduced to fit on one page, the autoreduction setting should be set to automatic or 97%. If the setting is off, faxes may print on multiple pages. Print a configuration report (see “Printing a configuration report” in chapter 8) to check the setting, and then see “Setting autoreduction for incoming faxes” in chapter 8 to adjust the setting. Document stops feeding in the middle of faxing. The maximum scannable page length is Do not try to pull the page out because 39 inches (991 mm). If the page is longer, you may damage the scanner. To remove scanning stops at 39 inches (991 mm). the page, see “Clearing jams from the scanner area” in this chapter. Then, rescan the page. When the scanner reaches the 39 in (991 mm) mark, the control panel displays Long Page? START to Continue for a few moments only. Quickly press START to continue scanning. If you do not, the message disappears and the scanner stops scanning because it thinks the page has jammed. If you are sending a fax longer than 39 in (991 mm), you can also use the “Sending long pages” procedure (chapter 3). That procedure ensures that long pages go without having to monitor the task and press Start before the scanner shuts off. The minimum scannable page length is To remove the page, see “Clearing jams 2 by 3.5 inches (51 by 89 mm). If the item from the scanner area” in this chapter. is too small, it may jam inside the scanner area. Fax logs or transmission reports are printing at unwanted times. EN The fax log or transmission reports settings are not set correctly. Print a configuration report (see “Printing a configuration report” in chapter 8) and check when the reports print. See “Setting when the fax log prints” and “Setting when transmission reports print” in chapter 8 to change the settings. 9 Troubleshooting and Maintenance 203 chug.bk : ch09 Page 204 Tuesday, November 25, 1997 12:49 PM Problem Cause There are dark The scanner glass may be dirty. streaks or lines on sent faxes or the image quality is poor. Solution Make a copy of the item you are faxing. If the same problem appears, the scanner glass may be dirty. See “Cleaning the scanner path” in this chapter for cleaning instructions. If the copy is ok, try adjusting the resolution and contrast on the fax and resending. If the quality is still not good, there may be a problem with the receiving fax machine, such as it cannot receive faxes at a high resolution. The volume for The volume setting needs to be adjusted. See “Controlling sound volume” in chapter sounds coming 8 for instructions on changing volume from the HP settings. LaserJet 3100 product is too high or too low. Long pages aren’t feeding. The page may be longer than 39 inches (991 mm). Do not try to pull the page out because you may damage the scanner. To remove the page, see “Clearing jams from the scanner area” in this chapter. Then, rescan the page. When the scanner reaches the 39 in (991 mm) mark, the control panel displays Long Page? START to Continue for a few moments only. Quickly press START to continue scanning. If you do not, the message disappears and the scanner stops scanning because it thinks the page has jammed. If you are sending a fax longer than 39 in (991 mm), you can also use the “Sending long pages” procedure (chapter 3). That procedure ensures that long pages go without having to monitor the task and press Start before the scanner shuts off. You receive this software message: “JetSuite Fax has detected that the HP LaserJet 3100 is switched off or is not connected to the computer.” Either the power cord for the HP LaserJet 3100 product or the parallel cable between it and the computer is not securely connected. Check that the power cord is securely connected between the HP LaserJet 3100 product and the power source. Then, check that the parallel cable is securely connected. After you have checked both, click Retry. If you click Cancel, you will not be able to receive faxes to or send faxes from the computer until you start (or restart) the JetSuite software or restart the computer. 204 9 Troubleshooting and Maintenance EN chug.bk : ch09 Page 205 Tuesday, November 25, 1997 12:49 PM Solving printing problems Use this section to solve common printing problems. See also “Solving image quality problems” and “Solving paper feed problems” in this chapter. Problem Cause Solution No parallel port is available or the parallel port is being shared by another device. The HP LaserJet 3100 product must be directly connected to the computer’s parallel port. It cannot share the parallel port with another device. If you have a device such as an external disk drive or switch box connected to the parallel port and want to continue using it, you must get two parallel ports on your computer. Garbled text or unwanted characters are printing. The parallel cable may not be securely connected or may be faulty. Make sure the parallel cable is securely connected between the HP LaserJet 3100 product and the computer. Try plugging in another size C parallel cable if you have one. If you have another parallel port on the computer, try connecting the cable to it. The Document The HP LaserJet 3100 product is Assistant blinks on connected to a parallel port being shared and off on the with another device. computer screen even when no document is loaded in the document feeder tray. The HP LaserJet 3100 product cannot be connected to the same parallel port on the computer as another device. You must buy an additional parallel port or disconnect one of the two. Printed pages are coming out in the incorrect order. Pages sent to the paper output bin print in correct order. Pages sent to the front paper output slot print in reverse order. Use the front paper output slot by pushing the paper path lever to the lower position. See “Selecting the output path” in chapter 4. If you need to print pages to the front paper output slot in correct order, select the reverse order output option in the program from which you are printing. See the program’s documentation for more information. EN The incorrect output source may be selected, or the incorrect output setting has been chosen in the program from which you are printing. 9 Troubleshooting and Maintenance 205 chug.bk : ch09 Page 206 Tuesday, November 25, 1997 12:49 PM Problem Cause Solution The HP LaserJet 3100 product isn’t responding after “Print” is selected in the software. The printer may be printing a complex image. Allow extra time for the computer to send the image. The printer may be paused. Resume printing from the status window or Print Manager. The parallel cable between the HP LaserJet 3100 product and the computer may not be connected properly. Disconnect and reconnect the parallel cable between the HP LaserJet 3100 product and the computer. The parallel cable is defective. If possible, attach your cable to another system and print a job that you know works. You may also try using a different parallel cable (IEEE-1284, type “C” connector). The wrong printer was selected in your software. Check your software’s printer selection menu to see if you selected the HP LaserJet 3100. The software for your HP LaserJet 3100 product is not configured for the correct port. Check your software’s printer selection menu to make sure it is accessing the correct port. If your computer has more than one parallel port, make sure the parallel cable is connected to the correct one. The power cord is not connected to the HP LaserJet 3100 product or the power source is not active. Check the power cord connection and the power source. Try a different outlet. The HP LaserJet 3100 product is You cannot have a switchbox or external connected to a switchbox or external hard hard disk connected between the disk. computer and the HP LaserJet 3100 product. You must have two parallel ports to use both. The HP LaserJet 3100 product is malfunctioning. 206 9 Troubleshooting and Maintenance Try printing a self-test report (see “Printing a self-test report” in chapter 8) or try printing from the MS-DOS prompt (see the online help) to make sure the HP LaserJet 3100 product is printing. Also, try printing from another program, such as Notepad or WordPad (see the online help). If you can’t print, check the cables and parallel port. If all of these fail, see the customer service information at the front of this manual for help. EN chug.bk : ch09 Page 207 Tuesday, November 25, 1997 12:49 PM Problem Cause Solution You received a message on the computer screen that there was an error printing to one of the COM ports. You may have the wrong type of parallel port, or it may not be properly connected to the computer. Be sure that you have connected the parallel cable that came in your package to the correct parallel port on the back of your computer. If you have another parallel port, try attaching the parallel cable to the other port. Make sure you have an SPP- (bi-directional) or ECPcompliant parallel port on your computer. An SPP parallel port is the minimum; an ECP parallel port is strongly recommended. For more information on your parallel port, please see appendix C and your computer’s documentation. Another device is conflicting with the parallel port. The HP LaserJet 3100 product cannot share a parallel port. If you have a sound card, external hard drive, or network switchbox connected to the same parallel port as the HP LaserJet 3100 product, the other device may be interfering. You must unhook the other device to connect and use the HP LaserJet 3100 product, or you must use two parallel ports on the computer. You may need to add another parallel interface card. An ECP parallel interface card is strongly recommended. Please see appendix C or your computer’s documentation for information on installing an additional parallel interface card or resolving conflicts. The N Up feature is selected in the program you are using (if it has this feature), or the reduction/enlargement setting is incorrect in the program or printer driver. Check the settings in the program you are using or in the printer driver. See the online help for printer driver issues. The image or words on printed pages is the wrong size. EN 9 Troubleshooting and Maintenance 207 chug.bk : ch09 Page 208 Tuesday, November 25, 1997 12:49 PM Problem Cause Solution The HP LaserJet 3100 product isn’t working. The HP LaserJet 3100 product may not be receiving power. Check that all cords are plugged in at the HP LaserJet 3100 product and the computer and that they are plugged into a live power outlet or power strip. Also, try removing the power cord from the back of the HP LaserJet 3100 product and then reinserting it. If the Ready message is displayed on the control panel, the HP LaserJet 3100 product is receiving power. The computer’s processor is too busy. Try running fewer programs at the same time on the computer. Do not perform I/O or processor-intensive tasks (such as sending a fax or playing a video game) on the computer while printing. The hard drive on the computer may be very full or is fragmented. Free disk space or defragment the hard drive. See the computer’s documentation for help. When printing When printing from a DOS program such from a DOS as WordPerfect 5.1, the print job cannot program, the print spool until the program closes. job won’t print until the program is closed. Run the DOS program from a DOS window in Windows instead of pure DOS. Or, edit the PIF file for the program. To do so, start the PIFedit.exe in the Windows directory. Open the PIF file for the DOS program. (It should be in the directory for the program.) Under Execution, clear the Exclusive check box. When printing The Spool MS-DOS Print Jobs check from a DOS box may be selected for other printer program in drivers on your computer. Windows 95, this message appears: “There was an error writing to LPT1: for the printer (name of a printer, unknown, or it is blank): Cannot access a port...” On the Windows 95 desktop, click the My Computer icon, and then double-click the Printers icon. Double-click the icon for the first printer and then click the Details tab. If there is a Port Settings button, click it. In the dialog that opens, clear the Spool MS-DOS Print Jobs check box. If there is no Port Settings button or clicking it did not open a dialog box, then that printer is not interfering. Repeat the procedure for all other printers on the computer except for the HP LaserJet 3100 product. 208 9 Troubleshooting and Maintenance EN chug.bk : ch09 Page 209 Tuesday, November 25, 1997 12:49 PM Solving copying problems Use this section to troubleshoot common copy problems. See also “Solving image quality problems” and “Solving paper feed problems” in this chapter. Problem Cause Solution No parallel port is available or the parallel port is being shared by another device. If you are copying from the Document Assistant or the JetSuite Pro software, the HP LaserJet 3100 product must be directly connected to the computer’s parallel port. It cannot share the parallel port with another device. If you have a device such as an external disk drive or switch box connected to the parallel port and want to continue using it, you must get two parallel ports on your computer. Items loaded in the The item is on a very lightweight media. document feeder tray fall forward out of the tray. EN Do not try to pull the page out because you may damage the scanner. To remove the page, see “Clearing jams from the scanner area” in this chapter. Then, curl or roll the item in the direction of the printed side, unroll it, and reload the item. 9 Troubleshooting and Maintenance 209 chug.bk : ch09 Page 210 Tuesday, November 25, 1997 12:49 PM Problem Cause Solution The message on the computer screen says there was a problem opening scanner. Unable to activate TWAIN source. If you are copying from the software, you may have the wrong type of parallel port, or it may not be properly connected to the computer. Be sure that you have connected the parallel cable that came in your package to the correct parallel port on the back of your computer. If you have another parallel port, try attaching the parallel cable to the other port. Make sure you have an SPP- (bi-directional) or ECPcompliant parallel port on your computer. An SPP parallel port is the minimum; an ECP parallel port is strongly recommended. For more information on your parallel port, please see appendix C and your computer’s documentation. If you are copying from the software, The HP LaserJet 3100 product cannot another device may be conflicting with the share a parallel port. If you have a sound parallel port. card, external hard drive, or network switchbox connected to the same parallel port as the HP LaserJet 3100 product, the other device may be interfering. You must unhook the other device to connect and use the HP LaserJet 3100 product, or you must use two parallel ports on the computer. You may need to add another parallel interface card. An ECP parallel interface card is strongly recommended. Please see appendix C or your computer’s documentation for information on installing an additional parallel interface card or resolving conflicts. 210 9 Troubleshooting and Maintenance EN chug.bk : ch09 Page 211 Tuesday, November 25, 1997 12:49 PM Problem Cause Solution The HP LaserJet 3100 product isn’t working. The HP LaserJet 3100 product may not be receiving power. Check that all cords are plugged in at the HP LaserJet 3100 product and the computer and that they are plugged into a live power outlet or power strip. Also, try removing the power cord from the back of the HP LaserJet 3100 product and then reinserting it. If the Ready message is displayed on the control panel, the HP LaserJet 3100 product is receiving power. The computer’s processor is too busy. Try copying from the control panel. Try running fewer programs at the same time on the computer. Do not perform I/O or processor-intensive tasks (such as sending a fax or playing a video game) on the computer while printing. The hard drive on the computer may be very full or is fragmented. Free disk space or defragment the hard drive. See the computer’s documentation for help. Documents stop The maximum scannable page length is Do not try to pull the page out because feeding in the 39 inches (991 mm). If the page is longer, you may damage the scanner. To remove middle of copying. scanning stops at 39 inches (991 mm). the page, see “Clearing jams from the scanner area” in this chapter. Then, rescan the page. When the scanner reaches the 39 in (991 mm) mark, the control panel displays Long Page? START to Continue for a few moments only. Quickly press START to continue scanning. If you do not, the message disappears and the scanner stops scanning because it thinks the page has jammed. If you are copying a document longer than 39 in (991 mm), you can also use the “Sending long pages” procedure (chapter 3). That procedure ensures that long pages copy without having to monitor the task and press Start before the scanner shuts off. The minimum scannable page length is To remove the page, see “Clearing jams 2 by 3.5 inches (51 by 89 mm). If the item from the scanner area” in this chapter. is too small, it may jam inside the scanner area. EN 9 Troubleshooting and Maintenance 211 chug.bk : ch09 Page 212 Tuesday, November 25, 1997 12:49 PM Problem Cause Solution The Document The HP LaserJet 3100 product is Assistant blinks on connected to a parallel port being shared and off on the with another device. computer screen even when no document is loaded in the document feeder tray. The HP LaserJet 3100 product cannot be connected to the same parallel port on the computer as another device. You must buy an additional parallel port to use both devices. Copying is extremely slow. Using the Document Assistant causes a delay when copying. Wait for a few seconds for the job to be copied or use the control panel. If you are using the Document Assistant, there is a delay. If you are using the Document Assistant to Other programs may be using needed copy, there are too many other programs memory. Try closing all other open open. programs and recopying the document. The parallel cable may be loose, you may have the parallel cable plugged into the wrong type of port, or the parallel port setting is incorrect. Check that you have the parallel cable plugged in securely on the back of the HP LaserJet 3100 product. Check that the cable is plugged into the parallel port, not the serial port. PC faxing may also be slow if you have an SPP-compliant parallel port. An ECP-compliant parallel port is strongly recommended. Check the parallel port setting. For more information on your parallel port, please see appendix C and your computer’s documentation. Copies are too light or too dark. The contrast may not be set correctly. Adjust the contrast setting. See “Adjusting the contrast” in chapter 5. Copy quality of an image is poor. The resolution may not be set correctly. Adjust the resolution setting to Photo. See “Adjusting the resolution” in chapter 5. Copy quality of words is poor. The resolution may not be set correctly. Make sure Photo is not selected as the resolution setting. See “Adjusting the resolution” in chapter 5. Only one copy of a job printed although I specified multiple copies. When using the control panel to make multiple copies of jobs, the entire document to be copied must fit into memory, or only one copy prints. Use the Document Assistant to make multiple copies of large documents. Break the job into smaller jobs containing fewer pages. Make only one copy at a time. 212 9 Troubleshooting and Maintenance EN chug.bk : ch09 Page 213 Tuesday, November 25, 1997 12:49 PM Solving scanning problems Use the following table to solve problems with quality of scans. See also “Solving image quality problems” and “Solving paper feed problems” in this chapter. Problem Cause Solution The message on the computer screen says there is a problem opening scanner. Unable to activate TWAIN source. You may have the wrong type of parallel port, or it may not be properly connected to the computer. Be sure that you have connected the parallel cable that came in your package to the correct parallel port on the back of your computer. If you have another parallel port, try attaching the parallel cable to the other port. Make sure you have an SPP- (bi-directional) or ECPcompliant parallel port on your computer. An SPP parallel port is the minimum; an ECP parallel port is strongly recommended. For more information on your parallel port, please see appendix C and your computer’s documentation. Another device is conflicting with the parallel port. The HP LaserJet 3100 product cannot share a parallel port. If you have a sound card, external hard drive, or network switchbox connected to the same parallel port as the HP LaserJet 3100 product, the other device may be interfering. You must unhook the other device to connect and use the HP LaserJet 3100 product, or you must use two parallel ports on the computer. You may need to add another parallel interface card. An ECP parallel interface card is strongly recommended. Please see appendix C or your computer’s documentation for information on installing an additional parallel interface card or resolving conflicts. The HP LaserJet 3100 product must be directly connected to the computer’s parallel port. It cannot share the parallel port with another device. If you have a device such as an external disk drive or switch box connected to the parallel port and want to continue using it, you must get two parallel ports on your computer. No parallel port is available or the parallel port is being shared by another device. EN 9 Troubleshooting and Maintenance 213 chug.bk : ch09 Page 214 Tuesday, November 25, 1997 12:49 PM Problem Cause Solution The HP LaserJet 3100 product isn’t working. The HP LaserJet 3100 product may not be receiving power. Check that all cords are plugged in at the HP LaserJet 3100 product and the computer and that they are plugged into a live power outlet or power strip. Also, try removing the power cord from the back of the HP LaserJet 3100 product and then reinserting it. If the Ready message is displayed on the control panel, the HP LaserJet 3100 product is receiving power. The computer’s processor is too busy. Try copying from the control panel. Try running fewer programs at the same time on the computer. Do not perform I/O or processor-intensive tasks (such as sending a fax or playing a video game) on the computer while printing. The hard drive on the computer may be very full or is fragmented. Free disk space or defragment the hard drive. See the computer’s documentation for help. The maximum scannable page length is 14 inches (356 mm). If the page is longer, the scanner continues to scan, but it only keeps the first 14 inches (356 mm) of data on the page and discards the rest. Do not try to pull the page out because you may damage the scanner. To remove the page, see “Clearing jams from the scanner area” in this chapter. If you want to scan an item that is longer than 14 inches (356 mm), first copy the item onto multiple pages and then scan the copies. See “Copying long pages” in chapter 5, “Copying.” Scanner stops in the middle of scanning. The minimum scannable page length is To remove the page, see “Clearing jams 2 by 3.5 inches (51 by 89 mm). If the item from the scanner area” in this chapter. is too small, it may jam inside the scanner area. 214 9 Troubleshooting and Maintenance EN chug.bk : ch09 Page 215 Tuesday, November 25, 1997 12:49 PM Problem Cause Solution Scanning is extremely slow. The HP LaserJet 3100 product is scanning a file with a high resolution. If you chose Photo resolution, 8 bit grey scale or a custom resolution that is very high, you may have created a very large file that is slow to scan.To speed up the scanning process, try choosing a lower resolution. There are too many programs open while Other programs may be using needed you are trying to scan. memory. Try closing all other open applications and rescanning the document. The parallel cable may be loose, you may have the parallel cable plugged into the wrong type of port, or the parallel port setting is incorrect. Check that you have the parallel cable plugged in securely on the back of the HP LaserJet 3100 product. Check that the cable is plugged into the parallel port, not the serial port. PC faxing may also be slow if you have an SPP-compliant parallel port. An ECP-compliant parallel port is strongly recommended. Check the parallel port setting. For more information on your parallel port, please see appendix C and your computer’s documentation. The parallel port mode may not be set correctly. If the parallel port mode is not set correctly, you may need to change the settings to allow the computer and HP LaserJet 3100 product to communicate. See Appendix C. The Document The HP LaserJet 3100 product is Assistant blinks on connected to a parallel port being shared and off on the with another device. computer screen even when no document is loaded in the document feeder tray. The HP LaserJet 3100 product cannot be connected to the same parallel port on the computer as another device. You must buy an additional parallel port or disconnect one of the two. Scanned items are not appearing on the computer. Make sure to save scanned items. If you think you have saved the file, use Find File in Windows 95 or File Search in Windows 3.1x to try to locate the file. EN The item may not have been saved as a file. 9 Troubleshooting and Maintenance 215 chug.bk : ch09 Page 216 Tuesday, November 25, 1997 12:49 PM Problem Cause Solution Scanned text is not If the item is in the JetSuite Pro software, editable. the text cannot be edited. The text must be converted using an OCR program (one is included with the HP LaserJet 3100 product) and then opened in a wordprocessing program. From the desktop or viewer, click on the link for your word-processing program (at the bottom of the window). The text is converted to editable text and opens as an untitled file in your word-processing program. Items lose their The correct word-processing program formatting or have may not be associated with the link. strange formatting codes in them. -OrThe OCR link for your word processing program is missing on the Manager toolbar. The link for your word-processing program should automatically appear. If it doesn’t or isn’t working correctly, you must configure the word processor link, specifying the correct output word processor. See the online help for instructions. If the problem persists, you may want to reinstall the JetSuite Pro software. A high percentage of incorrect characters appear in an item that was converted with the OCR link. The accuracy of the OCR link depends on the quality, size, and structure of the original document and on the quality of the scan itself. To obtain the best possible results when using the OCR link, choose the scan setting for text and process only crisp, clear text. Tables, spreadsheets, and handwriting do not translate well. See “About OCR software” in chapter 6, “Scanning.” Not enough disk space. The JetSuite Pro software requires at least 20 MB of available disk space to be installed. More disk space may be needed if you are processing a complex image. After you select the JetSuite Pro software and data directories, the installation program checks that your computer has enough available disk space. Try deleting unnecessary files or archiving older data to floppy disks or some other medium. Items loaded in the The item is on a very lightweight media. document feeder tray fall forward out of the tray. 216 9 Troubleshooting and Maintenance Do not try to pull the page out because you may damage the scanner. To remove the page, see “Clearing jams from the scanner area” in this chapter. Then, curl or roll the item in the direction of the printed side, unroll it, and reload the item. EN chug.bk : ch09 Page 217 Tuesday, November 25, 1997 12:49 PM Solving image quality problems Use the following table to help solve problems with printed pages. See also “Solving paper feed problems” in this chapter. Problem Cause Solution Parts of the page around the edges aren’t printing. The HP LaserJet 3100 product cannot To get the image to fit into this printable print right up to the edge of the paper. The area, you must slightly reduce the size of HP LaserJet 3100 product has minimum the image. margins on each edge of 0.25 in (6.4 mm). If printing or copying, the reduction setting For printing, check the reduction setting in may be set incorrectly. the Print window from within the program you are using. For copying, check the reduction setting on the control panel (chapter 5) or from the Document Assistant. Images will not print. The HP LaserJet 3100 product may not be plugged in. Make sure that the HP LaserJet 3100 product is plugged into a live wall outlet or power strip. The parallel cable may be loose. Check that the parallel cable is securely connected between the HP LaserJet 3100 product and the computer. The toner cartridge tape may not have been removed. Remove the toner cartridge and make sure the tape has been removed. See “Installing the toner cartridge” in chapter 1. Faxes you send or The contrast may not be set correctly. copies are too light or too dark. Adjust the contrast and resolution settings from the control panel or the Document Assistant. EN 9 Troubleshooting and Maintenance 217 chug.bk : ch09 Page 218 Tuesday, November 25, 1997 12:49 PM Problem Cause Solution Faxes you send or If you are faxing or copying a document copies are too printed on colored paper there may not be light. enough contrast between the ink and paper colors. Adjust the contrast and resolution settings from the control panel or the Document Assistant. Also, if possible, use originals printed with black ink on white paper. Print is faded or The toner cartridge may be getting low on you notice a block toner. of vertically aligned white streaks. The paper you are using may not meet HP’s paper specifications (for example, it may be too moist or too rough). See “Managing HP LaserJet toner cartridges" in chapter 4. Stains or smudges appear as small, round, black dots on the front or back of a page. Sometimes inconsistent stains appear. Order HP’s paper specification guide. See “Ordering parts” in this chapter. Toner density setting may need to be adjusted. Adjust the setting from the front panel. A part of the HP LaserJet 3100 product may be damaged. Contact the Customer Service Center for service. See the front of this manual for support information. The paper you are using may not meet HP’s paper specifications (for example, it may be too moist or too rough). Order HP’s paper specification guide. See “Ordering parts” in this chapter. You may be printing on the wrong side of Remove the paper from the paper input the paper. bin and turn it over. (The wrapper on many reams of paper has an arrow indicating the print side.) The HP LaserJet 3100 product may need See “Cleaning the scanner path” and cleaning. “Using a cleaning page” in this chapter. The toner cartridge may be damaged. 218 9 Troubleshooting and Maintenance See “Managing HP LaserJet toner cartridges" in chapter 4. Replace the toner cartridge if maintenance procedures do not improve print quality. EN chug.bk : ch09 Page 219 Tuesday, November 25, 1997 12:49 PM Problem Cause Solution Vertically-aligned The toner cartridge may be damaged. black streaks or smears appear on successive pages. See “Managing HP LaserJet toner cartridges" in chapter 4. Replace the toner cartridge if maintenance procedures do not improve print quality. The HP LaserJet 3100 product may need See “Cleaning the scanner path” in this cleaning. chapter. Horizontally aligned black streaks or smears appear. The toner cartridge may not be properly installed. Make sure you removed the entire length of the sealing tape from the toner cartridge before you installed it. See “Installing the toner cartridge” in chapter 1. The toner cartridge may be defective and The toner cartridge may still be under need replacing. warranty. See “Warranty information” in appendix B. Light character shadows or repetitive marks appear on the page. The HP LaserJet 3100 product may need See “Cleaning the scanner path” in this cleaning. chapter. If you are using transparencies, they may Order HP’s paper specification guide. See not meet HP’s specifications. “Ordering parts” in this chapter. The paper’s texture may be too coarse. Try changing to a paper with a smoother finish. The toner cartridge may be damaged, causing a repetitive black flaw on every printout. The toner cartridge may still be under warranty. See “Warranty information” in appendix B. The toner cartridge’s photosensitive drum The toner cartridge may still be under may have been overexposed to bright warranty. See “Warranty information” in light, causing repetitive defects (usually a appendix B. fuzzy black area). EN 9 Troubleshooting and Maintenance 219 chug.bk : ch09 Page 220 Tuesday, November 25, 1997 12:49 PM Problem Cause Solution Vertical white stripes appear on the page. The scanning device may need to be recalibrated. If you noticed the lines on a copy output page or on a fax you sent to a recipient, scan an item and see if similar lines appear on the scanned image. (If the lines were on the scanned image, make a copy and check for the lines.) If similar lines appear, see “Recalibrating the scanner” in this chapter. The HP LaserJet 3100 product’s internal mirror may be contaminated. Contact the Customer Service Center for service. See the front of this manual for support information. The paper or transparencies may not meet HP’s specifications. Order HP’s paper specification guide. See “Ordering Parts” in this chapter. Character voids appear (white areas within the parts of characters that should be solid black). You may be printing on the wrong surface Remove the paper and turn it around. of the paper. (The wrapper on many reams of paper has an arrow indicating the print side.) Background Background scatter results from bits of scatter appears on toner distributed on the front or back of a a printed page. printed page. Background scatter often is isolated to a specific area of the page. Change the paper type, weight, or surface finish. To order HP’s paper specification guide, see “Ordering parts” in this chapter. If background scatter occurs on an envelope, try moving the text to an area with no seams. Printing on seams can cause this problem. This problem may be caused by spilled toner inside the HP LaserJet 3100 product or the pick rollers being dirty. See “Cleaning the print path” in this chapter. The page is completely black. Remove the cartridge and reinstall it. See “Installing the toner cartridge” in chapter 1. The toner cartridge may not be installed properly. The toner cartridge may be defective and The toner cartridge may still be under need replacing. warranty. See “Warranty information” in appendix B. The HP LaserJet 3100 product may need See the support pages at the front of this to be repaired if the problem continues manual for support options. after replacing the toner cartridge. 220 9 Troubleshooting and Maintenance EN chug.bk : ch09 Page 221 Tuesday, November 25, 1997 12:49 PM Problem Cause Solution Characters are only partially printed (also referred to as dropouts). A single sheet of paper may be defective. Try reprinting the job. The print density may need adjusting. Adjust the print density from the front panel. The moisture content of the paper may be Use paper from a fresh ream or a different inconsistent or the paper may have moist source. To order HP’s paper specification or wet spots on the surface. guide, see “Ordering parts” in this chapter. The paper may have been damaged by inconsistent manufacturing processes. Try using paper from a different supplier. To order HP’s paper specification guide, see “Ordering parts” in this chapter. The bottom of the printed page is blank or part of a graphic’s image is cut off. The page may be too complex. (There is Set the resolution to 300 dpi through your not enough memory to process the page.) software or printer driver. See the online help for printer driver issues. Blank pages print occasionally. Page length and margins are not set correctly for the paper size. If you are printing on small paper and your page is blank, try printing on larger paper to see where the image is printing. Adjust the margins accordingly. Your HP LaserJet 3100 product may be feeding two or more sheets of paper at a time because the paper is difficult to separate. Remove the paper from the paper input bin and align the edges of the paper. “Break” the ream of paper by curving it into an upside-down u-shape; this may decrease multifeeds. Try turning the paper around to feed the other end first. Your software application may be sending Check your software’s printing an extra page-eject command. configuration information. If you are using a word-processing program, check for a natural page break and a forced page break that are close to each other. EN 9 Troubleshooting and Maintenance 221 chug.bk : ch09 Page 222 Tuesday, November 25, 1997 12:49 PM Problem Cause Solution Blank pages are always printing The toner cartridge may be improperly installed. Make sure you removed the entire length of the sealing tape from the toner cartridge before you installed it. See chapter 1, “Installing the Toner Cartridge.” The toner cartridge may be completely out Replace the toner cartridge. See of toner. “Ordering parts” in this chapter. The HP LaserJet 3100 product may need Print a self-test page. See “Printing a selfto be serviced. test report” in chapter 8. If the page is still blank, see the support pages at the front of this manual for support options. Faxing a The item may have been loaded document, incorrectly. copying or scanning results in blank pages Load the document face down. See the procedure for loading documents in chapter 3, “Faxing,” chapter 5, “Copying”, chapter 6, “Scanning”, or chapter 7, “E-Mailing Portable Documents.” Print is misaligned The paper input bin may be too full. Try removing some of the paper. on the page (skewed pages). The guides may not be adjusted properly. Be sure to center the paper with the paper guides. Also, verify that the paper guides are not adjusted too tightly or too loosely against the paper. The paper’s weight or surface finish may not meet HP’s specifications. 222 9 Troubleshooting and Maintenance Print a self-test page from the control panel or the software to verify the HP LaserJet 3100 product is working. See “Printing a test page” in chapter 1. To order HP’s paper specification guide, see “Ordering parts” in this chapter. EN chug.bk : ch09 Page 223 Tuesday, November 25, 1997 12:49 PM Problem Cause Solution Scanned images The original image may be very light or are too light or too dark. dark. If it is too dark, the original may be on colored paper. Adjust the resolution and/or contrast setting(s) from the dialog box that appears after you click Scan on the Document Assistant. If the original was on a colored paper, including a brown recycled paper, the text may not be clear. Try adjusting the resolution, contrast, and/or brightness settings from the dialog box that appears after you click Scan on the Document Assistant. The HP LaserJet 3100 product may need See ‘Recalibrating the scanner” in this recalibrating. chapter. Scanned images There may be ink, glue, white-out, or have unwanted some other substance on the scanner’s lines through them. image sensor. For more information about cleaning the HP LaserJet 3100 product, see “Cleaning the scanner path” in this chapter. If you tried to scan a slick paper, the Use a carrier sheet to send the item. See scanner may have had trouble scanning it. “Selecting items for faxing, copying, and scanning” in chapter 3. The HP LaserJet 3100 product may need See “Recalibrating the scanner” in this recalibrating. chapter. Scanned images There may be ink, glue, white-out, or have black dots or some other substance on the scanner’s streaks in top and image sensor. bottom margins. EN For more information about cleaning the HP LaserJet 3100 product, see “Cleaning the scanner path” in this chapter. 9 Troubleshooting and Maintenance 223 chug.bk : ch09 Page 224 Tuesday, November 25, 1997 12:49 PM Problem Cause Solution Scanned text is not The contrast, resolution, or brightness Adjust the resolution, contrast and/or clear. may need to be adjusted before scanning. brightness setting(s) from the dialog box that appears after you click Scan on the Document Assistant. The original may be on colored paper. Scanned images print at a reduced size. If the original was on a colored paper, including a brown recycled paper, the text may not be clear. Try adjusting the resolution, contrast, and/or brightness settings from the dialog box that appears after you click Scan on the Document Assistant. If necessary, the JetSuite Pro software automatically reduces the size of the image to fit it on the page. For example, if you scan an 8.5- by 11-inch (215.9- by 279.4-mm) page, then the image in the JetSuite Pro software will be the exact same size edge to edge. However, most printers cannot print right up to the edge of the paper. To get the image to fit into this printable area, you must slightly reduce the size of the image. Solving paper feed problems Use the following table to solve problems related to moving paper or documents through the HP LaserJet 3100 product. Problem Cause Pages are coming Paper is curled or wrinkled when using the out of the HP paper output bin. LaserJet 3100 product curled or wrinkled. Paper may not be stored properly. 224 9 Troubleshooting and Maintenance Solution Use the front paper output slot by pushing the paper path lever to the lower position. See “Selecting the output path” in chapter 4. Whenever possible, store paper in its sealed ream at room temperature. EN chug.bk : ch09 Page 225 Tuesday, November 25, 1997 12:49 PM Problem Cause Solution Printed pages are coming out in the incorrect order. The incorrect output source may be selected, or the incorrect output setting has been chosen in the program from which you are printing. Pages sent to the paper output bin print in correct order. Pages sent to the front paper output slot print in reverse order. Use the front paper output slot by pushing the paper path lever to the lower position. See “Selecting the output path” in chapter 4. If you need to print pages to the front paper output slot in correct order, select the reverse order output option in the program from which you are printing. See the program’s documentation for more information. Long pages aren’t feeding. The maximum scannable page length is Do not try to pull the page out because 39 inches (991 mm). If the page is longer, you may damage the scanner. To remove scanning stops at 39 inches (991 mm). the page, see “Clearing jams from the scanner area” in this chapter. Then, rescan the page. When the scanner reaches the 39 in (991 mm) mark, the control panel displays Long Page? START to Continue for a few moments only. Quickly press START to continue scanning. If you do not, the message disappears and the scanner stops scanning because it thinks the page has jammed. If you are sending a fax or copying a document longer than 39 in (991 mm), you can also use the “Sending long pages” procedure (chapter 3). That procedure ensures that long pages go without having to monitor the task and press Start before the scanner shuts off. Print is misaligned The paper input bin may be too full. on the page (skewed pages). The paper guides may not be adjusted properly. The paper’s weight or surface finish may not meet HP’s specifications. EN Try removing some of the paper. Be sure to center the paper with the guides. Also, verify that the guides are not adjusted too tightly or too loosely against the paper. Print a self-test page from the control panel or the software to verify the HP LaserJet 3100 product is working. See “Printing a test page” in chapter 1. To order HP’s paper specification guide, see “Ordering parts” in this chapter. 9 Troubleshooting and Maintenance 225 chug.bk : ch09 Page 226 Tuesday, November 25, 1997 12:49 PM Problem Cause Scanned items are crooked. The document feeder tray guides may not Be sure to center the paper with the be adjusted properly. guides. Also, verify that the guides are not adjusted too tightly or too loosely against the paper. 226 9 Troubleshooting and Maintenance Solution EN chug.bk : ch09 Page 227 Tuesday, November 25, 1997 12:49 PM Problem Cause Solution The HP LaserJet Guides are not adjusted properly. 3100 product is feeding multiple sheets or jams frequently from the paper input bin or single-sheet input slot. Remove the paper from the paper input bin or the single-sheet input slot. Tap the sides of the paper stack together, then reinsert the stack. Or reinsert the single sheet into the slot. Slide the guides against the sides of the stack in the paper input bin or against the single sheet in the single-sheet input slot to center the paper. Make sure the guides are not adjusted too tightly. The paper input bin is too full. Remove some of the sheets. The paper input bin can hold up to 100 sheets of 20lb (75g/m2) bond weight paper (less for heavier paper) or up to 7 to 10 envelopes, depending on envelope construction and operating environment More than one sheet was placed in the single-sheet input slot. Place only one sheet at a time in the single-sheet input slot. If printing more than one sheet of the same type of media, use the paper input bin. The paper was poorly cut by the manufacturer and is sticking together. “Break” the ream of paper by curving it into an upside-down u-shape; this may effectively decrease multifeeds. You may also try turning the paper around to feed the opposite end first, or use a different type of paper. The paper does not meet HP’s specifications for print media. Order HP’s paper specification guide. To order, see “Ordering parts” in this chapter. The output capacity was exceeded in the Do not allow more than 100 sheets of 20paper output bin or front paper output slot. lb (75g/m2) bond weight paper (less for heavier paper) to fill the paper output bin. Do not allow media to stack up in front of the front paper output slot. The pick rollers are dirty and aren’t grabbing the paper. See “Cleaning the print path” in this chapter. There may be a sensor that isn’t operating Contact the Customer Service Center for properly. service. See the front of this manual for support information. EN 9 Troubleshooting and Maintenance 227 chug.bk : ch09 Page 228 Tuesday, November 25, 1997 12:49 PM Problem Cause Solution The HP LaserJet 3100 product is feeding multiple sheets or jams frequently from the document feeder tray. The special media lever may be in the incorrect position. The special media lever should be to the left if you are sending regular weight documents. The lever should be to the right if you are sending thick documents, which can only be loaded one page at a time. Guides are not adjusted properly. Remove the document from the document feeder tray. Straighten the item, then reinsert it. Slide the guides against the sides of the item to center it. Make sure the guides are not adjusted too tightly. The document feeder tray is too full. Remove some of the sheets. The document feeder tray can hold up to 30 pages, depending on the thickness of the pages. The item was too thick, too slick, or otherwise did not meet specifications. See “Selecting items for faxing, copying, and scanning” in chapter 3. The output capacity was exceeded in the document output tray. Do not allow more than 30 pages to stack up in the document output tray. The pick rollers and pads may be dirty and See “Cleaning the print path” in this aren’t grabbing the paper. chapter. There may be a sensor that isn’t operating Contact the Customer Service Center for properly. service. See the front of this manual for support information. Items loaded in the The item is on a very lightweight media. document feeder tray fall forward out of the tray. 228 9 Troubleshooting and Maintenance Do not try to pull the page out because you may damage the scanner. To remove the page, see “Clearing jams from the scanner area” in this chapter. Then, curl or roll the item in the direction of the printed side, unroll it, and reload the item. EN chug.bk : ch09 Page 229 Tuesday, November 25, 1997 12:49 PM Cleaning the scanner path You may need to clean parts of the scanner if the ink on items you are scanning can be smudged with your hand or they have excessive amounts of dust or dirt on them. You may also need to clean these parts if there are smudges or other marks on documents or scans of documents. WARNING! Before cleaning the HP LaserJet 3100 product, disconnect it from the power source. 1 Open the document release door. 2 If the long, white strip on the inside of the document release door is dirty, clean it with a dry cotton swab. If there is still something on the strip, dab a swab in a small amount of isopropyl alcohol and gently clean the strip. WARNING! Alcohol is flammable. Keep it away from open flame. Allow alcohol to dry completely before closing the printer and plugging in the power cord. CAUTION If you must use alcohol, only use a very small amount. Exposing internal parts to dripping alcohol can damage them. 3 EN If the long strip of glass opposite the long, white strip is dirty, clean it with a dry cotton swab. If there is still something on the glass strip, dab a swab in a small amount of isopropyl alcohol and gently clean the glass. 9 Troubleshooting and Maintenance 229 chug.bk : ch09 Page 230 Tuesday, November 25, 1997 12:49 PM 230 9 Troubleshooting and Maintenance 4 Inspect each of the six rollers in the scanner area for dirt or debris. Clean any dirty rollers with a lintfree cloth (such as lens tissues) dampened with a small amount of isopropyl alcohol. CAUTION Do not spray alcohol or any other liquid directly into the HP LaserJet 3100 product. Doing so can damage the product. CAUTION As much as possible, avoid touching the white strip and glass strip with alcohol. 5 Near the top, inside edge of the document release door, inspect the three pressure feet and pad for dirt or debris. If they are dirty, clean them with a lint-free cloth sprayed with a small amount of alcohol. 6 Using a dry, lint-free cloth, wipe rollers, pads, and feet in a side-toside motion to remove loosened dirt. 7 After alcohol inside the scanner area has dried completely, close the document release door. EN chug.bk : ch09 Page 231 Tuesday, November 25, 1997 12:49 PM Cleaning the print path You may need to clean the print path to re-establish print quality if you frequently duplex or notice other marks on printed pages. WARNING! Before cleaning the HP LaserJet 3100 product, disconnect it from the power source. To clean the HP LaserJet 3100 product 1 Clean the outside of the device with a slightly damp cloth (use only water). CAUTION Using ammonia-based cleaners on or around the HP LaserJet 3100 product can cause damage to it. Also, do not touch the long black sponge roller in the bottom. Touching it can reduce the print quality of output. 2 Use the two latches on the printer door to open it. Clean the inside of the HP LaserJet 3100 product with a dry, lint-free cloth. Remove all dust, spilled toner, and particles of paper. Note Only use a dry, lint-free cloth to remove dust and toner. Using a vacuum or other device to clean inside the product can damage it. EN 9 Troubleshooting and Maintenance 231 chug.bk : ch09 Page 232 Tuesday, November 25, 1997 12:49 PM Note If toner gets on your clothing, wipe it off with a dry cloth and wash clothing in cold water. Hot water and the heat of the dryer sets toner into the fabric. 3 Remove the toner cartridge. Note If you notice excessive amounts of toner inside the HP LaserJet 3100 product, the toner cartridge may be defective. Use HP LaserJet toner cartridges to ensure high quality printing and to reduce incidents of excessive toner. 4 Dab a lint-free cloth in isopropyl alcohol. WARNING! Alcohol is flammable. Keep it away from open flame. Allow alcohol to dry completely before closing the printer and plugging in the power cord. 5 Locate the light gray pickup roller near the center in the opening. CAUTION Do not touch the long black sponge roller inside the product. Touching it can reduce the print quality of output. 232 9 Troubleshooting and Maintenance EN chug.bk : ch09 Page 233 Tuesday, November 25, 1997 12:49 PM 6 Scrub the exposed area (top and front) of the light gray roller using a side-to-side motion. Do not rotate the roller to clean the non-exposed sides. 7 Using a dry, lint-free cloth, wipe the exposed area of the light gray roller in a side-to-side motion to remove loosened dirt. 8 After the alcohol inside the printer has dried completely, replace the toner cartridge and close the printer door. EN 9 Troubleshooting and Maintenance 233 chug.bk : ch09 Page 234 Tuesday, November 25, 1997 12:49 PM Using a cleaning page After you have cleaned the printer parts, use this procedure to print and use a cleaning page. This cleaning page may help remove toner specks on your printed pages. To use a cleaning page 1 Place a stack of regular paper into the paper input bin. (Do not use bond or rough paper.) 2 For Windows 95, open Windows Explorer. - Or For Windows 3.1x, open File Manager. 3 Open the JetSuite folder. If you allowed the JetSuite Pro software to be installed to the default location, the path is “C:\JetSuite.” 4 Double-click CleanPg.jsd to open it. 5 When the document opens in the JetSuite Pro software, click Print in the link icon bar at the bottom of the dialog. 6 After the cleaning page has printed, remove the stack of paper from the paper input bin. 234 9 Troubleshooting and Maintenance EN chug.bk : ch09 Page 235 Tuesday, November 25, 1997 12:49 PM EN 7 Place the cleaning page into the paper input bin, top first, face down. 8 Print a different file. 9 Inspect the page. If there are no shiny, black spots on the page’s black strip, the print path is clean. Discard the page, and the procedure has been completed. 10 If there are shiny, black spots on the page’s black strip, toner has been cleaned from the print path. Discard the page. You may need to repeat steps 1-9 to clean the print path completely. Note If toner specks appear often and there is a frequent need to clean the print path, try using a different type of paper, and make sure the paper meets HP paper specifications. To order the HP paper specification guide, see “Ordering Parts” in this chapter. 9 Troubleshooting and Maintenance 235 chug.bk : ch09 Page 236 Tuesday, November 25, 1997 12:49 PM Recalibrating the scanner 5 The HP LaserJet 3100 product was calibrated at the factory. However, you may need to recalibrate the scanner if you notice that sent faxes, copies, or items scanned to the computer have black or white lines running through them. To recalibrate the scanner 6 236 9 Troubleshooting and Maintenance 1 Clean the HP LaserJet 3100 product before recalibrating it. (See “Cleaning the HP LaserJet 3100 product” earlier in this chapter.) 2 On the control panel, press ENTER/ MENU. 3 Press < once to display Service and press ENTER/MENU. 4 Use the < and > keys to select Scan Correction and press ENTER/ MENU. 5 Insert a blank, bright white piece of letter (8.5 by 11 inches or 216 by 279 mm) or A4 (8.3 by 11.7 inches or 210 by 297 mm) paper into the document feeder tray. 6 The HP LaserJet 3100 product pulls the piece of paper through and then prints a recalibration test page. Discard this page. The recalibration procedure is complete. EN chug.bk : ch09 Page 237 Tuesday, November 25, 1997 12:49 PM Ordering parts The following table lists items available from HP: Part: Part Number: HP LaserJet Toner Cartridge C3906A Power Cord 8120-6812 Telephone Cord 8120-6444 HP LaserJet size C Printer Parallel Cable (IEEE-1284) C2950A - 2 meters Paper Input Support Paper Output Support Document Feeder Support Document Output Support RB2-3362-000CN RB2-3410-000CN RB2-3455-000CN RB2-3470-000CN Scanner Separation Pad Scanner Separation Pad Holder HB1-3035-0000N HB1-2895-0000N HP LaserJet Printer Family Paper Specification Guide 502-8956 HP MultiPurpose Paper HP LaserJet Paper HPM 1120 - High bright, 20 lb, 8.5 by 11 in HPJ 1124 - Extra bright, 24 lb, 8.5 by 11 in Transparencies Letter A4 92296T 92296U Labels 92296A - H/J/K Various Sizes You can order parts in one of the following ways: EN l In the U.S., call HP Direct Ordering at (800) 538-8787 for most items. To order HP LaserJet paper, call (800) 471-4701. - Or To find a dealer near you, or if your dealer is temporarily out of stock, call the HP Customer Information Center (800) 752-0900. l Outside the U.S., see “HP sales and service offices” in appendix B for ordering locations and phone numbers. 9 Troubleshooting and Maintenance 237 chug.bk : ch09 Page 238 Tuesday, November 25, 1997 12:49 PM Ordering software To order the software on floppy disks or a replacement CD-ROM if yours is damaged, contact Hewlett-Packard: Request by Phone: Request by Fax: 303-739-4009 (Mon. - Sat., 24 hours a day) 303-739-4143 Request by Mail: U.S. Driver Fulfillment for Hewlett-Packard P.O. Box 2001 Denver, CO 80040-2001 USA 238 9 Troubleshooting and Maintenance EN chug.bk : appa Page 239 Tuesday, November 25, 1997 12:49 PM A Specifications HP LaserJet 3100 Product Specifications Input for paper input bin and single-sheet input slot Maximum media size 8.5 by 14 inches (216 by 356 mm) Minimum media size 3 by 5 inches (76.2 by 127 mm) Paper input bin capacity Up to 100 sheets of media, 20 lb (75 g/m2) weight or lighter, or up to 10 envelopes Input for document feeder tray Maximum item size 8.5 by 39 inches (216 by 991 mm); 8.5 by 118 inches (216 by 2997 mm) with long pages enabled Minimum item size 2 by 3.5 inches (51 by 89 mm) Document feeder tray capacity Up to 30 pages of 12 to 20 lb (46 to 75 g/m2) weight Fewer pages of up to 28 lb (105 g/m2) weight One page at a time of 12 to 67 lb (44 to 252 g/m2) weight using special media lever Output Paper output bin capacity Up to 100 sheets Front paper output slot capacity Up to 20 pages of an item at 20 lb (75 g/m2) weight or lighter Document output tray capacity Up to 30 pages of an item at 28 lb (105 g/m2) weight or lighter EN A Specifications 239 chug.bk : appa Page 240 Tuesday, November 25, 1997 12:49 PM Resolution Print resolution 600 dpi Scan resolution 600 dpi enhanced; 300 dpi optical with 256 levels of gray Fax resolution Standard: 203 by 98 dpi; Fine: 203 by 196 dpi; Superfine: 300 by 300 dpi (no halftone); Photo: 300 by 300 dpi (halftone enabled) Environment Operating (working or standby) Temperature: 15 to 32.5° C Humidity: 10% to 80% relative humidity (no condensation) Storage (unplugged) Temperature: -20° C to 40° C (toner cartridge) -20° C to 60° C (device) Humidity: 10% to 90% relative humidity (no condensation) Electrical specifications Power requirements 100 to 127 volts +/-10% 50 to 60 hertz 220 to 240 volts +/-10% 50 hertz Power consumption (in continuous copy mode) 135 watts Minimum recommended circuit capacity 4.2 amps (110 volts) 2 amps (220 volts) Idle power 9 watts Acoustical emissions (Per ISO 9296) While copying 5.7 Bel sound power level Physical Height 10.8 in (272 mm) Depth 16.4 in (390 mm) Width 15.1 in (384 mm) Weight (cartridge installed) 22.0 lb (10.6 kg) 240 A Specifications EN chug.bk : appa Page 241 Tuesday, November 25, 1997 12:49 PM Features and other specifications Print speed 6 pages per minute (ppm) Copy speed 6 ppm Fax transmission speed 6 seconds/page (ITU-T Test Image #1) Margins for scanned items .12 in (3.05 mm) right and left .16 in (4.06 mm) top and bottom Margins for printed pages .25 in (6.3 mm) right and left .2 in (5.08 mm) top and bottom Fax compatibility ITU Group 3 Fax coding schemes MMR, MH, MR, and JBIG Modem speed 14,400 bits per second Speed dialing Yes Distinctive ring detect Yes Multiple copies Up to 99 per job Copy Reduction or Enlargements 50 to 200% Memory 2 megabytes (MB) Printer Duty Cycle 6,000 single-sided pages per month Scanner Duty Cycle 2,000 single-sided items per month EN A Specifications 241 chug.bk : appa Page 242 Tuesday, November 25, 1997 12:49 PM Simultaneous tasking features This table shows what functions will work when another function is already in use. If the HP LaserJet Send a 3100 print job product is: Printing a Yes. Prints file when first print job ends. Can I? Receive a paper fax Yes. Prints when file print job ends. Printing a Yes. Prints Yes. paper fax when fax Prints printing when ends. first job ends. Receiving Yes. Prints No. a paper when fax Phone fax printing line is in ends. use. Sending a Yes. No. paper fax Phone line is in use. Copying Yes. Prints Yes. when Prints copying when ends. copying ends. Receiving Yes. No. a PC fax Phone line is in use. Sending a Yes. No. PC fax Phone line is in use. Scanning Yes. Yes. 242 A Specifications Send a paper fax Receive Send a a PC fax PC fax Scan to the PC Copy Yes. Yes. Yes. Yes. Yes. Copies when print job ends. Yes. Yes. Yes. Yes. Yes. Copies when fax prints. Yes. Sent when first fax job ends. Yes. Sent when first fax job ends. Yes. Yes. No. Phone No. line is in Phone use. line is in use. No. Phone No. line is in Phone use. line is in use. Yes, if the Yes. copy item has scanned to memory. No. Phone No. line is in Phone use. line is in use. No. Phone No. line is in Phone use. line is in use. No. Yes. Document feeder tray is in use. Yes. Sent when first fax job ends. Yes. Sent when first fax job ends. Yes. Yes. Copies when fax prints. Yes, if the Yes, if the fax has fax has scanned to scanned memory. to memory. Yes, if the No. copy item has scanned to memory. Yes. Yes. Yes. Yes. No. Document feeder tray is in use. No. Document feeder tray is in use. EN chug.bk : appa Page 243 Tuesday, November 25, 1997 12:49 PM Product specifications Transportation: Non-operating Magnetic Field Emissions, IATA Packaging Instructions 902 Laser safety statement The Center for Devices and Radiological Health (CDRH) of the U.S. Food and Drug Administration has implemented regulations for laser products manufactured since August 1, 1976. Compliance is mandatory for products marketed in the United States. This printer is certified as a “Class 1” laser product under the U.S. Department of Health and Human Services (DHHS) Radiation Performance Standard according to the Radiation Control for Health and Safety Act of 1968. Since radiation emitted inside this printer is completely confined within protective housings and external covers, the laser beam cannot escape during any phase of normal user operation. WARNING! EN Using controls, making adjustments, or performing procedures other than those specified in this manual may result in exposure to hazardous radiation. A Specifications 243 chug.bk : appa Page 244 Tuesday, November 25, 1997 12:49 PM Laser statement for Finland Luokan 1 laserlaite Klass 1 Laser Apparat HP LaserJet 3100 laserkirjoitin on käyttäjän kannalta turvallinen luokan 1 laserlaite. Normaalissa käytössä kirjoittimen suojakotelointi estää lasersäteen pääsyn laitteen ulkopuolelle. Laitteen turvallisuusluokka on määritetty standardin EN 60825-1 (1994) mukaisesti. Varoitus! Laitteen käyttäminen muulla kuin käyttöohjeessa mainitulla tavalla saattaa altistaa käyttäjän turvallisuusluokan 1 ylittävälle näkymättömälle lasersäteilylle. Varning! Om apparaten används på annat sätt än i bruksanvisning specificerats, kan användaren utsättas för osynlig laserstrålning, som överskrider gränsen för laserklass 1. HUOLTO HP LaserJet 3100 -kirjoittimen sisällä ei ole käyttäjän huollettavissa olevia kohteita. Laitteen saa avata ja huoltaa ainoastaan sen huoltamiseen koulutettu henkilö. Tällaiseksi huoltotoimenpiteeksi ei katsota väriainekasetin vaihtamista, paperiradan puhdistusta tai muita käyttäjän käsikirjassa lueteltuja, käyttäjän tehtäväksi tarkoitettuja ylläpitotoimia, jotka voidaan suorittaa ilman erikoistyökaluja. Varo! Mikäli kirjoittimen suojakotelo avataan, olet alttiina näkymättömälle lasersäteilylle laitteen ollessa toiminnassa. Älä katso säteeseen. 244 A Specifications EN chug.bk : appa Page 245 Tuesday, November 25, 1997 12:49 PM Varning! Om laserprinterns skyddshölje öppnas då apparaten är i funktion, utsättas användaren för osynlig laserstrålning. Betrakta ej strålen. Tiedot laitteessa käytettävän laserdiodin säteilyominaisuuksista: Aallonpituus 775-795 nm Teho 5 mW Luokan 3B laser FCC regulations This equipment has been tested and found to comply with the limits for a Class B digital device, pursuant to Part 15 of the FCC rules. These limits are designed to provide reasonable protection against harmful interference in a residential installation. This equipment generates, uses, and can radiate radio frequency energy. If is not installed and used in accordance with the instructions, it may cause harmful interference to radio communications. However, there is no guarantee that interference will not occur in a particular installation. If this equipment does cause harmful interference to radio or television reception, which can be determined by turning the equipment off and on, the user is encouraged to try to correct the interference by one or more of the following measures: l l l Reorient or relocate the receiving antenna. l Consult your dealer or an experienced radio/TV technician. Increase separation between equipment and receiver. Connect equipment to an outlet on a circuit different from that to which the receiver is located. Note Any changes or modifications to the printer that are not expressly approved by HP could void the user’s authority to operate this equipment. Note Use of a shielded interface cable is required to comply with the Class B limits of Part 15 of FCC rules. EN A Specifications 245 chug.bk : appa Page 246 Tuesday, November 25, 1997 12:49 PM FCC part 68 requirements This equipment complies with FCC rules, Part 68. On the back of this equipment is a label that contains, among other information, the FCC registration number and ringer equivalence number (REN) for this equipment. If requested, this information must be provided to the telephone company. The REN is used to determine the quantity of devices which may be connected to the telephone line. Excessive RENs on the telephone line may result in the devices not ringing in response to an incoming call. In most, but not all, areas, the sum of the RENs should not exceed five (5.0). To be certain of the number of devices that may be connected to the line, as determined by the total RENs, contact the telephone company to determine the maximum REN for the calling area. This equipment uses the following USOC jacks: RJ11C An FCC-compliant telephone cord and modular plug is provided with this equipment. This equipment is designed to be connected to the telephone network or premises wiring using a compatible modular jack which is Part 68 compliant. This equipment cannot be used on telephone company-provided coin service. Connection to Party Line Service is subject to state tariffs. If this equipment causes harm to the telephone network, the telephone company will notify you in advance that temporary discontinuance of service may be required. If advance notice isn’t practical, the telephone company will notify the customer as soon as possible. Also, you will be advised of your right to file a complaint with the FCC if you believe it is necessary. The telephone company may make changes in its facilities, equipment, operations, or procedures that could affect the operation of the equipment. If this happens, the telephone company will provide advance notice in order for you to make the necessary modifications in order to maintain uninterrupted service. If trouble is experienced with this equipment, please see the numbers in the front of this manual for repair and (or) warranty information. If the trouble is causing harm to the telephone network, the telephone company may request you remove the equipment from the network until the problem is resolved. 246 A Specifications EN chug.bk : appa Page 247 Tuesday, November 25, 1997 12:49 PM The following repairs can be done by the customer: Replace any original equipment that came with the HP LaserJet 3100 product. This includes the toner cartridge, the supports for trays and bins, the power cord and the telephone cord. It is recommended that the customer install an AC surge arrestor in the AC outlet to which this device is connected. This is to avoid damage to the equipment caused by local lightning strikes and other electrical surges. Telephone consumer protection act (US) The Telephone Consumer Protection Act of 1991 makes it unlawful for any person to use a computer or other electronic device, including fax machines, to send any message unless such message clearly contains, in a margin at the top or bottom of each transmitted page or on the first page of the transmission, the date and time it is sent and an identification of the business, other entity, or individual sending the message and the telephone number of the sending machine or such business, other entity, or individual. (The telephone number provided may not be a 900 number or any other number for which charges exceed local or long-distance transmission charges.) In order to program this information into your facsimile, please see “Setting the fax header” and “Setting the time and date” in chapter 1 of this manual. EN A Specifications 247 chug.bk : appa Page 248 Tuesday, November 25, 1997 12:49 PM IC CS-03 requirements NOTICE: The Industry Canada label identifies certified equipment. This certification means that the equipment meets certain telecommunications network protective, operational and safety requirements as prescribed in the appropriate Terminal Equipment Technical Requirement document(s). The Department does not guarantee the equipment will operate to the user’s satisfaction. Before installing this equipment, users should ensure that it is permissible to be connected to the facilities of the local telecommunications company. The equipment must also be installed using an acceptable method of connection. The customer should be aware that compliance with the above conditions may not prevent degradation of service in some situations. Repairs to certified equipment should be coordinated by a representative designated by the supplier. Any repairs or alterations made by the user to this equipment, or equipment malfunctions, may give the telecommunications company cause to request the user to disconnect the equipment. Users should ensure for their own protection that the electrical ground connections of the power utility, telephone lines and internal metallic water pipe system, if present, are connected together. This precaution may be particularly important in rural areas. Caution: Users should not attempt to make such connections themselves, but should contact the appropriate electric inspection authority, or electrician, as appropriate. The Ringer Equivalence Number (REN) of this device is 0.7. NOTICE: The Ringer Equivalence Number (REN) assigned to each terminal device provides an indication of the maximum number of terminals allowed to be connected to a telephone interface. The termination on an interface may consist of any combination of devices subject only to the requirement that the sum of the Ringer Equivalence Number of all the devices does not exceed 5. The standard connecting arrangement code (telephone jack type) for equipment with direct connections to the telephone network is CA11A. 248 A Specifications EN chug.bk : appa Page 249 Tuesday, November 25, 1997 12:49 PM Declaration of conformity according to ISO/IEC Guide 22 and EN 45014 Manufacturer’s Name: Hewlett-Packard Company Manufacturer’s Address: 11311 Chinden Boulevard Boise, Idaho 83714-1021, USA declares, that the product Product Name: HP LaserJet 3100 product Model Number: C3948A Product Options: ALL conforms to the following Product Specifications: Safety: IEC 950:1991+A1+A2+A3 / EN 60950:1992+A1+A2+A3 EN 41003:1993 IEC 825-1:1993 / EN 60825-1:1994 Class 1 (Laser/LED) EMC: CISPR 22:1993+A1 / EN 55022:1994 Class B1 EN 50082-1:1992 IEC 801-2:1991 / prEN 55024-2:1992-3kV CD, 8kV AD IEC 801-3:1984 / prEN 55024-3:1991-3 V/m IEC 801-4:1988 / prEN 55024-4:1992-0.5 kV Signal Lines 1.0 kV Power Lines IEC 1000-3-2:1995 / EN61000-3-2:1995 IEC 1000-3-3:1994 / EN61000-3-3:1995 FCC Title 47 CFR, Part 15 Class B2 / ICES-003, Issue 2 AS / NZS 3548:1995 / CISPR 22:1993 Class B1 Supplementary Information: The product herewith complies with the requirements of the following Directives and carries the CEmarking accordingly: - the EMC directive 89/336/EEC - the Low Voltage Directive 73/23/EEC 1This product was tested in a typical configuration with Hewlett-Packard Personal Computer Systems. Device complies with part 15 of the FCC Rules. Operation is subject to the following two conditions: (1) this device may not cause harmful interference, and (2) this device must accept any interference received, including interference that may cause undesired operation. 2This March 25, 1997 For Compliance Information ONLY, contact: Australia Contact: Product Regulations Manager, Hewlett-Packard Australia Ltd., 31-41 Joseph Street, Blackburn, Victoria 3130, Australia European Contact: Your Local Hewlett-Packard Sales and Service Office or Hewlett-Packard Gmbh, Department HQ-TRE / Standards Europe, Herrenberger Strasse 130, D-71034 Böblingen (FAX: +49-7031-14-3143) USA Contact: EN Product Regulations Manager, Hewlett-Packard Company, PO Box 15, Mail Stop 160, Boise, ID, 83707-0015 (Phone: 208-396-6000) A Specifications 249 chug.bk : appa Page 250 Tuesday, November 25, 1997 12:49 PM Canadian DOC regulations Complies with Canadian EMC Class B requirements. Conforme á la classe B des normes canadiennes de compatibilité électromagnétiques. << CEM>>. Environmental product stewardship program Protecting the environment Hewlett-Packard Company is committed to providing quality products in an environmentally sound manner. This HP LaserJet printer has been designed with several attributes to minimize impacts on our environment. This HP LaserJet printer design eliminates: Ozone production The printer does not use high-voltage corona wires in the electrophotographic process and therefore generates no appreciable ozone gas (O3). Instead, this printer uses charging rollers in the toner cartridge and in the print engine. This HP LaserJet printer design reduces: Energy consumption Energy usage drops to as little as 9 W while in idle mode. Not only does this save natural resources, but it also saves money without affecting the high performance of this product. This product qualifies for the ENERGY STAR Program (U.S. and Japan). ENERGY STAR is a voluntary program established to encourage the development of energy-efficient office products. ENERGY STAR is a U.S. registered service mark of the U.S. EPA. As an ENERGY STAR partner, HewlettPackard Company has determined that this product meets ENERGY STAR Guidelines for energy efficiency. 250 A Specifications EN chug.bk : appa Page 251 Tuesday, November 25, 1997 12:49 PM Toner consumption Depending on the type of printer driver you have, you may be able to select a “draft” mode which uses about 50% less toner, thereby extending the life of the toner cartridge. This is only available using printer driver properties when printing or making copies from the software. Paper use Depending on the type of program you use, you may be able to print 2 or 4 document pages on each printed page. This “N-up” printing practice and the printer’s manual duplex capability (two-sided printing) reduce paper usage and the resulting demands on natural resources. The design of this HP LaserJet printer facilitates the recycling of: Plastics Plastic parts have marking according to international standards that enhance the ability to identify plastics for recycling purposes at the end of the product’s life. The plastics used in the product housing and chassis are technically recyclable. HP toner cartridges/photoconductive drum In many countries, this product’s toner cartridge/drum can be returned to HP using the prepaid shipping label and instructions included inside each new HP toner cartridge box. If your country is not listed in the recycling guide, call your local HP Sales and Service Office (see appendix B) for further instructions. HP cartridge recycling program Since 1990, the HP LaserJet Toner Cartridge Recycling Program has collected more than 12 million cartridges that otherwise would have been discarded into landfills or similar facilities. Once a cartridge is returned through the prepaid return program, it is disassembled, and reusable components and the plastic housing are cleaned and inspected for quality conformance. After passing strict inspection procedures, materials such as nuts, screws, and clips are reclaimed and used to produce new cartridges. Remaining materials are melted down and used as raw materials for a variety of other products. Over 95 percent (%) of the weight of returned materials is recycled. For more information in the U.S., call (1) (800) LASERJET [(1) (800) 5273753)] or contact the HP LaserJet Website at http://www.hp.com.lj_supplies/recycle.html. International customers EN A Specifications 251 chug.bk : appa Page 252 Tuesday, November 25, 1997 12:49 PM can call the local HP Sales and Service Office (see appendix B) for further information regarding the HP Toner Cartridge Recycling Program. Printer and parts Design for recycling has been incorporated into this printer and its accessories. The number of materials has been kept to a minimum while ensuring proper functionality and high product reliability. Dissimilar materials have been designed to separate easily. Fasteners and other connections are easy to locate, access, and remove with common tools. High priority parts have been designed to be accessed quickly for efficient disassembly and repair. Plastic parts have been primarily designed in two colors to enhance recycling options. A few small parts are colored specifically to highlight customer access points. Paper This printer is suited for the use of recycled papers when the paper meets the guidelines outlined in the HP LaserJet Printer Family Paper Specification Guide, HP part number 502-8956. This printer is suited for the use of recycled paper according to DIN 19 309. To ensure longevity of your HP LaserJet printer, HP provides the following: Extended warranty HP SupportPack provides coverage for the HP hardware product and all HP supplied internal components. The hardware maintenance covers a three-year period from date of the HP product purchase. HP SupportPack must be purchased by the customer within 90 days of the HP product purchase. Information on HP SupportPack is available in a fax format by calling the U.S. HP FIRST (Fax Information Retrieval Support Technology) at (1) (800) 333-1917. After connecting, press 1, and then press 1 again. The document number is 9036. International customers can contact the nearest HP-authorized reseller about this service. Spare parts and consumables availability Spare parts and consumable supplies for this product will be made available for at least five years after production has stopped. 252 A Specifications EN chug.bk : appa Page 253 Tuesday, November 25, 1997 12:49 PM Material safety data sheet The Material Safety Data Sheet for the toner can be obtained by calling the U.S. HP FIRST (Fax Information Retrieval Support Technology) at 1 (800) 231-9300. After connecting, press 1. Then, request document number 10164. International customers should see the front of this manual for appropriate phone numbers and information. EN A Specifications 253 chug.bk : appa Page 254 Tuesday, November 25, 1997 12:49 PM 254 A Specifications EN chug.bk : appb Page 255 Tuesday, November 25, 1997 12:49 PM B Service and Support Information Warranty information Hewlett-Packard limited warranty statement HP LaserJet 3100 product EN ONE-YEAR LIMITED WARRANTY 1 HP warrants to you, the end-user customer, that HP hardware, accessories, and supplies, will be free from defects in materials and workmanship after the date of purchase, for the period specified above. If HP receives notice of such defects during the warranty period, HP will, at its option, either repair or replace products which prove to be defective. 2 HP warrants to you that HP software will not fail to execute its programming instructions after the date of purchase, for the period specified above, due to defects in material and workmanship when properly installed and used. If HP receives notice of such defects during the warranty period, HP will replace software media which does not execute its programming instructions due to such defects. 3 HP does not warrant that the operation of HP products will be uninterrupted or error free. HP products may contain remanufactured parts equivalent to new in performance or may have been subject to incidental use. If HP is unable, within a reasonable time, to repair or replace any product to a condition as warranted, you will be entitled to a refund of the purchase price upon prompt return of the product. B Service and Support Information 255 chug.bk : appb Page 256 Tuesday, November 25, 1997 12:49 PM 4 Warranty does not apply to defects resulting from: (a) improper or inadequate maintenance or calibration, (b) software, interfacing, parts or supplies not supplied by HP, (c) unauthorized specifications for the product, or (d) improper site preparation or maintenance. 5 ANY IMPLIED WARRANTY OF MERCHANTABILITY OR FITNESS FOR A PARTICULAR PURPOSE IS LIMITED TO THE DURATION OF THE EXPRESS WARRANTY SET FORTH ABOVE. Some states or provinces do not allow limitations on the duration of an implied warranty, so the above limitation or exclusion might not apply to you. This warranty gives you specific legal rights and you might also have other rights that vary from state to state, or province to province. 6 THE REMEDIES IN THIS WARRANTY STATEMENT ARE YOUR SOLE AND EXCLUSIVE REMEDIES. EXCEPT AS INDICATED ABOVE, IN NO EVENT WILL HP BE LIABLE FOR LOSS OF DATA OR FOR DIRECT, SPECIAL, INCIDENTAL, CONSEQUENTIAL (INCLUDING LOST PROFIT), OR OTHER DAMAGE, WHETHER BASED IN CONTRACT, TORT, OR OTHERWISE. Some states or provinces do not allow the exclusion or limitation of incidental or consequential damages, so the above limitation or exclusion may not apply to you. Obtaining hardware service If your hardware should fail during the warranty period, HP offers the following support options: l HP repair services. HP will arrange to pick up the unit, repair it, and return it to you within 7 days. You can also choose to return the unit to an HP repair office.00 l Express Exchange. HP provides a reconditioned permanent replacement printer to you on the next working day for calls received before 2 p.m. PST. l HP authorized service provider. You can return the unit to a local authorized service dealer. 256 B Service and Support Information EN chug.bk : appb Page 257 Tuesday, November 25, 1997 12:49 PM Returning the unit When shipping equipment, HP recommends insuring it. Also, include a copy of your proof of purchase. Please also fill out the Service information Form below to ensure the most accurate repairs. CAUTION Shipping damage as a result of inadequate packaging is the customer’s responsibility. See “Repackaging Guidelines” below. For technical support assistance regarding the unit within the oneyear warranty period, see the support pages at the front of this manual. Repackaging guidelines l Remove and retain the toner cartridge. l If possible, print a self-test page (see “Printing a self-test report” in chapter 8) before you turn off the unit and send the self-test report with the unit. EN l Include the completed copy of the Service information form below. Note on the form which items were returned. l Use the original shipping container and packaging materials, if possible. l Include samples that illustrate the problems you are having, if applicable. l Include 5 sheets of the paper or other media you are having trouble printing, scanning, faxing, or copying. B Service and Support Information 257 chug.bk : appb Page 258 Tuesday, November 25, 1997 12:49 PM Service information form Who is returning the equipment? Person to contact: Date: Phone: Alternate contact: Phone: Return shipping Address: Special shipping instructions: What is being sent?: Model number: Serial number: Please attach any relevant printouts when returning equipment. Do not ship accessories that are not required to complete the repair (manuals, cleaning supplies, etc.). What needs to be done? 1. Describe the conditions of the failure. (What was the failure? What were you doing when the failure occurred? What software were you running? Is the failure repeatable?) 2. If the failure is intermittent, how much time elapses between failures? 3. Is the unit connected to any of the following? (Give manufacturer and model number.) Personal computer: Modem: Network: Other: 4. Additional comments: 258 B Service and Support Information EN chug.bk : appb Page 259 Tuesday, November 25, 1997 12:49 PM Software license agreement ATTENTION: USE OF THE SOFTWARE IS SUBJECT TO THE HP SOFTWARE LICENSE TERMS SET FORTH BELOW. USING THE SOFTWARE INDICATES YOUR ACCEPTANCE OF THESE LICENSE TERMS. IF YOU DO NOT ACCEPT THESE LICENSE TERMS, YOU MAY RETURN THE SOFTWARE FOR A FULL REFUND. IF THE SOFTWARE IS BUNDLED WITH ANOTHER PRODUCT, YOU MAY RETURN THE ENTIRE UNUSED PRODUCT FOR A FULL REFUND. HP SOFTWARE LICENSE TERMS The following License Terms govern your use of the accompanying Software unless you have a separate signed agreement with HP. License Grant. HP grants you a license to Use one copy of the Software. “Use” means storing, loading, installing, executing, or displaying the Software. You may not modify the Software or disable any licensing or control features of the Software. If the Software is licensed for “concurrent use,” you may not allow more than the maximum number of authorized users to Use the Software concurrently. Ownership. The Software is owned and copyrighted by HP or its third party suppliers. Your license confers no title to, or ownership in, the Software and is not a sale of any rights in the Software. HP's third party suppliers may protect their rights in the event of any violation of these License Terms. Copies and Adaptations. You may only make copies or adaptations of the Software for archival purposes or when copying or adaptation is an essential step in the authorized Use of the Software. You must reproduce all copyright notices in the original Software on all copies or adaptations. You may not copy the Software onto any public network. No Disassembly or Decryption. You may not disassemble or decompile the Software unless HP's prior written consent is obtained. In some jurisdictions, HP's consent may not be required for limited disassembly or decompilation. Upon request, you will provide HP with reasonably detailed information regarding any disassembly or decompilation. You may not decrypt the Software unless decryption is a necessary part of the operation of the Software. EN B Service and Support Information 259 chug.bk : appb Page 260 Tuesday, November 25, 1997 12:49 PM Transfer. Your license will automatically terminate upon any transfer of the Software. Upon transfer, you must deliver the Software, including any copies and related documentation, to the transferee. The transferee must accept these License Terms as a condition to the transfer. Termination. HP may terminate your license upon notice for failure to comply with any of these License Terms. Upon termination, you must immediately destroy the Software, together with all copies, adaptations, and merged portions in any form. Export Requirements. You may not export or re-export the Software or any copy or adaptation in violation of any applicable laws or regulations. U.S. Government Restricted Rights. The Software and any accompanying documentation have been developed entirely at private expense. They are delivered and licensed as “commercial computer software” as defined in DFARS 252.227-7013 (Oct 1988), DFARS 252.211-7015 (May 1991), or DFARS 252.227-7014 (Jun 1995), as a “commercial item” as defined in FAR 2.101 (a), or as “Restricted computer software” as defined in FAR 52.227-19 (Jun 1987) (or any equivalent agency regulation or contract clause), whichever is applicable. You have only those rights provided for such Software and any accompanying documentation by the applicable FAR or DFARS clause or the HP standard software agreement for the product involved. 260 B Service and Support Information EN chug.bk : appb Page 261 Tuesday, November 25, 1997 12:49 PM HP sales and service offices Before calling an HP Sales and Service office, be sure to contact the appropriate Customer Support Center number listed in the “HP Support” section in the front of this manual. Products should not be returned to the offices listed below. Product return information is available through the appropriate Customer Support Center in “HP Support” in the front of this manual. Worldwide Hewlett-Packard Sales And Service offices Australia: Hewlett-Packard Australia, Ltd. 31-41 Joseph Street Blackburn, VIC 3130 Phone: (61 3) 272-2895 Fax: (61 3) 898-7831 Hardware Repair Center and Extended Warranty Support: 131047 Customer Information Center: 131347 Canada: Hewlett-Packard (Canada) Ltd. 17500 TransCanada Highway, South Service Road Kirkland, Québec H9J 2X8 Telephone: (514) 697-4232 Fax: (514) 697-6941 Denmark: Kongevejen 25 DK-3460 Birkerød Denmark Telephone: (45) 99-1000 Fax: (45) 4281-5810 Finland: Hewlett-Packard Oy Piispankalliontie 17 FIN-02200 Espoo Telephone: (358) (9) 887-21 Fax: (358) (9) 887-2477 France: Hewlett-Packard France 42, Quai du Point du Jour F-92659 Boulogne Cedex Telephone: (33) 146/10 17 00 Fax: (33) 146/10 17 05 Germany: Hewlett-Packard GmbH Schickardstrasse 2 D-71034 Böblingen Telephone: (49 7031) 14-0 Fax: (49 7031) 14-6429 Netherlands: Hewlett-Packard Nederland BV Startbaan 16 NL-1187 XR Amstelveen Postbox 667 NL-1180 AR Amstelveen Telephone: (31 20) 547 69 11 Fax: (31 20) 547 77 55 Norway: Hewlett-Packard Norge A/S Postboks 60 Skøyen Drammensveien 169 N-0212 Oslo Telephone: (47) 2273-5600 Fax: (47) 2273-5610 Sweden: Hewlett-Packard Sverige AB Skalholtsgatan 9 S-164 97 Kista Telephone: (46) (8) 444-2000 Fax: (46) (8) 444-2666 Hewlett-Packard (Canada) Ltd. 5150 Spectrum Way Mississauga, Ontario L4W 5G1 Telephone: (905) 206-4725 Fax: (905) 206-4739 United Kingdom: Hewlett-Packard Ltd. Cain Road Bracknell Berkshire RG12 1HN Telephone: 01 344 369222 Fax: 01 344 363344 EN B Service and Support Information 261 chug.bk : appb Page 262 Tuesday, November 25, 1997 12:49 PM 262 B Service and Support Information EN chug.bk : appc Page 263 Tuesday, November 25, 1997 12:49 PM C Changing Parallel Port Modes This chapter provides the steps to follow to ensure that the computer’s parallel port is configured to provide the best performance with HP LaserJet 3100 product. The mode for the computer’s parallel port determines how the parallel port performs with the HP LaserJet 3100 product. This mode can be defaulted to a number of different settings by your computer. Unfortunately, there is no automatic way to choose the best setting when you install the HP LaserJet 3100 software. Therefore, you need to check this setting yourself. To check, and possibly change, the computer’s parallel port setting, locate your brand of computer in the list below and follow the corresponding instructions. If your brand of computer is not included below, please see the instructions at the end of the list. The directions given for the specific manufacturers may not be exactly what you see for your computer. The web page addresses for the manufacturers have been included should you have questions regarding your specific computer model. EN C Changing Parallel Port Modes 263 chug.bk : appc Page 264 Tuesday, November 25, 1997 12:49 PM ACER www.acer.com 1. While your computer is booting, to enter Setup, follow the directions on the screen: “To enter Setup, press CTRL-ALT-ESC.” 2. Follow the legend on how to scroll through the options. 3. When you reach the Parallel Port Mode option, choose ECP if it is a choice. Otherwise, choose Bi-directional. (ECP mode will provide the best printing and scanning performance.) 4. Follow the legend directions for saving and exiting. AST www.ast.com 1. While your computer is booting, follow the directions on the screen: “To enter Setup, press CTRL-ALT-ESC.” (If you have a 486, it may say to press CTRL-ALT-DEL). 2. Follow the legend on how to scroll through the options. 3. When you reach the Parallel Port Mode option, choose ECP if it is a choice. Otherwise choose Enhanced. (ECP mode will provide the best printing and scanning performance.) 4. Follow the legend directions for saving and exiting. Compaq www.compaq.com Pentium computers should already have the parallel port mode in ECP or bi-directional mode. Refer to your computer’s documentation for instructions on checking the parallel port mode. If you have a 486, you may need an external ECP port card. 264 C Changing Parallel Port Modes EN chug.bk : appc Page 265 Tuesday, November 25, 1997 12:49 PM Dell www.dell.com 1. While your PC is booting, follow the directions on the screen: “To enter Setup, press DEL.” (If you have a 486, it may say to press F2). 2. Press ALT+P and choose Parallel Mode. 3. There should be a list of modes available. If ECP is a choice, choose ECP. Otherwise, choose Bi-directional. (ECP mode will provide the best printing and scanning performance.) 4. Follow the legend directions for saving and exiting. Gateway 2000 www.au.gw2k.com 1. While your PC is booting, follow the directions on the screen: “To enter Setup, press F1.” 2. Click on Advanced on the Menu Bar. 3. Choose Integrated Peripherals. 4. Follow the legend directions and choose ECP if it is a choice for the mode. Otherwise, choose Bi-directional. (ECP mode will provide the best printing and scanning performance.) 5. Follow the legend directions to save and exit. HP Pavilion www.hp.com 1. At the HP Blue Screen, press F1 to enter Setup. 2. Choose Advanced on the Menu Bar. 3. Following the legend directions, choose Peripheral Configuration and arrow down to Parallel Port Mode. 4. Choose ECP if it is given as a choice for the mode. Otherwise choose Bi-directional. (ECP mode will provide the best printing and scanning performance.) 5. Follow the legend directions for saving and exiting. EN C Changing Parallel Port Modes 265 chug.bk : appc Page 266 Tuesday, November 25, 1997 12:49 PM HP Vectra www.hp.com 1. While your PC is booting, follow the directions on the screen: “Press F2 to Enter Setup,” which will be displayed at the bottom of the Hewlett Packard System Hardware Test screen. 2. Use the arrow keys to select Parallel Port Mode. 3. Follow the legend directions on how to change the options. 4. Choose ECP if it is a choice for the mode. Otherwise set the port mode to Bi-directional. (ECP mode will provide the best printing and scanning performance.) 5. Follow the legend directions on how to save and exit. IBM Aptiva www.ibm.com 1. While your computer is booting, follow the directions on the screen: “Press F1 to Enter Setup.” 2. Follow the legend on how to scroll through the setup options until you reach Input/Output Ports. 3. Choose EPC if it is a choice for the mode. Otherwise, choose PS/2 Bi-directional. (ECP mode will provide the best printing and scanning performance.) 4. Follow the legend directions to save and exit. Micron www.micron.com 1. While your computer is booting, follow the directions on the screen: “Press F2 to Enter Setup.” 2. Click on Advanced on the Menu Bar. 3. Follow the legend directions to choose Integrated Peripherals. 4. Arrow down to LPT Mode. 5. Choose ECP if it is a choice for the mode. Otherwise choose PS/2. (ECP mode will provide the best printing and scanning performance.) 6. Follow the legend directions to save and exit. 266 C Changing Parallel Port Modes EN chug.bk : appc Page 267 Tuesday, November 25, 1997 12:49 PM Packard Bell www.packardbell.com 1. While your computer is booting, follow the directions on the screen: “Press F2 to Enter Setup.” (It may be F1 on some models.) 2. Click Advanced on the Menu Bar. 3. Follow the legend directions to choose Integrated Peripherals (or Peripheral Configuration on some models). 4. Choose ECP if it is a choice for the mode. Otherwise choose Bi-directional. (ECP mode will provide the best printing and scanning performance.) 5. Follow the legend directions to save and exit. General information Within computer manufacturers’ range of products, there are usually different BIOS options. The directions given above for various manufacturers are general and may not be specific for your computer. Changing the parallel port mode is similar for all computers if they have that capability built in. However, you should refer to your computer documentation for specific instructions on changing the parallel mode for your computer. A circumstance to be aware of is that even though the label on the parallel port mode may say ECP, it may not follow the protocol. If the port mode option you choose does not work, then try another option in the Setup. If your computer does not have EPC capability built in, an external parallel port card can be added to give it this functionality. EN C Changing Parallel Port Modes 267 chug.bk : appc Page 268 Tuesday, November 25, 1997 12:49 PM Other areas of potential conflict In addition to the parallel port mode being set incorrectly, there may be other areas of potential parallel port conflict involving software and hardware from other manufacturers.The HP LaserJet 3100 product cannot share the parallel port with other peripherals. If none of the options in the Setup allow the HP LaserJet 3100 product to talk to the computer or you have other devices that need a parallel port, you can add an external ECP parallel port card to your computer. Then, connect the HP LaserJet 3100 product to one of the parallel ports and connect the other devices you have to the other parallel port. These parallel port cards are available at computer stores and will allow your HP LaserJet 3100 product to communicate with your computer without conflicting with other devices. 268 C Changing Parallel Port Modes EN chug.bk : glossary Page 269 Tuesday, November 25, 1997 12:49 PM Glossary actual size The size of the page when it was scanned (not enlarged using zoom in or reduced using zoom out). annotation A word, note, mark, or highlighting added to an item. Automatic mode An HP LaserJet 3100 product feature that allows the fax machine either to answer incoming calls after the number of rings to answer specified or “listen” for fax tones when an answering machine connected to the line answers first. Automatic mode is the default setting, and the default number of rings to answer is 5. bit depth The number of bits used to process scanned images. The greater the number of bits, the more levels of gray that can be used to display the image. BMP file A Microsoft Windows bitmap file that has the extension .bmp. A bitmap file defines an image (such as the image of a scanned page) as a pattern of dots (pixels). brightness A measure of the overall intensity of the image. The lower the brightness value, the darker the image; the higher the value, the lighter the image will be. collapse The process of reducing a sticky note to an icon. EN Glossary 269 chug.bk : glossary Page 270 Tuesday, November 25, 1997 12:49 PM collate The process of printing a multiple-copy job in sets. When collate is selected, the HP LaserJet 3100 product prints an entire set before printing additional copies. Otherwise, the device prints the desired number of copies of a page together before printing the following pages. comma (,) A comma in a dial sequence indicates that the fax machine will pause at that point in the dialing sequence. contrast The difference between the dark and light areas of an image. The lower the number value, the more closely the shades will resemble each other. The higher the number, the more the shades will stand out from each other. container program A program into which an OLE object is inserted. That program contains the object. crop To remove part of an image. The portion of the image that is selected remains, while the portion that is not selected is removed. dedicated line A single telephone line that is used exclusively for either voice calls or fax calls. desktop The view in the JetSuite Pro Desktop software where the JetSuite folders are visible and where JetSuite documents appear as thumbnails or file names. Faxes and JetSuite documents are managed from here. See also viewer and JetSuite Pro Desktop software. distinctive ring A feature offered by some telephone companies in the United States that allows two or three phone numbers to be set up on the same telephone line. Each phone number has a different ring pattern, and the fax machine can be configured to recognize the distinctive ring of the fax number 270 Glossary EN chug.bk : glossary Page 271 Tuesday, November 25, 1997 12:49 PM Document Assistant dialog An HP LaserJet 3100 product software screen used when working with documents from a computer. When the document is loaded into the document feeder, the Document Assistant appears on the computer screen, allowing you to begin faxing, copying, or scanning the document. dots per inch (dpi) A measurement of resolution used for scanning and printing. Generally, more dots per inch mean a higher resolution, a greater amount of visible detail in the image, and a larger file size. e-mail (electronic mail) An abbreviation for electronic mail. Software that you can use to electronically transmit items over a communications network. expand A process to restore a collapsed sticky note from an icon to its original size. export A function that allows you to save a copy of a JetSuite item as a backup or in another graphics format, such as a .TIF, .GIF, or .JPEG. fax An abbreviation for facsimile. The electronic encoding of a printed page and the transmission of the electronic page over a telephone line. The JetSuite software can send items to electronic fax programs, which require a modem and fax software. file format The way the contents of a file are structured by a program or group of programs. GIF Graphics Interchange Format, an image used by CompuServe and other online formats. grayscale Shades of gray that represent light and dark portions of an image. Color images can also be converted to grayscale where colors are represented by various shades of gray. EN Glossary 271 chug.bk : glossary Page 272 Tuesday, November 25, 1997 12:49 PM halftone An image type that simulates grayscale by varying the number of dots. Highly colored areas consist of a large number of dots, while lighter areas consist of a smaller number of dots. hypertext links A link from one part of a document to another. When a linked word or phrase or graphic is clicked, the user will jump to the linked word, phrase, or graphic. import A function that allows you to bring files saved in graphics formats such as .BMP and .TIF into the JetSuite software. the JetSuite Pro Desktop software Software that allows you to manage documents and make them accessible to others. The JetSuite Pro Desktop software can be used to annotate scanned documents, create hypertext links, and more. JPEG Joint Photographic Experts Group, an international standard for compressing digital photographic images. link A connection to a program or device that you can use to send information from JetSuite to other programs, such as e-mail, electronic fax, and OCR links. Link Bar The icons on the bottom of the desktop or viewer that represent programs installed on your computer, such as e-mail software. linked program A program installed on your computer that you can use with JetSuite. For example, you can use OCR software to translate a JetSuite item into text. Manual mode An HP LaserJet 3100 product feature that prevents the fax machine from answering calls. To receive a fax, the fax receiving process must be started either from the fax machine itself, the software, or from a telephone connected to the same line as the fax machine. 272 Glossary EN chug.bk : glossary Page 273 Tuesday, November 25, 1997 12:49 PM optical character recognition (OCR) software OCR software converts an electronic image of text, such as a scanned document, into a form word processor, spreadsheet, and database programs can use. PC faxing Faxing electronic documents from and receiving incoming faxes to the computer. The computer must have a PC fax program installed to use PC faxing. A PC fax program came with the HP LaserJet 3100 product. portable document viewer A mini-program that can be attached to an electronic document and e-mailed. The recipient will be able to view, annotate, and print the document, no matter what program was used to create the document. Private Branch Exchange (PBX) A small telephone switching system that typically is used by large businesses or universities to connect all telephone extensions within the organization. A PBX also connects to the public switched telephone network (PSTN) and may be either manual or dial, depending on the method used by extensions to place incoming or outgoing calls. Normally, the equipment is owned by the customer rather than leased from the telephone company. public switched telephone network (PSTN) The worldwide dial-up telephone network or a portion of that network. Users are assigned unique phone numbers, which allow them to connect to the PSTN through local telephone exchange companies. Often, this phrase is used when referring to data or other non-telephone services carried over a path initially established using normal telephone signaling and ordinary switched long distance telephone circuits. resolution The sharpness of an image, measured in dots per inch (dpi). The higher the dpi, the greater the resolution. shared line A single telephone line that is used for both voice and fax calls. sticky note An annotation that is a multiline, resizable note. Similar to a paper sticky note, it covers the item information beneath it. You can move a sticky note or collapse it to an icon. You can search for words in a sticky note by using the Find command. EN Glossary 273 chug.bk : glossary Page 274 Tuesday, November 25, 1997 12:49 PM summary information Information about the item, such as creator or keywords, that you can add to an item in the Summary Information dialog box to help you find the item quickly. TWAIN An industry-standard for scanners and software. Using a TWAINcompliant scanner with a TWAIN-compliant program, you can initiate a scan from within the program. viewer A program that allows someone who does not have the JetSuite software to view a JetSuite document. The Viewer does not allow someone to change the document. zoom in To make a page larger on the screen so you can see more detail. zoom out To make a page smaller on the screen so you can have a broader view of the page. 274 Glossary EN chug.bk : chug.IX Page 275 Tuesday, November 25, 1997 12:49 PM Index Symbols .adr files. See online help .dbf files. See online help A Acer computer parallel port mode 264 acoustical emissions 240 adjusting autoredial attempts 152 contrast for faxing 70 resolution for faxing 70 sounds 171 time between redials 153 adr files. See online help agreement, software license 259 annotating a document. See online help annotation toolbar 52 annotations. See online help answer mode changing 156 default 40, 156 description 40, 156 setting 40, 156 answering machine, connecting 28 Aptiva computer parallel port mode 266 AST computer parallel port mode 264 attaching answering machine 28 choosing what devices to connect 26 HP LaserJet 3100 product 25 modem 28 other devices 28 paper loading label 21 parallel cable 23 supports 20 telephone 28 telephone cord 24 Authorized Service Provider support option 256 automatic answer mode. See answer mode autoredials adjusting number of attempts 152 changing time between 153 EN autoreduction setting 164 setting paper size for 176 using the page stamp option 161 availability, spare parts and consumables 252 available disk space amount needed 14 available disk space, not enough 36 avoiding jams 22, 66, 98 B backup, battery 30 base memory 241 battery backup 30 failure 191 beeps, controlling 171 bidirectional communication enabling 267 not established 36 bins paper input 17 paper output 17 BIOS options 267 bitmap fonts. See online help bits per inch speed for modem 241 blank pages 222 blinking Document Assistant 205 bookmarks. See online help borders on pages. See online help bps speed for modem 241 brightness. See online help business cards 115 busy number, redialing for 78 busy printer 193 buttons on control panel 48 C cables parallel, connecting 23 parallel, illustration 15 calibrating the scanner 236 Index 275 chug.bk : chug.IX Page 276 Tuesday, November 25, 1997 12:49 PM call waiting 24 calling card, using Manual Dial with 77 Canadian requirements 248, 250 Cancel button 50 canceling fax forwarding 88 faxes 83 faxes scheduled for later 82 pager notification of faxes 92 print jobs 103 capacities circuit 240 document feeder tray 239 document output tray 239 front paper output slot 239 cards, business 115 carrier sheets 67 cartridges, toner extending life 108 illustration 15 installing 18 leaking inside 232 life expectancy 107 recommendations 107 recycling 109, 251 redistributing toner 108 CCIT Group 3 compatibility 241 CD-ROM damaged 36 ordering replacement 33 unable to read 36 using 33 centering pages. See online help changing answer mode 156 audoredial attempts 152 beeps 171 confidential receive 162 copy size default 177 date and time 150 default contrast 174 detect dial tone 154 document view size. See online help error correction mode 160 fax header 151 language on display panel 177 number of rings to answer 156 page stamp 161 paper size setting 176 remote retrieval 163 resolution default 173 sender identification 161 silent detect mode 165 sounds 171 time between redials 153 276 Index checklists for installation 13 circuit capacity 240 cleaning equipment 231 images. See online help spilled toner 110 toner from clothing 19 codes group-dial 146 one-touch key 144 speed-dial 144 coding schemes for fax 241 collating default 116 description 116 large jobs 120 not enough memory 116 option. See online help setting 175 COM ports changing. See online help not available 36 set by installation. See online help commands, menu. See online help communication bidirectional not established 36 error messages 193 compact disc. See CD-ROM Compaq computer parallel port mode 264 compatible software 32 compliance, FCC 245 confidential receive 162 Config button 50 configuration error messages 188 reports 168 confirmation, sending faxes with 79 conformity, declaration of 249 connecting answering machine 28 choosing what devices to connect 26 HP LaserJet 3100 product 25 modem 28 other devices 28 parallel cable 23 supports 20 telephone cord 24 to Internet for e-mail 24 to wall jack 25 consumable supplies 252 consumption energy 250 power 240 EN chug.bk : chug.IX Page 277 Tuesday, November 25, 1997 12:49 PM contents of box 15 contrast changing default 174 description 174 for copying 117 key on control panel 48 setting for faxing 70 control panel error messages 187 general steps for using 140 keys and lights 48 tutorial on using 49 using to make copies 112 copies maximum per job 241 reduction percentages 241 selecting. See online help copy size default, changing 177 copy speed 241 copying adjusting contrast 117 adjusting resolution 117 changing default copy size 177 enlarging 118 functions that work with 242 loading items to be copied 114 loading paper 113 long pages 119 making copies 116 maximum copies per job 241 properties. See online help reducing 118 results in blank pages 222 selecting items to be copied 66, 113 setting collation 175 troubleshooting 209 tutorial 58 two or four pages on a single sheet 120 using Document Assistant 112 using the control panel 112 cord, power connecting 30 illustration 15 cord, telephone connecting 24 illustration 15 cover pages. See online help creating documents. See online help cropping images. See online help Custom installation 31 custom sizes, tips for printing 105 cycle, duty printer 241 scanner 241 EN D damaged CD-ROM or floppy disks 36 shipment 257 darkness. See contrast date changing 150 invalid for fax 189 setting for fax 38 where displayed 48 dbf files. See online help declaration of conformity 249 decoding error messages 188 defaults answer mode 40, 156 autoreduction 164 collation 116, 175 confidential receive 162 contrast 174 copy size 177 dialing mode 154 error correction mode 160 language on display panel 177 paper size 176 parallel port mode 263 printer. See online help resolution 173 restoring factory 178, 191 rings to answer 40, 156 silent detect mode 165 time between fax redials 153 Dell computer parallel port mode 265 depth of unit 240 detect dial tone, changing 154 dial tone, changing detection 154 dial tone, no 190 dialing error message 194 manually 77 modes 154 dialing symbols enabling 143 using 72, 142, 143 dimensions 240 disk drive, external, connecting 23 disk space not enough 36, 216 requirements 14 disks, floppy cannot read 36 damaged 36 making for installation 35 ordering for installation 33 Index 277 chug.bk : chug.IX Page 278 Tuesday, November 25, 1997 12:49 PM distinctive ring 42, 158 distributing documents. See online help dithering. See online help Document Assistant blinking 205 See also online help tutorial on using 50 using to copy 112 using to fax 63 document feeder support attaching 20 illustration 15 document feeder tray capacity 239 illustration 16 document output slot 16 document output support attaching 20 illustration 15 document output tray capacity 239 document release door 16 documents annotating. See online help creating. See online help distributing. See online help erasing parts. See online help lost in transmission 188, 189 moving around in. See online help portable 133 saving. See online help sending as e-mail. See online help straightening. See online help too long 190 door, document release 16 dots per inch (dpi) resolution 71 double-sided printing 103 dpi (dots per inch) resolution 71 draft mode printing. See online help drivers, printer. See online help duplex printing 103 duty cycle printer 241 scanner 241 E ECM. See error correction mode electrical surges 24 electronic mail. See e-mail e-mail See also online help sending and receiving 24 sending portable documents 134 sending scanned items as 128 e-mail, scanning to results in blank pages 222 278 Index embossed paper, printing 101 emissions, acoustical 240 enabling remote retrieval 163 encoding error message 188 ending faxes 83 print jobs 103 energy consumption 250 Energy Star program 250 envelopes choosing output path 100 input capacity 239 printing 102 environment features for protecting 250 Product Stewardship Program 250 specifications 240 equipment cleaning 231 insuring 257 ordering parts 237 erasing parts of documents. See online help error correction mode 160 error messages installation 36 listed alphabetically 187 where displayed 48 Express Exchange support 256 Express installation 31 Express Pickup and Delivery support 256 extended warranty 252 external disk drive, connecting 23 external modem. See modem F factory defaults, restoring 178, 191 failure, battery 191 fax answer mode 40, 156 coding schemes 241 compatibility 241 cover pages. See online help date and time 38 documents lost in transmission 189 invalid date or time 189 memory errors 189 receive options 155 required features 37 resolution specification 240 rings to answer 40, 156 send options 142 transmission reports 167 transmission speed 241 EN chug.bk : chug.IX Page 279 Tuesday, November 25, 1997 12:49 PM fax header changing 151 restoring to factory default 178 setting 39 fax log no room 191 printing 166 problems 203 setting when it prints 167 fax software. See PC fax software fax tones, receiving faxes when you hear them 85 faxes canceling 83 clearing from memory 87 forwarding 88 lost in transmission 188 notifying by pager 92 polling for 87 printing those received to memory 85 reducing to fit on paper 164 reprinting 86 retrieving from remote location 89 sending scanned items as 128 faxing adjusting contrast 70 adjusting resolution 70 cannot connect 190 errors in transmission 188 functions that work with 242 inserting pauses in numbers 72, 142 loading normal items 68 overview 62 regularly to the same group of people 146 resolution specifications 240 results in blank pages 222 selecting items 66 sending at a future time 81 sending overview 66 setting up to be polled 82 thick items 69 to an ad-hoc group 76 to multiple recipients 75 to one recipient 74 troubleshooting 197 using Document Assistant 63 using group-dial code 75 using PC fax software 64 with confirmation 79 FCC regulations 245 features 11, 12 features that work together 242 feeding problems, troubleshooting 224 Fine resolution 71, 173 Finland laser statement 244 EN floppy disks cannot read 36 damaged 36 making for installation 35 ordering for installation 33 folders 53 fonts. See online help forwarding faxes canceling 88 using 88 front panel. See control panel front paper output slot capacity 239 choosing 100 illustration 17 jams 182 when to use 100 functions that work together 242 future, sending faxes in the 81 G Gateway computer parallel port mode 265 graphics best resolution for 71 discarded by OCR software 129 selecting mode. See online help group-dial codes description 146 programming 146 report 168 using to send faxes 75 H halftone, selecting. See online help hard disk space requirements 14 hardware insuring 257 obtaining service 256 header, fax changing 151 restoring to factory default 178 setting 39 heavy media, choosing output path for 100 height of unit 240 Help button 50 help, online 54 hookflash, enabling 143 HP Authorized Service Provider support option 256 HP Pavilion computer parallel port mode 265 HP sales and service offices 261 Index 279 chug.bk : chug.IX Page 280 Tuesday, November 25, 1997 12:49 PM HP Vectra computer parallel port mode 266 humidity specifications 240 hyperlinks. See online help I IBM Aptiva computer parallel port mode 266 IC (Industry Canada) requirements 248 icons on link bar 128 identification, user. See fax header image quality, troubleshooting 217 Industry Canada (IC) requirements 248 input capacity 239 inserting pauses in fax numbers 142 installation adding components later. See online help checklists 13 components installed 31 Custom 31 Express 31 JetSuite Pro software. See online help messages 36 ordering floppy disks for 33 requirements 14 troubleshooting 36 unpacking 15 using compact disc or floppy disks 33 installing software 31 software in Windows 3.1x 34 software in Windows 95 33 insuring equipment 257 intensity of image. See online help internal modem. See modem international calls, using Manual Dial for 77 Internet, connecting to for e-mail 24 interruptions in power 188 invalid date or time for fax 189 J jack, connecting to 25 jams avoiding 22, 66, 98 causes 180, 182 clearing from paper path areas 182 clearing from scanner area 180 troubleshooting 224 JetSuite PC Fax Phone Book reasons for using 63 See also online help JetSuite Pro Desktop tutorial 53 JetSuite Setup program. See online help JetSuite Viewer tutorial 52 280 Index K key beeps, controlling 171 keys on control panel 48 L label, paper loading attaching 21 illustration 15 labels choosing output path for 100 tips for printing 106 landscape orientation printing 97 selecting. See online help language on display panel changing 177 default 177 laser safety statement 243 safety statement for Finland 244 later, sending faxes 81 layering annotations. See online help leaking toner 232 letterhead, printing 101 license, software 259 lightness. See contrast lights on control panel 48 line type, setting 155 link bar illustration 52 using 128 links to other programs 128 See also online help loading business cards 115 items to be copied 114 media 22, 98 normal items to be copied 114 normal items to be faxed 68 normal items to be scanned 122, 135 paper for copy output 113 paper for faxes received 84 paper input bin 98 thick items to be copied 115 thick items to be faxed 69 thick items to be scanned 123, 136 tutorial 55 log, fax no room 191 printing 166 problems 203 setting when it prints 167 EN chug.bk : chug.IX Page 281 Tuesday, November 25, 1997 12:49 PM long documents 190 faxes, reducing 164 pages, copying 119 pages, faxing 80 pages, scanning 132 long distance service, programming onetouch key for 148 lost documents 188, 189 M Macintosh computers, viewing documents on. See online help manual answer mode 40, 156 Manual Dial key on control panel 48 using 77 margin specifications 241 Material Safety Data Sheet (MSDS) 253 measurements of unit 240 media capacity 239 feed problems, troubleshooting 224 loading 22, 98 printing on special 105 recyling paper 252 reducing paper usage 251 selecting for faxing, copying, and scanning 66 selecting size 97 selecting types 96 size specifications 239 media jams avoiding 22, 98 causes 180, 182 clearing from paper path areas 182 clearing from scanner area 180 troubleshooting 224 memory base 241 clearing faxes from 87 requirements 14 memory errors fax 189 full 190 not enough for copying 191 not enough for current job 190, 191 not enough for fax report 191 menu hierarchical diagram of settings 140 key on control panel 48 printing tree 169 menu commands. See online help EN messages error 187 installation 36 where displayed 48 Micron computer parallel port mode 266 modem connecting 28 errors 190 speed 241 using with HP LaserJet 3100 product 24 modes answer 40, 156 error correction 160 parallel port 263 pulse dialing 154 silent detect 165 tone dialing 154 moving around in a document. See online help MS-DOS, printing from. See online help MSDS (Material Safety Data Sheet) 253 multiple copies, setting collation for 175 N navigating a document. See online help no-answers, redialing for 78 not enough disk space 36, 216 memory for copying 191 memory for current job 190 memory for fax report 191 not found error message 198, 208, 211, 214 notification by pager of faxes canceling 92 using 92 number of rings to answer, changing 156 O OCR (optical character recognition) accessing 130 description 130 recommendations for using 130 scanning to text using 129 troubleshooting 213, 216 using to scan to text 124 offices, worldwide service 261 one-touch keys description 144 illustration 48 programming 144, 148 report 168 Index 281 chug.bk : chug.IX Page 282 Tuesday, November 25, 1997 12:49 PM online help 54 operating environment specifications 240 optical character recognition (OCR). See OCR (optical character recognition) options BIOS 267 confidential receive 162 fax receive 155 page stamp 161 resolution 71 send fax 142 ordering floppy disks for installation 33 parts 237 replacement CD-ROM 33 software on floppy disks 238 software on replacement CD-ROM 238 orientation, selecting. See online help output capacities 239 path, choosing 100 overview 11 ozone production 250 P Packard Bell computer parallel port mode 267 page orientation printing 97 selecting. See online help page stamp 161 pager notification of faxes canceling 92 using 92 pages blank 222 centering. See online help printing borders. See online help printing multiple on one sheet. See online help scanning long 132 straightening. See online help paper input bin illustration 17 loading 98 paper input support attaching 20 illustration 15 paper loading label attaching 21 illustration 15 paper output bin choosing 100 illustration 17 jams 182 when to use 100 282 Index paper output support attaching 20 illustration 15 paper path lever 17 paper size selecting. See online help setting 176 paper. See media parallel cable connecting 23 illustration 15 parallel ports areas of conflict 23, 268 changing modes 263 connecting cable to 23 installation requirements 14 troubleshooting 197, 205, 209, 213 parts illustration 16 ordering 237 recycling 252 spare availability 252 passwords remote retrieval 163 pauses, inserting in fax numbers 72, 142 Pavilion computer parallel port mode 265 PC Fax Phone Book. See JetSuite PC Fax Phone Book PC fax software description 64 included with HP LaserJet 3100 product 32 limitations in using 64 using your own 32 Pentium PC parallel port mode 264 Phone Book. See JetSuite PC Fax Phone Book phone. See telephone Photo mode 125 Photo mode (high quality) 125 Photo resolution 71, 173 physical dimensions 240 PIN number, concealing 148 polling error message 192 requesting from another fax machine 87 setting up to be polled 82 portable documents description 133 sending e-mail attachments with 134 viewer 134 portrait orientation printing 97 selecting. See online help EN chug.bk : chug.IX Page 283 Tuesday, November 25, 1997 12:49 PM ports changing modes 263 device conflicts 23 installation requirements 14 not available 36 serial 23 set by installation. See online help troubleshooting 197, 205, 209, 213 power interruptions 24, 188 specifications 240 strip recommendation 30 supply backup 30 switch 30 power cord connecting 30 illustration 15 preprinted paper, printing 101 print jobs, stopping 103 printer busy 193 default. See online help door 17 duty cycle 241 path 17 recycling 252 resetting 186 timeout 192 printer drivers. See online help printing all reports at once 170 choosing output path 100 custom sizes 105 embossed paper 101 envelopes 102 fax log 166 fax transmission reports 167 faxes received to memory 85 first page different from the rest 99 from MS-DOS. See online help functions that work with 242 labels 106 landscape orientation 97 letterhead 101 menu tree 169 multiple pages per sheet. See online help on both sides 103 on special media 105 one sheet at a time 99 one-touch, speed-dial, and group-dial report 168 options. See online help portrait orientation 97 preprinted paper 101 quality, troubleshooting 217 EN resolution 240 self-test report 44, 169 speed 241 test page 44 timeout 192 transparencies 106 troubleshooting 205 problems. See troubleshooting 11 Product Stewardship Program 250 programming group-dial codes 146 one-touch keys 144 speed-dial codes 144 properties JetSuite Fax. See online help printer driver. See online help protecting the environment 250 protector, surge, recommendation 24 pulse dialing mode 154 Q quality of images, troubleshooting 217 R recalibrating the scanner 236 receiving faxes loading paper 84 setting paper size 84 when you hear fax tones 85 recycling paper 252 printer and parts 252 toner cartridges 109, 251 redialing after a busy signal 78 after no answer 78 error message 194 key on control panel 48 redials adjusting number of attempts 152 changing time between 153 reducing copies 118 long faxes to fit on paper 164 paper usage 251 reduction percentages for copies 241 regulations, FCC 245 relative humidity specifications 240 remote location, retrieving faxes from 89 remote retrieval enabling 163 password 163 using 89 removing software 35 Index 283 chug.bk : chug.IX Page 284 Tuesday, November 25, 1997 12:49 PM replacement CD-ROM 33 reports configuration 168 fax transmission 167 one-touch, speed-dial, and group dial 168 printing all at once 170 self-test 44, 169 reprinting faxes in memory 86 requesting faxes from other fax machines 87 requirements Canadian 248, 250 IC (Industry Canada) 248 power 240 system 14 resetting the printer 186 resolution best fax setting for speed 71 best for graphics and photos 71 changing default 173 default 173 description 173 for copying 117 key on control panel 48 options 71 specifications 240 restoring factory defaults 178 retrieval, remote enabling 163 password 163 retrieving faxes from remote location 89 returning units 257 reverse output. See online help rings to answer changing 40, 156 default 40, 156 S safety Material Safety Data Sheet (MSDS) 253 statement for laser products 243 statement for laser products in Finland 244 sales and service offices 261 saving documents. See online help scan resolution specification 240 scanner duty cycle 241 parts 16 recalibrating 236 scanning from a TWAIN-enabled program 131 functions that work with 242 hints. See online help loading normal items 122, 135 284 Index loading thick items 123, 136 long pages 132 modes 125 properties. See online help resolution specification 240 results in blank pages 222 selecting items 66 starting 124 to desktop 124, 127 to text using OCR 124, 129 troubleshooting 213 tutorial 60 scanning software, TWAIN-compliant 32 searching for text. See online help selecting items for faxing, copying, and scanning 66 media sizes 97 media types 96 output path 100 self-test report, printing 44, 169 sender identification, changing 161 sending faxes at a later time 81 overview 66 to an ad-hoc group 76 to multiple recipients 75 to one recipient 74 tutorial 56 using group-dial code 75 using Manual Dial 77 when polled 82 with confirmation 79 with long pages 80 serial ports 23 service and support Express Exchange 256 extended warranty 252 HP Authorized Service Provider option 256 obtaining hardware service 256 offices 261 options 256 returning units 257 warranty 255 setting BIOS options 267 contrast for faxing 70 fax answer mode 40, 156 fax features 37 fax header information 39 line type 155 parallel port modes 263 printer 186 resolution for faxing 70 send fax options 142 EN chug.bk : chug.IX Page 285 Tuesday, November 25, 1997 12:49 PM silent detect mode 165 sounds 171 tone or pulse dialing mode 154 when fax log prints 167 shared lines 24, 40, 156 shipping damage 257 silent detect mode, changing 165 simultaneous functions 242 single-sheet input slot illustration 17 jams 182 using 99 size changing default for copying 177 paper, selecting. See online help paper, setting 176 paper, setting for received faxes 84 selecting media 97 specifications for media 239 slow copying 212 fax receipt 201 scanning 215 software compatible 32 drivers. See online help installing 31 license agreement 259 list of components installed 31 ordering on floppy disks 238 ordering replacement CD-ROM 238 TWAIN-compliant scanning 32 uninstalling 35 sounds, adjusting 171 spare parts availability 252 speaker volume, adjusting 171 special media lever 16 special media, choosing output path for 100 specifications electrical 240 environment 240 input and output capacities 239 media size 239 temperature 240 transportation 243 speed best resolution for faxes 71 copy 241 fax transmission 241 modem 241 options affecting 71 print 241 speed dialing key on control panel 48 specifications 241 EN speed-dial codes description 144 programming 144 report 168 SRAM error message 188, 195 stacking annotations. See online help Standard resolution 71, 173 starting a scan 124 stationery, printing 101 steps for installing 13 stopping fax forwarding 88 faxes 83 faxes scheduled for later 82 print jobs 103 storage environment specifications 240 straightening pages. See online help successful fax, confirming 79 Superfine resolution 71, 173 supplies, consumable 252 support. See service and support supports attaching 20 illustration 15 unpacking 15 surge protector recommendation 24 switch box, connecting 23 switch, power 30 symbols, dialing enabling 143 using 72, 142, 143 system requirements 14 T telephone connecting 28 cord, illustration 15 lists. See online help 44 telephone book. See JetSuite PC Fax Phone Book Telephone Consumer Protection Act 247 temperature specifications 240 test page, printing 44 Text mode 125 thick items loading for copying 115 loading for faxing 69 thumbnails. See online help time changing 150 invalid for fax 189 setting for fax 38 where displayed 48 timeout, printer 192 Index 285 chug.bk : chug.IX Page 286 Tuesday, November 25, 1997 12:49 PM tone dialing mode 154 toner cleaning from clothing 19 cleaning up spilled 110 leaking inside 232 redistributing 108 toner cartridges extending life 108 illustration 15 installing 18 leaking inside 232 life expectancy 107 recommendations 107 recycling 109, 251 redistributing toner 108 toolbars. See online help transmission errors 188, 189 transmission reports, fax description 167 setting when they print 167 transmission speed fax 241 options affecting 71 transparencies choosing output path for 100 tips for printing 106 transportation specifications 243 tray, document feeder 16 troubleshooting basic steps 179 copying problems 209 error messages 187 faxing problems 197 image quality problems 217 installation 36 paper feed problems 224 printing a self-test report 44 printing a test page 44 printing problems 205 recalibrating scanner 236 resetting the printer 186 scanning problems 213 TrueType fonts. See online help tutorial 49 TWAIN compliant software 32 scanning from 131 V Vectra computer parallel port mode 266 view size, changing document. See online help viewer, portable document 134 voicemail 24 volume adjusting 171 key on control panel 48 W wait time between redials, adjusting 153 wall jack, connecting to 25 warranty 252, 255 weight of unit 240 width of unit 240 Windows installation requirements 14 installing HP LaserJet 3100 software in 31 installing software in Windows 3.1x 34 installing software in Windows 95 33 worldwide sales and service offices 261 U uninstalling software 35 uninterruptible power supply (UPS) 30 unpacking 15 UPS (uninterruptible power supply) 30 user identification. See fax header 286 Index EN Don't Miss It! Visit http://www.hp.com/support/lj3100 for: • access to innovative HP LaserJet 3100 product support • helpful tips on how to fully utilize your HP LaserJet 3100 printer-fax-copier-scanner • and much more! Product User's Guide English