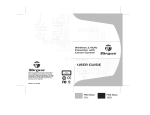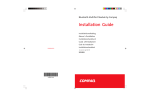Download HP PSC 1400 User's Manual
Transcript
Start Here 1 ൕڼၲࡨ Important: Do not connect the USB cable until Step 15 or software may not install properly. Follow the steps in order. If you have problems during setup, see Troubleshooting on page 10. १ौȈӵׇԙ؏!15!ۦܖҐᎌ࿋Ԋ၆ᡝϞࠉȂϼ!USB!ᢟጣȄ ᓮਊᅃޡᨏࠉݧၞ۩Ζ࣠ڕ൞ڜڇᇘழ࿇سٚ۶ംᠲΔᓮᔹร!10!ऱȶᅸᜲ௶၌!ȷΖ 2 Remove all tape and components ஞದࢬڶᓄ֗ሿٙ a Remove all tape. b Lower the paper tray, and then the access door. Remove the shipping material and components. a! ஞൾࢬڶᓄΖ b! ࣋ՀܚΔ٦࣋Հ೯ᖒ॰Ζஞದࢬץڶᇘޗ ற֗ሿٙΖ 3 Locate components נބሿٙ Windows CD print cartridges Windows CD ٨ٱᕠܚ Macintosh CD power cord and adapter Macintosh CD ሽᄭᒵፖሽᄭ᠏൷ᕴ HP Photosmart 2600/2700 series all-in-one User Guide User Guide ࠌृشਐত USB cable USB!ᨱᒵ The contents of your box may differ. ץᇘฏփ୲ױ౨ࢬڶฆΖ HP PSC 1400 All-in-One series Setup Guide HP PSC 1400 All-in-One series Ԋ၆ࡾࠒ control panel overlay (sticker, may be preattached) ൳ࠫ૿ࣨ።ׂ! )ڶᑑ᧘Δ ױ౨բቃ٣ᇘՂ* 4 Attach the control panel overlay (if not attached) ᇘՂ൳ࠫ૿ࣨ።ׂ!)ૉࡸآᇘՂ* a Bend the bottom of the control panel overlay. b Remove the bottom tab and the backing from the overlay. c Lift the lid. Attach the overlay to the device. d Press down on the overlay to ensure it is firmly attached. a! ᦛڴ൳ࠫ૿ࣨ።ׂऱࢍጤΖ b! ᐺൾ።ׂࢍጤऱᑑ᧘֗ᇙΖ c! ඊದඊ።Ζല።ׂᇘࠩᖲᕴՂΖ d! ਊՀ።ׂΔᒔࡳբࡐᇘՂΖ CAUTION: The control panel overlay must be attached for the HP All-in-One to work! !ࣹრΚ!HP All-in-One!ؘႊᇘՂ൳ࠫ૿ࣨ።ׂթ౨ሎ܂Μ 2 • HP All-in-One 5 Connect the power cord and adapter ຑ൷ሽᄭᒵፖሽᄭ᠏൷ᕴ Important: Do not connect the USB cable until instructed later in this guide. ! ौ Ȉ ء ڇਐ ত ࿑ ৵ ऱ ਐ قհ ছ Δ ᓮ լ ຑ ൷! १ USB ᨱᒵΖ 6 Press the On/Resume button ਊՀψၲඔ0ૹᄅၲࡨωਊၨ On/Resume ၲඔ0ૹᄅၲࡨ After you press the On/Resume button, the green light flashes, and then becomes solid. This may take up to a minute. ᅝ൞ਊՀψ!ం! 0१ཱིۖωਊၨհ৵Δጸᗉᄎೂ ᡩΔྥ৵᧢ګᥛॽጸᗉΖڼመ࿓ױ౨क़ԫ։ ᤪؐ׳ऱழၴΖ 7 1 Load plain white paper ࣋Եػ 2 3 4 CAUTION: To avoid paper jams, do not force paper too far into the tray. !ࣹრΚ!ૉᝩ݈܍ΔᓮլܚڇխႾԵ֜ڍऱ്Ζ HP All-in-One • 3 8 Open access door ၲඔ೯ᚾ॰ Lower the access door until it stops. Make sure the print carriage moves to the center. ࣋Հ೯ᖒ॰ऴࠩ،ೖ۰ַΖᓮᒔࡳ٨ٱᕠܚ ஆฝ೯ࠩխၴΖ The device must be On before you can insert the print cartridges. ༺ڇԵ٨ٱᕠܚհছΔᇘᆜؘႊ!ڇంणኪΖ 9 Remove tape from both cartridges ᐺൾࠟଡᕠܚՂऱᓄ Pull the pink tab to remove the tape from both print cartridges. ࢮ೯ృદۥᑑ᧘אᐺൾڍএ!٨ٱᕠܚऱᓄΖ CAUTION: Do not touch the copper-colored contacts or retape the cartridges. !ࣹრΚ!ᓮ֎൷ᤛᎭۥऱ൷រࢨૹᄅലᓄ၀ڃᕠܚΖ 4 • HP All-in-One 10 Insert the tri-color print cartridge ༺ԵԿۥ٨ٱᕠܚ a Hold the tri-color print cartridge with the blue HP logo on top. b Place the tri-color print cartridge in front of the left slot. c Push the cartridge firmly into the slot until it snaps into place. a! ༽۰έՓ٨ٱᕠܚΔࠌ៴!ۥHP!ᑑືڇጤΖ b! ലέՓ!٨ٱᕠܚᆜԵѾ!༺ᑒऱছֱΖ c! ࡐچലᕠܚංၞ༺ᑒխΔऴࠩ،ࡐࡳַΖ 11 Insert the black print cartridge ༺Ե႕ۥ٨ٱᕠܚ a Hold the black print cartridge with the blue HP logo on top. b Place the black print cartridge in front of the right slot. c Push the cartridge firmly into the slot until it snaps into place. d Close the access door. a! ༽۰༃Փ٨ٱᕠܚΔࠌ៴!ۥHP!ᑑືڇጤΖ b! ല!༃Փ!٨ٱᕠܚᆜԵ!ѡ༺ᑒऱছֱΖ c! ࡐچലᕠܚංၞ༺ᑒխΔऴࠩ،ࡐࡳַΖ d ᣂຨ೯ᖒ॰Ζ HP All-in-One • 5 12 Align the print cartridges ீإ٨ٱᕠܚ After you insert the cartridges, a print cartridge alignment page prints. (This may take a few minutes.) a Lift the lid. Place the top of alignment page face down in the left front corner of the glass. Close the lid. b Press the Scan button. After the On/Resume light stops blinking, alignment is complete. Recycle or discard the alignment page. ڇ൞༺Եᕠܚհ৵Δᓮ٨ٱᕠإீܚΖ)ڼመ࿓ല ᄎक़༓։ᤪऱழၴΖ* a! ඊದඊ።Ζലீإऱ૿إཛՀΔኙᏘੲᑿ૿ࣨऱ ؐছֱΖᣂຨඊ።Ζ! b! ਊՀψ!௭ᆀ!ωਊၨΖ! ᅝψ! ం0१ཱིۖ!ω ᗉᇆೖַೂᡩΔז।ீޡإᨏ բᆖګݙΖهࢨگڃඵᇠீإΖ 13 Turn on your computer ؚၲሽᆰऱሽᄭ a Turn on your computer, login if necessary, and then wait for the desktop to appear. b Close any open programs. a! ؚၲሽᆰऱሽᄭΔؘழᓮ࿆ԵΔ൷ထଢோ૿נ Ζ b! ᣂຨٚ۶ၲඔऱ࿓ڤΖ 6 • HP All-in-One 14 Choose the correct CD ᙇᖗإᒔऱ!CD Windows Users: Macintosh Users: a Insert the HP All-in-One Windows CD. a Locate the HP All-in-One Macintosh CD. b Follow the onscreen instructions. b Continue to the next step. Windows!ٺҢޱȈ Macintosh!ٺҢޱȈ a! ඨΣ!HP All-in-One Windows CDȄ a! !נބHP All-in-One Macintosh CDΖ b! ࠉᅃᘛኟՂऱਐقၞ۩Ζ b! ᤉᥛࠩՀԫଡޡᨏΖ If the startup screen does not appear, double-click My Computer, double-click the CD-ROM icon, and then double-click setup.exe. ق᧩ڶ࣠ڕඔ೯૿ΔᓮຑਊࠟՀψ!ޟרႫသ!ω խऱψ!ӎᆅᐠ!ωቹقΔྥ৵ຑਊࠟՀ!setup.exeΖ HP All-in-One • 7 15 Connect the USB cable ຑ൷!USB!ᨱᒵ Windows Users: You may have to wait several minutes before you see the onscreen prompt to connect the USB cable. Once the prompt appears, connect the USB cable to the port on the back of the HP All-in-One, and then to any USB port on your computer. Windows!ٺҢޱȈ ߠᘛኟ༼قຑ൷! USB! ᨱᒵհছױ౨ؘႊଢ༓ ։ᤪΖ ᅝנ༼قழΔല!USB!ᨱᒵԫጤຑ൷ࠩ! HP All-in-One!৵ֱऱຑ൷കՂΔྥ৵ലԫጤຑ ൷ࠩ൞ሽᆰՂऱٚԫ!USB!ຑ൷കΖ 8 • HP All-in-One Macintosh Users: Connect the USB cable to the port on the back of the HP All-in-One, and then to any USB port on your computer. Macintosh!ٺҢޱȈ ല! USB! ᨱᒵԫጤຑ൷ࠩ! HP All-in-One ৵ֱऱຑ൷കՂΔྥ৵ലԫጤຑ൷ࠩ ൞ሽᆰՂऱٚԫ!USB!ຑ൷കΖ 16 Finish software installation ګݙຌ᧯ڜᇘ Windows Users: Follow the onscreen instructions. Complete the Sign up now screen. Congratulations on completing the setup! Windows ٺҢޱȈ Macintosh Users: a Insert the HP All-in-One Macintosh CD. b Double-click the HP All-in-One Installer icon. c Make sure you complete all screens, including the Setup Assistant. Congratulations on completing the setup! ࠉᅃᘛኟՂऱਐقၞ۩ΖګݙψSign up now! )*םုܛمω૿Ζஐ൞ڜګݙᇘޡᨏΜ Macintosh ٺҢޱȈ a! ༺Ե!HP All-in-One Macintosh CDΖ b! ຑਊࠟՀψHP All-in-One InstallerωቹقΖ c! ᒔ ࡳ ൞ ڶ ࢬ ګ ݙ ૿ Δ ץਔ ψ ࡳ࠰ ܗωΖஐ൞ڜګݙᇘޡᨏΜ If you do not see these screens, see Troubleshooting on page 10. ڶ࣠ڕࠩຍࠄ૿Δᓮᔹร! 10! ऱψ!ᅸᜲ ௶၌ωΖ HP All-in-One • 9 Troubleshooting Problem: (Windows only) You did not see the screen telling you when to connect the USB cable. Action: Cancel all screens. Remove, and then re-insert the HP All-in-One Windows CD. Refer to Step 14. Problem: (Windows only) The Microsoft Add Hardware screens appear. Action: Click Cancel on all screens. Unplug the USB cable, and then insert the HP All-in-One Windows CD. Refer to Steps 14 and 15. Problem: (Windows only) The Device Setup Has Failed To Complete screen appears. Action: Verify that the control panel overlay is firmly attached. See Step 4. Unplug the device and plug it in again. Check all connections. Make sure the USB cable is plugged into the computer. Do not plug the USB cable into a keyboard or nonpowered hub. See Step 15. ጊᣄඈᇞ !୰ᚠȈ)ႛᔞ!࣍شWindows*!൞ڶߠٚ۶༼قຑ൷!USB!ᨱᒵऱ૿Ζ !ଢ଼հȈ!࠷ࢬڶ૿Ζஞ !נHP All-in-One Windows CDΔྥ৵٦ૹᄅ༺ԵΖᓮ ᔹޡᨏ!14Ζ !୰ᚠȈ!)ႛᔞ!࣍شWindows*!נψཱིቨᡝᆠ!ω૿Ζ ! հȈ!ڶࢬڇ૿ՂਊԫՀψ!ڥੑ!ωΖࢸൾ!USB!ᨱᒵΔ٦༺Ե!HP All-in-One ଢ଼ Windows CDΖᓮᔹޡᨏ!14!ࡉ!15Ζ !୰ᚠȈ!)ႛᔞ!࣍شWindows*!נψ၆ညԊ၆ฒݲցׇԙ!ω૿Ζ ! հȈ!ᛀ൳ࠫ૿ࣨ።ׂਢڶܡࡐᇘړΖᓮᔹޡᨏ! 4ΖࢸೈᇘᆜऱᨱᒵΔ٦ૹ ଢ଼ ᄅ༺ՂᨱᒵΖᛀࢬڶຑᒵΖᒔࡳ!USB!ᨱᒵբ༺ࠩሽᆰΖᓮ֎ല!USB!ᨱᒵ༺ࠩ ᒌࢨਢآၲඔሽᄭऱႃᒵᕴΖᓮᔹޡᨏ!15Ζ 10 • HP All-in-One Control Panel Overview 1 on/resume 2 3 4 check paper check print cartridge cancel 1 On/Resume button: Powers on. Use after correcting a paper jam or print cartridge problem. 2 Check Paper light: Indicates paper is not loaded correctly or there is a jam. 3 Check Print Cartridge light: Indicates a print cartridge needs to be cleaned or replaced; or the access door is open. 5 number of copies 6 7 100% fit to page 8 9 plain paper photo paper 10 black 7 Fit to page button: Adjusts the copy to the size of the paper. 11 color 8 Plain paper button: Sets the paper type to plain. 12 scan 9 Photo paper button: Sets the paper type to photo. 4 Cancel button: Stops a job. 5 Number of copies button: Sets the number of copies. An “E” indicates an error. See Chapter 1 in the User Guide. 6 100% button: Makes the copy the actual size of the original. 10 Black button: Starts a black and white copy job. 11 Color button: Starts a color copy job. 12 Scan button: Copies the original to the computer. І७ඪڏټтᇭِᇳ݂Ȅ Printed on at least 50% total recycled fiber with at least 10% post-consumer paper. Visit www.hp.com/support for assistance. © Copyright 2005 Hewlett-Packard Development Company, L.P. Printed in []. ൳ࠫ૿ࣨᄗᨠ *Q7286-90207* *Q7286-90207* Q7286-90207 1 ၲඔ0ૹᄅၲࡨ 1 ం0१ཱིۖ!ਊၨΚၲඔሽᄭΖڇᇞ ެ݈ࢨ٨ٱᕠܚംᠲ৵ࠌشΖ 2 3 ᛀ് ᛀ٨ٱᕠܚ 2 ᔮࢥા!ᗉᇆΚ।إآقᒔᇘԵ്ࢨ ݈Ζ 4 ࠷ 3 ᔮࢥӖӟᏎֈ!ᗉᇆΚ।ق٨ٱᕠܚᏁ 堚ᑥࢨངᄅΔࢨਢ೯ᚾ॰آᣂΖ 4 ڥੑਊၨΚೖַՠ܂Ζ 5 6 7 ٝᑇ 100% ᜍ࣋ࠩ૿! 5 ӋኵਊၨΚࡳٝᑇΖϘEϙז।࿇ سᙑᎄΖᓮᔹπࠌם֫ृشρร!1! ີΖ 6 100%!ਊၨΚᓤ፹ፖٙઌٵՕ՛ऱᓤ ءΖ 8 9 ཏຏ ઌׂ 10 ႕ػ 8 ලા!ਊၨΚല്ᣊীࡳཏຏ Ζ 11 !ۥ 9 ࣺаા!ਊၨΚല്ᣊীࡳઌׂΖ 7 ᕻܹॲڗ७!ਊၨΚᓳᖞᓤٙऱՕ՛ ്ऱՕ՛Ζ 10 ༃ҩ!ਊၨΚၞ۩႕ػᓤٱՠ܂Ζ 12 !ൿጒ 11 ிՓਊၨΚၞ۩ۥᓤٱՠ܂Ζ 12 ௭ᆀਊၨΚലٙᓤ፹ࠩሽᆰΖ Alternate language on other side of page. ࠌ!֟۟ش50%!ऱݙ٤!֟۟֗گڃ10%!ऱ٦ࠧٱسΖ ᓮᨠ!www.hp.com/support!࠷א࠰ܗΖ © Copyright 2005 Hewlett-Packard Development Company, L.P. Printed in [].