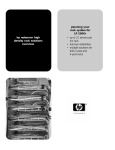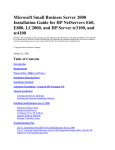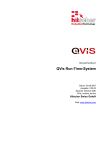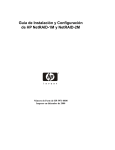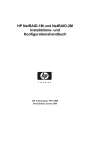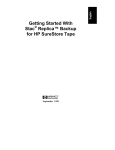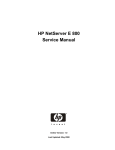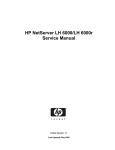Download HP NetServer NetRAID-4M User's Manual
Transcript
HP NetServer Installation Guide For the HP NetRAID-4M and Microsoft Cluster Services 1 November 2001 Notice The information in this document is subject to change without notice. Hewlett-Packard makes no warranty of any kind with regard to this material, including, but not limited to, the implied warranties of merchantability and fitness for a particular purpose. Hewlett-Packard shall not be liable for errors contained herein or for incidental or consequential damages in connection with the furnishing, performance, or use of this material. Hewlett-Packard assumes no responsibility for the use or reliability of its software on equipment that is not furnished by Hewlett-Packard. Warranty If you have any questions about the warranty for this product, contact your dealer. Safety Considerations The product and related documentation must be reviewed for familiarization with safety markings and instructions before installation and operation. Safety Symbols A WARNING denotes a hazard that can cause personal injury. A CAUTION denotes a hazard that can damage equipment or result in lost data. A NOTE contains information that is useful in accomplishing a task and should be read before performing the associated instruction(s). Do not proceed beyond a WARNING or CAUTION notice until you understand the hazardous conditions and have taken appropriate steps. Grounding The computer in which this product is installed is a safety class I product and has a protective earthing terminal. There must be an uninterruptible safety earth ground from the main power source to the product's input wiring terminals, power cord, or supplied power cord set. Whenever it is likely that the protection has been impaired, disconnect the power cord until the ground has been restored. Servicing Only authorized service-trained personnel must perform any service, adjustment, maintenance, or repair. Trademark Notice This document contains proprietary information that is protected by copyright. All rights are reserved. No part of this document may be photocopied, reproduced, or translated to another language without the prior written consent of Hewlett-Packard Company. The use of trademarks or other designations is for reference purposes only. The following trademarks are used in this manual: Microsoft, Windows and Windows 2000 are registered trademarks of Microsoft Corporation. Hewlett-Packard Network Server Division 10955 Tantau Avenue Cupertino, CA 95014-0770, USA © Copyright 2001, Hewlett-Packard Company ii HP NetRAID-4M Cluster Installation Guide Contents Contents Introduction........................................................................................................................................iv Intended Audience..............................................................................................................................iv Recommended Reading ......................................................................................................................iv Version History ...................................................................................................................................v 1 OVERVIEW........................................................................................................................................1 1.1 Software and Networking Requirements........................................................................................1 1.2 Hardware Requirements ................................................................................................................1 1.3 Installation Sequence – Important Note .......................................................................................1 1.4 Alternative Installation Sequence...................................................................................................2 2 NETRAID-4M – CLUSTER HARDWARE COMPONENT INSTALLATION ................................4 2.1 Create Installation Floppy Diskettes ..............................................................................................5 2.2 Install the NetRAID-4M and Heartbeat NIC ..................................................................................6 2.3 Set NetRAID-4M BIOS Options .................................................................................................10 2.4 Install Windows 2000 Drivers .....................................................................................................11 3 NETRAID-4M - INSTALLING WINDOWS 2000 CLUSTER SERVICES ....................................16 3.1 Server A: Create Cluster Service User Account ...........................................................................17 3.2 Server A: Install Cluster Services ................................................................................................18 3.3 Server B: Install Cluster Services.................................................................................................24 3.4 Configure the Cluster Shared Quorum .........................................................................................26 3.5 Create Shared Quorum Cluster Resource .....................................................................................30 3.6 Test the Shared Quorum Failover ................................................................................................33 4 EXPAND SHARED STORAGE FOR CLUSTER SERVICES........................................................35 4.1 Create Shared Disksets, Containers and NTFS Partitions .............................................................36 4.2 Create NetRAID-4M Diskset Resources for Data Drives..............................................................38 iii HP NetRAID-4M Cluster Installation Guide Introduction Introduction The following pages contain a cursory set of procedures for setting up the clustering components of HP NetServers with the HP NetRAID-4M disk controller running Microsoft Windows 2000 Advanced Server operating system. Steps include installing the HP NetRAID4M controller and cabling it to the HP RS/12 Shared Storage enclosure, installing the HP D5013A network interface card for the intra-cluster network connection, installing Microsoft and HP cluster software, and configuring shared disk storage. For NetServer platform-specific descriptions of supported cluster configurations of Microsoft Cluster Server and the HP NetRAID-4M, refer to the configuration guides on the hp netserver Microsoft clusters web site. For more comprehensive information about installing, using and configuring disk arrays with the HP NetRAID-4M controller and the FAST (Flexible Array Storage Tool) utility, refer to the NetRAID series of accessory manuals available on the hp netserver information library web site. For more information about Microsoft Clustering technology, refer to the installation guides, support articles and technical papers on the Microsoft web site at www.microsoft.com, as well as Windows on-line help. Intended Audience This guide is for the person who installs, administers, and troubleshoots the Microsoft Cluster Server who needs cluster installation details specific to the HP NetRAID-4M controller. Hewlett-Packard assumes this person is qualified to service computer equipment and trained to recognize hazards in products with hazardous energy levels. NOTE Hewlett-Packard only supports and recommends installation of clustered HP NetServer systems using Microsoft Cluster Server software by a Microsoft or HP Cluster Certified Installer. Recommended Reading All downloadable from the hp information library web site, at: http://netserver.hp.com/netserver/support/manuals.asp?pid=HPNetRaid • HP NetRAID 4M Installation Guide • HP NetRAID 4M Installation Guide Supplement • HP NetRAID 4M Command Line Users Guide - Performing tasks using the Flexible Array Storage Tool • HP NetRAID 4M FAST Users Guide - Using the Flexible Array Storage Tool to configure and manage your RAID storage Key Chapters: Chapter 13, Managing Storage in a Cluster, introduces cluster concepts and highlights differences when running FAST in a cluster. iv HP NetRAID-4M Cluster Installation Guide Introduction Chapter 14, Working with Disksets, explains how to manage a new object type called the diskset, which is required to create containers on shared storage. Chapter 15, Working with Diskset Resources, explains how to put containers hosted by disksets under the control of the MSCS cluster software. Version History 1 November 2001 Added note not recommending RAID-1 for shared quorum drive. 22 March 2001 Fixed step numbering in cabling section 16 March 2001 Added spare set note and force in optimization note. 15 March 2001 Initial release v HP NetRAID-4M Cluster Services Installation Guide Overview 1 Overview 1.1 Software and Networking Requirements • Microsoft Windows 2000 Advanced Server with the latest service pack installed on each server • Administrator user login name and password for each node, and a domain account for the cluster service • DNS, and computer, domain and cluster NetBIOS names • TCP/IP, and static IP addresses for each network adapter, cluster service and IP resource • HP NetServer Navigator CD, version L.20.00 or later, along with 8 floppy disks if driver diskettes are the method used as outlined in this guide, rather than browsing the CD, for driver and utility installation 1.2 Hardware Requirements • Two HP NetServers identically configured with processors, BIOS, memory, LAN adapter(s), disk drives, power supplies and cables in compliance with the corresponding HP Cluster Configuration Guide • Two HP NetRAID-4M controllers (P9161A or D9351A) with termination and battery enable jumpers installed • Two D5013B LAN adapter cards and a crossover cable or equivalent dedicated LAN connection to create the intra-cluster private network (embedded network interfaces can be used and are supported in platforms where they exist) • RS/12 SCSI Storage enclosures (D5989C) containing two SCSI controller cards (D6025C), SCSI and power cables and HP disk drives 1.3 Installation Sequence – Important Note The steps that follow serve as an example of one way to build a Microsoft two-node cluster with the HP NetServer, Rack Storage/12 and NetRAID-4M. Some of the steps may be done in a different sequence if preferred by the experienced installer. NOTE In systems using shared disk controllers other than the HP NetRAID-4M, when multiple nodes simultaneously access the same disk drives before Microsoft cluster services are installed, unpredictable drive configuration corruption can result. Presence of the cluster service software is necessary to protect the shared storage, enabling safely managed access by more than one server at a time. When the HP NetRAID-4M is used to connect shared storage, as long as the Clustering BIOS setting is enabled on each channel connected to drives in the shared storage enclosure, simultaneous access to the storage by the operating system on multiple nodes is safely managed. 1 HP NetRAID-4M Cluster Services Installation Guide Overview 1.4 Alternative Installation Sequence NOTE For the purpose of illustration, the two server nodes depicted in this guide are referred to as Server A, or node A, the first node to establish the cluster, and Server B, or node B, the second node to join the same cluster. The ultimate assignments of cluster resources are not prescribed in this document. Those design considerations are at the discretion of the cluster planner. This guide was written in a sequence which directs each task in each subchapter be done first on Server A, then on Server B, before proceeding to the next topic, to ensure that the same actions are performed on both nodes in an identical fashion. Alternatively, if the installer wishes to complete as many steps as possible first on Server A before Server B, then the following sequence may be used; however, the installer must jump around in this document in order to do so. On Server A (B powered off) On Server B (A powered off) 1. Install Windows 2000 Advanced Server, latest service pack, DNS, TCP/IP and public network. 12. Install Windows 2000 Advanced Server, latest service pack, DNS, TCP/IP and public network. 2. Chapter 3.1, steps 1-13 Create a domain user account for Cluster Service (Can be done at any time before installing cluster services.) 13. Chapter 2.2, steps 13-15 Add 4M and D5013B card to a PCI slot in node B. Connect end of crossover cable to new B NIC. 3. Chapter 2.2, steps 1-12 Add 4M and D5013B card to PCI slots in node A. Connect one end of crossover cable to new A NIC. 14. Chapter 2.2, step 26 If required, flash 4M firmware. 4. Chapter 2.2, steps 16-25 If required, flash 4M firmware on A. 5. Chapter 2.2, steps 27-29 Power off A and set switches on RS/12(s). 15. Chapter 2.3, steps 19-20 Boot and do Ctrl-A to set 4M BIOS options and verify drives in RS/12 are seen. 16. Chapter 2.4, steps 34-35 Install 4M driver from diskette. 6. Chapter 2.2, steps 30-35 With A powered off. Cable shared storage to 4M card. Power on RS/12(s) to verify green LEDs. 17. Chapter 2.4, steps 34-35 Configure new private LAN connection. 7. Chapter 2.3, steps 1-18 Boot and do Ctrl-A to set 4M BIOS options and verify drives in RS/12 are seen. 18. Chapter 2.4, steps 34-35 Install 4M FAST utility from diskette or Navigator CD. 8. Chapter 2.4, steps 1-11 Install 4M driver from diskette. If all steps to the left have already been completed on Server A, Resume the sequence of this install guide at Chapter 3.2 to install cluster services and create shared quorum, data drives, etc. 9. Chapter 2.4, steps 12-26 Configure new private LAN connection. 10. Chapter 2.4, steps 27-33 Install 4M FAST utility from diskette or Navigator CD. 11. Go to number 12 in the next column to configure node B. 2 HP NetRAID-4M Cluster Services Installation Guide Hardware, Drivers and Utilities 2 NetRAID-4M – Cluster Hardware Component Installation • Create the installation diskettes required for the HP NetRAID-4M and HP NetServer 10/100BaseT LAN Adapter (D5013B) • Install the HP NetRAID-4M and HP D5013B LAN Adapter into each HP NetServer cluster node and connect the appropriate cables • Update the HP NetRAID-4M firmware and configure the controller BIOS settings • Install and configure the Windows 2000 drivers for both the HP NetRAID-4M and HP LAN Adapter 4 HP NetRAID-4M Cluster Services Installation Guide Hardware, Drivers and Utilities 2.1 Create Installation Floppy Diskettes NOTE Refer to an HP NetServer Cluster Configuration Guide for the supported versions of the Navigator CD, server BIOS and NetRAID-4M firmware and driver. 1. Power on Server A and immediately insert the HP NetServer Navigator CD-ROM into the Server A CD-ROM drive. 2. Allow Server A to boot from the HP Navigator CD-ROM. 3. If the HP Navigator prompts you to update the NetServer BIOS, do so and then return here to continue. 4. Click the language box to select preferred language, then Continue. 5. Verify or set today’s date and time and click Continue. 6. From the menu, select the MS Windows 2000 Advanced Server - Cluster option and click Continue. 7. Read the advisory note about Q252332. Because this configuration has the latest Service Pack installed which includes the referenced hot fix, this is no longer an issue. Click OK. 8. Select the Diskette Library option to create the following installation diskettes: NOTE HP does not currently support loading drivers directly from the HP NetServer Navigator CD-ROM, but directory paths to the FAST and Cluster Kit installation utilities on the CD-ROM are provided later in this document. • NOS Drivers (for the server model that you are using) – only one diskette is required, assuming that the HP 10/100BaseT LAN Adapter (D5013B) driver is already installed. (The second diskette in this option is for the LAN adapter drivers.) • NetRAID Firmware: NetRAID-4M (D9161A, D9151A, D9352A) – Diskette 1 is bootable and runs a firmware flash utility. Two diskettes required or use the HP NetServer Navigator CD-ROM. • NetRAID Software-NT/Win2000 (for NetRAID-4M) – contains the HP NetRAID-4M FAST (Flexible Array Storage Tool) Utility – three diskettes required or use the HP NetServer Navigator CD-ROM. • NetRAID Software-NT/Win2000 Cluster (for NetRAID-4M) – HP NetRAID-4M Cluster Setup Software (Cluster Kit) – two diskettes required or use the HP NetServer Navigator CD-ROM. 5 HP NetRAID-4M Cluster Services Installation Guide Hardware, Drivers and Utilities 2.2 Install the NetRAID-4M and Heartbeat NIC 1. Power off both Server A and Server B. 2. Disconnect all cables from the back of Server A. 3. If working on a racked server, extend the rack enclosure foot. 4. Extend Server A and open the cover to gain access to the PCI slots. 5. Insert an HP D5013B NIC into any 32-bit slot available in the server: 6. Verify that the HP NetRAID-4M termination jumpers are installed as shown in the following graphic. Jumpers 7. Verify the Battery Enable Jumper is properly installed on both pins as shown below. NOTE Note: The card ships from HP with this jumper installed on only one of the two pins. 8. Insert the HP NetRAID-4M into any 64-bit PCI slot available in the server. 9. Close Server A and if working on a racked server, slide the server back into the rack enclosure. 10. Reconnect the video, keyboard, mouse, power, and network cables. 6 HP NetRAID-4M Cluster Services Installation Guide Hardware, Drivers and Utilities 11. Connect one end of a 10BaseT Crossover cable to the HP D5013B NIC that was just installed into Server A. 12. DO NOT connect the HP NetRAID-4M controller SCSI cables at this time. 13. Repeat the above steps, 1 through 8 to add the HP NetRAID-4M and HP D5013B NIC to Server B. 14. Close Server B, and if working on a racked server, slide the server back into the rack enclosure, and then reconnect all cables. 15. Connect the other end of the 10BaseT Crossover cable to the second HP D5013B NIC in Server B. CAUTION DO NOT connect the HP NetRAID-4M controller SCSI cables at this time. Update the NetRAID-4M Firmware 16. Flashing from diskette -- At Server A, insert the HP NetRAID-4M firmware update diskette in the floppy drive and power the server on. Do not power on Server B at this time. Go to step 17. Or Flashing from CD-ROM --NetRAID-4M firmware can be flashed without diskettes by booting from the HP NetServer Navigator CD-ROM. The sequence of menu selections is: Configure the Server, Custom Setup, BIOS and Firmware Update, HP NetRAID-4M Adapter(D9161/D9351A). If the firmware listed under Version on server IS the latest supported version, remove the CD, power off the server, and skip to step 26, otherwise, if the Version on CD is desired, check the box next to HP NetRAID-4M Adapter (D9161/ D9351A), Continue, Choose Language, Continue. Skip to step 26. 17. When the NetRAID-4M banners on the screen, note the firmware or build version, for example: NetRAID-4M BIOS v.2.4-0 [Build 4584] 18. If the firmware IS the latest supported version, remove the floppy, power off the server, and skip to step 26, otherwise, proceed to the next step to update the firmware. 19. If prompted with a message that the SCSI IDs are not responding, press Enter. 20. When the server has booted to the HP NetRAID-4M firmware update diskette 1, select Update NetRAID Flash Image. 21. Tab to select OK and press Enter to accept A:\ as the directory for the flash image file. 22. When prompted, insert the HP NetRAID-4M firmware update diskette 2 into the floppy drive of the server and press Enter. CAUTION DO NOT power off or reboot the server during the firmware update. If this should occur, the NetRAID-4M card will be made inoperable. 23. Select OK to NOT reboot the server. 7 HP NetRAID-4M Cluster Services Installation Guide Hardware, Drivers and Utilities 24. When the update is complete, select the option to exit then press E to exit to DOS. 25. Remove the floppy from the server floppy drive and power the server off. 26. Repeat the previous steps 16 – 25 to update the firmware of the HP NetRAID-4M in Server B. Connect the NetRAID-4M SCSI Cables 27. Verify that the HP RackStorage/12 units each have two SCSI Controller cards installed, as shown below: SCSI Controller Cards 28. Change the HP RackStorage/12 unit option switch 1 (top) to the Cluster Mode position (right), as shown below: 29. Insert disk drives into HP RackStorage/12 units, beginning with the left-most slot. 8 HP NetRAID-4M Cluster Services Installation Guide CAUTION Hardware, Drivers and Utilities Connecting to adjacent channels, i.e.: 0 and 1, or 2 and 3, on the HP NetRAID-4M requires SCSI offset cables. Do NOT try and force connecting any other SCSI cables to channels next to each other or the controller may become damaged. 30. As shown in the graphic above, using the appropriate SCSI cables, connect the Server A HP NetRAID-4M Channel-0 to an HP RackStorage/12 unit rear left SCSI card port. 31. Connect the Server A HP NetRAID-4M Channel-1 to a different HP RackStorage/12 unit, also to a rear left SCSI card port. 32. Connect the Server B HP NetRAID-4M Channel-0 to the same HP RackStorage/12 unit as in step 30, this time, to the rear right SCSI card port. 33. Connect the Server B HP NetRAID-4M Channel-1 to the same HP RackStorage/12 unit as in step 31, to the rear right SCSI card port. NOTE If more than two RS/12 SCSI cabinets are to be added to this cluster, attach other channels of the HP NetRAID-4M in a pattern consistent with the above diagram. 34. Power on all HP RackStorage/12 units. 35. Verify that the green indicator lights appear both on the front of the disk drives and on the SCSI connector card backplane of each HP RackStorage/12 before continuing. 9 HP NetRAID-4M Cluster Services Installation Guide Hardware, Drivers and Utilities 2.3 Set NetRAID-4M BIOS Options Set Controller Configuration Options 1. Power on Server A. Do not power on Server B at this time. 2. During the boot process, press Ctrl-A at the HP NetRAID-4M configuration prompt. CAUTION DO NOT allow the server to boot to Windows 2000 Advanced Server at this point. The screen will pause for a few or maybe several seconds while the HP NetRAID-4M detects the disk drives and displays the message: Waiting for Array Controller #0 to start… .| 3. Within the HP NetRAID-4M Controller Configuration Utility, select the SCSISelect Utility option. 4. Select the Controller Configuration option. 5. Verify that the Write Cache option is set to Disabled. 6. To disable the HP NetRAID-4M BIOS, select Runtime BIOS and press Enter. Use the arrow key to select Disabled then press Enter. Press ESC to exit this screen and click Yes to save changes. Set SCSI Configuration Options 7. Select SCSI Configuration and then select Channel 0. Press Enter. 8. Verify or change the SCSI ID for the server that you are currently working on as follows: Server A: Server B: ID = 7 ID = 6 9. Change the Clustering option to Enabled and verify that the Domain Validation option is set to Enabled. 10 HP NetRAID-4M Cluster Services Installation Guide NOTE Hardware, Drivers and Utilities When the Domain Validation feature is enabled, the HP NetRAID-4M controller performs a series of Read/Write buffer tests to check bus integrity and has the option of reducing the transfer rate if necessary, until data integrity is ensured. 10. Press ESC and confirm to save changes by selecting Yes. 11. On the same server, repeat the preceding steps for any used channels, including SCSI Channel 1, 2 , and 3. Be sure to use the same SCSI ID as used for Channel 0. Verify disk drives are operational 12. Press ESC twice to return to the Main Menu. 13. Select Disk Utilities. Press Enter. 14. Select a Channel# and press Enter. 15. The screen should display all of the drives in the HP RackStorage/12 that are attached to Channel#. In addition you should see devices on SCSI ID 6 or 7. NOTE The RackStorage/12 reserves SCSI ID 5 for the enclosure. On each used channel, SCSI ID 5 displays HP D5989x. 16. Press ESC to back out and select each channel being used to verify that the drives are being seen. 17. Press ESC and confirm the rebooting of the server by selecting Yes to exit the HP NetRAID-4M Controller Configuration Utility. 18. After the server starts to reboot, power off the server. 19. Repeat steps 1 – 17 above for Server B. (Be sure to use SCSI ID 6 for Server B). 20. When finished with Server B, leave it powered off. 2.4 Install Windows 2000 Drivers HP NetRAID-4M Disk Array Controller Driver 1. Verify that the HP RackStorage/12 units are powered on. 2. Power on Server A and allow it to fully boot to Windows 2000 Advanced Server. 3. Log on. 4. Wait for the Found Hardware Wizard screen to automatically appear and then click Next. 5. Verify the Found Hardware Wizard (as shown below) is prompting to configure a RAID controller device. Select the option Search for a suitable driver for my device and then click Next. 11 HP NetRAID-4M Cluster Services Installation Guide Hardware, Drivers and Utilities 6. Insert the NOS Drivers diskette into the floppy drive. 7. De-select all options for searching for the driver other than the Floppy Disk drives, click Next. 8. When the wizard has located the HP NetRAID-4M array controller driver A:\oemsetup.inf, click Next. 12 HP NetRAID-4M Cluster Services Installation Guide Hardware, Drivers and Utilities 9. If there is no digital signature found, click Yes to continue. 10. After the driver files for the controller, including the HP NetRAID-4M Management Device driver, have been copied from the floppy disk, click Finish. NOTE The NetRAID-4M management device communicates controller events to the Windows 2000 Advanced Server system event log (SOURCE = HPNMGT). 11. Remove the HP NetRAID-4M driver diskette from the floppy drive. HP 10/100BaseT LAN Adapter (D5013B) NIC Driver 12. From the Windows 2000 desktop, right-click the My Network Places icon and select Properties. 13. From the toolbar, click on Advanced and select Advanced Settings. 14. In the Connections panel verify or set the bindings to be in the following order and then click OK. Local Area Connection (Public) Local Area Connection x (Heartbeat) [Remote Access connections] 15. Double-click on the Local Area Connection x (x being the number of the newly added D5013B NIC) icon, click the Configure button and then click on the Advanced tab. NOTE The icon will display a red X because the other node server is powered off. 16. From the Property list select the Link Speed & Duplex option and then from the Value list select the 100 Mbps/Full Duplex option; click OK to continue. 13 HP NetRAID-4M Cluster Services Installation Guide Hardware, Drivers and Utilities 17. From the General tab screen, de-select all components from the middle panel other than Internet Protocol (TCP/IP). NOTE Microsoft recommends not installing the components: Client for Microsoft Networks, or File and Print Sharing for Microsoft Networks on the intra-cluster LAN. 18. Click on the Internet Protocol (TCP/IP) component and then click the Properties button. 19. Select the option to Use the following IP Address:. 20. Enter a private IP address. For example: Server A: 10.1.1.1 Server B: 10.1.1.2 Subnet Mask: 255.0.0.0 DNS Server: Leave blank NOTE The client LAN IP and heartbeat LAN IP addresses must be on different subnets. The heartbeat LAN IP addresses on each node must be on the same subnet, and the client LAN IP’s on each node must be on the same subnet. 21. Click the Advanced button. 22. Click the DNS tab. De-select the Register this connection’s addresses in DNS and the Use this connection’s DNS suffix in DNS registration option will become unavailable (gray out). 23. Click the Wins tab and select the Disable NetBIOS over IP option and then click OK. 14 HP NetRAID-4M Cluster Services Installation Guide Hardware, Drivers and Utilities 24. Click Yes to acknowledge the empty WINS address message, and the click OK in the Properties window. 25. Click OK to acknowledge the empty DNS list message. Click OK at the Properties window. 26. Close the Network & Dial-up Connections windows. Install the HP NetRAID-4M FAST Utility 27. Insert the first HP NetRAID-4M FAST Utility installation diskette in the floppy drive. 28. Navigate to the A:\ directory and double-click on setup.exe. Or If the HP NetServer Navigator CD-ROM is used, go to path: NSNavigator\periph\nraidadp\nt\us\setup.exe 29. After clicking Next at the Welcome screen, fill out the name and company screen and click Next. Choose a path for the new folder and click Next, and Next again to accept the path. 30. Select the option to perform a Full Install. Accept all defaults of the installation program. 31. When prompted to restart the computer, remove the floppy diskette from the floppy drive, select Yes and then click Finish. 32. Power on Server B, allowing Server B to boot to Windows 2000 Advanced Server. 33. Log onto Server B. 34. Repeat the previous steps 1 through 32 on Server B to install the HP NetRAID-4M Disk Array Controller driver and FAST utility and configure the IP addressing for the heartbeat LAN Adapter (D5013B). 35. Restart Server B. 15 HP NetRAID-4M Cluster Services Installation Guide Cluster Software Components and Quorum 3 NetRAID-4M - Installing Windows 2000 Cluster Services • Install Windows 2000 Cluster Services on both cluster nodes • Install HP NetRAID-4M cluster add-on software on both cluster nodes • Use the HP NetRAID-4M FAST utility to configure and initialize shared storage space • Use the Windows 2000 Disk Management utilities to create and initialize the shared quorum partition • Use the Windows 2000 Cluster Administrator utility to create and assign the shared quorum resource to the cluster • Use the Windows 2000 Cluster Administrator utility to test the shared quorum by initiating a Cluster Group fail-over 16 HP NetRAID-4M Cluster Services Installation Guide Cluster Software Components and Quorum 3.1 Server A: Create Cluster Service User Account 1. Log on to the domain at Server A as an administrator. 2. Open the Active Directory Users and Computer utility from the Administrative Tools Start menu. 3. Expand the appropriate domain folder in the left panel. 4. Click once on the Users folder n the left panel. 5. Click the Action button and select New and the click on User. 6. Enter the Full Name: Cluster Services Account 7. Enter a logon name for this service (e.g.: MSCS) and then click Next. 17 HP NetRAID-4M Cluster Services Installation Guide Cluster Software Components and Quorum 8. Enter a password for the cluster service user account. 9. Select the options User cannot change password and Password never expires. Click Next and then click Finish. 10. Add the new user to the Domain Administrator group by right-clicking on the Cluster Service username in the right pane and selecting Add members to group. 11. Select the group, Domain Admins, then OK. 12. Click OK to the notice that the Add to group was successful. 13. Close the Active Directory Users and Computer utility. 3.2 Server A: Install Cluster Services 1. On Server A, open the Windows 2000 Control Panel and double-click the Add/Remove Programs icon. 2. In the Add/Remove Programs screen, in the left pane, click on the Add/Remove Windows Components option. 18 HP NetRAID-4M Cluster Services Installation Guide Cluster Software Components and Quorum 3. Select the Cluster Service option from the list of services and click Next. 4. Insert the Windows 2000 Advanced Server CD-ROM in the CD-ROM drive. If the Windows 2000 Advanced Server splash screen appears, click Exit. 5. At the message, Please insert Compact Disc labeled ‘Windows 2000… .click OK. 6. At the Cluster Service Configuration Wizard, click Cancel, as shown below. 19 HP NetRAID-4M Cluster Services Installation Guide Cluster Software Components and Quorum 7. Click Yes to the prompt to exit the setup. 8. Click Finish to close the Cluster Service Installation wizard. 9. Close the Add/Remove Programs and Control Panel windows. CAUTION For the NetRAID-4M/Server A installation, DO NOT continue past this point using the standard Cluster Service Installation wizard. 10. Open a command prompt and type: C:\winnt\cluster\cluscfg –localquorum <Enter> This will restart the Cluster Service Configuration wizard in a “local quorum” installation mode. 11. Click Next at the Cluster Service Configuration wizard screen. 12. Select the I understand … option and click Next. 13. Select the option The first node in the cluster, click Next. 14. Enter a name for the cluster. (Example: Cluster1.) Click Next. 15. Enter the cluster service username and password. (Example: MSCS/password) Click Next. 16. At the Configure Cluster Networks screen click Next. 17. In the Network Connection screen (shown below) enter the intra-cluster (heartbeat) LAN name, (e.g.: Heartbeat), and it’s IP address, (e.g.: 10.1.1.1). 18. Select the Enable this network for cluster use option, then select Internal cluster communications only and then click Next. 20 HP NetRAID-4M Cluster Services Installation Guide Cluster Software Components and Quorum 19. On the second Network Connection screen, enter the public LAN name, (e.g.: Public Network), and an IP address and then select the option to Enable this network for cluster use. Click All communications, then click Next. 20. Verify that the heartbeat network connection is listed at the top of the priority list. If it is not, use the up and down arrow buttons on the right of the screen to move it to the top. Click Next. 21. Enter a Cluster IP Address and subnet mask that is accessible to the client (public) LAN. Click Next to continue. 21 HP NetRAID-4M Cluster Services Installation Guide Cluster Software Components and Quorum 22. Click Finish to complete the installation of Cluster Services. 23. At the prompt that Cluster Services has successfully started, click OK. 24. Exit the command prompt window. Server A: Install HP NetRAID-4M Cluster Add-on Software NOTE The HP NetRAID-4M cluster software contains a Hewlett-Packard extension to the Microsoft Cluster Administrator utility (provided with the Microsoft Cluster Service software). The Hewlett-Packard extension consists of a resource DLL and an administrative DLL which enables use of Cluster Administrator, in addition to FAST and the CLI (Command Line Interface), to manage shared storage. 25. Remove the Microsoft Windows 2000 Advanced Server CD-ROM from the CD-ROM drive. 26. Insert the HP NetRAID-4M Cluster Setup diskette #1 in the floppy drive of Server A. Navigate to the A:\ directory and double-click on: setup.exe. Or If the HP NetServer Navigator CD-ROM is used, go to path: NSNavigator\periph\nraidadp\nt\cluster\setup.exe 27. Accept the defaults in the installation screens. For the type of installation, select the Cluster Node option. Click Next. 22 HP NetRAID-4M Cluster Services Installation Guide Cluster Software Components and Quorum 25. When the HP NetRAID-4M Cluster software installation is complete, remove the diskette from the floppy drive. Click Finish. 26. Open the Cluster Administrator utility, Start > Programs > Administrative Tools > Cluster Administrator. You should see Server A in an “Up” operational state as shown below. 27. Leave Server A running. 23 HP NetRAID-4M Cluster Services Installation Guide Cluster Software Components and Quorum 3.3 Server B: Install Cluster Services 1. Log onto Server B. 2. Open the Control Panel screen and double-click on the Add/Remove Programs icon. 3. Click on the Add/Remove Windows Components and select the Cluster Service option. Click Next to continue. 4. Insert the Windows 2000 Advanced Server CD-ROM into the server CD-ROM drive. If the Windows 2000 Advanced Server splash screen appears, click Exit. 5. Click Next at the Welcome to the Cluster Service Configuration Wizard screen. 6. Click the I understand … option and then click Next. 7. Select the Second node in the cluster option and click Next. 8. Enter the cluster name. (Example: Cluster1) 9. Select the option to Connect to cluster as and enter the cluster service user name and password (e.g.: MSCS/password) and then click Next. If an error appears saying that the username is not valid, go to Active Directory Users and Computers. Click on Users and if the user Cluster Service does not display, click Refresh. Verify that the Cluster Service username appears before returning to the next step. 10. Reenter the password and then click Next. 11. Click the Finish button to complete the installation on Server B. 12. Click OK to the message that the Cluster Services have successfully started. 13. Wait for the Cluster Service Installation wizard screen to return and then click Finish. 14. Click the Close button to close the Add/Remove Programs window and then close the Control Panel window. 15. Open the Cluster Administrator utility on Server B and you should now see both Server A and Server B in “Up” operational states as shown on the next page: 24 HP NetRAID-4M Cluster Services Installation Guide Cluster Software Components and Quorum Server B: Install HP NetRAID-4M Cluster Add-on software 16. Remove the Microsoft Windows 2000 Advanced Server CD-ROM from the CD-ROM drive. 17. Insert the first NetRAID Software-NT/Win2000 Cluster Installation diskette in the floppy drive of Server B (or insert the Navigator CD-ROM). 18. Navigate to the A:\ directory and double-click on: setup.exe Or If the NetServer Navigator CD-ROM is used, go to path: NSNavigator\periph\nraidadp\nt\cluster\setup.exe 19. Accept the defaults in the installation screens. For the type of installation, select the Cluster Node option. 20. When the HP NetRAID-4M Cluster software installation is complete, remove the installation media from the drive. CAUTION Whenever you remove and reinstall the MSCS software, you must also remove and reinstall the HP NetRAID-4M Cluster software. Because the custom DLLs provided by the HP NetRAID-4M Cluster software are not part of the standard MSCS software, these components must be registered each time the MSCS software is reinstalled. 25 HP NetRAID-4M Cluster Services Installation Guide Cluster Software Components and Quorum 3.4 Configure the Cluster Shared Quorum Using the NetRAID-4M FAST Utility 1. On Server A, from the Windows 2000 Start button start the NetRAID-4M FAST utility. 2. Verify that the Available Controllers window displays the local HP NetRAID-4M and click Open. 3. Expand the Controller View window. Create Disksets NOTE A diskset cannot span disks across multiple controllers. 4. From the Disk (Physical Drv) menu, click on the Manage Disksets button. 5. To create a shared quorum drive on a RAID-5 set, select 3 or more Disk ID’s from the Non-Member Disks listing, then click the Create Diskset … >> button. NOTE HP recommends creating a fault-tolerant RAID type, such as RAID-5 for the shared quorum drive. RAID-1 mirrors are NOT recommended for the shared quorum when using the HP NetRAID-4M controller. 6. Enter a Diskset name from 1 to 32 characters. (Example: QuorumDiskSet) NOTE Diskset names must be unique within the cluster. 26 HP NetRAID-4M Cluster Services Installation Guide Cluster Software Components and Quorum 7. Leave the options Attached and Re-initialize disk selected. NOTE The Attached check box allows you to specify whether or not the diskset is attached immediately after it is created (thereby making container information on the member disks accessible to the controller). Re-initialize disks check box allows you to specify whether existing container information is to be removed from the disks being used to create the diskset Spare set creates a diskset of hot spares that can later be assigned as global or dedicated hot spares to NetRAID-4M containers (logical drives). 8. Click OK, then click the Close button to complete the drive selections. Create Containers 9. Select the Container (Logical Drv) menu and click on the Creation Wizard option. 10. From the Diskset drop list, select the newly created diskset (e.g.: QuorumDiskSet). 11. To create a RAID-5 set for the quorum drive, from the Type to create pulldown menu select RAID-5 set. NOTE Please refer to the HP NetServer Cluster Configuration Guide for a complete listing of supported configurations. 12. Click the Force in Dest check boxes. NOTE All of the originally selected non-member disks are considered for inclusion in the destination container; but, only those disks with an X in the right-hand In Dest column are actually included in the destination container. Disks whose Force in Dest check boxes are checked are forced to be included in the container. Force in Dest is particularly useful when reconfiguring containers when, for example, a rebuild to a hot spare has occurred and the administrator wishes to move the array back to the original drive positions after the bad drive has been replaced. Force channel optimization when checked, attempts to place disks in the container on alternating physical SCSI channels, to maximize performance. 13. In the Size options area, select Use all of … and then click Create, then OK. 14. Read the Write Cache message: 27 HP NetRAID-4M Cluster Services Installation Guide Cluster Software Components and Quorum This container’s write cache will be set to “Enable when protected”. However, because the container resides on a clustered controller’s shared channel the write cache will not be enabled. Click OK. 15. At the Configure Spares screen click Continue. Later, a spare set can be created, if desired, and spares can be assigned to this container, but at this step, there are no drives available to select. NOTE For information about assigning spare disks in a cluster, refer to the HP NetRAID 4M FAST Users Guide downloadable from the hp information library web site. 16. Read the About Container Creation screen, then click OK. 17. From the View menu, or by the icon, select the Container (Logical Drv) View option. 18. Verify that the quorum container is initializing in the Container View screen. NOTE It is generally a good practice to wait for the initialization process to complete before continuing. The process will continue in the background after exiting FAST, as long as the operating system and services remain up, until 100% of the container is initialized. 19. Exit the HP NetRAID-4M FAST utility. Create NTFS Partitions on shared storage 20. From the Windows 2000 Start button open the Computer Management utility in the Administrative Tools menu. 21. In the left panel, click on the Disk Management folder. 28 HP NetRAID-4M Cluster Services Installation Guide Cluster Software Components and Quorum 22. Expand the view to see all disk space in the Disk Management screen. Right-click on the Unallocated Space representing the new container that appears in the window and select the Create a Partition option. 23. Click Next at the Create a Partition wizard. 24. Select the Primary partition option the click Next. 25. Accept the Maximum space option and then click Next. NOTE Do not partition a disk into multiple partitions. Cluster Services software will only manage one partition per disk. 26. Assign a drive letter. Oftentimes Q is used to designate the Quorum; then click Next. 27. Select the NTFS format option and enter the volume name (e.g.: Quorum). 29 HP NetRAID-4M Cluster Services Installation Guide NOTE Cluster Software Components and Quorum When formatting partitions for a container using the Disk Administrator or Disk Management utility, Quick Format is an option. The NetRAID-4M controller’s disk verify (with badblock repair) and container consistency check operations, which run in the background, will find (and repair) any bad blocks not detected during the quick format operation. (When the controller is busy, formatting partitions for a container can take a long time.) 28. Click Next. 29. Click Finish to complete the process and when the partition reports Healthy close the Computer Management window. CAUTION Do not shutdown or restart the server before completing the next step. Although Windows sees the container as a disk now, the NetRAID-4M will not allow access to the disk after a reboot, and it will not appear in the Disk Management window, unless a NetRAID-4M Diskset resource is associated with it. 3.5 Create Shared Quorum Cluster Resource NOTE After you create a container, and partition it as a Windows disk, you must create a corresponding NetRAID-4M Diskset resource (using the MSCS Cluster Administrator utility) that maps to it. Then, that disk is capable of failing over according to the policies you establish for the cluster. For more information on working with NetRAID-4M Diskset resources, refer to the HP NetRAID 4M FAST Users Guide, listed in the Recommended Reading section of this document. 1. From either server, open the Cluster Administrator utility, if not already open. 2. In the left panel click once on the Groups folder. 3. In the right panel, right-click on the Cluster Group. 4. Select the New option then click on Resource. 5. Enter the quorum name and then enter a Description (e.g.: Shared Disk Quorum). 6. From the Resource Type drop list select NETRaid4M Diskset. 30 HP NetRAID-4M Cluster Services Installation Guide Cluster Software Components and Quorum 7. For the Group name select Cluster Group and click Next. 8. Change or confirm settings in the Possible Owners screen and then click Next. 9. Make no changes in the Dependencies windows and click Next. 10. Select the shared quorum diskset in the top box, as shown below, and then click Finish. 11. Click OK to the success dialog box. 12. Your Cluster Group should now appear as follows: 31 HP NetRAID-4M Cluster Services Installation Guide CAUTION Cluster Software Components and Quorum The shared quorum SHOULD now be offline, and a red X appears next to Cluster Group. 13. Right-click on the Quorum resource that is in an offline state. Select the Bring online option. 14. If prompted with a message that a new device was found and to reboot the server, click NO. Assign the Shared Quorum to the cluster object 15. In the left window panel, right-click the Clustername object. 16. Click on the Properties tab and then click on the Quorum tab. 32 HP NetRAID-4M Cluster Services Installation Guide Cluster Software Components and Quorum 17. From the Quorum Resource drop list, select the shared Quorumname item (the example is Cluster1) and then click OK. 18. Click once on the Cluster Group in the left panel. Remove the Local Quorum Resource 19. Right-click on the Local Quorum resource in the right panel and then select Take Offline. 20. After the Local Quorum shows Off-line status, right-click the Local Quorum resource and select the Delete option. Click Yes to confirm the deletion. 21. The Cluster Group should now appear as shown: 3.6 Test the Shared Quorum Failover 1. In the Cluster Administrator left panel, click once on the Cluster Group and observe the current ownership of the individual resources. NOTE If not familiar with the default properties of the Cluster Group, right click the Cluster group and select Properties now. Note that by default, for example, Prevent Failback is checked. Properties extend to all resources within the group. Also, do not change the possible owners list of any resources within a group, without understanding that if any resource cannot failover in the group if the surviving node is not in its list of possible owners, then the group cannot fail over. 2. Right-click the Cluster Group object in the left panel and select the Move Group option. 33 HP NetRAID-4M Cluster Services Installation Guide Cluster Software Components and Quorum 3. Observe the ownership column of the Cluster Group resources in the right panel. The ownership should change to Server B. 4. Move the Cluster Group back to Server A. 34 HP NetRAID-4M Cluster Services Installation Guide Creating Shared Disksets 4 Expand Shared Storage for Cluster Services • Create and initialize additional NetRAID-4M containers • Create Windows partitions and NetRAID-4M Diskset Resources to be managed by Cluster Services 35 HP NetRAID-4M Cluster Services Installation Guide Creating Shared Disksets 4.1 Create Shared Disksets, Containers and NTFS Partitions 1. On Server A, open the NetRAID-4M FAST utility and Open the NetRAID-4M controller connecting to shared storage. 2. From the Disk (Physical Drv) menu select Manage Diskset. 3. From the Non-Member Disks listing, select the Disk IDs to be included in the new array, then click the Create Diskset … >> button. 4. Enter the Diskset name from 1 to 32 characters. (Example: Shared_S) 5. Leave the options Attached and Re-initialize disk selected and then click OK. 6. To create additional arrays, repeat steps 1 through 5. 7. To assign a RAID type to an array, close the Manage Disksets window and from the Container (Logical Drv) menu select the Create Wizard option. 8. Select a diskset. 9. From the Type drop list, select a RAID type, in this example, that is: Mirror set (RAID 1) 10. Select the Force in Dest checkboxes. 11. Verify the entire drive will be used for this container and click Create, then OK. 12. Click OK to the write cache message. 13. Click Continue at the Configure Spare window and then click OK at the About Container Creation window if it appears. 36 HP NetRAID-4M Cluster Services Installation Guide Creating Shared Disksets 14. In the FAST Container View console you should see the new logical containers as they are being initialized, as shown below: 15. Wait for all disk initialization to complete before continuing. CAUTION DO NOT power off the server that the container initialization process was started from, until the initialization is complete. 16. Open the Windows 2000 Disk Management utility to assign drive letters and format partitions. An example of a Disk Manager window showing formatted partitions: 37 HP NetRAID-4M Cluster Services Installation Guide Creating Shared Disksets 4.2 Create NetRAID-4M Diskset Resources for Data Drives 1. From either server, open the Cluster Administrator utility 2. In the left panel click once on the Groups folder. 3. In the right panel, right-click on the Cluster Group. 4. Select the New option then click on Resource. 5. Enter the new shared data drive name, (e.g.: Shared_S) and then enter a description. (Example: Shared Data Drive S:) 6. From the Resource Type drop list select NETRaid4M Diskset. 7. For the Group name select Cluster Group and click Next. 8. Change or confirm settings in the Possible Owners screen and then click Next. 9. Make no changes in the Dependencies windows and click Next. 10. Select the new data drive in the top box and then click Finish. 13. Click OK to the success dialog box. 14. Right-click on the resource that is in an offline state. Select the Bring online option. 15. Create NETRaid4M Diskset resources for each new shared disk. NOTE Please refer to the HP NetRAID 4M FAST Users Guide, listed in the Recommended Reading section of this document, for instructions on configuring the myriad of cluster specific features available with the HP NetRAID-4M controller and NetRAID-4M Disksets. 38