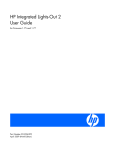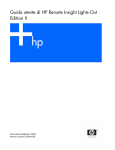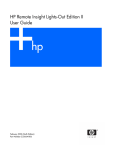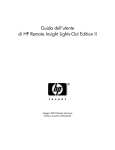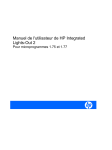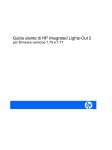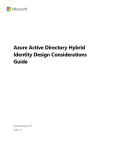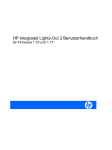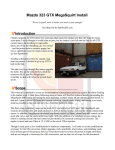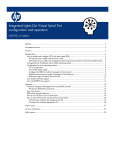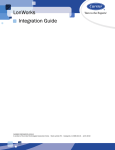Download HP Integrated Lights-Out User's Manual
Transcript
HP Integrated Lights-Out
User Guide
July 2004 (Sixth Edition)
Part Number 238882-006
© Copyright 2004 Hewlett-Packard Development Company, L.P.
Confidential computer software. Valid license from HP required for possession, use or copying. Consistent
with FAR 12.211 and 12.212, Commercial Computer Software, Computer Software Documentation, and
Technical Data for Commercial Items are licensed to the U.S. Government under vendor’s standard
commercial license.
The information contained herein is subject to change without notice. The only warranties for HP products
and services are set forth in the express warranty statements accompanying such products and services.
Nothing herein should be construed as constituting an additional warranty. HP shall not be liable for
technical or editorial errors or omissions contained herein.
Microsoft, Windows, Windows NT, and MS-DOS are U.S. registered trademarks of Microsoft
Corporation. Linux is a U.S. registered trademark of Linus Torvalds. Java is a U.S. trademark of Sun
Microsystems, Inc. UNIX is a registered trademark of The Open Group.
HP Integrated Lights-Out User Guide
July 2004 (Sixth Edition)
Part Number 238882-006
Audience Assumptions
This document is for the person who installs, administers, and troubleshoots servers and storage systems.
HP assumes you are qualified in the servicing of computer equipment and trained in recognizing hazards in
products with hazardous energy levels.
3
Contents
Operational Overview
15
New in This Version .......................................................................................................................... 15
Usage Model ...................................................................................................................................... 16
Network Connection Overview.......................................................................................................... 16
Supported Server Operating System Software................................................................................... 17
Supported Browsers ........................................................................................................................... 18
Linux Browser Configuration................................................................................................. 19
Configuring Linux Font Size .................................................................................................. 19
Configuring iLO
21
iLO Configuration Options ................................................................................................................ 21
iLO RBSU .............................................................................................................................. 22
Browser-Based Setup.............................................................................................................. 23
Scripted Setup......................................................................................................................... 24
Installing iLO Device Drivers............................................................................................................ 24
Microsoft Windows NT, Windows 2000, and Windows Server 2003 Driver Support........... 25
Novell NetWare Server Driver Support.................................................................................. 26
Red Hat Linux and SuSE Linux Server Driver Support ......................................................... 27
Enabling iLO Advanced Functionality .............................................................................................. 28
iLO Advanced Evaluation License ......................................................................................... 29
iLO Advanced License Options.............................................................................................. 29
Activating iLO Advanced Features Using a Browser............................................................. 29
Activating iLO Advanced Using Scripting............................................................................. 31
ProLiant BL p-Class Configuration ................................................................................................... 31
Static IP Bay Configuration.................................................................................................... 32
ProLiant BL p-Class User Requirements................................................................................ 32
Configuring a ProLiant BL p-Class Blade Enclosure ............................................................. 33
Configuring Static IP Bay Settings......................................................................................... 33
ProLiant BL p-Class Standard Configuration Parameters ...................................................... 35
ProLiant BL p-Class Advanced Configuration Parameters .................................................... 35
Enable iLO IP Address Assignment ....................................................................................... 36
RIBCL RACK_INFO Commands .......................................................................................... 36
RIBCL RACK_INFO Command Examples........................................................................... 37
Integration with RILOE II Accessory Boards.................................................................................... 38
Using iLO
39
Logging in to iLO for the First Time ................................................................................................. 39
4
User Guide Integrated Lights-Out
Logging in to iLO for the First Time Using a Browser...................................................................... 40
Progressive Delays for Failed Browser Login Attempts......................................................... 44
Help ........................................................................................................................................ 44
System Status ..................................................................................................................................... 45
Status Summary...................................................................................................................... 45
iLO Status............................................................................................................................... 45
Server Status ........................................................................................................................... 46
iLO Event Log ........................................................................................................................ 47
Integrated Management Log................................................................................................... 48
Server and iLO Diagnostics.................................................................................................... 49
Remote Console ................................................................................................................................. 52
Remote Console Option.......................................................................................................... 52
Remote Console Information Option...................................................................................... 53
Enhanced Features of the Remote Console ............................................................................ 54
Optimizing Performance for Graphical Remote Console ....................................................... 54
Remote Console Hot Keys...................................................................................................... 57
Single- and Dual-Cursor Modes for Graphical Remote Console............................................ 59
Virtual Devices .................................................................................................................................. 61
Virtual Power.......................................................................................................................... 62
Virtual Media.......................................................................................................................... 64
Virtual Indicators.................................................................................................................... 83
Virtual Serial Port................................................................................................................... 84
Administration ................................................................................................................................... 86
User Administration ............................................................................................................... 86
Global Settings ....................................................................................................................... 89
Network Settings .................................................................................................................... 91
SNMP/Insight Manager Settings ............................................................................................ 95
Upgrade iLO Firmware........................................................................................................... 98
Licensing .............................................................................................................................. 100
Certificate Administration .................................................................................................... 100
Directory Settings ................................................................................................................. 101
ProLiant BL p-Class Advanced Management.................................................................................. 101
Rack Settings ........................................................................................................................ 103
Server Blade Management Module ...................................................................................... 104
Power Management Module................................................................................................. 104
Redundant Power Management Module............................................................................... 105
iLO Control of ProLiant BL p-Class Server LEDs............................................................... 105
Hot-Plug Keyboard .......................................................................................................................... 106
Keyboard Definitions............................................................................................................ 106
Hot-Plug Keyboard Recommended Usage ........................................................................... 107
Hot-Plug Keyboard Troubleshooting.................................................................................... 107
Terminal Services Pass-Through Option ......................................................................................... 109
Terminal Services Client Requirements ............................................................................... 109
Enabling the Terminal Services Pass-Through Option......................................................... 112
Remote Console and Terminal Services Clients................................................................... 114
Contents
5
Terminal Services Troubleshooting...................................................................................... 115
HP ProLiant Essentials Rapid Deployment Pack Integration .......................................................... 116
Telnet Support.................................................................................................................................. 116
Using Telnet ......................................................................................................................... 117
Supported Key Sequences .................................................................................................... 118
Secure Shell ..................................................................................................................................... 123
Using Secure Shell................................................................................................................ 123
iLO Supported SSH Features................................................................................................ 124
iLO Shared Network Port ................................................................................................................ 125
iLO Shared Network Port Requirements .............................................................................. 125
iLO Shared Management Port Features and Restrictions ..................................................... 126
Enabling the iLO Shared Network Port Feature ................................................................... 127
Re-enabling the Dedicated iLO Management Port ............................................................... 129
Command Line Interface ................................................................................................................. 130
CLI Commands................................................................................................................................ 131
iLO Security
135
Security Features.............................................................................................................................. 135
General Security Guidelines ............................................................................................................ 135
Encryption........................................................................................................................................ 136
iLO Security Override Switch Administration................................................................................. 136
User Accounts.................................................................................................................................. 137
Privileges .............................................................................................................................. 138
Login Security ...................................................................................................................... 138
Global Security Settings ....................................................................................................... 139
Password Guidelines ........................................................................................................................ 139
Certificates ....................................................................................................................................... 140
Securing RBSU................................................................................................................................ 141
Directory Services
143
Benefits of Directory Integration ..................................................................................................... 143
Features Supported by Directory Integration ................................................................................... 144
Installing Directory Services............................................................................................................ 145
Schema Documentation ................................................................................................................... 146
Directory Services Support .............................................................................................................. 147
eDirectory Installation Prerequisites ................................................................................................ 148
Schema Required Software .............................................................................................................. 148
Schema Installer............................................................................................................................... 148
Schema Preview ................................................................................................................... 149
Setup ..................................................................................................................................... 150
Results .................................................................................................................................. 152
Management Snap-In Installer ......................................................................................................... 152
Directory Services for Active Directory .......................................................................................... 153
6
User Guide Integrated Lights-Out
Active Directory Installation Prerequisites........................................................................... 153
Directory Services Preparation for Active Directory............................................................ 154
Snap-In Installation and Initialization for Active Directory ................................................. 156
Example: Creating and Configuring Directory Objects for Use with iLO in Active Directory157
Directory Services Objects ................................................................................................... 162
Active Directory Lights-Out Management ...................................................................................... 170
Directory Services for eDirectory .................................................................................................... 171
Snap-in Installation and Initialization for eDirectory ........................................................... 171
Example: Creating and Configuring Directory Objects for Use with LOM Devices in
eDirectory ............................................................................................................................. 171
Directory Services Objects for eDirectory............................................................................ 176
Role Restrictions................................................................................................................... 178
eDirectory Role Restrictions................................................................................................. 179
Lights-Out Management....................................................................................................... 182
Configuring Directory Settings ........................................................................................................ 184
Directory Tests................................................................................................................................. 186
User Login Using Directory Services .............................................................................................. 187
Certificate Services
189
Introduction to Certificate Services.................................................................................................. 189
Installing Certificate Services .......................................................................................................... 189
Verifying Directory Services ........................................................................................................... 190
Configuring Automatic Certificate Request..................................................................................... 190
Directory-Enabled Remote Management
193
Introduction to Directory-Enabled Remote Management ................................................................ 193
Using Bulk Import Tools ................................................................................................................. 194
Using Existing Groups ..................................................................................................................... 195
Using Multiple Roles ....................................................................................................................... 196
Creating Roles to Follow Organizational Structure ......................................................................... 198
Restricting Roles .............................................................................................................................. 198
Role Time Restrictions ......................................................................................................... 198
IP Address Range Restrictions ............................................................................................. 199
IP Address and Subnet Mask Restrictions ............................................................................ 199
DNS-Based Restrictions ....................................................................................................... 199
Role Address Restrictions..................................................................................................... 200
How Directory Login Restrictions are Enforced.............................................................................. 200
How User Time Restrictions are Enforced ...................................................................................... 201
User Address Restrictions ................................................................................................................ 201
Creating Multiple Restrictions and Roles ........................................................................................ 202
Lights-Out Directories Migration Utilities
205
Introduction to Lights-Out Migration Utilities................................................................................. 205
Compatibility ................................................................................................................................... 206
Contents
7
Pre-Migration Checklist................................................................................................................... 206
HP Lights-Out Directory Package ................................................................................................... 207
HPQLOMIG Operation.................................................................................................................... 208
Finding Management Processors .......................................................................................... 208
Upgrading Firmware on Management Processors ................................................................ 210
Naming Management Processors.......................................................................................... 212
Configuring Directories ........................................................................................................ 213
Setting Up Management Processors for Directories ............................................................. 215
HPQLOMGC Operation .................................................................................................................. 217
Launching HPQLOMGC Using Application Launch........................................................... 218
HPQLOMGC Command Language...................................................................................... 220
Insight Manager 7 Integration
223
Integrating iLO with Insight Manager 7 .......................................................................................... 223
Functional Overview........................................................................................................................ 224
Identification and Association.......................................................................................................... 224
Status .................................................................................................................................... 225
Queries.................................................................................................................................. 225
Links ..................................................................................................................................... 225
Configuring Identification of iLO .................................................................................................... 226
Receiving SNMP Alerts in Insight Manager 7................................................................................. 227
Port Matching................................................................................................................................... 228
Reviewing iLO Advanced License Information in Insight Manager 7 ............................................ 229
ProLiant BL p-Class Rack Visualization ......................................................................................... 231
Systems Insight Manager Integration
233
Integrating iLO with Systems Insight Manager ............................................................................... 233
Systems Insight Manager Functional Overview .............................................................................. 234
System Insight Manager Identification and Association.................................................................. 235
System Insight Manager Status............................................................................................. 235
System Insight Manager Links ............................................................................................. 236
System Insight Manager Systems Lists ................................................................................ 236
Configuring System Insight Manager Identification of iLO ............................................................ 236
Receiving SNMP Alerts in Systems Insight Manager ..................................................................... 237
System Insight Manager Port Matching........................................................................................... 238
Reviewing iLO Advanced Pack License Information in Systems Insight Manager ........................ 239
System Insight Manager ProLiant BL p-Class Rack Visualization ................................................. 239
Group Administration and iLO Scripting
241
Lights-Out Configuration Utility ..................................................................................................... 241
Group Administration Using the Lights-Out Configuration Utility................................................. 242
Using the Lights-Out Configuration Utility with Insight Manager 7.................................... 243
Lights-Out Configuration Utility for Systems Insight Manager ........................................... 245
8
User Guide Integrated Lights-Out
Batch Processing Using the Lights-Out Configuration Utility......................................................... 247
Lights-Out Configuration Utility Parameters................................................................................... 247
Lights-Out DOS Utility
249
Overview of the Lights-Out DOS Utility......................................................................................... 249
CPQLODOS Recommended Usage................................................................................................. 250
CPQLODOS General Guidelines..................................................................................................... 250
Command Line Arguments .............................................................................................................. 250
RIBCL XML Commands for CPQLODOS ..................................................................................... 252
CPQLODOS ......................................................................................................................... 252
ADD_USER ......................................................................................................................... 253
SET_LICENSE..................................................................................................................... 254
Perl Scripting
255
Using Perl with the XML Scripting Interface .................................................................................. 255
XML Enhancements ........................................................................................................................ 255
Opening an SSL Connection............................................................................................................ 257
Sending the XML Header and Script Body ..................................................................................... 258
HPONCFG Online Configuration Utility
261
HPONCFG....................................................................................................................................... 261
HPONCFG Supported Operating Systems ...................................................................................... 261
HPONCFG Requirements................................................................................................................ 262
HPONCFG Installation and Usage .................................................................................................. 262
Windows Server Installation................................................................................................. 263
Linux Server Installation ...................................................................................................... 263
Using HPONCFG ................................................................................................................. 264
HPONCFG Command Line Parameters .......................................................................................... 264
HPONCFG Usage Model................................................................................................................. 265
Obtaining an Entire Configuration ....................................................................................... 265
Creating a User Account....................................................................................................... 266
Remote Insight Command Language
269
Overview of the Remote Insight Board Command Language ......................................................... 270
RIBCL and ProLiant BL p-Class Servers ........................................................................................ 270
RIBCL Sample Scripts..................................................................................................................... 271
RIBCL General Guidelines .............................................................................................................. 271
XML Header .................................................................................................................................... 271
Data Types ....................................................................................................................................... 271
String .................................................................................................................................... 272
Specific String ...................................................................................................................... 272
Boolean String ...................................................................................................................... 272
Response Definitions ....................................................................................................................... 272
RIBCL.............................................................................................................................................. 273
Contents
9
RIBCL Parameter ................................................................................................................. 273
RIBCL Runtime Errors......................................................................................................... 273
LOGIN ............................................................................................................................................. 274
LOGIN Parameters ............................................................................................................... 274
LOGIN Runtime Errors ........................................................................................................ 274
USER_INFO .................................................................................................................................... 275
USER_INFO Parameter........................................................................................................ 275
USER_INFO Runtime Error................................................................................................. 275
ADD_USER..................................................................................................................................... 276
ADD_USER Parameters....................................................................................................... 276
ADD_USER Runtime Errors................................................................................................ 278
DELETE_USER .............................................................................................................................. 279
DELETE_USER Parameter.................................................................................................. 279
DELETE_USER Runtime Errors ......................................................................................... 279
GET_USER...................................................................................................................................... 280
GET_USER Parameter ......................................................................................................... 280
GET_USER Runtime Errors................................................................................................. 280
GET_USER Return Messages .............................................................................................. 281
MOD_USER .................................................................................................................................... 281
MOD_USER Parameters ...................................................................................................... 282
MOD_USER Runtime Errors ............................................................................................... 283
GET_ALL_USERS.......................................................................................................................... 284
GET_ALL_USERS Parameters............................................................................................ 284
GET_ALL_USERS Runtime Error ...................................................................................... 284
GET_ALL_USERS Return Messages .................................................................................. 284
GET_ALL_USER_INFO................................................................................................................. 285
GET_ALL_USER_INFO Parameters................................................................................... 285
GET_ALL_USER_INFO Runtime Errors............................................................................ 285
GET_ALL_USER_INFO Return Messages ......................................................................... 286
RIB_INFO........................................................................................................................................ 286
RIB_INFO Parameter ........................................................................................................... 287
RIB_INFO Runtime Errors................................................................................................... 287
RESET_RIB..................................................................................................................................... 287
RESET_RIB Parameters....................................................................................................... 287
RESET_RIB Runtime Errors................................................................................................ 287
GET_NETWORK_SETTINGS ....................................................................................................... 288
GET_NETWORK_SETTINGS Parameters ......................................................................... 288
GET_NETWORK_SETTINGS Runtime Errors .................................................................. 288
GET_NETWORK_SETTINGS Return Messages................................................................ 288
MOD_NETWORK_SETTINGS...................................................................................................... 289
MOD_NETWORK_SETTINGS Parameters........................................................................ 291
MOD_NETWORK_SETTINGS Runtime Errors................................................................. 293
GET_GLOBAL_SETTINGS........................................................................................................... 293
GET_GLOBAL_SETTINGS Parameters............................................................................. 293
10
User Guide Integrated Lights-Out
GET_GLOBAL_SETTINGS Runtime Errors ...................................................................... 294
GET_GLOBAL_SETTINGS Return Messages ................................................................... 294
MOD_GLOBAL_SETTINGS ......................................................................................................... 294
MOD_GLOBAL_SETTINGS Parameters ........................................................................... 295
MOD_GLOBAL_SETTINGS Runtime Errors .................................................................... 298
GET_SNMP_IM_SETTINGS ......................................................................................................... 298
GET_SNMP_IM_SETTINGS Parameters ........................................................................... 298
GET_SNMP_IM_SETTINGS Runtime Errors .................................................................... 298
GET_SNMP_IM_SETTINGS Return Messages.................................................................. 298
MOD_SNMP_IM_SETTINGS........................................................................................................ 299
MOD_SNMP_IM_SETTINGS Parameters.......................................................................... 299
MOD_SNMP_IM_SETTINGS Runtime Errors................................................................... 300
CLEAR_EVENTLOG ..................................................................................................................... 301
CLEAR_EVENTLOG Parameters ....................................................................................... 301
CLEAR_EVENTLOG Runtime Errors ................................................................................ 301
UPDATE_RIB_FIRMWARE.......................................................................................................... 302
UPDATE_RIB_FIRMWARE Parameters............................................................................ 302
UPDATE_RIB_FIRMWARE Runtime Errors..................................................................... 302
GET_FW_VERSION....................................................................................................................... 303
GET_FW_VERSION Parameters......................................................................................... 303
GET_FW_VERSION Runtime Errors.................................................................................. 303
GET_FW_VERSION Return Messages ............................................................................... 303
HOTKEY_CONFIG ........................................................................................................................ 304
HOTKEY_CONFIG Parameters .......................................................................................... 304
HOTKEY_CONFIG Runtime Errors ................................................................................... 305
LICENSE ......................................................................................................................................... 305
LICENSE Parameters ........................................................................................................... 306
LICENSE Runtime Errors .................................................................................................... 306
DIR_INFO ....................................................................................................................................... 307
DIR_INFO Parameters ......................................................................................................... 307
DIR_INFO Runtime Errors .................................................................................................. 307
GET_DIR_CONFIG ........................................................................................................................ 307
GET_DIR_CONFIG Parameters .......................................................................................... 308
GET_DIR_CONFIG Runtime Errors ................................................................................... 308
GET_DIR_CONFIG Return Messages................................................................................. 308
MOD_DIR_CONFIG....................................................................................................................... 309
MOD_DIR_CONFIG Parameters......................................................................................... 309
MOD_DIR_CONFIG Runtime Errors.................................................................................. 310
RACK_INFO ................................................................................................................................... 310
RACK_INFO Parameters ..................................................................................................... 311
RACK_INFO Runtime Errors .............................................................................................. 311
MOD_BLADE_RACK.................................................................................................................... 311
MOD_BLADE_RACK Parameters...................................................................................... 312
MOD_BLADE_RACK Runtime Errors ............................................................................... 313
GET_DIAGPORT_SETTINGS....................................................................................................... 313
Contents
11
GET_DIAGPORT_SETTINGS Parameters......................................................................... 313
GET_DIAGPORT_SETTINGS Runtime Errors .................................................................. 313
GET_DIAGPORT_SETTINGS Return Messages ............................................................... 314
MOD_DIAGPORT_SETTINGS ..................................................................................................... 314
MOD_DIAGPORT_SETTINGS Parameters ....................................................................... 314
MOD_DIAGPORT_SETTINGS Runtime Errors ................................................................ 315
GET_TOPOLOGY .......................................................................................................................... 315
GET_TOPOLOGY Parameters ............................................................................................ 316
GET_TOPOLOGY Return Message .................................................................................... 316
SERVER_INFO............................................................................................................................... 316
SERVER_INFO Parameter .................................................................................................. 317
SERVER_INFO Runtime Errors .......................................................................................... 317
GET_HOST_POWER_STATUS .................................................................................................... 317
GET_HOST_POWER_STATUS Parameters ...................................................................... 318
GET_HOST_POWER_STATUS Runtime Errors................................................................ 318
GET_HOST_POWER_STATUS Return Messages............................................................. 318
SET_HOST_POWER ...................................................................................................................... 318
SET_HOST_POWER Parameters ........................................................................................ 319
SET_HOST_POWER Runtime Errors ................................................................................. 319
RESET_SERVER ............................................................................................................................ 319
RESET_SERVER Parameters .............................................................................................. 320
RESET_SERVER Errors...................................................................................................... 320
PRESS_PWR_BTN ......................................................................................................................... 320
PRESS_PWR_BTN Parameters ........................................................................................... 320
PRESS_PWR_BTN Runtime Errors .................................................................................... 321
HOLD_PWR_BTN.......................................................................................................................... 321
HOLD_PWR_BTN Parameters............................................................................................ 321
HOLD_PWR_BTN Runtime Errors..................................................................................... 321
COLD_BOOT_SERVER................................................................................................................. 322
COLD_BOOT_SERVER Parameters................................................................................... 322
COLD_BOOT_SERVER Runtime Errors............................................................................ 322
WARM_BOOT_SERVER............................................................................................................... 323
WARM_BOOT_SERVER Parameters................................................................................. 323
WARM_BOOT_SERVER Runtime Errors.......................................................................... 323
GET_UID_STATUS........................................................................................................................ 323
GET_UID_STATUS Parameters.......................................................................................... 324
GET_UID_STATUS Response ............................................................................................ 324
UID_CONTROL.............................................................................................................................. 324
UID_CONTROL Parameters................................................................................................ 325
UID_CONTROL Errors ....................................................................................................... 325
INSERT_VIRTUAL_MEDIA ......................................................................................................... 325
INSERT_VIRTUAL_MEDIA Parameters ........................................................................... 325
INSERT_VIRTUAL_FLOPPY Runtime Errors .................................................................. 326
EJECT_VIRTUAL_MEDIA............................................................................................................ 327
12
User Guide Integrated Lights-Out
EJECT_VIRTUAL_MEDIA Parameters.............................................................................. 327
EJECT_VIRTUAL_MEDIA Runtime Errors....................................................................... 327
GET_VM_STATUS ........................................................................................................................ 328
GET_VM_STATUS Parameters .......................................................................................... 328
GET_VM_STATUS Runtime Errors ................................................................................... 328
GET_VM_STATUS Return Messages................................................................................. 328
SET_VM_STATUS ......................................................................................................................... 329
SET_VM_STATUS Parameters ........................................................................................... 329
SET_VM_STATUS Runtime Errors .................................................................................... 330
iLO Parameters
331
iLO Parameters Table ...................................................................................................................... 331
iLO Status ........................................................................................................................................ 336
Server Status Parameters.................................................................................................................. 337
Server Name ......................................................................................................................... 337
Server ID .............................................................................................................................. 337
Server Power Status.............................................................................................................. 338
Server Video Mode............................................................................................................... 338
Server Keyboard ................................................................................................................... 338
Server Mouse........................................................................................................................ 338
User Administration Parameters ...................................................................................................... 338
User Name ............................................................................................................................ 338
Login Name .......................................................................................................................... 338
Password............................................................................................................................... 339
Administer User Accounts.................................................................................................... 339
Remote Console Access ....................................................................................................... 339
Virtual Power and Reset ....................................................................................................... 339
Virtual Media........................................................................................................................ 339
Configure iLO Settings......................................................................................................... 339
Directory Services Schema
353
HP Management Core LDAP OID Classes and Attributes .............................................................. 353
Core Classes ......................................................................................................................... 353
Core Attributes ..................................................................................................................... 353
Core Class Definitions.......................................................................................................... 354
Core Attribute Definitions .................................................................................................... 355
Lights-Out Management Specific LDAP OID Classes and Attributes ............................................ 358
Lights-Out Management Classes .......................................................................................... 358
Lights-Out Management Attributes ...................................................................................... 358
Lights-Out Management Class Definitions .......................................................................... 359
Lights-Out Management Attribute Definitions..................................................................... 359
Troubleshooting iLO
363
Minimum Requirements .................................................................................................................. 363
Contents
13
iLO POST LED Indicators............................................................................................................... 364
Event Log Entries ............................................................................................................................ 366
MS-DOS® Error Codes ................................................................................................................... 370
Hardware and Software Link-Related Issues ................................................................................... 370
Hardware .............................................................................................................................. 371
Software................................................................................................................................ 371
Login Issues ..................................................................................................................................... 371
Login Name and Password Not Accepted ............................................................................ 372
Directory User Premature Logout......................................................................................... 372
iLO Management Port Not Accessible by Name.................................................................. 372
iLO RBSU Unavailable after iLO and Server Reset............................................................. 373
Inability to Access the Login Page ....................................................................................... 373
Inability to Access iLO Using Telnet ................................................................................... 374
Inability to Access Virtual Media or Graphical Remote Console......................................... 374
Inability to Connect to iLO after Changing Network Settings ............................................. 374
Inability to Connect to the iLO Diagnostic Port ................................................................... 374
Inability to Connect to the iLO Processor through the NIC.................................................. 375
Inability to Log into iLO after Installing the iLO Certificate ............................................... 376
Firewall Issues ...................................................................................................................... 376
Proxy Server Issues .............................................................................................................. 377
Troubleshooting Alert and Trap Problems....................................................................................... 377
Inability to Receive Insight Manager 7 or Systems Insight Manager Alarms (SNMP Traps)
from iLO............................................................................................................................... 377
iLO Security Override Switch .............................................................................................. 378
Authentication Code Error Message..................................................................................... 378
Troubleshooting Mouse Problems ................................................................................................... 379
Local USB Mouse and Linux ............................................................................................... 379
Mouse Issue Using SuSE Linux ........................................................................................... 380
Remote Console Mouse Control Issue.................................................................................. 380
Emulating a PS/2 Keyboard in a Headless Server Environment .......................................... 381
Troubleshooting Remote Console Problems.................................................................................... 381
Linux Remote Console ......................................................................................................... 381
Inability to Navigate the Single Cursor of the Remote Console to Corners of the Remote
Console Window .................................................................................................................. 382
Remote Console No Longer Opens on the Existing Browser Session.................................. 383
Remote Console Text Window not Updating Properly ........................................................ 383
Remote Console Turns Grey or Black .................................................................................. 384
Troubleshooting SSH and Telnet Problems ..................................................................................... 384
Initial PuTTY Input Slow ..................................................................................................... 384
PuTTY Client Unresponsive with Shared Network Port ...................................................... 384
SSH Text Support from a Remote Conosle Session ............................................................. 385
Troubleshooting Terminal Services Problems ................................................................................. 385
Terminal Services Button Is Not Working ........................................................................... 385
Terminal Services Proxy Stops Responding......................................................................... 385
14
User Guide Integrated Lights-Out
Troubleshooting Video and Monitor Problems................................................................................ 386
General Guidelines ............................................................................................................... 386
Telnet Displays Incorrectly in DOS®................................................................................... 386
Video Applications not Displaying in the Remote Console ................................................. 386
Troubleshooting Virtual Media Problems........................................................................................ 387
Virtual Drive Listing............................................................................................................. 387
Virtual Media Applet has a Red X and Will Not Display..................................................... 387
Virtual Floppy Media Applet is Unresponsive ..................................................................... 387
Troubleshooting Miscellaneous Problems ....................................................................................... 387
Cookie Sharing Between Browser Instances and iLO .......................................................... 388
Inability to Get SNMP Information from Insight Manager 7 or Systems Insight Manager. 390
Incorrect Time or Date of the Entries in the Event Log........................................................ 391
Inability to Upgrade iLO Firmware ...................................................................................... 391
iLO Does Not Respond to SSL Requests ............................................................................. 394
Testing SSL .......................................................................................................................... 394
Resetting iLO........................................................................................................................ 395
Server Name Still Present after ERASE Utility is Executed ................................................ 396
Troubleshooting a Remote Host ........................................................................................... 396
Technical Support
397
HP Contact Information ................................................................................................................... 397
Before You Contact HP ................................................................................................................... 397
Acronyms and Abbreviations
399
Index
407
15
Operational Overview
In This Section
New in This Version.....................................................................................................................15
Usage Model.................................................................................................................................16
Network Connection Overview ....................................................................................................16
Supported Server Operating System Software .............................................................................17
Supported Browsers......................................................................................................................18
New in This Version
•
Secure Shell (on page 123)
•
Virtual Media Scripting (on page 79)
•
iLO Shared Network Port (on page 125)
•
Command Line Interface (on page 130)
•
ProLiant BL p-Class Configuration (on page 31)
•
Telnet Simple Command Set (on page 117)
•
Updated Web interface screens:
•
−
Global Settings (on page 89)
−
Network Settings (on page 91)
New and updated RIBCL commands:
−
RIBCL RACK_INFO commands (on page 36)
−
MOD_GLOBAL_SETTINGS (on page 294)
−
MOD_NETWORK_SETTINGS (on page 289)
−
GET_EVENT_LOG (iLO Event Log)
−
INSERT_VIRTUAL_MEDIA (on page 325)
−
EJECT_VIRTUAL_MEDIA (on page 327)
16
User Guide Integrated Lights-Out
−
GET_VM_STATUS (on page 328)
−
SET_VM_STATUS (on page 329)
Usage Model
The common usage model for iLO is a client PC running a supported browser
using DHCP and DNS protocols connected to one or more iLO devices. To use
iLO, plug in the power of the host server and connect an Ethernet cable to the
dedicated iLO management port of the server. You can then use your Web
browser to connect to iLO over an SSL connection. When logged in, you can
remotely control the server from your client desktop.
Graphical Remote Console (on page 52), Virtual Media (on page 64), Terminal
Services Pass-through Option (on page 109), and Directory Services (on page
143) are advanced functions that must be enabled by licensing the optional iLO
Advanced Pack.
Linux customers might prefer connecting to iLO using the SSH interface instead
of a browser.
Network Connection Overview
There are three general network connection scenarios. iLO can be connected on:
•
A corporate network with both ports connected to the corporate network. In
this configuration, the server has two network ports (one server NIC, and one
iLO NIC) connected to a corporate network. This connection enables access
to iLO from anywhere on the network. On a corporate network, however,
network traffic can hinder iLO performance.
A coroporate network configuration reduces the amount of networking
hardware and infrastructure required to support iLO because iLO uses
existing DNS and DHCP servers and routers.
•
A dedicated management network with the iLO port on a separate network.
A separate network improves performance and security, and provides
redundant access to the server when a hardware failure occurs on the
corporate network. In this configuration, iLO cannot be accessed directly
from the corporate network.
Operational Overview
17
A separate network increases the security of the management network
because you can physically control which workstations are connected to the
network.
•
An iLO Shared Network Port using the server's NIC instead of the dedicated
iLO management NIC for server management. This configuration simplifies
the network and reduces total network cost. Fewer cables, hubs, and switches
are needed because both regular and iLO network traffic comes through the
system NIC.
The main disadvantage of using the iLO Shared Network Port for iLO server
management is the lack of speed compared to the dedicated iLO management
NIC. As a result, not all iLO management features are available through the
iLO Shared Network Port configuration.
Supported Server Operating System Software
iLO is an independent microprocessor running an embedded operating system.
The architecture ensures that the majority of iLO functionality is available,
regardless of the host operating system.
Graceful host operating system shutdown, Insight Manager 7, and Systems
Insight Manager integration require Health Drivers and Management Agents or
remote console access.
iLO provides two interface drivers:
•
iLO Advanced Server Management Controller Driver (Health Driver)—This
driver provides system management support, including monitoring of server
components, event logging, and support for the Management Agents.
•
iLO Management Interface Driver—This driver enables system software and
SNMP Insight Agents to communicate with the iLO.
These drivers and agents are available for the following network operating
systems:
•
Microsoft®
−
Windows NT® 4.0 Server
−
Windows NT® 4.0, Enterprise Edition
18
User Guide Integrated Lights-Out
•
•
−
Windows® 2000 Server
−
Windows® 2000 Advanced Server
−
Windows® Server 2003
Linux
−
Red Hat Linux 7.2
−
Red Hat Linux 7.3
−
Red Hat Linux 8.0
−
Red Hat Enterprise Linux AS 2.1
−
Red Hat Enterprise Linux 3
−
SuSE Linux Enterprise Server 7.0
−
SuSE Linux Enterprise Server 9.0
−
UnitedLinux 1.0
Novell
−
NetWare 6
−
NetWare 6.5
Supported Browsers
•
•
Microsoft® Internet Explorer
−
Minimum—Microsoft® Internet Explorer 6 with Service Pack 1 or later
for Windows® 2000 or Windows® XP. If using single-cursor mode in
Remote Console, Java™ 1.3.1_02 or greater, JVM is required.
−
Recommended—Microsoft® Internet Explorer 6.0 or later and Java™
1.4.X JVM for Windows® 2000 or Windows® XP. To download the
recommended JVM for your system configuration, refer to the HP
website (http://www.hp.com/servers/manage/jvml).
Linux
−
Netscape 7.10
Operational Overview
−
19
Mozilla 1.60
Mozilla 1.60 is not supported on United Linux 1.0. Please use Mozilla 1.70.
Linux, Netscape, and Mozilla require Java™ 1.4.2 JVM. To download the
recommended JVM for your system configuration, refer to the HP website
(http://www.hp.com/servers/manage/jvml).
Certain browsers and operating system combinations might not work correctly
depending on their implementations of the required browser technologies.
Linux Browser Configuration
iLO firmware supports Mozilla 1.46 and Netscape 7.10 to access iLO.
Linux-based browsers have the following limitations:
•
Only the KDE desktop is supported.
•
A known issue prevents the use of links in the pop-up tab menus when the
browser window does not have focus. If a clickable item is behind the pop-up
menu, the click event is handled as if you had clicked that item. Otherwise,
the mouse click will have no effect.
The font configuration of the desktop and browser can affect the placement of
pop-up tab menus. A fixed font of 12 points is required for proper placement. If
the pop-up menus are not in their proper position, you will find it difficult to
move the mouse from the tab to the pop-up menu before the menu can "pop
down." In this situation, the user should select the desired tab and use the menu
window to select the desired page. Alternatively, you can change the font size in
the browser. Refer to "Configuring Linux Font Size (on page 19)" for
information.
Configuring Linux Font Size
To change font size:
1. Open the KDE Control Center panel and set the fonts.
2. Start Mozilla or Netscape and configure the fonts using the Fonts—Control
Center. Set the minimum font size to 12.
21
Configuring iLO
In This Section
iLO Configuration Options...........................................................................................................21
Installing iLO Device Drivers ......................................................................................................24
Enabling iLO Advanced Functionality.........................................................................................28
ProLiant BL p-Class Configuration..............................................................................................31
Integration with RILOE II Accessory Boards ..............................................................................38
iLO Configuration Options
iLO comes preconfigured with default factory settings, including a default user
account and password. If iLO is connected to a network running DNS or DHCP,
you can use it immediately without changing any settings. For greater security
and reliability, you can connect iLO to a separate dedicated management
network.
Some advanced features require the operating system ("Supported Server
Operating System Software" on page 17) drivers be installed.
iLO offers several configuration options:
•
iLO RBSU (on page 22)
•
Browser-based setup (on page 23)
•
Remote scripted setup (on page 24) using CPQLOCFG
•
Local scripted deployment using CPQLODOS (on page 252)
•
Local on-line scripted setup using HPONCFG ("HPONCFG Online
Configuration Utility" on page 261)
22
User Guide Integrated Lights-Out
iLO RBSU
HP recommends iLO RBSU to initially set up iLO and initially configure iLO
network parameters for environments that do not use DHCP and DNS or WINS.
RBSU provides the basic tools to configure iLO network settings and user
accounts to get iLO onto the network.
iLO RBSU is designed to assist you with setting up iLO on a network. iLO is not
intended for continued administration. RBSU is available every time the server is
booted and can be run remotely using the iLO Remote Console. You can use
RBSU to configure network parameters, directory settings, global settings, and
user accounts.
iLO RBSU can be disabled in the Global Settings preferences. Disabling iLO
RBSU prevents reconfiguration from the host unless the iLO Security Override
Switch is set.
To run iLO RBSU:
1. Restart or power up the server.
2. Press the F8 key when prompted during POST. The iLO RBSU runs.
3. If prompted, enter a valid iLO user ID and password with the appropriate
iLO privileges (Administer User Accounts>Configure iLO Settings).
Default account information is located on the iLO Default Network Settings
tag attached to the server containing the iLO management processor. If iLO
has not been configured to present a login challenge to the RBSU. No prompt
will appear.
4. Make and save any necessary changes to the iLO configuration.
5. Exit iLO RBSU.
HP recommends using DNS or DHCP with iLO to simplify installation. If
DNS/DHCP cannot be used, use the following procedure to disable DNS and
DHCP and configure the IP address and the subnet mask:
1. Restart or power up the server.
2. Press the F8 key when prompted during POST. The iLO RBSU runs.
Configuring iLO
23
3. Enter a valid iLO user ID and password with the appropriate iLO privileges
(Administer User Accounts>Configure iLO Settings). Default account
information is located on the iLO Default Network Settings tag.
4. Select Network>DNS/DHCP, press the Enter key, and then select DHCP
Enable. Press the spacebar to turn off DHCP. Be sure that DHCP Enable is
set to Off, and save the changes.
5. Select Network>NIC>TCP/IP, press the Enter key, and enter the
appropriate information in the IP Address, Subnet Mask, and Gateway IP
Address fields.
6. Save the changes.
7. Exit iLO RBSU. The changes take effect when you exit iLO RBSU.
Browser-Based Setup
Use the browser-based setup method if you can connect to iLO on the network
using a browser. You can also use this method to reconfigure a previously
configured iLO.
1. Access iLO from a remote network client using a supported Web browser,
and provide the default DNS name, user name, and password. Default DNS
name and account information is located on the iLO Network Settings tag
attached to the server containing the iLO management processor.
When you successfully log onto iLO, you can change the default values of
the network, user, and SNMP alerting settings through the Web browser
interface.
2. Enter the activation key to enable iLO Advanced features.
If the iLO Advanced features are licensed, you can deploy your operating
system using the Virtual Floppy Drive and install operating system drivers
and Insight Manager agents on the remote host server using the graphical
Remote Console.
For ProLiant BL p-Class servers, iLO Advanced functionality is already
enabled and cannot be disabled.
24
User Guide Integrated Lights-Out
Scripted Setup
Scripts can initially configure an iLO system. The configuration scripts are text
files written in a style of XML called RIBCL. You can use RIBCL scripts to
configure iLO on the network, during initial deployment, or from an already
deployed host. RIBCL is sent across the network in a script file. iLO scripting
enables you to configure User Administration, Global Settings, Network
Settings, SNMP/Insight Manager Settings, Upgrade iLO Firmware, Licensing,
and ProLiant BL p-Class Rack Settings. The iLO management processor
supports several scripting solutions for configuration and control of the iLO and
the host server.
•
CPQLOCFG is a Windows® utility that sends RIBCL scripts to iLO over the
network.
•
CPQLODOS ("Lights-Out DOS Utility" on page 249) is a DOS deployment
utility (part of the SmartStart scripting toolkit) that runs on the host during
SmartStart or RDP deployment.
•
Perl ("Perl Scripting" on page 255) is a scripting language that can be used
from Linux clients to send RIBCL scripts to iLO over the network.
•
HPONCFG is a utility that runs on the host and passes RIBCL scripts to the
local iLO. There are Windows® and Linux versions of this utility, which
requires the HP iLO Management Interface Driver.
Scripting can be integrated with the SmartStart Scripting Toolkit. Scripting can
also be launched with:
•
Windows® client
•
ProLiant Essentials Rapid Deployment Pack
•
Insight Manager 7
•
Systems Insight Manager
Installing iLO Device Drivers
The SmartStart Software Maintenance CD contains all of the necessary support
for your server, or you can download all the necessary iLO support drivers from
the HP website (http://www.hp.com/servers/lights-out).
Configuring iLO
25
To download the drivers:
1. Click the iLO graphic.
2. Select Software and Drivers.
The iLO Management Interface Driver allows system software like SNMP
Insight Agents and Terminal Services pass-through service to communicate with
iLO.
Microsoft Windows NT, Windows 2000, and Windows Server
2003 Driver Support
The device drivers that support the iLO are part of the PSP that is located on the
HP website (http://www.hp.com/support) or on the SmartStart CD. Before you
install the Windows® drivers, obtain the Windows® documentation and the
latest Windows® Service Pack.
iLO Pre-requisite Files for Microsoft®
The CPQCIDRV.SYS file provides the iLO Management Interface Driver
support.
The CPQASM2.SYS, SYSMGMT.SYS, SYSDOWN.SYS files provide the iLO
Advanced Server Management Controller Driver support.
Installing or Updating the iLO Drivers for Microsoft®
The PSP for Microsoft® Windows® products includes an installer that analyzes
system requirements and installs all drivers.
The PSP is available on the HP website (http://www.hp.com/support) or on the
SmartStart CD.
NOTE: If you are updating the iLO drivers, be sure that the iLO is
running the latest version of the iLO firmware. The latest version can be
obtained as a Smart Component from the HP website
(http://www.hp.com/servers/lights-out).
26
User Guide Integrated Lights-Out
To install the drivers in the PSP, download the PSP from the HP website
(http://www.hp.com/support), run the SETUP.EXE file included in the
download, and follow the installation instructions. For additional information
about the PSP installation, read the text file included in the PSP download.
Novell NetWare Server Driver Support
The device drivers required to support iLO are part of the PSP that is located on
the SmartStart CD and the HP website (http://www.hp.com/support).
iLO Pre-Requisite Files for NetWare
The CPQHLTH.NLM file provides the Health Driver for NetWare.
The CPQCI.NLM file provides the iLO Management Interface Driver support.
Installing or Updating iLO Drivers for NetWare
The PSP for Novell NetWare includes an installer that analyzes system
requirements and installs all drivers. The PSP is available on the HP website
(http://www.hp.com/support) and on the SmartStart CD.
When updating iLO drivers, be sure iLO is running the latest version of the iLO
firmware. The latest version can be obtained as a Smart Component from the HP
website (http://www.hp.com/servers/lights-out).
To install the drivers, download the PSP from the HP website
(http://www.hp.com/support) to a NetWare server. After the PSP has been
downloaded, follow the NetWare component installation instructions to complete
the installation. For additional information about the PSP installation, read the
text file included in the PSP download.
When using NetWare 6.X, a RAGE-XL video driver is provided by the operating
system and should be used for best results.
Configuring iLO
27
Red Hat Linux and SuSE Linux Server Driver Support
The device drivers required to support iLO for Red Hat Linux and SuSE Linux
are located on the SmartStart CD, Management CD, or on the HP website
(http://www.hp.com/support).
iLO Pre-requisite Files for Red Hat and SuSE Linux Files
You can download the PSP files containing the iLO driver, the foundation
agents, and health agents from the HP website (http://www.hp.com/support). The
instructions on how to install or update the iLO driver are available on the
website. The HP Management Agents for Linux are:
•
ASM package (hpasm) which combines the health driver, IML viewer,
foundation agents, health agent, and standard equipment agent into one
package.
•
RSM package (hprsm) which combines the RIB driver, rack daemon, RIB
agent, and rack agent into one package.
Instaling or Updating iLO Linux and SuSE Drivers
If necessary, uninstall earlier agents. To uninstall earlier agents, execute the
following:
•
rpm –e cpqci
•
rpm –e cpqriisd (for BL p-Class servers)
•
rpm –e cmanic
•
rpm –e cmastor
•
rpm –e cmasvr
•
rpm –e cmafdtn
•
rpm –e cpqhealth
To load the Health and iLO driver packages use the following commands :
rpm –ivh hpasm-d.vv.v-pp.Linux_version.i386.rpm
rpm –ivh hprsm-d.vv.v-pp.Linux_version.i386.rpm
28
User Guide Integrated Lights-Out
where: d is the Linux distribution and version and
vv.v-pp are version numbers.
For additional information, refer to the Software and Drivers website
(http://www.hp.com/support).
To remove the Health and iLO drivers use the following commands:
rpm –e hprsm
rpm –e hpasm
For additional information, refer to the Software and Drivers website
(http://www.hp.com/support).
Enabling iLO Advanced Functionality
The optional iLO Advanced Pack extends the standard Lights-Out functionality
to include:
•
Graphical Remote Console (on page 52)
•
Virtual Media (on page 64) (including Virtual Floppy and Virtual CD)
•
Directory-based authentication and authorization ("Directory-Enabled
Remote Management" on page 193)
•
Terminal Services pass-through option (on page 109)
Advanced functionality is enabled by licensing the optional iLO Advanced Pack.
The iLO Advanced Pack contains an activation key that you must enter into iLO
to enable advanced functionality. The advanced features can be evaluated using a
30-day evaluation key which you can download for free from the HP website
(http://www.hp.com/servers/lights-out). For more information, refer to the "iLO
Advanced Evaluation License (on page 29)" section.
The iLO Advanced Pack license key can be installed using RIBCL scripts or
using a browser.
Configuring iLO
29
iLO Advanced Evaluation License
A free 30-day evaluation license is available for download on the HP website
(http://h10018.www1.hp.com/wwsolutions/ilo/iloeval.html). The evaluation
license will activate and access iLO Advanced features. Only one evaluation
license can be installed per iLO. After the evaluation period, an iLO Advanced
license is required to continue using the advanced features. iLO Advanced
features automatically deactivate when the evaluation license key expires.
The evaluation license key can be installed using a browser or using RIBCL
scripts.
iLO Advanced License Options
In addition to the standard single-server iLO Advanced, two other licensing
options are available:
•
The Flexible Quantity License Kit allows customers to purchase a single
software package, one copy of the documentation, and a single license key to
activate the exact number of licenses requested.
•
The MLA is available for customers who want a single key for licenses of a
value pack product that they plan to purchase incrementally over time.
For additional information, refer the HP website
(http://h18004.www1.hp.com/products/servers/proliantessentials/valuepack/licen
sing.html).
Activating iLO Advanced Features Using a Browser
1. Log on to iLO through a supported Web browser.
2. Select the Administration tab.
30
User Guide Integrated Lights-Out
3. Click Licensing to display the iLO Advanced license activation screen.
4. Enter the activation key in the space provided. The EULA confirmation
appears. The EULA details are available on the HP website
(http://www.hp.com/servers/lights-out) and with the Advanced Pack License
kit.
5. Click OK.
The advanced features of iLO are now enabled.
Configuring iLO
31
Activating iLO Advanced Using Scripting
To activate iLO Advanced using CPQLODOS:
1. Add the following statements in the XML script file. The script is saved by
CPQLODOS as iLO.xml.
<SET_LICENSE>
<LICENSE_KEY VALUE="1234567890ABCDEFGHIJKLMNO" />
</SET_LICENSE>
2. Execute the following CPQLODOS command to activate the iLO license
key:
cpqlodos /load_xml =iLO.xml
Refer to the "Lights-Out DOS Utility (on page 249)" section, for more
information on using CPQLODOS.
To activate iLO Advanced using CPQLOCFG or HPONCFG:
Use the following RIBCL sample script with CPQLOCFG and HPONCFG to
install an iLO Advanced license key:
<RIBCL version="2.0">
<LOGIN USER_LOGIN="Administrator" PASSWORD =
"password">
<RIB_INFO MODE="w" >
<LICENSE>
<ACTIVATE KEY="1234567890ABCDEFGHIJKLMNO" />
</LICENSE>
</RIB_INFO>
</LOGIN>
</RIBCL>
ProLiant BL p-Class Configuration
ProLiant BL p-Class servers can be accessed and configured through the iLO
Diagnostic Port on the front of the server. You can also use the "Browser-Based
Setup (on page 23)" to initially configure the system through the iLO Diagnostic
Port.
32
User Guide Integrated Lights-Out
On select p-Class blades in enclosures with updated management backplanes that
support BL30P (high density) blades, iLO can be used for initial enclosure static
IP configuration. Initial configuration of the blade in bay 1 allows all subsequent
iLOs in the enclosure to receive predetermined static IP assignments. This
feature is supported in iLO 1.55 and later.
Static IP Bay Configuration
Static IP bay configuration, implemented using the new Static IP Bay Settings on
the BL p-Class tab, eases the initial deployment of an entire enclosure or the
subsequent deployment of blades within an existing enclosure. While the
preferred method for assigning IP addresses the iLO to each blade is through
DHCP and DNS, these protocols are not always available on non-production
networks.
Static IP bay configuration automates the first step of BL p-Class blade
deployment by enabling the iLO management processor in each blade slot to
obtain a predefined IP address without relying on DHCP. iLO is immediately
accessible for server deployment using Virtual Media and other remote
administration functions.
Static IP bay configuration uses the Static IP Bay Configuration addressing
method which enables you to assign IP addresses to each iLO based on slot
location in the respective server enclosure. By providing a set of IP addresses in
the enclosure, you gain the advantages of a static IP bay configuration, without
requiring each individual iLO to be configured locally.
Using iLO static IP bay configuration:
•
Helps avoid the costs of a DHCP infrastructure to support the blade
environment
•
Provides easier setup with automatic iLO address generation for all or a few
selected bays
ProLiant BL p-Class User Requirements
•
Users must have the Configure iLO Settings privilege.
•
A network connection to iLO must be available and functioning properly.
Configuring iLO
33
Configuring a ProLiant BL p-Class Blade Enclosure
To configure a BL p-Class blade enclosure using static IP bay addressing:
1. Install a server blade in bay 1 of the BL p-Class enclosure. The server blade
does not need to be configured or have an operating system installed. The
server blade must be configured before installing any additional blades in the
enclosure.
2. Connect a client device to the front-panel iLO port of the blade using the
local I/O cable. The local I/O cable connects to the I/O port on the front of
the server blade. This connection enables the static IP 192.168.1.1 for the
iLO Web interface.
3. Configure the enclosure setting. Using the iLO Web interface, select the BL
p-Class tab to access the Enclosure Static IP Settings. The BL p-Class tab
provides a user interface for configuring the enclosure-level static IP
addresses.
4. Select a reasonable starting IP address, with the last digit(s) of the address
corresponding to the bay number of each blade (example: 192.168.100.1
through 192.168.100.16), to build an easy-to-remember numbering system.
5. Reset bay #1, if necessary. The blade in bay #1 must only be reset if you
intend the blade to use a Static IP bay Configuration address by marking the
feature enable mask for bay #1. Before resetting the blade, browse to the
Network Settings page, select Enable Static IP Settings and click Apply to
force the blade to reboot and use the newly assigned enclosure static IP.
If multiple enclosures are deployed at the same time, the process can be repeated
easily by moving a single blade to bay #1 of each enclosure to perform the
configuration.
Configuring Static IP Bay Settings
Static IP bay settings available on the BL p-Class tab, enable you to configure
and deploy the blade server.
34
User Guide Integrated Lights-Out
The Enable Static IP Bay Configuration Settings checkbox, available on the
Network Settings tab (not shown), allows you to enable or disable Static IP Bay
Configuration. The new Enable Static IP Bay Configuration Settings option is
only available on blade servers. When Static IP Bay Configuration is enabled, all
fields except iLO Subsystem Name are disabled. Only Static IP Bay
Configuration or DHCP can be enabled at one time. Disabling both Static IP Bay
Configuration and DHCP signals iLO to use a user defined IP address. The
Enable Static IP Bay Configuration Settings option remains disabled if the
infrastructure does not support Static IP Bay Configuration.
Configuring iLO
35
ProLiant BL p-Class Standard Configuration Parameters
Beginning IP Address (Bay 1)—Assigns the starting IP address. All IP
addresses must be valid addresses.
Ending IP Address (Bay 16)—Assigns the ending IP address. All IP addresses
must be valid addresses.
Subnet Mask—Assigns the subnet mask for the default gateway. This field may
be filled in if either Static IP Bay Configuration or DHCP is enabled. The entire
IP address range must conform to the subnet mask.
Gateway IP Address—Assigns the IP address of the network router that
connects the Remote Insight subnet to another subnet where the management PC
resides. This field may be filled in if either Static IP Bay Configuration or DHCP
is enabled.
ProLiant BL p-Class Advanced Configuration Parameters
Domain Name—Enables you to assign the name of the domain in which the iLO
will participate.
Primary DNS Server—Assigns a unique DNS server IP address on your
network.
Secondary DNS Server—Assigns a unique DNS server IP address on your
network.
Tertiary DNS Server—Assigns a unique DNS server IP address on your
network.
Primary WINS Server—Assigns a unique WINS server IP address on your
network.
Secondary WINS Server—Assigns a unique WINS server IP address on your
network.
36
User Guide Integrated Lights-Out
Static Route #1, #2, and #3 (destination gateway)—Assigns the appropriate
static route destination and gateway IP address on your network (the default IP
values are 0.0.0.0 and 0.0.0.0, where the first IP address corresponds to the
destination IP, and the second IP address corresponds to the gateway IP).
Enable iLO IP Address Assignment
The bay #1 through bay #16 checkboxes allow you to select which BL p-Class
blade servers will be configured. You can Enable All, Clear All, or Apply your
selection.
RIBCL RACK_INFO Commands
Several new XML commands have been added to the RIBCL structure to support
reading and writing of Static IP Bay Configuration in scripting. The new RIBCL
commands must be scripted within a RACK_INFO (on page 310) command
block. The new attributes are:
•
MOD_ENCLOSURE_IP_SETTINGS—Modifies the Static IP Bay
Configuration settings. This command is only valid inside a RACK_INFO
block. The logged-in user must have the configure iLO privilege. This
attribute must appear inside the RACK_INFO command block with MODE
= "write."
•
BAY_ENABLEMASK—Enables the use of Static IP Bay Configuration
addressing. The attribute MASK is a 16-bit number. Each bit represents a
slot in the enclosure. If the bit is set, that particular slot is assigned to use the
Static IP Bay Configuration settings. The LSB represents slot 1. For
example, the MASK="0x0001" only allows slot 1 to use Static IP Bay
Configuration. This number can be either a hexadecimal number or a decimal
number. This command must appear inside the
MOD_ENCLOSURE_IP_SETTINGS block.
•
ENCLOSURE_IP_ENABLE—Enables or disables the use of Static IP Bay
Configuration. This attribute must appear inside the
MOD_NETWORK_SETTINGS command block. The possible values are
"Y" or "N." It is case-insensitive. This attribute is only applicable on blade
servers.
Configuring iLO
•
37
GET_ENCLOSURE_IP_SETTINGS—Requests the respective iLO Static IP
Bay Configuration settings. This attribute must appear inside the
RACK_INFO command block. The RACK_INFO command block may be
set to read or write.
RIBCL RACK_INFO Command Examples
Getting Static IP Bay Configuration Settings
<RIBCL VERSION="2.0">
<LOGIN USER_LOGIN="Admin" PASSWORD="password">
<RACK_INFO MODE="write">
<GET_ENCLOSURE_IP_SETTINGS/>
</RACK_INFO>
</LOGIN>
</RIBCL>
Modifying Static IP Bay Configuration Settings
<RIBCL VERSION="2.0">
<LOGIN USER_LOGIN="Admin" PASSWORD="password">
<RACK_INFO MODE="write">
<MOD_ENCLOSURE_IP_SETTINGS>
<BAY_ENABLE MASK="0x3FE"/>
<IP_ADDRESS VALUE="16.100.222.111"/>
<SUBNET_MASK VALUE="255.255.252.0"/>
<GATEWAY_IP_ADDRESS VALUE="16.100.222.1"/>
<DOMAIN_NAME VALUE="sum.won.here.now"/>
<PRIM_DNS_SERVER VALUE="16.11.1.111"/>
<SEC_DNS_SERVER VALUE=""/>
<TER_DNS_SERVER VALUE=""/>
<PRIM_WINS_SERVER VALUE="16.22.2.222"/>
<SEC_WINS_SERVER VALUE=""/>
<STATIC_ROUTE_1 DEST="16.33.3.33"
GATEWAY="16.100.11.11"/>
<STATIC_ROUTE_2 DEST="" GATEWAY=""/>
<STATIC_ROUTE_3 DEST="" GATEWAY=""/>
</MOD_ENCLOSURE_IP_SETTINGS>
</RACK_INFO>
</LOGIN>
</RIBCL>
Modify Network Settings to Enable Static IP Bay Configuration
38
User Guide Integrated Lights-Out
<RIBCL VERSION="2.0">
<LOGIN USER_LOGIN="Admin" PASSWORD="password">
<RIB_INFO MODE="write">
<MOD_NETWORK_SETTINGS>
<ENCLOSURE_IP_ENABLE VALUE="Yes"/>
</MOD_NETWORK_SETTINGS>
</RIB_INFO>
</LOGIN>
</RIBCL>
Integration with RILOE II Accessory Boards
RILOE II is supported as an option in servers with iLO. Previous generations of
the Remote Insight boards, such as the Remote Insight board/PCI and the original
RILOE, are not supported in servers with iLO.
iLO firmware detects the presence of RILOE II and automatically disables iLO
functionality. Additionally, if iLO firmware detects the presence of the original
RILOE, and iLO displays an invalid configuration message.
To re-enable iLO functionality after a RILOE II is removed, use the Security
Override Switch and iLO RBSU (on page 22). Select Settings>Enabled for the
Enable Lights-Out Functionality (on page 340) setting.
39
Using iLO
In This Section
Logging in to iLO for the First Time............................................................................................39
Logging in to iLO for the First Time Using a Browser ................................................................40
System Status................................................................................................................................45
Remote Console............................................................................................................................52
Virtual Devices .............................................................................................................................61
Administration ..............................................................................................................................86
ProLiant BL p-Class Advanced Management ............................................................................101
Hot-Plug Keyboard.....................................................................................................................106
Terminal Services Pass-Through Option....................................................................................109
HP ProLiant Essentials Rapid Deployment Pack Integration.....................................................116
Telnet Support ............................................................................................................................116
Secure Shell ................................................................................................................................123
iLO Shared Network Port ...........................................................................................................125
Command Line Interface ............................................................................................................130
CLI Commands ..........................................................................................................................131
Logging in to iLO for the First Time
iLO is configured with a default user name, password, and DNS name. Default
user information is located on the iLO Network Settings tag attached to the
server containing the iLO management processor. Use these values to access iLO
remotely from a network client using a standard Web browser.
For security reasons, HP recommends changing the default settings after logging
in to iLO for the first time. Use the "iLO Parameters Table (on page 331)" to
record your settings.
The default values are:
•
User name—Administrator
•
Password—A random, eight-character, alphanumeric string
40
User Guide Integrated Lights-Out
•
DNS Name—ILOXXXXXXXXXXXX, where the 12 Xs represent the serial
number of the server
NOTE: User names and passwords are case sensitive.
Logging in to iLO for the First Time Using a Browser
To start the login process, you must know the iLO network address, which is
either the DNS name, or the iLO IP address. You can determine the iLO IP
address using iLO RBSU (on page 22).
The Show iLO IP during POST configuration option, sets iLO to display the
assigned IP address while the host is booting.
1. Enter the iLO IP address or DNS name using the address bar of the Web
browser.
NOTE: This procedure assumes that your network supports
DNS/DHCP. If not, you must configure the IP address using the RBSU
or, for ProLiant BL p-Class servers, through the iLO Diagnostic Port.
When connecting to iLO in a browser for the first time, you will receive a
security alert. This alert appears because the default SSL certificate that is
dynamically generated by iLO is not known to the browser.
Refer to "Certificates (on page 140)" to import a certificate generated by a
CA.
Using iLO
41
2. In the Security Alert window:
−
Click Yes to continue to the login screen of iLO. The alert message
appears each time that you access the iLO management processor in a
browser.
−
Click No to return to the Welcome screen of iLO.
−
Click View Certificate to display the certificate information. Installing
the default certificate onto the browser prevents the security alert
message from being displayed in the future.
To install the certificate, proceed to step 3. If you choose not to install the
certificate, proceed to step 4.
42
User Guide Integrated Lights-Out
NOTE: If the certificate is removed from your browser, if you have
upgraded the firmware, or if iLO is rebooted, the security alert message
will be displayed again. Unless a certificate generated by a CA has
been imported into iLO, iLO will generate a self-signed certificate each
time it reboots. This self-signed certificate is not as secure as a
certificate generated by a CA. (Refer to "Certificates (on page 140)" to
import a certificate generated by a CA.) HP does not recommend using
a self-signed certificate, because this certificate will change everytime
iLO reboots. Also, some browsers do not allow easy editing of
previously stored certificates and may cause problems when attempting
to store a different certificate with the same name.
3. Install the default certificate to your browser:
NOTE: Unless you have installed a certificate generated by a CA, iLO
issues a self-signed certificate that lasts until iLO is reset for any
reason.
a. Click Install Certificate. The Certificate Import Wizard starts.
b. Click Next.
c. Click Next for the browser to automatically select the certificate store
when the Certificate Store window appears.
d. Click Finish when the Completing the Certificate Import Wizard
window appears.
e. Click Yes to confirm the installation of the default certificate when the
confirmation window appears.
f.
Click OK to acknowledge that the certificate import was successful.
g. Click OK in the Certificate window to return to the Security Alert
window.
h. Click Yes in the Security Alert window to log in.
Using iLO
43
4. When the browser completes the SSL connection to iLO, the Account Login
screen prompts you for a user name and password. Use the default user name
and password from the Network Settings tag, and click Log In.
44
User Guide Integrated Lights-Out
After the default user name and password have been verified, the Status
Summary screen is displayed.
The BL p-Class tab is not illustrated in this and subsequent screen shots.
Progressive Delays for Failed Browser Login Attempts
After an initial failed log in attempt, iLO imposes a security delay. For more
information on login security, refer to "Login Security (on page 138)."
Help
Assistance for all iLO options is available by means of the iLO Help option.
These links provide summary information about the features of iLO and helpful
information for optimizing its operation. To access page-specific help, click the ?
on the right side of the browser window.
Using iLO
45
System Status
The following options are available within the System Status tab.
Status Summary
The Status Summary screen provides general information about iLO, such as all
logged in users, server name and status, iLO IP address and name, and latest log
entry data. The Status Summary screen also shows whether iLO has been
configured to use HP Web-Based Management and Insight Management Web
agents.
iLO Status
The iLO Status option provides comprehensive iLO status information,
including:
•
Current user
•
Status and availability of the Remote Console
•
Status and availability of Terminal Services pass-through
•
Date and time currently in use by iLO
NOTE: Date and time are set during POST and maintained by the MP
Management Agents.
•
Revision information of the iLO firmware
46
User Guide Integrated Lights-Out
•
Product version (iLO Standard or iLO Advanced) of iLO
Server Status
The Server Status option provides comprehensive status information about the
server, including:
•
Server name associated with the iLO management processor
The Server Name field reports host is unnamed if the HP Management
Agents are not loaded on the host server.
•
Server power status
•
Server video mode
•
Server keyboard and mouse type
Using iLO
•
SMBIOS data such as host platform, system ROM, processors, embedded
MAC addresses, expansion slots, and memory modules present at POST
iLO Event Log
The iLO Event Log is a record of significant events detected by iLO. Logged
events include major server events, such as a server power outage or a server
reset; and iLO events, such as an unauthorized login attempt.
47
48
User Guide Integrated Lights-Out
Other logged events include any successful or unsuccessful browser and Remote
Console logins, virtual power and power cycle events, and clear event log
actions. Some configuration changes, such as creating or deleting a user, are also
logged.
iLO provides secure password encryption, tracking all login attempts and
maintaining a record of all login failures. When login attempts fail, iLO also
generates alerts and sends them to a remote management console.
1. Click Clear Event Log to clear the event log of all previously logged
information.
2. Click OK to confirm that you want to clear the event log. A line indicating
that the log has been cleared is logged.
Events logged by higher versions of iLO firmware may not be supported by
lower version firmware. If an event is logged by an unsupported firmware,
the event will be listed as UNKNOWN EVENT TYPE. You may clear the
event log to eliminate these entries, or update firmware to the latest
supported version to resolve this cosmetic issue.
Integrated Management Log
The IML is a record of significant events that have occurred to the host platform.
The events are generated by the system ROM and by services like the System
Management (Health) driver. iLO manages the IML, which can be accessed by
using a supported browser, even when the server is off. This capability can be
helpful when troubleshooting remote host server problems.
The IML enables you to view logged remote server events. Logged events
include all server-specific events recorded by the system health driver, including
operating system information and ROM-based POST codes. For more
information, refer to the server guide.
1. Click Clear Event Log to clear the event log of all previously logged
information.
2. Click OK to confirm that you want to clear the event log. A line indicating
that the log has been cleared is logged.
Using iLO
49
Server and iLO Diagnostics
The Server and iLO Diagnostics option provides the following comprehensive
diagnostic information:
•
POST diagnostic results for the host server (on page 49)
•
NVRAM environment variables listing (on page 50)
•
Virtual NMI button (on page 50)
•
iLO self-test results (on page 51)
NOTE: When connected through the Diagnostics Port, the directory
server is not available. You can log in using a local account only.
POST Diagnostic Results for the Host Server
As an integrated management processor, iLO monitors the progress of the boot
process of the server. The host server ROM writes POST codes as it is booting.
iLO records and displays these codes.
The POST codes document the booting process of the ROM BIOS. A code
indicates the start of a particular phase of the boot process. The POST code
results can be used to determine the general phase in which the boot process
stopped prematurely. Use of the POST codes alone is usually not sufficient to
diagnose the actual root cause of a stopped boot process. The POST codes should
be used in conjunction with other tools, such as the IML, the local or iLO
Remote Console, and the Diagnostic utilities to determine the root cause of a
stopped boot process.
The following list includes all of the POST codes and Diagnostic Results for the
host server tracked by iLO for a routine boot sequence on ProLiant servers.
Code
Start of Phase
FE04
EISA Initialization
FE08
PCI Initialization
FE0C
Processor Initialization
FE10
Video Initialization
FE14
Cache Initialization
50
User Guide Integrated Lights-Out
Code
Start of Phase
FE18
USB Initialization
FE1C
Memory Test
FE20
Memory Initialization
FE24
USB Startup
FE28
Floppy Controller Test
FE2C
Option ROM Initialization
FE30
ATAPI Option ROM Initialization
FE34
BBS Initialization
FE38
Begin BOOT Process
FE3C
Attempting SCSI CD Boot
FE40
Attempting Floppy Boot
FE44
Attempting HD Boot
FE48
Attempting CD Boot
FE4C
Attempting PXE Boot
FE50
Passing control to boot sector code
FE54
No bootable devices
NVRAM Environment Variables Listing
HP uses NVRAM to store server environment variable information, for example,
host controller boot order. This information can be useful to HP engineers and
advanced customers who have detailed knowledge of HP System Management
architecture.
Virtual NMI Button
The Virtual NMI button halts the operating system for debugging purposes. This
functionality is an advanced feature that should only be used for kernel-level
debugging. The possible uses of this feature include:
•
Demonstrate ASR
Using iLO
51
If the system management (Health) driver is loaded, and ASR is enabled,
then the host automatically reboots after an NMI has occurred.
•
Debug
If a software application hangs the system, the NMI capability can be used to
engage the operating system debugger.
•
Initiate dump of an unresponsive host
A vendor might be interested in capturing the server context.
iLO Self-Test Results
The results of the iLO Self-Test are displayed on the Server and iLO Diagnostics
screen. All tested subsystems should display Passed under normal situations.
52
User Guide Integrated Lights-Out
Remote Console
The Remote Console tab provides access to different views of the Remote
Console and enables you to define keystroke sequences that will be transmitted
to the remote host server at the press of a hot key. Standard iLO provides
embedded hardware Remote Console capabilities on a text mode screen. The
operating system-independent console supports text modes that display remote
host server activities, such as shutdown and startup operations.
The Graphical Remote Console is enabled by licensing the optional iLO
Advanced Pack. Graphical Remote Console turns a supported browser into a
virtual desktop, giving the user full control over the display, keyboard, and
mouse of the host server. The operating system-independent console supports
graphic modes that display remote host server activities, such as shutdown and
startup operations.
Remote Console Option
The Remote Console option redirects the host server console to the
network client browser, providing full text (standard) and graphical mode video,
keyboard, and mouse access to the remote host server (if licensed with the iLO
Advanced Pack).
With the Remote Console, you have complete control over a remote host server
as if you were in front of it. You can access the remote file system and the
network drives. The Remote Console enables you to change hardware and
software settings of the remote host server, install applications and drivers,
change remote server screen resolution, and gracefully shut down the remote
system.
With the Remote Console, you can observe POST boot messages as the remote
host server restarts and initiate ROM-based setup routines to configure the
hardware of the remote host server. When installing operating systems remotely,
the graphical Remote Console (if licensed) enables you to view and control the
host server screen throughout the installation process.
Using iLO
53
For best performance, be sure to configure the host operating system display as
described in "Optimizing Performance for Graphical Remote Console (on page
54)."
Remote Console Information Option
The Remote Console Information option displays information concerning the
Remote Console options available, as well as a link to download an updated
Java™ Runtime Environment, which is necessary for using Remote Console with
the single cursor option ("Remote Console (Single-Cursor)" on page 59).
Although up to 10 users are allowed to simultaneously log in to iLO, only one
user at a time can access the Remote Console. If you attempt to open the Remote
Console while it is already in use, a warning message is displayed indicating that
it is in use by another user.
54
User Guide Integrated Lights-Out
Remote Console will not be available if the remote console port configuration on
the Global Settings tab is set to disabled.
Enhanced Features of the Remote Console
The Remote Console applet contains five buttons that provide iLO with enhanced
features. These options have the following functions:
•
Refresh—Forces iLO to repaint the screen.
•
Terminal Svcs—Launches the Microsoft® Terminal Services client installed
on this system. This button is grayed out if Terminal Services is disabled or
is not installed on the server.
•
Ctrl-Alt-Del—Enters the key sequence Ctrl+Alt+Del into the Remote
Console.
•
Alt Lock—When selected, any key pressed is sent to the server as if you
pressed the Alt key and another key simultaneously.
•
Character Set—Changes the default character set used by the Remote
Console. Modifying the Remote Console character set ensures the correct
display of characters.
•
Close—Closes the Remote Console window and ends the Remote Console
session.
Optimizing Performance for Graphical Remote Console
HP recommends the following client and server settings based on the operating
system used.
Recommended Client Settings
Ideally, the remote server operating system display resolution should be the same
resolution, or smaller, than that of the browser computer. Higher server
resolutions transmit more information, slowing the overall performance.
Use the following client and browser settings to optimize performance:
•
Display Properties
Using iLO
•
•
55
−
Select an option greater than 256 colors.
−
Select a greater screen resolution than the screen resolution of the remote
server.
−
Linux X Display Properties—On the X Preferences screen, set the font
size to 12.
Remote Console
−
For Remote Console speed, HP recommends using a 700-MHz or faster
client with 128 MB or more of memory.
−
For the Remote Console Java™ applet execution, HP recommends using
a single processor client.
Mouse Properties
−
Set the Mouse Pointer speed to the middle setting.
−
Set the Mouse Pointer Acceleration to low or disable the pointer
acceleration.
Remote Console Linux Settings
When using the iLO Remote Console to display text screens in Linux, border
characters or other line drawing characters might not display correctly.
To properly configure the Remote Console text mode character set:
1. Click the Character Set dropdown menu from the Remote Console applet.
2. Select the Lat1–16 character set.
Recommended Server Settings
The following is a list of recommended server settings based on the operating
system used.
NOTE: To display the entire host server screen on the client Remote
Console applet, set the server display resolution less than or equal to
that of the client.
56
User Guide Integrated Lights-Out
Microsoft® Windows NT® 4.0 and Windows® 2000 Settings
Use the following settings to optimize performance:
•
•
Server Display Properties
−
Plain Background (no wallpaper pattern)
−
Display resolution of 800 x 600 or 1024 x 768 pixels
−
256-color or 24-bit color mode
Server Mouse Properties
−
Select None for mouse pointer Scheme.
−
Deselect Enable Pointer Shadow.
−
Select Motion or Pointer Options and set the pointer Speed slider to the
middle position.
−
Set pointer Acceleration to None.
Microsoft® Windows® Server 2003 Settings
Use the following settings to optimize performance:
•
•
Server Display Properties
−
Plain Background (no wallpaper pattern)
−
Display resolution of 800 x 600 or 1024 x 768 pixels
−
256-color or 24-bit color mode
Server Mouse Properties
−
Select None for mouse pointer Scheme.
−
Select Disable Pointer Trails.
−
Deselect Enable Pointer Shadow.
−
Select Motion or Pointer Options, and set the pointer Speed slider to
the middle position.
−
Deselect Enhanced pointer precision.
Using iLO
57
To automate the setting of the optimal mouse configuration, download the
Lights-Out Optimization utility from the HP website
(http://www.hp.com/servers/lights-out). Click the Best Practices graphic, then
click the Maximize Performance links.
Red Hat Linux and SuSE Linux Server Settings
Use the following settings to optimize performance:
•
•
Server Display Properties
−
1024 x 768 pixels or lower screen resolution
−
256 colors
Server Mouse Properties
−
•
Set Pointer Acceleration to 1x. For KDE, access the Control Center,
select Peripherals/Mouse, then select the Advanced tab.
X Display Properties
−
On the X Preferences screen, set the font size to 12.
Novell NetWare Settings
Use the following settings to optimize performance:
Server Display Properties
•
800 x 600 pixels or lower screen resolution
•
256 colors
Remote Console Hot Keys
The Remote Console hot keys feature enables you to define up to six multiple
key combinations to be assigned to each hot key. When a hot key is pressed in
the Remote Console, on client systems, the defined key combination (all keys
pressed at the same time) will be transmitted in place of the hot key to the remote
host server.
58
User Guide Integrated Lights-Out
The Remote Console hot keys are active during a remote console session through
the Remote Console applet and during a text remote console session through a
telnet client.
To define a Remote Console hot key:
1. Click Remote Console Hot Keys in the Remote Console tab.
2. Select the hot key you want to define and use the dropdown boxes to select
the key sequence to be transmitted to the host server at the press of the hot
key.
3. Click Save Hot Keys when you have finished defining the key sequences.
The Remote Console Hot Keys screen also contains a Reset Hot Keys option.
This option clears all entries in the hot key fields. Click Save Hot Keys to save
the cleared fields.
Supported Hot Keys
The Program Remote Console Hot Keys page allows you to define up to 6
different sets of hot keys for use during a Remote Console session. Each hot key
represents a combination of up to 5 different keys which are sent to the host
machine whenever the hot key is pressed during a Remote Console session. The
selected key combination (all keys pressed at the same time) are transmitted in its
place. For more information, refer to "Remote Console Hot Keys (on page 57)."
The following table lists keys available to combine in a Remote Console hot key
sequence.
ESC
F12
:
o
L_ALT
""
(Space)
<
p
R_ALT
!
>
q
L_SHIFT
#
=
r
R_SHIFT
$
?
s
INS
%
@
t
DEL
&
[
u
HOME
~
]
v
END
(
\
w
Using iLO
PG UP
)
^
x
PG DN
*
_
y
ENTER
+
a
z
TAB
-
b
{
BREAK
.
c
}
F1
/
d
|
F2
0
e
;
F3
1
f
’
F4
2
g
L_CTRL
F5
3
h
R_CTRL
F6
4
i
NUM PLUS
F7
5
j
NUM MINUS
F8
6
k
SCRL LCK
F9
7
l
BACKSPACE
F10
8
m
SYS RQ
F11
9
n
59
Single- and Dual-Cursor Modes for Graphical Remote Console
The Graphical Remote Console can use either a single- or dual-cursor mode. A
supported JVM might be required for support.
Remote Console (Single-Cursor)
Single-cursor means the local cursor is not displayed when the mouse cursor is
over the Remote Console screen. Synchronization of two cursors is eliminated,
making navigation easier in the Remote Console window.
On the client, download and install Java™ 1.3.1 JVM or later for Microsoft®
Internet Explorer or Java™ 1.4.2 Runtime Environment, Standard Edition for
Linux browsers. The remote server does not require any other software to obtain
a single mouse pointer.
60
User Guide Integrated Lights-Out
Links to download the required JVMs are available on the Remote Console
Information screen.
You will be redirected from the main site to the http://java.sun.com
(http://java.sun.com) site. HP recommends using the version specified in the
Remote Console help pages. You can obtain the specified version for Microsoft®
Internet Explorer either from the java.sun site or on the SmartStart CD.
Remote Console (Dual-Cursor)
All the features discussed in the "Remote Console (on page 52)" section are
available when using dual-cursor. When selecting this option, two cursors are on
the screen: the main cursor and a secondary cursor within the dual cursor frame.
When passing the main cursor across the Remote Console frame, the secondary
cursor will track to the main cursor.
The mouse cursor of the client computer appears within the Remote Console as a
cross-hair symbol. Some iLO users prefer to see exactly where the client
computer mouse cursor is located. For best performance, be sure to configure the
host operating system display as described in "Optimizing Performance for
Graphical Remote Console (on page 54)."
The dual-cursor option is your only Remote Console option if you choose not to
download an updated Java™ Runtime Environment. The dual-cursor option is
supported with Java™ 1.1 VM and later. To synchronize the remote and local
cursors if they drift apart:
1. Right-click, drag, and move the local crosshair cursor to align with the
mouse cursor of the remote server.
2. Press and hold the Ctrl key and move the local crosshair cursor to align with
the mouse cursor of the remote server.
You might prefer the dual-cursor option because you can see where the cursor
exits the Remote Console applet window. HP recommends using the Remote
Console dual-cursor mode with text-based operating systems.
When operating in dual-cursor mode, the local cursor assumes the shape of the
remote cursor. The cursor appears as a single cursor if the local cursor and the
remote cursor are perfectly aligned and the hardware acceleration is set to Full on
the managed server.
Using iLO
Virtual Devices
Within the Virtual Devices tab are:
•
Virtual Power (on page 62)
•
Virtual Media (on page 64)
•
Virtual Indicators (on page 83)
•
Virtual Serial Port (on page 84)
61
62
User Guide Integrated Lights-Out
Virtual Power
The Virtual Power button enables control of the power state of the remote server
and simulates pressing the physical power button on the server. If the remote host
server is not responding, this feature enables an administrator to initiate a cold or
warm reboot to bring the server back online.
Some of these features will not gracefully shut down the operating system. An
operating system shutdown should be initiated using the Remote Console before
using the Virtual Power button.
Use the refresh feature of the browser to keep the status of the power indicator up
to date.
Using iLO
63
To use the Virtual Power button, select the power option that you want and click
Virtual Power to initiate the power option.
The available power options are:
•
Momentary Press—This option simulates a momentary press of the power
button. A momentary press is usually sufficient to turn off a server that is
currently on or to turn on a server that is currently off. Depending on the host
operating system, this option can gracefully shut down the operating system.
To use this option, select Momentary Press and click Virtual Power.
•
Press and Hold—This option presses and holds the power button for
six seconds, which is useful in forcing the system to power off if the
operating system is not responding to the momentary press.
This feature will not gracefully shut down the operating system.
•
Cold Boot of system—This option turns the server off, then back on. To
reboot the system, select Cold Boot of system and then click Virtual Power.
This will immediately remove power from the system. The system will
restart after approximately six seconds. This option is not displayed when the
server is off.
•
Warm Boot of system—This option causes the server to reset, without
turning it off. To use this option, select Warm Boot of system and click
Virtual Power. This option is not displayed when the server is off.
This feature will not gracefully shut down the operating system.
•
Automatically Power On Server—This option automatically turns the
server on when AC power is restored if Yes is selected. AC power is applied
when a UPS is activated after a power outage. The server automatically
powers on and begins the normal server booting process.
•
Manual Override for BL p-Class—This option is displayed only when you
are connected to a ProLiant BL p-Class server. This option enables you to
forcibly power on a server, even if the rack reports insufficient power. An
improperly configured rack or rack communication problem can cause a
server to not power on when sufficient power is available. This option should
only be used if you are certain your rack has sufficient power capacity.
64
User Guide Integrated Lights-Out
CAUTION: It is possible using the Manual Override for BL pClass option to power on servers that exceed the power available from
the power supplies. Exceeding the available power can cause loss of all
servers in the rack, server failures, and loss or corruption of data. HP
recommends correcting configuration or communication problems to
ensure reliable operation.
Virtual Media
Virtual Media is enabled by licensing the optional iLO Advanced Pack. If not
licensed, the message iLO feature not licensed is displayed.
The iLO Virtual Media option provides the administrator with a Virtual Floppy
disk drive and a Virtual CD drive which can direct a remote host server to boot
and use standard media from anywhere on the network. Virtual Media devices
are available when the host system is booting. The iLO Virtual Media devices
connect to the host server using USB technology. Using USB also enables new
capabilities for the iLO Virtual Media devices when connected to USB-supported
operating systems. Different operating systems provide varying levels of USB
support. The iLO Virtual Media is configurable to address these varying levels of
support ("Operating System USB Support" on page 65).
•
If the Virtual Floppy capability is enabled, the floppy drive normally cannot
be accessed from the client operating system.
•
If the Virtual CD-ROM capability is enabled, the CD-ROM drive cannot be
accessed from the client operating system.
Under certain conditions, it is possible to access the Virtual Floppy drive from
the client operating system while it is connected. However, it is important that
access to the Virtual Floppy from the client operating system not be attempted
while it is connected as a virtual media device. Doing so could cause data loss on
the floppy drive. Always disconnect Virtual Media before trying to access it from
the client operating system.
Using iLO
65
Operating System USB Support
Different operating systems provide varying levels of USB support. iLO uses the
built-in USB drivers of the operating system. The level of USB support in the
operating system affects the level of support for iLO Virtual Media. In general,
any operating system issues that affect a physical USB floppy drive or a physical
USB CD-ROM drive will also impact iLO Virtual Media.
The HP server ROM provides support at server boot time for Virtual Media. The
Virtual Floppy will be available at boot time regardless of the server operating
system.
The following server operating systems do not support USB media and,
therefore, do not have access to Virtual Media during operating system run time:
•
MS-DOS®
•
Microsoft® Windows NT® 4.0
•
Linux Red Hat (before 7.2)
•
SuSE Linux (before 7.0)
•
Novell NetWare 5.x and 6
Certain Linux operating systems do not correctly support USB Virtual Media
drives at operating system install time. The iLO Virtual Media should not be
used during the installation of the SuSE Linux Enterprise Server 7.
Windows® 95 OSR 1 does not support any USB devices. Therefore, SmartStart
5.x CDs cannot be used with the iLO Virtual Media.
The following table lists operating system USB capabilities and the
corresponding iLO Virtual Media capabilities.
66
User Guide Integrated Lights-Out
Preoperating
system
server
boot using
Virtual
USB
floppy
Preoperating
system
server
boot using
Virtual
USB CD
Operating
system
install
using
Virtual
USB
1
floppy
Operating
system
install
using
Virtual
USB CD
Operatin
g system
run time
using
Virtual
USB
2
floppy
Operating
system
run time
using
Virtual
USB CD2
NetWare 5.x
or 6
Yes
Yes
No
No
No
No
NetWare 6.5
Yes
Yes
Yes
No
Yes
Yes
SUSE Linux
Enterprise
Server 7
Yes
Yes
No
Yes
Yes
Yes
UnitedLinux
1.0
Yes
Yes
Yes
Yes
Yes
Yes
Red Hat
Linux 7.2
Yes
Yes
Yes
Yes
Yes
Yes
Red Hat
Linux 7.3
Yes
Yes
Yes
Yes
Yes
Yes
Red Hat
Linux 8.0
Yes
Yes
Yes
Yes
Yes
Yes
Red Hat
Enterprise
Linux AS 2.1
Yes
Yes
Yes
Yes
Yes
Yes
Red Hat
Enterprise
Linux 3
Yes
Yes
Yes
Yes
Yes
Yes
Windows®
NT 4.0
Yes
Yes
No
No
No
No
Windows®
2000 SP3 or
later
Yes
Yes
Yes
No
Yes
Yes
Windows®
Server 2003
Yes
Yes
Yes
Yes
Yes
Yes
3
3
4
5
Using iLO
67
1
NOTE: The typical use of the Virtual USB floppy is to assist for a
network based installation of the Network Operating System.
2
NOTE: Any additional software packages that must be installed can be
accomplished using this method.
3
NOTE: You must manually load the USB driver.
4
NOTE: Not available on a BL20p G1.
5
NOTE: Only with an integrated operating system CD.
Using iLO Virtual Media Devices
To use iLO Virtual Media devices, select Virtual Media on the Virtual Devices
tab. An applet loads in support of the Virtual Floppy or Virtual CD-ROM device.
iLO Virtual Floppy
The iLO Virtual Floppy disk is available at server boot time for all operating
systems. Booting from the iLO Virtual Floppy enables you to upgrade the host
system ROM, deploy an operating system from network drives, and perform
disaster recovery of failed operating systems, among other tasks.
If the host server operating system supports USB mass storage devices, then the
iLO Virtual Floppy is also available after the host server operating system loads.
You can use the iLO Virtual Floppy when the host server operating system is
running to upgrade device drivers, create an emergency repair diskette, and
perform other tasks. Having the Virtual Floppy available when the server is
running can be especially useful if the administrator must diagnose and repair a
problem with the NIC driver.
The Virtual Floppy can be the physical floppy drive on which you are running
the Web browser, or an image file stored on your local hard drive or network
drive. For maximum performance, HP recommends the use of local image files
stored either on the hard drive of your client PC or on a network drive accessible
through a high-speed network link.
To use a physical floppy drive in your client PC:
1. Select Local Floppy Drive.
2. Select the drive letter of the desired physical floppy drive on your client PC
from the dropdown menu.
68
User Guide Integrated Lights-Out
3. Click Connect.
To use an image file:
1. Select Local Image File within the Virtual Floppy section of the Virtual
Media applet.
2. Enter the name of the diskette image in the text box. You can also click
Browse to locate image files.
3. Click Connect.
When connected, the virtual devices are available to the host server until you
close the Virtual Media applet. When you are finished using the Virtual Floppy,
you can either select to disconnect the device from the host server or close the
applet.
NOTE: The Virtual Media applet must remain open in your browser as
long as you continue to use a Virtual Media Device.
The iLO Virtual Media floppy are available to the host server at run time if the
operating system on the host server supports USB floppy drives. Refer to
"Operating System USB Support (on page 65)" for information on which
operating systems support USB mass storage at the time of the publication of this
manual.
Using iLO
69
The iLO Virtual Floppy appears to your operating system just like any other
floppy. When using iLO for the first time, the host operating system may prompt
you to complete a New Hardware Found wizard.
When you are finished using iLO virtual media and disconnect it, you might
receive a warning message from the host operating system regarding unsafe
removal of a device. This warning can be avoided by using the operating systemprovided feature to stop the device before disconnecting it from the Virtual
Media.
Virtual Media Floppy Operating Systems Notes
•
MS-DOS®
During boot and during an MS-DOS® session, the Virtual Floppy device
displays as a standard BIOS floppy drive. This device will display as A:.
An existing physically attached floppy drive is obscured and unavailable
during this time. You cannot use a physical local floppy drive and the Virtual
Floppy simultaneously.
•
Windows® 2000, Windows® XP, and Windows® Server 2003
The Virtual Floppy displays automatically after Microsoft® Windows® has
recognized the mounting of the USB device. Use it as you would a locally
attached floppy device.
•
NetWare 5.x or 6
USB virtual media devices are not currently supported on the NetWare5.x or
6 operating systems.
•
NetWare 6.5
NetWare 6.5 supports the use of USB Virtual Floppy. Refer to "Mounting
USB Virtual Floppy in NetWare 6.5 (on page 69)" for step-by-step
instructions.
•
Red Hat and SLES Linux
Linux supports the use of USB Virtual Floppy. Refer to "Mounting USB
Virtual Media Floppy in Linux (on page 70)" for step-by-step instructions.
Mounting USB Virtual Floppy in NetWare 6.5
1. Access iLO through a browser.
70
User Guide Integrated Lights-Out
2. Select Virtual Media in the Virtual Devices tab.
3. Insert the media into the local floppy drive, select a diskette drive, and click
Connect. Alternatively, select a diskette image to be used and click
Connect.
In NetWare 6.5, use the lfvmount command on the server console to assign
the device a drive letter.
The NetWare 6.5 operating system will pick the first available drive letter for the
Virtual Floppy drive. The volumes command can now be used by the server
console to show the mount status of this new drive.
When the drive letter shows as mounted, the drive will now be accessible
through the server's GUI as well as the system console.
When the Virtual Floppy Drive is mounted, if the media is changed in the local
floppy drive, the lfvmount command must be re-issued on the server console
to see the new media in the NetWare 6.5 operating system.
Mounting USB Virtual Media Floppy in Linux
1. Access iLO through a browser.
2. Select Virtual Media in the Virtual Devices tab.
3. Select a diskette drive or diskette image and click Connect.
4. Load the USB drivers, using the following commands:
modprobe usbcore
modprobe usb-storage
modprobe usb-ohci
5. Load the SCSI disk driver, using the following command:
modprobe sd_mod
6. Mount the floppy drive, using the following command:
mount /dev/sda
/mnt/floppy –t vfat
NOTE: Use the man mount command for additional file system types.
Using iLO
71
The floppy device can be used as a Linux file system, if formatted as such, with
the mount command. However, 1.44-Mb diskettes are usually accessed utilizing
the mtools utilities distributed with both Red Hat and SLES. The default mtools
configuration does not recognize a USB-connected floppy. To enable the various
m commands to access the Virtual Floppy device, modify the existing
/etc/mtools.conf file and add the following line:
drive v: file="/dev/sda" exclusive
This modification enables the mtools suite to access the Virtual Floppy as v. For
example:
mcopy /tmp/XXX.dat v:
mdir v:
mcopy v:foo.dat /tmp/XXX
Creating an iLO Virtual Floppy Image
The iLO Virtual Media feature enables you to create floppy image files within
the same applet. You can create image files from diskettes and create diskettes
from existing image files. The performance of iLO Virtual Floppy is faster when
image files are used.
To create a Virtual Media image file:
1. Click Create Disk Image.
2. Select the drive letter and the image file name. You can use the Browse
feature to find and select an existing image file or to change the directory in
which the image file will be created.
3. Click Create. The Virtual Media applet begins the process of creating the
image file. The process is complete when the progress bar reaches 100
percent.
Disk >> Image changes to Image >> Disk when clicked. Use this button to
switch from creating image files from physical diskettes to creating physical
floppy diskettes from image files.
72
User Guide Integrated Lights-Out
Changing Diskettes
When using the iLO virtual floppy drive, and the physical floppy drive on the
client machine is a USB floppy drive, disk change operations will not be
recognized. For example, in this configuration, if a directory listing is obtained
from a floppy diskette and the diskette is changed, a subsequent directory listing
will show the listing for the first diskette. If disk changes are necessary when
using iLO virtual floppy, make sure the client machine contains a non-USB
floppy drive.
iLO Virtual CD-ROM
The iLO Virtual CD-ROM is available at server boot time for operating systems
specified in the "Operating System USB Support (on page 65)" section. Booting
from the iLO Virtual CD-ROM enables you to deploy an operating system from
network drives, and perform disaster recovery of failed operating systems,
among other tasks.
If the host server operating system supports USB mass storage devices, then the
iLO Virtual CD-ROM is also available after the host server operating system
loads. You can use the iLO Virtual CD-ROM when the host server operating
system is running to upgrade device drivers, install software, and perform other
tasks. Having the Virtual CD-ROM available when the server is running can be
especially useful if the administrator must diagnose and repair a problem with the
NIC driver.
The Virtual CD-ROM can be the physical CD-ROM drive on which you are
running the Web browser, or an image file stored on your local hard drive or
network drive. For maximum performance, HP recommends the use of local
image files stored either on the hard drive of your client PC or on a network drive
accessible through a high-speed network link.
To use a physical CD-ROM drive in your client PC:
1. Select Local CD-ROM Drive.
2. Select the drive letter of the desired physical CD-ROM drive on your client
PC from the dropdown menu.
Using iLO
73
3. Click Connect.
Using an Image File
1. Select Local Image File within the Virtual CD-ROM section of the Virtual
Media applet.
2. Enter the name of the CD-ROM image in the text box. You can also click
Browse to locate image files.
3. Click Connect.
When connected, virtual devices are available to the host server until you close
the Virtual Media applet. When you are finished using the Virtual CD-ROM, you
can choose to disconnect the device from the host server or close the applet. The
Virtual Media applet must remain open when using a Virtual Media Device.
iLO Virtual Media CD-ROM will be available to the host server at run time if the
operating system on the host server supports USB floppy drives. Refer to
"Operating System USB Support (on page 65)" for information on which
operating systems support USB mass storage at the time of the publication of this
manual.
74
User Guide Integrated Lights-Out
iLO Virtual Media CD-ROM appears to your operating system just like any other
CD-ROM. When using iLO for the first time, the host operating system may
prompt you to complete a New Hardware Found wizard.
When you are finished using iLO virtual media and disconnect it, you might
receive a warning message from the host operating system regarding unsafe
removal of a device. This warning can be avoided by using the operating systemprovided feature to stop the device before disconnecting it from the Virtual
Media.
Virtual Media CD-ROM Operating System Notes
•
MS-DOS®
The virtual CD-ROM is not supported in MS-DOS®.
•
Windows® 2000, Windows® XP, and Windows® Server 2003
The virtual CD-ROM displays automatically after Windows® has recognized
the mounting of the USB device. Use it as you would a locally attached CDROM device.
On Windows® 2000 SP3 or later, My Computer on the host server displays
an additional CD-ROM drive when the Virtual Media applet is connected. If
the server operating system is up and running and you attempt to disconnect
and reconnect within the Virtual Media applet, it can fail. The icon will turn
green, but the additional CD-ROM drive will not display in My Computer.
To resolve this problem, reboot the host server, and, after the operating
system is available, the Virtual Media CD-ROM is ready for use. This
problem only occurs on servers with no physical CD-ROM drive.
•
NetWare 5.x or 6
USB virtual media devices are not currently supported by this firmware
release and the NetWare operating system.
•
NetWare 6.5
NetWare 6.5 supports the use of USB Virtual CD-ROM. Refer to "Mounting
USB Virtual Media CD in NetWare 6.5 (on page 75)" for step-by-step
instructions.
•
Linux
−
Red Hat Linux
Using iLO
75
On servers with a locally attached IDE CD-ROM, the virtual CD-ROM
device is accessible at /dev/cdrom1. However, on servers without a
locally attached CD-ROM, such as the BL-class blade systems, the
virtual CD-ROM is the first CD-ROM accessible at /dev/cdrom.
The virtual CD-ROM can be mounted as a normal CD-ROM device
using:
mount /mnt/cdrom1
−
SuSE Linux Enterprise Server 7
The SLES 7 operating system places USB-connected CD-ROMs in a
different location, so the virtual CD-ROM can be found at /dev/scd0,
unless there is already a USB-connected local CD-ROM, in which case it
would be /dev/scd1.
The virtual CD-ROM can be mounted as a normal CD-ROM device
using:
mount /dev/scd0 /mnt/cdrom
−
UnitedLinux 1.0
The UnitedLinux 1.0 operating system might not properly support USBconnected CD-ROM devices. To ensure proper handling of the virtual
CD-ROM, you must boot the operating system with the acpi=oldboot
parameter.
The UnitedLinux 1.0 operating system places USB-connected CDROMs in a different location, so the virtual CD-ROM can be found at
/dev/scd0, unless there is already a USB-connected local CD-ROM, in
which case it would be /dev/scd1.
The virtual CD-ROM can be mounted as a normal CD-ROM device
using:
mount /dev/scd0 /mnt/cdrom
Refer to "Mounting USB Virtual Media CD in Linux ("Mounting USB
Virtual Media CD-ROM in Linux" on page 76)" for step-by-step instructions.
Mounting USB Virtual Media CD in NetWare 6.5
1. Access iLO through a browser.
2. Select Virtual Media in the Virtual Devices tab.
76
User Guide Integrated Lights-Out
3. Insert the media into the client's CD-ROM drive, select a drive, and click
Connect.
4. The NetWare 6.5 operating system will automatically detect the new Virtual
CD-ROM drive, mount it as an NSS volume, and display it as the media's
volume label name. A volume label name will only appear in the NetWare
6.5 operating system if media is present in the Virtual Media CD-ROM
drive. To show the mount status of the new drive, use the volumes
command through the server console.
The virtual CD-ROM can also be mounted as a normal CD-ROM device
using the LOAD CDDVD command.
When the drive letter shows as mounted, the drive will be accessible through the
server's GUI and the system console.
Mounting USB Virtual Media CD-ROM in Linux
1. Access iLO through a browser.
2. Select Virtual Media in the Virtual Devices tab.
3. Select a CD-ROM to be used and click Connect.
4. Load the USB drivers using the following commands:
modprobe usbcore
modprobe usb-storage
modprobe usb-ohci
5. Load the SCSI CD-ROM disk driver using the following command:
modprobe sr_mod
6. Mount the drive using the following command:
mount /dev/scd0
/mnt/cdrom –t iso9660
NOTE: Use the man mount command for additional file system types.
Creating an iLO Virtual CD-ROM Image
The iLO Virtual Media feature enables you to create CD-ROM image files
within the same applet. The image files created from the applet will be ISO-9660
file system images. The performance of iLO Virtual CD-ROM is faster when
image files are used.
Using iLO
77
To create a Virtual Media image file:
1. Click Create Disk Image.
2. Select the drive letter and the image file name. You can use the Browse
feature to find and select an existing image file or to change the directory in
which the image file will be created.
3. Click Create. The Virtual Media applet begins the process of creating the
image file. The process is complete when the progress bar reaches 100
percent.
The Disk>Image option is used to create image files from physical CD-ROMs.
The Image>Disk option is not valid for a Virtual CD-ROM image.
Virtual Media Composite Device Support
Composite device support allows both the Virtual Media Floppy Drive and the
CD-ROM device to be connected to the host simultaneously. The drive selected
can be either a physical drive or an image file or any combination of the two
devices. Composite USB devices are only supported on Microsoft® Windows®
2000 with Service Pack 3 and Windows® 2003.
To configure composite mode:
1. Click Configure. The Configure Virtual Device window appears.
2. Select either:
−
Single Device for using either the Virtual Media Floppy or CD-ROM
−
Composite Device for using the Virtual Media Floppy and CD-ROM
simultaneously
78
User Guide Integrated Lights-Out
Composite Mode only functions properly on server operating systems that
support composite USB devices. For a current list of supported server operating
systems, refer to the server documentation and readme notes. Virtual Media
Composite Device is not supported on the ProLiant ML370 G4, ProLiant DL360
G4, ProLiant DL380 G4, ProLiant DL360 G2, or ProLiant DL580 G2 servers.
To use composite devices:
1. Select Local Floppy Drive.
2. Select the drive letter of the desired physical floppy drive on your client PC
from the dropdown menu, or select Local Image File within the Virtual
Floppy section of the Virtual Media applet and enter the name of the diskette
image in the text box or click Browse to locate image files.
3. Click Connect.
If Virtual Media is configured for composite device support, whenever you
connect just one of the devices, both devices become visible to the operating
system. However, the operating system can only access the device you have
connected. The other device shows a Please insert a disk into
drive message if you try to access it. After you connect the other device
from the applet, the operating system can to correctly access both devices.
Using iLO
79
4. Select Local CD-ROM Drive.
5. To locate image files do one of the following:
−
Select the drive letter of the desired physical CD-ROM drive on your
client system from the dropdown menu.
−
Select Local Image File within the Virtual CD-ROM section of the
Virtual Media applet and enter the name of the CD-ROM image in the
text box.
−
Click Browse to locate image files.
6. Click Connect.
The operating system can now access both the Virtual Media Floppy Drive and
the Virtual Media CD-ROM drive.
iLO Virtual Media Privilege
The ability to use the iLO Virtual Media is restricted by an iLO User Privilege.
Authorized users must have the Virtual Media privilege to select a Virtual Media
Device and connect it to the host server.
Do not attempt to upgrade the iLO firmware from a ROMPaq diskette using the
iLO Virtual Floppy. If you attempt to remotely upgrade iLO using ROMPaq, iLO
resets and you will lose the connection. iLO will not reconnect. Using the
browser to upgrade iLO remotely makes the lost connection temporary and you
are automatically reconnected. HP recommends remotely upgrading the iLO
firmware using the Upgrade iLO Firmware option on the Administration tab.
Virtual Media Applet Timeout
The Virtual Media applet does not timeout when Virtual Media is connected to
the host server. The Virtual Media applet closes if the user logs out.
Virtual Media Scripting
Virtual Media scripting is a method for controlling Virtual Media devices
without going through the browser. Scriptable Virtual Media supports insert,
eject and status commands for both floppy and CD-ROM images.
80
User Guide Integrated Lights-Out
The XML commands enable you to configure Virtual Media in the same manner
as the Virtual Media applet. The one exception is that the actual image will be
located on a Web server with which the iLO can communicate with through the
management network. After the image location is configured, the iLO will use
the new firmware functionality to execute the USB or SCSI protocol with the
Web server. Virtual Media scripting does not support composite devices. Only
single Virtual Media devices (either Virtual Media Floppy OR Virtual Media
CD-ROM) are supported.
HPLOVM.EXE is a new scripting utility that enables you to script insert, eject,
and set boot options for Virtual Media devices. HPLOVM is intended to be used
in place of the VFLOP.exe utility which is part of the SmartStart Scripting
Toolkit.
Command line syntax:
HPLOVM [-device <floppy | cdrom>] [-insert <url>] [eject] [-wp <y | n>]
[-boot <once | always | never>] [-mgmt <ilo | riloe>] [ver] [-?]
Command Line Input
Result
[-device <floppy |
cdrom>]
Defines which Virtual Media device is active.
[-insert <url>]
Defines the location of the Virtual Media
image file that will be connected.
[-eject]
Ejects the media that is currently connected
through the Virtual Media drive. The Virtual
Media drive is still connected, but no media is
present in the drive.
[-wp <y | n>]
Defines the write-protected status of the
Virtual Floppy drive. This argument has no
effect on the Virtual CD-ROM drive.
[-boot <once | always |
never>]
Defines how the Virtual Media Drive is used to
boot the target server.
[-mgmt <ilo | riloe>]
Defines which management processor is
being used with LOVM utility. If RILOE is
specified, the VLOP.EXE utility is used. The
default setting of this argument is iLO.
[-ver]
Displays the HPLOVM utility version.
Using iLO
Command Line Input
Result
[-?]
Displays help information.
81
Scripting Web Server Requirements
Virtual Media scripting uses a media image that is stored and retrieved from a
Web server accessible from the management network. The web server must be a
HTTP 1.1 compliant server that supports the Range header. Furthermore, for
write access to the file, the Web server should support DAV and must support the
Content-Range header for DAV transactions. If the Web server does not meet the
requirements for DAV, a helper CGI program may be used. The Web server may
optionally be configured for basic HTTP authentication SSL support, or both.
Web Server
Read
Support
Write
Support
Authorization
SSL
Support
Microsoft® IIS 5.0
Yes
Yes*
Not tested
Not
Tested
Apache
Yes
Yes
Yes
Yes
Apache/Win32
Yes
Yes
Yes
Yes
*IIS does not support Content-Range for DAV transactions. A CGI helper program must
be used for write support.
Virtual Media Image Files
Valid diskette images may be raw disk images, produced by the iLO Virtual
Media applet, the UNIX® utility dd, the DOS utility rawrite, or images created
by the CPQIMAGE utility. CD-ROM images must be ISO-9660 file system
images. No other type of CD-ROM images are supported.
The images created by the Virtual Media applet are raw disk images in the case
of diskettes and ISO-9660 images in the case of CD-ROMs. Many CD-ROM
burning utilities can create ISO-9660 images. Refer to the documentation of your
utility for additional information.
82
User Guide Integrated Lights-Out
CGI Helper Application
The following perl script is an example of a CGI helper application that allows
diskette writes on Web servers that cannot perform partial writes. When using the
helper application, the iLO firmware posts a request to this application with three
parameters:
•
The file parameter contains the name of the file provided in the original
URL.
•
The range parameter contains an inclusive range (in hexadecimal)
designating where to write the data.
•
The data parameter contains a hexadecimal string representing the data to be
written.
The helper script must transform the file parameter into a path relative to its
working directory. This function might involve prefixing it with "../," or it might
involve transforming an aliased URL path into the true path on the file system.
The helper script requires write access to the target file. Diskette image files must
have the appropriate permissions.
Example:
#!/usr/bin/perl
use CGI;
use Fcntl;
#
# The prefix is used to get from the current working
# directory to the location of the image file#
my ($prefix) = "..";
my ($start, $end, $len, $decode);
# Get CGI data
my $q = new CGI();
# Get file to be written
my $file = $q->param('file');
# Byte range
$range = $q->param('range');
# And the data
Using iLO
my $data = $q->param('data');
#
# Change the filename appropriately
#
$file = $prefix . "/" . $file;
#
# Decode the range
#
if ($range =~ m/([0-9A-Fa-f]+)-([0-9A-Fa-f]+)/) {
$start = hex($1);
$end = hex($2);
$len = $end - $start + 1;
}
#
# Decode the data (it's a big hex string)
#
$decode = pack("H*", $data);
#
# Write it to the target file
#
sysopen(F, $file, O_RDWR);
binmode(F);
sysseek(F, $start, SEEK_SET);
syswrite(F, $decode, $len);
close(F);
Virtual Indicators
The Unit ID LED is the blue LED on the HP server that is used for identifying
systems in a rack full of servers. iLO enables you to view the status of the Unit
ID LED and change the status using iLO Web pages.
The Unit ID LED flashes whenever a critical Remote Management task that
should not be interrupted is currently active on the server.
The Unit ID LED flashes when the:
•
Server is under active iLO Remote Console control.
83
84
User Guide Integrated Lights-Out
•
iLO settings are being modified through XML scripting.
•
iLO firmware is being updated.
Never remove power from a server with a flashing Unit ID LED.
Virtual Serial Port
The Virtual Serial Port function is a bidirectional data flow of the data stream
appearing on the server's serial port. Using the remote console paradigm, a
remote user can operate as if a physical serial connection is present on the
server's serial port. There are three types of data that can appear on a ProLiant
server's serial port:
•
Windows® EMS console
•
Linux user session through serial tty (ttyS0)
•
System POST dialog (if BIOS serial console redirection is enabled)
The Virtual Serial Port provides a Java™ applet that enables connection to the
server serial port. The Java™ applet provides VT320 terminal emulation to
access an application configured for the serial port.
Windows® EMS Console
The Windows® EMS Console, if enabled, provides the ability to perform
Emergency Management Services in cases where video, device drivers, or other
operating system features have prevented normal operation and normal corrective
actions from being performed.
iLO, however, enables you to use EMS over the network through a Web browser.
Microsoft® EMS enables you to display running processes, change the priority
of processes, and halt processes. The EMS console and the iLO Remote Console
can be used at the same time.
The Windows® EMS serial port must be enabled through the host system RBSU.
The configuration allows for the enabling or disabling of the EMS port, and the
selection of the COM port. The iLO system automatically detects whether the
EMS port is enabled or disabled, and the selection of the COM port.
Using iLO
85
To obtain the SAC> prompt, entering Enter might be required after connecting
through the Virtual Serial Port console.
For more information on using the EMS features, refer to the Windows® Server
2003 documentation.
Security Information
If Remote Console Data Encryption is enabled, the Virtual Serial Port data
stream is encrypted as data is passed between the iLO system and the viewing
applet.
Virtual Serial Port and Linux
The /dev/ttyS0 device, if configured, provides the ability to obtain serial
tty sessions through the iLO Virtual Serial Port Console. The Linux system
must be configured correctly. Refer to your specific Linux system
implementation for the appropriate commands. Some general guidelines include:
•
The Virtual Serial Port must be enabled through the host system RBSU. The
configuration allows enabling or disabling of the Remote Virtual Serial Port.
Refer to the host system RBSU documentation for the specific server for
exact details. Generally, the RBSU contains a tab called BIOS Serial
Console/EMS Support tab. Selecting this tab displays the EMS Console tab,
which should be set to Remote. This enables both the Virtual Serial Port and
the Windows® EMS Console.
•
To begin a shell session on the configured UART, the appropriate Linux
process must be started. This process can be started from the shell, but is
usually configured in the /etc/inittab file to have the process available after
the kernel has booted.
s0:2345:respawn:/sbin/agetty 115200 ttyS0 vt100
•
Linux expects the serial port to appear at the standard UART I/O address
(0x3F8); however, LOM_short_name> presents the port at the non-standard
address of 0x408. To inform Linux of the non-standard address, the
following command must be used. This command can be placed in the
rc.serial file which is commonly called from /etc/rc.local at system startup.
setserial /dev/ttyS0 uart 16550A port 0x0408 irq 4
86
User Guide Integrated Lights-Out
Linux requires that the terminal be listed in the /etc/securetty file in order to
logon. Add the following line at the end of this file:
ttyS0
On some BL p-Class systems, the standard UART I/O address (0x3F8) is used
when there is no conflict. On these systems, the setserial command is not
required.
Linux End-to-End Support
The Virtual Serial Port, by default, uses the IO address 0x0408 and INTERRUPT
4 for communication. The Virtual Serial Port is configured and enabled when the
RBSU is selected and the Virtual Serial Port feature is enabled. This is a known
limitation of the Virtual Serial Port feature for Linux support, as this IO address
is not a standard supported IO address. The setserial command can be used
to configure agetty, but the kernel requires rebuilding to support LILO for
booting redirection and kernel redirection. Full configurability, to standard
UART IO addresses are provided in the 1.60 version of the iLO firmware, but a
compatible host system ROM must be used. If the compatible host system ROM
is available for the specific server, then the setserial command does not
need to be used, and LILO booting redirection will appear on the Virtual Serial
Port using the standard kernel.
Administration
The options available in the Administration tab enable you to manage user
settings, SNMP alerting through integration with Systems Insight Manager,
security settings, licensing, certificate administration, directory settings, and
network environment settings. This section also provides a firmware upgrade
option that enables you to keep iLO current.
User Administration
User Administration enables you to manage the user accounts stored locally in
the secure iLO memory. Directory user accounts are managed using MMC or
ConsoleOne snap-ins. Using the User Administration screen, you can add a new
user, view or modify an existing user's settings, or delete a user.
Using iLO
87
iLO supports up to 12 users with customizable access rights, login names and
advanced password encryption. Individual user's abilities are controlled by
privileges. Each user can have privileges custom-tailored to their access
requirements.
To support more than 12 users, iLO Advanced enables integration with virtually
unlimited directory-based user accounts.
Adding a New User
IMPORTANT: Only users with the Administer User Accounts privilege
can manage other users on iLO.
You can assign a different access privilege to each user. Each user can have a
unique set of privileges, designed for the tasks that the user must perform. Access
to critical functions, such as Remote Console, Managing Users, Virtual Power
button, and other features can be denied.
To add a new user to iLO:
1. Log on to iLO using an account that has the Administer User Accounts
privilege. Click Administration.
88
User Guide Integrated Lights-Out
2. Click User Administration. A screen similar to the one shown is displayed.
3. Click Add.
4. Complete the fields with the necessary information for the user being added.
5. When the user profile is complete, click Save User Information to return to
the User Administration screen. To clear the user profile form while entering
a new user, click Restore User Information.
Viewing or Modifying an Existing User's Settings
IMPORTANT: Only users with the Administer User Accounts privilege
can manage other users on iLO. All users can change their own
password using the View/Modify User feature.
To view or modify an existing user's information:
1. Log on to iLO using an account that has the Administer User Accounts
privilege. Click Administration.
2. Click User Administration and select from the list the name of the user
whose information you want to change.
3. Click View/Modify User.
Using iLO
89
4. Change the user information in the fields that require modification. After
changing the fields, click Save User Information to return to the User
Administration screen. To recover the user's original information, click
Restore User Information. All changes made to the profile will be
discarded.
Deleting a User
IMPORTANT: Only users with the Administer User Accounts privilege
can manage other users on iLO.
To delete an existing user's information:
1. Log on to iLO using an account that has the Administer User Accounts
privilege. Click Administration.
2. Click User Administration and select from the list the name of the user
whose information you want to change.
3. Click Delete User. A pop-up window is displayed asking, Are you sure
you want to delete the selected user? Click OK.
Global Settings
The Global Settings option enables you to view and modify security settings for
iLO. The Global Settings screen enables you to configure the Remote Console
timeout, and the iLO ports to be used for the iLO Web Server, Remote Console,
and Virtual Media. These settings are applied globally, regardless of the
individual user settings.
To change global settings for iLO:
1. Log on to iLO using an account that has the Configure iLO Settings
privilege. Click Administration.
2. Click Global Settings.
3. Change the global settings as needed by entering your selections in the fields.
4. After completing any parameter changes, click Apply to save the changes.
90
User Guide Integrated Lights-Out
IMPORTANT: Only users with the Configure iLO Settings privilege can
change these settings. Users that do not have the Configure iLO
Settings privilege can only view the assigned settings. This privilege is
managed through the Configure Local Device Settings field in the
directory administration snap-ins for directory users.
The Global Settings option enables you to define the following functions:
•
Idle Connection Timeout (Minutes) (on page 340)
•
Enable Lights-Out Functionality (on page 340)
Using iLO
91
•
Pass-Through Configuration ("Terminal Services Pass-Through Option" on
page 109)
•
Enable iLO RBSU (on page 340)
•
Require Login for iLO RBSU
•
Show iLO during Post (on page 341)
•
Remote Console Port Configuration (on page 341)
•
Remote Console Data Encryption (on page 341)
•
SSL Encryption Strength (on page 341)
•
Current Cipher (on page 341)
•
Web Server Non-SSL Port (on page 342)
•
Web Server SSL Port (on page 342)
•
Virtual Media Port (on page 342)
•
Remote Console Port (on page 342)
•
Terminal Services Port (on page 342)
•
Secure Shell (SSH) Port (on page 342)
•
Secure Shell (SSH) Status (on page 343)
•
Serial Command Line Interface Status (on page 343)
•
Serial Command Line Interface Speed (bits/second) (on page 343)
•
Minimum Password Length (on page 343)
•
Remote Keyboard Model (on page 343)
Network Settings
The Network Settings option enables you to view and modify the NIC IP
address, subnet mask, and other TCP/IP-related settings. From the Network
Settings screen you can enable or disable DHCP and, for servers not using
DHCP, you can configure a static IP address.
To change network settings for iLO:
92
User Guide Integrated Lights-Out
1. Log on to iLO using an account that has the Configure iLO Settings
privilege. Click Administration.
IMPORTANT: Only users with the Configure iLO can change these
settings. Users that do not have the Configure iLO Settings privilege can
only view the assigned settings.
2. Click Network Settings.
3. Change the network settings as needed by entering your selections in the
fields.
Using iLO
93
4. After completing any parameter ("Network Settings Parameters" on page
343) changes, click Apply to complete the changes.
When you click Apply, iLO restarts, and the connection of your browser to iLO
terminates. To re-establish a connection, wait 60 seconds before launching
another Web browser session and logging in.
94
User Guide Integrated Lights-Out
iLO Diagnostic Port Configuration Parameters
The iLO Diagnostic Port on the front of ProLiant BL p-Class servers enables you
to access and troubleshoot server issues by using a diagnostic cable. The iLO
Diagnostic Port uses a static IP address. It does not use DHCP to obtain an IP
address, register with WINS or dynamic DNS, or use a gateway. The diagnostic
port cable should not be left plugged in without an active network connection, as
it will cause degraded network performance on the standard iLO network port.
In Network Settings, you can configure specific diagnostic port information. For
more information on using the diagnostic port and the diagnostic cable, refer to
the Setup and Installation Guide for the blade server.
The following are the fields that can be configured for the diagnostic port:
•
Enable NIC
If Enable NIC is set to Yes, the diagnostic port is enabled.
•
Transceiver Speed Autoselect
•
Speed
•
Duplex (on page 344)
•
IP Address
Use this parameter to assign a static IP address to iLO on your network. By
default, the IP address is assigned by DHCP. By default, the IP address is
192.168.1.1 for all iLO Diagnostic Ports.
•
Subnet Mask
−
Use the subnet mask parameter to assign the subnet mask for the iLO
Diagnostic Port. By default, the subnet mask is 255.255.255.0 for all iLO
Diagnostic Ports.
−
The use of the diagnostic port is automatically sensed when an active
network cable is plugged in to it. When switching between the diagnostic
and back ports, you must allow 90 seconds for the network switchover to
complete before attempting connection through the Web browser.
NOTE: The diagnostic port will not switch over if an active Remote
Console session or a firmware update is in progress.
Using iLO
95
Recovering from a Failed iLO Firmware Update
In the event that an iLO firmware update has failed, there are various recovery
options. For all of these options, you need a current firmware image. HP does not
recommended downgrading iLO firmware, and the version you have could be
corrupt.
1. Download the latest iLO firmware. iLO downloads are available on the HP
website (http://h18004.www1.hp.com/support/files/lights-out/us/index.html).
2. Determine if the update failed.
a. Can you ping iLO?
b. Can you log in?
c. Does the iLO Option ROM prompt appear during host POST?
d. Are the iLO status LEDs strobing in a regular pattern? Examine the iLO
status LEDs inside the server to see if they are strobing in a regular
pattern from LED 8, 7, 6, 5, 4, 3, 2, 1. If the iLO LED pattern is visible,
proceed to step 4.
3. Attempt to re-flash over the network.
You might be able to initiate a firmware update using RIBCL or a browser.
If network flash failed, try the on-line flash component. Components are
available for both Windowst® and Linux.
4. If the on-line flash component failed, try the ROMPAQ diskette.
a. Build the ROMPAQ diskettes and boot the host using disk 1.
b. You might need to set the iLO Security Override Switch for ROMPAQ
to succeed. Restore the Security Override Switch after the flash process
is complete.
SNMP/Insight Manager Settings
The SNMP/Insight Manager Settings option enables you to configure SNMP
alerts, generate a test alert, and configure integration with Insight Manager 7 and
Systems Insight Manager.
96
User Guide Integrated Lights-Out
Enabling SNMP Alerts
iLO supports up to three IP addresses to receive SNMP alerts. Typically, this
address is the same as the IP address of the Insight Manager 7 or Systems Insight
Manager server console.
IMPORTANT: Only users with the Configure iLO can change these
settings. Users that do not have the Configure iLO Settings privilege can
only view the assigned settings.
Three alert options are available in the SNMP/Insight Manager Settings screen:
•
Enable iLO SNMP Alerts
•
Forward Insight Manager Agent SNMP Alerts
•
Enable SNMP Pass-Through (on page 347)
To configure alerts:
1. Log on to iLO using an account that has the Configure iLO Settings
privilege.
Using iLO
97
2. Select SNMP/Insight Manager Settings in the
Administration tab.
3. Enter up to three IP addresses to receive the SNMP alerts.
4. Select the alert options you want iLO to support. For information on the
Forward Insight Manager Agent SNMP Alerts field.
5. Click Apply Settings.
Generating Test Alerts
Test alerts are generated by means of the SNMP/Insight Manager Settings in the
Administration section of the iLO navigation frame. These alerts include an
Insight Manager SNMP trap and are used to verify the network connectivity of
iLO in Insight Manager 7 and Systems Insight Manager. Only users with the
Configure iLO Settings privilege can send test alerts.
Click Apply Settings to save any changes made to SNMP Alert Destination(s)
before sending a test alert.
98
User Guide Integrated Lights-Out
To send a test alert:
1. Select SNMP/Insight Manager Settings in the Administration tab.
2. Click Send Test Alert to generate a test alert and send it to the TCP/IP
addresses saved in the SNMP Alert Destination(s) fields.
3. After generating the alert, a confirmation screen is displayed.
4. Check the Insight Manager 7 or Systems Insight Manager console for receipt
of the trap.
Configure Insight Manager Integration
iLO enables you to configure the URL (DNS name or IP address) ("Insight
Manager Web Agent URL" on page 348) of the Insight Manager Web Agents
running on the host server. You can also configure the level of data returned with
Insight Manager 7 or Systems Insight Manager identification information.
NOTE: The expected entry in the Insight Manager Web Agent URL
field is the IP address or the DNS name only. The protocol (for example,
"http://") and a port ID (for example, ":2301") should not be entered.
The link to the Insight Web Agents is found on the blue header bar, next to the
Log out link.
Upgrade iLO Firmware
Firmware upgrades enhance the functionality of iLO. The firmware upgrade can
be done from any network client using a supported Web browser. Only users
with the Update iLO Firmware privilege can upgrade the iLO firmware. The
most recent firmware for iLO is available on the HP website.
To upgrade the iLO firmware using a supported Web browser:
1. Log on to iLO using an account that has the Configure iLO Settings
privilege.
Using iLO
99
2. Click Upgrade iLO Firmware in the Administration tab.
3. Enter the file name in the New firmware image field or browse for the file.
4. Click Send firmware image.
5. The firmware upgrade takes a couple of minutes. A progress bar displays the
progress of the firmware upgrade.
Do not interrupt an Upgrade iLO Firmware session that is in progress. If the
upgrade process is interrupted, refer to the "Inability to Upgrade iLO Firmware
(on page 391)" section.
The iLO system automatically resets at the end of a successful firmware upgrade.
The host operating system and server are not affected by the iLO system being
reset.
100
User Guide Integrated Lights-Out
If the firmware upgrade was interrupted or failed, immediately attempt the
upgrade again. Do not reset the iLO system before reattempting a firmware
upgrade. iLO provides an FTP-based firmware upgrade disaster recovery
("Inability to Upgrade iLO Firmware" on page 391) if a firmware upgrade is
interrupted or failed.
NOTE: For systems with diskette drives, you can also update the iLO
firmware using ROMPaq diskettes. HP does not recommend updating
iLO firmware using the Virtual Media floppy diskette.
Licensing
The iLO Advanced License Activation page is used to apply the license
activation for the iLO Advanced Pack. The "Enabling iLO Advanced
Functionality (on page 28)" section discusses the steps required to enter the
activation key and enable the advanced features.
Certificate Administration
Certificate Information displays the information associated with the stored
certificate. Information is encoded in the certificate by the CA, and is extracted
by iLO for display.
•
Issued To is the entity to whom the certificate was issued.
•
Issued By is the CA that issued the certificate.
•
Valid From is the date from which the certificate is valid.
•
Valid Until is the date that the certificate will expire.
•
Serial Number is the serial number assigned to the certificate by the CA.
Importing a Certificate displays information on how to import a certificate. For
more information on importing certificates, refer to "Certificates (on page 140)"
in the "iLO Security (on page 135)" section.
Using iLO
101
Directory Settings
The Directory Settings screen enables you to configure and test your directory
services. For additional information on directories, refer to "Directory Services
(on page 143)." For additional information on directory configuration
parameters, refer to "Configuring Directory Settings (on page 184)."
ProLiant BL p-Class Advanced Management
iLO Advanced is a standard component of ProLiant BL p-Class server blades
that provides server health and remote server blade manageability. Its features
are accessed from a network client device using a supported Web browser. In
addition to other features, iLO Advanced provides keyboard, mouse, and video
(text and graphics) capability for a server blade, regardless of the state of the host
operating system or host server blade.
iLO includes an intelligent microprocessor, secure memory, and a dedicated
network interface. This design makes iLO independent of the host server blade
and its operating system. iLO provides remote access to any authorized network
client, sends alerts, and provides other server blade management functions.
Using a supported Web browser, you can:
•
Remotely access the console of the host server blade, including all text mode
and graphics mode screens with full keyboard and mouse controls.
•
Remotely power up, power down, or reboot the host server blade.
•
Remotely boot a host server blade to a virtual diskette image to perform a
ROM upgrade or install an operating system.
•
Send alerts from iLO Advanced regardless of the state of the host server
blade.
•
Access advanced troubleshooting features provided by iLO Advanced.
•
Launch a Web browser, use SNMP alerting, and diagnose the server blade
using HP Systems Insight Manager.
•
Configure static IP bay settings for the dedicated iLO management NICs on
each server blade in an enclosure for faster deployment.
102
User Guide Integrated Lights-Out
The server blade must be properly cabled for iLO connectivity. Connect to the
server blade with one of the following methods:
•
Through an existing network (in the rack)—This method requires you to
install the server blade in its enclosure and assign it an IP address manually
or using DHCP.
•
Through the server blade I/O port
−
In the rack—This method requires you to connect the local I/O cable to
the I/O port and a client PC. Using the static IP address listed on the I/O
cable label and the initial access information on the front of the server
blade, you can access the server blade with the iLO Advanced Remote
Console.
−
Out of the rack, with the diagnostic station—This method requires you to
power the server blade with the optional diagnostic station and connect
to an external computer using the static IP address and the local I/O
cable. For cabling instructions, refer to the documentation that ships with
the diagnostic station or to the Documentation CD.
−
Through the server blade rear panel connectors (out of the rack, with the
diagnostic station)—This method enables you to configure a server blade
out of the rack by powering the blade with the diagnostic station and
connecting to an existing network through a hub. The IP address is
assigned by a DHCP server on a network.
The BL p-Class tab enables you to control specific settings for the
ProLiant BL p-Class blade server rack. iLO also provides Web-based status for
the ProLiant BL p-Class server rack.
NOTE: The fourth Web page is available when a redundant power
management module is in the server configuration.
Using iLO
Rack Settings
Blade servers communicate with the rack environment to obtain power and
manage shared resources of the rack (fans, temperature, power supplies). The
Rack Settings option enables you to configure this communication.
The following fields are available:
•
Rack Name
•
Enclosure Name
•
Bay Name (on page 349)
•
Bay (on page 349)
•
Rack Serial Number (on page 349)
•
Enclosure Serial Number (on page 349)
•
Blade Serial Number (on page 350)
•
Power Source
•
Enable Automatic Power On (on page 350)
103
104
User Guide Integrated Lights-Out
•
Enable Rack Alert Logging (IML) (on page 350)
Server Blade Management Module
The Server Blade Management Module screen:
•
Displays devices discovered in the BL p-Class server blade enclosure
•
Reads and displays the current firmware version of the controller for the
server blade enclosure
•
Detects and displays the fuse state and power state of blade servers
•
Enables you to activate the enclosure Unit Identification LEDs
•
Displays network component information
Power Management Module
The Power Management Module screen:
•
Detects and displays the main power supplies
Using iLO
105
•
Reads and displays the current firmware version of the controller for the
power supply enclosure
•
Displays the current power output, maximum power output, and temperature
information for the power supply
•
Enables you to activate the power management module Unit Identification
LEDs
Redundant Power Management Module
If the rack topology consists of a redundant power supply, the Redundant Power
Management Module screen will be available. The Redundant Power
Management Module screen provides the same information concerning the
redundant power management module as the Power Management Module screen
provides for the power management module.
iLO Control of ProLiant BL p-Class Server LEDs
iLO can monitor BL p-Class servers through POST tracking and the Server
Health LED.
106
User Guide Integrated Lights-Out
Server POST Tracking
Feedback is limited while the server is booting because of the headless nature of
the ProLiant BL p-Class servers. iLO provides boot-time feedback by flashing
the Server Health LED green during server POST. The LED is set to solid amber
if the boot is unsuccessful. The LED is set to solid green at the end of a
successful boot.
After a successful boot, control of the Server Health LED is returned to the
server, which can turn the LED off or set it to some other color to represent the
health of the server hardware.
Insufficient Power Notification
iLO turns the Server Health LED solid red if iLO cannot power on the server
because insufficient power is in the rack infrastructure.
Hot-Plug Keyboard
Hot-plug keyboard functionality was implemented for all servers with iLO. The
hot-plug keyboard feature supports connecting a local keyboard to the server
while the server is in a powered-on state. It is not necessary to power cycle the
server to get local keyboard functionality after hot-plugging a keyboard. If a
keyboard is connected to the server after the operating system has booted, the
hot-plugged keyboard is fully functional. The keyboard can be hot-plugged
multiple times after the operating system has booted.
Keyboard Definitions
•
Local keyboard—A keyboard physically connected to the PS2 connector on
the server.
•
Remote Console keyboard—The keyboard used during a Remote Console
session.
•
Hot-plug keyboard functionality—A fully-functioning local keyboard after
hot-plugging it to a server.
•
Hot-plugging a keyboard—Connecting a local keyboard to the keyboard PS2
connector on the server while the server is in a powered-on state.
Using iLO
•
107
Hot-unplugging a keyboard—Disconnecting a local keyboard from the server
while the server is in a powered on state.
Hot-Plug Keyboard Recommended Usage
For best results, follow these guidelines:
•
Only hot-plug a local keyboard after the operating system has booted.
•
Do not hot-unplug the local keyboard before the operating system has
booted. Hot-plugging or hot-unplugging of the local keyboard before
the operating system boots can lead to unpredictable results.
WARNING: Do not change iLO network settings or port
assignments, reset iLO, upgrade iLO firmware, or otherwise make
iLO unavailable while powering on the server or booting the
operating system without a local keyboard connected. Perform
these actions before powering on the server or after the operating
system has booted. If performing these actions before powering
on the server, wait 30 seconds until applying power.
Failure to follow the preceding guidelines can result in loss of local and Remote
Console keyboard functionality.
Hot-Plug Keyboard Troubleshooting
If the hot-plug keyboard is unavailable or locks up, review the following to
correct the problem. For best results, follow the guidelines in "Hot-Plug
Keyboard Recommended Usage (on page 107)."
•
If a Remote Console session is active on the server, the local keyboard will
not be functional after hot-plugging it. This configuration is by design, for
security purposes.
108
User Guide Integrated Lights-Out
•
If iLO is unavailable from power-on through operating system boot and a
local keyboard is not present, Remote Console keyboard functionality might
not function when iLO becomes available again, depending on the operating
system. iLO can become unavailable for various reasons, including firmware
upgrade, network settings change, or reassignment of ports. It might be
necessary to power cycle the system to regain Remote Console keyboard
functionality.
•
If iLO is unavailable from power-on through operating system boot and a
local keyboard is hot-plugged after operating system boot, the Remote
Console and local keyboard might not function when iLO becomes available
again, depending on the operating system. iLO can become unavailable for
various reasons, including a firmware upgrade, network settings change, or
reassignment of ports. It might be necessary to power cycle the system to
regain Remote Console and local keyboard functionality.
•
If iLO should become so busy that it is unable to respond in a timely fashion
to keyboard commands sent by operating system while the operating system
is loading and a local keyboard is not present, the operating system will
assume that no keyboard is connected. This situation is unlikely but can
theoretically occur any time iLO becomes extremely busy. An example of
this condition is when iLO experiences a Denial of Service attack over its
NIC. In this case, if a keyboard is hot-plugged after the operating system is
loaded, local and Remote Console keyboard functionality might not function,
depending on the operating system. It might be necessary to power cycle the
system to regain Remote Console keyboard functionality.
•
If a local keyboard is hot-unplugged after the operating system boots with
caps-lock, num-lock, or scroll lock on and then is hot-plugged, the LED
indicators on the local keyboard will not reflect the current state of the
keyboard. Press the lock key for the desired function until the correct LED
indicator state is reached.
•
If the local keyboard locks up when hot-plugged, unplug the keyboard and
plug it in again.
Using iLO
109
Terminal Services Pass-Through Option
Terminal Services is provided by the Microsoft® Windows® operating systems.
The iLO Terminal Services pass-through option provides a connection between
the Terminal Services server on the host system and the Terminal Services client
on the client system. When the Terminal Services pass-through option is enabled,
iLO firmware sets up a socket, listening by default on port 3389. All data
received from the Terminal Services on this port is forwarded to the server and
all data it receives from the server is forwarded back to the socket. The firmware
assumes anything received on this port is in an RDP packet. RDP packets are
exchanged between the iLO firmware and the server's Terminal Services (RDP)
server through the localhost address on the server. A service is provided to
facilitate communications between the iLO firmware and the RDP server, such
that the RDP server believes that an external RDP connection has been
established. For more information on RDP service, refer to the "Windows® RDP
Pass-Through Service (on page 110)" section.
A Terminal Services session provides a performance-enhanced view of the host
system console. When the operating system is unavailable (or the Terminal
Services server or client is unavailable), the traditional iLO remote console
provides the view of the host system console. For more information on Remote
Console and Terminal Services, refer to the "Remote Console and Terminal
Services Clients (on page 114)" section.
To configure the Terminal Services pass-through option, refer to "Terminal
Services Client Requirements (on page 109)" and "Terminal Services PassThrough Installation (on page 111)."
Terminal Services Client Requirements
The Terminal Services client is available on Microsoft® Windows® client
machines running:
•
Windows® 2000
110
User Guide Integrated Lights-Out
Microsoft® Windows® 2000 servers require the installation of Microsoft®
.NET Framework to support the use of Terminal Services. After .NET
Framework is installed, the Terminal Services client must be installed from
diskettes created by the Terminal Services server. Consult your Windows®
operating guides or help files for instructions. When installing the Terminal
Services client on Windows® 2000, use the default installation location. The
Terminal Services client in Windows® 2000 generates a dialog box asking
for which target Terminal Services server to use.
•
Windows® Server 2003
On Windows® Server 2003 servers, the Terminal Services client and RDP
connection is built in. The client is an integral part of the operating system
and is activated using Remote Desktop sharing. To activate desktop sharing
allow, select My Computer>Properties>Remote>Remote Desktop. The
Terminal Services client in Windows® Server 2003 provides command line
options and seamless launches from the Remote Console applet.
•
Windows® XP
On Windows® XP servers, the Terminal Services client and RDP connection
is built in. The client is an integral part of the operating system and is
executed by selecting
Start>Programs>Accessories>Communications>Remote Desktop. The
Terminal Services client in Windows® XP provides command line options
and seamless launches from the Remote Console applet.
Windows® RDP Pass-Through Service
To use the iLO Terminal Services Pass-Through feature, a service must be
installed on the host system. This service will show the name of iLO Proxy in the
host's list of available services. The service utilizes the Microsoft® .NET
framework's security and reliability. After the service has started, the service
polls the iLO to find out if a an RDP connection with the client has been
established. If an RDP connection with the client has been established, it then
establishes a TCP connection with localhost and begins exchanging packets. The
port used to communicate with localhost is read from the Windows® registry at
HKLM\SYSTEM\CurrentControlSet\Control\TerminalServer\Wds
\rdpwd\Tds\tcp\PortNumber
This is typically port 3389.
Using iLO
111
Terminal Services Pass-Through Installation
•
Microsoft® Windows® 2000 and Windows® 2003
Microsoft® Windows® 2000 servers require Microsoft® .NET Framework
to support the use of Terminal Services. The Terminal Services pass-through
service and the iLO Management Interface Driver for Windows® 2000 and
Windows® Server 2003 must be installed on the server that has the iLO. The
service and iLO driver are available as Smart Components on the HP website
and on the HP SmartStart CD. They are also part of the ProLiant Support
Pack for Microsoft® Windows® Server 2003 and Microsoft® Windows®.
a. Install the iLO Management Interface driver.
b. Install the service. To install the service, launch the component installer
and follow the directions in the installation wizard.
If the service is already installed, then it must be manually restarted or
the server rebooted when the driver is installed.
c. Install or activate the Terminal Services client.
Microsoft® Windows® 2000 servers require the installation of
Microsoft® .NET Framework to support the use of Terminal Services.
After .NET Framework is installed, the Terminal Services client must be
installed from diskettes created by the Terminal Services server or by
downloading the client from the Microsoft® website and installed
through the Control Panel using Add or Remove Programs. Consult your
Windows® operating guides or help files for instructions. When
installing the Terminal Services client on Windows® 2000, use the
default installation location.
On Windows® Server 2003, you can activate Remote Desktop sharing
by selecting the Remote tab under My Computer and Properties.
If the iLO installation is complete and if Terminal Services pass-through is
set to automatic, then Terminal Services launches when the installation is
complete.
•
Microsoft® Windows® XP
On Windows® XP servers, Remote Desktop Connection is built in and has
no other installation requirements.
112
User Guide Integrated Lights-Out
Errors during installation and during execution of the pass-through service will
be logged in the server's Application Event Log. The pass-through service may
be removed using Add or Remove Programs in the Control Panel.
Windows® 2000 Terminal Services Port Change
If the Terminal Services port is changed, Windows® 2000 client must manually
configure the Terminal Services Client Connection Manager.
1. Start the Terminal Services Client Connection Manager, and create a new
connection to the terminal server.
2. Highlight the icon created, and select File>Export. Rename the file with a
.cns extension. For example: myilo.cns.
3. Edit the myilo.cns file by looking for the line Server Port=3389. Replace
3389 with your new port number and save the file.
4. From the Client Connection Manager, highlight the New Connection icon,
and click File>Import.
5. Double-click the newly created icon to launch terminal server and connect to
the new port.
Enabling the Terminal Services Pass-Through Option
By default, the Terminal Services pass-through feature is disabled and must be
enabled in Global Settings. Until the Terminal Services pass-through feature is
enabled, the Remote Console has the Terminal Services button deactivated, and
the console session error message Remote Session already in use
by another user is misleading.
Use of the Terminal Services pass-through feature requires installation of the
latest Lights-Out Management Interface Driver and Terminal Services passthrough Service for Microsoft® Windows® on the server. The interface driver
must be installed before installing the service.
Using iLO
113
When the Terminal Services pass-through option is set to Enabled or Automatic
on the Global Settings page and the Terminal Services Client is installed on the
Windows® client (installs by default on Windows® XP), the Terminal Services
button is enabled. When the Terminal Services button is clicked, the applet tries
to launch the Terminal Services, even if the server is not running a Windows®
operating system.
You must comply with Microsoft® license requirements which are the same as
connecting through the server's NIC. For instance, when set for administrative
access, Terminal Services does not allow more than two connections, regardless
of whether the connections are through the server's NIC or iLO or both.
Terminal Services Pass-Through Status
The iLO Status page displays the status of the Terminal Services pass-through
feature, as follows:
•
Server software not detected
•
Available for use
•
In use
The UID light flashes whenever a Terminal Services connection is active through
the iLO. It flashes at the same frequency and duty cycle as when the Remote
Console is active.
Terminal Services Warning Message
Terminals Services users operating on Windows® 2003 Server might notice the
following when using the Terminal Services pass-through feature of iLO. If a
Terminal Services session is established through iLO and a second Terminal
Services session is established by a Windows® administrator (Console mode),
the first Terminal Services session is disconnected. However, the first Terminal
Services session does not receive the warning message indicating the
disconnection until approximately one minute later. During this one-minute
period, the first Terminal Services session is available or active. This is normal
behavior, but it is different than the behavior observed when both Terminal
Services sessions are established by Windows® administrators. In that case, the
warning message is received by the first Terminal Services session immediately.
114
User Guide Integrated Lights-Out
Terminal Services Button Display
This version of the iLO firmware does not accurately display through the
Terminal Services button whether the host operating system is enabled for
Terminal Services operation. Even if the operating system is not enabled (for
example, the host operating system is Linux, which does not support Terminal
Services operation), the Terminal Services button might not appear inactive and
might inaccurately imply that Terminal Services operation is available.
Remote Console and Terminal Services Clients
Using the management network connection to the iLO, an iLO Remote Console
session can be used to display a Terminal Services session to the host. When the
iLO Remote Console applet runs, it launches the Terminal Services client based
on user preference. The Sun JVM must be installed to obtain full functionality of
this feature. If the Sun JVM is not installed, then the dual-cursor Remote Console
cannot automatically launch the Terminal Services client.
If Terminal Services pass-through is enabled, and the Terminal Services server is
available, switching between iLO Remote Console and the Terminal Services
client will be seamless as the server progresses from pre-OS environment to OSrunning environment, to OS-not available environment. The seamless operation
is available as long as the Terminal Services client is not started before Remote
Console is available. If Remote Console is available, and the Terminal Services
client is available, Remote Console will start the Terminal Services client when
appropriate.
When using the Terminal Services pass-through option with Windows® 2000,
there is approximately a one-minute delay after the CTRL-ALT-DEL dialog box
appears before the Terminal Services client launches. On Windows® Server
2003, the delay is about 30 seconds. The 30 second delay represents how long it
takes for the service to connect to the RDP client running on the server. If the
server is rebooted from the Terminal Services client, the Remote Console screen
turns grey or black for up to one minute while iLO determines that the Terminal
Services server is no longer available.
If Terminal Services mode is set to Enabled, but you want to use the Remote
Console, then the Terminal Services client should be launched directly from the
Terminal Services client menu. Launching directly from the client menu allows
simultaneous use of the Terminal Services client and the Remote Console.
Using iLO
115
Terminal Services can be disabled or enabled at any time. Changing the Terminal
Services configuration causes the iLO firmware to reset. Resetting the iLO
firmware interrupts any open connections to iLO.
When the Terminal Services client is launched by the Remote Console, Remote
Console goes into a sleep mode to avoid consuming CPU bandwidth. Remote
Console still listens to the Remote Console default port 23 for any commands
from the iLO.
iLO passes-through only one Terminal Services connection at a time. Terminal
Services has a limit of two concurrent sessions.
The Remote Console activates and becomes available if the Remote Console is in
sleep mode and the Terminal Services client is interrupted by any of the
following:
•
The Terminal Services client is closed by the user.
•
The Windows® operating system is shut down.
•
The Windows® operating system locks-up.
Terminal Services Troubleshooting
If you are experiencing problems with iLO Terminal Services Pass-through,
check the following:
1. Verify that Terminal Services is enabled on the host by selecting My
Computer>Properties>Remote>Remote Desktop.
2. Verify that the iLO pass-through configuration is enabled or automatic by
checking iLO Global Settings.
3. Verify whether iLO Advanced functionality is licensed.
4. Verify whether the iLO Management Interface Driver is installed on the host
by selecting My Computer>Properties>Hardware>Device
Manager>Multifunction Adapters.
5. Verify if Terminal Services pass-through service and iLO Proxy is installed
and running on the host by selecting Control Panel>Administrative
Tools>Services and attempting to restart the service.
6. Determine whether the Application Event Log is full.
116
User Guide Integrated Lights-Out
The Terminal Services Pass-through service might experience start-up
problems when the operating system Application Event Log is full. To view
the event log, select Computer Management>System Tools>Event
Viewer>Application.
7. Verify that the Terminal Services port assignment is correct. Verify that the
Terminal Services client, mstsc.exe is located in \WINDOWS\SYSTEM32.
If not, reconfigure the pass-through configuration to Enabled and manually
activate the terminal services client.
HP ProLiant Essentials Rapid Deployment Pack
Integration
HP ProLiant Essentials Rapid Deployment Pack integrates with iLO to allow the
management of remote servers and the performance of remote console operations
regardless of the state of the operating system or hardware.
The Deployment Server provides the ability to use the power management
features of iLO to power on, power off, or cycle power on the target server. Each
time a server connects to the Deployment Server, the Deployment Server polls
the target server to see if a LOM management device is installed. If installed, the
server gathers information including the DNS name, IP address, and first user
name. Security is maintained by requiring the user to enter the correct password
for that user name.
For more information about the ProLiant Essentials Rapid Deployment Pack,
refer to the documentation that ships on the ProLiant Essentials Rapid
Deployment Pack CD or the HP website (http://www.hp.com/servers/rdp).
Telnet Support
iLO supports the use of telnet to access the iLO command line interface. Telnet
access to iLO supports the CLI, which can invoke a Remote Console connection
as well as a Virtual Serial Port connection. Refer to the "Command Line
Interface (on page 130)" section for more information.
Using iLO
117
Using Telnet
To use telnet, the iLO Remote Console Port Configuration and Remote Console
Data Encryption on the Global Settings screen must be configured as follows:
1. Set the Remote Console Port Configuration to Enabled.
2. Set the Remote Console Data Encryption to No.
You can open either a telnet based Remote Console session or a browser-based
Remote Console session. You cannot open both at the same time. An error
message is generated if both sessions are opened simultaneously.
To access iLO using telnet:
1. Open a telnet window.
2. When prompted, enter the IP address or DNS name, login name, and
password.
NOTE: Access through telnet will be disabled, if the remote console
port configuration on the Global Settings tab is set to Disabled or
Automatic, or if remote console data encryption is enabled.
To terminate a telnet session:
1. Press the Ctrl+] keys and press the Enter key at the prompt.
2. If you see an extra carriage return each time the Enter key is pressed, press
the Ctrl+] keys and enter set crlf off at the prompt.
Refer to "iLO VT100+ Key Map (on page 119)" for a complete list of key
sequences.
Telnet Simple Command Set
The following key sequences for simple command set are available for use
during telnet sessions. These commands are available only when in a telnet-based
Remote Console or Virtual Serial Port session.
Action
Key Sequence
Comments
POWER ON
CTRL P 1
CTRL P is the prefix for the Power
commands. The 1 indicates an ON
selection.
118
User Guide Integrated Lights-Out
Action
Key Sequence
Comments
POWER OFF
CTRL P 0
CTRL P is the prefix for the Power
commands. The 0 indicates an OFF
selection.
ACPI PRESS
CTRL P 6
CTRL P is the prefix for the Power
commands. The 6 indicates an ACPI
power press. The ACPI power press is
equivalent to holding the power button for
approximately 6 seconds.
SYSTEM
REBOOT
CTRL P !
CTRL P is the prefix for the Power
commands. The ! indicates an immediate
emergency reboot.
UID ON
CTRL U 1
UID OFF
CTRL U 0
CTRL U is the prefix for the UID
commands. The 1 indicates an ON
selection
CTRL U is the prefix for the UID
commands. The 0 indicates an OFF
selection.
Key sequences operate during a telnet Remote Console session or Virtual Serial
Port session. The keys do not work before authentication. The power control
requests are correctly ignored when you do not have the correct power control
privileges.
Telnet Security
Telnet is an unsecured network protocol. To reduce any security risks:
•
Use SSH instead of telnet. SSH is essentially secure or encrypted telnet. CLI
is supported through telnet as well as SSH.
•
Use a segregated management network. Preventing unauthorized access to
the network segment prevents unauthorized activity.
Supported Key Sequences
iLO supports the VT100+ protocol. The following tables define the supported
key sequences.
Using iLO
119
iLO VT100+ Key Map
The following are VT100+ key sequences.
•
Many terminal programs send CR-LF when they mean ENTER.
Sequence "\r\n" = '\r'
•
Some terminals send ASCII 127 (DEL) when they mean backspace. The
DELETE key never sends DEL, it sends "\e[3~".
•
Some programs use the following mapping for HOME and END:
sequence "\e[H" = HOME_KEY
sequence "\e[F" = END_KEY
•
ALT_CAPITAL_O and ALT_LEFT_SQBRACKET are ambiguous.
•
Terminate longer sequences that start with \eO and \e[), with \?.
Key
Sequence
Key
Sequence
\010
\177
ALT_AMPER
\e&
UP_KEY
\e[A
ALT_APOS
\e'
DOWN_KEY
\e[B
ALT_OPAREN
\e(
RIGHT_KEY
\e[C
ALT_CPAREN
\e)
LEFT_KEY
\e[D
ALT_STAR
\e*
ALT_A
\eA
ALT_PLUS
\e+
ALT_B
\eB
ALT_COMMA
\e,
ALT_C
\eC
ALT_MINUS
\e-
ALT_D
\eD
ALT_PERIOD
\e.
ALT_E
\eE
ALT_SLASH
\e/
ALT_F
\eF
ALT_COLON
\e:
ALT_G
\eG
ALT_SEMICO
\e;
ALT_H
\eH
ALT_LESS
\e<
ALT_I
\eI
ALT_EQUAL
\e=
ALT_J
\eJ
ALT_MORE
\e>
120
User Guide Integrated Lights-Out
Key
Sequence
Key
Sequence
ALT_K
\eK
ALT_QUES
\e?
ALT_L
\eL
ALT_AT
\e@
ALT_M
\eM
ALT_OPENSQ
\e[\?
ALT_N
\eN
ALT_BSLASH
\e\\
ALT_O
\eO\?
ALT_CLOSESQ
\e]
ALT_P
\eP
ALT_CARAT
\e^
ALT_Q
\eQ
ALT_USCORE
\e_
ALT_R
\eR
ALT_ACCENT
\e`
ALT_T
\eT
ALT_PIPE
\e|
ALT_U
\eU
ALT_CBRACK
\e}
ALT_V
\eV
ALT_TILDE
\e~
ALT_W
\eW
ALT_TAB
\e\t
ALT_X
\eX
ALT_BS
\e\010
ALT_Y
\eY
ALT_CR
\e\r
ALT_Z
\eZ
ALT_ESC
\e\e\?
ALT_LOWER_A
\ea
ALT_F1
\e\eOP
ALT_LOWER_B
\eb
ALT_F2
\e\eOQ
ALT_LOWER_C
\ec
ALT_F3
\e\eOR
ALT_LOWER_D
\ed
ALT_F4
\e\eOS
ALT_LOWER_E
\ee
ALT_F5
\e\eOT
ALT_LOWER_F
\ef
ALT_F6
\e\eOU
ALT_LOWER_G
\eg
ALT_F7
\e\eOV
ALT_LOWER_H
\eh
ALT_F8
\e\eOW
ALT_LOWER_I
\ei
ALT_F9
\e\eOX
Using iLO
Key
Sequence
Key
Sequence
ALT_LOWER_J
\ej
ALT_F10
\e\eOY
ALT_LOWER_K
\ek
ALT_F11
\e\eOZ
ALT_LOWER_L
\el
ALT_F12
\e\eO[
ALT_LOWER_M
\em
ALT_F5
\e\e[15~
ALT_LOWER_N
\en
ALT_F6
\e\e[17~
ALT_LOWER_O
\eo
ALT_F7
\e\e[18~
ALT_LOWER_P
\ep
ALT_F8
\e\e[19~
ALT_LOWER_Q
\eq
ALT_F9
\e\e[20~
ALT_LOWER_R
\er
ALT_F10
\e\e[21~
ALT_LOWER_S
\es
ALT_F11
\e\e[23~
ALT_LOWER_T
\et
ALT_F12
\e\e[24~
ALT_LOWER_U
\eu
ALT_HOME
\e\e[1~
ALT_LOWER_V
\ev
ALT_INS
\e\e[2~
ALT_LOWER_W
\ew
ALT_DEL
\e\e[3~
ALT_LOWER_X
\ex
ALT_END
\e\e[4~
ALT_LOWER_Y
\ey
ALT_PGUP
\e\e[5~
ALT_LOWER_Z
\ez
ALT_PGDN
\e\e[6~
ALT_SPACE
\e\040
ALT_HOME
\e\e[H
ALT_EXCL
\e!
ALT_END
\e\e[F
ALT_QUOTE
\e\"
ALT_UP
\e\e[A
ALT_POUND
\e#
ALT_DOWN
\e\e[B
ALT_DOLLAR
\e$
ALT_RIGHT
\e\e[C
ALT_PERCENT
\e%
ALT_LEFT
\e\e[D
121
122
User Guide Integrated Lights-Out
VT100+ Codes for the F-Keys
Key
Sequence
F1_KEY
\eOP
F2_KEY
\eOQ
F3_KEY
\eOR
F4_KEY
\eOS
F5_KEY
\eOT
F6_KEY
\eOU
F7_KEY
\eOV
F8_KEY
\eOW
F9_KEY
\eOX
F10_KEY
\eOY
F11_KEY
eOZ
F12_KEY
\eO[
Linux Codes for the F-Keys
Key
Sequence
F5_KEY
\e[15~
F6_KEY
\e[17~
F7_KEY
\e[18~
F8_KEY
\e[19~
F9_KEY
\e[20~
F10_KEY
\e[21~
F11_KEY
\e[23~
F12_KEY
\e[24~
HOME_KEY
\e[1~
INSERT_KEY
\e[2~
DELETE_KEY
\e[3~
Using iLO
Key
Sequence
END_KEY
\e[4~
PG_UP
\e[5~
PG_DOWN
\e[6~
123
Secure Shell
SSH is a telnet-like program for logging into and for executing commands on a
remote machine, which includes security with authentication, encryption, and
data integrity features. iLO can support simultaneous access from two SSH
clients. After SSH is connected and authenticated, the command line interface is
available.
iLO supports:
•
SSH protocol version 2
•
PuTTY 0.54, which is a free version of telnet and SSH protocol available for
download on the Internet. When using PuTTY, versions before 0.54 may
display 2 line feeds instead on a single line feed, when the ENTER key is
pressed. To avoid this issue and for best results, HP recommends using
version 0.54 or later.
•
OpenSSH, which is a free version of the SSH protocol available for
download on the Internet.
When upgrading the firmware to version 1.60, there will be a one-time 25 minute
delay before SSH functionality is available. During this time, iLO generates the
1024 bit RSA and DSA keys. These keys are saved by iLO for future use. If iLO
is reset to factory defaults, the RSA and DSA keys are erased and are regenerated
on the next boot.
Using Secure Shell
Using SSH
To access iLO using SSH:
124
User Guide Integrated Lights-Out
1. Open an SSH window.
2. When prompted, enter the IP address or DNS name, login name, and
password.
Using OpenSSH
To start an OpenSSH client in Linux, use:
ssh -l loginname ipaddress/dns name
Using PuTTY
•
To start a PuTTY session, double-click the PuTTY icon in directory where
PuTTY is installed.
•
To Start a PuTTY session from the command line:
−
To start a connection to a server called host:
putty.exe [-ssh | -telnet | -rlogin | -raw]
[user@]host
−
For telnet sessions, the following alternative syntax is supported:
putty.exe telnet://host[:port]/
−
To start an existing saved session called sessionname:
putty.exe -load "session name"
iLO Supported SSH Features
The iLO library only supports version 2, SSH-2, of the protocol. The different
algorithms supported are:
Feature
Server host key algorithms
ssh-dsa , ssh-rsa
Encryption (same set supported both ways)
3des-cbc, aes128-cbc
Hashing algorithms
hmac-sha1, hmac-md5
Public key algorithms
ssh-dss, ssh-rsa
Key exchange
Diffie-hellman-group1-sha1
Compression
None
Using iLO
125
Feature
Language
English
Client/User authentication method
Password
Authentication timeout
2 minutes
Authentication attempts
3
Default SSH port
22
iLO Shared Network Port
The iLO Shared Network Port enables you to choose either the system NIC or
the dedicated iLO NIC for server management. Both regular network traffic and
network traffic intended for iLO pass through the system NIC when this feature
is selected. The iLO Shared Network Port is only available on a limited number
of ProLiant servers, as shown in the “iLO Shared Network Port Requirements
(on page 125)” section.
Not all iLO management features are available when using the iLO Shared
Network Port. Refer to the “iLO Shared Management Port Features and
Restrictions (on page 126)” section for a list of supported and unsupported iLO
management features.
iLO Shared Network Port Requirements
The iLO Shared Network Port feature is only available on servers with hardware
that supports this feature. In addition to the hardware, both the NIC and iLO
firmware must support the feature.
ProLiant Server
Minimum iLO firmware version
DL360 G4
1.60
DL380 G4
1.60
ML370 G4
1.60
When using the iLO Shared Network Port, flashing the iLO firmware through the
XML interface will take approximately 7 minutes to complete.
126
User Guide Integrated Lights-Out
iLO Shared Management Port Features and Restrictions
Only the iLO Shared Network Port or the iLO Dedicated Management NIC port
can be used for iLO server management at one time. The iLO Shared Network
Port and the iLO Dedicated Management NIC port cannot operate
simultaneously. Enabling the dedicated iLO NIC disables the iLO Shared
Network Port, and enabling the iLO Shared Network Port disables the dedicated
iLO NIC.
Disabling the Shared Network Port does not completely disable the system NIC.
Regular network traffic still passes through the system NIC. When the Shared
Network Port network traffic is disabled any traffic going to or originating from
iLO is not passed on to iLO through the shared Network Port because the port is
no longer shared with iLO.
The speed of the Shared Network Port is relatively low compared to the
dedicated iLO Management Port. Only a limited number of iLO features are
supported through the Shared Network Port. These include:
•
Command line interface
•
XML scripting
•
Virtual Serial Port
•
Text based Remote Console
•
SNMP protocol
Due to the relatively low performance of the Shared Network Port, certain
operations performed over the Virtual Serial Port connection may perform at less
than optimum levels. In particular, display or text editing operations involving
the display of large amounts of data may result in some dropped characters. The
loss of characters affects the display only, and does not affect the data stored on
the server.
The iLO Web interface is not supported through the Shared Network Port,
including:
•
Graphical Remote Console
•
Virtual Media
Using iLO
127
When the Shared Network Port is selected, iLO must be configured through
either the iLO RBSU or XML. Configuration through RBSU requires that the
system be rebooted.
Enabling the iLO Shared Network Port Feature
The iLO Shared Network Port feature is disabled by default. This feature can be
enabled through:
•
iLO RBSU
•
The iLO Web interface
•
XML scripting
When configured for iLO Shared Network Port, iLO's MTU is 320 bytes, and its
DHCP request packets are split into multiple packets (using IP fragmentation).
This may be a problem if your DHCP server is on a different subnet, and your
DHCP relay agent (commonly your Layer 3 Ethernet Switch) does not support
forwarding of fragmented DHCP frames. The DHCP server will never receive
the DHCP request from iLO, and iLO will not be able to obtain an IP address. In
this situation, you must configure iLO with a static IP address.
Enabling the iLO Shared Network Port Feature through iLO RBSU
1. Connect the server's NIC port 1 to a LAN.
2. When prompted during POST, press the F8 key to enter iLO RBSU.
3. Select Network>NIC>TCP/IP and press the Enter key.
128
User Guide Integrated Lights-Out
4. In the Network Configuration menu, toggle the Network Interface Adapter
Field to Shared Network Port by pressing the space bar. The Shared Network
Port option is only available on supported servers.
5. Press the F10 key to save the configuration.
6. Select File>Exit, and press the Enter key.
After iLO resets, the Shared Network Port feature will be active. Any network
traffic going to or originating from iLO is directed through the system's NIC port
1.
Enabling the iLO Shared Network Port Feature through the Web Interface
1. Connect iLO NIC port 1 to a LAN.
2. Open a browser, and browse to the iLO IP address or DNS name.
3. Select Administration>Network Settings.
4. On the Network Settings page, select Shared Network Port. The Shared
Network feature is only available on supported servers.
5. Click Apply at the bottom of the page.
6. Click Yes in the warning dialog box, and click OK.
Using iLO
129
After iLO resets, the Shared Network Port feature will be active. Any network
traffic going to or originating from iLO is directed through the system's NIC port
1.
The iLO web interface is no longer available after iLO resets. To restore the use
of the web interface, iLO's Dedicated Management NIC port must be re-enabled.
Refer to the "Re-enabling the Dedicated iLO management Port (on page 129)"
section for more information.
Only the Shared Management NIC Port or the dedicated iLO NIC port is active
for server management at one time. They both cannot be enabled at the same
time.
Enabling the iLO Shared Network Port Feature through XML Scripting
For information on how to use the SHARED_NETWORK_PORT command to
enable the iLO Shared Network Port through XML scripting, refer to the
“Remote Insight Command Language (on page 269)” section.
The following sample script configures iLO to select the Shared Network Port.
You can tailor this script to your needs. Using this script on platforms that do not
support the Shared Network Port will cause an error.
<RIBCL version="2.21">
<LOGIN USER_LOGIN="adminname" PASSWORD="password">
<RIB_INFO MODE="WRITE">
<MOD_NETWORK_SETTINGS>
<SHARED_NETWORK_PORT VALUE="Y" />
</MOD_NETWORK_SETTINGS>
</RIB_INFO>
</LOGIN>
</RIBCL>
Re-enabling the Dedicated iLO Management Port
The iLO RBSU or XML scripting must be used to re-enable the iLO dedicated
NIC management port. For information on how to use the
SHARED_NETWORK_PORT command to re-enable the iLO dedicated
management port refer to the "Remote Insight Command Language (on page
269)" section. Re-enabling iLO through RBSU requires that the system be
rebooted.
130
User Guide Integrated Lights-Out
To re-enable the dedicated management port:
1. Connect the iLO dedicated management NIC port to a LAN from which the
server is managed.
2. Reboot the server.
3. When prompted during POST, press the F8 key to enter iLO RBSU.
4. Select Network>NIC>TCP/IP, and press the Enter key.
5. In the Network Configuration menu, toggle the Network Interface Adapter
Field to ON by pressing the space bar.
6. Press the F10 key to save the configuration.
7. Select File>Exit and press the Enter key.
After iLO resets, the iLO dedicated management NIC Port is active.
The following sample RIBCL script configures iLO to select the iLO Network
Port. You can modify this script for your specific needs. Using this script on
platforms that do not support the Shared Network Port will cause an error.
<RIBCL version="2.21">
<LOGIN USER_LOGIN="adminname" PASSWORD="password">
<RIB_INFO MODE="WRITE">
<MOD_NETWORK_SETTINGS>
<SHARED_NETWORK_PORT VALUE="N" />
</MOD_NETWORK_SETTINGS>
</RIB_INFO>
</LOGIN>
</RIBCL>
Command Line Interface
The CLI option on iLO enables you to execute the supported commands from a
command line. There are two interfaces through which the CLI option can be
accessed:
•
Serial port using one connection
•
Network using the:
Using iLO
131
−
SSH allowing two simultaneous connections. IP address or DNS name,
login name and password are required to start a CLI session using SSH.
−
Telnet protocol using three simultaneous connections
All six connections can be active simultaneously. After serial CLI is enabled on
the Global Settings screen, the iLO CLI is invoked by entering ESC (. The SSH
and telnet sessions start the CLI after authentication.
CLI Commands
The following commands are supported in this release of CLI. The same
command set is supported through the serial port, the SSH connection, and telnet
connection
The privilege level of the logged in user is checked against the privilege required
for the command. The command is only executed if the privilege levels match. If
the serial and Virtual Serial Port CLI session status is set to Enabled-No
Authentication, then all the commands except Remcons are executed without
checking the privilege level. The Remote Console Virtual Serial Port session
displays the login prompt.
The supported commands are:
•
Escape
−
ESC ( invokes the serial CLI connection. This is not necessary for SSH
or telnet sessions because they automatically start a CLI session after a
successful login.
−
ESC Q stops the CLI session and terminates the SSH and telent
connection.
−
ESC R ESC r ESC R resets the system.
−
ESC ^ powers on the system.
−
ESC ESC erases the current line.
There is a 1–second timeout for entering any of the escape sequence
characters.
•
Help
132
User Guide Integrated Lights-Out
The following commands display help messages :
−
help
−
?
Entering help or ? displays all the supported commands. Entering
<command help/?> or <help/? command> displays the help
message specific to that command.
•
Power
The power command is used to change the power state of the server and is
limited to users with the Power and Reset privilege.
•
−
power displays the current server power state
−
power on turns the server on
−
power off turns the server off
−
power reset resets the server (server power off followed by server
power on)
−
power warm warm boots the server
UID
The UID command is used to change the state of the Unit-ID light on the
server.
•
−
uid displays the current Unit-ID state on the server.
−
uid on turns the Unit-ID light on.
−
uid off turns the Unit-ID light off.
NMI
The NMI command is used to generate and send an NMI to the server and is
limited to users with the Power and Reset privilege.
•
Remcons
The remcons command starts a Remote Console session and is limited to
users with the Remote Console privilege. Only a text based remote console is
supported, similar to a telnet session. When in Remote Console session, enter
<ESC>( to return to the CLI.
Using iLO
•
133
Vsp
The vsp command invokes a virtual serial port session. When in virtual serial
port session, press <ESC>( to return to the CLI.
•
Vm
The vm command allows Virtual Media scripting commands to be entered at
the CLI.
vm device insert path inserts an image.
vm device eject ejects an image.
vm device get gets the status of the Virtual Media.
vm device set boot access—sets the status of the virtual media
Command options:
−
Valid device names are floppy or cdrom.
−
The path is the URL to the media image.
−
Boot options are boot_once, boot_always, no_boot, connect or
disconnect.
−
Access options are write_protect or write_allow.
Please refer to the commands INSERT_VIRTUAL_MEDIA,
EJECT_VIRTUAL_MEDIA, GET_VM_STATUS, and SET_VM_STATUS
in the "Remote Insight Command Language (on page 269)" section for more
details on how to use these commands.
Composite Virtual Media is not supported using the CLI. You must specify
Virtual Media images. Refer to the "Virtual Media Scripting (on page 79)"
section for more information.
•
Exit
The exit command stops the CLI session and terminates the SSH connection.
135
iLO Security
In This Section
Security Features ........................................................................................................................135
General Security Guidelines .......................................................................................................135
Encryption ..................................................................................................................................136
iLO Security Override Switch Administration ...........................................................................136
User Accounts ............................................................................................................................137
Password Guidelines...................................................................................................................139
Certificates..................................................................................................................................140
Securing RBSU ..........................................................................................................................141
Security Features
iLO provides the following security features:
•
User-defined TCP/IP ports ("Network Settings" on page 91)
•
User actions logged in the iLO Event Log
•
Progressive delays for failed login attempts ("Login Security" on page 138)
•
Support for X.509 CA signed certificates (on page 140)
•
Support for RBSU settings ("Global Security Settings" on page 139)
•
Support for optional LDAP-based directory services authentication and
authorization (requires iLO Advanced)
•
Encrypted communication using SSL and SSH.
General Security Guidelines
The following are general guidelines concerning security for iLO:
•
For maximum security, iLO should be set up on a separate management
network.
136
User Guide Integrated Lights-Out
•
iLO should not be connected directly to the Internet.
•
A 128-bit cipher strength browser must be used.
Encryption
iLO provides strong security for remote management in distributed IT
environments by using 128-bit SSL encryption of HTTP data transmitted across
the network. SSL encryption ensures that the HTTP information is secure as it
travels across the network.
Remote Console data is protected using 128-bit RC4 bidirectional encryption.
iLO Security Override Switch Administration
The iLO Security Override Switch allows the administrator full access to the iLO
processor. This access may be necessary for any of the following conditions:
•
iLO must be re-enabled after it has been disabled.
•
All user accounts with the Administer User Accounts privilege have been
locked out.
•
A bad configuration keeps the iLO from displaying on the network and
RBSU has been disabled.
•
The boot block must be flashed.
Ramifications of setting the Security Override Switch include:
•
All security authorization checks are disabled while the switch is set.
•
iLO RBSU runs if the host server is reset.
•
iLO is not disabled and might display on the network as configured.
•
iLO, if disabled while the Security Override Switch is set, does not log the
user out and complete the disable process until the power is cycled on the
server.
•
iLO Option ROMPaq is allowed to reprogram the iLO ROM even if the iLO
firmware is not running.
iLO Security
•
137
The boot block is exposed for programming.
A warning message is displayed on iLO browser pages indicating that the iLO
Security Override Switch is currently in use. An iLO log entry records the use of
the iLO Security Override Switch. An SNMP alert can also be sent upon setting
or clearing the iLO Security Override Switch.
Setting the iLO Security Override Switch also enables you to flash the iLO boot
block. HP does not anticipate that you will need to update the iLO boot block. If
an iLO boot block update is ever required, physical presence at the server will be
required to reprogram the boot block and reset iLO. The boot block will be
exposed until iLO is reset. For maximum security, HP recommends that you
disconnect the iLO from the network until the reset is complete. The iLO
Security Override Switch is located inside the server and cannot be accessed
without opening the server enclosure.
To set the iLO Security Override Switch:
1. Power off the server.
2. Set the switch.
3. Power on the server.
Reverse the procedure to clear the iLO Security Override Switch.
Depending on the server, the iLO Security Override Switch might be a single
jumper or a specific switch position on a dip switch panel. To access and locate
the iLO Security Override Switch, refer to the server documentation. The iLO
Security Override Switch can also be located using the diagrams on the server
access panel.
User Accounts
iLO supports the configuration of up to 12 local user accounts. Each of these
accounts can be managed through the use of the following features:
•
Privileges
•
Global Security Settings
•
Login Security
138
User Guide Integrated Lights-Out
An alternative to local iLO user accounts is to integrate iLO user authentication
into directory services. This configuration allows a virtually unlimited number of
users, and easily scales to the number of Lights-Out devices in an enterprise.
Additionally, the directory provides a central point of administration for LightsOut devices and users, and the directory can enforce a stronger password policy.
iLO enables you to use local users, directory users, or both.
Privileges
iLO allows the administrator to control user account access to iLO functions
through the use of privileges. When a user attempts to use a function, the iLO
system verifies that the user has the privilege before the user is allowed to
perform the function.
Each feature available through iLO can be controlled through privileges,
including Administer User Accounts, Remote Console Access, Virtual Power
and Reset, Virtual Media, and Configure iLO Settings. Privileges for each user
can be configured on the User Administration page of the Administration tab.
Login Security
iLO provides several login security features. After an initial failed login attempt,
iLO imposes a delay of five seconds. After a second failed attempt, iLO imposes
a delay of 10 seconds. After the third failed attempt, and any subsequent
attempts, iLO imposes a delay of 60 seconds. All subsequent failed login
attempts cycles through these values. An information page is displayed during
each delay. This will continue until a valid login is completed. This feature
assists in defending against possible dictionary attacks against the browser login
port.
iLO saves a detailed log entry for failed login attempts, which imposes a delay of
60 seconds.
iLO Security
139
Global Security Settings
Global security settings allow the administrator to control access to functions or
to control specific actions of functions that have been enabled globally. For
example, you can control access to iLO RBSU, enable or disable Lights-Out
Functionality, set the Remote Console timeout, Web server SSL and non-SSL
ports, virtual media port, and set the minimum password length.
Password Guidelines
The following is a list of recommended password guidelines. Passwords should:
•
Never be written down or recorded
•
Never be shared with others
•
Not be words generally found in a dictionary, or easy to guess words, such as
the company name, product names, the user's name, or the user's User ID
•
Include at least three of the four following characteristics:
−
At least one numeric character
−
At least one special character
−
At least one lowercase character
−
At least one uppercase character
Passwords issued for a temporary user ID, password reset, or a locked-out user
ID should also conform to these standards. Each password must be a minimum
length of zero characters and a maximum length of 39 characters. The default
minimum length is set to eight characters. Setting the minimum password length
to fewer than eight characters is not recommended unless you have a physically
secure management network that does not extend outside the secure data center.
140
User Guide Integrated Lights-Out
Certificates
By default, iLO creates a self-signed certificate for use in SSL connections. This
certificate enables the iLO to work without any additional configuration steps.
The security features of the iLO can be enhanced by importing a trusted
certificate.
•
Create Certificate Request—iLO can create a CR (in PKCS #10 format),
which can be sent to a CA. This certificate request is base64 encoded. A CA
processes this request and returns a response (X.509 certificate) that can be
imported into iLO.
The CR contains a public/private key pair that is used for validation of
communications between the client browser and iLO. The generated CR is
held in memory until either a new CR is generated, a certificate is imported
by this process, or the iLO is reset, which means you can generate the CR
and copy it to the client clipboard, leave the iLO website to retrieve the
certificate, then return to import the certificate.
When submitting the request to the CA, be sure to:
−
Use the iLO name as listed on the System Status screen as the URL for
the server.
−
Request the certificate be generated in the RAW format.
−
Include the Begin and End certificate lines.
Every time you click Create Certificate Request, a new certificate request
is generated even though the iLO name is same.
•
Import Certificate—If you are returning to the Create Certificate Request
page with a certificate to import, click Import Certificate to go directly to
the Certificate Import screen without generating a new CR. This is important
in that a given certificate only works with the keys contained in the CR from
which the certificate was generated. If the iLO has been reset or another CR
has been generated since the CR that was used to request the certificate was
generated, then another CR must be generated and a new certificate procured
from the CA.
iLO Security
141
Securing RBSU
The iLO RBSU allows user access for viewing and modifying the iLO
configuration. RBSU access settings can be configured using RBSU, browser,
RIBCL scripts, and the iLO Security Override Switch. RBSU has three levels of
security:
•
RBSU Disabled (most secure)
If iLO RBSU is disabled, user access is prohibited. This prevents
modification using the RBSU interface.
•
RBSU Login Required (more secure)
If RBSU login is required, then the active configuration menus are controlled
by the authenticated user's access rights.
•
RBSU Login Not Required (default)
Anyone with access to the host during POST may enter the iLO RBSU to
view and modify configuration settings. This is an acceptable setting if host
access is controlled.
143
Directory Services
In This Section
Benefits of Directory Integration................................................................................................143
Features Supported by Directory Integration .............................................................................144
Installing Directory Services ......................................................................................................145
Schema Documentation..............................................................................................................146
Directory Services Support.........................................................................................................147
eDirectory Installation Prerequisites...........................................................................................148
Schema Required Software ........................................................................................................148
Schema Installer .........................................................................................................................148
Management Snap-In Installer....................................................................................................152
Directory Services for Active Directory.....................................................................................153
Active Directory Lights-Out Management.................................................................................170
Directory Services for eDirectory...............................................................................................171
Configuring Directory Settings ..................................................................................................184
Directory Tests ...........................................................................................................................186
User Login Using Directory Services.........................................................................................187
Benefits of Directory Integration
•
Scalability—The directory can be leveraged to support thousands of users on
thousands of iLOs.
•
Security—Robust user password policies are inherited from the directory.
User password complexity, rotation frequency, and expiration are policy
examples.
•
Anonymity (lack thereof)—In some environments, users share Lights-Out
accounts, which results in the lack of knowing who performed an operation,
instead of knowing what account (or role) was used.
•
Role-based administration—You can create roles (for instance, clerical,
remote control of the host, complete control) and associate users or user
groups with those roles. A change at a single role applies to all users and
Lights-Out devices associated with that role.
144
User Guide Integrated Lights-Out
•
Single point of administration—You can use native administrative tools like
MMC and ConsoleOne to administrate Lights-Out users.
•
Immediacy—A single change in the directory rolls-out immediately to
associated Lights-Out processors. This eliminates the need to script this
process.
•
Elimination of another username and password—You can use existing user
accounts and passwords in the directory without having to record or
remember a new set of credentials for Lights-Out.
•
Flexibility—You can create a single role for a single user on a single iLO, or
you can create a single role for multiple users on multiple iLOs, or you can
use a combinations of roles as is suitable for your enterprise.
•
Compatibility—Lights-Out directory integration applies to iLO, RILOE and
RILOE II products. The integration supports the popular Active Directory
and eDirectory.
•
Standards—Lights-Out directory support builds on top of the LDAP 2.0
standard for secure directory access.
Features Supported by Directory Integration
iLO Directory Services functionality enables you to:
•
Authenticate users from a shared, consolidated, scalable user database.
•
Control user privileges (authorization) using the directory service.
•
Use roles in the directory service for group-level administration of iLO
management processors and iLO users.
Installing Directory Services for iLO requires extending the directory schema.
Extending the schema must be completed by a Schema Administrator.
The local user database is retained. You can decide not to use directories, to use a
combination of directories and local accounts, or use directories exclusively for
authentication.
NOTE: When connected through the Diagnostics Port, the directory
server is not available. You can log in using a local account only.
Directory Services
145
Installing Directory Services
To successfully enable directory-enabled management on any Lights-Out
management processor:
1. Plan
Review the following sections:
−
"Directory Services (on page 143)"
−
"Directory Services Schema (on page 353)"
−
"Directory-Enabled Remote Management (on page 193)"
2. Install
a. Download the HP Lights-Out Directory Package containing the schema
installer, the management snap-in installer, and the migrations utilities
from the HP website (http://www.hp.com/servers/lights-out).
b. Run the schema installer (on page 148) once to extend the schema.
c. Run the management snap-in installer (on page 152) and install the
appropriate snap-in for your directory service on one or more
management workstations.
3. Update
a. Flash the ROM ("Upgrade iLO Firmware" on page 98) on the Lights-Out
management processor with the directory-enabled firmware.
b. Set directory server settings and the distinguished name of the
management processor objects on the Directory Settings page in the iLO
GUI.
4. Manage
a. Create a management device object and a role object ("Directory
Services Objects" on page 162) using the snap-in.
b. Assign rights to the role object, as necessary, and associate the role with
the management device object.
c. Add users to the role object.
146
User Guide Integrated Lights-Out
For more information on managing the directory service, refer to "DirectoryEnabled Remote Management (on page 193)." Examples are available in the
"Directory Services for Active Directory (on page 153)" and "Directory
Services for eDirectory (on page 171)" sections.
5. Handle exceptions
−
Lights-Out migration utilities are easier to use with a single Lights-Out
role. If you plan on creating multiple roles in the directory, you might
need to use directory scripting utilities, like LDIFDE or VB script to
create complex role associations. Refer to the "Using Bulk Import Tools
(on page 194)" for more information.
−
If you have iLO or RILOE processors with old firmware, you might need
to manually update the firmware using a browser. Minimum firmware
requirements for remote firmware update using RIBCL and directory
migration utility are:
LOM Product
Minimum Supported Firmware
RILOE
2.41
RILOE II
All versions
iLO
1.10
After the schema has been extended, you can complete the directory services
setup by using HP Lights-Out Directories Migration Utilities (on page 205). The
migration utilities are included in the HP Lights-Out Directory Package. Version
1.13 of the Directories Migration Utility allows Lights-Out import and export
and supports different user credentials for each Lights-Out processor.
Schema Documentation
To assist with the planning and approval process, HP provides documentation on
the changes made to the schema during the schema setup process. To review the
changes made to your existing schema, refer to "Directory Services Schema (on
page 353)."
Directory Services
147
Directory Services Support
iLO supports the following directory services:
•
Microsoft® Active Directory
•
Microsoft® Windows® Server 2003 Active Directory
•
Novell eDirectory 8.6.2
•
Novell eDirectory 8.7
iLO software is designed to run within the Microsoft® Active Directory Users
and Computers and Novell ConsoleOne management tools, enabling you to
manage user accounts on Microsoft® Active Directory or Novell eDirectory.
This solution makes no distinction between eDirectory running on NetWare,
Linux, or Windows®. To spawn an eDirectory schema extension requires Java™
1.4.0 or later for SSL authentication.
iLO supports Microsoft® Active Directory running on one of the following
operating systems:
•
Windows® 2000 family
•
Windows® Server 2003 family
iLO supports eDirectory 8.6.2 and 8.7 running on one of the following operating
systems:
•
Windows® 2000 family
•
Windows® Server 2003 family
•
NetWare 5.X
•
NetWare 6.X
•
Red Hat Enterprise Linux AS 2.1
•
Red Hat Linux 7.3
•
Red Hat Linux 8.0
148
User Guide Integrated Lights-Out
eDirectory Installation Prerequisites
Directory Services for iLO uses LDAP over SSL to communicate with the
directory servers. iLO software is designed to install in an eDirectory version
8.6.1 (and above) tree. HP does not recommend installing this product if you
have eDirectory servers with a version less than eDirectory 8.6.1. Before
installing snap-ins and schema extensions for eDirectory, you should read and
have available the following technical information documents, available at
Novell Support (http://support.novell.com).
Installing Directory Services for iLO requires extending the eDirectory schema.
Extending the schema must be completed by an Administrator.
•
TID10066591 Novell eDirectory 8.6 NDS compatibility
•
TID10057565 Unknown objects in a mixed environment
•
TID10059954 How to test whether LDAP is working correctly
•
TID10023209 How to configure LDAP for SSL (secure) connections
•
TID10075010 How to test LDAP authentication
Schema Required Software
iLO requires specific software, which will extend the schema and provide snapins to manage the iLO network. An HP Smart Component is available for
download that contains the schema installer and the management snap-in
installer. The HP Smart Component can be downloaded from the HP website
(http://www.hp.com/servers/lights-out).
Schema Installer
Bundled with the schema installer are one or more .xml files. These files contain
the schema that will be added to the directory. Typically, one of these files will
contain core schema that is common to all the supported directory services.
Additional files contain only product-specific schemas. The schema installer
requires the use of the .NET framework.
The installer includes three important screens:
Directory Services
•
Schema Preview
•
Setup
•
Results
149
Schema Preview
The Schema Preview screen enables the user to view the proposed extensions to
the schema. This screen reads the selected schema files, parses the XML, and
displays it as a tree view. It lists all of the details of the attributes and classes that
will be installed.
150
User Guide Integrated Lights-Out
Setup
The Setup screen is used to enter the appropriate information before extending
the schema.
The Directory Server section of the Setup screen enables you to select whether
you will be using Active Directory or eDirectory, and to set the computer name
and the port to be used for LDAP communications.
IMPORTANT: Extending the schema on Active Directory requires that
the user be an authenticated Schema Administrator, that the schema is
not write protected, and the directory is the FSMO role owner in the
tree. The installer will attempt to make the target directory server the
FSMO Schema Master of the forest.
To get write access to the schema on Windows® 2000 requires a
change to the registry safety interlock. If the user selects the Active
Directory option, the schema extender will attempt to make the registry
change. It will only succeed if the user has rights to do this. Write
access to the schema is automatically enabled on Windows® Server
2003.
Directory Services
151
The Directory Login section of the Setup screen enables you to enter your login
name and password. These might be required to complete the schema extension.
The Use SSL during authentication option sets the form of secure authentication
to be used. If selected, directory authentication using SSL is used. If not selected
and Active Directory is selected, Windows NT® authentication is used. If not
selected and eDirectory is selected, the administrator authentication and the
schema extension will proceed using an unencrypted (clear text) connection.
152
User Guide Integrated Lights-Out
Results
The Results screen displays the results of the installation, including whether the
schema could be extended and what attributes were changed.
Management Snap-In Installer
The management snap-in installer installs the snap-ins required to manage iLO
objects in a Microsoft® Active Directory Users and Computers directory or
Novell ConsoleOne directory.
iLO snap-ins are used to perform the following tasks in creating an iLO
directory:
•
Creating and managing the iLO and role objects (policy objects will be
supported at a later date)
Directory Services
•
153
Making the associations between iLO objects and the role (or policy) objects
Directory Services for Active Directory
The following sections provide installation prerequisites, preparation, and a
working example of Directory Services for Active Directory. HP provides a
utility to automate much of the directory setup process. You can download the
HP Directories Support for Management Processors on the HP website
(http://h18004.www1.hp.com/support/files/lights-out/us/index.html).
Active Directory Installation Prerequisites
•
The Active Directory must have a digital certificate installed to allow iLO to
connect securely over the network.
•
The Active Directory must have the schema extended to describe Lights-Out
object classes and properties.
•
The Integrated Lights-Out firmware must be version 1.40 or later.
•
iLO Advanced features must be licensed.
You can evaluate iLO Advanced with a free evaluation license key that you
can download from the HP website
(http://h10018.www1.hp.com/wwsolutions/ilo/iloeval.html).
Directory Services for iLO uses LDAP over SSL to communicate with the
directory servers. Before installing snap-ins and schema for Active Directory,
read and have available the following documentation:
IMPORTANT: Installing Directory Services for iLO requires extending
the Active Directory schema. Extending the schema must be completed
by an Active Directory Schema Administrator.
•
Extending the Schema in the Microsoft® Windows® 2000 Server Resource
Kit, available at http://msdn.microsoft.com (http://msdn.microsoft.com)
•
Installing Active Directory in the Microsoft® Windows® 2000 Server
Resource Kit
•
Microsoft® Knowledge Base Articles
154
User Guide Integrated Lights-Out
These articles are accessed using the Knowledge Base Article ID Number
Search option at Microsoft® website (http://support.microsoft.com/).
−
216999 Installing the Remote Server Administration Tools in Windows®
2000
−
314978 Using the Adminpak.msi to Install a Server Administration Tool
in Windows® 2000
−
247078 Enabling SSL Communication over LDAP for Windows® 2000
Domain Controllers
−
321051 Enabling LDAP over SSL with a Third-Party Certificate
Authority
−
299687 MS01-036: Function Exposed By Using LDAP over SSL Could
Enable Passwords to Be Changed
iLO requires a secure connection to communicate with the directory service. This
requires the installation of the Microsoft® CA. Refer to the following
Microsoft® technical references:
•
Appendix D—Configuring Digital Certificates on Domain Controllers for
Secure LDAP and SMTP Replication
(http://www.microsoft.com/technet/treeview/default.asp?url=/technet/securit
y/prodtech/win2000/secwin2k/a0701.asp)
•
Microsoft® Knowledge Base Article 321051: How to Enable LDAP over
SSL with a Third-Party Certification Authority
Directory Services Preparation for Active Directory
To set up directory services for use with iLO management processors:
1. Install Active Directory. For more information, refer to Installing Active
Directory in the Microsoft® Windows® 2000 Server Resource Kit.
2. Install the Microsoft® Admin Pack (the ADMINPAK.MSI file, which is
located in the i386 subdirectory of the Windows® 2000 Server or Advance
Server CD). For more information, refer to the Microsoft® Knowledge Base
Article 216999.
Directory Services
155
3. In Windows® 2000, the safety interlock that prevents accidental writes to the
schema must be temporarily disabled. The schema extender utility can do
this if the remote registry service is running and the user has sufficient rights.
This can also be done by setting
HKEY_LOCAL_MACHINE\SYSTEM\CurrentControlSet\Service
sParameters\Schema Update Allowed in the registry to a nonzero value (refer to the "Order of Processing When Extending the Schema"
section of Installation of Schema Extensions in the Windows® 2000 Server
Resource Kit) or by the following steps. This step is not necessary if you are
using Windows® Server 2003.
IMPORTANT: Incorrectly editing the registry can severely damage your
system. HP recommends creating a back up of any valued data on the
computer before making changes to the registry.
a. Start MMC.
b. Install the Active Directory Schema snap-in in MMC.
c. Right-click Active Directory Schema and select Operations Master.
d. Select The Schema may be modified on this Domain Controller.
e. Click OK.
The Active Directory Schema folder might need to be expanded for the
checkbox to be available.
4. Create a certificate or install Certificate Services. This step is necessary to
create a certificate or install Certificate Services because iLO communicates
with Active Directory using SSL. Active Directory must be installed before
installing Certificate Services.
5. To specify that a certificate be issued to the server running active directory:
a. Launch Microsoft® Management Console on the server and add the
default domain policy snap-in (Group Policy, then browse to Default
domain policy object).
b. Click Computer Configuration>Windows Settings>Security
Settings>Public Key Policies.
c. Right-click Automatic Certificate Requests Settings, and select
new>automatic certificate request.
d. Using the wizard, select the domain controller template, and the
certificate authority you want to use.
156
User Guide Integrated Lights-Out
6. Download the Smart Component, which contains the installers for the
schema extender and the snap-ins. The Smart Component can be downloaded
from the HP website (http://www.hp.com/servers/lights-out).
7. Run the schema installer application to extend the schema, which extends the
directory schema with the proper HP objects.
The schema installer associates the Active Directory snap-ins with the new
schema. The snap-in installation setup utility is a Windows® MSI setup
script and will run anywhere MSI is supported (Windows® XP, Windows®
2000, Windows® 98). However, some parts of the schema extension
application require the .NET Framework, which can be downloaded from the
Microsoft® website (http://www.microsoft.com).
Snap-In Installation and Initialization for Active Directory
1. Run the snap-in installation application to install the snap-ins.
2. Configure the directory service to have the appropriate objects and
relationships for iLO management.
a. Use the management snap-ins from HP to create iLO, Policy, Admin,
and User Role objects.
b. Use the management snap-ins from HP to build associations between the
iLO object, the policy object, and the role object.
c. Point the iLO object to the Admin and User role objects (Admin and
User roles will automatically point back to the iLO object).
For more information on iLO objects, refer to "Directory Services Objects
(on page 162)."
At a minimum, you must create:
•
One Role object that will contain one or more users and one or more iLO
objects.
•
One iLO object corresponding to each iLO management processor that will
be using the directory.
Directory Services
157
Example: Creating and Configuring Directory Objects for Use
with iLO in Active Directory
The following example shows how to set up roles and HP devices in an
enterprise directory with the domain testdomain.local, which consists of two
organizational units, Roles and RILOES.
Assume that a company has an enterprise directory including the domain
testdomain.local, arranged as shown in the following screen.
1. Create an organizational unit, which will contain the Lights-Out Devices
managed by the domain. In this example, two organizational units are created
called Roles and RILOES.
2. Use the HP provided Active Directory Users and Computers snap-ins to
create Lights-Out Management objects in the RILOES organizational unit for
several iLO devices.
158
User Guide Integrated Lights-Out
a. Right-click the RILOES organizational unit found in the
testdomain.local domain, and select NewHPObject.
b. Select Device for the type on the Create New HP Management Object
dialog box.
c. Enter an appropriate name in the Name field of the dialog box. In this
example, the DNS host name of the iLO device, rib-email-server, will be
used as the name of the Lights-Out Management object, and the surname
will be RILOEII.
d. Enter and confirm a password in the Device LDAP Password and
Confirm fields. The device will use this password to authenticate to the
directory, and should be unique to the device. This password is the
password that is used in the Directory Settings screen of the iLO.
e. Click OK.
3. Use the HP provided Active Directory Users and Computers snap-ins to
create HP Role objects in the Roles organizational unit.
Directory Services
159
a. Right-click the Roles organizational unit, select New then Object.
b. Select Role for the type field in the Create New HP Management Object
dialog box.
c. Enter an appropriate name in the Name field of the New HP
Management Object dialog box. In this example, the role will contain
users trusted for remote server administration and will be called
remoteAdmins. Click OK.
d. Repeat the process, creating a role for remote server monitors called
remoteMonitors.
4. Use the HP provided Active Directory Users and Computers snap-ins to
assign the roles rights, and associate the roles with users and devices.
a. Right-click the remoteAdmins role in the Roles organizational unit in
the testdomain.local domain, and select Properties.
b. Select the HP Devices tab, then click Add.
160
User Guide Integrated Lights-Out
c. Using the Select Users dialog box, select the Lights-Out Management
object created in step 2, rib-email-server in folder
testdomain.local/RILOES. Click OK to close the dialog, then click
Apply to save the list.
Directory Services
161
d. Add users to the role. Click the Members tab, and add users using the
Add button and the Select Users dialog box. The devices and users are
now associated.
5. Use the Lights Out Management tab to set the rights for the role. All users
and groups within a role will have the rights assigned to the role on all of the
iLO devices managed by the role. In this example, the users in the
remoteAdmins role will be given full access to the iLO functionality. Select
the boxes next to each right, and then click Apply. Click OK to close the
property sheet.
6. Using the same procedure as in step 4, edit the properties of the
remoteMonitors role, add the rib-email-server device to the Managed
Devices list on the HP Devices tab, and add users to the remoteMonitors role
using the Members tab. Then, on the Lights Out Management tab, select the
box next to the Login. Click Apply and OK. Members of the
remoteMonitors role will be able to authenticate and view the server status.
162
User Guide Integrated Lights-Out
User rights to any iLO are calculated as the sum of all the rights assigned by all
the roles in which the user is a member, and in which the iLO is a Managed
Device. Following the preceding examples, if a user is in both the remoteAdmins
and remoteMonitors roles, they will have all the rights, because the
remoteAdmins role has those rights.
To configure iLO and associate it with a Lights-Out Management object used in
this example, use settings similar to the following on the Directory Settings
screen.
RIB Object DN = cn=rib-emailserver,ou=RILOES,dc=testdomain,dc=local
Directory User Context 1 =
cn=Users,dc=testdomain,dc=local
For example, to gain access, user Mel Moore, with the unique ID MooreM,
located in the users organizational unit within the testdomain.local domain, who
is also a member of one of the remoteAdmins or remoteMonitors roles, would be
allowed to log in to the iLO. They would enter testdomain\moorem, or
[email protected], or Mel Moore, in the Login Name field of
the iLO login screen, and use their Active Directory password in the Password
field of that screen.
Directory Services Objects
One of the keys to directory-based management is proper virtualization of the
managed devices in the directory service. This virtualization allows the
administrator to build relationships between the managed device and user or
groups already contained within the directory service. User management of iLO
requires three basic objects in the directory service:
•
Lights-Out Management object
•
Role object
•
User objects
Each object represents a device, user, or relationship that is required for
directory-based management.
NOTE: After the snap-ins are installed, ConsoleOne and MMC must be
restarted to show the new entries.
Directory Services
163
After the snap-in is installed, iLO objects and iLO roles can be created in the
directory. Using the Users and Computers tool, the user will:
•
Create iLO and role objects.
•
Add users to the role objects.
•
Set the rights and restrictions of the role objects.
Active Directory Snap-Ins
The following sections discuss the additional management options available
within Active Directory Users and Computers after the HP snap-ins have been
installed.
164
User Guide Integrated Lights-Out
HP Devices
The HP Devices tab is used to add the HP devices to be managed within a role.
Clicking Add enables you to browse to a specific HP device and add it to the list
of member devices. Clicking Remove enables you to browse to a specific HP
device and remove it from the list of member devices.
Directory Services
165
Members
After user objects are created, the Members tab enables you to manage the users
within the role. Clicking Add enables you to browse to the specific user you
want to add. Highlighting an existing user and clicking Remove removes the user
from the list of valid members.
Active Directory Role Restrictions
The Role Restrictions subtab allows you to set login restrictions for the role.
These restrictions include:
166
User Guide Integrated Lights-Out
•
Time Restrictions
•
IP Network Address Restrictions
−
IP/Mask
−
IP Range
−
DNS Name
Directory Services
167
Time Restrictions
You can manage the hours available for logon by members of the role by
clicking Effective Hours in the Role Restrictions tab. In the Logon Hours popup window, you can select the times available for logon for each day of the week
in half-hour increments. You can change a single square by clicking it, or you
can change a section of squares by clicking and holding the mouse button,
dragging the cursor across the squares to be changed, and releasing the mouse
button. The default setting is to allow access at all times.
168
User Guide Integrated Lights-Out
Enforced Client IP Address or DNS Name Access
Access can be granted or denied to an IP address, IP address range, or DNS
names.
1. In the By Default dropdown menu, select whether to Grant or Deny access
from all addresses except the specified IP addresses, IP address ranges, and
DNS names.
2. Select the addresses to be added, select the type of restriction, and click Add.
3. In the new restriction pop-up window, enter the information and click OK.
The new restriction pop-up window displays.
The DNS Name option allows you to restrict access based on a single DNS
name or a subdomain, entered in the form of host.company.com or
*.domain.company.com.
4. Click OK to save the changes.
Directory Services
To remove any of the entries, highlight the entry in the display list and click
Remove.
169
170
User Guide Integrated Lights-Out
Active Directory Lights-Out Management
After a role is created, rights for the role can be selected. Users and group objects
can now be made members of the role, giving the users or group of users the
rights granted by the role. Rights are managed on the Lights Out Management
tab.
The available rights are:
Directory Services
171
•
Login—This option controls whether users can log in to the associated
devices.
•
Remote Console—This option enables the user access to the Remote
Console.
•
Virtual Media—This option enables the user access to the iLO virtual media
functionality.
•
Server Reset and Power—This option enables the user access to the iLO
Virtual Power button to remotely reset the server or power it down.
•
Administer Local User Accounts—This option enables the user to
administer accounts. The user can modify their account settings, modify
other user account settings, add users, and delete users.
•
Administer Local Device Settings—This option enables the user to
configure the iLO management processor settings. These settings include the
options available on the Global Settings, Network Settings, SNMP Settings,
and Directory Settings screens of the iLO Web browser.
Directory Services for eDirectory
The following sections provide installation prerequisites, preparation, and a
working example of Directory Services for eDirectory.
Snap-in Installation and Initialization for eDirectory
Refer to "Snap-In Installation and Initialization ("Snap-In Installation and
Initialization for Active Directory" on page 156)" for step-by-step instructions on
using the snap-in installation application.
NOTE: After the snap-ins are installed, ConsoleOne and MMC must be
restarted to show the new entries.
Example: Creating and Configuring Directory Objects for Use
with LOM Devices in eDirectory
The following example shows how to set up roles and HP devices in a company
called samplecorp, which consist of two regions, region1 and region2.
172
User Guide Integrated Lights-Out
Assume samplecorp has an enterprise directory arranged according to the
following screen.
1. Begin by creating organizational units in each region, which will contain the
Lights-Out Management devices and roles specific to that region. In this
example, two organizational units are created, called roles and hp devices, in
each organizational unit, region1 and region2.
2. Use the HP provided ConsoleOne snap-ins to create Lights-Out Management
objects in the hp devices organizational unit for several iLO devices.
a. Right-click the hp devices organizational unit found in the region1
organizational unit, and select New then Object.
b. Select hpqTarget from the list of classes and click OK.
c. Enter an appropriate name and surname in the New hpqTarget dialog
box. In this example, the DNS host name of the iLO device, rib-emailserver will be used as the name of the Lights-Out Management object,
and the surname will be RILOEII. Click OK.
Directory Services
173
d. The Select Object Subtype dialog box is displayed. Select Lights Out
Management Device from the list, and click OK.
e. Repeat the process for several more iLO devices with DNS names ribnntp-server and rib-file-server-users1 in hp devices under region1, and
rib-file-server-users2 and rib-app-server in hp devices under region2.
3. Use the HP provided ConsoleOne snap-ins to create HP Role objects in the
roles organizational units.
a. Right-click the roles organizational unit found in the region2
organizational unit, and select New then Object.
b. Select hpqRole from the list of classes and click OK.
c. Enter an appropriate name in the New hpqRole dialog box. In this
example, the role will contain users trusted for remote server
administration and will be named remoteAdmins. Click OK.
174
User Guide Integrated Lights-Out
d. The Select Object Subtype dialog box is displayed. Because this role
will be managing the rights to Lights-Out Management devices, select
Lights Out Management Devices from the list, and click OK.
e. Repeat the process, creating a role for remote server monitors, named
remoteMonitors, in roles in region1, and a remoteAdmins and a
remoteMonitors role in roles in region2.
4. Use the HP provided ConsoleOne snap-ins to assign rights to the role and
associate the roles with users and devices.
a. Right-click on the remoteAdmins role in the roles organizational unit in
the region1 organizational unit, and select Properties.
b. Select the Role Managed Devices subtab of the HP Management tab,
and click Add.
c. Using the Select Objects dialog box, browse to the hp devices
organizational unit in the region1 organizational unit. Select the three
Lights-Out Management objects created in step 2. Click OK, then click
Apply.
d. Next, add users to the role. Click the Members tab, and add users using
the Add button and the Select Object dialog box.
Directory Services
175
e. The devices and users are now associated. Use the Lights Out
Management Device Rights subtab of the HP Management tab to set
the rights for the role. All users within a role will have the rights
assigned to the role on all of the iLO devices managed by the role. In this
example, the users in the remoteAdmins role will be given full access to
the iLO functionality. Select the boxes next to each right, and click
Apply. Click Close to close the property sheet.
5. Using the same procedure as in step 4, edit the properties of the
remoteMonitors role:
a. Add the three iLO devices within hp devices under region1 to the
Managed Devices list on the Role Managed Devices subtab of the
HP Management tab.
b. Add users to the remoteMonitors role using the Members tab.
176
User Guide Integrated Lights-Out
c. Then, using the Lights Out Management Device Rights subtab of the
HP Management tab, select the check box next to Login, and click
Apply and Close. Members of the remoteMonitors role will be able to
authenticate and view the server status.
User rights to any Integrated Lights-Out device are calculated as the sum of all
the rights assigned by all the roles in which the user is a member, and in which
the Integrated Lights-Out device is a Managed Device. Following the preceding
examples, if a user is in both the remoteAdmins and remoteMonitors roles, they
will have all the rights, because the remoteAdmins role has those rights.
To configure a Integrated Lights-Out device and associate it with a Lights-Out
Management object used in this example, use settings similar to the following on
the Directory Settings screen.
NOTE: Commas, not periods, are used in LDAP distinguished names
to separate each component.
RIB Object DN = cn=rib-email-server,ou=hp
devices,ou=region1,o=samplecorp
Directory User Context 1 = ou=users,o=samplecorp
For example, user CSmith, located in the users organizational unit within the
samplecorp organization, who is also a member of one of the remoteAdmins or
remoteMonitors roles, would be allowed to log in to the iLO. They would type
csmith (case insensitive) in the Login Name field of the iLO login screen and
use their eDirectory password in the Password field of that screen to gain access.
Directory Services Objects for eDirectory
Directory Services objects enable virtualization of the managed devices and the
relationships between the managed device and user or groups already contained
within the directory service.
Directory Services
177
Role Managed Devices
The Role Managed Devices subtab under the HP Management tab is used to add
the HP devices to be managed within a role. Clicking Add allows you to browse
to the specific HP device and add it as a managed device.
178
User Guide Integrated Lights-Out
Members
After user objects are created, the Members tab allows you to manage the users
within the role. Clicking Add allows you to browse to the specific user you want
to add. Highlighting an existing user and clicking Delete removes the user from
the list of valid members.
Role Restrictions
The Role Restrictions subtab allows you to set login restrictions for the role.
These restrictions include:
•
Time Restrictions
•
IP Network Address Restrictions
−
IP/Mask
Directory Services
−
•
IP Range
DNS Name
eDirectory Role Restrictions
The Role Restrictions subtab allows you to set login restrictions for the role.
These restrictions include:
•
Time Restrictions
•
IP Network Address Restrictions
−
IP/Mask
−
IP Range
179
180
User Guide Integrated Lights-Out
•
DNS Name
Time Restrictions
You can manage the hours available for logon by members of the role by using
the time grid displayed in the Role Restrictions subtab. You can select the times
available for logon for each day of the week in half-hour increments. You can
change a single square by clicking it, or a section of squares by clicking and
holding the mouse button, dragging the cursor across the squares to be changed,
and releasing the mouse button. The default setting is to allow access at all times.
Enforced Client IP Address or DNS Name Access
Access can be granted or denied to an IP address, IP address range, or DNS
names.
Directory Services
181
1. In the By Default dropdown menu, select whether to Allow or Deny access
from all addresses except the specified IP addresses, IP address ranges, and
DNS names.
2. Select the addresses to be added, select the type of restriction, and click Add.
3. In the Add New Restriction pop-up window, enter the information and click
OK. The Add New Restriction pop-up for the IP/Mask option is shown.
The DNS Name option allows you to restrict access based on a single DNS
name or a subdomain, entered in the form of host.company.com or
*.domain.company.com.
4. Click Apply to save the changes.
To remove any of the entries, highlight the entry in the display field and click
Delete.
182
User Guide Integrated Lights-Out
Lights-Out Management
After a role is created, rights for the role can be selected. Users and group objects
can now be made members of the role, giving the users or group of users the
rights granted by the role. Rights are managed on the
Lights Out Management Device Rights subtab of the HP Management tab.
The available rights are:
•
Login—This option controls whether users can to log in to the associated
devices.
Login access can be used to create a user who is a service provider and who
receives alerts from the board but does not have login access to the RILOE
II.
Directory Services
183
•
Remote Console—This option allows the user access to the Remote
Console.
•
Virtual Media—This option allows the user access to the RILOE II Virtual
Floppy and Virtual Media functionality.
•
Server Reset and Power—This option allows the user to remotely reset the
server or power it down.
•
Administer Local User Accounts—This option allows the user to
administer accounts. The user can modify their account settings, modify
other user account settings, add users, and delete users.
•
Administer Local Device Settings—This option allows the user to
configure the RILOE II board settings. These settings include the options
available on the Global Settings, Network Settings, SNMP Settings, and
Directory Settings screens of the RILOE II Web browser.
184
User Guide Integrated Lights-Out
Configuring Directory Settings
The Directory Settings screen contains the following settings options:
•
Enable Directory Authentication (on page 351)
•
Enable Local User Accounts (on page 351)
•
Directory Server Address (on page 351)
•
Directory Server LDAP Port
•
LOM Object Distinguished Name (on page 351)
•
LOM Object Password (on page 351)
NOTE: At this time, the LOM Object Password field is not used. This
field is to provide forward compatibility with future firmware releases.
Directory Services
•
Directory User Context ("Directory User Context 1, Directory User
Context 2, Directory User Context 3" on page 352)
Click Apply Settings to save any changes.
To test the communication between the directory server and iLO, click Test
Settings. Refer to "Testing Directory Settings (on page 352)" for additional
information.
185
186
User Guide Integrated Lights-Out
Directory Tests
To validate current directory settings for iLO, click Test Settings on the
Directory Settings page. The Directory Tests page will display.
Directory Services
187
The test page displays the results of a series of simple tests designed to validate
the current directory settings. Additionally, it includes a test log that shows test
results as well as any problems that have been detected. After your directory
settings are configured correctly, you do not need to re-run these tests. The
Directory Tests screen does not require the user to be logged-in as a directory
user.
To verify your directory settings:
1. Enter the distinguished name and password of a directory administrator. A
good choice would be the same credentials used when creating the iLO
objects in the directory. These credentials are not stored by iLO. They are
used to verify the iLO object and user search contexts.
2. Enter a test user name and password. Typically, this would be an account
intended to access the iLO being tested. It can be the same account as the
directory administrator, however the tests will be unable to verify user
authentication with a "superuser" account. These credentials are not stored by
iLO.
3. Click Start Test, several tests begin in the background, starting with a
network ping of the directory user through establishing an SSL connection to
the server and evaluating user privileges as they would be evaluated during a
normal login.
While the tests are running, the page periodically refreshes. At any time
during test execution, you can stop the tests or manually refresh the page.
4. Consult the help link on the page for test details and actions in the event of
trouble.
User Login Using Directory Services
The iLO login page Login Name field accepts all of the following:
•
Directory users
•
LDAP Fully Distinguished Names
Example: CN=John Smith,CN=Users,DC=HP,DC=COM, or @HP.com
NOTE: The short form of the login name by itself does not tell the
directory which domain you are trying to access. You must provide the
domain name or use the LDAP distinguished name of your account.
188
User Guide Integrated Lights-Out
•
DOMAIN\user name form (Active Directory Only)
Example: HP\jsmith
•
username@domain form (Active Directory Only)
Example: [email protected]
NOTE: Directory users specified using the @ searchable form may be
located in one of three searchable contexts, which are configured within
Directory Settings.
•
User name form
Example: John Smith
NOTE: Directory users specified using the user name form may be
located in one of three searchable contexts, which are configured within
Directory Settings.
•
Local users—Login-ID
NOTE: On the iLO login page, the maximum length of the Login Name
is 39 characters for local users. For Directory Services users, the
maximum length of the Login Name is 256 characters.
189
Certificate Services
In This Section
Introduction to Certificate Services ............................................................................................189
Installing Certificate Services.....................................................................................................189
Verifying Directory Services......................................................................................................190
Configuring Automatic Certificate Request ...............................................................................190
Introduction to Certificate Services
Certificate Services are used to issue signed digital certificates to network hosts.
The certificates are used to establish SSL connections with the host and verify
the authenticity of the host.
Installing Certificate Services allows Active Directory to receive a certificate that
allows Lights-Out processors to connect to the directory service. Without a
certificate, iLO cannot connect to the directory server.
Each directory server that you want iLO to connect to must be issued a
certificate. If you install an Enterprise Certificate Service, Active Directory can
automatically request and install certificates for all of the Active Directory
controllers on the network.
Installing Certificate Services
1. Select Start>Settings>Control Panel.
2. Double-click Add/Remove Programs.
3. Click Add/Remove Windows Components to start the Windows
Components wizard.
4. Select the Certificate Services check box. Click Next.
5. Click OK at the warning that the server cannot be renamed. The Enterprise
root CA option is selected because there is no CA registered in the active
directory.
190
User Guide Integrated Lights-Out
6. Enter the information appropriate for your site and organization. Accept the
default time period of two years for the Valid for field. Click Next.
7. Accept the default locations of the certificate database and the database log.
Click Next.
8. Browse to the c:\I386 folder when prompted for the Windows® 2000
Advanced Server CD.
9. Click Finish to close the wizard.
Verifying Directory Services
Because management processors communicate with Active Directory using SSL,
it is necessary to create a certificate or install Certificate Services. You must
install an enterprise CA because you will be issuing certificates to objects within
your organizational domain.
To verify that certificate services is installed:
1. Select Start>Programs>Administrative Tools>Certification Authority.
2. If Certificate Services is not installed an error message appears.
Configuring Automatic Certificate Request
To specify that a certificate be issued to the server:
1. Select Start>Run, and enter mmc.
2. Click Add.
3. Select Group Policy, and click Add to add the snap-in to the MMC.
4. Click Browse, and select the Default Domain Policy object. Click OK.
5. Select Finish>Close>OK.
6. Expand Computer Configuration>Windows Settings>Security
Settings>Public Key Policies.
7. Right-click Automatic Certificate Requests Settings, and select
New>Automatic Certificate Request.
Certificate Services
191
8. Click Next when the Automatic Certificate Request Setup wizard starts.
9. Select the Domain Controller template, and click Next.
10. Select the certificate authority listed. (It is the same CA defined during the
Certificate Services installation.) Click Next.
11. Click Finish to close the wizard.
193
Directory-Enabled Remote Management
In This Section
Introduction to Directory-Enabled Remote Management ..........................................................193
Using Bulk Import Tools............................................................................................................194
Using Existing Groups................................................................................................................195
Using Multiple Roles..................................................................................................................196
Creating Roles to Follow Organizational Structure....................................................................198
Restricting Roles ........................................................................................................................198
How Directory Login Restrictions are Enforced ........................................................................200
How User Time Restrictions are Enforced.................................................................................201
User Address Restrictions ..........................................................................................................201
Creating Multiple Restrictions and Roles...................................................................................202
Introduction to Directory-Enabled Remote
Management
This section is for administrators who are familiar with directory services and the
iLO product. You must be familiar with the “Directory Services (on page 143)"
section and comfortable with setting up and understanding the examples.
Directory-enabled remote management allows you to:
•
Create Lights-Out Management Objects
Administrators must create one LOM device object to represent each device
that will use the directory service to authenticate and authorize users. Refer
to the "Directory Services (on page 143)" section for additional information
on creating LOM device objects for Active Directory ("Directory Services
for Active Directory" on page 153) and eDirectory ("Directory Services for
eDirectory" on page 171). In general, administrators can use the HP provided
snap-ins to create objects. It is useful to give the LOM device objects
meaningful names, such as the device's network address, DNS name, host
server name, or serial number.
•
Configure the Lights-Out Management Devices
194
User Guide Integrated Lights-Out
Every LOM device that uses the directory service to authenticate and
authorize users must be configured with the appropriate directory settings.
Refer to "Configuring Directory Settings (on page 184)" for details on the
specific directory settings. In general, administrators configure each device
with the appropriate directory server address, LOM object distinguished
name, and any user contexts. The server address is either the IP address or
DNS name of a local directory server or, for more redundancy, a multi-host
DNS name.
Using Bulk Import Tools
Adding and configuring large numbers of LOM objects is time consuming. HP
provides several utilities to assist in these tasks. Below is a brief description of
the utilities available.
•
HP Lights-Out Migration Utility
The HP Lights-Out Migration utility, HPQLOMIG.EXE, imports and
configures multiple LOM devices. HPQLOMIG.EXE includes a GUI that
provides a step-by-step approach to implementing or upgrading large
numbers of management processors. HP recommends using this GUI method
when upgrading numerous management processors. For more information,
refer to the "Lights-Out Directories Migration Utilities (on page 205)"
section.
•
HP Lights-Out Migration Command Utility
The HP Lights-Out Migration Command utility, HPQLOMGC.EXE, offers a
command-line approach to migration, rather than a GUI-based approach.
This utility works in conjunction with the Application Launch and query
features of Insight Manager 7 to configure many devices at a time.
Customers that must configure only a few LOM devices to use directory
services might also prefer the command-line approach. For more
information, refer to the "Lights-Out Directories Migration Utilities (on page
205)" section.
•
Insight Manager 7 and Systems Insight Manager can:
−
Manage multiple LOM devices.
Directory-Enabled Remote Management
−
•
195
Discover the LOM devices as management processors using
CPQLOCFG to send a RIBCL XML script file to a group of LOM
devices to manage those LOM devices. The LOM devices perform the
actions designated by the RIBCL file and send a response to the
CPQLOCFG log file. For more information, refer to the "Group
Administration and iLO Scripting (on page 241)" and the "Remote
Insight Command Language (on page 269)" sections.
CPQLODOS Utility
LOM devices can be configured for directory support before the associated
objects have been created in the directory. Administrators can use
CPQLOCFG and tools like the PERL script ("Using Perl with the XML
Scripting Interface" on page 255) ilodply.pl to configure many LOM devices.
LOM devices will not be able to complete a directory authentication until the
associated directory objects are created.
•
Traditional Import Utilities
Administrators familiar with tools such as LDIFDE or the NDS
Import/Export Wizard can use these utilities to import or create many LOM
device objects in the directory. However, administrators must still configure
the devices manually, as described above, but can do so at any time.
Programmatic or scripting interfaces can also be used to create the LOM
device objects in the same way as users or other objects. The "Directory
Services Schema (on page 353)" section provides details on attributes and
attribute data formats when creating LOM objects.
Using Existing Groups
Many organizations will have their users and administrators arranged into
groups. In many cases, it is convenient to use the existing groups and associate
the groups with one or more Lights-Out Management role objects. When the
devices are associated with the role objects, the administrator controls access to
the Lights-Out devices associated with the role by adding or deleting members
from the groups.
196
User Guide Integrated Lights-Out
When using Microsoft® Active Directory, it is possible to place one group
within another or nested groups. Role objects are considered groups and can
include other groups directly. Add the existing nested group directly to the role,
and assign the appropriate rights and restrictions. New users can be added to
either the existing group or the role.
Novell eDirectory does not allow nested groups. In eDirectory, any user that can
read a role is considered a member of that role. When adding an existing group,
organizational unit or organization to a role, add the object as a read trustee of
the role. All the members of the object are considered members of the role. New
users can be added to either the existing object or the role.
When using trustee or directory rights assignments to extend role membership,
users must be able to read the LOM object representing the LOM device. Some
environments require the same trustees of a role to also be read trustees of the
LOM object to successfully authenticate users.
Using Multiple Roles
Most deployments do not require the same user to be in multiple roles managing
the same device. However, these configurations are useful for building complex
rights relationships. When building multiple-role relationships, users receive all
the rights assigned by every applicable role. Roles can only grant rights, never
revoke them. If one role grants a user a right, then the user has the right, even if
the user is in another role that does not grant that right.
Typically, a directory administrator creates a base role with the minimum
number of rights assigned and then creates additional roles to add additional
rights. These additional rights are added under specific circumstances or to a
specific subset of the base role users.
For example, an organization can have two types of users, administrators of the
LOM device or host server and users of the LOM device. In this situation, it
makes sense to create two roles, one for the administrators and one for the users.
Both roles include some of the same devices but grant different rights.
Sometimes, it is useful to assign generic rights to the lesser role and include the
LOM administrators in that role, as well as the administrative role.
Directory-Enabled Remote Management
197
An admin user gains the login right from the regular user group. More advanced
rights are assigned through the Admin role, which assigns additional rights—
Server Reset and Remote Console.
AdminUser
AdminRole
Server
User
Role
The Admin role assigns all admin rights—Server Reset, Remote Console, and
Login.
AdminUser
AdminRole
Server
User
Role
198
User Guide Integrated Lights-Out
Creating Roles to Follow Organizational Structure
Often, the administrators within an organization are placed into a hierarchy in
which subordinate administrators must assign rights independently of ranking
administrators. In this case, it is useful to have one role that represents the rights
assigned by higher-level administrators and to allow the subordinate
administrators to create and manage their own roles.
Restricting Roles
Restrictions allow administrators to limit the scope of a role. A role only grants
rights to those users that satisfy the role's restrictions. Using restricted roles
results in users with dynamic rights that change based on the time of day or
network address of the client.
For step-by-step instructions on how to create network and time restrictions on a
role, refer to "Active Directory Role Restrictions (on page 165)" or "eDirectory
Role Restrictions (on page 179, "Role Restrictions" on page 178)" sections.
Role Time Restrictions
Administrators can place time restrictions on LOM roles. Users are granted the
rights specified for the LOM devices listed in the role, only if they are members
of the role and meet the time restrictions for that role.
LOM devices use local host time to enforce time restrictions. If the LOM device
clock is not set, the role time restriction fails unless no time restrictions are
specified on the role.
Role-based time restrictions can only be satisfied if the time is set on the LOM
device. The time is normally set when the host is booted, and it is maintained by
running the agents in the host operating system, which allows the LOM device to
compensate for leap year and minimize clock drift with respect to the host.
Events, such as unexpected power loss or flashing LOM firmware, can cause the
LOM device clock to not be set. Also, the host time must be correct for the LOM
device to preserve time across firmware flashes.
Directory-Enabled Remote Management
199
IP Address Range Restrictions
IP address range restrictions enable the administrator to specify network
addresses that are granted or denied access by the restriction. The address range
is typically specified in a low-to-high range format. An address range can be
specified to grant or deny access to a single address. Addresses that fall within
the low to high IP address range meet the IP address restriction.
IP Address and Subnet Mask Restrictions
IP address and subnet mask restrictions enable the administrator to specify a
range of addresses that are granted or denied access by the restriction. This
format has similar capabilities as an IP address range but might be more native to
your networking environment. An IP address and subnet mask range is typically
specified using a subnet address and address bit mask that identifies addresses
that are on the same logical network.
In binary math, if the bits of a client machine address, added with the bits of the
subnet mask, match the restriction subnet address, then the client machine meets
the restriction.
DNS-Based Restrictions
DNS-based restrictions use the network naming service to examine the logical
name of the client machine by looking up machine names assigned to the client
IP addresses. DNS restrictions require a functional name server. If the name
service goes down or cannot be reached, DNS restrictions cannot be matched and
will fail.
DNS-based restrictions can limit access to a single, specific machine name or to
machines sharing a common domain suffix. For example, the DNS restriction,
www.hp.com, matches hosts that are assigned the domain name www.hp.com.
However, the DNS restriction, *.hp.com, matches any machine originating from
HP.
DNS restrictions can cause some ambiguity because a host can be multi-homed.
DNS restrictions do not necessarily match one-to-one with a single system.
200
User Guide Integrated Lights-Out
Using DNS-based restrictions can create some security complications. Name
service protocols are insecure. Any individual with malicious intent and access to
the network can place a rogue DNS service on the network creating fake address
restriction criteria. Organizational security policies should be taken into
consideration when implementing DNS-based address restrictions.
Role Address Restrictions
Role address restrictions are enforced by the LOM firmware, based on the client's
IP network address. When the address restrictions are met for a role, the rights
granted by the role apply.
Address restrictions can be difficult to manage if access is attempted across
firewalls or through network proxies. Either of these mechanisms can change the
apparent network address of the client, causing the address restrictions to be
enforced in an unexpected manner.
How Directory Login Restrictions are Enforced
Two sets of restrictions potentially limit a directory user's access to LOM
devices. User access restrictions limit a user's access to authenticate to the
directory. Role access restrictions limit an authenticated user's ability to receive
LOM privileges based on rights specified in one or more Roles.
User restrictions must be met to
authenticate to the directory.
And
Enforced by the directory
server.
Role restrictions must be
met to receive rights
granted by 1 or more roles.
Enforced by LOM.
User
Client
Workstation
Directory
Server
LOM
11 12 1
2
10
9
3
8
4
7 6 5
11 12 1
2
10
9
3
8
4
7 6 5
11 12 1
2
10
9
3
8
4
7 6 5
11 12 1
2
10
9
3
8
4
7 6 5
User access
restrictions
Role access
restrictions
Directory-Enabled Remote Management
201
How User Time Restrictions are Enforced
Administrators can place a time restriction on directory user accounts. Time
restrictions limit the ability of the user to log in (authenticate) to the directory.
Typically, time restrictions are enforced using the time at the directory server,
but if the directory server is located in a different time zone or a replica in a
different time zone is accessed, then time zone information from the managed
object can be used to adjust for relative time.
The directory server evaluates user time restrictions, but the determination can be
complicated by time zone changes or authentication mechanism.
User time restrictions are
enforced by the directory server
User
Client
Workstation
Directory
Server
LOM
11 12 1
2
10
9
3
8
4
7 6 5
11 12 1
2
10
9
3
8
4
7 6 5
11 12 1
2
10
9
3
8
4
7 6 5
11 12 1
2
10
9
3
8
4
7 6 5
User Address Restrictions
Administrators can place network address restrictions on a directory user
account, and these restrictions are enforced by the directory server. Refer to the
directory service documentation for details on the enforcement of address
restrictions on LDAP clients, such as a user logging in to a LOM device.
202
User Guide Integrated Lights-Out
Network address restrictions placed on the user in the directory might not be
enforced in the expected manner if the directory user logs in through a proxy
server. When a user logs in to a LOM device as a directory user, the LOM device
attempts authentication to the directory as that user, which means that address
restrictions placed on the user account apply when accessing the LOM device.
However, because the user is proxied at the LOM device, the network address of
the authentication attempt is that of the LOM device, not that of the client
workstation.
Creating Multiple Restrictions and Roles
The most useful application of multiple roles includes restricting one or more
roles so that rights do not apply in all situations. Other roles provide different
rights under different constraints. Using multiple restrictions and roles enables
the administrator to create arbitrary, complex rights relationships with a
minimum number of roles.
For example, an organization might have a security policy in which LOM
administrators are allowed to use the LOM device from within the corporate
network but are only able to reset the server outside of regular business hours.
Directory administrators might be tempted to create two roles to address this
situation, but extra caution is required. Creating a role that provides the required
server reset rights and restricting it to an after-hours application might allow
administrators outside the corporate network to reset the server, which is contrary
to most security policies.
Directory-Enabled Remote Management
203
In the example, security policy dictates general use is restricted to clients within
the corporate subnet, and server reset capability is additionally restricted to after
hours.
Alternatively, the directory administrator could create a role that grants the login
right and restrict it to the corporate network, then create another role that grants
only the server reset right and restrict it to after-hours operation. This
configuration is easier to manage but more dangerous because on-going
administration might create another role that grants users from addresses outside
the corporate network the login right, which could unintentionally grant the LOM
administrators in the server Reset role the ability to reset the server from
anywhere, provided they satisfy the time constraints of that role.
204
User Guide Integrated Lights-Out
The previous configuration meets corporate security policy. However, adding
another role that grants the login right can inadvertently grant server reset
privileges from outside the corporate subnet after hours. A more manageable
solution would be to restrict the Reset role, as well as the General Use role.
205
Lights-Out Directories Migration Utilities
In This Section
Introduction to Lights-Out Migration Utilities ...........................................................................205
Compatibility ..............................................................................................................................206
Pre-Migration Checklist .............................................................................................................206
HP Lights-Out Directory Package ..............................................................................................207
HPQLOMIG Operation ..............................................................................................................208
HPQLOMGC Operation.............................................................................................................217
Introduction to Lights-Out Migration Utilities
For customers with previously installed management processors, HP created two
utilities to simplify the migration of these processors to management by
Directory Services. The two utilities are the HPQLOMIG utility and the
HPQLOMGC utility. These utilities automate some of the migration steps
necessary for the management processors to support Directories Services. The
utilities:
•
Discover management processors in the network (HPQLOMIG only).
•
Upgrade the firmware on the management processors to the version that
supports Directory Services.
•
Name the management processors to identify them in the directory.
•
Create objects in the directory corresponding to each management processor
and associating them to a role.
•
Configure the management processors to enable them to communicate with
the directory.
The HPQLOMIG utility automates the process of migrating management
processors by creating objects in the directory corresponding to each
management processor and associating them to a role. HPQLOMIG has a GUI
and provides the user with a wizard approach to implementing or upgrading large
amounts of management processors.
206
User Guide Integrated Lights-Out
HPQLOMGC is a command line utility enabling you to migrate individual
management processors. Used in conjunction with Insight Manager 7 or Systems
Insight Manager, HPQLOMGC upgrades the firmware of the management
processor, if necessary, configures the management processor, and configures the
directory settings. It also creates a device object in the directory using the name
in the XML file or the network name, depending on whether the user has selected
this from the command line, then associates the device object to a role.
HPQLOMGC can also be launched by itself or from within a script (for example,
a batch file or Perl script).
Compatibility
HPQLOMIG and HPQLOMGC run on Microsoft® Windows® versions that
support the Microsoft® .NET Framework. The Microsoft® .NET Framework is
required. Additional information and download of the .NET framework can be
found at http://www.microsoft.com/net/. Both utilities support the following
operating systems:
•
•
Active Directory
−
Windows® 2000
−
Windows® Server 2003
Novell eDirectory 8.6.2
−
Red Hat Linux 7.2
−
Red Hat Linux 7.3
−
Windows® 2000
−
NetWare 6.0
Pre-Migration Checklist
1. Verify your current firmware version supports the HPQLOMIG and
HPQLOMGC utilities.
Management Processor
Minimum Firmware Version
RILOE
2.41
Lights-Out Directories Migration Utilities
Management Processor
Minimum Firmware Version
RILOE II
any version
iLO
1.10
207
2. Install Microsoft® .NET Framework.
3. Download the management processor firmware supporting Directory
Services from the HP website (http://www.hp.com/servers/lights-out).
4. Download the HP Lights-Out Directory Services Smart Component from the
HP website (http://www.hp.com/servers/lights-out).
5. Apply the HP Lights-Out schema extensions to the directory.
6. Create a role for the users of the management processor using the HP LightsOut management snap-in.
HP Lights-Out Directory Package
All of the migration software, as well as the schema extender and management
snap-ins, are packaged together in an HP Smart Component. To complete the
migration of your management processors, the schema must be extended and the
management snap-ins must be installed before the migration tool is run. The
Smart Component can be found on the HP Lights-Out Management website
(http://www.hp.com/servers/lights-out).
To install the migration utilities, click LDAP Migration Utility in the Smart
Component. A Microsoft® MSI installer is launched, which installs
HPQLOMIG, HPQLOMGC, required DLLs, the license agreement, and other
files into the C:\Program Files\Hewlett-Packard\HP Lights-Out Migration Tool
directory. You can select a different directory. A sample XML file is also
installed, and a shortcut to HPQLOMIG is created on the Start menu.
NOTE: The installation utility will present an error message and exit if it
detects that the .NET Framework is not installed.
208
User Guide Integrated Lights-Out
HPQLOMIG Operation
The command line utility is intended to be used in conjunction with Insight
Manager 7 and Systems Insight Manager. If you are not using Insight Manager 7
or Systems Insight Manager, consider using the HPQLOMIG utility.
IMPORTANT: Installing directory support for any management
processor requires downloading the HP Smart Component. Refer to the
"Pre-Migration Checklist (on page 206)" and the "HP Lights-Out
Directory Package" sections for additional information. Extending the
schema must be completed by a Schema Administrator.
HPQLOMIG requires logon and upgrade firmware privileges for each
management processor. Change directory setting privileges are required for
directory services.
Finding Management Processors
The first step to migrating is to discover all management processors you want to
enable for directory services. You can search for management processors using
DNS names, IP addresses, or IP address wildcards. The following rules apply to
the variables entered in the Addresses field:
•
DNS names, IP addresses, and IP address wildcards must be delimited with a
semicolon.
•
The IP address wildcard uses the "*" character in the third and fourth octet
fields. For example, IP address 16.100.*.* is valid, whereas IP address
16.*.*.* is not. Ranges can also be specified using a hyphen. For example,
192.168.0.2-10 is a valid range. A hyphen is only supported in the rightmost
octet.
•
After the user clicks Find, HPQLOMIG begins pinging and connecting to
port 443 (the default SSL port). The purpose of these actions is to quickly
determine if the target network address is a management processor. If the
device does not respond to the ping or connect appropriately on port 443,
then it is determined not to be a management processor.
Lights-Out Directories Migration Utilities
209
If you click Next, Back, or exit the application during discovery, operations on
the current network address are completed but those on subsequent network
addresses are cancelled.
To start the process of discovering your management processors:
1. Select Start>Programs>Hewlett-Packard, HPQLOMIG to start the
migration utility.
2. Click Next to move past the Welcome screen.
3. Enter the variables to perform the management processor search in the
Addresses field.
210
User Guide Integrated Lights-Out
4. Enter your Login Name>Password and click Find.
IMPORTANT: The HPQLOMIG wizard assumes a common user name
and password for management processors are employed. If unique user
names and passwords are used, the command line version of the
migration utility should be used.
Upgrading Firmware on Management Processors
The upgrade firmware screen enables you to update the management processors
to the firmware version that supports directories. This screen also enables you to
designate the location of the firmware image for each management processor by
either typing the path or clicking Browse.
IMPORTANT: Binary images of the firmware for the management
processors are required to be accessible from the system that is running
the migration utility. These binary images can be downloaded from the
H (http://www.hp.com/servers/lights-out)P website.
Management Processor
Minimum Firmware Version
RILOE
2.50
RILOE II
1.10
iLO
1.40
The upgrade process might take a long time, depending on the number of
management processors selected. The firmware upgrade of a single management
processor can take as long as five minutes to complete. If an upgrade fails, a
message is displayed in the Results column and HPQLOMIG continues to
upgrade the other discovered management processors.
IMPORTANT: HP recommends testing the upgrade process and
verifying the results in a test environment before running the utility on a
production network. An incomplete transfer of the firmware image to a
management processor could result in having to locally reprogram the
management processor using a floppy diskette.
To upgrade the firmware on your management processors:
1. Select the management processors to be upgraded.
2. For each discovered management processor type, enter the correct pathname
to the firmware image or browse to the image.
Lights-Out Directories Migration Utilities
211
3. Click Upgrade Firmware. The selected management processors will now be
upgraded. Although this utility enables you to upgrade hundreds of
management processors, only 25 management processors are upgraded
simultaneously. Network activity is considerable during this process.
4. After the upgrade is complete, click Next.
During the firmware upgrade process, all buttons are deactivated to prevent
navigation. You can still close the application using the "X" at the top right of the
screen. If the GUI is closed while programming firmware, the application will
continue to run in the background and complete the firmware upgrade on all
selected devices.
212
User Guide Integrated Lights-Out
Naming Management Processors
This screen enables you to name Lights-Out Management device objects in the
directory and create corresponding device objects for all management processors
to be managed. You can create names using one or more of the following:
•
The network address
•
An index
•
A prepend prefix to all
•
An append suffix to all
To name the management processors, click the Name field and enter the name,
or:
1. Select either Use Network Address or Create Name Using Index.
2. Enter text to either prepend or append all names (optional).
3. Click Generate Names. The names display in the Name column as they are
generated.
4. To change the names (optional), click Clear All Names and rename the
management processors.
Lights-Out Directories Migration Utilities
213
5. After the names are correct, click Next.
Configuring Directories
The Configure Directory screen enables you to create a device object for each
discovered management processor and to associate the new device object to a
previously defined role. For example, the directory defines a user as a member of
a role (such as administrator) who has a collection of privileges on a specific
device object (such as a RILOE II card).
The fields in the Configure Directory screen are:
214
User Guide Integrated Lights-Out
•
Network Address—This is the network address of the directory server and
can either be a valid DNS name or IP address.
•
Port—The port is the SSL port to the directory. The default entry is 636.
Management processors can only communicate with the directory using SSL.
•
Login Name and Password—These fields are used to log in with an account
that has domain administrator access to the directory.
•
Container DN—After you have the network address, port, and login
information, you can click Browse to navigate for the Container and Role
DNs. The container distinguished name is where the migration utility will
create all of the management processor objects in the directory.
•
Role DN—The role distinguished name is where the role to be associated
with the device objects resides and must be created before to running this
utility.
To configure the device objects to be associated with a role:
1. Enter the network address, login name, and password for the designated
directory server.
2. Enter in the container distinguished name in the Container DN field, or click
Browse.
3. Associate device objects with a member of a role by entering the role
distinguished name in the Role DN field, or click Browse.
4. Click Update Directory.
Lights-Out Directories Migration Utilities
215
5. After the device objects have been associated with a role, click Next.
Setting Up Management Processors for Directories
The last step in the migration process is to configure the management processors
to communicate with the directory. This screen enables you to create user
contexts and designate whether or not Directory Support and Local Accounts are
enabled.
216
User Guide Integrated Lights-Out
User contexts enable the user to use short or user object names to login rather
than the full distinguished name. For example, having a user context as
CN=Users,DC=RILOETEST2,DC=HP allows user "John Smith" to log in using
John Smith rather than CN=John Smith,CN=Users, DC=RILOETEST2,DC=HP.
The @ format is also supported. For example, @RILOETEST2.HP in a context
field allows the user to log in using jsmith (assuming that jsmith is the user's
short name).
To configure the management processors to communicate with the directory:
1. Enter the user contexts, or click Browse.
2. Select whether Directories Support and Local Accounts are enabled or
disabled.
Remote access will be disabled if both Directory Support and Local
Accounts are disabled. To re-establish access, reboot the server and use
RBSU F8 to restore access.
3. Click Configure.
4. When completed, click Done.
Lights-Out Directories Migration Utilities
217
NOTE: The feature associated with the Management Processor
Password field is not available at this time. This field is provided for
forward compatibility with future releases.
HPQLOMGC Operation
The command line utility is intended to be used in conjunction with Insight
Manager 7 and Systems Insight Manager. If you are not using Insight Manager 7
or Systems Insight Manager, consider using the HPQLOMIG utility. The
command line mode does not present a GUI and runs unattended. This mode is
intended to work in conjunction with the Application Launch ("Application
Launch Using Insight Manager 7" on page 244) functionality.
218
User Guide Integrated Lights-Out
IMPORTANT: Installing directory support for any management
processor requires downloading the HP Smart Component. Refer to the
"Pre-Migration Checklist (on page 206)" and the "HP Lights-Out
Directory Package" sections for additional information. Extending the
schema must be completed by a Schema Administrator.
To implement directory support on a few management processors.
1. Use Insight Manager 7 or Systems Insight Manager to locate all of the
management processors in the network.
2. Execute the HPQLOMGC utility.
3. Invoke the XML file to migrate the management processor.
HPQLOMGC goes through three phases to complete the migration of a
management processor.
1. The firmware version is validated and updated if necessary.
HPQLOMGC determines the type of management processor and the
firmware level. If the firmware does not meet the minimum requirement
("Upgrading Firmware on Management Processors" on page 210),
HPQLOMGC upgrades the firmware and resets the management processor.
After the management processor resets, HPQLOMGC begins the next phase.
2. The management processor directory settings are updated.
HPQLOMGC uses the scripting interface to send the directory settings to the
management processor.
3. The directory is updated.
HPQLOMGC creates a device object in the directory at the location specified
by the user. HPQLOMGC uses either the object name specified in the XML
file or the network name of the management processor. After the device
object is created, the specified role object is then amended to include the
newly created device object.
Launching HPQLOMGC Using Application Launch
Application Launch can be used to create tasks associated with administration of
management processors. For example, the management processors can be
discovered using Application Launch and could be used to automatically
configure new management processors as they are added to the network.
Lights-Out Directories Migration Utilities
219
To create an Application Launch task:
1. Click Device in the navigation bar on the top left side of the screen.
2. Click Tasks to open the Tasks screen.
3. Click New Control Task. A dropdown menu is displayed.
4. Click Application Launch from the dropdown menu to open the Create/Edit
Task screen.
5. Enter the full path and name for the Lights-Out Migration Command Line
Utility in the area provided. For example, if the HPQLOMGC.exe file is in
the root directory of the C drive, then the path is: C:\HPQLOMGC.exe.
6. Enter the parameters in the area provided.
Command line switches enable you to designate items such as the
management processor to be upgraded, the XML file to be used, and where a
log file is generated.
-S <network address>—This switch contains the IP address or DNS name
of the management processor. By default, the IP address of the management
processor is automatically provided. The environment variable
<DEVICEIPADDRESS0> can also be used to specify a network address.
Use the -S switch to override the default behavior. If present, this switch has
precedence over the IP address environment variable
<DEVICEIPADDRESS0>.
-F <filename>—This switch contains the path of the XML file that has the
management processor directory settings and the location of the firmware
images. This switch causes an error if an IP address is not designated.
-A—This switch uses the network name for the name of the device object
created in the directory.
-V—This switch is optional and sets the HPQLOMGC to Verbose mode.
-L <filename>—This switch defines where the log file is generated. This
switch causes an error if an IP address is not designated.
-Q—This switch is optional and sets the HPQLOMGC to Quiet mode.
7. Click Next. A screen is displayed with options for naming the task, defining
the query association, and setting a schedule for the task.
8. Enter a task name in the Enter a name for this task field.
220
User Guide Integrated Lights-Out
9. Select the query that had been created earlier, for example "Mgmt
Processors."
10. Click Schedule to define when the Application Launch task will run. A
schedule configuration window is displayed.
11. Click OK to set the schedule.
NOTE: The default schedule for a control task is Now.
12. Click Finish to save the Application Launch task.
13. Click the Execute a Task icon (the green triangle) to execute the Group
Administration.
HPQLOMGC Command Language
When using HPQLOMGC, the directory settings for the management processor
are read from an XML file. The script used is a subset of the RIBCL and has
been extended to support multiple management processor firmware images. For
more information concerning RIBCL for your management processor, refer to
the RILOE, RILOE II, or iLO user guide.
The following is an example of an XML file:
<RIBCL VERSION="2.0">
<LOGIN USER_LOGIN="user" PASSWORD="password">
<DIR_INFO MODE="write">
<ILO_CONFIG>
<UPDATE_RIB_FIRMWARE
IMAGE_LOCATION="C:\fw\ilo140.brk" />
</ILO_CONFIG>
<RILOE_CONFIG>
<UPDATE_RIB_FIRMWARE IMAGE_LOCATION="C:\fw\riloe.brk"
/>
</RILOE_CONFIG>
<RILOE2_CONFIG>
<UPDATE_RIB_FIRMWARE
IMAGE_LOCATION="C:\fw\riloeii.brk" />
</RILOE2_CONFIG>
<MOD_DIR_CONFIG>
<DIR_AUTHENTICATION_ENABLED value="YES" />
<DIR_LOCAL_USER_ACCT value="YES" />
Lights-Out Directories Migration Utilities
221
<DIR_SERVER_ADDRESS
value="administration.wins.hp.com" />
<DIR_SERVER_PORT value="636" />
<DIR_OBJECT_DN
value="CN=RILOP5,CN=Users,DC=RILOEGRP2,DC=HP" />
<DIR_OBJECT_PASSWORD value="aurora" />
<DIR_USER_CONTEXT_1
value="CN=Users,DC=RILOEGRP2,DC=HP" />
<DIR_USER_CONTEXT_2 value="" />
<DIR_USER_CONTEXT_3 value="" />
<DIR_ROLE
value="CN=RILOEROLE,CN=Users,DC=RILOEGRP2,DC=HP" />
<DIR_LOGIN_NAME value="RILOEGRP2\Adminl" />
<DIR_LOGIN_PASSWORD value="aurora" />
</MOD_DIR_CONFIG>
</DIR_INFO>
</LOGIN>
</RIBCL>
ILO_CONFIG
RIBCL allows for only one firmware image per XML file. The command
language for HPQLOMGC has been modified to allow for each management
processor to have a specified firmware image within a single XML file. These
commands must be displayed within a DIR_INFO block, and DIR_INFO must
be in write mode. The management processor is reset after the firmware upgrade
is complete. To update the firmware, the user must be logged in with the
appropriate privilege.
This command line uses the following parameters:
•
UPDATE_RIB_FIRMWARE IMAGE_LOCATION
("UPDATE_RIB_FIRMWARE Parameters" on page 302)
•
MOD_DIR_CONFIG
223
Insight Manager 7 Integration
In This Section
Integrating iLO with Insight Manager 7.....................................................................................223
Functional Overview ..................................................................................................................224
Identification and Association ....................................................................................................224
Configuring Identification of iLO ..............................................................................................226
Receiving SNMP Alerts in Insight Manager 7 ...........................................................................227
Port Matching .............................................................................................................................228
Reviewing iLO Advanced License Information in Insight Manager 7 ......................................229
ProLiant BL p-Class Rack Visualization....................................................................................231
Integrating iLO with Insight Manager 7
iLO fully integrates with Insight Manager 7 in key operating environments. Full
integration with Insight Manager 7 also provides a single management console
for launching a standard Web browser to access. While the operating system is
running, you can establish a connection to iLO using Insight Manager 7.
Integration with Insight Manager 7 provides:
•
Support for SNMP trap delivery to an Insight Manager 7 console
Delivery to an Insight Manager Console can be configured to forward
SNMP traps to a pager or email.
•
Support for SNMP management
Insight Manager 7 is allowed to access the Insight Management Agents
information through iLO.
•
Support for a management processor
Insight Manager 7 adds support for a new device type, the management
processor. All iLO devices installed in servers on the network are discovered
in Insight Manager 7 as management processors. The management
processors are associated with the servers in which they are installed.
•
Grouping of iLO management processors
224
User Guide Integrated Lights-Out
All iLO devices can be grouped together logically and displayed on
one page. This capability provides access to iLO from one point in Insight
Manager 7.
•
iLO hyperlinks
Insight Manager 7 provides a hyperlink on the server device page to launch
and connect to iLO.
•
HP Management Agents
iLO, combined with HP Management Agents, provides remote access to
system management information through the iLO Web browser interface.
Functional Overview
Insight Manager 7 enables you to:
•
Identify iLO processors.
•
Create an association between iLO and its server.
•
Create links between iLO and its server.
•
View iLO and server information and status.
•
Control the amount of detailed information displayed for iLO.
•
Draw a visualization of the ProLiant BL p-Class rack infrastructure.
The following sections give a summary of each function. For detailed
information on these benefits and how to use Insight Manager 7, refer to the HP
Insight Manager 7 Technical Reference Guide, provided with Insight Manager 7.
Identification and Association
Insight Manager 7 can identify an iLO processor and create an association
between iLO and the server. The administrator of the iLO device can configure
iLO to respond to Insight Manager 7 identification requests.
Insight Manager 7 Integration
225
Status
In Insight Manager 7, iLO is identified as a management processor. Insight
Manager 7 displays the management processor status within the device list.
The iLO management processor is displayed as an icon in the device list on the
same row as its host server. The color of the icon represents the status of the
management processor.
For a complete list of device statuses, refer to the HP Insight Manager 7
Technical Reference Guide, provided with Insight Manager 7.
Queries
iLO management processors can be queried within Insight Manager 7. The
administrator can save and use these queries to create groups of management
processors. Refer to the HP Insight Manager 7 Technical Reference Guide for
further details.
Links
For ease of management, Insight Manager 7 creates links to the following
locations:
226
User Guide Integrated Lights-Out
•
iLO and the host server from the Insight Manager 7 home page
•
iLO from the Query Results page
•
The server from the Query Results page
•
The server from the Device Summary page of iLO
•
iLO from the Device Summary page of the server
The Home page and Query Results pages display iLO, the server, and the
relationship between iLO and the server. For example, the page can display the
server, the iLO name next to the server, and iLO name IN server in the Device
Name field for iLO.
Clicking the device status icon for either iLO or the server takes you to the
summary page of the device. Within the summary page are the status, IP address,
and link for the associated device.
Configuring Identification of iLO
iLO enables you to set how much data is returned on a Systems Insight Manager
request for more information.
The level of data returned is controlled on the SNMP/Insight Manager Settings
screen. The identification data level options are:
•
High—Associations are present, and all data is present on the summary
page.
•
Medium—Associations are present, but the summary page contains less
detail than at high security.
•
Low—Associations are present, if SNMP pass-through is supported. If not,
the server and management processor are separate entities in the device list.
•
None—No data is returned to Insight Manager 7.
Display Information
Low
Medium
High
Product Name
Y
Y
Y
Y
Y
Server Serial Number
None
Insight Manager 7 Integration
Display Information
Low
Medium
Server State
Management Processor Status
High
227
None
Y
Y
Y
Y
Management Processor Serial Number
Y
Y
iLO Advanced License Status and Data
Y
Y
Hardware Revision Information
Y
Firmware Revision Information
Y
Rack Topology
Y
Y
Single Sign On*
Y
Secure Task Execution*
Y
CIMOM*
Y
Device Home Page URL
Y
*NOTE: Reserved for future integration.
Receiving SNMP Alerts in Insight Manager 7
iLO can be configured to forward alerts from the host operating system
management agents, and it can also be configured to send iLO-generated alerts to
the Insight Manager 7 console.
Insight Manager 7 provides support for full SNMP management, and iLO
supports SNMP trap delivery to an Insight Manager 7 console. You can view the
event log, select the event, and view the additional information about the alert.
Configuring receipt of SNMP alerts in Insight Manager 7 is a two-step process.
The process requires configuring Insight Manager 7 to receive SNMP alerts from
an iLO-managed device and configuring iLO to enable SNMP alerts.
To configure receipt of SNMP alerts in Insight Manager 7:
228
User Guide Integrated Lights-Out
1. Select SNMP/Insight Manager Settings in the Administration tab of the
iLO navigation frame to enable SNMP alerting and to provide an SNMP trap
IP address to iLO. This IP address should be the address of the computer
running Insight Manager 7. Refer to the "Enabling SNMP Alerts (on page
96)" section for details.
2. Configure iLO as a managed device for Insight Manager 7. Adding iLO to
Insight Manager 7 enables the NIC interface on iLO to function as a
dedicated management port, isolating management traffic from the remote
host server NIC interface.
a. Start Insight Manager 7. Click Settings. By default, the Automatic
Discovery screen is displayed. Use this screen to discover any iLO that
will be managed by Insight Manager 7. If the IP address does not already
appear in the Ping Inclusion Ranges section, enter the IP address.
b. Click Execute Discovery Now to add iLO to Insight Manager 7. The
Status section displays the system being updated.
c. After the discovery is complete, subsequent queries will display the
device as a management processor.
d. You might need to select Edit Device from the Discovery tab and edit
the monitor community string (for example, by changing it to "public")
so that iLO is displayed in the list of monitored devices.
e. iLO traps are displayed in a query for major, uncleared events. You can
click the orange button at the top of the screen to issue this query. Click
the event description to obtain further information about the event.
NOTE: HP Insight Agents for iLO must be installed on the remote host
server to enable management of iLO. Refer to "Installing iLO Device
Drivers (on page 24)" for additional details about installing and
configuring agents.
Port Matching
Insight Manager 7 is configured to start an HTTP session to check for iLO at port
80. The port can be changed. If you want to change the port number, you must
also change it in Network Settings and Insight Manager 7.
Insight Manager 7 Integration
229
To change the port number in Insight Manager 7, add the port to the
\ADDITIONALWSDISC.PROPS file. Port 80 does not need an entry in this
props file, but any other port designated for iLO must be specified so that Insight
Manager 7 can use it during HTTP identification. The format of the entries is:
Port=Description,Reserved 1,Reserved 2,Reserved 3,Class
Name
where:
•
Port is the number of the additional HTTP port to be added into discovery.
•
Description is the description of the Web server to be displayed in the list of
links on the device page.
•
Reserved 1 is reserved and should be set to a space.
•
Reserved 2 is reserved and should be set to true.
•
Reserved 3 is reserved and should be set to false.
•
Class Name specifies the name of the Insight Manager 7 Java™ class that
does the processing for the additional management processor port. This
information should not be changed.
Example:
80=iLO, ,true,false,compaq.ID.MgmtProc.MgmtProcessorPars
er
Reviewing iLO Advanced License Information in
Insight Manager 7
Insight Manager 7 provides a report showing the license status of the iLO
management processors. You can use this report to determine how many and
which iLO devices are licensed for the iLO Advanced.
To view this report:
1. Click Devices.
2. Click Reports.
3. Click Device License Information—All Servers.
230
User Guide Integrated Lights-Out
The license information of the management processors appears. To be sure
that this data is current, run the device identification task for your management
processors. Refer to the Insight Manager 7 documentation for additional details
about initiating tasks.
Insight Manager 7 Integration
231
ProLiant BL p-Class Rack Visualization
Insight Manager 7 can draw a visualization of the ProLiant BL p-Class rack,
enclosures, and servers using information from iLO. The SNMP/Insight Manager
setting for the level of data to be returned must be Medium or High for Insight
Manager 7 to draw the visualization.
232
User Guide Integrated Lights-Out
233
Systems Insight Manager Integration
In This Section
Integrating iLO with Systems Insight Manager..........................................................................233
Systems Insight Manager Functional Overview.........................................................................234
System Insight Manager Identification and Association ............................................................235
Configuring System Insight Manager Identification of iLO ......................................................236
Receiving SNMP Alerts in Systems Insight Manager................................................................237
System Insight Manager Port Matching .....................................................................................238
Reviewing iLO Advanced Pack License Information in Systems Insight Manager ..................239
System Insight Manager ProLiant BL p-Class Rack Visualization............................................239
Integrating iLO with Systems Insight Manager
iLO fully integrates with HP Systems Insight Manager in key operating
environments. Full integration with Systems Insight Manager also provides a
single management console for launching a standard Web browser to access.
While the operating system is running, you can establish a connection to iLO
using Systems Insight Manager.
Integration with Systems Insight Manager provides:
•
Support for SNMP trap delivery to a Systems Insight Manager console
Delivery to a Systems Insight Manager console can be configured to forward
SNMP traps to a pager or email.
•
Support for SNMP management
Systems Insight Manager is allowed to access the Insight Management
Agents information through iLO.
•
Support for a management processor
234
User Guide Integrated Lights-Out
Systems Insight Manager adds support for a new device type, the
management processor. All iLO devices installed in servers on the network
are discovered in Systems Insight Manager as management processors. The
management processors are associated with the servers in which they are
installed.
•
Grouping of iLO management processors
All iLO devices can be grouped together logically and displayed on
one page. This capability provides access to iLO from one point in Systems
Insight Manager.
•
iLO hyperlinks
Systems Insight Manager provides a hyperlink on the server device page to
launch and connect to iLO.
•
HP Management Agents
iLO, combined with HP Management Agents, provides remote access to
system management information through the iLO Web browser interface.
Systems Insight Manager Functional Overview
Systems Insight Manager enables you to:
•
Identify iLO processors.
•
Create an association between iLO and its server.
•
Create links between iLO and its server.
•
View iLO and server information and status.
•
Control the amount of detailed information displayed for iLO.
•
Draw a visualization of the ProLiant BL p-Class rack infrastructure.
The following sections give a summary of each function. For detailed
information on these benefits and how to use Systems Insight Manager, refer to
the HP Systems Insight Manager Technical Reference Guide, provided
with Systems Insight Manager.
Systems Insight Manager Integration
235
System Insight Manager Identification and
Association
Systems Insight Manager can identify an iLO processor and create an association
between iLO and server. The administrator of the iLO device may configure iLO
to respond to Systems Insight Manager identification requests.
System Insight Manager Status
In Systems Insight Manager, iLO is identified as a management processor.
Systems Insight Manager displays the management processor status within the
systems list.
The iLO management processor is displayed as an icon in the device list on the
same row as its host server. The color of the icon represents the status of the
management processor.
236
User Guide Integrated Lights-Out
For a complete list of device statuses, refer to the HP Systems Insight Manager
Installation and User Guide.
System Insight Manager Links
For ease of management, Systems Insight Manager creates links to the following
locations:
•
iLO and the host server from any System list
•
The server from the System Page of iLO
•
iLO from the System Page of the server
The Systems List pages display iLO, the server, and the relationship between
iLO and server. For example, the page can display the server, the iLO name next
to the server, and iLO name IN server in the System Name field for iLO.
Clicking on a status icon for iLO takes you to the iLO Web interface. Clicking on
the hardware status icon takes you to the Insight Management Agents for the
device. Clicking on the iLO or server name takes you to the System Page of the
device. Within the System Page are the Identity, Links, and Event tabs. These
tabs provide identity and status information, event information, and links for the
associated device.
System Insight Manager Systems Lists
iLO management processors can be viewed within Systems Insight Manager. The
administrator can create and use customized system lists to group management
processors. Refer to the HP Systems Insight Manager Installation and User
Guide for further details.
Configuring System Insight Manager Identification of
iLO
iLO enables you to set how much data is returned on an Systems Insight
Manager request for more information. Refer to "Configuring Identification of
iLO (on page 226)."
Systems Insight Manager Integration
237
Receiving SNMP Alerts in Systems Insight Manager
iLO can be configured to forward alerts from the host operating system
management agents, and it can also be configured to send iLO-generated alerts to
Systems Insight Manager.
Systems Insight Manager provides support for full SNMP management, and iLO
supports SNMP trap delivery to Systems Insight Manager. You can view the
event log, select the event, and view the additional information about the alert.
Configuring receipt of SNMP alerts in Systems Insight Manager is a two-step
process. The process requires Systems Insight Manager to discover iLO and
configuring iLO to enable SNMP alerts.
1. To enable iLO to send SNMP traps click SNMP/Insight Manager Settings
on the Administration tab of the iLO navigation frame to enable SNMP
alerting and to provide an SNMP trap IP address to iLO. This IP address
should be the address of the computer running Systems Insight Manager.
Refer to the “Enabling SNMP Alerts (on page 96)” section for details.
2. To discover iLO in Systems Insight Manager configure iLO as a managed
device for Systems Insight Manager. Adding iLO to Systems Insight
Manager allows the NIC interface on iLO to function as a dedicated
management port, isolating management traffic from the remote host server
NIC interface.
a. Start Systems Insight Manager. Click Options>Discovery>Automatic
Discovery to discover any iLO devices to be managed by Systems
Insight Manager.
b. Select IP range pinging and, if the IP address does not already appear in
the Ping Inclusion Ranges section, enter the IP address.
c. Click Save and Run to add iLO to Systems Insight Manager. After the
discovery is complete, subsequent queries will display the device as a
management processor.
238
User Guide Integrated Lights-Out
d. You may need to edit the SNMP monitor community string (for
example, by changing it to "public") so that iLO is displayed in the list of
monitored devices. The SNMP read community string can be changed by
accessing the Systems Protocol Settings page. Click Options>Protocol
Settings>System Protocol Settings.
Another option is to click Options>Protocol Settings>Global Protocol
Settings and set community strings to use during discovery under
Default SNMP Settings. When set, you can use steps a through c to run
Discovery again.
For major, uncleared events, iLO traps are displayed in All Events. You can
also use the orange button at the top of the screen to obtain the major
uncleared events. Click the Event Type to obtain further information about
the event.
NOTE: HP Insight Agents for iLO must be installed on the remote host
server to enable management of iLO. Refer to "Installing iLO Device
Drivers (on page 24)" for additional details about installing and
configuring agents.
System Insight Manager Port Matching
Systems Insight Manager is configured to start an HTTP session to check for iLO
at port 80. The port can be changed. If you want to change the port number, you
must also change it in Network Settings and Systems Insight Manager.
To change the port number in Systems Insight Manager, add the port to the
config\identification\additionalWsDisc.props file in the directory where Systems
Insight Manager is installed. The entry must start with the HTTP port for iLO.
No entry needs to be in this file for iLO if it remains at the standard Port 80. It is
very important that the entry is on a single line and the port number is first, with
all other items identical to the following example (including capitalization).
The following example shows what the entry is if iLO is to be discovered at port
55000 (this should all be on one line in the file):
55000=iLO, ,true,false,com.hp.mx.core.tools.identificati
on.mgmtproc.MgmtProcessorParser
Systems Insight Manager Integration
239
Reviewing iLO Advanced Pack License Information
in Systems Insight Manager
Systems Insight Manager allows you to display the license status of the iLO
management processors. You may use this information to determine how many
and which iLO devices are licensed for the iLO Advanced Pack.
To view license information, click Deploy>License Manager>Collect Keys. To
be sure the data is current, run the identify systems task for your management
processors. Refer to the Systems Insight Manager documentation for additional
details about initiating tasks.
System Insight Manager ProLiant BL p-Class Rack
Visualization
HP System Insight Manager provides comprehensive management of ProLiant
BL p-Class server blades. HP System Insight Manager enables systems
administrators to quickly identify hardware failures, isolate and update systems
running out-of-date system software, and easily access onboard management
resources. In addition, HP System Insight Manager 4.1 and above provides
visualization support for ProLiant BL p-Class server blades which enables you to
quickly view the configuration of the server blades within a server blade
enclosure and speeds access to the HP Insight Management Agents, Version
Control Agents, and iLO Remote Console.
241
Group Administration and iLO Scripting
In This Section
Lights-Out Configuration Utility................................................................................................241
Group Administration Using the Lights-Out Configuration Utility ...........................................242
Batch Processing Using the Lights-Out Configuration Utility...................................................247
Lights-Out Configuration Utility Parameters .............................................................................247
Lights-Out Configuration Utility
The Lights-Out Configuration Utility (CPQLOCFG.EXE) is a Windows®-based
utility that connects to iLO using a secure connection over the network. RIBCL
scripts are passed to iLO over the secure connection to CPQLOCFG. This utility
requires a valid user ID and password with the appropriate privileges. The
CPQLOCFG utility can be launched from Insight Manager 7 or Systems Insight
Manager for Group Administration or used independently from a command
prompt for batch processing. This utility can be downloaded from the HP website
(http://h18004.www1.hp.com/support/files/lights-out/us/index.html).
Version 2.20 or later of CPQLOCFG.EXE is required to configure iLO Directory
Settings using RIBCL scripts.
Insight Manager 7 and System Insight Manager discover iLO devices as
management processors. The Lights-Out Configuration Utility sends a RIBCL
file to a group of iLO processors to manage the user accounts for those iLO
processors. iLO processors then perform the action designated by the RIBCL file
and send a response to the log file.
The Lights-Out Configuration Utility is used to execute RIBCL scripts on iLO
and must reside on the same server as Insight Manager 7 or Systems Insight
Manager. The Lights-Out Configuration Utility generates two types of error
messages: runtime and syntax.
•
Runtime errors occur when an invalid action is requested. Runtime errors are
logged to the following directories:
242
User Guide Integrated Lights-Out
•
−
Insight Manager 7—C:\PROGRAM FILES\INSIGHT MANAGER 7
−
Systems Insight Manager—
C:\PROGRAM FILES\INSIGHT MANAGER\HP\SYTEMS
Syntax errors occur when an invalid XML tag is encountered. When a syntax
error occurs, the Lights-Out Configuration Utility stops running and logs the
error in the runtime script and output log file.
Syntax errors take the format of "Syntax error: expected 'x' but found 'y'" as
shown in the following example: Syntax error: expected
USER_LOGIN=userlogin but found USER_NAME=username.
Refer to the RIBCL section ("Remote Insight Command Language" on page 269)
for a complete listing of errors.
Group Administration Using the Lights-Out
Configuration Utility
The IT administrator can manage multiple iLO processors through Insight
Manager 7. The components of Group Administration are:
•
•
Insight Manager 7
−
RIBCL ("Remote Insight Command Language" on page 269)
−
Lights-Out Configuration Utility (on page 241)
−
Query Definition in Insight Manager 7 ("Query Definition in
Insight Manager 7" on page 243)
−
Application Launch ("Application Launch Using Insight Manager 7" on
page 244)
System Insight Manager
−
RIBCL ("Remote Insight Command Language" on page 269)
−
Lights-Out Configuration Utility (on page 241)
−
Create a Customized List (on page 245)
−
Create a Custom Command (on page 245)
Group Administration and iLO Scripting
−
243
Create a Task (on page 246)
Using the Lights-Out Configuration Utility with Insight Manager 7
Insight Manager 7 can manage the group administration of iLO devices using
query definitions ("Query Definition in Insight Manager 7" on page 243) and
Application Launch ("Application Launch Using Insight Manager 7" on page
244).
Query Definition in Insight Manager 7
To group all of the LOM devices, log in to Insight Manager 7 and create a query.
To create the query:
1. Log in to Insight Manager 7.
2. Click Device in the navigation bar on the top left side of the screen.
3. Click Queries, then click Device.
4. Locate the Personal Queries section in the main window. If a query category
exists, proceed to step 7, otherwise proceed to step 5.
5. Click New to create a new category. For this example, the name of the new
category is RIB Cards. Click Create Category.
6. Click Queries to return to the Device Queries screen.
7. Click New, within the appropriate query category, to open the Create/Edit
Query screen where the query definition is created.
8. Define the query name, for example "Mgmt Processors."
9. Select Device(s) of type and then select Devices by product name. In the
criteria windows, set the product name to Integrated Lights-Out.
10. Click type in the Query Description field. A pop-up window opens where
you define the device type.
11. Select Management Processor and click OK.
12. Click Save to return to the Device Query screen.
13. Find the newly created query in the appropriate query category and click the
query name to run it for verification.
244
User Guide Integrated Lights-Out
14. Click Overview on the left side of the screen after the verification has taken
place. The initial page for devices opens.
Application Launch Using Insight Manager 7
The Application Launch combines the RIBCL, the Lights-Out Configuration
Utility, and the query definition to manage the Group Administration of iLO
management processors.
To create an Application Launch task:
1. Click Device in the navigation bar on the top left side of the screen.
2. Click Tasks to open the Tasks screen.
3. Click New Control Task. A drop-down menu is displayed.
4. Click Application Launch from the dropdown menu to open the Create/Edit
Task screen.
5. Enter the full path and name for the Lights-Out Configuration Utility in the
area provided. If the CPQLOCFG.EXE file is in the root directory of the C:\
drive, then the path is C:\cpqlocfg.exe.
6. Enter the parameters in the area provided. Insight Manager 7 requires the
following parameters for the Lights-Out Configuration Utility:
-F is the full path of the RIBCL file name.
-V is the verbose message (optional).
If the RIBCL file is in the root directory of on the C:\ drive, then the
parameters are:
-F C:\MANAGEUSERS.xml -V
NOTE: The -L parameter cannot designate an output log file. A default
log file named with the DNS name or the IP address is created in the
same directory where CPQLOCFG is launched.
7. Click Next. A screen displays the options for naming the task, defining the
query association, and setting a schedule for the task.
8. Enter a task name in the Enter a name for this task field.
9. Select the query that had been created earlier, for example "Mgmt
Processors."
Group Administration and iLO Scripting
245
10. Click Schedule to define when the Application Launch task will run. A
schedule configuration window is displayed.
11. Click OK to set the schedule.
NOTE: The default schedule for a control task is Now.
12. Click Finish to save the Application Launch task.
13. Click the Execute a Task icon (the green triangle) to execute the Group
Administration.
Lights-Out Configuration Utility for Systems Insight Manager
Using CPQLOFGC with System Insight Manager requires:
1. Creating a customized list
2. Creating a custom command
3. Creating a task
Create a Customized List
A customized list allows you to create a list of a group of management
processors and run a task on that list. To create a customized list:
1. In the Systems List pane in the left window, click Customize.
2. In the Customize Lists window, select System List using the Show dropdown
menu and click New List.
3. Select the search parameters using the Search for and where dropdown
menus. Click Go.
4. When the systems display, click Save As.
5. Enter a name for your list and where it is to be saved.
6. Click OK.
Create a Custom Command
To create a custom command:
1. Click Tools>Custom Commands>New Custom Command.
246
User Guide Integrated Lights-Out
2. In the New Custom Command screen, enter the appropriate information in
the Name, Description, and Comments fields.
3. In the Command field, be sure to enter the full path and the file name of the
application. If the CPQLOCFG.EXE file is in the root directory of the C:\
drive, then the path is C:\cpqlocfg.exe.
4. Enter the Parameters.
5. Enter the Variable Name and Value. Click Add after entering each set of
variables and values. To clear an added variable, select the variable, and
click Delete.
6. After entering the Custom Command information, click OK. The new tool is
added to the dropdown menu Tools>Custom Commands.
Create A Task
Create a task to execute a custom command on specific systems or events.
1. Select the custom command from the Tools>Custom Commands dropdown
menu. The Target Selection page is displayed.
2. Choose targets by selecting either:
−
All systems in the list—Selecting an option in the drop-down menu
automatically targets all systems in that list.
−
Individual systems in the list—Selecting an option in the drop-down
menu displays the available systems for the selected list. Select the target
system.
3. Click Apply Selections. The items selected display in the Verify Target
Systems page.
If the systems selected are not compatible with the tool, the Tool Launch OK
column provides a brief explanation of the problem. To change the selected
target list click Change Targets. If you want to remove the system selected,
click Remove and you will return to the Select Target Systems page.
4. Click Next to specify the tool parameters.
The Next option displays only if the tool parameters need to be specified.
5. Click either Schedule or Run Now.
Group Administration and iLO Scripting
−
247
If you click Schedule, the schedule task screen appears. Schedule the
task. For more information on the scheduling options, see the HP
Systems Insight Manager documentation.
The Schedule option is available only if the tool can be scheduled.
−
If you click Run Now, the Task Results screen appears with a summary
of the task, the target details, and the status.
Batch Processing Using the Lights-Out
Configuration Utility
Group Administration can also be delivered to iLO through batch processing.
The components used by batch processing are the Lights-Out Configuration
Utility, an RIBCL file, and a batch file.
The following example shows a sample batch file that can be used to perform the
Group Administration for iLO:
REM Updating the Integrated Lights-Out board
REM Repeat line for each board to be updated
REM
CPQLOCFG -S RIB1 -F C:\...SCRIPT.XML -L RIB1LOG.TXT -V
CPQLOCFG -S RIB2 -F C:\...SCRIPT.XML -L RIB2LOG.TXT -V
CPQLOCFG -S RIB3 -F C:\...SCRIPT.XML -L RIB3LOG.TXT -V
.
.
.
RIBNLOG -S RIBN -F C:\...SCRIPT.XML -L LOGFILE.TXT -V
The Lights-Out Configuration Utility overwrites any existing log files.
Lights-Out Configuration Utility Parameters
•
-S is the switch that determines the iLO that is to be updated. This switch is
either the DNS name or IP address of the target server.
Do not use this switch if you are launching from Insight Manager 7 or
Systems Insight Manager. Insight Manager 7 and Systems Insight Manager
will provide the address of the iLO when CPQLOCFG.EXE is launched.
248
User Guide Integrated Lights-Out
•
-F is the switch that gives the full path location and name of the RIBCL file
that contains the actions to be performed on the board.
•
-U and -P specify the user login name and password.
Be sure that the Lights-Out Configuration Utility is in a directory referenced by
the PATH environment variable. Any log files generated are placed in the same
directory as the Lights-Out Configuration Utility executable
The switches -L and -V might or might not be set depending on the
IT administrator's preferences.
•
-L is the switch that defines where the log file will be generated and what the
file name will be. If this switch is omitted, a default log file with the DNS
name or the IP address is created in the same directory used to launch
CPQLOCFG.
Do not use this switch if launching from Insight Manager 7 or Systems
Insight Manager.
NOTE: The -L parameter cannot designate an output log file. A default
log file named with the DNS name or the IP address is created in the
same directory where CPQLOCFG is launched.
•
-V is the optional switch that turns on the verbose message return. The
resulting log file contains all commands sent to the Remote Insight board, all
responses from the Remote Insight board, and any errors. By default, only
errors and responses from GET commands are logged without this switch.
Refer to the "Remote Insight Command Language (on page 269)" section for
information on the syntax of the XML data files. Sample XML scripts are
available on the HP website (http://www.hp.com/servers/lights-out) in the Best
Practices section.
249
Lights-Out DOS Utility
In This Section
Overview of the Lights-Out DOS Utility ...................................................................................249
CPQLODOS Recommended Usage ...........................................................................................250
CPQLODOS General Guidelines ...............................................................................................250
Command Line Arguments ........................................................................................................250
RIBCL XML Commands for CPQLODOS................................................................................252
Overview of the Lights-Out DOS Utility
CPQLODOS is a command line utility that is a part of the SmartStart Scripting
Toolkit. It is intended to be an initial configuration program to set up only those
iLO settings necessary to allow one of the other full-featured configuration
methods. Because of this limited usage model, it processes only a small subset of
the iLO scripting language.
CPQLODOS is a DOS-only tool that requires MS-DOS® 6.22. CPQLODOS can
also be executed from a DOS-bootable diskette or a PXE diskette image as part
of the SmartStart Scripting Tool kit. Lights-Out scripting is not supported on
Linux operating systems or when using the Novell NetWare Client. This utility
does not require a user ID or password because it is executed locally.
CPQLODOS enables you to configure features exposed through F8 startup or the
GUI. CPQLODOS processes an XML file with the configuration settings to the
iLO in the server on which CPQLODOS is executing. The RIBCL should be
used to administer user rights and network functionality on the server.
CPQLODOS is primarily a reconfiguration tool. Any existing configuration will
be removed. This utility is not intended for continued administration.
250
User Guide Integrated Lights-Out
CPQLODOS Recommended Usage
HP recommends using CPQLODOS /WRITE_XML=filename.ext to
capture the current iLO settings. The output from the /WRITE_XML command
should be used as a template for further CPQLODOS scripting.
For security reasons, the /WRITE_XML command does not output the passwords
for current user accounts or the iLO Advanced Pack license key.
Edit the template file created with the /WRITE_XML parameter to reflect the
desired configuration.
Use CPQLODOS /LOAD_XML=filename.ext to reset the iLO to its factorydefault settings, then apply the settings in the XML scripts file.
CPQLODOS General Guidelines
An opening command opens a database. The database remains open until the
matching closing command is sent. All changes made within a single command
block are applied simultaneously when the database is closed. Any errors within
the block cause the enclosed changes to be discarded.
An example of an opening command and its matching closing command are:
<USER_INFO>
</USER_INFO>
In all examples, the opening and closing commands are displayed.
Command Line Arguments
All of the commands are grouped by functionality. All commands that
manipulate user information are grouped together. Grouping commands allow
the firmware to view the data to be manipulated as a block of information,
similar to a text document, allowing for multithreaded access to the different
kinds of information.
The following table lists the arguments recognized by CPQLODOS.
Lights-Out DOS Utility
Command Line Argument
Description
/HELP or /?
Displays simple help messages
/DETECT
Detects the iLO management processor on the target server
/RESET
Resets the iLO management processor
/VIRT_FLOPPY
Ignores the virtual floppy inserted error
/MIN_FW-xxx
Enables you to set the minimum firmware version on which
the iLO management processor runs
/GET_STATUS
Returns the status of the iLO management processor
/GET_HOSTINFO
Retrieves and displays the current host server information on
the iLO management processor and displays the server
name and number
/GET_USERINFO
Obtains the current users stored in the iLO management
processor board and displays the names, login names, and
security mask information
/GET_NICCONFIG
Retrieves and displays the NIC settings stored in the iLO
management processor
/GET_DHCPCONFIG
Retrieves and displays the DHCP settings stored in the iLO
management processor
/GET_DIRCONFIG
Retrieves and displays the DIRECTORY settings in the iLO
management processo
/WRITE_XML=path\file
name.ext
Reads the settings on the iLO management processor and
writes the NIC, DHCP, DIRECTORY, and user settings into
an XML hardware configuration script file
/LOAD_XML=path\file name.ext
Loads the script file and applies its changes to the current
configuration on the iLO management processor
/VERIFY_XML
Verifies the accuracy of the script file and generates an error
message for any incorrect data
251
252
User Guide Integrated Lights-Out
RIBCL XML Commands for CPQLODOS
CPQLODOS uses the same RIBCL XML commands as CPQLOCFG for the
<MOD_NETWORK_SETTINGS>, and the <MOD_DIR_CONFIG> XML
scripting language blocks. Only those parameters unique to CPQLODOS are
discussed. For more information on <MOD_NETWORK_SETTINGS>, and
<MOD_DIR_CONFIG> refer to:
•
MOD_NETWORK_SETTINGS (on page 289)
•
MOD_DIR_CONFIG
The following XML blocks are unique to CPQLODOS:
•
CPQLODOS (on page 252)
•
ADD_USER
•
SET_LICENSE (on page 254)
CPQLODOS
This command is used to start and end a CPQLODOS session. It can be used
only once in a script, and it must be the first and last statement in an XML script.
Example:
<CPQLODOS VERSION="2.0">
</CPQLODOS>
CPQLODOS Parameter
VERSION is a numeric string that indicates the version of CPQLODOS
necessary to process this script. The VERSION string is compared to the version
that CPQLODOS can process. An error is returned if the version of CPQLODOS
and the version of the script do not match. The VERSION parameter can never
be blank.
CPQLODOS Runtime Error
The possible CPQLODOS error messages include Version must not be
blank.
Lights-Out DOS Utility
253
ADD_USER
This command is used to add a user to iLO. If multiple ADD_USER commands
are in the XML script, CPQLODOS will use only the settings from the last
command.
Example:
<ADD_USER
USER_NAME = "James Madison"
USER_LOGIN = "jmadison"
PASSWORD = "president">
</ADD_USER>
ADD_USER Parameters
USER_NAME is the actual name of the user to be added. This parameter is case
sensitive, can be any valid string, and has a maximum length of 39 characters.
This string is used for display only and must never be blank.
USER_LOGIN is the name that the user types in to log in to iLO. This parameter
is case sensitive, can be any valid string, and has a maximum length of 39
characters. The string must never be blank.
PASSWORD is the password associated with the user. This parameter is case
sensitive and can be a combination of any printable characters. The length is user
defined and can be a minimum of zero characters and a maximum of 39
characters. The minimum length is defined in the iLO Global Settings and has a
default value of eight characters.
There are no user privilege parameters when ADD_USER is used with
CPQLODOS. The added user will have all privileges.
ADD_USER Runtime Errors
•
Login name is too long. Maximum length is 39 characters.
•
Password is too short. Minimum length is 8 characters.
•
Password is too long. Maximum length is 39 characters.
•
Blank user name not allowed. Maximum length is 39 characters.
254
User Guide Integrated Lights-Out
•
Blank user login name not allowed. Maximum length is 39 characters.
SET_LICENSE
This command is used to apply the iLO Advanced Pack License key to the iLO.
On a ProLiant BL p-class server, this parameter is not necessary because the
advanced features are activated by default.
Example:
<SET_LICENSE>
<LICENSE_KEY VALUE = "12345ABCDE12345FGHIJ12345"/>
</SET_LICENSE>
SET_LICENSE Parameter
LICENSE_KEY is the text value of the iLO Advanced Pack activation key. This
is a 25-byte, alphanumeric string. Do not include any hyphens or spaces in the
string.
SET_LICENSE Runtime Errors
The possible SET_LICENSE error messages include:
•
License key error.
•
License is already active.
•
User does not have correct privilege for action. CONFIG_ILO_PRIV
required.
255
Perl Scripting
In This Section
Using Perl with the XML Scripting Interface.............................................................................255
XML Enhancements ...................................................................................................................255
Opening an SSL Connection ......................................................................................................257
Sending the XML Header and Script Body................................................................................258
Using Perl with the XML Scripting Interface
The scripting interface provided enables administrators to manage virtually every
aspect of the device in an automated fashion. Primarily, administrators use tools
like the cpqlocfg.exe to assist deployment efforts. Administrators using a
non-Windows® client can use Perl scripts to send XML scripts to the Lights-Out
devices. Administrators can also use Perl to perform more complex tasks than
cpqlocfg.exe can perform.
This section discusses how to use Perl scripting in conjunction with the LightsOut XML scripting language. Perl scripts require a valid user ID and password
with appropriate privileges. Sample XML scripts for Lights-Out devices and a
sample Perl script are available on the HP website
(http://www.hp.com/servers/lights-out) in the Best Practices section.
XML Enhancements
Previous versions of iLO firmware do not return properly formatted XML
syntax. This issue has been addressed in iLO 1.50 when the client parsing utility
is properly configured. If the iLO firmware determines the client utility being
used does not support the return of properly formatted XML syntax, the
following message appears:
<INFORM>Scripting utility should be updated to the
latest version.</INFORM>
This message informs the customer to update to a later version of the cpqlocfg
scripting utility. The latest version of cpqlocfg.exe is currently 2.21.
256
User Guide Integrated Lights-Out
For customers using a utility other than cpqlocfg.exe, such as Perl scripts, the
following steps can help ensure the iLO firmware returns properly formatted
XML. Assuming the version of firmware is 1.50, <LOCFG
version="2.21"> should be incorporated into the script sent to iLO. This tag
can be placed in either the Perl script or the XML script. Placement of this tag is
important. If placing this tag in the Perl script, the tag should be sent after
<?xml version="1.0"?> and before the XML script is sent. If placing the
tag in the XML script, the tag should be placed before <RIBCL
version="2.0">. If you are using the Perl script provided by HP, then the
bold line in the following example can be added to return properly formatted
XML syntax.
•
Perl script modification
…
# Open the SSL connection and the input file
my $client = new IO::Socket::SSL->new(PeerAddr =>
$host);
open(F, "<$file") || die "Can't open $file\n";
# Send the XML header and begin processing the file
print $client '<?xml version="1.0"?>' . "\r\n";
#Send tag to iLO firmware to insure properly formatted
XML is returned.
print $client '<LOCFG version="2.21">' . "\r\n";
…
•
XML script modification
<!-The bold line could be added for the return of properly
formatted XML.
-->
<LOCFG version="2.21"/>
<RIBCL version="2.0">
<LOGIN USER_LOGIN="Adminname" PASSWORD = "password">
<!-Add XML script here.
-->
</LOGIN>
</RIBCL>
</LOCFG>
Perl Scripting
257
Opening an SSL Connection
Perl scripts must open an SSL connection to the device's HTTPS port, by default
port 443. For example:
use Socket;
use Net::SSLeay qw(die_now die_if_ssl_error);
Net::SSLeay::load_error_strings();
Net::SSLeay::SSLeay_add_ssl_algorithms();
Net::SSLeay::randomize();
#
# opens an ssl connection to port 443 of the passed host
#
sub openSSLconnection($)
{
my $host = shift;
my ($ctx, $ssl, $sin, $ip, $nip);
if (not $ip = inet_aton($host))
{
print "$host is a DNS Name, performing lookup\n" if
$debug;
$ip = gethostbyname($host) or die "ERROR: Host
$hostname not found.\n";
}
$nip = inet_ntoa($ip);
print STDERR "Connecting to $nip:443\n";
$sin = sockaddr_in(443, $ip);
socket (S, &AF_INET, &SOCK_STREAM, 0) or die "ERROR:
socket: $!";
connect (S, $sin) or die "connect: $!";
$ctx = Net::SSLeay::CTX_new() or die_now("ERROR:
Failed to create SSL_CTX $! ");
Net::SSLeay::CTX_set_options($ctx,
&Net::SSLeay::OP_ALL);
die_if_ssl_error("ERROR: ssl ctx set options");
$ssl = Net::SSLeay::new($ctx) or die_now("ERROR:
Failed to create SSL $!");
Net::SSLeay::set_fd($ssl, fileno(S));
258
User Guide Integrated Lights-Out
Net::SSLeay::connect($ssl) and
die_if_ssl_error("ERROR: ssl connect");
print STDERR 'SSL Connected ';
print 'Using Cipher: ' .
Net::SSLeay::get_cipher($ssl) if $debug;
print STDERR "\n\n";
return $ssl;
}
Sending the XML Header and Script Body
After the connection is established, the first line of script sent must be an XML
document header, which tells the device's HTTPS Web server that the following
content is an XML script. The header must match the header used in the example
exactly. After the header has been completely sent, the remainder of the script
can be sent. In this example, the script is sent all at once. For example:
# usage: sendscript(host, script)
# sends the xmlscript script to host, returns reply
sub sendscript($$)
{
my $host = shift;
my $script = shift;
my ($ssl, $reply, $lastreply, $res, $n);
$ssl = openSSLconnection($host);
# write header
$n = Net::SSLeay::ssl_write_all($ssl, '<?xml
version="1.0"?>'."\r\n");
rint "Wrote $n\n" if $debug;
# write script
$n = Net::SSLeay::ssl_write_all($ssl, $script);
print "Wrote $n\n$script\n" if $debug;
$reply = "";
$lastreply = "";
READLOOP:
while(1)
{
Perl Scripting
259
$n++;
$reply .= $lastreply;
$lastreply = Net::SSLeay::read($ssl);
die_if_ssl_error("ERROR: ssl read");
if($lastreply eq "")
{
sleep(2); # wait 2 sec for more text.
$lastreply = Net::SSLeay::read($ssl);
last READLOOP if($lastreply eq "");
}
sleep(2); # wait 2 sec for more text.
$lastreply = Net::SSLeay::read($ssl);
last READLOOP if($lastreply eq "");
}
print "READ: $lastreply\n" if $debug;
if($lastreply =~ m/STATUS="(0x[0-9AF]+)"[\s]+MESSAGE=
'(.*)'[\s]+\/>[\s]*(([\s]|.)*?)<\/RIBCL>/)
{
if($1 eq "0x0000")
{
print STDERR "$3\n" if $3;
}
else
{
print STDERR "ERROR: STATUS: $1, MESSAGE: $2\n";
}
}
}
$reply .= $lastreply;
closeSSLconnection($ssl);
return $reply;
}
PERL scripts can also send a portion of the XML script, wait for the reply, and
send more XML later. Using this technique, it is possible to use the reply
produced by an earlier command as input to a later command. However, the
PERL script must send data within a few seconds or the device will time out and
disconnect.
When using the XML scripting interface with PERL scripts, the following
restrictions apply:
260
User Guide Integrated Lights-Out
•
PERL scripts must send the XML header before sending the body of the
script.
•
PERL scripts must provide script data fast enough to prevent the device from
timing out.
•
XML scripts cannot contain the update firmware command, which requires
extra work on the part of the PERL script to open the file containing the
firmware image and send it to the device.
•
Only one XML document is allowed per connection, which means one pair
of RIBCL tags.
•
The device will not accept additional XML tags after a syntax error occurs.
To send additional XML, a new connection must be established.
261
HPONCFG Online Configuration Utility
In This Section
HPONCFG ................................................................................................................................. 261
HPONCFG Supported Operating Systems.................................................................................261
HPONCFG Requirements ..........................................................................................................262
HPONCFG Installation and Usage.............................................................................................262
HPONCFG Command Line Parameters.....................................................................................264
HPONCFG Usage Model ...........................................................................................................265
HPONCFG
HPONCFG is an online configuration tool for Linux and Microsoft® Windows®
used to set up, configure, and operate iLO and RILOE II from the host. The
utility runs in a command line mode and must be executed from the operating
system administrator or root context.
HPONCFG takes RIBCL scripts and passes them to the iLO in the host system
instead of over the network. HPONCFG replaces the control panel applet used
with RILOE.
You can download HPONCFG from the HP website
(http://h18004.www1.hp.com/support/files/lights-out/us/index.html).
HPONCFG Supported Operating Systems
HPONCFG is supported on:
•
Windows® NT Server
•
Windows® 2000 Server
•
Windows® 2003 Server
•
Red Hat Linux 7.2
•
Red Hat Linux 7.3
262
User Guide Integrated Lights-Out
•
Red Hat Linux 8.0
•
SLES 7
•
United-Linux 1.0
HPONCFG Requirements
HPONCFG requires that the appropriate management interface driver be
installed. The drivers are provided with SmartStart or can be downloaded from
the HP website (http://h18004.www1.hp.com/support/files/lightsout/us/index.html).
HPONCFG is supported on the following firmware:
•
iLO 1.41 or later
•
RILOE II 1.13 or later
HPONCFG Installation and Usage
Before installing and running HPONCFG, be sure the appropriate management
interface driver is installed. Refer to the "HPONCFG Requirements (on page
262)" section. For both iLO-based servers and RILOE II-based servers,
sm2user.dll must be loaded on the server. This file is automatically loaded along
with the HP Insight Management Agents.
During execution, HPONCFG will display an error message if the sm2user.dll
file cannot be found. This file can be installed separately from the component HP
Insight Management Agents for Windows® 2000 or Windows® Server 2003,
component number CP003732, which can be downloaded as a part of the
ProLiant Support Pack on the HP website
(http://h18004.www1.hp.com/support/files/server/us/download/18416.html).
After downloading the ProLiant Support Pack, extract the contents to a
temporary directory. In the temporary directory, locate CP003732.exe. Extract
the contents of CP003732.exe to a temporary directory. In the temporary
directory, locate the subdirectory cqmgserv. The sm2user.dll file can be found in
this subdirectory. Copy sm2user.dll to the Winnt\system32\ directory on the
server.
HPONCFG Online Configuration Utility
263
Windows Server Installation
1. To install HPONCFG, run the self-extracting executable delivered in the
Softpaq from within a directory of your choice on the managed server.
Choose the directory from which the HPONCFG utility is executed. This
directory will also contain the XML formatted input scripts and store the
output files from execution of the utility.
2. Unzip all files in the delivered zip file HPONCFG.ZIP to the same directory.
Linux Server Installation
1. Copy the file hponcfg-1.00.tar.gz to a temporary directory on the managed
server.
2. Use the tar utility to extract all of the files. The package contains the
following files:
−
hponcfg-1.0.rh72-0.1.i386.rpm (RPM package for Red Hat 7.2)
−
hponcfg-1.0.rh73-0.1.i386.rpm (RPM package for Red Hat 7.3)
−
hponcfg-1.0.rh8-0.1.i386.rpm (RPM package for Red Hat 8.0)
−
hponcfg-1.0.sles7-0.1.i386.rpm (RPM package for SLES 7)
−
hponcfg-1.0.ul10-0.1.i386.rpm (RPM package for United Linux 1.0)
3. Install the appropriate package using the RPM installation utility. The
HPRSM RPM package must be installed before installing the HPONCFG
RPM package.
Example:
HPNOCFG RPM can be installed on Red Hat 8.0 by using the following
command:
rpm -ivh hponcfg-1.0.rh8-0.1.i386.rpm
4. Unzip all files in the delivered zip file, HPONCFG sample scripts.zip, to a
working directory.
5. After installation, run the HPONCFG executable found in the /sbin directory.
264
User Guide Integrated Lights-Out
Using HPONCFG
Start the HPONCFG configuration utility from the command line. When using
Microsoft® Windows®, cmd.exe is available by selecting Start>Run>cmd.
HPONCFG displays a usage page if HPONCFG is entered with no command line
parameters. HPONCFG accepts a correctly formatted XML script. Refer to the
"Remote Insight Command Language (on page 269)" section for more
information on formatting XML scripts. HPONCFG sample scripts are included
in the HPONCFG package.
The command line format is:
HPONCFG [/help][/?][/reset][/f filename][/l filename][/w
filename][/get_hostinfo][/m firmwarelevel][/mouse |
/mouse /dualcursor | /mouse /allusers]
HPONCFG Command Line Parameters
HPONCFG accepts the following command line parameters:
•
/help or /?—Displays the help page.
•
/reset—Resets the RILOE II or iLO to factory default values.
•
/f filename—Sets the RILOE II or iLO configuration from the information
given in the XML input file that has name "filename."
•
/w filename—Writes the RILOE II or iLO configuration obtained from the
device to the XML output file that has name "filename."
•
/l filename—Log replies to the text log file that has name "filename."
•
/get_hostinfo—Gets the host information. Returns the server name and server
serial number.
•
/m—Indicates to HPONCFG the minimum firmware level that should be
present in the management device ito execute the RIBCL script. If at least
this level of firmware is not present, HPONCFG returns an error without
performing any additional action.
•
/mouse—Configures the server for optimal mouse handling.
Example HPNOCFG command line:
HPONCFG Online Configuration Utility
265
HPONCFG /f add_user.xml /l log.txt > output.txt
HPONCFG Usage Model
HPONCFG is best used to configure iLO after the host operating system has
been deployed or redeployed to:
•
Capture iLO configuration parameters.
•
Create a known user account.
Obtaining an Entire Configuration
HPONCFG and RIBCL can retrieve the current Lights-Out configuration.
HPONCFG can obtain an entire configuration from an iLO or a RILOE II, except
for user passwords. User passwords are not returned for security reasons. If
completed successfully, HPONCFG indicates that it obtained the data and
generated the output file as requested.
The sample configuration file was generated using the following command:
HPONCFG /w config.xml
The following is a typical configuration output file:
<HPONCFG VERSION = "2.0">
<!--- Generated 04/15/04 15:20:36 --->
<MOD_DIR_CONFIG>
<DIR_AUTHENTICATION_ENABLED VALUE = "N"/>
<DIR_LOCAL_USER_ACCT VALUE = "Y"/>
<DIR_SERVER_ADDRESS VALUE = ""/>
<DIR_SERVER_PORT VALUE = "636"/>
<DIR_OBJECT_DN VALUE = ""/>
<DIR_OBJECT_PASSWORD VALUE = ""/>
<DIR_USER_CONTEXT_1 VALUE = ""/>
<DIR_USER_CONTEXT_2 VALUE = ""/>
<DIR_USER_CONTEXT_3 VALUE = ""/>
</MOD_DIR_CONFIG>
<MOD_NETWORK_SETTINGS>
<SPEED_AUTOSELECT VALUE = "Y"/>
<NIC_SPEED VALUE = "100"/>
<FULL_DUPLEX VALUE = "Y"/>
<IP_ADDRESS VALUE = "192.168.1.1"/>
266
User Guide Integrated Lights-Out
<SUBNET_MASK VALUE = "255.255.252.0"/>
<GATEWAY_IP_ADDRESS VALUE = "192.168.1.254"/>
<DNS_NAME VALUE = "ILOD234KJ44D002"/>
<PRIM_DNS_SERVER value = "192.168.1.254"/>
<DHCP_ENABLE VALUE = "Y"/>
<DOMAIN_NAME VALUE = "corp.net"/>
<DHCP_GATEWAY VALUE = "Y"/>
<DHCP_DNS_SERVER VALUE = "Y"/>
<DHCP_STATIC_ROUTE VALUE = "Y"/>
<DHCP_WINS_SERVER VALUE = "Y"/>
<REG_WINS_SERVER VALUE = "Y"/>
<PRIM_WINS_SERVER value = "192.168.1.254"/>
<STATIC_ROUTE_1 DEST = "0.0.0.0" GATEWAY =
"0.0.0.0"/>
<STATIC_ROUTE_2 DEST = "0.0.0.0" GATEWAY =
"0.0.0.0"/>
<STATIC_ROUTE_3 DEST = "0.0.0.0" GATEWAY =
"0.0.0.0"/>
</MOD_NETWORK_SETTINGS>
<ADD_USER
USER_NAME = "Administrator"
USER_LOGIN = "Administrator"
PASSWORD = "">
</ADD_USER>
<ADD_USER
USER_NAME = "supervisor"
USER_LOGIN = "supervisor"
PASSWORD = "">
</ADD_USER>
<RESET_RIB VALUE = "Y"/>
</HPONCFG>
Creating a User Account
If iLO user credentials are unknown, an account on iLO can be created using
HPONCFG. HPONCFG runs from the host operating system context, requiring
administrator or root access to the operating system.
HPNOCFG can send a specific configuration to the iLO or RILOE II by using
the following command:
HPONCFG /f add_user.xml /l log.txt
Sample add_user.xml input file:
HPONCFG Online Configuration Utility
267
<!-- Add user with remote power and access privileges ->
<RIBCL version="2.0">
<LOGIN USER_LOGIN="Administrator" PASSWORD="password">
<USER_INFO MODE="write">
<ADD_USER USER_NAME="Adam Smith" USER_LOGIN="Adam"
PASSWORD="password">
<ADMIN_PRIV="N">
<REMOTE_CONS_PRIV="Y"
<RESET_SERVER_PRIV="Y"
<VIRTUAL_MEDIA_PRIV="Y"
<CONFIG_ILO_PRIV="N"
</ADD_USER>
</USER_INFO>
</LOGIN>
</RIBCL>
269
Remote Insight Command Language
In This Section
Overview of the Remote Insight Board Command Language....................................................270
RIBCL and ProLiant BL p-Class Servers...................................................................................270
RIBCL Sample Scripts ...............................................................................................................271
RIBCL General Guidelines ........................................................................................................271
XML Header...............................................................................................................................271
Data Types..................................................................................................................................271
Response Definitions..................................................................................................................272
RIBCL ........................................................................................................................................273
LOGIN........................................................................................................................................274
USER_INFO...............................................................................................................................275
ADD_USER ...............................................................................................................................276
DELETE_USER.........................................................................................................................279
GET_USER ................................................................................................................................280
MOD_USER...............................................................................................................................281
GET_ALL_USERS ....................................................................................................................284
GET_ALL_USER_INFO ...........................................................................................................285
RIB_INFO ..................................................................................................................................286
RESET_RIB ...............................................................................................................................287
GET_NETWORK_SETTINGS..................................................................................................288
MOD_NETWORK_SETTINGS ................................................................................................289
GET_GLOBAL_SETTINGS .....................................................................................................293
MOD_GLOBAL_SETTINGS....................................................................................................294
GET_SNMP_IM_SETTINGS....................................................................................................298
MOD_SNMP_IM_SETTINGS ..................................................................................................299
CLEAR_EVENTLOG................................................................................................................301
UPDATE_RIB_FIRMWARE ....................................................................................................302
GET_FW_VERSION .................................................................................................................303
HOTKEY_CONFIG...................................................................................................................304
LICENSE....................................................................................................................................305
DIR_INFO ..................................................................................................................................307
GET_DIR_CONFIG...................................................................................................................307
MOD_DIR_CONFIG .................................................................................................................309
RACK_INFO..............................................................................................................................310
MOD_BLADE_RACK ..............................................................................................................311
270
User Guide Integrated Lights-Out
GET_DIAGPORT_SETTINGS .................................................................................................313
MOD_DIAGPORT_SETTINGS................................................................................................314
GET_TOPOLOGY.....................................................................................................................315
SERVER_INFO .........................................................................................................................316
GET_HOST_POWER_STATUS ...............................................................................................317
SET_HOST_POWER.................................................................................................................318
RESET_SERVER.......................................................................................................................319
PRESS_PWR_BTN....................................................................................................................320
HOLD_PWR_BTN ....................................................................................................................321
COLD_BOOT_SERVER ...........................................................................................................322
WARM_BOOT_SERVER .........................................................................................................323
GET_UID_STATUS ..................................................................................................................323
UID_CONTROL ........................................................................................................................324
INSERT_VIRTUAL_MEDIA....................................................................................................325
EJECT_VIRTUAL_MEDIA ......................................................................................................327
GET_VM_STATUS...................................................................................................................328
SET_VM_STATUS ...................................................................................................................329
Overview of the Remote Insight Board Command
Language
The Remote Insight Board Command Language enables you to write scripts to
manage user accounts and to configure settings.
IMPORTANT: Comments should not interrupt a command. If they do,
an error message will be generated.
RIBCL and ProLiant BL p-Class Servers
The "Remote Insight Command Language" section describes the XML
commands and their parameters common to most LOM products and servers. For
more information on ProLiant BL p-class server and rack XML commands, refer
to the "BL p-Class Configuration ("ProLiant BL p-Class Configuration" on page
31)" section.
Remote Insight Command Language
271
RIBCL Sample Scripts
Sample scripts for all iLO commands described in this section are available for
download from the HP website (http://www.hp.com/servers/lights-out).
RIBCL General Guidelines
In this section, all of the commands are grouped by functionality. All commands
that manipulate user information are grouped together. Grouping commands
allows the firmware to view the data to be manipulated as a block of information,
similar to a text document, allowing for multithreaded access to the different
kinds of information.
An opening command opens a database. The database remains open until the
matching closing command is sent. All changes made within a single command
block are applied simultaneously when the database is closed. Any errors within
the block cause the enclosed changes to be discarded.
An example of an opening command and its matching closing command are as
follows:
<USER_INFO>
</USER_INFO>
In all examples, the opening and closing commands are displayed.
XML Header
The XML header ensures the connection is an XML connection, not an HTTP
connection. The XML header is built into the cpqlocfg utility and has the
following format:
<?xml version=”1.0”?>
Data Types
The three data types that are allowed in the parameter are:
•
String
272
User Guide Integrated Lights-Out
•
Specific string
•
Boolean string
String
A string is any text enclosed in quotes. It can include spaces, numbers, or any
printable character. A string may start with either a double or single quote and it
must end with the same type of quote. The string may contain a quote if it is
different from the string delimiter quotes.
For example, if a string is started with a double quote, a single quote can be used
within the string and the string must be closed with a double quote.
Specific String
A specific string is one that is required to contain certain characters. In general,
you have a choice of words that are accepted as correct syntax and all other
words produce an error.
Boolean String
A Boolean string is a specific string that specifies a "yes" or "no" condition.
Acceptable Boolean strings are "yes," "y," "no," "n," "true," "t," "false," and "f."
These strings are not case sensitive.
Response Definitions
Every command that is sent to iLO generates a response. The response indicates
whether the command succeeded or failed. Some commands generate additional
information. The additional information is displayed in execution sequence,
provided that no error occurred.
Example:
<RESPONSE
STATUS=“0x0001”
MSG=“There has been a severe error.”
Remote Insight Command Language
273
/>
•
RESPONSE
This tag name indicates that iLO is sending a response to the previous
commands back to the client application to indicate the success or failure of
the commands that have been sent to iLO.
•
STATUS
This parameter contains an error number. The number “0x0000” indicates
that there is no error.
•
MSG
This element contains a message describing the error that happened. If no
error occurred, the message “No error” is displayed.
RIBCL
This command is used to start and end an RIBCL session. You can use it only
once to start an RIBCL session, and it must be the first command to display in
the script. The RIBCL tags are required to mark the beginning and the end of the
RIBCL document.
Example:
<RIBCL VERSION="2.0">
</RIBCL>
RIBCL Parameter
VERSION is a string that indicates the version of the RIBCL that the client
application is expecting to use. The VERSION string is compared to the version
of the RIBCL that is expected, and an error is returned if the string and the
version do not match. The preferred value for the VERSION parameter is "2.0."
The VERSION parameter is no longer checked for an exact match; however, this
parameter can never be blank.
RIBCL Runtime Errors
The possible RIBCL error messages include:
274
User Guide Integrated Lights-Out
Version must not be blank.
LOGIN
The LOGIN command provides the information that is used to authenticate the
user whose permission level will be used when performing RIBCL actions. The
specified user must have a valid account on the respective iLO to execute RIBCL
commands. The user's privileges are checked against the required privilege for a
particular command, and an error is returned if the privilege level does not
match.
Example:
<LOGIN USER_LOGIN="username" PASSWORD="password">
</LOGIN>
Alternatively, the CPQLOCFG utility can specify the login information as
parameters on its command line:
cpqlocfg
-u <username> -p <password>
When using this format, the utility returns an Overriding credentials
warning message but still shows the error log message entry as Login name
must not be blank.
LOGIN Parameters
USER_LOGIN is the login name of the user account. This parameter is case
sensitive and must never be blank.
PASSWORD is the password associated with the user. This parameter is case
sensitive and can be a combination of any printable characters.
LOGIN Runtime Errors
The possible runtime error messages include:
•
User login name was not found.
•
Password must not be blank.
Remote Insight Command Language
•
275
Logged-in user does not have required privilege for this command.
USER_INFO
The USER_INFO command can only appear within a LOGIN command block.
When the command is parsed, it reads the local user information database into
memory and prepares to edit it. Only commands that are USER_INFO type
commands are valid inside the USER_INFO command block. The USER_INFO
command generates a response that indicates to the host application whether the
database was successfully read or not. If database is open for writing by another
application, then this call will fail.
Example:
<USER_INFO MODE="write">
……… USER_INFO commands ……
</USER_INFO>
USER_INFO Parameter
MODE is a specific string parameter with a maximum length of 10 characters
that specifies what you intend to do with the information. Valid arguments are
"read" and "write."
Write mode enables both reading and writing of iLO information. Read mode
prevents modification of the iLO information.
USER_INFO Runtime Error
None
276
User Guide Integrated Lights-Out
ADD_USER
The ADD_USER command is used to add a local user account. The
USER_NAME and USER_LOGIN parameters must not exist in the current user
database. Use the MOD_USER command to change an existing user's
information. For this command to parse correctly, the command must appear
within a USER_INFO command block, and USER_INFO MODE must be set to
write. The user must have the administrative privilege.
All of the attributes that pertain to the user are set using the following
parameters.
<RIBCL VERSION="2.0">
<LOGIN USER_LOGIN="loginname" PASSWORD="password">
<USER_INFO MODE="write">
<ADD_USER
USER_NAME="User"
USER_LOGIN="username" PASSWORD="password">
<ADMIN_PRIV value ="No"/>
<REMOTE_CONS_PRIV value ="Yes"/>
<RESET_SERVER_PRIV value ="No"/>
<VIRTUAL_MEDIA_PRIV value ="No"/>
<CONFIG_ILO_PRIV value ="No"/>
</ADD_USER>
</USER_INFO>
</LOGIN>
</RIBCL>
ADD_USER Parameters
USER_NAME is the actual name of the user. This parameter can be a
combination of any printable characters up to a maximum length of 39
characters. This parameter is case sensitive and must never be blank.
USER_LOGIN is the name used to gain access to the respective iLO. This
parameter can be a combination of any printable characters up to a maximum
length of 39 characters. This parameter is case sensitive and must never be blank.
Remote Insight Command Language
277
PASSWORD is the password associated with the user. This parameter is case
sensitive and can be a combination of any printable characters. The length is user
defined and can be a minimum of zero characters and a maximum of 39
characters. The minimum length is defined in the iLO Global Settings and has a
default value of eight characters.
ADMIN_PRIV is a Boolean parameter that allows the user to administer user
accounts. The user can modify their account settings, modify other user account
settings, add users, and delete users. Omitting this parameter prevents the user
from adding, deleting, or configuring user accounts.
REMOTE_CONS_PRIV is a Boolean parameter that gives permission for the
user to access the Remote Console functionality. This parameter is optional, and
the Boolean string must be set to "Yes" if the user should have this privilege. If
this parameter is used, the Boolean string value must never be left blank.
Omitting this parameter denies the user access to Remote Console functionality.
RESET_SERVER_PRIV is a Boolean parameter that gives the user permission
to remotely manipulate the server power setting. This parameter is optional, and
the Boolean string must be set to "Yes" if the user should have this privilege. If
this parameter is used, the Boolean string value must never be left blank.
Omitting this parameter prevents the user from manipulating the server power
settings.
VIRTUAL_MEDIA_PRIV is a Boolean parameter that gives the user permission
to access the virtual media functionality. This parameter is optional, and the
Boolean string must be set to "Yes" if the user should have this privilege. If this
parameter is used, the Boolean string value must never be left blank. Omitting
this parameter denies the user virtual media privileges.
CONFIG_ILO_PRIV is a Boolean parameter that allows the user to configure
iLO settings. This privilege includes network settings, global settings, Insight
Manager settings, and SNMP settings. This parameter is optional, and the
Boolean string must be set to "Yes" if the user should have this privilege. If this
parameter is used, the Boolean string value must never be blank. Omitting this
parameter prevents the user from manipulating the current iLO configuration.
The following parameters are not applicable to a user's privileges in the iLO
firmware versions 1.40 and higher. The parameters will parse correctly, but user
privileges will not be affected.
278
User Guide Integrated Lights-Out
VIEW_LOGS_PRIV is a Boolean parameter that gives the user permission to
view the iLO system logs. This parameter is optional, and the Boolean string
must be set to "Yes" if the user should be allowed to view logs. If this parameter
is used, the Boolean string value must never be blank.
CLEAR_LOGS_PRIV is a Boolean parameter that gives the user permission to
clear the event log. This parameter is optional, and the Boolean string must be set
to "Yes" if the user should be allowed to clear the iLO event log. If this
parameter is used, the Boolean string value must never be blank.
EMS_PRIV is a Boolean parameter that gives the user permission to use the
Windows® Server 2003 EMS service. This parameter is optional, and the
Boolean string must be set to "Yes" if the user should be allowed to use EMS
services. If this parameter is used, the Boolean string value must never be blank.
UPDATE_ILO_PRIV is a Boolean parameter that allows the user to copy a new
firmware image into the iLO system ROM. This parameter is optional, and the
Boolean string must be set to "Yes" if the user should be allowed to configure
iLO. If this parameter is used, the Boolean string value must never be blank.
CONFIG_RACK_PRIV is a Boolean parameter that gives the user permission to
configure and manage the server rack resources. This parameter is applicable to
ProLiant BL p-Class servers only. This parameter is optional, and the Boolean
string must be set to "Yes" if the user should be allowed to manage or configure
rack resources. If this parameter is used, the Boolean string value must never be
blank.
DIAG_PRIV is a Boolean parameter that gives the user permission to view
diagnostic information about iLO. This parameter is optional, and the Boolean
string must be set to "Yes" if the user should have diagnostic privileges. If this
parameter is used, the Boolean string value must never be blank.
ADD_USER Runtime Errors
The possible ADD_USER error messages include:
•
Login name is too long.
•
Password is too short.
•
Password is too long.
Remote Insight Command Language
279
•
User table is full. No room for new user.
•
Cannot add user. The user name already exists.
•
User information is open for read-only access. Write access is required for
this operation.
•
User name cannot be blank.
•
User login ID cannot be blank.
•
Boolean value not specified.
•
User does not have correct privilege for action. ADMIN_PRIV required.
DELETE_USER
The DELETE_USER command is used to remove an existing local user's
account. The USER_LOGIN parameter must exist in the current user database.
For this command to parse correctly, the command must appear within a
USER_INFO command block, and USER_INFO MODE must be set to write.
The user must have the administrative privilege.
Example:
<RIBCL VERSION="2.0">
<LOGIN USER_LOGIN="adminname"
PASSWORD="password">
<USER_INFO MODE="write">
<DELETE_USER USER_LOGIN="username"/>
</USER_INFO>
</LOGIN>
</RIBCL>
DELETE_USER Parameter
USER_LOGIN is the login name of the user account. This parameter is case
sensitive and must never be blank.
DELETE_USER Runtime Errors
The possible DELETE_USER errors include:
280
User Guide Integrated Lights-Out
•
User information is open for read-only access. Write access is required for
this operation.
•
Cannot delete user information for currently logged in user.
•
User login name was not found.
•
User login name must not be blank.
•
User does not have correct privilege for action. ADMIN_PRIV required.
GET_USER
The GET_USER command will return a local user's information, excluding the
password. The USER_LOGIN parameter must exist in the current user database.
For this command to parse correctly, the command must appear within a
USER_INFO command block, and USER_INFO MODE can be in read or write.
The user must have the administrative privilege to retrieve other user accounts;
else the user can only view their individual account information.
Example:
<RIBCL VERSION="2.0">
<LOGIN USER_LOGIN="adminname" PASSWORD="password">
<USER_INFO MODE="read">
<GET_USER USER_LOGIN="username"/>
</USER_INFO>
</LOGIN>
</RIBCL>
GET_USER Parameter
USER_LOGIN is the login name of the user account. This parameter is case
sensitive and must never be blank.
GET_USER Runtime Errors
The possible GET_USER error messages include:
•
User login name must not be blank.
Remote Insight Command Language
•
User login name was not found.
•
User does not have correct privilege for action. ADMIN_PRIV required.
281
GET_USER Return Messages
A possible GET_USER return message includes:
<RESPONSE
STATUS="0x0000"
MSG="No Errors"
/>
<GET_USER
USER_NAME="Admin User"
USER_LOGIN= "username"
ADMIN_PRIV="N"
REMOTE_CONS_PRIV="Y"
RESET_SERVER_PRIV="N"
VIRTUAL_MEDIA_PRIV="N"
CONFIG_ILO_PRIV value ="No"
/>
MOD_USER
The MOD_USER command is used to modify an existing local user’s account.
The USER_LOGIN parameter must exist in the current user database. For this
command to parse correctly, the command must appear within a USER_INFO
command block, and USER_INFO MODE must be set to write. The user must
have the administrative privilege. A user without the administrative privilege can
only modify their individual account password.
Example:
<RIBCL VERSION="2.0">
<LOGIN USER_LOGIN="adminname" PASSWORD="password">
<USER_INFO MODE="write">
<MOD_USER USER_LOGIN="loginname">
<USER_NAME value="username"/>
<USER_LOGIN value="newloginname"/>
<PASSWORD value="password"/>
<ADMIN_PRIV value="No"/>
<REMOTE_CONS_PRIV value="Yes"/>
282
User Guide Integrated Lights-Out
<RESET_SERVER_PRIV value="No"/>
<VIRTUAL_MEDIA_PRIV value="No"/>
<CONFIG_ILO_PRIV value="Yes"/>
</MOD_USER>
</USER_INFO>
</LOGIN>
</RIBCL>
MOD_USER Parameters
USER_LOGIN is the login name of the user account. This parameter is case
sensitive and must never be blank.
If the following parameters are not specified, then the parameter value for the
specified user is preserved.
USER_NAME is the actual name of the user to be added. This parameter is case
sensitive, can be any valid string, and has a maximum length of 39 characters.
This string is used for display only and must never be blank.
USER_LOGIN is the name used to gain access to the respective iLO. This
parameter can be a combination of any printable characters up to a maximum
length of 39 characters. This parameter is case sensitive and must never be blank.
PASSWORD is the password associated with the user. This parameter is case
sensitive and can be a combination of any printable characters. The length is user
defined and can be a minimum of zero characters and a maximum of 39
characters. The minimum length is defined in the iLO Global Settings and has a
default value of eight characters.
ADMIN_PRIV is a Boolean parameter that allows the user to administer user
accounts. The user can modify their account settings, modify other user account
settings, add users, and delete users. Omitting this parameter prevents the user
from adding, deleting, or configuring user accounts.
REMOTE_CONS_PRIV is a Boolean parameter that gives permission for the
user to access the Remote Console functionality. This parameter is optional, and
the Boolean string must be set to "Yes" if the user should have this privilege. If
this parameter is used, the Boolean string value must never be left blank.
Omitting this parameter denies the user access to Remote Console functionality.
Remote Insight Command Language
283
RESET_SERVER_PRIV is a Boolean parameter that gives the user permission
to remotely manipulate the server power setting. This parameter is optional, and
the Boolean string must be set to "Yes" if the user should have this privilege. If
this parameter is used, the Boolean string value must never be left blank.
Omitting this parameter prevents the user from manipulating the server power
settings.
VIRTUAL_MEDIA_PRIV is a Boolean parameter that gives the user permission
to access the virtual media functionality. This parameter is optional, and the
Boolean string must be set to "Yes" if the user should have this privilege. If this
parameter is used, the Boolean string value must never be left blank. Omitting
this parameter denies the user virtual media privileges.
CONFIG_ILO_PRIV is a Boolean parameter that allows the user to configure
iLO settings. This privilege includes network settings, global settings, Insight
Manager settings, and SNMP settings. This parameter is optional, and the
Boolean string must be set to "Yes" if the user should have this privilege. If this
parameter is used, the Boolean string value must never be blank. Omitting this
parameter prevents the user from manipulating the current iLO configuration.
MOD_USER Runtime Errors
The possible MOD_USER error messages include:
•
Login name is too long.
•
Password is too short.
•
Password is too long.
•
User information is open for read-only access. Write access is required for
this operation.
•
User login name must not be blank.
•
Cannot modify user information for currently logged user.
•
User does not have correct privilege for action. ADMIN_PRIV required.
284
User Guide Integrated Lights-Out
GET_ALL_USERS
The GET_ALL_USERS command will return all USER_LOGIN parameters in
the user database. For this command to parse correctly, the command must
appear within a USER_INFO command block, and USER_INFO MODE can be
in read or write. The user must have the administrative privilege to retrieve all
user accounts.
Example:
<RIBCL VERSION="2.0">
<LOGIN USER_LOGIN="adminname" PASSWORD="password">
<USER_INFO MODE="read">
<GET_ALL_USERS />
</USER_INFO>
</LOGIN>
</RIBCL>
GET_ALL_USERS Parameters
None
GET_ALL_USERS Runtime Error
The possible GET_ALL_USERS error messages include:
User does not have correct privilege for action. ADMIN_PRIV required.
GET_ALL_USERS Return Messages
A possible GET_ALL_USERS return message is:
<RESPONSE
STATUS="0x0000"
MESSAGE='No Error'
/>
<GET_ALL_USERS>
<USER_LOGIN VALUE="username"/>
<USER_LOGIN VALUE="user2"/>
<USER_LOGIN VALUE="user3"/>
Remote Insight Command Language
285
<USER_LOGIN VALUE="user4"/>
<USER_LOGIN VALUE="user5"/>
<USER_LOGIN VALUE="user6"/>
<USER_LOGIN VALUE="user7"/>
<USER_LOGIN VALUE="user8"/>
<USER_LOGIN VALUE="user9"/>
<USER_LOGIN VALUE="user10"/>
<USER_LOGIN VALUE=""/>
<USER_LOGIN VALUE=""/>
</GET_ALL_USERS>
A possible unsuccessful request is:
<RESPONSE
STATUS = "0x0001"
MSG = "Error Message"/>
GET_ALL_USER_INFO
The GET_ALL_USER_INFO command will return all local users information in
the user database, excluding passwords. For this command to parse correctly, the
command must appear within a USER_INFO command block, and USER_INFO
MODE can be in read or write. The user must have administrative privilege to
execute this command.
Example:
<RIBCL VERSION="2.0">
<LOGIN USER_LOGIN="adminname" PASSWORD="password">
<USER_INFO MODE="read">
<GET_ALL_USER_INFO />
</USER_INFO>
</LOGIN>
</RIBCL>
GET_ALL_USER_INFO Parameters
None
GET_ALL_USER_INFO Runtime Errors
The possible GET_ALL_USER_INFO error message include:
286
User Guide Integrated Lights-Out
User does not have correct privilege for action. ADMIN_PRIV required.
GET_ALL_USER_INFO Return Messages
A possible GET_ALL_USER_INFO return message is:
<GET_ALL_USER_INFO/>
<GET_USER
USER_NAME="Admin"
USER_LOGIN="Admin"
ADMIN_PRIV="Y"
CONFIG_RILO_PRIV="Y"
LOGIN_PRIV="Y"
REMOTE_CONS_PRIV="Y"
RESET_SERVER_PRIV="Y"
VIRTUAL_MEDIA_PRIV="Y"
/> ......
The same information will be repeated for all the users.
</GET_ALL_USER_INFO>
A possible unsuccessful request is:
<RESPONSE
STATUS = "0x0001"
MSG = "Error Message"/>
RIB_INFO
The RIB_INFO command can only appear within a LOGIN command block.
When the command is parsed, it reads the iLO configuration information
database into memory and prepares to edit it. Only commands that are
RIB_INFO type commands are valid inside the RIB_INFO command block. The
RIB_INFO command generates a response that indicates to the host application
whether the database was successfully read or not. If the database is open for
writing by another application, then this call will fail.
Example:
<RIB_INFO MODE="write">
……… RIB_INFO commands ……
</RIB_INFO>
Remote Insight Command Language
287
RIB_INFO Parameter
MODE is a specific string parameter with a maximum length of 10 characters
that specifies what you intend to do with the information. Valid arguments are
"read" and "write."
Write mode enables both reading and writing of iLO information. Read mode
prevents modification of iLO information.
RIB_INFO Runtime Errors
None
RESET_RIB
The RESET_RIB command is used to reset iLO. For this command to parse
correctly, the command must appear within a RIB_INFO command block, and
RIB_INFO MODE can be set to read or write. The user must have the configure
iLO privilege to execute this command.
Example:
<RIBCL VERSION="2.0">
<LOGIN USER_LOGIN="Admin" PASSWORD="Password">
<RIB_INFO MODE = "write">
<RESET_RIB/>
</RIB_INFO>
</LOGIN>
</RIBCL>
RESET_RIB Parameters
None
RESET_RIB Runtime Errors
The possible RESET_RIB error message include:
288
User Guide Integrated Lights-Out
User does not have correct privilege for action. CONFIG_ILO_PRIV required.
GET_NETWORK_SETTINGS
The GET_NETWORK_SETTINGS command requests the respective iLO
network settings. For this command to parse correctly, the command must appear
within a RIB_INFO command block, and RIB_INFO MODE can be set to read
or write.
Example:
<RIBCL VERSION="2.0">
<LOGIN USER_LOGIN="adminname" PASSWORD="password">
<RIB_INFO MODE="read">
<GET_NETWORK_SETTINGS/>
</RIB_INFO>
</LOGIN>
</RIBCL>
GET_NETWORK_SETTINGS Parameters
None
GET_NETWORK_SETTINGS Runtime Errors
None
GET_NETWORK_SETTINGS Return Messages
A possible GET_NETWORK_SETTINGS return message is:
<GET_NETWORK_SETTINGS
<SPEED_AUTOSELECT VALUE="Y"/>
<NIC_SPEED VALUE="100"/>
<FULL_DUPLEX VALUE="N"/>
<DHCP_ENABLE VALUE="Y"/>
<DHCP_GATEWAY VALUE="Y"/>
<DHCP_DNS_SERVER VALUE="Y"/>
<DHCP_STATIC_ROUTE VALUE="Y"/>
Remote Insight Command Language
289
<DHCP_WINS_SERVER VALUE="Y"/>
<REG_WINS_SERVER VALUE="Y"/>
<IP_ADDRESS VALUE="111.111.111.111"/>
<SUBNET_MASK VALUE="255.255.255.0"/>
<GATEWAY_IP_ADDRESS VALUE="111.111.111.1"/>
<DNS_NAME VALUE="test"/>
<DOMAIN_NAME VALUE="test.com"/>
<PRIM_DNS_SERVER VALUE="111.111.111.242"/>
<SEC_DNS_SERVER VALUE="111.111.111.242"/>
<TER_DNS_SERVER VALUE="111.111.111.242"/>
<PRIM_WINS_SERVER VALUE="111.111.111.246"/>
<SEC_WINS_SERVER VALUE="111.111.111.247"/>
<STATIC_ROUTE_1 DEST VALUE="0.0.0.0"/> <GATEWAY
VALUE="0.0.0.0"/>
STATIC_ROUTE_2 DEST VALUE="0.0.0.0"/> GATEWAY
VALUE="0.0.0.0"/>
STATIC_ROUTE_3 DEST VALUE="0.0.0.0"/> GATEWAY
VALUE="0.0.0.0"/>
WEB_AGENT_IP_ADDRESS VALUE=""/>
</GET_NETWORK_SETTINGS>
A possible unsuccessful request is:
<RESPONSE
STATUS = "0x0001"
MSG = "Error Message"/>
MOD_NETWORK_SETTINGS
MOD_NETWORK_SETTINGS is used to modify network settings. For this
command to parse correctly, the command must appear within a RIB_INFO
command block, and RIB_INFO MODE must be set to write. The user must have
the configure iLO privilege to execute this command.
iLO scripting firmware does not attempt to decipher if the network modifications
are appropriate for the network environment. When modifying network settings,
be aware of the network commands provided to the management processor. In
some cases, the management processor ignores commands and no error is
returned. For example, when a script includes the command to enable DHCP and
a command to modify the IP address, the IP address is ignored. Changing the
network settings to values that are not correct for the network environment might
cause a loss of connectivity to the iLO.
290
User Guide Integrated Lights-Out
The iLO management processor reboots to apply the changes after the script has
successfully completed. If connectivity is lost to the iLO, use RBSU to
reconfigure the network settings to values that are compatible with the network
environment. For more information, refer to "iLO RBSU (on page 22)."
Example:
<RIBCL VERSION="2.0">
<LOGIN USER_LOGIN="adminname" PASSWORD="password">
<RIB_INFO MODE="write">
<MOD_NETWORK_SETTINGS>
<ENABLE_NIC value="Yes"/>
<SPEED_AUTOSELECT value="No"/>
<SHARED_NETWORK_PORT VALUE="No"/>
<NIC_SPEED value="100"/>
<FULL_DUPLEX value="Yes"/>
<DHCP_ENABLE value="Yes"/>
<IP_ADDRESS value="192.168.132.25"/>
<SUBNET_MASK value="255.255.0.0"/>
<GATEWAY_IP_ADDRESS value="192.168.132.2"/>
<DNS_NAME value="demorib"/>
<DOMAIN_NAME value="internal.net"/>
<DHCP_GATEWAY value="No"/>
<DHCP_DNS_SERVER value="No"/>
<DHCP_WINS_SERVER value="No"/>
<DHCP_STATIC_ROUTE value="No"/>
<REG_WINS_SERVER value="No"/>
<REG_DDNS_SERVER value="No"/>
<PING_GATEWAY value="Yes"/>
<PRIM_DNS_SERVER value="192.168.12.14"/>
<SEC_DNS_SERVER value="192.168.12.15"/>
<TER_DNS_SERVER value="192.168.12.16"/>
<PRIM_WINS_SERVER value="192.168.145.1"/>
<SEC_WINS_SERVER value="192.168.145.2"/>
<STATIC_ROUTE_1 DEST="192.168.129.144"
GATEWAY="192.168.129.1"/>
<STATIC_ROUTE_2 DEST="192.168.129.145"
GATEWAY="192.168.129.2"/>
<STATIC_ROUTE_3 DEST="192.168.129.146"
GATEWAY="192.168.129.3"/>
</MOD_NETWORK_SETTINGS>
</RIB_INFO>
</LOGIN>
</RIBCL>
Remote Insight Command Language
291
MOD_NETWORK_SETTINGS Parameters
If the following parameters are not specified, then the parameter value for the
specified setting is preserved. Zero values are not permitted in some fields.
Consequently, an empty string deletes the current value in some fields.
ENABLE_NIC enables the NIC to reflect the state of iLO. The values are "Yes"
or "No." It is case insensitive.
SHARED_NETWORK_PORT is used to set the iLO Shared Network Port value.
The values are "Yes" or "No." The Shared Network Port command is supported
on ProLiant 3xx G4 series servers.
SPEED_AUTOSELECT is a Boolean parameter to enable or disable the iLO
transceiver to auto-detect the speed and duplex of the network. This parameter is
optional, and the Boolean string must be set to "Yes" if this behavior is desired.
If this parameter is used, the Boolean string value must never be left blank. The
possible values are "Yes" or "No." It is case insensitive.
FULL_DUPLEX is used to decide if the iLO is to support full-duplex or halfduplex mode. It is only applicable if SPEED_AUTOSELECT was set to "No."
The possible values are "Yes" or "No." It is case insensitive.
NIC_SPEED is used to set the transceiver speed if SPEED_AUTOSELECT was
set to "No." The possible values are "10" or "100." Any other values will result in
a syntax error.
DHCP_ENABLE is used to enable DHCP. The possible values are "Yes" or
"No." It is case insensitive.
IP_ADDRESS is used to select the IP address for the iLO if DHCP is not
enabled. If an empty string is entered, the current value is deleted.
SUBNET_MASK is used to select the subnet mask for the iLO if DHCP is not
enabled. If an empty string is entered, the current value is deleted.
GATEWAY_IP_ADDRESS is used to select the default gateway IP address for
the iLO if DHCP is not enabled. If an empty string is entered, the current value is
deleted.
292
User Guide Integrated Lights-Out
DNS_NAME is used to specify the DNS name for the iLO. If an empty string is
entered, the current value is deleted.
DOMAIN_NAME is used to specify the domain name for the network where the
iLO resides. If an empty string is entered, the current value is deleted.
DHCP_GATEWAY specifies if the DHCP-assigned gateway address is to be
used. The possible values are "Yes" or "No." It is case sensitive. This selection is
only valid if DHCP is enabled.
DHCP_DNS_SERVER specifies if the DHCP-assigned DNS server is to be used.
The possible values are "Yes" or "No." It is case sensitive. This selection is only
valid if DHCP is enabled.
DHCP_WINS_SERVER specifies if the DHCP-assigned WINS server is to be
used. The possible values are "Yes" or "No." It is case sensitive. This selection is
only valid if DHCP is enabled.
DHCP_STATIC_ROUTE specifies if the DHCP-assigned static routes are to be
used. The possible values are "Yes" or "No." It is case sensitive. This selection is
only valid if DHCP is enabled.
REG_WINS_SERVER specifies if the iLO must be register with the WINS
server. The possible values are "Yes" or "No." It is case sensitive. This selection
is only valid if DHCP is enabled.
PRIM_DNS_SERVER specifies the IP address of the primary DNS server. This
parameter is only relevant if the DHCP-assigned DNS server address feature is
disabled. If an empty string is entered, the current value is deleted.
SEC_DNS_SERVER specifies the IP address of the secondary DNS server. This
parameter is only relevant if the DHCP-assigned DNS server address feature is
disabled. If an empty string is entered, the current value is deleted.
TER_DNS_SERVER specifies the IP address of the tertiary DNS server. This
parameter is only relevant if the DHCP-assigned DNS server address feature is
disabled. If an empty string is entered, the current value is deleted.
PRIM_WINS_SERVER specifies the IP address of the primary WINS server.
This parameter is only relevant if the DHCP-assigned WINS server address
feature is disabled. If an empty string is entered, the current value is deleted.
Remote Insight Command Language
293
SEC_WINS_SERVER specifies the IP address of the secondary WINS server.
This parameter is only relevant if the DHCP-assigned WINS server address
feature is disabled. If an empty string is entered, the current value is deleted.
STATIC_ROUTE_1, STATIC_ROUTE_2, and STATIC_ROUTE_3 are used to
specify the destination and gateway IP addresses of the static routes. The
following two parameters are used within the static route commands. If an empty
string is entered, the current value is deleted.
•
DEST specifies the destination IP addresses of the static route. This
parameter is only relevant if the DHCP-assigned static route feature is
disabled. If an empty string is entered, the current value is deleted.
•
GATEWAY specifies the gateway IP addresses of the static route. This
parameter is only relevant if the DHCP-assigned static route feature is
disabled. If an empty string is entered, the current value is deleted.
WEB_AGENT_IP_ADDRESS specifies the address for the Web-enabled agents.
If an empty string is entered, the current value is deleted.
MOD_NETWORK_SETTINGS Runtime Errors
The possible MOD_NETWORK_SETTINGS error messages include:
•
RIB information is open for read-only access. Write access is required for
this operation.
•
User does not have correct privilege for action. CONFIG_ILO_PRIV
required.
GET_GLOBAL_SETTINGS
The GET_GLOBAL_SETTINGS command requests the respective iLO global
settings. For this command to parse correctly, the command must appear within a
RIB_INFO command block, and RIB_INFO MODE can be set to read or write.
GET_GLOBAL_SETTINGS Parameters
None
294
User Guide Integrated Lights-Out
GET_GLOBAL_SETTINGS Runtime Errors
None
GET_GLOBAL_SETTINGS Return Messages
A possible GET_GLOBAL_SETTINGS return message is:
<GET_GLOBAL_SETTINGS>
<SESSION_TIMEOUT="120">
<ILO_FUNCT_ENABLED VALUE="Y"/>
<F8_PROMPT_ENABLED="Y"/>
<F8_LOGIN_REQUIRED="Y"/>
<REMOTE_CONSOLE_PORT_STATUS VALUE="2"/>
<REMOTE_CONSOLE_ENCRYPTION VALUE="Y"/>
<PASSTHROUGH_CONFIG VALUE=”3”/>
<HTTPS_PORT VALUE="443"/>
<HTTP_PORT VALUE="80"/>
<REMOTE_CONSOLE_PORT VALUE="23"/>
<TERMINAL_SERVICES_PORT VALUE="3389"/>
<VIRTUAL_MEDIA_PORT VALUE="17988"/>
<MIN_PASSWORD VALUE="8"/>
<REMOTE_KEYBOARD_MODEL VALUE="US"/>
<SSH_PORT value="22"/>
<SSH_STATUS value="YES"/>
<SERIAL_CLI_STATUS value="3"/>
<SERIAL_CLI_SPEED value="1"/>
</GET_GLOBAL_SETTINGS>
This reply differs from RILOE II.
MOD_GLOBAL_SETTINGS
MOD_GLOBAL_SETTINGS is used to modify global settings. For this
command to parse correctly, the command must appear within a RIB_INFO
command block, and RIB_INFO MODE must be set to write. The user must have
the configure iLO privilege to execute this command.
Example:
Remote Insight Command Language
295
<RIBCL VERSION="2.0">
<LOGIN USER_LOGIN="adminname" PASSWORD="password">
<RIB_INFO MODE="write">
<MOD_GLOBAL_SETTINGS>
<SESSION_TIMEOUT value="60"/>
<ILO_FUNCT_ENABLED value="Yes"/>
<F8_PROMPT_ENABLED value="Yes"/>
<F8_LOGIN_REQUIRED="Y"/>
<REMOTE_CONSOLE_PORT_STATUS value="2"/>
<REMOTE_CONSOLE_ENCRYPTION value="Y"/>
<PASSTHROUGH_CONFIG value=”3”/>
<HTTPS_PORT value="443"/>
<HTTP_PORT value="80"/>
<REMOTE_CONSOLE_PORT value="23"/>
<TERMINAL_SERVICES_PORT VALUE="3389"/>
<VIRTUAL_MEDIA_PORT value="17988"/>
<MIN_PASSWORD VALUE="8"/>
<REMOTE_KEYBOARD_MODEL VALUE="US"/>
<VIRTUAL_MEDIA_PORT value="55"/>
<SSH_PORT value="22"/>
<SSH_STATUS value="YES"/>
<SERIAL_CLI_STATUS value="3"/>
<SERIAL_CLI_SPEED value="1"/>
</MOD_GLOBAL_SETTINGS>
</RIB_INFO>
</LOGIN>
MOD_GLOBAL_SETTINGS Parameters
All of the following parameters are optional. If a parameter is not specified, then
the parameter value for the specified setting is preserved.
SESSION_TIMEOUT determines the maximum session timeout value in
minutes. The accepted values are 15, 30, 60 and 120.
ILO_FUNCT_ENABLED determines if the Lights-Out functionality is enabled
or disabled for iLO. The possible values are "Yes" or "No." It is case insensitive.
F8_PROMPT_ENABLED determines if the F8 prompt for ROM-based
configuration is displayed during POST. The possible values are "Yes" or "No."
296
User Guide Integrated Lights-Out
F8_LOGIN_REQUIRED determines if login credentials are required to access
the RBSU for iLO. The possible values are "Yes" or "No."
REMOTE_CONSOLE_PORT_STATUS determines the behavior of remote
console service. The possible values are:
•
0—No change
•
1—Disabled (The remote console port is disabled. This will prevent remote
console and telnet sessions from being utilized.)
•
2—Automatic (This is the default setting. The remote console port will
remain closed unless a remote console session is started.)
•
3—Enabled (The remote console port is always enabled. This will allow
remote console and telnet sessions to be utilized)
REMOTE_CONSOLE_ENCRYPTION determines if remote console data
encryption is enabled or disabled. The possible values are "Yes" and "No."
PASSTHROUGH_CONFIG determines the behavior of a Microsoft® Terminal
Services client. The possible values are:
•
0—No change
•
1—Disabled (The Terminal Services feature is disabled.)
•
2—Automatic (The Terminal Services client will be launched when remote
console is started.)
•
3—Enabled (This is the default setting. The terminal services feature is
enabled but will not automatically be launched when remote console is
started.)
HTTPS_PORT specifies the HTTPS (SSL) port number.
HTTP_PORT specifies the HTTP port number.
REMOTE_CONSOLE_PORT specifies the port used for remote console.
TERMINAL_SERVICES_PORT specifies the port used for terminal services.
VIRTUAL_MEDIA_PORT specifies the port used for virtual media.
Remote Insight Command Language
297
NOTE: If port changes are detected, the iLO management processor
will be rebooted to apply the changes after the script has completed
successfully.
MIN_PASSWORD command specifies how many characters are required in all
user passwords. The value can be from zero to 39 characters.
REMOTE_KEYBOARD_MODEL determines the remote keyboard language
translation used during remote console operation. The possible values are:
US
Belgian
British
Danish
Finnish
French
French Canadian
German
Italian
Japanese
Latin American
Portuguese
Spanish
Swedish
Swiss French
Swiss German
SSH_PORT specifies the port used for SSH connection on iLO. The processor
must be reset if this value is changed.
SSH_STATUS determines if SSH is enabled. The valid value are Yes or No,
which enables or disables SSH functionality.
SERIAL_CLI_STATUS specifies the status of the CLI. The possible values are:
•
0—No change
•
1—Disabled
•
2—Enabled (no authentication required)
•
3—Enabled (authentication required)
SERIAL_CLI_SPEED specifies the CLI port speed. The possible values are :
•
0—No change
•
1—9,600 bps
•
2—19,200 bps
298
User Guide Integrated Lights-Out
•
3—38,400 bps
•
4—57,600 bps
•
5—115,200 bps
MOD_GLOBAL_SETTINGS Runtime Errors
The possible MOD_GLOBAL_SETTINGS error messages include:
•
RIB information is open for read-only access. Write access is required for
this operation.
•
User does not have correct privilege for action. CONFIG_ILO_PRIV
required.
•
Unrecognized keyboard model.
GET_SNMP_IM_SETTINGS
The GET_SNMP_IM_SETTINGS command requests the respective iLO SNMP
IM settings. For this command to parse correctly, the
GET_SNMP_IM_SETTINGS command must appear within a RIB_INFO
command block, and RIB_INFO MODE can be set to read or write.
GET_SNMP_IM_SETTINGS Parameters
None
GET_SNMP_IM_SETTINGS Runtime Errors
None
GET_SNMP_IM_SETTINGS Return Messages
A possible GET_SNMP_IM_SETTINGS return message is:
<GET_SNMP_IM_SETTINGS>
<SNMP_ADDRESS_1 VALUE=“192.168.125.121”/>
Remote Insight Command Language
299
<SNMP_ADDRESS_2 VALUE=“192.168.125.122”/>
<SNMP_ADDRESS_3 VALUE=“192.168.125.123”/>
<OS_TRAPS VALUE=“Yes”/>
<RIB_TRAPS VALUE=“No”/>
<SNMP_PASSTHROUGH_STATUS VALUE=“No”/>
<WEB_AGENT_IP_ADDRESS VALUE=“192.168.125.120”/>
<CIM_SECURITY_MASK VALUE=“3”/>
</GET_SNMP_IM_SETTINGS>
MOD_SNMP_IM_SETTINGS
MOD_SNMP_IM_SETTINGS is used to modify SNMP and Insight Manager
settings. For this command to parse correctly, the command must appear within a
RIB_INFO command block, and RIB_INFO MODE must be set to write. The
user must have the configure iLO privilege to execute this command.
Example:
<RIBCL VERSION=“2.0”>
<LOGIN USER_LOGIN=“adminname” PASSWORD=“password”>
<RIB_INFO MODE=“write”>
<MOD_SNMP_IM_SETTINGS>
<WEB_AGENT_IP_ADDRESS value=“192.168.125.120”/>
<SNMP_ADDRESS_1 value=“192.168.125.121”/>
<SNMP_ADDRESS_2 value=“192.168.125.122”/>
<SNMP_ADDRESS_3 value=“192.168.125.123”/>
<OS_TRAPS value=“Yes”/>
<RIB_TRAPS value=“No”/>
<SNMP_PASSTHROUGH_STATUS value=“No”/>
<CIM_SECURITY_MASK value=“3”/>
</MOD_SNMP_IM_SETTINGS>
</RIB_INFO>
</LOGIN>
</RIBCL>
MOD_SNMP_IM_SETTINGS Parameters
All of the following parameters are optional. If a parameter is not specified, then
the parameter value for the specified setting is preserved.
300
User Guide Integrated Lights-Out
WEB_AGENT_IP_ADDRESS is the address for the Web-enabled agents. The
value for this element has a maximum length of 50 characters. It can be any valid
IP address. If an empty string is entered, the current value is deleted.
SNMP_ADDRESS_1, SNMP_ADDRESS_2, and SNMP_ADDRESS_3 are the
addresses that receive traps sent to the user. Each of these parameters can be any
valid IP address and has a maximum value of 50 characters.
OS_TRAPS determines if the user should receive SNMP traps that are generated
by the operating system. The possible values are "Yes" and "No." By default, the
value is set to "No."
RIB_TRAPS determines if the user should receive SNMP traps that are
generated by the RIB. The possible values are "Yes" and "No." By default, the
value is set to "No."
SNMP_PASSTHROUGH_STATUS determines if iLO can receive/ send SNMP
request from/ to the host OS. By default, the value is set to "Yes."
CIM_SECURITY_MASK accepts an integer between 0 and 4. The possible
values are:
•
0—No change
•
1—None (No data is returned.)
•
2—Low (Name and status data are returned. Associations are present if
SNMP pass-through is supported. If not, the server and management
processor are separate entities in the device list.)
•
3—Medium (iLO and server associations are present but the summary page
contains less detail than at high security.)
•
4—High (Associations are present and all data is present on the summary
page.)
Each value indicates the level of data returned over the HTTP port.
MOD_SNMP_IM_SETTINGS Runtime Errors
The possible MOD_SNMP_IM_SETTINGS error messages include:
Remote Insight Command Language
•
RIB information is open for read-only access. Write access is required for
this operation.
•
User does not have correct privilege for action. CONFIG_ILO_PRIV
required.
301
CLEAR_EVENTLOG
The CLEAR_EVENTLOG command clears the iLO Event Log. For this
command to parse correctly, the command must appear within a RIB_INFO
command block, and RIB_INFO MODE must be set to write. The user must have
the configure iLO privilege to execute this command.
Example:
<RIBCL VERSION="2.0">
<LOGIN USER_LOGIN="adminname" PASSWORD="password">
<RIB_INFO MODE="write">
<CLEAR_EVENTLOG/>
</RIB_INFO>
</LOGIN>
</RIBCL>
CLEAR_EVENTLOG Parameters
None
CLEAR_EVENTLOG Runtime Errors
The possible CLEAR_EVENTLOG error messages are:
•
RIB information is open for read-only access. Write access is required for
this operation.
•
User does not have correct privilege for action. CONFIG_ILO_PRIV
required.
302
User Guide Integrated Lights-Out
UPDATE_RIB_FIRMWARE
The UPDATE_RIB_FIRMWARE command copies a specified file to iLO, starts
the upgrade process and reboots the board after the image has been successfully
flashed. For this command to parse correctly, the command must appear within a
RIB_INFO command block, and RIB_INFO MODE must be set to write. The
user must have the configure iLO privilege to execute this command.
Example:
<RIBCL VERSION="2.0">
<LOGIN USER_LOGIN="adminname" PASSWORD="password">
<RIB_INFO MODE="write">
<UPDATE_RIB_FIRMWARE IMAGE_LOCATION="C:\ILO140.BIN"/>
</RIB_INFO>
</LOGIN>
</RIBCL>
UPDATE_RIB_FIRMWARE Parameters
IMAGE_LOCATION takes the full path file name of the firmware upgrade file.
UPDATE_RIB_FIRMWARE Runtime Errors
The possible UPDATE_RIB_FIRMWARE error messages include:
•
RIB information is open for read-only access. Write access is required for
this operation.
•
Unable to open the firmware image update file.
•
Unable to read the firmware image update file.
•
The firmware upgrade file size is too big.
•
The firmware image file is not valid.
•
A valid firmware image has not been loaded.
•
The flash process could not be started.
•
IMAGE_LOCATION must not be blank.
Remote Insight Command Language
•
303
User does not have correct privilege for action. CONFIG_ILO_PRIV
required.
GET_FW_VERSION
The GET_FW_VERSION command requests the respective iLO firmware
information. For this command to parse correctly, the command must appear
within a RIB_INFO command block, and RIB_INFO MODE must be set to
write. The user must have the configure iLO privilege to execute this command.
Example:
<RIBCL VERSION="2.0">
<LOGIN USER_LOGIN="adminname" PASSWORD="password">
<RIB_INFO MODE="read">
<GET_FW_VERSION/>
</RIB_INFO>
</LOGIN>
</RIBCL>
GET_FW_VERSION Parameters
None
GET_FW_VERSION Runtime Errors
None
GET_FW_VERSION Return Messages
The following information is returned within the response:
<GET_FW_VERSION
FIRMWARE_VERSION = <firmware version>
FIRMWARE_DATE = <firmware date>
MANAGEMENT_PROCESSOR = <management processor type>
/>
304
User Guide Integrated Lights-Out
HOTKEY_CONFIG
The HOTKEY_CONFIG command configures the remote console hot key
settings in iLO. For this command to parse correctly, the command must appear
within a RIB_INFO command block, and RIB_INFO MODE must be set to
write. The user must have the configure iLO privilege to execute this command.
Uppercase letters are not supported, and they will be converted automatically to
lowercase. If either a double quote or a single quote is used, it must be different
from the delimiter. Specifying a blank string removes the current value.
Refer to the "Supported Hot Keys" section for a complete list of supported
hotkeys.
Example:
<RIBCL VERSION="2.0">
<LOGIN USER_LOGIN="adminname" PASSWORD="password">
<RIB_INFO MODE="write">
<HOTKEY_CONFIG>
<CTRL_T value="CTRL,ALT,ESC"/>
<CTRL_U value="L_SHIFT,F10,F12"/>
<CTRL_V value=""/>
<CTRL_Y value=""/>
<CTRL_X value=""/>
<CTRL_Y value=""/>
</HOTKEY_CONFIG>
</RIB_INFO>
</LOGIN>
</RIBCL>
HOTKEY_CONFIG Parameters
All of the following parameters are optional. If a parameter is not specified, then
the parameter value for the specified setting is preserved.
CTRL_T specifies settings for the CTRL_T hot key. The settings must be
separated by commas. For example, CTRL_T="CTRL,ALT,ESC." Up to
five keystrokes can be configured for each hot key.
Remote Insight Command Language
CTRL_U specifies settings for the CTRL_U hot key. The settings must be
separated by commas. For example, CTRL_U="CTRL,ALT,ESC." Up to
five keystrokes can be configured for each hot key.
CTRL_V specifies settings for the CTRL_V hot key. The settings must be
separated by commas. For example, CTRL_V="CTRL,ALT,ESC." Up to five
keystrokes can be configured for each hot key.
CTRL_W specifies settings for the CTRL_W hot key. The settings must be
separated by commas. For example, CTRL_W="CTRL,ALT,ESC." Up to
five keystrokes can be configured for each hot key.
CTRL_X specifies settings for the CTRL_X hot key. The settings must be
separated by commas. For example, CTRL_X="CTRL,ALT,ESC." Up to
five keystrokes can be configured for each hot key.
CTRL_Y specifies settings for the CTRL_Y hot key. The settings must be
separated by commas. For example, CTRL_Y="CTRL,ALT,ESC." Up to
five keystrokes can be configured for each hot key.
HOTKEY_CONFIG Runtime Errors
The possible HOTKEY_CONFIG error messages include:
•
RIB information is open for read-only access. Write access is required for
this operation.
•
The hot key parameter specified is not valid.
•
Invalid number of hot keys. The maximum allowed is five.
•
User does not have correct privilege for action. CONFIG_ILO_PRIV
required.
LICENSE
The LICENSE command activates or deactivates the iLO's advanced features.
For this command to parse correctly, the command must appear within a
RIB_INFO command block, and RIB_INFO MODE must be set to write. The
user must have the configure iLO privilege to execute this command.
305
306
User Guide Integrated Lights-Out
On a ProLiant BL Class server, there is no need for a licensing key. Advanced
features are automatically activated.
Example:
<RIBCL VERSION="2.0">
<LOGIN USER_LOGIN="adminname" PASSWORD="password">
<RIB_INFO MODE="write">
<LICENSE>
<ACTIVATE KEY="1111122222333334444455555"/>
</LICENSE>
</RIB_INFO>
</LOGIN>
</RIBCL>
LICENSE Parameters
ACTIVATE followed by a valid KEY value signals the activation of the iLO
advanced pack licensing.
KEY specifies the license key value. The key should be entered as one
continuous string. Commas, periods, or other characters should not separate the
key value. The key will only accept 25 characters; other characters entered to
separate key values will be interpreted as a part of the key and result in the wrong
key being entered.
DEACTIVATE signals the deactivation of the iLO advanced pack licensing.
LICENSE Runtime Errors
The possible LICENSE error messages include:
•
License key error.
•
License is already active.
•
User does not have correct privilege for action. CONFIG_ILO_PRIV
required.
Remote Insight Command Language
307
DIR_INFO
The DIR_INFO command can only appear within a LOGIN command block.
When the command is parsed, it reads the local directory information database
into memory and prepares to edit it. Only commands that are DIR_INFO type
commands are valid inside the DIR_INFO command block. The DIR_INFO
command generates a response that indicates to the host application whether the
database was successfully read or not. If the database is open for writing by
another application, then this call will fail.
Example:
<DIR_INFO MODE="read">
……… DIR_INFO commands ……
</DIR_INFO>
DIR_INFO Parameters
MODE is a specific string parameter with a maximum length of 10 characters
that specifies what you intend to do with the information. Valid arguments are
"read" and "write."
Write mode enables both reading and writing of directory information. Read
mode prevents modification of directory information.
DIR_INFO Runtime Errors
None
GET_DIR_CONFIG
The GET_DIR_CONFIG command requests the respective iLO directory
settings. For this command to parse correctly, the GET_DIR_CONFIG command
must appear within a DIR_INFO command block, and DIR_INFO MODE can be
set to read or write.
Example:
<RIBCL VERSION="2.0">
308
User Guide Integrated Lights-Out
<LOGIN USER_LOGIN="adminname" PASSWORD="password">
<DIR_INFO MODE="read">
<GET_DIR_CONFIG/>
</DIR_INFO>
</LOGIN>
</RIBCL>
GET_DIR_CONFIG Parameters
None
GET_DIR_CONFIG Runtime Errors
None
GET_DIR_CONFIG Return Messages
A possible GET_DIR_CONFIG return message is:
<GET_DIR_CONFIG>
<DIR_AUTHENTICATION_ENABLED VALUE="Y"/>
<DIR_LOCAL_USER_ACCT VALUE="Y"/>
<DIR_SERVER_ADDRESS VALUE="server1.hprib.labs"/>
<DIR_SERVER_PORT VALUE="636"/>
<DIR_OBJECT_DN VALUE="CN=SERVER1_RIB, OU=RIB,
DC=HPRIB, DC=LABS"/>
<DIR_USER_CONTEXT1 VALUE="CN=Users0, DC=HPRIB0,
DC=LABS"/>
<DIR_USER_CONTEXT2 VALUE="CN=Users1, DC=HPRIB1,
DC=LABS"/>
<DIR_USER_CONTEXT3 VALUE=""/>
</GET_DIR_CONFOG>>
Remote Insight Command Language
309
MOD_DIR_CONFIG
MOD_DIR_CONFIG command is used modify the directory settings on iLO.
For this command to parse correctly, the MOD_DIR_CONFIG command must
appear within a DIR_INFO command block, and DIR_INFO MODE must be set
to write. The user must have the configure iLO privilege to execute this
command.
Example:
<RIBCL VERSION="2.0">
<LOGIN USER_LOGIN="adminname" PASSWORD="password">
<DIR_INFO MODE="write">
<MOD_DIR_CONFIG>
<DIR_AUTHENTICATION_ENABLED value="Yes"/>
<DIR_LOCAL_USER_ACCT value="Yes"/>
<DIR_SERVER_ADDRESS value="16.141.100.44"/>
<DIR_SERVER_PORT value="636"/>
<DIR_OBJECT_DN value="CN=server1_rib, OU=RIB,
DC=HPRIB, DC=LABS"/>
<DIR_OBJECT_PASSWORD value="password"/>
<DIR_USER_CONTEXT_1 value="CN=Users, DC=HPRIB,
DC=LABS"/>
</MOD_DIR_CONFIG>
</DIR_INFO>
</LOGIN>
</RIBCL>
MOD_DIR_CONFIG Parameters
All of the following parameters are optional. If a parameter is not specified, then
the parameter value for the specified setting is preserved.
DIR_AUTHENTICATION_ENABLED enables or disables directory
authentication. The possible values are "Yes" and "No."
DIR_LOCAL_USER_ACCT enables or disables local user accounts. The
possible values are "Yes" and "No."
DIR_SERVER_ADDRESS specifies the location of the directory server. The
directory server location is specified as an IP address or DNS name.
310
User Guide Integrated Lights-Out
DIR_SERVER_PORT specifies the port number used to connect to the directory
server. This value is obtained from the directory administrator. The secure LDAP
port is 636, but the directory server can be configured for a different port
number.
DIR_OBJECT_DN specifies the unique name of iLO in the directory server.
This value is obtained from the directory administrator. Distinguished names are
limited to 256 characters.
DIR_OBJECT_PASSWORD specifies the password associated with the iLO
object in the directory server. Passwords are limited to 39 characters.
DIR_USER_CONTEXT_1, DIR_USER_CONTEXT_2, and
DIR_USER_CONTEXT_3 specify searchable contexts used to locate the user
when the user is trying to authenticate using directories. If the user could not be
located using the first path, then the parameters specified in the second and third
paths are used. The values for these parameters are obtained from the directory
administrator. Directory User Contexts are limited to 128 characters each.
MOD_DIR_CONFIG Runtime Errors
The possible MOD_DIR_CONFIG error messages include:
•
Directory information is open for read-only access. Write access is required
for this operation.
•
User does not have correct privilege for action. CONFIG_ILO_PRIV
required.
RACK_INFO
The RACK_INFO command can only appear within a LOGIN command block.
When the command is parsed, it reads the rack infrastructure database into
memory and prepares to edit it. Only commands that are RACK_INFO type
commands are valid inside the RACK_INFO command block. The RACK_INFO
command generates a response that indicates to the host application whether the
database was successfully read or not. If the database is open for writing by
another application, then this call will fail.
Remote Insight Command Language
311
This command block is only valid on ProLiant BL Class servers.
Example:
<RACK_INFO MODE=”read”>
……… RACK_INFO commands ………
</RACK_INFO>
RACK_INFO Parameters
MODE is a specific string parameter with a maximum length of 10 characters
that specifies what you intend to do with the information. Valid arguments are
"read" and "write."
Write mode enables both reading and writing of rack infrastructure information.
Read mode prevents modification of rack infrastructure information.
RACK_INFO Runtime Errors
The possible RACK_INFO error messages include:
•
Invalid Mode.
•
Server is not a rack server; rack commands do not apply.
MOD_BLADE_RACK
MOD_BLADE_RACK command is used to modify the rack infrastructure
settings. For this command to parse properly, the MOD_BLADE_RACK
command must appear within a RACK_INFO command block, and
RACK_INFO MODE must be set to write. The user must have the configure iLO
privilege to execute this command.
Example:
<RIBCL VERSION="2.0">
<LOGIN USER_LOGIN="adminname" PASSWORD="password">
<RACK_INFO MODE="write">
<MOD_BLADE_RACK>
<RACK_NAME value="CPQ_Rack_1"/>
<ENCLOSURE_NAME value="CPQ_Enclosure_1"/>
312
User Guide Integrated Lights-Out
<BAY_NAME value="CPQ_Bay_5"/>
<FACILITY_PWR_SOURCE value="Yes"/>
<RACK_AUTO_PWR value="Yes"/>
<LOG_RACK_ALERTS value="Yes"/>
</MOD_BLADE_RACK>
</RACK_INFO>
</LOGIN>
</RIBCL>
MOD_BLADE_RACK Parameters
All of the following parameters are optional. If a parameter is not specified, then
the parameter value for the specified setting is preserved.
RACK_NAME is the name used to logically group together enclosures in a
single rack infrastructure. This parameter can be a combination of any printable
characters up to a maximum length of 31 characters.
ENCLOSURE_NAME is the name used to logically group together the ProLiant
BL Class servers that compose a single enclosure. This parameter can be a
combination of any printable characters up to a maximum length of 31
characters.
BAY_NAME is the name used to identifying a particular ProLiant BL class
server. This parameter can be a combination of any printable characters up to a
maximum length of 31 characters.
FACILITY_PWR_SOURCE determines the source of power for the blade
servers. A value of "Yes" directs the server to use facility power and a value of
"No" directs the server to use the server blade power supplies.
RACK_AUTO_PWR determines if the blade server should automatically power
when inserted into the enclosure. A value of "Yes" causes the blade server to
automatically power up and begin normal booting process if power is available.
A value of "No" requires the blade server to be manually powered on.
LOG_RACK_ALERTS determines if alerts from the rack infrastructure should
be logged. A value of "Yes" enables rack alerts to be logged in the IML log. A
value of "No" disables the logging of rack alerts in the IML log.
Remote Insight Command Language
313
MOD_BLADE_RACK Runtime Errors
The possible MOD_BLADE_RACK error messages include:
•
Rack information is open for read-only access. Write access is required for
this operation.
•
Rack Name too long.
•
Enclosure Name too long.
•
Bay Name too long.
•
User does not have correct privilege for action. CONFIG_ILO_PRIV
required.
GET_DIAGPORT_SETTINGS
The GET_DIAGPORT_SETTINGS command requests the respective iLO
diagnostic port settings. For this command to parse correctly, the
GET_DIAGPORT_SETTINGS command must appear within a RACK_INFO
command block, and RACK_INFO MODE can be set to read or write.
Example:
<RIBCL VERSION="2.0">
<LOGIN USER_LOGIN="adminname" PASSWORD="password">
<RACK_INFO MODE="read">
<GET_DIAGPORT_SETTINGS/>
</RACK_INFO>
</LOGIN>
</RIBCL>
GET_DIAGPORT_SETTINGS Parameters
None
GET_DIAGPORT_SETTINGS Runtime Errors
None
314
User Guide Integrated Lights-Out
GET_DIAGPORT_SETTINGS Return Messages
A possible GET_DIAGPORT_SETTINGS return message is:
<GET_DIAGPORT_SETTINGS>
<DP_SPEED_AUTOSELECT value="No"/>
<DP_NIC_SPEED value="100"/>
<DP_FULL_DUPLEX value="Yes"/>
<DP_IP_ADDRESS value="192.168.142.56"/>
<DP_SUBNET_MASK value="255.255.0.0"/>
</GET_DIAGPORT_SETTINGS >
MOD_DIAGPORT_SETTINGS
The MOD_DIAGPORT_SETTINGS command is used modify the diagnostic
port network settings on iLO. For this command to parse correctly, the
MOD_DIAGPORT_SETTINGS command must appear within a RACK_INFO
command block, and RACK_INFO MODE must be set to write. The user must
have the configure iLO privilege to execute this command.
Example:
<RIBCL VERSION="2.0">
<LOGIN USER_LOGIN="username" PASSWORD="password">
<RACK_INFO MODE="write">
<MOD_DIAGPORT_SETTINGS>
<DP_SPEED_AUTOSELECT value="No"/>
<DP_NIC_SPEED value="100"/>
<DP_FULL_DUPLEX value="Yes"/>
<DP_IP_ADDRESS value="192.168.142.56"/>
<DP_SUBNET_MASK value="255.255.0.0"/>
</MOD_DIAGPORT_SETTINGS>
</RACK_INFO>
</LOGIN>
</RIBCL>
MOD_DIAGPORT_SETTINGS Parameters
All of the following parameters are optional. If a parameter is not specified, then
the parameter value for the specified setting is preserved.
Remote Insight Command Language
315
DP_SPEED_AUTOSELECT is used to automatically select the transceiver
speed. The possible values are "Yes" or "No." It is case insensitive.
DP_NIC_SPEED is used to set the transceiver speed if
DP_SPEED_AUTOSELECT was set to "No." The possible values are 10 or 100.
Any other value results in a syntax error.
DP_FULL_DUPLEX is used to decide if the iLO diagnostic port is to support
full-duplex or half-duplex mode. It is only applicable if
DP_SPEED_AUTOSELECT was set to "No." The possible values are "Yes" or
"No." It is case insensitive.
DP_IP_ADDRESS is used to select the IP address for the iLO Diagnostic Port. If
an empty string is entered, the current address is unchanged. The expected format
is XXX.XXX.XXX.XXX.
DP_SUBNET_MASK is used to select the subnet mask for the iLO Diagnostic
Port. If an empty string is entered, the current address is unchanged. The
expected format is XXX.XXX.XXX.XXX.
The iLO management processor will be rebooted to apply the changes after the
script has completed successfully.
MOD_DIAGPORT_SETTINGS Runtime Errors
Possible MOD_DIAGPORT_SETTINGS error messages include:
•
iLO information is open for read-only access. Write access is required for
this operation.
•
User does not have correct privilege for action. CONFIG_ILO_PRIV
required.
GET_TOPOLOGY
The GET_TOPOLOGY command requests the respective iLO to return the
current topology of the rack infrastructure. For this command to parse correctly,
the GET_TOPOLOGY command must appear within a RACK_INFO command
block, and RACK_INFO MODE can be set to read or write.
316
User Guide Integrated Lights-Out
Example:
<RIBCL VERSION="2.0">
<LOGIN USER_LOGIN="adminname" PASSWORD="password">
<RACK_INFO MODE="read">
<GET_TOPOLOGY/>
</RACK_INFO>
</LOGIN>
</RIBCL>
GET_TOPOLOGY Parameters
None
GET_TOPOLOGY Return Message
An example of a successful request follows:
<RK_TPLGY CNT="3">
<RUID>xxxxxx</RUID>
<ICMB ADDR="0xAA55" MFG="232" PROD_ID="NNN" SER="123"
NAME="Power_1">
<LEFT/>
<RIGHT ADDR="0xAB66" SER="123" NAME="Server_1"/>
</ICMB>
<ICMB ADDR="0xAB66" MFG="232" PROD_ID="NNN" SER="456"
NAME="Server_1">
<LEFT ADDR="0xAA55" SER="123" NAME="Power_1"/>
<RIGHT ADDR="0xAC77" SER="123" NAME="Power_2"/>
</ICMB>
<ICMB ADDR="0xAC77" MFG="232" PROD_ID="NNN" SER="789"
NAME="Power_2">
<RIGHT/>
</ICMB>
</RK_TPLGY>
SERVER_INFO
The SERVER_INFO command can only appear within a LOGIN command
block. Only commands that are SERVER_INFO type commands are valid inside
the SERVER_INFO command block.
Remote Insight Command Language
317
Example:
<SERVER_INFO MODE="read">
……… SERVER_INFO commands ………
</SERVER_INFO>
SERVER_INFO Parameter
MODE is a specific string parameter with a maximum length of 10 characters
that specifies what you intend to do with the information. Valid arguments are
"read" and "write."
Write mode enables both reading and modifying of server functionality. Read
mode prevents modification of server functionality.
SERVER_INFO Runtime Errors
None
GET_HOST_POWER_STATUS
The GET_HOST_POWER_STATUS command requests the power state of the
server. For this command to parse correctly, the
GET_HOST_POWER_STATUS command must appear within a
SERVER_INFO command block, and SEVER_INFO MODE can be set to read
or write.
Example:
<RIBCL VERSION="2.0">
<LOGIN USER_LOGIN="adminname" PASSWORD="password">
<SERVER_INFO MODE="write">
<GET_HOST_POWER_STATUS/>
</SERVER_INFO>
</LOGIN>
</RIBCL>
318
User Guide Integrated Lights-Out
GET_HOST_POWER_STATUS Parameters
None
GET_HOST_POWER_STATUS Runtime Errors
The possible GET_HOST_POWER_STATUS error messages include:
•
Host power is OFF.
•
Host power is ON.
GET_HOST_POWER_STATUS Return Messages
The following information is returned within the response:
<GET_HOST_POWER
HOST POWER="OFF"
/>
SET_HOST_POWER
The SET_HOST_POWER command is used to toggle the power button of
server. For this command to parse correctly, the SET_HOST_POWER command
must appear within a SERVER_INFO command block, and SERVER_INFO
MODE must be set to write. The user must have the virtual power and reset
privilege to execute this command.
Example:
<RIBCL VERSION="2.0">
<LOGIN USER_LOGIN="adminname" PASSWORD="password">
<SERVER_INFO MODE="write">
<SET_HOST_POWER HOST_POWER="Yes"/>
</SERVER_INFO>
</LOGIN>
</RIBCL>
Remote Insight Command Language
319
SET_HOST_POWER Parameters
HOST_POWER enables or disables the Virtual Power Button. The possible
values are "Yes" or "No."
SET_HOST_POWER Runtime Errors
The possible SET_HOST_POWER error messages include:
•
Server information is open for read-only access. Write access is required for
this operation.
•
Virtual Power Button feature is not supported on this server.
•
Host power is already ON.
•
Host power is already OFF.
•
User does not have correct privilege for action. RESET_SERVER_PRIV
required.
RESET_SERVER
The RESET_SERVER command resets the server if the server is turned on. For
this command to parse correctly, the SET_HOST_POWER command must
appear within a SERVER_INFO command block, and SERVER_INFO MODE
must be set to write.The user must have the virtual power and reset privilege to
execute this command.
Example:
<RIBCL VERSION="2.0">
<LOGIN USER_LOGIN="adminname" PASSWORD="password">
<SERVER_INFO MODE="write">
<RESET_SERVER/>
</SERVER_INFO>
</LOGIN>
</RIBCL>
320
User Guide Integrated Lights-Out
RESET_SERVER Parameters
None
RESET_SERVER Errors
The possible RESET_SERVER error messages include:
•
Server information is open for read-only access. Write access is required for
this operation.
•
Server is currently powered off.
•
User does NOT have correct privilege for action. RESET_SERVER_PRIV
required.
PRESS_PWR_BTN
This PRESS_PWR_BTN command is used to toggle server power. For this
command to parse correctly, the PRESS_PWR_BTN command must appear
within a SERVER_INFO command block, and SERVER_INFO MODE must be
set to write. The user must have the virtual power and reset privilege to execute
this command.
Example:
<RIBCL VERSION="2.0">
<LOGIN USER_LOGIN="adminname" PASSWORD="password">
<SERVER_INFO MODE="write">
<PRESS_PWR_BTN/>
</SERVER_INFO>
</LOGIN>
</RIBCL>
PRESS_PWR_BTN Parameters
There are no parameters for this command.
Remote Insight Command Language
321
PRESS_PWR_BTN Runtime Errors
The possible error messages include:
•
Server information is open for read-only access. Write access is required for
this operation.
•
User does not have correct privilege for action. RESET_SERVER_PRIV
required.
HOLD_PWR_BTN
This HOLD_PWR_BTN command is used to hold the server power button. For
this command to parse correctly, the HOLD_PWR_BTN command must appear
within a SERVER_INFO command block, and SERVER_INFO MODE must be
set to write. The user must have the virtual power and reset privilege to execute
this command.
Example:
<RIBCL VERSION="2.0">
<LOGIN USER_LOGIN="adminname" PASSWORD="password">
<SERVER_INFO MODE="write">
<HOLD_PWR_BTN/>
</SERVER_INFO>
</LOGIN>
</RIBCL>
HOLD_PWR_BTN Parameters
There are no parameters for this command.
HOLD_PWR_BTN Runtime Errors
The possible error messages include:
•
Server information is open for read-only access. Write access is required for
this operation.
322
User Guide Integrated Lights-Out
•
User does not have correct privilege for action. RESET_SERVER_PRIV
required.
COLD_BOOT_SERVER
This COLD_BOOT_SERVER command is used to cold boot a server. For this
command to parse correctly, the COLD_BOOT_SERVER command must appear
within a SERVER_INFO command block, and SERVER_INFO MODE must be
set to write. The user must have the virtual power and reset privilege to execute
this command.
Example:
<RIBCL VERSION="2.0">
<LOGIN USER_LOGIN="adminname" PASSWORD="password">
<SERVER_INFO MODE="write">
<COLD_BOOT_SERVER/>
</SERVER_INFO>
</LOGIN>
</RIBCL>
COLD_BOOT_SERVER Parameters
There are no parameters for this command.
COLD_BOOT_SERVER Runtime Errors
The possible error messages include:
•
Server information is open for read-only access. Write access is required for
this operation.
•
Host power is already OFF.
•
User does not have correct privilege for action. RESET_SERVER_PRIV
required.
Remote Insight Command Language
323
WARM_BOOT_SERVER
This WARM_BOOT_SERVER command is used to warm boot a server. For this
command to parse correctly, the WARM_BOOT_SERVER command must
appear within a SERVER_INFO command block, and SERVER_INFO MODE
must be set to write. The user must have the virtual power and reset privilege to
execute this command.
Example:
<RIBCL VERSION="2.0">
<LOGIN USER_LOGIN="adminname" PASSWORD="password">
<SERVER_INFO MODE="write">
<WARM_BOOT_SERVER/>
</SERVER_INFO>
</LOGIN>
</RIBCL>
WARM_BOOT_SERVER Parameters
There are no parameters for this command.
WARM_BOOT_SERVER Runtime Errors
The possible error messages include:
•
Server information is open for read-only access. Write access is required for
this operation.
•
Host power is already OFF.
•
User does not have correct privilege for action. RESET_SERVER_PRIV
required.
GET_UID_STATUS
The UID_STATUS command requests the state of the server UID. For this
command to parse correctly, the UID_STATUS command must appear within a
SERVER_INFO command block, and SEVER_INFO MODE can be set to read
or write.
324
User Guide Integrated Lights-Out
Example:
<RIBCL VERSION="2.0">
<LOGIN USER_LOGIN="adminname" PASSWORD="password">
<SERVER_INFO MODE="write">
<GET UID_STATUS />
</SERVER_INFO>
</LOGIN>
</RIBCL>
GET_UID_STATUS Parameters
None
GET_UID_STATUS Response
The following information is returned within the response:
<GET_UID_STATUS
UID="OFF"
/>
UID_CONTROL
The UID_CONTROL command toggles the server UID. For this command to
parse correctly, the UID_CONTROL command must appear within a
SERVER_INFO command block, and SEVER_INFO MODE must be set to
write.
Example:
<RIBCL VERSION="2.0">
<LOGIN USER_LOGIN="adminname" PASSWORD="password">
<SERVER_INFO MODE="write">
<UID_CONTROL UID="Yes"/>
</SERVER_INFO>
</LOGIN>
</RIBCL>
Remote Insight Command Language
325
UID_CONTROL Parameters
UID determines the state of the UID. A value of "Yes" turns the UID light on,
and a value of "No" turns the UID light off.
UID_CONTROL Errors
The possible UID_CONTROL error messages include:
•
UID is already ON.
•
UID is already OFF.
INSERT_VIRTUAL_MEDIA
This command notifies iLO of the location of a diskette image. The
INSERT_VIRTUAL_MEDIA command must display within a RIB_INFO
element, and RIB_INFO must be in write mode.
Example:
<RIBCL VERSION="2.0">
<LOGIN USER_LOGIN = "adminname" PASSWORD =
"password">
<RIB_INFO MODE = "write">
<INSERT_VIRTUAL_MEDIA "FLOPPY" IMAGE_URL =
"http://servername/path/to/file"/>
</RIB_INFO>
</LOGIN>
</RIBCL>
INSERT_VIRTUAL_MEDIA Parameters
DEVICE specifies the Virtual Media device target. The possible values are
FLOPPY or CDROM. If the DEVICE is not specified, FLOPPY is assumed. This
value is case-sensitive.
IMAGE_URL specifies the URL to the diskette image. The URL format is as
follows:
326
User Guide Integrated Lights-Out
protocol://username:password@hostname:port/filename,cgihelper
•
The protocol field is mandatory and must be either http or https.
•
The username:password field is optional.
•
The hostname field is mandatory.
•
The port field is optional
•
The filename field is mandatory.
•
The cgi-helper field is optional.
In addition, the filename field may contain tokens that expand to host specific
strings:
•
%m expands to the iLO MAC address.
•
%i expands to the iLO IP address in dotted-quad form.
•
%h expands to the iLO hostname.
Examples:
http://john:[email protected]/disk/win98dos.b
in,/cgi-bin/hpvfhelp.pl
http://imgserver.company.com/disk/boot%m.bin
This command only specifies the location of the image to be used. For the image
to be connected to the server, the appropriate BOOT_OPTION must be specified
using the SET_VM_STATUS command.
If BOOT_OPTION is set to BOOT_ONCE and the server is rebooted, any
subsequent server reboots eject the image.
After an image is inserted using this command, the Virtual Media applet cannot
connect its Virtual Media devices and subsequent scripts cannot use the
INSERT_VIRTUAL_FLOPPY command until the image is ejected.
INSERT_VIRTUAL_FLOPPY Runtime Errors
The possible INSERT_VIRTUAL_FLOPPY error messages include:
Remote Insight Command Language
327
•
RIB information is open for read-only access. Write access is required for
this operation.
•
IMAGE_URL must not be blank.
•
User does not have correct privilege for action. VIRTUAL_MEDIA_PRIV
required.
•
Unable to parse Virtual Media URL
•
An invalid Virtual Media option has been given.
•
Virtual Media already connected through a script. You must eject or
disconnect before inserting new media.
EJECT_VIRTUAL_MEDIA
EJECT_VIRTUAL_MEDIA ejects the Virtual Media image if one is inserted.
The EJECT_VIRTUAL_MEDIA command must display within a RIB_INFO
element and RIB_INFO must be in write mode.
Example:
<RIBCL VERSION="2.0">
<LOGIN USER_LOGIN="Admin" PASSWORD="Password">
<RIB_INFO MODE="write">
<EJECT_VIRTUAL_FLOPPY />
</RIB_INFO>
</LOGIN>
</RIBCL>
EJECT_VIRTUAL_MEDIA Parameters
DEVICE specifies the Virtual Media device target. The possible values are
FLOPPY or CDROM. If the DEVICE is not specified, FLOPPY is assumed. This
value is case-sensitive.
EJECT_VIRTUAL_MEDIA Runtime Errors
The possible EJECT_VIRTUAL_MEDIA errors are:
328
User Guide Integrated Lights-Out
•
RIB information is open for read-only access. Write access is required for
this operation.
•
User does not have correct privilege for action. VIRTUAL_MEDIA_PRIV
required.
•
No image present in the Virtual Media drive.
•
An invalid Virtual Media option has been given.
GET_VM_STATUS
GET_VM_STATUS returns the Virtual Media drive status. This command must
display within a RIB_INFO element.
Example:
<RIBCL VERSION="2.0">
<LOGIN USER_LOGIN = "adminname" PASSWORD = "password">
<RIB_INFO MODE = "read">
<GET_VM_STATUS DEVICE = "CDROM"/>
</RIB_INFO>
</LOGIN>
</RIBCL>
GET_VM_STATUS Parameters
DEVICE specifies the Virtual Media device target. The possible values are
FLOPPY or CDROM. If the DEVICE is not specified, FLOPPY is assumed. This
value is case-sensitive.
GET_VM_STATUS Runtime Errors
The possible GET_VM_STATUS error is:
An invalid Virtual Media option has been given.
GET_VM_STATUS Return Messages
A possible GET_VM_STATUS return message is:
Remote Insight Command Language
329
VM_APPLET = CONNECTED | DISCONNECTED
DEVICE = FLOPPY | CDROM
BOOT_OPTION = BOOT_ALWAYS | BOOT_ONCE | NO_BOOT
WRITE_PROTECT_FLAG = YES | NO
IMAGE_INSERTED = YES | NO
SET_VM_STATUS
SET_VM_STATUS sets the Virtual Media drive status. This command must
display within a RIB_INFO element, and RIB_INFO must be in write mode. All
the parameters in the command are optional.
Example:
<RIBCL VERSION="2.0">
<LOGIN USER_LOGIN = "adminname" PASSWORD = "password">
<RIB_INFO MODE = "write">
<SET_VM_STATUS DEVICE = "CDROM">
<VM_BOOT_OPTION value = "BOOT_ONCE"/>
<VM_WRITE_PROTECT value = "Y"/>
</ SET_VF_STATUS>
</RIB_INFO>
</LOGIN>
</RIBCL>
SET_VM_STATUS Parameters
DEVICE specifies the Virtual Media device target. The possible values are
FLOPPY or CDROM. If the DEVICE is not specified, FLOPPY is assumed. This
value is case-sensitive.
VM_BOOT_OPTION specifies the boot option parameter for the Virtual Media.
For the device to act like the RIBLO Virtual Floppy functionality, the possible
values are BOOT_ALWAYS, BOOT_ONCE or NO_BOOT. These values
control how the Virtual Media device behaves after the server is rebooted. To
control the Virtual Media devices in the same way that they are controlled in the
Virtual Media applet, the values this parameter are CONNECT or
DISCONNECT. This value is case-sensitive.
330
User Guide Integrated Lights-Out
VM_WRITE_PROTECT sets the write protect flag value for the Virtual Floppy.
This value is not significant for the Virtual Media CD-ROM. The possible values
are Y or N.
SET_VM_STATUS Runtime Errors
The possible runtime errors are:
•
RIB information is open for read-only access. Write access is required for
this operation.
•
User does not have correct privilege for action. VIRTUAL_MEDIA_PRIV
required.
•
An invalid Virtual Media option has been given.
331
iLO Parameters
In This Section
iLO Parameters Table................................................................................................................. 331
iLO Status...................................................................................................................................336
Server Status Parameters ............................................................................................................337
User Administration Parameters.................................................................................................338
iLO Parameters Table
You can record your settings in the Your Value column of the table.
Parameters
Default Value or Setting
iLO Status
Current User
Terminal Services
Disabled
iLO Time
iLO Date
iLO Firmware Version
XX.XX
iLO Serial Number
iLOXXXXXXXXXXXX
Product Version
Server Status
Server Name
Server ID
Server Power Status
Server Video Mode
Server Keyboard
Server Mouse
Your Value
332
User Guide Integrated Lights-Out
Parameters
Default Value or Setting
User Administration
User Name
Administrator
Login Name
Administrator
Password
A random, eight-character
alphanumeric string that is
factory assigned
Administer User Accounts
Yes
Remote Console Access
Yes
Virtual Power and Reset
Yes
Virtual Media
Yes
Configure iLO Settings
Yes
Global Settings
Idle Connection Timeout
(minutes)
30 minutes
Enable Lights-Out
Functionality
Yes
Pass-Through Configuration
Disabled
Enable iLO ROM-Based
Setup Utility
Yes
Require Login for iLO RBSU
No
Show iLO during POST
No
Remote Console Port
Configuration
Automatic
Remote Console Data
Encryption
Yes
SSL Encryption Strength
128-bit
Current Cipher
Negotiated by the iLO and
the browser
Web Server Non-SSL Port
80
Web Server SSL Port
443
Virtual Media Port
17988
Your Value
iLO Parameters
Parameters
Default Value or Setting
Remote Console Port
23
Terminal Services Port
3389
Secure Shell(SSH) Port
22
Secure Shell(SSH) Access
Enabled
Serial Command Line
Interface Status
Enabled (authentication
required)
Serial Command Line
Interface Speed
(bits/second)
9600
Minimum Password Length
8
Remote Keyboard Model
US
Network Settings
Enable NIC
Yes
Shared Network Port
No
Transceiver Speed
Autoselect
Yes
Speed
N/A (autoselect)
Duplex
N/A (autoselect)
Enable DHCP
Yes
Use DHCP Supplied
Gateway
Yes
Use DHCP Supplied DNS
Servers
Yes
Use DHCP Supplied WINS
Servers
Yes
Use DHCP Supplied Static
Routes
Yes
Use DHCP Supplied
Domain Name
Yes
Register With WINS Server
N/A (DHCP)
Register With DNS Server
N/A (DHCP)
Your Value
333
334
User Guide Integrated Lights-Out
Parameters
Default Value or Setting
Ping Gateway on Startup
No
iLO IP Address
N/A (DHCP)
iLO Subnet Mask
N/A (DHCP)
iLO Gateway IP Address
N/A (DHCP)
iLO Subsystem Name
iLOXXXXXXXXXXXX, where
the 12 Xs are the server
serial number (assigned at
the factory)
Domain Name
N/A (DHCP)
DHCP Server
N/A (DHCP)
Primary, Secondary, and
Tertiary DNS Server
N/A (DHCP)
Primary and Secondary
WINS Server
N/A (DHCP)
Static Routes #1, #2, #3
N/A for both the destination
and gateway address
(DHCP)
Blade server parameters
iLO Diagnostic Port
Configuration Parameters
Transceiver Speed
Autoselect
Yes
Speed
N/A (autoselect)
Duplex
N/A (autoselect)
IP Address
192.168.1.1
Subnet Mask
255.255.255.0
SNMP/Insight Manager
Settings
SNMP Alert Destination(s)
No
Enable iLO SNMP Alerts
No
Forward Insight Manager
Agent SNMP Alerts
No
Your Value
iLO Parameters
Parameters
Default Value or Setting
Enable SNMP Pass-thru
yes
Insight Manager Web Agent
URL
Level of Data Returned
Medium
BL p-Class
Rack Name
Provided by rack
Enclosure Name
Provided by rack
Bay Name
Bay X (where X is the bay
number in which the blade
server is located)
Bay
Provided by rack
Rack Serial Number
Provided by rack
Enclosure Serial Number
Provided by rack
Blade Serial Number
Provided by blade server
Power Source
Rack Provides Power
Enable Automatic Power On
On
Enable Rack Alert Logging
(IML)
On
Directory Settings
Enable Directory
Authentication
No
Enable Local User Accounts
Yes
Directory Server Address
0.0.0.0
Directory Server LDAP Port
636
LOM Object Distinguished
Name
LOM Object Password
LOM Object Password
Confirm
Directory User Context 1
Your Value
335
336
User Guide Integrated Lights-Out
Parameters
Default Value or Setting
Your Value
Directory User Context 2
Directory User Context 3
iLO Status
The iLO Status option provides comprehensive iLO status information,
including:
•
Current user
•
Status and availability of the Remote Console
•
Status and availability of Terminal Services pass-through
•
Date and time currently in use by iLO
NOTE: Date and time are set during POST and maintained by the MP
Management Agents.
•
Revision information of the iLO firmware
iLO Parameters
•
337
Product version (iLO Standard or iLO Advanced) of iLO
Server Status Parameters
The following parameters provide information about the host server.
Server Name
If the Insight Management agents are being used with the host server operating
system, they will provide iLO with the server name.
Server ID
Displays the serial number of the server.
338
User Guide Integrated Lights-Out
Server Power Status
Displays whether the host is powered ON, or in STANDBY (OFF) mode.
Server Video Mode
Displays the state of the host server video controller as interpreted by Remote
Console.
Server Keyboard
Displays the keyboard type as emulated by Remote Console.
Server Mouse
Displays the mouse type as emulated by Remote Console.
User Administration Parameters
The User Administration section enables you to define the users currently
configured for access to iLO. Up to 12 users can be specified. User
configurations can be added, deleted, or modified by using the Web interface.
User Name
This parameter is the user's real name as it is displayed in the user list and event
log. It is not the name used to log in. The maximum length of the user name is
39 characters.
Login Name
This is a case-sensitive name that the user must provide to log in to iLO.
iLO Parameters
339
Password
This is a case-sensitive password that the user must provide to log in to iLO. In
Security Options, the minimum password length can be assigned. The minimum
password can be from 0 to 39 characters. The default minimum password length
is eight characters. You must enter the password twice for verification.
Administer User Accounts
This privilege allows a user to add, modify, and delete user accounts. It also
allows the user to alter privileges for all users, including granting all permissions
to a user.
Remote Console Access
This privilege allows a user to remotely manage the Remote Console of a
managed system, including video, keyboard, and mouse controls.
Virtual Power and Reset
This privilege allows a user to power-cycle or reset the host platform.
Virtual Media
This privilege allows a user to use virtual media on the host platform.
Configure iLO Settings
This privilege enables a user to configure most iLO settings, including security
settings. It does not include user account administration.
After iLO is correctly configured, revoking this privilege from all users prevents
reconfiguration. A user with the Administer User Accounts privilege can enable
or disable this privilege. iLO can also be reconfigured if iLO RBSU is enabled.
340
User Guide Integrated Lights-Out
Idle Connection Timeout (Minutes)
This option specifies the interval of user inactivity, in minutes, before the Web
server and Remote Console session are automatically terminated.
Enable Lights-Out Functionality
This option enables connection to iLO. If disabled, all connections to iLO are
prevented. The default setting is Yes.
•
The iLO 10/100 network and communications with operating system drivers
will be turned off if Lights-Out functionality is disabled. The iLO Diagnostic
Port for a ProLiant BL p-Class server will be disabled as well.
•
If iLO functionality, including the iLO Diagnostic Port, is disabled, you must
use the Security Override Switch in the server to enable iLO functionality.
Follow the server documentation of the server to locate the Security Override
Switch and set it to the override position. Power on the server and use the
iLO RBSU to set Enable Lights-Out Functionality.
Enable iLO RBSU
This option enables a user with access (physical or virtual) to the host to
configure iLO for that system using iLO RBSU. RBSU is invoked when the host
system reboots and performs POST. The default setting is Yes. You can restrict
RBSU access to authorized users by selecting Require Login for iLO RBSU.
NOTE: If the physical security jumper is set, the RBSU prompt displays
during reboot.
Pass-Through Configuration
This option controls the ability of iLO to pass-through a connection between a
Microsoft® Terminal Services client and Terminal Services server running on
the server that has the iLO installed. There are three options:
•
Automatic means when remote console is started, the Terminal Services
client will be launched.
•
Enabled means the pass-through feature is enabled but will not launch
automatically. You must click the Terminal Svcs button in Remote Console
to start the client.
iLO Parameters
•
341
Disabled means that the pass-through feature is off.
Require Login for iLO RBSU
This option specifies whether the user is required to provide a login name and
password to access iLO RBSU. The default setting is No.
Show iLO During POST
This option specifies if iLO is displayed during POST. The default setting is No.
Remote Console Port Configuration
This option enables or disables configuring of the port address.
•
Enabled allows Telnet and Remote Console applet access.
•
Automatic allows Remote Console applet access but not Telnet access.
•
Disabled turns off both Telnet and Remote Console applet access.
Remote Console Data Encryption must be set to No to use Telnet to access the
text Remote Console.
Remote Console Data Encryption
This option enables encryption of Remote Console data. If using a standard
Telnet client to access iLO, this setting must be set to No. When using the
Remote Console applet, all data is encrypted regardless of this setting.
SSL Encryption Strength
This option displays the current cipher strength setting. The most secure is 128bit (High).
Current Cipher
This option displays the encryption algorithm currently being used to protect data
during transmission between the browser and the iLO.
342
User Guide Integrated Lights-Out
Web Server Non-SSL Port
The embedded Web server in iLO is configured by default to use port 80 for
unencrypted communications. This port setting is configurable in the Global
Settings option of the Administration tab.
Web Server SSL Port
The embedded Web server in iLO is configured by default to use port 443 for
encrypted communications. This port setting is configurable in the Global
Settings option of the Administration tab.
Virtual Media Port
The Virtual Media support in iLO uses a configurable port for its
communications. This port can be set in the Global Settings option of the
Administration tab. The default setting is to use port 17988.
Remote Console Port
The iLO Remote Console is configured by default to use port 23 for Remote
Console communications. This port setting is configurable in the Global Settings
option of the Administration tab.
Terminal Services Port
The Terminal Services port is the port that iLO uses to communicate with
Terminal Services pass-through software on the server. The iLO Terminal
Services pass-through is configured by default to use port 3389 for encrypted
communications. If the Terminal Services pass-through port is configured to
anything other than the default, the port number in Windows® 2000 must be
manually changed to match it. This port setting is configurable in the Global
Settings option of the Administration tab.
Secure Shell (SSH) Port
The iLO Secure Shell (SSH) Port is configured by default to use port 22 for SSH
communications. This port setting is configurable in the Global Settings option
of the Administration tab. Valid values are from 1 to 65535.
iLO Parameters
343
Secure Shell (SSH) Status
This setting enables you to specify if the SSH feature on iLO is enabled or
disabled. The default is enabled.
Serial Command Line Interface Status
This setting allows you to change the status of the CLI feature through the serial
port. Valid settings are:
•
Enabled (authentication required)
•
Enabled (no authentication)
•
Disabled
The default setting is Enabled—authentication required.
Serial Command Line Interface Speed (bits/second)
This setting enables you to change the speed of the serial port for the CLI feature
through the serial port. Valid speeds are (bits/s) 9,600, 19,200, 38,400, 57,600
and 115,200. The default setting is 9600 bits/s. The serial port configuration must
be set to No parity, 8 data bits, and 1 stop bit (N/8/1) for proper operation. The
serial port speed set by this parameter must match the speed of the serial port set
in the System ROM RBSU setup.
Minimum Password Length
This option specifies the minimum number of characters allowed when a user
password is set or changed. The character length can be set at a value from zero
to 39. The default setting is eight characters.
Remote Keyboard Model
This setting allows you to specify the language model of the keyboard during a
Remote Console session. The default setting is US.
Network Settings Parameters
The following parameters provide information about the iLO network settings.
344
User Guide Integrated Lights-Out
Enable NIC
This parameter enables the NIC to reflect the state of iLO. The default setting for
the NIC is Yes, which is enabled. If DHCP is disabled, you must assign a static
IP address to iLO. Assign the IP address using the iLO IP Address parameter.
Shared Network Port
This option only displays on servers that support the iLO Shared Network Port. If
the option is available, the help content for iLO Shared Network Port is also
displayed. The iLO Shared Network Port option is disabled by default. Selecting
this option disables the iLO NIC and directs iLO network traffic over the
designated host NIC. Refer to your server documentation for additional
information.
Transceiver Speed Autoselect
Autoselect detects the interface speed and sets the interface to operate at 10 Mb/s
or 100 Mb/s and at half or full duplex. If necessary, this parameter can be set to
manual to allow manual adjustment of speed and duplex settings.
Speed
Use this setting to assign 10-Mb/s or 100-Mb/s connect speeds if Transceiver
Speed Autoselect is not enabled.
Duplex
Use this setting to assign half or full duplex to the NIC if Transceiver Speed
Autoselect is not enabled.
DNS/DHCP
iLO comes preset from HP with DNS/DHCP enabled. To disable DHCP, you
must use the iLO RBSU.
NOTE: If you disable DHCP, you will have to manually set up the IP
address and the subnet mask using the iLO RBSU.
If DHCP is enabled, the following settings are also enabled:
iLO Parameters
•
Use DHCP Supplied Gateway
•
Use DHCP Supplied DNS Servers
•
Use DHCP Supplied WINS Servers
•
Use DHCP Supplied Static Routes
•
Use DHCP Supplied DNS Name
345
If DHCP has been disabled, these settings may have to be assigned.
Registering with WINS Server
iLO automatically registers with a WINS server. The default setting is Yes. By
default, WINS server addresses are assigned by DHCP.
Registering with DNS Server
iLO automatically registers with a DNS server. The default setting is Yes. By
default, DNS server addresses are assigned by DHCP.
Ping Gateway on Startup
This option causes iLO to send four ICMP echo request packets to the gateway
when iLO initializes. This option ensures that the ARP cache entry for iLO is
current on the router responsible for routing packets to and from iLO.
iLO IP Address
Use this parameter to assign a static IP address to iLO on your network. By
default, the IP address is assigned by DHCP.
iLO Subnet Mask
Use the subnet mask parameter to assign the subnet mask for the default
gateway. By default, the subnet mask is assigned by DHCP.
346
User Guide Integrated Lights-Out
iLO Gateway IP Address
Use the gateway parameter to assign the IP address of the network router that
connects the iLO subnet to another subnet where the management console
resides. The default gateway is assigned by DHCP.
iLO Subsystem Name
iLO comes preset with a DNS/WINS name. The DNS/WINS name is "iLO" plus
the serial number of the server. This name also is displayed on the tag attached to
the bracket of iLO. You can change this value.
Domain Name
Enter the name of the domain in which iLO will participate. By default, the
domain name is assigned by DHCP.
DHCP Server
This setting is automatically detected if DHCP is set to Yes. You cannot change
this setting.
Primary, Secondary, and Tertiary DNS Server
Use this parameter to assign a unique DNS server IP address on the network. By
default, the primary, secondary, and tertiary DNS servers are assigned by DHCP.
Primary and Secondary WINS Server
Use this parameter to assign a unique WINS server IP address on the network.
By default, the primary and secondary WINS servers are assigned by DHCP.
Static Route #1, #2, #3
Use this parameter to assign a unique static route destination and gateway
IP address pair on the network. Up to three static route pairs can be assigned. By
default, the static routes are assigned by DHCP.
iLO Parameters
347
SNMP/Insight Manager Settings Parameters
iLO supports SNMP settings on a device level. These parameters are not
designated on a per-user basis but are specific to iLO.
SNMP Alert Destinations
Enter the IP address of the remote management PC that will receive SNMP trap
alerts from iLO. Up to three IP addresses can be designated to receive SNMP
alerts.
Enable iLO SNMP Alerts
iLO alert conditions are detected by iLO and are independent of the host server
operating system. These alerts can be Insight Manager SNMP traps. These alerts
include major events, such as remote server power outages or server resets. They
also include iLO events, such as security disabled or failed login attempt. iLO
forwards the alerts to an Insight Manager 7 or Systems Insight Manager console
using the destinations provided. The default setting is No.
Forward Insight Manager Agent SNMP Alerts
These alerts are generated by the Insight Management agents, which are provided
for each supported network operating system. The agents must be installed on the
host server to receive these alerts. These alerts are sent to Insight Manager 7 or
Systems Insight Manager clients on the network and are forwarded
asynchronously by iLO to the IP addresses that have been configured to receive
them. The default setting is Yes.
Enable SNMP Pass-Through
The Enable SNMP pass-through option enables the system to pass SNMP
packets from the Insight Management Agent. When set to No, all SNMP traffic is
stopped and will not pass-through iLO. The default setting is Yes.
348
User Guide Integrated Lights-Out
Insight Manager Web Agent URL
The Insight Manager Web Agent URL option enables you to enter the IP address
or the DNS name of the host server on which the Insight Manager Web Agents
are running. Entering this data in the field provided enables iLO to create a link
from the iLO Web pages to the pages of the Web Agent.
Level of Data Returned
The Level of Data Returned option regulates how much data is returned to an
anonymous request for iLO information from Insight Manager 7 or Systems
Insight Manager. All settings, except the None Data Level, provide sufficient
data to allow integration with Insight Manager 7. The Medium and High settings
enable Insight Manager 7 and Systems Insight Manager to associate the
management processor with the host server. The None Data Level prevents iLO
from responding to the Insight Manager 7 and Systems Insight Manager requests.
The default setting is Medium.
iLO Advanced License Activation Settings
The following parameter provides information about the licensing of the iLO
Advanced Features.
iLO Advanced Pack License Key
The iLO Advanced Pack License Key option is used to enable the iLO Advanced
Features including Graphical Remote Console, virtual media (floppy and CDROM), and directory support . Enter the 25-character key in this field to enable
the features.
ProLiant BL p-Class Parameters
The following parameters provide information about the ProLiant BL p-Class
settings.
iLO Parameters
349
Rack Name
The rack name is used to logically group together the components that compose a
single rack. When changed, the rack name is communicated to all other
components connected in a rack. The name is used when logging and alerting to
assist in identifying the component.
Enclosure Name
The enclosure name is used to logically group together the server blades that
compose a single enclosure. When changed, the enclosure name is
communicated to all other server blades connected in the same enclosure. The
name is used when logging and alerting to assist in identifying the component.
Bay Name
The bay name is used when logging and alerting to assist in identifying a
component or its function.
Bay
The ProLiant BL p-Class enclosure can support one to eight server blades. The
bays are numbered from left to right starting with 1 and finishing with 8. The bay
number is used to assist in physically identifying the faulty server blade or other
error conditions. This information is for viewing only.
Rack Serial Number
The rack serial number identifies the components in the rack as a logical
grouping. The serial number is determined during power-up of the various
components to create a unique rack serial number. Switching components (server
blade enclosure or power supplies) alters the rack serial number.
Enclosure Serial Number
The enclosure serial number identifies the particular server blade enclosure in
which a server blade resides.
350
User Guide Integrated Lights-Out
Blade Serial Number
The blade serial number identifies the serial number for the server blade product.
Power Source
The server blade enclosure can be installed in a rack by using one of two
configurations:
•
The server blade power supplies can be used to convert normal AC facility
power to 48 V DC to power the rack. In this configuration, select the power
source as Rack Provides Power. This setting enables each server blade,
enclosure, and power supply to communicate power requirements to ensure
proper power consumption without risking power failures.
•
If the facility can provide 48 V DC power directly, without the need for the
provided power supplies, then select Facility Provides 48V. Each server
blade will not be required to communicate with the infrastructure for power
when powering on or off.
NOTE: It is essential that proper power sizing requirements be
performed to ensure sufficient power for all the server blades and other
components of the rack.
Enable Automatic Power On
Each server blade can be configured to automatically power on when inserted
into the enclosure. Depending on the Power Source setting, the server blade
communicates with the rack to determine if enough power is available to power
on. If the power is available, then the server blade automatically powers on and
begins the normal server booting process.
Enable Rack Alert Logging (IML)
As the server blade receives alerts, these events can be logged to the IML. You
can view these events by using the iLO System Status—IML tab. Additional
IML viewing tools are available to allow viewing from the installed operating
system on the server blade.
Directory Settings Parameters
The following parameters provide information about the Directory Settings.
iLO Parameters
351
Enable Directory Authentication
This parameter enables or disables directory authentication. If directory support
is properly configured, this enables user login to iLO using directory credentials.
Enable Local User Accounts
This option enables a user to log in using a local user account instead of a
directory account. By default, this setting is Enabled.
Directory Server Address
This parameter specifies the Directory Server DNS name or IP address. HP
recommends using a DNS name or multi-host DNS name. If an IP address is
used, the directory will not be available if that server is down.
Directory Server LDAP Port
This option sets the port number used to connect to the directory server. The
SSL-secured LDAP port number is 636.
LOM Object Distinguished Name
This option specifies the unique name for the iLO in the directory. LOM Object
Distinguished Names are limited to 256 characters.
LOM Object Password
This parameter specifies the password for the iLO object to access the directory.
LOM Object Passwords are limited to 39 characters.
NOTE: At this time, the LOM Object Password field is not used. This
field is to provide forward compatibility with future firmware releases.
352
User Guide Integrated Lights-Out
Directory User Context 1, Directory User Context 2, Directory User
Context 3
This parameter enables you to specify up to three searchable contexts used to
locate the user when the user is trying to authenticate using the directory.
Directory User Contexts are limited to 128 characters each. Directory User
Contexts enable you to specify directory user containers that are automatically
searched when an iLO login is attempted. This eliminates the requirement of
entering a fully distinguished user name at the login screen. For example, the
search context, "ou=lights out devices,o=corp" would allow the user
"cn=manager,ou=lights out devices,o=corp" to login to iLO using just
"manager." Active Directory allows an additional search context format,
"@hostname" for example, "@directory.corp."
Testing Directory Settings
After updating the directory settings, click Apply Settings to store the settings.
When the Test Settings button is enabled, you can validate the current directory
settings. To test these settings:
1. Be sure the Enable Directory Authentication setting is enabled.
2. Click Test Settings.
3. Enter the fully distinguished name and password of the user used to add iLO
to the directory server in the Directory Administrator Distinguished Name
and Directory Administrator Password fields.
4. Enter the credentials of an expected directory-based iLO User account in the
Test User Name and Test User Password fields.
5. Click Start Test.
A series of tests will begin, and the page will automatically refresh as the tests
progress. View the test status to diagnose the results, and consult the help page
for specific test result details. The test results are cleared if any directory settings
are changed, if iLO is reset, or if the tests are restarted.
353
Directory Services Schema
In This Section
HP Management Core LDAP OID Classes and Attributes ........................................................ 353
Lights-Out Management Specific LDAP OID Classes and Attributes.......................................358
HP Management Core LDAP OID Classes and
Attributes
Changes made to the schema during the schema setup process include changes to
the:
•
Core Classes (on page 353)
•
Core Attributes (on page 353)
Core Classes
Class Name
Assigned OID
hpqTarget
1.3.6.1.4.1.232.1001.1.1.1.1
hpqRole
1.3.6.1.4.1.232.1001.1.1.1.2
hpqPolicy
1.3.6.1.4.1.232.1001.1.1.1.3
Core Attributes
Attribute Name
Assigned OID
hpqPolicyDN
1.3.6.1.4.1.232.1001.1.1.2.1
hpqRoleMembership
1.3.6.1.4.1.232.1001.1.1.2.2
hpqTargetMembership
1.3.6.1.4.1.232.1001.1.1.2.3
hpqRoleIPRestrictionDefault
1.3.6.1.4.1.232.1001.1.1.2.4
354
User Guide Integrated Lights-Out
Attribute Name
Assigned OID
hpqRoleIPRestrictions
1.3.6.1.4.1.232.1001.1.1.2.5
hpqRoleTimeRestriction
1.3.6.1.4.1.232.1001.1.1.2.6
Core Class Definitions
The following defines the HP Management core classes.
hpqTarget
OID
1.3.6.1.4.1.232.1001.1.1.1.1
Description
This class defines Target objects, providing the basis for
HP products using directory-enabled management
Class Type
Structural
SuperClasses
user
Attributes
hpqPolicyDN—1.3.6.1.4.1.232.1001.1.1.2.1
hpqRoleMembership—1.3.6.1.4.1.232.1001.1.1.2.2
Remarks
None
OID
1.3.6.1.4.1.232.1001.1.1.1.2
Description
This class defines Role objects, providing the basis for
HP products using directory-enabled management.
Class Type
Structural
SuperClasses
group
Attributes
hpqRoleIPRestrictions—1.3.6.1.4.1.232.1001.1.1.2.5
hpqRole
hpqRoleIPRestrictionDefault—
1.3.6.1.4.1.232.1001.1.1.2.4
hpqRoleTimeRestriction—1.3.6.1.4.1.232.1001.1.1.2.6
hpqTargetMembership—1.3.6.1.4.1.232.1001.1.1.2.3
Directory Services Schema
Remarks
None
OID
1.3.6.1.4.1.232.1001.1.1.1.3
Description
This class defines Policy objects, providing the basis for
HP products using directory-enabled management.
Class Type
Structural
SuperClasses
top
Attributes
hpqPolicyDN—1.3.6.1.4.1.232.1001.1.1.2.1
Remarks
None
hpqPolicy
Core Attribute Definitions
The following defines the HP Management core class attributes.
hpqPolicyDN
OID
1.3.6.1.4.1.232.1001.1.1.2.1
Description
Distinguished Name of the policy that controls the general
configuration of this target.
Syntax
Distinguished Name—1.3.6.1.4.1.1466.115.121.1.12
Options
Single Valued
Remarks
None
hpqRoleMembership
OID
1.3.6.1.4.1.232.1001.1.1.2.2
Description
Provides a list of hpqTarget objects to which this object
belongs.
Syntax
Distinguished Name—1.3.6.1.4.1.1466.115.121.1.12
Options
Multi Valued
355
356
User Guide Integrated Lights-Out
Remarks
None
hpqTargetMembership
OID
1.3.6.1.4.1.232.1001.1.1.2.3
Description
Provides a list of hpqTarget objects that belong to this
object.
Syntax
Distinguished Name—1.3.6.1.4.1.1466.115.121.1.12
Options
Multi Valued
Remarks
None
hpqRoleIPRestrictionDefault
OID
1.3.6.1.4.1.232.1001.1.1.2.4
Description
A Boolean representing access by unspecified clients
which partially specifies rights restrictions under an IP
network address constraint
Syntax
Boolean—1.3.6.1.4.1.1466.115.121.1.7
Options
Single Valued
Remarks
If this attribute is TRUE, then IP restrictions will be
satisfied for unexceptional network clients. If this attribute
is FALSE, then IP restrictions will be unsatisfied for
unexceptional network clients.
hpqRoleIPRestrictions
OID
1.3.6.1.4.1.232.1001.1.1.2.5
Description
Provides a list of IP addresses, DNS names, domain,
address ranges, and subnets which partially specify right
restrictions under an IP network address constraint.
Syntax
Octet String—1.3.6.1.4.1.1466.115.121.1.40
Options
Multi Valued
Directory Services Schema
Remarks
This attribute is only used on role objects.
IP restrictions are satisfied when the address matches
and general access is denied, and unsatisfied when the
address matches and general access is allowed.
Values are an identifier byte followed by a type-specific
number of bytes specifying a network address.
•
For IP subnets, the identifier is <0x01>, followed by
the IP network address in network order, followed by
the IP network subnet mask in network order. For
example, the IP subnet 127.0.0.1/255.0.0.0 would be
represented as <0x01 0x7F 0x00 0x00 0x01 0xFF
0x00 0x00 0x00>. For IP ranges, the identifier is
<0x02>, followed by the lower bound IP address,
followed by the upper bound IP address. Both are
inclusive and in network order, for example the IP
range 10.0.0.1 to 10.0.10.255 would be represented
as <0x02 0x0A 0x00 0x00 0x01 0x0A 0x00 0x0A
0xFF>
•
For DNS names or domains, the identifier is <0x03>,
followed by the ASCII encoded DNS name. DNS
names can be prefixed with a * (ASCII 0x2A), to
indicate they should match all names which end with
the specified string, for example the DNS domain
*.acme.com is represented as <0x03 0x2A 0x2E
0x61 0x63 0x6D 0x65 0x2E 0x63 0x6F 0x6D>.
General access is allowed.
hpqRoleTimeRestriction
OID
1.3.6.1.4.1.232.1001.1.1.2.6
Description
A seven day time grid, with 30-minute resolution, which
specifies rights restrictions under a time constraint.
Syntax
Octet String {42}—1.3.6.1.4.1.1466.115.121.1.40
Options
Single Valued
357
358
User Guide Integrated Lights-Out
Remarks
This attribute is only used on ROLE objects.
Time restrictions are satisfied when the bit corresponding
to the current local side real time of the device is 1 and
unsatisfied when the bit is 0.
•
The least significant bit of the first byte corresponds to
Sunday, from 12 midnight to Sunday 12:30 AM.
•
Each more significant bit and sequential byte
corresponds to the next consecutive half-hour blocks
within the week.
•
The most significant (8th) bit of the 42nd byte
corresponds to Saturday at 11:30 PM to Sunday at
12 midnight.
Lights-Out Management Specific LDAP OID Classes
and Attributes
The following schema attributes and classes might depend on attributes or classes
defined in the HP Management core classes and attributes.
Lights-Out Management Classes
Class Name
Assigned OID
hpqLOMv100
1.3.6.1.4.1.232.1001.1.8.1.1
Lights-Out Management Attributes
Class Name
Assigned OID
hpqLOMRightLogin
1.3.6.1.4.1.232.1001.1.8.2.1
hpqLOMRightRemoteConso
le
1.3.6.1.4.1.232.1001.1.8.2.2
hpqLOMRightVirtualMedia
1.3.6.1.4.1.232.1001.1.8.2.3
hpqLOMRightServerReset
1.3.6.1.4.1.232.1001.1.8.2.4
Directory Services Schema
Class Name
Assigned OID
hpqLOMRightLocalUserAd
min
1.3.6.1.4.1.232.1001.1.8.2.5
hpqLOMRightConfigureSetti
ngs
1.3.6.1.4.1.232.1001.1.8.2.6
Lights-Out Management Class Definitions
The following defines the Lights-Out Management core class.
hpqLOMv100
OID
1.3.6.1.4.1.232.1001.1.8.1.1
Description
This class defines the Rights and Settings used with HP
Lights-Out Management Products.
Class Type
Auxiliary
SuperClasses
None
Attributes
hpqLOMRightConfigureSettings—
1.3.6.1.4.1.232.1001.1.8.2.1
hpqLOMRightLocalUserAdmin—
1.3.6.1.4.1.232.1001.1.8.2.2
hpqLOMRightLogin—1.3.6.1.4.1.232.1001.1.8.2.3
hpqLOMRightRemoteConsole—
1.3.6.1.4.1.232.1001.1.8.2.4
hpqLOMRightServerReset—1.3.6.1.4.1.232.1001.1.8.2.5
hpqLOMRightVirtualMedia—1.3.6.1.4.1.232.1001.1.8.2.6
Remarks
None
Lights-Out Management Attribute Definitions
The following defines the Lights-Out Management core class attributes.
359
360
User Guide Integrated Lights-Out
hpqLOMRightLogin
OID
1.3.6.1.4.1.232.1001.1.8.2.1
Description
Login Right for HP Lights-Out Management products
Syntax
Boolean—1.3.6.1.4.1.1466.115.121.1.7
Options
Single Valued
Remarks
Meaningful only on ROLE objects, if TRUE, members of
the role are granted the right.
hpqLOMRightRemoteConsole
OID
1.3.6.1.4.1.232.1001.1.8.2.2
Description
Remote Console Right for Lights-Out Management
Products. Meaningful only on ROLE objects.
Syntax
Boolean—1.3.6.1.4.1.1466.115.121.1.7
Options
Single valued
Remarks
This attribute is only used on ROLE objects. If this
attribute is TRUE, members of the role are granted the
right.
hpqLOMRightVirtualMedia
OID
1.3.6.1.4.1.232.1001.1.8.2.3
Description
Virtual Media Right for HP Lights-Out Management
products
Syntax
Boolean—1.3.6.1.4.1.1466.115.121.1.7
Options
Single valued
Remarks
This attribute is only used on ROLE objects. If this
attribute is TRUE, members of the role are granted the
right.
Directory Services Schema
hpqLOMRightServerReset
OID
1.3.6.1.4.1.232.1001.1.8.2.4
Description
Remote Server Reset and Power Button Right for HP
Lights-Out Management products
Syntax
Boolean—1.3.6.1.4.1.1466.115.121.1.7
Options
Single valued
Remarks
This attribute is only used on ROLE objects. If this
attribute is TRUE, members of the role are granted the
right.
hpqLOMRightLocalUserAdmin
OID
1.3.6.1.4.1.232.1001.1.8.2.5
Description
Local User Database Administration Right for HP LightsOut Management products.
Syntax
Boolean—1.3.6.1.4.1.1466.115.121.1.7
Options
Single valued
Remarks
This attribute is only used on ROLE objects. If this
attribute is TRUE, members of the role are granted the
right.
hpqLOMRightConfigureSettings
OID
1.3.6.1.4.1.232.1001.1.8.2.6
Description
Configure Devices Settings Right for HP Lights-Out
Management products.
Syntax
Boolean—1.3.6.1.4.1.1466.115.121.1.7
Options
Single valued
Remarks
This attribute is only used on ROLE objects. If this
attribute is TRUE, members of the role are granted the
right.
361
363
Troubleshooting iLO
In This Section
Minimum Requirements .............................................................................................................363
iLO POST LED Indicators .........................................................................................................364
Event Log Entries .......................................................................................................................366
MS-DOS® Error Codes..............................................................................................................370
Hardware and Software Link-Related Issues .............................................................................370
Login Issues................................................................................................................................371
Troubleshooting Alert and Trap Problems .................................................................................377
Troubleshooting Mouse Problems..............................................................................................379
Troubleshooting Remote Console Problems ..............................................................................381
Troubleshooting SSH and Telnet Problems ...............................................................................384
Troubleshooting Terminal Services Problems............................................................................385
Troubleshooting Video and Monitor Problems ..........................................................................386
Troubleshooting Virtual Media Problems ..................................................................................387
Troubleshooting Miscellaneous Problems..................................................................................387
Minimum Requirements
iLO has the following minimum requirements:
•
•
Windows® clients
−
Windows® 2000
−
Microsoft® Internet Explorer 6.0 with 128-bit encryption
−
Java™ 1.3.1 JVM or later
Linux clients
−
Red Hat 7.3
−
Netscape 7.10 or Mozilla 1.60 with 128-bit encryption
−
Java™ 1.4.2 JVM or later
364
User Guide Integrated Lights-Out
To download the recommended JVM for your system configuration, refer to the
HP website (http://www.hp.com/servers/manage/jvml).
NOTE: You will be redirected from the main site to the java.sun.com
site. HP recommends using the version specified in the Remote
Console help pages. You can obtain the specified version for Internet
Explorer either from the java.sun site or on the Management CD.
iLO POST LED Indicators
During the initial boot of iLO, the POST LED indicators flash to display the
progress through the iLO boot process. After the boot process is complete, the
heartbeat (HB) LED flashes every second. LED 7 also flashes intermittently
during normal operation.
The LED indicators (1 through 6) light up after the system has booted to indicate
a hardware failure. If a hardware failure is detected, reset iLO. For the location of
the LED indicators, refer to the server documentation.
A runtime failure of iLO is indicated by HB and LED 7 remaining in either the
On of Off state constantly. A runtime failure of iLO can also be indicated by a
repeated flashing pattern on all eight LEDs. If a runtime error occurs, reset iLO.
The LED indicators have the following assignments:
HB
7
6
5
4
3
2
1
LED Indicators
POST Code
(Activity
Completed)
Description
None
00
Set up chip selects.
1 or 2
02—Normal
operation
Determine platform.
2 and 1
03
Set RUNMAP bit.
3
04
Initialize SDRAM controller.
3 and 2
06
Activate the I cache.
3, 2, and 1
07
Initialize (only) the D
cache.
Failure Indicates
Troubleshooting iLO
LED Indicators
POST Code
(Activity
Completed)
Description
Failure Indicates
4
08
Copy secondary loader to
RAM.
Could not copy secondary
loader.
4 and 1
09
Verify secondary loader.
Did not execute
secondary loader.
4 and 2
0a
Begin secondary loader.
SDRAM memory test
failed.
4, 2, and 1
0b
Copy ROM to RAM.
Could not copy boot
block.
4 and 3
0c
Verify ROM image in RAM.
Boot block failed to
execute.
4, 3, and 1
0d
Boot Block Main started.
Boot block could not find a
valid image.
None
Start C Run time
initialization.
4, 3, and 2
0e
Main() has received
control.
Varies
Varies
Each subsystem may selftest.
4, 3, 2, and 1
0f
Start ThreadX.
RTOS startup failed.
None
00
Main_init() completed.
Subsystem startup failed.
HB and 7
365
Main self-test failed.
Flashes as the iLO
processor executes
firmware code. It does not
change the value of the
lower six LEDs.
The iLO microprocessor firmware includes code that makes consistency checks.
If any of these checks fail, the microprocessor executes the FEH. The FEH
presents information using the iLO POST LED indicators. The FEH codes are
distinguished by the alternating flashing pattern of the number 99 plus the
remainder of the error code.
366
User Guide Integrated Lights-Out
FEH Code
Consistency Check
Explanation
9902
TXAPICHK
An RTOS function was called with an
inappropriate value, or was called from an
inappropriate caller.
9903
TXCONTEXT
The saved context of one or more threads has
been corrupted.
9905
TRAP
A stack probe failed, return address is invalid, or
illegal trap instruction has been detected.
9966
NMIWR
An unexpected write to low memory has occurred.
99C1
CHKNULL
The reset vector has been modified.
Event Log Entries
Event Log Display
Event Log Explanation
Server power failed
Displays when the server power fails.
Browser login: IP address
Displays the IP address for the browser that
logged in.
Server power restored
Displays when the server power is restored.
Browser logout: IP address
Displays the IP address for the browser that
logged out.
Server reset
Displays when the server is reset.
Failed Browser login – IP Address: IP address
Displays when a browser login fails.
iLO Self Test Error: #
Displays when iLO has failed an internal test. The
probable cause is that a critical component has
failed. Further use of iLO on this server is not
recommended.
iLO reset
Displays when iLO is reset.
On-board clock set; was #:#:#:#:#:#
Displays when the onboard clock is set.
Server logged critical error(s)
Displays when the server logs critical errors.
Event log cleared by: User
Displays when a user clears the event log.
iLO reset to factory defaults
Displays when iLO is reset to the default settings.
iLO ROM upgrade to #
Displays when the ROM has been upgraded.
Troubleshooting iLO
Event Log Display
Event Log Explanation
iLO reset for ROM upgrade
Displays when iLO is reset for the ROM upgrade.
iLO reset by user diagnostics
Displays when iLO is reset by user diagnostics.
Power restored to iLO
Displays when the power is restored to iLO.
iLO reset by watchdog
Displays when an error has occurred in iLO and
iLO has reset itself. If this problem persists, call
customer support.
iLO reset by host
Displays when the server resets iLO.
Recoverable iLO error, code #
Displays when a non-critical error has occurred in
iLO and iLO has reset itself. If this problem
persists, call customer support.
SNMP trap delivery failure: IP address
Displays when the SMNP trap does not connect to
the specified IP address.
Test SNMP trap alert failed for: IP address
Displays when the SNMP trap does not connect to
the specified IP address.
Power outage SNMP trap alert failed for: IP
address
Displays when the SNMP trap does not connect to
the specified IP address.
Server reset SNMP trap alert failed for: IP
address
Displays when the SNMP trap does not connect to
the specified IP address.
Illegal login SNMP trap alert failed for: IP
address
Displays when the SNMP trap does not connect to
the specified IP address.
Diagnostic error SNMP trap alert failed for: IP
address
Displays when the SNMP trap does not connect to
the specified IP address.
Host generated SNMP trap alert failed for: IP
address
Displays when the SNMP trap does not connect to
the specified IP address.
Network resource shortage SNMP trap alert
failed for: IP address
Displays when the SNMP trap does not connect to
the specified IP address.
iLO network link up
Displays when the network is connected to iLO.
iLO network link down
Displays when the network is not connected
to iLO.
iLO Firmware upgrade started by: User
Displays when a user starts a firmware upgrade.
Host server reset by: User
Displays when a user resets the host server.
Host server powered OFF by: User
Displays when a user powers off a host server.
Host server powered ON by: User
Displays when a user powers on a host server.
367
368
User Guide Integrated Lights-Out
Event Log Display
Event Log Explanation
Virtual Floppy in use by: User
Displays when a user begins using a Virtual
Floppy.
Remote Console login: User
Displays when a user logs on a Remote Console
session.
Remote Console Closed
Displays when a Remote Console session is
closed.
Failed Console login - IP Address: IP address
Displays a failed console login and IP address.
Added User: User
Displays when a local user is added.
User Deleted by: User
Displays when a local user is deleted.
Modified User: User
Displays when a local user is modified.
Browser login: User
Displays when a valid user logs on to iLO using an
Internet browser.
Browser logout: User
Displays when a valid user logs off iLO using an
Internet browser.
Failed Browser login – IP Address: IP address
Displays when a browser login attempt fails.
Remote Console login: User
Displays when an authorized user logs on using
the Remote Console port.
Remote Console Closed
Displays when an authorized Remote Console
user is logged out or when the Remote Console
port is closed following a failed login attempt.
Failed Console login – IP Address: IP address
Displays when an unauthorized user has
failed three login attempts using the
Remote Console port.
Added User: User
Displays when a new entry is made to the
authorized user list.
User Deleted by: User
Displays when an entry is removed from the
authorized user list. The User section displays the
user who requested the removal.
Event Log Cleared: User
Displays when the user clears the Event Log.
Power Cycle (Reset): User
Displays when the power has been reset.
Virtual Power Event: User
Displays when the Virtual Power Button is used.
Security Override Switch Setting is On
Displays when the system is booted with the
Security Override Switch set to On.
Troubleshooting iLO
Event Log Display
Event Log Explanation
Security Override Switch Setting
Changed to Off
Displays when the system is booted with the
Security Override Switch changed from On to Off.
On-board clock set; was previously
[NOT SET]"
Displays when the on-board clock is set. Will
display the previous time or "NOT SET" if there
was not a time setting previously.
Logs full SNMP trap alert failed for: IP address
Displays when the logs are full and the SNMP trap
alert failed for a specified IP address.
Security disabled SNMP trap alert failed for:
IP address
Displays when the security has been disabled and
the SNMP trap alert failed for a specified IP
address.
Security enabled SNMP trap alert failed for: IP
address
Displays when the security has been enabled and
the SNMP trap alert failed for a specified IP
address.
Virtual Floppy connected by User
Displays when an authorized user connects the
Virtual Floppy.
Virtual Floppy disconnected by User
Displays when an authorized user disconnects the
Virtual Floppy.
License added by: User
Displays when an authorized user adds a license.
License removed by: User
Displays when an authorized user removes a
license.
License activation error by: User
Displays when there is an error activating the
license.
iLO RBSU user login: User
Displays when an authorized user logs in to
iLO RBSU.
Power on request received by: Type
A power request was received as one of the
following types:
Power Button
Wake On LAN
Automatic Power On
Virtual NMI selected by: User
Displays when an authorized user selects the
Virtual NMI button.
Virtual Serial Port session started by: User
Displays when a Virtual Serial Port session is
started.
Virtual Serial Port session stopped by: User
Displays when a Virtual Serial Port session is
ended.
369
370
User Guide Integrated Lights-Out
Event Log Display
Event Log Explanation
Virtual Serial Port session login failure from:
User
Displays when there is a login failure for a Virtual
Serial Port session.
MS-DOS® Error Codes
The CPQLODOS utility sends the MS-DOS® shell a 0 (zero) when no error
occurred or a 1 (one) when an error is detected. This can be misleading in that an
error might have occurred even if a 0 is returned to the shell. The following can
cause a 1 to be returned:
•
Version incompatibility
•
Wrong operating system (MS-DOS® is required)
•
No Lights-Out processor found
•
Flash in progress
•
Virtual floppy inhibited
•
Communication error
•
XML error
An XML error implies that there was a problem during the XML transport but
not that there was a problem with the XML content. XML content errors can go
undetected and result in a zero error return.
To work around this issue, use the log feature to capture the output. The captured
output will have more details about XML content errors.
Hardware and Software Link-Related Issues
The following sections discuss items to be aware of when attempting to resolve
hardware or software link-related issues.
Troubleshooting iLO
371
Hardware
iLO uses standard Ethernet cabling, which includes CAT5 UTP with RJ-45
connectors. Straight-through cabling is necessary for a hardware link to a
standard Ethernet hub. Use a crossover cable for a direct PC connection.
Software
The iLO Management Port must be connected to a network that is connected to a
DHCP server, and iLO must be on the network before power is applied. DHCP
sends a request soon after power is applied. If the DHCP request is not answered
when iLO first boots, then it will reissue the request at 90-second intervals.
The DHCP server must be configured to supply DNS and WINS name
resolution. iLO can be configured to work with a static IP address either in the F8
option ROM setup or from the Network Settings Web page.
The default DNS name appears on the network settings tag and can be used to
locate iLO without knowing the assigned IP address.
If a direct connection to a PC is used, then a static IP address must be used
because there is no DHCP server on the link.
Within the iLO RBSU, you may press the F1 key inside the DNS/DHCP page for
advanced options to view the status of iLO DHCP requests.
Login Issues
Use the following information when attempting to resolve login issues:
•
Try the default login, which is located on the network settings tag.
•
If you forget your password, an administrator with the Administer User
Accounts privilege can reset it.
•
If an administrator forgets his or her password, the administrator must use
the Security Override Switch or establish an administrator account and
password using HPONCFG.
•
Check for standard problems, such as:
372
User Guide Integrated Lights-Out
−
Is the password complying with password restrictions? For example, are
there case-sensitive characters in the password?
−
Is an unsupported browser being used?
Login Name and Password Not Accepted
If you have connected to iLO but it does not accept your login name and
password, you must verify that your login information is configured correctly.
Have a user who has the Administer User Accounts privilege log in and change
your password. If you are still unable to connect, have the user log in again and
delete and re-add your user account.
NOTE: The RBSU can also be used to correct login problems.
Directory User Premature Logout
Network errors can cause iLO to conclude that a directory connection is no
longer valid. If iLO cannot detect the directory, iLO terminates the directory
connection. Any additional attempts to continue using the terminated connection
redirects the browser to the Login Page.
Redirection to the Login Page can appear to be a premature session timeout. A
premature session timeout can occur during an active session if:
•
The network connection is severed.
•
The directory server is shut down.
To recover from a premature session timeout, log back in and continue using
iLO. If the directory server is unavailable, you must use a local account.
iLO Management Port Not Accessible by Name
The iLO Management Port can register with a WINS server or DDNS server to
provide the name-to-IP address resolution necessary to access the iLO
Management Port by name. The WINS or DDNS server must be up and running
before the iLO Management Port is powered on, and the iLO Management Port
must have a valid route to the WINS or DDNS server.
Troubleshooting iLO
373
In addition, the iLO Management Port must be configured with the IP address of
the WINS or DDNS server. You can use DHCP to configure the DHCP server
with the necessary IP addresses. You can also enter the IP addresses through
RBSU or by selecting Network Settings on the Administration tab. The iLO
Management Port must be configured to register with either a WINS server or
DDNS server. These options are turned on as factory defaults and can be
changed through RBSU or by selecting the Network Settings option on the
Administration tab.
The clients used to access the iLO Management Port must be configured to use
the same DDNS server where the IP address of the iLO Management Port was
registered.
If you are using a WINS server and a non-dynamic DNS server, the access to the
iLO Management Port might be significantly faster if you configure the DNS
server to use the WINS server for name resolution. Refer to the appropriate
Microsoft® documentation for more information.
iLO RBSU Unavailable after iLO and Server Reset
If the iLO processor is reset and the server is immediately reset, there is a small
chance that the iLO firmware will not be fully initialized when the server
performs its initialization and attempts to invoke the iLO RBSU. In this case, the
iLO RBSU will be unavailable or the iLO Option ROM code will be skipped
altogether. If this happens, reset the server a second time. To avoid this issue,
wait a few seconds before resetting the server after resetting the iLO processor.
Inability to Access the Login Page
If you cannot access the login page, you must verify the SSL encryption level of
your browser is set to 128 bits. The SSL encryption level in iLO is set to 128 bits
and cannot be changed. The browser and iLO encryption levels must be the
same.
374
User Guide Integrated Lights-Out
Inability to Access iLO Using Telnet
If you cannot access iLO using Telnet, you must verify the Remote Console Port
Configuration and Remote Console Data Encryption on the Global Settings
screen. If Remote Console Port Configuration is set to Automatic, the Remote
Console applet enables port 23, starts a session, and then closes port 23 when the
session is completed. Telnet cannot automatically enable port 23, so it fails. For
more information on Telnet settings, refer to the "Telnet Support (on page 116)"
section.
Inability to Access Virtual Media or Graphical Remote Console
Virtual media and graphical Remote Console are only enabled by licensing the
optional iLO Advanced Pack. A message is displayed to inform the user that the
features are not available without a license. Although up to 10 users are allowed
to log into iLO, only one user can access the remote console. A warning message
is displayed to say that the Remote Console is already in use.
Inability to Connect to iLO after Changing Network Settings
Verify that both sides of the connection, the NIC and the switch, have the same
settings for transceiver speed autoselect, speed, and duplex. For example, if one
side is autoselecting the connection, then the other side should as well. The
settings for the iLO NIC are controlled in the Network Settings screen.
Inability to Connect to the iLO Diagnostic Port
If you cannot connect to the iLO Diagnostic Port through the NIC, be aware of
the following:
•
The use of the diagnostic port is automatically sensed when an active
network cable is plugged in to it. When switching between the diagnostic and
back ports, you must allow one minute for the network switchover to be
complete before attempting connection through the Web browser.
•
If a critical activity is in progress, the diagnostic port cannot be used until the
critical activity is complete. Critical activities include:
Troubleshooting iLO
•
−
Firmware upgrade
−
Remote Console session
−
SSL initialization
375
If you are using a client workstation that contains more than one enabled
NIC, such as a wireless card and a network card, a routing issue might
prevent you from accessing the diagnostic port. To resolve this issue:
1. Have only one active NIC on the client workstation. For example, disable the
wireless network card.
2. Configure the IP address of the client workstation network to match the iLO
Diagnostic Port network.
a. The IP address setting should be 192.168.1.X, where X is any number
other than 1, because the IP address of the diagnostic port is set at
192.168.1.1.
b. The subnet mask setting should be 255.255.255.0.
Inability to Connect to the iLO Processor through the NIC
If you cannot connect to the iLO processor through the NIC, try any or all of the
following troubleshooting methods:
•
Confirm that the green LED indicator (link status) on the iLO RJ-45
connector is on. This indicates a good connection between the PCI NIC and
the network hub.
•
Look for intermittent flashes of the green LED indicator, which indicates
normal network traffic.
•
Run the iLO RBSU to confirm that the NIC is enabled and verify the
assigned IP address and subnet mask.
•
Run the iLO RBSU and use the F1-Advanced tab inside of the DNS/DHCP
page to see the status of DHCP requests.
•
Ping the IP address of the NIC from a separate network workstation.
•
Attempt to connect with browser software by typing the IP address of the
NIC as the URL. You can see the iLO Home page from this address.
•
Reset iLO.
376
User Guide Integrated Lights-Out
NOTE: If a network connection is established, you may have to wait up
to 90 seconds for the DHCP server request.
ProLiant BL p-Class servers have a diagnostic port available. Connecting a live
network cable to the diagnostic port will cause iLO to automatically switch from
the iLO port to the diagnostic port. When switching between the diagnostic and
back ports, you must allow one minute for the network switchover to be
complete before attempting connection through the Web browser.
Inability to Log into iLO after Installing the iLO Certificate
If the iLO self-signed certificate is installed permanently into some browsers, and
the iLO is reset, it may not be possible to log back into iLO because iLO
generates a new self-signed certificate every time it is reset. When a certificate is
installed into the browser, it is indexed by the name contained in the certificate.
This name is unique to each iLO. Every time iLO resets, it generates a new
certificate with the same name.
To avoid this problem, the iLO self-signed certificate should not be installed into
the browser certificate store. If you want to install the iLO certificate, a
permanent certificate should be requested from a CA and imported into the iLO.
This permanent certificate can then be installed into the browser certificate store.
In particular, Netscape 7.1 will not display the iLO login screen after iLO is
reset, if the self-signed certificate has been installed into the certificate store. In
order to log in, the previously stored certificate must first be deleted from the
browser certificate store. Netscape 7.1 stores the iLO self-signed certificate in the
authorities store, not the website store.
Netscape 7.02 does not allow previously stored certificates to be deleted.
Upgrade to Netscape 7.1 if the self-signed certificate is installed in the browser
certificate store.
Firewall Issues
iLO communicates through several configurable TCP/IP ports. If these ports are
blocked, the administrator must configure the firewall to allow for
communications on these ports. Refer to the Global Settings option in the
Administration tab to view or change port configurations.
Troubleshooting iLO
377
Proxy Server Issues
If the Web browser software is configured to use a proxy server, it will not
connect to the iLO IP address. To resolve this issue, configure the browser not to
use the proxy server for the IP address of iLO. For example, in Internet Explorer,
select Tools, Internet Options, Connections, LAN Settings, Advanced, and
then enter the iLO IP address or DNS name in the Exceptions field.
Troubleshooting Alert and Trap Problems
Alert
Explanation
Test Trap
This trap is generated by a user through the Web configuration page.
Server Power Outage
Server has lost power.
Server Reset
Server has been reset.
Failed Login Attempt
Remote user login attempt failed.
General Error
This is an error condition that is not predefined by the hard-coded MIB.
Logs
Circular log has been overrun.
Security Override Switch
Changed: On/Off
The state of the Security Override Switch has changed (On/Off).
Rack Server Power On
Failed
The server was unable to power on because the BL p-Class rack
indicated that insufficient power was available to power on the server.
Rack Server Power On
Manual Override
The server was manually forced by the customer to power on despite
the BL p-Class reporting insufficient power.
Rack Name Changed
The name of the ProLiant BL p-Class rack was changed.
Inability to Receive Insight Manager 7 or Systems Insight
Manager Alarms (SNMP Traps) from iLO
A user with the Configure iLO Settings privilege must connect to iLO to
configure SNMP trap parameters. When connected to iLO, be sure that the
correct alert types and trap destinations are enabled in the SNMP/Insight
Manager Settings screen of the iLO console application.
378
User Guide Integrated Lights-Out
iLO Security Override Switch
The iLO Security Override Switch allows emergency access to the administrator
with physical control over the server system board. Setting the iLO Security
Override Switch allows login access, with all privileges, without a user ID and
password.
The iLO Security Override Switch is located inside the server and cannot be
accessed without opening the server enclosure. To set the iLO Security Override
Switch, the server must be powered off and disconnected from the power source.
Set the switch and then power on the server. Reverse the procedure to clear the
iLO Security Override Switch.
A warning message is displayed on the iLO Web pages, indicating that the iLO
Security Override Switch is currently in use. An iLO log entry is added recording
the use of the iLO Security Override Switch. An SNMP alert may also be sent
upon setting or clearing the iLO Security Override Switch.
In the unlikely event that it is necessary, setting the iLO Security Override
Switch also enables you to flash the iLO boot block. The boot block is exposed
until iLO is reset. HP recommends that you disconnect iLO from the network
until the reset is complete.
Depending on the server, the iLO Security Override Switch may be a single
jumper or it may be a specific switch position on a dip switch panel. To access
the iLO Security Override Switch, refer to the server documentation.
Authentication Code Error Message
Within a Netscape or Mozilla browser, you might receive an incorrect message
authentication code error message, which indicates that the public or private
keypair and certificate used to initiate the browser's SSL session has changed.
This error message can occur when you do not use a customer provided
certificate, because iLO generates its own self-signed certificate each time it is
rebooted.
To resolve this issue, close and restart the Web browser, or install your own
certificates into iLO.
Troubleshooting iLO
379
Troubleshooting Mouse Problems
The following sections discuss troubleshooting mouse hardware or software
issues.
Local USB Mouse and Linux
If you are running Linux on your server and the local mouse is USB, your mouse
will not work in Remote Console. To correct this issue, configure the system to
use two mice. Add the following lines to your XF86Config file:
•
In the ServerLayout section, add the following:
InputDevice
"Mouse1" "SendCoreEvents"
For example:
Section "ServerLayout"
Identifier "Default Layout"
Screen 0
"Screen0" 0 0
InputDevice "Mouse0" "CorePointer"
InputDevice "Mouse1" "SendCoreEvents"
InputDevice "Keyboard0" "CoreKeyboard"
EndSection
•
In the InputDevice section, add the following:
Section "InputDevice"
Identifier "Mouse1"
Driver
"mouse"
Option"Protocol" "PS/2"
Option"Device" "/dev/psaux"
Option"Emulate3Buttons" "yes"
EndSection
After updating the configuration file, you have two InputDevice sections. Each
section lists information for the mouse. Adjust the identifier to match the label
you used in the ServerLayout section.
380
User Guide Integrated Lights-Out
Format is operating-system based. You might need to change the format of the
examples for your operating system. For example, Red Hat 3.0 uses Mouse0 for
the default label, but SUSE 8 uses Mouse[1]. Follow the naming conventions for
your operating system. Use a unique label for each mouse. The Input Device
section describes your currently working USB mouse and is a good guide to use
when configuring the second mouse. After saving the changes, restart the system.
Mouse Issue Using SuSE Linux
United Linux 1.0 powered SuSE Linux Enterprise 8.0 users might experience
mouse issues when rebooting with Remote Console. To correct this issue, select
PS/2 mouse (Aux-port) type when prompted by YaST mouse configuration
application in text mode.
If iLO Remote Console is closed and use of the mouse wheel is desired on a
wheel mouse connected to the server, run YaST2 Control Center and select
Intelli/Wheel mouse (Aux-port).
Remote Console Mouse Control Issue
While using Remote Console on a server running Microsoft® Windows® Server
2003, mouse movement can be slow, and it might be difficult to navigate to each
of the four corners of the screen. When trying to reach a far corner of the screen,
the mouse can disappear completely.
NOTE: This mouse behavior is more pronounced when the Remote
Console session is running in a browser applet window that is smaller
than the size of the server screen, and scrolling is required to see the
full contents of the screen, which are not displayed.
To resolve this issue:
1. Select Start>Settings>Control Panel>Mouse Properties from the
Windows® Server 2003 desktop applet.
2. Disable the Enhance pointer precision parameter.
If mouse movement is still sluggish:
Troubleshooting iLO
381
1. Select Start>Settings>Control
Panel>Display>Settings>Advanced>Troubleshooting> from the
Windows® Server 2003 desktop applet.
2. Set the slider control to full hardware acceleration.
For more information, refer to the "Optimizing Performance for Graphical
Remote Console (on page 54)" section.
Emulating a PS/2 Keyboard in a Headless Server Environment
iLO will emulate a PS/2 keyboard in a headless server environment. When iLO
detects that the server is going through POST, iLO scans for a PS/2 keyboard. If
no local PS/2 keyboard is detected, iLO will be the PS/2 keyboard for the server.
Troubleshooting Remote Console Problems
The following sections discuss troubleshooting Remote Console issues. In
general:
•
Pop-up blockers prevent Remote Console and Virtual Serial Port from
starting.
•
Pop-up blocking applications that are set to prevent the automatic opening of
new windows prevent Remote Console and Virtual Serial Port from running.
Disable any pop-up blocking programs before starting Remote Console or
Virtual Serial Port.
Linux Remote Console
When using a Linux client machine with a JVM other than 1.4.2, you might
experience some issues with Remote Console. For example, if you resize the
Remote Console window, the entire window can turn gray. These issues are
caused by the JVM. To correct this problem, use JVM 1.4.2. JVM 1.4.2 and
1.4.2_02 are different, and problems have been observed in 1.4.2_02 that do not
occur in 1.4.2. JVM 1.4.2 is supported on the following operating system and
browser combinations:
•
Red Hat 7.3 Professional
382
User Guide Integrated Lights-Out
•
•
•
−
Mozilla 1.6
−
Mozilla 1.7 RC3
−
Netscape 7.1
Red Hat 8 Professional
−
Mozilla 1.6
−
Mozilla 1.7 RC3
−
Netscape 7.1
SuSE 9 Professional
−
Mozilla 1.7 RC3
−
Netscape 7.1
United Linux 1.0 Professional
−
Mozilla 1.7 RC3
−
Netscape 7.1
Inability to Navigate the Single Cursor of the Remote Console to
Corners of the Remote Console Window
In some cases, you may be unable to navigate the mouse cursor to the corners of
the Remote Console window. If so, right-click and drag the mouse cursor outside
the Remote Console window and back inside.
If the mouse still fails to operate correctly, or if this situation occurs frequently,
verify that your mouse settings match those recommended in the "Optimizing
Performance for Graphical Remote Console (on page 54)" section.
Troubleshooting iLO
383
Remote Console No Longer Opens on the Existing Browser
Session
With the addition of the Terminal Services Pass-Through function, the behavior
of the Remote Console applet is slightly different from previous versions of iLO
firmware. If a Remote Console session is already open, and the Remote Console
link is clicked again, the Remote Console session will not restart. It may appear
to the user as if the Remote Console session has frozen.
For example, if the following steps are executed:
1. From Client-1, login to iLO and open a remote console session.
2. From Client-2, login to iLO and try to open a Remote Console session. The
message Remote console is already opened by another
session is displayed. This is expected because only one Remote Console
session is supported at a time.
3. Return to Client-1 and close the Remote Console session.
4. From Client-2, click the Remote Console link with the old Remote Console
applet still open. The remote console session will not refresh and the old
message discussed in step 2 is still displayed.
Although this behavior is different than in previous versions of iLO firmware,
this is expected behavior in this version of the iLO firmware. To avoid problems
of this nature, always close an open remote console session prior to trying to
reopen it.
Remote Console Text Window not Updating Properly
When using the Remote Console to display text windows that scroll at a high rate
of speed, the text window might not update properly. This error is caused by
video updates occurring quicker than the iLO firmware can detect and display
them. Typically, only the upper left corner of the text window updates while the
rest of the text window remains static. After the scrolling is complete, click
Refresh to properly update the text window.
384
User Guide Integrated Lights-Out
One known example of this issue is during the Linux booting and posting
process, in which some of the POST messages can be lost. A possible
repercussion is that a keyboard response will be requested by the boot process
and will be missed. To avoid this issue, the booting and posting process should
be slowed down by editing the Linux startup script to allow more time for
keyboard responses.
Remote Console Turns Grey or Black
The Remote Console screen will turn gray or black when the server is rebooted
from the Terminal Services client. The screen will remain gray or black for 30
seconds to one minute. The client will close because the Terminal Services server
is not available. The iLO remote console should take over, but the Remote
Console screen will turn gray or black. When the screen returns, the Remote
Console functions normally.
Troubleshooting SSH and Telnet Problems
The following sections discuss troubleshooting SSH and telnet issues.
Initial PuTTY Input Slow
During initial connection using a PuTTY client, input is accepted slowly for
approximately 5 seconds. This can be addressed by changing the configuration
options in the client under the Low-level TCP connection options, uncheck the
Disable Nagle's algorithm option. Under telnet options, set telnet negotiation
mode to Passive.
PuTTY Client Unresponsive with Shared Network Port
When using PuTTY client with the Shared Network Port, the PuTTY session
may become unresponsive when a large amount a data is transferred or when
using a Virtual Serial Port and Remote Console. To correct the issue, close the
PuTTY client, and restart the session.
Troubleshooting iLO
385
SSH Text Support from a Remote Conosle Session
The telnet and SSH access from text Remote Console supports the standard 80 x
25 configuration of the text screen. This mode is compatible for text Remote
Console for the majority of available text mode interfaces in current operating
systems. Extended text configuration beyond the 80 x 25 configuration is not
displayed correctly when using telnet or SSH. HP recommends configuring the
text application in 80 x 25 mode or use the iLO Remote Console applet provided
by the web interface.
Troubleshooting Terminal Services Problems
The following sections discuss troubleshooting Remote Console issues.
Terminal Services Button Is Not Working
The Terminal Services option will not function if the Deny option is selected on
the Java security warning popup. When the Deny option is selected, you are
telling the browser that the Remote Console applet is not trustworthy. The
Remote Console will not be allowed to execute any code requiring a higher level
of trust. If the Deny option is select, the Remote Console is not allowed to launch
the code required to activate the Terminal Services button. If you look in the Java
Console, you will see a "Security Exception - Access denied"
message.
Terminal Services Proxy Stops Responding
Any time iLO is reset (such as changing network settings or global settings),
Terminal Services pass-through is unavailable for two minutes from the
beginning of the reset. iLO requires 60 seconds to complete the reset and POST
with a 60-second buffer before continuing. After two minutes, the status changes
to Available and Terminal Services pass-through is available for use.
386
User Guide Integrated Lights-Out
Troubleshooting Video and Monitor Problems
The following sections discuss items to be aware of when attempting to resolve
video and monitor issues.
General Guidelines
•
The client screen resolution must be greater than the screen resolution of the
remote server.
•
The iLO Remote Console only supports the ATI Rage XL video chip that is
integrated in the system. The Remote Console functionality of iLO does not
work if you install a plug-in video card. All other iLO functionality is
available if you choose to use a plug-in video card.
•
Only one user at a time is allowed to access the Remote Console. Check to
see if another user is logged into iLO.
Telnet Displays Incorrectly in DOS®
When using the iLO Telnet session to display text screens involving a maximized
DOS® window, the telnet session is unable to represent anything except the
upper portion of the screen if the server screen is larger than 80x25.
To correct this adjust the DOS® windows properties to limit its size to 80x25,
before maximizing the DOS window.
•
On the title bar of the DOS® window, right-click the mouse and select
Properties and select Layout.
•
On the Layout tab, change the Screen Buffer Size height to 25.
Video Applications not Displaying in the Remote Console
Some video applications, such as Microsoft® Media Player, will not display, or
will display incorrectly, in the Remote Console. This problem is most often seen
with applications that use video overlay registers. Typically, applications that
stream video use the video overlay registers. iLO is not intended for use with this
type of application.
Troubleshooting iLO
387
Troubleshooting Virtual Media Problems
The following sections discuss troubleshooting Virtual Media issues.
Virtual Drive Listing
When using Terminal Services pass-through on a server running Windows®
2000, a Virtual CD-ROM session does not appear on the server. This issue does
not exist if the server is running Windows® 2003. The same behavior occurs
when connecting to Terminal Services directly. This is not a problem with the
iLO Terminal Services pass-through feature.
Virtual Media Applet has a Red X and Will Not Display
The Virtual Media applet may produce a red X if an unsupported browser or
JVM is used, or if Enable All Cookies is not enabled. To correct this, ensure you
are using a supported browser and JVM on your client by reviewing the support
matrix found in the "Supported Browsers (on page 18)" section. Also be sure
Enable All Cookies is selected on the browser Preferences or Options menu.
Some browsers do not enable this cookies by default.
Virtual Floppy Media Applet is Unresponsive
iLO Virtual Floppy media applet can become unresponsive if the physical floppy
diskette contains media errors.
To prevent the virtual floppy media applet from becoming unresponsive, run
CHKDSK.EXE (or a similar utility) to check the physical floppy diskette media
for errors. If the physical media contains errors, reload the floppy diskette image
onto a new physical floppy diskette.
Troubleshooting Miscellaneous Problems
The following sections discuss troubleshooting miscellaneous hardware or
software issues.
388
User Guide Integrated Lights-Out
Cookie Sharing Between Browser Instances and iLO
iLO uses browser session cookies in part to distinguish separate logins—each
browser window displays as a separate user login—while actually sharing the
same active session with the iLO. These multiple logins can confuse the browser.
This confusion can appear as an iLO issue is a manifestation of typical browser
behavior.
Several processes can cause a browser to open additional windows. Browser
windows opened from within an open browser represent different aspects of the
same program in memory. Consequently, each browser window shares properties
with the parent, including cookies.
Shared Instances
When iLO opens another browser window, for example, Remote Console,
Virtual Media, or Help, this window shares the same connection to iLO and the
session cookie.
The iLO Web server makes URL decisions based on each request received. For
example, if a request does not have access rights, it is redirected to the login
page, regardless of the original request. Web server based redirection, selecting
File>New>Window or pressing the Ctrl+N keys, opens a duplicate instance of
the original browser.
Cookie Order Behavior
During login, the login page builds a browser session cookie that links the
window to the appropriate session in the firmware. The firmware tracks browser
logins as separate sessions listed in the Active Sessions section of the iLO Status
page.
For example, when User1 logs in, the Web server builds the initial frames view,
with current user: User1 in the top pane, menu items in the left pane, and page
data in the lower-right pane. As User1 clicks from link to link, only the menu
items and page data are updated.
Troubleshooting iLO
389
While User1 is logged in, if another user, User2, opens another browser window
on the same client and logs in, the second login overwrites the cookie generated
in the original User1 session. Assuming that User2 is a different user account, a
different current frame is built, and a new session is granted. The second session
is displayed in the Active Sessions section of the iLO Status page as current user:
User2.
The second login has effectively orphaned the first session (User1) by wiping out
the cookie generated during User1's login. This behavior is the same as closing
User1's browser without clicking the Log Out link. User1’s orphaned session is
reclaimed when the session timeout expires.
Because the current user frame is not refreshed unless the browser is forced to
refresh the entire page, User1 can continue navigating using his or her browser
window. However, the browser is now operating using User2's session cookie
settings, even though it is not readily apparent.
If User1 continues to navigate in this mode (User1 and User2 sharing the same
process because User2 logged in and reset the session cookie), the following can
occur:
•
User1's session behaves consistently with the privileges assigned to User2.
•
User1's activity keeps User2's session alive, but User1's session can time out
unexpectedly.
•
Logging out of either window causes both window sessions to terminate. The
next activity in the other window can redirect the user to the login page as if
a session timeout or premature timeout occurred.
•
Clicking Log Out from the second session (User2) results in a
Logging out: unknown page to display before
redirecting the user to the login page.
•
If User2 logs out then logs back in as User3, User1 assumes User3's session.
•
If User1 is at login, and User2 is logged in, User1 can alter the URL to
redirect to the index page. It appears as if User1 has accessed iLO without
logging in.
These behaviors continue as long as the duplicate windows are open. All
activities are attributed to the same user, using the last session cookie set.
390
User Guide Integrated Lights-Out
Displaying the Current Session Cookie
After logging in, you can force the browser to display the current session cookie
by entering javascript:alert(document.cookie) in the URL
navigation bar. The first field visible is the session ID. If the session ID is the
same among the different browser windows, then these windows are sharing the
same iLO session.
You can force the browser to refresh and reveal your true identity by pressing the
F5 key, selecting View>Refresh, or using the refresh button.
Preventing Cookie-Related User Issues
To prevent cookie-based behavioral problems:
•
Start a new browser for each login by double-clicking the browser icon or
shortcut.
•
Click the Log Out link to close the iLO session before closing the browser
window.
Inability to Get SNMP Information from Insight Manager 7 or
Systems Insight Manager
The agents running on the managed server supply SNMP information to
<insight_namanger> or Systems Insight Manager. For agents to pass information
through iLO, iLO device drivers must be installed. Refer to the "Installing iLO
Device Drivers (on page 24)" section for installation instructions.
If you have installed the drivers and agents for iLO, verify that iLO and the
management PC are on the same subnet. You can verify this quickly by pinging
iLO from the management PC. Consult your network administrator for proper
routes to access the network interface of iLO.
Troubleshooting iLO
391
Incorrect Time or Date of the Entries in the Event Log
You can update the time and date on iLO by running the RBSU. This utility
automatically sets the time and date on the processor using the server time and
date. The time and date are also updated by Insight Management agents on
supported network operating systems.
Inability to Upgrade iLO Firmware
If you attempt to upgrade the iLO firmware and it does not respond, does not
accept the firmware upgrade, or is terminated before a successful upgrade, the
following options are available:
•
iLO network flash recovery
•
ROMPaq
iLO Network Flash Recovery
The iLO network flash recovery payload enables you to recover from a failed
firmware upgrade. The flash recovery payload uses FTP, which can only be used
when the flash recovery payload is active, to transfer the firmware image to iLO.
The flash recovery payload should only be used if:
•
Previous firmware upgrade attempts have failed.
•
You are unable to connect to the Web browser.
•
No other firmware upgrade option is available. Servers with a floppy drive
can use the ROMPaq option. ProLiant BL p-Class servers must use the flash
recovery payload.
If the iLO firmware image is damaged, missing, or otherwise corrupted, then the
iLO flash recovery process is used to re-flash iLO. The flash recovery process is
for the sole purpose of getting the system re-flashed. No other processes can be
run until the recovery process is complete.
Diagnostic Steps
Before attempting a flash recovery of the firmware, use the following diagnostic
steps to verify that flash recovery is needed:
392
User Guide Integrated Lights-Out
1. Attempt to connect to iLO through the Web browser. If you are unable to
connect, then there is a communication problem.
2. Attempt to ping iLO. If you are successful, then the network is working.
3. Attempt to open an FTP session to the IP address or DNS name of iLO. If
you are successful, then the flash recovery payload is active and it is
necessary to upgrade the firmware using the flash recovery process.
4. If you cannot open an FTP session, then the system is not in recovery mode.
Attempt to reset iLO using the steps in the "Resetting iLO (on page 395)"
section.
Flash Recovery Process
If you have verified that the flash recovery process is necessary through the
diagnostic steps:
1. Open an FTP session to the IP address or DNS name of iLO.
2. Log in to iLO using the fixed username flash and the password of
recovery. The username and password are case-sensitive.
3. At the FTP prompt, enter the put command and the file name of the
firmware image.
The following is an example of the entries used for the flash recovery process:
ftp 192.168.177.142
login: flash
password: recovery
put \iLO160.bin
•
If the file is found, then the put command transfers the file to iLO, the
image is validated, and the flashing process begins.
•
If the file is not found, then some versions of the put command do not
report an error message.
•
If the directory path includes spaces, enclose the path and filename in quotes.
After the firmware image is transferred, the recovery payload calculates the
check sum, validates the digital signature, and reports if the image is valid. The
flash reprogramming begins if the image is valid, and flashing progress is then
reported to the client.
Troubleshooting iLO
393
NOTE: This process will take a few seconds while the recovery payload
decrypts the stored hash and computes a hash for the image to
compare against. If the image is valid, the FTP server begins
programming the image into the flash part and providing status updates.
When completed, the flash recovery payload module disconnects and reboots the
iLO processor. If the flash recovery process is unsuccessful, attempt the process
again while you view the progress for any errors. It might be necessary to use a
different firmware image for the process.
ROMPaq
Using ROMPaq to upgrade the iLO firmware involves two procedures: The first
can be performed on any server, and the second must be performed on the iLO
host server.
Complete this procedure on any server:
1. Download the latest iLO firmware SoftPaq. Select the SoftPaq image for
diskettes and save it to the hard drive. The SoftPaq can be downloaded from
the HP website (http://www.hp.com/servers/lights-out).
2. Execute the SoftPaq to create diskettes.
Complete this procedure only on the iLO host server:
1. Boot the system from the ROMPaq diskette.
2. Press the Enter key at the ROMPaq welcome screen. A screen displays the
devices in your server that can be upgraded.
3. Use the cursors to select iLO Management and press the Enter key. A
screen displays the firmware images that ROMPaq can install.
4. Use the cursors to highlight the appropriate image and press the Enter key.
5. Press the Enter key again. ROMPaq reads the firmware image. If you are
prompted to enter additional diskettes put in the appropriate diskette and
press the Enter key.
6. Press the Enter key again to begin reprogramming the ROM. Do not power
cycle, reboot, or turn off the system while this process is taking place.
7. After you receive a message that the flash programming has completed
successfully, press the Enter key.
394
User Guide Integrated Lights-Out
8. Press the Enter key to reprogram another device, or press the Esc key to
return to the A:\ prompt.
It might be necessary to set the Security Override Switch to perform the
ROMPaq upgrade. The ROMPaq program informs you if the Security Override
Switch must be set.
If none of the above solves the issue:
1. Remove the power from the server and the system battery.
2. Wait a few minutes.
3. Replace the battery, and power to the server.
This may return iLO to the default state.
iLO Does Not Respond to SSL Requests
iLO does not respond to SSL requests when a Java™ warning appears. If a user
is logging into an iLO browser connection and does not complete the login
process by responding to the Java certificate warning, iLO does not respond to
future browser requests. The user must continue the login process to free the iLO
Web server.
Testing SSL
The following test checks for the correct security dialog prompt. A non-working
server will proceed to a Page cannot be displayed message. If this test
fails, your domain controller is not accepting SSL connections, and probably has
not been issued a certificate.
1. Open a browser and navigate to <https://<domain controller>:636.
You can substitute <domain> in place of <domain controller> which goes
to the DNS and checks which domain controller is handling requests for the
domain. Test multiple domain controllers to verify all of them have been
issued a certificate.
Troubleshooting iLO
395
2. If SSL is operating correctly on the domain controller (a certificate is issued),
you are prompted with a security message asking if you want to proceed with
accessing the site, or view the server’s certificate. Clicking Yes does not
display a web page. This is normal. This process is automatic, but might
require rebooting. To avoid rebooting:
a. Open the MMC and add the certificates snap-in. When prompted, select
Computer Account for the type of certificates you want to view. Click
OK to return to the certificates snap in.
b. Select Personal>Certificates folder. Right-click the folder and select
Request New Certificate.
c. Verify Type is domain controller and click Next until a certificate is
used.
You can also use Microsoft® LDP tool to verify SSL connections. For more
information on the LDP tool, go to the Microsoft® website
(http://www.microsoft.com/support).
An old certificate can cause problems with SSL can on the domain controller
pointing when it points to a previously trusted CA with the same name, which is
rare but might happen if a certificate service is added and removed and then
added again on the domain controller. To remove old certificates and issue a new
one follow the instructions in Step 2.
Resetting iLO
In rare instances, it might be necessary to reset iLO; for example, if iLO is not
responding to the browser. To reset iLO, you must power down the server and
disconnect the power supplies completely.
iLO may reset itself in certain instances. For example, an internal iLO watchdog
timer resets if the firmware detects an iLO problem. If a firmware upgrade is
completed or a network setting is changed, iLO also resets.
The HP Management Agents 5.40 and later have the ability to reset iLO. To reset
iLO, select the Reset iLO option on the HP Management Agent Web page under
the iLO section.
396
User Guide Integrated Lights-Out
You can also manually force the iLO management processor to reset by clicking
Apply on the Network Settings page. You do not need to change any parameters
before clicking Apply.
Server Name Still Present after ERASE Utility is Executed
The Server Name field is communicated to iLO through the Insight Manager
Agents. To change the Server Name field after a redeployment of a server, load
the Insight Manager Agents to update the Server Name field with the new server
name.
To remove the Server Name field after a redeployment of a server, use the Reset
to Factory Defaults feature of the iLO RBSU utility to clear the Server Name
field.
This procedure clears all iLO configuration information, not just the Server
Name information.
Troubleshooting a Remote Host
Troubleshooting a remote host server might require restarting the remote system.
You can restart the remote host server by using the options listed in the Virtual
Devices tab.
397
Technical Support
In This Section
HP Contact Information..............................................................................................................397
Before You Contact HP..............................................................................................................397
HP Contact Information
For the name of the nearest HP authorized reseller:
•
In the United States, call 1-800-345-1518.
•
In Canada, call 1-800-263-5868.
•
In other locations, refer to the HP website (http://www.hp.com).
For HP technical support:
•
In North America, call the HP Technical Support Phone Center at 1-800-6333600. This service is available 24 hours a day, 7 days a week. For continuous
quality improvement, calls may be recorded or monitored.
•
Outside North America, call the nearest HP Technical Support Phone Center.
For telephone numbers for worldwide Technical Support Centers, refer to the
HP website (http://www.hp.com).
Before You Contact HP
Be sure to have the following information available before you call HP:
•
Technical support registration number (if applicable)
•
Product serial number
•
Product model name and number
•
Applicable error messages
•
Add-on boards or hardware
398
User Guide Integrated Lights-Out
•
Third-party hardware or software
•
Operating system type and revision level
399
Acronyms and Abbreviations
ACPI
Advanced Configuration and Power Interface
ARP
Address Resolution Protocol
ASCII
American Standard Code for Information Interchange
ASM
Advanced Server Management
ASR
Automatic Server Recovery
CA
certificate authority
CGI
Common Gateway Interface
CLI
Command Line Interface
400
User Guide Integrated Lights-Out
CR
Certificate Request
DAV
Distributed Authoring and Versioning
DDNS
Dynamic Domain Name System
DHCP
Dynamic Host Configuration Protocol
DLL
dynamic link library
DNS
domain name system
DSA
Digital Signature Algorithm
EMS
Emergency Management Services
EULA
end user license agreement
FEH
fatal exception handler
Acronyms and Abbreviations
FSMO
Flexible Single-Master Operation
GUI
graphical user interface
HB
heartbeat
HPONCFG
HP Lights-Out Online Configuration utility
HPQLOMGC
HP Lights-Out Migration Command Line
HPQLOMIG
HP Lights-Out Migration
ICMP
Internet Control Message Protocol
iLO
Integrated Lights-Out
IML
Integrated Management Log
IP
Internet Protocol
401
402
User Guide Integrated Lights-Out
JVM
Java Virtual Machine
LAN
local-area network
LDAP
Lightweight Directory Access Protocol
LED
light-emitting diode
LOM
Lights-Out Management
LSB
least significant bit
MAC
medium access control
MLA
Master License Agreement
MMC
Microsoft® Management Console
MP
Multilink Point-to-Point Protocol
Acronyms and Abbreviations
MTU
maximum transmission unit
NIC
network interface controller
NMI
non-maskable interrupt
NVRAM
non-volatile memory
PERL
Practical Extraction and Report Language
PKCS
Public-Key Cryptography Standards
POST
Power-On Self-Test
PSP
ProLiant Support Pack
RAS
remote access service
RBSU
ROM-Based Setup Utility
403
404
User Guide Integrated Lights-Out
RDP
Remote Desktop Protocol
RIB
Remote Insight Board
RIBCL
Remote Insight Board Command Language
RILOE
Remote Insight Lights-Out Edition
RILOE II
Remote Insight Lights-Out Edition II
RSA
Rivest, Shamir, and Adelman public encryption key
RSM
Remote Server Management
SLES
SuSE Linux Enterprise Server
SNMP
Simple Network Management Protocol
SSH
Secure Shell
Acronyms and Abbreviations
SSL
Secure Sockets Layer
TCP
Transmission Control Protocol
UART
universal asynchronous receiver-transmitter
UID
unit identification
USB
universal serial bus
VM
Virtual Machine
VPN
virtual private networking
WINS
Windows® Internet Naming Service
XML
extensible markup language
405
407
Index
A
accessing software, browser 20, 25, 31
activation 30, 354
Active Directory 155
ADD_USER 280
additional information 403
administration 88, 89, 102, 237, 245, 246, 247,
248, 251, 344
alert and trap problems 383
alerts 231
application launch 209
ASR (Automatic Server Recovery) 405
authorized reseller 403
automatic certificate request 194
B
BL p-Class 33, 103, 105, 106, 107, 274, 354
boot options 24
broadcasts, 88, 227, 237
Browser-Based Setup 25
browsers, supported 20
bulk import tools 198
C
certificate services, overview 142, 193
certificates 142
certificates, installing 193
CGI, software components 63, 84
CLEAR_EVENTLOG 305
CLI (Command Line Interface) 133
CLI (Command Line Interface), commands 133
CLI (Command Line Interface), multi-user
support 133
COLD_BOOT_SERVER 327
commands 38, 39, 256, 279, 280, 283, 284,
285, 288, 289, 290, 291, 292, 293, 298, 299,
302, 303, 305, 306, 307, 308, 310, 311, 312,
313, 315, 316, 318, 319, 320, 321, 322, 324,
325, 326, 327, 328, 329, 330, 332, 333, 334
composite device support 63, 79
configuration options 23, 24, 25, 26, 33, 59, 96
configuration parameters 34, 35, 37, 337, 343,
344, 354, 357
configuration procedures 269
configuration utilities 265
connection overview 18
contacting HP 403
CPQLODOS 254, 256, 257, 258
cursor modes 61, 62
D
data protection methods 231
data types 273
definitions 108
DELETE_USER 283
device drivers, installing 26, 27, 28, 29
DHCP (Dynamic Host Configuration
Protocol) 406
diagnostic tools 51, 52, 53, 96, 370, 372, 376,
384, 401
DIR_INFO 311
Directory Services 146, 148, 149, 150, 152,
154, 155, 174, 187, 189, 190, 197, 357, 359
Directory Services for eDirectory 174
Directory Services Objects 166, 167, 180, 181
Directory Services, integration 145
directory services, veryifying 189
Directory settings 357, 358
Directory-Enabled remote management 197
dual-cursor 62
E
eDirectory 174
EJECT_VIRTUAL_MEDIA 332
enabling 30, 31, 33, 145
error messages 273, 376, 385
event log 50, 305
event log entries 372
408
User Guide Integrated Lights-Out
F
I
features 19, 137, 145
firmware, updating 397
iLO Advanced Funtionality 30, 31, 33, 233,
354
IML (Integrated Management Log) 50
initial access 41, 42
INSERT_VIRTUAL_MEDIA 330
Insight Manager 7 227, 228, 230, 353
Insight Manager 7 integration 227, 228
installation overview 147, 155, 267
integration with RILOE II 40
G
GET_ALL_USERS 288
GET_ALL_USERS_INFO 289
GET_DIAGPORT_SETTINGS 318
GET_DIR_CONFIG 312
GET_FIRMWARE_VERSION 307
GET_GLOBAL_SETTINGS 298
GET_HOST_POWER_STATUS 322
GET_NETWORK_SETTINGS 292
GET_SNMP_IM_SETTINGS 302
GET_TOPOLOGY 320
GET_UID_STATUS 329
GET_USER 284
GET_VM_STATUS 333
global settings 88, 91
Graphical Remote Console 54
groups 199
H
hardware troubleshooting 376
help resources 403
HOLD_PWR_BTN 326
host server troubleshooting 402
HOTKEY_CONFIG 308
hot-plug keyboard 108, 109
HP ProLiant Essentials Rapid Deployment
Pack 118
HP Technical Support 403
HPONCFG (HP Lights-Out Online
Configuration) 265
HPONCFG (HP Lights-Out Online
Configuration), commands 268
HPONCFG (HP Lights-Out Online
Configuration), requirements 266
HPONCFG (HP Lights-Out Online
Configuration), using 266
HPQLOMGC 221, 224
HPQLOMIG 212, 219
L
LAN 408
LDAP 150, 152, 155, 187, 190, 359, 364
LEDs 370
LICENSE 310
Lights-Out DOS Utility 23, 253, 254, 256, 258
Lights-Out Management 173
Linux 22, 29, 72, 78, 124
Linux procedures 20, 26
Linux server support 20, 26
Linux, adjusting the mouse acceleration 385
LOGIN 278
login problems 377
M
Microsoft procedures 26, 54, 63
Microsoft software 145, 155
Microsoft support 20
MOD_BLADE_RACK 316
MOD_DIAGPORT_SETTINGS 319
MOD_DIR_CONFIG 313
MOD_GLOBAL_SETTINGS 299
MOD_NETWORK_SETTINGS 293
MOD_SNMP_IM_SETTINGS 303
MOD_USER 285
mounting virtual media 72, 78
mouse 385, 386, 387
mouse settings 385, 387
Mozilla settings 20
Index
N
NetWare server support 19, 28, 54, 63
network settings 88, 349
NIC (network interface controller) 409
Novell NetWare 28
O
operating systems supported 369
operational overview 17, 18, 22, 193, 228, 253,
274
optimizing performance 56, 57, 58, 59
options installation 30, 31, 33
overview, RIBCL 274
P
passwords 141
Perl 259, 261, 262
phone numbers 403
port matching 242
POST error messages 370
POST messages 51
Power Button 63
power management 106, 107
preinstallation, guidelines 155
preparation procedures 156
product registration 30
R
rack settings 103, 105
RACK_INFO 315
racks 235
RBSU Erase Option 402
rear panel connectors 103
Remote Console 54, 55, 56, 57, 59, 61, 62, 116,
387
Remote Console Information option 55
Remote Console, enhanced features 56
Remote Console, troubleshooting 387, 388,
389, 390
remote host 50, 60, 103, 111, 231, 241, 402
required information 403
409
required software 19, 20, 66, 150
RESET_RIB 291
RESET_SERVER 324, 325
resetting to defaults 402
response definition 276
Restore Factory Presets 402
restoring 397, 402
RIB_INFO 290
RIBCL 273, 274, 275
ROM-Based Setup Utility (RBSU) 24, 143, 379
S
schema documentation 148, 359, 364
schema installer 150, 152, 154
script body, XML 259
scripted setup 29
scripting interface, perl 259
scripts 26, 63, 84, 261, 265, 275
security enhancements 141
security features 137, 138
security overide 137, 138
security settings 137, 140, 141, 143
server identification 343
server states 48
server warnings and cautions 231, 241
SERVER_INFO 321
SET_VM_STATUS 334
settings 57, 58, 59, 145, 187, 189
setup, browser-based 23, 25, 31, 41
setup, scripted 23, 26, 33, 42, 259
shared network port, features 128
shared network port, requiremements 128
shared network port, restrictions 128
single-cursor 61
SLES procedures 20, 54, 63, 385, 387
Snap-In installer 154, 158, 165, 166, 167, 174
SNMP alerts 231, 241
SNMP settings 88
software troubleshooting 376
SSH (Secure Shell), requirements 125, 128
SSH (Secure Shell), using 125, 126
SSH, 125, 127, 129, 130, 131
SSL connection 142, 261
SSL connection, opening 261
410
User Guide Integrated Lights-Out
support 403
supported key sequences 59, 60, 119, 121, 124
supported operating systems 265
System Erase Utility 402
System Maintenance CLI Commands 133
system status 47, 49, 50, 51, 52, 53
Systems Insight Manager 238, 239, 240, 241,
242, 249, 250
T
technical support 403
telephone numbers 403
Telnet 119
telnet, command set 119, 120
telnet, security 119, 120
telnet, using 119, 392
Terminal Services 111, 112, 113, 114, 115,
116, 346, 391
Terminal Services, troubleshooting 391, 392
timeout, Virtual Media 81
troubleshooting 109, 121, 124, 369, 372, 376,
377, 378, 379, 380, 381, 383, 384, 385, 386,
387, 388, 390, 391, 392, 393, 394, 395, 396,
397, 398, 400, 402
U
UID_CONTROL 329
UnitedLinux procedures 20, 54, 63, 385, 387
UPDATE_RIB_FIRMWARE 306
updating drivers 26
updating the firmware 100
usage model 18, 109, 269
user 139
user access 46, 139, 190, 205
user account, adding 273
user and configuration settings 89, 91
user profile 139
user roles 168, 170, 171, 181, 182, 183, 200,
202, 203, 204, 205, 206
user settings 139, 344
USER_INFO 279
using virutal media 63, 64, 66, 69, 72, 73, 78,
81, 85, 87, 393
utilities 212, 221
V
video problems 392
virtual CD-ROM 66, 78, 393
virtual devices 67
virtual floppy 66, 72, 73, 393
virtual indicators 85
Virtual Media 66, 67, 69, 72, 73, 78, 81, 393
virtual media image files 63, 73, 75, 83
virtual power 64, 66
Virtual Power button 66
Virtual Serial port 86, 87
VT100 121, 124
W
WARM_BOOT_SERVER 328
website, HP 403
Windows server support 27
X
XML (Extensible Markup Language) 259
XML header 262, 275
XML, general guidelines 259, 274, 275