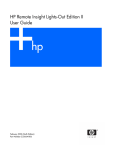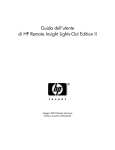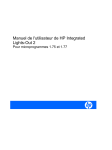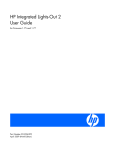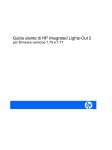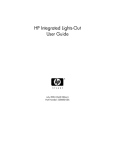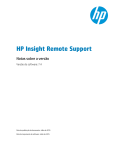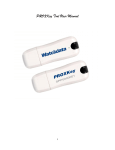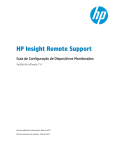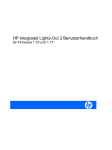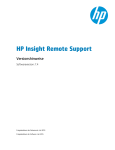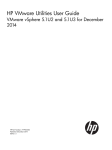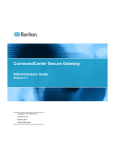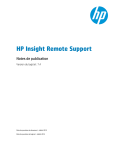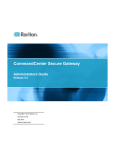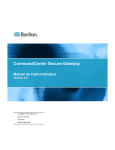Download Guida utente di HP Remote Insight Lights
Transcript
Guida utente di HP Remote Insight Lights-Out Edition II Sesta edizione (febbraio 2006) Numero di parte 232664-066 © Copyright 2002, 2006 Hewlett-Packard Development Company, L.P. Le informazioni contenute in questo documento sono soggette a modifiche senza preavviso. Le uniche garanzie relative a prodotti e servizi HP sono definite nelle dichiarazioni esplicite di garanzia che accompagnano tali prodotti e servizi. Niente di quanto contenuto nel presente documento può essere interpretato come ulteriore garanzia. HP declina qualsiasi responsabilità per eventuali omissioni o errori tecnici o editoriali contenuti nel presente documento. Software per computer riservato. Per il possesso, l’utilizzo o la copia è necessaria una licenza valida concessa da HP. In conformità con FAR 12.211 e 12.212, il software per uso commerciale, la documentazione del software e i dati tecnici relativi ai componenti commerciali sono forniti di licenza dal Governo degli Stati Uniti in base alla licenza commerciale standard del fornitore. Microsoft e Windows sono marchi registrati di Microsoft Corporation negli Stati Uniti. Windows Server è un marchio di Microsoft Corporation. Linux è un marchio registrato di Linus Torvalds negli Stati Uniti. Java è un marchio di Sun Microsystems, Inc. negli Stati Uniti. Sesta edizione (febbraio 2006) Numero parte 232664-066 Destinatari Questa guida è destinata a tutti coloro a cui è affidato il compito di installare, amministrare e curare la manutenzione dei server e dei sistemi di memorizzazione. HP presuppone che l’utente sia qualificato nell’assistenza di apparecchiature informatiche e addestrato nel riconoscere i pericoli connessi ai prodotti che possono generare potenziali elettrici pericolosi. Sommario Panoramica sul funzionamento ....................................................................................................... 8 Nuove funzionalità .................................................................................................................................... 8 Contenuto del kit RILOE II ........................................................................................................................... 8 Installazione della scheda RILOE II................................................................................................ 10 Preparazione all’installazione della scheda RILOE II .................................................................................... 10 Configurazione del cavo Remote Insight..................................................................................................... 11 Configurazione del cavo adattatore per tastiera/mouse ............................................................................... 11 Installazione della scheda RILOE II nel server .............................................................................................. 12 Installazione dei cavi interni ..................................................................................................................... 14 Installazione del cavo del pulsante di accensione virtuale a 4 piedini................................................... 14 Installazione del cavo Remote Insight a 16 piedini............................................................................. 14 Installazione del cavo Remote Insight a 30 piedini............................................................................. 14 Collegamento di cavi esterni alla scheda RILOE II........................................................................................ 15 Collegamento del cavo adattatore per tastiera/mouse ....................................................................... 16 Distribuzione di server headless ...................................................................................................... 16 Collegamento del cavo del monitor.................................................................................................. 16 Collegamento del cavo LAN ........................................................................................................... 18 Collegamento dell’adattatore di alimentazione CA ............................................................................ 18 Accensione del server .............................................................................................................................. 19 Configurazione della scheda RILOE II ........................................................................................... 20 Opzioni di configurazione ....................................................................................................................... 20 Configurazione remota .................................................................................................................. 20 Opzione F8 dell’utility RBSU ........................................................................................................... 21 Configurazione della scheda RILOE II mediante SmartStart ................................................................. 21 Installazione dei driver di periferica della scheda RILOE II ............................................................................ 21 Supporto dei driver Microsoft.......................................................................................................... 21 Supporto dei driver Novell NetWare ............................................................................................... 22 Supporto dei driver Linux................................................................................................................ 22 Disattivazione di DNS/DHCP ................................................................................................................... 23 Uso della scheda RILOE II ............................................................................................................ 24 Primo accesso alla scheda RILOE II ............................................................................................................ 24 Caratteristiche della scheda RILOE II .......................................................................................................... 26 Gestione delle impostazioni utente e di configurazione della scheda RILOE II ................................................. 26 Impostazione e configurazione degli utenti ....................................................................................... 27 Impostazioni di rete ....................................................................................................................... 29 Impostazioni globali ...................................................................................................................... 32 Allarmi e impostazioni SNMP ......................................................................................................... 34 Impostazioni dell’autenticazione basata su due fattori ........................................................................ 37 Security Settings (Impostazioni di protezione).................................................................................... 38 Aggiornamenti del firmware della scheda RILOE II............................................................................. 39 Uso della console remota ......................................................................................................................... 40 Opzione Remote Console Information (Informazioni console remota).................................................... 41 Uso delle funzioni avanzate della console remota.............................................................................. 41 Ottimizzazione delle prestazioni della console grafica remota ............................................................ 41 Tasti di scelta rapida della console remota ....................................................................................... 43 Tasti di scelta rapida supportati....................................................................................................... 44 Riproduzioni video delle sequenze di ripristino del server precedenti ................................................... 45 Console Windows® EMS ............................................................................................................... 46 Sommario 3 Opzione pass-through di Servizi terminal ................................................................................................... 46 Requisiti del client di Servizi terminal ............................................................................................... 47 Abilitazione dell’opzione pass-through di Servizi terminal................................................................... 48 Client della console remota e di Servizi terminal................................................................................ 49 Risoluzione dei problemi di Servizi terminal ...................................................................................... 50 Utilizzo di periferiche virtuali .................................................................................................................... 51 Accensione virtuale........................................................................................................................ 51 Supporti virtuali............................................................................................................................. 52 Ripristino delle impostazioni predefinite della scheda RILOE II....................................................................... 63 Assistenza .............................................................................................................................................. 63 Accesso da Pocket PC con la scheda RILOE II ............................................................................................. 63 Funzioni di protezione di RILOE II ................................................................................................. 67 Istruzioni generali sulla protezione ............................................................................................................ 67 Istruzioni generali sulla password .................................................................................................... 67 Crittografia................................................................................................................................... 67 Autenticazione basata su due fattori .......................................................................................................... 68 Configurazione per il primo utilizzo dell’autenticazione basata su due fattori........................................ 68 Certificati utente per l’autenticazione basata su due fattori.................................................................. 70 Accesso tramite autenticazione basata su due fattori.......................................................................... 70 Utilizzo dell’autenticazione basata su due fattori con autenticazione di directory................................... 71 Introduzione a Servizi certificati ................................................................................................................ 72 Certificati ..................................................................................................................................... 73 Installazione di Servizi certificati...................................................................................................... 74 Verifica dei servizi di directory........................................................................................................ 74 Configurazione della richiesta automatica certificati .......................................................................... 74 Protezione di RBSU.................................................................................................................................. 75 Integrazione di Systems Insight Manager....................................................................................... 76 Integrazione di RILOE II con Systems Insight Manager.................................................................................. 76 Panoramica sul funzionamento di Systems Insight Manager ............................................................................ 77 Identificazione e associazione di Systems Insight Manager........................................................................... 77 Stato di Systems Insight Manager .................................................................................................... 77 Collegamenti di Systems Insight Manager......................................................................................... 78 Elenchi di sistema di Systems Insight Manager .................................................................................. 78 Configurazione l’identificazione di RILOE II in Systems Insight Manager......................................................... 78 Ricezione di allarmi SNMP in Systems Insight Manager ............................................................................... 79 Corrispondenza delle porte di Systems Insight Manager............................................................................... 80 Servizi di directory...................................................................................................................... 81 Panoramica dell’integrazione delle directory .............................................................................................. 81 Vantaggi dell’integrazione delle directory .................................................................................................. 81 Funzionamento dell’integrazione delle directory .......................................................................................... 82 Vantaggi e svantaggi dello schema esteso HP e dell’opzione senza schema ................................................... 82 Configurazione dell’integrazione delle directory senza schema..................................................................... 83 Preparazione di Active Directory ..................................................................................................... 83 Impostazione basata sul browser senza schema ................................................................................ 83 Configurazione senza schema tramite script ..................................................................................... 83 Impostazione senza schema basata su HPLOGIG .............................................................................. 84 Opzioni per l’impostazione senza schema........................................................................................ 84 Impostazione dell’integrazione delle directory mediante lo schema HP........................................................... 85 Funzioni supportate dall’integrazione delle directory mediante lo schema HP........................................ 85 Impostazione di servizi di directory.................................................................................................. 85 Supporto dei servizi di directory ...................................................................................................... 86 Software richiesto per lo schema ..................................................................................................... 87 Programma di installazione dello schema ......................................................................................... 87 Sommario 4 Programma di installazione degli snap-in di gestione ......................................................................... 89 Servizi di directory per Active Directory............................................................................................ 89 Gestione Lights-Out con Active Directory........................................................................................... 98 Servizi di directory per eDirectory ................................................................................................... 99 Accesso utente mediante i servizi di directory ................................................................................. 107 Impostazioni di directory ........................................................................................................................ 108 Amministrazione dei gruppi .......................................................................................................... 109 Verifiche di directory.................................................................................................................... 110 Gestione remota abilitata alla directory....................................................................................... 111 Introduzione alla gestione remota abilitata alla directory............................................................................ 111 Creazione di ruoli adeguati alla struttura organizzativa ............................................................................. 111 Uso di gruppi esistenti.................................................................................................................. 111 Uso di ruoli multipli...................................................................................................................... 112 Modalità di imposizione delle restrizioni di accesso alla directory ............................................................... 113 Restrizione dei ruoli ..................................................................................................................... 113 Restrizioni degli utenti .................................................................................................................. 114 Creazione di restrizioni e ruoli multipli ........................................................................................... 115 Utilizzo degli strumenti di importazione principali ..................................................................................... 116 Opzioni di scripting, riga di commando e utility........................................................................... 118 Panoramica sull’utility DOS di Lights-Out .................................................................................................. 118 Istruzioni generali su CPQLODOS ................................................................................................. 118 Argomenti della riga di comando .................................................................................................. 118 Comandi XML RIBCL per CPQLODOS ............................................................................................ 119 Utility di migrazione delle directory Lights-Out........................................................................................... 121 Compatibilità .............................................................................................................................. 121 Elenco di controllo della pre-migrazione ......................................................................................... 122 Pacchetto HP Lights-Out Directory .................................................................................................. 122 Funzionamento di HPQLOMIG...................................................................................................... 122 Funzionamento di HPQLOMGC .................................................................................................... 131 Utility di configurazione di Lights-Out ....................................................................................................... 133 Amministrazione di gruppi con l’utility di configurazione di Lights-Out................................................ 134 Definizione di query in Systems Insight Manager ............................................................................. 135 Application Launch (Avvio di applicazioni) mediante Systems Insight Manager ................................... 136 Elaborazione batch con l’utility di configurazione di Lights-Out ......................................................... 137 Parametri dell’utility di configurazione di Lights-Out ......................................................................... 137 Utilizzo di Perl con l’interfaccia di scripting XML ....................................................................................... 138 Miglioramenti XML ...................................................................................................................... 138 Apertura di una connessione SSL................................................................................................... 139 Invio dell’intestazione XML e del corpo dello script .......................................................................... 140 HPONCFG........................................................................................................................................... 142 Sistemi operativi supportati da HPONCFG ..................................................................................... 142 Requisiti di HPONCFG................................................................................................................. 142 Installazione di HPONCFG........................................................................................................... 143 Utilizzo dell’utility HPONCFG ....................................................................................................... 143 Remote Insight Command Language ........................................................................................................ 147 Esempi di script RIBCL .................................................................................................................. 147 Istruzioni generali su RIBCL ........................................................................................................... 147 Intestazione XML ......................................................................................................................... 148 Tipi di dati.................................................................................................................................. 148 Definizioni delle risposte .............................................................................................................. 148 RIBCL ......................................................................................................................................... 149 LOGIN....................................................................................................................................... 149 USER_INFO ................................................................................................................................ 150 ADD_USER ................................................................................................................................. 150 Sommario 5 DELETE_USER.............................................................................................................................. 152 GET_USER.................................................................................................................................. 153 MOD_USER ................................................................................................................................ 154 GET_ALL_USERS.......................................................................................................................... 156 GET_ALL_USER_INFO .................................................................................................................. 157 RIB_INFO ................................................................................................................................... 158 RESET_RIB .................................................................................................................................. 158 GET_NETWORK_SETTINGS ......................................................................................................... 159 MOD_NETWORK_SETTINGS ....................................................................................................... 160 GET_GLOBAL_SETTINGS ............................................................................................................. 162 MOD_GLOBAL_SETTINGS ........................................................................................................... 163 CLEAR_EVENTLOG...................................................................................................................... 166 UPDATE_RIB_FIRMWARE ............................................................................................................. 166 GET_FW_VERSION ..................................................................................................................... 167 HOTKEY_CONFIG ...................................................................................................................... 168 DIR_INFO................................................................................................................................... 169 GET_DIR_CONFIG ...................................................................................................................... 169 MOD_DIR_CONFIG .................................................................................................................... 171 SERVER_INFO............................................................................................................................. 173 RESET_SERVER ............................................................................................................................ 173 INSERT_VIRTUAL_FLOPPY ............................................................................................................. 174 EJECT_VIRTUAL_FLOPPY ............................................................................................................... 175 COPY_VIRTUAL_FLOPPY .............................................................................................................. 175 GET_VF_STATUS ......................................................................................................................... 176 SET_VF_STATUS .......................................................................................................................... 177 GET_HOST_POWER_STATUS ....................................................................................................... 177 SET_HOST_POWER..................................................................................................................... 178 GET_VPB_CABLE_STATUS ............................................................................................................ 179 GET_ALL_CABLES_STATUS ........................................................................................................... 179 GET_TWOFACTOR_SETTINGS ..................................................................................................... 180 MOD_TWOFACTOR_SETTINGS ................................................................................................... 181 Risoluzione dei problemi relativi alla scheda RILOE II.................................................................... 184 Browser e sistemi operativi client supportati .............................................................................................. 184 Prodotti hardware e software supportati ................................................................................................... 184 Slot PCI del server e cavi........................................................................................................................ 185 Problemi relativi al collegamento di rete ................................................................................................... 187 Impossibilità di collegarsi alla scheda tramite NIC ........................................................................... 187 Impossibilità di richiamare le informazioni SNMP da Insight Manager 7 quando si stabilisce il collegamento all’interfaccia di rete di Remote Insight ..................................................................... 188 Mancato collegamento del browser Web all’indirizzo IP della scheda RILOE II ................................... 188 Problemi relativi ad allarmi e trap............................................................................................................ 188 Impossibilità di ricevere allarmi (trap SNMP) di Insight Manager 7 da RILOE II.................................... 188 Indicazione errata dello stato di alimentazione del server e assenza di risposta dell’opzione Send Test Trap ............................................................................................................................ 188 Errori di inizializzazione di NetWare ...................................................................................................... 189 Tabella dei messaggi di errore di NetWare .................................................................................... 189 Altri tipi di problemi .............................................................................................................................. 189 Accesso alle utility di partizione del sistema.................................................................................... 189 Impossibilità di riavviare il server................................................................................................... 190 Impossibilità di aggiornare il firmware di RILOE II............................................................................ 190 Data e ora delle voci del registro degli eventi non corrette................................................................ 191 Significato degli indicatori LED...................................................................................................... 191 Indirizzo IP di origine non valido................................................................................................... 191 Problemi relativi al nome di accesso e alla password ....................................................................... 191 Sommario 6 Problemi relativi ai comandi del mouse della console remota ............................................................ 191 Ripristino delle impostazioni predefinite della scheda RILOE II ........................................................... 192 L’applet del dischetto virtuale non risponde ..................................................................................... 192 Problemi relativi al video .............................................................................................................. 192 Risoluzione dei problemi relativi al server host .......................................................................................... 193 Ulteriori informazioni sullo stato del server host ............................................................................... 193 Registri delle informazioni ............................................................................................................ 193 Riavvio del server host.................................................................................................................. 198 Errori dei servizi di directory................................................................................................................... 198 Collegamento non riuscito ai server di directory .............................................................................. 198 Credenziali non valide................................................................................................................. 199 Indirizzo o porta del server di directory non valido .......................................................................... 199 Timeout del server di directory ...................................................................................................... 199 Non autorizzato, impossibile trovare l’oggetto RILOE II .................................................................... 199 Non autorizzato, ruoli non leggibili ............................................................................................... 199 Impossibile leggere le restrizioni sull’oggetto................................................................................... 199 Restrizione di tempo non soddisfatta .............................................................................................. 200 Restrizione IP non soddisfatta ........................................................................................................ 200 Non autorizzato.......................................................................................................................... 200 Schema dei servizi di directory................................................................................................... 200 Attributi e classi OID LDAP principali della gestione HP.............................................................................. 200 Classi principali .......................................................................................................................... 200 Attributi principali........................................................................................................................ 200 Definizione delle classi principali................................................................................................... 201 Definizioni degli attributi principali ................................................................................................ 201 Attributi e classi OID LDAP specifici della gestione Lights-Out ..................................................................... 204 Classi di gestione Lights-Out.......................................................................................................... 204 Attributi di gestione Lights-Out ....................................................................................................... 204 Definizione delle classi di gestione Lights-Out.................................................................................. 204 Definizione degli attributi di gestione Lights-Out............................................................................... 205 Assistenza tecnica .................................................................................................................... 207 Prima di contattare HP ........................................................................................................................... 207 Informazioni per contattare HP................................................................................................................ 207 Norme di conformità................................................................................................................. 208 Norme della Commissione Federale per le Comunicazioni ......................................................................... 208 Dispositivi di Classe A.................................................................................................................. 208 Dispositivi di Classe B .................................................................................................................. 208 Modifiche................................................................................................................................... 209 Dichiarazione di conformità per prodotti con il logo FCC, solo Stati Uniti ........................................... 209 Norme per il Canada (Avis Canadien)..................................................................................................... 209 Normative per l’Unione europea ............................................................................................................. 210 Norme BSMI......................................................................................................................................... 211 Normativa per il Giappone .................................................................................................................... 211 Acronimi e abbreviazioni .......................................................................................................... 212 Indice ...................................................................................................................................... 215 Sommario 7 Panoramica sul funzionamento In questa sezione Nuove funzionalità................................................................................................................................... 8 Contenuto del kit RILOE II .......................................................................................................................... 8 Nuove funzionalità Supporto aggiuntivo per: • Active Directory senza schema (“Configurazione dell’integrazione delle directory senza schema” a pagina 83) • Autenticazione basata su due fattori (pagina 68) • L’opzione pass-through di Servizi terminal (pagina 46) Aggiornamento dei seguenti elementi: • RIBCL (“Remote Insight Command Language” a pagina 147) • Integrazione di Systems Insight Manager (pagina 76) Contenuto del kit RILOE II Rif. Descrizione 1 Adattatore di alimentazione CA 2 Staffa di estensione PCI 3 Scheda RILOE II 4 Cavo Remote Insight (a 16 piedini) Panoramica sul funzionamento 8 Rif. Descrizione 5 Cavo del pulsante di accensione virtuale (a 4 piedini) 6 Cavo Remote Insight (a 30 piedini) 7 Etichetta delle impostazioni di rete 8 Cavo adattatore per tastiera/mouse 9 Cavo di alimentazione CD della documentazione e del software di supporto del sistema (non illustrato nella figura) Panoramica sul funzionamento 9 Installazione della scheda RILOE II In questa sezione Preparazione all’installazione della scheda RILOE II ................................................................................... 10 Configurazione del cavo Remote Insight ................................................................................................... 11 Configurazione del cavo adattatore per tastiera/mouse ............................................................................. 11 Installazione della scheda RILOE II nel server............................................................................................. 12 Installazione dei cavi interni .................................................................................................................... 14 Collegamento di cavi esterni alla scheda RILOE II ...................................................................................... 15 Accensione del server ............................................................................................................................. 19 Preparazione all’installazione della scheda RILOE II AVVERTENZA: Alcuni server ProLiant generano livelli di energia considerati pericolosi. Non rimuovere le protezioni né intervenire sui dispositivi di blocco predisposti per eliminare tali condizioni di pericolo. L’installazione degli accessori e dei componenti opzionali in aree diverse dagli alloggiamenti hot plug anteriori deve essere eseguita da personale tecnico qualificato in grado di gestire i rischi associati a prodotti che producono livelli di energia pericolosi. Per ulteriori informazioni sull’installazione delle opzioni nel server, consultare la documentazione fornita con il server. 1. Per le informazioni specifiche sullo slot del server, consultare la documentazione fornita con il server. 2. Per selezionare uno slot PCI disponibile, i cavi appropriati e le impostazioni di commutazione del video e per determinare le funzioni supportate dal server, utilizzare lo Slot PCI del server e cavi (vedere “Slot PCI del server e cavi” a pagina 185). 3. Assicurarsi che il server disponga della versione della ROM di sistema più recente. Per istruzioni sull’aggiornamento della ROM di sistema del server, consultare la documentazione fornita. Per scaricare l’ultimo aggiornamento della ROM del server, visitare il sito Web HP all’indirizzo. (http://www.hp.com/servers/lights-out). Installazione della scheda RILOE II 10 Configurazione del cavo Remote Insight Nei server che utilizzano il cavo di Remote Insight, la scheda RILOE II si collega al server host, alle periferiche, alla sorgente di alimentazione e alla rete LAN. Rif. Descrizione 1 Cavo Remote Insight 2 Scheda RILOE II installata in un server 3 Adattatore di alimentazione CA collegato alla scheda RILOE II 4 Monitor collegato alla scheda RILOE II 5 Tastiera collegata al server 6 Mouse collegato al server 7 LAN collegata alla scheda RILOE II Configurazione del cavo adattatore per tastiera/mouse ATTENZIONE: L’uso di cavi esterni per mouse/tastiera insieme ai cavi interni causa conflitti nel funzionamento di queste periferiche. Installazione della scheda RILOE II 11 Nei server che utilizzano il cavo adattatore per tastiera/mouse, la scheda RILOE II si collega al server host, alle periferiche, alla sorgente di alimentazione e alla rete LAN. Rif. Descrizione 1 Scheda RILOE II installata in un server 2 Adattatore di alimentazione CA collegato alla scheda RILOE II 3 Monitor collegato alla scheda RILOE II 4 Tastiera collegata al cavo adattatore per tastiera/mouse della scheda RILOE II 5 Mouse collegato al cavo adattatore per tastiera/mouse della scheda RILOE II 6 Cavo adattatore per tastiera/mouse 7 LAN collegata alla scheda RILOE II Installazione della scheda RILOE II nel server ATTENZIONE: Per evitare di danneggiare i componenti elettrici, dotare il server di un adeguato collegamento a massa prima di iniziare la procedura di installazione. Un collegamento a massa inadeguato può causare scariche elettrostatiche. 1. Per installare la scheda RILOE II in uno slot EISA/PCI condiviso, fissare la staffa di estensione PCI alla scheda prima di installarla nel server. Questa staffa non è necessaria quando si installa la scheda in slot di tipo solo PCI. Installazione della scheda RILOE II 12 ATTENZIONE: Le viti illustrate sono dotate di chiusura automatica; per installarle è necessario applicare una certa forza. Quando si installano le viti, prestare particolare attenzione per evitare di danneggiare la scheda RILOE II. L’estensione deve allungarsi oltre l’estremità destra della scheda. 2. Se si desidera installare la scheda RILOE II in un server precedentemente configurato con una scheda RILOE e sul server è in esecuzione un sistema operativo Windows®, è necessario aggiornare il driver di gestione del sistema con il driver Advanced System Management disponibile nel sito Web HP (http://www.hp.com/servers/lights-out). È necessario installare il driver prima di installare la scheda RILOE II nel server. 3. Spegnere il server e scollegare tutti i cavi di alimentazione corrispondenti. 4. Aprire il server. NOTA: Per istruzioni sull’apertura del server per l’installazione di una scheda opzionale, consultare la documentazione corrispondente. 5. Scegliere uno slot PCI appropriato. Per ulteriori informazioni, vedere “Slot PCI del server e cavi” a pagina 185. È possibile che la scheda RILOE II sia stata progettata per uno slot specifico del server. 6. Allentare la vite di fissaggio e togliere il coperchio dello slot. Per installare la scheda RILOE II in uno slot hot plug, rilasciare la levetta e rimuovere il coperchio dello slot. 7. Premere a fondo la scheda RILOE II nello slot. 8. A seconda del sistema utilizzato, fissare la scheda in posizione con l’apposita vite o chiudere la levetta dello slot. 9. Se necessario, disattivare il video integrato. Per ulteriori informazioni, vedere “Slot PCI del server e cavi” a pagina 185. Installazione della scheda RILOE II 13 Installazione dei cavi interni ATTENZIONE: L’uso di cavi esterni per mouse/tastiera insieme ai cavi interni causa conflitti nel funzionamento di queste periferiche. In questa sessione vengono descritte le seguenti operazioni: • Installazione del cavo del pulsante di accensione virtuale a 4 piedini (pagina 14) • Installazione del cavo Remote Insight a 16 piedini (pagina 14) • Installazione del cavo Remote Insight a 30 piedini (pagina 14) Installazione del cavo del pulsante di accensione virtuale a 4 piedini Per abilitare la funzione del pulsante di accensione virtuale della scheda RILOE II sui server dotati di un connettore a quattro piedini sulla scheda di sistema del server, installare il cavo del pulsante di accensione virtuale (a 4 piedini) (N/P 160011-001): 1. Spegnere il server e scollegare tutti i cavi di alimentazione corrispondenti. 2. Collegare il connettore a quattro piedini del cavo al connettore del cavo del pulsante di accensione virtuale posto sulla parte posteriore della scheda. 3. Collegare il connettore a 4 piedini posto all’altra estremità del cavo al connettore corrispondente della scheda di sistema del server. IMPORTANTE: Assicurarsi di non collegare il cavo del pulsante di accensione virtuale a quattro piedini al connettore dell’altoparlante posto sulla scheda di sistema del server. NOTA: Per istruzioni dettagliate sulla posizione del connettore nella scheda di sistema del server, consultare la documentazione fornita con il server. 4. Per riassemblare il server, consultare la documentazione corrispondente. Installazione del cavo Remote Insight a 16 piedini Per installare il cavo Remote Insight a 16 piedini (N/P 177634-001): 1. Spegnere il server e scollegare tutti i cavi di alimentazione corrispondenti. 2. Collegare il connettore a 16 piedini del cavo interno Remote Insight al connettore a 16 piedini Remote Insight posto sul bordo della scheda. 3. Inserire il connettore a 16 piedini posto sull’altra estremità del cavo interno Remote Insight nel connettore a 16 piedini Remote Insight della scheda di sistema del server. NOTA: Per istruzioni dettagliate sulla posizione del connettore nella scheda di sistema del server, consultare la documentazione fornita con il server. 4. Per riassemblare il server, consultare la documentazione corrispondente. Installazione del cavo Remote Insight a 30 piedini Per installare il cavo Remote Insight (N/P 241793-010): 1. Spegnere il server e scollegare tutti i cavi di alimentazione corrispondenti. 2. Collegare il connettore a 30 piedini del cavo interno Remote Insight al connettore a 30 piedini Remote Insight posto sul bordo della scheda. 3. Inserire il connettore a 30 piedini posto sull’altra estremità del cavo interno Remote Insight nel connettore a 30 piedini Remote Insight della scheda di sistema del server. Installazione della scheda RILOE II 14 NOTA: Per istruzioni dettagliate sulla posizione del connettore nella scheda di sistema del server, consultare la documentazione fornita con il server. 4. Per riassemblare il server, consultare la documentazione corrispondente. Collegamento di cavi esterni alla scheda RILOE II Dopo aver installato la scheda RILOE II nel server, procedere al collegamento dei cavi esterni. Durante il funzionamento normale, la scheda RILOE II trasmette al server i segnali inviati da mouse e tastiera e agisce come controller video principale del server. Questa configurazione consente l’esecuzione delle seguenti operazioni: • Sostituzione trasparente di tastiera e mouse del server con una tastiera e un mouse remoti • Salvataggio delle catture video delle sequenze di ripristino e di errore all’interno della memoria della scheda RILOE II per una successiva riproduzione • Trasmissione contemporanea delle immagini video al monitor del server e a una console remota Rif. Descrizione 1 Connettore dell’adattatore di alimentazione CA 2 Connettore LAN 3 Connettore video 4 Connettore di tastiera/mouse Installazione della scheda RILOE II 15 Collegamento del cavo adattatore per tastiera/mouse I segnali di tastiera e mouse devono passare attraverso la scheda RILOE II. Per ulteriori informazioni, vedere “Configurazione del cavo adattatore per tastiera/mouse” a pagina 11. Alcuni server non richiedono il cavo adattatore per tastiera/mouse poiché utilizzano un cavo Remote Insight per la tastiera e il mouse. Per determinare se il server in uso richiede il cavo per tastiera/mouse, vedere “Slot PCI del server e cavi” a pagina 185. Per collegare il cavo adattatore per tastiera/mouse: 1. Scollegare i cavi della tastiera e del mouse dal server. 2. Collegare i cavi della tastiera e del mouse all’apposito connettore a T colorato del cavo adattatore per tastiera/mouse della scheda RILOE II, come illustrato nella figura. 3. Collegare la prese colorate del cavo adattatore per tastiera/mouse ai connettori corrispondenti del server. 4. Collegare la presa nera del cavo adattatore per tastiera/mouse al connettore di tastiera/mouse della scheda RILOE II. Distribuzione di server headless Con i server headless non è necessario collegare le periferiche fisiche (tastiera e mouse) al server. Tuttavia, per disporre delle funzionalità remote di tastiera e mouse, è necessario utilizzare il cavo adattatore per tastiera/mouse fornito con la scheda RILOE II, il cavo Remote Insight a 16 piedini o il cavo Remote Insight a 30 piedini. Collegamento del cavo del monitor Per utilizzare un monitor con un server nel quale è installata una scheda RILOE II, collegare il monitor al connettore video della scheda. La scheda RILOE II è dotata di un controller video ATI RAGE XL che assicura la disponibilità di un controller compatibile per il funzionamento della console remota. Quando si installa la scheda RILOE II in un server Windows® si sostituisce il controller video incorporato del server con il controller video ATI RAGE XL. Windows® carica un driver video generico per il supporto del controller video della scheda RILOE II. Questo driver video generico non supporta le funzioni ATI RAGE XL. Installazione della scheda RILOE II 16 Con i server headless non è necessario collegare un monitor al server o al connettore video della scheda RILOE II. Per collegare il cavo segnali del monitor: 1. Scollegare il cavo segnali del monitor dal connettore del monitor del server. 2. Collegare il cavo segnali del monitor al connettore video della scheda RILOE II. 3. Quando si installa la scheda RILOE II in un server dotato di sistema operativo Microsoft® Windows NT® 4.0, installare la versione più recente del driver ATI RAGE XL disponibile nella cartella “PSP for Microsoft® Windows NT® 4.0” sul CD di SmartStart. Per il corretto funzionamento della scheda RILOE II, con alcuni server è necessario disattivare il video integrato. Per un elenco dei server che richiedono la disattivazione del video integrato, vedere “Slot PCI del server e cavi“ a pagina 185. Per informazioni sulle modalità di disattivazione del video integrato, consultare la documentazione fornita con il server. Installazione della scheda RILOE II 17 Collegamento del cavo LAN Per accedere alla scheda RILOE II mediante TCP/IP su una rete Ethernet da 10 o 100 MB, collegare il cavo LAN dal connettore LAN della scheda RILOE II a un jack di rete attivo. Il LED verde posto accanto al connettore dell’adattatore di alimentazione CA indica la velocità di collegamento. Se il LED è acceso, la velocità di collegamento è di 100 MB; se è spento, la velocità di collegamento è di 10 MB. Il LED verde posto accanto al connettore video indica una connessione. Se il LED è acceso, la connessione è stabilita. Collegamento dell’adattatore di alimentazione CA Quando si collega l’adattatore di alimentazione CA, la scheda RILOE II riceve l’alimentazione in modo indipendente rispetto al server. Per migliorare la gestione del server, HP consiglia di collegare l’adattatore di alimentazione CA a un circuito di alimentazione separato e indipendente dal server. I server HP ProLiant CL, DL e ML che utilizzano il cavo Remote Insight da 16 o 30 piedini non necessitano dell’adattatore di alimentazione CA. I server HP ProLiant ML330, ProLiant ML330e e ProLiant DL760 necessitano dell’installazione dell’adattatore di alimentazione incluso nel kit della scheda RILOE II. Per informazioni dettagliate, consultare la documentazione fornita con il server. Per un elenco completo dei server che necessitano dell’adattatore di alimentazione CA, visitare il sito Web HP all’indirizzo (http://www.hp.com/servers/lights-out). Installazione della scheda RILOE II 18 Collegare l’adattatore di alimentazione CA come mostrato. Accensione del server 1. Collegare il cavo di alimentazione CA principale al server, quindi inserirlo in una presa CA dotata di messa a terra. AVVERTENZA: Per ridurre il rischio di scosse elettriche o danni all’apparecchiatura: • Togliere l’alimentazione al sistema scollegando tutti i cavi di alimentazione dalle prese di corrente. • Non disattivare il collegamento a terra del cavo di alimentazione poiché svolge un’importante funzione di sicurezza. • Collegare il cavo di alimentazione a una presa di corrente collegata a terra che sia facilmente accessibile all’operatore in qualsiasi momento. 2. Accendere tutte le periferiche collegate al server. 3. Accendere il server. Installazione della scheda RILOE II 19 Configurazione della scheda RILOE II In questa sezione Opzioni di configurazione ...................................................................................................................... 20 Installazione dei driver di periferica della scheda RILOE II........................................................................... 21 Disattivazione di DNS/DHCP .................................................................................................................. 23 Opzioni di configurazione Dopo aver installato la scheda RILOE II nel server e avere effettuato tutte le connessioni necessarie, è necessario configurare la scheda RILOE II. RILOE II offre due possibilità di configurazione: • La configurazione remota consente di configurare la scheda RILOE II da una console remota utilizzando un browser. • L’opzione F8 dell’utility RBSU (ROM-Based Setup Utility) consente all’utente di configurare la scheda RILOE II durante l’avvio del server. L’utility RBSU è utile per la configurazione dei server che non utilizzano DNS/DHCP. L’utility RBSU è sempre disponibile al momento dell’avvio del server, ma non può essere eseguita in modalità remota. È opportuno conoscere i parametri di configurazione da impostare indipendentemente dal metodo di configurazione adottato. Per determinare i parametri necessari per la configurazione della scheda RILOE II, consultare la Guida utente. Lasciare invariati i valori predefiniti dei parametri, a meno che non sia necessario modificarli per specifiche esigenze specifiche relative all’ambiente operativo. Prima di avviare l’utility RBSU, annotare i valori di installazione. Le schede di sistema di alcuni server sono dotate di dip switch che consentono il controllo di determinate impostazioni di protezione. Prima di procedere alla configurazione, sbloccare l’interruttore di blocco della configurazione, se presente. Per ulteriori informazioni sull’interruttore di blocco della configurazione, consultare la documentazione o le etichette fornite con il server. Una volta completata la configurazione, bloccare nuovamente l’interruttore di blocco della configurazione. Configurazione remota La configurazione remota consente di configurare la scheda RILOE II da una console remota. 1. Utilizzare un browser Web standard per accedere a RILOE II da un client di rete remoto e inserire il nome DNS, il nome utente e la password predefiniti riportati sull’etichetta delle impostazioni di rete fornita con la scheda. 2. Una volta collegati a RILOE II, è possibile modificare i valori predefiniti relativi alle impostazioni di rete e dell’utente mediante l’interfaccia del browser Web. È inoltre possibile installare nel server host remoto i driver per il sistema operativo e gli agenti Insight Manager mediante la console grafica remota. Configurazione della scheda RILOE II 20 Opzione F8 dell’utility RBSU L’opzione F8 dell’utility RBSU permette di configurare la scheda RILOE II durante l’avvio del server. Tuttavia, non è possibile accedervi tramite la console remota di RILOE II. È possibile accedere all’utility soltanto a livello locale dal server. 1. Riavviare o accendere il server. 2. Premere F8 per accedere all’utility RBSU quando il cursore lampeggia e sullo schermo viene visualizzato il prompt della scheda RILOE II. 3. Apportare e salvare le modifiche necessarie alla configurazione di RILOE II. 4. Uscire dall’utility RBSU. Configurazione della scheda RILOE II mediante SmartStart Per configurare la scheda RILOE II durante l’esecuzione di SmartStart, utilizzare l’opzione F8 dell’utility RBSU. La configurazione della scheda RILOE II mediante SmartStart non è opzionale. Installazione dei driver di periferica della scheda RILOE II Il driver dell’interfaccia di gestione della scheda RILOE II consente ai software del sistema, quali gli agenti di SNMP Insight e la funzione pass-through di Servizi terminal, di comunicare con la scheda RILOE II stessa. I driver di periferica necessari per il supporto della scheda RILOE II sono contenuti nel pacchetto PSP disponibile nel CD di SmartStart, nel CD di gestione o nel sito Web HP all’indirizzo (http://www.hp.com/servers/lights-out). Per scaricare i driver di supporto per il server e per la scheda RILOE II, visitare il sito Web HP all’indirizzo (http://www.hp.com/servers/lights-out). Per scaricare i driver: 1. Fare clic sull’icona RILOE II. 2. Selezionare Software and Drivers (Software e driver). Supporto dei driver Microsoft I driver di periferica che supportano RILOE II sono contenuti nel pacchetto PSP disponibile nel sito Web HP (http://www.hp.com/support) o sul CD di SmartStart. Prima di installare i driver di Windows®, procurarsi la documentazione di Windows® e la versione più aggiornata di Windows® Service Pack. File di supporto per RILOE II: • CPQCIDRV.SYS fornisce il supporto per il driver dell’interfaccia di gestione della scheda RILOE II. • CPQASM2.SYS, SYSMGMT.SYS e SYSDOWN.SYS forniscono il supporto per il driver del controller di gestione del server RILOE II Advanced. PSP per i prodotti Microsoft® Windows® include un programma di installazione che analizza i requisiti di sistema e installa tutti i driver. PSP è disponibile nel sito Web HP (http://www.hp.com/support) o sul CD di SmartStart. Per installare i driver contenuti nel pacchetto PSP: 1. Scaricare il pacchetto PSP disponibile nel sito Web HP (http://www.hp.com/support). 2. Eseguire il file SETUP.EXE incluso nel pacchetto scaricato e seguire le istruzioni di installazione. Per ulteriori informazioni sull’installazione di PSP, consultare il file di testo incluso in PSP. Configurazione della scheda RILOE II 21 Supporto dei driver Novell NetWare I driver di periferica necessari al supporto della scheda RILOE II fanno parte di PSP e sono disponibili nel sito Web HP (http://www.hp.com/support) o sul CD di SmartStart. Nel PSP Novell NetWare è incluso um programma di installazione che analizza i requisiti di sistema e installa tutti i driver. File di supporto per RILOE II: • Il file CPQHLTH.NLM comprende il driver di sicurezza per Novell NetWare. • Il file CPQCI.NLM supporta il driver dell’interfaccia di gestione di RILOE II. Se si stanno aggiornando i driver di RILOE II, accertarsi che RILOE II stia eseguendo l’ultima versione del firmware corrispondente. È possibile ottenere la versione più recente disponibile come componente Smart, visitando il sito Web HP (http://www.hp.com/servers/lights-out). Per installare i driver, scaricare PSP dal sito Web HP (http://www.hp.com/support) su un server NetWare. Dopo aver scaricato PSP, completare l’installazione seguendo le istruzioni per l’installazione dei componenti NetWare. Per ulteriori informazioni sull’installazione di PSP, consultare il file di testo incluso in PSP. Con il sistema operativo NetWare 6.X viene fornito un driver video RAGE-IIC. Per ottenere i migliori risultati, si consiglia di utilizzare tale driver. Supporto dei driver Linux È possibile scaricare i file PSP contenenti il driver RILOE II, gli agenti Foundation e gli agenti di sicurezza dal sito Web HP (http://www.hp.com/support). Le istruzioni relative all’installazione e all’aggiornamento del driver RILOE II sono disponibili nel sito Web HP. Gli agenti di gestione HP per Linux sono i seguenti: • Pacchetto ASM (hpasm), che combina in un solo pacchetto il driver di sicurezza, il visualizzatore IML, gli agenti Foundation, gli agenti di sicurezza e l’agente standard dell’apparecchiatura. • Pacchetto RSM (hprsm), che combina in un solo pacchetto il driver RIB, il daemon del rack, l’agente RIB e l’agente del rack. Per caricare i pacchetti dei driver RILOE II e di sicurezza, eseguire questi comandi: rpm –ivh hpasm-d.vv.v-pp.Linux_version.i386.rpm rpm –ivh hprsm-d.vv.v-pp.Linux_version.i386.rpm d rappresenta la distribuzione e la versione di Linux e vv.v-pp sono i numeri di versione. Per ulteriori informazioni, consultare la pagina Software and Drivers del sito Web HP (http://www.hp.com/support). Per rimuovere i driver di RILOE II e di sicurezza, eseguire questi comandi: rpm –e hprsm rpm –e hpasm Per ulteriori informazioni, consultare la pagina Software and Drivers del sito Web HP (http://www.hp.com/support). Configurazione della scheda RILOE II 22 Disattivazione di DNS/DHCP Per semplificare l’installazione, HP consiglia di utilizzare DNS/DHCP con la scheda RILOE II. Nel caso in cui non sia possibile utilizzare DNS/DHCP, effettuare la seguente procedura per disabilitare DNS/DHCP e configurare le impostazioni di rete: 1. Riavviare o accendere il server. 2. Premere F8 per accedere all’utility RBSU quando il cursore lampeggia e sullo schermo viene visualizzato il prompt della scheda RILOE II. NOTA: Utilizzare i tasti di direzione per evidenziare le voci selezionate. 3. Selezionare Network (Rete), DNS/DHCP, quindi premere Invio. Viene visualizzata la finestra Network Autoconfiguration (Configurazione di rete automatica). 4. Selezionare DHCP Enable (Abilita DHCP) e premere la barra spaziatrice per disattivare DHCP. Accertarsi che l’opzione DHCP Enable (Abilita DHCP) sia disattivata, quindi premere F10 per salvare le modifiche. NOTA: Alla scheda sono necessari alcuni secondi per il salvataggio delle modifiche di rete e per il successivo ripristino. 5. Selezionare Network (Rete), NIC e TCP/IP (Scheda NIC e TCP/IP), quindi premere Invio. Viene visualizzata la finestra Network Configuration (Configurazione della rete). 6. Configurare le impostazioni di rete. 7. Premere F10 per salvare le modifiche. NOTA: Alla scheda sono necessari alcuni secondi per il salvataggio delle modifiche di rete e per il successivo ripristino. 8. Uscire dall’utility RBSU. Configurazione della scheda RILOE II 23 Uso della scheda RILOE II In questa sezione Primo accesso alla scheda RILOE II........................................................................................................... 24 Caratteristiche della scheda RILOE II......................................................................................................... 26 Gestione delle impostazioni utente e di configurazione della scheda RILOE II................................................ 26 Uso della console remota ........................................................................................................................ 40 Opzione pass-through di Servizi terminal .................................................................................................. 46 Utilizzo di periferiche virtuali ................................................................................................................... 51 Ripristino delle impostazioni predefinite della scheda RILOE II ..................................................................... 63 Assistenza ............................................................................................................................................. 63 Accesso da Pocket PC con la scheda RILOE II ............................................................................................ 63 Primo accesso alla scheda RILOE II La scheda RILOE II è preconfigurata con un nome utente, una password e un nome DNS predefiniti. Sulla scheda è apposta un’etichetta con i valori preconfigurati. Impostare questi valori per accedere alla scheda da un client di rete in modalità remota utilizzando un browser standard. Per motivi di sicurezza, HP consiglia di modificare le impostazioni predefinite dopo il primo accesso alla scheda Remote Insight Lights-Out Edition II. Valori predefiniti: • Nome utente: Amministratore • Password: le ultime 8 cifre del numero di serie • Nome DNS: RIBXXXXXXXXXXXX, dove le 12 X corrispondono all’indirizzo MAC della scheda RILOE II NOTA: I nomi utente e le password fanno distinzione tra maiuscole e minuscole. Uso della scheda RILOE II 24 1. Immettere l’indirizzo IP RILOE II o il nome DNS nella barra dell’indirizzo del browser. Viene visualizzata la finestra Security Alert (Avviso di protezione). 2. Effettuare una delle seguenti operazioni: 3. • Fare clic su Yes (Sì) per visualizzare la finestra di accesso della scheda RILOE II. • Fare clic su No per tornare alla schermata di benvenuto della scheda RILOE II. • Fare clic su View Certificate (Visualizza certificato) per visualizzare le informazioni relativa al certificato. L’installazione del certificato nel browser evita che in futuro venga nuovamente visualizzato l’avviso di protezione. Gli avvisi di protezione, tuttavia, vengono visualizzati quando si effettuano le seguenti operazioni: rimozione del certificato dal browser, aggiornamento del firmware, riavvio o ridenominazione della scheda RILOE II. Per installare il certificato, andare al passaggio 4. Se non si desidera installare il certificato, andare al passaggio 5. NOTA: La funzione di amministrazione di gruppo, l’accesso all’interfaccia Web di RILOE II e le sequenze di tasti di accesso alla console remota sono codificate con il sistema di codifica SSL mediante la codifica RC4 a 128 bit. 4. Per installare il certificato nel browser: a. Fare clic su Install Certificate (Installa certificato). Viene avviata la procedura Certificate Manager Import Wizard (Importazione guidata gestione certificati). b. Fare clic su Next (Avanti). c. Con l’opzione Next (Avanti), il browser seleziona automaticamente l’archivio certificati quando viene visualizzata la finestra Certificate Store (Archivio certificati). d. Fare clic su Finish (Fine) quando viene visualizzato il messaggio che indica il completamento dell’importazione guidata. e. Quando viene visualizzata la finestra di conferma, fare clic su Yes (Sì) per confermare l’installazione del certificato. 5. Nella finestra di accesso, utilizzare il nome utente e la password predefiniti riportati sull’etichetta delle impostazioni di rete e scegliere OK. Uso della scheda RILOE II 25 NOTA: La lunghezza massima consentita per il nome di accesso degli utenti locali della pagina di accesso di RILOE II è di 40 caratteri. Per gli utenti dei servizi di directory, la lunghezza massima del nome utente è di 256 caratteri. Dopo la verifica della password e del nome utente predefiniti viene visualizzata la finestra Remote Insight Status Summary (Riepilogo di stato di Remote Insight). Remote Insight Status Summary (Riepilogo di stato di Remote Insight) fornisce informazioni generali sulla scheda RILOE II, ad esempio l’utente connesso, il nome e lo stato del server, l’indirizzo IP e il nome Remote Insight, nonché i dati più recenti della voce di registro. La home page di riepilogo indica inoltre se la scheda RILOE II è stata configurata per l’uso con gli agenti HP basati sul Web e Insight Management. Caratteristiche della scheda RILOE II La finestra RILOE II visualizza le seguenti schede: • Stato del sistema Questa sezione fornisce informazioni relative al server e alla scheda RILOE II. Le informazioni fornite includono lo stato del server, lo stato di RILOE II, informazioni su Survey, il registro degli eventi di Remote Insight e il registro di gestione integrato (IML, Integrated Management Log). • Console remota Questa sezione consente di accedere alla console remota e di definire le sequenze di tasti trasmesse al server host remoto nel momento in cui si preme un tasto di scelta rapida. La sezione fornisce inoltre la riproduzione della sequenza di ripristino e l’accesso EMS a Windows® 2003. • Periferiche virtuali Questa sezione fornisce una descrizione delle funzioni Virtual Power Button (Pulsante di accensione virtuale), riavvio remoto, ripristino in modalità remota, Virtual Floppy Drive (Unità dischetto virtuale), Virtual Floppy Drive USB (Unità dischetto virtuale USB) e Virtual CD Drive USB (Unità CD virtuale USB). • Amministrazione Le informazioni contenute in questa sezione consento di gestire le impostazioni individuali degli utenti, gli allarmi SNMP, l’ambiente di rete, la protezione globale, i certificati e le impostazioni dei servizi di directory. Questa sezione include anche un’opzione di aggiornamento del firmware della scheda RILOE II. Gestione delle impostazioni utente e di configurazione della scheda RILOE II Le opzioni disponibili nella scheda Administration (Amministrazione) consentono di gestire le impostazioni degli utenti, gli allarmi SNMP grazie all’interazione con Insight Manager 7, le impostazioni di protezione e quelle dell’ambiente di rete. Questa sezione presenta inoltre un’opzione di aggiornamento del firmware che consente di tenere aggiornata la scheda RILOE II. Uso della scheda RILOE II 26 Impostazione e configurazione degli utenti Nell’area User Settings (Impostazioni utente) della sezione Administration (Amministrazione), è possibile aggiungere nuovi utenti o modificare il profilo di un utente. Un utente nello stato di amministratore può aggiungere, eliminare e modificare le configurazioni degli altri utenti di Remote Insight in modalità remota. Parametro Valore predefinito Definizione User Name (Nome utente) Administrator (Amministratore) È il nome reale dell’utente visualizzato nell’elenco utenti e nel registro eventi. È diverso dal nome utilizzato per l’accesso e può avere una lunghezza massima di 40 caratteri. Login Name (Nome di accesso) Administrator (Amministratore) È un nome che fa distinzione tra maiuscole e minuscole e deve essere specificato dall’utente per poter accedere a RILOE II. Password Stringa alfanumerica di otto caratteri impostata in modo causale e assegnata in fabbrica È una password che fa distinzione tra maiuscole e minuscole e deve essere specificato dall’utente per poter accedere a RILOE II. È possibile impostare la lunghezza minima della password in Security Options (Opzioni di protezione). La lunghezza della password deve essere compresa tra 0 e 40 caratteri, la lunghezza minima predefinita è di 8 caratteri. Enforced Client IP Address (Indirizzo IP client stabilito) None (Nessuno) Questo parametro definisce uno specifico indirizzo IP, un intervallo di indirizzi IP o un nome DNS. I tentativi di accesso al client che non soddisfano i requisiti specifici vengono rifiutati dal sistema. Administer User Access (Amministra accesso utente) Yes (Sì) Questo privilegio consente a un utente di aggiungere, modificare ed eliminare gli account utente e di modificare i privilegi di tutti gli utenti, inclusa la concessione a un utente di tutte le autorizzazioni. Configure RILOE II Access (Configura accesso a RILOE II) No Questo parametro consente di modificare le impostazioni di RILOE II, ad esempio le impostazioni di rete e globali, e di cancellare il registro degli eventi. Login Access (Accesso collegamento) Yes (Sì) Questa impostazione abilita o disabilita l’accesso dell’utente. L’accesso al collegamento permette di creare un utente con funzioni di service provider che riceve segnali di allarme dalla scheda senza avere comunque accesso a RILOE II. Remote Console Access (Accesso console remota) Yes (Sì) Questo privilegio consente a un utente di gestire in remoto la console remota di un sistema, inclusi lo schermo, la tastiera e il mouse. Remote Server Reset and Power Button Access (Ripristino server remoto e accesso pulsante di accensione) Yes (Sì) Questo privilegio consente a un utente di spegnere, accendere o ripristinare la piattaforma host. Supporti virtuali Yes (Sì) Questo privilegio consente a un utente di utilizzare i supporti virtuali sulla piattaforma host. a) Uso della scheda RILOE II 27 Aggiunta di utenti autorizzati A ciascun utente è possibile assegnare un diverso livello di accesso. Un utente può disporre dei privilegi di accesso di amministratore che offrono la possibilità di creare, modificare o eliminare altri utenti. È tuttavia possibile negare a un utente i privilegi di accesso di amministratore così come l’accesso alle altre funzioni della scheda RILOE II. La scheda RILOE II supporta fino a 25 utenti. Vengono rilevati tutti i tentativi di accesso e registrati gli accessi non riusciti. È possibile generare allarmi su un sistema di gestione remota in cui è in esecuzione Systems Insight Manager quando i tentativi di accesso hanno esito negativo. La scheda RILOE II supporta tutte le funzioni di protezione orientate alla LAN e la codifica dinamica delle password. Per aggiungere un nuovo utente a RILOE II è necessario: 1. Accedere a RILOE II utilizzando un account con privilegi di amministratore. 2. Fare clic su User Settings (Impostazioni utente) nella scheda Administration (Amministrazione). 3. Fare clic sul pulsante Add (Aggiungi) e digitare nei campi le informazioni necessarie relative all’utente da aggiungere. 4. Una volta completato il profilo utente, fare clic su Save User Information (Salva informazioni utente) per tornare alla schermata User Settings (Impostazioni utente). NOTA: Per cancellare il profilo utente quando si aggiunge un nuovo utente o per recuperare le informazioni originali di un utente, scegliere Restore User Information (Ripristina informazioni utente). a Modifica di un profilo utente esistente Per modificare le informazioni di un utente esistente: 1. Accedere a RILOE II utilizzando un account con privilegi di amministratore. 2. Fare clic su User Settings (Impostazioni utente) nella scheda Administration (Amministrazione). 3. Selezionare l’utente da modificare e fare clic su Modify (Modifica). 4. Modificare le informazioni utente nei campi appropriati. Fare clic su Save User Information (Salva informazioni utente) e tornare alla schermata User Settings (Impostazioni utente). NOTA: Per cancellare il profilo utente quando si aggiunge un nuovo utente o per recuperare le informazioni originali di un utente, scegliere Restore User Information (Ripristina informazioni utente). Uso della scheda RILOE II 28 Impostazioni di rete L’opzione Network Settings (Impostazioni di rete) disponibile nella scheda Administration (Amministrazione) consente di visualizzare e modificare l’indirizzo IP del controller di rete, la maschera di sottorete e altre impostazioni relative al protocollo TCP/IP. Consente inoltre di specificare gli indirizzi IP o i nomi DNS degli agenti di gestione basati su Web. È possibile abilitare o disabilitare DHCP e, nel caso di server che non utilizzano DHCP, configurare un indirizzo IP statico. Per modificare le impostazioni di rete di RILOE II: 1. Accedere a RILOE II utilizzando un account con privilegi di amministratore. 2. Fare clic su Network Settings (Impostazioni di rete) nella scheda Administration (Amministrazione). 3. Se necessario, modificare le impostazioni di rete immettendo le informazioni richieste negli appositi campi. Dopo aver effettuato tutte le modifiche dei parametri, fare clic su Apply (Applica) per salvare le modifiche. Uso della scheda RILOE II 29 Quando si fa clic su Apply (Applica), RILOE II viene riavviata. Durante il processo di riavvio, la connessione tra il browser e la scheda viene interrotto. Per ristabilire una connessione, attendere 60 secondi prima di avviare un’altra sessione del browser Web e di accedere alla scheda RILOE II. Parametro Valore predefinito Definizione Transceiver Speed Yes (Sì) Autoselect (Selezione automatica velocità ricetrasmettitore) La funzione di selezione automatica rileva la velocità di interfaccia e la imposta per il funzionamento a 10 o 100 Mb/s in modalità half o full duplex. Se necessario, è possibile impostare questo parametro su Manual (Manuale) per consentire la regolazione manuale della velocità e delle impostazioni duplex. Velocità Autoselect (Selezione automatica) Abilita una velocità di connessione di 10 Mbps o 100 Mbps nel caso in cui l’opzione di selezione automatica della velocità del ricetrasmettitore non sia abilitata. Duplex Autoselect (Selezione automatica) Questo parametro consente di assegnare la modalità half duplex o full duplex al controller di rete quando la funzione Transceiver Speed Autoselect (Selezione automatica velocità ricetrasmettitore) non è abilitata. Enable DHCP (Abilita DHCP) Yes (Sì) Consente di selezionare un indirizzo IP statico (No) o di utilizzare un server DHCP (Sì) per ottenere un indirizzo IP per il sottosistema RILOE II. Se DHCP è abilitato, non è possibile selezionare l’indirizzo IP di RILOE II e la maschera di sottorete. L’abilitazione del protocollo DHCP consente di configurare le seguenti opzioni DHCP: • Use DHCP Supplied Gateway (Usa gateway fornito da DHCP) • Use DHCP Supplied DNS Servers (Usa server DNS fornito da DHCP) • Use DHCP Supplied WINS Servers (Usa server WINS fornito da DHCP) • Use DHCP Supplied Static Routes (Usa instradamenti statici forniti da DHCP) • Use DHCP Supplied Domain Name (Usa nome dominio fornito da DHCP) Use DHCP Supplied gateway (Usa gateway fornito da DHCP) Yes (Sì) La scheda RILOE II utilizza automaticamente l’indirizzo DHCP assegnato dal server DHCP. In caso contrario, immetterne uno nella casella Gateway IP Address (Indirizzo IO del gateway). Use DHCP supplied DNS servers (Usa server DNS fornito da DHCP) Yes (Sì) La scheda RILOE II utilizza automaticamente l’indirizzo DHCP assegnato dal server DHCP. In caso contrario, immetterne uno nelle caselle Primary/Secondary/Tertiary DNS Server (Server DNS primario, secondario e terziario). Use DHCP Supplied WINS Servers (Usa server WINS fornito da DHCP) Yes (Sì) La scheda RILOE II utilizza automaticamente l’indirizzo DHCP assegnato dal server DHCP. In caso contrario, immetterne uno nelle caselle Primary/Secondary WINS Server (Server WINS primario e secondario). Use DHCP Supplied Static Routes (Usa instradamenti statici forniti da DHCP) Yes (Sì) Consente di determinare se RILOE II utilizzerà l’instradamento statico fornito dal server DHCP. In caso contrario, immetterne uno nelle caselle Static Route #1, #2, #3 (Percorso statico 1, 2 e 3). Uso della scheda RILOE II 30 Parametro Valore predefinito Definizione Register with WINS Server (Registrazione con server WINS) Yes (Sì) RILOE II effettua automaticamente la registrazione con un server WINS. Per impostazione predefinita, gli indirizzi server WINS vengono assegnati dal protocollo DHCP. IP Address (Indirizzo IP) N/D Questo parametro consente di assegnare a RILOE II un indirizzo IP statico della rete. Per impostazione predefinita, l’indirizzo IP viene assegnato dal protocollo DHCP. Subnet Mask (Maschera di sottorete) N/D Questo parametro consente di assegnare la maschera di sottorete del gateway predefinito. Per impostazione predefinita, la maschera di sottorete viene assegnata dal protocollo DHCP. Gateway IP Address (Indirizzo IP gateway) N/D Questo parametro consente di assegnare l’indirizzo IP del router di rete che collega la sottorete RILOE II a un’altra sottorete dove risiede la console di gestione. Il gateway predefinito viene assegnato dal protocollo DHCP. RILOE II Board Name (Nome scheda RILOE II) N/D Questo parametro consente di assegnare un nome univoco a RILOE II. È possibile utilizzare tale nome se DHCP e DNS sono configurati al posto dell’indirizzo IP come indirizzo per la connessione a RILOE II. Domain Name (Nome dominio) N/D Immettere il nome del dominio al quale parteciperà RILOE II. Per impostazione predefinita, il nome del dominio viene assegnato dal protocollo DHCP. DHCP server (Server DHCP) N/D Questa impostazione, che viene automaticamente rilevata se Enable DHCP (Abilita DHCP) è impostato su Yes (Sì), Non è possibile modificare questo parametro. Primary, secondary, N/D and tertiary DNS server (Server DNS primario, secondario e terziario) Questo parametro consente di assegnare un indirizzo IP univoco del server DNS sulla rete. Per impostazione predefinita i server DNS primario, secondario e terziario sono assegnati dal protocollo DHCP. Primary and secondary WINS server (Server WINS primario e secondario) N/D Questo parametro consente di assegnare un indirizzo IP univoco Del server WINS in rete. Per impostazione predefinita, i server WINS primario e secondario vengono assegnati dal protocollo DHCP. Static route #1, #2, #3 (Instradamenti statici 1, 2 e 3) N/D per Questo parametro consente di assegnare una destinazione indirizzo gateway univoca dell’instradamento statico e un indirizzo IP del gateway e di destinazione sulla rete. È possibile assegnare fino a tre coppie di instradamenti statici. Per impostazione predefinita, gli instradamenti statici vengono assegnati dal protocollo DHCP. Insight Manager Web Agent Address http:// (Indirizzo agente Web di Insight Manager http://) N/D Questo parametro consente di assegnare un indirizzo IP al server host. Il numero di porta 2301 viene aggiunto automaticamente all’indirizzo IP per consentire l’accesso agli agenti di gestione di sistema HP basati su Web dall’interfaccia utente di RILOE II. Uso della scheda RILOE II 31 Impostazioni globali L’opzione Global Settings (Impostazioni globali) consente di visualizzare e modificare le impostazioni di protezione per RILOE II. L’omonima schermata permette di configurare il timeout della console remota e le porte RILOE II da utilizzare per il server Web RILOE II, la console remota e i supporti virtuali. Queste impostazioni vengono applicate in modo globale, indipendentemente dalle impostazioni dei singoli utenti. Per modificare le impostazioni globali di RILOE II: 1. Accedere a RILOE II utilizzando un account che dispone del privilegio Configure RILOE II Settings (Configura impostazioni di RILOE II). Fare clic su Administration (Amministrazione). 2. Fare clic su Global Settings (Impostazioni globali). 3. Modificare le impostazioni globali immettendo le informazioni richieste nei campi appropriati. Dopo aver effettuato tutte le modifiche dei parametri, fare clic su Apply (Applica) per salvare le modifiche. Parametro Valore predefinito Definizione Session Timeout (Minutes) (Timeout sessione (Minuti)) 30 minuti Questo parametro calcola il tempo massimo di inattività di una sessione prima che la scheda Remote Insight imponga all’utente una nuova connessione. ROM Configuration Utility (F8) (Utility di configurazione della ROM (F8)) Enabled (Abilitata) Abilita o disabilita l’uso del tasto F8 durante il POST per l’accesso all’utility di configurazione basata sulla ROM di Remote Insight. Uso della scheda RILOE II 32 Parametro Valore predefinito Definizione Emergency Management Services (servizi di gestione delle emergenze) Enabled (Abilitata) Abilita o disabilita l’uso di the Windows .NET EMS tramite RILOE II. Bypass reporting of external power cable (Ignora report sul cavo di alimentazione esterno) Disabled (Disabilitata) Abilita o disabilita l’invio di informazioni sullo stato di collegamento del cavo di alimentazione esterno dalla scheda RILOE II all’agente del sistema operativo. Se questa impostazione è abilitata e non sono presenti altri problemi di stato, Insight Manager indica che lo stato delle prestazioni è ottimale. In caso contrario, RILOE II segnala all’agente del sistema operativo lo stato del connettore di alimentazione esterno. Se il connettore esterno non è collegato, Insight Manager segnala un peggioramento dello stato delle prestazioni di RILOE II. Remote Console Port Configuration (Configurazione porta console remota) Enabled (Abilitata) Questo parametro determina la configurazione della porta della console remota. Sono disponibili tre opzioni: • Enabled (Abilitata): consente agli amministratori di specificare la porta della console remota. • Disabled (Disabilitata): impedisce agli amministratori di specificare la porta della console remota. • Automatic (Automatica): viene utilizzata la porta predefinita. Remote Access with Pocket PC (Accesso remoto da Pocket PC) Enabled (Abilitata) Abilita o disabilita l’accesso remoto alla scheda RILOE II da un Pocket PC. Remote Console Data Encryption (Codifica dati della console remota) Enabled (Abilitata) Abilita la codifica dei dati della console remota. L’abilitazione della codifica assicura la protezione della sessione della console remota. Questa impostazione deve essere disabilitata nel caso si utilizzi un client telnet standard per l’accesso alla scheda RILOE II. SSL Encryption Strength (Potenza di codifica SSL) 128 bit Questa opzione visualizza l’impostazione della potenza di codifica corrente. L’impostazione che garantisce la protezione maggiore è 128 bit (High, Alta). Current Cipher (Codifica corrente) N/D Questa opzione visualizza l’algoritmo di codifica usato per proteggere i dati durante la trasmissione da browser a RILOE II. L’algoritmo viene negoziato da RILOE II e dal browser. Remote Insight HTTP Port (Porta HTTP di Remote Insight) 80 Per impostazione predefinita, il server Web incorporato in RILOE II è configurato in modo da utilizzare la porta 80 per le comunicazioni non codificate. Remote Insight HTTPS Port (Porta HTTPS di Remote Insight) 443 Per impostazione predefinita, il server Web incorporato in RILOE II è configurato in modo da utilizzare la porta 443 per le comunicazioni codificate. Uso della scheda RILOE II 33 Parametro Valore predefinito Definizione Remote Insight Remote Console Port (Porta console remota di Remote Insight) 23 Per impostazione predefinita, la console remota di RILOE II è configurata in modo da utilizzare la porta 23 per la comunicazione della console remota. Host Keyboard Model (Modello tastiera host) Inglese (Stati Uniti) Questo parametro consente di specificare il modello della lingua della tastiera durante una sessione della console remota. Level of Data Returned (Livello di dati restituiti) Medium (Medio) Questo parametro consente di selezionare la quantità di dati da restituire a Insight Manager. View XML Reply (Visualizza risposta XML) N/D • None (Nessuno): non viene restituito alcun dato. • Low (Basso): vengono restituiti lo stato corrente e il tipo della scheda (RILOE II). • Medium (Medio): vengono restituiti lo stato, il tipo e il numero di serie della scheda. • High (Alto): vengono restituiti lo stato, il tipo e il numero di serie della scheda, oltre ad altre numerose informazioni. Consente di visualizzare la risposta XML inviata a Insight Manager. Questo parametro viene visualizzato soltanto quando si utilizza Internet Explorer. Allarmi e impostazioni SNMP La sezione Administration (Amministrazione) > SNMP Settings (Impostazioni SNMP) consente di abilitare, disabilitare e verificare gli allarmi SNMP. Gli allarmi SNMP vengono inoltrati dal server host e da RILOE II a una console di Insight Manager. Sono disponibili due tipi di allarmi: • Host OS Generated SNMP Traps (Trap SNMP generati da SO host) – Questi allarmi vengono generati dagli agenti di Insight Management forniti per ciascun sistema operativo di rete supportato. Gli agenti devono essere installati sul server host per la ricezione degli allarmi. Gli allarmi sono inviati ai client Insight Manager della rete e sono inoltrati in modo asincrono dalla scheda RILOE II agli utenti configurati per la ricezione di tali allarmi. Uso della scheda RILOE II 34 • Remote Insight Board Alerts (Allarmi della scheda Remote Insight) – Questi allarmi vengono generati da condizioni rilevate nella scheda RILOE II che sono indipendenti dal sistema operativo del server host. Gli allarmi possono essere trap SNMP Insight Manager o allarmi per cercapersone. Gli allarmi includono eventi importanti quali l’interruzione di corrente o il ripristino del server host, oltre ad eventi della scheda RILOE II quali lo scollegamento del cavo della tastiera o un tentativo di accesso non autorizzato. Per attivare gli allarmi: 1. Accedere a RILOE II utilizzando un account con privilegi di amministratore. 2. Fare clic su SNMP Settings (Impostazioni SNMP) nella scheda Administration (Amministrazione). 3. Fare clic su Yes (Sì) per il tipo di allarme che si desidera ricevere. 4. Immettere gli indirizzi IP per inviare gli allarmi al campo SNMP Trap Destinations (Destinazioni trap SNMP). 5. Fare clic su Apply SNMP Settings (Applica impostazioni SNMP). Parametro Valore predefinito Definizione SNMP Trap Alert Destinations (Destinazioni allarmi trap SNMP) N/D Immettere l’indirizzo IP del PC di gestione remota per la ricezione degli allarmi trap SNMP da RILOE II. Per la ricezione degli allarmi SNMP è possibile specificare fino a tre indirizzi IP. Il valore massimo per ciascun indirizzo è di 50 caratteri. Forward Host OS Generated SNMP Alerts (Inoltra allarmi SNMP generati da sistema operativo host) No Consente di abilitare o disabilitare l’invio di alarmi trap SNMP generati dal sistema operativo dell’host. Uso della scheda RILOE II 35 Parametro Valore predefinito Definizione Send Remote Insight Board SNMP Traps (Invia trap SNMP scheda Remote Insight HP) No Consente di abilitare o disabilitare l’invio di allarmi trap SNMP della scheda Remote Insight. Enable SNMP Pass-Through Status (Abilita stato passthrough SNMP) Enabled (Abilitata) Consente al sistema di passare i pacchetti SNMP dall’agente di Insight Management. Se è impostata su No, il traffico SNMP viene interrotto e non passerà attraverso RILOE II. Stato pass-through SNMP Se la funzione SNMP Pass-through Status (Stato pass-through SNMP) è abilitata, RILOE II accetterà i pacchetti SNMP provenienti da una stazione di gestione e li passerà agli agenti Insight Management in esecuzione sul server. Gli agenti presenti sul server elaborano i pacchetti SNMP e inviano la risposta a RILOE II, che a sua volta restituirà i pacchetti alla stazione di gestione. Questo procedimento consente alla stazione di gestione di raccogliere informazioni sul server anche quando la connessione di rete com il server stesso non è attiva. Se la funzione SNMP Pass-through Status (Stato pass-through SNMP) è disabilitata, RILOE II non accetterà alcun pacchetto proveniente da una stazione di gestione e quindi non effettuerà alcun invio agli agenti. Di conseguenza, se la connessione di rete non è attiva, il software di gestione non potrà raccogliere informazioni o inviare comandi agli agenti in esecuzione sul server. Generazione di allarmi di test Gli allarmi di test vengono generati mediante l’opzione Manage Alerts (Gestione allarmi) nella sezione Administration (Amministrazione). Questi allarmi includono trap SNMP Insight Manager e vengono utilizzati per verificare la connessione di rete di RILOE II in Systems Insight Manager. Per inviare un allarme di test: 1. Fare clic su SNMP Settings (Impostazioni SNMP) nella scheda Administration (Amministrazione). 2. Fare clic su Send Test Trap (Invia trap di test). Se non viene fornita una destinazione della trap. il sistema visualizza un messaggio di errore. 3. Una volta generato l’allarme, verrà visualizzata una finestra di conferma. 4. Se il sistema di allarme funziona correttamente, viene visualizzata una finestra di allarme indicante che l’allarme è stato ricevuto. Disattivazione degli allarmi 1. Accedere a RILOE II utilizzando un account con privilegi di amministratore. 2. Fare clic su SNMP Settings (Impostazioni SNMP) nella scheda Administration (Amministrazione). 3. Fare clic su No per il tipo di allarme che si desidera disattivare. 4. Fare clic su Apply SNMP Settings (Applica impostazioni SNMP). Uso della scheda RILOE II 36 Impostazioni dell’autenticazione basata su due fattori Nella pagina Two-Factor Authentication Settings (Impostazioni dell’autenticazione basata su due fattori) vengono visualizzate le impostazioni di configurazione dell’autenticazione basata su due fattori e le informazioni relative al certificato di una CA (Certificate Authority, Autorità di certificazione) attendibile. Viene inoltre fornito un metodo per la modifica della configurazione e per l’importazione o l’eliminazione del certificato CA attendibile. L’impostazione Enforce Two-Factor Authentication (Abilita autenticazione basata su due fattori) consente di stabilire se tale funzione verrà utilizzata per l’autenticazione dell’utente durante l’accesso. Se per l’impostazione Enforce Two-Factor Authentication (Abilita autenticazione basata su due fattori) si seleziona il valore Yes (Sì), saranno necessari due fattori di autenticazione. Il valore No disabilita l’’impostazione e consente di eseguire l’acceso utilizzando soltanto il nome utente e la password. Se non è stato configurato un certificato CA attendibile, non è possibile assegnare all’impostazione il valore Yes (Sì). La modifica dell’impostazione ripristina RILOE II e salva le modifiche. Per fornire la necessaria protezione, vengono apportate le seguenti modifiche di configurazione quando l’autenticazione a due fattori è abilitata: • Remote Console Data Encryption (Codifica dati della console remota): Yes (Sì) (disabilita l’accesso Telnet) • Enable Secure Shell (SSH) Access (Accesso Secure Shell (SSH)): No • Serial Command Line Interface Status (Stato interfaccia riga di comando seriale): Disabled (Disabilitata) Se è necessario un accesso Telnet, SSH o Serial CLI, abilitare di nuovo queste impostazioni dopo l’abilitazione basata su due fattori. Tuttavia, poiché questi metodi di accesso non supportano l’autenticazione basata su due fattori, per accedere a RILOE II tramite Telnet, SSH o Serial CLI è necessario un solo fattore. Se viene abilitata l’autenticazione basata su due fattori, l’accesso mediante l’utility CPQLOCFG verrà disabilitato, poiché quest’ultima non supporta tutti i requisiti di autenticazione necessari. L’utility HPONCFG rimarrà invece abilitata, poiché per eseguire quest’ultima è necessario disporre di privilegi di amministratore nel sistema host. Uso della scheda RILOE II 37 L’impostazione Check for Certificate Revocation (Verifica revoca certificati) controlla se RILOE II utilizza l’attributo relativo ai punti di distribuzione CRL per scaricare il CRL più recente e per verificare se il certificato del client è stato revocato. Se il certificato del client è contenuto nel CRL o se quest’ultimo non può essere scaricato per un qualsiasi motivo, l’accesso viene negato. Se Check for Certificate Revocation (Verifica revoca certificati) è impostata su Yes (Sì), il punto di distribuzione CRL deve essere disponibile e accessibile per RILOE II. L’impostazione Certificate Owner Field (Campo proprietario certificato) specifica quale attributo del certificato del client deve essere utilizzato quando si effettua l’autenticazione della directory. Se è specificata l’impostazione SAN, RILOE II estrarrà il nome utente principale dall’attributo Subject Alternative Name (Nome alternativo soggetto), quindi utilizzerà il nome utente principale quando si effettua l’autenticazione della directory, ad esempio, [email protected]. Se è specificata l’impostazione Subject (Soggetto), RILOE II deriverà il nome distinto dell’utente dall’attributo del nome soggetto. Ad esempio, se il nome soggetto è /DC=com/DC=domain/OU=organization/CN=user, RILOE II deriverà: CN=user,OU=organization,DC=domain,DC=com. L’impostazione Certificate Owner Field (Campo proprietario certificato) viene utilizzata solo se l’autenticazione della directory è abilitata. L’impostazione Certificate Owner Field (Campo proprietario certificato) dipende dalla versione del supporto di directory utilizzata e dai criteri relativi al rilascio dei certificati utilizzati dall’organizzazione. Per il funzionamento dell’autenticazione a due fattori, è richiesto un certificato CA attendibile. In mancanza di un certificato CA attendibile, per l’impostazione Enforce Two-Factor Authentication (Abilita autenticazione basata su due fattori) non è possibile selezionare il valore Yes (Sì). Inoltre, se si utilizzano account utente locali, è necessario associare un certificato del client a un account utente locale. Se RILOE II sta utilizzando l’autenticazione di directory, l’associazione del certificato del client agli account utente locali è opzionale. Per modificare le impostazioni dell’autenticazione basata su due fattori per RILOE II: 1. Accedere a RILOE II usando un account che dispone del privilegio Configure RILOE II Settings (Configura impostazioni di RILOE II). Fare clic su Administration (Amministrazione). 2. Fare clic su Two-Factor Authentication Settings (Impostazioni autenticazione basata su due fattori). 3. Modificare le impostazioni immettendo le informazioni richieste nei campi appropriati. 4. Dopo aver effettuato tutte le modifiche dei parametri, fare clic su Apply (Applica) per salvare le modifiche. Security Settings (Impostazioni di protezione) Di seguito sono descritte le opzioni Security Settings (Impostazioni di protezione) fornite per la scheda RILOE II: • Session Timeout (Timeout della sessione) – Questa opzione consente di chiudere automaticamente la sessione della console remota sul client di rete al termine dell’intervallo di tempo selezionato. • ROM-Based Configuration Utility (F8) (Opzione F8 dell’utility RBSU) – Questa opzione consente di attivare o disattivare l’utility RBSU F8. • Remote Access with Pocket PC (Accesso remoto con Pocket PC) – Questa opzione consente di attivare o disattivare l’accesso remoto per Pocket PC. Uso della scheda RILOE II 38 Per modificare le impostazioni di protezione: 1. Accedere a RILOE II utilizzando un account con privilegi di amministratore. 2. Fare clic su Global Settings (Impostazioni globali) nella scheda Administration (Amministrazione). 3. Modificare le impostazioni nella sezione Security Settings (Impostazioni di protezione). 4. Fare clic su Apply Settings (Applica impostazioni). Un’altra funzione di protezione è rappresentata dai ritardi progressivi per i tentativi di accesso non riusciti. Dopo una serie di 5 tentativi di accesso non riusciti da parte di un utente, RILOE II impone un ritardo agli accessi successivi. Questa operazione viene ripetuta fino a quando non si accede correttamente. Questa funzione costituisce una protezione contro i cosiddetti attacchi da dizionario contro la porta di accesso del browser. Aggiornamenti del firmware della scheda RILOE II Gli aggiornamenti del firmware incrementano le funzionalità di RILOE II. L’aggiornamento del firmware può essere eseguito da qualsiasi client di rete mediante un browser Web supportato. Tuttavia, solo gli utenti che dispongono dei diritti per la configurazione di RILOE possono effettuare l’aggiornamento del firmware della scheda RILOE II. La versione più recente del firmware è disponibile come componente Smart nel sito Web HP (http://www.hp.com/servers/lights-out). Per aggiornare il firmware della scheda RILOE II: 1. Accedere a RILOE II utilizzando un account con privilegi di configurazione delle impostazioni RILOE. 2. Fare clic su Upgrade Firmware (Aggiorna firmware) nella scheda Administration (Amministrazione). 3. Seguire le istruzioni visualizzate nella pagina di aggiornamento del firmware. Per ottenere ulteriore assistenza, fare clic su ? (Guida). Uso della scheda RILOE II 39 Uso della console remota La scheda Remote Console (Console remota) consente di accedere alle diverse visualizzazioni della console remota nonché di definire le sequenze di tasti che verranno trasmesse al server host remoto in seguito alla pressione di un tasto di scelta rapida. Nella versione standard di RILOE II, le funzionalità incorporate della console remota hardware sono disponibili in una schermata in modalità testo. La console indipendente dal sistema operativo supporta le modalità testo per visualizzare le attività del server host remoto, quali le operazioni di arresto e di avvio. L’opzione Remote Console (Console remota) reindirizza la console del server host al browser del client di rete, fornendo accesso completo in modalità di testo (standard) e grafica, di tastiera e mouse al server host remoto. Grazie alla console remota è possibile controllare completamente un server host remoto come se fosse gestito in locale, accedere alle unità di rete e ai file system remoti, nonché modificare le impostazioni hardware e software del server host remoto, installare applicazioni e driver, cambiare la risoluzione video del server remoto e spegnere normalmente il sistema remoto. La console remota consente di osservare i messaggi di avvio del POST al riavvio del server host remoto e di eseguire le routine basate sulla ROM per la configurazione dell’hardware del server host remoto. Quando si installano sistemi operativi in remoto, la console grafica remota consente di visualizzare e controllare lo schermo del server host durante l’intero processo di installazione. Per ottenere le migliori prestazioni, configurare lo schermo del sistema operativo host come descritto nella sezione “Ottimizzazione delle prestazioni della console grafica remota” a pagina 41. Uso della scheda RILOE II 40 Opzione Remote Console Information (Informazioni console remota) L’opzione Remote Console Information (Informazioni console remota) consente di visualizzare le informazioni relative alle opzioni disponibili nella console remota, oltre a un collegamento per scaricare una versione di Java™ Runtime Environment aggiornata, necessaria per poter utilizzare la console remota con l’opzione cursore singolo. Anche se l’accesso a RILOE II è consentito a un numero massimo di 10 utenti, soltanto un utente per volta ha la possibilità di accedere alla console remota. Un messaggio di avviso informerà che la console remota è già in uso. Se la configurazione della porta della console remota nella scheda Global Settings (Impostazioni globali) è disabilitata, la console remota non sarà disponibile. Uso delle funzioni avanzate della console remota Local Cursor (Cursore locale) Durante una sessione di console remota in modalità a cursore locale (singolo), è disponibile un cursore mouse singolo. Non viene effettuata la sincronizzazione dei due cursori e gli spostamenti all’interno della finestra della console remota risultano più semplici. La modalità a cursore locale rappresenta l’impostazione predefinita. Nella modalità a due cursori, la finestra della console remota contiene due cursori: il cursore del mouse del server host e il cursore del mouse del client locale. Il cursore del client locale assume l’aspetto di una croce nella finestra della console remota. Per passare alla modalità a due cursori, fare clic su OFF, quindi su Local Cursor (Cursore locale). Per tornare alla modalità a cursore singolo, fare clic su ON, quindi su Local Cursor (Cursore locale). Refresh (Aggiorna) In alcuni casi è possibile che nella schermata della console remota non vengano visualizzati i dati più recenti. Fare clic su Refresh (Aggiorna) per visualizzare la schermata aggiornata. CTRL+ALT+CANC Premere CTRL+ALT+CANC per accedere a Windows NT®, Windows® 2000 e Windows® Server 2003. ALT Lock (Blocco ALT) Il segnale del tasto ALT della tastiera locale non è passato dal client al server host. Per simulare la pressione del tasto ALT sul server host, selezionare ALT Lock (Blocco ALT). Character Set (Set di caratteri) Ricorrere a questa funzione per modificare il set di caratteri predefinito utilizzato dalla console remota e il tipo di sistema operativo a cui è connessa la console. La modifica delle impostazioni della console remota garantisce la correttezza delle operazioni della console e della visualizzazione di colori e caratteri. Ottimizzazione delle prestazioni della console grafica remota HP consiglia di utilizzare le impostazioni del client e del server riportate di seguito, in base al sistema operativo utilizzato. Uso della scheda RILOE II 41 Impostazioni consigliate per il client La risoluzione dello schermo del sistema operativo del server remoto dovrebbe essere preferibilmente identica o inferiore a quella del computer del browser. Risoluzioni più elevate consentono di trasmettere maggiori informazioni, ma rallentano le prestazioni generali. Per ottimizzare le prestazioni, utilizzare le seguenti impostazioni per il client e il browser: • • • Display Properties (Proprietà di visualizzazione) • Selezionare un valore superiore a 256 colori. • Selezionare una risoluzione maggiore di quella dello schermo del server remoto. • Proprietà dello schermo di Linux X: nella finestra X Preferences (Preferenze X), impostare la dimensione del carattere su 12. Console remota • Per la velocità della console remota si consiglia di utilizzare un client a 700 MHz o più veloce, con almeno 128 MB di memoria. • Per l’esecuzione dell’applet Java™ della console remota si consiglia di utilizzare un client con un solo processore. Mouse Properties (Proprietà del mouse) • Impostare la velocità del puntatore mouse sul valore medio. • Impostare l’opzione Mouse Pointer Acceleration (Accelerazione puntatore del mouse) su low (bassa) oppure disabilitare l’accelerazione del puntatore. Impostazioni della console remota per Linux Con Linux, quando si utilizza la console remota di RILOE II per visualizzare schermate di testo, i contorni dei caratteri o eventuali caratteri vettoriali potrebbero non essere visualizzati correttamente. Per configurare correttamente un set di caratteri per la modalità testo della console remota: 1. Fare clic sul menu a discesa Character Set (Set di caratteri) dall’applet della console remota. 2. Selezionare il set di caratteri Lat1–16. Impostazioni consigliate per il server Di seguito è riportato l’elenco delle impostazioni consigliate per il server a seconda del sistema operativo utilizzato. NOTA: Per visualizzare l’intera schermata del server host sull’applet della console remota del server, impostare la risoluzione dello schermo del server su un valore uguale o inferiore alla risoluzione del client. Impostazioni di Microsoft® Windows® 2000 Per ottimizzare le prestazioni, impostare le Proprietà schermo del server in modo da non visualizzare alcuno sfondo. Impostazioni di Microsoft® Windows® Server 2003 Per ottimizzare le prestazioni, impostare le Proprietà schermo del server in modo da non visualizzare alcuno sfondo e specificare di disattivare la traccia del puntatore tra le proprietà del mouse del server. Uso della scheda RILOE II 42 Impostazioni di Microsoft® Windows NT® 4.0 e Windows® 2000 Per ottimizzare le prestazioni, utilizzare le seguenti impostazioni: • • Proprietà dello schermo del server • Sfondo normale (nessun motivo di sfondo) • Risoluzione dello schermo di 800 x 600 o 1024 x 768 pixel • 256 colori o modalità a colori a 24 bit Proprietà del mouse del server • Selezionare Nessuno per lo schema del puntatore. • Deselezionare l’opzione Abilita ombra puntatore. • Selezionare Moto o Opzioni puntatore e impostare la velocità del cursore di scorrimento sulla posizione media. • Impostare l’accelerazione del puntatore su Nessuna. Impostazioni per server Red Hat Linux e SUSE Linux Per ottimizzare le prestazioni, nelle proprietà del mouse del server impostare la velocità del puntatore su 1x. Per KDE, accedere a Control Center (Centro di controllo), selezionare Peripherals/Mouse (Periferiche/Mouse), quindi selezionare la scheda Advanced (Avanzate). Impostazioni per Novell NetWare Per ottimizzare le prestazioni, utilizzare le seguenti impostazioni: Proprietà dello schermo del server • Risoluzione dello schermo a 800 x 600 pixel o inferiore • 256 colori Tasti di scelta rapida della console remota La funzione dei tasti di scelta rapida della console remota consente di definire fino a un massimo di cinque combinazioni di tasti da assegnare a ogni tasto di scelta rapida. Quando si preme un tasto di scelta rapida nella console remota, al server host remoto verrà trasmessa la combinazione di tasti definita (tutti i tasti premuti contemporaneamente) anziché il tasto di scelta rapida. Durante una sessione della console remota, i tasti di scelta rapida della console remota sono attivi attraverso l’applet della console remota mentre, durante una sessione della console di testo remota, sono attivi attraverso il client Telnet. Per definire un tasto di scelta rapida della console remota: 1. Nella scheda Remote Console (Console remota) fare clic su Remote Console Hot Keys (Tasti di scelta rapida console remota). 2. Selezionare il tasto di scelta rapida che si desidera definire. Nelle caselle a discesa, selezionare la sequenza di tasti da trasmettere al server host quando si preme il tasto di scelta rapida. 3. Dopo aver definito le sequenze di tasti, fare clic sul pulsante Save Hot Keys (Salva tasti di scelta rapida). Uso della scheda RILOE II 43 La schermata Remote Console Hot Keys (Tasti di scelta rapida console remota) comprende anche l’opzione Reset Hot Keys (Ripristina tasti di scelta rapida), che consente di cancellare tutte le voci nei campi dei tasti di scelta rapida. Fare clic su Save Hot Keys (Salva tasti di scelta rapida) per salvare i campi cancellati. Tasti di scelta rapida supportati La pagina di programmazione dei tasti di scelta rapida della console remota consente di definire fino a 6 differenti gruppi di tasti di scelta rapida da utilizzare durante una sessione della console remota. Ciascun tasto di scelta rapida può essere costituito da una combinazione di un massimo di cinque tasti che vengono inviati al computer host ogni volta che si preme il tasto di scelta rapida nel corso di una sessione della console remota. In tal caso viene trasmessa la combinazione di tasti selezionata (tutti i tasti premuti contemporaneamente) anziché i singoli tasti. Per ulteriori informazioni, vedere la sezione “Tasti di scelta rapida della console remota” a pagina 43. La seguente tabella riporta i tasti utilizzabili per combinare una sequenza di tasti di scelta rapida per la console remota. ESC F12 : o ALT_S “ “ (Barra spaziatrice) < p ALT_D ! > q MAIUSC_S # = r MAIUSC_D $ ? s INS % @ t CANC & [ u HOME ~ ] v FINE ( \ w PAG SU ) ^ x PAG GIÙ * _ y INVIO + a z TAB - b { Uso della scheda RILOE II 44 INTERR . c } F1 / d | F2 0 e ; F3 1 f ’ F4 2 g CTRL_S F5 3 h CTRL_D F6 4 i TASTNUM + F7 5 j TASTNUM - F8 6 k BLOC SCORR F9 7 l BACKSPACE F10 8 m R SIST F11 9 n Riproduzioni video delle sequenze di ripristino del server precedenti L’opzione Reset Sequences (Sequenze di ripristino) della scheda Remote Console (Console remota) fornisce la riproduzione video delle sequenze di ripristino del server. Questa opzione consente di osservare i messaggi POST basati su ROM e quelli relativi al caricamento del sistema operativo delle sequenze di ripristino precedenti del server host, inclusi i messaggi di errore visualizzati dal sistema operativo prima dell’arresto del server. IMPORTANTE: L’opzione relativa alla sequenze di ripristino richiede l’uso della console remota. Non è possibile accedere alla console remota durante la riproduzione delle sequenze di ripristino. Un utente non può utilizzare la console remota nel caso in cui un altro utente stia visualizzando una pagina delle sequenze di ripristino selezionare per la riproduzione. L’accesso alla console remota è consentito a un solo utente alla volta. Nel caso in cui un utente stia visualizzando una delle pagine delle sequenze precedenti, correnti o non riuscite, viene visualizzato il seguente messaggio: "Another user is accessing the Remote Console feature of the RILOE II. Only one user is permitted access at a time. Remote Console will automatically start when Remote Console becomes available." (Un altro utente sta effettuando l’accesso alla funzione Remote Console di RILOE II. L’accesso è consentito soltanto a un utente per volta. La funzione verrà avviata automaticamente quando la console remota sarà disponibile). Per accedere alle riproduzioni video delle sequenze di ripristino del server host: 1. Fare clic su Reset Sequences (Sequenze di ripristino) nella scheda Remote Console (Console remota). 2. Selezionare la riproduzione di sequenza desiderata tra le seguenti opzioni: • Previous Reset Sequence Replay (Riproduzione sequenza precedente di ripristino) – Questa opzione consente di riprodurre la sequenza video precedente all’ultimo ripristino del server host. La riproduzione video visualizza i messaggi basati sulla ROM e relativi al caricamento del sistema operativo ricevuti durante l’avvio del server host remoto. • Current Reset Sequence Replay (Riproduzione sequenza corrente di ripristino) – Questa opzione consente di riprodurre la sequenza video dell’ultimo ripristino del server host. La riproduzione video visualizza i messaggi basati sulla ROM e relativi al caricamento del sistema operativo ricevuti durante l’avvio del server host remoto. • Failure Sequence Replay (Riproduzione sequenza di errore) – Questa opzione consente di riprodurre la sequenza video che rimanda all’ultimo ripristino del server host causato da un problema di sistema. La riproduzione video fornisce informazioni di errore generate dal sistema operativo prima del verificarsi del problema sul server host e del successivo ripristino. Uso della scheda RILOE II 45 Console Windows® EMS Una funzione di Windows® Server 2003 è la console EMS. Il modo tipico di utilizzare la console EMS è di collegare un cavo seriale al server. RILOE II permette tuttavia di utilizzare EMS in rete tramite un browser Web. Microsoft® EMS consente di visualizzare i processi in esecuzione, modificare la priorità dei processi e bloccare questi ultimi. È possibile usare contemporaneamente la console EMS e la console remota di RILOE II. La console Windows® EMS, se abilitata, offre la possibilità di utilizzare la console EMS nei casi in cui non sia possibile utilizzare normalmente lo schermo, i driver di periferica o altre funzioni del sistema operativo. La porta seriale di Windows® EMS deve essere abilitata attraverso l’utility RBSU del sistema host. Mediante la configurazione è possibile abilitare o disabilitare la porta EMS e la selezione della porta COM. Il sistema RILOE II rileverà automaticamente lo stato della porta EMS (abilitata o disabilitata) e la selezione della porta COM. Per visualizzare il prompt SAC>, potrebbe essere necessario digitare Enter dopo avere effettuato il collegamento tramite la console della porta seriale virtuale. Per ulteriori informazioni sull’uso delle funzioni EMS, consultare la documentazione di Windows® Server 2003 Server. Opzione pass-through di Servizi terminal I Servizi terminal sono disponibili nei sistemi operativi Microsoft® Windows®. L’opzione pass-through di Servizi terminal per RILOE II costituisce una connessione tra il server di Servizi terminal sul sistema host e il client di Servizi terminal sul sistema client. Se l’opzione pass-through di Servizi terminal è abilitata, il firmware di RILOE II imposta un socket che, per impostazione predefinita, rimane in ascolto sulla porta 3389. Tutti i dati ricevuti da Servizi terminal su questa porta vengono inoltrati al server, mentre tutti i dati ricevuti dal server vengono inviati al socket. Il firmware presuppone che i dati ricevuti su questa porta siano pacchetti RDP. I pacchetti RDP vengono scambiati tra il firmware di RILOE II e il server di Servizi terminal (RDP) attraverso l’indirizzo dell’host locale sul server. È disponibile un servizio che facilita la comunicazione tra il firmware di RILOE II e il server RDP in modo che il server RDP ritenga stabilita una connessione RDP esterna. Per ulteriori informazioni sul servizio RDP, vedere la sezione “Servizio pass-through RDP di Windows®” a pagina 47. Una sessione Servizi terminal fornisce una vista migliore, in termini di prestazioni, della console del sistema host. Quando il sistema operativo non è disponibile (oppure il server di Servizi terminal o il client non è disponibile), la console remota tradizionale di RILOE II fornisce la vista della console del sistema host. Per ulteriori informazioni sulla console remota e su Servizi terminal, vedere la sezione “Client della console remota e di Servizi terminal” a pagina 49. Per configurare l’opzione pass-through di Servizi terminal, vedere le sezioni “Requisiti del client di Servizi terminal” a pagina 47 e “Installazione di pass-through di Servizi terminal” a pagina 47. Uso della scheda RILOE II 46 Requisiti del client di Servizi terminal Il client di Servizi terminal è disponibile su client Microsoft® Windows® su cui viene eseguito: • Windows® 2000 Per supportare l’uso di Servizi terminal su server Microsoft® Windows® 2000, è necessario installare Microsoft® .NET Framework. Dopo aver installato .NET Framework, il client di Servizi terminal deve essere installato da dischetti creati dal server Servizi terminal. Per le istruzioni, fare riferimento alle guide operative o ai file della Guida di Windows®. Quando si installa il client di Servizi terminal su Windows® 2000, usare il percorso di installazione predefinito. Il client di Servizi terminal in Windows® 2000 genera una finestra di dialogo con la richiesta del server di Servizi terminal di destinazione da utilizzare. • Windows® Server 2003 Sui server Windows® Server 2003, il client di Servizi terminal e la connessione RDP sono incorporati. Il client è parte integrante del sistema operativo e viene attivato mediante la condivisione del desktop remoto. Per attivare la condivisione del desktop, selezionare Risorse del computer > Proprietà > Remoto > Desktop remoto. Il client di Servizi terminal fornito con Windows® Server 2003 consente l’avvio di applicazioni e comprende opzioni della riga di comando senza interruzioni dall’applet della console remota. • Windows® XP Sui server Windows® XP, il client di Servizi terminal e la connessione RDP sono incorporati. Il client è parte integrante del sistema operativo e viene attivato selezionando Start > Programmi > Accessori > Comunicazioni > Connessione desktop remoto. Il client di Servizi terminal fornito con Windows® XP consente l’avvio di applicazioni e comprende opzioni della riga di comando senza interruzioni dall’applet della console remota. Servizio pass-through RDP di Windows® Per usare la funzione pass-through di Servizi terminal per RILOE II, sul sistema host è necessario installare un servizio, che visualizzerà il nome del proxy RILOE II nell’elenco dei servizi disponibili dell’host. Il servizio utilizza la piattaforma di protezione e affidabilità Microsoft® .NET. Una volta avviato, il servizio esegue il polling di RILOE II per determinare se è stata stabilita una connessione RDP con il client. In caso affermativo, il servizio stabilisce una connessione TCP con l’host locale e inizia lo scambio dei pacchetti. La porta usata per la comunicazione con l’host locale viene letta dal registro di sistema di Windows® nel percorso HKLM\SYSTEM\CurrentControlSet\Control\TerminalServer\Wds\rdpwd\Tds\tcp\P ortNumber In genere si tratta della porta 3389. Installazione di pass-through di Servizi terminal • Per supportare l’uso di Servizi terminal su server Microsoft® Windows® 2000 e Windows® 2003, è necessario disporre di Microsoft® .NET Framework. La funzione pass-through di Servizi terminal e il driver dell’interfaccia di gestione di RILOE II per Microsoft® Windows® 2000 e Microsoft® Windows Server™ 2003 deve essere installato sul server che contiene RILOE II. Il servizio e il driver di RILOE II sono disponibili come componenti Smart nel sito Web HP e nel CD di HP SmartStart. Tali componenti sono inoltre inclusi in ProLiant Support Pack per Microsoft® Windows® Server 2003 e Microsoft® Windows®. a. Installare il driver dell’interfaccia di gestione RILOE II. b. Installare il servizio, avviando il programma di installazione del componente e seguendo le istruzioni fornite nella procedura di installazione guidata. Se il servizio è già installato, riavviarlo manualmente oppure riavviare il server sul quale è installato il driver. Uso della scheda RILOE II 47 c. Installare o attivare il client di Servizi terminal. Per supportare l’uso di Servizi terminal su server Microsoft® Windows® 2000, è necessario installare Microsoft® .NET Framework. Dopo avere installato .NET Framework, è necessario installare il client di Servizi terminal dai dischetti creati dal server di Servizi terminal. In alternativa, è possibile scaricare il client dal sito Web Microsoft® e installarlo mediante la funzione Installazione applicazioni del Pannello di controllo. Per le istruzioni, fare riferimento alle guide operative o ai file della Guida di Windows®. Quando si installa il client di Servizi terminal su Windows® 2000, usare il percorso di installazione predefinito. Su Microsoft® Windows Server™ 2003 è possibile attivare Desktop remoto e selezionare la scheda Remoto in Risorse del computer e Proprietà. Se l’installazione di RILOE II è completa e se la funzione pass-through di Servizi terminal è impostata su Automatic (Automatico), i Servizi terminal verranno avviati al termine dell’installazione. • Nei client Microsoft® Windows® XP la connessione desktop remoto è incorporata e non richiede alcuna ulteriore installazione. Gli errori che si verificano nel corso dell’installazione o durante l’esecuzione del servizio pass-through verranno registrati nel registro eventi dell’applicazione del server. È possibile rimuovere il servizio pass-through utilizzando Installazione applicazioni nel Pannello di controllo. Windows® 2000 - Modifica della porta di Servizi terminal Se la porta di Servizi terminal è stata modificata, il client di Windows® 2000 dovrà configurare manualmente Client Connection Manager di Servizi terminal. 1. Avviare Client Connection Manager di Servizi terminal e creare una nuova connessione al server terminal. 2. Selezionare l’icona creata e fare clic su File > Esporta. Rinominare il file con l’estensione .cns. Ad esempio: myilo.cns. 3. Modificare il file myilo.cns cercando la riga Server Port=3389. Sostituire 3389 con il nuovo numero di porta e salvare il file. 4. Da Client Connection Manager, selezionare l’icona della nuova connessione e fare clic su File > Importa. 5. Fare doppio clic sull’icona appena creata per avviare il server terminale ed eseguire il collegamento alla nuova porta. Abilitazione dell’opzione pass-through di Servizi terminal Per impostazione predefinita, la funzione pass-through di Servizi terminal è disabilitata e, se desiderato, è necessario abilitarla in Global Settings (Impostazioni globali). Fino quando la funzione pass-through di Servizi terminal non è abilitata, sulla console remota il pulsante Servizi terminal è disattivato e il messaggio di errore della sessione della console Remote Session already in use by another user (Sessione remota già in uso da un altro utente) è errato. L’uso della funzione pass-through di Servizi terminal richiede l’installazione dell’ultima versione del driver dell’interfaccia di gestione Lights-Out e della funzione pass-through di Servizi terminal per Microsoft® Windows® sul server. Installare il driver di interfaccia prima del servizio. Quando l’opzione pass-through di Servizi terminal è impostata su Enabled (Abilitata) o Automatic (Automatica) nella pagina Global Settings (Impostazioni globali) e il client di Servizi terminal è installato sul client Windows® (installazione eseguita in modo predefinito con Windows® XP), il pulsante dei Servizi terminal è abilitato. Facendo clic sul pulsante Servizi terminal, l’applet tenta di avviare Servizi terminal, anche se il server non esegue un sistema operativo Windows®. Uso della scheda RILOE II 48 Confermare i requisiti di licenza Microsoft®, che sono uguali a quelli del collegamento tramite il controller di rete del server. Ad esempio, se si imposta l’accesso di amministratore, i Servizi terminal non consentiranno di definire più di due connessioni, indipendentemente dal fatto che avvengano tramite il controller di rete del server, tramite RILOE II o entrambi. Stato della funzione pass-through di Servizi terminal La pagina di stato di RILOE II visualizza lo stato della funzione pass-through di Servizi terminal, come descritto di seguito: • Server software not detected (Software del server non rilevato) • Available for Use (Disponibile per l’uso) • In Use (In uso) La spia UID lampeggia ogniqualvolta risulta attiva una connessione di Servizi terminal tramite RIOLE II. La spia lampeggia con lo stesso ciclo di servizio e frequenza utilizzati per l’attività della console remota. Messaggio di avviso di Servizi terminal Gli utenti di Servizi terminal che utilizzano Windows® 2003 Server potrebbero rilevare la condizione descritta di seguito durante l’uso della funzione pass-through di Servizi terminal di RILOE II. Se si avvia una sessione di Servizi terminal tramite RILOE II e l’amministratore di Windows® avvia una seconda sessione di Servizi terminal (in modalità console), la prima sessione di Servizi terminal viene disconnessa. La prima sessione, tuttavia, riceve il messaggio di avviso che informa della disconnessione solo circa um minuto dopo. Durante questo periodo di tempo, la prima sessione di Servizi terminal è disponibile o attiva. Questo comportamento è normale, tuttavia è diverso da quanto si verifica quando entrambe lê sessioni di Servizi terminal sono stabilite da amministratori Windows®. In questo caso, la prima sessione di Servizi terminal riceve immediatamente il messaggio di avviso. Visualizzazione del pulsante Servizi terminal Il firmware di RILOE II non visualizza correttamente il pulsante Servizi terminal. Anche se il sistema operativo non è abilitato, ad esempio quando si utilizza Linux che non supporta Servizi terminal, il pulsante Servizi terminal può non essere visualizzato come disabilitato, lasciando credere a torto che esso sia disponibile. Client della console remota e di Servizi terminal Utilizzando la connessione della rete di gestione a RILOE II, è possibile servirsi di una sessione della console remota di RILOE II per visualizzare una sessione dei Servizi terminal sull’host. Quando si esegue l’applet della console remota di RILOE II, essa avvia il client di Servizi terminal in base alle preferenze dell’utente. Per disporre della completa funzionalità di questa funzione, è necessario installare JVM Sun. Se JVM Sun non è installato, la console remota in modalità due cursori non sarà in grado di avviare automaticamente il client di Servizi terminal. Se la funzione pass-through di Servizi terminal è abilitata e il server di Servizi terminal è disponibile, la commutazione tra la console remota di RILOE II e il client di Servizi terminal avverrà senza interruzioni durante il passaggio del server dall’ambiente del sistema operativo precedente all’ambiente di sistema operativo in esecuzione e successivamente all’ambiente di sistema operativo non disponibile. Il funzionamento senza interruzioni è disponibile finché il client di Servizi terminal non viene avviato prima che sia disponibile la console remota. Se la console remota è disponibile così come il client di Servizi terminal, la console remota avvierà il client di Servizi terminal nel momento appropriato. Uso della scheda RILOE II 49 Quando si utilizza l’opzione pass-through di Servizi terminal con Windows® 2000, si verifica un ritardo di circa un minuto dopo la visualizzazione della finestra di dialogo CTRL-ALT-CANC e prima dell’avvio del client di Servizi terminal. Con Windows® Server 2003, il ritardo è di circa 30 secondi. Questo ritardo di 30 secondi rappresenta il periodo di tempo richiesto dal servizio per il collegamento al client RDP in esecuzione sul server. Se il server viene riavviato dal client di Servizi terminal, lo schermo della console remota diventerà grigio o nero per un periodo massimo di un minuto, durante il quale RILOE II determina la non disponibilità del server di Servizi terminal. Se la modalità di Servizi terminal è impostata su Enabled (Abilitato) ma l’utente richiede l’uso della console remota, si dovrà avviare il client di Servizi terminal direttamente dal menu del client di Servizi terminal. Se si avvia direttamente dal menu del client, è possibile utilizzare contemporaneamente il client di Servizi terminal e la console remota. I Servizi terminal possono essere disabilitati o abilitati in qualunque momento. La modifica della configurazione di Servizi terminal causerà il ripristino del firmware di RILOE II con la conseguente interruzione di qualsiasi connessione aperta con RILOE II. Quando il client di Servizi terminal viene avviato dalla console remota, questa entra in modalità di sospensione per evitare di utilizzare l’ampiezza di banda della CPU. La console remota rimane in ascolto degli eventuali comandi inviati da RILOE II sulla porta 23 predefinita della console remota. RILOE II esegue il pass-through di una sola connessione di Servizi terminal alla volta. I Servizi terminal possono eseguire un massimo di due sessioni simultanee. La console remota risulterà attiva e disponibile nel caso in cui si trovi in modalità di sospensione e il client di Servizi terminal venga interrotto in seguito a: • Chiusura di Servizi terminal da parte dell’utente. • Arresto del sistema operativo Windows®. • Blocco del sistema operativo Windows®. Risoluzione dei problemi di Servizi terminal In caso di problemi con la funzione pass-through di Servizi terminal di RILOE II, verificare quanto segue: 1. Accertarsi che Servizi terminal sia abilitato sull’host selezionando Risorse del computer > Proprietà > Remoto > Desktop remoto. 2. Verificare che la configurazione pass-through di RILOE II sia impostata su Enabled (Abilitata) o su Automatic (Automatica) controllando le impostazioni globali di RILOE II. 3. Verificare che il driver dell’interfaccia di gestione di RILOE II sia installato sull’host selezionando Risorse del computer > Proprietà > Hardware > Gestione periferiche > Schede multifunzionali. 4. Verificare che la funzione pass-through di Servizi terminal e il proxy RILOE II siano installati e in esecuzione sull’host selezionando Pannello di controllo > Strumenti di amministrazione > Servizi e provare a riavviare il servizio. 5. Determinare se il registro eventi dell’applicazione è pieno. Se il registro eventi applicazione del sistema operativo è pieno, la funzione pass-through di Servizi terminal può avere problemi di avvio. Per visualizzare il registro eventi, selezionare Gestione computer > Utilità di sistema > Visualizzatore eventi > Applicazione. 6. Verificare che la porta dei Servizi terminal assegnata sia corretta. Verificare che il client di Servizi terminal, mstsc.exe, si trovi nel percorso \WINDOWS\SYSTEM32. In caso contrario, impostare la configurazione pass-through su Enabled (Abilitata) e attivare manualmente il client di Servizi terminal. Uso della scheda RILOE II 50 Utilizzo di periferiche virtuali Le periferiche virtuali consentono a un amministratore di avviare un server host e utilizzare un dischetto o un CD-ROM sul client o un file di immagine da qualunque punto della rete. Le periferiche virtuali eliminano la necessità di accedere in modo diretto a un server host remoto per inserire e utilizzare un dischetto o un CD-ROM consentendo l’installazione remota del sistema operativo e gli aggiornamenti della memoria ROM del server host da un CD o da un’unità di rete. Le periferiche virtuali consentono di eseguire le seguenti funzioni: • Operazioni di diagnostica utente mediante l’avvio di un server host da un dischetto di diagnostica NOTA: HP consiglia di eliminare il file SYSMON2.TM prima di utilizzare la diagnostica utente con Virtual Floppy (Dischetto virtuale). • Applicazione degli aggiornamenti della ROM ai server host remoti • Installazione su un server host di un sistema operativo o di un altro software dal CD di un client • Funzione di ripristino di emergenza per sistemi operativi malfunzionanti NOTA: Se il sistema operativo non dispone del supporto ACPI, l’uso della funzione di pulsante di accensione virtuale di RILOE II produrrà l’immediato spegnimento del server e non consentirà il normale arresto. Accensione virtuale Il pulsante Virtual Power (Accensione virtuale) permette di controllare lo stato di alimentazione del server remoto e simula la pressione del pulsante di accensione fisico del server. Se il server host remoto non risponde, il pulsante di accensione virtuale consente all’amministratore di eseguire un riavvio a caldo o a freddo per ripristinare il server in modalità in linea. Alcune delle funzioni di alimentazione elencate di seguito non consentono di eseguire il normale arresto del sistema operativo. Per avviare una normale sequenza di arresto del sistema operativo, utilizzare la console remota prima del pulsante di accensione virtuale. Per mantenere aggiornato lo stato dell’indicatore di alimentazione, utilizzare la funzione di aggiornamento del browser. Uso della scheda RILOE II 51 Per utilizzare il pulsante di accensione virtuale, selezionare l’opzione di alimentazione desiderata, quindi fare clic su Virtual Power (Accensione virtuale) per eseguire la funzione. Sono disponibili le seguenti opzioni di alimentazione: • Shutdown Server and Power OFF (Arresta il server e spegni) consente di eseguire il normale arresto del sistema prima di avviare una sequenza di spegnimento del server host. Questa opzione è abilitata se RILOE II è collegato al pulsante di accensione del server mediante il cavo appropriato. • Turn Server Power ON (Accendi server) consente di accendere il server. • Force Server Power Off (Forza spegnimento server) spegne in modo forzato il server senza eseguire la normale sequenza di arresto. Questa opzione è disponibile solo se RILOE II è collegato al pulsante di accensione del server mediante il cavo appropriato. • Reboot Server (Riavvia server) consente di riavviare il server ma non esegue il normale arresto del sistema. Supporti virtuali L’opzione Virtual Media (Supporti virtuali) di RILOE II consente di disporre di un’unità dischetto e un’unità CD-ROM virtuali per avviare un server host remoto e utilizzare i supporti standard da qualsiasi punto della rete. Le periferiche Virtual Media (supporti virtuali) sono disponibili all’avvio del sistema host. E si connettono al server host tramite la tecnologia USB. L’uso della tecnologia USB conferisce ulteriori funzionalità alle periferiche Virtual Media (supporti virtuali) di RILOE II se i sistemi operativi supportano tale tecnologia. Sistemi operativi diversi forniscono livelli diversi di supporto USB. • Se la funzione Virtual Floppy (Dischetto virtuale) è abilitata, in generale l’unità dischetto non è accessibile dal sistema operativo client. • Se la funzione Virtual CD-ROM (CD-ROM virtuale) è abilitata, l’unità CD-ROM non sarà accessibile dal sistema operativo client. In alcune situazioni, è possibile accedere all’unità dischetto virtuale dal sistema operativo client mentre queste sono collegate. È tuttavia importante non tentare di effettuare l’accesso al dischetto virtuale dal sistema operativo client mentre questo è collegato come periferica Virtual Media (supporti virtuali). Tale operazione potrebbe causare la perdita di dati dell’unità dischetto. Scollegare sempre i supporti virtuali prima di tentare l’accesso dal sistema operativo client. È possibile accedere ai supporti virtuali su un server host da un client tramite un’interfaccia utilizzando un’applet Java™ e tramite un’interfaccia di scripting utilizzando un motore XML. Per accedere alle periferiche Virtual Media (supporti virtuali) di RILOE II tramite l’interfaccia grafica, nella scheda Virtual Devices (Periferiche virtuali) selezionare l’opzione Virtual Media (Supporti virtuali). Un’applet carica il supporto dell’unità dischetto o dell’unità CD-ROM virtuale. Unità dischetto virtuale di RILOE II L’unità dischetto virtuale di RILOE II è disponibile all’avvio del server per tutti i sistemi operativi. L’avvio dall’unità dischetto virtuale di RILOE II consente l’aggiornamento della ROM del sistema host, la distribuzione di un sistema operativo da unità di rete e il ripristino di emergenza dei sistemi operativi danneggiati. Se il sistema operativo del server host supporta periferiche di memorizzazione di massa USB, l’unità dischetto virtuale di RILOE II è disponibile anche dopo il caricamento di tale sistema operativo. È possibile utilizzare l’unità dischetto virtuale di RILOE II quando il sistema operativo del server host aggiorna i driver, crea un dischetto di emergenza o esegue altre attività. Se è necessario diagnosticare e risolvere eventuali problemi con i driver del controller dell’interfaccia di rete, disporre dell’unità dischetto virtuale durante l’esecuzione del server può risultare particolarmente utile. Il dischetto virtuale può essere l’unità dischetto fisica del computer utilizzata per l’esecuzione del browser Web oppure un file di immagine memorizzato nel disco rigido o nell’unità di rete. Uso della scheda RILOE II 52 NOTA: Per ottimizzare le prestazioni utilizzare i file di immagine. HP consiglia di utilizzare i file di immagine locali memorizzati sull’unità disco rigido del PC client o su un’unità di rete accessibile attraverso un collegamento di rete ad alta velocità. Per utilizzare un’unità dischetto fisica sul PC client: 1. Selezionare Local Media Drive (Unità del supporto locale). 2. Selezionare la lettera dell’unità dischetto o chiave USB locale desiderata sul PC client dal relativo menu a discesa. Per accertarsi che il dischetto o il file di immagine di origine non venga modificato durante l’uso, selezionare l’opzione Force read-only access (Imponi accesso in sola lettura). 3. Fare clic su Connect (Collega). Lo stato dell’icona dell’unità connessa e del LED cambierà per indicare lo stato corrente dell’unità dischetto virtuale. Per utilizzare un file di immagine: 1. Nell’applet Virtual Media, sezione Virtual Floppy (Unità dischetto virtuale), selezionare Local Image File (File di immagine locale). 2. Immettere il percorso o il nome file dell’immagine nella casella di testo oppure fare clic su Browse (Sfoglia) per individuare il file di immagine mediante la finestra di dialogo Choose Disk Image File (Scegli file di immagine disco). Per accertarsi che il dischetto o il file di immagine di origine non venga modificato durante l’uso, selezionare l’opzione Force read-only access (Imponi accesso in sola lettura). 3. Fare clic su Connect (Collega). Lo stato dell’icona dell’unità connessa e del LED cambierà per indicare lo stato corrente dell’unità dischetto virtuale. Dopo aver stabilito il collegamento, le periferiche virtuali sono disponibili al server host fino alla chiusura dell’applet Virtual Media. Quando l’unità dischetto virtuale non serve più, è possibile disconnettere dal server host la periferica oppure chiudere l’applet. NOTA: Finché si utilizza una periferica virtuale, l’applet Virtual Media dovrà rimanere aperta sul browser. Se il sistema operativo sul server host supporta le unità dischetto USB, allora l’unità dischetto virtuale di RILOE II sarà disponibile per il server host durante l’esecuzione. Per informazioni sui sistemi operativi che supportano la memorizzazione di massa USB al momento della pubblicazione di questa guida, vedere “Supporto USB del sistema operativo” a pagina 62. L’unità dischetto virtuale di RILOE II viene visualizzata nel sistema operativo esattamente come una qualunque unità. Quando si utilizza RILOE II per la prima volta, può essere necessario completare una procedura guidata di installazione del nuovo hardware. Dopo aver terminato di utilizzare il supporto virtuale RILOE II e averlo scollegato, potrebbe comparire un messaggio di avviso relativo alla rimozione non sicura di una periferica. Per evitare la visualizzazione Uso della scheda RILOE II 53 di tale messaggio, ricorrere alla funzione inclusa nel sistema operativo per arrestare la periferica prima di scollegarla dal supporto virtuale. Note del sistema operativo per l’unità dischetto • MS-DOS Durante l’avvio e l’esecuzione di una sessione MS-DOS, il dischetto virtuale viene visualizzato come un’unità dischetto standard del BIOS. La periferica viene visualizzata come unità A. L’eventuale unità dischetto collegata fisicamente scomparirà e non risulterà disponibile. Non è possibile utilizzare simultaneamente un’unità dischetto locale fisica e il dischetto virtuale. • Windows® 2000 SP3 o versioni successive e Windows® Server 2003 Microsoft® Windows® visualizza automaticamente le unità dischetto virtuali una volta riconosciuto e abilitata la periferica USB. Utilizzare tali unità esattamente come una periferica collegata localmente. Per utilizzare un’unità dischetto virtuale durante un’installazione Windows® per fornire un driver del dischetto, disabilitare l’unità dischetto integrata nell’host RBSU che forza la visualizzazione dell’unità dischetto virtuale come unità A. • Red Hat e SLES Linux Linux supporta l’utilizzo di unità dischetto USB. Per le istruzioni dettagliate, vedere la sezione “Attivazione di un’unità dischetto virtuale in Linux” (“Installazione dell’unità dischetto virtuale USB in Linux“ a pagina 54). Installazione dell’unità dischetto virtuale USB in Linux 1. Accedere alla scheda RILOE II tramite un browser. 2. Nella scheda Virtual Devices (Periferiche virtuali) fare clic su Virtual Media (Supporti virtuali). 3. Selezionare un’unità dischetto o l’immagine del dischetto e scegliere Connect (Collega). 4. Caricare i driver USB utilizzando i seguenti comandi: modprobe usbcore modprobe usb-storage modprobe usb-ohci 5. Caricare il driver per l’unità disco SCSI utilizzando il seguente comando: modprobe sd_mod 6. Installare l’unità dischetto utilizzando il seguente comando: mount /dev/sda /mnt/floppy –t vfat NOTA: Utilizzare il comando man mount per gli altri tipi di file system. È possibile utilizzare il dischetto come un file system Linux, se formattato in tal modo, utilizzando il comando mount. L’accesso ai dischetti da 1,44 Mb viene tuttavia di norma effettuato mediante le utility mtools distribuite con i sistemi operativi Red Hat e SLES. La configurazione mtools predefinita non riconosce un’unità dischetto collegata mediante USB. Per abilitare i diversi comandi m che consentono di accedere al dischetto virtuale, modificare il file /etc/mtools.conf esistente e aggiungere la seguente riga: drive v: file="/dev/sda" exclusive Questa modifica permette alla suite mtools di accedere al dischetto virtuale come unità v. Ad esempio: mcopy /tmp/XXX.dat v: mdir v: mcopy v:foo.dat /tmp/XXX Uso della scheda RILOE II 54 Schermata Virtual Floppy (Dischetto virtuale) La schermata Virtual Floppy (Dischetto virtuale) fornisce informazioni sullo stato del dischetto virtuale, oltre alla funzione di caricamento di immagini e alla funzione di modifica delle impostazioni del dischetto virtuale. Caricamento di un’immagine del dischetto sul server remoto L’opzione Insert Floppy Image (Inserisci immagine dischetto) consente di inviare un file di immagine di un dischetto alla scheda RILOE II nel server host remoto. La scheda RILOE II gestisce il file di immagine del dischetto come un dischetto standard. Quando si esegue l’avvio da un dischetto virtuale, deve essere installata l’alimentazione esterna dei cavi Remote Insight da 16 e 30 piedini; diversamente l’immagine andrà perduta al ripristino del server. NOTA: I file di immagine dei dischetti vengono creati e memorizzati localmente su un’unità disco rigido o un’unità di rete tramite l’utility Diskette Image (pagina 56). Questa utility può essere scaricata dal sito Web HP (http://www.hp.com/servers/lights-out). Per caricare un’immagine del dischetto nella scheda RILOE II del server host: 1. Scegliere Virtual Floppy (Dischetto virtuale) nella scheda Virtual Devices (Periferiche virtuali). 2. Immettere il percorso e il nome del file di immagine del dischetto o scegliere Browse (Sfoglia) per selezionare il file di immagine da trasferire sulla scheda RILOE II. 3. Una volta immessi il percorso completo e il nome del file di immagine del dischetto nell’apposito campo, fare clic su Insert Floppy Image (Inserisci immagine dischetto) per caricare il file di immagine sulla scheda RILOE II del server host. L’unità dischetto virtuale può contenere solo un file di immagine del dischetto alla volta. Il file di immagine del dischetto caricato rimane nell’unità dischetto virtuale fino a quando viene sostituito con un altro file o eliminato dall’unità facendo clic sul pulsante Eject Virtual Floppy (Espulsione dischetto virtuale) nella finestra Virtual Floppy Status (Stato dischetto virtuale). Il file di immagine del dischetto viene eliminato anche in caso di interruzione dell’alimentazione alla scheda RILOE II. Se l’utente si scollega da RILOE II, il file di immagine del dischetto non viene eliminato dall’unità dischetto virtuale. Uso della scheda RILOE II 55 Modifica delle impostazioni dell’unità dischetto virtuale La schermata Virtual Floppy (Dischetto virtuale) consente di visualizzare e modificare le impostazioni correnti per l’unità dischetto virtuale. Le modifiche apportate alle opzioni di avvio e di protezione dalla scrittura dell’unità dischetto virtuale vengono applicate facendo clic sul pulsante Submit Changes (Applica modifiche). Un server host può utilizzare i file caricati su un’unità dischetto virtuale solo se l’unità dischetto virtuale è attiva. L’unità dischetto virtuale viene attivata dopo che la scheda RILOE II ha riavviato il server host utilizzando un file di immagine del dischetto caricato sull’unità dischetto virtuale. L’unità dischetto virtuale resta attiva fino al riavvio del server host con il sistema operativo corrispondente. NOTA: Anche se l’unità dischetto virtuale è attiva, l’unità dischetto fisica del server host rimane temporaneamente disattivata. L’unità dischetto del server host viene riattivata quando viene riavviato il server host con il proprio sistema operativo e l’unità dischetto virtuale non è attiva. L’opzione Virtual Floppy Boot (Avvia dischetto virtuale) dispone di tre impostazioni: • Boot Always (Avvia sempre) – Questa impostazione indica alla scheda RILOE II di avviare sempre il server host dal file di immagine del dischetto nell’unità dischetto virtuale. Se questa impostazione è selezionata, nella finestra Virtual Floppy Status (Stato dischetto virtuale) l’unità virtuale apparirà come attiva dopo il riavvio del server. • Boot Once (Avvia una sola volta) – Questa impostazione indica alla scheda RILOE II di avviare il server host una sola volta dal file di immagine del dischetto nell’unità dischetto virtuale. Se questa impostazione è selezionata, nella finestra Virtual Floppy Status (Stato dischetto virtuale) l’unità virtuale apparirà come attiva dopo il riavvio del server. • No Boot (Non avviare) – Impostazione predefinita per l’unità dischetto virtuale. Questa impostazione indica alla scheda RILOE II di non avviare il server host dal file di immagine del dischetto nell’unità dischetto virtuale. Questa impostazione non ha alcun effetto sullo stato dell’unità dischetto virtuale. Copia dei file sul server host nell’unità dischetto virtuale L’opzione Write Protect Virtual Floppy (Protezione da scrittura dischetto virtuale) nella finestra Virtual Floppy (Dischetto virtuale) specifica se i dati sul server host possono essere copiati nell’unità dischetto virtuale. Se questa opzione è selezionata, l’unità dischetto virtuale è protetta da scrittura e non è possibile copiare i dati presenti sul server host in tale unità. Per copiare file remoti nell’unità dischetto virtuale utilizzando i comandi standard del sistema operativo digitati dalla console remota, assicurarsi che l’opzione Write Protect Virtual Floppy (Protezione da scrittura del dischetto virtuale) sia deselezionata. L’opzione Virtual Floppy (Dischetto virtuale) non può essere utilizzata per aggiornare il firmware della scheda RILOE II. Utility Diskette Image L’utility Diskette Image dispone di tre funzioni: • Creazione di un file di immagine da un dischetto standard da 1,44 MB adatto all’unità dischetto virtuale • Creazione di un dischetto standard da 1,44 MB da un file di immagine copiato dall’unità dischetto virtuale • Confronto di un file di immagine del dischetto con un dischetto standard da 1,44 MB Per creare un file di immagine da un dischetto 1. Avviare l’utility Diskette Image e fare clic sulla scheda Create Image File (Crea file di immagine). 2. Inserire il dischetto del quale si desidera creare un’immagine nell’unità dischetto. 3. Fornire il percorso, il nome del file dell’immagine e una descrizione del file di immagine. Viene visualizzata una pagina simile a quella riportata di seguito. Uso della scheda RILOE II 56 NOTA: Il percorso può essere locale o di rete. Se non si fornisce un percorso, il file di immagine viene salvato sul desktop. 4. Fare clic su Create (Crea) per generare il file di immagine nella posizione specificata. Per creare un dischetto da un file di immagine 1. Avviare l’utility Diskette Image e fare clic sulla scheda Create Diskette (Crea dischetto). 2. Inserire un dischetto vuoto nell’unità dischetto. Uso della scheda RILOE II 57 ATTENZIONE: Se il dischetto non è vuoto, tutti i dati memorizzati vengono cancellati. 3. Immettere il percorso, il nome del file di immagine e l’unità dischetto di destinazione. 4. È possibile selezionare il percorso del file di immagine scegliendo il pulsante Browse (Sfoglia). Viene visualizzata una pagina simile a quella riportata di seguito. 5. Fare clic su Create (Crea) per generare il dischetto dal file di immagine. Per confrontare un file di immagine con un dischetto 1. Avviare l’utility Diskette Image e fare clic sulla scheda Verify Image File (Verifica file di immagine). 2. Inserire nell’unità dischetto il dischetto che si desidera confrontare con un file di immagine. 3. Immettere il percorso, il nome del file di immagine e l’unità dischetto di destinazione oppure selezionare il percorso del file di immagine scegliendo il pulsante Browse (Sfoglia). Viene visualizzata una pagina simile a quella riportata di seguito. Uso della scheda RILOE II 58 4. Fare clic su Verify (Verifica) per avviare il confronto del file di immagine con il dischetto. I risultati vengono visualizzati al termine della verifica. CD-ROM virtuale di RILOE II L’unità CD-ROM virtuale di RILOE II è disponibile all’avvio del server per i sistemi operativi specificati nella sezione “Supporto USB del sistema operativo” a pagina 62. L’avvio dall’unità CD-ROM virtuale di RILOE II consente ad esempio di installare un sistema operativo da unità di rete e di eseguire il recupero di emergenza di sistemi operativi danneggiati. Se il sistema operativo del server host supporta periferiche di memorizzazione di massa USB, l’unità CD-ROM virtuale di RILOE II è disponibile anche dopo il caricamento di tale sistema operativo. È possibile utilizzare l’unità CD-ROM virtuale di RILOE II quando il sistema operativo del server host aggiorna i driver di periferica, installa il software o esegue altre operazioni. Se è necessario diagnosticare e risolvere eventuali problemi con i driver del controller dell’interfaccia di rete, disporre del CD-ROM virtuale durante l’esecuzione del server può risultare particolarmente utile. L’unità CD-ROM virtuale può essere l’unità fisica del computer utilizzata per l’esecuzione del browser Web oppure un file di immagine memorizzato nel disco rigido o nell’unità di rete. NOTA: Per ottimizzare le prestazioni utilizzare i file di immagine. HP consiglia di utilizzare i file di immagine locali memorizzati sull’unità disco rigido del PC client o su un’unità di rete accessibile attraverso un collegamento di rete ad alta velocità. Per utilizzare un’unità CD-ROM fisica sul PC client: 1. Selezionare Local CD-ROM Drive (Unità CD-ROM locale). 2. Selezionare la lettera dell’unità CD-ROM fisica desiderata sul PC client dal relativo menu a discesa. Uso della scheda RILOE II 59 3. Fare clic su Connect (Collega). Per utilizzare un file di immagine: 1. Nell’applet Virtual Media, sezione Virtual CD-ROM (Unità CD-ROM virtuale), selezionare Local Image File (File di immagine locale). 2. Immettere il percorso o il nome file dell’immagine nella casella di testo oppure fare clic su Browse (Sfoglia) per individuare il file di immagine mediante la finestra di dialogo Choose Disk Image File (Scegli file di immagine disco). 3. Fare clic su Connect (Collega). Lo stato dell’icona dell’unità connessa e del LED cambierà per indicare lo stato corrente dell’unità CD-ROM virtuale. Dopo aver stabilito il collegamento, le periferiche virtuali sono disponibili al server host fino alla chiusura dell’applet Virtual Media. Per smettere di utilizzare il CD-ROM virtuale, disconnettere la periferica dal server host oppure chiudere l’applet. Quando si utilizza una periferica di supporto virtuale, l’applet Virtual Media deve rimanere aperta. Se il sistema operativo sul server host supporta le unità dischetto USB, allora l’unità CD-ROM virtuale di RILOE II sarà disponibile per il server host durante l’esecuzione. Per informazioni sui sistemi operativi che supportano la memorizzazione di massa USB al momento della pubblicazione di questa guida, vedere “Supporto USB del sistema operativo” a pagina 62. L’unità CD-ROM virtuale di RILOE II viene visualizzata nel sistema operativo esattamente come qualsiasi altra unità CD-ROM. Quando si utilizza RILOE II per la prima volta, può essere necessario completare una procedura guidata di installazione del nuovo hardware. Dopo aver terminato di utilizzare il supporto virtuale RILOE II e averlo scollegato, potrebbe comparire un messaggio di avviso relativo alla rimozione non sicura di una periferica. Per evitare la visualizzazione di tale messaggio, ricorrere alla funzione inclusa nel sistema operativo per arrestare la periferica prima di scollegarla dal supporto virtuale. Note sui sistemi operativi su CD-ROM virtuale • MS-DOS L’unità CD-ROM virtuale non è supportata dal sistema operativo MS-DOS. • Windows® 2000 SP3 o versioni successive e Windows® Server 2003 L’unità CD-ROM virtuale viene visualizzata automaticamente dopo che Windows® ha riconosciuto l’attivazione della periferica USB. Utilizzare l’unità CD-ROM virtuale esattamente come una periferica CD-ROM collegata localmente. Uso della scheda RILOE II 60 In Windows® 2000 SP3 o versione successiva, quando l’applet Virtual Media è collegata, in Risorse del computer del server host verrà visualizzata un’unità CD-ROM aggiuntiva. Se si disconnette e riconnette l’applet mentre il sistema operativo è in esecuzione, può verificarsi un errore. L’icona diventa verde, ma l’unità CD-ROM aggiuntiva non viene visualizzata in Risorse del computer. Per risolvere il problema, riavviare il server host. L’unità CD-ROM virtuale risulterà disponibile una volta terminata l’operazione di riavvio del sistema operativo. Questo problema si verifica solo su server sprovvisti di unità CD-ROM fisiche. • Linux • Red Hat Linux Sui server provvisti di un’unità CD-ROM IDE collegata localmente, è possibile accedere alla periferica CD-ROM tramite il comando /dev/cdrom1. Sui server sprovvisti di unità CD-ROM collegate localmente, quali i sistemi blade BL-class, l’unità CD-ROM virtuale è la prima unità CD-ROM accessibile tramite il comando /dev/cdrom. L’unità CD-ROM virtuale può essere attivata come una normale periferica CD-ROM tramite il comando: mount /mnt/cdrom1 • SLES 9 Il sistema operativo SLES 9 imposta una posizione diversa per le unità CD-ROM collegate tramite l’interfaccia USB. L’unità CD-ROM virtuale può essere quindi individuata nella posizione /dev/scd0, a meno che non sia presente un’unità CD-ROM locale collegata tramite l’interfaccia USB. In tal caso, la posizione sarà /dev/scd1. L’unità CD-ROM virtuale può essere attivata come una normale periferica CD-ROM tramite il comando: mount /dev/scd0 /media/cdrom11 Le istruzioni dettagliate sono riportate nella sezione “Installazione del CD-ROM Virtual Media in Linux” a pagina 61. Installazione del CD-ROM Virtual Media in Linux 1. Accedere alla scheda RILOE II tramite un browser. 2. Nella scheda Virtual Devices (Periferiche virtuali) fare clic su Virtual Media (Supporti virtuali). 3. Selezionare un’unità CD-ROM da utilizzare e fare clic su Connect (Collega). 4. Montare l’unità mediante il seguente comando: mount /dev/scd0 /media/cdrom11 For SLES 9: mount /dev/scd0 /media/cdrom11 Creazione di file di immagine disco RILOE II La funzione Virtual Media (Supporti virtuali) di RILOE II consente di creare file di immagine dell’unità dischetto e dell’unità CD-ROM nella stessa applet. La creazione di file di immagine dell’unità DVD mediante l’applet Virtual Media (Supporti virtuali) non è supportata. I file di immagine creati dall’applet sono immagini di file system ISO-9660. Quando si usando i file di immagine, le prestazioni del supporto virtuale di RILOE II sono superiori. L’utility che consente di creare file di immagine del dischetto e del disco CD-ROM virtuale RILOE II è integrata nell’applet Virtual Media (Supporti virtuali). È tuttavia possibile creare immagini anche tramite strumenti standard come DD. Uso della scheda RILOE II 61 Per creare un file di immagine: 1. Fare clic su Create Disk Image (Crea immagine disco). 2. Selezionare l’unità del supporto locale dal menu a discesa. 3. Immettere il percorso o il nome file nella casella di testo oppure fare clic su Browse (Sfoglia) per selezionare un file di immagine esistente o per modificare la directory in cui verrà creato il file di immagine. 4. Fare clic su Create (Crea). L’applet Virtual Media avvia il processo di creazione del file di immagine. Il processo termina quando la barra di avanzamento raggiunge il 100%. Per annullare il processo di creazione di un file di immagine, fare clic su Cancel (Annulla). L’opzione Disk>>Image (Disco>>Immagine) consente di creare file di immagine da dischetti o CD-ROM fisici. L’opzione Image>>Disk (Immagine>>Disco) non è valida per un’immagine di CD-ROM virtuale. Il pulsante Disk>>Image (Disco>>Immagine) si trasforma in Image>>Disk (Immagine>>Disco) quando viene selezionato. Fare clic su questo pulsante per passare dalla creazione di file di immagine da dischetti fisici alla creazione di dischetti fisici da file di immagine. Privilegio d’uso dei supporti virtuali di RILOE II La possibilità di utilizzare i supporti virtuali di RILOE II è controllata da un privilegio utente di RILOE II. Per poter selezionare una periferica virtuale e connetterla al server host, gli utenti autorizzati devono disporre del privilegio d’uso dei supporti virtuali. Timeout dell’applet Virtual Media L’applet Virtual Media non incorre in alcun timeout quando una periferica virtuale è collegata al server host. L’applet viene chiusa quando l’utente si scollega. Supporto USB del sistema operativo Per utilizzare i supporti virtuali è necessario che il sistema operativo utilizzato supporti le periferiche USB e le periferiche di memorizzazione di massa USB. Attualmente, Windows® 2000 SP4 e versioni successive, Windows® 2003, RedHat Enterprise Linux 3 e 4 e SUSE SLES 9 offrono il supporto richiesto. Le periferiche di memorizzazione di massa USB sono tuttavia supportate anche da altri sistemi operativi. Durante l’avvio del sistema, il BIOS della ROM fornisce il supporto USB fino al caricamento del sistema operativo. Dal momento che l’ambiente MS-DOS utilizza il BIOS per comunicare con le periferiche di memorizzazione di massa, i dischetti dell’utility per l’avvio DOS funzionano anche con i supporti virtuali. NOTA: RedHat Enterprise Linux 3 non consente di fornire un driver dei dischetti durante l’utilizzo dei supporti virtuali. Uso della scheda RILOE II 62 Ripristino delle impostazioni predefinite della scheda RILOE II L’opzione F8 dell’utility RBSU consente di ripristinare le impostazioni predefinite della scheda RILOE II. Per ripristinare la scheda alle impostazioni predefinite: 1. Riavviare o accendere il server. 2. Premere il tasto F8 per accedere all’opzione corrispondente dell’utility RBSU quando il cursore lampeggia e sullo schermo viene visualizzato il prompt della scheda RILOE II. 3. Selezionare File, quindi Set Defaults (Imposta valori predefiniti). 4. Selezionare Invio quando viene visualizzata la schermata Set to Factory Defaults (Imposta valori predefiniti). 5. Selezionare File, quindi scegliere Exit (Esci). Assistenza Per ottenere ulteriore assistenza sulle opzioni di RILOE II, è disponibile il collegamento ipertestuale Remote Insight Help (Guida di Remote Insight). Questo collegamento fornisce informazioni di riepilogo sulle caratteristiche della scheda e informazioni utili per l’ottimizzazione del funzionamento di RILOE II. Accesso da Pocket PC con la scheda RILOE II RILOE II fornisce il supporto per l’accesso di rete da dispositivi palmari HP con supporto Pocket IE. RILOE II fornisce una speciale interfaccia utente per il collegamento da un Pocket PC HP iPAQ. Le funzioni di interfaccia del palmare comprendono: • Remote Insight Summary (Riepilogo Remote Insight) • Status (Stato) • Virtual Power Button (Pulsante di accensione virtuale) • Reboot Server (Riavvio server) • Virtual Floppy Status (Stato dischetto virtuale) • Integrated Management Log (registro di gestione integrato) • Remote Insight Event Log (Registro degli eventi di Remote Insight) • SSL Encryption (Codifica SSL), a 40 bit o a 128 bit È possibile attivare o disattivare l’interfaccia browser HP iPAQ solo accedendo alla pagina Global Settings (Impostazioni globali) da un browser del computer desktop. Se l’accesso è disabilitato, viene inviato un avviso di una notifica all’utente. Per impostazione predefinita, l’accesso da palmare è disabilitato. Per attivare la funzione di accesso da Pocket PC: 1. Accedere a RILOE II utilizzando un account con privilegi di amministratore. 2. Fare clic su Global Settings (Impostazioni globali) nella scheda Administration (Amministrazione). 3. Fare clic su Remote Access with Pocket PC (Accesso remoto da Pocket PC). 4. Per salvare le modifiche, fare clic su Apply settings (Applica impostazioni). Quando si utilizza un browser Web per accedere a RILOE II, il client viene rilevato. Se il client è HP iPAQ che esegue Pocket IE, viene fornito contenuto ottimizzato appositamente per la visualizzazione su uno schermo di formato ridotto. La pagina Web iniziale non è codificata. Uso della scheda RILOE II 63 Di seguito è riportato un esempio di procedura per accedere a RILOE II mediante il Pocket PC HP iPAQ H3600: 1. Toccare Tap here to login to (Toccare qui per accedere a) nome RILOE. Viene negoziata una sessione SSL e viene visualizzato un avviso relativo al certificato. 2. Toccare Yes (Sì) per passare alla pagina di accesso. Uso della scheda RILOE II 64 3. Immettere un ID utente e una password validi nella pagina di accesso e scegliere Go (Vai). Non attivare l’opzione Save Password (Salva password). Se l’ID utente e la password sono validi, l’utente può collegarsi a RILOE II e a una pagina Web simile a quella illustrata di seguito. Tra le funzioni minime supportate dall’interfaccia browser iPAQ vi sono la funzione del pulsante di accensione virtuale, il riavvio del server, la modifica dello stato dell’unità dischetto virtuale, la visualizzazione dei registri e delle informazioni relative allo stato. Se si tenta di accedere a una pagina Web non supportata, viene visualizzata la pagina Web iPAQ iniziale. L’accesso a pagine Web non supportate viene considerato un tentativo di utilizzare l’interfaccia browser iPAQ per funzioni che non rientrano nell’ambito di quelle elencate. L’accesso alle impostazioni globali da HP iPAQ, ad esempio, determina il reindirizzamento alla pagina iniziale. In questo caso, poiché l’accesso è già avvenuto, l’uso dell’opzione Tap here to login to (Toccare qui per accedere a) nome RILOE nella pagina iniziale consentirà di ignorare la pagina di accesso e condurrà alla home page. Uso della scheda RILOE II 65 Se l’accesso da Pocket PC è disabilitato, viene visualizzata una pagina simile a quella riportata di seguito. Per l’accesso a RILOE II è richiesta l’autenticazione dell’utente. Dopo l’autenticazione, l’utente di Pocket PC resta collegato finché la sessione non termina chiudendo il browser corrispondente. Per chiudere il browser, toccare il tasto Q e Close active task (Chiudi operazione attiva), quindi arrestare il browser. Uso della scheda RILOE II 66 Funzioni di protezione di RILOE II In questa sezione Istruzioni generali sulla protezione ........................................................................................................... 67 Autenticazione basata su due fattori......................................................................................................... 68 Introduzione a Servizi certificati ............................................................................................................... 72 Protezione di RBSU................................................................................................................................. 75 Istruzioni generali sulla protezione L’elenco che segue riguarda le istruzioni generali inerenti la protezione per RILOE II. • Per una protezione massima, installare RILOE II su una rete di gestione separata. • Non collegare RILOE II direttamente a Internet. • Utilizzare un browser con livello di codifica a 128 bit. Istruzioni generali sulla password Di seguito sono riportate alcune istruzioni sulle password: • Non trascrivere mai o registrare le password. • Non comunicare mai ad altri utenti le password utilizzate. • Le password non dovrebbero essere costituite da parole presenti nel dizionario o semplici da identificare, ad esempio nomi di aziende, prodotti, utenti o ID utente di altri utenti. • Le password dovrebbero soddisfare almeno tre delle caratteristiche qui riportate: • Almeno un carattere numerico. • Almeno un carattere speciale. • Almeno un carattere minuscolo. • Almeno un carattere maiuscolo. Gli stessi standard dovranno essere adottati per le password emesse per un ID utente temporaneo, la reimpostazione delle password o un ID utente bloccato. La lunghezza minima delle password può variare da 0 a 40 caratteri. La lunghezza minima predefinita è 8 caratteri. HP consiglia di non impostare un numero inferiore a 8 caratteri per la lunghezza minima delle password, a meno che non si disponga di una rete di gestione protetta fisicamente che non consenta la propagazione esterna del centro dati protetto. Crittografia RILOE II fornisce solide funzioni di protezione per la gestione remota in ambienti IT distribuiti grazie all’implementazione della crittografia SSL a 128 bit dei dati HTTP trasmessi in rete. La crittografia SSL assicura la protezione delle informazioni HTTP durante la trasmissione in rete. I dati della console remota sono protetti dalla crittografia bidirezionale RC4 a 128 bit. Funzioni di protezione di RILOE II 67 Autenticazione basata su due fattori RILOE II è uno strumento estremamente potente per la gestione di server HP ProLiant. Per evitare che possa venire utilizzato in maniera non autorizzata, l’accesso a RILOE II richiede un’autenticazione utenti affidabile. Questa versione di firmware include un rigido schema di autenticazione per RILOE II basato su due fattori di autenticazione, ovvero una password o un codice PIN e una chiave privata per un certificato digitale. Agli utenti viene richiesto di autenticare la propria identità fornendo entrambi i fattori. Gli utenti possono archiviare i loro certificati digitali e le chiavi private nella posizione desiderata, ad esempio, una smart card, un’unità USB o un disco rigido. Configurazione per il primo utilizzo dell’autenticazione basata su due fattori Quando si configura l’autenticazione basata su due fattori per il primo utilizzo, è possibile utilizzare account utente locali o account utente di directory. Per ulteriori informazioni sulle impostazioni della funzione di autenticazione basata su due fattori, vedere la sezione “Impostazioni dell’autenticazione basata su due fattori” a pagina 37. Impostazione degli account utente locali: 1. Ottenere il certificato pubblico dell’autorità che emette certificati o smart card nell’organizzazione. 2. Esportare il certificato in formato crittografato in Base64 in un file sul desktop, ad esempio, CAcert.txt. 3. Ottenere il certificato pubblico dell’utente che deve accedere a RILOE II. 4. Esportare il certificato in formato crittografato in Base64 in un file sul desktop, ad esempio, Usercert.txt. 5. Aprire il file CAcert.txt in Blocco note, selezionare tutto il testo e copiarlo premendo i tasti Ctrl+C. 6. Accedere e RILOE II e selezionare la pagina Two-Factor Authentication Settings (Impostazioni dell’autenticazione basata su due fattori). 7. Fare clic su Import Trusted CA Certificate (Importa certificato attendibile). Viene visualizzata un’altra pagina. 8. Fare clic sull’area di testo bianca in modo che il cursore si trovi all’interno della suddetta area, quindi incollare il contenuto degli Appunti premendo i tasti Ctrl+V. 9. Fare clic su Import Root CA Certificate (Importa certificato attendibile principale). Verrà visualizzata di nuovo la pagina Two-Factor Authentication Settings (Impostazioni dell’autenticazione basata su due fattori) con alcune informazioni visualizzate in Trusted CA Certificate Information (Informazioni certificato attendibile). 10. Dal desktop, aprire il file del certificato dell’utente in Blocco note, selezionare tutto il testo e copiarlo premendo i tasti Ctrl+C. 11. Spostarsi fino alla pagina User Administration (Amministrazione utenti) in RILOE II e selezionare l’utente per il quale si è ottenuto un certificato pubblico oppure creare un nuovo utente. 12. Fare clic su View/Modify (Visualizza/Modifica). 13. Fare clic su Add a certificate (Aggiungi certificato). 14. Fare clic sull’area di testo bianca in modo che il cursore si trovi all’interno della suddetta area, quindi incollare il contenuto degli Appunti premendo i tasti Ctrl+V. 15. Fare clic su Add user Certificate (Aggiungi certificato utente). Verrà visualizzata di nuovo la pagina Modify User (Modifica utente), con un numero a 40 cifre nel campo Thumbprint (Identificazione personale). È possibile utilizzare Microsoft® Certificate Viewer per confrontare il numero con le informazioni di identificazione personale visualizzate per il certificato. 16. Spostarsi fino alla pagina Two-Factor Authentication Settings (Impostazioni dell’autenticazione basata su due fattori). 17. Modificare l’impostazione di Enforce Two-Factor Authentication (Abilita autenticazione basata su due fattori) su Yes (Sì). 18. Modificare l’impostazione di Check Certificate Revocation (Verifica revoca certificato) su No (default) (No) (predefinito). Funzioni di protezione di RILOE II 68 19. Fare clic su Apply (Applica). RILOE II viene ripristinato. Quando RILOE II tenterà di passare di nuovo alla pagina di accesso, nel browser verrà visualizzata la pagina Client Authentication (Autenticazione client) con l’elenco di certificati disponibili per il sistema. Se il certificato utente non è registrato nel computer client, non verrà visualizzato nell’elenco. È necessario registrare il certificato utente nel sistema client prima di utilizzarlo. Se nel sistema client non esiste alcun certificato client, non verrà visualizzata la pagina Client Authentication (Autenticazione client) ma l’errore Page cannot be displayed (Impossibile visualizzare la pagina). Per risolvere l’errore, è necessario registrare il certificato client nel computer client. Per ulteriori informazioni sull’esportazione e la registrazione di certificati client, consultare la documentazione fornita con la smart card oppure contattare l’autorità di certificazione. 20. Selezionare il certificato aggiunto all’utente in RILOE II. Fare clic su OK. 21. Se richiesto, inserire la smart card oppure immettere il PIN o la password. Una volta completato il processo di autenticazione, è possibile accedere a RILOE II. Impostazione degli account utente di directory: 1. Ottenere il certificato pubblico dell’autorità che emette certificati o smart card nell’organizzazione. 2. Esportare il certificato in formato crittografato in Base64 in un file sul desktop, ad esempio, CAcert.txt. 3. Aprire il file in Blocco note, selezionare tutto il testo e copiare il contenuto negli Appunti premendo I tasti Ctrl+C. 4. Accedere e RILOE II e selezionare la pagina Two-Factor Authentication Settings (Impostazioni dell’autenticazione basata su due fattori). 5. Fare clic su Import Trusted CA Certificate (Importa certificato attendibile). Viene visualizzata un’altra pagina. 6. Fare clic sull’area di testo bianca in modo che il cursore si trovi all’interno della suddetta area, quindi incollare il contenuto degli Appunti premendo i tasti Ctrl+V. 7. Fare clic su Import Root CA Certificate (Importa certificato attendibile principale). Viene visualizzata di nuovo la pagina Two-Factor Authentication Settings (Impostazioni dell’autenticazione basata su due fattori) con alcune informazioni visualizzate in Trusted CA Certificate Information (Informazioni certificato attendibile). 8. Modificare l’impostazione di Enforce Two-Factor Authentication (Abilita autenticazione a due fattori) su Yes (Sì). 9. Modificare l’impostazione di Check Certificate Revocation (Verifica revoca certificato) su No (default) (No) (predefinito). 10. Modificare l’impostazione Certificate Owner Field (Campo proprietario certificato) su SAN. Per ulteriori informazioni, vedere la sezione “Impostazioni dell’autenticazione basata su due fattori” a pagina 37. 11. Fare clic su Apply (Applica). RILOE II viene ripristinato. Quando RILOE II tenterà di passare di nuovo alla pagina di accesso, nel browser verrà visualizzata la pagina Client Authentication (Autenticazione client) con l’elenco di certificati disponibili per il sistema. 12. Selezionare il certificato aggiunto all’utente in RILOE II. Fare clic su OK. 13. Se richiesto, inserire la smart card oppure immettere il PIN o la password. Verrà visualizzata la pagina di accesso con l’indirizzo di posta elettronica dell’utente nel campo Directory User (Utente di directory). Non è possibile modificare le informazioni contenute nel campo Directory User (Utente di directory). 14. Immettere la password dell’utente di directory. Fare clic su Login (Accesso). Una volta completato il processo di autenticazione, è possibile accedere a RILOE II. Per ulteriori informazioni sulla configurazione degli utenti di directory e dei relativi privilegi, vedere la sezione “Impostazioni di directory” a pagina 108. Funzioni di protezione di RILOE II 69 Certificati utente per l’autenticazione basata su due fattori Per autenticare un utente con account locale su RILOE II, è necessario associare un certificato al nome utente locale. Se è stato associato un certificato all’utente, nella pagina Administration > Modify User (Amministrazione > Modifica utente) vengono visualizzate informazioni di identificazione personale (hash SHA1 del certificato) e un pulsante che rimuove il certificato. Se, invece, non è stato associato alcun certificato all’utente, viene visualizzato il messaggio Thumbprint: A certificate has NOT been mapped to this user (Identificazione personale: NON è presente alcun certificato associato a questo utente) e un pulsante che consente di avviare il processo di importazione del certificato. Per impostare un utente per l’autenticazione basata su due fattori e aggiungere un certificato utente: 1. Accedere a RILOE II utilizzando un account che dispone del privilegio Configure RILOE II Settings (Configura impostazioni di RILOE II). Fare clic su Administration (Amministrazione). 2. Selezionare un utente. 3. Fare clic su View/Modify (Visualizza/Modifica). 4. Nella sezione User Certificate Information (Informazioni certificato utente), fare clic su Add a certificate (Aggiungi certificato). 5. Nella pagina Map User Certificate (Associa certificato utente), incollare il certificato utente nella casella di testo e fare clic su Import Certificate (Importa certificato). Per ulteriori informazioni sulla creazione, la copia e l’inserimento delle informazioni del certificato, vedere la sezione “Configurazione per il primo utilizzo dell’autenticazione basata su due fattori” a pagina 68. Accesso tramite autenticazione basata su due fattori Quando si accede a RILOE II ed è necessario eseguire l’autenticazione basata su due fattori, viene visualizzata la pagina Client Authentication (Autenticazione client) con la richiesta di selezionare il certificato che si desidera utilizzare. Nella pagina Client Authentication (Autenticazione client) sono visualizzati tutti i certificati disponibili per autenticare un client. Selezionare il certificato appropriato. Il certificato può essere costituito da un certificato associato a un utente locale in RILOE II o da un certificato specifico dell’utente emesso per eseguire l’autenticazione nel dominio. Funzioni di protezione di RILOE II 70 Dopo avere selezionato un certificato, se quest’ultimo è protetto con una password o se è memorizzato in una smart card, verrà visualizzata una seconda pagina che richiederà di immettere il PIN o la password associati al certificato selezionato. Il certificato viene esaminato da RILOE II per verificare che sia stato emesso da un’autorità di certificazione attendibile. La firma presente sul certificato viene confrontata con il con il certificato CA configurato in RILOE II. RILOE II controlla quindi se il certificato è stato revocato e se è stato associato a un utente nel database degli utenti locali di RILOE II. Se tutte le verifiche hanno esito positivo, verrà visualizzata la normale interfaccia utente di RILOE II. Se, al contrario, la procedura di autenticazione delle credenziali ha esito negativo, viene visualizzata la pagina Login Failed (Accesso non riuscito). In questo caso, verrà richiesto di chiudere il browser, aprire una nuova pagina del browser e collegarsi di nuovo. Se l’autenticazione dell’utente locale ha esito negativo ed è abilitata l’autenticazione di directory, RILOE II visualizza una pagina di accesso con il campo Directory user (Utente directory) compilato con il nome principale utente, ricavato dal certificato, o con il nome distinto, derivato dal soggetto del certificato. RILOE II richiede l’inserimento della password per l’account. Dopo aver inserito la password, la procedura di autenticazione è completata. Utilizzo dell’autenticazione basata su due fattori con autenticazione di directory Configurare l’autenticazione basata su due fattori con autenticazione di directory può essere una procedura talvolta complicata. RILOE II può utilizzare lo schema esteso HP o lo schema di directory predefinita come metodo di integrazione con i servizi di directory. Se l’autenticazione basata su due fattori è abilitata, per assicurare la protezione RILOE II utilizza un attributo del certificato client come nome di accesso dell’utente di directory. L’impostazione di configurazione Certificate Owner (Proprietario certificato) nella pagina Two-Factor Authentication Settings (Impostazioni autenticazione basata su due fattori) stabilirà quale attributo del certificato client verrà utilizzato da RILOE II. Se l’impostazione Certificate Owner (Proprietario certificato) è su SAN, RILOE II ottiene il nome di accesso dell’utente di directory dall’attributo UPN di SAN. Se l’impostazione Certificate Owner (Proprietario certificato) è su Subject (Soggetto), RILOE II ottiene il nome distinto dell’utente di directory dal soggetto del certificato. La scelta di queste impostazioni dipende dal metodo di integrazione delle directory utilizzato, dal tipo di progettazione dell’architettura di queste ultime e da quali informazioni siano contenute nei certificati utente rilasciati. Gli esempi seguenti presuppongono che si disponga delle autorizzazioni necessarie. Autenticazione tramite lo schema di directory predefinita, parte 1: Il nome distinto di un utente di directory è CN=John Doe, OU=IT, DC=MyCompany, DC=com. Qui di seguito sono riportati gli attributi del certificato di John Doe: • Soggetto: DC=com/DC=MyCompany/OU=IT/CN=John Doe • SAN/UPN: [email protected] Funzioni di protezione di RILOE II 71 L’autenticazione in RILOE II mediante il nome utente [email protected] e una password funzionerà se l’autenticazione basata su due fattori non è stata abilitata. Una volta abilitata l’autenticazione basata su due fattori, se viene selezionata l’impostazione SAN nella pagina Two-Factor Authentication Settings (Impostazioni autenticazione basata su due fattori), nella pagina di accesso il campo Directory User (Utente directory) verrà automaticamente popolato con [email protected]. È possibile immettere la password, ma l’utente non verrà autenticato. L’utente non è autenticato perché,[email protected] il nome distinto ottenuto dal certificato, non è il nome distinto dell’utente di directory. In questo caso, è necessario selezionare Subject (Soggetto) nella pagina Two-Factor Authentication Settings (Impostazioni autenticazione basata su due fattori). A questo punto, il campo Directory User (Utente directory) nella pagina di accesso verrà popolato com CN=John Doe, OU=IT DC=MyCompany e DC=com, ovvero il nome distinto attuale dell’utente. Se viene immessa la password corretta, l’utente verrà autenticato. Autenticazione tramite lo schema di directory predefinita, parte 2: Il nome distinto di un utente di directory è [email protected], OU=IT, DC=MyCompany, DC=com. Qui di seguito sono riportati gli attributi del certificato di John Doe: • Soggetto: DC=com/DC=MyCompany/OU=Employees/CN=John Doe/[email protected] • SAN/UPN: [email protected] • Nella pagina Directory Settings (Impostazioni di directory), il contesto di ricerca è impostato su: OU=IT, DC=MyCompany, DC=com In questo esempio, se SAN viene selezionato nella pagina Two-Factor Authentication Settings (Impostazioni autenticazione utente), il campo Directory User (Utente directory) nella pagina di accesso viene popolato con [email protected]. Dopo l’immissione della password corretta, l’utente verrà autenticato. L’utente verrà autenticato anche se [email protected] non è il suo nome distinto. L’utente viene autenticato in seguito al tentativo di autenticazione eseguito da RILOE II utilizzando i campi del contesto di ricerca ([email protected], OU=IT, DC=MyCompany, DC=com) configurati nella pagina Directory Settings (Impostazioni di directory). Poiché si tratta del nome distinto corretto, RILOE II è in grado di individuare l’utente nella directory. NOTA: Selezionare l’impostazione Subject (Soggetto) nella pagina Two-Factor Authentication Settings (Impostazioni autenticazione basata su due fattori), poiché il soggetto del certificato non è il nome distinto dell’utente nella directory. Se si utilizza lo schema esteso HP, HP raccomanda di selezionare l’opzione SAN nella pagina Two-factor Authentication Settings (Impostazioni autenticazione utente). Introduzione a Servizi certificati I Servizi certificati consentono di emettere certificati digitali firmati a host di rete. I certificati permettono di stabilire collegamenti SSL con l’host e di verificare l’autenticità di quest’ultimo. L’installazione di Servizi certificati consente ad Active Directory di ricevere un certificato che permette ai processori Lights-Out di collegarsi al servizio di directory. Senza il certificato, RILOE II non può collegarsi al server di directory. È necessario che tutti i server di directory con cui RILOE II deve collegarsi siano dotati di certificato. Se si installa Enterprise Certificate Service, Active Directory può richiedere e installare in modo automatico I certificati per tutti i controller Active Directory della rete. Funzioni di protezione di RILOE II 72 Certificati Per impostazione predefinita, RILOE II crea un certificato con autoconvalida da utilizzare nelle connessioni SSL. Con questo certificato, RILOE II potrà essere utilizzato senza che sia necessario eseguire ulteriori passaggi di configurazione. È possibile migliorare le funzioni di protezione di RILOE II tramite l’importazione di un certificato attendibile. • Generate Certificate Request (Richiesta generazione certificato) – RILOE II può creare una richiesta di certificato (in formato PKCS #10) da inviare a un’autorità di certificazione. La richiesta di certificato è crittografata in Base64. L’autorità di certificazione elaborerà la richiesta e invierà la risposta (Certificato X.509) che potrà essere importata in RILOE II. La richiesta di certificato contiene una coppia di chiavi pubblica/privata che verrà utilizzata per convalidare le comunicazioni tra il browser del client e RILOE II. La richiesta di certificato generata viene mantenuta in memoria fino alla creazione di una richiesta successiva, all’importazione di un certificato tramite questo processo o al ripristino di RILOE II. In tal modo è possibile generare la richiesta di certificato e copiarla negli appunti del client, lasciare il sito Web di RILOE II per recuperare il certificato e ritornare per importarlo. Quando si inoltra una richiesta all’autorità di certificazione, assicurarsi di: • Utilizzare il nome RILOE II elencato nella schermata System Status (Stato sistema) come URL per il server. • Richiedere un certificato in formato RAW. • Includere le righe del certificato Begin e End. Funzioni di protezione di RILOE II 73 Ogni volta che si preme il pulsante Generate Certificate Request (Richiesta generazione certificato), si genera una nuova richiesta di certificato anche se il nome di RILOE II è lo stesso. • Import Certificate (Importa certificato) – Se si torna alla pagina Generate Certificate Request con un certificato da importare, fare clic su Import Certificate (Importa certificato) per passare direttamente alla pagina Certificate Import (Importazione certificato) senza generare una nuova richiesta. Un certificato funziona soltanto con le chiavi contenute nella richiesta di certificato da cui è stato generato. Se RILOE II viene ripristinato o viene generata una seconda richiesta di certificato oltre a quella utilizzata per richiedere il certificato generato, è necessario generare una seconda richiesta e ottenere un nuovo certificati dall’autorità di certificazione. È possibile creare una richiesta di certificato o importare un certificato esistente mediante i comandi XML di RIBCL. Questi comandi consentono di eseguire automaticamente la configurazione dei certificati tramite script sui server RILOE II anziché configurare i certificati manualmente mediante l’interfaccia Web. Per ulteriori informazioni, vedere “CERTIFICATE_SIGNING_REQUEST” e “IMPORT_CERTIFICATE” nella sezione “Remote Insight Command Language” a pagina 147. Non è possibile utilizzare CERTIFICATE_SIGNING_REQUEST e IMPORT_CERTIFICATE con l’utility CPQLOCFG standard. Tuttavia, è possibile usare la versione PERL di CPQLOCFG insieme a tali comandi. Installazione di Servizi certificati 1. Selezionare Start > Impostazioni > Pannello di controllo. 2. Fare doppio clic su Installazione applicazioni. 3. Fare clic su Installazione componenti di Windows per avviare l’Aggiunta guidata componenti di Windows. 4. Selezionare la casella di controllo Servizi certificati. Fare clic su Avanti. 5. Quando viene visualizzato l’avviso che non è possibile rinominare il server, fare clic su OK. L’opzione CA globale (enterprise) principale è selezionata perché non vi è alcun autorità di certificazione registrata nella directory attiva. 6. Immettere le informazioni appropriate per il sito e l’organizzazione. Accettare il periodo predefinito di due anni per il campo Valid for (Valido per). Fare clic su Avanti. 7. Accettare il percorso predefinito del database di certificato e del log di database. Fare clic su Avanti. 8. Quando il sistema richiede il CD di Windows® 2000 Advanced Server, sfogliare fino alla cartella c:\I386. 9. Fare clic su Fine per chiudere la procedura guidata. Verifica dei servizi di directory I processori di gestione comunicano con Active Directory tramite SSL, pertanto è necessario creare un certificato o installare Servizi certificati. È necessario installare un’autorità di certificazione aziendale perché si emetteranno certificati a oggetti inclusi nel dominio dell’organizzazione. Per verificare che Servizi certificati sia installato: 1. Selezionare Start > Programmi > Strumenti di amministrazione > Autorità di certificazione. 2. Se Servizi certificati non è installato, viene visualizzato un messaggio di errore. Configurazione della richiesta automatica certificati Per specificare che un certificato deve essere rilasciato al server: 1. Selezionare Start > Esegui e immettere mmc. 2. Fare clic su Aggiungi. Funzioni di protezione di RILOE II 74 3. Selezionare Criteri di gruppo e fare clic su Aggiungi per aggiungere lo snap-in a MMC. 4. Fare clic su Sfoglia e selezionare l’oggetto Criteri di dominio predefinito. Fare clic su OK. 5. Selezionare Fine > Chiudi > OK. 6. Espandere Configurazione computer > Impostazioni di Windows > Impostazioni protezione > Criteri chiave pubblica. 7. Fare clic con il pulsante destro del mouse su Impostazioni richiesta automatica certificati e selezionare Nuovo > Richiesta automatica certificati. 8. Fare clic su Avanti quando si avvia Installazione guidata richiesta automatica certificati. 9. Selezionare il modello Controller di dominio e fare clic su Avanti. 10. Selezionare l’autorità di certificazione elencata. Si tratta della stessa autorità di certificazione definita durante l’installazione di Servizi certificati. Fare clic su Avanti. 11. Fare clic su Fine per chiudere la procedura guidata. Protezione di RBSU L’utility RSBU di RILOE II RBSU consente agli utenti di accedere per visualizzare e modificare la configurazione di RILOE II. Per configurare le impostazioni di accesso di RBSU, è possibile utilizzare RBSU, il browser, gli script RIBCL e l’interruttore di esclusione della protezione di RILOE II. RBSU há ter livelli di protezione: • RBSU Disabled (RBSU disabilitato), la più sicura. Se l’utility RBSU di RILOE II è disabilitata, l’accesso degli utenti è proibito. In tal modo non è possibile eseguire modifiche tramite l’interfaccia RBSU. • RBSU Login Required (Richiesto nome di accesso RBSU), sicurezza intermedia. Se è richiesto il nome di collegamento per RBSU, i menu di configurazione attiva sono gestiti in base ai diritti di accesso concessi agli utenti autenticati. • RBSU Login Not Required (Nome di accesso RBSU non richiesto), impostazione predefinita. Chiunque possa accedere all’host durante l’esecuzione del POST può accedere a RBSU di RILOE II per visualizzare e modificare le impostazioni di configurazione. Questa impostazione è accettabile se l’accesso host è controllato. Funzioni di protezione di RILOE II 75 Integrazione di Systems Insight Manager In questa sezione Integrazione di RILOE II con Systems Insight Manager ................................................................................ 76 Panoramica sul funzionamento di Systems Insight Manager ........................................................................ 77 Identificazione e associazione di Systems Insight Manager ......................................................................... 77 Configurazione l’identificazione di RILOE II in Systems Insight Manager....................................................... 78 Ricezione di allarmi SNMP in Systems Insight Manager.............................................................................. 79 Corrispondenza delle porte di Systems Insight Manager ............................................................................. 80 Integrazione di RILOE II con Systems Insight Manager Negli ambienti operativi principali, RILOE II è completamente integrato con Systems Insight Manager. La completa integrazione con Systems Insight Manager offre inoltre una console di gestione singola per l’avvio di un browser Web standard da utilizzare per l’accesso. Tramite Systems Insight Manager, è possibile stabilire una connessione a RILOE II durante l’esecuzione del sistema operativo. L’integrazione con Systems Insight Manager offre: • Supporto per la consegna di trap SNMP a una console di Systems Insight Manager È possibile configurare la consegna alla console di Systems Insight Manager per l’inoltro di trap SNMP a un cercapersone o a un indirizzo di posta elettronica. • Supporto per la gestione SNMP Grazie a RILOE II, Systems Insight Manager può accedere alle informazioni degli agenti di Insight Management. • Supporto per un processore di gestione Systems Insight Manager fornisce inoltre il supporto per un nuovo tipo di periferica, ovvero il processore di gestione. Tutte le periferiche RILOE II installate sui server della rete vengono rilevate da Systems Insight Manager come processori di gestione. I processori di gestione sono associati ai server sui quali sono installati. • Raggruppamento dei processori di gestione RILOE II Tutte le periferiche RILOE II possono essere raggruppate in modo logico e visualizzate su un’única pagina. Questa funzionalità consente di accedere a RILOE II da un solo punto di Systems Insight Manager. • Collegamenti ipertestuali RILOE II Systems Insight Manager fornisce un collegamento ipertestuale sulla pagina del server per l’avvio e il collegamento a RILOE II. • Agenti di gestione HP RILOE II, in combinazione con gli agenti di gestione HP, fornisce l’accesso remoto alle informazioni di gestione del sistema mediante l’interfaccia del browser Web di RILOE II. Integrazione di Systems Insight Manager 76 Panoramica sul funzionamento di Systems Insight Manager Systems Insight Manager permette di: • Identificare i processori RILOE II. • Creare un’associazione tra RILOE II e il relativo server. • Creare collegamenti tra RILOE II e il relativo server. • Visualizzare le informazioni e lo stato di RILOE II e del server. • Controllare la quantità di informazioni dettagliate visualizzate per RILOE II. • Rappresentare visivamente l’infrastruttura del rack ProLiant BL p-Class. Nelle seguenti sezioni viene brevemente descritta ognuna di queste funzioni. Per informazioni dettagliate sui vantaggi e sulle modalità d’uso di Systems Insight Manager, consultare HP System Insight Manager Installation and User Guide (Guida dell’utente e di installazione di HP Systems Insight Manager) fornita con Systems Insight Manager. Identificazione e associazione di Systems Insight Manager Systems Insight Manager consente di identificare un processore RILOE II e di creare un’associazione tra RILOE II e il server. L’amministratore può configurare RILOE II affinché risponda alle richieste di identificazione di Systems Insight Manager. Stato di Systems Insight Manager In Systems Insight Manager, RILOE II è identificato come processore di gestione. Systems Insight Manager visualizza lo stato del processore di gestione all’interno dell’elenco di sistema. Il processore di gestione RILOE II viene visualizzato sotto forma di icona nell’elenco periferiche sulla stessa riga del server host corrispondente. Il colore dell’icona rappresenta lo stato del processore di gestione. Per un elenco completo dei diversi stati della periferica, consultare la Guida dell’utente e di installazione di HP Systems Insight Manager. Integrazione di Systems Insight Manager 77 Collegamenti di Systems Insight Manager Per facilitare la gestione, Systems Insight Manager crea collegamenti alle seguenti posizioni: • RILOE II e il server host da qualsiasi elenco di sistema. • Il server dalla pagina System Page (Pagina di sistema) di RILOE II. • RILOE II dalla pagina System Page (Pagina di sistema) del server. Le pagine Systems List (Elenco di sistema) visualizzano RILOE II, il server e la relazione tra RILOE II e il server. Nella pagina può essere visualizzato, ad esempio, il server, il nome di RILOE II accanto al server e il nome di RILOE II NEL server nel campo System Name (Nome sistema) per RILOE II. Facendo clic su un’icona di stato di RILOE II è possibile accedere all’interfaccia Web di RILOE II. Facendo clic sull’icona dello stato hardware, si avviano invece gli agenti di Insight Management per la periferica. Facendo clic sul nome di RILOE II o del server è possibile accedere alla pagina di sistema della periferica. La pagina System Page (Pagina di sistema) include le schede Identity (Identità), Links (Collegamenti) ed Event (Evento). Queste schede forniscono le informazioni sull’identità, lo stato, l’evento e i collegamenti per la periferica associata. Elenchi di sistema di Systems Insight Manager I processori di gestione RILOE II possono essere visualizzati all’interno di Systems Insight Manager. L’amministratore può creare e utilizzare elenchi di sistema personalizzati per il raggruppamento dei processori di gestione. Per ulteriori dettagli, consultare HP Systems Insight Manager Installation and User Guide (Guida dell’utente e di installazione di HP Systems Insight Manager). Configurazione l’identificazione di RILOE II in Systems Insight Manager RILOE II consente di impostare il volume di dati con cui rispondere a una richiesta di altre informazioni da parte di Insight Manager 7. Questo livello è controllato nella pagina SNMP/Insight Manager Settings (Impostazioni SNMP/Insight Manager). Le opzioni di livello dei dati di identificazione sono: • High (Alto) – Le associazioni sono presenti così come lo sono tutti i dati nella pagina di riepilogo. • Medium (Medio) – Le associazioni sono presenti ma la pagina di riepilogo contiene un numero minore di dettagli rispetto alla protezione alta. • Low (Basso) – Le associazioni sono presenti nel caso in cui sia supportato un pass-through SNMP. Altrimenti, il server e il processore di gestione verranno elencati separatamente nell’elenco delle periferiche. • None (Nessuno) – Non viene restituito alcun dato a Systems Insight Manager. Informazioni visualizzate Basso Medio Alto Nessuno Nome del prodotto S S S — Numero di serie del server — S S — Stato del server — S — Stato del processore di gestione S S S — Numero di serie del processore di gestione — S S — Dati e stato della licenza di RILOE II — S S — Informazioni sulla revisione dell’hardware — — S — Informazioni sulla revisione del firmware — — S — Integrazione di Systems Insight Manager 78 Informazioni visualizzate Basso Medio Alto Nessuno Topologia del rack — S S — Sign On singolo* — — S — Esecuzione attività protetta* — — S — CIMOM* — — S — URL della pagina iniziale della periferica — — S — *Riservato per l’integrazione futura. Ricezione di allarmi SNMP in Systems Insight Manager È possibile configurare RILOE II in modo che inoltri allarmi dagli agenti di gestione del sistema operativo host e invii allarmi generati da RILOE II a Systems Insight Manager. Systems Insight Manager fornisce il supporto per la gestione SNMP completa. RILOE II inoltre supporta l’invio di trap SNMP a Systems Insight Manager. È possibile visualizzare il registro eventi, selezionare l’evento e visualizzare ulteriori informazioni sull’allarme. La configurazione della ricezione degli allarmi SNMP in Systems Insight Manager è un processo a due fasi. Il processo richiede che Systems Insight Manager rilevi RILOE II e lo configuri per l’abilitazione degli allarmi SNMP. 1. Per abilitare RILOE II all’invio di trap SNMP, fare clic su SNMP/Insight Manager Settings (Impostazioni SNMP/Insight Manager) nella scheda Administration (Amministrazione) della finestra di navigazione di RILOE II per abilitare gli allarmi SNMP e fornire a RILOE II un indirizzo IP del trap SNMP. Questo indirizzo IP deve rappresentare l’indirizzo del computer sul quale viene eseguito Systems Insight Manager. Per informazioni dettagliate, vedere la sezione “Allarmi e impostazioni SNMP” a pagina 34. 2. Per rilevare RILOE II in Systems Insight Manager, configurare RILOE II come una periferica gestita da Systems Insight Manager. L’aggiunta di RILOE II a Systems Insight Manager consente al controller di rete di RILOE II di funzionare come una porta di gestione dedicata, isolando il traffico di gestione dal controller di rete del server host remoto. a. Avviare Systems Insight Manager. Fare clic su Options (Opzioni) > Discovery (Rileva) > Automatic Discovery (Rilevamento automatico) per effettuare il rilevamento delle periferiche RILOE II da gestire con Systems Insight Manager. b. Selezionare IP range pinging (Ping intervallo IP) e, se l’indirizzo IP non è visualizzato nella sezione Ping Inclusion Ranges (Intervalli inclusione ping), immettere l’indirizzo IP. c. Fare clic su Save and Run (Salva ed esegui) per aggiungere RILOE II a Systems Insight Manager. Una volta terminato il rilevamento, le query successive visualizzeranno la periferica come un processore di gestione. d. Potrebbe essere necessario modificare la stringa di controllo di comunità SNMP, impostandola ad esempio su “public”, in modo che RILOE II venga visualizzato nell’elenco delle periferiche monitorate. La stringa di comunità di lettura SNMP può essere modificata accedendo alla pagina delle impostazioni dei protocolli di sistema. Fare clic su Options (Opzioni) > Protocol Settings (Impostazioni protocollo) > System Protocol Settings (Impostazioni protocollo di sistema). È anche possibile selezionare Options (Opzioni) > Protocol Settings (Impostazioni protocollo) > Global Protocol Settings (Impostazioni protocollo globali) e impostare le stringhe di comunità da utilizzare in Default SNMP Settings (Impostazioni SNMP predefinite). Terminata l’impostazione, ripetere i passaggi a, b e c per avviare di nuovo il rilevamento. Integrazione di Systems Insight Manager 79 Nella sezione All Events (Tutti gli eventi) vengono visualizzati i trap di RILOE II per i principali eventi non risolti. È inoltre possibile utilizzare il pulsante arancione nella parte superiore dello pagina per ottenere informazioni sui principali eventi non risolti. Per ulteriori informazioni sull’evento, fare clic su Event Type (Tipo evento). Per abilitare la gestione di RILOE II è necessario installare gli agenti di HP Insight sul server host remoto. Per informazioni aggiuntive sull’installazione e la configurazione degli agenti, vedere la sezione “Installazione dei driver di periferica della scheda RILOE II”. Corrispondenza delle porte di Systems Insight Manager Systems Insight Manager è configurato per l’avvio di una sessione HTTP per il controllo di RILOE II sulla porta 80. È possibile modificare la porta. Se si desidera modificare il numero di porta, sarà necessario modificarlo anche in Network Settings (Impostazioni di rete) e Systems Insight Manager. Per modificare il numero di porta in Systems Insight Manager, aggiungere la porta nel file config\identification\additionalWsDisc.props nella directory di installazione di Systems Insight Manager. È necessario che la voce inizi con la porta HTTP di RILOE II. Non inserire alcuna voce per RILOE II in questo file nel caso in cui RILOE II resti sulla porta 80 standard. È importante che la voce venga immessa su una sola riga, con il numero di porta all’inizio della riga. Per l’immissione di tutte le altre voci, attenersi strettamente all’esempio riportato di seguito (incluso l’utilizzo delle maiuscole). L’esempio seguente mostra la voce da utilizzare per la rilevazione di RILOE II sulla porta 55000 (immettere tutte le voci su una sola riga): 55000=RILOE II, ,true,false,com.hp.mx.core.tools.identification.mgmtproc.MgmtProcess orParser Integrazione di Systems Insight Manager 80 Servizi di directory In questa sezione Panoramica dell’integrazione delle directory ............................................................................................. 81 Vantaggi dell’integrazione delle directory ................................................................................................. 81 Funzionamento dell’integrazione delle directory ........................................................................................ 82 Vantaggi e svantaggi dello schema esteso HP e dell’opzione senza schema ................................................. 82 Configurazione dell’integrazione delle directory senza schema ................................................................... 83 Impostazione dell’integrazione delle directory mediante lo schema HP......................................................... 85 Impostazioni di directory....................................................................................................................... 108 Panoramica dell’integrazione delle directory È possibile configurare RILOE II in modo che utilizzi una directory per autenticare e autorizzare gli utenti. Sono disponibili due opzioni di configurazione: una directory estesa mediante l’apposito schema HP o lo schema di directory predefinito (senza schema). Per ulteriori informazioni sull’integrazione delle directory, consultare la documentazione disponibile nel sito Web HP all’indirizzo. (http://www.hp.com/servers/lights-out). Vantaggi dell’integrazione delle directory I vantaggi offerti dall’integrazione di directory includono: • Scalabilità – È possibile utilizzare la directory in modo da supportare migliaia di utenti su migliaia di RILOE II. • Protezione – Vengono applicati criteri di password estremamente rigorosi già utilizzati nelle directory. Si applicano ad esempio i criteri di complessità delle password, di frequenza di rotazione e di scadenza. • Anonimato (mancanza di) – In alcuni ambienti, gli utenti condividono gli account Lights-Out e ciò impedisce di conoscere con precisione chi ha eseguito le varie operazioni, anziché sapere qual è l’account o il ruolo utilizzato. • Gestione basata sul ruolo (se si utilizza lo schema esteso HP) – È possibile creare vari ruoli, ad esempio utenti d’ufficio, controllo remoto dell’host, controllo completo, e associarvi utenti o gruppi di utenti. Le modifiche apportate a un ruolo si applicano quindi a tutti gli utenti e alle periferiche Lights-Out che vi sono associate. • Punto unificato di amministrazione – Per gestire gli utenti Lights-Out è possibile utilizzare strumenti di amministrazione originari come MMC e ConsoleOne. • Immediatezza – Una singola modifica apportata alla directory viene estesa immediatamente a tutti i processori Lights-Out associati, eliminando la necessità di eseguire lo script della procedura di modifica. • Eliminazione di altri nomi utenti e password – È possibile utilizzare gli account utente e le password esistenti nella directory senza dover registrare o memorizzare nuove credenziali per Lights-Out. • Flessibilità – Se si utilizza lo schema esteso HP, è possibile creare un singolo ruolo per un singolo utente su un singolo RILOE II oppure creare un singolo ruolo per più utenti su più RILOE II o utilizzare combinazioni di ruoli basate sulle esigenze aziendali. Servizi di directory 81 • Compatibilità – L’integrazione delle directory Lights-Out si applica ai prodotti iLO, RILOE e RILOE II. L’integrazione supporta Active Directory ed eDirectory. • Standard – Le directory Lights-Out supportano versioni successive allo standard LDAP 2.0 per l’accesso sicuro. Funzionamento dell’integrazione delle directory Senza schema Nella pagina di accesso, immettere un nome e una password di accesso. Se nel browser è attivato ActiveX, il nome di accesso viene convertito nel formato DN della directory e memorizzato in un cookie di protezione del browser. A questo punto, il browser carica la pagina iniziale di RILOE II. RILOE II legge il cookie di protezione ed estrae il valore DN per ogni pagina visualizzata, quindi legge l’oggetto di directory a cui DN punta. RILOE II determina, successivamente, a quale gruppo appartiene l’oggetto e confronta questa informazione con l’elenco presente in RILOE II. Se rileva una corrispondenza, i privilegi associati a questo gruppo in RILOE II stabiliranno se si ha accesso alla pagina richiesta. Se si utilizza una configurazione delle directory senza schema, quando si effettua il tentativo di accesso a RILOE II, la periferica tenta di leggere l’oggetto presente nella directory per determinare il gruppo di appartenenza dell’utente. RILOE II confronta l’elenco dei gruppi con i nomi dei gruppi configurati per essere riconosciuti in RILOE II. Se viene rilevata rileva una corrispondenza, RILOE II determina i privilegi di cui si dispone in base ai privilegi configurati in RILOE II per il gruppo. Se si è membri di uno qualsiasi dei gruppi riconosciuti da RILOE II, si possiedono diritti di accesso a RILOE II, a prescindere dai diritti associati al gruppo. I diritti utente sono una combinazione di tutti i diritti dei gruppi di cui si è membri riconosciuti da RILOE II. Se, all’accesso, il controllo ActiveX non viene eseguito, il nome di accesso completo o il nome di accesso con un prefisso costituito da un contesto utente vengono utilizzati per la procedura di ricerca della directory. Affinché questo metodo funzioni, il nome di accesso deve essere in formato DN completo oppure in um formato tale che la combinazione del nome di accesso con un contesto utente sia reso in un DN. Schema HP esteso Vedere la sezione “Gestione remota abilitata alla directory” a pagina 111. Vantaggi e svantaggi dello schema esteso HP e dell’opzione senza schema Prima di configurare RILOE II per le directory, è necessario decidere se utilizzare lo schema di directory predefinito, che non prevede alcuno schema, oppure l’opzione relativa allo schema esteso HP. I vantaggi derivanti dall’utilizzo dell’opzione senza schema sono i seguenti: • Nessuna necessità di estendere lo schema della directory. • Supporto dell’accesso mediante NetBIOS e formati di posta elettronica, se i controlli ActiveX sono abilitati nel browser. I vantaggi derivanti dall’utilizzo dell’opzione relativa allo schema esteso HP sono i seguenti: • Maggiore flessibilità nel controllo dell’accesso. Ad esempio, l’accesso può essere limitato a um determinato periodo del giorno o a un determinato intervallo di indirizzi HP. • Gestione dei gruppi nella directory, non in ciascun RILOE II. • Il servizio eDirectory può essere utilizzato solo se RILOE II utilizza lo schema esteso HP. Servizi di directory 82 Configurazione dell’integrazione delle directory senza schema Prima di impostare l’opzione senza schema, il sistema deve soddisfare tutti i prerequisiti illustrati nella sezione “Preparazione di Active Directory” a pagina 83. È possibile impostare RILOE II per le directory in tre modi: • Utilizzare manualmente un browser (“Impostazione basata sul browser senza schema“ a pagina 83). • Utilizzare uno script (“Configurazione senza schema tramite script“ a pagina 83). • Utilizzare HPLOGIG (“Impostazione senza schema basata su HPLOGIG“ a pagina 84). Preparazione di Active Directory L’opzione senza schema viene supportata nei seguenti sistemi operativi: • Microsoft® Active Directory • Microsoft® Windows® Server 2003 Active Directory È necessario abilitare SSL nella directory. Per abilitare la crittografia SSL, installare un certificato per il dominio in Active Directory. RILOE II comunica con la directory solo tramite una connessione SSL protetta. Per ulteriori informazioni, consultare l’Articolo Knowledge Base Microsoft® 247078, Enabling SSL Communication over LDAP for Windows® 2000 Domain Controllers reperibile sul sito Web Microsoft® (http://support.microsoft.com/). Per convalidare la configurazione, è necessario avere il nome distinto di directory di almeno un utente e il nome distinto di un gruppo di protezione di cui l’utente è membro. Impostazione basata sul browser senza schema Tale impostazione può essere implementata mediante l’interfaccia RILOE II basata su browser. 1. Accedere a RILOE II utilizzando un account che dispone del privilegio Configure RILOE II Settings (Configura impostazioni di RILOE II). Fare clic su Administration (Amministrazione). IMPORTANTE: Solo gli utenti che dispongono del privilegio Configure RILOE II Settings (Configura impostazioni RILOE II) possono modificare queste impostazioni. Gli altri utenti potranno visualizzare solo le impostazioni assegnate. 2. Fare clic su Directory Settings (Impostazioni di directory). 3. Selezionare Use Directory Default Schema (Utilizza schema di directory predefinito) nella sezione Authentication Settings (Impostazioni autenticazione). Per ulteriori informazioni, vedere la sezione “Opzioni di impostazione senza schema” a pagina 84. 4. Fare clic su Apply Settings (Applica impostazioni). 5. Fare clic su Test Settings (Test impostazioni). Configurazione senza schema tramite script Per configurare le directory senza schema mediante lo script RIBCL XML: 1. Scaricare e consultare la guida delle risorse mediante la riga di comando e lo scripting. 2. Scrivere uno script che configura RILOE II per directory senza schema ed eseguirlo. È possibile utilizzare come modello il seguente script. <RIBCL VERSION="2.0"> <LOGIN USER_LOGIN="admin" PASSWORD="password"> <DIR_INFO MODE = "write"> <MOD_DIR_CONFIG> Servizi di directory 83 <DIR_ENABLE_GRP_ACCT value = "yes"/> <DIR_GRPACCT1_NAME value ="CN=Administrators,CN=Builtin,DC=HP,DC=com "/> <DIR_GRPACCT1_PRIV value = "1"/> </MOD_DIR_CONFIG> </DIR_INFO> </LOGIN> </RIBCL> Impostazione senza schema basata su HPLOGIG HPLOMIG rappresenta l’opzione più semplice per configurare un gran numero di processori LOM per le directory. Per utilizzare HPLOGIG, scaricare l’utilità HPQLOGIG e la documentazione aggiuntiva dal sito Web HP all’indirizzo (http://www.hp.com/servers/lights-out). HP raccomanda di utilizzare HPLOMIG quando si configura un gran numero di processori LOM per le directory. Per ulteriori informazioni sull’utilizzo di HPLOMIG, vedere la sezione relativa alle operazioni HPLOMIG. Opzioni per l’impostazione senza schema Le opzioni di impostazione rimangono le stesse a prescindere da quale metodo (browser, HPQLOMIG o script) venga utilizzato per configurare la directory. Dopo aver abilitato le directory e selezionato l’opzione senza schema, sono disponibili le seguenti opzioni: Minima flessibilità di accesso • Immettere il nome DNS del server di directory o l’indirizzo IP e la porta LDAP. Di solito, la porta LDAP di un collegamento SSL è 636. • Immettere il nome distinto di almeno un gruppo. È possibile scegliere un gruppo di protezione (ad esempio CN=Administrators,CN=Builtin,DC=HP,DC=com) o un altro gruppo di cui gli utenti RILOE II sono membri. Con una configurazione minima, è possibile accedere a RILOE II utilizzando il nome distinto completo e la password. È necessario essere membri di un gruppo riconosciuto da RILOE II. Migliore flessibilità di accesso • Oltre alle impostazioni minime, immettere almeno un contesto utente di directory. Al momento dell’accesso il nome di accesso e il contesto utente vengono combinati per formare il nome utente distinto. Ad esempio, se l’utente effettua l’accesso come JOHN.SMITH e viene impostato un contesto utente CN=USERS,DC=HP,DC=COM, il nome distinto che RILOE II tenterà sarà CN=JOHN.SMITH,CN=USERS,DC=HP,DC=COM. Massima flessibilità di accesso • Configurare RILOE II come descritto nelle sezioni relative alla configurazione con la minima e la migliore flessibilità di accesso. • Configurare RILOE II con un nome DNS, non un indirizzo IP per l’indirizzo di rete del server di directory. Il nome DNS deve essere risolvibile in un indirizzo IP valido per RILOE II e il sistema client. • Abilitare i controlli ActiveX nel browser. Lo script di accesso a RILOE II tenterà di chiamare um controllo di Windows® per convertire il nome di accesso in un nome distinto. Configurare RILOE II con la massima flessibilità di accesso consente un accesso mediante il nome distinto completo e una password, il nome come viene visualizzato nella directory, il formato NetBIOS (dominio\nome di accesso) oppure il formato di posta elettronica (nome_di_accesso@dominio). Servizi di directory 84 NOTA: È possibile che le impostazioni di protezione del sistema o il software installato impediscano allo script di accesso di chiamare il controllo ActiveX di Windows®. Se ciò accade, il browser visualizzerà un messaggio di avviso nella barra di stato, una finestra di messaggio o potrebbe cessare di rispondere. Per individuare quale impostazione o software causino il problema, creare un altro profilo e accedere al sistema. In alcuni casi potrebbe essere necessario utilizzare la massima flessibilità di accesso. Ad esempio, se il client e RILOE II si trovano in domini DNS diversi, uno dei due può non essere in grado di risolvere il nome del server di directory in un indirizzo IP. Impostazione dell’integrazione delle directory mediante lo schema HP Se si utilizza l’integrazione delle directory tramite schema HP, RILOE II supporta sia Active Directory che eDirectory. Tuttavia, questi servizi di directory richiedono l’estensione del suddetto schema. Funzioni supportate dall’integrazione delle directory mediante lo schema HP Le funzionalità dei servizi di directory consentono all’utente di: • Autenticare gli utenti da un database utente condiviso, consolidato e scalabile. • Controllare i privilegi dell’utente (autorizzazione) utilizzando il servizio di directory. • Utilizzare ruoli nei servizi di directory per l’amministrazione a livello di gruppo delle schede e degli utenti di RILOE II. L’estensione dello schema deve essere eseguita dall’amministratore dello schema. Il database dell’utente locale viene conservato. L’utente può decidere di non utilizzare le directory, di utilizzare una combinazione di directory e di account locali o di utilizzare le directory solo per l’autenticazione. NOTA: Il server di directory non è disponibile quando è collegato tramite la porta di diagnostica. È possibile accedere solo utilizzando un account locale. Impostazione di servizi di directory Per abilitare la gestione abilitata alle directory sui processori di gestione Lights-Out, procedere come segue: 1. 2. Vedere le seguenti sezioni: • “Servizi di directory” a pagina 81 • “Schema dei servizi di directory” a pagina 200 • “Gestione remota abilitata alla directory” a pagina 111 Installazione: a. Scaricare il pacchetto HP Lights-Out Directory Package contenente il programma di installazione dello schema, il programma di installazione dello snap-in di gestione e le utility di migrazione dal sito Web HP (http://www.hp.com/servers/lights-out). b. Eseguire il programma di installazione dello schema (pagina 87) una volta per estendere lo schema. c. Eseguire il programma di installazione dello snap-in di gestione (pagina 89) e installare lo snap-in appropriato per il servizio di directory utilizzato su una o più workstation di gestione. 3. Aggiornamento: a. Eseguire l’aggiornamento della ROM sul processore di gestione Lights-Out con il firmware abilitato alla directory. b. Definire le impostazioni del server di directory e il nome distinto degli oggetti del processore di gestione nella pagina Directory Settings (Impostazioni di directory) (pagina 108) dell’interfaccia grafica di RILOE II. Servizi di directory 85 4. Gestione: a. Creare un oggetto periferica di gestione e un oggetto ruolo (“Oggetti dei servizi di directory“ a pagina 95) tramite lo snap-in. b. Assegnare diritti all’oggetto ruolo, se necessario, e associare il ruolo all’oggetto periferica di gestione. c. Aggiungere utenti all’oggetto ruolo. Per ulteriori informazioni sulla gestione del servizio di directory, vedere la sezione “Gestione remota abilitata alla directory” a pagina 111. Nelle sezioni “Servizi di directory per Active Directory” a pagina 89 e “Servizi di directory per eDirectory” a pagina 99 sono riportati alcuni esempi. 5. Gestione delle eccezioni • Le utility di migrazione di Lights-Out sono più facili da utilizzare con un unico ruolo Lights-Out. Se si prevede di creare più ruoli nella directory, è consigliabile avvalersi di utility di script delle directory quali script LDIFDE o VB, che consentono di creare associazioni di ruoli complesse. Per ulteriori informazioni, vedere la sezione “Utilizzo degli strumenti di importazione principali” a pagina 116. • Se si dispone di processori RILOE II o RILOE con firmware meno recente, può essere necessario aggiornarli manualmente tramite il browser. Di seguito sono riportati i requisiti minimi di firmware per l’aggiornamento remoto del firmware tramite RIBCL e l’utility di migrazione delle directory: Prodotto LOM Firmware minimo supportato RILOE 2.41 RILOE II Tutte le versioni iLO 1.10 iLO 2 1.00 Dopo avere esteso lo schema, è possibile completare l’impostazione dei servizi di directory tramite le utility di migrazione delle directory Lights-Out HP (pagina 121). Le utility di migrazione sono incluse nel pacchetto HP Lights-Out Directory. La versione 1.13 dell’utility di migrazione delle directory consente a Lights-Out di importare, esportare e supportare diverse credenziali utente per ogni processore Lights-Out. Supporto dei servizi di directory Se si utilizza l’integrazione delle directory tramite schema HP, RILOE II supporta i seguenti servizi di directory: • Microsoft® Active Directory • Microsoft® Windows® Server 2003 Active Directory • Novell eDirectory 8.7.3 • Novell eDirectory 8.7.1 Il software RILOE II è progettato per funzionare con utenti e computer di Active Directory di Microsoft® e con gli strumenti di gestione Novell ConsoleOne, che permettono di gestire gli account utente su Microsoft® Active Directory o Novell eDirectory. Questa soluzione non fa distinzione tra eDirectory eseguita su NetWare, Linux, o Windows®. La creazione dell’estensione di uno schema eDirectory richiede Java™ 1.4.0 o versione successiva per l’autenticazione SSL. RILOE II supporta l’esecuzione di Microsoft® Active Directory con uno dei seguenti sistemi operativi: • Famiglia Windows® 2000 • Famiglia Windows® Server 2003 RILOE II supporta eDirectory su uno dei seguenti sistemi operativi: • NetWare 5.X • NetWare 6.X • Red Hat Enterprise Linux AS 2.1 Servizi di directory 86 Software richiesto per lo schema RILOE II richiede un software specifico che fornisce l’estensione dello schema e gli snap-in di gestione della rete RILOE II. È possibile scaricare un componente HP Smart che contiene il programma di installazione dello schema e quello dello snap-in di gestione. Per scaricare il componente HP Smart, visitare il sito Web HP (http://www.hp.com/servers/lights-out). Programma di installazione dello schema Insieme al programma di installazione dello schema vengono forniti uno o più file .xml. Questi file contengono lo schema che sarà aggiunto alla directory. In genere, uno di questi file conterrà lo schema centrale comune a tutti i servizi di directory supportati. I file supplementari contengono solo schemi specifici del prodotto. Il programma di installazione dello schema richiede l’uso della struttura .NET. Il programma di installazione include tre importanti schermate: • Schema Preview (Anteprima schema) • Setup (Installazione) • Results (Risultati) Schema Preview (Anteprima schema) La schermata Schema Preview consente all’utente di visualizzare le proposte di estensione dello schema. Questa schermata legge i file dello schema selezionati, esamina l’XML e lo visualizza come vista a struttura gerarchica. Elenca tutti i dettagli degli attributi e delle classi che verranno installati. Servizi di directory 87 Setup (Installazione) La schermata Setup consente di immettere le informazioni appropriate prima di eseguire l’estensione dello schema. La sezione Directory Server (Server di directory) della schermata consente di stabilire se si utilizzerà Active Directory o eDirectory e di impostare il nome del computer e la porta di comunicazione LDAP. IMPORTANTE: L’estensione dello schema sul servizio Active Directory richiede che l’utente sia un amministratore dello schema autenticato, che lo schema non sia protetto dalla scrittura e che la directory sia il proprietario del ruolo FSMO nella struttura. Il programma di installazione cerca di rendere il server di directory di destinazione il master dello schema FSMO. Per ottenere l’accesso di scrittura allo schema su Windows® 2000, è necessario cambiare il blocco di sicurezza del registro. Se l’utente seleziona l’opzione Active Directory, il programma di estensione dello schema tenta di modificare il registro. Ciò è possibile solo se l’utente possiede i diritti necessari. L’accesso in scrittura allo schema è abilitato automaticamente su Windows® Server 2003. La sezione Directory Login (Login alla directory) della schermata Setup (Installazione) consente di immettere il nome di accesso e la password. Per completare l’estensione dello schema, potrebbero essere richiesti questi dati. L’opzione Use SSL during authentication (Usa SSL durante l’autenticazione) imposta la forma di autenticazione sicura da utilizzare. Se questa opzione è selezionata, viene utilizzata l’autenticazione di directory SSL. Se questa opzione non è selezionata ed è selezionato il servizio Active Directory, verrà utilizzata l’autenticazione di Windows NT®. Se questa opzione non è selezionata ed è selezionato il servizio eDirectory, l’autenticazione dell’amministratore e l’estensione dello schema verranno eseguite utilizzando una connessione non criptata (testo normale). Servizi di directory 88 Results (Risultati) La schermata Results (Risultati) visualizza i risultati dell’installazione, inclusa la possibilità di estensione dello schema e gli attributi modificati in precedenza. Programma di installazione degli snap-in di gestione Il programma di installazione dello snap-in di gestione è necessario per gestire gli oggetti RILOE II in una directory Utenti e computer di Microsoft® Active Directory o in una directory Novell ConsoleOne. Gli snap-in di RILOE II vengono utilizzati per eseguire le seguenti attività nella creazione di una directory di RILOE II: • Creazione e gestione di RILOE II e di oggetti ruoli (gli oggetti criteri vengono supportati in una versione successiva). • Eseguire l’associazione tra gli oggetti RILOE II e gli oggetti ruoli (o criteri). Servizi di directory per Active Directory Le sezioni seguenti descrivono i prerequisiti di installazione, la preparazione e un esempio pratico dei servizi di directory per Active Directory. HP fornisce una utility che consente di automatizzare gran parte della procedura di configurazione delle directory. Per scaricare l’utility HP Directories Support for Management Processors (Utility per il supporto delle directory per processori di gestione), visitare il sito Web HP (http://h18004.www1.hp.com/support/files/lights-out/us/index.html). Servizi di directory 89 Prerequisiti di installazione di Active Directory I servizi di directory di RILOE II utilizzano LDAP su SSL per la comunicazione con i server di directory. Prima di installare gli snap-in e lo schema per Active Directory, consultare la seguente documentazione: IMPORTANTE: L’installazione dei servizi di directory per RILOE II richiede l’estensione dello schema di Active Directory. L’estensione dello schema deve essere completato da un amministratore dello schema di Active Directory. • Extending the Schema in Microsoft® Windows® 2000 Server Resource Kit, disponibile all’indirizzo http://msdn.microsoft.com • Installing Active Directory (Installazione di Active Directory) nel Server Resource Kit di Microsoft® Windows® 2000 • Articoli Knowledge Base Microsoft® • 216999 Installing the remote server administration tools in Windows® 2000 • 314978 Using the Adminpak.msi to install a server administration tool in Windows® 2000 • 247078 Enabling SSL communication over LDAP for Windows® 2000 domain controllers • 321051 Enabling LDAP over SSL with a third-party certificate authority Preparazione dei servizi di directory per Active Directory Per installare i servizi di directory per l’uso con i processori di gestione RILOE II: 1. Installare Active Directory. Per ulteriori informazioni, consultare il documento Installing Active Directory (Come installare Active Directory) nel Server Resource Kit di Microsoft® Windows® 2000. 2. Installare Microsoft® Admin Pack (il file ADMINPAK.MSI che si trova nella sottodirectory i386 del CD di Windows® 2000 Server o Advanced Server). Per ulteriori informazioni, consultare l’Articolo Knowledge Base Microsoft® 216999. 3. In Windows® 2000, il blocco di sicurezza che impedisce la scrittura accidentale sullo schema deve essere temporaneamente disabilitato. L’utility di estensione dello schema può eseguire questa operazione se il servizio di registro remoto è attivo e l’utente dispone dei diritti sufficienti. Questa operazione può essere anche eseguita impostando HKEY_LOCAL_MACHINE\SYSTEM\CurrentControlSet\ServicesParameters\Schema Update Allowed nel registro su un valore diverso da zero (vedere la sezione “Order of Processing When Extending the Schema” (Ordine di elaborazione nell’estensione dello schema) nel documento Installation of Schema Extensions (Installazione delle estensioni dello schema) incluso nel Resource Kit di Windows® 2000 Server) o procedendo come descritto di seguito. Questo passaggio non è necessario se si utilizza Windows® Server 2003. IMPORTANTE: La modifica errata del registro può danneggiare seriamente il sistema. HP raccomanda di creare una copia di backup dei dati importanti sul computer prima di apportare modifiche al registro. a. Avviare MMC. b. Installare lo snap-in dello schema di Active Directory in MMC. c. Fare clic con il pulsante destro del mouse su Active Directory Schema (Schema di Active Directory) e selezionare Operations Master (Master operazioni). d. Selezionare The Schema may be modified on this Domain Controller (Lo schema su questo controller di dominio può essere modificato). e. Fare clic su OK. Potrebbe essere necessario espandere la cartella Schema di Active Directory per rendere disponibile la casella di controllo. Servizi di directory 90 4. Creare un certificato o installare Servizi certificati. Questo passaggio è necessario per creare un certificato o installare Servizi certificati, poiché la comunicazione di RILOE II con Active Directory avviene tramite SSL. Prima di installare Servizi certificati, installare Active Directory. 5. Per specificare che un certificato deve essere rilasciato al server che esegue Active Directory: a. Avviare Microsoft® Management Console sul server e aggiungere lo snap-in del criterio del dominio predefinito (Criterio di gruppo, quindi selezionare l’oggetto criterio dominio predefinito). b. Fare clic su Configurazione computer > Impostazioni di Windows > Impostazioni protezione > Criteri chiave pubblica. c. Fare clic con il pulsante destro del mouse su Impostazioni richiesta automatica certificati e selezionare Nuovo > Richiesta automatica certificati. d. Utilizzando la procedura guidata, selezionare il modello di controller del dominio e l’autorità di certificazione che si desidera utilizzare. 6. Scaricare il componente Smart che contiene i programmi di installazione per l’estensione dello schema e gli snap-in. Per scaricare il componente Smart, visitare il sito Web HP (http://www.hp.com/servers/lights-out). 7. Eseguire il programma di installazione dello schema che estende lo schema di directory con gli oggetti HP appropriati. Il programma di installazione dello schema associa gli snap-in di Active Directory al nuovo schema. L’utility di installazione degli snap-in è uno script di installazione Windows® MSI e può essere utilizzato su tutti i sistemi operativi che supportano MSI (Windows® XP, Windows® 2000, Windows® 98). Alcune parti dell’estensione dello schema richiedono tuttavia .NET Framework, che può essere scaricato dal sito Web Microsoft® (http://www.microsoft.com). Installazione e inizializzazione degli snap-in per Active Directory 1. Eseguire il programma di installazione per installare gli snap-in. 2. Configurare il servizio di directory per disporre degli oggetti e delle relazioni appropriate per la gestione di RILOE II. a. Utilizzare gli snap-in di gestione HP per la creazione degli oggetti RILOE II, Criteri, Amministrazione e Ruoli utente. b. Utilizzare gli snap-in HP per la creazione della associazioni tra l’oggetto RILOE II, l’oggetto criteri e l’oggetto ruoli. c. Associare l’oggetto RILOE II agli oggetti ruoli Amministrazione e Utente (i ruoli Amministrazione e Utente si assoceranno automaticamente all’oggetto RILOE II). Per ulteriori informazioni sugli oggetti RILOE II, vedere la sezione “Oggetti dei servizi di directory” a pagina 95. È necessario creare come minimo: • Un oggetto ROLE (Ruolo) che contiene uno o più utenti e uno o più oggetti di RILOE II. • Un oggetto RILOE II corrispondente a ciascun processore di gestione RILOE II che utilizza la directory. Servizi di directory 91 Esempio: Creazione e configurazione degli oggetti di directory per l’uso con RILOE II in Active Directory L’esempio seguente spiega come impostare i ruoli e le periferiche HP in una directory aziendale con il dominio testdomain.local, costituito da due unità organizzative, Roles e RILOES. Supponiamo che un’azienda disponga di una directory aziendale che includa il dominio testdomain.local strutturato come riportato nella seguente schermata. Creare un’unità organizzativa che conterrà le periferiche Lights-Out gestite dal dominio. In questo esempio, si creano due unità organizzative denominate Roles e RILOES. 1. Utilizzare gli snap-in Utenti e Computer di Active Directory forniti da HP per creare gli oggetti di gestione Lights-Out all’interno dell’unità organizzativa RILOES per più periferiche RILOE II. a. Fare clic con il pulsante destro del mouse sull’unità organizzativa RILOES che si trova nel dominio testdomain.local, quindi selezionare NewHPObject. b. Nella finestra di dialogo Create New HP Management Object (Crea nuovo oggetto di gestione HP), selezionare Device (Periferica). c. Immettere un nome appropriato nel campo Name (Nome) della finestra di dialogo. In questo esempio, il nome host DNS della periferica RILOE II, ovvero rib-email-server, viene utilizzato come nome dell’oggetto di gestione Lights-Out mentre RILOEII rappresenta il cognome. Immettere e confermare una password nei campi Device LDAP Password (Password periferica LDAP) e Confirm (Conferma). La periferica utilizzerà questa password, che deve essere univoca per la periferica, per l’autenticazione della directory. Questa è la password utilizzata nella finestra Directory Settings (Impostazioni di directory) della scheda RILOE II. Servizi di directory 92 d. Fare clic su OK. 2. Utilizzare gli snap-in di utenti e computer Active Directory di HP per creare oggetti ruolo HP nell’unità organizzativa Roles. a. Fare clic con il pulsante destro del mouse sull’unità organizzativa Roles (Ruoli), selezionare New (Nuovo) quindi Object (Oggetto). b. Selezionare Role (Ruolo) come tipo di campo nella finestra di dialogo Create New HP Management Object (Crea nuovo oggetto di gestione HP). c. Immettere un nome appropriato nel campo Name (Nome) nella finestra di dialogo New HP Management Object (Nuovo oggetto di gestione HP). In questo esempio, il ruolo conterrà utenti qualificati per l’amministrazione del server remoto e si chiamerà remoteAdmins. Fare clic su OK. d. Ripetere il processo creando un ruolo per i monitor dei server remoti denominato remoteMonitors. 3. Utilizzare gli snap-in per gli utenti e i computer Active Directory di HP per assegnare i diritti ai ruoli e associare i ruoli a utenti e periferiche. a. Fare clic con il pulsante destro del mouse sul ruolo remoteAdmins nell’unità organizzativa Roles nel dominio testdomain.local e selezionare Properties (Proprietà). b. Selezionare la scheda HP Devices (Periferiche HP), quindi fare clic su Add (Aggiungi). c. Utilizzando la finestra di dialogo Select Users (Seleziona utenti), selezionare l’oggetto di gestione Lights-Out creato al passaggio 2, rib-email-server nella cartella testdomain.local/RILOES. Fare clic su OK per chiudere la finestra di dialogo, quindi su Apply (Applica) per salvare l’elenco. Servizi di directory 93 d. Aggiungere gli utenti al ruolo. Fare clic sulla scheda Members (Membri) e aggiungere gli utenti utilizzando il pulsante Add (Aggiungi) e la finestra di dialogo Select Users (Seleziona utenti). Lê periferiche e gli utenti ora sono associati. 4. Utilizzare la scheda Lights Out Management (Gestione Lights-Out) per impostare i diritti per il ruolo. Tutti gli utenti e i gruppi all’interno di un ruolo dispongono degli stessi diritti assegnati al ruolo su tutte le periferiche RILOE II gestite dal ruolo. In questo esempio, agli utenti del ruolo remoteAdmins è consentito di accedere in modo completo alle funzionalità di RILOE II. Selezionare le caselle accanto a ciascun diritto, quindi fare clic su Apply (Applica). Fare clic su OK per chiudere il foglio delle proprietà. 5. Utilizzando la stessa procedura descritta al passaggio 4, modificare le proprietà del ruolo remoteMonitors, aggiungere la periferica rib-email-server all’elenco Managed Devices (Periferiche gestite) nella scheda HP Devices (Periferiche HP) e aggiungere gli utenti al ruolo remoteMonitors utilizzando la scheda Members (Membri). Quindi, nella scheda Lights Out Management (Gestione Lights-Out), selezionare la casella accanto Login (Accesso). Fare clic su Apply (Applica) e su OK. I membri del ruolo remoteMonitors potranno autenticare e visualizzare lo stato del server. I diritti utente per ciascuna periferica RILOE II consisteranno nella somma di tutti i diritti assegnati da tutti i ruoli nei quali l’utente è membro e in cui la periferica RILOE II è una periferica gestita. Seguendo gli esempi precedenti, se un utente è presente nei ruoli remoteAdmins e remoteMonitors, avrà tutti i diritti, poiché il ruolo remoteAdmins ha tali diritti. Per configurare una periferica RILOE II e associarla all’oggetto di gestione iLO utilizzato in questo esempio, utilizzare le impostazioni simili a quelle della seguente schermata Directory Settings (Impostazioni di directory). RIB Object DN = cn=rib-email-server,ou=RILOES,dc=testdomain,dc=local Directory User Context 1 = cn=Users,dc=testdomain,dc=local Ad esempio, all’utente Mel Moore con ID univoco MooreM, posto nell’unità organizzativa utenti all’interno del dominio testdomain.local e membro inoltre di uno dei ruoli remoteAdmins o remoteMonitors, è consentito l’accesso alla scheda RILOE II. È necessario quindi digitare testdomain\moorem oppure [email protected] oppure Mel Moore nel campo Login Name (Nome accesso) della finestra di accesso di RILOE II e immettere la relativa password Active Directory nel campo Password. Servizi di directory 94 Oggetti dei servizi di directory Uno degli elementi principali della gestione basata su directory consiste nella corretta virtualizzazione dei servizi gestiti all’interno del servizio di directory. Questa virtualizzazione consente all’amministratore di creare relazioni tra la periferica gestita e l’utente o i gruppi già contenuti nel servizio di directory. La gestione utenti di RILOE II richiede la presenza di tre oggetti base nel servizio di directory: • Oggetto di gestione Lights-Out • Oggetto ruolo • Oggetto utente Ciascun oggetto rappresenta una periferica, un utente o una relazione necessaria per la gestione basata su directory. NOTA: Dopo aver installato gli snap-in, è necessario riavviare ConsoleOne e MMC per visualizzare lê nuovi voci. Una volta installato lo snap-in, sarà possibile creare gli oggetti RILOE II e i ruoli RILOE II all’interno della directory. Utilizzando lo strumento Utenti e Computer, l’utente sarà in grado di: • Creare gli oggetti ruolo e RILOE II. • Aggiungere utenti agli oggetti ruolo. • Impostare i diritti e le restrizioni degli oggetti ruolo. Snap-in di Active Directory Le sezioni seguenti descrivono le opzioni di gestione supplementari disponibili nello strumento utenti e computer di Active Directory dopo l’installazione degli snap-in HP. Periferiche HP La scheda HP Devices (Periferiche HP) consente di aggiungere le periferiche HP da gestire all’interno di un ruolo. Facendo clic su Add (Aggiungi), è possibile visualizzare una periferica HP specifica e aggiungerla all’elenco delle periferiche membri. Facendo clic su Remove (Rimuovi), è possibile visualizzare una periferica HP specifica e rimuoverla dall’elenco delle periferiche membri. Servizi di directory 95 Membri Dopo aver creato gli oggetti utenti, la scheda Members (Membri) consente di gestire gli utenti all’interno del ruolo. Facendo clic su Add (Aggiungi), sarà possibile visualizzare l’utente specifico che si desidera aggiungere. Evidenziando un utente esistente e facendo clic su Remove (Rimuovi), l’utente verrà rimosso dall’elenco dei membri validi. Restrizioni dei ruoli di Active Directory La sottoscheda Role Restrictions (Restrizioni ruoli) consente di impostare le restrizioni di accesso per il ruolo. Queste restrizioni includono: • Restrizioni temporali • Restrizioni relative agli indirizzi IP di rete • IP/maschera • Intervallo IP • Nome DNS Servizi di directory 96 Restrizioni temporali Facendo clic su Effective Hours (Ore effettive) nella scheda Role Restrictions (Restrizioni ruolo), è possibile gestire le ore disponibili per l’accesso dei membri del ruolo. Nella finestra a comparsa Logon Hours (Ore di accesso), è possibile selezionare le ore disponibili per l’accesso in ciascun giorno della settimana a incrementi di 30 minuti. È possibile modificare un singolo quadrato facendo clic su di esso oppure modificare una sezione di quadrati facendo clic e tenendo premuto il pulsante del mouse, quindi trascinando il cursore sui quadrati da modificare e rilasciando infine il pulsante del mouse. L’impostazione predefinita consente l’accesso in qualunque momento. Indirizzo IP client forzato o accesso al nome DNS È possibile concedere o negare l’accesso a un indirizzo IP, a un intervallo di indirizzi IP o ai nomi DNS. 1. Nel menu a discesa By Default (Impostazione predefinita) selezionare Grant (Concedi) o Deny (Nega) per concedere o negare l’accesso da tutti gli indirizzi, ad eccezione degli indirizzi IP, degli intervalli di indirizzi IP e dei nomi DNS specificati. 2. Selezionare gli indirizzi da aggiungere, selezionare il tipo di restrizione e fare clic su Add (Aggiungi). 3. Immettere le informazioni nella finestra a comparsa relativa alle nuove restrizioni e fare clic su OK. Verrà visualizzata la finestra a comparsa relativa alle nuove restrizioni. L’opzione DNS Name (Nome DNS) consente di limitare l’accesso in base a un singolo nome DNS o a un sottodominio immesso nella forma host.azienda.com oppure *.dominio.azienda.com. 4. Fare clic su OK per salvare le modifiche. Servizi di directory 97 Per rimuovere delle voci, evidenziarle nell’elenco visualizzato e fare clic su Remove (Rimuovi). Gestione Lights-Out con Active Directory Dopo aver creato un ruolo, è possibile selezionare i diritti da assegnarvi. Gli utenti e gli oggetti dei gruppi possono divenire membri del ruolo per consentire l’assegnazione dei diritti associati a un singolo utente o a gruppi di utenti. I diritti sono gestiti nella scheda Lights Out Management (Gestione Lights-Out). Sono disponibili i seguenti diritti: • Login (Accesso) – Questa opzione controlla se gli utenti possono collegarsi alle periferiche associate. • Remote Console (Console remota) – Questa opzione consente l’accesso dell’utente alla console remota. • Virtual Media (Supporti virtuali) – Questa opzione consente l’accesso dell’utente alla funzionalità Virtual Media (Supporti virtuali) di RILOE II. Servizi di directory 98 • Server Reset and Power (Ripristino e spegnimento server) – Questa opzione consente l’accesso dell’utente alla funzionalità Virtual Power Button (Pulsante di accensione virtuale) di RILOE II per ripristinare o spegnere il server in remoto. • Administer Local User Accounts (Amministra account utente locale) – Questa opzione consente all’utente di amministrare gli account. L’utente può modificare le impostazioni del proprio account, modificare le impostazioni degli account di altri utenti e aggiungere o eliminare altri utenti. • Administer Local Device Settings (Amministra impostazioni periferiche locali) – Questa opzione consente all’utente di configurare le impostazioni del processore di gestione RILOE II. Queste impostazioni includono le opzioni disponibili nelle schermate Global Settings (Impostazioni globali), Network Settings (Impostazioni di rete), SNMP Settings (Impostazioni SNMP) e Directory Settings (Impostazioni di directory) del browser Web di RILOE II. Servizi di directory per eDirectory Le sezioni seguenti descrivono i prerequisiti di installazione, la preparazione e un esempio pratico dei servizi di directory per eDirectory. Prerequisiti di installazione per eDirectory I servizi di directory di RILOE II utilizzano LDAP su SSL per la comunicazione con i server di directory. Il software RILOE II è progettato per l’installazione in una struttura eDirectory versione 8.6.1 e successive. HP sconsiglia di installare questo prodotto se si dispone di server eDirectory con una versione inferiore a eDirectory 8.6.1. Prima di installare gli snap-in e le estensioni dello schema per eDirectory, leggere e tenere a disposizione i seguenti documenti tecnici, reperibili presso il supporto Novell (http://support.novell.com). L’installazione dei servizi di directory per RILOE II richiede l’estensione dello schema eDirectory. L’estensione dello schema deve essere eseguita dall’amministratore dello schema. • TID10066591 Novell eDirectory 8.6 NDS compatibility (Compatibilità Novell eDirectory 8.6 NDS) • TID10057565 Unknown objects in a mixed environment (Oggetti non noti in ambiente vario) • TID10059954 How to test whether LDAP is working correctly (Come collaudare il funzionamento corretto di LDAP) • TID10023209 How to configure LDAP for SSL (secure) connections (Come configurare LDAP per collegamenti SSL sicuri) • TID10075010 How to test LDAP authentication (Come collaudare l’autenticazione LDAP) Installazione e inizializzazione degli snap-in per eDirectory Per istruzioni dettagliate sull’uso dell’applicazione di installazione degli snap-in, vedere la sezione relativa all’installazione e all’inizializzazione degli snap-in (“Installazione e inizializzazione degli snap-in per Active Directory“ a pagina 91). NOTA: Dopo aver installato gli snap-in, è necessario riavviare ConsoleOne e MMC per visualizzare lê nuovi voci. Servizi di directory 99 Esempio: Creazione e configurazione degli oggetti di directory per l’uso con periferiche LOM in eDirectory L’esempio seguente illustra come configurare i ruoli e le periferiche HP in una società denominata samplecorp, costituita da due regioni, region1 e region2. Supponiamo che samplecorp sia una directory aziendale organizzata in base alla seguente schermata. 1. Iniziare creando unità organizzative in ciascuna regione con le periferiche di gestione Lights-Out e I ruoli specifici per tale regione. In questo esempio, vengono create due unità organizzative, denominate roles e hp devices, in ciascuna unità organizzativa, region1 e region2. 2. Utilizzare gli snap-in ConsoleOne forniti da HP per creare gli oggetti di gestione Lights-Out all’interno dell’unità organizzativa hp devices per più periferiche RILOE II. a. Fare clic con il pulsante destro del mouse sull’unità organizzativa hp devices nell’unità organizzativa region1 e selezionare New (Nuovo) quindi Object (Oggetto). b. Selezionare hpqTarget (Destinazione hpq) dall’elenco di classi e fare clic su OK. c. Immettere un nome e un cognome appropriati nella finestra di dialogo New hpqTarget (Nuova destinazione hpq). In questo esempio, il nome host DNS della periferica RILOE II, ovvero rib-email-server, viene utilizzato come nome dell’oggetto di gestione Lights-Out mentre RILOEII rappresenta il cognome. Fare clic su OK. d. Viene visualizzata la finestra di dialogo Select Object Subtype (Seleziona sottotipo oggetto). Selezionare Lights Out Management Device (Periferica di gestione Lights-Out) dall’elenco e fare clic su OK. Servizi di directory 100 Ripetere la procedura per alcune altre periferiche RILOE II con i nomi DNS rib-nntp-server e rib-file-serverusers1 in hp devices sotto region1, e rib-file-server-users2 e rib-app-server in hp devices sotto region2. 1. Utilizzare gli snap-in HP di ConsoleOne HP per creare oggetti ruolo HP nelle unità organizzative roles. a. Fare clic con il pulsante destro del mouse sull’unità organizzativa roles nell’unità organizzativa region2 e selezionare New (Nuovo) quindi Object (Oggetto). b. Selezionare hpqRole (Ruolo hpq) dall’elenco di classi e fare clic su OK. c. Immettere un nome appropriato nella finestra di dialogo New hpqRole (Nuovo ruolo hpq). In questo esempio, il ruolo conterrà gli utenti qualificati per l’amministrazione server remota e sarà denominato remoteAdmins. Fare clic su OK. d. Viene visualizzata la finestra di dialogo Select Object Subtype (Seleziona sottotipo oggetto). Poiché questo ruolo gestirà i diritti per le periferiche di gestione Lights-Out, selezionare Lights Out Management Devices (Periferiche di gestione Lights-Out) dall’elenco e fare clic su OK. e. Ripetere la procedura, creando un ruolo per i monitor di server remoti, denominati remoteMonitors, in roles in region1 e un remoteAdmins e un ruolo remoteMonitors in roles in region2. 2. Utilizzare gli snap-in HP di ConsoleOne per assegnare diritti al ruolo e associare i ruoli a utenti e periferiche. a. Fare clic con il pulsante destro del mouse sul ruolo remoteAdmins nell’unità organizzativa roles nell’unità organizzativa region1 e selezionare Properties (Proprietà). b. Selezionare la sottoscheda Role Managed Devices (Periferiche gestite del ruolo) della scheda HP Management (Gestione HP) e fare clic su Add (Aggiungi). c. Utilizzando la finestra di dialogo Select Objects (Seleziona oggetti), selezionare l’unità organizzativa hp devices nell’unità organizzativa region1. Selezionare i tre oggetti di gestione Lights-Out Management creati al passaggio 2. Fare clic su OK, quindi su Apply (Applica). d. Aggiungere gli utenti al ruolo. Fare clic sulla scheda Members (Membri) e aggiungere gli utenti tramite il pulsante Add (Aggiungi) e la finestra di dialogo Select Object (Seleziona oggetti). Servizi di directory 101 e. Le periferiche e gli utenti ora sono associati. Utilizzare la sottoscheda Lights Out Management Device Rights (Diritti periferiche di gestione Lights-Out) della scheda HP Management (Gestione HP) per impostare i diritti per il ruolo. Tutti gli utenti all’interno di un ruolo dispongono dei diritti assegnati al ruolo su tutte le periferiche RILOE II gestite dal ruolo. In questo esempio, agli utenti del ruolo remoteAdmins è consentito di accedere in modo completo alle funzionalità di RILOE II. Selezionare le caselle accanto a ciascun diritto, quindi fare clic su Apply (Applica). Fare clic su Close (Chiudi) per chiudere il foglio delle proprietà. 3. Utilizzando la stessa procedura riportata al passaggio 1, modificare le proprietà del ruolo remoteMonitors: a. Aggiungere le tre periferiche RILOE II poste in hp devices sotto region1 all’elenco Managed Devices (Periferiche gestite) nella sottoscheda Role Managed Devices (Ruolo periferiche gestite) della scheda HP Management (Gestione HP). b. Aggiungere gli utenti al ruolo remoteMonitors tramite la scheda Members (Membri). c. Quindi, utilizzando la sottoscheda Lights Out Management Device Rights (Diritti periferiche di gestione Lights-Out) della scheda HP Management (Gestione HP), selezionare la casella di controllo accanto a Login (Accesso), quindi fare clic su Apply (Applica) e su Close (Chiudi). I membri del ruolo remoteMonitors potranno autenticare e visualizzare lo stato del server. I diritti utente per ogni periferica LOM saranno la somma di tutti i diritti assegnati da tutti i ruoli in cui l’utente è membro e in cui la periferica LOM è una periferica gestita. Seguendo gli esempi precedenti, se un utente è presente nei ruoli remoteAdmins e remoteMonitors, avrà tutti i diritti, poiché il ruolo remoteAdmins ha tali diritti. Per configurare una periferica LOM e associarla a un oggetto di gestione Lights-Out utilizzato in questo esempio, le impostazioni devono essere simili a quelle della schermata Directory Settings (Impostazioni di directory) riportata di seguito. NOTA: Per separare ciascun elemento nei nomi LDAP, si utilizza la virgola, non il punto. RIB Object DN = cn=rib-email-server,ou=hp devices,ou=region1,o=samplecorp Directory User Context 1 = ou=users,o=samplecorp Servizi di directory 102 Ad esempio, all’utente Csmith posto nell’unità organizzativa users all’interno dell’organizzazione samplecorp e membro inoltre di uno dei ruoli remoteAdmins o remoteMonitors, è consentito l’accesso alla scheda RILOE II. Digitare csmith (in minuscolo) nel campo Login Name (Nome accesso) della finestra di accesso di RILOE II e inserire la password eDirectory relativa nel campo Password della schermata per ottenere l’accesso. Oggetti dei servizi di directory per eDirectory Gli oggetti dei servizi di directory abilitano la virtualizzazione delle periferiche gestite e le relazioni tra la periferica gestita e l’utente o i gruppi già inclusi nel servizio di directory. Periferiche gestite del ruolo La sottoscheda Role Managed Devices (Periferiche gestite del ruolo) consente di aggiungere periferiche HP da gestire all’interno di un ruolo. Facendo clic su Add (Aggiungi) è possibile selezionare la periferica HP specifica e aggiungerla come periferica gestita. Servizi di directory 103 Membri Dopo aver creato gli oggetti utenti, la scheda Members (Membri) consentirà di gestire gli utenti all’interno del ruolo. Facendo clic su Add (Aggiungi), sarà possibile visualizzare l’utente specifico che si desidera aggiungere. Evidenziando un utente esistente e facendo clic su Delete (Elimina), l’utente verrà rimosso dall’elenco dei membri validi. Restrizioni dei ruoli con eDirectory La sottoscheda Role Restrictions (Restrizioni ruoli) consente di impostare le restrizioni di accesso per il ruolo. Queste restrizioni includono: • Restrizioni temporali • Restrizioni relative agli indirizzi IP di rete • IP/maschera • Intervallo IP Servizi di directory 104 • Nome DNS Restrizioni temporali È possibile gestire le ore disponibili per l’accesso dei membri del ruolo utilizzando la griglia oraria visualizzata nella sottoscheda Role Restrictions (Restrizioni ruoli). È possibile selezionare le ore disponibili per l’accesso per ciascun giorno della settimana in incrementi 30 minuti. È possibile cambiare un singolo quadrato facendo clic su di esso oppure cambiare una sezione di quadrati facendo clic e tenendo premuto il pulsante del mouse, quindi trascinando il cursore sui quadrati da cambiare e rilasciando il pulsante del mouse. L’impostazione predefinita consente l’accesso in qualunque momento. Indirizzo IP client forzato o accesso al nome DNS È possibile concedere o negare l’accesso a un indirizzo IP, a un intervallo di indirizzi IP o ai nomi DNS. 1. Nel menu a discesa By Default (Impostazione predefinita) selezionare Allow (Permetti) o Deny (Nega) per permettere o negare l’accesso da tutti gli indirizzi, ad eccezione degli indirizzi IP, degli intervalli di indirizzi IP e dei nomi DNS specificati. 2. Selezionare gli indirizzi da aggiungere, selezionare il tipo di restrizione e fare clic su Add (Aggiungi). 3. Immettere le informazioni nella finestra a comparsa Add New Restriction (Aggiungi nuova restrizione) e fare clic su OK. Verrà visualizzata la finestra a comparsa Add New Restriction per l’opzione IP/Mask (IP/Maschera). L’opzione DNS Name (Nome DNS) consente di limitare l’accesso in base a un singolo nome DNS o a un sottodominio immesso nella forma host.azienda.com oppure *.dominio.azienda.com. 4. Fare clic su Apply (Applica) per salvare le modifiche. Servizi di directory 105 Per rimuovere una o più voci, evidenziarle nell’elenco visualizzato e fare clic su Delete (Elimina). Lights-Out Management (Gestione Lights-Out) Dopo aver creato un ruolo, è possibile selezionare i diritti da assegnarvi. Gli utenti e gli oggetti dei gruppi possono divenire membri del ruolo per consentire l’assegnazione dei diritti associati a un singolo utente o a gruppi di utenti. I diritti vengono gestiti nella sottoscheda Lights Out Management Device Rights (Diritti della periferica di gestione Lights-Out) della scheda HP Management (Gestione HP). Sono disponibili i seguenti diritti: • Login (Accesso) – Questa opzione controlla la possibilità di accesso degli utenti alle periferiche associate. L’accesso al collegamento permette di creare un utente con funzioni di service provider che riceve segnali di allarme dalla scheda senza avere comunque accesso a RILOE II. Servizi di directory 106 • Remote Console (Console remota) – Questa opzione fornisce l’accesso dell’utente alla console remota. • Virtual Media (Supporti virtuali) – Questa opzione permette l’accesso dell’utente alle funzionalità Virtual Floppy (Dischetto virtuale) e Virtual Media (Supporti virtuali) della scheda RILOE II. • Server Reset and Power (Ripristino e spegnimento server) – Questa opzione consente il ripristino o lo spegnimento in remoto del server. • Administer Local User Accounts (Amministra account utente locale) – Questa opzione permette l’amministrazione degli account. L’utente può modificare le impostazioni del proprio account, modificare le impostazioni degli account di altri utenti e aggiungere o eliminare altri utenti. • Administer Local Device Settings (Amministra impostazioni periferica locale) – Questa opzione permette di configurare le impostazioni della scheda RILOE II. Queste impostazioni includono le opzioni disponibili nelle schermate Global Settings (Impostazioni globali), Network Settings (Impostazioni di rete), SNMP Settings (Impostazioni SNMP) e Directory Settings (Impostazioni di directory) del browser Web di RILOE II. Accesso utente mediante i servizi di directory Il campo Login Name (Nome accesso) della finestra di accesso di RILOE II accetta tutte le impostazioni seguenti: • Gli utenti della directory • I nomi distinti LDAP completi Esempio: CN=John Smith,CN=Utenti,DC=HP,DC=COM oppure @HP.com NOTA: La sola forma abbreviata del nome di accesso non indica alla directory il dominio al quale si sta tentando l’accesso. È infatti necessario fornire il nome utente o utilizzare il nome distinto LDAP dell’account corrente. • Forma DOMINIO\nome utente (solo Active Directory) Esempio: HP\jsmith • Forma nomeutente@dominio (solo Active Directory) Esempio: [email protected] NOTA: Gli utenti della directory specificati utilizzando la forma di ricerca @ possono trovarsi in uno dei tre contesti di ricerca configurati in Directory Settings (Impostazioni di directory). • Forma nome utente Esempio: John Smith NOTA: Gli utenti della directory specificati utilizzando la forma nome utente possono trovarsi in uno dei tre contesti di ricerca configurati in Directory Settings (Impostazioni di directory). • Utenti locali – Login-ID NOTA: La lunghezza massima consentita per il nome di accesso degli utenti locali della pagina di accesso di RILOE II è di 39 caratteri. Per gli utenti dei servizi di directory, la lunghezza massima del nome utente è di 256 caratteri. Servizi di directory 107 Impostazioni di directory La pagina Directory Settings (Impostazioni di directory) consente di configurare e verificare i servizi di directory. Fare clic su Apply Settings (Applica impostazioni) per salvare le eventuali modifiche. L’opzione Group Administration (Amministrazione dei gruppi) consente di associare uno dei sei gruppi disponibili nella pagina Group Administration (Amministrazione dei gruppi) con i gruppi presenti nel server Active Directory. L’opzione Test Settings (Test impostazioni) consente di verificare la comunicazione tra il server di directory e RILOE II. Parametro Valore predefinito Definizione Disable Directory Authentication (Disabilita autenticazione di directory) No Questo parametro abilita o disabilita l’autenticazione della directory. Se è impostato su Yes (Sì) e il supporto delle directory è configurato correttamente, questo parametro consente all’utente di utilizzare le credenziali delle directory per accedere a RILOE II. Use Directory Default Schema (Utilizza schema di directory predefinito) Sì Questo parametro consente di abilitare o disabilitare l’utilizzo di directory senza schema. Use HP Extended Schema (Utilizza schema di directory predefinito) No Questo parametro consente di abilitare o disabilitare l’utilizzo di directory con schema esteso. Directory Server Address (Indirizzo server di directory) 0.0.0.0 Questo parametro specifica il nome DNS o l’indirizzo IP del server di directory. HP consiglia di utilizzare un nome DNS semplice o a più host. Se si utilizza un indirizzo IP, la directory non è disponibile quando il server non è attivo. Servizi di directory 108 Parametro Valore predefinito Definizione Directory Server LDAP Port (Porta LDAP del server di directory) 636 Questa opzione imposta il numero della porta utilizzata per la connessione al server di directory. Il numero della porta LDAP con protezione SSL è 636. LOM Object Distinguished Name (Nome distinto oggetto LOM) N/D Questa opzione specifica il nome univoco di RILOE II nella directory. Il nome distinto dell’oggetto LOM può contenere fino a 256 caratteri. LOM Object Password (Password oggetto LOM) N/D Questo parametro specifica la password per l’oggetto RILOE II utilizzata per accedere alla directory. Le password dell’oggetto LOM possono contenere fino a 40 caratteri. Directory User Context 1, Directory User Context 2, Directory User Context 3 (Contesto utente di directory 1, Contesto utente di directory 2, Contesto utente di directory 3) N/D Questo parametro consente di specificare fino a tre contesti di ricerca utilizzati per individuare l’utente che richiede l’autenticazione tramite la directory. Ogni contesto dell’utente della directory può contenere al massimo 128 caratteri. I contesti permettono di specificare dei contenitori per l’utente della directory in cui viene automaticamente effettuata la ricerca quando si tenta di accedere a RILOE II. In questo modo non è più necessario immettere nella pagina di accesso un nome utente distinto completo. Il contesto di ricerca “ou=lights out devices,o=corp” consente all’utente “cn=manager,ou=lights out devices,o=corp” di accedere a RILOE II utilizzando “manager”. Active Directory supporta anche un altro formato di ricerca, ad esempio “@nomehost”, “@directory.corp”. Amministrazione dei gruppi L’opzione Group Administration (Amministrazione dei gruppi) disponibile nella pagina Directory Settings (Impostazioni di directory) consente agli utenti che dispongono del privilegio di amministrazione dei gruppi di directory di visualizzare e modificare le impostazioni dei gruppi RILOE II. Per modificare un gruppo: 1. Selezionare un gruppo e fare clic su View/Modify (Visualizza/Modifica). Viene visualizzata la pagina Modify Group (Modifica gruppo) che consente di assegnare i diritti disponibili a ciascun utente del gruppo selezionato nel server Active Directory. 2. Immettere il contesto completo del gruppo nel campo Security Group Distinguished Name (Nome distinto del gruppo di protezione). Servizi di directory 109 3. Fare clic su Save Group Information (Salva informazioni gruppo) per confermare le modifiche apportate o su Restore Group Information (Ripristina informazioni gruppo) per ripristinare le impostazioni precedentemente salvate. Verifiche di directory Per convalidare le impostazioni delle directory correnti per RILOE II: 1. Fare clic su Test Settings (Test impostazioni) nella pagina Directory Settings (Impostazioni di directory). Viene visualizzata la pagina delle verifiche di directory. 2. Immettere il nome distinto e la password di un amministratore di directory. È consigliabile immettere le stesse credenziali utilizzate per la creazione degli oggetti RILOE II nella directory. Queste credenziali non vengono memorizzate da RILOE II ma sono utilizzate per verificare l’oggetto RILOE II e i contesti di ricerca dell’utente. 3. Fare clic su Test Directory Settings (Test impostazioni di directory). 4. Immettere anche un nome utente e una password di verifica. In genere, si tratta di un account creato per accedere a RILOE II da verificare. Questo account può essere uguale a quello dell’amministratore della directory. Tuttavia, i test non possono verificare l’autenticazione dell’utente con un account “superutente”. Queste credenziali non vengono memorizzate da RILOE II. 5. Fare clic su Start Test (Avvia test). Una serie di test in background vengono avviati, a cominciare da un ping di rete dell’utente della directory alla connessione SSL sul server, e i privilegi dell’utente come durante un normale accesso vengono valutati. Durante l’esecuzione dei test, la pagina viene periodicamente aggiornata. L’utente può interrompere i test in qualsiasi momento o aggiornare manualmente la pagina. Nella pagina dei risultati viene visualizzata una serie di semplici test progettati per convalidare le impostazioni delle directory correnti. È inoltre incluso un registro di test nel quale sono documentati i risultati e gli eventuali problemi rilevati. Se le impostazioni di directory sono state configurate correttamente, non è necessario eseguire nuovamente questi test. Per informazioni dettagliate sui test e sulle operazioni da eseguire in caso di problemi, fare clic sul collegamento alla Guida in linea della pagina. Servizi di directory 110 Gestione remota abilitata alla directory In questa sezione Introduzione alla gestione remota abilitata alla directory .......................................................................... 111 Creazione di ruoli adeguati alla struttura organizzativa............................................................................ 111 Modalità di imposizione delle restrizioni di accesso alla directory ............................................................. 113 Utilizzo degli strumenti di importazione principali .................................................................................... 116 Introduzione alla gestione remota abilitata alla directory Questa sezione è rivolta agli amministratori con una notevole dimestichezza con i servizi di directory e il prodotto RILOE II e che vogliano utilizzare l’opzione di integrazione delle directory tramite schema HP per RILOE II. Sono richieste la conoscenza approfondita della sezione “Servizi di directory” (pagina 81) e la capacità di configurare e comprendere gli esempi forniti. La gestione remota abilitata alla directory consente di: • Creare oggetti di gestione Lights-Out Creare oggetti periferiche LOM per la rappresentazione delle periferiche che utilizzeranno i servizi di directory per l’autenticazione e l’autorizzazione degli utenti. Vedere la sezione “Directory Services” a pagina 81 per ulteriori informazioni sulla creazione degli oggetti periferiche LOM per Active Directory (“Servizi di directory per Active Directory“ a pagina 89) ed eDirectory (“Servizi di directory per eDirectory“ a pagina 99). Per creare gli oggetti, è possibile utilizzare gli snap-in forniti da HP. Si consiglia di assegnare nomi significativi agli oggetti periferiche LOM, quali l’indirizzo di rete della periferica, il nome DNS, il nome del server host o il numero di serie. • Configurazione delle periferiche di gestione Lights-Out Tutte le periferiche LOM che utilizzano il servizio di directory per l’autenticazione e l’autorizzazione degli utenti devono essere configurati con le impostazioni di directory appropriate. Per informazioni dettagliate sulle impostazioni di directory specifiche, vedere la sezione relativa alla configurazione delle impostazioni di directory. Di norma, è possibile configurare ciascuna periferica con l’indirizzo del server di directory appropriato, il nome distinto dell’oggetto LOM e gli eventuali contesti utente. L’indirizzo del server può essere costituito dall’indirizzo IP o dal nome DNS di un server di directory locale. Per una maggiore ridondanza, è possibile utilizzare un nome DNS multi-host. Creazione di ruoli adeguati alla struttura organizzativa Gli amministratori di un’organizzazione sono spesso posizionati in una struttura gerarchica nella quale gli amministratori subordinati devono assegnare diritti indipendentemente dal livello degli amministratori. In questo caso, è utile disporre di un ruolo che rappresenti i diritti assegnati dagli amministratori di livello superiore per consentire agli amministratori subordinati di creare e gestire i propri ruoli. Uso di gruppi esistenti Gli utenti e gli amministratori di molte aziende sono strutturati in gruppi. In molti casi, può risultare comodo utilizzare i gruppi esistenti e associarli a uno o più oggetti ruolo di gestione Lights-Out. Quando le periferiche sono associate agli oggetti ruoli, l’amministratore controlla l’accesso alle periferiche Lights-Out associate al ruolo aggiungendo o eliminando membri dai gruppi. Gestione remota abilitata alla directory 111 Se si utilizza Microsoft® Active Directory, è possibile posizionare un gruppo all’interno di un altro gruppo o di gruppi nidificati. Gli oggetti ruolo sono considerati gruppi e possono contenere altri gruppi al loro interno. Aggiungere direttamente il gruppo nidificato esistente al ruolo e assegnare i diritti e le restrizioni appropriate. È possibile aggiungere nuovi utenti al gruppo esistente o al ruolo. Novell eDirectory non consente l’uso di gruppi nidificati. Con eDirectory, gli utenti abilitati alla lettura di un ruolo sono considerati membri di tale ruolo. Quando si aggiunge un gruppo esistente, un’unità organizzativa o un’organizzazione a un ruolo, aggiungere l’oggetto come trustee di lettura del ruolo. Tutti i membri dell’oggetto sono considerati membri del ruolo. È possibile aggiungere nuovi utenti all’oggetto esistente o al ruolo. Se per estendere il gruppo del ruolo si utilizzano le assegnazioni dei diritti di directory o di trustee, è necessario che gli utenti siano in grado di leggere l’oggetto LOM che rappresenta la periferica LOM. Per l’autenticazione degli utenti, alcuni ambienti richiedono che lo stesso trustee del ruolo venga letto come trustee dell’oggetto LOM. Uso di ruoli multipli Nella maggior parte delle distribuzioni non è richiesto che il medesimo utente sia presente in più ruoli per la gestione della stessa periferica. Tuttavia, questo tipo di configurazione è utile per la creazione di relazioni di diritti complesse. Nella creazione di relazioni di ruoli multipli, gli utenti ricevono tutti i diritti assegnati da ciascun ruolo applicabile. I ruoli possono solo concedere i diritti, mai revocarli. Se un ruolo concede un diritto a un utente, l’utente disporrà del diritto anche se si trova un altro ruolo che non concede tale diritto. Di norma, un amministratore di directory crea un ruolo di base con un numero minimo di diritti assegnato e in seguito crea ruoli aggiuntivi per aggiungere diritti aggiuntivi. Questi ultimi vengono aggiunti in circostanze specifiche o a un sottoinsieme specifico di utenti del ruolo di base. Ad esempio, un’organizzazione può avere due tipi di utenti, ovvero amministratori della periferica LOM o del server host e utenti della periferica LOM. In questa situazione, ha senso la creazione di due ruoli, uno per gli amministratori e uno per gli utenti. Entrambi i ruoli includono alcune delle stesse periferiche ma concedono diritti differenti. Talvolta, può essere utile assegnare diritti generici al ruolo inferiore e includere gli amministratori LOM nel ruolo oltre che nel ruolo amministrativo. Un utente amministratore ottiene il diritto di accesso dal gruppo di utenti normale. Diritti superiori vengono assegnati dal ruolo di amministratore che assegna diritti aggiuntivi, quali il ripristino del server e la console remota. Il ruolo di amministratore assegna tutti i diritti di amministrazione, quali il ripristino del server, la console remota e l’accesso. Gestione remota abilitata alla directory 112 Modalità di imposizione delle restrizioni di accesso alla directory Due tipi di restrizioni limitano potenzialmente l’accesso di un utente della directory alle periferiche LOM. Le restrizioni di accesso dell’utente ne limitano l’accesso all’autenticazione della directory. Le restrizioni di accesso del ruolo limitano la possibilità di un utente autenticato di ricevere i privilegi LOM basati sui diritti specificati in uno o più Ruoli. Restrizione dei ruoli Le restrizioni consentono agli amministratori di limitare l’ambito di un ruolo. Un ruolo concede i diritti solo agli utenti che soddisfano le restrizioni del ruolo. L’uso della restrizione dei ruoli consente di creare utenti con diritti dinamici che cambiano in base all’orario o all’indirizzo di rete del client. Per istruzioni dettagliate sulla creazione di restrizioni di rete e temporali per un ruolo, vedere la sezione “Restrizioni dei ruoli di Active Directory” a pagina 96 o “Restrizioni dei ruoli con eDirectory” a pagina 104. Restrizioni temporali dei ruoli Gli amministratori possono impostare restrizioni temporali ai ruoli LOM. Agli utenti vengono concessi i diritti specifici per le periferiche LOM elencate nel ruolo solo nel caso in cui gli utenti siano membri Del ruolo e soddisfino le restrizioni temporali da esso previste. Le periferiche LOM utilizzano l’ora locale dell’host per imporre le restrizioni temporali. Se l’orologio della periferica LOM non è impostato, l’applicazione della restrizione temporale del ruolo non riuscirà se non sono state specificate restrizioni temporali per il ruolo. Le restrizioni temporali basate sul ruolo possono essere soddisfatte solo se è impostata l’ora sulla periferica LOM. L’ora viene normalmente impostata all’avvio dell’host e viene conservata dagli agenti in esecuzione nel sistema operativo host che consente alla periferica LOM di compensare gli anni bisestili e ridurre al minimo la deviazione dell’orologio rispetto all’host. Il verificarsi di eventi, quale una mancanza di corrente imprevista o l’aggiornamento del firmware LOM, possono causare la reimpostazione dell’orologio della periferica LOM. Inoltre, per conservare l’ora nel corso degli aggiornamenti del firmware, è necessario che l’ora dell’host per la periferica LOM sia corretta. Gestione remota abilitata alla directory 113 Restrizioni dell’indirizzo del ruolo Le restrizioni dell’indirizzo dei ruoli vengono imposte dal firmware LOM in base all’indirizzo di rete IP del client. Quando un ruolo soddisfa le restrizioni dell’indirizzo, vengono applicati i diritti concessi dal ruolo. Le restrizioni dell’indirizzo possono risultare difficili da gestire in caso di tentativi di accesso tramite firewall o proxy di rete. Entrambi i sistemi possono modificare l’indirizzo di rete apparente del client, causando l’imposizione inaspettata delle restrizioni dell’indirizzo. Restrizioni degli utenti È possibile limitare gli accessi utilizzando restrizioni temporali e degli indirizzi. Restrizioni dell’indirizzo utente Gli amministratori possono assegnare restrizioni dell’indirizzo di rete all’account dell’utente della directory e tali restrizioni vengono imposte dal server di directory. Per i dettagli sull’imposizione delle restrizioni dell’indirizzo su client LDAP, quali l’accesso dell’utente a una periferica LOM, consultare la documentazione del servizio di directory. Le restrizioni dell’indirizzo di rete assegnate all’utente della directory potrebbero non essere imposte nel modo previsto nel caso in cui l’utente della directory acceda tramite un server proxy. Quando un utente accede a una periferica LOM come utente della directory, la periferica LOM tenta l’autenticazione della directory utilizzando le restrizioni dell’indirizzo applicate a quell’utente. Tuttavia, poiché l’utente accede alla periferica LOM attraverso un server proxy, l’indirizzo di rete del tentativo di autenticazione sarà quello della periferica LOM anziché quello della workstation client. Restrizioni dell’intervallo degli indirizzi IP Le restrizioni dell’intervallo di indirizzi IP consentono all’amministratore di specificare indirizzi di rete ai quali concedere o negare l’accesso. L’intervallo di indirizzi viene di norma specificato in un formato che inizia con l’indirizzo più basso e termina con l’indirizzo più alto. È possibile specificare un intervallo di indirizzi per concedere o negare l’accesso a un singolo indirizzo. Gli indirizzi che rientrano nell’intervallo di indirizzi IP specificato soddisfano la restrizione. Restrizioni dell’indirizzo IP e della maschera di sottorete Le restrizioni dell’indirizzo IP e della maschera di sottorete consentono all’amministratore di specificare un intervallo di indirizzi ai quali concedere o negare l’accesso. Questo formato offre funzioni simili all’intervallo di indirizzi IP ma potrebbe presentare caratteristiche più originali in base all’ambiente di rete utilizzato. Un intervallo di indirizzi IP e maschere di sottorete viene di norma specificato utilizzando un maschera di bit dell’indirizzo di sottorete e dell’indirizzo che identifica gli indirizzi posti sulla stessa rete logica. Secondo la logica binaria, se i bit dell’indirizzo di un computer client, al quale vengono aggiunti i bit della maschera di sottorete, corrispondono alla restrizione dell’indirizzo di sottorete, il computer client soddisfa la restrizione. Restrizioni basate su DNS Le restrizioni basate su DNS utilizzano il servizio di assegnazione dei nomi della rete per esaminare il nome logico del computer client, eseguendo la ricerca dei nomi di computer assegnati agli indirizzi IP del client. Le restrizioni DNS richiedono un server con nome funzionale. Se il servizio di assegnazione dei nomi si interrompe o non è raggiungibile, le restrizioni DNS non troveranno alcuna corrispondenza e non verranno eseguite. Gestione remota abilitata alla directory 114 Le restrizioni basate su DNS possono limitare l’accesso a un nome di computer specifico o a computer che condividono un suffisso di dominio comune. Ad esempio, la restrizione DNS www.hp.com, troverà corrispondenza negli host ai quali è stato assegnato il nome di dominio www.hp.com. Tuttavia, la restrizione DNS *.hp.com troverà corrispondenza in tutti i computer di tipo HP. Le restrizioni DNS possono generare ambiguità a causa della presenza di host multihomed (in esecuzione su più indirizzi IP). Le restrizioni DNS possono non trovare la perfetta corrispondenza con un singolo sistema. L’uso delle restrizioni basate su DNS può causare alcuni problemi di protezione. I protocolli dei servizi nomi non sono sicuri. Eventuali utenti non autorizzati potrebbero accedere alla rete per inserire in rete un servizio DNS inaffidabile e creare falsi criteri di restrizione degli indirizzi. Per l’uso delle restrizioni degli indirizzi basate su DNS, è necessario implementare i criteri di protezione dell’organizzazione appropriati. Modalità di imposizione delle restrizioni temporali dell’utente Gli amministratori possono assegnare una restrizione temporale agli account degli utenti della directory. Le restrizioni temporali limitano la possibilità dell’utente di accedere (eseguire l’autenticazione) alla directory. In genere, le restrizioni temporali vengono imposte utilizzando l’ora del server di directory. Nel caso in cui il fuso orario del server di directory sia diverso o l’accesso avvenga nei confronti di una replica in un differente fuso orario, sarà possibile utilizzare le informazioni relative al fuso orario dell’oggetto gestito per la regolazione dell’ora. Il server di directory valuta le restrizioni temporali dell’utente. Tale processo può tuttavia risultare complicato a causa dei diversi fusi orari o del sistema di autenticazione. Creazione di restrizioni e ruoli multipli L’applicazione più utile dei ruoli multipli prevede la restrizione di uno o più ruoli per far sì che i diritti non vengano applicati in tutte le situazioni. Altri ruoli forniscono differenti diritti utilizzando restrizioni differenti. L’uso di restrizioni e ruoli multipli permette all’amministrazione la creazione arbitraria di relazioni di diritti complesse con un numero di ruoli minimo. Ad esempio, un’organizzazione potrebbe disporre di un criterio di protezione che prevede la possibilità di uso della periferica LOM da parte degli amministratori LOM dall’interno della rete aziendale, ma che permetta loro il ripristino del server unicamente al di fuori del normale orario di lavoro. Per gestire la situazione, gli amministratori di directory potrebbero essere tentati di creare due ruoli. In tal caso si consiglia la massima cautela. La creazione di un ruolo che fornisce i diritti di ripristino del server richiesti, limitandoli all’applicazione al di fuori dell’orario di lavoro, potrebbe consentire il ripristino del server agli amministratori esterni alla rete aziendale in contraddizione con la maggior parte dei criteri di protezione. Gestione remota abilitata alla directory 115 Nell’esempio fornito, il criterio di protezione prevede che l’uso generale sia limitato ai client inclusi nella sottorete aziendale e che la possibilità di ripristinare il server sia ulteriormente limitata al di fuori dell’orario di lavoro. In alternativa, l’amministratore di directory potrebbe creare un ruolo che conceda il diritto di accesso limitandolo alla rete aziendale e creare quindi un altro ruolo che conceda solo i diritti di ripristino del server limitandone l’uso al di fuori dell’orario di lavoro. Si tratta di una configurazione più facile da gestire ma più pericolosa, poiché nel tempo potrebbe essere creato un altro ruolo che garantisce il diritto di accesso agli utenti esterni alla rete aziendale, che potrebbe inavvertitamente concedere agli amministratori LOM, inclusi nel ruolo di ripristino del server, la possibilità di ripristinare il server anche dall’esterno della rete aziendale, posto che vengano soddisfatte le restrizioni temporali di quel ruolo. La configurazione precedente soddisfa i criteri di protezione aziendale. Tuttavia, l’aggiunta di un altro ruolo che conceda i diritti di accesso può concedere inavvertitamente i privilegi di ripristino del server dall’esterno della rete aziendale oltre l’orario di lavoro. Una soluzione più gestibile consiste nell’assegnare restrizioni al ruolo di ripristino e al ruolo di uso generale. Utilizzo degli strumenti di importazione principali L’aggiunta e la configurazione di un gran numero di oggetti LOM richiede molto tempo. Per supportare lo svolgimento di queste attività, HP offre diverse utility. Di seguito viene fornita una breve descrizione delle utility disponibili. • Utility di migrazione HP Lights-Out L’utility di migrazione HP Lights-Out (HPQLOMIG.EXE) consente di importare e configurare periferiche LOM multipli. L’utility HPQLOMIG.EXE include un’interfaccia utente grafica che guida l’utente durante l’implementazione o l’aggiornamento di un gran numero di processori di gestione. HP consiglia di utilizzare l’interfaccia utente grafica durante l’aggiornamento di numerosi processori di gestione. Per ulteriori informazioni, vedere la sezione “Utility di migrazione delle directory LightsOut” a pagina 121. Gestione remota abilitata alla directory 116 • Utility di migrazione HP Lights-Out della riga di comando L’utility di migrazione HP Lights-Out della riga di comando (HPQLOMGC.EXE) permette di eseguire la migrazione tramite la riga di comando anziché l’interfaccia utente grafica. Questa utility viene utilizzata in combinazione con le funzionalità di Application Launch e di query di Systems Insight Manager e permette di configurare diverse periferiche contemporaneamente. Per la configurazione di poche periferiche LOM, è preferibile utilizzare l’utility della riga di comando. Per ulteriori informazioni, vedere la sezione “Utility di migrazione delle directory Lights-Out” a pagina 121. • • Systems Insight Manager è in grado di: • Gestire periferiche LOM multipli. • Le applicazioni individuano le periferiche LOM come processori di gestione utilizzando CPQLOCFG per l’invio di un file di script XML RIBCL a un gruppo di periferiche LOM per la loro gestione. Le periferiche LOM eseguono quindi l’azione definita dal file RIBCL e inviano una risposta al file di registro di CPQLOCFG. Per ulteriori informazioni, vedere le sezioni “Amministrazione di gruppi con l’utility di configurazione di Lights-Out“ a pagina 134 e “Remote Insight Command Language” a pagina 147 della Guida delle risorse mediante la riga di comando e lo scripting del processore di gestione HP Integrated Lights-Out. Utility di importazione tradizionali Gli amministratori con conoscenza degli strumenti LDIFDE e NDS Import/Export Wizard possono utilizzare tali utility per importare o creare diversi oggetti LOM nella directory. Gli amministratori, tuttavia, devono configurare le periferiche manualmente, come descritto in precedenza, anche se possono eseguire questa operazione in qualsiasi momento. Per creare gli oggetti periferica LOM con le stesse modalità utilizzate per la creazione degli utenti o di altri oggetti, è inoltre possibile utilizzare le interfacce programmatiche o di script. Nella sezione “Schema dei servizi di directory” a pagina 200 sono riportati i dettagli sugli attributi e i formati di dati degli attributi per la creazione degli oggetti LOM. Gestione remota abilitata alla directory 117 Opzioni di scripting, riga di commando e utility In questa sezione Panoramica sull’utility DOS di Lights-Out ................................................................................................. 118 Utility di migrazione delle directory Lights-Out ......................................................................................... 121 Utility di configurazione di Lights-Out ..................................................................................................... 133 Utilizzo di Perl con l’interfaccia di scripting XML ...................................................................................... 138 HPONCFG.......................................................................................................................................... 142 Remote Insight Command Language ....................................................................................................... 147 Panoramica sull’utility DOS di Lights-Out CPQLODOS è un’utility della riga di comando integrata in SmartStart Scripting Toolkit. Questa utility è concepita come programma di configurazione iniziale da utilizzare per configurare solo le impostazioni principali della scheda RILOE II e consentire uno degli altri metodi di configurazione con funzioni complete. Trattandosi di un modello destinato ad un uso limitato, l’elaborazione riguarda solo un piccolo sottoinsieme di linguaggi di script di RILOE II. NOTA: CPQLODOS è uno strumento riservato all’ambiente DOS che richiede MS-DOS® 6.0 o superiore. Lo script di Lights-Out non è supportato dai sistemi operativi Linux o quando si utilizza il client di Novell NetWare. CPQLODOS consente di configurare le funzioni descritte tramite l’avvio di F8 o l’interfaccia grafica utente (GUI). Questa utility non è progettata per l’amministrazione continua. Il linguaggio RIBCL deve essere utilizzato per amministrare i diritti dell’utente e le funzioni di rete sul server. Istruzioni generali su CPQLODOS Un comando di apertura apre un database che rimane aperto finché non viene inviato il comando di chiusura corrispondente. Tutte le modifiche apportate in un singolo blocco di comandi sono applicate simultaneamente alla chiusura del database. Eventuali errori all’interno del blocco comporteranno l’annullamento delle modifiche. Di seguito è riportato un esempio di comando di apertura e del relativo comando di chiusura: <USER_INFO> </USER_INFO> I comandi di apertura e di chiusura sono visualizzati in tutti gli esempi. Argomenti della riga di comando Tutti i comandi sono raggruppati per funzionalità. Tutti i comandi che gestiscono le informazioni utente sono raggruppati insieme. Il raggruppamento dei comandi consente al firmware di visualizzare i dati da gestire come blocchi di informazioni simili a documenti di testo, consentendo l’accesso multithread ai diversi tipi di informazioni. Opzioni di scripting, riga di commando e utility 118 La tabella seguente elenca gli argomenti riconosciuti da CPQLODOS. Argomenti della riga di comando Descrizione /HELP o /? Visualizza semplici messaggi di assistenza. /RESET_RILOE Ripristina le impostazioni predefinite del processore di gestione RILOE II. /DETECT Rileva il processore di gestione RILOE II sul server di destinazione. /RESET_RILOE Ripristina il processore di gestione RILOE II. /VIRT_FLOPPY Ignora l’errore relativo all’inserimento del dischetto virtuale. /MIN_FW-xxx Consente di impostare la versione minima del firmware su cui viene eseguito il processore di gestione RILOE II. /GET_STATUS Restituisce lo stato del processore di gestione RILOE II. /GET_HOSTINFO Richiama e visualizza sul processore di gestione RILOE II lê informazioni correnti relative al server host, indicando il nome e il numero del server. /GET_USERINFO Richiama gli utenti correnti memorizzati nella scheda del processore di gestione RILOE II e visualizza i nomi, i nomi di accesso e le informazioni sulla maschera di protezione. /GET_NICCONFIG Richiama e visualizza le impostazioni della scheda NIC memorizzate nel processore di gestione RILOE II. /GET_DHCPCONFIG Richiama e visualizza le impostazioni DHCP memorizzate nel processore di gestione RILOE II. /GET_DIRCONFIG Richiama e visualizza le impostazioni di DIRECTORY memorizzate nel processore di gestione RILOE II. /WRITE_XML=percorso\ nomefile.ext Legge le impostazioni sul processore di gestione RILOE II e scrive le impostazioni della scheda NIC, del processore DHCP, di DIRECTORY e dell’utente in un file di script della configurazione hardware XML. /LOAD_XML=percorso\ nomefile.ext Carica il file di script e applica le modifiche alla configurazione corrente sul processore di gestione RILOE II. /VERIFY_XML Verifica la precisione del file di script e genera un messaggio di errore per gli eventuali dati non corretti. Comandi XML RIBCL per CPQLODOS L’utility CPQLODOS utilizza gli stessi comandi XML RIBCL dell’utility CPQLOCFG per <MOD_NETWORK_SETTINGS> e i blocchi del linguaggio di script XML <MOD_DIR_CONFIG>. In questa sezione verranno presentati solo i comandi specifici dell’utility CPQLODOS. Per ulteriori informazioni su <MOD_NETWORK_SETTINGS> e <MOD_DIR_CONFIG>, fare riferimento a: • MOD_NETWORK_SETTINGS • MOD_DIR_CONFIG I seguenti blocchi XML sono specifici dell’utility CPQLODOS: • CPQLODOS (pagina 120) • ADD_USER (pagina 120) Opzioni di scripting, riga di commando e utility 119 CPQLODOS Questo comando viene utilizzato per avviare e terminare una sessione CPQLODOS. È possibile utilizzarlo una sola volta in uno script e deve essere la prima e l’ultima istruzione di uno script XML. Esempio: <CPQLODOS VERSION="2.0"> </CPQLODOS> Parametro di CPQLODOS VERSION è una stringa numerica che indica la versione di CPQLODOS necessaria per l’elaborazione di questo script. La stringa VERSION viene confrontata con la versione che può essere elaborata da CPQLODOS. Se la versione di CPQLODOS e la versione del file di script non corrispondono viene restituito un errore. Il parametro VERSION non può mai essere vuoto. Errori di runtime CPQLODOS I messaggi di errore di CPQLODOS possono includere: Version must not be blank (La versione deve essere specificata). ADD_USER Questo comando è utilizzato per aggiungere un utente alla scheda RILOE II. Se lo script XML contiene più comandi ADD_USER, CPQLODOS utilizza solo le impostazioni dell’ultimo comando. Esempio: <ADD_USER USER_NAME = "James Madison" USER_LOGIN = "jmadison" PASSWORD = "president"> </ADD_USER> Parametri di ADD_USER USER_NAME è il nome reale dell’utente. Il parametro USER_NAME ha una lunghezza massima di 40 caratteri e può essere una stringa ASCII contenente caratteri stampabili, inclusi gli spazi bianchi. Questa stringa viene utilizzata solo per la visualizzazione e non può mai essere vuota. USER_LOGIN è il nome che l’utente digita per collegarsi alla scheda RILOE II. Il parametro USER_LOGIN ha una lunghezza massima di 40 caratteri, può essere una stringa ASCII contenente qualsiasi carattere stampabile e considera la distinzione tra maiuscole e minuscole. Il parametro USER_LOGIN non può mai essere vuoto. PASSWORD è la password associata all’utente. Questo parametro ha una lunghezza minima di 8 caratteri e massima di 40 caratteri ed è una stringa ASCII che può contenere qualsiasi combinazione di caratteri stampabili. Il parametro PASSWORD non può contenere caratteri con virgolette semplici o doppie. Questo parametro fa distinzione tra maiuscole e minuscole e non può mai essere vuoto. Errori di runtime di ADD_USER Sono possibili i seguenti messaggi di errore di ADD_USER: • Login name is too long (Nome di accesso troppo lungo). Maximum length is 40 characters (La lunghezza massima è 40 caratteri). • Password is too short (Password troppo corta). Minimum length is 8 characters (La lunghezza minima è 8 caratteri). • Password is too long (Password troppo lunga). Maximum length is 40 characters (La lunghezza massima è 40 caratteri). Opzioni di scripting, riga di commando e utility 120 • User table is full (Tabella utente piena). No room for new user (Nessuno spazio per nuovo utente). • Cannot add user (Impossibile aggiungere utente). The user name already exists (Il nome utente esiste già). • User information is open for read-only access (Informazioni utente per l’accesso di sola lettura). Write access is required for this operation (È richiesto l’accesso in scrittura per questa operazione). • User name cannot be blank (Il nome utente non può essere vuoto). • User login ID cannot be blank (L’ID di accesso utente non può essere vuoto). • Password must not be blank (La password non può essere vuota). • Boolean value not specified (Valore booleano non specificato). • User does not have correct privilege for action (L’utente non dispone dei privilegi richiesti per questa azione). • Logged-in user does not have required privilege for this command (L’utente connesso non dispone dei privilegi richiesti per questo comando). Utility di migrazione delle directory Lights-Out Per i clienti con processori di gestione installati in precedenza, HP ha creato due utility che consentono di semplificare la migrazione di tali processori per la gestione da parte dei Servizi di directory. Si tratta delle utility HPQLOMIG e HPQLOMGC. Queste utility permettono di automatizzare alcuni dei passaggi di migrazione necessari per il supporto dei servizi di directory da parte dei processori di gestione. L’utility HPQLOMIG automatizza il processo di migrazione dei processori di gestione creando oggetti nella directory corrispondenti a ciascun processore di gestione e associandoli a un ruolo. HPQLOMIG dispone di un’interfaccia utente grafica e fornisce all’utente un approccio guidato all’implementazione o all’aggiornamento di un numero elevato di processori di gestione. L’utility HPQLOMGC è una utility della riga di comando che consente di eseguire la migrazione di singoli processori di gestione. Utilizzata insieme a Systems Insight Manager, l’utility HPQLOMGC aggiorna il firmware del processore di gestione, se necessario, configura il processore di gestione e le impostazioni delle directory. Crea inoltre un oggetto periferica nella directory utilizzando il nome specificato nel file XML oppure il nome della rete, a seconda che l’utente lo abbia selezionato dalla riga di comando, quindi associa l’oggetto periferica a un ruolo. L’utility HPQLOMGC può anche essere avviata automaticamente o mediante un file di script, ad esempio un file batch o un file script Perl. Compatibilità Le utility HPQLOMIG e HPQLOMGC possono essere eseguite sulle versioni del sistema operativo Microsoft® Windows® dotate del supporto Microsoft® .NET Framework. È necessario disporre di Microsoft® .NET Framework. Per ulteriori informazioni e scaricare la struttura .NET, visitare il sito Web http://www.microsoft.com/net/. Entrambe le utility supportano i seguenti sistemi operativi: • • Active Directory • Windows® 2000 • Windows® Server 2003 Novell eDirectory 8.6.2 • Red Hat Linux 7,2 • Red Hat Linux 7,3 • Windows® 2000 • NetWare 6.0 Opzioni di scripting, riga di commando e utility 121 Elenco di controllo della pre-migrazione 1. Verificare che la versione del firmware corrente supporti le utility HPQLOMIG e HPQLOMGC. Processore di gestione Versione minima del firmware RILOE 2.41 RILOE II Tutte le versioni iLO 1.10 2. Installare Microsoft® .NET Framework. 3. Scaricare il firmware del processore di gestione dotato del supporto dei Servizi di directory dal sito Web HP (http://www.hp.com/servers/lights-out). 4. Scaricare il componente Smart dei Servizi di Directory HP Lights-Out dal sito Web HP (http://www.hp.com/servers/lights-out). 5. Applicare alla directory le estensioni dello schema di HP Lights-Out. 6. Creare un ruolo per gli utenti del processore di gestione che utilizza lo snap-in di gestione di HP Lights-Out. Pacchetto HP Lights-Out Directory Tutto il software di migrazione, compresi gli snap-in di gestione e l’utility di estensione dello scherma, è incluso in un componente Smart HP. Per completare la migrazione dei processori di gestione, è necessario estendere lo schema e installare gli snap-in di gestione prima di eseguire lo strumento di migrazione. Per scaricare il componente Smart, visitare la sezione del sito Web HP relativa alle periferiche di gestione Lights-Out (http://www.hp.com/servers/lights-out). Per installare le utility di migrazione, fare clic su LDAP Migration Utility (Utility di migrazione LDAP) nel componente Smart. Viene avviato un programma di installazione MSI di Microsoft® che installa le utility HPQLOMIG e HPQLOMGC, le DLL necessarie, il contratto di licenza e altri file nella directory C:\Program Files\Hewlett-Packard\HP Lights-Out Migration Tool. È possibile selezionare una directory diversa. Viene anche installato un esempio di file XML e nel menu Start viene creato un collegamento all’utility HPQLOMIG. NOTA: Se .NET Framework non è installato, l’utility di installazione visualizzerà un messaggio di errore e terminerà l’esecuzione. Funzionamento di HPQLOMIG L’utility della riga di comando deve essere utilizzata in combinazione con Systems Insight Manager. In caso contrario, utilizzare l’utility HPQLOMIG. IMPORTANTE: Per l’installazione del supporto della directory per i processori di gestione, è necessario scaricare il componente Smart HP. Per ulteriori informazioni, vedere le sezioni “Elenco di controllo della pre-migrazione” a pagina 122 e “Pacchetto HP Lights-Out Directory”. L’estensione dello schema deve essere eseguita dall’amministratore dello schema. Per utilizzare l’utility HPQLOMIG, è necessario disporre dei privilegi di accesso e aggiornamento del firmware per ciascun processore di gestione. Per i servizi di directory, è necessario disporre dei privilegi di modifica delle impostazioni della directory. Opzioni di scripting, riga di commando e utility 122 Individuazione dei processori di gestione La prima operazione del processo di migrazione è individuare tutti i processori di gestione che si desidera attivare per i servizi di directory. Per la ricerca dei processori di gestione, è possibile utilizzare i nomi DNS, gli indirizzi IP o i caratteri jolly dell’indirizzo IP. Per le variabili immesse nel campo Address (Indirizzo) si applicano le seguenti regole: • I nomi DNS, gli indirizzi IP e i caratteri jolly degli indirizzi IP devo essere separati da un punto e virgola. • Il carattere jolly dell’indirizzo IP è rappresentato dal carattere “*” nel terzo e quarto ottetto dei campi. Ad esempio, l’indirizzo IP 16.100.*.* è un indirizzo valido, mentre l’indirizzo IP 16.*.*.* non è un indirizzo valido. • Gli intervalli possono essere specificati mediante un trattino. Ad esempio, 192.168.0.2-10 è un intervallo valido. L’utilizzo del trattino è consentito solo nel primo ottetto a destra. • Dopo aver fatto clic su Find (Trova), HPQLOMIG inizia il ping e avvia il collegamento alla porta 443 (porta SSL predefinita). Scopo di queste azioni è di determinare rapidamente se l’indirizzo di rete di destinazione è un processore di gestione. Se la periferica non risponde correttamente al ping o al collegamento alla porta 443, l’indirizzo rilevato non è un processore di gestione. Se durante il rilevamento si seleziona Next (Avanti), Back (Indietro) o si chiude l’applicazione, lê operazioni sull’indirizzo corrente verranno completate, mentre quelle sugli indirizzi di rete successivi verranno annullate. Per avviare il processo di rilevamento dei processori di gestione, procedere come segue: 1. Selezionare Start > Programmi > Hewlett-Packard, Lights-Out Migration Utility. 2. Fare clic su Next (Avanti) per oltrepassare la schermata di benvenuto. 3. Nel campo Addresses (Indirizzi) immettere l’indirizzo o l’intervallo di indirizzi che si desidera utilizzare per la ricerca dei processori di gestione. Opzioni di scripting, riga di commando e utility 123 4. Immettere il nome utente e la password. Fare clic su Find (Trova) o su Import (Importa) per utilizzare un file. Al termine della ricerca, il pulsante Find (Trova) cambia in Verify (Verifica). Quando si utilizza un file per inserire un elenco di processori di gestione, è necessario che il file sia in formato testo semplice con un solo processore di gestione riportato per ogni riga e campi separati da punto e virgola. I campi sono delimitati in base al seguente ordine: • Network Address (Indirizzo di rete) • Management Processor Type (Tipo di processore di gestione) • Firmware Version (Versione firmware) • Nome DNS • User Name (Nome utente) • Password • Directory Configuration (Configurazione directory) Ad esempio, su una riga potrebbe essere riportato: 16.100.225.20;RILOEII;1.20;RILOE2DB;user;password;Default Schema Se, per motivi di sicurezza, non è possibile memorizzare il nome utente e la password nel file, lasciare questi campi vuoti e separati da punto e virgola. Una volta completato il processo di rilevamento, è possibile fare clic su Verify (Verifica) per verificare l’elenco dei processori di gestione visualizzato o scegliere Next (Avanti) per continuare. Aggiornamento del firmware dei processori di gestione La pagina Upgrade Firmware (Aggiorna firmware), visualizzata al termine del processo di rilevamento, consente di aggiornare i processori di gestione con la versione firmware che supporta le directory. Consente inoltre di designare la posizione dell’immagine del firmware per ciascun processore di gestione immettendo il percorso oppure facendo clic su Browse (Sfoglia). IMPORTANTE: È necessario che le immagini binarie del firmware dei processori di gestione siano accessibili dal sistema sul quale è in esecuzione l’utility di migrazione. È possibile scaricare le immagini binarie dal sito Web HP (http://www.hp.com/servers/lights-out). Processore di gestione Versione minima del firmware RILOE 2.50 RILOE II 1.10 iLO 1.40 iLO 2 1.00 Il processo di aggiornamento potrebbe richiedere molto tempo, a seconda del numero di processori di gestione selezionati. Il completamento dell’aggiornamento del firmware di un singolo processore di gestione può richiedere fino a 5 minuti. Se l’aggiornamento non riesce, verrà visualizzato un messaggio nella colonna dei risultati e l’utility HPQLOMIG continuerà l’aggiornamento degli altri processori di gestione rilevati. IMPORTANTE: Prima di eseguire l’utility su una rete di produzione, HP consiglia di verificare e il processo di aggiornamento e controllare i risultati in un ambiente di test. Il trasferimento incompleto dell’immagine del firmware al processore di gestione può richiedere la riprogrammazione locale del processore tramite un dischetto. Per aggiornare il firmware dei processori di gestione, procedere come segue: 1. Selezionare il processore di gestione da aggiornare. 2. Per ciascun tipo di processore di gestione rilevato, immettere il percorso corretto per l’immagine del firmware oppure selezionare l’immagine. Opzioni di scripting, riga di commando e utility 124 3. Fare clic su Upgrade Firmware (Aggiorna firmware). I processori di gestione selezionati saranno aggiornati. Sebbene questa utility di migrazione permetta di aggiornare centinaia di processori di gestione, è possibile aggiornare contemporaneamente solo 25 processori di gestione. L’attività di rete risulta piuttosto elevata durante il processo di aggiornamento. Durante il processo di aggiornamento del firmware, tutti i pulsanti vengono disattivati per impedirne la selezione. È comunque possibile chiudere l’applicazione mediante il pulsante “X” in alto a destra della pagina. Se l’interfaccia utente grafica viene chiusa durante la programmazione del firmware, l’applicazione continuerà ad essere eseguita in background e completerà l’aggiornamento Del firmware su tutte le periferiche selezionate. 4. Una volta completato l’aggiornamento, fare clic su Next (Avanti). Selezione di un metodo di accesso alla directory Una volta completato il processo di aggiornamento del firmware, viene visualizzata la pagina Select Directory Access Method (Seleziona metodo di accesso alla directory). È possibile selezionare i processori di gestione da configurare (rispetto all’uso dello schema) e la relativa modalità di configurazione. La pagina Select Directory Access Method (Seleziona metodo di accesso alla directory) consente di evitare la sovrascrittura accidentale di RILOE II già configurati per gli schemi HP o di quelli per i quali le directory sono state disattivate. Opzioni di scripting, riga di commando e utility 125 Questa pagina determina inoltre le pagine successive: schema HP Extended (HP esteso), senza schema (schema predefinito) o nessuna pagina di configurazione del supporto delle directory. Per configurare il processore di gestione per: • I servizi di directory; vedere la sezione “Configurazione delle directory quando è selezionato uno schema HP esteso” a pagina 127. • Il supporto di directory senza schema (schema predefinito); vedere la sezione “Configurazione dell’integrazione delle directory senza schema” a pagina 83. Assegnazione dei nomi dei processori di gestione La pagina Name the management processors (Assegna nome ai processori di gestione) consente di denominare le periferiche di gestione Lights-Out nella directory e creare oggetti corrispondenti per tutti i processori di gestione da gestire. Per creare i nomi, è possibile utilizzare: • L’indirizzo di rete • Il nome DNS • Un indice • Un nome, inserito manualmente. • Un prefisso da aggiungere a tutti i nomi • Un suffisso da aggiungere a tutti i nomi Opzioni di scripting, riga di commando e utility 126 Per assegnare un nome ai processori di gestione, selezionare l’opzione Name (Nome) e immettere il nome desiderato o utilizzare la seguente procedura: 1. Selezionare Use Network Address (Usa indirizzo di rete), Use DNS Names (Usa nomi DNS) o Create Name Using Index (Crea nome utilizzando un indice). È anche possibile denominare ciascun oggetto di directory del processore di gestione facendo clic due volte nella casella di testo Name (Nome) con un breve intervallo tra i due clic. 2. Se si desidera inserire del testo di identificazione da aggiungere prima o dopo il nome dei processori di gestione, specificare il testo desiderato nei campi Prefix (Prefisso) o Suffix (Suffisso). Queste opzioni risultano particolarmente utili nel caso di assegnazione del nome gruppi di processori di gestione correlati. 3. Fare clic su Generate Names (Genera nomi). I nomi generati verranno visualizzati nella colonna Name (Nome). I nomi vengono memorizzati, non scritti, nella directory o nei processori di gestione fino all’esecuzione della successiva operazione del processo di migrazione. 4. Per modificare i nomi, fare clic su Clear All Names (Cancella tutti i nomi) e rinominare i processori di gestione. 5. Quando i nomi sono corretti, fare clic su Next (Avanti). Configurazione delle directory quando è selezionato uno schema HP esteso La pagina Configure Directory (Configura directory) viene visualizzata dopo aver fatto clic su Next (Avanti) nella pagina Name the management processors (Assegna nome ai processori di gestione). La pagina Configure Directory (Configura directory) consente di creare un oggetto periferica per ciascun processore di gestione rilevato e associare il nuovo oggetto periferica a un ruolo definito in precedenza. Ad esempio, la directory definisce un utente come membro di un ruolo (ad esempio, l’amministratore) dotato di una serie di privilegi per l’oggetto periferica specifico (ad esempio, una scheda RILOE II). Opzioni di scripting, riga di commando e utility 127 La pagina di configurazione della directory contiene i seguenti campi: • Network Address (Indirizzo di rete) – Indica l’indirizzo di rete del server delle directory e può essere un nome DNS o un indirizzo IP valido. • Port (Porta) – Indica la porta SSL per la directory. Il valore predefinito è 636. I processori di gestione possono comunicare con la directory solo attraverso la porta SSL. • Login Name (Nome di accesso) e Password – Questi campi consentono di accedere a un account che dispone dei privilegi di accesso alla directory dell’amministratore di dominio. • Container DN (Contenitore DN) – indica la posizione di tutti gli oggetti processori di gestione contenuti nella directory creata dall’utility di migrazione. Una volta impostati l’indirizzo di rete, la porta e le informazioni di accesso, è possibile fare clic su Browse (Sfoglia) per selezionare il contenitore e il nome distinto del ruolo. • Role DN (Ruolo DN) – indica la posizione del ruolo che si desidera associare agli oggetti periferica. È necessario creare il ruolo prima di eseguire l’utility di configurazione. Per configurare gli oggetti periferica e associarli a un ruolo: 1. Immettere l’indirizzo di rete, il nome di accesso e la password per il server di directory richiesto. 2. Immettere il nome distinto del contenitore nel campo Container DN (Contenitore DN) oppure scegliere Browse (Sfoglia). 3. Fare clic su Browse (Sfoglia) oppure immettere il nome distinto del ruolo nel campo Role DN (Ruolo DN) per associare gli oggetti periferica a un membro di un ruolo. 4. Fare clic su Update Directory (Aggiorna directory). Verrà eseguito il collegamento alla directory e saranno creati gli oggetti del processore di gestione che saranno quindi aggiunti ai ruoli selezionati. 5. Dopo avere associato gli oggetti periferica a un ruolo, fare clic su Next (Avanti). Opzioni di scripting, riga di commando e utility 128 Configurazione delle directory quando è selezionata l’integrazione senza schema La pagina di configurazione dei processori di gestione viene visualizzata dopo aver selezionato l’opzione per utilizzare lo schema di directory predefinito e aver fatto clic su Next (Avanti) nella pagina Select Directory Access Method (Seleziona metodo di accesso alla directory). La pagina di configurazione dei processori di gestione consente di configurare: • Network Address (Indirizzo di rete) – Indica l’indirizzo di rete del server di directory e può essere un nome DNS oppure un indirizzo IP validi. • Login Name (Nome di accesso) e Password – Questi campi consentono di accedere a um account che dispone dei privilegi di accesso alla directory dell’amministratore di dominio. • Security Group Distinguished Name (Nome distinto del gruppo di protezione) – Indica il nome distinto del gruppo nella directory contenente un insieme di utenti RILOE II che dispongono di un insieme comune di privilegi. Se il nome della directory, il nome di accesso e la password sono corretti, è possibile fare clic sul pulsante Browse (Sfoglia) per passare al gruppo e selezionarlo. • Privileges (Privilegi) – Indica i privilegi di RILOE II associati al gruppo selezionato. Il privilegio di accesso è implicito se l’utente è un membro del gruppo. Le impostazioni di configurazione dei processori di gestione vengono memorizzate, non salvate o scritte, nella directory fino a quando non viene visualizzata la pagina successiva. Opzioni di scripting, riga di commando e utility 129 Configurazione dei processori di gestione per le directory L’ultimo passaggio del processo di migrazione è rappresentato dalla configurazione dei processori di gestione per la comunicazione con la directory. La pagina di configurazione dei processori di gestione per le directory consente di creare i contesti utente. I contesti utente permettono di accedere utilizzando nomi oggetto utente o brevi anziché il nome distinto completo. Ad esempio, il contesto utente CN=Users,DC=RILOETEST2,DC=HP consente all’utente “John Smith” di accedere utilizzando John Smith anziché CN=John Smith,CN=Users, DC=RILOETEST2,DC=HP. È supportato anche il formato @. Ad esempio, la stringa @RILOETEST2.HP in un campo contesto consente all’utente di accedere utilizzando jsmith (supponendo che jsmith sia il nome utente breve). Per configurare i processori di gestione per la comunicazione con la directory: 1. Immettere i contesti utente oppure scegliere Browse (Sfoglia). 2. Per le opzioni Directories Support (Supporto di directory) e Local Accounts (Account locali), selezionare Enabled (Abilitata) o Disabled (Disabilitata). Se il supporto di directory e gli account locali sono entrambi disabilitati, l’accesso remoto risulterà disabilitato. Per ripristinare l’accesso, riavviare il server ed eseguire l’utility F8 RBSU. 3. Fare clic su Configure (Configura). L’utility di migrazione si collegherà a tutti i processori di gestione selezionati e ne aggiornerà la configurazione secondo quanto specificato dall’utente. 4. Al termine, fare clic su Done (Chiudi). NOTA: La funzione associata al campo Management Processor Password (Password del processore di gestione) non è attualmente disponibile ma è presente per fornire la compatibilità con le versioni future. Opzioni di scripting, riga di commando e utility 130 Funzionamento di HPQLOMGC L’utility della riga di comando deve essere utilizzata in combinazione con Systems Insight Manager. In caso contrario, utilizzare l’utility HPQLOMIG. La modalità della riga di comando non dispone di un’interfaccia utente grafica e viene eseguita in modalità automatica. Questa modalità è progettata per l’uso con la funzionalità Application Launch (Avvio applicazioni) (“Application Launch (Avvio di applicazioni) mediante Systems Insight Manager“ a pagina 136). IMPORTANTE: Per l’installazione del supporto della directory per i processori di gestione, è necessario scaricare il componente Smart HP. Per ulteriori informazioni, vedere le sezioni “Elenco di controllo della pre-migrazione” a pagina 122 e “Pacchetto HP Lights-Out Directory”. L’estensione dello schema deve essere eseguita dall’amministratore dello schema. Per implementare il supporto di directory per alcuni processori di gestione: 1. Utilizzare Systems Insight Manager per individuare tutti i processori di gestione presenti in rete. 2. Eseguire l’utility HPQLOMGC. 3. Richiamare il file XML per la migrazione del processore di gestione. L’utility HPQLOMGC completa le tre fasi del processo di migrazione del processore di gestione. 1. Se necessario, la versione del firmware verrà confermata e aggiornata. L’utility HPQLOMGC determina il tipo di processore di gestione e il livello del firmware. Se il firmware non soddisfa i requisiti minimi (“Aggiornamento del firmware dei processori di gestione“ a pagina 124), l’utility HPQLOMGC lo aggiorna e ripristina il processore di gestione. Una volta ripristinato il processore di gestione, l’utility HPQLOMGC inizierà la fase successiva. 2. Le impostazioni di directory del processore di gestione vengono aggiornate. Per inviare le impostazioni di directory al processore di gestione, l’utility HPQLOMGC utilizza l’interfaccia di scripting. 3. La directory è aggiornata. L’utility HPQLOMGC crea un oggetto periferica nella posizione specificata dall’utente all’interno della directory. L’utility HPQLOMGC utilizza il nome oggetto specificato nel file XML o il nome di rete del processore di gestione. Una volta creato l’oggetto periferica, l’oggetto ruolo specificato viene corretto per includere l’oggetto periferica appena creato. Avvio di HPQLOMGC tramite Application Launch È possibile utilizzare Application Launch per la creazione di attività associate all’amministrazione dei processori di gestione. Ad esempio, è possibile utilizzare Application Launch per il rilevamento dei processori di gestione e la configurazione automatica dei nuovi processori di gestioni aggiunti alla rete. Per creare un’attività di Application Launch, procedere come segue: 1. Fare clic su Device (Periferica) nella barra di navigazione nella parte superiore sinistra della schermata. 2. Fare clic su Tasks (Attività) per aprire la schermata Tasks (Attività). 3. Fare clic su New Control Task (Nuova attività di controllo). Verrà visualizzato un menu a discesa. 4. Fare clic su Application Launch (Avvio applicazioni) dal menu a discesa per aprire la schermata Create/Edit Task (Crea/modifica attività). 5. Nell’area visualizzata, immettere il percorso completo e il nome per l’utility di migrazione Lights-Out della riga di comando. Se il file HPQLOMGC.exe si trova nella directory principale dell’unità C, il percorso sarà il seguente: C:\HPQLOMGC.exe. Opzioni di scripting, riga di commando e utility 131 6. Immettere i parametri nell’area fornita. I parametri della riga di comando consentono di definire il processore di gestione da aggiornare, il file XML da utilizzare e la posizione del file di registro. -S <network address> (indirizzo di rete) – Questo parametro contiene l’indirizzo IP o il nome DNS del processore di gestione. Per impostazione predefinita, viene fornito automaticamente l’indirizzo IP del processore di gestione. Per specificare un indirizzo di rete, è anche possibile utilizzare la variabile d’ambiente <DEVICEIPADDRESS0>. Utilizzare il parametro -S per ignorare l’impostazione predefinita. Se fornito, questo parametro ha la priorità rispetto alla variabile d’ambiente dell’indirizzo IP <DEVICEIPADDRESS0>. -F <filename> (nomefile) – Questo parametro contiene il percorso del file XML che include le impostazioni di directory del processore di gestione e la posizione delle immagini del firmware. Questo parametro causerà un errore nel caso non sia definito un indirizzo IP. -A – Questo parametro utilizza il nome di rete per il nome dell’oggetto periferica creato nella directory. -V – Questa opzione è facoltativa e imposta l’utility HPQLOMGC in modalità Verbose (Dettagliata). -L <filename> (nome file) – Questa opzione definisce la posizione per la creazione del file di registro. Questo parametro causerà un errore nel caso non sia definito un indirizzo IP. -Q – Questa opzione è facoltativa e imposta l’utility HPQLOMGC in modalità Quiet (Completa). 7. Fare clic su Next (Avanti). Viene visualizzata una schermata che include le opzioni per la denominazione dell’attività, la definizione dell’associazione di query e l’impostazione della pianificazione per l’attività. 8. Immettere un nome per l’attività nel campo Enter a name for this task (Immetti un nome per questa attività). 9. Selezionare la query creata in precedenza, ad esempio “Mgmt Processors” (Processori di gestione). 10. Fare clic su Schedule (Pianificazione) per definire quando dovrà essere eseguita l’attività di avvio delle applicazioni. Viene visualizzata la finestra di configurazione della pianificazione. 11. Fare clic su OK per impostare la pianificazione. NOTA: La pianificazione predefinita per un’attività di controllo è Now (Adesso). 12. Fare clic su Finish (Fine) per salvare l’attività di Application Launch. 13. Per eseguire Group Administration (Amministrazione dei gruppi), fare clic sull’icona Execute a Task (Esegui task), contrassegnata da un triangolo verde. Linguaggio di comando dell’utility HPQLOMGC Quando si utilizza l’utility HPQLOMGC, le impostazioni di directory del processore di gestione vengono lette da un file XML. Lo script utilizzato è costituito da un sottoinsieme dei comandi RIBCL ed è stato esteso per offrire il supporto di immagini multiple del firmware dei processori di gestione. Per ulteriori informazioni sui comandi RIBCL per il processore di gestione utilizzato, consultare la guida utente di RILOE, RILOE II o iLO. L’esempio seguente si riferisce a un esempio di file XML: <RIBCL VERSION="2.0"> <LOGIN USER_LOGIN="user" PASSWORD="password"> <DIR_INFO MODE="write"> <ILO_CONFIG> <UPDATE_RIB_FIRMWARE IMAGE_LOCATION="C:\fw\ilo140.brk" /> </ILO_CONFIG> <RILOE_CONFIG> <UPDATE_RIB_FIRMWARE IMAGE_LOCATION="C:\fw\riloe.brk" /> Opzioni di scripting, riga di commando e utility 132 </RILOE_CONFIG> <RILOE2_CONFIG> <UPDATE_RIB_FIRMWARE IMAGE_LOCATION="C:\fw\riloeii.brk" /> </RILOE2_CONFIG> <MOD_DIR_CONFIG> <DIR_AUTHENTICATION_ENABLED value="YES" /> <DIR_LOCAL_USER_ACCT value="YES" /> <DIR_SERVER_ADDRESS value="administration.wins.hp.com" /> <DIR_SERVER_PORT value="636"/> <DIR_OBJECT_DN value="CN=RILOP5,CN=Users,DC=RILOEGRP2,DC=HP" /> <DIR_OBJECT_PASSWORD value="aurora" /> <DIR_USER_CONTEXT_1 value="CN=Users,DC=RILOEGRP2,DC=HP" /> <DIR_USER_CONTEXT_2 value="" /> <DIR_USER_CONTEXT_3 value="" /> <DIR_ROLE value="CN=RILOEROLE,CN=Users,DC=RILOEGRP2,DC=HP" /> <DIR_LOGIN_NAME value="RILOEGRP2\Adminl" /> <DIR_LOGIN_PASSWORD value="aurora" /> </MOD_DIR_CONFIG> </DIR_INFO> </LOGIN> </RIBCL> RILOE2_CONFIG Il linguaggio RIBCL consente l’uso di una sola immagine del firmware per ciascun file XML. Il linguaggio di comando per l’utility HPQLOMGC è stato modificato per consentire a ciascun processore di gestione di disporre dell’immagine del firmware specificata all’interno di un singolo file XML. Questi comandi devono essere visualizzati in un blocco DIR_INFO e DIR_INFO deve essere impostato sulla modalità di scrittura. Il processore di gestione viene ripristinato al termine dell’aggiornamento del firmware. Per aggiornare il firmware, è necessario che l’utente acceda con il privilegio appropriato. Questa riga di comando utilizza i seguenti parametri: • UPDATE_RIB_FIRMWARE IMAGE_LOCATION (“Parametri di UPDATE_RIB_FIRMWARE“ a pagina 166) • MOD_DIR_CONFIG Utility di configurazione di Lights-Out L’utility di configurazione di Lights-Out (CPQLOCFG.EXE) è un’utility basata su Microsoft® Windows® che consente di effettuare il collegamento a RILOE II utilizzando una connessione di rete protetta. Gli script RIBCL vengono inviati a RILOE II tramite una connessione protetta a CPQLOCFG. L’utility di configurazione di Lights-Out richiede un ID utente e una password validi dotati dei privilegi appropriati. L’utility CPQLOCFG può essere avviata da Systems Insight Manager for Group Administration (Amministrazione dei gruppi) oppure utilizzata in modo indipendente mediante un prompt dei comandi per l’elaborazione batch. È possibile scaricare l’utility CPQLOFG.EXE dal sito Web HP (http://h18004.www1.hp.com/support/files/lights-out/us/index.html). Systems Insight Manager individua le periferiche RILOE II come processori di gestione. L’utility di configurazione di Lights-Out invia un file RIBCL a un gruppo di processori RILOE II per consentire la gestione di account utente per quei processori. I processori RILOE II eseguono quindi l’azione designata dal file RIBCL e inviano una risposta al file di registro. Opzioni di scripting, riga di commando e utility 133 L’utility di configurazione di Lights-Out viene utilizzata per eseguire script RIBCL su RILOE II e deve essere installata sullo stesso server in cui si trova Systems Insight Manager. L’utility di configurazione di LightsOut genera due tipi di messaggi di errore: per errori durante il runtime e per errori di sintassi. • Gli errori di runtime si verificano quando viene richiesta un’azione non valida. Gli errori di runtime vengono registrati nella directory C:\PROGRAM FILES\INSIGHT MANAGER\HP\SYSTEMS. • Gli errori di sintassi si verificano quando viene rilevato un tag XML non valido. Quando si verifica un errore di sintassi, l’utility di configurazione di Lights-Out interrompe l’esecuzione e registra l’errore nello script di runtime e nel file di registro di output. Gli errori di sintassi vengono visualizzati nel formato Syntax error: expected X but found Y. Ad esempio: Syntax error: expected USER_LOGIN=userlogin ma è stato trovato USER_NAME=username. Per un elenco completo degli errori, vedere la sezione RIBCL (“Remote Insight Command Language“ a pagina 147). Amministrazione di gruppi con l’utility di configurazione di Lights-Out L’amministratore IT può gestire più processori RILOE II utilizzando Systems Insight Manager. I componenti di Group Administration (Amministrazione dei gruppi) sono: • RIBCL (“Remote Insight Command Language“ a pagina 147). • Utility di configurazione di Lights-Out (pagina 133). • Creazione di un elenco personalizzato (“Creazione di un elenco personalizzato“ a pagina 134). • Creazione di un comando personalizzato (“Creazione di un comando personalizzato“ a pagina 134). • Creazione di un’attività (“Creazione di un’attività“ a pagina 135). Creazione di un elenco personalizzato Un elenco personalizzato consente di creare un elenco di un gruppo di processori di gestione ed eseguire un’attività per tale elenco. Per creare un elenco personalizzato, procedere come segue: 1. Nel pannello Systems List (Elenco di sistema) nella finestra sinistra, fare clic su Customize (Personalizza). 2. Nella finestra Customize Lists (Personalizza elenchi) selezionare System List (Elenco di sistema) dal menu a discesa Show (Mostra), quindi fare clic su New List (Nuovo elenco). 3. Selezionare i parametri di ricerca utilizzando i menu a discesa Search for (Ricerca) e where (posizione). Fare clic su Go (Vai). 4. Quando i sistemi vengono visualizzati, fare clic su Save As (Salva come). 5. Immettere il nome dell’elenco e la posizione in cui verrà salvato. 6. Fare clic su OK. Creazione di un comando personalizzato Per creare un comando personalizzato, procedere come segue: 1. Fare clic su Tools (Strumenti) > Custom Commands (Comandi personalizzati) > New Custom Command (Nuovo comando personalizzato). 2. Nella schermata New Custom Command (Nuovo comando personalizzato), immettere le informazioni appropriate nei campi Name (Nome), Description (Descrizione) e Comments (Commenti). 3. Nel campo Command (Comando), assicurarsi di immettere il percorso completo e il nome del file dell’applicazione. Se il file CPQLOCFG.EXE si trova nella directory principale dell’unità C, il percorso sarà C:\cpqlocfg.exe. 4. Immettere i parametri. Opzioni di scripting, riga di commando e utility 134 5. Immettere il nome della variabile e il valore. Una volta immessi i gruppi di variabili e valori, scegliere Add (Aggiungi). Per eliminare una variabile aggiunta, selezionarla e fare clic su Delete (Elimina). 6. Una volta immesse le informazioni del comando personalizzato, scegliere OK. Il nuovo strumento verrà aggiunto al menu a discesa Tools (Strumenti) > Custom Commands (Comandi personalizzati). Creazione di un’attività Creare un’attività per eseguire un comando personalizzato su sistemi o eventi specifici. 1. Selezionare il comando personalizzato dal menu a discesa Tools (Strumenti) > Custom Commands (Comandi personalizzati). Verrà visualizzata la pagina Target Selection (Selezione destinazione). 2. Scegliere le destinazioni selezionando: 3. • All systems in the list (Tutti i sistemi dell’elenco) – Selezionando un’opzione nel menu a discesa, tutti i sistemi dell’elenco verranno automaticamente utilizzati come destinazioni. • Individual systems in the list (Sistemi individuali nell’elenco) – Selezionando un’opzione nel menu a discesa, verranno visualizzati i sistemi disponibili dell’elenco selezionato. Selezionare il sistema di destinazione. Fare clic su Apply Selections (Applica selezioni). Gli elementi selezionati verranno visualizzati nella pagina Verify Target Systems (Verifica sistemi destinazione). Se i sistemi selezionati non sono compatibili con lo strumento, nella colonna Tool Launch OK (Avvio strumento OK) verrà fornita una breve descrizione del problema. Per modificare l’elenco delle destinazioni selezionate, fare clic su Change Targets (Modifica destinazioni). Per rimuovere un sistema selezionato, fare clic su Remove (Rimuovi). Verrà visualizzata la pagina Select Target Systems (Seleziona sistemi destinazione). 4. Fare clic su Next (Avanti) per specificare i parametri dello strumento. L’opzione Next (Avanti) verrà visualizzata solo se è necessario specificare i parametri dello strumento. 5. Fare clic su Schedule (Pianificazione) o Run Now (Esegui ora). • Facendo clic su Schedule (Pianificazione), verrà visualizzata la finestra di pianificazione dell’attività. Pianificare l’attività. Per ulteriori informazioni sulle opzioni di pianificazione, consultare la documentazione di HP Systems Insight Manager. L’opzione Schedule (Pianificazione) è disponibile solo se lo strumento prevede la pianificazione. • Facendo clic su Run Now (Esegui ora), verrà visualizzata la schermata Task Results (Risultati attività) con un riepilogo dell’attività, i dettagli sulla destinazione e lo stato. Definizione di query in Systems Insight Manager Per raggruppare tutte le periferiche RILOE II, è necessario accedere a Systems Insight Manager e creare una query. Per creare una query, procedere come segue: 1. Accedere a Systems Insight Manager. 2. Fare clic su Device (Periferica) nella barra di navigazione nella parte superiore sinistra della schermata. 3. Selezionare Queries (Query) > Device (Periferica). 4. Individuare la sezione Personal Queries (Query personali) nella finestra principale. Se esiste una categoria di query, passare al punto 7, altrimenti passare al punto 5. 5. Fare clic su New (Nuova) per creare una nuova categoria. In questo esempio, il nome della nuova categoria è RIB Cards (Schede RIB). Fare clic su Create Category (Crea categoria). 6. Fare clic su Queries (Query) per tornare alla schermata Device Queries (Query periferica). 7. Fare clic su New (Nuova) all’interno della categoria di query appropriata per aprire la schermata Create/Edit Query (Crea/modifica query) nella quale creare la definizione della query. Opzioni di scripting, riga di commando e utility 135 8. Assegnare il nome alla query, ad esempio “Mgmt Processors” (Processori di gestione). 9. Selezionare Device(s) of type (Periferica di tipo), quindi Devices by product name (Periferiche per nome prodotto). Nelle finestre dei criteri impostare il nome del prodotto su Remote Insight Lights-Out Edition II. 10. Fare clic su type (tipo) nel campo Query Description (Descrizione query). Viene visualizzata una finestra nella quale è possibile definire il tipo di periferica. 11. Selezionare Management Processor (Processore di gestione), quindi fare clic su OK. 12. Fare clic su Save (Salva) per tornare alla schermata Device Query (Query periferica). 13. Individuare la query appena creata nella categoria appropriata e fare clic sul suo nome per eseguirla a scopo di verifica. 14. Al termine della verifica, fare clic su Overview (Panoramica) a sinistra della schermata. Verrà visualizzata la pagina iniziale delle periferiche. Application Launch (Avvio di applicazioni) mediante Systems Insight Manager Application Launch combina il linguaggio RIBCL, l’utility di configurazione di Lights-Out e la definizione di query per la gestione dell’amministrazione di gruppi di processori RILOE II. Per creare un’attività di Application Launch, procedere come segue: 1. Fare clic su Device (Periferica) nella barra di navigazione nella parte superiore sinistra della schermata. 2. Fare clic su Tasks (Attività) per aprire la schermata Tasks (Attività). 3. Fare clic su New Control Task (Nuova attività di controllo) e selezionare Application Launch (Avvio applicazioni) dal menu a discesa per aprire la schermata Create/Edit Task (Crea/modifica attività). 4. Immettere il percorso completo e il nome per l’utility di configurazione Lights-Out nell’area fornita. Se il file CPQLOCFG.EXE si trova nella directory principale dell’unità C, il percorso sarà C:\cpqlocfg.exe. 5. Immettere i parametri nell’area fornita. Systems Insight Manager richiede i seguenti parametri per l’utility di configurazione di Lights-Out: -F è il percorso completo del nome file RIBCL. -V è il messaggio dettagliato (opzionale). Se il file RIBCL si trova nella directory principale dell’unità C:\, i parametri sono i seguenti: -F C:\MANAGEUSERS.xml -V NOTA: Non è possibile utilizzare il parametro -L per definire un file di registro di output. Un file di registro predefinito con il nome DNS o l’indirizzo IP viene creato nella stessa directory da cui si avvia CPQLOCFG. 6. Fare clic su Next (Avanti). Verrà visualizzata una schermata che include le opzioni per l’assegnazione del nome dell’attività, la definizione dell’associazione di query e l’impostazione della pianificazione per l’attività. 7. Immettere un nome per l’attività nel campo Enter a name for this task (Immetti un nome per questa attività). 8. Selezionare la query creata in precedenza, ad esempio “Mgmt Processors” (Processori di gestione). 9. Fare clic su Schedule (Pianificazione) per definire quando dovrà essere eseguita l’attività di avvio delle applicazioni. Verrà visualizzata la finestra di configurazione della pianificazione. 10. Fare clic su OK per impostare la pianificazione. Opzioni di scripting, riga di commando e utility 136 NOTA: La pianificazione predefinita per un’attività di controllo è Now (Adesso). 11. Fare clic su Finish (Fine) per salvare l’attività di Application Launch. 12. Per eseguire Group Administration (Amministrazione dei gruppi), fare clic sull’icona Execute a Task (Esegui task) contrassegnata da un triangolo verde. Elaborazione batch con l’utility di configurazione di Lights-Out L’amministrazione di gruppi può anche essere realizzata in RILOE II attraverso l’elaborazione batch. I componenti utilizzati dall’elaborazione batch sono l’utility di configurazione di Lights-Out, un file RIBCL e un file batch. Nell’esempio seguente viene illustrato un file batch di esempio utilizzabile per eseguire l’amministrazione di gruppi per RILOE II: REM Aggiornamento della scheda Remote Insight Lights-Out Edition II REM Ripetere la riga per ciascuna scheda da aggiornare REM CPQLOCFG -S RIB1 -F C:\...SCRIPT.XML -L RIB1LOG.TXT -V CPQLOCFG -S RIB2 -F C:\...SCRIPT.XML -L RIB2LOG.TXT -V CPQLOCFG -S RIB3 -F C:\...SCRIPT.XML -L RIB3LOG.TXT -V . . . RIBNLOG -S RIBN -F C:\...SCRIPT.XML -L LOGFILE.TXT -V L’utility di configurazione di Lights-Out sovrascrive tutti i file di registro esistenti. Parametri dell’utility di configurazione di Lights-Out • -S è il parametro che determina il RILOE II da aggiornare. Questo parametro è il nome DNS o l’indirizzo IP del server di destinazione. Non utilizzare questo parametro se si esegue l’avvio da Systems Insight Manager. Systems Insight Manager fornirà infatti l’indirizzo del processore di gestione RILOE II dopo aver avviato il file CPQLOCFG.EXE. • -F è il parametro che fornisce la posizione del percorso completo e il nome del file RIBCL che contiene le azioni da eseguire sulla scheda. • -U e -P specificano il nome e la password per l’accesso dell’utente. Queste opzioni consentono di sostituire le informazioni di accesso all’interno del file di script o di escluderle dallo script. Assicurarsi che l’utility di configurazione di Lights-Out si trovi in una directory cui fa riferimento la variabile d’ambiente PATH. Gli eventuali file di registro generati vengono inseriti nella stessa directory del file eseguibile dell’utility di configurazione di Lights-Out. L’impostazione dei parametri -L e -V è facoltativa e dipende dalle preferenze dell’amministratore IT. • -L è il parametro che definisce la posizione in cui verrà generato il file di registro e il nome del file. Se si omette questo parametro, un file di registro predefinito con il nome DNS o l’indirizzo IP viene creato nella stessa directory da cui si avvia CPQLOCFG. Non utilizzare questo parametro se si esegue l’avvio da Systems Insight Manager. NOTA: Potrebbe essere necessario modificare i valori di output in modo da rispettare la sintassi RIBCL. NOTA: Non è possibile utilizzare il parametro -L per definire un file di registro di output. Un file di registro predefinito con il nome DNS o l’indirizzo IP viene creato nella stessa directory da cui si avvia CPQLOCFG. Opzioni di scripting, riga di commando e utility 137 • -V è il parametro opzionale che attiva la visualizzazione dei messaggi dettagliati. Il file di registro risultante contiene tutti i comandi inviati alla scheda Remote Insight, tutte le risposte provenienti dalla scheda e gli eventuali errori. Per impostazione predefinita, solo gli errori e le risposte risultanti daí comandi GET vengono registrati in assenza di questo parametro. Per informazioni sulla sintassi dei file di dati XML, vedere la sezione “Remote Insight Command Language” a pagina 147. Alcuni esempi di script XML sono disponibili nella sezione Procedure consigliate del sito Web HP (http://www.hp.com/servers/lights-out). Utilizzo di Perl con l’interfaccia di scripting XML L’interfaccia di scripting fornita consente agli amministratori una gestione virtuale di tutti gli aspetti della periferica in modo automatico. Gli amministratori si avvalgono essenzialmente di strumenti quale l’utility cpqlocfg.exe come supporto alle attività di distribuzione. Gli amministratori che non utilizzano client Windows® possono utilizzare gli script Perl per l’invio di script XML alle periferiche Lights-Out. È possibile utilizzare gli script Perl per eseguire attività più complesse rispetto a quelle consentite dall’utility cpqlocfg.exe. Questa sezione descrive le modalità di utilizzo degli script Perl in combinazione con il linguaggio di script XML di Lights-Out. Gli script Perl richiedono un ID utente e una password validi dotati dei privilegi appropriati. Alcuni esempi di script XML e Perl per le periferiche Lights-Out sono disponibili nella sezione Procedure consigliate del sito Web HP (http://www.hp.com/servers/lights-out). Miglioramenti XML Le versioni precedenti del firmware RILOE II non restituiscono una sintassi XML formattata correttamente. Se il firmware RILOE II determina che l’utility client utilizzata non è in grado di restituire una sintassi XML formattata correttamente, viene visualizzato il seguente messaggio: <INFORM>Scripting utility should be updated to the latest version.</INFORM> Questo messaggio invita a eseguire l’aggiornamento con la versione più recente dell’utility dello scripting cpqlocfg. La versione più recente di cpqlocfg.exe è la 2.21. Per gli utenti che utilizzano un’utility diversa da cpqlocfg.exe, ad esempio gli script Perl, sarà necessario effettuare i seguenti passi per assicurarsi che il firmware RILOE II generi un XML formattato correttamente. Considerando che la versione del firmware sia la 1.20, nello script inviato a RILOE II deve essere incorporata la stringa <LOCFG version="2.21">. Questo tag può essere inserito sia nello script Perl sia nello script XML. La posizione di questo tag è importante. Se lo si inserisce nello script Perl, il tag deve essere inviato dopo <?xml version="1.0"?> e prima dello script XML. Se si inserisce il tag nello script XML, esso deve essere posizionato prima di <RIBCL version="2.0">. Se si utilizza uno script Perl fornito da HP, occorre aggiungere la riga in grassetto indicata nell’esempio per poter rinviare una sintassi XML correttamente formattata. • Modifica allo script Perl: … # Open the SSL connection and the input file my $client = new IO::Socket::SSL->new(PeerAddr => $host); open(F, "<$file") || die "Can’t open $file\n"; # Send the XML header and begin processing the file print $client '<?xml version="1.0"?>' . "\r\n"; #Send tag to RILOE II firmware to insure properly formatted XML is returned. print $client '<LOCFG version="2.21">' . "\r\n"; … Opzioni di scripting, riga di commando e utility 138 • Modifica allo script XML <!-La riga in grassetto è stata aggiunta per ottenere una corretta formattazione XML. --> <LOCFG version="2.21"/> <RIBCL version="2.0"> <LOGIN USER_LOGIN="Adminname" PASSWORD = "password"> <!-Aggiungere qui lo script XML. --> </LOGIN> </RIBCL> </LOCFG> Apertura di una connessione SSL È necessario che gli script Perl eseguano l’apertura di una connessione SSL sulla porta HTTPS della periferica. La porta predefinita è 443. Ad esempio: use Socket; use Net::SSLeay qw(die_now die_if_ssl_error); Net::SSLeay::load_error_strings(); Net::SSLeay::SSLeay_add_ssl_algorithms(); Net::SSLeay::randomize(); # # opens an ssl connection to port 443 of the passed host # sub openSSLconnection($) { my $host = shift; my ($ctx, $ssl, $sin, $ip, $nip); if (not $ip = inet_aton($host)) { print "$host is a DNS Name, performing lookup\n" if $debug; $ip = gethostbyname($host) or die "ERROR: Host $hostname not found.\n"; } $nip = inet_ntoa($ip); print STDERR "Connecting to $nip:443\n"; $sin = sockaddr_in(443, $ip); socket (S, &AF_INET, &SOCK_STREAM, 0) or die "ERROR: socket: $!"; connect (S, $sin) or die "connect: $!"; $ctx = Net::SSLeay::CTX_new() or die_now("ERROR: Failed to create SSL_CTX $! "); Opzioni di scripting, riga di commando e utility 139 Net::SSLeay::CTX_set_options($ctx, &Net::SSLeay::OP_ALL); die_if_ssl_error("ERROR: ssl ctx set options"); $ssl = Net::SSLeay::new($ctx) or die_now("ERROR: Failed to create SSL $!"); Net::SSLeay::set_fd($ssl, fileno(S)); Net::SSLeay::connect($ssl) and die_if_ssl_error("ERROR: ssl connect"); print STDERR "SSL Connected '; print 'Using Cipher: ' . Net::SSLeay::get_cipher($ssl) if $debug; print STDERR "\n\n"; return $ssl; } Invio dell’intestazione XML e del corpo dello script Una volta stabilita la connessione, la prima riga di script da inviare deve essere costituita da un’intestazione di documento XML. Ciò consente di comunicare al server Web HTTP della periferica che il contenuto che segue è costituito da uno script XML. L’intestazione deve corrispondere esattamente all’intestazione utilizzata nell’esempio riportato. Una volta completato l’invio dell’intestazione, sarà possibile inviare la parte rimanente dello script. In questo esempio, lo script viene inviato per intero in una sola volta. Ad esempio: # usage: sendscript(host, script) # sends the xmlscript script to host, returns reply sub sendscript($$) { my $host = shift; my $script = shift; my ($ssl, $reply, $lastreply, $res, $n); $ssl = openSSLconnection($host); # write header $n = Net::SSLeay::ssl_write_all($ssl, '<?xml version="1.0"?>'."\r\n"); rint "Wrote $n\n" if $debug; # write script $n = Net::SSLeay::ssl_write_all($ssl, $script); print "Wrote $n\n$script\n" if $debug; $reply = ""; $lastreply = ""; READLOOP: while(1) { Opzioni di scripting, riga di commando e utility 140 $n++; $reply .= $lastreply; $lastreply = Net::SSLeay::read($ssl); die_if_ssl_error("ERROR: ssl read"); if($lastreply eq "") { sleep(2); # wait 2 sec for more text. $lastreply = Net::SSLeay::read($ssl); last READLOOP if($lastreply eq ""); } sleep(2); # wait 2 sec for more text. $lastreply = Net::SSLeay::read($ssl); last READLOOP if($lastreply eq ""); } print "READ: $lastreply\n" if $debug; if($lastreply =~ m/STATUS="(0x[0-9A-F]+)"[\s]+MESSAGE= ' (.*)' [\s]+\/>[\s]*(([\s]|.)*?)<\/RIBCL>/) { if($1 eq "0x0000") { print STDERR "$3\n" if $3; } else { print STDERR "ERROR: STATUS: $1, MESSAGE: $2\n"; } } } $reply .= $lastreply; closeSSLconnection($ssl); return $reply; } Gli script in linguaggio PERL possono anche inviare una porzione dello script XML, attendere la risposta e inviare quindi un’altra parte di script XML. Grazie a questa tecnica, è possibile utilizzare la risposta prodotta da un comando precedente come input per un comando successivo. È tuttavia necessario Che lo script PERL invii i dati nel giro di pochi secondi. Diversamente, si verificherà un errore di timeout e la periferica si scollegherà. Le seguenti restrizioni vengono applicate durante l’utilizzo dell’interfaccia di scripting XML con script PERL: • Gli script PERL devono inviare l’intestazione XML prima del corpo dello script. • Gli script PERL devono garantire una velocità dei dati di script sufficiente per prevenire l’errore di timeout della periferica. • Gli script XML non possono contenere il comando di aggiornamento del firmware che richiede un lavoro aggiuntivo da parte dello script PERL per l’apertura del file che contiene l’immagine del firmware e l’invio alla periferica. Opzioni di scripting, riga di commando e utility 141 • È consentito l’invio di un solo documento XML per ciascuna connessione, ovvero una coppia di tag RIBCL. • In seguito a un errore di sintassi, la periferica non accetterà tag XML aggiuntivi. Per l’invio di tag XML aggiuntivi, è necessario stabilire una nuova connessione. HPONCFG L’utility HPONCFG è uno strumento di configurazione in linea utilizzato per installare e configurare il processore di gestione iLO e RILOE II da sistemi operativi Windows® e Linux senza dover riavviare il server. L’utility viene eseguita in modalità riga di comando e deve essere avviata dalla riga di comando del sistema operativo usando un account che dispone dei privilegi di accesso alla directory principale o dell’amministratore. Sistemi operativi supportati da HPONCFG HPONCFG è compatibile con: • Windows® 2000 Server • Windows® 2003 Server • Red Hat Linux Enterprise Linux 2.1 • Red Hat Linux Enterprise Linux 3.0 • United Linux 1.0/SUSE LINUX Enterprise Server 8 Requisiti di HPONCFG • Server basato sul processore di gestione iLO Su un server basato su iLO è necessario che sia caricato il driver del processore di gestione iLO. Il driver viene generalmente installato dal processo di installazione del processore di gestione SmartStart. Durante l’esecuzione, HPONCFG avverte se è impossibile trovare il driver. Se il driver non è installato, deve essere scaricato e installato sul server. È possibile scaricare il driver dal sito Web HP (http://h18023.www1.hp.com/support/files/lights-out/us/locate/20_5867.html#0). Per server basati su RILOE II, HPONCFG richiede il firmware RILOE II versione 1.41 o successiva. • Server basato su RILOE II Per i server basati su RILOE II, è necessario che sul server sia caricato il driver dell’interfaccia di gestione di RILOE II. Durante l’esecuzione, HPONCFG avverte se è impossibile trovare il driver. Se il driver non è installato, deve essere scaricato e installato sul server. È possibile scaricare il driver dal sito Web HP (http://h18023.www1.hp.com/support/files/lights-out/us/locate/20_5868.html). Per server basati su RILOE II, HPONCFG richiede per il firmware RILOE II la versione 1.13 o successiva. Per un server Windows® 2000/Windows® 2003, è necessaria la versione 3.2.1.0 o successiva del driver dell’interfaccia di gestione di RILOE II. • Tutti i server Sia per i server basati sul processore di gestione iLO che per i server basati su RILOE II, è necessario che sul server sia caricato il file sm2user.dll. Questo file viene automaticamente caricato insieme agli agenti HP Insight Management. Durante l’esecuzione, HPONCFG avverte se è impossibile trovare il sm2user.dll. Questo file può essere installato separatamente a partire dagli agenti HP Insight Management per Windows® 2000 o Windows® Server 2003, che può anche essere scaricato come parte del pacchetto ProLiant Support Pack dal sito Web HP (http://h18004.www1.hp.com/support/files/server/us/download/18416.html). Dopo aver scaricato ProLiant Support Pack, estrarre il contenuto in una directory temporanea. Nella directory temporanea, selezionare il file CP004791.exe ed estrarre il contenuto di questo componente in una directory temporanea. Nella directory temporanea, identificare la sottodirectory cqmgserv, la quale contiene il file sm2user.dll. Copiare il file sm2user.dll nella seguente directory del server: Winnt\system32\. Opzioni di scripting, riga di commando e utility 142 Installazione di HPONCFG L’utility HPONCFG viene fornita in pacchetti separati per i sistemi Windows® e Linux. Per i sistemi Windows®, viene fornita come componente Smart mentre, per i sistemi Linux, viene fornita come un file del pacchetto RPM. HPONCFG 1.1 è integrato in SmartStart 7.30. Installazione del server Windows HPONCFG viene installato automaticamente con l’installazione di ProLiant Support Pack versione 7.30. Il file cp005299.exe di HPONCFG 1.1 può essere scaricato dal sito Web HP (http://h18004.www1.hp.com/support/files/lights-out/us/index.html). Per installare HPONCFG, avviare l’eseguibile auto-estraente fornito in questo pacchetto all’interno di una directory a scelta sul server gestito. Si tratterà della directory dalla quale verrà eseguita l’utility HPONCFG. Questa directory conterrà anche gli script di input formattati in XML e i file di output di esecuzione dell’utility. Accertarsi che sia installato il driver dell’interfaccia di gestione appropriato. Deve essere installato anche il file sm2user.dll. Per informazioni dettagliati su come ottenere questo driver e il file, vedere “Requisiti di HPONCFG” a pagina 142. Installazione del server Linux HPONCFG viene installato automaticamente con l’installazione di ProLiant Support Pack versione 7.30. Il file rpm di HPONCFG 1.1 per le relative distribuzioni Linux può essere scaricato dal sito Web HP (http://h18023.www1.hp.com/support/files/lights-out/us/). Di seguito vengono elencati gli RPM di HPONCFG e le relative distribuzioni Linux supportate. RPM Distribuzioni supportate hponcfg-1.1.05.rhel21.i386.rpm Red Hat Enterprise Linux 2.1 hponcfg-1.1.05.rhel3.i386.rpm Red Hat Enterprise Linux 3.0 hponcfg-1.1.05.sles8.i386.rpm SUSE Linux Enterprise Server 8 / United Linux 1.0 Installare il pacchetto appropriato utilizzando l’utility d’installazione RPM. Ad esempio, il pacchetto di installazione RPM di HPONCFG su Red Hat Enterprise Linux 3.0 può essere installato mediante: rpm -ivh hponcfg-1.1.0-5.rhel3.i386.rpm Se sul sistema è già installata una versione precedente del pacchetto RPM di HPONCFG, prima di installare la nuova versione di HPONCFG è necessario rimuovere la versione precedente eseguendo il comando: rpm –e hponcfg Prima di installare il pacchetto RPM di HPONCFG, è inoltre necessario che sul sistema sia installato il pacchetto RPM di HPRSM. Dopo l’installazione, l’eseguibile di HPONCFG può trovarsi nella directory /sbin. Accertarsi che sia installato il driver dell’interfaccia di gestione appropriato. Per informazioni dettagliati su come ottenere questo driver e il file, vedere “Requisiti di HPONCFG” a pagina 142. Utilizzo dell’utility HPONCFG L’utility di configurazione HPONCFG legge un file di input XML, formattato in base alle regole del linguaggio RIBCL e produce un file di registro contenente l’output richiesto. Alcuni script di esempio vengono inclusi nel pacchetto HPONCFG fornito. Un pacchetto contenente diversi script di esempio completi è disponibile nel sito Web HP all’indirizzo (http://h18004.www1.hp.com/support/files/lightsout/us/download/20110.html) Opzioni di scripting, riga di commando e utility 143 In genere si seleziona uno script simile alla funzionalità desiderata e lo si modifica per tale funzionalità. Sebbene non sia necessaria alcuna autenticazione per il processore di gestione iLO o per RILOE II, la sintassi XML richiede che i tag USER_LOGIN e PASSWORD siano presenti nel tag LOGIN e che questi campi contengano dati. In questi campi verranno accettati tutti i dati. Per eseguire HPONCFG, l’utility deve essere richiamata come Administrator su server Windows® e come root su server Linux. Verrà restituito un messaggio di errore da HPONCFG se l’utente non possiede sufficienti privilegi. Utilizzo di HPONCFG su server Linux Richiamare l’utility di configurazione HPONCFG dalla riga di comando. HPONCFG visualizza una pagina d’uso se si digita HPONCFG senza alcun parametro dalla riga di comando. HPONCFG accetta come input script XML formattati in base alle regole di RIBCL (trattato all’interno della guida utente nella sezione in cui viene descritto l’uso di CPQLOCFG). Il formato della hponcfg hponcfg hponcfg hponcfg hponcfg hponcfg hponcfg riga di comando è il seguente: -? -h -m minFw -r [-m minFw ] -w filename [-m minFw] -g [-m minFw] -f filename [-l filename] [-v] [-m minFw] Per una descrizione dell’uso, vedere la sezione “Parametri della riga di comando HPONCFG” a pagina 144. Parametri della riga di comando HPONCFG HPONCFG accetta i seguenti parametri per la riga di comando: • /help o ? – Visualizza la pagina della Guida. • /reset – Ripristina le impostazioni predefinite del processore di gestione iLO o di RILOE II. • /f <filename> – Imposta la configurazione del processore di gestione iLO o di RILOE II a partire dalla informazioni contenute nel file di input XML denominato “filename”. • /w <filename> – Scrive la configurazione del processore di gestione iLO o di RILOE II ottenuta dalla periferica nel file di output XML denominato filename. • /l <filename> – Registra le risposte nel file di registro di testo che ha il nome filename. • /get_hostinfo – Ottiene le informazioni dall’host. Indica il nome e il numero di serie del server. • /m – Indica all’utility HPONCFG il livello minimo del firmware che deve essere presente nella periferica di gestione per eseguire lo script RIBCL. Se non è presento questo livello minimo del firmware, HPONCFG segnala un errore senza eseguire nessun’altra azione. • /mouse – Indica a HPONCFG di configurare il server per una gestione ottimale del mouse, ottimizzando le prestazioni della console remota grafica. Per impostazione predefinita, viene ottimizzata la modalità cursore singolo della console remota per l’utente corrente. L’opzione della riga di comando dualcursor insieme con l’opzione mouse ottimizzeranno la gestione del mouse per la modalità cursore singolo della console remota. L’opzione della riga di comando ’allusers’ ottimizzerà la gestione del mouse per tutti gli utenti del sistema. Questa opzione è disponibile solo per Windows®. Le opzioni devono essere precedute da / (barra) per Windows® e - (trattino) per Linux, come specificato nella stringa d’uso. Esempio di riga di comando HPONCFG: HPONCFG /f add_user.xml /l log.txt > output.txt Opzioni di scripting, riga di commando e utility 144 Utilizzo di HPONCFG su server Windows Avviare l’utility di configurazione HPONCFG dalla riga di comando. In Microsoft® Windows®, il file cmd.exe è disponibile selezionando Start > Esegui > cmd. HPONCFG visualizza una pagina d’uso se si digita HPONCFG senza alcun parametro dalla riga di comando. HPONCFG accetta uno script XML correttamente formattato. Per ulteriori informazioni sulla formattazione degli script XML, vedere la sezione “Remote Insight Command Language” a pagina 147. Gli script di esempio HPONCFG sono contenuti nel relativo pacchetto. Il formato della riga di comando è il seguente: HPONCFG [ /help | /? | /m firmwarelevel | /reset [/m firmwarelevel] | /f filename [/l filename][/xmlverbose or /v][/m firmwarelevel] | /w filename [/m firmwarelevel] | /get_hostinfo [/m firmwarelevel] | /mouse [/dualcursor][/allusers] ] Per una descrizione dell’uso, vedere la sezione “Parametri della riga di comando HPONCFG” a pagina 144. Per ottenere tutta la configurazione HPONCFG può essere utilizzata per ottenere un’intera configurazione da un processore di gestione iLO o da una scheda RILOE II. In questo caso, l’utility viene eseguita dalla riga di comando senza la specifica di un file di input. Il nome del file di output viene specificato sulla riga di comando. Ad esempio: HPONCFG /w config.xml In questo esempio, l’utility indica che ha ottenuto i dati e che li ha scritti nel file di output come richiesto. Di seguito viene riportato un tipico esempio del contenuto del file di output. <HPONCFG VERSION = "1.1"> <!--- Generated 04/15/04 15:20:36 ---> <MOD_DIR_CONFIG> <DIR_AUTHENTICATION_ENABLED VALUE = "N"/> <DIR_LOCAL_USER_ACCT VALUE = "Y"/> <DIR_SERVER_ADDRESS VALUE = ""/> <DIR_SERVER_PORT VALUE = "25"/> <DIR_OBJECT_DN VALUE = ""/> <DIR_OBJECT_PASSWORD VALUE = ""/> <DIR_USER_CONTEXT_1 VALUE = ""/> <DIR_USER_CONTEXT_2 VALUE = "_"/> <DIR_USER_CONTEXT_3 VALUE = ""/> </MOD_DIR_CONFIG> <MOD_NETWORK_SETTINGS> <SPEED_AUTOSELECT VALUE = "Y"/> <NIC_SPEED VALUE = "100"/> <FULL_DUPLEX VALUE = "Y"/> <IP_ADDRESS VALUE = "16.100.241.229"/> <SUBNET_MASK VALUE = "255.255.252.0"/> <GATEWAY_IP_ADDRESS VALUE = "16.100.240.1"/> <DNS_NAME VALUE = "ILOD234KJ44D002"/> <PRIM_DNS_SERVER value = "16.81.3.242"/> <DHCP_ENABLE VALUE = "Y"/> <DOMAIN_NAME VALUE = "americas.cpqcorp.net"/> <DHCP_GATEWAY VALUE = "Y"/> <DHCP_DNS_SERVER VALUE = "Y"/> <DHCP_STATIC_ROUTE VALUE = "Y"/> <DHCP_WINS_SERVER VALUE = "Y"/> <REG_WINS_SERVER VALUE = "Y"/> Opzioni di scripting, riga di commando e utility 145 <PRIM_WINS_SERVER value = "16.81.3.247"/> <STATIC_ROUTE_1 DEST = "0.0.0.0" GATEWAY = "0.0.0.0"/> <STATIC_ROUTE_2 DEST = "0.0.0.0" GATEWAY = "0.0.0.0"/> <STATIC_ROUTE_3 DEST = "0.0.0.0" GATEWAY = "0.0.0.0"/> </MOD_NETWORK_SETTINGS> <ADD_USER USER_NAME = "Administrator" USER_LOGIN = "Administrator" PASSWORD = ""> </ADD_USER> <ADD_USER USER_NAME = "Landy9" USER_LOGIN = "mandy9" PASSWORD = ""> </ADD_USER> <RESET_RIB VALUE = "Y"/> </HPONCFG> Per motivi di sicurezza, le password utente non vengono indicate. Per ottenere una configurazione specifica Una configurazione specifica può essere ottenuta utilizzando il file di input XML appropriato. Ad esempio, viene indicato di seguito il contenuto di un tipico file di input XML, get_global.xml: <!-- Sample file for Get Global command --> <RIBCL VERSION="2.0"> <LOGIN USER_LOGIN="x" PASSWORD="x"> <RIB_INFO MODE="read"> <GET_GLOBAL_SETTINGS /> </RIB_INFO> </LOGIN> </RIBCL> I comandi XML vengono letti dal file di input get_global.xml ed elaborati dalla periferica: HPONCFG /f get_global.xml /l log.txt > output.txt Le informazioni richieste vengono restituite nel file di registro, che, in questo esempio, è denominato log.txt. Il contenuto del file di registro è riportato di seguito. <GET_GLOBAL_SETTINGS> <SESSION_TIMEOUT VALUE ="15"/> <F8_PROMPT_ENABLED VALUE ="YES"/> <HOST_KEYBOARD_ENABLED VALUE ="YES"/> <REMOTE_KEYBOARD_MODEL VALUE ="US"/> <REMOTE_CONSOLE_PORT_STATUS VALUE ="ENABLED"/> <PASSTHROUGH_CONFIG VALUE ="3"/> <SNMP_PASSTHROUGH_STATUS VALUE ="YES"/> <POCKETPC_ACCESS VALUE ="NO"/> <EMS_STATUS VALUE ="NO"/> <BYPASS_POWER_CABLE_REPORTING VALUE ="NO"/> <CIPHER_STRENGTH VALUE ="40"/> <HTTPS_PORT VALUE ="443"/> <HTTP_PORT VALUE ="80"/> <REMOTE_CONSOLE_PORT VALUE ="23"/> Opzioni di scripting, riga di commando e utility 146 <TERMINAL_SERVICES_PORT VALUE ="3389"/> <SNMP_ADDRESS_1 VALUE ="1.1.5.5"/> <SNMP_ADDRESS_2 VALUE ="1.1.5.8"/> <SNMP_ADDRESS_3 VALUE ="1.1.5.7"/> <OS_TRAPS VALUE ="YES"/> <RIB_TRAPS VALUE ="YES"/> <CIM_SECURITY_MASK VALUE ="NONE"/> </GET_GLOBAL_SETTINGS> Impostazione di una configurazione Una configurazione specifica può essere inviata a RILOE II utilizzando il formato del comando: HPONCFG /f add_user.xml /l log.txt In questo esempio, il contenuto del file di input è il seguente: <!-- Add user with minimal privileges to test default setting of assigned privileges to 'N' --> <RIBCL version="1.2"> <LOGIN USER_LOGIN="x" PASSWORD="x"> <USER_INFO MODE="write"> <ADD_USER USER_NAME="Landy9" USER_LOGIN="mandy9" PASSWORD="floppyshoes"> <RESET_SERVER_PRIV value="Y" /> <ADMIN_PRIV value="Y" /> </ADD_USER> </USER_INFO> </LOGIN> </RIBCL> L’utente specificato verrà aggiunto alla periferica. Remote Insight Command Language Il linguaggio RIBCL (Remote Insight Board Command Language) consente di scrivere gli script per la gestione degli account utente e la configurazione delle impostazioni. IMPORTANTE: I commenti non devono interrompere un comando, altrimenti verrà generato un messaggio di errore. Esempi di script RIBCL Gli script di esempio dei comandi RILOE II descritti in questa sezione possono essere scaricati dal sito Web HP (http://www.hp.com/servers/lights-out). Istruzioni generali su RIBCL Tutti i comandi in questa sezione sono raggruppati in base alla funzionalità. Tutti i comandi che gestiscono le informazioni utente sono raggruppati insieme. Il raggruppamento dei comandi consente al firmware di visualizzare i dati da gestire come blocchi di informazioni, simili a documenti di testo, consentendo l’accesso multithread ai diversi tipi di informazioni. Un comando di apertura apre un database che rimane aperto finché non viene inviato il comando di chiusura corrispondente. Tutte le modifiche apportate in un singolo blocco di comandi sono applicate simultaneamente alla chiusura del database. Eventuali errori all’interno del blocco comporteranno l’annullamento delle modifiche. Opzioni di scripting, riga di commando e utility 147 Di seguito è riportato un esempio di comando di apertura e di chiusura corrispondente: <USER_INFO> </USER_INFO> I comandi di apertura e di chiusura sono visualizzati in tutti gli esempi. Intestazione XML L’intestazione XML garantisce che la connessione sia di tipo XML e non di tipo HTTP. L’intestazione XML è incorporata nell’utility cpqlocfg e presenta il seguente formato: <?xml version="1.0"?> Tipi di dati I tre tipi di dati consentiti nel parametro sono i seguenti: • Stringa • Stringa specifica • Stringa booleana Stringa Una stringa è un testo ASCII racchiuso tra virgolette. Può includere spazi, numeri o qualsiasi carattere stampabile. Una stringa può iniziare con una virgoletta semplice o doppia e deve terminare con lo stesso carattere. La stringa può contenere una virgoletta se è diversa dalle virgolette di delimitazione della stringa. Se ad esempio una stringa inizia con una virgoletta doppia, è possibile utilizzare una virgoletta semplice all’interno della stringa, ma quest’ultima deve terminare con una virgoletta doppia. Stringa specifica Una stringa specifica deve contenere determinati caratteri. In generale, solo determinate parole sono accettate come sintassi corretta, mentre tutte le altre parole producono un errore. Stringa booleana Una stringa booleana è una stringa che specifica una condizione “yes” o “no”. Le stringhe booleane accettabili sono “yes”, “y”, “no”, “n”, “true”, “t”, “false” e “f”. Esse non fanno distinzione tra maiuscole e minuscole. Definizioni delle risposte Ogni comando inviato al processore di gestione RILOE II genera una risposta. La risposta indica se il comando è riuscito. Alcuni comandi generano informazioni aggiuntive. Queste informazioni vengono visualizzate nella sequenza di esecuzione, purché non si verifichi alcun errore. Esempio: <RESPONSE STATUS="0x0001" MSG="There has been a severe error." /> • RESPONSE Il nome di questo tag indica che RILOE II invia una risposta ai comandi precedenti all’applicazione client per indicare il risultato positivo o negativo dei comandi inviati a RILOE II. Opzioni di scripting, riga di commando e utility 148 • STATUS Questo parametro contiene un numero di errore. Il numero 0x0000 indica che non si è verificato alcun errore. • MSG Questo elemento contiene un messaggio che descrive l’errore che si è verificato. Se non si è verificato alcun errore, viene visualizzato il messaggio No error. RIBCL Questo comando viene utilizzato per avviare e terminare una sessione RIBCL. È possibile utilizzarlo una sola volta per avviare una sessione RIBCL e deve essere il primo comando visualizzato nello script. I tag RIBCL sono richiesti per contrassegnare l’inizio e la fine del documento RIBCL. Esempio: <RIBCL VERSION="2.0"> </RIBCL> Parametri di RIBCL VERSION è una stringa che indica la versione del linguaggio RIBCL che l’applicazione client si aspetta di utilizzare. La stringa VERSION viene confrontata con la versione del linguaggio RIBCL prevista; in caso di mancata corrispondenza tra la stringa e la versione, viene restituito un errore. Il valore ideale per il parametro VERSION è “2.0”. L’esatta corrispondenza non viene più controllata per il parametro VERSION; tale parametro non può mai essere vuoto. Errori di runtime di RIBCL Può verificarsi il seguente messaggio di errore di RIBCL: Version must not be blank (La versione deve essere specificata). LOGIN Il comando LOGIN fornisce le informazioni che verranno utilizzate per autenticare l’utente il cui livello di autorizzazione consente di eseguire le azioni RIBCL. Per eseguire i comandi RIBCL, l’utente specificato deve disporre di un account valido sul rispettivo RILOE II. I privilegi dell’utente vengono confrontati con i privilegi richiesti per un comando particolare e, in caso di mancata corrispondenza, viene restituito un errore. Esempio: <LOGIN USER_LOGIN="username" PASSWORD="password"> </LOGIN> Alternativamente, l’utility CPQLOCFG può specificare le informazioni di accesso come parametri immessi dalla riga di comando: cpqlocfg -u <username> -p <password> Quando si utilizza questo formato, l’utility rinvia il messaggio di avviso, Overriding credentials, ma mostra comunque il messaggio del registro errori di tipo Login name must not be blank. Parametri di LOGIN USER_LOGIN è il nome di accesso dell’account utente. Questo parametro fa distinzione tra maiuscole e minuscole e non può mai essere vuoto. PASSWORD è la password associata all’utente. Questo parametro fa distinzione tra maiuscole e minuscole e può contenere qualsiasi combinazione di caratteri stampabili. Opzioni di scripting, riga di commando e utility 149 Errori di runtime di LOGIN Sono possibili i seguenti messaggi di errori runtime: • User login name was not found (Nome di accesso utente non trovato). • Password must not be blank (La password non può essere vuota). • Logged-in user does not have required privilege for this command (L’utente connesso non dispone dei privilegi richiesti per questo comando). USER_INFO Il comando USER_INFO può essere visualizzato solo con un blocco di comandi LOGIN. Quando viene analizzato, il comando legge nella memoria il database delle informazioni utente locale si prepara a modificarlo. Solo i comandi di tipo USER_INFO sono validi all’interno del blocco di comandi USER_INFO. Il comando USER_INFO genera una risposta che indica all’applicazione host se il database è stato letto correttamente. Se il database viene aperto in scrittura da un’altra applicazione, la chiamata avrà esito negativo. Esempio: <USER_INFO MODE="write"> ……… USER_INFO commands …… </USER_INFO> Parametro di USER_INFO MODE è un parametro di stringa specifica con lunghezza massima di 10 caratteri che definisce come utilizzare le informazioni. Gli argomenti validi sono “read” (lettura) e “write” (scrittura). La modalità di scrittura abilita sia la lettura sia la scrittura delle informazioni RILOE II. La modalità di lettura impedisce di apportare modifiche alle informazioni RILOE II. Errore di runtime di USER_INFO Nessuno ADD_USER Il comando ADD_USER consente di aggiungere un account utente locale. I parametri USER_NAME e USER_LOGIN non possono essere presenti nel database utente correnti. Per modificare le informazioni relative a un utente esistente, utilizzare il comando MOD_USER. Per un’analisi corretta, il comando dovrà apparire all’interno dei un blocco di comandi USER_INFO e USER_INFO MODE dovrà essere impostato su “write” (scrittura). L’utente deve disporre del privilegio di amministrazione. Tutti gli attributi relativi all’utente vengono impostati utilizzando i seguenti parametri. <RIBCL VERSION="2.0"> <LOGIN USER_LOGIN="loginname" PASSWORD="password"> <USER_INFO MODE="write"> <ADD_USER USER_NAME="User" USER_LOGIN="username" PASSWORD="password"> <ADMIN_PRIV value="No"/> <REMOTE_CONS_PRIV value="Yes"/> <RESET_SERVER_PRIV value="No"/> <VIRTUAL_MEDIA_PRIV value="No"/> Opzioni di scripting, riga di commando e utility 150 <CONFIG_ILO_PRIV value ="No"/> </ADD_USER> </USER_INFO> </LOGIN> </RIBCL> Parametri di ADD_USER USER_NAME è il nome reale dell’utente. Questo parametro può contenere qualsiasi combinazione di caratteri stampabili per una lunghezza massima di 39 caratteri. Questo parametro fa distinzione tra maiuscole e minuscole e non può mai essere vuoto. USER_LOGIN è il nome utilizzato per l’accesso al rispettivo RILOE II. Questo parametro può contenere qualsiasi combinazione di caratteri stampabili per una lunghezza massima di 39 caratteri. Questo parametro fa distinzione tra maiuscole e minuscole e non può mai essere vuoto. PASSWORD è la password associata all’utente. Questo parametro fa distinzione tra maiuscole e minuscole e può contenere qualsiasi combinazione di caratteri stampabili. La lunghezza è definibile dall’utente e può essere compresa tra 0 e 40 caratteri. La lunghezza minima viene definita nelle impostazioni globali di RILOE II. Il valore predefinito è di otto caratteri. ADMIN_PRIV è un parametro booleano che consente all’utente di amministrare gli account utente. L’utente può modificare le impostazioni del proprio account, modificare le impostazioni degli account di altri utenti e aggiungere o eliminare altri utenti. Se questo parametro non viene specificato, l’utente non potrà aggiungere, eliminare o configurare gli account utente. REMOTE_CONS_PRIV è un parametro booleano che autorizza l’utente ad accedere alle funzionalità della console remota. Questo parametro è opzionale e il valore della stringa booleana deve essere impostato su “Yes” (Sì) per consentire all’utente di disporre del privilegio. Se si utilizza questo parametro, il valore della stringa booleana non può mai essere vuoto. Se questo parametro non viene specificato, l’utente non disporrà dell’accesso alla funzionalità della console remota. RESET_SERVER_PRIV è un parametro booleano che autorizza l’utente a manipolare in remoto l’impostazione di alimentazione del server. Questo parametro è opzionale e il valore della stringa booleana deve essere impostato su “Yes” (Sì) per consentire all’utente di disporre del privilegio. Se si utilizza questo parametro, il valore della stringa booleana non può mai essere vuoto. Se questo parametro non viene specificato, l’utente non sarà in grado di manipolare le impostazioni di alimentazione del server. VIRTUAL_MEDIA_PRIV è un parametro booleano che autorizza l’utente ad accedere alle funzionalità dei supporti virtuali. Questo parametro è opzionale e il valore della stringa booleana deve essere impostato su “Yes” (Sì) per consentire all’utente di disporre del privilegio. Se si utilizza questo parametro, il valore della stringa booleana non può mai essere vuoto. Se il parametro non viene specificato, l’utente non disporrà dei privilegi dei supporti virtuali. CONFIG_RILO_PRIV è un parametro booleano che autorizza l’utente a configurare le impostazioni di RILOE II. Questo privilegio include le impostazioni di rete, globali, di Insight Manager e SNMP. Questo parametro è opzionale e il valore della stringa booleana deve essere impostato su “Yes” (Sì) per consentire all’utente di disporre del privilegio. Se si utilizza questo parametro, il valore della stringa booleana non può mai essere vuoto. Se questo parametro non viene specificato, l’utente non sarà in grado di manipolare la configurazione corrente. LOGIN_PRIV è un parametro booleano che consente all’utente di accedere alla scheda RILOE II e utilizzare risorse quali le pagine Web. Se per questo parametro si seleziona il valore “No” o lo si lascia vuoto, l’account viene disattivato ma non eliminato. I seguenti parametri non possono essere applicati ai privilegi dell’utente nelle versioni del firmware RILOE II 1.10 e successive. I parametri vengono analizzati in modo corretto senza influire sui privilegi dell’utente. Opzioni di scripting, riga di commando e utility 151 VIEW_LOGS_PRIV è un parametro booleano che autorizza l’utente a visualizzare i registri di sistema di RILOE II. Questo parametro è opzionale e il valore della stringa booleana deve essere impostato su “Yes” (Sì) per consentire all’utente di visualizzare i registri. Se si utilizza questo parametro, il valore della stringa booleana non può mai essere vuoto. CLEAR_LOGS_PRIV è un parametro booleano che autorizza l’utente a cancellare il registro eventi. Questo parametro è opzionale e il valore della stringa booleana deve essere impostato su “Yes” per consentire all’utente di cancellare il registro eventi di RILOE II. Se si utilizza questo parametro, il valore della stringa booleana non può mai essere vuoto. EMS_PRIV è un parametro booleano che autorizza l’utente a utilizzare il servizio EMS di Windows® Server 2003. Questo parametro è opzionale e il valore della stringa booleana deve essere impostato su “Yes” (Sì) per consentire all’utente di utilizzare i servizi EMS. Se si utilizza questo parametro, il valore della stringa booleana non può mai essere vuoto. Errori di runtime di ADD_USER Sono possibili i seguenti messaggi di errore di ADD_USER: • Login name is too long (Nome di accesso troppo lungo). • Password is too short (Password troppo corta). • Password is too long (Password troppo lunga). • User table is full (Tabella utente piena). No room for new user (Nessuno spazio per nuovo utente). • Cannot add user (Impossibile aggiungere utente). The user name already exists (Il nome utente esiste già). • User information is open for read-only access (Informazioni utente per l’accesso di sola lettura). Write access is required for this operation (È richiesto l’accesso in scrittura per questa operazione). • User name cannot be blank (Il nome utente non può essere vuoto). • User login ID cannot be blank (L’ID di accesso utente non può essere vuoto). • Boolean value not specified (Valore booleano non specificato). • User does not have correct privilege for action (L’utente non dispone dei privilegi richiesti per questa azione). ADMIN_PRIV required (Richiesto ADMIN_PRIV). DELETE_USER Il comando DELETE_USER consente di rimuovere l’account di un utente locale esistente. Il database utente corrente deve contenere il parametro USER_LOGIN. Per un’analisi corretta, il comando dovrà apparire all’interno dei un blocco di comandi USER_INFO e USER_INFO MODE dovrà essere impostato su “write” (lettura). L’utente deve disporre del privilegio di amministrazione. Esempio: <RIBCL VERSION="2.0"> <LOGIN USER_LOGIN="adminname" PASSWORD="password"> <USER_INFO MODE="write"> <DELETE_USER USER_LOGIN="username"/> </USER_INFO> </LOGIN> </RIBCL> Parametro di DELETE_USER USER_LOGIN è il nome di accesso dell’account utente. Questo parametro fa distinzione tra maiuscole e minuscole e non può mai essere vuoto. Opzioni di scripting, riga di commando e utility 152 Errori di runtime di DELETE_USER Sono possibili i seguenti errori di DELETE_USER: • User information is open for read-only access (Informazioni utente per l’accesso di sola lettura). Write access is required for this operation (È richiesto l’accesso in scrittura per questa operazione). • Cannot delete user information for currently logged in user (Impossibile eliminare le informazioni utente per l’utente attualmente connesso). • User login name was not found (Nome di accesso utente non trovato). • User login name must not be blank (Il nome di accesso utente non può essere vuoto). • User does not have correct privilege for action (L’utente non dispone dei privilegi richiesti per questa azione). ADMIN_PRIV required (Richiesto ADMIN_PRIV). GET_USER Il comando GET_USER restituirà le informazioni sull’utente locale, ad eccezione della password. Il database utente corrente deve contenere il parametro USER_LOGIN. Per un’analisi corretta, il comando dovrà apparire all’interno di un blocco di comandi USER_INFO e USER_INFO MODE potrà essere impostato su “read” (lettura) o “write” (scrittura). Per recuperare altri account utente, è necessario che l’utente disponga del privilegio di amministratore; altrimenti l’utente sarà in grado di visualizzare solo le proprie informazioni di account. Esempio: <RIBCL VERSION="2.0"> <LOGIN USER_LOGIN="adminname" PASSWORD="password"> <USER_INFO MODE="read"> <GET_USER USER_LOGIN="username"/> </USER_INFO> </LOGIN> </RIBCL> Parametro di GET_USER USER_LOGIN è il nome di accesso dell’account utente. Questo parametro fa distinzione tra maiuscole e minuscole e non può mai essere vuoto. Errori di runtime di GET_USER Sono possibili i seguenti messaggi di errore di GET_USER: • User login name must not be blank (Il nome di accesso utente non può essere vuoto). • User login name was not found (Nome di accesso utente non trovato). • User does not have correct privilege for action (L’utente non dispone dei privilegi richiesti per questa azione). ADMIN_PRIV required (Richiesto ADMIN_PRIV). Messaggi restituiti da GET_USER Un possibile messaggio restituito da GET_USER è il seguente: <RESPONSE STATUS="0x0000" MSG="No Errors" /> <GET_USER USER_NAME="Admin User" Opzioni di scripting, riga di commando e utility 153 USER_LOGIN= "username" ADMIN_PRIV="N" CONFIG_RILO_PRIV="Y" LOGIN_PRIV="Y" REMOTE_CONS_PRIV="Y" RESET_SERVER_PRIV="N" VIRTUAL_MEDIA_PRIV="N" CLIENT_IP="" /> MOD_USER Il comando MOD_USER è utilizzato per modificare le informazioni relative a un utente locale esistente. Non è richiesto il completamento di alcun campo ad eccezione del primo, in cui è specificato l’utente da modificare. Se non è necessario modificare un parametro, è opportuno ometterlo. Il comando MOD_USER deve essere visualizzato in un parametro USER_INFO in modalità di scrittura. Il nome di accesso dell’utente utilizzato per l’accesso non può essere modificato. Esempio: <RIBCL VERSION="2.0"> <LOGIN USER_LOGIN="adminname" PASSWORD="password"> <USER_INFO MODE="write"> <MOD_USER USER_LOGIN="loginname"> <USER_NAME value="username"/> <PASSWORD value="password"/> <ADMIN_PRIV value="No"/> <LOGIN_PRIV value="Yes"/> <REMOTE_CONS_PRIV value="Yes"/> <RESET_SERVER_PRIV value="No"/> <CONFIG_RILO_PRIV value="Yes"/> <VIRTUAL_MEDIA_PRIV value="No"/> <CLIENT_IP value="255.255.255.255"/> </MOD_USER> </USER_INFO> </LOGIN> </RIBCL> Parametri di MOD_USER USER_LOGIN è il nome che l’utente digita per collegarsi alla scheda RILOE II. Il parametro USER_LOGIN ha una lunghezza massima di 40 caratteri, può essere una stringa ASCII contenente qualsiasi carattere stampabile e considera la distinzione tra maiuscole e minuscole. Il parametro USER_LOGIN non può mai essere vuoto. NOTA: Se non si immettono i seguenti parametri, il valore del parametro per l’utente specificato non viene modificato. USER_NAME è il nome reale dell’utente. Il parametro USER_NAME ha una lunghezza massima di 40 caratteri e può essere una stringa ASCII contenente caratteri stampabili, inclusi gli spazi bianchi. Questa stringa viene utilizzata solo per la visualizzazione e non può mai essere vuota. Opzioni di scripting, riga di commando e utility 154 PASSWORD è la password associata all’utente. Questo parametro ha una lunghezza minima di 8 caratteri e massima di 40 caratteri ed è una stringa ASCII che può contenere qualsiasi combinazione di caratteri stampabili. Il parametro PASSWORD non può contenere caratteri con virgolette semplici o doppie. Questo parametro fa distinzione tra maiuscole e minuscole e non può mai essere vuoto. ADMIN_PRIV è un parametro booleano che consente all’utente di amministrare gli account utente. L’utente può modificare le impostazioni del proprio account, modificare le impostazioni degli account di altri utenti e aggiungere o eliminare altri utenti. Se il parametro non viene completato, l’utente non può aggiungere, eliminare o configurare gli account. LOGIN_PRIV è un parametro booleano che consente all’utente di accedere alla scheda RILOE II e utilizzare risorse quali le pagine Web. Se per questo parametro si seleziona il valore “No” o lo si lascia vuoto, l’account viene disattivato ma non eliminato. REMOTE_CONS_PRIV è un parametro booleano che autorizza l’utente ad accedere alle funzionalità della console remota. Questo parametro è opzionale e il valore della stringa booleana deve essere impostato su “Yes” (Sì) per consentire all’utente di disporre dei privilegi della console remota. Se si utilizza questo parametro, il valore della stringa booleana non può mai essere vuoto. Se il privilegio non viene completato, l’utente non può accedere alle funzionalità della console remota. RESET_SERVER_PRIV è un parametro booleano che concede all’utente l’autorizzazione per il ripristino remoto o lo spegnimento del server. Questo parametro è opzionale e il valore della stringa booleana deve essere impostato su “Yes” (Sì) per consentire all’utente di modificare l’alimentazione del server. Se si utilizza questo parametro, il valore della stringa booleana non può mai essere vuoto. Se il parametro non viene completato, l’utente non può ottenere i privilegi per il ripristino del server. CONFIG_RILO_PRIV è un parametro booleano che fornisce all’utente l’autorizzazione a configurare le impostazioni della scheda. Esse includono le impostazioni di rete, le impostazioni globali, le impostazioni di Insight Manager e le impostazioni SNMP. Se il parametro non viene completato, l’utente non può configurare le impostazioni della scheda. VIRTUAL_MEDIA_PRIV è un parametro booleano che concede all’utente l’autorizzazione ad accedere alle funzionalità Virtual Media (Dischetto virtuale). Questo parametro è opzionale e il valore della stringa booleana deve essere impostato su “Yes” (Sì) per consentire all’utente di disporre dei privilegi di Virtual Floppy (Dischetto virtuale). Se si utilizza questo parametro, il valore della stringa booleana non può mai essere vuoto. Se il parametro non viene completato, l’utente non può ottenere i privilegi di Virtual Floppy (Dischetto virtuale). IMPORTANTE: I parametri che seguono limitano gli indirizzi dai quali l’utente può accedere. Se l’utente tenta di accedere da altri indirizzi, la richiesta viene rifiutata come se fosse stata digitata una password non valida. Per poter applicare una limitazione, è necessario inserire uno dei parametri descritti di seguito. Per indicare che non vi sono limitazioni alle posizioni da cui l’utente può effettuare l’accesso, non immettere alcun parametro. Se il parametro non è vuoto, gli indirizzi client vengono limitati come indicato. CLIENT_IP specifica un unico indirizzo IP che l’utente può utilizzare per collegarsi alla scheda RILOE II. Questo parametro deve essere un indirizzo IP numerico completo nel formato 0.0.0.0. CLIENT RANGE specifica un intervallo di indirizzi che l’utente può utilizzare per accedere alla scheda RILOE II nel formato 0.0.0.0. Vengono specificati due indirizzi separati da un trattino (-). Entrambi gli indirizzi devono essere indirizzi TCP/IP validi e interamente numerici. Sono accettati tutti gli indirizzi Che rientrano numericamente tra i due estremi. Questo parametro è reciprocamente esclusivo rispetto ai parametri CLIENT_IP e DNS_NAME. DNS_NAME specifica un nome DNS con cui l’utente accede alla scheda RILOE II e ha una lunghezza massima di 50 caratteri. Questo parametro è reciprocamente esclusivo rispetto ai parametri CLIENT_IP e CLIENT_RANGE. Opzioni di scripting, riga di commando e utility 155 Errori di runtime di MOD_USER Sono possibili i seguenti messaggi di errore di MOD_USER: • Login name is too long (Nome di accesso troppo lungo). • Password is too short (Password troppo corta). • Password is too long (Password troppo lunga). • User information is open for read-only access (Informazioni utente per l’accesso di sola lettura). Write access is required for this operation (È richiesto l’accesso in scrittura per questa operazione). • User login name must not be blank (Il nome di accesso utente non può essere vuoto). • Cannot modify user information for currently logged user (Impossibile modificare le informazioni utente per l’utente attualmente connesso). • User does not have correct privilege for action (L’utente non dispone dei privilegi richiesti per questa azione). ADMIN_PRIV required (Richiesto ADMIN_PRIV). GET_ALL_USERS Il comando GET_ALL_USERS restituirà tutti i parametri del comando USER_LOGIN presenti nel database utente. Per un’analisi corretta, il comando dovrà apparire all’interno di un blocco di comandi USER_INFO e USER_INFO MODE potrà essere impostato su “read” (lettura) o “write” (scrittura). Per poter recuperare tutti gli account utente, è necessario che l’utente disponga dei privilegi di amministratore. Esempio: <RIBCL VERSION="2.0"> <LOGIN USER_LOGIN="adminname" PASSWORD="password"> <USER_INFO MODE="read"> <GET_ALL_USERS /> </USER_INFO> </LOGIN> </RIBCL> Parametri di GET_ALL_USER Nessuno Errori di runtime di GET_ALL_USERS Sono possibili i seguenti messaggi di errore di GET_USER: User does not have correct privilege for action (L’utente non dispone dei privilegi richiesti per questa azione). ADMIN_PRIV required (Richiesto ADMIN_PRIV). Messaggi restituiti da GET_ALL_USERS Un possibile messaggio restituito da GET_ALL_USERS è il seguente: <RESPONSE STATUS="0x0000" MESSAGE='No Error' /> <GET_ALL_USERS> <USER_LOGIN VALUE="username"/> <USER_LOGIN VALUE="user2"/> <USER_LOGIN VALUE="user3"/> Opzioni di scripting, riga di commando e utility 156 <USER_LOGIN VALUE="user4"/> <USER_LOGIN VALUE="user5"/> <USER_LOGIN VALUE="user6"/> <USER_LOGIN VALUE="user7"/> <USER_LOGIN VALUE="user8"/> <USER_LOGIN VALUE="user9"/> <USER_LOGIN VALUE="user10"/> <USER_LOGIN VALUE=""/> <USER_LOGIN VALUE=""/> </GET_ALL_USERS> Una richiesta non riuscita può essere la seguente: <RESPONSE STATUS = "0x0001" MSG = "Error Message"/> GET_ALL_USER_INFO Il comando GET_ALL_USER_INFO restituirà le tutte le informazioni sugli utenti locali presenti nel database utente, ad eccezione delle password. Per un’analisi corretta, il comando dovrà apparire all’interno di un blocco di comandi USER_INFO e USER_INFO MODE potrà essere impostato su “read” (lettura) o “write” (scrittura). Per poter eseguire questo comando l’utente deve disporre dei privilegi di amministratore. Esempio: <RIBCL VERSION="2.0"> <LOGIN USER_LOGIN="adminname" PASSWORD="password"> <USER_INFO MODE="read"> <GET_ALL_USER_INFO /> </USER_INFO> </LOGIN> </RIBCL> Parametri di GET_ALL_USER_INFO Nessuno Errori di runtime di GET_ALL_USERS Sono possibili i seguenti messaggi di errore di GET_ALL_USER_INFO: User does not have correct privilege for action (L’utente non dispone dei privilegi richiesti per questa azione). ADMIN_PRIV required (Richiesto ADMIN_PRIV). Messaggi restituiti da GET_ALL_USERS Un possibile messaggio restituito da GET_ALL_USER_INFO è il seguente: <GET_ALL_USER_INFO /> <GET_USER USER_NAME="Admin" USER_LOGIN="Admin" ADMIN_PRIV="Y" Opzioni di scripting, riga di commando e utility 157 CONFIG_RILO_PRIV="Y" LOGIN_PRIV="Y" REMOTE_CONS_PRIV="Y" RESET_SERVER_PRIV="Y" VIRTUAL_MEDIA_PRIV="Y" /> ...... La stessa informazione verrà ripetuta per tutti gli utenti. </GET_ALL_USER_INFO> Una richiesta non riuscita può essere la seguente: <RESPONSE STATUS = "0x0001" MSG = "Error Message"/> RIB_INFO Il comando RIB_INFO può apparire solo all’interno di un blocco di comandi LOGIN. Quando viene analizzato, il comando legge nella memoria il database delle informazioni di configurazione di RILOE II e si prepara a modificarlo. All’interno del blocco di comandi RIB_INFO, sono validi sono i comandi di tipo RIB_INFO. Il comando RIB_INFO genera una risposta che indica all’applicazione host se il database è stato letto correttamente. Se il database viene aperto in scrittura da un’altra applicazione, la chiamata avrà esito negativo. Esempio: <RIB_INFO MODE="write"> ……… RIB_INFO commands …… </RIB_INFO> Parametri di RIB_INFO MODE è un parametro di stringa specifica con lunghezza massima di 10 caratteri che definisce come utilizzare le informazioni. Gli argomenti validi sono “read” (lettura) e “write” (scrittura). La modalità di scrittura abilita sia la lettura sia la scrittura delle informazioni RILOE II. La modalità di lettura impedisce di apportare modifiche alle informazioni RILOE II. Errori di runtime di RIB_INFO Nessuno RESET_RIB Il comando RESET_RIB consente di ripristinare RILOE II. Per un’analisi corretta, il comando dovrà apparire all’interno di un blocco di comandi RIB_INFO e RIB_INFO MODE potrà essere impostato su “read” (lettura) o “write” (scrittura). Per poter eseguire questo comando, è necessario che l’utente disponga del privilegio di configurazione di RILOE II. Esempio: <RIBCL VERSION="2.0"> <LOGIN USER_LOGIN="Admin" PASSWORD="Password"> <RIB_INFO MODE = "write"> <RESET_RIB/> </RIB_INFO> </LOGIN> </RIBCL> Opzioni di scripting, riga di commando e utility 158 Parametri di RESET_RIB Nessuno Errori di runtime di RESET_RIB Sono possibili i seguenti messaggi di errore di RESET_RIB: User does not have correct privilege for action (L’utente non dispone dei privilegi richiesti per questa azione). CONFIG_ILO_PRIV required (Richiesto CONFIG_ILO_PRIV). GET_NETWORK_SETTINGS Il comando GET_NETWORK_SETTINGS consente all’utente di richiamare le impostazioni di rete. Il comando GET_NETWORK_SETTINGS deve essere visualizzato in un blocco RIB_INFO. Per eseguire il comando, l’utente deve disporre dei privilegi di accesso. Esempio: <RIBCL VERSION="2.0"> <LOGIN USER_LOGIN="adminname" PASSWORD="password"> <RIB_INFO MODE="read"> <GET_NETWORK_SETTINGS/> </RIB_INFO> </LOGIN> </RIBCL> Parametri di GET_NETWORK_SETTINGS Non sono disponibili parametri per questo comando. Errori di runtime di GET_NETWORK_SETTINGS Non sono disponibili errori per questo comando. Messaggi restituiti da GET_NETWORK_SETTINGS Un messaggio che può essere restituito da GET_NETWORK_SETTINGS è il seguente: <GET_NETWORK_SETTINGS SPEED_AUTOSELECT="YES" NIC_SPEED="100" FULL_DUPLEX="NO" DHCP_ENABLE="YES" DHCP_GATEWAY="YES" DHCP_DNS_SERVER="YES" DHCP_STATIC_ROUTE="YES" DHCP_WINS_SERVER="YES" REG_WINS_SERVER="YES" IP_ADDRESS="111.111.111.111" SUBNET_MASK="255.255.255.0" GATEWAY_IP_ADDRESS="111.111.111.1" DNS_NAME="test" Opzioni di scripting, riga di commando e utility 159 DOMAIN_NAME="test.com" PRIM_DNS_SERVER="111.111.111.242" SEC_DNS_SERVER="111.111.111.242" TER_DNS_SERVER="111.111.111.242" PRIM_WINS_SERVER="111.111.111.246" SEC_WINS_SERVER="111.111.111.247" STATIC_ROUTE_1 DEST="0.0.0.0" GATEWAY="0.0.0.0" STATIC_ROUTE_2 DEST="0.0.0.0" GATEWAY="0.0.0.0" STATIC_ROUTE_3 DEST="0.0.0.0" GATEWAY="0.0.0.0" WEB_AGENT_IP_ADDRESS="" /> Una richiesta non riuscita può essere la seguente: <RESPONSE STATUS = "0x0001" MSG = "Error Message"/> MOD_NETWORK_SETTINGS Il comando MOD_NETWORK_SETTINGS modifica alcune impostazioni di rete Il comando è valido solo all’interno di un blocco DIR_INFO. È necessario che l’utente collegato disponga del privilegio di configurazione di RILOE e che il blocco contenente RIB_INFO sia in modalità di scrittura. Tutti questi elementi sono facoltativi e possono essere omessi. Se un elemento viene omesso, viene conservata l’impostazione corrente. Esempio: <RIBCL VERSION="2.0"> <LOGIN USER_LOGIN="adminname" PASSWORD="password"> <RIB_INFO MODE="write"> <MOD_NETWORK_SETTINGS> <SPEED_AUTOSELECT value="No"/> <FULL_DUPLEX value="Yes"/> <NIC_SPEED value="100"/> <DHCP_ENABLE value="Yes"/> <IP_ADDRESS value="255.255.255.255"/> <SUBNET_MASK value="255.255.0.0"/> <GATEWAY_IP_ADDRESS value="255.255.255.255"/> <DNS_NAME value="demorib.internal.net"/> <DOMAIN_NAME value="internal.net"/> <DHCP_GATEWAY value="No"/> <DHCP_DNS_SERVER value="No"/> <DHCP_STATIC_ROUTE value="No"/> <REG_WINS_SERVER value="No"/> <PRIM_DNS_SERVER value="255.255.255.255"/> <SEC_DNS_SERVER value="255.255.255.255"/> <STATIC_ROUTE_1 DEST="255.255.0.0" GATEWAY="255.0.0.0"/> <STATIC_ROUTE_2 DEST="255.255.0.0" GATEWAY="255.0.0.0"/> Opzioni di scripting, riga di commando e utility 160 <WEB_AGENT_IP_ADDRESS value="255.255.255.255"/> </MOD_NETWORK_SETTINGS> </RIB_INFO> </LOGIN> </RIBCL> Parametri di MOD_NETWORK_SETTINGS SPEED_AUTOSELECT è utilizzato per selezionare automaticamente la velocità del ricetrasmettitore. I valori possibili sono “Yes” (Sì) e “No”. Non fa distinzione tra maiuscole e minuscole. FULL_DUPLEX è utilizzato per selezionare se la scheda RILOE II supporta la modalità “full duplex” o “half duplex”. È applicabile sol o se SPEED_AUTOSELECT è impostato su “No”. I valori possibili sono “Yes” (Sì) e “No”. Non fa distinzione tra maiuscole e minuscole. NIC_SPEED consente di impostare la velocità del ricetrasmettitore se SPEED_AUTOSELECT è impostato su “No”. I valori possibili sono “10” o “100”. Qualsiasi altro valore restituisce un errore di sintassi. DHCP_ENABLE consente di abilitare il protocollo DHCP. I valori possibili sono “Yes” (Sì) e “No”. Non fa distinzione tra maiuscole e minuscole. IP_ADDRESS è utilizzato per selezionare l’indirizzo IP per la scheda RILOE II se il protocollo DHCP non è abilitato. Se è stata immessa una stringa vuota, il valore corrente verrà eliminato. SUBNET_MASK è utilizzato per selezionare la maschera di sottorete per la scheda RILOE II se il protocollo DHCP non è abilitato. Se è stata immessa una stringa vuota, il valore corrente verrà eliminato. GATEWAY_IP_ADDRESS è utilizzato per selezionare l’indirizzo IP del gateway predefinito per la scheda RILOE II se il protocollo DHCP non è abilitato. Se è stata immessa una stringa vuota, il valore corrente verrà eliminato. DNS_NAME è utilizzato per specificare il nome DNS per la scheda RILOE II. Se è stata immessa uma stringa vuota, il valore corrente verrà eliminato. DOMAIN_NAME è utilizzato per specificare il nome del dominio per la rete su cui si trova la scheda RILOE II. Se è stata immessa una stringa vuota, il valore corrente verrà eliminato. DHCP_GATEWAY specifica se deve essere utilizzato l’indirizzo del gateway assegnato dal protocollo DHCP. I valori possibili sono “Yes” (Sì) e “No”. Fa distinzione tra maiuscole e minuscole. Questa selezione è valida solo se il protocollo DHCP è abilitato. DHCP_DNS_SERVER specifica se deve essere utilizzato il server DNS assegnato dal protocollo DHCP. I valori possibili sono “Yes” (Sì) e “No”. Fa distinzione tra maiuscole e minuscole. Questa selezione è valida solo se il protocollo DHCP è abilitato. DHCP_WINS_SERVER specifica se deve essere utilizzato il server WINS assegnato dal protocollo DHCP. I valori possibili sono “Yes” (Sì) e “No”. Fa distinzione tra maiuscole e minuscole. Questa selezione è valida solo se il protocollo DHCP è abilitato. DHCP_STATIC_ROUTE specifica se devono essere utilizzati gli instradamenti statici assegnati dal protocollo DHCP. I valori possibili sono “Yes” (Sì) e “No”. Fa distinzione tra maiuscole e minuscole. Questa selezione è valida solo se il protocollo DHCP è abilitato. REG_WINS_SERVER specifica se la scheda RILOE II deve essere registrata sul server WINS. I valori possibili sono “Yes” (Sì) e “No”. Fa distinzione tra maiuscole e minuscole. Questa selezione è valida solo se il protocollo DHCP è abilitato. PRIM_DNS_SERVER specifica l’indirizzo IP del server DNS primario. Questo parametro è rilevante solo se l’indirizzo del server DNS assegnato dal protocollo DHCP è disabilitato. Se è stata immessa uma stringa vuota, il valore corrente verrà eliminato. Opzioni di scripting, riga di commando e utility 161 SEC_DNS_SERVER specifica l’indirizzo IP del server DNS secondario. Questo parametro è rilevante solo se l’indirizzo del server DNS assegnato dal protocollo DHCP è disabilitato. Se è stata immessa uma stringa vuota, il valore corrente verrà eliminato. TER_DNS_SERVER specifica l’indirizzo IP del server DNS terziario. Questo parametro è rilevante solo se l’indirizzo del server DNS assegnato dal protocollo DHCP è disabilitato. Se è stata immessa uma stringa vuota, il valore corrente verrà eliminato. PRIM_WINS_SERVER specifica l’indirizzo IP del server WINS primario. Questo parametro è rilevante solo se l’indirizzo del server WINS assegnato dal protocollo DHCP è disabilitato. Se è stata immessa uma stringa vuota, il valore corrente verrà eliminato. SEC_WINS_SERVER specifica l’indirizzo IP del server WINS secondario. Questo parametro è rilevante solo se l’indirizzo del server WINS assegnato dal protocollo DHCP è disabilitato. Se è stata immessa uma stringa vuota, il valore corrente verrà eliminato. STATIC_ROUTE_1, STATIC_ROUTE_2 e STATIC_ROUTE_3 consentono di specificare gli indirizzi IP del gateway e di destinazione degli instradamenti statici. I due parametri seguenti vengono utilizzati insieme ai comandi di instradamento statico. Se è stata immessa una stringa vuota, il valore corrente verrà eliminato. • DEST specifica gli indirizzi IP di destinazione dell’instradamento statico. Questo parametro è rilevante solo se l’instradamento statico assegnato dal protocollo DHCP è disabilitato. Se è stata immessa una stringa vuota, il valore corrente verrà eliminato. • GATEWAY specifica gli indirizzi IP del gateway dell’instradamento statico. Questo parametro è rilevante solo se l’instradamento statico assegnato dal protocollo DHCP è disabilitato. Se è stata immessa uma stringa vuota, il valore corrente verrà eliminato. WEB_AGENT_IP_ADDRESS specifica l’indirizzo degli agenti abilitati dal Web. Se è stata immessa una stringa vuota, il valore corrente verrà eliminato. NOTA: La scheda RILOE II viene riavviata per eseguire le modifiche dopo aver chiuso MOD_NETWORK_SETTINGS. Errori di runtime di MOD_NETWORK_SETTINGS Sono possibili i seguenti messaggi di errore di MOD_NETWORK_SETTINGS: • RIB information is open for read-only access (Informazioni RIB per l’accesso di sola lettura). Write access is required for this operation (È richiesto l’accesso in scrittura per questa operazione). • User does not have correct privilege for action (L’utente non dispone dei privilegi richiesti per questa azione). • Logged-in user does not have required privilege for this command (L’utente connesso non dispone dei privilegi richiesti per questo comando). GET_GLOBAL_SETTINGS Il comando GET_GLOBAL_SETTINGS consente di richiedere le impostazioni globali del rispettivo RILOE II. Per un’analisi corretta, il comando dovrà apparire all’interno di un blocco di comandi RIB_INFO e RIB_INFO MODE potrà essere impostato su “read” (lettura) o “write” (scrittura). Parametri di GET_GLOBAL_SETTINGS Nessuno Errori di runtime di GET_GLOBAL_SETTINGS Nessuno Opzioni di scripting, riga di commando e utility 162 Messaggi restituiti da GET_GLOBAL_SETTINGS Un messaggio che può essere restituito da GET_GLOBAL_SETTINGS è il seguente: <GET_GLOBAL_SETTINGS SESSION_TIMEOUT="120" F8_PROMPT_ENABLED="YES" HOST_KEYBOARD_ENABLED="YES" REMOTE_CONSOLE_PORT_STATUS ="ENABLED" POCKETPC_ACCESS ="NO" EMS_STATUS ="NO" BYPASS_POWER_CABLE_REPORTING ="NO" CIPHER_STRENGTH ="40" HTTPS_PORT ="443" HTTP_PORT ="80" REMOTE_CONSOLE_PORT ="23" SNMP_ADDRESS_1 ="" SNMP_ADDRESS_2 ="" SNMP_ADDRESS_3 ="" OS_TRAPS ="NO" RIB_TRAPS ="NO" CIM_SECURITY_MASK ="MEDIUM" /> Di seguito è riportato un esempio di richiesta non riuscita: <RESPONSE STATUS = "0x0001" MSG = "Error Message"/> MOD_GLOBAL_SETTINGS Questo comando modifica alcune impostazioni globali Il comando è valido solo all’interno di un blocco DIR_INFO. L’utente collegato deve disporre dei privilegi di configurazione RILOE e RIB_INFO deve essere in modalità di scrittura. Tutti questi elementi sono facoltativi e possono essere omessi. Se un elemento viene omesso, viene conservata l’impostazione corrente. Esempio: <RIBCL VERSION="2.0"> <LOGIN USER_LOGIN="adminname" PASSWORD="password"> <RIB_INFO MODE="write"> <MOD_GLOBAL_SETTINGS> <SESSION_TIMEOUT value="60"/> <F8_PROMPT_ENABLED value="Yes"/> <HOST_KEYBOARD_ENABLED value="Yes"/> <REMOTE_CONSOLE_PORT_STATUS value="3"/> <POCKETPC_ACCESS value="Yes"/> <REMOTE_CONSOLE_ENCRYPTION value="Yes"/> <CIPHER_STRENGTH value="128"/> <HTTPS_PORT value="443"/> Opzioni di scripting, riga di commando e utility 163 <HTTP_PORT value="80"/> <REMOTE_CONSOLE_PORT value="23"/> <SNMP_ADDRESS_1 value="123.124.125.126"/> <SNMP_ADDRESS_2 value="Test"/> <SNMP_ADDRESS_3 value="Test"/> <OS_TRAPS value="Yes"/> <RIB_TRAPS value="No"/> <EMS_SETTINGS value="No"/> <BYPASS_POWER_CABLE_REPORTING value="No"/> <CIM_SECURITY_MASK="3"/> </MOD_GLOBAL_SETTINGS> </RIB_INFO> </LOGIN> </RIBCL> Parametri di MOD_GLOBAL_SETTINGS SESSION_TIMEOUT determina il valore di timeout massimo per la sessione espresso in minuti. I valori ammessi sono compresi tra 0 e 120. Se si specifica un valore superiore a 120, SESSION_TIMEOUT restituisce un errore. F8_PROMPT_ENABLED determina se durante il POST viene visualizzato il prompt F8 per la configurazione basata sulla ROM. I valori possibili sono “Yes” (Sì) e “No”. HOST_KEYBOARD_ENABLED determina se la tastiera dell’host è abilitata o disabilitata. I valori possibili sono “Yes” (Sì) e “No”. REMOTE_CONSOLE_PORT_STATUS determina la configurazione della porta della console remota. I valori validi per questa impostazione sono i seguenti: • 0 = No Change (Nessuna modifica) • 1 = Disabled (Disabilitata) • 2 = Automatic (Automatica) • 3 = Enabled (Abilitata) Nell’impostazione automatica, la porta della console remota è abilitata solo quando la sessione della console remota mediante l’interfaccia del browser è in esecuzione o altrimenti disabilitata. POCKETPC_ACCESS determina se l’accesso da PocketPC è consentito. I valori possibili sono “Yes” (Sì) e “No”. REMOTE_CONSOLE_ENCRYPTION determina se la funzione Remote Console Data Encryption (Codifica dati sulla console remota) è abilitata o disabilitata. I valori possibili sono “Yes” (Sì) e “No”. CIPHER_STRENGTH determina il livello di codifica SSL. I valori possibili sono “40” e “128”, che abilitano rispettivamente la codifica a 40 e a 128 bit. HTTPS_PORT specifica il numero di porta HTTPS (SSL) per la scheda RILOE II. Se il valore è cambiato è necessario ripristinare la scheda RILOE II. HTTP_PORT specifica il numero di porta HTTP per la scheda RILOE II. Se il valore è cambiato è necessario ripristinare la scheda RILOE II. REMOTE_CONSOLE_PORT specifica la porta della console remota per la scheda RILOE II. Se il valore è cambiato è necessario ripristinare la scheda. Opzioni di scripting, riga di commando e utility 164 SNMP_ADDRESS_1, SNMP_ADDRESS_2, e SNMP_ADDRESS_3 sono gli indirizzi che ricevono i trap inviati all’utente. Ognuno di questi parametri può essere un indirizzo IP o un nome DNS valido e ha un valore massimo di 50 caratteri. Se il tag è stato impostato con un attributo del valore, i trap SNMP inviano le relative informazioni basandosi sul valore impostato. Se il tag non è impostato, il valore è inteso come “No” e i trap non vengono inviati. OS_TRAPS indica che l’utente deve ricevere i trap SNMP generati dal sistema operativo. I valori possibili sono “Yes” (Sì) e “No”. Se il valore non viene impostato, l’impostazione predefinita è “No” e i trap non vengono inviati. RIB_TRAPS indica che l’utente deve ricevere i trap SNMP generati dalla scheda RIB. I valori possibili sono “Yes” (Sì) e “No”. Se il valore non viene impostato, l’impostazione predefinita è “No” e i trap non vengono inviati. BYPASS_POWER_CABLE_REPORTING determina il metodo con vengono fornite informazioni sullo stato del cavo di alimentazione esterno. I valori possibili sono “Yes” (Sì) e “No”. • Se si imposta il valore “Yes” (Sì), la scheda RILOE II segnala al sistema operativo che il cavo di alimentazione esterno è collegato a prescindere dallo stato corrente. In questo caso, l’indicatore di stato di Insight Manager 7 per la scheda emette una luce verde se il cavo esterno non è collegato, evitando altri problemi di stato. Se si imposta il valore “No”, la scheda segnala uno stato “true” del connettore di alimentazione esterno. Se il connettore esterno non è collegato, RILOE II rileva un peggioramento dello stato delle prestazioni della scheda. CIM_SECURITY_MASK accetta valori interi compresi tra 0 e 4. I valori possibili sono i seguenti: • 0 – Nessuna modifica • 1 – None (Nessuno - Nessun dato viene restituito a Systems Insight Manager) • 2 – Low (Basso - Vengono restituiti i dati relativi a nome e stato. Le associazioni sono presenti se il pass-through SNMP è supportato. In caso contrario, il server e il processore di gestione vengono riportati nell’elenco delle periferiche come entità distinte) • 3 – Medium (Medio - Le associazioni tra RILOE II e i server sono presenti, ma la pagina riepilogativa è meno dettagliata di quanto accada con una protezione elevata) • 4 – High (Alto - Nella pagina di riepilogo sono presenti le associazioni e tutti i dati) Ogni valore indica il livello dei dati restituiti in seguito a una richiesta Systems Insight Manager. Errori di runtime di MOD_GLOBAL_SETTINGS Sono possibili i seguenti messaggi di errore di MOD_GLOBAL_SETTINGS: • RIB information is open for read-only access (Informazioni RIB per l’accesso di sola lettura). Write access is required for this operation (È richiesto l’accesso in scrittura per questa operazione). • The remote console port status value specified is invalid (Valore di stato della porta della console remota specificato non valido). Il valore deve essere 0, 1, 2 o 3. • Invalid SSL Encryption Strength specified (Livello di codifica SSL specificato non valido) The valid values are 40 and 128 (I valori validi sono 40 e 128). • User does not have correct privilege for action (L’utente non dispone dei privilegi richiesti per questa azione). • Logged-in user does not have required privilege for this command (L’utente connesso non dispone dei privilegi richiesti per questo comando). Opzioni di scripting, riga di commando e utility 165 CLEAR_EVENTLOG Il comando CLEAR_EVENTLOG consente di cancellare il registro degli eventi della scheda RILOE II. Il comando CLEAR_EVENTLOG deve essere visualizzato in un blocco RIB_INFO in modalità di scrittura. Per cancellare un registro degli eventi, l’utente collegato deve disporre dei privilegi di configurazione RILOE. Esempio: <RIBCL VERSION="2.0"> <LOGIN USER_LOGIN="adminname" PASSWORD="password"> <RIB_INFO MODE="write"> <CLEAR_EVENTLOG/> </RIB_INFO> </LOGIN> </RIBCL> Parametri di CLEAR_EVENTLOG Non sono disponibili parametri per questo comando. Errori di runtime di CLEAR_EVENTLOG Sono possibili i seguenti messaggi di errore di CLEAR_EVENTLOG: • RIB information is open for read-only access (Informazioni RIB per l’accesso di sola lettura). Write access is required for this operation (È richiesto l’accesso in scrittura per questa operazione). • User does not have correct privilege for action (L’utente non dispone dei privilegi richiesti per questa azione). • Logged-in user does not have required privilege for this command (L’utente connesso non dispone dei privilegi richiesti per questo comando). UPDATE_RIB_FIRMWARE Il comando UPDATE_RIB_FIRMWARE consente di copiare il file specificato su RILOE II, avviare il processo di aggiornamento e riavviare la scheda in seguito alla riprogrammazione dell’immagine. Per un’analisi corretta, il comando dovrà apparire all’interno di un blocco di comandi RIB_INFO mentre RIB_INFO MODE dovrà essere impostato su “write” (scrittura). Per poter eseguire questo comando, è necessario che l’utente disponga del privilegio di configurazione di RILOE II. Esempio: <RIBCL VERSION="2.0"> <LOGIN USER_LOGIN="adminname" PASSWORD="password"> <RIB_INFO MODE="write"> <UPDATE_RIB_FIRMWARE IMAGE_LOCATION="C:\ILO140.BIN"/> </RIB_INFO> </LOGIN> </RIBCL> Parametri di UPDATE_RIB_FIRMWARE IMAGE_LOCATION assume il nome file del percorso completo del file di aggiornamento del firmware. Opzioni di scripting, riga di commando e utility 166 Errori di runtime di UPDATE_RIB_FIRMWARE Sono possibili i seguenti messaggi di errore di UPDATE_RIB_FIRMWARE: • RIB information is open for read-only access (Informazioni RIB per l’accesso di sola lettura). Write access is required for this operation (È richiesto l’accesso in scrittura per questa operazione). • Unable to open the firmware image update file (Impossibile aprire il file di aggiornamento dell’immagine del firmware). • Unable to read the firmware image update file (Impossibile leggere il file di aggiornamento dell’immagine del firmware). • The firmware upgrade file size is too big (Il file di aggiornamento del firmware è troppo grande). • The firmware image file is not valid (Il file di immagine del firmware non è valido). • A valid firmware image has not been loaded (Non è stata caricata un’immagine valida del firmware). • The flash process could not be started (Impossibile avviare il processo di riprogrammazione). • IMAGE_LOCATION must not be blank (IMAGE_LOCATION non può essere vuoto). • User does not have correct privilege for action (L’utente non dispone dei privilegi richiesti per questa azione). CONFIG_ILO_PRIV required (Richiesto CONFIG_ILO_PRIV). GET_FW_VERSION Il comando GET_FW_VERSION consente di richiedere le informazioni sul firmware del rispettivo RILOE II. Per un’analisi corretta, il comando dovrà apparire all’interno di un blocco di comandi RIB_INFO mentre RIB_INFO MODE dovrà essere impostato su “write” (scrittura). Per poter eseguire questo comando, è necessario che l’utente disponga del privilegio di configurazione di RILOE II. Esempio: <RIBCL VERSION="2.0"> <LOGIN USER_LOGIN="adminname" PASSWORD="password"> <RIB_INFO MODE="read"> <GET_FW_VERSION/> </RIB_INFO> </LOGIN> </RIBCL> Parametri di GET_FW_VERSION Nessuno Errori di runtime di GET_FW_VERSION Nessuno Messaggi restituiti da GET_FW_VERSION Con la risposta vengono restituite le seguenti informazioni: <GET_FW_VERSION FIRMWARE_VERSION = <firmware version> FIRMWARE_DATE = <data firmware> MANAGEMENT_PROCESSOR = <management processor type> /> Opzioni di scripting, riga di commando e utility 167 HOTKEY_CONFIG Il comando HOTKEY_CONFIG consente di configurare le impostazioni dei tasti di scelta rapida della console remota di RILOE II. Per un’analisi corretta, il comando dovrà apparire all’interno di un blocco di comandi RIB_INFO mentre RIB_INFO MODE dovrà essere impostato su “write” (scrittura). Per poter eseguire questo comando, è necessario che l’utente disponga del privilegio di configurazione di RILOE II. Le lettere maiuscole non sono supportate e vengono automaticamente convertite in lettere minuscole. Se si utilizza una virgoletta doppia o semplice, non può essere uguale a quella utilizzata come delimitatore. Se si specifica una stringa vuota, il valore corrente viene rimosso. Per un elenco completo delle sequenze di tasti di scelta rapida supportate, vedere la sezione “Tasti di scelta rapida supportati”. Esempio: <RIBCL VERSION="2.0"> <LOGIN USER_LOGIN="adminname" PASSWORD="password"> <RIB_INFO MODE="write"> <HOTKEY_CONFIG> <CTRL_T value="CTRL,ALT,ESC"/> <CTRL_U value="L_SHIFT,F10,F12"/> <CTRL_V value=""/> <CTRL_Y value=""/> <CTRL_X value=""/> <CTRL_Y value=""/> </HOTKEY_CONFIG> </RIB_INFO> </LOGIN> </RIBCL> Parametri di HOTKEY_CONFIG Tutti i seguenti parametri sono opzionali. Se un parametro non viene specificato, verrà mantenuto il valore del parametro per l’impostazione specificata. CTRL_T specifica le impostazioni per il tasto di scelta rapida CTRL_T. Le impostazioni devono essere separate da virgole. Ad esempio, CTRL_T=“CTRL,ALT,ESC”. È possibile configurare fino a cinque sequenze di tasti per ogni tasto di scelta rapida. CTRL_U specifica le impostazioni per il tasto di scelta rapida CTRL_U. Le impostazioni devono essere separate da virgole. Ad esempio, CTRL_U=“CTRL,ALT,ESC”. È possibile configurare fino a cinque sequenze di tasti per ogni tasto di scelta rapida. CTRL_V specifica le impostazioni per il tasto di scelta rapida CTRL_V. Le impostazioni devono essere separate da virgole. Ad esempio, CTRL_V=“CTRL,ALT,ESC”. È possibile configurare fino a cinque sequenze di tasti per ogni tasto di scelta rapida. CTRL_W specifica le impostazioni per il tasto di scelta rapida CTRL_W. Le impostazioni devono essere separate da virgole. Ad esempio, CTRL_W=“CTRL,ALT,ESC”. È possibile configurare fino a cinque sequenze di tasti per ogni tasto di scelta rapida. CTRL_X specifica le impostazioni per il tasto di scelta rapida CTRL_X. Le impostazioni devono essere separate da virgole. Ad esempio, CTRL_X=“CTRL,ALT,ESC”. È possibile configurare fino a cinque sequenze di tasti per ogni tasto di scelta rapida. Opzioni di scripting, riga di commando e utility 168 CTRL_Y specifica le impostazioni per il tasto di scelta rapida CTRL_Y. Le impostazioni devono essere separate da virgole. Ad esempio, CTRL_Y=“CTRL,ALT,ESC”. È possibile configurare fino a cinque sequenze di tasti per ogni tasto di scelta rapida. Errori di runtime di HOTKEY_CONFIG Sono possibili i seguenti messaggi di errore di HOTKEY_CONFIG: • RIB information is open for read-only access (Informazioni RIB per l’accesso di sola lettura). Write access is required for this operation (È richiesto l’accesso in scrittura per questa operazione). • The hotkey parameter specified is not valid (Il parametro per il tasto di scelta rapida specificato non è valido). • Invalid number of hot keys (Numero di tasti di scelta rapida non valido). The maximum allowed is five (Il numero massimo consentito è cinque). • User does not have correct privilege for action (L’utente non dispone dei privilegi richiesti per questa azione). CONFIG_ILO_PRIV required (Richiesto CONFIG_ILO_PRIV). DIR_INFO Il comando DIR_INFO può apparire solo all’interno di un blocco di comandi LOGIN. Durante l’analisi, il comando legge nella memoria il database delle informazioni della directory locale e si prepara a modificarlo. Solo i comandi di tipo DIR_INFO sono validi all’interno del blocco di comandi DIR_INFO. Il comando DIR_INFO genera una risposta che indica all’applicazione host se il database è stato letto correttamente. Se il database viene aperto in scrittura da un’altra applicazione, la chiamata avrà esito negativo. Esempio: <DIR_INFO MODE="read"> ……… DIR_INFO commands …… </DIR_INFO> Parametri di DIR_INFO MODE è un parametro di stringa specifica con lunghezza massima di 10 caratteri che definisce come utilizzare le informazioni. Gli argomenti validi sono “read” (lettura) e “write” (scrittura). La modalità di scrittura abilita sia la lettura sia la scrittura delle informazioni sulla directory. La modalità di lettura impedisce di apportare modifiche alle informazioni della directory. Errori di runtime di DIR_INFO Nessuno GET_DIR_CONFIG Il comando GET_DIR_CONFIG consente di richiedere le impostazioni di directory del relativo RILOE II. Per un’analisi corretta, è necessario che il comando GET_DIR_CONFIG appaia all’interno di un blocco di comandi DIR_INFO e che DIR_INFO MODE sia impostato su “read” (lettura) o “write” (scrittura). Esempio: <RIBCL VERSION="2.0"> <LOGIN USER_LOGIN="adminname" PASSWORD="password"> <DIR_INFO MODE="read"> <GET_DIR_CONFIG/> </DIR_INFO> </LOGIN> </RIBCL> Opzioni di scripting, riga di commando e utility 169 Parametri di GET_DIR_CONFIG Nessuno Errori di runtime di GET_DIR_CONFIG Nessuno Messaggi restituiti da GET_DIR_CONFIG A partire da RILOE II versione 1.80, l’integrazione delle directory può essere applicata allo schema di HP Lights-Out con o senza estensioni (senza schema). Le informazioni contenute nella risposta al comando GET_DIR_CONFIG variano in base alla configurazione della directory. Di seguito vengono elencati i possibili messaggi restituiti da GET_DIR_CONFIG: • Esempio di messaggio restituito dai servizi di directory (con estensione dello schema): <GET_DIR_CONFIG> <DIR_AUTHENTICATION_ENABLED VALUE="Y"/> <DIR_LOCAL_USER_ACCT VALUE="Y"/> <DIR_SERVER_ADDRESS VALUE="adserv.demo.com"/> <DIR_SERVER_PORT VALUE="636"/> <DIR_OBJECT_DN VALUE="CN=SERVER1_RIB,OU=RIB,DC=HPRIB, DC=LABS"/> <DIR_USER_CONTEXT1 VALUE="CN=Users0,DC=HPRIB0, DC=LABS"/> <DIR_USER_CONTEXT2 VALUE="CN=Users1,DC=HPRIB1, DC=LABS"/> <DIR_USER_CONTEXT3 VALUE=""/> <DIR_ENABLE_GRP_ACCT VALUE="N"/> </GET_DIR_CONFIG> • Esempio di messaggio restituito dalla directory senza schema (con estensione dello schema): <GET_DIR_CONFIG> <DIR_AUTHENTICATION_ENABLED VALUE="Y"/> <DIR_LOCAL_USER_ACCT VALUE="Y"/> <DIR_SERVER_ADDRESS VALUE="adserv.demo.com"/> <DIR_SERVER_PORT VALUE="636"/> <DIR_OBJECT_DN VALUE=""/> <DIR_USER_CONTEXT1 VALUE="CN=Users,DC=demo,DC=com"/> <DIR_USER_CONTEXT2 VALUE=""/> <DIR_USER_CONTEXT3 VALUE=""/> <DIR_ENABLE_GRP_ACCT VALUE="Y"/> <DIR_GRPACCT1_NAME VALUE="CN=iLOAdmins,CN=Users,DC=demo,DC=com"/> <DIR_GRPACCT1_PRIV VALUE="1,2,3,4,5"/> <DIR_GRPACCT2_NAME VALUE="" /> <DIR_GRPACCT2_PRIV VALUE="" /> <DIR_GRPACCT3_NAME VALUE="" /> <DIR_GRPACCT3_PRIV VALUE="" /> <DIR_GRPACCT4_NAME VALUE="" /> <DIR_GRPACCT4_PRIV VALUE="" /> Opzioni di scripting, riga di commando e utility 170 <DIR_GRPACCT5_NAME VALUE="" /> <DIR_GRPACCT5_PRIV VALUE="" /> <DIR_GRPACCT6_NAME VALUE="" /> <DIR_GRPACCT6_PRIV VALUE="" /> </GET_DIR_CONFIG><GET_DIR_CONFIG> MOD_DIR_CONFIG Il comando MOD_DIR_CONFIG consente di modificare le impostazioni di directory su RILOE II. Per un’analisi corretta, il comando MOD_DIR_CONFIG dovrà apparire all’interno di un blocco di comandi DIR_INFO e che RIB_INFO MODE sia impostato su “write” (scrittura). Per poter eseguire questo comando, è necessario che l’utente disponga del privilegio di configurazione di RILOE II. Esempi: • Esempio di configurazione di uno schema esteso (servizi di directory): <RIBCL VERSION="2.0"> <LOGIN USER_LOGIN="adminname" PASSWORD="password"> <DIR_INFO MODE="write"> <MOD_DIR_CONFIG> <DIR_AUTHENTICATION_ENABLED value="Yes"/> <DIR_LOCAL_USER_ACCT value="Yes"/> <DIR_SERVER_ADDRESS value="16.141.100.44"/> <DIR_SERVER_PORT value="636"/> <DIR_OBJECT_DN value="CN=server1_rib, OU=RIB, DC=HPRIB, DC=LABS"/> <DIR_OBJECT_PASSWORD value="password"/> <DIR_USER_CONTEXT_1 value="CN=Users, DC=HPRIB, DC=LABS"/> </MOD_DIR_CONFIG> </DIR_INFO> </LOGIN> </RIBCL> NOTA: Quando si utilizza l’integrazione delle directory con estensione dello schema, i seguenti tag non devono essere utilizzati: • DIR_ENABLE_GRP_ACCT • DIR_GRPACCT1_NAME • DIR_GRPACCT1_PRIV • Esempio di configurazione senza schema (senza estensione): <RIBCL VERSION="2.0"> <LOGIN USER_LOGIN="admin" PASSWORD="password"> <DIR_INFO MODE = "write"> <MOD_DIR_CONFIG> <DIR_ENABLE_GRP_ACCT value = "yes"/> <DIR_GRPACCT1_NAME value = "test1"/> <DIR_GRPACCT1_PRIV value = "1"/> <DIR_GRPACCT2_NAME value = "test2"/> <DIR_GRPACCT2_PRIV value = "2"/> </MOD_DIR_CONFIG> Opzioni di scripting, riga di commando e utility 171 </DIR_INFO> </LOGIN> </RIBCL> NOTA: Quando si utilizzano directory senza schema, i seguenti tag non devono essere utilizzati: • DIR_OBJECT_DN • DIR_OBJECT_PASSWORD Parametri di MOD_DIR_CONFIG Tutti i seguenti parametri sono opzionali. Se un parametro non viene specificato, verrà mantenuto il valore del parametro per l’impostazione specificata. DIR_AUTHENTICATION_ENABLED abilita o disabilita l’autenticazione della directory. I valori possibili sono “Yes” (Sì) e “No”. DIR_ENABLE_GRP_ACCT consente al processore di gestione RILOE II di utilizzare l’integrazione delle directory senza schema. I valori possibili sono “Yes” (Sì) e “No”. Quando si utilizza l’integrazione delle directory senza schema, RILOE II supporta privilegi variabili associati a diversi gruppi di directory. Questi gruppi sono contenuti nella directory, mentre i privilegi di RILOE II per il membro corrispondente sono memorizzati in RILOE II. • DIR_GRPACCT1_NAME identifica il contenitore di un gruppo nella directory, tra cui Administrators, Users o Power Users. • DIR_GRPACCT1_PRIV identifica numericamente i privilegi di RILOE II per i membri del gruppo. È possibile mescolare e associare privilegi includendo più di un valore. Tali privilegi sono rappresentati da un elenco di numeri separati da virgola (1,2,3,4,5) che indicano: 1. Administer Group Accounts (Amministra account gruppo) 2. Remote Console Access (Accesso console remota) 3. Virtual Power and Reset (Accensione virtuale e ripristino) 4. Virtual Media (Supporti virtuali) 5. Configure RILOE II Settings (Configura impostazioni RILOE II) NOTA: Quando si utilizza l’integrazione delle directory con estensione dello schema, i seguenti tag non devono essere utilizzati: • DIR_ENABLE_GRP_ACCT • DIR_GRPACCT1_NAME • DIR_GRPACCT1_PRIV NOTA: Quando si utilizzano directory senza schema, i seguenti tag non devono essere utilizzati: • DIR_OBJECT_DN • DIR_OBJECT_PASSWORD DIR_LOCAL_USER_ACCT abilita o disabilita gli account utente locali. I valori possibili sono “Yes” (Sì) e “No”. DIR_SERVER_ADDRESS specifica la posizione del server di directory. La posizione del server della directory viene specificata come indirizzo IP o nome DNS. DIR_SERVER_PORT specifica il numero della porta utilizzata per la connessione al server di directory. Questo valore può essere richiesto all’amministratore della directory. La porta LDAP protetta è la 636, ma il server di directory può essere configurato con un differente numero di porta. DIR_OBJECT_DN specifica il nome univoco di RILOE nel server di directory. Questo valore può essere richiesto all’amministratore della directory. I nomi distinti possono contenere al massimo 256 caratteri. DIR_OBJECT_PASSWORD specifica la password associata all’oggetto RILOE II nel server di directory. Le password possono contenere massimo 39 caratteri. Opzioni di scripting, riga di commando e utility 172 DIR_USER_CONTEXT_1, DIR_USER_CONTEXT_2 e DIR_USER_CONTEXT_3 specifica i contesti di ricerca utilizzati per individuare l’utente che sta cercando di autenticare le directory utilizzate. Se non è possibile individuare l’utente con il primo percorso, vengono utilizzati i parametri specificati nel secondo e nel terzo percorso. I valori di questi parametri possono essere richiesti all’amministratore della directory. Ogni contesto dell’utente della directory può contenere al massimo 128 caratteri. Errori di runtime di MOD_DIR_CONFIG Sono possibili i seguenti messaggi di errore di MOD_DIR_CONFIG: • Directory information is open for read-only access (Informazioni della directory per l’accesso di sola lettura). Write access is required for this operation (È richiesto l’accesso in scrittura per questa operazione). • User does not have correct privilege for action (L’utente non dispone dei privilegi richiesti per questa azione). CONFIG_ILO_PRIV required (Richiesto CONFIG_ILO_PRIV). SERVER_INFO Il comando SERVER_INFO comunica al firmware che la configurazione della scheda RILOE II sta per essere modificata. Esempio: <SERVER_INFO MODE="read"> ……… SERVER_INFO commands ……… </SERVER_INFO> Parametri di SERVER_INFO MODE è un parametro di stringa specifico con lunghezza massima di 10 caratteri. La funzione di questo parametro è segnalare alla scheda RILOE II come disporre delle informazioni sul server. Gli argomenti validi sono “read” (lettura) e “write” (scrittura). Se l’apertura del parametro avviene in modalità di scrittura sono abilitate sia lettura che scrittura. Se l’apertura avviene in modalità di lettura, l’utente non può eseguire operazioni sul server. Se il parametro non viene specificato, l’impostazione predefinita è la modalità di lettura. Errori di runtime di SERVER_INFO Un possibile errore di SERVER_INFO è il seguente: Mode parameter must not be blank (Il parametro di modalità non può essere lasciato vuoto). RESET_SERVER Il comando RESET_SERVER forzerà un riavvio a caldo del server, se il server è acceso. Per un’analisi corretta, il comando RESET_SERVER dovrà apparire all’interno di un blocco di comandi SERVER_INFO e SERVER_INFO MODE dovrà essere impostato su “write” (scrittura). Per eseguire questo comando l’utente deve avere i privilegi di accensione virtuale e di ripristino. Esempio: <RIBCL VERSION="2.0"> <LOGIN USER_LOGIN="adminname" PASSWORD="password"> <SERVER_INFO MODE="write"> <RESET_SERVER/> </SERVER_INFO> </LOGIN> </RIBCL> Opzioni di scripting, riga di commando e utility 173 Errori di RESET_SERVER Sono possibili i seguenti messaggi di errore di RESET_SERVER: • Server information is open for read-only access (Informazioni del server per l’accesso di sola lettura). Write access is required for this operation (È richiesto l’accesso in scrittura per questa operazione). • Server is currently powered off (Server attualmente spento). • User does NOT have correct privilege for action (L’utente NON dispone dei privilegi richiesti per questa azione). RESET_SERVER_PRIV required (Richiesto RESET_SERVER_PRIV). Parametri di RESET_SERVER Nessuno INSERT_VIRTUAL_FLOPPY Il comando INSERT_VIRTUAL_FLOPPY copia un’immagine del dischetto nella scheda RILOE II. Il comando INSERT_VIRTUAL_FLOPPY deve essere visualizzato in un elemento RIB_INFO in modalità di scrittura. Per eseguire il comando, l’utente collegato deve disporre dei privilegi dei supporti virtuali. Esempio: <RIBCL VERSION="2.0"> <LOGIN USER_LOGIN="adminname" PASSWORD="password"> <RIB_INFO MODE="write"> <INSERT_VIRTUAL_FLOPPY IMAGE_LOCATION="C:\test.img"/> </RIB_INFO> </LOGIN> </RIBCL> Parametro di INSERT_VIRTUAL_FLOPPY IMAGE_LOCATION riporta il nome completo del percorso per il file di immagine del dischetto. Errori di runtime di INSERT_VIRTUAL_FLOPPY I possibili messaggi di errore di INSERT_VIRTUAL_FLOPPY sono i seguenti: • RIB information is open for read-only access (Informazioni RIB per l’accesso di sola lettura). Write access is required for this operation (È richiesto l’accesso in scrittura per questa operazione). • IMAGE_LOCATION must not be blank (IMAGE_LOCATION non può essere vuoto). • The Virtual Floppy image is invalid (Immagine del dischetto virtuale non valida). • Unable to open the Virtual Floppy image file (Impossibile aprire il file di immagine del dischetto virtuale). • Unable to read the virtual floppy image file (Impossibile leggere il file di immagine del dischetto virtuale). • The Virtual Floppy image file size is too big (Le dimensioni del file di immagine del dischetto virtuale sono troppo grandi). • No image present in the Virtual Floppy drive (Nessuna immagine presente nell’unità dischetto virtuale). • Failed to allocate Virtual Floppy image space (Impossibile allocare lo spazio dell’immagine del dischetto virtuale) • User does not have correct privilege for action (L’utente non dispone dei privilegi richiesti per questa azione). • Logged-in user does not have required privilege for this command (L’utente connesso non dispone dei privilegi richiesti per questo comando). Opzioni di scripting, riga di commando e utility 174 EJECT_VIRTUAL_FLOPPY Il comando EJECT_VIRTUAL_FLOPPY esclude l’immagine del dischetto virtuale eventualmente inserita. Il comando EJECT_VIRTUAL_FLOPPY deve essere visualizzato in un elemento RIB_INFO in modalità di scrittura. Per eseguire il comando, l’utente collegato deve disporre dei privilegi dei supporti virtuali. Esempio: <RIBCL VERSION="2.0"> <LOGIN USER_LOGIN="adminname" PASSWORD="password"> <RIB_INFO MODE="write"> <EJECT_VIRTUAL_FLOPPY/> </RIB_INFO> </LOGIN> </RIBCL> Parametri di EJECT_VIRTUAL_FLOPPY Non sono disponibili parametri per questo comando. Errori di runtime di EJECT_VIRTUAL_FLOPPY I possibili messaggi di errore di EJECT_VIRTUAL_FLOPPY sono i seguenti: • RIB information is open for read-only access (Informazioni RIB per l’accesso di sola lettura). Write access is required for this operation (È richiesto l’accesso in scrittura per questa operazione). • No image present in the Virtual Floppy drive (Nessuna immagine presente nell’unità dischetto virtuale). • User does not have correct privilege for action (L’utente non dispone dei privilegi richiesti per questa azione). • Logged-in user does not have required privilege for this command (L’utente connesso non dispone dei privilegi richiesti per questo comando). COPY_VIRTUAL_FLOPPY Il comando COPY_VIRTUAL_FLOPPY copia un’immagine del dischetto dalla scheda RILOE II nel sistema locale. Il comando COPY_VIRTUAL_FLOPPY deve essere visualizzato in un elemento RIB_INFO in modalità di scrittura. Per eseguire il comando, l’utente collegato deve disporre dei privilegi dei supporti virtuali. Esempio: <RIBCL VERSION="2.0"> <LOGIN USER_LOGIN="adminname" PASSWORD="password"> <RIB_INFO MODE="write"> <COPY_VIRTUAL_FLOPPY IMAGE_LOCATION="C:\test.img"/> </RIB_INFO> </LOGIN> </RIBCL> Parametro di COPY_VIRTUAL_FLOPPY IMAGE_LOCATION riporta il nome completo del percorso in cui deve essere copiato il file di immagine del dischetto. Opzioni di scripting, riga di commando e utility 175 Errori di runtime di COPY_VIRTUAL_FLOPPY I possibili messaggi di errore di COPY_VIRTUAL_FLOPPY sono i seguenti: • RIB information is open for read-only access (Informazioni RIB per l’accesso di sola lettura). Write access is required for this operation (È richiesto l’accesso in scrittura per questa operazione). • IMAGE_LOCATION must not be blank (IMAGE_LOCATION non può essere vuoto). • Unable to open the Virtual Floppy image file (Impossibile aprire il file di immagine del dischetto virtuale). • Unable to write the Virtual Floppy image file (Impossibile scrivere sul file di immagine del dischetto virtuale). • No image present in the Virtual Floppy drive (Nessuna immagine presente nell’unità dischetto virtuale). • User does not have correct privilege for action (L’utente non dispone dei privilegi richiesti per questa azione). • Logged-in user does not have required privilege for this command (L’utente connesso non dispone dei privilegi richiesti per questo comando). GET_VF_STATUS Il comando GET_VF_STATUS richiama lo stato dell’unità dischetto virtuale dalla scheda RILOE II. Il comando GET_VF_STATUS deve essere visualizzato in un elemento RIB_INFO in modalità di scrittura. Per eseguire il comando, l’utente collegato deve disporre dei privilegi di accesso. Esempio: <RIBCL VERSION="2.0"> <LOGIN USER_LOGIN="adminname" PASSWORD="password"> <RIB_INFO MODE="read"> <GET_VF_STATUS/> </RIB_INFO> </LOGIN> </RIBCL> Parametri di GET_VF_STATUS Non sono disponibili parametri per questo comando. Errori di runtime di GET_VF_STATUS Non sono disponibili errori per questo comando. Messaggi restituiti da GET_VF_STATUS Con la risposta vengono restituite le seguenti informazioni: BOOT_OPTION = BOOT_ALWAYS | BOOT_ONCE | NO_BOOT WRITE_PROTECT_FLAG = YES | NO IMAGE_INSERTED = YES | NO Opzioni di scripting, riga di commando e utility 176 SET_VF_STATUS Il comando SET_VF_STATUS imposta lo stato dell’unità dischetto virtuale sulla scheda RILOE II. Il comando SET_VF_STATUS deve essere visualizzato in un elemento RIB_INFO in modalità di scrittura. Tutti i parametri del comando sono facoltativi. Per eseguire il comando, l’utente collegato deve disporre dei privilegi dei supporti virtuali. Esempio: <RIBCL VERSION="2.0"> <LOGIN USER_LOGIN="adminname" PASSWORD="password"> <RIB_INFO MODE="write"> <SET_VF_STATUS> <VF_BOOT_OPTION="BOOT_ONCE"/> <VF_WRITE_PROTECT value="Yes"/> </SET_VF_STATUS> </RIB_INFO> </LOGIN> </RIBCL> Parametri di SET_VF_STATUS VF_BOOT_OPTION specifica il parametro dell’opzione di avvio per Virtual Floppy (Dischetto virtuale). I valori possibili sono “BOOT_ALWAYS”, “BOOT_ONCE” o “NO_BOOT”. Questo valore considera la distinzione tra maiuscole e minuscole. VF_WRITE_PROTECT imposta il valore del flag di protezione da scrittura per Virtual Floppy (Dischetto virtuale). I valori possibili sono “Yes” (Sì) e “No”. Errori di runtime di SET_VF_STATUS I possibili messaggi di errore di SET_VF_STATUS sono i seguenti: • RIB information is open for read-only access (Informazioni RIB per l’accesso di sola lettura). Write access is required for this operation (È richiesto l’accesso in scrittura per questa operazione). • An invalid Virtual Floppy option has been given (È stata fornita un’opzione dischetto virtuale non valida). • User does not have correct privilege for action (L’utente non dispone dei privilegi richiesti per questa azione). • Logged-in user does not have required privilege for this command (L’utente connesso non dispone dei privilegi richiesti per questo comando). GET_HOST_POWER_STATUS Il comando GET_HOST_POWER_STATUS visualizza lo stato di alimentazione del server dal cavo del pulsante di alimentazione virtuale. Il comando GET_HOST_POWER_STATUS deve essere visualizzato in un elemento SERVER_INFO in modalità di scrittura. Per eseguire il comando, l’utente collegato deve disporre dei privilegi di accesso. Esempio: <RIBCL VERSION="2.0"> <LOGIN USER_LOGIN="adminname" PASSWORD="password"> <SERVER_INFO MODE="write"> <GET_HOST_POWER_STATUS/> Opzioni di scripting, riga di commando e utility 177 </SERVER_INFO> </LOGIN> </RIBCL> Parametri di GET_HOST_POWER_STATUS Non sono disponibili parametri per questo comando. Errori di runtime di GET_HOST_POWER_STATUS Sono possibili i seguenti messaggi di errore di GET_HOST_POWER_STATUS: • Host power is OFF (L’alimentazione dell’host è disattivata). • Host power is ON (L’alimentazione dell’host è attivata). Messaggi restituiti da GET_HOST_POWER_STATUS Con la risposta vengono restituite le seguenti informazioni: <GET_HOST_POWER HOST POWER="OFF" /> SET_HOST_POWER Il comando SET_HOST_POWER imposta la funzione del pulsante di accensione virtuale. Se la funzione è supportata, viene utilizzata per accendere e spegnere il server. Il comando SET_HOST_POWER deve essere visualizzato in un elemento SERVER_INFO in modalità di scrittura. Per eseguire il comando, l’utente collegato deve disporre dei privilegi di ripristino del server. Esempio: <RIBCL VERSION="2.0"> <LOGIN USER_LOGIN="adminname" PASSWORD="password"> <SERVER_INFO MODE="write"> <SET_HOST_POWER HOST_POWER="Yes"/> </SERVER_INFO> </LOGIN> </RIBCL> Parametri di SET_HOST_POWER Il comando HOST_POWER attiva o disattiva il pulsante di accensione virtuale. I valori possibili sono “Yes” (Sì) e “No”. Errori di runtime di SET_HOST_POWER Sono possibili i seguenti messaggi di errore di SET_HOST_POWER: • Server information is open for read-only access (Informazioni del server per l’accesso di sola lettura). Write access is required for this operation (È richiesto l’accesso in scrittura per questa operazione). • Virtual Power Button feature is not supported on this server (La funzione Virtual Power Button non è supportata su questo server). • Host power is already ON (L’alimentazione dell’host è già attivata). • Host power is already OFF (L’alimentazione dell’host è già disattivata). Opzioni di scripting, riga di commando e utility 178 • User does not have correct privilege for action (L’utente non dispone dei privilegi richiesti per questa azione). • Logged-in user does not have required privilege for this command (L’utente connesso non dispone dei privilegi richiesti per questo comando). GET_VPB_CABLE_STATUS Il comando GET_VPB_CABLE_STATUS visualizza lo stato del cavo del pulsante di accensione virtuale sulla scheda RILOE II. Il comando GET_VPB_CABLE_STATUS deve essere contenuto in un blocco SERVER_INFO in modalità di scrittura. Per eseguire il comando, l’utente collegato deve disporre dei privilegi di accesso. Esempio: <RIBCL VERSION="2.0"> <LOGIN USER_LOGIN="adminname" PASSWORD="password"> <SERVER_INFO MODE="write"> <GET_VPB_CABLE_STATUS/> </SERVER_INFO> </LOGIN> </RIBCL> Parametri di GET_VPB_CABLE_STATUS Non sono disponibili parametri per questo comando. Errori di runtime di GET_VPB_CABLE_STATUS I possibili messaggi di errore di GET_VPB_CABLE_STATUS sono i seguenti: • Virtual Power Button cable is attached (Cavo del pulsante di alimentazione virtuale collegato). • Virtual Power Button cable is not attached (Cavo del pulsante di alimentazione virtuale scollegato). Messaggi restituiti da GET_VPB_CABLE_STATUS Con la risposta vengono restituite le seguenti informazioni: <GET_VPB_CABLE VIRTUAL POWER BUTTON CABLE="ATTACHED" /> GET_ALL_CABLES_STATUS Il comando GET_ALL_CABLES_STATUS visualizza lo stato di tutti i cavi sulla scheda RILOE II. Il comando GET_ALL_CABLES_STATUS deve essere contenuto in un blocco SERVER_INFO. Esempio: <RIBCL VERSION="2.0"> <LOGIN USER_LOGIN="adminname" PASSWORD="password> <SERVER_INFO MODE="read"> <GET_ALL_CABLES_STATUS/> </SERVER_INFO> </LOGIN> </RIBCL> Opzioni di scripting, riga di commando e utility 179 Parametri di GET_ALL_CABLES_STATUS Non sono disponibili parametri per questo comando. Errori di runtime di GET_ALL_CABLES_STATUS Non sono disponibili errori per questo comando. Messaggi restituiti da GET_ALL_CABLE_STATUS Con la risposta vengono restituite le seguenti informazioni: <GET_ALL_CABLES_STATUS EXTERNAL_POWER_ADAPTER="NOT CONNECTED" AUXILLARY_POWER_CABLE="CONNECTED" 16-PIN_CABLE="NOT CONNECTED" 30-PIN_CABLE="CONNECTED" VPB_CABLE="NOT CONNECTED" REMOTE_INSIGHT_KEYBOARD_CABLE="HOST_OFF" REMOTE_INSIGHT_MOUSE_CABLE="HOST_OFF" /> GET_TWOFACTOR_SETTINGS Il comando GET_TWOFACTOR_SETTINGS consente di richiedere le impostazioni dell’autenticazione basata su due fattori del rispettivo RILOE II. Per un’analisi corretta, il comando GET_TWOFACTOR_SETTINGS dovrà apparire all’interno di un blocco di comandi RIB_INFO e RIB_INFO MODE potrà essere impostato su “read” (lettura) o “write” (scrittura). Esempio: <RIBCL VERSION="2.0"> <LOGIN USER_LOGIN="adminname" PASSWORD="password"> <RIB_INFO MODE="read"> <GET_TWOFACTOR_SETTINGS/> </RIB_INFO> </LOGIN> </RIBCL> Parametri di GET_TWOFACTOR_SETTINGS Nessuno Errori di runtime di GET_TWOFACTOR_SETTINGS Nessuno Opzioni di scripting, riga di commando e utility 180 Messaggi restituiti da GET_TWOFACTOR_SETTINGS A partire da RILOE II versione 1.20, gli utenti possono eseguire l’autenticazione mediante un certificato digitale. I dati contenuti nella risposta al comando GET_TWOFACTOR_SETTINGS variano in base alle impostazioni dell’autenticazione a due fattori di RILOE II. Esempi di messaggi restituiti da GET_TWOFACTOR_SETTINGS: Esempio di messaggio restituito quando le impostazioni di autenticazione a due fattori corrispondono ai valori predefiniti: <GET_TWOFACTOR_SETTINGS> <AUTH_TWOFACTOR_ENABLE VALUE="N"/> <CERT_REVOCATION_CHECK VALUE="N"/> <CERT_OWNER_SUBJECT/> </GET_TWOFACTOR_SETTINGS> Esempio di messaggio restituito dal comando quando è abilitato il campo SAN nel certificato per l’autenticazione di directory. <GET_TWOFACTOR_SETTINGS> <AUTH_TWOFACTOR_ENABLE VALUE="Y"/> <CERT_REVOCATION_CHECK VALUE="N"/> <CERT_OWNER_SAN/> </GET_TWOFACTOR_SETTINGS> MOD_TWOFACTOR_SETTINGS Il comando MOD_TWOFACTOR_SETTINGS consente di modificare le impostazioni dell’autenticazione a due fattori su RILOE II. Per un’analisi corretta, il comando MOD_TWOFACTOR_SETTINGS dovrà apparire all’interno di un blocco di comandi RIB_INFO mentre RIB_INFO MODE dovrà essere impostato su “write” (scrittura). Per poter eseguire questo comando, è necessario che l’utente disponga del privilegio di configurazione di RILOE II. Modificando il valore di AUTH_TWOFACTOR_ENABLE, RILOE II verrà riavviato in modo da applicare le nuove impostazioni. Per il corretto funzionamento dell’autenticazione a due fattori, è richiesto un certificato di una CA (Certificate Authority, Autorità di certificazione) attendibile. In caso contrario, RILOE II non consente di impostare AUTH_TWOFACTOR_ENABLE su “Yes” (Sì). Inoltre, se si utilizzano account utente locali, è necessario associare un certificato del client a un account utente locale. Se RILOE II sta utilizzando l’autenticazione di directory, l’associazione del certificato del client agli account utente locali è opzionale. Per fornire la necessaria protezione, vengono apportate le seguenti modifiche di configurazione quando l’autenticazione a due fattori è abilitata: • Remote Console Data Encryption (Codifica dati della console remota): Yes (Sì) – Disabilita l’accesso Telnet • Enable Secure Shell (SSH) Access (Accesso Secure Shell (SSH)): No • Serial Command Line Interface Status (Stato interfaccia riga di comando seriale): Disabled (Disabilitata) Se è necessario un accesso Telnet, SSH o Serial CLI, abilitare di nuovo queste impostazioni dopo aver abilitato l’autenticazione a due fattori. Tuttavia, poiché questi metodi di accesso non supportano l’autenticazione a due fattori, per accedere a RILOE II tramite Telnet, SSH o Serial CLI è necessario un solo fattore. Opzioni di scripting, riga di commando e utility 181 Se viene abilitata l’autenticazione a due fattori, l’accesso mediante l’utility CPQLOCFG verrà disabilitato, poiché questa utility non supporta tutti i requisiti di autenticazione necessari. L’utility HPONCFG rimarrà invece abilitata poiché per eseguire tale utility è necessario disporre di privilegi di amministratore nel sistema host. • Esempio di abilitazione dell’autenticazione a due fattori: <RIBCL VERSION="2.0"> <LOGIN USER_LOGIN="adminname" PASSWORD="password"> <RIB_INFO MODE="write"> <MOD_TWOFACTOR_SETTINGS> <AUTH_TWOFACTOR_ENABLE value="Yes"/> <CERT_REVOCATION_CHECK value="No"/> <CERT_OWNER_SAN/> </MOD_TWOFACTOR_SETTINGS> </RIB_INFO> </LOGIN> </RIBCL> • Esempio di un importazione di un certificato utente e CA: <RIBCL VERSION="2.0"> <LOGIN USER_LOGIN="test" PASSWORD="password"> <RIB_INFO MODE="write"> <MOD_TWOFACTOR_SETTINGS> <CERT_OWNER_SAN/> <IMPORT_CA_CERTIFICATE> -----BEGIN CERTIFICATE----MIIEtzCCA5+gAwIBAgIQBGg9C0d7B5pF/l4bVA44hjANBgkqhkiG9w0BAQUFADBM MRMwEQYKCZImiZPyLGQBGRYDTEFCMRUwEwYKCZImiZPyLGQBGRYFSkpSSUIxHjAc ... 9gVCPSOQUGMMZUeNYOBkTE0e+MrPGL+TqQEyIakF3rjA2PbL1uSY6d4dlCx7izkO buEpHTPDqs9gZ3U5ht9bjES93UHnDENLopkZ2JgGwH8Y50eBnjq4xml9psbYZn5Y yWpONE/IjIjJyww= -----END CERTIFICATE----</IMPORT_CA_CERTIFICATE> <IMPORT_USER_CERTIFICATE USER_LOGIN="apollo"> -----BEGIN CERTIFICATE----CZImiZPyLGQBGRYDTEFCMRUwEwYKCZImiZPyLGQBGRYFSkpSSUIxHjAcBgNVBAMT ODU5NDRaMFYxEzARBgoJkiaJk ... sjbbpNGpxGsK9GZi5j6UeOYklePyau0TJ3KIm2RPlR2C6XAGz2PTWgsxGlUP9lNH bfz0+TD0JsschjqK23/vr2GxQ9C/835zRxdu5Dn8JGm3/dFHR2VxgCetIxyR9TQC ZKTfvIa8N9KvMLZdclSj94jUyMZjYYmCWULW8WySMV70nclvrsI2hi3nwMtt2Zvj WnbeZujBX9LGz3HdmghgUw4GTwYl3ZG88snuTyXliLPFXVYXvNAhGeWqXtrh7A90 3NprjG7DM1uw -----END CERTIFICATE----</IMPORT_USER_CERTIFICATE> </MOD_TWOFACTOR_SETTINGS> </RIB_INFO> </LOGIN> </RIBCL> Opzioni di scripting, riga di commando e utility 182 Parametri di MOD_TWOFACTOR_SETTINGS Tutti i seguenti parametri sono opzionali. Se un parametro non viene specificato, verrà mantenuto il valore del parametro per l’impostazione specificata. AUTH_TWOFACTOR_ENABLE consente di abilitare o disabilitare l’autenticazione a due fattori. I valori possibili sono “Yes” (Sì) e “No”. CERT_REVOCATION_CHECK consente a RILOE II di utilizzare l’attributo del punto di distribuzione CRL del certificato client, scaricare il CRL e verificare la revoca. I valori possibili sono “Yes” (Sì) e “No”. Se il comando è impostato su “Yes” (Sì), non è possibile scaricare il CRL né eseguire l’autenticazione. CERT_OWNER_SAN consente a RILOE II di estrarre il nome principale utente dal nome alternativo oggetto e di utilizzarlo per l’autenticazione con la directory, ad esempio: [email protected]. CERT_OWNER_SUBJECT consente a RILOE II di derivare il nome distinto dell’utente dal nome del soggetto. Se, ad esempio, il nome soggetto è “/DC=com/DC=domain/OU=organization/CN=user”, RILOE II deriverà: “CN=user,OU=organization,DC=domain,DC=com”. Le impostazioni CERT_OWNER_SAN e CERT_OWNER_SUBJECT vengono utilizzate solo se l’autenticazione di directory è abilitata. IMPORT_CA_CERTIFICATE consente di importare in RILOE II il certificato di una CA attendibile. RILOE II accetterà solo certificati dei client rilasciati da tale CA. Affinché l’autenticazione a due fattori funzioni correttamente, è necessario configurare in RILOE II un certificato di una CA attendibile. IMPORT_USER_CERTIFICATE consente di importare il certificato in RILOE II e di associarlo all’utente locale specificato. I client che vengono autenticati con questo certificato verranno autenticati come utente locale a cui tale certificato è associato. L’hash SHA1 di questo certificato verrà visualizzato nella pagina Web Modify User (Modifica utente) relativa all’utente con cui tale certificato è associato. Se RILOE II utilizza l’autenticazione di directory, l’associazione del certificato dei client agli account degli utenti locali è opzionale. Tale associazione è necessaria solo se si desidera abilitare l’autenticazione degli account locali. Le impostazioni IMPORT_CA_CERTIFICATE e IMPORT_USER_CERTIFICATE richiedono che le informazioni del certificato Base64 siano incluse tra i tag iniziale e finale. Errori di runtime di MOD_TWOFACTOR_SETTINGS Di seguito vengono riportati i possibili messaggi di errore di MOD_TWOFACTOR_SETTINGS: • RIB information is open for read-only access (Informazioni RIB per l’accesso di sola lettura). Write access is required for this operation (È richiesto l’accesso in scrittura per questa operazione). • Questa impostazione non può essere modificata quando la porta di rete condivisa è abilitata. RILOE II è stato configurato per utilizzare la porta di rete condivisa, che non funzionerà se è abilitata l’autenticazione a due fattori. • Questa impostazione può essere abilitata solo se è stato importato un certificato CA. Prima di abilitare l’autenticazione a due fattori, è necessario importare un certificato CA. • User does not have correct privilege for action (L’utente non dispone dei privilegi richiesti per questa azione). CONFIG_ILO_PRIV required (Richiesto CONFIG_ILO_PRIV). Opzioni di scripting, riga di commando e utility 183 Risoluzione dei problemi relativi alla scheda RILOE II In questa sezione Browser e sistemi operativi client supportati............................................................................................. 184 Prodotti hardware e software supportati.................................................................................................. 184 Slot PCI del server e cavi....................................................................................................................... 185 Problemi relativi al collegamento di rete.................................................................................................. 187 Problemi relativi ad allarmi e trap .......................................................................................................... 188 Errori di inizializzazione di NetWare..................................................................................................... 189 Altri tipi di problemi ............................................................................................................................. 189 Risoluzione dei problemi relativi al server host......................................................................................... 193 Errori dei servizi di directory ................................................................................................................. 198 Questa sezione tratta i problemi più comuni che possono verificarsi nel funzionamento della scheda RILOE II e fornisce informazioni sulle possibili cause e soluzioni. Browser e sistemi operativi client supportati Sistema operativo Internet Explorer 6.0 SP1 Mozilla Firefox 1.7.5 Mozilla Firefox 1.0.2 Windows® 2000 Professional Sì No No Windows® XP Sì No No Microsoft® Windows Server™ 2003 Sì No No Red Hat Enterprise Desktop 4.00 No No No Novell Linux Desktop 9 No No No Prodotti hardware e software supportati È possibile utilizzare la scheda RILOE II sui server ProLiant a alcuni server HP. Per un elenco dettagliato dei server supportati, vedere la sezione “Slot PCI del server e cavi” a pagina 185. La scheda RILOE II può essere utilizzata con i seguenti sistemi operativi di rete: • • Microsoft® • Microsoft® Windows 2000 Server, Advanced Server (SP 3 e SP4) • Microsoft® Windows Server™ 2003, Standard Edition, Web Edition, Enterprise Edition, SBS Edition, x64 bit Edition (edizione base e SP1) Novell • NetWare 5.1 • NetWare 6.5 Risoluzione dei problemi relativi alla scheda RILOE II 184 • Linux® • Red Hat Enterprise Linux ES 2.1 • Red Hat AS 2.1 (inclusi Update 6 e 7) • Red Hat EL 3.0 - WS, ES, AS (inclusi Update 4 e 5) • SLES 8 (in precedenza UL 1.0) • SLES 9 (edizione base e SP1) Slot PCI del server e cavi Per le informazioni più aggiornate, fare riferimento alla matrice disponibile nel sito Web HP all’indirizzo. (http://www.hp.com/servers/lights-out). IMPORTANTE: Tutti i server supportano i cavi esterni per tastiera/mouse e l’adattatore CA. La configurazione predefinita presuppone tuttavia che il cavo interno sia sempre collegato, in modo che RILOE II possa fornire le funzioni Virtual Power Button (Pulsante di accensione virtuale), Virtual Floppy (Dischetto virtuale) e l’applet USB Virtual Media (Supporto virtuale USB). Non utilizzare cavi esterni se sono presenti cavi interni a da 16 a 30 piedini. Alcuni utenti tentano infatti di utilizzare cavi esterni per tastiera/mouse insieme ai cavi interni, causando conflitti nel funzionamento di queste periferiche. Server Slot PCI Cavo del pulsante di accensione virtuale Unità CD/ dischetto virtuale USB Adattatore di alimentazione CA Cavo adattatore per tastiera/ mouse Sì (vedere legenda) ProLiant CL380 1 A Sì ProLiant DL320 Qualunque B Sì ProLiant DL320 G2 Qualunque G ProLiant DL360 1 C ProLiant DL360 G2 Qualunque G Sì ProLiant DL360 G3 Qualunque G Sì ProLiant DL380 1 A ProLiant DL380 G2 1 G No (vedere nota 1) ProLiant DL380 G3, 2,4-2,8 GHz Qualunque G No (vedere nota 2) Proliant DL380 G3, 3,06 GHz o superiore Qualunque G Sì Proliant DL560 Qualunque G (vedere nota 3) Sì ProLiant DL580 6 A ProLiant DL580 G2 1 G Sì ProLiant DL740 Qualunque G Sì ProLiant DL760 7, 8, 9 H ProLiant DL760 G2 9 G Disattiva zione utilizzo video integrato Sì Sì Sì Sì Sì Sì Sì Sì Risoluzione dei problemi relativi alla scheda RILOE II 185 Server Slot PCI Cavo del pulsante di accensione virtuale Unità CD/ dischetto virtuale USB Adattatore di alimentazione CA Cavo adattatore per tastiera/ mouse (vedere legenda) ProLiant ML310 Qualunque G ProLiant ML330 4, 5 B ProLiant ML330 G2 5 G Sì (vedere nota 1) ProLiant ML330 G3 Qualunque G Sì ProLiant ML330e 4, 5 B Sì ProLiant ML350, 600-933 MHz 4, 5, 6 A Sì ProLiant ML350, 1 GHz 6, 7 B Sì ProLiant ML350 G2 6 G Sì (vedere nota 1) ProLiant ML350 G3 Qualunque G Sì ProLiant ML370 1, 2 A ProLiant ML370 G2 6 G Sì (vedere nota 1) ProLiant ML370 G3, 2,4-2,8 GHz 6 G No (vedere nota 2) ProLiant ML370, 3,06 GHz o superiore 6 G Sì ProLiant ML530 1 A ProLiant ML530 G2 7 G ProLiant ML570 6 A ProLiant ML570 G2 6 G ProLiant ML750 1, 2, 3, 4 ProLiant 7000 Xeon 500 MHz Disattiva zione utilizzo video integrato Sì Sì Sì Sì Sì Sì Sì Sì Sì Sì Sì Sì Sì Sì Sì E Sì Sì 3, 4, 5, 6 Nessuno Sì Sì ProLiant 8000 Xeon 1, 2, 3, 4 E Sì Sì ProLiant 8500 Xeon (server con processori a 550 MHz con codici di configurazione CL61, CL64, BX71, o BX72) 7, 8, 9 D Sì Sì ProLiant 8500 Xeon (server con processori a 700 MHz o più potenti) 7, 8, 9 A Sì Sì Sì Sì Legenda: Descrizioni e numeri di parte del cavo del pulsante di accensione virtuale • A = N/P 160011-001 (cavo a 4 piedini) fornito con il kit della scheda RILOE II. • B = N/P 177634-001 (cavo a 16 piedini) fornito con il kit della scheda RILOE II. • C = N/P 177634-002 (cavo a 16 piedini) fornito con i server ProLiant DL360. • D = N/P 195254-B21 (cavo a 4 piedini diviso) disponibile come kit di riserva N/P 195724-001. Risoluzione dei problemi relativi alla scheda RILOE II 186 • E = N/P 162816-001 (cavo a 4 piedini diviso) disponibile come kit di riserva N/P 166655-001. • F = N/P 233736-001 (cavo da 16 a 30 piedini), da non utilizzare con RILOE II. • G = N/P 241793-010 (cavo a 30 piedini) fornito con il kit della scheda RILOE II. • H = N/P 216373-001 (cavo da 16 a 13 piedini) fornito con il server ProLiant DL760. Note: 1. L’unità CD/dischetto virtuale USB funziona con i sistemi operativi dotati di supporto USB nativo. L’unità CD/dischetto virtuale USB non funziona fino a quando non vengono caricati il sistema operativo e i driver di periferica appropriati. Per ulteriori informazioni, visitare la pagina ProLiant Support all’indirizzo. (http://h18013.www1.hp.com/products/servers/platforms/usb-support.html). 2. La funzione USB Virtual Media (Unità virtuale USB) di RILOE II non è supportata sui server ProLiant DL380 G3 e ProLiant ML370 G3. Per ulteriori informazioni, visitare il sito Web HP all’indirizzo. (http://h18000.www1.hp.com/products/servers/management/riloe2/virtualmedia.html). 3. Le schede RILOE II (revisione hardware F o precedenti) non rimangono accese quando viene spento il server ProLiant DL560. Per risolvere questo problema, utilizzare una scheda di revisione G o successiva oppure utilizzare un adattatore CA con il cavo a 30 piedini per mantenere accesa la scheda. Problemi relativi al collegamento di rete Le sezioni seguenti forniscono informazioni sulla risoluzione dei problemi più comuni relativi al collegamento di rete. Impossibilità di collegarsi alla scheda tramite NIC Se non è possibile effettuare il collegamento alla scheda RILOE II tramite la scheda NIC, provare uno o tutti i metodi di risoluzione dei problemi elencati di seguito: • Assicurarsi che l’indicatore LED sulla staffa di estensione della scheda emetta una luce verde (stato di collegamento). Questa condizione indica che il collegamento tra la scheda NIC PCI e l’hub di rete è corretto. • Verificare che l’indicatore LED emetta una luce verde lampeggiante in modo intermittente, segnalando in tal modo un traffico di rete normale. • Eseguire l’opzione F8 dell’utility RBSU per accertarsi che la scheda NIC sia attiva e per verificare l’indirizzo IP e la maschera di sottorete assegnati. • Da un’altra postazione di lavoro della stessa rete, eseguire il ping dell’indirizzo IP della scheda RILOE II. • Tentare di eseguire il collegamento tramite il software del browser digitando l’indirizzo IP della scheda RILOE II. A questo indirizzo è possibile visualizzare la home page di Remote Insight. • Ripristino della scheda RILOE II. Per ripristinare la scheda RILOE II in un server Windows NT® o in Windows ® 2000: a. Nel Pannello di controllo, selezionare Servizi e interrompere il servizio Insight Agents. b. Nel Pannello di controllo, selezionare Insight Agents. c. Selezionare Remote Insight e fare clic su Reset. d. Riavviare Insight Agents. Risoluzione dei problemi relativi alla scheda RILOE II 187 Impossibilità di richiamare le informazioni SNMP da Insight Manager 7 quando si stabilisce il collegamento all’interfaccia di rete di Remote Insight Gli agenti in esecuzione sul server gestito forniscono le informazioni SNMP inoltrate a Insight Manager. Per il passaggio di informazioni mediante la scheda RILOE II è necessario che siano installati i driver di periferica di Remote Insight. Per istruzioni sull’installazione, vedere la sezione “Installazione dei driver di periferica della scheda RILOE II”. Se sono stati installati i driver e gli agenti per la scheda RILOE II, verificare che la scheda e il PC di gestione siano sulla stessa sottorete. A questo scopo, eseguire il ping della scheda Remote Insight dal PC di gestione. Per conoscere i percorsi di instradamento validi per l’accesso all’interfaccia di rete della scheda RILOE II, consultare l’amministratore. Mancato collegamento del browser Web all’indirizzo IP della scheda RILOE II Se il software del browser Web è configurato per l’uso di un server proxy, non è possibile effettuare il collegamento all’indirizzo IP della scheda RILOE. Per risolvere il problema, configurare il browser in modo che non utilizzi il server proxy per l’indirizzo IP della scheda RILOE II. In Internet Explorer, ad esempio, selezionare Visualizza, Opzioni, Impostazioni di connessione, quindi inserire l’indirizzo IP nel campo Eccezioni. NOTA: Se la scheda RILOE II utilizza la codifica a 128 bit, accertarsi che il browser del client supporti questo tipo di codifica. Problemi relativi ad allarmi e trap Le sezioni seguenti forniscono informazioni sulla risoluzione dei problemi più comuni relativi agli errori di allarmi e trap. Impossibilità di ricevere allarmi (trap SNMP) di Insight Manager 7 da RILOE II 1. Accertarsi che siano attivati i tipi di allarme di Insight Manager 7 corretti. 2. Collegarsi alla scheda RILOE II con accesso di amministratore. 3. Fare clic su SNMP Settings (Impostazioni SNMP) nella scheda Administration (Amministrazione). 4. Immettere gli indirizzi IP SNMP nei campi SNMP Trap Destination (Destinazione trap SNMP). Indicazione errata dello stato di alimentazione del server e assenza di risposta dell’opzione Send Test Trap È possibile che lo stato di alimentazione del server venga segnalato come spento (OFF), anche se in realtà il server è acceso. Questo problema può verificarsi se il server viene spento e quindi riacceso in un intervallo di 4 minuti. L’errore può essere provocato dalla seguente configurazione: • L’indirizzo IP del server DNS fornito nella pagina delle impostazioni di rete non è valido o non è disponibile. • Una destinazione di trap SNMP impostata come nome DNS non è valida o non è disponibile. • I trap SNMP della scheda Remote Insight sono stati attivati senza aver definito l’indirizzo di destinazione. Risoluzione dei problemi relativi alla scheda RILOE II 188 Se è definita una delle configurazioni descritte sopra, anche l’opzione Send Test Trap (Invia trap di test) non risponde per un intervallo di circa 4 minuti. Per correggere questo problema, accertarsi che il server DNS specificato nelle impostazioni di rete sai corretto. Se sulla rete non è presente un server DNS, l’impostazione deve essere 0.0.0.0. In caso contrario, utilizzare gli indirizzi IP dei nomi DNS quando si configurano le destinazioni dei trap SNMP. Errori di inizializzazione di NetWare Quando si avvia un server NetWare viene eseguito ciascun driver caricato in AUTOEXEC.NCF. Se viene rilevato un problema durante l’esecuzione, viene visualizzato un errore di inizializzazione. La tabella dei messaggi di errore di NetWare (“Tabella dei messaggi di errore di NetWare“ a pagina 189) descrive i possibili messaggi di errore di inizializzazione e la soluzione consigliata. Tabella dei messaggi di errore di NetWare Messaggio di errore Azione Adapter IRQ or memory settings not set (IRQ adattatore o impostazioni di memoria assenti) Eseguire l’utility System Configuration. Unable to allocate resource tag (Impossibile allocare tag di risorsa) Applicare i principali patch di NetWare. Contattare il fornitore del servizio. Unable to register NetWare hardware options (Impossibile registrare opzioni hardware NetWare) Applicare i principali patch di NetWare. Eseguire le utility di diagnostica sulla scheda RILOE II. Remote Insight interface type unknown (Tipo di interfaccia Remote Insight sconosciuto) Aggiornare CPQRI.NLM a una versione più recente. Unable to initialize the RILOE II (Impossibile inizializzare la scheda RILOE II) Eseguire le utility di diagnostica sulla scheda RILOE II. Unable to allocate memory (Impossibile allocare la memoria) Verificare le risorse NetWare disponibili. RILOE II not found (Scheda RILOE II non trovata) La scheda RILOE II non è installata sul server. Installarla prima di caricare il driver di periferica. Altri tipi di problemi Le sezioni seguenti forniscono informazioni sulla risoluzione dei problemi relativi a vari tipi di errore. Accesso alle utility di partizione del sistema Quando si avvia un server ProLiant configurato con una scheda RILOE II e si seleziona l’opzione F10 per accedere alle utility di partizione del sistema, può essere visualizzato un messaggio di errore che segnala che il sistema non è configurato. Il messaggio di errore comunica un’informazione errata. Il server è configurato correttamente. Risoluzione dei problemi relativi alla scheda RILOE II 189 Immettere la data e l’ora e premere Invio; il server viene riavviato immediatamente. Le opzioni delle utility di partizione del sistema non vengono mai visualizzate. Il problema si ripresenta ai successivi riavvii quando si preme il tasto F10. NOTA: Il problema non si verifica quando si preme il tasto F8 per accedere all’utility RBSU. Per accedere alle utility di partizione del sistema: 1. Rimuovere la scheda RILOE II e riavviare il server. 2. Premere il tasto F10 per accedere alle utility di partizione del sistema. Impossibilità di riavviare il server Se la scheda RILOE II è stata aggiunta a un server precedentemente configurato, eseguire l’opzione F8 dell’utility RBSU per configurare correttamente la scheda con le informazioni relative al server. Per ulteriori informazioni sull’utilizzo della funzione F8 di RBSU, vedere la sezione “Configurazione della scheda RILOE II” a pagina 20. Accertarsi che la scheda RILOE II sia installata in uno slot PCI supportato. Per verificare la configurazione dello slot PCI per il server, vedere la sezione “Slot PCI del server e cavi“ a pagina 185. Se il server non è incluso nell’elenco, consultare la tabella aggiornata disponibile nel sito Web HP all’indirizzo. (http://www.hp.com/servers/lights-out). Se si sta utilizzando il pulsante di accensione virtuale, verificare che il cavo interno Remote Insight o il cavo del pulsante siano installati correttamente. Impossibilità di aggiornare il firmware di RILOE II Se si tenta di aggiornare il firmware di RILOE II e la scheda non risponde o non accetta l’aggiornamento, forzare la procedura di aggiornamento della ROM modificando le impostazioni predefinite dell’interruttore SW3 (“Impostazioni degli interruttori (SW3) per forzare l’aggiornamento della ROM“ a pagina 190). Aggiornare il firmware di RILOE II scaricando il componente Smart per RILOE II disponibile nel sito Web HP (http://www.hp.com). 1. Scaricare ed estrarre il componente Smart. 2. Utilizzare il file makedisk.bat per creare un dischetto di avvio del firmware. 3. Inserire il dischetto di avvio nel server host. 4. Accendere il server. 5. Seguire le istruzioni a schermo per aggiornare il firmware della scheda RILOE II. Quando l’aggiornamento del firmware è stato completato, ripristinare la posizione predefinita degli interruttori. Impostazioni degli interruttori (SW3) per forzare l’aggiornamento della ROM Interruttore Impostazione predefinita Impostazione per forzare l’aggiornamento della ROM 1 Spento Spento 2 Spento Spento 3 Spento Acceso 4 Spento Spento Risoluzione dei problemi relativi alla scheda RILOE II 190 Data e ora delle voci del registro degli eventi non corrette La data e l’ora sono aggiornate dagli agenti Insight Management sui sistemi operativi di rete supportati. La data e l’ora della scheda RILOE II vengono aggiornate all’avvio e quindi periodicamente dagli agenti. Significato degli indicatori LED Gli indicatori LED sono posizionati sul lato anteriore della scheda RILOE II. Gli indicatori LED hanno le seguenti assegnazioni. FB 7 6 5 4 3 2 1 0 Durante l’avvio iniziale della scheda RILOE II, i LED lampeggiano secondo un criterio casuale. Dopo l’avvio della scheda, il LED 7 lampeggia ogni secondo e si accendono gli altri indicatori LED (da 0 a 6). Il LED FB si accende dopo l’avvio del sistema per indicare un errore hardware. Se viene rilevato un problema hardware, ripristinare RILOE II. Per ulteriori informazioni, vedere la sezione “Ripristino delle impostazioni predefinite della scheda RILOE II”. Se i problemi persistono, contattare il Centro di assistenza tecnica HP o visitare il sito Web HP (http://www.hp.com). Indirizzo IP di origine non valido Il messaggio di errore Invalid Source IP address (Indirizzo IP di origine non valido) potrebbe essere visualizzato sulla schermata di accesso se la funzione di caching è stata attivata nell’applet del Pannello di controllo Java Plug-in per Java™ Plug-in 1.4.1. L’autenticazione funzionerà correttamente anche se viene visualizzato questo messaggio. Per risolvere questo problema, tuttavia, è possibile deselezionare la casella di controllo relativa alla funzione di caching presente nella scheda della cache dell’applet del Pannello di controllo Java™ Plug-in. Questa operazione dovrebbe essere eseguita per tutti i clienti che si connettono a RILOE II. Problemi relativi al nome di accesso e alla password Se è stata stabilita la connessione alla scheda, ma la password e il nome di accesso non vengono accettati, occorre verificare che le informazioni di accesso siano configurate correttamente. Collegarsi alla scheda RILOE II tramite il browser, accedere utilizzando un nome utente con accesso di amministratore e provare a reinserire il nome di accesso e la password che non sono stati accettati. NOTA: Il nome di accesso e la password considerano la distinzione tra maiuscole e minuscole. L’opzione F8 dell’utility RBSU può essere utilizzata anche per correggere eventuali problemi di accesso. Dopo cinque tentativi di collegamento, viene emesso un timeout e la scheda viene ripristinata dopo un minuto. Problemi relativi ai comandi del mouse della console remota Quando si utilizza la console remota sui server che eseguono Microsoft® Windows® Server 2003, è probabile che gli spostamenti del mouse siano rallentati e che sia difficile passare da un angolo all’altro della schermata. Quando si cerca di raggiungere l’angolo più lontano della schermata, il mouse potrebbe scomparire completamente. NOTA: Questo comportamento del mouse è più evidente se la sessione della console remota viene eseguita in una finestra dell’applet del browser più piccola rispetto alla schermata del server, tale da rendere necessario scorrere l’intero contenuto della schermata per visualizzarla. Per risolvere questo problema: 1. Dall’applet del desktop di Windows® Server 2003 fare clic su Start > Impostazioni > Pannello di controllo > Proprietà mouse. 2. Disabilitare il parametro Aumenta precisione puntatore. Risoluzione dei problemi relativi alla scheda RILOE II 191 Se gli spostamenti del mouse sono ancora lenti: 1. Dall’applet del desktop di Windows® Server 2003 fare clic su Start > Impostazioni > Pannello di controllo > Schermo > Impostazioni > Avanzate > Risoluzione problemi. 2. Spostare il dispositivo di scorrimento dell’accelerazione hardware sul valore massimo. Per ulteriori informazioni, vedere la sezione “Ottimizzazione delle prestazioni della console grafica remota” a pagina 41. Ripristino delle impostazioni predefinite della scheda RILOE II 1. Accedere agli agenti Web di RILOE II. 2. Selezionare Tasks (Attività) > Remote Management (Gestione remota) > Remote Insight Options (Opzioni Remote Insight). 3. Fare clic su Reset RILOE II (Ripristina RILOE II). Ripristinando le impostazioni predefinite di RILOE II, tutte le impostazioni di protezione, password e account utente esistenti vengono cancellate. Accertarsi che le informazioni sulla password e sull’account utente predefinite siano disponibili. L’applet del dischetto virtuale non risponde Se il dischetto fisico contiene degli errori, è possibile che l’applet del dischetto virtuale di RILOE II non risponda. Per evitare che l’applet del dischetto virtuale non risponda, eseguire CHKDSK.EXE (o una utility simile) per controllare gli errori del dischetto fisico. Se il supporto fisico contiene degli errori, ricaricare l’immagine del dischetto su un nuovo dischetto fisico. Problemi relativi al video La scheda RILOE II contiene un controller VGA integrato. Alla prima installazione della scheda RILOE II, il server la rileva e tenta di utilizzarla commutando il video dal controller video integrato del server. Per evitare questo problema, accertarsi che il monitor sia collegato alla scheda RILOE II. Per ulteriori informazioni, vedere la sezione “Collegamento del cavo del monitor”. Alcuni server contengono controller VGA basati su PCI. Questi controller devono essere rimossi per poter configurare il controller VGA nella scheda RILOE II. Accertarsi che la scheda RILOE II sia installata in uno slot PCI supportato. Per identificare lo slot corretto per il server, vedere la sezione “Slot PCI del server e cavi” a pagina 185. Se il server non è incluso nell’elenco, consultare la tabella aggiornata disponibile nel sito Web HP all’indirizzo (http://www.hp.com/servers/lights-out). Alcuni server richiedono che il video incorporato sia disabilitato prima di installare la scheda RILOE II. È possibile disattivare il controller video incorporato spegnendo il server e impostando l’interruttore 1 di manutenzione della configurazione del sistema su ON. La disattivazione del video incorporato è richiesta per i seguenti server: • Server ProLiant ML330 • Server ProLiant ML350 Risoluzione dei problemi relativi alla scheda RILOE II 192 Risoluzione dei problemi relativi al server host RILOE II fornisce funzioni per una gestione proattiva del sistema e una risoluzione efficiente dei problemi relativi al server. Oltre alla console remota, è possibile accedere alle informazioni generali sullo stato del server, alle riproduzioni delle sequenze precedenti di ripristino del server e ad altre informazioni raccolte dall’utility Survey. RILOE II contiene un insieme completo di registri per la risoluzione dei problemi relativi al server. Questi sono il registro degli eventi di Remote Insight e il registro di gestione integrato. La completa integrazione con Systems Insight Manager consente la notifica dei problemi potenziali mediante gli allarmi trap SNMP visualizzati in Systems Insight Manager. È possibile realizzare questa integrazione installando e configurando gli agenti HP Insight sul server remoto. Ulteriori informazioni sullo stato del server host L’opzione Server Status (Stato del server) fornisce informazioni di stato complete relative a: • Server • Risultati di diagnostica del test POST Registri delle informazioni La scheda System Status (Stato del sistema) consente di accedere a due tipi di registri di informazioni utili per la risoluzione dei problemi relativi al server host: • Integrated Management Log (IML) Il registro IML consente di visualizzare gli eventi registrati del server remoto. Sono inclusi tutti gli eventi specifici del server registrati dal driver di sicurezza del sistema, incluse le informazioni relative al sistema operativo e i codici POST basati sulla ROM. • Remote Insight Event Log (Registro degli eventi di Remote Insight) Il registro degli eventi di Remote Insight (“Voci del registro eventi“ a pagina 194) è un registro indipendente dal sistema operativo che conserva i record degli eventi per data e ora. Questo registro rileva gli eventi più importanti relativi al server, ad esempio le interruzioni di corrente o il ripristino del server, oltre agli eventi di Remote Insight, ad esempio la presenza di un cavo allentato o un tentativo di accesso non autorizzato. Integrated Management Log (Registro di gestione integrato) RILOE II è in grado di gestire il registro di gestione integrato del server (IML, Integrated Management Log), accessibile mediante un browser supportato, anche quando il server non è operativo. Questa funzionalità può risultare utile nella risoluzione dei problemi del server host remoto. Il registro di gestione integrato permette di visualizzare gli eventi del server remoto registrati. Sono inclusi tutti gli eventi specifici del server registrati dal driver di sicurezza del sistema, incluse le informazioni relative al sistema operativo e i codici POST basati sulla ROM. Per ulteriori informazioni, consultare la documentazione del server. 1. Fare clic su Clear Event Log (Cancellazione registro eventi) per cancellare tutte le informazioni registrate in precedenza. 2. Fare clic su OK per confermare l’operazione di cancellazione del registro degli eventi. Viene registrata una riga ad indicare che l’azione è stata eseguita. Risoluzione dei problemi relativi alla scheda RILOE II 193 Voci del registro eventi La tabella seguente elenca le voci del registro degli eventi e fornisce le relative descrizioni per semplificare la risoluzione dei problemi della scheda RILOE II. Nella tabella, le voci USER, #, (Utente, N.) e IP address (Indirizzo IP) indicano che in corrispondenza del punto in cui compaiono viene visualizzato un utente, un numero o un indirizzo IP specifico. Voce del registro eventi Descrizione del registro eventi Server power failed (Guasto di alimentazione al server) Viene visualizzato in caso di guasto di alimentazione al server. Browser login (Accesso tramite browser): Indirizzo IP Visualizza l’indirizzo IP del browser collegato. Server power restored (Ripristino alimentazione al server) Viene visualizzato in caso di ripristino dell’alimentazione al server. Browser logout (Scollegamento del browser): Indirizzo IP Visualizza l’indirizzo IP del browser scollegato. Server reset (Ripristino del server) Viene visualizzato quando il server è stato ripristinato. Failed Browser login - IP Address: (Accesso da browser non riuscito) Indirizzo IP Viene visualizzato quando l’accesso tramite browser non è riuscito. Remote Insight Self Test Error: (Errore test automatico di Remote Insight:) # Viene visualizzato quando il test interno della scheda Remote Insight non è riuscito. La causa è probabilmente il guasto di un componente critico. Si consiglia di non utilizzare ulteriormente la scheda. Remote Insight Board reset (Ripristino scheda Remote Insight) Viene visualizzato quando la scheda è stata ripristinata. On-board clock set; was #:#:#:#:#:# (Impostazione orologio incorporato: #:#:#:#:#:#) Viene visualizzato quando si imposta l’orologio incorporato. Server logged critical error(s) (Errori critici registrati dal server) Viene visualizzato quando il server registra errori critici. Event log cleared by (Registro eventi cancellato da): USER Viene visualizzato quando un utente cancella il registro degli eventi. Keyboard cable disconnected (Cavo tastiera scollegato) Viene visualizzato quando il cavo della tastiera è scollegato. Keyboard cable connected (Cavo tastiera collegato) Viene visualizzato quando il cavo della tastiera è collegato. Remote Insight Board reset to factory defaults (Ripristino delle impostazioni predefinite della scheda Remote Insight) Viene visualizzato quando si ripristinano le impostazioni predefinite della scheda. Remote Insight Board reset (Ripristino scheda Remote Insight) Viene visualizzato quando la scheda è stata ripristinata. Remote Insight ROM upgrade to # (Aggiornamento ROM di Remote Insight a #) Viene visualizzato quando la ROM è stata aggiornata. Remote Insight Board reset for ROM upgrade (Ripristino scheda Remote Insight per aggiornamento ROMPAQ) Viene visualizzato quando la scheda è stata ripristinata per l’aggiornamento della ROM. Risoluzione dei problemi relativi alla scheda RILOE II 194 Voce del registro eventi Descrizione del registro eventi Remote Insight Board reset by user diagnostics (Scheda Remote Insight ripristinata da diagnostica utente) Viene visualizzato quando la scheda è stata ripristinata da una sessione di diagnostica utente. Power restored to Remote Insight Board (Ripristino alimentazione alla scheda Remote Insight) Viene visualizzato quando l’alimentazione della scheda è stata ripristinata. Remote Insight Board reset by watchdog (Scheda Remote Insight ripristinata da Watchdog) Viene visualizzato quando si è verificato un errore non critico nella scheda Remote Insight e la scheda è stata ripristinata automaticamente. Se il problema persiste, contattare l’assistenza clienti. Remote Insight Board reset by host (Scheda Remote Insight ripristinata da host) Viene visualizzato quando la scheda è stata ripristinata dal server. Recoverable Remote Insight Error, code # (Errore reversibile di Remote Insight, codice #) Viene visualizzato quando si è verificato un errore non critico nella scheda Remote Insight e la scheda è stata ripristinata automaticamente. Se il problema persiste, contattare l’assistenza clienti. SNMP trap delivery failure (Errore di invio trap SNMP):Indirizzo IP Viene visualizzato quando il trap SNMP non è collegato all’indirizzo IP specificato. Test SNMP trap alert failed for (Allarme trap SNMP di test non riuscito per): Indirizzo IP Viene visualizzato quando il trap SNMP non è collegato all’indirizzo IP specificato. Power outage SNMP trap alert failed for (Allarme trap SNMP di interruzione dell’alimentazione non riuscito per): Indirizzo IP Viene visualizzato quando il trap SNMP non è collegato all’indirizzo IP specificato. Server reset SNMP trap alert failed for (Allarme trap SNMP di ripristino del server non riuscito per): Indirizzo IP Viene visualizzato quando il trap SNMP non è collegato all’indirizzo IP specificato. Illegal login SNMP trap alert failed for (Allarme trap SNMP di accesso non valido non riuscito per): Indirizzo IP Viene visualizzato quando il trap SNMP non è collegato all’indirizzo IP specificato. Keyboard cable SNMP trap alert failed for (Allarme trap SNMP del cavo tastiera non riuscito per): Indirizzo IP Viene visualizzato quando il trap SNMP non è collegato all’indirizzo IP specificato. Diagnostic error SNMP trap alert failed for (Allarme trap SNMP di errore diagnostica non riuscito per): Indirizzo IP Viene visualizzato quando il trap SNMP non è collegato all’indirizzo IP specificato. Host generated SNMP trap alert failed for (Allarme trap SNMP generato dall’host non riuscito per): Indirizzo IP Viene visualizzato quando il trap SNMP non è collegato all’indirizzo IP specificato. Remote Insight network link up (Collegamento alla rete di Remote Insight) Viene visualizzato quando la rete è collegata alla scheda. Risoluzione dei problemi relativi alla scheda RILOE II 195 Voce del registro eventi Descrizione del registro eventi Remote Insight network link down (Disconnessione dalla rete di Remote Insight) Viene visualizzato quando la rete non è collegata alla scheda. Mouse cable SNMP trap alert failed for (Allarme trap SNMP del cavo mouse non riuscito per): Indirizzo IP Viene visualizzato quando il trap SNMP non è collegato all’indirizzo IP specificato. Mouse cable connected (Collegamento cavo del mouse) Viene visualizzato quando il cavo del mouse è collegato. Mouse cable disconnected (Scollegamento cavo del mouse) Viene visualizzato quando il cavo del mouse è scollegato. External power adapter connected (Collegamento adattatore di alimentazione esterno) Viene visualizzato quando l’adattatore di alimentazione esterno è stato collegato. External power adapter disconnected (Scollegamento adattatore di alimentazione esterno) Viene visualizzato quando l’adattatore di alimentazione esterno è stato scollegato. RIB Firmware upgrade started from browser by (Aggiornamento firmware RIB avviato dal browser da parte di): USER Viene visualizzato quando un utente ha avviato un aggiornamento del firmware. Remote Floppy Inserted by (Dischetto remoto inserito da): USER Viene visualizzato quando un utente ha inserito il dischetto remoto. Host server reset by (Server host ripristinato da): USER Viene visualizzato quando un utente ha ripristinato il server host. Host server powered OFF by USER (Server host spento da USER) Viene visualizzato quando un utente ha spento un server host. Host server powered ON by (Server host acceso da): USER Viene visualizzato quando la data un utente ha acceso un server host. Virtual Floppy Inserted by (Dischetto virtuale inserito da): USER Viene visualizzato quando un utente ha inserito un dischetto virtuale. Remote Console login (Accesso da console remota): USER Viene visualizzato quando un utente si è collegato a una console remota. Remote Console Closed (Console remota chiusa) Viene visualizzato quando è stata chiusa una console remota. Failed Console login - IP Address (Accesso console non riuscito Indirizzo IP): Indirizzo IP Visualizza un accesso console non riuscito con il relativo indirizzo IP. Handheld login (Accesso da palmare): Indirizzo IP Viene visualizzato quando si effettua un accesso da palmare. Handheld logout (Disconnessione da palmare): Indirizzo IP Viene visualizzato quando si effettua una disconnessione da palmare. Failed Handheld login – IP Address (Accesso da palmare non riuscito): Indirizzo IP Viene visualizzato un accesso da palmare non riuscito con il relativo indirizzo IP. Added User (Utente aggiunto): Utente Viene visualizzato quando un utente aggiunge un utente. User Deleted by (Utente eliminato da): USER Viene visualizzato quando un utente elimina un utente. Modified User (Utente modificato): USER Viene visualizzato quando un utente modifica un utente. Risoluzione dei problemi relativi alla scheda RILOE II 196 Voce del registro eventi Descrizione del registro eventi XML login (Collegamento XML): USER Viene visualizzato quando um utente effettua il collegamento. Failed XML login (Collegamento XML non riuscito): USER Viene visualizzato quando un utente non riesce a effettuare il collegamento. XML: Modified USER (XML: Utente modificato) Viene visualizzato quando un utente modifica un utente. RIB Firmware upgrade started from XML by (Aggiornamento firmware RIB avviato da XML da parte di): USER Viene visualizzato quando è stato avviato un aggiornamento del firmware. XML: Added User (Utente aggiunto): USER Viene visualizzato quando un utente aggiunge un utente. XML: User Deleted (XML: Utente eliminato): USER Viene visualizzato quando un utente elimina un utente. User has been deleted (L’utente è stato eliminato) Viene visualizzato quando utente è stato eliminato. System PCI config error, Code (Errore di configurazione PCI del sistema, codice) Viene visualizzato quando si è verificato un errore di configurazione PCI. Subsystem Failure, Code (Guasto del sottosistema, codice) Visualizza i guasti del sottosistema. Per ulteriori informazioni, fare riferimento alla tabella Codici dei guasti del sottosistema a pagina 197. Codici dei guasti del sottosistema I guasti del server possono causare un’errata inizializzazione dei sottosistemi di RILOE II. Il registro degli eventi della scheda RILOE II conterrà errori di inizializzazione di RILOE II, non del server Codice 1 2 Errore di inizializzazione di PCI VGA Errore di inizializzazione di PCI IRC • Il bus PCI del server HOST non funziona correttamente. • Il bus PCI di RILOE II non funziona correttamente. • VGA non funziona correttamente. • Il bus PCI del server HOST non funziona correttamente. • Il bus PCI di RILOE II non funziona correttamente. • IRC non funziona correttamente. 3 Errore di inizializzazione di IRC IRC non funziona correttamente. 4 Errore di inizializzazione del video Il video non funziona correttamente. 5 Errore di inizializzazione del sistema della tastiera Il sistema della tastiera non funziona correttamente. 6 Errore di inizializzazione del sistema Telnet Il sistema Telnet non funziona correttamente. 7 Errore di inizializzazione del sistema della console remota Il sistema della console remota non funziona correttamente. Risoluzione dei problemi relativi alla scheda RILOE II 197 Riavvio del server host Il riavvio del server host può essere effettuato dall’amministratore del sistema mediante le opzioni elencate nella scheda Virtual Devices (Periferiche virtuali): • Turn Server Power ON/OFF (Attiva/disattiva alimentazione del server) – Accende o spegne il server nel caso in cui l’opzione Virtual Power Button (Pulsante di accensione virtuale) del server host sia stata abilitata. Se si seleziona l’opzione Turn Server Power ON/OFF (Attiva/disattiva alimentazione del server) si ottiene lo stesso effetto di quando si preme il pulsante fisico di alimentazione del server host. IMPORTANTE: La selezione dell’opzione del pulsante di accensione virtuale non produce la normale chiusura del sistema operativo del server host. Per chiudere normalmente il sistema operativo di un server, occorre utilizzare la console remota o HP Insight Manager prima di selezionare l’opzione del pulsante di accensione virtuale. • Power Cycle Server (Ciclo di alimentazione del server) – Consente di eseguire un ripristino mediante avvio a freddo dell’hardware ed è disponibile a prescindere dalla condizione del server host o del sistema operativo. Per eseguire un ciclo di alimentazione del server host: 1. Fare clic su Power Cycle Server (Ciclo di alimentazione del server) nella schermata Virtual Power (Accensione virtuale). Viene visualizzata una finestra di conferma, seguita da un messaggio di avviso. 2. Scegliere Confirm (Conferma) per eseguire il riavvio del server host. Una volta riavviato il server host, viene aperta una sessione di Remote Console (Console remota) in cui è possibile visualizzare i messaggi POST basati sulla ROM e quelli relativi al caricamento del sistema operativo. Errori dei servizi di directory Di seguito sono riepilogati gli errori LDAP più comuni relativi ai servizi di directory. • Collegamento non riuscito ai server di directory • Credenziali non valide • Indirizzo o porta del server di directory non valido • Timeout del server di directory • Non autorizzato, impossibile trovare l’oggetto RIB • Non autorizzato, ruoli non leggibili • Impossibile leggere le restrizioni sull’oggetto • Restrizione di tempo non soddisfatta • Restrizione IP non soddisfatta • Non autorizzato Collegamento non riuscito ai server di directory La scheda RILOE II non può collegarsi al server LDAP. Accertarsi che l’indirizzo del server di directory nella schermata delle impostazioni di directory della scheda RILOE II sia corretto e che il numero di porta corrisponda al numero della porta SSL LDAP utilizzata dal server di directory specifico, in genere la porta 636. Se l’indirizzo del server di directory è un nome DNS, verificare che il server di directory DNS sia configurato in modo corretto nella schermata delle impostazioni di rete della scheda RILOE II e che il nome DNS del server di directory punti all’indirizzo appropriato utilizzando “nslookup” o uno strumento simile. Risoluzione dei problemi relativi alla scheda RILOE II 198 Per molti problemi SSL viene segnalato questo tipo di errore; verificare che il server di directory sia configurato correttamente per i collegamenti SSL LDAP. Per ulteriori informazioni sul test delle configurazioni SSL LDAP, vedere la sezione relativa ai prerequisiti di installazione per Active Directory (“Prerequisiti di installazione di Active Directory“ a pagina 90) o eDirectory. Credenziali non valide Il server di directory ha rifiutato la richiesta di autenticazione. Verificare i contesti di ricerca eventualmente configurati per accertarsi che l’utente sia presente in uno di essi o provare a specificare un nome distinto completo. I server di directory rifiutano la richiesta di autenticazione se l’account utente è stato disattivato o bloccato o se l’autenticazione è stata altrimenti impedita impostando sull’account delle restrizioni di tempo o indirizzo di rete. Questo errore è frequente su eDirectory quando si utilizzano dei periodi per separare i componenti del nome o se i componenti sono parzialmente specificati. I componenti del nome distinto LDAP sono separati da virgole e non da periodi e devono essere preceduti da cn= o da un nome di attributo di denominazione appropriato. NOTA: La sola forma abbreviata del nome di accesso non indica alla directory il dominio al quale si sta tentando l’accesso. È infatti necessario fornire il nome utente o utilizzare il nome distinto LDAP dell’account corrente. Indirizzo o porta del server di directory non valido L’indirizzo del server di directory specificato è vuoto o il numero di porta è stato impostato su 0. Specificare l’indirizzo o la porta del server corretto. Timeout del server di directory Il server non ha riconosciuto le richieste di binding entro un tempo ragionevole, in genere 20 secondi. Il server può essere sovraccarico o un’altra causa può impedire l’elaborazione della richiesta. Riprovare in un secondo momento. Questo errore può verificarsi anche se l’indirizzo o la porta del server di directory fanno riferimento a un servizio diverso da SSL LDAP. Non autorizzato, impossibile trovare l’oggetto RILOE II Si è verificato un errore durante il tentativo di lettura dell’oggetto RILOE II. Accertarsi che il nome distinto specificato nella schermata delle impostazioni di directory corrisponda alla posizione dell’oggetto nella directory. Il nome distinto deve essere un nome LDAP distinto completo. Non autorizzato, ruoli non leggibili Si è verificato un errore durante la lettura di un oggetto ROLE (Ruolo). L’oggetto non esiste o l’utente collegato non è autorizzato a leggerlo. Questo errore è frequente per gli utenti che non sono membri di tutti i ruoli di gestione della scheda RILOE II. Impossibile leggere le restrizioni sull’oggetto Un oggetto ROLE (Ruolo) non ha un valore leggibile per l’attributo Time Restriction (Restrizione di tempo). Il ruolo è stato quindi invalidato. Questo errore è frequente per gli utenti che non sono membri di tutti i ruoli di gestione della scheda RILOE II. Risoluzione dei problemi relativi alla scheda RILOE II 199 Restrizione di tempo non soddisfatta Nessun ruolo di gestione della scheda RILOE II dispone dei diritti di accesso sufficienti all’autenticazione o almeno uno dei ruoli è stato invalidato poiché l’attributo Time Restriction (Restrizione di tempo) non è impostato o non può essere utilizzato nel momento specificato. Se il server host della scheda RILOE II non è mai stato avviato o l’orologio non è corretto, anche l’orologio di RILOE II non risulta corretto. Le restrizioni di tempo vengono sempre applicate nell’ora locale della scheda RILOE II. Accertarsi che il fuso orario impostato sulla scheda RILOE II sia corretto. Restrizione IP non soddisfatta Un ROLE (Ruolo) è stato invalidato su richiesta delle restrizioni IP. Se un client è stato escluso o incluso in un ruolo sulla base di un nome DNS, accertarsi che il server DNS utilizzato dalla scheda RILOE II restituisca il nome host corretto. Non autorizzato Per nessuno dei ruoli trovati è garantito il diritto LOGIN. Correggere i ruoli associati alla scheda RILOE II. Schema dei servizi di directory Attributi e classi OID LDAP principali della gestione HP Le modifiche apportate allo schema durante il processo di configurazione dello schema includono la modifica di: • Classi principali (pagina 200) • Attributi principali (pagina 200) Classi principali Nome classe OID assegnato hpqTarget 1.3.6.1.4.1.232.1001.1.1.1.1 hpqRole 1.3.6.1.4.1.232.1001.1.1.1.2 hpqPolicy 1.3.6.1.4.1.232.1001.1.1.1.3 Attributi principali Nome attributo OID assegnato hpqPolicyDN 1.3.6.1.4.1.232.1001.1.1.2.1 hpqRoleMembership 1.3.6.1.4.1.232.1001.1.1.2.2 hpqTargetMembership 1.3.6.1.4.1.232.1001.1.1.2.3 hpqRoleIPRestrictionDefault 1.3.6.1.4.1.232.1001.1.1.2.4 hpqRoleIPRestrictions 1.3.6.1.4.1.232.1001.1.1.2.5 hpqRoleTimeRestriction 1.3.6.1.4.1.232.1001.1.1.2.6 Schema dei servizi di directory 200 Definizione delle classi principali Nella seguente tabella sono definite le classi principali di gestione HP. hpqTarget OID 1.3.6.1.4.1.232.1001.1.1.1.1 Descrizione Questa classe definisce gli oggetti Destinazione e fornisce la basi per i prodotti HP che utilizzano la gestione abilitata alla directory. Tipo di classe Strutturale Superclasse utente Attributi hpqPolicyDN – 1.3.6.1.4.1.232.1001.1.1.2.1 hpqRoleMembership – 1.3.6.1.4.1.232.1001.1.1.2.2 Note Nessuna OID 1.3.6.1.4.1.232.1001.1.1.1.2 Descrizione Questa classe definisce gli oggetti Ruolo e fornisce la basi per i prodotti HP che utilizzano la gestione abilitata alla directory. Tipo di classe Strutturale Superclasse Gruppo Attributi hpqRoleIPRestrictions – 1.3.6.1.4.1.232.1001.1.1.2.5 hpqRole hpqRoleIPRestrictionDefault – 1.3.6.1.4.1.232.1001.1.1.2.4 hpqRoleTimeRestriction – 1.3.6.1.4.1.232.1001.1.1.2.6 hpqTargetMembership – 1.3.6.1.4.1.232.1001.1.1.2.3 Note Nessuna hpqPolicy OID 1.3.6.1.4.1.232.1001.1.1.1.3 Descrizione Questa classe definisce gli oggetti Criterio e fornisce la basi per i prodotti HP che utilizzano la gestione abilitata alla directory. Tipo di classe Strutturale Superclasse Superiore Attributi hpqPolicyDN – 1.3.6.1.4.1.232.1001.1.1.2.1 Note Nessuna Definizioni degli attributi principali Nella seguente tabella sono definiti gli attributi delle classi principali di gestione HP. Schema dei servizi di directory 201 hpqPolicyDN OID 1.3.6.1.4.1.232.1001.1.1.2.1 Descrizione Nome distinto del criterio che controlla la configurazione generale di questa destinazione. Sintassi Nome distinto – 1.3.6.1.4.1.1466.115.121.1.12 Opzioni A valore singolo Note Nessuna hpqRoleMembership OID 1.3.6.1.4.1.232.1001.1.1.2.2 Descrizione Fornisce un elenco degli oggetti hpqTarget ai quali appartiene questo oggetto. Sintassi Nome distinto – 1.3.6.1.4.1.1466.115.121.1.12 Opzioni A valore multiplo Note Nessuna hpqTargetMembership OID 1.3.6.1.4.1.232.1001.1.1.2.3 Descrizione Fornisce un elenco di oggetti hpqTarget che appartengono a questo oggetto. Sintassi Nome distinto – 1.3.6.1.4.1.1466.115.121.1.12 Opzioni A valore multiplo Note Nessuna hpqRoleIPRestrictionDefault OID 1.3.6.1.4.1.232.1001.1.1.2.4 Descrizione Una valore booleano che rappresenta l’accesso da client non specificati che definisce parzialmente le restrizioni dei diritti in base a una restrizione dell’indirizzo IP corrente. Sintassi Booleano – 1.3.6.1.4.1.1466.115.121.1.7 Opzioni A valore singolo Note Se questo attributo è TRUE, le restrizioni IP verranno soddisfatte per i client di rete non eccezionali. Se questo attributo è FALSE, le restrizioni IP non verranno soddisfatte per i client di rete non eccezionali. hpqRoleIPRestrictions OID 1.3.6.1.4.1.232.1001.1.1.2.5 Descrizione Fornisce un elenco di indirizzi IP, nomi DNS, domini, intervalli di indirizzi e sottoreti che specificano parzialmente le restrizioni dei diritti in base a una restrizione dell’indirizzo IP di rete. Sintassi Stringa ottetto – 1.3.6.1.4.1.1466.115.121.1.40 Opzioni A valore multiplo Schema dei servizi di directory 202 Note Questo attributo viene utilizzato solo per gli oggetti ruolo. Le restrizioni IP vengono soddisfatte quando l’indirizzo corrisponde e l’accesso generale è negato. Non vengono soddisfatte quando l’indirizzo corrisponde e l’accesso generale è consentito. I valori sono costituiti da un byte identificativo seguito da un numero di tipo specifico o byte che specificano un indirizzo di rete. • Per le sottoreti IP, l’identificativo è <0x01>, seguito dall’indirizzo IP di rete secondo l’ordine di rete, seguito dalla maschera di sottorete della rete IP secondo l’ordine della rete. Ad esempio, la sottorete IP 127.0.0.1/255.0.0.0 verrebbe rappresentata come <0x01 0x7F 0x00 0x00 0x01 0xFF 0x00 0x00 0x00>. Per gli intervalli IP, l’identificativo è <0x02>, seguito dall’indirizzo IP associato più basso, seguito dall’indirizzo IP associato più alto. Sono entrambi inclusivi e in ordine di rete, ad esempio, l’intervallo IP da 10.0.0.1 a 10.0.10.255 verrebbe rappresentato come <0x02 0x0A 0x00 0x00 0x01 0x0A 0x00 0x0A 0xFF>. • Per i nomi DNS o domini, l’identificativo è <0x03>, seguito dal nome DNS codificato ASCII. Ai nomi DNS è possibile aggiungere il prefisso * (ASCII 0x2A), per indicare che devono corrispondere a tutti i nomi che terminano con la stringa specificata. Ad esempio il dominio DNS *.acme.com viene rappresentato come <0x03 0x2A 0x2E 0x61 0x63 0x6D 0x65 0x2E 0x63 0x6F 0x6D>. È consentito l’accesso generale. hpqRoleTimeRestriction OID 1.3.6.1.4.1.232.1001.1.1.2.6 Descrizione Una griglia oraria di sette giorni, con incrementi di 30 minuti, che specifica le restrizioni dei diritti in base a un vincolo temporale. Sintassi Stringa ottetto {42} – 1.3.6.1.4.1.1466.115.121.1.40 Opzioni A valore singolo Note Questo attributo viene utilizzato solo con gli oggetti RUOLO. Le restrizioni temporali vengono soddisfatte quando il bit corrispondente all’ora effettiva del proprio paese per la periferica è 1 e non vengono soddisfatte quanto il bit è 0. • Il bit meno significativo del primo byte corrisponde a domenica, dalle ore 24.00 alle 12.30. • Tutti i bit meno significativi e il byte seguente corrispondono ai successivi blocchi di mezz’ora della settimana. • Il bit più significativo (8°) e il 42° byte corrispondono alla fascia oraria compresa tra le ore 23.30 di sabato e le 24.00 di domenica. Schema dei servizi di directory 203 Attributi e classi OID LDAP specifici della gestione Lights-Out I seguenti attributi e classi dello schema potrebbero dipendere dalle classi o dagli attributi principali definiti per la gestione HP. Classi di gestione Lights-Out Nome classe OID assegnato hpqLOMv100 1.3.6.1.4.1.232.1001.1.8.1.1 Attributi di gestione Lights-Out Nome classe OID assegnato hpqLOMRightLogin 1.3.6.1.4.1.232.1001.1.8.2.1 hpqLOMRightRemoteConsole 1.3.6.1.4.1.232.1001.1.8.2.2 hpqLOMRightVirtualMedia 1.3.6.1.4.1.232.1001.1.8.2.3 hpqLOMRightServerReset 1.3.6.1.4.1.232.1001.1.8.2.4 hpqLOMRightLocalUserAdmin 1.3.6.1.4.1.232.1001.1.8.2.5 hpqLOMRightConfigureSettings 1.3.6.1.4.1.232.1001.1.8.2.6 Definizione delle classi di gestione Lights-Out La seguente tabella definisce le classi principali di gestione Lights-Out. hpqLOMv100 OID 1.3.6.1.4.1.232.1001.1.8.1.1 Descrizione Questa classe definisce i Diritti e le Impostazioni utilizzati con i prodotti di gestione Lights-Out. Tipo di classe Ausiliaria Superclasse Nessuno Attributi hpqLOMRightConfigureSettings – 1.3.6.1.4.1.232.1001.1.8.2.1 hpqLOMRightLocalUserAdmin – 1.3.6.1.4.1.232.1001.1.8.2.2 hpqLOMRightLogin – 1.3.6.1.4.1.232.1001.1.8.2.3 hpqLOMRightRemoteConsole – 1.3.6.1.4.1.232.1001.1.8.2.4 hpqLOMRightServerReset – 1.3.6.1.4.1.232.1001.1.8.2.5 hpqLOMRightVirtualMedia – 1.3.6.1.4.1.232.1001.1.8.2.6 Note Nessuno Schema dei servizi di directory 204 Definizione degli attributi di gestione Lights-Out Nella seguente tabella sono definiti gli attributi delle classi principali di gestione Lights-Out. hpqLOMRightLogin OID 1.3.6.1.4.1.232.1001.1.8.2.1 Descrizione Diritto di accesso per i prodotti di gestione HP Lights-Out. Sintassi Booleano – 1.3.6.1.4.1.1466.115.121.1.7 Opzioni A valore singolo Note Significativo solo con gli oggetti RUOLO. Se TRUE, I membri del ruolo dispongono del diritto. hpqLOMRightRemoteConsole OID 1.3.6.1.4.1.232.1001.1.8.2.2 Descrizione Diritto della console remota per i prodotti di gestione Lights-Out. Significativo solo con gli oggetti RUOLO. Sintassi Booleano – 1.3.6.1.4.1.1466.115.121.1.7 Opzioni A valore singolo Note Questo attributo viene utilizzato solo con gli oggetti RUOLO. Se è TRUE, i membri del ruolo dispongono del diritto. hpqLOMRightVirtualMedia OID 1.3.6.1.4.1.232.1001.1.8.2.3 Descrizione Diritto dei supporti virtuali per i prodotti di gestione HP Lights-Out. Sintassi Booleano – 1.3.6.1.4.1.1466.115.121.1.7 Opzioni A valore singolo Note Questo attributo viene utilizzato solo con gli oggetti RUOLO. Se è TRUE, i membri del ruolo dispongono del diritto. hpqLOMRightServerReset OID 1.3.6.1.4.1.232.1001.1.8.2.4 Descrizione Diritto di ripristino e spegnimento remoto del server per i prodotti di gestione HP Lights-Out. Sintassi Booleano – 1.3.6.1.4.1.1466.115.121.1.7 Opzioni A valore singolo Note Questo attributo viene utilizzato solo con gli oggetti RUOLO. Se è TRUE, i membri del ruolo dispongono del diritto. Schema dei servizi di directory 205 hpqLOMRightLocalUserAdmin OID 1.3.6.1.4.1.232.1001.1.8.2.5 Descrizione Diritto di amministrazione del database utente locale per i prodotti di gestione HP Lights-Out. Sintassi Booleano – 1.3.6.1.4.1.1466.115.121.1.7 Opzioni A valore singolo Note Questo attributo viene utilizzato solo con gli oggetti RUOLO. Se è TRUE, i membri del ruolo dispongono del diritto. hpqLOMRightConfigureSettings OID 1.3.6.1.4.1.232.1001.1.8.2.6 Descrizione Diritto di configurazione delle impostazioni delle periferiche per i prodotti di gestione HP Lights-Out. Sintassi Booleano – 1.3.6.1.4.1.1466.115.121.1.7 Opzioni A valore singolo Note Questo attributo viene utilizzato solo con gli oggetti RUOLO. Se è TRUE, i membri del ruolo dispongono del diritto. Schema dei servizi di directory 206 Assistenza tecnica In questa sezione Prima di contattare HP .......................................................................................................................... 207 Informazioni per contattare HP .............................................................................................................. 207 Prima di contattare HP Prima di contattare HP, assicurarsi di disporre delle seguenti informazioni: • Numero di registrazione all’assistenza tecnica (se fornito). • Numero di serie del prodotto. • Nome e numero del modello di prodotto. • Eventuali messaggi di errore visualizzati. • Schede o hardware aggiuntivi. • Hardware o software di altri produttori. • Tipo di sistema operativo e livello di revisione. Informazioni per contattare HP Per informazioni sul rivenditore autorizzato HP più vicino: • Negli Stati Uniti, fare riferimento alla pagina Web del fornitore di servizi HP per gli USA (http://www.hp.com/service_locator). • Negli altri paesi, visitare il sito Web HP (http://www.hp.com). Per contattare l’assistenza tecnica HP: • • In Nord America: • Chiamare il numero 1-800-HP-INVENT (1-800-474-6836). Il servizio è disponibile durante tutto il giorno e in qualsiasi giorno della settimana. In accordo con la politica di miglioramento della qualità, è possibile che le telefonate siano controllate o registrate. • Se si è acquistato Care Pack (aggiornamento del servizio), chiamare il numero 1-800-633-3600. Per ulteriori informazioni su Care Pack, visitare il sito Web HP (http://www.hp.com). Negli altri paesi, contattare il centro di assistenza telefonica HP più vicino. I numeri di telefono dei centri di assistenza tecnica negli altri paesi sono disponibili nel sito Web HP (http://www.hp.com). Assistenza tecnica 207 Norme di conformità In questa sezione Norme della Commissione Federale per le Comunicazioni........................................................................ 208 Norme per il Canada (Avis Canadien) ................................................................................................... 209 Normative per l’Unione europea............................................................................................................ 210 Norme BSMI........................................................................................................................................ 211 Normativa per il Giappone ................................................................................................................... 211 Norme della Commissione Federale per le Comunicazioni La Parte 15 delle Norme della Commissione Federale per le Comunicazioni (FCC) definisce i limiti di emissione di radiofrequenza (RF) per fornire uno spettro di frequenze radio prive di interferenze. Molti dispositivi elettronici, inclusi i computer, generano energia di radiofrequenza incidentale rispetto alla funzione prevista e, pertanto, sono soggetti a tali regole. I computer e i relativi dispositivi periferici vengono suddivisi in due classi, A e B, a seconda del luogo in cui vanno installati. Alla classe A appartengono i dispositivi destinati generalmente agli ambienti aziendali e commerciali. Per dispositivi di classe B si intendono quelli presumibilmente destinati all’installazione in ambienti residenziali (per esempio i personal computer). Le norme FCC stabiliscono che le apparecchiature di entrambe le classi debbano recare un’etichetta indicante il potenziale di interferenza del dispositivo stesso, nonché altre istruzioni operative a beneficio dell’utente. Dispositivi di Classe A Queste apparecchiature sono state testate e certificate come conformi ai limiti stabiliti per i dispositivi digitali di Classe A nella Parte 15 delle norme FCC (Federal Communications Commission, Commissione Federale per le Comunicazioni). Tali limiti sono stabiliti per fornire una protezione accettabile contro le interferenze dannose quando il dispositivo viene utilizzato in un ambiente commerciale. Questo dispositivo genera, utilizza e può emanare onde radio e, se installato e utilizzato non correttamente, può determinare interferenze con le comunicazioni radio. L’utilizzo di questo dispositivo in un’area residenziale, può causare interferenze dannose; in questo caso l’utilizzatore è tenuto a porre rimedio a proprie spese alle interferenze. Dispositivi di Classe B Queste apparecchiature sono testate e considerate conformi ai limiti stabiliti per i dispositivi digitali di Classe B nella Parte 15 delle norme FCC. Tali limiti forniscono una protezione contro le interferenze in ambienti residenziali. Questo dispositivo genera, utilizza e può emanare onde radio e, se installato e utilizzato non correttamente, può determinare interferenze con le comunicazioni radio. Non esiste tuttavia alcuna garanzia che tali interferenze non si verifichino anche in un’installazione specifica. Se questo dispositivo causa interferenze alla ricezione dei segnali radio o televisivi, rilevabili spegnendo e accendendo il dispositivo stesso, si consiglia di provare a correggere l’interferenza adottando una o più delle seguenti misure: • Riorientare o riposizionare l’antenna di ricezione. • Aumentare la distanza tra il dispositivo e l’apparecchio ricevente. • Collegare il dispositivo a una presa a muro appartenente a un circuito diverso da quello a cui è collegato il ricevitore. • Per l’assistenza, rivolgersi al Partner Ufficiale Compaq o a un tecnico radio-TV esperto. Norme di conformità 208 Modifiche La FCC prescrive che l’utente venga informato del fatto che qualsiasi modifica o cambiamento apportato al dispositivo, non espressamente approvato da Hewlett-Packard Corporation, può invalidare il diritto di utilizzarlo. Dichiarazione di conformità per prodotti con il logo FCC, solo Stati Uniti Questo dispositivo è conforme alla parte 15 delle norme FCC. L’utilizzo è soggetto alle due condizioni seguenti: (1) questo dispositivo non può causare interferenze dannose e (2) questo dispositivo deve essere in grado di accettare e ricevere qualsiasi interferenza, comprese quelle che possono causarne un funzionamento non corretto. Per domande relative al prodotto, contattare HP tramite posta elettronica o per via telefonica: • Hewlett-Packard Company P. O. Box 692000, Mail Stop 530113 Houston, Texas 77269-2000 • 1-800-HP-INVENT (1-800-474-6836). Per consentire il miglioramento della qualità, è possibile che le telefonate vengano registrate o controllate. Per domande relative alla dichiarazione FCC, contattare HP tramite posta elettronica o per via telefonica: • Hewlett-Packard Company P. O. Box 692000, Mail Stop 510101 Houston, Texas 77269-2000 • 1-281-514-3333 Per identificare questo prodotto, fare riferimento ai numeri di parte, di serie o di modello reperibili su di esso. Norme per il Canada (Avis Canadien) Dispositivi di Classe A This Class A digital apparatus meets all requirements of the Canadian Interference-Causing Equipment Regulations. Cet appareil numérique de la classe A respecte toutes les exigences du Règlement sur le matériel brouilleur du Canada. Dispositivi di Classe B This Class B digital apparatus meets all requirements of the Canadian Interference-Causing Equipment Regulations. Cet appareil numérique de la classe B respecte toutes les exigences du Règlement sur le matériel brouilleur du Canada. Norme di conformità 209 Normative per l’Unione europea Il presente prodotto è conforme alle seguenti direttive UE: • Direttiva 73/23/EEC - Bassa tensione • Direttiva 89/336/EEC - Elettromagnetica La conformità CE di questo prodotto è valida solo se alimentato con l’alimentatore corretto fornito da HP e dotato di marcatura CE. Se il prodotto contiene funzionalità telecomunicative, è inoltre conforme ai requisiti essenziali di: • Direttiva 1999/5/EEC - Apparati radio e terminali di telecomunicazione *Per un numero di ente notificato fare riferimento all’etichetta normativa del prodotto. L’adeguamento a queste direttive sottintende la conformità agli standard europei armonizzati (normativa europea) elencati nella dichiarazione di conformità UE emessa da Hewlett-Packard per questo prodotto o famiglia di prodotti. Le funzionalità telecomunicative di questo prodotto possono essere utilizzate nei seguenti paesi UE e EFTA: Austria, Belgio, Cipro, Danimarca, Estonia, Finlandia, Francia, Germania, Grecia, Irlanda, Islanda, Italia, Lettonia, Liechtenstein, Lituania, Lussemburgo, Malta, Norvegia, Paesi Bassi, Polonia, Portogallo, Repubblica Ceca, Repubblica Slovacca, Slovenia, Spagna, Svezia, Svizzera, Regno Unito e Ungheria. Avviso per l’utilizzo in Francia e Italia Italia: Per l’uso del prodotto, è necessaria una concessione ministeriale. Si consiglia di verificare con il distributore di fiducia o direttamente presso la Direzione Generale Pianificazione e Gestione Frequenze. License required for use. Verify with your dealer or directly with General Direction for Frequency Planning and Management (Direzione Generale Pianificazione e Gestione Frequenze). Francia: L’utilisation de cet equipement (2.4GHz Wireless LAN) est soumise a certaines restrictions: Cet equipement peut etre utilise a l’interieur d’un batiment en utilisant toutes les frequences de 2400 a 2483.5MHz (Chaine 1-13). Pour une utilisation en environement exterieur, vous devez utiliser les frequences comprises entre 2454-2483.5MHz (Chaine 10-13). Pour les dernieres restrictions, voir http://www.art-telecom.fr. L’uso Wireless LAN a 2,4 GHz del presente prodotto è soggetto ad alcune restrizioni: l’apparecchio può essere utilizzato in interni impiegando tutte le frequenze comprese tra 2400-2483.5 MHz (canali 1-13). Per l’uso in esterni, è possibile impiegare solo le frequenze comprese tra 2454 e 2483.5 MHz (canali 10-13). Per informazioni sulle ultime restrizioni, visitare il sito Web all’indirizzo http://www.art-telecom.fr. Avviso per i prodotti che incorporano dispositivi di rete LAN senza fili a 5 GHz La disponibilità di frequenze per le reti LAN senza fili 802.11a o 802.11h non è attualmente armonizzata in tutta l’Unione Europea. Per adeguarsi alle normative locali, si raccomanda agli utenti di rivolgersi al fornitore, all’ufficio HP locale o alle autorità competenti in materia di telecomunicazioni. Norme di conformità 210 Norme BSMI Normativa per il Giappone Norme di conformità 211 Acronimi e abbreviazioni ASCII American Standard Code for Information Interchange ASM Advanced Server Management (Gestione avanzata dei server) CA Certificate Authority (Autorità di certificazione) CR Certificate Request (Richiesta di certificato) DHCP Dynamic Host Configuration Protocol (Protocollo di configurazione host dinamico) DLL Dynamic Link Library (Libreria di collegamento dinamico) DNS Domain Name System (Sistema di nomi di dominio) EMS Emergency Management Services (Servizi di gestione delle emergenze) GUI Graphical User Interface (Interfaccia utente grafica) HPQLOMGC HP Lights-Out Migration Command Line (Migrazione HP Lights-Out della riga di comando) HPQLOMIG HP Lights-Out Migration (Migrazione HP Lights-Out) iLO Integrated Lights-Out IML Integrated Management Log (Registro di gestione integrato) Acronimi e abbreviazioni 212 IP Internet Protocol (Protocollo Internet) LDAP Lightweight Directory Access Protocol LED Light-emitting diode (Diodo a emissione di luce) LOM Lights-Out Management (Gestione Lights-Out) MMC Microsoft® Management Console (Console di gestione di Microsoft®) NIC Network Interface Controller (Controller d’interfaccia di rete) PCI Peripheral Component Interface (Interfaccia di componenti periferici) PERL Practical Extraction and Report Language POST Power-On Self Test PSP ProLiant Support Pack RBSU ROM-Based Setup Utility (Utility di configurazione basata sulla ROM) RDP Remote Desktop Protocol (Protocollo desktop remoto) RIB Remote Insight Board RIBCL Remote Insight Board Command Language (Linguaggio di comandi Remote Insight Board) RILOE Remote Insight Lights-Out Edition Acronimi e abbreviazioni 213 RSM Remote Server Management (Gestione remota dei server) SNMP Simple Network Management Protocol SSL Secure Sockets Layer UID Unit Identification (Identificazione delle unità) USB Universal Serial Bus XML Extensible Markup Language Acronimi e abbreviazioni 214 Indice A B Abilitazione 34, 81 Accensione virtuale 51 Accensione/spegnimento 51 Accesso al software, browser 40, 188 Accesso iniziale 24, 63 Accesso utente 28, 107, 114, 115 Accesso, autenticazione basata su due fattori 70 Account utente 28 Active Directory 72, 74, 82, 86, 88, 89, 90, 92, 107, 108, 111, 113, 121, 198 Active Directory, integrazione 72, 82, 89, 111 ActiveX 82, 84 ADD_USER 68, 85, 92, 95, 100, 119, 120, 144, 145, 147, 150, 152 Advanced Server Management (ASM) 21, 22 Aggiornamento dei driver 21, 22 Allarmi 24, 26, 27, 28, 34, 36, 79, 188, 193, 194 Allarmi SNMP 34, 36, 79 Amministrazione 26, 76, 133, 134, 135, 136, 137 ASCII (American Standard Code for Information Interchange) 202 ASM (Advanced Server Management) 21, 22 Assistenza 207 Assistenza tecnica 207 Attivazione dei supporti virtuali 54 Autenticazione a due fattori, accesso 70 Autenticazione basata su due fattori, autenticazione di directory 71 Autenticazione basata su due fattori, certificati utente 70 Autenticazione basata su due fattori, configurazione 68 Autenticazione basata su due fattori, primo utilizzo 68 Autenticazione di directory, autenticazione basata su due fattori 71, 83, 132, 169, 171 Avvertenze e attenzioni del server 79 Browser supportati 63, 85, 184 C CA (Certificate Authority) 37, 68, 70, 71, 73, 74, 181, 183 CD-ROM virtuale 61 Certificate Authority (CA) 37, 68, 70, 71, 73, 74, 181, 183 Certificate Request (CR) 70, 72, 73, 74, 90 Certificati 73 Certificati utente, autenticazione basata su due fattori 70 Certificati, installazione 37, 68, 70, 71, 74, 83, 90 Configurazione basata sul browser 83 Configurazione del processore LOM 20, 21, 68, 71, 78, 79, 82, 84, 92, 100, 111, 116, 125, 129, 190, 193 Configurazione tramite script 83 Configurazione, basata sul browser 83 Configurazione, senza schema 83, 84 Configurazione, tramite script 83 Connessione SSL 72, 73, 83, 84, 88, 99, 110, 138, 139, 140, 198 Console grafica remota 20, 40, 41, 52, 144, 191 Console remota 40, 41, 42, 43, 45, 49 Contattare HP 207 CR (Certificate Request) 70, 72, 73, 74, 90 D DHCP (Dynamic Host Configuration Protocol) 20, 23, 29, 118, 145, 212 Dischetto virtuale 54, 55 Dischetto, modifiche 56, 190 DLL (Dynamic Link Library) 122, 142, 143, 212 DNS (Domain Name System) 20, 23, 24, 27, 29, 84, 92, 97, 100, 105, 108, 111, 114, 123, 126, 127, 129, 131, 137, 139, 145, 172, 188, 198, 200, 202, 212 Documentazione dello schema 84, 85, 90, 200, 204 Indice 215 Domain Name System (DNS) 20, 23, 24, 27, 29, 84, 92, 97, 100, 105, 108, 111, 114, 123, 126, 127, 129, 131, 137, 139, 145, 172, 188, 198, 200, 202, 212 Driver di periferica, installazione 21, 22, 188 Dynamic Host Configuration Protocol (DHCP) 20, 23, 29, 118, 212 Dynamic Link Library (DLL) 122, 142, 143, 212 E eDirectory 81, 82, 85, 86, 88, 99, 100, 103, 104, 105, 106, 111, 113, 121, 198, 199 Emergency Management Services (EMS) 26, 29, 32, 40, 46, 76, 86, 146, 163, 193, 197 EMS (Emergency Management Services) 26, 29, 32, 40, 46, 76, 86, 146, 163, 193, 197 Extensible Markup Language (XML) 119, 138, 148, 214 F File di immagine disco 51, 52, 54, 55, 56, 57, 58, 59, 61, 192 File di immagine, disco 61 Firefox 184 Firmware, aggiornamento 39, 124, 166 Funzioni 24, 81, 85 G Gestione remota abilitata alla directory 76, 79, 92, 100, 111 Graphical User Interface (GUI) 116, 131, 212 Gruppi 81, 82, 109, 111, 126 GUI (Graphical User Interface) 116, 131, 212 H Hardware supportato 184, 185 Host remoto 44, 46, 79 HP Lights-Out Migration (HPLOMIG) 83, 84 HP Lights-Out Migration Command Line (HPQLOMGC) 116, 121, 122, 131, 132, 212 HP, assistenza tecnica 207 HPLOMIG (HP Lights-Out Migration) 83, 84 HPQLOMGC (HP Lights-Out Migration Command Line) 116, 121, 122, 131, 132, 212 I Impostazione servizi di directory 71, 85, 90, 108, 111 Impostazioni 27, 39, 42, 43, 81, 84, 108, 110 Impostazioni di protezione 37, 38, 67, 75 Impostazioni di visualizzazione 41, 42, 43, 191 Impostazioni globali 63, 146 Indirizzi IP, configurazione 24, 114 Informazioni necessarie 207 Installazione del software 21, 22, 40, 99 Integrated Lights-Out (iLO) 85, 212 Integrated Management Log (IML) 193 Integrazione con RILOE II 81 Integrazione delle directory tramite schema HP 8, 71, 81, 82, 83, 85, 86, 111, 125, 129, 170, 172 Integrazione directory, funzionamento 81 Integrazione directory, panoramica 71, 81, 85, 86, 111 Integrazione directory, vantaggi 81, 85 Integrazione senza schema 8, 81, 82, 83, 125, 129, 170, 172 Internet Protocol (IP) 27, 29, 34, 68, 79, 108 IP (Internet Protocol) 27, 34, 68, 79, 108 L LDAP (Lightweight Directory Access Protocol) 81, 83, 84, 88, 90, 92, 99, 107, 108, 114, 122, 172, 198, 199, 200, 204, 213 Lights-Out Management (LOM) 213 Lightweight Directory Access Protocol (LDAP) 81, 83, 84, 88, 90, 92, 99, 107, 108, 114, 122, 172, 198, 199, 200, 204, 213 LOM (Lights-Out Management) 213 M Messaggi di allarme 24, 36 Messaggi di errore 120, 147, 149, 150, 152, 153, 156, 157, 159, 162, 167, 169, 170, 173, 174, 184 Metodi di protezione dei dati 28, 32, 34, 37, 67, 79 Microsoft, software 81, 89 Microsoft® Management Console (MMC) 74, 81, 90, 213 MMC (Microsoft® Management Console) 74, 81, 90, 213 Modalità cursore 41, 49, 144 Mouse 191 Mozilla, impostazioni 184 Indice 216 N Network Interface Controller (NIC) 213 NIC (Network Interface Controller) 213 Novell NetWare 22 Numeri telefonici 207 O Oggetti dei servizi di directory 95, 96, 103, 104 Opzioni di avvio 20, 51, 56, 63, 189, 198 Opzioni di configurazione 20, 32, 37, 43, 84, 108, 109 Opzioni senza schema 81, 83, 84 Ottimizzazione delle prestazioni 41, 42, 43 P Panoramica sul funzionamento 8, 72, 81 Panoramica sull’installazione 77, 85 Panoramica sulla connessione 10, 14, 15, 16 Panoramica, guida 8 Panoramica, integrazione directory 81, 82 Parametri di configurazione 20, 27, 29, 32, 34, 37, 90, 108, 119, 120, 131, 133, 134, 135, 136, 137, 144, 145, 148, 149, 150, 151, 152, 153, 154, 156, 157, 158, 159, 162, 164, 166, 167, 168, 169, 170, 172, 173, 174, 175, 176, 177, 178, 179, 180, 183, 191 Partner ufficiale 207 PCI (Peripheral Component Interface) 8, 10, 12, 16, 184, 185, 187, 190, 192, 194, 197, 213 Periferiche virtuali 51, 62 Peripheral Component Interface (PCI) 8, 10, 12, 16, 184, 185, 187, 190, 192, 194, 197, 213 Perl (Practical Extraction and Report Language) 42, 63, 73, 76, 108, 121, 138, 139, 140, 189, 190, 191, 198 PERL (Practical Extraction and Report Language) 213 Porta seriale 24, 32, 37, 46, 78, 181 Porta seriale virtuale 46 Porte, corrispondenza 80 Practical Extraction and Report Language (Perl) 42, 63, 73, 76, 108, 121, 138, 139, 140, 189, 190, 191, 198 Practical Extraction and Report Language (PERL) 213 Preinstallazione, istruzioni 83, 87 Problemi relativi ad allarmi e trap 184, 188 Procedure di configurazione 23, 145, 146, 147 Procedure di preparazione 10, 90 Processori di gestione, 125 Profilo utente 26 Programma di installazione degli snap-in 95, 96, 99 Programma di installazione dello schema 88, 89, 90, 122 ProLiant Support Pack (PSP) 16, 21, 22, Protezione, funzioni 26, 28, 67, 73 PSP (ProLiant Support Pack) 16, 21, 22, 89, 91, 85, 87, 213 213 R RBSU (ROM-based Setup Utility) 20, 21, 23, 38, 63, 130 RBSU (ROM-Based Setup Utility) 20, 187, 190 RBSU, utility 75 RDP (Remote Desktop Protocol) 46, 47, 49, 213 Registro eventi 32, 110, 191, 193, 194 Remote Desktop Protocol (RDP) 46, 47, 49, 213 Remote Server Management (RSM) 22, 143, 213 Requisiti software 52, 87 RIBCL (Remote Insight Board Command Language) 147 Richiesta automatica certificati 72, 74, 90 Ripristino 63 Ripristino delle impostazioni predefinite 63 Risoluzione dei problemi 184, 187, 188, 189, 191, 192, 194, 197, 198 Risorse di assistenza 63 ROM-Based Setup Utility (RBSU) 21 RSM (Remote Server Management) 22, 143, 213 Ruoli utente 96, 97, 104, 105, 112, 113, 114, 115 S Schermo, problemi 184 Script 75, 116, 133, 137, 138, 139, 140, 143, 145, 147 Secure Sockets Layer (SSL) 32, 63, 67, 72, 73, 74, 83, 84, 86, 88, 90, 99, 108, 110, 123, 127, 138, 139, 140, 165, 198, 199, 209, 214 Senza schema, configurazione 83, 84, 125, 129, 130 Server host, risoluzione dei problemi 193 Servizi certificati, panoramica 72 Servizi di directory per eDirectory 85, 99, 103 Servizi di directory, errori 74, 198 Servizi di directory, integrazione 81, 85 Servizi di directory, verifica 110 Servizi terminal 46, 47, 48, 49 Simple Network Management Protocol (SNMP) 21, 26, 34, 36, 78, 79, 188, 193 Indice 217 Sintassi di comando 133, 137, 140, 149, 150, 152, 153, 154, 156, 157, 158, 162, 166, 167, 168, 169, 171, 173 Sistemi operativi supportati 34, 52, 60, 83, 142, 184, 185, 191, 193 SNMP (Simple Network Management Protocol) 21, 26, 34, 36, 76, 78, 79, 146, 151, 163, 188, 193, 194, 214 Software supportato 184, 185 SSH (Secure Shell), requisiti 37, 41, 181 Stato del server 193 Stato del sistema 193 Strumenti di importazione principali 85, 116 Supporti virtuali 51, 54, 56, 62 Supporto di server NetWare 22, 86, 121, 184 Supporto di server Windows 21 Systems Insight Manager 76, 77, 78, 79, 80, 134, 135 T Tastiera hot-plug 12 Timeout, Virtual Media 62 U Universal Serial Bus (USB) 26, 52, 54, 59, 60, 61, 62, 68, 185, 214 USB (Universal Serial Bus) 26, 52, 54, 59, 60, 61, 62, 68, 185, 214 USER_INFO 150 Utility 122, 131 Utilizzo di supporti virtuali 46, 51, 54, 62 V Voci del registro eventi 194, 197 X XML (Extensible Markup Language) 138, 148, 214 Indice 218