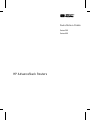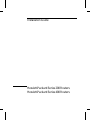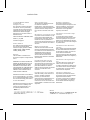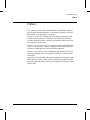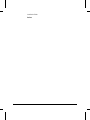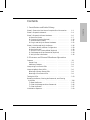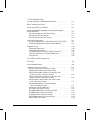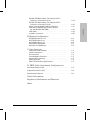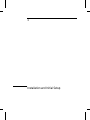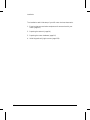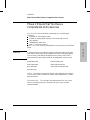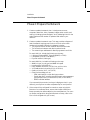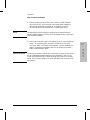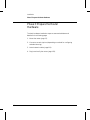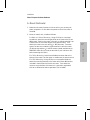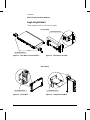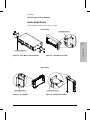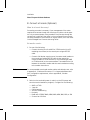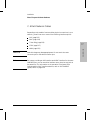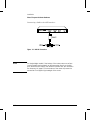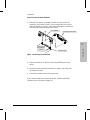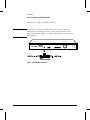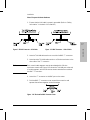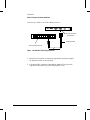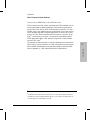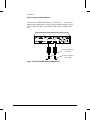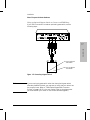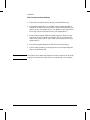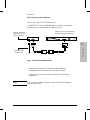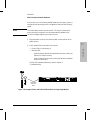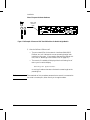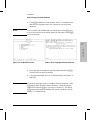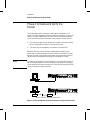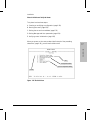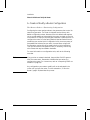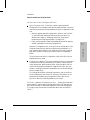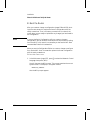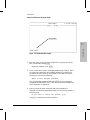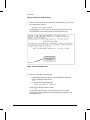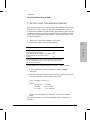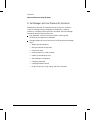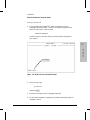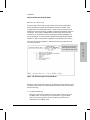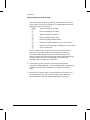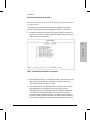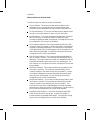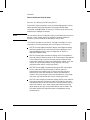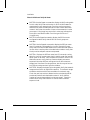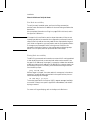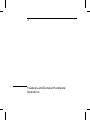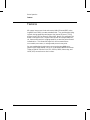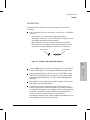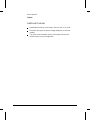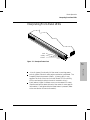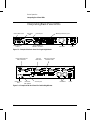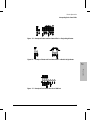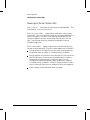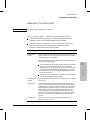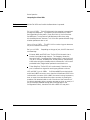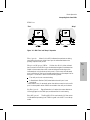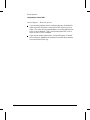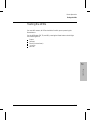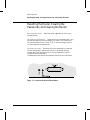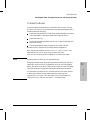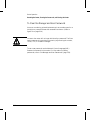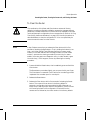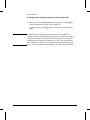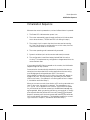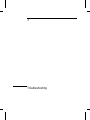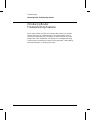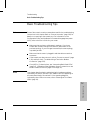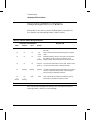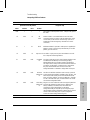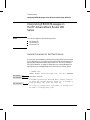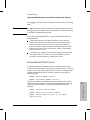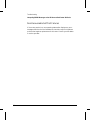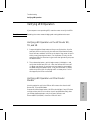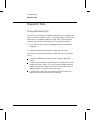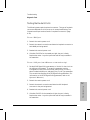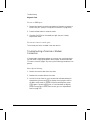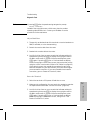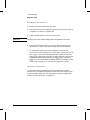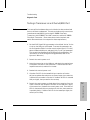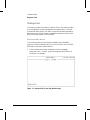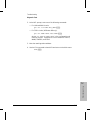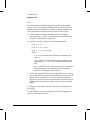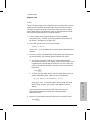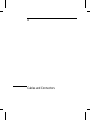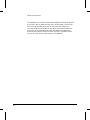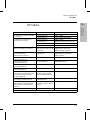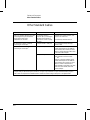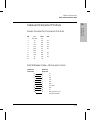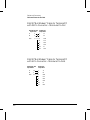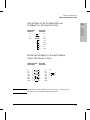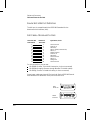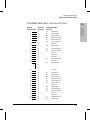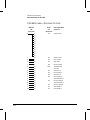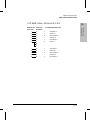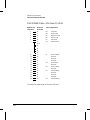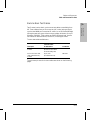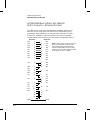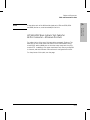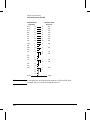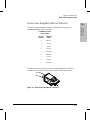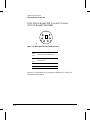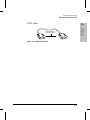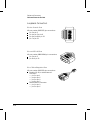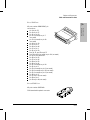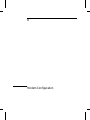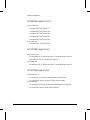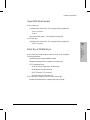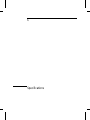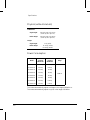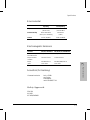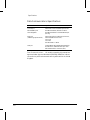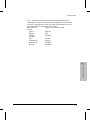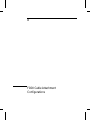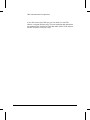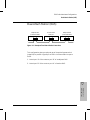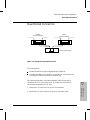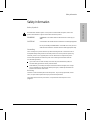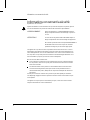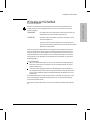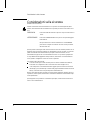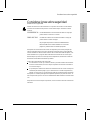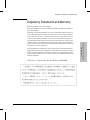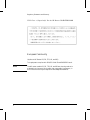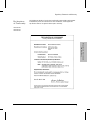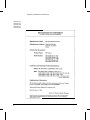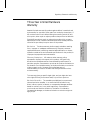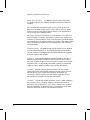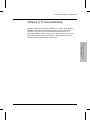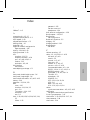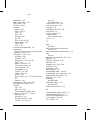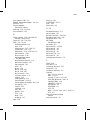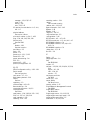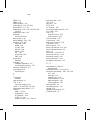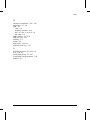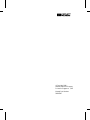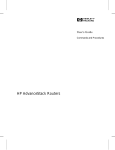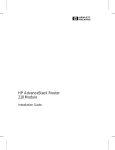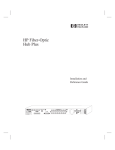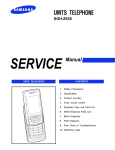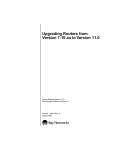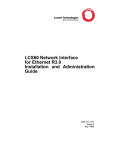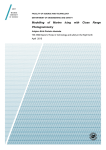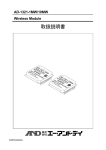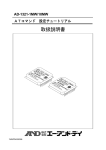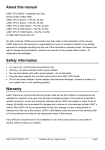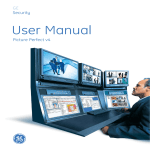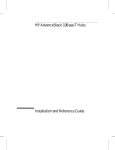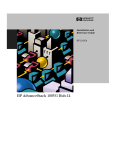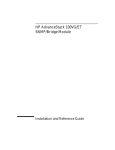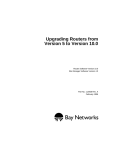Download HP AdvanceStack Router 230 Installation Manual
Transcript
Installation Guide Series 200 Series 400 HP AdvanceStack Routers Installation Guide Hewlett-Packard Series 200 Routers Hewlett-Packard Series 400 Routers Installation Guide © Copyright Hewlett-Packard Company 1994. All rights reserved. This document contains proprietary information, which is protected by copyright. No part of this document may be photocopied, reproduced, or translated into another language without the prior written consent of Hewlett-Packard. Publication Number: 5962-8307, E0794 Edition 1, July 1994 Printed in Singapore Product Numbers This guide provides operating instructions for the following HewlettPackard Company products: 27285A, 27286A, 27287A, 27288A, 27289B, 27290A, J2540B, J2543A Warranty The information contained in this document is subject to change without notice. HEWLETT-PACKARD COMPANY MAKES NO WARRANTY OF ANY KIND WITH REGARD TO THIS MATERIAL, INCLUDING, BUT NOT LIMITED TO, THE IMPLIED WARRANTIES OF MERCHANTABILITY AND FITNESS FOR A PARTICULAR PURPOSE. Hewlett-Packard shall not be liable for errors contained herein or for incidental or consequential damages in connection with the furnishing, performance, or use of this material. Hewlett-Packard assumes no responsibility for the use or reliability of its software on equipment that is not furnished by Hewlett-Packard. 2 Safety Considerations The product and related documentation must be reviewed for familiarization with safety markings and instructions before installation and operation. See the ’’Safety Information’’ section in the back of this manual. Informations concernant la sécurité Ce produit et la documentation s’y rapportant devront être étudiés avant l’installation et l’utilisation, afin de se familiariser avec les symboles et instructions de sécurité. Reportez-vous à la section «Informations concernant la sécurité». Hinweise zur Sicherheit Sehen Sie sich das Produkt an und0 lesen Sie die begleitende Dokumentation, damit Sie vor der Installation und dem Betrieb mit den Sicherheitsmarkierungen und Anleitungen vertraut sind. Bitte lesen Sie das Kapitel mit der Überschrift “Hinweise zur Sicherheit”. Regulatory Information The product described in this document complies with specific international regulations. See the document section entitled “Regulatory Statements” for the applicable regulatory information. Informations concernant la réglementation Le produit décrit dans le présent document satisfait à des normes internationales spécifiques. Pour plus de détails sur les réglementations applicables, reportez-vous à la section «Regulatory Statements». Informationen über Kontrollvorschriften Das in diesem Dokument beschriebene Produkt erfüllt bestimmte internationale Kontrollvorschriften. Für Informationen über die zutreffenden Kontrollvorschriften lesen Sie bitte das Kapitel mit der Überschrift “Regulatory Statements”. Considerazioni sulla sicurezza Esaminare il prodotto e la relativa documentazione per familiarizzarsi con gli avvisi e le istruzioni di sicurezza prima dell’installazione e dell’uso. Vedere la sezione di questo documento intitolata “Considerazioni sulla sicurezza”. Informazioni sulla regolamentazione Il prodotto descritto in questo documento è conforme alle specifiche normative internazionali. Vedere la sezione del documento intitolata “Regulatory Statements” per le informazioni sulle normative competenti. Consideraciones sobre seguridad Antes de instalar y hacer funcionar el producto, se deben estudiar el producto y la documentación relacionada a fin de familiarizarse con las indicaciones de advertencia e instrucciones. Ver la sección del documento titulada “Consideraciones sobre seguridad”. Informacin reglamentaria El producto que se describe en este documento cumple con determinados reglamentos internacionales. En cuanto a la información reglamentaria correspondiente, ver la sección del documento titulada “Regulatory Statements”. Installation Guide Preface Preface This manual is a both a task-oriented installation guide and a reference describing the hardware aspects of router features, operation, and troubleshooting. The organization is as follows: Chapter 1: Installation. Begins with checking the accessory kit and continues with the steps for installation, from preparing the network through mounting the router, connecting the network cables, and initializing and verifying the router. Chapter 2: Router Description. Covers the general hardware features of all HP “rack and stack” routers, including port identities, status LED indications, resetting/clearing, and initialization sequence. Chapter 3: Troubleshooting. Provides basic tips, status LED interpretation and indicated actions, verifying LED operation, and various diagnostic tests. Appendixes: Provide cable and connector descriptions, modem configuration data (for remote console access), specifications, additional FDDI attachment methods, safety, warranty, and regulatory information, and a subject index. 3 Installation Guide Preface 4 Contents 1. Installation and Initial Setup Contents Phase 1: Ensure that You Have a Complete Set of Accessories . . . 1-3 Phase 2: Prepare the Network . . . . . . . . . . . . . . . . . . . . . . 1-4 Phase 3: Prepare the Router Hardware . . . . A. Mount the Router . . . . . . . . . . . . . B. Connect a Console (Optional) . . . . . . C. Attach Network Cables . . . . . . . . . D. Plug In and Verify the Router Hardware . . . . . . . . . . . . . . . . . . . . . . . . . . . . . . . . . . . . . . . . . . . . . . . . . . . . . . . . . . . . . . . . . 1-6 1-7 1-10 1-11 1-22 Phase 4: Initialize and Verify the Router . . . . . . A. Create or Modify a Router Configuration . . B. Boot the Router . . . . . . . . . . . . . . . . . C. Set the Correct Time and Date (Optional) . . D. Set Manager and User Passwords (Optional) E. Verify Router Initialization . . . . . . . . . . . . . . . . . . . . . . . . . . . . . . . . . . . . . . . . . . . . . . . . . . . . . . . . . . . . . . . . . . . . . . 1-26 1-28 1-30 1-33 1-34 1-36 2. Features and General Hardware Operation Features . . . . . . . . . . . . . . . . . . . . . . . . . . . . . . . . . . 2-2 Router Ports . . . . . . . . . . . . . . . . . . . . . . . . . . . . . . 2-3 Additional Features . . . . . . . . . . . . . . . . . . . . . . . . . . 2-4 Interpreting Front-Panel LEDs . . . . . . . . . . . . . . . . . . . . . 2-5 Interpreting Back-Panel LEDs . . . . . . . . . . . . . . . . . . . . . . 2-6 Meanings of Router Status LEDs . . . . . . . . . . . . . . . . . . . 2-8 Meanings of Port Status LEDs . . . . . . . . . . . . . . . . . . . . 2-9 Testing the LEDs . . . . . . . . . . . . . . . . . . . . . . . . . . . . . 2-13 Resetting the Router, Clearing the Passwords, and Clearing the Router . . . . . . . . . . . . . . . . . . . . . . . . . . . To Reset the Router . . . . . . . . . . . . . . . . . . . . . To Clear the Manager and User Passwords . . . . . . . . To Clear the Router . . . . . . . . . . . . . . . . . . . . . . . . . . . . . . . . . . . . . . . . . 2-14 2-15 2-16 2-17 Initialization Sequence . . . . . . . . . . . . . . . . . . . . . . . . . . 2-19 5 3. Troubleshooting Introducing Router Troubleshooting Features . . . . . . . . . . . . . 3-2 Basic Troubleshooting Tips . . . . . . . . . . . . . . . . . . . . . . . 3-3 Interpreting LED Error Patterns . . . . . . . . . . . . . . . . . . . . 3-4 Interpreting ERROR Messages on the HP AdvanceStack Router 200 Series . . . . . . . . . . . . . . . . . . . . . . . General Procedure for Self-Test Failures . . . . . . . . Recoverable Self-Test Failures . . . . . . . . . . . . . . Non-Recoverable Self-Test Failures . . . . . . . . . . . . . . . . . . . . . . . . . . . . . . . . . . . 3-6 3-6 3-7 3-8 Verifying LED Operation . . . . . . . . . . . . . . . . . . . . . . . . . 3-9 Verifying LED Operation on the HP Router ER, TR, and SR . . . 3-9 Verifying LED Operation on Other Router Models . . . . . . . . . 3-9 Diagnostic Tests . . . . . . . . . . . . . . . . . . . . . . Testing the Router Only . . . . . . . . . . . . . . . . Testing the Router’s Ports . . . . . . . . . . . . . . . Troubleshooting a Terminal or Modem Connection Testing a Transceiver on an Ethernet/802.3 Port . . Testing a Link . . . . . . . . . . . . . . . . . . . . . . . . . . . . . . . . . . . . . . . . . . . . . . . . . . . . . . . . . . . . . . . . . . . . . 3-10 3-10 3-11 3-12 3-15 3-16 A. Cables and Connectors HP Cables . . . . . . . . . . . . . . . . . . . . . . . . . . . . . . . . . A-3 Other Standard Cables . . . . . . . . . . . . . . . . . . . . . . . . . A-4 Cable and Connector Pin-Outs . . . . . . . . . . . . Router Console Port Connector Pin-Outs . . . . RS-232 Modem Cable—Minimum Pin-Outs . . . . RS-232 “Null Modem” Cable for Terminal/PC with 25-Pin Connector—Minimum Pin-Out . . . . . RS-232 “Null Modem” Cable for Terminal/PC with 9-Pin Connector—Minimum Pin-Outs . . . . . . RS-232 Cable for HP Portable (110) and Portable Plus—Minimum Pin-Outs . . . . . . . . . . . . Null-Modem Adapter for Use with Modem Cable—Minimum Pin-Outs . . . . . . . . . . . . Router AUI LAN Port Definition . . . . . . . . . . AUI Cable—Minimum Pin-Outs . . . . . . . . . . RS-449/422 WAN Cable—Minimum Pin-Outs . . . V.35 WAN Cable—Minimum Pin-Outs . . . . . . . X.21 WAN Cable—Minimum Pin-Out . . . . . . . RS-232 WAN Cable—Minimum Pin-Outs . . . . . Back-to-Back Test Cables . . . . . . . . . . . . . . 6 . . . . . . . . . A-5 . . . . . . . . . A-5 . . . . . . . . . A-5 . . . . . . . . . A-6 . . . . . . . . . A-6 . . . . . . . . . A-7 . . . . . . . . . . . . . . . . . . . . . . . . . . . . . . . . . . . . . . . . . . . . . . . . . . . . . . . . . . . . . . . . . . . . . . . . A-7 A-8 A-8 A-9 A-10 A-11 A-12 A-13 . . . . . . . . . A-14 . . . . . . . . . A-15 . . . . . . . . . A-17 Contents HP 5061-2556 Back-to-Back Test Cable for 62-Pin Connector—Minimum Pin-Outs . . . . . . . . . HP 5061-2557 Back-to-Back Test Cable for 62-Pin Connector—Minimum Pin-Outs . . . . . . . . . Router Token Ring/802.5 LAN Port Definition . . FDDI Optical Bypass DIN Connector Pinouts (HP Part Number 5063-2488) . . . . . . . . . . . FDDI Cable . . . . . . . . . . . . . . . . . . . . . . Loopback Connectors . . . . . . . . . . . . . . . . . . . . . . . . . A-18 . . . . . . . . . A-19 . . . . . . . . . A-20 B. Modem Configuration HP 35031A Support Link II HP 37212B Support Link . HP 50759A Support Link . Hayes 2400 Smartmodem . Black Box V.32 9600 Async. . . . . . . . . . . . . . . . . . . . . . . . . . . . . . . . . . . . . . . . . . . . . . . . . . . . . . . . . . . . . . . . . . . . . . . . . . . . . . . . . . . . . . . . . . . . . . . . . . . . . . . . . . . . . . . B-2 B-2 B-2 B-3 B-3 Physical (without brackets) . . . . . Power Consumption . . . . . . . . . . Environmental . . . . . . . . . . . . . Electromagnetic Emissions . . . . . . Acoustical (for Germany) . . . . . . . Safety Approvals . . . . . . . . . . . . Data Communications Specifications . . . . . . . . . . . . . . . . . . . . . . . . . . . . . . . . . . . . . . . . . . . . . . . . . . . . . . . . . . . . . . . . . . . . . . . . . . . . . . . . . . . . . . . . . . . . . . . . . . . . . . . . . . . . . . . . C-2 C-2 C-3 C-3 C-3 C-4 C-4 C. Specifications D. FDDI Cable Attachment Configurations Dual-Attach Station (DAS) . . . . . . . . . . . . . . . . . . . . . . . . D-3 Single-Attach Station (SAS) . . . . . . . . . . . . . . . . . . . . . . . D-4 Dual-Homed Connection . . . . . . . . . . . . . . . . . . . . . . . . . D-5 Safety Information Regulatory Statements and Warranty Index 7 1 Installation and Initial Setup Installation The installation and initial setup of your HP router involves these tasks: 1. Ensuring that you received a complete set of accessories with your router. (page 1-3). 2. Preparing the network (page 1-4). 3. Preparing the router hardware (page 1-6). 4. Initializing and verifying the router (page 1-26). 1-2 Installation Phase 1: Ensure that You Have a Complete Set of Accessories Phase 1: Ensure that You Have a Complete Set of Accessories Installation Caution 1 Accessory kit. You should have one accessory kit containing the following: Brackets for mounting the router Screws for attaching the brackets to the router and to a rack AUI retainers Self-adhesive rubber feet BNC ‘‘T’’ connector cover(s) Power cord. Your router is provided with one of the power cords listed below. In the event that your installation requires a different power cord, make sure that you use a power cord that bears the mark of the safety agency in your country that defines the regulations for power cords. That is your assurance that the power cord can be used safely with the router. Australia (8120-1369) Switzerland (8120-2104) Denmark (8120-2956) United Kingdom (8120-1351) Europe (8120-1689) United States/Canada (8120-1378) Japan (8120-4753) Cables: The cables you receive with your router depend on the options in your router order. For details on cables, refer to appendix A, ‘‘Cables and Connectors’’. Documentation: For a listing of the documentation for your router, refer to the release notes your received with your router or latest software update. 1-3 Installation Phase 2: Prepare the Network Phase 2: Prepare the Network 1. Create or update the network plan. Include power sources, computers, data links, hubs, repeaters, bridges, other routers, and cabling (including types and lengths). Verify the design limits for the cable lengths and the number of repeaters and nodes in your network. 2. Create or update the network map. This map provides a diagram of how the network topology now looks or will look as the router hardware is installed. Generally, this diagram includes: • The physical location of each network device and end node • The connections between each device and end node • The network-layer addresses for identifying network and links For each LAN link, include the following on the map: • LAN type (Ethernet/802.3, Token Ring/802.5, or FDDI) • LAN speed (4, 10, 16, or 100 Mbit/s) • Physical medium (cable type) For each WAN link, include the following on the map: • WAN link type (circuit type) and WAN link speed • Interface type (X.21, V.35, etc.) • HDLC address (DCE/DTE) for HP Point- to-Point links • X.121 address and connection ID (for X.25 links) • Quality of service (LLC1, LLC2, X.25) • Other pertinent data, such as: – ISDN, switched 56, or other dial type numbers – Frame relay DLCI encoding type and length, and management type (ANSI Annex D, Annex D switch, LMI, or LMI switch) – SMDS individual address If you use multiple protocols (routing or bridging services) in your network, you may want to make a separate map for each protocol. 3. If the router will be configured from another router using Quick Remote or from a Bootp server, ensure that the Quick Remote or Bootp operation has been enabled on the remote devices. (For more on remote configuration using Quick Remote or Bootp, refer to the User’s Guide shipped with your router.) 1-4 Installation Phase 2: Prepare the Network 4. Before you apply power to the router, connect all LAN and WAN links to the router. Verify the LAN cabling and that the WAN link terminating equipment is operational. Your WAN link service provider can verify that the WAN link is operating correctly. Note Configuring from Quick Remote or a Bootp server requires that the supporting WAN and/or LAN links be connected before the router boots from the factory default. Installation Console Note 1 5. Use a console as described in this chapter to verify and configure the router. The console must be an ANSI or VT100 terminal or a PC running an ANSI or VT100 terminal emulator. You also need either a cable or a modem and a modem cable for connecting the console. (Refer to appendixes A and B.) Connecting a console to the router’s console port is optional if the router will be configured and administered from a remote site. That is, if the router will be automatically configured using Quick Remote or a Bootp server, then a remote operator can verify and administer the router over the network. 1-5 Installation Phase 3: Prepare the Router Hardware Phase 3: Prepare the Router Hardware The basic hardware installation steps are summarized below and detailed in the following pages. 1. Mount the router (page 1-7). 2. Connect a console (optional, depending on method for configuring and administering). 3. Attach network cables (page 1-11). 4. Plug in and verify the router (page 1-22). 1-6 Installation Phase 3: Prepare the Router Hardware A. Mount the Router 1. Make sure the router’s power cord is correct for your country’s ac power receptacle. Do not attach the power cord until the router is mounted. 2. Mount on a wall, rack, or table as follows: 1 For Rack or Cabinet Mounting: Using a Phillips or cross-head screwdriver, attach the mounting brackets to the router with 10-mm #M4 screws. Position the router in the rack or cabinet and slide it up or down until the rack holes align with the bracket holes. Then attach the router to the rack with 5⁄8-in. #12-24 screws. These two types of screws are included in the accessories kit with the router. (A cabinet may require 5⁄8-in. #10-32 screws instead, available as p/n 2680-0302. Make sure you have screws that fit your cabinet or rack before mounting the router.) Installation For Table Mounting: Attach the self-adhesive rubber feet to the bottom of the router. Set the router on a table near the power source. For Wall Mounting: Using a Phillips or cross-head screwdriver, attach the mounting brackets to the router with 10-mm #M4 screws, included in the accessories kit with the router. Then attach the router to a wood surface (minimum 1⁄2-in. plywood or equivalent) with 5⁄8-in. #12 wood screws or equivalent (not included). 1-7 Installation Phase 3: Prepare the Router Hardware Single-Height Models These models are 4.3 cm (1.7inches) in height. Rack Mounting Mounting Bracket Mounting Bracket Figure 1-1. Rack Mount - Bracket Position Figure 1-2. Rack Mount - Back Out Wall Mounting Mounting Bracket Figure 1-3. Flat On Wall 1-8 Mounting Bracket Figure 1-4. Straight Out From Wall Installation Phase 3: Prepare the Router Hardware Double-Height Models These models are 8.9 cm (3.5 inches) in height. Rack Mounting Mounting Bracket 1 Installation Mounting Bracket Figure 1-5. Rack Mount - Bracket Position Figure 1-6. Rack Mount - Back Out Wall Mounting Mounting Bracket Figure 1-7. Flat On Wall Mounting Bracket Figure 1-8. Straight Out From Wall 1-9 Installation Phase 3: Prepare the Router Hardware B. Connect a Console (Optional) When Is a Console Necessary? Connecting a console is necessary if your management of the router requires direct access through the console port by either a local operator or by a remote operator using a modem. Direct access through the console port is optional if the router is to be configured from a remote site using Smartboot (Quick Remote or a Bootp server) and if the router is to be managed from a remote site using Telnet. To install a console: 1. Do one of the following: Note • Connect the serial port of an ANSI or VT100 terminal (or a PC emulating one of these) to the console port using an RS-232 cable. • Connect a full-duplex, asynchronous (character-mode) modem to the console port using an RS-232 cable. At the remote site, connect an ANSI or VT100 terminal (or a PC emulating an ANSI or VT100 terminal) to the remote modem. Then establish the link between the terminal’s modem and the router’s modem according to the modem instructions. For recommended console and modem cables, and cable pin-outs, refer to appendix A, ‘‘Cables and Connectors’’. For supported modems and their configuration requirements, refer to appendix B, ‘‘Modem Configuration’’. 2. Switch on the terminal’s power (or switch on the PC’s power and start the terminal emulation program). Configure for the following: • • • • • • • 1-10 ANSI or VT100 1 stop bit 8 bits/character Xon/Xoff handshaking No parity Baud rate of 57600, 38400, 19200, 9600, 4800, 2400, 1200, or 300 Screen size of 24 lines Installation Phase 3: Prepare the Router Hardware C. Attach Network Cables Depending on the model of router and the physical connections in your network, you will use one or more of the following interface options: AUI (page 1-12) BNC (page 1-14) 1 Token Ring (page 1-16) FDDI (page 1-17) Caution Static discharge may damage equipment. Do not touch the router connector pins or the cable connector pins. Note On routers providing an AUI interface and a BNC interface for the same LAN 802.3 port, you can use either interface at any time, but not both at the same time. For information on the operation of the green LEDs indicating AUI or BNC interface selection, refer to ‘‘AUI and BNC (green) LEDs’’ on page 2-10. Installation WAN (page 1-21) 1-11 Installation Phase 3: Prepare the Router Hardware Connecting a LAN to the AUI Interface: Figure 1-9. LAN AUI Connection Note 1-12 For single-height models, if the bottom of the router rests on a surface (such as a table) and you attach an HP transceiver directly to the AUI port (without an AUI cable), then attach the rubber feet you received in the accessory kit (page 1-3) to the bottom of the router to prevent the transceiver from supporting the weight of the router. Installation Phase 3: Prepare the Router Hardware 1. Slide the AUI retainer (included) onto the connector posts on a transceiver (also called a “MAU”) that corresponds to your type of network cabling, or on an AUI cable that is attached to a transceiver (whichever will attach directly to the router). AUI retainer AUI LAN port on router 1 Installation Transceiver or AUI cable connector Connector post Figure 1-10. Installing the AUI Retainer 2. Plug the transceiver or cable into the Ethernet/802.3 port on the router. 3. Secure the retainer and the transceiver or cable to the router with the retainer’s screws. 4. Connect the network cable to the transceiver. If your router’s LAN port(s) have both an AUI interface and a BNC interface, refer to the note on page 1-11 1-13 Installation Phase 3: Prepare the Router Hardware Connecting a LAN to the BNC Interface: Warning To avoid an electrical shock hazard due to an ungrounded or improperly grounded LAN cable, ensure that the LAN cable is properly grounded. (Refer to ‘‘Safety Information’’ in the back of this manual.) Figure 1-11. LAN BNC Connection 1-14 Installation Phase 3: Prepare the Router Hardware 1. Ensure that the LAN cable is properly grounded. (Refer to ‘‘Safety Information’’ in the back of this manual.) 1 Installation Figure 1-12. BNC Connector -- Mid-Cable Figure 1-13. BNC Connector -- End-of-Cable 2. Attach a ThinLAN cable section to one side of a BNC ‘‘T’’ connector. 3. Attach another ThinLAN cable section or a 50-ohm terminator to the other side of the ‘‘T’’ connector. Note Each coaxial cable segment must be terminated with a 50-ohm terminator at each end. Figure 1-13 shows the ThinLAN port at the end of a cable segment, with the 50-ohm terminator attached to one side of the BNC ‘‘T’’ connector. 4. Attach the “T” connector to the BNC port on the router. 5. Fold the BNC ‘‘T’’ connector cover around the connection and squeeze the surfaces together around the edges. Figure 1-14. The Installed BNC Connector Cover 1-15 Installation Phase 3: Prepare the Router Hardware Connecting a LAN to the Token Ring Interface LAN port with Token Ring interface Token Ring Cable Trunk Coupling Unit (TCU) Figure 1-15. LAN 802.5 Token Ring Connection 1. Secure the D-connector on the token ring cable to the token ring port by using the screws on the connector. 2. Connect the MIC connector (illustrated on page A-17) on the token ring cable to the token ring Trunk Coupling Unit (TCU). 1-16 Installation Phase 3: Prepare the Router Hardware Connecting an FDDI Ring to the FDDI Interface FDDI connections on HP routers use a dual-port FDDI interface with optional node bypassing. Node bypassing is achieved by using an optical bypass switch, also known as an “FDDI dual-switch module”. (For part number, refer to the release notes you received with your router or most recent software upgrade.) Using a bypass switch to connect your FDDI ports to an FDDI network prevents the FDDI network ring from ‘‘wrapping’’1 in cases when your router is connected as a dual-attach station (DAS) and powers down. FDDI operation requires HP router software version 5.76 or later.2 1 This subsection describes basic connections between the router and the FDDI ring. For more information on cable configurations connecting the HP Router BR to dual-attach and single-attach stations (DAS and SAS), refer to appendix D, “FDDI Cable Attachment Configurations”. Installation 1 For an illustration of ‘‘wrapping’’, refer to ‘‘FDDI Port (Router BR Only)’’ on page 2-11. 2 To determine the current version of software in your router, use the Stamp command in the Network Control Language Interpreter (NCL). For more on NCL commands, refer to the user’s guide you received with your router. 1-17 Installation Phase 3: Prepare the Router Hardware Connecting an FDDI Ring Directly to the Router: If you are not going to use a bypass switch, simply insert the modular plugs from your FDDI ring into the “MIC A” and “MIC B” FDDI ports on the HP Router BR. MIC A MIC B To port B of adjacent DAS station To port A of adjacent DAS station Figure 1-16. Connecting FDDI Without a Bypass Switch 1-18 Installation Phase 3: Prepare the Router Hardware Using an Optional Bypass Switch to Connect an FDDI Ring : If your FDDI connection includes an optional bypass switch, use the following steps: MIC A MIC B 1 Installation To port B of adjacent DAS station To port A of adjacent DAS station A B Figure 1-17. Connecting a Bypass Switch Note If you are using a bypass switch other than the optical bypass switch offered by Hewlett-Packard, you may want to verify that your switch has the proper pinouts. Refer to ‘‘FDDI Optical Bypass DIN Connector Pinouts’’ on page A-18. (For the part number, refer to the release notes you received with your router or most recent software upgrade.) 1-19 Installation Phase 3: Prepare the Router Hardware 1. Disconnect the router from any directly connected FDDI ring. 2. Connect the bypass switch to the FDDI ring by plugging the MIC A and MIC B connectors from the FDDI ring into the corresponding ‘‘A’’ and ‘‘B’’ ports in the bypass switch. (For details on connecting to the FDDI ring, refer to the instructions for your bypass switch.) 3. Ensure that the bypass cables are keyed properly to allow only the connection of the ‘‘A’’ cable to the router’s ‘‘MIC A’’ port and the ‘‘B’’ cable to the router’s ‘‘MIC B’’ port. (Refer to the instructions for your bypass switch.) 4. Connect the bypass cables to the FDDI ports as shown above. 5. Insert the DIN connector on the bypass unit into the Optical Bypass jack on the HP Router BR. Note 1-20 The router will not detect the presence of a new connection to the FDDI ring until you reboot the router (which is covered later in this chapter). Installation Phase 3: Prepare the Router Hardware Connecting a WAN to the WAN Interface The RS-232, V.35, X.21, or RS-422/449 cable for the 62-pin connector determines which interface standard is used on this port. WAN port for RS-232, V.24/V.28, V.35, X.21, RS-422/RS-449, V.36 interfaces WAN link terminating equipment (such as a modem or DSU/CSU) 1 Installation Circuit from WAN service provider Figure 1-18. Connecting a WAN Interface 1. Attach the male end of the cable to the router’s WAN port. Hand-tighten the screws attached to the cable connector. 2. Attach the other end of the cable to the WAN link terminating equipment. Note If any port has no network attached, the port’s Net Fail LED goes on after the router starts. 1-21 Installation Phase 3: Prepare the Router Hardware D. Plug In and Verify the Router Hardware When you power up a router that is in the factory default state1 (or if you clear it by using the Clear/Reset button combination--page 2-17), the router sends Bootp requests over all active ports for one minute. Depending on the response from the network, the router then does one of the following: If the router does not receive a response from either a Quick Remote or Bootp source within approximately one minute of receiving power or being cleared, it configures itself as a bridge and begins bridging operations. If the router receives a minimal configuration over a WAN link from a Quick Remote source, it boots itself with this configuration and begins routing and bridging operation accordingly. (For information on Quick Remote set-up and operation, refer to the User’s Guide shipped with your router.) If the router receives a reply from a Bootp server, it configures itself with the intermediate configuration contained in the reply. The router then attempts to download a full configuration from the TFTP server indicated in the Bootp reply message. Following download of the full configuration, the router then reboots itself and begins routing and bridging in accord with the full configuration. (For information on set-up and operation with a Bootp server, refer to the User’s Guide shipped with your router.) Note When powered up in the factory default, the router, by default, begins bridging on all ports if Smartboot does not elicit a configuration from a remote source (described above). Thus, if the router is expected to use Smartboot for configuration, but instead begins operating in the default bridging mode due to some unforseen problem, there may be unexpected effects on the adjacent networks. For this reason, it is recommended that you attempt to identify potential network responses to (unexpected) default bridging before powering up the router for the first time (or clearing the router to the factory default). 1 The router is shipped from Hewlett-Packard in the ‘‘factory default’’ configuration. Changing the configuration in any way and then rebooting the router replaces the factory default with the new configuration. To return the router to its factory default, clear it by using the Clear/Reset button combination described on page 2-17. 1-22 Installation Phase 3: Prepare the Router Hardware If the router is not in the factory default state when you apply power, it configures itself according to the configuration that was most recently saved. Note The router does not have a power switch. The router is powered on when you plug in the power cord, and automatically adapts to the correct ac voltage range for your power source. 1. Plug the power cord into the router’s power socket and into an ac power source. 1 2. Check these LEDs on the back of the router: Power LED is continuously lit. • Self-test LED: – lights during the self-test that automatically occurs after you power on or boot the router – turns off after a minute or two (when the self-test completes and the router boots) Installation • If either LED operates differently, refer to chapter 3, “Troubleshooting” Power and Self-Test LEDs Figure 1-19. Example of Power and Self-Test LED Positions for Single-Height Models 1-23 Installation Phase 3: Prepare the Router Hardware Power and Self-Test LEDs 27290A R outerBR Ethernet/802.3 Po rt 4 Tx Enabled BNC AUI Rx Tx Rx Tx Rx FDDI Por t Optical By pass MIC A MIC Por ts A ~ LI NE 5 0/60 H Z 100-120 VAC . 1. 00 A 200-240 VAC . 0. 60 A Co nsole Po rt RS-2 32 Pwr Net Fai l Net Fai l Rx Tx Ethernet/802.3 Po rt 3 Enabled BNC AUI Net Fai l Ethernet/802.3 Po rt 2 Enabled BNC AUI Net Fai l Ethernet/802.3 Po rt 1 Enabled BNC AUI MIC B Rx Tx Wrap Thru Ring O P Sig De t See Ma nual Net Fai l Clear Fault Reset Self-test Enabled B SO PI PO SI Ass embly No . 27 290-60001 Figure 1-20. Example of Power and Self-Test LED Positions for Double-Height Models 3. After the Self-test LED turns off: • The port status LEDs for the network interfaces (WAN, 802.3 Ethernet, etc.) will indicate the current operating state of each interface on the router. (If you need to interpret the LEDs at this time, refer to ‘‘Meanings of Port Status LEDs’’ on page 2-9.) • The console, if installed, will display either the following line of text on your console’s display: Waiting for speed sense. or a string of random characters of about the same length as the preceding line. Note 1-24 The remainder of this procedure assumes that a console is connected to the router’s console port, either directly or through a modem. Installation Phase 3: Prepare the Router Hardware 4. Press [Return] and wait for either the Main menu or (if a password has been set) the copyright screen, with a prompt for you to type the password. Note If your console is set to 9600 baud, you should have to press [Return] only once. If the console is set to another speed, you may have to press [Return] two or three times. 1 Installation Figure 1-21. The Main Menu Screen Frame 1-22. The Copyright and Password Screen 5. If the copyright screen appears, type the password and press [Return]. The Main menu screen then appears. 6. The system has booted. Go on to “Initialize and Verify the Router” on page 1-28. Note If neither the copyright screen nor the Main menu screen appear, press [Return] again, pause, and then repeat if necessary. (Speed sensing may require more than one [Return] for your type of connection.) If pressing [Return] several times does not establish the console connection, refer to chapter 3, “Troubleshooting”. 1-25 Installation Phase 4: Initialize and Verify the Router Phase 4: Initialize and Verify the Router This phase begins with creating or modifying the configuration in a router. If you are managing a router through the console port or over the network, you will need to perform most or all of these steps. However, you do not need to perform the steps in this phase for a local router if: 1. The system manager sets up Smartboot (the Quick Remote or Bootp server configuration options) to configure the router 2. The router will be managed by an operator at a remote site However, after the router has been configured successfully by any means and is routing through one or more network interfaces, you may perform any step in this section using either the console port access or Telnet access (provided that the system is configured for Telnet). Note This section assumes that, when Smartboot is not used and the router is set to the factory default, you are configuring it by using a console that is connected to the router’s console port, either directly using an RS-232 cable or indirectly through a modem. Direct Connection: Console-to-Router modem modem Indirect Connection: Console/Modems/Router Figure 1-23. Direct and Modem Connections Between Console and Console Port 1-26 Installation Phase 4: Initialize and Verify the Router This phase involves these steps: A. Creating or modifying a configuration (page 1-28) B. Booting the router (page 1-30) C. Setting the correct time and date (page 1-33) D. Setting Manager and User passwords (page 1-34) E. Verifying router initialization (page 1-36) 1 When you power on the router as described in step 4 of the preceding subsection (page 1-22), you will see the Main menu. Installation NCL Configuration Editor Quick Configuration Utility Pointer Figure 1-24. The Main Menu 1-27 Installation Phase 4: Initialize and Verify the Router A. Create or Modify a Router Configuration The Shortest Path to a Functioning Configuration Configuring the router assigns values to the parameters that control its networking operation. The router is shipped from the factory with default configuration values. However, even this default state requires you to provide additional values before the router can begin to function in the network. Unless you are using Quick Remote or a Bootp server to configure the router from the factory default, Hewlett-Packard recommends that you use the Quick Configuration utility to enter as many of these additional values as as you need. (In some cases, using Quick Configuration may be all that you need to do for minimal operation.) Then you can use the Configuration Editor, if necessary, to enter any other values that may be needed or desirable. For more information on configuration tools, refer to the following overview. Note If any port has no network attached, the port’s Net Fail LED goes on after the router starts. Remember to disable that port when you configure the router. (For instructions, refer to “Interpreting LED Error Patterns” on page 3-4). Any configuration you create or modify will not be activated in the router until you boot the router. The next subsection, ‘‘2. Boot the Router’’ (page 1-30) describes this process. 1-28 Installation Phase 4: Initialize and Verify the Router An Overview of Your Configuration Tools Quick Configuration: This utility creates a ‘‘getting started’’ configuration from a single screen that accesses the most commonly used router parameters. Some examples of Quick Configuration uses are: Setting a ‘‘getting started’’ configuration, either for the first time or after using the reset/clear buttons to set the router to its default state. (Refer to ‘‘Resetting the Router, Clearing the Passwords, and Clearing the Router’’ on page 2-14.) • Easily checking and/or resetting IP addresses and other ‘‘getting started’’ parameters in existing configurations. 1 • Installation Use Quick Configuration first, to set your initial configuration. Then, if testing shows that you need to configure more parameters, or if your network design calls for such areas as X.25 circuits, spanning tree, static routes, or filtering, you can use the full Configuration Editor. To learn how to use Quick Configuration, refer to the User’s Guide shipped with your router. Configuration Editor: This tool accesses a hierarchy of menus and screens that include any parameters you need for customizing the router beyond the ‘‘getting started’’ level. Using this editor you can customize all parameters needed to integrate the router into your system (including the subset of parameters you can access through Quick Configuration). For Configuration Editor operating information, refer to the User’s Guide shipped with your router. For reference information on the parameters accessed by the Configuration Editor, refer to the Operator’s Reference (also shipped with your router). To Create a Minimal Configuration Now: Starting from the Main menu (page 27), use the Quick Configuration utility first, and then the NCL boot command to create and implement a minimal configuration. (For step-by-step instructions for these two tasks, refer to the User’s Guide.) 1-29 Installation Phase 4: Initialize and Verify the Router B. Boot the Router After you create or change a configuration (pages 1-28 and 1-29), booting the router causes it to replace the former configuration with the newly created one. Thus, in all cases, you must boot (or reboot) the router when you are ready to implement any changes you have made in the configuration. Note If you use the Quick Configuration utility to create or change a configuration, you can boot the router as part of the process for exiting from the utility. In this case it is unnecessary to also use the NCL Boot command described in this subsection. When you use the Configuration Editor to create or change a configuration, use the NCL ‘‘boot’’ command to replace the former configuration with the newly created one. To boot the router now: 1. In the Main menu (page 1-27), press [2] to select the Network Control Language Interpreter (NCL). You will then see the NCL prompt. This prompt matches the current system name. For example, if the system name is DEFAULT_CONFIG then the NCL prompt appears. 1-30 Installation Phase 4: Initialize and Verify the Router NCL prompt 1 Installation Figure 1-25. The Default NCL Prompt 2. Boot the router (with your new configuration) by typing boot at the NCL prompt and pressing [Return]. DEFAULT_CONFIG: boot [Return] 3. If your router does not have a Manager password, go to step 4. But if the router has a previously set Manager password, you must enter the password before booting can proceed. In this case, the console prompts you to enter the password: Enter current manager password: Type your Manager password and press [Return]. (If you’ve forgotten the password and need to clear it, refer to ‘‘To Clear the Manager and User Passwords’’ on page 2-16.) 4. After you enter the Boot command (and enter a password, if required), the following message prompts you verify that you want to boot the router: Do you want to reboot the system? [y/n] Press [Y] to commence the reboot operation. 1-31 Installation Phase 4: Initialize and Verify the Router 5. After the router boots (which takes only a few seconds), you will see the “speed sense” prompt: Waiting for speed sense. Press [Return] one or more times, as necessary, to re-synchronize the router with the console and to display the copyright screen. Password prompt (appears only if password set) Figure 1-26. The Copyright Screen 6. When the copyright screen appears: • If the Password prompt appears, type the password and press [Return] to display the Main menu. • If, instead, this message appears: Press any key to continue Press [Return] to display the Main menu. These actions should return you to the Main menu. The router should now be reconfigured to the parameters you specified in the configuration tool. 1-32 Installation Phase 4: Initialize and Verify the Router C. Set the Correct Time and Date (Optional) Each time you power up the router, it starts with a default time and date. Whether you set the correct time and date or not depends on how you want the time and date to be maintained in your network. When the time and date in one router is used as the source for time and date in another router, the time/date control is termed the “Time Protocol service”. Use the following table to: 1. Identify the Time Protocol usage for your router. 1. Determine whether to set the date and time: 1 Set date and time? Client of Time Protocol service Server of Time Protocol service Both Client and Server of Time Protocol service Neither client nor server of Time Protocol service No Yes No* Installation If the router will operate as a: Yes *The router designated as “server only” provides the Time Protocol service. If no router is designated “server only”, then a client/server router should provide the Time Protocol service. If you need to set the time and date, use the NCL Time command: 1. From the Main menu, select the Network Control Language Interpreter. 2. At the NCL prompt at the bottom of the screen (page 1-30), enter the Time command with the date and time, as follows: time mm/dd/yy hh:mm:ss where: mm = month dd = day yy = year hh = hour mm = minutes ss = seconds Use the Exit command to exit from NCL and return to the Main menu. For more information on the Time command, refer to the Operator’s Reference. 1-33 Installation Phase 4: Initialize and Verify the Router D. Set Manager and User Passwords (Optional) Passwords are optional. If no password is set, anyone can access the router for viewing, booting, changing the configuration, resetting statistics or variables, and using various commands. User and manager passwords have the following functions: User password: controls viewing of statistics, event log, MIB variables, and configuration parameters. Manager password: controls access to the following system manager tasks: 1-34 • assigning a user password • saving a modified configuration • booting the router • resetting statistics or MIB variables • enabling or disabling services • downloading a configuration • changing a password • changing the date and time • using the Fget, Fput, Ping, Atping, and Test commands. Installation Phase 4: Initialize and Verify the Router Setting a Password: 1. From the Main menu (page 1-27), select the Network Control Language Interpreter (NCL). The NCL prompt then appears at the bottom of the screen. It will be either DEFAULT_CONFIG: as shown below, or another name you have already configured for your system. 1 Installation NCL prompt Figure 1-27. The NCL Screen with Default Prompt 2. At the prompt, type password and press [Return]. 3. Follow the prompts to set the manager password. 4. To set the user password, repeat this procedure, substituting user for manager in step 3. 1-35 Installation Phase 4: Initialize and Verify the Router E. Verify Router Initialization Note The following is an overview of router initialization. For more on verification tests, refer to the User’s Guide for your router. Earlier in the startup process it is normal to verify proper router hardware operation. (See ‘‘Plug in and verify the router hardware’’ on page 1-22.) Then, after you configure and boot the router, you should verify that the following two conditions exist: The network links are operational All networks can be reached by the router While verifying initialization, you can save steps by operating from the Network Control Language Interpreter (NCL). To begin, select NCL from the Main menu by pressing [2]. Access to NCL Figure 1-28. The NCL Selection in the Main Menu 1-36 Installation Phase 4: Initialize and Verify the Router Examine the Event Log The event log is a tool you can use to help verify router initialization. Events posted to the event log indicate the success or failure of the configuration and initialization steps. Events are occurrences such as enabling circuits and services, changes in spanning tree states, and error conditions. Each event is labeled with the date, time, severity, and a mnemonic for the software resource that generated the message. (For more information on using the event log and understanding the events listed in it, refer to the operator’s guide you received with your router.) 1 The most recent event appears in the event log line (the second line of the console screen). Figure 1-29. The Event Log Line in the Main Menu However, checking events is easier if you display and interactively scroll around the entire log. The following steps provide an overview of how to use the event log. 1. Access the event log. One way to access the interactive log is to select ‘‘Event Log’’ from the Main menu. The other way is to use the NCL Logi command, which is more convenient if you will be working in NCL more frequently than the Main menu. 1-37 Installation The Event Log Line, showing a message that commonly occurs after the router boots Installation Phase 4: Initialize and Verify the Router Upon entering the event log, you will see the first event for the most recent reboot at the top of the display. To navigate among the events displayed, use the following keys. [Return] Advance display by one page [P] Roll back display by one page [v] Advance display by one event [^] Roll back display by one event [>] Display last page (newest events) [C] Display first page of events for most recent reboot [H] Display help for event log (including more control keys) [<] Exit from event log Refer to chapter 5, How To Use the Event Log To Analyze Router Operation in the User’s Guide for more key options and other information about display control keys, a full explanation of the parts of an event line, the severity ratings, and the number and range of events kept in the log. For the meaning of individual event messages, refer to the Operator’s Reference. 2. In the event log, verify that the circuits and services that you configured are being enabled. The events being listed in the event log should be consistent with information recorded on the network maps. 3. Verify that no warning, major, or fatal events have occurred. (If any such events have occurred, you will probably want to determine what caused them and take remedial steps before continuing.) 1-38 Installation Phase 4: Initialize and Verify the Router Examine the Statistics Screens To Verify That the Network Links are Operational This step helps to ensure that circuits and the bridging and routing services are transmitting and receiving data with zero or few errors. 1. Access the statistics screens by using the NCL Stats command or by selecting the Statistics Screen Menu from the Main menu. A menu of statistics screens is presented. 1 Installation Figure 1-30. Example of the Statistics Screen Menu 2. Select and examine the Circuit Statistics screen. Verify that error-free data is being exchanged over enabled circuits. Match the circuit names with those on the network maps. 3. Select and examine the individual statistics screen for each routing and bridging service configured on the router. Verify that the configured services are exchanging frames or packets as expected. The information listed should match the information on the site survey worksheet and network maps. The statistics should reflect the circuit groups, network interfaces, and traffic patterns expected for the router configuration and the devices attached to the network. 1-39 Installation Phase 4: Initialize and Verify the Router The following service statistics screens are available: Circuit Statistics: This screen provides summary data for each individual circuit, including how many bytes and frames were received and transmitted and how many frames contained errors. Per Second Statistics: This screen provides summary data for traffic volume on a per-second basis for each circuit on the router. Bridge Statistics: This screen summarizes bridge traffic volume for each circuit group. It shows the number of frames that were received, forwarded, flooded, and dropped. The bridge service must be configured for this screen to be available. DECnet Router Statistics: This screen summarizes DECnet traffic volume for each circuit group. It shows the number of data packets received, forwarded, and dropped. The statistics do not represent traffic generated by DECnet routing layer control messages, such as Hello and routing messages. The DECnet routing service must be configured for this screen to be available. DoD IP Router Statistics: This screen provides summary data for each IP network interface. The interfaces are identified by their IP addresses. The screen shows the number of IP datagrams received, forwarded, delivered to upper layer protocols, and dropped. The DoD Internet (IP) routing service must be configured for this screen to be available. IPX Router Statistics: This screen provides summary data for each IPX network interface. The interfaces are identified by the IPX network numbers of the networks they are connected to. It shows the number of datagrams received, forwarded, delivered to upper layer protocols, and dropped. The IPX routing service must be configured for this screen to be available. XNS Router Statistics: This screen provides summary data for each XNS network interface. The interfaces are identified by the XNS network numbers of the networks they are connected to. The screen shows the number of XNS datagrams received, forwarded, delivered to an upper layer protocol, and dropped. The XNS routing service must be configured for this screen to be available. AppleTalk Router Statistics: This screen summarizes AppleTalk traffic volume for each circuit group. It shows the number of packets received, forwarded, and dropped. The AppleTalk routing service must be configured for this screen to be available. 1-40 Installation Phase 4: Initialize and Verify the Router Examine the Bridging and Routing Tables Use the NCL Rget commands to verify that the bridging and/or routing tables represent the expected network topology. Note that Rget commands are SNMP-based. IP routing or IP host-only service must be enabled to use the Rget commands. Note You can use the Quick Configuration utility to activate host-only service. Most HP router models have all of the Rget commands listed here. However, not all commands are available on every router. 1 (This section provides an overview of the Rget commands. For more information on these commands, refer to the Operator’s Reference.) Installation RGETB: Use the Rgetb command to display the bridge forwarding and filtering table for this node. Verify that the bridging service is learning addresses. Verify proper configuration of source or destination address filters. RGETR: Use the Rgetr command to display the IP routing table for this node. Verify that entries exist for all IP subnetworks represented in the network map. Check the next-hop entries to determine the route that IP packets will take to each destination subnet. Verify the number of hops to these subnets; a very large hop count may indicate that the route is invalid (type field I). RGETIR: Use the Rgetir command to display the IPX routing table for this node. Verify that entries exist for all IPX networks represented in the network map. Check the next-hop entries to determine the route XNS packets will take to each destination network. Verify the number of hops to these networks; a very large hop count may indicate that the route is invalid (type field I). RGETIS: Use the Rgetis command to display the IPX server table for this node. Using your IPX network map, verify that the router has learned about all IPX servers. Note that if IPX SAP filters are being used in the network, your router may be restricted from learning about some servers. Also note that HP devices may be listed in the SAP table (used by HP OpenView network management during autodiscovery). 1-41 Installation Phase 4: Initialize and Verify the Router RGETXR: Use the Rgetxr command to display the XNS routing table for this node. Verify that entries exist for all of the XNS networks represented in your network map. Check the next hop entries to determine the route the XNS packets will take to each destination network. Verify that the number of hops to these networks is what you expect. A very large hop count metric value may indicate that the route is considered invalid. Check the type field for an ‘‘I’’ (invalid) entry. RGETD: Use the Rgetd command to display the DECnet router configuration table. Verify that all DECnet circuit groups are available. RGETDN: Use the Rgetdn command to display the DECnet router level 1 (intra-area) routing table for a local or remote HP router. Verify that the router has learned about all routers and end nodes in its area. Also, trace the paths to the destination nodes to verify that the hop counts and path costs are as expected. RGETDA: Displays the DECnet router level 2 (inter-area) routing table for a local or remote router. Verify that the router has learned about a path to all areas. Trace the paths to the level 2 router in the destination area to verify that hop counts and path costs are as expected. Note that DECnet routing services on HP routers are always level 1 and level 2 routing services, but this may not be true for DECnet routing services from other vendors. RGETATR: Displays the AppleTalk routing table. Verify that network range entries exist for all AppleTalk networks. The network ranges should be consistent with those recorded on the network map. Check the next hop entries to determine the route that AppleTalk packets will take to each destination network. Verify that the number of hops to these subnets is what you expect. Check the status field to verify that there are no entries that are marked suspect or bad. 1-42 Installation Phase 4: Initialize and Verify the Router Test Node Accessibility To verify a newly installed router, perform the Ping command on another router and use the IP address of the router being verified as the destination. More complete information on Ping is on page 3-18 in this book, and in the Operator’s Reference. Note 1 If the steps in this verification section show that network links are not operating as desired, re-examine the configuration performed in earlier steps. Some links and services may need further customization beyond your initial configuration; you may need to use the Configuration Editor to change more parameters. Refer to the Operator’s Reference for parameter information. Return to the configuration and booting steps earlier in this chapter, and then repeat the verification steps. Installation Testing Node Accessibility The NCL Ping command can be used on a router with IP routing enabled to test whether particular routers and end nodes can be reached. Use the specific IP address of the target. For example, to determine whether a WAN port having the IP address of 10.100.100.1 on a remote router can be reached from your local router, you would execute Ping as follows from the NCL prompt: ping 10.100.100.1 When a target is “pinged”, the router waits for a response. In the above example, if a response was received within the specified time, the console would display this message: 10.100.100.1 is alive To send an AppleTalk Echo Protocol (AEP) request message (available on most HP routers) to a specific AppleTalk node address, use the NCL Atping command. For more on Ping and Atping, refer to the Operator’s Reference. 1-43 2 Features and General Hardware Operation Router Operation Features Features HP routers interconnect local and remote LANs (Ethernet/802.3, token ring/802.5, and FDDI) to create extended LANs. They provide both bridging and routing capabilities and support the Internet Protocol (TCP/IP protocol suite), DECnet Phase IV, Xerox XNS, Novell IPX, and AppleTalk Phase 2 routing services. If a packet arrives with an unsupported protocol, these routers use their bridging capability to send the packet toward its destination. This allows full support for environments where non-routable, uncommon, or unsupported protocols may exist. On most models there is also one or more synchronous WAN ports supporting RS-232/V/24/V.28, V.35, X.21, or RS-422/RS-449/V.36 interfaces. These provide HP Point-to-Point, PPP, V.25 bis, SMDS, frame relay, and LAPB (X.25) connections to other routers. 2-2 Router Operation Features Router Ports The types of ports found on HP routers include one or more of the following: Ethernet/802.3 LAN Port with either an AUI-only or AUI/BNC interface: • AUI interface: For connecting through a transceiver to twisted-pair cable, thick or thin coaxial cable, or fiber-optic cable. All models have at least one AUI interface. • BNC interface: For direct ThinLAN connection to a network. BNC interfaces are included on some models, and can be used instead of the corresponding AUI interface on the same port. BNC Connector AUI Connector Figure 2-1. Example of AUI and BNC LAN Interfaces 2 Features Token ring/802.5 LAN Port (either 4 or 16 Mbit/s): For connecting to a Trunk Coupling Unit (TCU) through shielded, twisted-pair cable. Synchronous WAN Port: For HP Point-to-Point, PPP, SMDS, frame relay, V.25 bis, and LAPB (X.25) connections to other routers. WAN ports support RS-232/V.24/V.28, V.35, X.21, and RS-422/RS-449/V.36 interfaces. FDDI LAN Port: For connecting to an FDDI network, either directly or through an optical bypass switch. Console Port: Present on every HP router; allows access to the router by a terminal or a terminal emulator on a personal computer. Through this interface, you can configure, monitor, and troubleshoot the router. This RS-232 console interface can be accessed either locally or remotely through a modem. The baud rate is automatically detected. Also, router firmware enhancements can be downloaded to the routers through this port. 2-3 Router Operation Features Additional Features Detachable brackets for mounting in a 19-inch rack or on a wall. Automatic sensing of the power voltage range with no switches needed. The option to automatically recover from power failure while maintaining the current configuration. 2-4 Router Operation Interpreting Front-Panel LEDs Interpreting Front-Panel LEDs Fault Activity ~Line On Figure 2-2. Example of Router Front 2 Features ~Line On (green): Continually lit if the router is receiving power. Activity (green): Blinks for each packet received or transmitted. The frequency shows the amount of traffic. In heavy traffic, it may appear to be lit all of the time. (In the HP Router TFR, the Activity LED is continually lit while the router is inserted in a ring.) Fault (amber): Lights if a failure occurrs on the network or router. (See the next section about the back of the router for more specific information.) Fault lights while the Reset button is pressed. (Refer to the next section for more information). 2-5 Router Operation Interpreting Back-Panel LEDs Interpreting Back-Panel LEDs Port status LEDs Router status LEDs Reset and Clear buttons WAN (synchronous) port Console port LAN port with AUI and BNC connectors Power Fan outlet Figure 2-3. Example of the Back Panel of a Single-Height Router LAN port status LEDs LAN port with AUI and BNC connectors FDDI port connectors and status LEDs 27290A R outerBR Ethernet/802.3 Po rt 4 Tx Enabled BNC AUI Rx Tx Rx Tx Rx FDDI Por t Optical By pass MIC A MIC Por ts A ~ LI NE 5 0/60 H Z 100-120 VAC . 1. 00 A 200-240 VAC . 0. 60 A Co nsole Po rt RS-2 32 Pwr Net Fai l Net Fai l Rx Tx Ethernet/802.3 Po rt 3 Enabled BNC AUI Net Fai l Ethernet/802.3 Po rt 2 Enabled BNC AUI Net Fai l Ethernet/802.3 Po rt 1 Enabled BNC AUI MIC B Router status LEDs Reset and clear buttons Rx Tx Wrap Thru Ring O P B Sig De t See Ma nual Net Fai l Clear Fault Reset Self-test Enabled SO PI PO SI Ass embly No . 27 290-60001 Console port Figure 2-4. Example of the Back Panel of a Double-Height Router 2-6 Fan outlets Power Router Operation Interpreting Back-Panel LEDs Figure 2-5. Example of Router and Port Status LEDs in a Single-Height Router Figure 2-5. Example of Router and Port Status LEDs in a Double-Height Router 2 Features Figure 2-7. Example of Port Status LEDs for an FDDI Port 2-7 Router Operation Interpreting Back-Panel LEDs Meanings of Router Status LEDs Power (green): Continually lit if the router is receiving power. (This is the same as ~Line On on the front.) Self-test (green) LED: Lights while the self-test is running (about one minute). This occurs when the router has just been powered on or a reset is in progress. If an error is found during the self-test, this LED remains lit and the Fault LED (and possibly a Net Fail LED) will also light. This LED also remains lit during the configuration clearing procedure (page 2-14). Fault (amber)LED: Lights if a failure has occurred either during a self-test or during operation. (This LED is duplicated on the front panel.) During self-test: If the Fault LED is lit, the router is faulty and must be replaced. Refer to chapter 3, ‘‘Troubleshooting’’, for details. During operation of the router: If the Fault LED is lit, but none of the Net Fail LEDs are lit, there has been a software failure. Press the Reset button to reset the router, or boot the router if it is not configured to reboot automatically. (Refer to table 3-2 in chapter 3, ‘‘Troubleshooting’’, for details.) If Fault is lit and any Net Fail LED is also lit, follow the instructions for the Net Fail LEDs on the page 2-9. Fault is always lit while the Reset button is pressed. 2-8 Router Operation Interpreting Back-Panel LEDs Meanings of Port Status LEDs Note Not all port types appear on all routers. Net Fail (Amber) LED: The Net Fail LEDs serve two functions: If all Net Fail LEDs are flashing, the router has failed and must be replaced. Contact your Hewlett-Packard service provider. If the Net Fail LED is steadily lit on one or more ports, then the port or the attached network has failed during a self-test or during operation, as described in the following table: Steady Net Fail LED Ethernet/802.3 Net Fail If this LED is lit during a self-test and the Fault LED is also lit, then the router’s port is faulty. The router must be replaced. (Refer to chapter 3, ‘‘Troubleshooting’’, for more details.) If Net Fail is lit during router operation while the Fault LED is not lit, this may mean one of the following: Token Ring/802.5 Net Fail If this LED is lit during a self-test and the Fault LED is also lit, a ring error has occurred. WAN Net Fail If this LED is lit during a self-test while the Fault LED is also lit, the router’s port is faulty. The router must be replaced. (Refer to chapter 3, ‘‘Troubleshooting’’, for details). If Net Fail is lit during router operation, but the Fault LED is not lit, then either you have not yet connected a device or the connection to the remote device has been lost. The broken connection can be detected if the Remote signal and sense parameter is enabled in the configuration or if a protocol is running on this port. The circuit will be enabled again when the connection is restored. FDDI Net Fail If this LED is lit during a self-test and the Fault LED is also lit, a hardware error has occurred. 2-9 Features There are excessive collisions or excessive deferrals detected at the port. The Ethernet/802.3 LAN has a problem. 2 An Ethernet/802.3 LAN has not been connected or the signal from the LAN or transceiver has been lost and the router software has disabled the circuit. The broken connection can be detected if transceiver signal polling is enabled in the configuration or if a protocol is running on this port. The circuit will be enabled again when the connection is restored. Router Operation Interpreting Back-Panel LEDs Note All Net Fail LEDs are lit while the Reset button is pressed. Tx (green) LED: This LED blinks each time a packet is transmitted through the related port. The frequency shows the amount of traffic. During periods of heavy traffic, it may look like it is lit all of the time. On WAN ports, Tx may seem to indicate heavy traffic when using bit-oriented protocols; however, Tx is lit for each packet delimiter (flag) whether packets are sent or not. Insert (Green) LED: This LED is lit for a token ring port whenever the port is inserted into the ring. Rx (green) LED: two meanings: Depending on the type of port, this LED has one of Ethernet, WAN, and FDDI Ports: The Rx LED blinks each time a packet is received through the port. The frequency shows the amount of traffic. During periods of heavy traffic, it may look like it is lit all of the time. On WAN ports, Rx may seem to indicate heavy traffic when using bit-oriented protocols; however, Rx is lit for each packet delimiter (flag) whether packets are received or not. Token Ring Port: The Rx LED is lit continuously if the token ring port is inserted in a ring and is receiving any packets or tokens. AUI and BNC (green) LEDs: On Ethernet/802.3 ports having both an AUI and a BNC connector, one or the other of these two LEDs is lit to indicate which connector (AUI or BNC) the router is using. At power-on, boot, or reset, the router selects the proper connector by sensing the presence of an attached cable on one or the other of the connectors. If no cable is attached to either connector at power-on, boot, or reset (or if the port has been disabled through Quick Configuration or the Configuration Editor), then either the AUI or BNC LED may be lit. 2-10 Router Operation Interpreting Back-Panel LEDs FDDI Port "Thru" "Wrap" Figure 2-6. FDDI "Thru" and "Wrap A" Operation Thru (green): When lit, this LED indicates that packets are being received on the primary input line of port A and transmitted on the primary output line of port B. 2 Features Wrap A and B (green) LEDs: If either A or B is lit, either a break has occurred in the FDDI ring or the attached neighbor’s hardware has failed. In these cases the router is transmitting and receiving on the indicated port only (and not on both ports). In this case, the indicated port is receiving on the input line and transmitting on the output line for that port. This occurs in either of the following cases: The unlit port is not communicating. A Dual Attach Station (DAS) attached to the unlit port is not functional. These cases occur, for example, when the cable connection to the unlit port is interrupted or when a DAS connected to the unlit port is down. Sig Det (green): Signal Detection is lit when the router detects an incoming signal on the FDDI port, and should be lit continuously. Ring OP (green): The Ring OP LED is continuously lit if the router is inserted and operating in an FDDI ring and is in either Thru or Wrap mode. 2-11 Router Operation Interpreting Back-Panel LEDs Optical Bypass — Enabled (green): If you are using a bypass switch, the Optical Bypass—Enabled LED lights only when the switch is causing the FDDI ring to bypass the router. (The router will be bypassed when it is booting and when the FDDI circuit is disabled.) That is, the Optical Bypass LED is not lit when the FDDI circuit is enabled. If you are not using a bypass switch, the Optical Bypass—Enabled LED is always lit, regardless of the state of communication between the router and the FDDI ring. 2-12 Router Operation Testing the LEDs Testing the LEDs On most HP routers, all LEDs should be lit while you are pressing the Reset button. On the HP Router ER, TR, and SR, pressing the Reset button should light the following LEDs: Power Self-test Fault (front and rear) ~Line On Net Fail 2 Features 2-13 Router Operation Resetting the Router, Clearing the Passwords, and Clearing the Router Resetting the Router, Clearing the Passwords, and Clearing the Router Resetting the router: operating mode. Boots the router, regardless of the current Clearing the password(s): Removes the current password(s), if any, without interrupting the current state of the router. This protects you from being denied console, Telnet, TFTP, or network manger access if you have forgotten the password(s). Clearing the router: Removes the current password(s), erases the current configuration, and boots the router in its default (factory) configuration. Use this feature only if you are prepared to lose the router’s current configuration. The Reset and Clear buttons are located to the left of the console port: Figure 2-7. Location of the Reset and Clear Buttons 2-14 Router Operation Resetting the Router, Clearing the Passwords, and Clearing the Router To Reset the Router Press and release the Reset button on the back of the router. (Turning the power off, then on has the same effect as pressing the Reset button.) Resetting does the following: Lights the Fault and Net Fail LEDs while the Reset button is pressed. (On some models, pressing the Reset button lights all LEDs.) Clears the event log. Runs a self-test that lasts about one minute. (Lights the Self-test LED during this period.) Terminates whatever phase of operation the router is in and: Boots the router, using the most recently saved configuration. After the self-test, displays the ‘‘Waiting for speed sense’’ message and waits for you to press a key to restart the router. Uses the most recently saved configuration to initialize the router. Note Resetting does not affect any current password(s). 2 Pressing the Reset button discards any parameter values you may have specified in either the Quick Configuration utility or the Configuration Editor, but have not yet saved. That is, after a reset, the router initializes itself with whatever configuration parameter values were last saved. Features If the Self-test LED does not turn off within about one to three minutes of when you press and release the Reset button there may be a malfunction. In this case, check the status of the Fault and Net Fail LEDs for the error, and turn to chapter 3, ‘‘Troubleshooting’’. 2-15 Router Operation Resetting the Router, Clearing the Passwords, and Clearing the Router To Clear the Manager and User Passwords Use a non-conducting, pointed implement such as a wooden pencil or a toothpick to press and release the recessed Clear button. (Refer to figure 2-9 on page 2-14.) Access to the router will no longer be limited by a password. The Clear button removes all constraints on access by anyone using the console, Telnet, TFTP, or a network manager. To set a new password, use the Network Control Language (NCL) Password command on the console. For information on setting passwords, refer to “Set Manager and User Passwords” (page 1-34). 2-16 Router Operation Resetting the Router, Clearing the Passwords, and Clearing the Router To Clear the Router The combination of the Reset and Clear buttons restores all factory defaults, including configuration defaults; removes the manager and user passwords; initiates transmission of a series of Bootp requests to facilitate (optional) automatic configuration from a remote source. (Refer to ‘‘4. Plug In and Verify the Router Hardware’’ on page 1-22.) Use this procedure, as described below, to clear the configuration if it is so corrupted that you cannot access the router from the console. Note In step 3 below, ensure that you release the Clear button within five seconds of releasing the Reset button. That is, holding the buttons in too long—until either the Self-Test LED stops flashing (on newer model routers) or the Fault and Net Fail LEDs begin to flash (on older model routers)—prevents the clearing procedure from working. (In newer models, the router goes into a diagnostic utility; in older models, it goes into a test loop.) If this happens, recover by restarting the clearing procedure. 2 1. Press and hold the Reset button, then immediately press and hold the Clear button. Features The Reset button protrudes slightly; you can press it with your finger. The Clear button is recessed. Press it with a non-conducting pointed implement like a wooden pencil or a toothpick. 2. Release the Reset button. 3. Release the Clear button within five seconds of releasing the Reset button. The router will then reboot in the factory default. If automatic configuration has been enabled via Quick Remote or a Bootp server (and the proper network configuration), then the router will reconfigure itself to the configuration it received from the remote source. Otherwise, the router remains in the factory default. 2-17 Router Operation Resetting the Router, Clearing the Passwords, and Clearing the Router 4. When you see the message ‘‘Waiting for speed sense’’, press [Return] to display the Main menu (figure 1-24 on page 1-27). (You may need to press [Return] more than once to get console access again.) Caution 2-18 The Reset-Clear combination erases the current configuration and replaces it with the default (factory) configuration. In this case, bridging (without spanning tree) is enabled on all ports. However, routing is not enabled unless a Smartboot configuration for this router has previously been enabled on the network. (If Smartboot has been enabled, bridging may or may not be enabled, depending upon the resulting configuration.) Router Operation Initialization Sequence Initialization Sequence Whenever the router is powered on, or when its Reset button is pressed: 1. The Power LED indicates when power is on. 2. The router automatically goes through a self-test, which takes about one to three minutes. (The Self-test LED is lit during this step.) 3. The router’s clock is reset to the time the router was last running. Or, if the Time Protocol is configured to run on this router, the time is set to the time found on a time server. 4. The router operating code is automatically executed. 5. Dynamic variables (such as the counters and events) are reset. 6. The configuration is read from battery-backed RAM into active circuitry. This implements any configuration changes saved since the router was last reset. 2 If you execute the NCL Boot command on the console, the initialization sequence begins at step 4, above. Features Communication is automatically started with the devices that are connected to the router and with the routing applications that are configured. Bridging and routing tables are reset. If the router’s factory-default configuration is still in effect, the router will attempt to bridge on all ports. You may see activity reported by the port status LEDs on the router. (Procedures for connecting devices are in chapter 1, “Installation and Initial Setup”.) When you connect a console (a terminal or a PC running a terminal emulator) to the router, the session is restarted. The message Waiting for speed sense appears on the console. Since the correct speed for your terminal has not been sensed yet, the 9600 baud message may appear garbled. When you see the new text on your terminal (or simply a few seconds after the Self-test LED turns off) press [Return] and pause. Repeat if necessary until the router senses and matches your baud rate. Your console session then begins. (The detailed procedure for connecting a console is in chapter 1, “Installation and Initial Setup”.) 2-19 3 Troubleshooting Troubleshooting Introducing Router Troubleshooting Features Introducing Router Troubleshooting Features On all router models, the LED error patterns described in this chapter indicate specific error conditions that in some cases require either a recovery procedure done by the operator or replacement of the router. Certain later router models also can display error messages indicating FLASH memory problems that require cycling the power, downloading new operating code, or replacing the router. 3-2 Troubleshooting Basic Troubleshooting Tips Basic Troubleshooting Tips Note Some of the router’s console commands are used for the troubleshooting instructions in this chapter. Refer to “Connect a console” (page 1-10) for details on connecting to the console port. For information on the Configuration Editor and the Network Command Language Interpreter (NCL), refer to the User’s Guide for your router. Make sure that you have a valid network topology. If you have trouble after a recent change to the network, switch back to the previous topology. If you no longer have trouble, the new topology is probably at fault. Make sure that the router is plugged in and that cable connections are secure. If the console port does not work, refer to “Connect a console” (page 1-10), and then check “Troubleshooting a Terminal or Modem Connection” (page 3-12). Check LEDs. For descriptions, see “Interpreting Back-Panel LEDs” (page 2-6). LED patterns that indicate a router or network error are shown in tables 3-1 and 3-2 (pages 3-2 through 3-4). Note This chapter describes basic troubleshooting for hardware problems indicated by the Power, Self-test, Fault, and Net Fail LEDs appearing on all routers described in this manual. For the operating diagnosis indicated by other LEDs on a router, refer to “Meanings of Port Status LEDs” (page 2-9). 3 Troubleshooting 3-3 Troubleshooting Interpreting LED Error Patterns Interpreting LED Error Patterns When power to the router is cycled or the Reset button is pushed, LED error patterns have the meanings shown in table 3-1 below. Table 3-1. LED Error Patterns During Initialization Initialization Fault LED Patterns 1 Diagnostic Tips Power Self-test Fault Net Fail Unlit 1 1 1 Lit Lit Lit All Unlit Router hardware failure detected during self-test. Replace router. Lit Lit Lit All Lit or Flashing While Reset button pressed or when power is first applied, this pattern is normal. If Reset is not pressed, router hardware failure detected during self-test. Replace router. Lit Lit Lit Some, but not all, Lit Ports whose Net Fail LEDs are Lit are faulty. Replace router. Ports whose Net Fail LEDs are unlit may be usable. Lit Flashing Flashing Flashing You have pressed the Reset and Clear buttons for too long to clear the configuration. Release them. Press them again briefly if clearing configuration is desired. Lit or Flashing Lit or Flashing Unlit Unlit Check power cord and power source. If they are OK, replace the router. After (1) Reset and Clear buttons are held down, then (2) Reset button is released, this pattern is normal. This LED is not important for the diagnosis. After the self-test has passed successfully, LED error patterns have the meanings shown in table 3-2 on the next page. 3-4 Troubleshooting Interpreting LED Error Patterns Table 3-2. LED Error Patterns During Operation Operational fault LED patterns Diagnostic Tips Power Self-test Fault Net Fail Unlit * * * Check power cord and power source. If they are OK, replace the router. Lit Unlit Lit All Unlit Software failure. Press Reset button or enter NCL Boot command if router is not set to reboot automati cally. Check console after you boot for the crash message. (You can reexamine the crash messages any time with NCL’s Crash command.) Lit * Lit All Lit While Reset button is pressed or when power is applied, this pattern is normal. If Reset is not pressed when you see this pattern, go to the next row. Lit Unlit Lit Lit Unlit Unlit Any WAN Lit Lit Unlit Unlit Ethernet The driver is unable to send data. Data is sent by a protocol (802.3) LAN or when XCVR Signal Polling is enabled on this LAN port. The failure may be due to faulty or disconnected network hardLit ware, excessive collisions, or excessive deferrals. If nothing is to be connected to this port, set Auto Enable to No for this circuit in the Configuration Editor. Lit Unlit Unlit Token Ring Ring error occured. Either the cable is not properly attached (802.5) LAN or the wrong ring interface rate is active. (Options are 4 Lit Mbit/s, 16 Mbit/s, or 16 Mbit/s ETR). Check both end connections of the cable and then use the Quick Configuration utility to verify that you are using the proper rate. (The Ring Interface parameter is listed in the ‘‘Port Conf’’ column of the ‘‘Token Ring’’ row of Quick configuration screens in routers having a token ring port.) Any Ports Lit Port failure. Cycle power or press Reset button to run selftest. Interpret results using table 3-1. For point-to-point non-X.25 circuits, if Remote Signal & Sense is enabled, then the WAN port is not hearing properly addressed Breath-of-Life packets from the remote device. This may be due to faulty or disconnected network hardware or improper configuration. If nothing is to be connected to this port, set Auto Enable to No for this circuit in the Configuration Editor or delete the configuration for this port. Troubleshooting 3-5 3 *This LED is not important for the diagnosis. Troubleshooting Interpreting ERROR Messages on the HP AdvanceStack Router 200 Series Interpreting ERROR Messages on the HP AdvanceStack Router 200 Series Note This section applies to the following routers: HP Router PR HP Router FR HP Router TFR General Procedure for Self-Test Failures If the router has a hardware problem that prevents either normal operation or display of error conditions, then the problem is indicated by the appropriate LED patterns described in table 3-1, ‘‘LED Error Patterns During Initialization’’ on page 3-4. Otherwise, the console displays the appropriate error message along with instructions for further action: 7, MK5025 Test ERROR: MK5025 failed interrupt test, errcode = 00000001 Error number Error message Error procedure SELFTEST FAILURE A hardware problem was detected while running selftest. To enter the selftest monitor, press ‘s‘. To attempt to load operating code, press any other key. If no key is pressed after 10 seconds, an attempt will be made to load operating code. 3-6 Troubleshooting Interpreting ERROR Messages on the HP AdvanceStack Router 200 Series Press [Return] or wait 10 seconds to attempt to load the router’s operating code. Note If a qualified support person is available to operate the selftest monitor, press [s] to enter the selftest monitor. Otherwise, do as described above to attempt to load the operating code. In all cases of displayed ERROR messages, take additional action as indicated below: If the operating code is successfully loaded, you can continue normal router operation. However, you should record the initial failure information and call for service from your HP dealer or service provider. It may be necessary to download new operating code to your router. For more information, refer to ‘‘Recoverable Self-Test Failures’’, below. If the operating code does not successfully load, record the failure information and call for service from your HP dealer or service provider. It may be necessary to replace your router. Recoverable Self-Test Failures The following two error messages indicate a problem in the router’s FLASH memory that may be corrected by cycling the power. If, after the power is cycled, the problem persists, then it may be corrected by downloading new operating code. In this case, contact your HP dealer or service provider. ERROR: Erasure ERROR, block # 3 ERROR: Programming ERROR, block # The following three error messages indicate a problem in the router’s FLASH memory that may be corrected by downloading new operating code. For further assistance, contact your Hewlett-Packard representative. Troubleshooting ERROR: Incorrect CRC in FLASH ERROR: Invalid size field in FLASH ERROR: Illegal FLASH ID, byte #, got XXXX, expected YYYY 3-7 Troubleshooting Interpreting ERROR Messages on the HP AdvanceStack Router 200 Series Non-Recoverable Self-Test Failures If the router persists in a non-operating state and/or displays any error message other than the five listed above, then there may be a hardware problem that requires replacement of the router. Contact your HP dealer or service provider. 3-8 Troubleshooting Verifying LED Operation Verifying LED Operation If you suspect a non-operating LED, reset the router to verify the LEDs. Caution Resetting the router causes bridging and routing tables to be reset. Verifying LED Operation on the HP Router ER, TR, and SR 1. Press and hold the Reset button while you verify that the ~Line On and Fault LEDs on the front of the router are lit and that the Power, Fault, Self-test, and Net Fail LEDs on the back of the router all are lit while you are pressing the button. (For the Router TR only, the Rx and Insert LEDs for the token ring port will also light when you press the Reset button.) 2. Then release the button—which begins router initialization—and verify that the Self-test LED is lit. After the Self-test LED turns off (in about one minute), if you have running networks connected to the WAN and Ethernet/802.3 ports, then you should see Tx and Rx and Activity LEDs blink for passing traffic on these ports. If all of this happens, the LEDs are verified. Verifying LED Operation on Other Router Models 3 Troubleshooting Use this method to verify the LEDs on HP routers other than the HP Router ER, TR, and SR models. Press and hold the Reset button. All LEDs should light. If any LED does not light, either the LED or its driver circuit has failed. Normally, after you release the Reset button, only the Power, Self-test, and Ethernet/802.3 (AUI/BNC) connector LEDs will be lit. 3-9 Troubleshooting Diagnostic Tests Diagnostic Tests Testing the Router Only Use one of the initialization procedures listed below. Both include a selftest of the router’s internal circuitry. For the other effects of these procedures, refer to “Initialization Sequence” (page 2-19). (Neither tests the router’s ports; refer to the next section for port-testing information.) 1. Cycle power on the router by unplugging the power cord and then plugging it in. 2. Press and release the Reset button on the back of the router. If you see any of the following results for either test, take the indicated action: If the Power LED does not light, the router is faulty; replace the router. If the Self-test LED does not light and then turn off after one to three minutes, the router is faulty. If you have tried to change the product operating code or have access to the code on another HP router, try updating it again. If not, then replace the router. If the Fault LED lights, look up the pattern of LEDs in table 3-1 on page 3-2, and follow the instructions in that table. 3-10 Troubleshooting Diagnostic Tests Testing the Router’s Ports The following tests require loopback connectors. The type of loopback connectors depends on which ports are in use and need testing. See illustrations and part numbers under “Loopback Connectors” (page A-20). To test a WAN port: 1. Detach the router’s power cord. 2. Detach the network connection and attach a loopback connector to each WAN port being tested. 3. Reattach the router’s power cord. 4. If the Net Fail LEDs for the tested port light, the port is faulty. Replace the router. Any other ports that test OK may be usable in the meantime. To test a LAN port (802.3/Ethernet or 802.5/token ring): 1. Set the XCVR Signal Polling parameter to ‘‘Active’’ for the circuit on the LAN port to be tested. To access this parameter, use the Configuration Editor from the console, select item 4 (‘‘Circuits’’), select the desired LAN port, and specify the Circuit Type parameter. The console then displays the XCVR Signal Polling parameter. (For information on the XCVR Signal Polling parameter, refer to the Operator’s Reference.). 2. Detach the router’s power cord. 3 Troubleshooting 3. Detach the network connection and attach an AUI loopback connector to the port being tested. 4. Reattach the router’s power cord. 5. If the Net Fail LED for the tested port lights, the port is faulty. Replace the router. Any other ports that test OK may be usable in the meantime. 3-11 Troubleshooting Diagnostic Tests To test an FDDI port: 1. Detach the network connection and attach a loopback connector to either FDDI port. (Refer to ‘‘Loopback Connectors’’ on page A-20.) 2. Press the Reset button to reset the router. 3. If the Net Fail LEDs for the tested port light, the port is faulty. Replace the router. To test the router’s console port: The console port test is included in the next section. Troubleshooting a Terminal or Modem Connection If the automatic speed sensing does not connect your console and give you the router’s copyright and Main menu screens, as described under “Connect a console” (page 1-10), then try the following procedures in sequence: Reset Speed Sensing: 1. Detach the console cable from the router. 2. Reattach the console cable to the router. 3. Look for the line of text on your console that indicates waiting for speed sensing; then press [Return] to display the copyright screen or the Main menu screen. If neither of these screens appears, press [Return] again. If pressing [Return] four or five times does not display either the copyright or Main menu screen, go on to ‘‘Adjust Baud Rate’’ on page 3-13 3-12 Troubleshooting Diagnostic Tests Note If pressing [Return] after the speed sensing text gets the prompt: router console> instead of the copyright screen or Main menu, then the product operating code has been lost. Contact your HPdealer or service provider for further assistance. Adjust Baud Rate: 1. Temporarily set the baud rate of the terminal or terminal emulator to 9600, if available, or to the slowest setting. 2. Detach the console cable from the router. 3. Reattach the console cable to the router. 4. Look for the line of text on your console that indicates waiting for speed sensing; then press [Return] to display the copyright screen or the Main menu screen. If neither of these screens appears, press [Return] again. If pressing [Return] four or five times does not display either the copyright or Main menu screen, then ensure that you are using the correct console cable. (Refer to “HP Cables” on page A-3.) If the cable is correct, then repeat this procedure for each other baud rate available for your terminal until you find a rate that gives you a successful connection. If you cannot establish a successful connection, go on to ‘‘Reset the Terminal’’, below. Reset the Terminal: 1. Switch the terminal or PC’s power off and then on once. 3 Troubleshooting 2. Make sure the configuration for your terminal or emulation matches the requirements listed under “Connect a console” (page 1-10). 3. Look for the line of text on your console that indicates waiting for speed sensing; then press [Return] to display the copyright screen or the Main menu screen. If neither of these screens appears, press [Return] again. If pressing [Return] four or five times does not display either the copyright or Main menu screen, then go on to ‘‘Test Router’s Console Port’’, below. 3-13 Troubleshooting Diagnostic Tests Test Router’s Console Port: 1. Detach the console cable from the router. 2. Attach the console port’s loopback connector to the router. (Refer to “Loopback Connectors” on page A-20). 3. Press the Reset button on the back of the router. Caution Resetting the router causes bridging and routing tables to be reset. 4. If the Fault LED lights within one to three minutes and while the Self-test LED is still lit, the router is faulty and must be replaced. 5. To resume after testing, remove the loopback connector and reconnect the console cable to the console port. Look for the line of text on your console that indicates waiting for speed sensing; then press [Return] to display the copyright screen or the Main menu screen. If neither of these screens appears, press [Return] again. If pressing [Return] four or five times does not display either the copyright or Main menu screen, then go on to ‘‘Check the Configuration’’, below. Check the Configuration If none of the above procedures provides console access, and you suspect that a corrupted configuration rather than the terminal connection is a possible cause, then you may need to clear the configuration. (Refer “To Clear the Router” on page 2-17.) 3-14 Troubleshooting Diagnostic Tests Testing a Transceiver on an Ethernet/802.3 Port Note: This test verifies that data written out is identical to data received and that no collisions are detected. This test can be done with transceivers (sometimes termed MAUs) such as the HP 28685B EtherTwist Transceiver, the HP 28641B ThinLAN Transceiver, and the HP 28683A Fiber-Optic Transceiver. (Some transceivers have a loopback test switch that must be set to correspond to these requirements.) 1. Set the XCVR Signal Polling parameter to the default ‘‘Active’’ for the circuit on the LAN port to be tested. To access this parameter, use the Configuration Editor from the console, select item 4 (‘‘Circuits’’) select the desired LAN port, and specify the Circuit Type parameter. The console then displays the XCVR Signal Polling parameter. (For information on the XCVR Signal Polling parameter, refer to the Operator’s Reference.). 2. Detach the router’s power cord. 3. Attach the transceiver to the LAN port, and attach the required type of loopback connector to the transceiver. If the transceiver has a loopback test switch, enable it for the test. 4. Reattach the router’s power cord. 5. If the Net Fail LED for the tested LAN port remains unlit when self-test completes after about one to three minutes, the transceiver is OK and this procedure is finished. If the Net Fail LED for a tested LAN port lights, then proceed to the next step. 3 Troubleshooting 6. Detach the router’s power cord and detach the transceiver from the router. Attach an AUI loopback connector to the LAN port in place of the transceiver. Reattach the router’s power cord. If the Net Fail LED for the tested LAN port remains unlit this time, the transceiver is probably faulty. If the Net Fail LED for the tested port lights, the router’s port is faulty. 3-15 Troubleshooting Diagnostic Tests Testing a Link The router provides information on network links in the event log, statistics, routing tables, and the management information base. The router provides two other specific link tests, Ping and Telnet, described below. Note that you can use HP network management software to test the link. Refer to the help screens for the software. Tests from Other Devices This is the procedure to find the station address (also called MAC, physical, or Ethernet address) of a port on this router for use in an IEEE 802.3 test from another network device. 1. From the Main menu, select the Network Control Language Interpreter (NCL). The NCL prompt then appears at the bottom of the screen. For example: Figure 3-1. Example of NCL Screen with Default Prompt 3-16 Troubleshooting Diagnostic Tests 2. At the NCL prompt, enter one of the following commands: • For LAN and WAN circuits: get cct.cct-name.mac_addr [Return] • For FDDI circuits (HP Router BR only): get cct.fddi-name.ieee.addr [Return] where: cct-name or fddi-name is the configured circuit name for the port. Examples of circuit names are ETHER1, WAN1, TOKEN1, and FDDI1. 3. Note the resulting station address. 4. Use the Exit command to leave NCL and return to the Main menu: exit [Return] 3 Troubleshooting 3-17 Troubleshooting Diagnostic Tests Ping Ping is a network-layer test that sends an Internet Control Message Protocol (ICMP) echo request message to another node that has an IP address and is able to respond to an ICMP echo request message. The router must have IP routing configured in order to use this test. 1. From the Main menu, select the Network Control Language Interpreter (NCL). The NCL prompt then appears at the bottom of the screen. (See figure 3-1 on page 3-16.) 2. At the NCL prompt, enter one of the following commands: ping x.x.x.x ping x.x.x.x count ping x.x.x.x count wait where: x.x.x.x is the target node’s IP address in dotted decimal notation. count (optional) is the number of times to repeat the echo request packet. If count is not included, the packet is sent once. wait (optional) is how many seconds to wait for a response. If a second integer is not included, the response must be received in five seconds to be successful. 3. You will see a message, either that the target node is alive—meaning that communications are passing successfully from the router to the remote node on a specific link—or that the remote node did not respond. If you cannot reach any remote node, the problem must be isolated to the router, the links used in the test, or all of the remote nodes. 4. Use the Exit command to leave NCL and return to the Main menu: exit [Return] For more details, refer to “Ping: Sending an ICMP Echo Request Message” in the Operator’s Reference. 3-18 Troubleshooting Diagnostic Tests Telnet Telnet is an upper-layer service that allows you to interact with a remote node’s console interface, by establishing a virtual terminal connection. You make a console connection from an HP router that has IP routing and a Telnet session configured to a router or end node that has Telnet service and is suspected of not routing successfully. 1. From the Main menu, select the Network Control Language Interpreter (NCL). The NCL prompt then appears at the bottom of the screen. (See figure 3-1 on page 3-16.) 2. At the NCL prompt, enter the Telnet command: telnet x.x.x.x where x.x.x.x is the IP address of the remote node in dotted decimal notation. 3. Once the connection is established, Telnet passes your keystrokes to the remote system. If the remote system is another HP router: a. You will see the system name of the remote node as the NCL prompt at the bottom of your display. Check the event log or routing tables of the remote node as you do for your own router. Use the Exit command to leave NCL and return to the remote node’s Main menu: exit [Return] b. To disconnect the Telnet session, use the Logout option from the remote node’s Main menu. When you are prompted with: Do you want to disconnect? [Y/N:] 3 press [Y] for ‘‘yes’’. The remote node is disconnected, the Telnet session ends, and your own system name appears in the the display. Troubleshooting If the remote system is not another HP router, then type the appropriate commands to interact with that system and to disconnect Telnet. 4. Use the Exit command to leave NCL and return to the Main menu: exit [Return] 3-19 A Cables and Connectors Cables and Connectors This appendix lists cables that have been tested and verified for use with this router. It also includes minimum pin-out information, so that if you wish to use an unlisted cable, you can verify that your cables are correctly wired. Note that each pin-out does not necessarily match the pin-out for the corresponding HP cable, but cables manufactured to follow the minimum pin-out will function correctly. Loopback connectors for all router ports are also shown in this appendix. A-2 Cables and Connectors HP Cables A HP Cables Cables and Connectors Cable and Connector on Router Connector on Attached Device HP Product or Part Number RS-232 cable for a modem connecting to console port For 25-pin female port 13242N, 17355M For 25-pin male port 31391A, 31391B, 92215F, 92215T RS-232 cable for a terminal or PC connecting to console port For 25-pin female port 13242G1, 40242G1 For 25-pin male port 13242G1 plus 92224F female converter For 9-pin female port 92221P1 For 9-pin male port 24542G1 Transceiver that has an AUI port, directly connecting to AUI LAN port For LAN cable (These transceivers do not need an AUI cable.) 28685B EtherTwist Transceiver, 28641B ThinLAN Transceiver, 28683A Fiber-Optic Transceiver AUI stub cable (for other transceivers) connecting to AUI LAN port For transceiver’s 15-pin male port 92264D (1 meter), 92254A through H (6–48 meters), 92254J (5 meters) RS-422/449/V.36 cable connecting to WAN port For 37-pin female port 28606-63005 (5 meters) V.35 cable (balanced X.27) connecting to WAN port For 34-pin female port 28606-63008 (5 meters) X.21 cable connecting to WAN port For 15-pin female port 28606-63001 (5 meters) RS-232/V.24/V.28 cable connecting to WAN port For 25-pin female port 28606-63006 (5 meters) Back-to-Back test cable for WAN port connecting to HP routers having a 62pin synchronous WAN port or the HP Remote Bridge RB For 62-pin female WAN port(s) included on most HP routers and theHP Remote Bridge RB 5061-2556 (5 meters) Back-to-Back test cable for WAN port connecting to HP 27270 Router CR For 15-pin female COM port on HP 27270B Router CR 5061-2557 (5 meters) 62.5/125 micron multimode fiber-optic cable with fixed-shroud duplex (FSD) media interface connector (MIC)3 for FDDI port For connection to an FDDI port on another HP router having an FDDI port 5063-2489 (1-meter) FDDI optical bypass switch 1 — 5063-2488 The DTR (pin 20) and RTS (pin 4) signals must be on, or high, on your terminal or in your terminal emulation program. A-3 Cables and Connectors Other Standard Cables Other Standard Cables Cable and Connector on Router Connector on Attached Device Standard Cable or Cable Solution Token ring, shielded, twisted-pair cable connecting to the 9-pin female token ring port with a male 9-pin subminiature D-connector For a medium interface connector (MIC) conforming to IEEE 802.5 specifications for connection to a trunk coupling unit (TCU) Available from several vendors, such as Black Box and Inmac. RS-232 modem cable for a modem connecting to console port For 25-pin female or male port Use a standard (straight-through) modem cable. RS-232 cable for a terminal or PC connecting to console port2 For 25-pin male port Attach a null modem adapter1 (Tandy Null Modem Adapter No. 26-1496 has been tested) to the console port. Then attach a straight-through modem cable to the null modem adapter. For 9-pin male port Use a Black Box PC/AT Serial Printer Cable (EVNBPC has been tested). OR Attach a null modem adapter (Tandy Null Modem Adapter No. 26-1496 has been tested) to the console port. Then attach a modem cable (Black Box Cable EVNBMC and Cablex PC Modem Cable have been tested) to the null modem adapter. Not offered by Hewlett-Packard. 1 The required minimum pin-out is listed in the next section, ‘‘Cable/Connector Pin-Outs’’. 2 Signals DTR (pin 20) and RTS (pin 4) must be on, or high, on your terminal or in your terminal emulation program. 3 Two cables are required for dual attachment to another HP router having an FDDI port or an adjacent DAS. A-4 Cables and Connectors Cable and Connector Pin-Outs A Cable and Connector Pin-Outs Cables and Connectors Router Console Port Connector Pin-Outs PIN US CCITT 1 CHS GND 101 DIN 2 Tx 103 D1 3 Rx 104 D2 4 RTS 105 S2 5 CTS 106 M2 6 DSR 107 M1 7 GND 102 8 DCD 109 M5 20 DTR 108 S1 22 RI 125 M3 23 SR 111 RS-232 Modem Cable—Minimum Pin-Outs Modem end 25-pin male Router end 25-pin male 2 2 Tx 3 3 Rx 4 4 RTS 5 5 CTS 6 6 DSR 7 7 GND 8 8 CD or DCD 20 20 DTR 22 22 R1 23 23 DRS; typically on V.24 (European) modems A-5 Cables and Connectors Cable and Connector Pin-Outs RS-232 “Null Modem” Cable for Terminal/PC with 25-Pin Connector—Minimum Pin-Out Terminal/PC end 25-pin male Router end 25-pin male Tx 2 2 Tx Rx 3 3 Rx GND 7 7 GND 5 CTS 6 DSR 8 DCD 22 RI 23 DRS RS-232 “Null Modem” Cable for Terminal/PC with 9-Pin Connector—Minimum Pin-Outs Terminal/PC end 9-pin female A-6 Router end 25-pin male Tx 2 2 Tx Rx 3 3 Rx GND 5 7 GND 5 CTS 6 DSR 8 DCD 22 RI 23 DRS Cables and Connectors Cable and Connector Pin-Outs Cables and Connectors Computer End 9-Pin Male A RS-232 Cable for HP Portable (110) and Portable Plus—Minimum Pin-Outs Router End 25-Pin Male Tx 2 2 Tx Rx 3 3 Rx GND 7 7 GND 5 CTS 6 DSR 8 DCD 22 RI 23 DRS Null-Modem Adapter for Use with Modem Cable—Minimum Pin-Outs Note Modem Cable End 25-Pin Female Router End 25-Pin Male Tx Rx RTS CTS DSR DCD DTR GND 2 3 4 5 6 8 20 7 2 3 4 5 6 8 20 7 Tx Rx RTS CTS DSR DCD DTR GND OR 4 5 4 5 Signals DTR (pin 20) and RTS (pin 4) must be on, or high, on your terminal or in your terminal emulation program. A-7 Cables and Connectors Cable and Connector Pin-Outs Router AUI LAN Port Definition The AUI port is compatible with the IEEE 802.3 standard for the Attachment Unit Interface (AUI). AUI Cable—Minimum Pin-Outs Transceiver End 15-Pin Female 1 2 3 4 5 6 9 10 11 12 13 14 Router End 15-Pin Male 1 2 3 4 5 6 9 10 11 12 13 14 Signal Name, Circuit Chassis Ground Control In, A Data Out, A Data In, Shield (common drain) Data In, A Voltage Common Control In, B Data Out, B Chassis Ground Data In, B Voltage Plus Chassis Ground For this connection, you can use: HP 92264D (1-meter ThinLAN AUI extension, pin 4 not connected) HP 92254A through H (6-meter through 48-meter ThickLAN cables) HP 92254J (5-meter ThinLAN AUI cable, pin 4 not connected) Some longer cables may have all 15 pins wired. See the IEEE 802.3 standards document for definitions of the pins not shown here. Male Connector Female Connector A-8 Cables and Connectors Cable and Connector Pin-Outs Router end 62-pin male RS-449 Signal Name and Circuit 4 17 SD Send Data, A 5 2 ST Send Timing, A 6 1 RD Receive Data, A 7 15 RS Request to Send, A 8 3 RT Receive Timing, A 9 4 CS Clear to Send, A 10 54 11 5 DM Data Mode, A 12 16 TR Terminal Ready, A 13 6 RR Receiver Ready, A 14 53 Reserved 15 48 Reserved 16 55 17 14 18 8 19 9 Cables and Connectors WAN link end 37-pin male A RS-449/422 WAN Cable—Minimum Pin-Outs Reserved Reserved TT Terminal Timing, A Reserved SG Signal Ground 30 32 20 47 22 38 SD Reserved Send Data, B 23 23 ST Send Timing, B 24 22 RD Receive Data, B 25 36 RS Request to Send, B Receive Timing, B 26 24 RT 27 25 CS 28 33 29 26 DM 30 37 TR Terminal Ready, B 31 27 RR Receiver Ready, B 33 29 Reserved 34 34 Reserved Clear to Send, B Reserved Data Mode, B 35 35 TT Terminal Timing, B 37 10 SC Send Common A-9 Cables and Connectors Cable and Connector Pin-Outs V.35 WAN Cable—Minimum Pin-Outs WAN link end 34-pin male B 9 Router end 62-pin male CCITT Signal Name and Circuit 102 Signal Ground Ready to Send 22 23 24 25 26 27 47 31 32 52 50 A-10 C 57 105 D 4 106 Clear to Send E 46 107 Data Mode F 6 109 Receiver Ready H 58 108.2 Terminal Ready J 48 P 21 103 Reserved Send Data, A R 20 104 Receive Data, A S 42 103 Send Data, B T 41 104 Receive Data, B U 61 V 18 W 60 Transmit Timing, A 115 Receive Timing, A Transmit Timing, B X 39 115 Receive Timing, B Y 19 114 Send Timing, A AA 40 114 Send Timing, B Cables and Connectors Cable and Connector Pin-Outs 2 Router end 62-pin male 17 X.21 Signal Name and Circuit T Cables and Connectors WAN link end 15-pin male A X.21 WAN Cable—Minimum Pin-Out Send Data, A 3 16 C Control, A 4 1 R Receive Data, A 5 4 I Indicator, A 6 3 S Send Timing, A 8 9 G Ground 38 T Send Data, B 10 37 C Control, B 11 22 R Receive Data, B 12 25 I Indicator, B 13 24 S Send Timing, B 32 47 9 A-11 Cables and Connectors Cable and Connector Pin-Outs RS-232 WAN Cable—Minimum Pin-Outs WAN link end 25-pin male Router end 62-pin male EIA and Signal Name 2 59 BA Send Data 3 1 BB Receive Data 4 57 CA Request to Send 5 4 CB Clear to Send 6 46 CC Data Mode 7 9 AB Signal Ground 22-27 47 30 31 52 8 6 12 28 CF Reserved Receiver Ready 13 7 Reserved 14 13 15 2 16 49 17 3 19 12 Reserved DB Send Timing Reserved DD Receive Timing Reserved 20 58 21 29 CD Reserved Terminal Ready 22 48 Reserved 23 55 24 56 Reserved DA Terminal Timing The maximum cable length is 15 meters (50 feet). A-12 Cables and Connectors Cable and Connector Pin-Outs A Back-to-Back Test Cables Cables and Connectors Two 5-meter, back-to-back, synchronous test cables are available from HP. These cables allow you to connect any HP router having a (62-pin) synchronous WAN port to another HP router (or an HP Remote Bridge) having the same port type, without using a modem eliminator, for up to 60 meters (200 feet). These cables use the RS-422 signal level. Use the test cables for demonstrations, instruction, or testing the router. The two test cables available are: Description Connector at End For Other Device Part Number Back-to-back test cable, 5 meters 62-pin, male (Most HP routers and the HP Remote Bridge RB) 5061-2556 Back-to-back test cable (high-speed balanced), 5 meters 15-pin, male (HP 27270 Router CR) 5061-2557 The minimum pin-outs for the two cables are shown on the following pages. A-13 Cables and Connectors Cable and Connector Pin-Outs HP 5061-2556 Back-to-Back Test Cable for 62-Pin Connector—Minimum Pin-Outs For a description of the use of this test cable, see page A-13 above. The WAN port on one router must have the Point to Point Address configured to DCE and the WAN port on the other router must have it configured to DTE. In addition, one must have the Clock Source parameter configured to External, and the other must have it configured to Internal. 62-pin male SDA 17 1 RDA SDB 38 22 RDB RDA 1 17 SDA RDB 22 38 SDB RSA 15 4 CSA RSB 36 25 CSB CSA 4 15 RSA CSB 25 36 RSB TRA 16 TRB 37 DMA 5 RRA 6 DMB 26 RRB 27 TTA 14 TTB STA 35 2 RTA 3 STB 23 RTB 35 GND shield A-14 62-pin male 5 DMA 6 RRA 26 DMB 27 RRB 16 TRA 37 TRB 2 STA 3 RTA 23 STB 24 RTB 14 TTA 35 TTB GND 9 9 10 10 30 30 32 32 shield Note: On the HP Router PR, FR, and TFR, Clock Source is automatically configured to the proper setting (Internal or External) when using the HP 5061-2556 test cable. On other models, you must use the Configuration Editor to change the Clock Source setting. Cables and Connectors Cable and Connector Pin-Outs A Note Cables and Connectors In the cable, each of the differential signal pairs (SDA and SDB, RDA and RDB) and so on, must be twisted pairs of wire. HP 5061-2557 Back-to-Back Test Cable for 62-Pin Connector—Minimum Pin-Outs For a description of the use of this test cable, see page A-13 above. The WAN port on one router must have the Point to Point Address configured to DCE and the WAN port on the other router must have it configured to DTE. In addition, this router must have Clock Source configured to Internal, and the HP Router CR must have it configured to External. For the pinouts of this cable, turn the page. A-15 Cables and Connectors Cable and Connector Pin-Outs HP Router PR end 62-pin male HP Router CR end 15-pin male SDA 17 14 RDA SDB 38 13 RDB RDA 1 2 SDA RDB 22 3 SDB RSA 15 8 CSA CSA 4 6 RSA CSB 25 1 RSB TRA 16 10 RRA DMA 5 6 TRA RRA 6 1 TRB DMB 26 RRB 27 TTA 14 STA 4 STA 12 RTA 5 STB 11 RTB 9 7 GND 10 9 2 RTA 3 TTB 35 STB 23 RTB 24 GND 30 32 Shield Note: A-16 Shield In the cable, each of the differential signal pairs (SDA and SDB, RDA and RDB, and so on) must be twisted pairs of wire. Cables and Connectors Cable and Connector Pin-Outs A Router Token Ring/802.5 LAN Port Definition Cables and Connectors This port accepts the standard nine-pin subminiature D-connector for shielded twisted-pair token-ring cable. Pin Definition of Token Ring Connector Nine-Pin Connector Token Ring Signal 1 Data In A 2 Ground 3 5V Out 4 Ground 5 Data Out B 6 Data In A 7 Ground 8 Ground 9 Data Out A The opposite end of the token-ring cable should be fitted with a medium interface connector (MIC) conforming to the IEEE 802.5 specification. Figure A-1. Router Token Ring (802.5 MIC) Connector A-17 Cables and Connectors Cable and Connector Pin-Outs FDDI Optical Bypass DIN Connector Pinouts (HP Part Number 5063-2488) Figure A-2. FDDI Bypass Mini DIN Connector Pinouts pin 1 pin 2 switch positive (5V, 400 mA max) pin 3 pin 4 switch ground pin 5 bypass detect pin 6 ground When pin 5 is attached to pin 6, the bypass is detected. Pin 5 and pin 6 should be looped together. A-18 Cables and Connectors Cable and Connector Pin-Outs A FDDI Cable Cables and Connectors Medium Interface Connectors (MIC) Figure A-3. Example of FDDI Cable A-19 Cables and Connectors Cable and Connector Pin-Outs Loopback Connectors For the Console Port HP part number 5062-3355; pin connections: pin 2 to pin 3 pin 4 to pin 5 to pin 8 pin 6 to pin 20 to pin 22 pin 7 to pin 23 For an AUI LAN Port HP part number 28663-63001; pin connections: pin 3 to pin 5 pin 10 to pin 12 For a Token Ring/802.5 Port HP part number 5061-2550; pin connections: Modular (RJ-45) to subminiature Dconnector: • pin 3 to pin1 • pin 4 to pin 6 • pin 5 to pin 9 • pin 6 to pin 5 Subminiature D-Connector • pin 1 to pin 9 • pin 5 to pin 6 A-20 Cables and Connectors Cable and Connector Pin-Outs A For a WAN Port Cables and Connectors HP part number 28606-63007; pin connections: pin 9 to pin 23 pin 10 to pin 27 pin 11 to pin 50 pin 12 (not used) to pin 7 (not used) pin 13 (not used) to pin 49 (not used) pin 14 to pin 19 pin 15 to pin 4 pin 16 to pin 46 pin 17 to pin 1 pin 21 to pin 20 pins 30, 31, and 32 to pin 27 pins 33 and 34 (not used) to pin 29 (not used) pin 35 to pins 40 and 39 pin 36 to pin 25 pin 37 to pin 26 pin 38 to pin 22 pin 42 to pin 41 pin 47 (not used) to pin 24 pin 51 to pin 2 pin 53 (not used) to pin 8 (not used) pin 54 (not used) to pin 29 (not used) pin 55 (not used) to pin 8 (not used) pin 56 to pin 3 pin 57 to pin 28 (not used) pin 58 to pin 6 pin 59 to pin 48 (not used) For an FDDI Port HP part number 5063-2490 FDDI-standard loopback connector A-21 B Modem Configuration Modem Configuration HP 35031A Support Link II At the router end: Configure SOFT OPTION 6 to 1. Configure SOFT OPTION 15 to 2. Configure SOFT OPTION 16 to 2. Configure SOFT OPTION 20 to 2. Configure SOFT OPTION 21 to 2. At the user end: Configure SOFT OPTION 16 to 2. HP 37212B Support Link At the router end: Set switches 8, 9, 11, and 12 up (set to 1), all others down (set to 0). AUTO ANS on the front should be pushed in. At the user end: Set switches 8, 9, 11, and 12 up (set to 1), all others down (set to 0). HP 50759A Support Link At the router end: For an 8-position switch, set switch 4 down, all others up. For a 4-position switch, set switch 2 up, all others down. At the user end: For an 8-position switch, set switches 3 and 8 down, all others up. For a 4-position switch, set all switches down. B-2 Modem Configuration Hayes 2400 Smartmodem At the router end: Configure with a terminal or PC using the following sequence: at&f&c1&d2&s1 ats0=1 Depress the ANS button. The red light should go ON. At the user end: Configure with a terminal or PC using the following sequence: B at&f&c1&d2&s1 Modem Configuration Black Box V.32 9600 Async. At the router end: Load the factory option set #1. Then change the following submenus: Data Rate Menu: change to 9600 uncoded Modem Parameters Menu: change to Forced Answer DTE Parameters Menu: Set DTR State to Responds to DTR Change Set DSR State to DSR is Normal Set CTS State to CTS is Normal Set DCD State to DCD is Normal At the user end: Configure as at the router end, except: Modem Parameters Menu: change to Normal Originate B-3 C Specifications Specifications Physical (without brackets) Dimensions Single-Height 42.6 cm by 23.5 cm by 4.3 cm (16.8 in. by 9.3 in. by 1.7 in.) Double-Height 42.6 cm by 23.5 cm by 8.9 cm (16.8 in. by 9.3 in. by 3.5 in.) Weight Single-Height 2.7 kg (6 lbs) Double-Height LR: 4.2 kg (9.3 lbs) BR: 4.9 kg (10.9 lbs Power Consumption Router Model Maximum current at 100-120 Vac Maximum current at 200-240 Vac HP Router ER 0.6 amp 0.45 amp HP Router TR 0.9 amp 0.6 amp HP Router LR 0.9 amp 0.5 amp HP Router SR 0.9 amp 0.6 amp HP Router BR 1.0 amp 0.6 amp HP Router PR 0.5 amp 0.3 amp HP Router FR 0.5 amp 0.3 amp HP Router TFR 0.5 amp 0.3 amp Frequency Range 50/60 Hz The routers automatically adjust to voltage in the range of 90-240 V ac. The routers automatically adjust to cycles in the range of 50-60 Hz. C-2 Specifications Environmental Operating Non-Operating 0°C to 55°C (32°F to 131°F) –40°C to 70°C (–40°F to 158°F) 15% to 95% at 40°C (104°F), non-condensing 90% at 65°C (149°F) 4.6 km (15,000 ft) 4.6 km (15,000 ft) Temperature Relative humidity Altitude Electromagnetic Emissions ER, TR, & SR Models PR, FR, TFR, LR, & BR Models U.S.A., Canada, and Latin America FCC part 15 class A FCC part 15 class A Europe and other countries CISPR-22 class B CISPR-22 class A Europe EN 55022 class B EN 55022 (1988) class A Japan VCCI class 2 VCCI class 1 C Countries Specifications Acoustical (for Germany) Geraeuschemission LwA = 53 dB am fiktiven Arbeitsplatz nach DIN 45635 T.19 Safety Approvals CSA 950 UL 1950 IEC 950/EN60950 C-3 Specifications Data Communications Specifications Cable Interfaces Specifications Console port EIA RS-232 or CCITT V.24/V.28, asynchronous Ethernet/802.3 ports IEEE 802.3 standards, Ethernet 1.0 and 2.0 Token Ring/802.5 IEEE 802.5 standards for shielded twisted pair (TR only) WAN port (with the appropriate cable) EIA RS-232 and CCITT V.24/V.28, synchronous, EIA RS-422/449 and CCITT V.36, CCITT X.21, CCITT V.35 ISO 2593 and MIL-C-28747 FDDI port X3.166-1990/ISO 9314-3:1990 PMD standard for 62.5/125 micron, multimode fiber optic cable with media interface connectors (MIC) Data Communications: All models covered by this manual are approved under Approval Number NS/G/1234/J/100003 for indirect connection to public telecommunication systems within the United Kingdom. C-4 Specifications X.25 Hewlett-Packard has applied to the following agencies for certification for use on X.25 packet-switching networks. Certifications were still in progress at the time of printing. Please contact your local HP representative for latest certification status. North America Telenet, Tymnet, Infonet, DDN Europe Austria DATEX-P Belgium DCS Finland DATAPAK Germany Italy ITAPAK Luxembourg LUXPAC Netherlands DATANET Norway DATAPAK C Specifications C-5 D FDDI Cable Attachment Configurations FDDI Cable Attachment Configurations If your HP router has an FDDI port, you can attach it to the FDDI network in several different ways. The three examples described below are standard FDDI methods for FDDI dual-attach station (DAS) devices, and are not specific to any HP router. D-2 FDDI Cable Attachment Configurations Dual-Attach Station (DAS) Dual-Attach Station (DAS) Adjacent DAS (router with FDDI) A B HP router with FDDI port A B Adajacent DAS (router with FDDI) A B ... ... Figure D-1. Example of Dual-Attach Station Connections This configuration gives you optional use of the optical bypass switch (page 1-19) to prevent ring wrap if an FDDI circuit becomes non-operational. 1. Attach port ‘‘A’’ of the router to port ‘‘B’’ of an adjacent DAS. 2. Attach port ‘‘B’’ of the router to port ‘‘A’’ of another DAS. D FDDI Cable Attachments D-3 FDDI Cable Attachment Configurations Single-Attach Station (SAS) Single-Attach Station (SAS) ... ... FDDI Concentrator Connect either ‘‘A’’ or ‘‘B’’ to any ‘‘M’’ port on the concentrator HP router with an FDDI port Figure D-2. Example of Single-Attach Station Connections This configuration avoids the need for an optical bypass switch (page 119) because the FDDI concentrator provides the isolation of the router from the dual ring (to prevent ring wrap) if the router’s FDDI circuit becomes non-operational. 1. Attach the concentrator to the FDDI ring. 2. Attach either port ‘‘A’’ or port ‘‘B’’ to any ‘‘M’’ port on the FDDI concentrator. D-4 FDDI Cable Attachment Configurations Dual-Homed Connection Dual-Homed Connection ... Backup FDDI Concentrator M ... B A M ... Primary FDDI Concentrator A M M M A B ... B M M M HP router with FDDI port Figure D-3. Example of Dual-Homed Connection This configuration: avoids the need for an optical bypass switch (page 1-19) provides redundancy so that failure of one cable or concentrator will not break the router’s connection to the dual ring D During normal operation in the above example, traffic is sent and received over port ‘‘B’’ of the router. Port ‘‘A’’ is used only if the cable or concentrator attached to port ‘‘B’’ fails. FDDI Cable Attachments 1. Attach port ‘‘A’’ of the to an ‘‘M’’ port of a concentrator. 2. Attach port ‘‘B’’ of the router to an ‘‘M’’ port of another router. D-5 Safety Information Safety Information Safety Information Safety Symbols Documentation reference symbol. If the product is marked with this symbol, refer to the product documentation to get more information about the product. WARNING A WARNING in the manual denotes a hazard that can cause injury or death. CAUTION A CAUTION in the manual denotes a hazard that can damage equipment. Do not proceed beyond a WARNING or CAUTION notice until you have understood the hazardous conditions and have taken appropriate steps. Grounding This is a safety class I product and has a protective earthing terminal. There must be an uninterruptible safety earth ground from the main power source to the product’s input wiring terminals, power cord, or supplied power cord set. Whenever it is likely that the protection has been impaired, disconnect the power cord until the ground has been restored. For LAN cable grounding: If your LAN covers an area served by more than one power distribution system, be sure their safety grounds are securely interconnected. LAN cables may occasionally be subject to hazardous transient voltages (such as lightning or disturbances in the electrical utilities power grid). Handle exposed metal components of the network with caution. Servicing There are no user-serviceable parts inside this product. Any servicing, adjustment, maintenance, or repair must be performed only by service-trained personnel. This product does not have a power switch; it is powered on when the power cord is plugged in. 1 Informations concernant la sécurité Informations concernant la sécurité Symboles de sécurité Symbole de référence à la documentation. Si le produit est marqué de ce symbole, reportezvous à la documentation du produit afin d’obtenir des informations plus détaillées. AVERTISSEMENT Dans la documentation, un AVERTISSEMENT indique un danger susceptible d’entraîner des dommages corporels ou la mort. ATTENTION Un texte de mise en garde intitulé ATTENTION indique un danger susceptible de causer des dommages à l’équipement. Ne continuez pas au-delà d’une rubrique AVERTISSEMENT ou ATTENTION avant d’avoir bien compris les conditions présentant un danger et pris les mesures appropriées. Cet appareil est un produit de classe I et possède une borne de mise à la terre. La source d’alimentation principale doit être munie d’une prise de terre de sécurité installée aux bornes du câblage d’entrée, sur le cordon d’alimentation ou le cordon de raccordement fourni avec le produit. Lorsque cette protection semble avoir été endommagée, débrancher le cordon d’alimentation jusqu’à ce que la mise à la terre ait été réparée. Mise à la terre du câble de réseau local: si votre réseau local s’étend sur une zone desservie par plus d’un système de distribution de puissance, assurez-vous que les prises de terre de sécurité soient convenablement interconnectées. Les câbles de réseaux locaux peuvent occasionnellement être soumis à des surtensions transitoires dangereuses (telles que la foudre ou des perturbations dans le réseau d’alimentation public). Manipulez les composants métalliques du réseau avec précautions. Aucune pièce contenue à l’intérieur de ce produit ne peut être réparée par l’utilisateur. Tout dépannage, réglage, entretien ou réparation devra être confié exclusivement à un personnel qualifié. Cet appareil ne comporte pas de commutateur principal ; la mise sous tension est effectuée par branchement du cordon d’alimentation. 2 Hinweise zur Sicherheit Hinweise zur Sicherheit Sicherheitssymbole Safety Information Symbol für Dokumentationsverweis. Wenn das Produkt mit diesem Symbol markiert ist, schlagen Sie bitte in der Produktdokumentation nach, um mehr Informationen über das Produkt zu erhalten. VORSICHT Eine VORSICHT in der Dokumentation symbolisiert eine Gefahr, die Verletzungen oder sogar Todesfälle verursachen kann. ACHTUNG ACHTUNG in der Dokumentation symbolisiert eine Gefahr, die das Gerät beschädigen kann. Fahren Sie nach dem Hinweis VORSICHT oder ACHTUNG erst fort, nachdem Sie den Gefahrenzustand verstanden und die entsprechenden Maßnahmen ergriffen haben. Dies ist ein Gerät der Sicherheitsklasse I und verfügt über einen schützenden Erdungsterminal. Der Betrieb des Geräts erfordert eine ununterbrochene Sicherheitserdung von der Hauptstromquelle zu den Geräteingabeterminals, den Netzkabeln oder dem mit Strom belieferten Netzkabelsatz voraus. Sobald Grund zur Annahme besteht, daß der Schutz beeinträchtigt worden ist, das Netzkabel aus der Wandsteckdose herausziehen, bis die Erdung wiederhergestellt ist. Für LAN-Kabelerdung: Wenn Ihr LAN ein Gebiet umfaßt, das von mehr als einem Stromverteilungssystem beliefert wird, müssen Sie sich vergewissern, daß die Sicherheitserdungen fest untereinander verbunden sind. LAN-Kabel können gelegentlich gefährlichen Übergangsspannungen ausgesetzt werden (beispielsweise durch Blitz oder Störungen in dem Starkstromnetz des Elektrizitätswerks). Bei der Handhabung exponierter Metallbestandteile des Netzwerkes Vorsicht walten lassen. Dieses Gerät enthält innen keine durch den Benutzer zu wartenden Teile. Wartungs-, Anpassungs-, Instandhaltungs- oder Reparaturarbeiten dürfen nur von geschultem Bedienungspersonal durchgeführt werden. Dieses Gerät hat keinen Netzschalter; es wird beim Anschließen des Netzkabels eingeschaltet. 3 Considerazioni sulla sicurezza Considerazioni sulla sicurezza Simboli di sicurezza Simbolo di riferimento alla documentazione. Se il prodotto è contrassegnato da questo simbolo, fare riferimento alla documentazione sul prodotto per ulteriori informazioni su di esso. PERICOLO La dicitura PERICOLO denota un pericolo che può causare lesioni o morte. ATTENZIONE La dicitura ATTENZIONE denota un pericolo che può danneggiare le attrezzature. Non procedere oltre un avviso di PERICOLO o di ATTENZIONE prima di aver compreso le condizioni di rischio e aver provveduto alle misure del caso. Questo prodotto è omologato nella classe di sicurezza I ed ha un terminale protettivo di collegamento a terra. Dev’essere installato un collegamento a terra di sicurezza, non interrompibile che vada dalla fonte d’alimentazione principale ai terminali d’entrata, al cavo d’alimentazione oppure al set cavo d’alimentazione fornito con il prodotto. Ogniqualvolta vi sia probabilità di danneggiamento della protezione, disinserite il cavo d’alimentazione fino a quando il collegamento a terra non sia stato ripristinato. Per la messa a terra dei cavi LAN: se la vostra LAN copre un’area servita da più di un sistema di distribuzione elettrica, accertatevi che i collegamenti a terra di sicurezza siano ben collegati fra loro; i cavi LAN possono occasionalmente andare soggetti a pericolose tensioni transitorie (ad esempio, provocate da lampi o disturbi nella griglia d’alimentazione della società elettrica); siate cauti nel toccare parti esposte in metallo della rete. Nessun componente di questo prodotto può essere riparato dall’utente. Qualsiasi lavoro di riparazione, messa a punto, manutenzione o assistenza va effettuato esclusivamente da personale specializzato. Questo apparato non possiede un commutatore principale; si mette scotto tensione all’inserirsi il cavo d’alimentazione. 4 Consideraciones sobre seguridad Consideraciones sobre seguridad Símbolos de seguridad Safety Information Símbolo de referencia a la documentación. Si el producto va marcado con este símbolo, consultar la documentación del producto a fin de obtener mayor información sobre el producto. ADVERTENCIA Una ADVERTENCIA en la documentación señala un riesgo que podría resultar en lesiones o la muerte. PRECAUCION Una PRECAUCION en la documentación señala un riesgo que podría resultar en averías al equipo. No proseguir después de un símbolo de ADVERTENCIA o PRECAUCION hasta no haber entendido las condiciones peligrosas y haber tomado las medidas apropiadas. Este aparato se enmarca dentro de la clase I de seguridad y se encuentra protegido por una borna de puesta a tierra. Es preciso que exista una puesta a tierra continua desde la toma de alimentación eléctrica hasta las bornas de los cables de entrada del aparato, el cable de alimentación o el juego de cable de alimentación suministrado. Si existe la probabilidad de que la protección a tierra haya sufrido desperfectos, desenchufar el cable de alimentación hasta haberse subsanado el problema. Puesta a tierra del cable de la red local (LAN): Si la LAN abarca un área cuyo suministro eléctrico proviene de más de una red de distribución de electricidad, cerciorarse de que las puestas a tierra estén conectadas entre sí de modo seguro. Es posible que los cables de la LAN se vean sometidos de vez en cuando a voltajes momentáneos que entrañen peligro (rayos o alteraciones en la red de energía eléctrica). Manejar con precaución los componentes de metal de la LAN que estén al descubierto. Este aparato no contiene pieza alguna susceptible de reparación por parte del usuario. Todas las reparaciones, ajustes o servicio de mantenimiento debe realizarlos solamente el técnico. Este producto no tiene interruptor de potencia; se activa cuando se enchufa el cable de alimentación. 5 Safety Information Safety Information 6 Regulatory Statements and Warranty Regulatory Statements and Warranty FCC Statement (For U.S.A. Only) Federal Communications Commission Radio Frequency Interference Statement Warning: This equipment generates, uses, and can radiate radio frequency energy. If it is not installed and used in accordance with the instruction manual, it may cause interference to radio communications. It has been tested and found to comply with the limits for a Class A computing device pursuant to Part 15 of FCC Rules, which are designed to provide reasonable protection against such interference when operated in a commercial environment. Operation of this equipment in a residential area is likely to cause interference, Regulatory Statements and Warranty in which case the user at his own expense will be required to take whatever measures may be required to correct the interference. If this equipment causes interference to radio reception (which can be determined by unplugging the power cord from the equipment) try these measures: Re-orient the receiving antenna. Relocate the equipment with respect to the receiver. Plug the equipment and receiver into different branch circuits. Consult your dealer or an experienced technician for additional suggestions. VCCI Class 2 (Japan Only) For the HP Router ER/TR/SR 1 Regulatory Statements and Warranty VCCI Class 1 (Japan Only) For the HP Router PR/FR/TFR/LR/BR European Community (Applies to HP Router PR, FR, TFR, LR, and BR) This equipment complies with ISO/IEC Guide 22 and EN55022 Class A. Note 2 The HP router models PR, FR, TFR, LR, and BR are class A products. In a domestic environment, this product may cause radio interference, in which case the user may be required to take adequate measures. Regulatory Statements and Warranty Declarations of Conformity The following Declarations of Conformity complies with ISO/IEC Guide 22 and EN 45014. It identifies the product, the manufacturer’s name and address, and the applicable specifications that are recognized in the European community. HP Router ER HP Router TR HP Router SR Regulatory Statements and Warranty 3 Regulatory Statements and Warranty HP Router PR HP Router FR HP Router TFR HP Router LR HP Router BR 4 Regulatory Statements and Warranty Three-Year Limited Hardware Warranty Hewlett-Packard warrants this product against defects in materials and workmanship for a period of three years from receipt by the end user. If HP receives notice of such defects during the warranty period, HP will, at its option, either repair or replace products that prove to be defective. Regulatory Statements and Warranty Should HP be unable to repair or replace the product within a reasonable amount of time, customer’s alternative exclusive remedy shall be a refund of the purchase price upon return of the product. Exclusions The above warranty shall not apply to defects resulting from: improper or inadequate maintenance by customer; customersupplied software or interfacing; unauthorized modification or misuse; operation outside of the environmental specifications for the product; or improper site preparation and maintenance. Warranty Limitations HP makes no other warranty, either expressed or implied, with respect to this product. HP specifically disclaims the implied warranties of merchantability and fitness for a particular purpose. Some states or provinces do not allow limitations on the duration of an implied warranty, so the above limitation or exclusion might not apply to you. However, any implied warranty of merchantability or fitness is limited to the three-year duration of this written warranty. This warranty gives you specific legal rights, and you might also have other rights that vary from state to state, or province to province. Exclusive Remedies The remedies provided herein are customer’s sole and exclusive remedies. In no event shall HP be liable for any direct, indirect, special, incidental, or consequential damages, whether based on contract, tort, or any other legal theory. Some states or provinces do not allow the exclusion or limitation of incidental or consequential damages, so the above limitation or exclusion might not apply to you. 5 Regulatory Statements and Warranty Third-Party Products HP designed the HP routers described in this guide to operate with industry-standard hardware and software products. HP has conducted limited testing with certain non-HP products to determine compatibility with the HP routers described in this guide. Please contact your HP authorized LAN dealer or HP representative for the current list of tested products. HP relies in part upon information from the suppliers of non-HP products and makes no warranty, expressed or implied, with respect to the operation of these products or their compliance with worldwide regulatory requirements. HP advises customers to conduct independent examination to determine suitable levels of compatiblity for the customer’s individual needs. Gewährleistung HP gewährleistet, daß die Geräte frei von Materialund Fabrikationsfehlern sind. Die Gewährleistungsfrist beträgt drei Jahre ab Lieferung. Etwaige fehlerhafte Geräte werden nach eigenem Ermessen repariert oder ersetzt. Garantía Esta pieza de hardware está garantizada por HP contra defectos de materiales o manufactura por un período de tres años a partir del momento en que el usuario la recibe. Durante dicho período de garantía, HP o un distribuidor autorizado, reparará o reemplazará, según su criterio, aquellos productos que resulten defectuosos. Garantie Hewlett-Packard garantit le matériel d’informatique personnelle contre tout défaut de matière ou de fabrication pour une période de trois ans à compter de la réception du matériel par l’utilisateur. Hewlett-Packard ou le distributeur agréé HP choisira de remplacer ou de réparer tout produit défectueux. Garanzia La Hewlett-Packard garantisce i propri prodotti hardware per computer contro i difetti di materiali e di fabbricazione per un periodo di tre anni dal giorno in cui li riceve l’utente finale. Durante il periodo di garanzia, la Hewlett-Packard o un Rivenditore autorizzato riparerà o sostituirà i prodotti che risultassero difettosi. 6 Regulatory Statements and Warranty Software or Firmware Warranty Hewlett-Packard warrants that the software or firmware, when properly installed, will not fail to execute their programming instructions for a period of ninety (90) days from the date of purchase from HP or its Authorized Reseller. If HP receives notice of defects within the warranty period, HP will at its option either repair or replace the defective software or firmware or refund the purchase price. Regulatory Statements and Warranty 7 Index ! 10Base-T ...A-3 A B back panel, double-height router ...2-6 back panel, single-height ...2-6 back to-back test cables ...A-3, A-13 – A-15 battery ...2-19 baud rate ...2-3, 2-19, 3-13 BNC cover ...1-15 interface ...1-11, 1-14, 2-3 port ...C-4 T-connector ...1-14 – 1-15 terminator ...1-15 use ...2-3 boot ...1-28, 1-30, 1-36, 2-8, 2-14, 2-15, 2-19, 3-5 failure ...1-25 C cabinet mounting ...1-7 cable ...1-3, 1-11, 1-22, A-1 – A-22 AUI stub ...A-3, A-8 coaxial ...2-3 console ...A-3 -- A-7 fiber-optic ...2-3 modem ...A-3 – A-5, A-7 pin-outs ...A-2, A-5 – A-22 recommended cables ...A-3 – A-4 RS-232 ...1-21, A-3 – A-7, A-12, C-4 RS-232-C console ...1-10 RS-422/449 ...1-21, A-3, A-9, C-4 ThinLAN ...2-3 twisted-pair ...2-3 V.24/V.28 ...C-4 V.35 ...1-21, A-3, A-10, C-4 V.36 ...C-4 WAN ...A-3, A-9 – A-12 X.21 ...1-21, A-3, A-11, C-4 cables synchronous test cables ...A-3, A-13 – A-15 certification See data communications specifications Circuit Type parameter ...3-11 clear button ...1-29, 2-14, 2-16 – 2-17, 3-4 clear password ...2-14 clear router ...2-14 Index accessories kit ...1-3, 1-7 acoustical specifications ...C-3 AEP request ...1-43 altitude specifications ...C-3 ANSI terminal ...1-5 AppleTalk ...2-2 AppleTalk Phase 2 routing service Rget commands ...1-42 Atping ...1-34, 1-41, 1-43 Atping command ...1-43 AUI interface ...1-11, 2-3 loopback connector ...A-20 port ...A-3, A-8, A-20, C-4 retainer ...1-13 stub cable ...A-3, A-8 AUI interface See interface auto-adjusting to voltage ...C-2 password ...1-25 See also command speed sense ...1-24 boot, effect on configuration ...1-28 Bootp request ...1-22, 2-17 Bootp server See configuration Breath-of-Life packet ...3-5 bridging ...2-2 bridging, enabled ...2-18 Bypass switch See FDDI 1 Index Clear/Reset ...1-22 clearing the router ...1-22 clock, router ...2-19 collisions ...2-9, 3-5 command Atping ...1-43 Boot ...1-31, 3-5 Crash ...3-5 Exit ...1-33 FDDI get ...3-17 get ...3-17 Ping ...1-43, 3-16, 3-18 Rget, enabled ...1-41 Telnet ...3-19 Time ...1-33 communications standards ...C-4 compatibility See data communications specifications concentrator, FDDI ...D-4 configuration ...1-28 -- 1-30 activating ...1-28 automatic ...2-17 Bootp server ...1-5, 1-10, 1-28 clear ...2-14 default ...1-28, 2-14, 2-17 from another router ...1-4 from remote site ...1-5 intermediate ...1-22 minimal ...1-22, 1-28 modem ...B-1 -- B-3 process ...1-29 Quick remote ...1-4 – 1-5, 1-10, 1-22, 1-28, 2-17 terminal ...1-10 Configuration Editor ...1-28 -- 1-29 configuration, corrupted ...3-14 connector AUI ...1-12 BNC ...1-14, 1-15 See also WAN, LAN, BNC, AUI Console ...1-10, 3-3, A-3 -- A-7, A-20 baud rate ...2-3 boot failure ...1-25 loopback connector ...A-20 optional ...1-5 -- 1-6, 1-10 2 port ...2-3 RS-232 interface ...2-3 console cable ...3-12 -- 3-13 console port, test ...3-12 Copyright ...1-2 copyright screen ...1-25, 1-32 cord, power ...1-3 Crash command ...3-5 crossover cable See null modem cable current ...C-2 D DAS ... See FDDI data communications certification for UK ...C-4 data communications specifications ...C-4 date See time declaration of conformity ...S-9 -- S-10 DECnet ...2-2 DEFAULT_CONFIG ...1-30 deferrals ...2-9 diagnostic test ...3-10 -- 3-19 dimensions ...C-2 disable port ...1-28 documentation ...1-3 double-height router ...1-9, 1-24 double-height router, back panel ...2-6 double-height router, LEDs ...2-7 DSU/CSU ...1-21 – 1-22 dual attach See FDDI DAS. dual-attach station ...1-17 See FDDI DAS dual-homed connection ...D-5 E electromagnetic specifications ...C-3 emissions specifications ...C-3 environmental specifications ...C-3 error message ...3-6 – 3-8 error number ...3-6 Index Error patterns, LED ...3-2 ERROR, displayed messages ...3-6 -- 3-8 Ethernet ...C-4 Ethernet address See station address event log ...1-34, 1-37, 3-16 Exit command ...1-33 F Factory default ...1-22, 1-26, 1-28, 2-17 See also configuration Fault LED ...3-9 -- 3-10, 3-14 FDDI ...2-2 – 2-3, 2-9 attached methods ...D-2 boot ...1-20 bypass switch ...1-17 – 1-19, 2-3 concentrator ...D-4 -- D-5 DAS station ...1-18 – 1-19, 2-11, D-3 DIN connector ...1-20 direct connect ...1-18 dual attachment station See FDDI DAS dual-homed connection ...D-5 dual-switch module ...1-17 Get command ...3-17 LEDs ...2-7 M port ...D-4 MIC A ...1-18, 1-20 MIC B ...1-18, 1-20 MIC connector ...1-16 minimum version ...1-17 network ...D-2 node bypassing ...1-17 optical Bypass ...2-3, 2-12 optical bypass not needed ...D-4 -- D-5 port testing ...3-12 ring OP ...2-11 ring wrap ...D-4 SAS ...D-4 Slg Det. ...2-11 Thru ...2-11 Wrap ...2-11 wrapping ...1-17 Fget ...1-34 filtering ...1-29 FLASH ROM ...3-2, 3-7 Fput ...1-34 frame relay ...2-2 G–H Geraeuschemission ...C-3 get command ...3-17 ground, LAN cable ...1-14– 1-15 grounding, LAN cable ...1-14 hardware, failure ...3-8 HP 27285A See HP Router ER HP cables ...A-3 HP Router ER ...1-23, 3-9 HP Router FR ...3-6 HP Router PR ...3-6 HP Router SR ...3-9 HP Router TFR ...3-6 HP Router TR ...3-9 humidity specifications ...C-3 I ICMP ...3-18 IEEE 802.3 ...C-4 initializing, summary ...1-27 Insert LED ...3-9 Installation summary ...1-2 interface AUI ...1-11, 2-3, A-8, C-4 BNC ...2-3, C-4 console ...2-3, A-3 – A-7, A-20 IEEE 802.3/Ethernet ...A-8, C-4 LAN 802.3 BNC ...1-14 LAN 802.5 ...1-16, 2-9 RS-232/V.28 ...2-2 RS-422/449 ...2-2 V.35 ...2-2 WAN ...1-21, 2-3, 2-9, A-3, A-9 -- A-15, C-4 X.21 ...2-2 Internet Packet Exchange See IPX Internet protocol ...2-2 3 Index L LAN 802.3 interface ...1-14, 2-2 LAN 802.5 ...2-2, 2-3, 2-9 LAN cable ground ...1-14 – 1-15 LAN port, test ...3-11 LAN types supported ...C-4 LAPB ...2-2 LED ...2-17, 3-3 Activity ...2-5 AUI ...2-10 BNC ...2-10 double-height router ...2-7 error patterns ...3-2 Fault ...2-5, 2-8 – 2-9, 2-15, 3-9 -- 3-10, 3-14 Insert ...2-10, 3-9 Line On ...2-5, 2-8, 3-9 Net Fail ...1-21, 1-28, 2-8 -- 2-9, 2-15, 3-4, 3-9, 3-11, 3-15 non-operating ...3-9 operation ...3-9 power ...1-23, 2-8, 2-19, 3-9 Rx ...2-10, 3-9 self-test ...1-23, 1-24, 2-8, 2-15, 2-19, 3-9, 3-14 single-height router ...2-7 test ...2-15 Thru ...2-11 Tx ...2-10 verifying ...3-9 Wrap ...2-11 Line On LED ...3-9 link test ...3-16 loopback connector ...3-11 -- 3-12, 3-14 -3-15, A-20 AUI ...A-20 console ...A-20 WAN ...A-21 M M port See FDDI MAC address See station address Main menu ...1-25, 1-29, 1-36 management of routers 4 See network management manager password ...2-17 See password manuals ...1-3 MAU See transceiver MIB ...3-16 MIB variables ...1-34 MIC See FDDI modem ...1-10, 1-21, A-3 – A-5, A-7, B-1 – B-3 monitor, selftest ...3-7 mounting ...1-7 N NCL ...1-27, 1-30, 1-33, 1-36, 1-41 password ...1-35 NCL prompt ...1-30 Net fail LED ...1-28, 3-9, 3-11, 3-15 network map ...1-4 network plan ...1-4 Network Control Language Interpreter See also NCL network links ...3-16 Network map ...1-4 network topology, problems ...3-3 node accessibility ...1-43 null modem adapter ...A-4, A-7 null modem cable ...A-6 O operating code ...3-2 operating code, load failure ...3-7 operator, local ...1-10 operator, remote ...1-10 optical bypass ...2-12 optical bypass switch ...2-3 optical bypass, not needed ...D-4 -- D-5 P password ...1-25, 1-32, 1-34, 2-16 See also boot clear ...2-14 Index manager ...1-31, 1-35, 2-17 reset ...2-15 setting ...1-35 user ...1-35, 2-17 PC used as a console device ...A-3 – A-4, A-6 – A-7 physical address See station address pin-outs for cables ...A-2, A-5 – A-22 ping ...1-34, 1-41, 1-43, 3-16, 3-18 point to point See also WAN port disable ...1-28 See also interface port failure ...3-5 ports ...2-3 power ...C-2 power cord ...1-3, 1-7, 1-23 Power LED ...3-9 power, auto-sensing ...2-4 PPP ...2-2 prompt, NCL ...1-35 protocol, unsupported ...2-2 Q–R Quick Configuration utility ...1-28 -- 1-29 Quick remote See configuration rack mount ...1-7 – 1-9 RAM, battery-backed ...2-19 reboot See boot regulatory ...1-2 remote bridge ...A-3, A-13 Remote devices ...1-4 remote signal & sense ...2-9, 3-5 remote terminal See Telnet reset button ...1-29, 2-8, 2-10, 2-13 – 2-15, 2-19, 3-4 -- 3-5, 3-9 -- 3-10, 3-14 reset, password ...2-15 resetting ...2-14 -- 2-15 resetting, caution ...3-14 restart See boot and resetting retainer, AUI ...1-12, 1-13 Rget commands ...1-41 – 1-42 Rgetatr ...1-42 Rgetda ...1-42 ring error ...2-9, 3-5 ring interface rate ...3-5 routing tables ...3-16 RS-232 cable ...A-3 -- A-7, A-12 RS-232 console port ...A-3 -- A-4, A-6 -- A-7 RS-232 WAN interface ...C-4 RS-422 WAN interface ...A-3, A-9, A-13 -A-15, C-4 RS-449 WAN interface ...C-4 rubber feet ...1-7, 1-12 Rx LED ...3-9 S Safety ...1-2 safety approvals ...C-4 SAS See FDDI SAS screws ...1-7 self-test ...1-23, 2-8, 2-15, 2-19,3-4, 3-5, 3-10, 3-14 failure ...3-6 – 3-8 LED ...1-24, 3-9 monitor ...3-7 serial ports and links See WAN server only ...1-33 server, Bootp See Bootp server severity, events ...1-37 Simple Network Management Protocol See SNMP Single-attach station See FDDI SAS Single-height router ...1-8, 1-12, 1-23 single-height router, back panel ...2-6 single-height router, LEDs ...2-7 Smartboot ...1-10, 1-22, 1-26 5 Index SMDS ...2-2 SNMP ...1-41 software failure ...2-8 spanning tree ...1-29, 1-37, 2-18 specifications ...C-1 – C-5 speed sense ...1-24 -- 1-25, 1-32, 2-15, 2-18 -2-19, 3-13 speed sense, reset ...3-12 standards See specifications static routes ...1-29 station address ...3-16 – 3-17 statistics ...1-34, 3-16 AppleTalk ...1-40 bridge ...1-40 circuits ...1-40 DECnet ...1-40 DoD IP ...1-40 IPX ...1-40 per second ...1-40 XNS ...1-40 status LEDs See LED Summary ...1-3 hardware preparation ...1-6 initializing and verifying ...1-27 Summary, installation ...1-2 synchronous ports See WAN ports T T-connector See BNC table mounting ...1-7 TCU ...1-16 See trunk coupling unit Telnet ...1-10, 1-26, 2-16, 3-16, 3-19 temperature specifications ...C-3 terminal ANSI ...1-5, 1-10 configuration ...1-10 PC emulation ...1-10 VT100 ...1-5, 1-10 used for console ...A-3 -- A-4, A-6 6 terminator, BNC ...1-15 Test ...1-34 test, LED ...2-13 TFTP ...2-16 TFTP server ...1-22 thin coaxial LAN connection ...A-3 Thru, FDDI ...2-11 time ...1-33 protocol service ...1-33 time command ...1-33 Time command ...1-33 Time protocol ...2-19 time protocol service ...1-33 Time server ...2-19 token ring error ...3-5 token ring interface ...1-11, 1-16 token ring interface rate ...3-5 tools ...1-7 transceiver ...1-13, 3-15, A-3 transceiver, AUI port ...1-12 transceiver, testing ...3-15 trunk coupling unit ...1-16 twisted-pair connection ...A-3 U–V user password ...1-34, 2-17 See password V.35 WAN interface ...A-3, A-10, C-4 verification procedures ...1-36 – 1-37, 1-39, 1-41 – 1-43 event log ...1-37 network links ...1-39 node accessibility ...1-43 Rget commands ...1-41 router hardware ...1-22 verifying LEDs ...3-9 verifying, summary ...1-27 voltage ...1-23 voltage, auto-adjusting ...C-2 VT100 terminal ...1-5 Index W waiting for speed sense ...3-12 – 3-14 wall mount ...1-7 – 1-9 WAN ...2-9 cable ...C-4 loopback connector ...A-21 port ...A-3, A-9 – A-15, A-21, C-4 test cable ...A-3 WAN interface ...1-11, 1-21 WAN port, test ...3-11 Warranty ...1-2 weight ...C-2 Wrap, FDDI ...2-11, D-4 wrapping, FDDI ring ...1-17 X X.21 WAN interface ...A-3, A-11, C-4 X.25 ...1-29, 2-2 XCVR signal polling ...3-5, 3-15 XCVR Signal Polling parameter ...3-11 XNS/IPX ...2-2 7 ©Copyright 1994 Hewlett-Packard Company Printed in Singapore 7/94 Manual Part Number 5962-8307