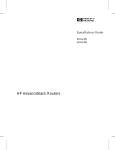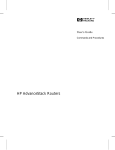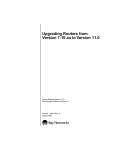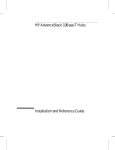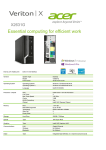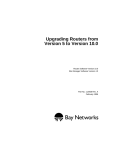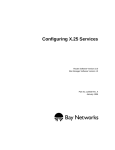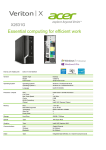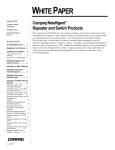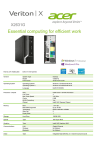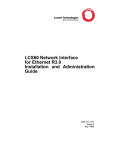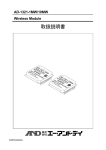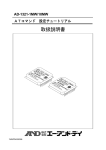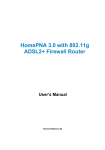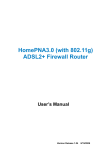Download HP 10Base-T Installation Manual
Transcript
H HP AdvanceStack Router 210 Module Installation Guide Installation Guide HP AdvanceStack Router 210 Module © Copyright Hewlett-Packard Company 1994. All rights reserved. This document contains proprietary information, which is protected by copyright. No part of this document may be photocopied, reproduced, or translated into another language without the prior written consent of Hewlett-Packard. Publication Number: 5963-2632, E1294 Edition 1, December 1994 Printed in U.S.A. Applicable Product HP J2628A Disclaimer The information contained in this document is subject to change without notice. HEWLETT-PACKARD COMPANY MAKES NO WARRANTY OF ANY KIND WITH REGARD TO THIS MATERIAL, INCLUDING, BUT NOT LIMITED TO, THE IMPLIED WARRANTIES OF MERCHANTABILITY AND FITNESS FOR A PARTICULAR PURPOSE. Regulatory Information The product described in this document complies with specific international regulations. See the document section entitled “Regulatory Statements” for the applicable regulatory information. Informations concernant la réglementation Le produit décrit dans le présent document satisfait à des normes internationales spécifiques. Pour plus de détails sur les réglementations applicables, reportez-vous à la section «Regulatory Statements». Informationen über Kontrollvorschriften Das in diesem Dokument beschriebene Produkt erfüllt bestimmte internationale Kontrollvorschriften. Für Informationen über die zutreffenden Kontrollvorschriften lesen Sie bitte das Kapitel mit der Überschrift “Regulatory Statements”. Informazioni sulla regolamentazione Il prodotto descritto in questo documento è conforme alle specifiche normative internazionali. Vedere la sezione del documento intitolata “Regulatory Statements” per le informazioni sulle normative competenti. Hewlett-Packard shall not be liable for errors contained herein or for incidental or consequential damages in connec- Informacin reglamentaria tion with the furnishing, performance, El producto que se describe en este or use of this material. documento cumple con determinados reglamentos internacionales. Hewlett-Packard assumes no responsi- En cuanto a la información reglamenbility for the use or reliability of its taria correspondiente, ver la sección software on equipment that is not del documento titulada “Regulatory furnished by Hewlett-Packard. Statements”. About This Manual This manual is both a task-oriented installation guide and a reference describing the hardware aspects of router features, operation, and troubleshooting. The manual is organized as follows: Chapter 1: Installation. Describes how to prepare the network, install the router module, connect the WAN cable, connect a console, and verify that the router module starts up properly. Chapter 2: Setup. Describes how to create or modify a router configuration, set the time and date, specify manager and user passwords, and verify the network links. Chapter 3: Operation. Describes the status LEDs, buttons, resetting and clearing, and initialization. Chapter 4: Troubleshooting. Provides basic tips and information about interpreting LED error patterns, verifying LED operation, various diagnostic tests, and replacing the battery. Appendixes: Provide cable and connector descriptions; specifications; information about SmartBoot; warranty and regulatory information; and a subject index. iii HP AdvanceStack Router 210 Module: An Overview The HP AdvanceStack J2628A Router 210 Module is an auxiliary module for the HP AdvanceStack J2603B Ethernet SNMP Module, which is an optional component of an HP AdvanceStack 10Base-T Hub. The HP AdvanceStack 10Base-T hubs into which the router module can be installed (together with the SNMP module) include: HP AdvanceStack J2600A 10Base-T Hub-12 HP AdvanceStack J2601A 10Base-T Hub-24 HP AdvanceStack J2602A 10Base-T Hub-48 SNMP module connector (internal LAN port) Battery (maintains the configuration in RAM when the hub is powered off) Status LEDs WAN port connector iv Clear button Reset button The router module includes two ports: An external synchronous WAN port supporting RS-232/V.24/V.28, V.35, X.21, or RS-422/RS-449/V.36 interfaces at speeds of 9.6 Kbit/s to 2.048 Mbit/s. These allow HP Point-to-Point, PPP, V.25 bis (dial-up/ISDN), SMDS, frame relay, and LAPB (X.25) connections to other routers, over point-to-point or switched circuits. An internal Ethernet/802.3 LAN port, through which the router module communicates with the hub. The router provides both bridging and routing capabilities and supports the following routing services: Internet Protocol (TCP/IP protocol suite) DECnet Phase IV Xerox XNS Novell IPX AppleTalk Phase 2 Transparent Bridging with Spanning Tree The router module can be configured and managed in various ways: Through the hub’s RS-232 Distributed Management port, connected (locally, or through a modem) to a PC running the HP Stack Manager software supplied with the router module. Through any standard SNMP network management software, such as HP OpenView Interconnect Manager in HP-UX. Through Telnet access over the network. Additional features include: “SmartBoot”, which allows another HP router or a Bootp server on the network to automatically configure the router module when it is first booted after installation. This eliminates the need for expert personnel at the site where the router module is installed. HP EASE (Embedded Advanced Sampling Environment). The ability for enhancements to the router module’s operating system to be downloaded to the router module through the hub’s RS-232 Distributed Management port. v vi Contents Contents Installation Installation Summary Contents 1. . . . . . . . . . . . . . . . . . . . . . . . . . . 1-2 Items Included With the Router Module . . . . . . . . . . . . . . . . 1-4 1. Check the Version of the SNMP Module. . . . . . . . . . . . . . . 1-5 Looking at the SNMP Module . . . . . . . . . . . . . . . . . . . . 1-5 Using HP Stack Manager . . . . . . . . . . . . . . . . . . . . . . . 1-7 2. Prepare the Network. . . . . . . . . . . . . . . . . . . . . . . . . . 1-8 3. Install the Router Module. . . . . . . . . . . . . . . . . . . . . . . . 1-10 4. Connect the WAN Cable. . . . . . . . . . . . . . . . . . . . . . . . 1-16 5. Connect a Console (Optional). . . . . . . . . . . . . . . . . . . . . 1-18 6. Verify That the Router Starts Up Properly. . . . . . . . . . . . . . 1-20 2. Setup Setup Summary . . . . . . . . . . . . . . . . . . . . . . . . . . . . . . 2-2 Using the Main Menu and NCL . . . . . . . . . . . . . . . . . . . . . 2-3 1. Create or Modify a Router Configuration. . . . . . . . . . . . . . . 2-5 Using Quick Configuration . . . . . . . . . . . . . . . . . . . . . . 2-6 Using the Configuration Editor . . . . . . . . . . . . . . . . . . . . 2-7 2. Set the Date and Time. . . . . . . . . . . . . . . . . . . . . . . . . . 2-8 3. Specify Manager and User Passwords (Optional). . . . . . . . . . 2-9 4. Verify the Network Links. . . . . . . . . . . Examine the Event Log. . . . . . . . . . . Examine the Statistics Screens. . . . . . . Examine the Bridging and Routing Tables. Test Node Accessibility. . . . . . . . . . . . . . . . . . . . . . . . . . . . . . . . . . . . . . . . . . . . . . . . . . . . . . . . . . . . . . . . . . . . . . . . . . . . 2-10 2-11 2-13 2-16 2-18 vii Contents 3. Operation LEDs and Buttons . . . . . . . . . . . . . . . . . . . . . . . . . . . . 3-2 Status LEDs . . . . . . . . . . . . . . . . . . . . . . . . . . . . . . 3-2 Reset and Clear Buttons . . . . . . . . . . . . . . . . . . . . . . . 3-4 Resetting and Clearing . . . . . Resetting the Router Module Clearing the Passwords . . . Clearing the Router Module . . . . . . . . . . . . . . . . . . . . . . . . . . . . . . . . . . . . . . . . . . . . . . . . . . . . . . . . . . . . . . . . . . . . . . . . . . . . . . . . . . . . 3-5 3-5 3-6 3-7 Initialization Sequence . . . . . . . . . . . . . . . . . . . . . . . . . . 3-10 4. Troubleshooting Basic Troubleshooting Tips . . . . . . . . . . . . . . . . . . . . . . . 4-2 Interpreting LED Error Patterns . . . . . . . . . . . . . . . . . . . . 4-3 Verifying LED Operation . . . . . . . . . . . . . . . . . . . . . . . . . 4-6 Troubleshooting a Failure During Power-On or Reset Self-Test . . . 4-7 Router Self-Test LED On, Fault LED On . . . . . . . . . . . . . . 4-7 Router Self-Test LED On, Fault LED Off . . . . . . . . . . . . . . 4-8 Diagnostic Tests . . . . . . . . . . . . . . . Testing the Router Module . . . . . . . Testing the Router Module’s WAN Port Checking the Configuration . . . . . . Testing a Link . . . . . . . . . . . . . . . . . . . . . . . . . . . . . . . . . . . . . . . . . . . . . . . . . . . . . . . . . . . . . . . . . . . . . . . . . . . . . . . . . . . . . . . . . 4-9 4-9 4-10 4-10 4-11 Replacing the Battery . . . . . . . . . . . . . . . . . . . . . . . . . . . 4-15 A. Cables and Connectors HP Cables . . . . . . . . . . . . . . . . . . . . . . . . . . . . . . . . . A-3 Cable and Connector Pin-Outs . . . . . . . . . . . . . . V.35 WAN Cable—Minimum Pin-Outs . . . . . . . . . RS-232/V.24/V.28 WAN Cable—Minimum Pin-Outs . . X.21 WAN Cable—Minimum Pin-Outs . . . . . . . . RS-449/RS-422/V.36 WAN Cable—Minimum Pin-Outs Back-to-Back Test Cable . . . . . . . . . . . . . . . . Loopback Connector . . . . . . . . . . . . . . . . . . B. viii . . . . . . . . . . . . . . . . . . . . . . . . . . . . . . . . . . . . . . . . . . . . . . . . . A-4 A-4 A-5 A-6 A-7 A-8 A-10 Power Consumption . . . . . . . . . . . . . . . . . . . . . Environmental . . . . . . . . . . . . . . . . . . . . . . . . Electromagnetic Emissions . . . . . . . . . . . . . . . . . Data Communications Specifications and Certifications Third-Party Products . . . . . . . . . . . . . . . . . . . . . . . . . . . . . . . . . . . . . . . . . . . . . B-2 B-2 B-2 B-3 B-3 Specifications Contents C. SmartBoot Regulatory Statements Index Contents ix 1 Installation Summary 1. Check the Version of the SNMP Module. 2. Prepare the Network. 3. Install the Router Module. 4. Connect the WAN Cable. 5. Connect a Console (Optional). 6. Verify That the Router Module Starts Up Properly. Installation Installation Installation Summary Installation Summary This chapter describes the installation procedures for the router module. The following is a summary of those procedures: 1. Check the Version of the SNMP Module. The HP AdvanceStack 10Base-T Hub in which the HP Router 210 Module is to be installed must also have an HP J2603B Ethernet SNMP Module installed. (The router module will be mounted on the SNMP module.) This SNMP module must be the HP J2603B version, not the HP J2603A version. If an SNMP module is already installed but you are not sure which version it is, you can determine the version using the procedure beginning on page 1-5. 2. Prepare the Network. Create or update the network plan and the network map (for details, refer to page 1-8). Verify that the network equipment and links (in particular, the WAN-link-terminating equipment) are operational. (Your WAN-link service provider can verify that the WAN link is operating correctly.) If the LAN links are not already connected to the hub, connect them now (refer to the hub’s installation guide). 3. Install the Router Module. a. Disconnect the hub from the power source, then remove the cover plate from the hub’s Expansion Slot. b. Connect a grounding wrist strap between your wrist and the hub. c. Remove the module from its packaging, and place it on a nonconducting antistatic surface. d. Remove the insulating paper between the battery and the battery clip. e. Remove the SNMP module from the Expansion Slot (if already installed). 1-2 Installation Installation Summary f. Place the SNMP module, component-side down, on top of the router module, with the male connector on the SNMP module (behind the white extractor handle) mating with the female connector on the router module. g. Press the two connectors together, then insert and tighten the supplied screws through the holes in the SNMP module into the standoffs mounted on the router module. h. Install the assembled router and SNMP modules, with the SNMP module below, into the hub’s Expansion Slot 1 i. Install the new cover plate provided with the router module over the Expansion Slot. Installation j. Install the two hex nut screws supplied with the router module into the holes alongside the WAN port connector, then tighten them using the supplied nutdriver. For details about this procedure (including illustrations), refer to page 1-10. 4. Connect the WAN Cable. For details, refer to page 1-16. 5. Connect a Console. If the router is to be configured, verified, and/or managed from a PC running HP Stack Manager, connect the serial port of the PC to the hub’s RS-232 Distributed Management port, and install the software on the PC. For details, refer to page 1-18. 6. Verify the Router Module Starts Up Properly. a. Connect the hub to the power source. b. Check that the Router Self-test LED on the router’s cover plate turns on (for about 30–60 seconds) and then off. c. In HP Stack Manager, click on the Connect button. d. Highlight the hub in the Device Chain List, then press and hold down the Shift key while you click on the Access button. e. Check that the Copyright and Main Menu screens appear. For details about this procedure, refer to page 1-20. 1-3 Installation Items Included With the Router Module Items Included With the Router Module The following items are included with the router module: WAN Cable: The WAN cable you received with the router module depends on the option specified when the router module was ordered: Option Cable 001 V.35 (28606-63008) 002 RS-232/V.24/V.28 (28606-63006) 003 X.21 (28606-63001) 004 RS-449/RS-422/V.36 (28606-63005) For details about these cables, refer to appendix A, ‘‘Cables and Connectors’’. Other Hardware: 1 Cover plate 4 1⁄4-inch number 4-40 screws 2 Hex nut screws 1 Nutdriver 1 Grounding wrist strap To install the router module, you will also need the following screwdrivers (which are not supplied with the router module): A Torx T-10 or flat-blade screwdriver A Phillips (cross-head) screwdriver Software: HP Stack Manager Software Kit Documentation: The manuals shipped with the router module are listed in the documentation map or release notes shipped with the router module or with the latest software update. 1-4 Installation 1. Check the Version of the SNMP Module. 1. Check the Version of the SNMP Module. The HP AdvanceStack 10Base-T Hub in which the HP AdvanceStack Router 210 Module is to be installed must also have an HP J2603B Ethernet SNMP Module installed. (The router module will be mounted on the SNMP module.) This SNMP module must be the HP J2603B version, not the HP J2603A version. 1 If an SNMP module is already installed and you are not sure which version it is, you can determine it in either of two ways: By removing the cover plate from the hub’s Expansion Slot and looking at the module (refer to the procedure below). Installation By using HP Stack Manager to display the version of the module (refer to the procedure on page 1-7). Looking at the SNMP Module 1. Using a Torx T-10 or flat-blade screwdriver, loosen the two captured screws holding the cover plate over the hub’s Expansion Slot, then remove the cover plate. Note that the screws are spring-loaded and will release outward when unscrewed far enough. Do not unscrew them completely from the cover plate. Loosen these two screws Figure 1-1. Cover Plate Screws 1-5 Installation 1. Check the Version of the SNMP Module. 2. Look at the exposed edge of the SNMP module. • If an LED is mounted near the button switch, the installed SNMP module is the HP J2603B version; you can proceed with installing the router module. • If there is no LED there, the module is the HP J2603A version; contact your HP dealer for information about obtaining the HP J2603B version. Button switch If this LED is present, the SNMP module is the proper version Figure 1-2. Checking SNMP Module 3. If you will not be installing the router module now, reinstall the cover plate: a. Insert the tabs on the bottom of the cover plate in the small slots in the bottom of the Expansion Slot. b. Close the cover plate, then tighten the two captured screws using a Torx T-10 or flat-blade screwdriver. Be careful not to overtighten them. 1-6 Installation 1. Check the Version of the SNMP Module. Using HP Stack Manager 1. Connect the serial port of a PC to the hub’s RS-232 Distributed Management port. (For details, refer to the hub’s installation guide.) 2. Start HP Stack Manager. (For information about installing and starting HP Stack Manager, refer to the hub’s installation guide. For specific information about using HP Stack Manager, refer to its online help.) 3. Click on the Connect button. 1 Installation After a few seconds, a list of the connected hubs appears in the Device Chain List window. You can identify a particular hub by its entry in the Station Address column. For hubs in which an SNMP module has been installed, “SNMP” appears in the Exp Slot column. 4. In the Device Chain List, either double-click on the hub into which the router module is to be installed, or select the hub and click on the Access button. HP Stack Manager displays a graphical representation of the front of the hub (the “Hub Panel Graphic”). 5. Click on the Identify icon button. HP Stack Manager displays information about the hub and the installed SNMP module, which is referred to in the list as “SNMP Agent”. 6. Check the value for “SNMP Agent H/W Version”. If it begins with “B” (for example: B.01.00), the installed SNMP module is the HP J2603B version; you can proceed with installing the router module. If the value begins with “A”, the module is the HP J2603A version; contact your HP dealer for information about obtaining the HP J2603B version. 1-7 Installation 2. Prepare the Network. 2. Prepare the Network. 1. Create or update the network plan. Include all power sources, computers, data links, hubs, repeaters, bridges, other routers, and cabling (including types and lengths). Verify the design limits for the cable lengths and the number of repeaters and nodes in the network. 2. Create or update the network map. This map provides a diagram of how the network topology will look after the router module is installed. Generally, this diagram includes: • • • The physical location of each network device and end node The connections between each device and end node The network-layer addresses for identifying network devices and links For each LAN link, include the following on the map: • • • LAN type (Ethernet/802.3, Token Ring/802.5, or FDDI) LAN speed (4, 10, 16, or 100 Mbit/s) Physical medium (cable type) For each WAN link, include the following on the map: • • • • • • WAN-link type (circuit type) and WAN-link speed Interface type (X.21, V.35, etc.) HDLC address (DCE/DTE) for HP Point- to-Point links X.121 address and connection ID (for X.25 links) Quality of service (LLC1, LLC2, X.25) Other pertinent data, such as: – – – ISDN, switched 56, or other dial type numbers Frame relay DLCI encoding type and length, and management type (ANSI Annex D, Annex D switch, LMI, or LMI switch) SMDS individual address If you use multiple protocols (routing or bridging services) in the network, you may want to make a separate map for each protocol. 3. Verify that the network equipment and links (in particular, the WANlink-terminating equipment) are operational. (Your WAN-link service provider can verify that the WAN link is operating correctly.) If the LAN links are not already connected to the hub, connect them now (refer to the hub’s installation guide). 1-8 Installation 2. Prepare the Network. 4. If the router is to be automatically configured after it is installed using a SmartBoot configuration created on another HP router or a Bootp server, make sure that the following has been done before you first boot the router (by powering on the hub): • The SmartBoot configuration has been created and assigned to the proper network port connected to the router module. • The supporting WAN and/or LAN links have been connected between the router module and the central HP router or Bootp server. 1 For more information about automatic SmartBoot configuration, refer to appendix C, “SmartBoot”, and to the User’s Guide, HP Routing Services and Applications, and the Release Notes. Installation 1-9 Installation 3. Install the Router Module. 3. Install the Router Module. The router module will be connected to the HP J2603B Ethernet SNMP Module, and then the assembled modules will be installed in the Expansion Slot in the back of the hub. Note The HP Ethernet SNMP Module must be the HP J2603B version, not the HP J2603A version. If an Ethernet SNMP module is already installed but you are not sure which version it is, use either of the procedures under “Check the Version of the SNMP Module”, page 1-5, to determine it. WARNING Before installing the router module, unplug the HP AdvanceStack hub from the power source. Electrical shock could result if you attempt to install the router module without unplugging the hub. Caution Static electricity can severely damage sensitive electronic components such as the router module or the SNMP module. While removing the router module from its packaging and installing it in the hub, follow these procedures to avoid damage from static electricity: Equalize any static charge difference between your body and the hub by using the grounding wrist strap supplied with the router module. Handle the module by its edges, and avoid touching the components or the circuitry on the board. After removing the router module from its packaging and before connecting it to the SNMP module, make sure it does not sit on a metal surface. (After the insulating paper between the battery and the battery clip is removed, placing the router module on a metal surface can short out the battery and/or damage sensitive components.) 1-10 Installation 3. Install the Router Module. To install the router module: 1. Using a Torx T-10 or flat-blade screwdriver, loosen the two captured screws holding the cover plate over the hub’s Expansion Slot, then remove the cover plate. Note that the screws are spring-loaded and will release outward when unscrewed far enough. Do not unscrew them completely from the cover plate. Loosen these two screws 1 Installation Figure 1-3. Cover Plate Screws 2. Wrap one end of a grounding wrist strap (one is supplied with the router module) around your wrist. Connect the other end as follows: • If using the grounding wrist strap supplied with the hub, connect the other end to the unpainted surface at the left of the hub’s Expansion Slot. • If using a grounding wrist strap that has an alligator clip at the other end, connect the clip to the left screw on the back of the hub. Connect grounding wrist strap here ... ... or here Figure 1-4. Connecting Grounding Wrist Strap 1-11 Installation 3. Install the Router Module. 3. Holding the module by its edges—taking care not to touch the metal connectors—carefully remove the router module from its protective packaging. Place the module on a nonconducting antistatic surface. Note Save the original packaging material in case the router module needs to be returned to HP. The nonconducting antistatic material surrounding the router module ensures that the battery on the router module will not short out while being shipped. 4. Remove the insulating paper between the battery and the battery clip. 5. If the SNMP module is already installed in the hub, you must remove it so that you can install the router module on it. Disengage the SNMP module by pulling the insides of its extractor handles back and outward as far as they will go, then grasp the handles and pull the SNMP module back until it slides out of the Expansion Slot. Figure 1-5. Disengaging SNMP Module 1-12 Installation 3. Install the Router Module. 6. Position the SNMP module, component-side down, above the router module as shown below. Before mating the modules, make sure that the four standoffs mounted on the router module are aligned with the inner of the two holes in each corner of the SNMP module. This is the hole closest to the center of the module, not the hole closest to the corner. 1 Installation Figure 1-6. Positioning SNMP Module Over Router Module 7. Lower the router module onto the SNMP module, then carefully press down on the circuit side of the SNMP module, alongside the connector mounting pins, until the SNMP module is flush with the tops of the standoffs. Press here Figure 1-7. Engaging Module Connectors 1-13 Installation 3. Install the Router Module. 8. Insert the supplied 1⁄4-inch number 4-40 screws through the holes in the SNMP module into the standoffs, then secure them using a Phillips (cross-head) screwdriver. Do not overtighten the screws. Figure 1-8. Inserting Screws in Router Module Caution In the next step, be careful not to damage the router module by scraping it against the edges of the Expansion Slot. 9. Position the assembled router and SNMP modules in back of the hub’s Expansion Slot as shown below. Router module above SNMP module below Extractor handles facing outward 1-14 Figure 1-9. Installing Modules in Expansion Slot Installation 3. Install the Router Module. 10. Align the edges of the SNMP module in the small slots near the bottom of the Expansion Slot, then push the assembled modules fully into the slot—until you feel the connector on the SNMP module firmly engage its mating connector within the Expansion Slot. Caution For proper hub cooling, make sure you install the cover plate (as described in the next two steps) after the modules are installed. 11. Install the new cover plate provided with the router module over the Expansion Slot: 1 Installation a. Insert the tabs on the bottom of the cover plate in the small slots in the bottom of the Expansion Slot. b. Close the cover plate, then tighten the two captured screws using a Torx T-10 or flat-blade screwdriver. Be careful not to overtighten them. Tighten two screws Install two hex nut screws Figure 1-10. Securing Router Cover Plate 12. Install the two hex nut screws supplied with the router module into the holes alongside the WAN port connector, then tighten them using the supplied nutdriver. Be careful not to overtighten them. 1-15 Installation 4. Connect the WAN Cable. 4. Connect the WAN Cable. Connect the WAN cable as described below. Also, if you have not already done so, verify that the network equipment and links (in particular, the WAN-link-terminating equipment) are operational. (Your WAN-link service provider can verify that the WAN link is operating correctly.) If the LAN links are not already connected to the hub, connect them now (refer to the hub’s installation guide). Caution Static discharge may damage equipment. Do not touch the connector pins on the router module or on the cable. 1. Attach the cable’s 62-pin connector to the WAN port. Hand-tighten the connector’s screws into the hex nuts you installed alongside the WAN port connector. WAN port WAN-link-terminating equipment (for example, a DSU/CSU) Circuit from WAN service provider DSU/CSU stub cable V.35 cable Figure 1-11. Example of Connecting V.35 WAN Cable 2. Attach the other end of the cable to the WAN-link-terminating equipment (such as a DSU/CSU). 1-16 Installation 4. Connect the WAN Cable. The interface used for the WAN port—RS-232/V.24/V.28, V.35, X.21, or RS-422/RS-449/V.36—is determined automatically by the router, depending on which cable is attached to the port. The maximum length for an RS-232/V.24/V.28 cable connected to the WAN port is 15 meters (50 feet). 1 If an HP 28606-63006 5-meter RS-232/V.24/V.28 cable is connected to the WAN port (and no additional cable, such as a stub cable, is connected between the WAN port and the modem or DSU/CSU), the maximum speed supported on the WAN is 64 Kbit/s. If any other RS-232/V.24/V.28 cable of any length is connected between the WAN port and the modem or DSU/CSU, the maximum speed supported on the WAN is 19.2 Kbit/s. Installation 1-17 Installation 5. Connect a Console (Optional). 5. Connect a Console (Optional). The router module can be verified to be operating correctly, configured, and managed in various ways: From a console (a PC running HP Stack Manager) connected (locally, or through a modem) to the hub’s RS-232 Distributed Management port. (The console can also be connected to the RS-232 port of another hub in the Distributed Management chain, if that hub has an SNMP module installed in it.) From another device on the network using Telnet. From any standard SNMP network management software (such as HP OpenView Interconnect Manager in HP-UX) running on the network. The router module can also be configured automatically using a SmartBoot configuration created on another HP router or a Bootp server. (For more information about SmartBoot, refer to appendix C, “SmartBoot”, and to HP Routing Services and Applications, the User’s Guide, and the Release Notes.) If the router module is to be configured with a SmartBoot configuration (including an IP address) on an HP Point-to-Point link and the router module is to be verified and managed from another location on the network using Telnet or network management software, you will not need to connect a console. Otherwise, to connect a console: 1. Connect the serial port of a PC to the hub’s RS-232 Distributed Management port. (For details, refer to the hub’s installation guide.) 2. Start HP Stack Manager. (For information about installing and starting HP Stack Manager, refer to the hub’s installation guide. For specific information about using HP Stack Manager, refer to its online help.) 1-18 Installation 5. Connect a Console (Optional). Note You can use the HP Stack Manager software supplied with the hub, provided that the version of that software is A.02.50 or later. The version of the software is indicated on the HP Stack Manager installation disk. To determine the version of HP Stack Manager software that has already been installed, click on the About Stack Manager command in the Help menu. 1 If the version of the installed software is earlier than A.02.50, install the HP Stack Manager software supplied with the router module, specifying the drive and directory where the earlier version was installed; the installation procedure will prompt you to overwrite the earlier version. Installation 1-19 Installation 6. Verify That the Router Starts Up Properly. 6. Verify That the Router Starts Up Properly. In this procedure, you will verify that the router module starts up properly by powering up the hub (which boots the router) and checking that: The router module completes its self-test successfully. The Copyright and Main Menu screens appear on the console. Note 1-20 If you have not connected a console, you will not be able to verify the second phase of the router-module startup. (Connecting a console is necessary except as described on page 1-18.) Instead, an operator at another device on the network will need to access the router module’s console interface using Telnet and verify that the Copyright and Main Menu screens appear. Installation 6. Verify That the Router Starts Up Properly. To verify the router-module startup: 1. Plug a power cord into the hub’s power socket and into an ac power source. A self-test is run of the hub, the SNMP module, and the router module. 2. Check that the Self-test LED on the router module’s cover plate turns on during the self-test. 1 In addition to the Router Self-test LED, the Fault LED on the front of the hub turns on, and the Exp Slot LED on the front of the hub (labeled “AdvSlot” on some HP AdvanceStack hubs) flashes slowly. Installation The self-test may last for up to 30 seconds. If the hub has not previously been powered on with this SNMP module installed, the self-test is run twice. Self-test LED Figure 1-12. Self-Test LED 3. Check that the Self-test LED turns off within 30 seconds (if the hub had previously been powered on with the SNMP module installed) or 60 seconds (if the hub had not previously been powered on with the SNMP module installed). If the router and SNMP modules have been installed and started up properly, at the end of the self-test the Router Self-test LED should turn off; also, the hub’s Fault LED should turn off and the hub’s Exp Slot (or AdvSlot) LED should stop flashing. If the Router Self-test LED does not turn on to indicate that the selftest has begun, or if it does not turn off within 30 (or 60) seconds, refer to chapter 4, “Troubleshooting”. 1-21 Installation 6. Verify That the Router Starts Up Properly. Note If there is no network attached to the WAN port, it is normal for the WAN Net Fail LED to turn on after the self-test of the router module is complete. Note After the self-test is complete, the router module looks for a SmartBoot configuration on the WAN or LAN by sending Bootp requests out the WAN port and the internal LAN port. If a SmartBoot configuration has been set up on the WAN or LAN for the router module, that configuration is retrieved (provided that the required WAN or LAN link is connected). The router module is then rebooted with the SmartBoot configuration (this should occur within a few seconds after the Self-test LED turns off). If this SmartBoot configuration was created on a Bootp server that specifies a full configuration file, the router module will reboot one more time after the configuration file is transferred to the router module. This reboot will occur within a few seconds after the end of the first reboot if the Bootp server is on a LAN, or within up to 20 seconds if it is on a WAN. (For more information about SmartBoot, refer to appendix C, “SmartBoot”, and to HP Routing Services and Applications, the User’s Guide, and the Release Notes.) Note If you have not connected a console, skip the remaining steps. (An operator at another device on the network will need to complete the verification of the router startup using Telnet .) 4. In HP Stack Manager, click on the Connect button. After a few seconds, a list of the connected hubs appears in the Device Chain List window. You can identify a particular hub by its entry in the Station Address column. For hubs in which a router module has been installed, “SNMP/Router” appears in the Exp Slot column. 1-22 Installation 6. Verify That the Router Starts Up Properly. 5. Do either of the following: Note • Press and hold down the Shift key while you double-click on the hub in the Device Chain List. • Highlight the hub in the Device Chain List, then press and hold down the Shift key while you click on the Access button. If you don’t hold down the Shift key in the preceding step, HP Stack Manager displays a graphical representation of the hub. To connect to the router, click on the Router icon button. 1 Figure 1-13. Copyright Screen Installation 6. After a few seconds, HP Stack Manager displays a window showing the Copyright screen (momentarily) followed by the Main Menu screen. Figure 1-14. Main Menu Screen If the Copyright and Main Menu screens appear, the router has been installed properly and has started up properly; proceed with the setup procedures in chapter 2. If they do not appear, refer to chapter 4, “Troubleshooting”. 1-23 2 Setup Summary Using the Main Menu and NCL 1. Create or Modify a Router Configuration. 2. Set the Time and Date. 3. Specify Manager and User Passwords (Optional). 4. Verify the Network Links. Setup Installation Setup Summary Setup Summary Note If you have not connected a console, you will not be able to do the setup procedures described in this chapter. (Connecting a console is necessary except as described on page 1-18.) Instead, an operator at another device on the network will need to do them by accessing the router module’s console interface using Telnet. This chapter describes the setup procedures for the router module. The following is a summary of those procedures: 1. Create or Modify a Router Configuration. Enter values for the parameters that control the router module’s networking operation, using the Quick Configuration and/or Configuration Editor utilities (which you can select at the Main Menu). For details, refer to the section beginning on page 2-5. 2. Set the Time and Date. For details, refer to the section beginning on page 2-8. 3. Specify Manager and User Passwords (Optional). For details, refer to the section beginning on page 2-9. 4. Verify the Network Links. Verify that the network links are operational and that all networks can be reached from the router module by examining the event log, the statistics screens, and the bridging and routing tables; and by using the NCL Ping command. For details, refer to the section beginning on page 2-10. 2-2 Installation Using the Main Menu and NCL Using the Main Menu and NCL To do the procedures described in this chapter, you will use the Main Menu screen and one or more of its menu options—in particular, the Network Control Language Interpreter (NCL). The Main Menu screen appears on the console after you connect to the router module using HP Stack Manager (using the procedure on pages 1-22 – 1-23). 2 System name Setup NCL Configuration Editor Quick Configuration Utility Pointer Figure 2-1. Main Menu You can select an option from the Main Menu by either: Typing the number preceding it. Moving the pointer to the option, then pressing [Enter]. 2-3 Installation Using the Main Menu and NCL Several of the procedures in this chapter require using NCL (Network Control Language Interpreter) commands. To use NCL commands: 1. At the Main Menu screen, press [2 ]. The NCL prompt appears. This prompt matches the current system name. For example, if the system name is DEFAULT_CONFIG, the NCL prompt appears as shown below: NCL prompt Figure 2-2. Default NCL Prompt 2. Type the NCL command, then press [Enter]. 3. To exit from NCL and return to the Main Menu screen, enter the NCL Exit command: exit [Enter] For more information about using NCL, refer to the User’s Guide. 2-4 Installation 1. Create or Modify a Router Configuration. 1. Create or Modify a Router Configuration. Configuring the router assigns values to the parameters that control its networking operation. These parameter values are referred to collectively as the “configuration”. 2 The router module is shipped from the factory with default configuration values. This default state allows the router module to function as a remote bridge; that is, it bridges between the internal LAN port and the WAN port (in IP host-only mode with an IP address of 127.x.x.x). To have the router module begin routing, you will need to change some configuration parameters (and then you will need to reboot the router module to put the new configuration into effect). Setup To make these additional changes in the configuration, Hewlett-Packard recommends that you use the Quick Configuration utility (available at the Main Menu screen). Quick Configuration provides access to the most commonly used router parameters. In some cases, using Quick Configuration may be all that you need to do for minimal routing operation. If necessary, you can then use the Configuration Editor (also available at the Main Menu screen) to enter any other values that may be needed or desirable. You can also use network management software to create or modify a router configuration. (For information about network management software available from Hewlett-Packard, contact your HP dealer.) Notes When you create or change a configuration, the new values are not put into effect until you reboot the router module. This reinitializes the router module with the new configuration parameters. After creating or modifying a configuration using Quick Configuration, Configuration Editor, or network management software, you must reboot the router module to activate the new configuration. If you have made and saved changes to the factory-default configuration, and subsequently you want to return to the factory-default configuration, clear the router module using procedure on page 3-8. (If a SmartBoot configuration has been set up on the WAN or LAN for the router module, use the procedure on page C-3: This ensures that clearing the router module will restore the factory-default configuration, rather than retrieving a SmartBoot configuration from the network.) 2-5 Installation 1. Create or Modify a Router Configuration. Using Quick Configuration The Quick Configuration utility lets you create a ‘‘getting started’’ configuration using a single screen that provides access to the most commonly used router parameters. Some examples of Quick Configuration uses are: Setting a ‘‘getting started’’ configuration, either for the first time or after using the reset/clear buttons to set the router module to its factory-default state. (Refer to ‘‘Clearing the Router Module’’ on page 3-7.) Easily checking and/or resetting IP addresses and other ‘‘getting started’’ parameters in existing configurations. Use Quick Configuration first, to create your initial configuration. Then, if testing shows that you need to configure more parameters, or if your network design calls for such areas as spanning tree, static routes, or filtering, use the full Configuration Editor. To use Quick Configuration, press [6] at the Main Menu screen. For details about using Quick Configuration, refer to the User’s Guide. Note When you exit Quick Configuration after changing parameter values, you will be prompted: Reboot now (y/n)? To reboot the router module, type y and press [Enter]. Rebooting the router module disconnects it from the console. To reconnect, refer to step 5 on page 1-23. The new configuration parameter values are not put into effect until the router is rebooted. If you do not boot while exiting from Quick Configuration, you can activate the new configuration by booting using the NCL Boot command. 2-6 Installation 1. Create or Modify a Router Configuration. Using the Configuration Editor The Configuration Editor provides access to a hierarchy of menus and screens that include any parameters you need for customizing the router beyond the ‘‘getting started’’ level. Using this editor, you can customize all parameters needed to integrate the router into your system (including the subset of parameters you can access through Quick Configuration). When you create or change a configuration, the new values are not put into effect until you reboot the router module. This reinitializes the router module with the new configuration parameters. After creating or modifying a configuration using Configuration Editor, you must reboot the router module to activate the new configuration. To reboot the router, use the NCL Boot command. Setup Note 2 To use the Configuration Editor, press [3] at the Main Menu screen. For details about using the Configuration Editor, refer to the User’s Guide. For details about the parameters you can access using the Configuration Editor, refer to the Operator’s Reference. Rebooting the router module disconnects it from the console. To reconnect, refer to step 5 on page 1-23. 2-7 Installation 2. Set the Date and Time. 2. Set the Date and Time. The current date and time appear at the top of the router module’s console interface screens. The date and time is recorded with entries in the event log (see page 2-11) and the crash history (which is displayed by the NCL Crash command). When the router module is first powered on after being installed in the hub, it starts with a default date and time. The date and time are maintained in the router module’s battery-backed RAM. To set the current date and time, use the NCL Time command as described below. The date and time in the router module is used for other routers in the network if the Time Protocol’s Mode parameter for DoD Internet Router in the configuration is set to “Server only” or to “Server and client”. (For more information about this parameter, refer to the Operator’s Reference.) To set the date and time: At the NCL prompt, enter the Time command with the date and time as follows: time mm/dd/yy hh:mm:ss [Enter] where: mm = month dd = day yy = year hh = hour mm = minute ss = second For details about the NCL Time command, refer to the Operator’s Reference. 2-8 Installation 3. Specify Manager and User Passwords (Optional). 3. Specify Manager and User Passwords (Optional). The router module provides two levels of password protection: The Manager password controls access to the following system manager tasks: • Saving a modified configuration. • Booting the router. • Resetting statistics or MIB variables. • Enabling or disabling services. • Downloading a configuration. • Changing a password. • Changing the date and time. • Using the Fget, Fput, Ping, Atping, and Test commands. Setup Assigning a user password. 2 • The User password controls viewing of statistics, event log, MIB variables, and configuration parameters. Caution Passwords are optional. If no password is specified, anyone can access the router for viewing, booting, changing the configuration, resetting statistics or variables, and using various commands. To specify a password, use the NCL Password command: 1. At the NCL prompt, enter password [Enter]. 2. Type [M] to specify a Manager password, or [U] to specify a User password. 2-9 Installation 4. Verify the Network Links. 4. Verify the Network Links. To verify that the network links are operational and that all networks can be reached by the router, use the procedures in this section: Examine the event log (page 2-11). Examine the statistics screens (page 2-13). Examine the bridging and routing tables (page 2-16). Test node access (page 2-18). Note 2-10 If the steps in this section show that network links are not operating as desired, re-examine the configuration performed in earlier steps. Some links and services may need further customization beyond your initial configuration; you may need to use the Configuration Editor to change more parameters. (For information about using the Configuration Editor, refer to the User’s Guide; for information about the parameters and their defaults, refer to the Operator’s Reference.) Reconfigure the router (refer to “Create or Modify a Router Configuration” on page 2-5), then repeat the verification steps in this section. Installation 4. Verify the Network Links. Examine the Event Log. Events such as enabling circuits and services, changes in spanning tree states, and the occurrence of error conditions are recorded in an event log. Included in the event log are events that indicate the success or failure of the configuration and initialization procedures. Each event is labeled with the date, time, severity, and a mnemonic indicating the software resource that generated the message. To use the event log: 1. Display the event log by pressing [4] at the Main Menu or by using the NCL Logi command. 2 Upon entering the event log, you will see the first event for the most recent reboot at the top of the display. To navigate among the events displayed, use the following keys. Setup [Enter] Advance display by one page [P] Roll back display by one page [v] Advance display by one event [^] Roll back display by one event [>] Display last page (newest events) [C] Display first page of events for most recent reboot [H] Display help for event log (including more control keys) [<] Exit from event log Refer to the User’s Guide for more key options and other information about display control keys, a full explanation of the parts of an event line, the severity ratings, and the number and range of events kept in the log. For the meaning of individual event messages, refer to the Operator’s Reference. 2. Using the event log, verify that the circuits and services that you configured are being enabled. (The default circuit names for the WAN port and the internal LAN port are “wan1” and “ether1”.) The events being listed in the event log should be consistent with information recorded on the network maps. 3. Verify that no warning, major, or fatal events have occurred. (If any such events have occurred, you will probably want to determine what caused them and take remedial steps before continuing.) 2-11 Installation 4. Verify the Network Links. For more information on using the event log and understanding the events listed in it, refer to the User’s Guide. The most recent event is also displayed in the event log line (the second line of the console interface). The event log line, showing a message that appears after the router boots Figure 2-3. Event Log Line in the Main Menu 2-12 Installation 4. Verify the Network Links. Examine the Statistics Screens. The statistics screens provide information useful in verifying that network links are operational—namely, that circuits and the bridging and routing services are transmitting and receiving data with zero or few errors. 1. Display the Statistics Screen menu by pressing [1] at the Main Menu or by using the NCL Stats command. 2 Setup Figure 2-4. Example of the Statistics Screen Menu Note The Statistics Screen menu lists the service statistics screens only for the services that have been enabled in the configuration. In the illustration above, the menu lists service statistics screens for all services. 2. Select and examine the Circuit Statistics screen. Verify that error-free data is being exchanged over enabled circuits. Match the circuit names with those on the network maps. (The default circuit names for the WAN port and the internal LAN port are “wan1” and “ether1”.) 2-13 Installation 4. Verify the Network Links. 3. Select and examine the individual statistics screen for each routing and bridging service enabled in the configuration. Verify that the enabled services are exchanging frames or packets as expected. The information listed should match the information on the site survey worksheet and network maps. The statistics should reflect the circuit groups, network interfaces, and traffic patterns expected for the router configuration and the devices attached to the network. The following statistics screens are available. (Service statistics screens are listed on the Statistics Screen menu for only those services that have been enabled in the configuration.) Circuit Statistics: This screen provides summary data for each individual circuit, including how many bytes and frames were received and transmitted, and how many frames contained errors. Per Second Statistics: This screen provides summary data for traffic on a per-second basis for each circuit on the router. Bridge Statistics: This screen summarizes bridge traffic volume for each circuit group. It shows the number of frames that were received, forwarded, flooded, and dropped. DoD IP Router Statistics: This screen provides summary data for each IP network interface. The interfaces are identified by their IP addresses. The screen shows the number of IP datagrams received, forwarded, delivered to upper layer protocols, and dropped. DECnet Router Statistics: This screen summarizes DECnet traffic volume for each circuit group. It shows the number of data packets received, forwarded, and dropped. The statistics do not represent traffic generated by DECnet routing layer control messages, such as Hello and routing messages. IPX Router Statistics: This screen provides summary data for each IPX network interface. The interfaces are identified by the IPX network numbers of the networks they are connected to. It shows the number of datagrams received, forwarded, delivered to upper layer protocols, and dropped. Xerox (XNS) Router Statistics: This screen provides summary data for each XNS network interface. The interfaces are identified by the XNS network numbers of the networks they are connected to. The screen shows the number of XNS datagrams received, forwarded, delivered to an upper layer protocol, and dropped. 2-14 Installation 4. Verify the Network Links. AppleTalk Router Statistics: This screen summarizes AppleTalk traffic volume for each circuit group. It shows the number of packets received, forwarded, and dropped. Buffers Usage Statistics: This screen provides information on buffer allocation and use. For more information on the statistics screens, refer to the User’s Guide and the Operator’s Reference. 2 Setup 2-15 Installation 4. Verify the Network Links. Examine the Bridging and Routing Tables. Use the NCL Rget commands to verify that the bridging and/or routing tables represent the expected network topology. Note that Rget commands are SNMP-based. IP routing or IP host-only service must be enabled to use the Rget commands. (You can use the Quick Configuration utility to activate host-only service.) (This section provides an overview of the Rget commands. For more information on these commands, refer to the Operator’s Reference.) RGETB: Use the Rgetb command to display the bridge forwarding and filtering table for this node. Verify that the bridging service is learning addresses. Verify proper configuration of source or destination address filters. RGETR: Use the Rgetr command to display the IP routing table for this node. Verify that entries exist for all IP subnetworks represented in the network map. Check the next-hop entries to determine the route that IP packets will take to each destination subnet. Verify the number of hops to these subnets; a very large hop count may indicate that the route is invalid (type field I). RGETIR: Use the Rgetir command to display the IPX routing table for this node. Verify that entries exist for all IPX networks represented in the network map. Check the next-hop entries to determine the route XNS packets will take to each destination network. Verify the number of hops to these networks; a very large hop count may indicate that the route is invalid (type field I). RGETIS: Use the Rgetis command to display the IPX server table for this node. Using your IPX network map, verify that the router has learned about all IPX servers. Note that if IPX SAP filters are being used in the network, the router may be restricted from learning about some servers. RGETXR: Use the Rgetxr command to display the XNS routing table for this node. Verify that entries exist for all of the XNS networks represented in your network map. Check the next hop entries to determine the route the XNS packets will take to each destination network. Verify that the number of hops to these networks is what you expect. A very large hop count metric value may indicate that the route is considered invalid. Check the type field for an ‘‘I’’ (invalid) entry. 2-16 Installation 4. Verify the Network Links. RGETD: Use the Rgetd command to display the DECnet router configuration table. Verify that all DECnet circuit groups are available. RGETDN: Use the Rgetdn command to display the DECnet router level 1 (intra-area) routing table for a local or remote HP router. Verify that the router has learned about all routers and end nodes in its area. Also, trace the paths to the destination nodes to verify that the hop counts and path costs are as expected. 2 RGETDA: Displays the DECnet router level 2 (inter-area) routing table for a local or remote router. Verify that the router has learned about a path to all areas. Trace the paths to the level 2 router in the destination area to verify that hop counts and path costs are as expected. Note that DECnet routing services on HP routers are always level 1 and level 2 routing services, but this may not be true for DECnet routing services from other vendors. Setup RGETATR: Displays the AppleTalk routing table. Verify that network range entries exist for all AppleTalk networks. The network ranges should be consistent with those recorded on the network map. Check the next hop entries to determine the route that AppleTalk packets will take to each destination network. Verify that the number of hops to these subnets is what you expect. Check the status field to verify that there are no entries that are marked suspect or bad. 2-17 Installation 4. Verify the Network Links. Test Node Accessibility. To verify that other nodes can be accessed from the router module, use the NCL Ping command. Ping command can be used on a router with IP routing enabled to test whether particular routers and end nodes can be reached. Use the specific IP address of the target. For example, to determine whether a WAN port having the IP address of 10.100.100.1 on a remote router can be reached from the router module, you would execute Ping as follows from the NCL prompt: ping 10.100.100.1 When a target is “pinged”, the router module waits for a response. In the above example, if a response was received within the specified time, the console would display this message: 10.100.100.1 is alive To send an AppleTalk Echo Protocol (AEP) request message to a specific AppleTalk node address, use the NCL Atping command. For more information on Ping and Atping, refer to pages 4-12 and 4-13 in this manual and to the Operator’s Reference. 2-18 3 LEDs and Buttons Resetting and Clearing Initialization Sequence Operation Operation LEDs and Buttons LEDs and Buttons Status LEDs The status LEDs are located on the router module’s cover plate. Hub (LAN) Router Tx Hub (LAN) Router Rx Hub (LAN) Net Fail WAN Net Fail WAN Rx WAN Tx Router Self-test Router Fault SNMP Mgt (module) Fault Figure 3-1. Status LEDs For information about what is indicated by each of these LEDs, refer to table 3-1, “Status LEDs”, on the next page. For information on troubleshooting using these LEDs, refer to chapter 4, “Troubleshooting”. 3-2 Operation LEDs and Buttons Table 3-1. Status LEDs Indicates Router Self-test (green) A self-test of the router module is running. This self-test is run whenever the hub is powered on or reset, and whenever the router module is reset (page 3-5) or cleared (page 3-7). (If initiated by powering on or resetting the hub, the test can last up to 30 seconds if the hub had previously been powered on with the SNMP module installed, or up to 60 seconds if the hub had not previously been powered on with the SNMP module installed. If initiated by resetting or clearing the router module, the test lasts about 18 seconds.) If an error is found during the self-test, the Router Self-test LED remains on, and the Router Fault LED and/or the WAN Net Fail LEDs may also turn on. The Router Self-test LED also turns on during the configuration clearing procedure (page 3-7). Router Fault (orange) A failure has been found either during a self-test or during router operation. Hub (LAN) Net Fail (orange) A failure has been found in a network connected to the hub, or in the router module or the SNMP module. Hub (LAN) Router Rx (green) This LED blinks each time a packet is received from the hub through the router module’s internal LAN port. The frequency indicates the amount of traffic; in heavy traffic, it may appear to be on all of the time. Hub (LAN) Router Tx (green) This LED blinks each time a packet is transmitted to the hub through the router module’s internal LAN port. The frequency indicates the amount of traffic; in heavy traffic, it may appear to be on all of the time. WAN Net Fail (orange) The router module or the attached WAN has failed during a self-test or during operation. WAN Rx (green) This LED blinks each time a packet is received from the WAN port; the frequency indicates the amount of traffic. In heavy traffic, it may appear to be on all of the time. WAN Tx (green) This LED blinks each time a packet is transmitted through the WAN port; the frequency indicates the amount of traffic. In heavy traffic, it may appear to be on all of the time. SNMP Mgt Fault (orange) Either a self-test of the SNMP module is running, or a failure in this module has occurred. 3 LED 3-3 Operation The self-test of the SNMP module, which may last up to 60 seconds, is run when the hub is powered on or when the hub is reset. If an error is found in the SNMP module during the selftest, both the Router Self-test LED and the SNMP Mgt Fault LED remain on. Operation LEDs and Buttons Reset and Clear Buttons The router Reset and Clear buttons are accessible through the router module’s cover plate. Router Reset button Router Clear button Hub Password Clear button Figure 3-2. Reset and Clear Buttons The router Reset and Clear buttons are used for the following procedures (the complete procedures are described on pages 3-5 – 3-9): Resetting the router runs a minimal self-test and initializes (boots) the router, regardless of the current operating mode. Clearing the password(s) removes the current password(s), if any, without interrupting the current state of the router. This enables you to access the router using the console, Telnet, TFTP, or a network manager if you have forgotten the password(s). Clearing the router removes the current password(s), restores the factory-default configuration, and boots the router. Use this feature only if you are prepared to lose the router’s current configuration. You must use this procedure if the configuration is so corrupted that you cannot access the router using the console. The hub Password Clear button (which is located on the SNMP module) is used to clear the password used for access to the hub through its RS-232 Distributed Management port and from SNMP management stations. (For more information, refer to the hub’s installation guide.) 3-4 Operation Resetting and Clearing Resetting and Clearing Resetting the Router Module The Reset button is recessed to prevent unintentional resets. To reset the router module, use a nonconducting, pointed implement such as a wooden pencil or a toothpick to press and release the recessed Reset button on the router module’s cover plate. (See figure 3-2 on page 3-4.) The Reset process includes the following: All LEDs on the router module’s cover plate (except for SNMP Mgt Fault) are turned on while the Reset button is pressed. A self-test of the router module is run. During this test, which lasts about 18 seconds, the Router Self-test LED is turned on. The router module is disconnected from the console. The router module is initialized (booted) using the most recently saved configuration. 3 Operation If the factory-default configuration is being used, the router module looks for a SmartBoot configuration on the WAN or LAN by sending Bootp requests out the WAN port and the internal LAN port for approximately one minute. If a SmartBoot configuration has been set up on the WAN or LAN for the router module, that configuration is retrieved (provided that the required WAN or LAN link is connected), then the router module is rebooted with the SmartBoot configuration. After you reconnect the console to the router (see step 5 on page 1-23), the Copyright and Main Menu screens appear. Resetting the hub, or powering the hub off and on, resets the router as described above (except that the router self-test may last up to 30 seconds if the hub had previously been powered on with the SNMP module installed, or up to 60 seconds if the hub had not previously been powered on with the SNMP module installed). For more information about the initialization that occurs when you reset the router module, refer to “Initialization Sequence” on page 3-10. For more information about SmartBoot, refer to appendix C, “SmartBoot”. 3-5 Operation Resetting and Clearing Notes Resetting the router module does not affect any current password(s). Any configuration changes you have not yet saved (in either Quick Configuration or the Configuration Editor) are discarded. After a reset, the router initializes with whatever configuration was last saved. If the Self-test LED does not turn off within 20 seconds after pressing and releasing the Reset button, the self-test has failed. If this occurs, refer to chapter 4, “Troubleshooting”. Clearing the Passwords The Clear button is recessed to prevent unintentional clears. To clear the passwords, use a nonconducting, pointed implement such as a wooden pencil or a toothpick to press and release the recessed Clear button on router module’s cover plate. (See figure 3-2 on page 3-4.) Note Access to the router will no longer be limited by either a manager or user password. Using the Clear button removes all constraints on access by anyone using the console, Telnet, TFTP, or a network manager. To set new passwords, use the NCL Password command on the console. (For more information, refer to “Specify Manager and User Passwords”, page 1-9, or to the Operator’s Reference.) 3-6 Operation Resetting and Clearing Clearing the Router Module You might want to clear the router module (using the procedure on the next page) in situations such as the following: So many parameters in the configuration need to be changed that it would be easier to start over with the factory-default values. You want to reinstall the router module in another hub using a different configuration, or connect the router module’s WAN port or a hub LAN port to a different network. The configuration has become so corrupted that you cannot access the router from the console. Clearing the router module does the following: All factory defaults, including the factory-default values for the configuration parameters, are restored. The manager and user passwords are removed. A self-test of the router module is run. During this test, which lasts about 18 seconds, the Router Self-test LED is turned on. The router module is disconnected from the console. 3 The router module is initialized (booted) with the factory-default configuration. Operation The router module looks for a SmartBoot configuration on the WAN or LAN by sending Bootp requests out the WAN port and the internal LAN port for approximately one minute. If a SmartBoot configuration has been set up on the WAN or LAN for the router module, that configuration is retrieved (provided that the required WAN or LAN link is connected), then the router module is rebooted with the SmartBoot configuration. After you reconnect the console to the router module (see step 5 on page 1-23), the Copyright and Main Menu screens appear. For more information about the initialization that occurs when you clear the router module, refer to “Initialization Sequence” on page 3-10. For more information about SmartBoot, refer to appendix C, “SmartBoot”. 3-7 Operation Resetting and Clearing Caution Clearing the router module erases all changes made in the configuration from their factory-default values. This means that bridging (in IP hostonly mode with an IP address of 127.x.x.x) is enabled and routing is not enabled. Note When you clear the router module, a SmartBoot configuration is retrieved (and the router is rebooted with it) only if there is a network link between the router module’s WAN port or internal LAN port and the HP router or Bootp server on which the SmartBoot configuration was set up. If you want to restore the factory-default configuration, disconnect the WAN or LAN link before clearing the router module. For details, refer to the procedure on page C-3. Note The Reset and Clear buttons are recessed to prevent unintentional resets and clears. To press each button, use a nonconducting pointed implement like a wooden pencil or a toothpick. (See figure 3-2 on page 3-4.) Do not wait more than 5 seconds after step 2 below. Holding the Clear button too long prevents this procedure from working. To clear the router module: 1. Press the Reset button on the router module’s cover plate until the LEDs turn on. Continue holding down the Reset button (so that the LEDs remain on) and immediately press and hold the Clear button. 2. Release the Reset button, but continue to hold the Clear button. The Router Self-test LED begins flashing. 3. Release the Clear button within five seconds. The Self-test LED stops flashing and remains lit during the self-test portion of the initialization sequence, which lasts about 18 seconds. (For more information about this, see “Initialization Sequence” on page 3-10.) The Self-test LED turns off when the self-test is complete (if no failures have been detected). 3-8 Operation Resetting and Clearing Note If, within about 20 seconds after you released the Clear button, the Selftest LED has not turned off (and the Router Fault LED is not on), you waited too long after releasing the Reset button before releasing the Clear button. (If a console is connected, the prompt MON()> appears.) To clear the router, repeat steps 1 – 3, and be sure to release the Clear button within five seconds after releasing the Reset button. After the self-test is complete, the router module reboots using the factory default configuration, and looks for a SmartBoot configuration on the network. If a SmartBoot configuration has been set up on the WAN or LAN for the router module (and the required WAN or LAN link is connected), the router module reboots using the SmartBoot configuration. 3 Operation 3-9 Operation Initialization Sequence Initialization Sequence Whenever the hub is powered on or reset, and whenever the router module is reset (page 3-5) or cleared (page 3-7), the router module goes through the following initialization sequence: 1. A self-test of the router module is run. If initiated by powering on or resetting the hub, the test can last up to 30 seconds (60 seconds if the hub had not previously been powered on with the SNMP module installed). If initiated by resetting or clearing the router module, the test lasts about 18 seconds. During the self-test, the Router Self-test LED is turned on. Note If you boot the router using the NCL Boot command or the booting option in Quick Configuration, the initialization sequence begins at step 2. 2. The router module’s clock is reset to the time the router module was last running; or, if the Time Protocol’s Mode parameter for DoD Internet Router in the configuration is set to “Server only” or to “Server and client”, the time is set to the time found on a time server. 3. The router module’s operating code (software) is executed. 4. Dynamic variables (such as the counters and events) are reset. 5. The configuration is read from battery-backed RAM into active circuitry. This implements any configuration changes saved since the router module was last reset. 6. Communication is started with the WAN and the hub (through the router module’s internal LAN port) and with the routing applications that are configured. Bridging and routing tables are reset. 7. If the router module’s factory-default configuration is being used, the router module bridges on both ports (in IP host-only mode with an IP address of 127.x.x.x, without spanning tree). You may see activity reported on the Hub (LAN) Router Rx, Hub (LAN) Router Tx, WAN Rx, and WAN Tx LEDs. 3-10 Operation Initialization Sequence 8. The router module looks for a SmartBoot configuration on the WAN or LAN by sending Bootp requests out the WAN port and the internal LAN port for approximately one minute. 9. If a SmartBoot configuration has been set up on the WAN or LAN for the router module, that configuration is retrieved (provided that the required WAN or LAN link is connected). The router module is then rebooted with the SmartBoot configuration (that is, this initialization sequence is repeated, beginning with step 2). After you connect the console to the router (using HP Stack Manager), the Copyright and Main Menu screens appear. For more information about SmartBoot, refer to appendix C, “SmartBoot”. 3 Operation 3-11 4 Basic Troubleshooting Tips Interpreting LED Error Patterns Verifying LED Operation Troubleshooting a Failure During Power-On or Reset Self-Test Diagnostic Tests Replacing the Battery Troubleshooting Troubleshooting Basic Troubleshooting Tips Basic Troubleshooting Tips WARNING If the router module needs to be returned to HP, use the original packaging. The nonconducting antistatic enclosure surrounding the router module ensures that the battery on the router module will not short out while being shipped. Make sure that you have a valid network topology. If you have trouble after a recent change to the network, switch back to the previous topology. If you no longer have trouble, the new topology is probably at fault. Make sure that the WAN cable connection is secure. If the router module’s Copyright and Main Menu screens do not appear on the console when you attempt to connect to the router module using HP Stack Manager, make sure the console is correctly connected to the hub. (Refer to the hub’s installation guide.) If characters on the console interface are missing or corrupted, verify that the console cable is connected to a hub that has an SNMP module installed in it. Check the LEDs on the router module’s cover plate. For descriptions, see “Status LEDs” (page 3-2). LED patterns that indicate a router or network error are shown in tables 4-1 and 4-2 (pages 4-4 – 4-5). The LED error patterns described in this chapter indicate specific error conditions that in some cases require either a recovery procedure done by the operator or replacement of the router module. The router also can display error messages indicating flash memory problems that require powering the hub off and on, downloading new operating code into the router module, or replacing the router module. 4-2 Troubleshooting Interpreting LED Error Patterns Interpreting LED Error Patterns Whenever the hub is powered on or reset, and whenever the router module is reset (page 3-5) or cleared (page 3-7), a self-test of the router is run. If the self-test was initiated by powering on or resetting the hub, this self-test can last up to 30 seconds if the hub had previously been powered on with the SNMP module installed, or up to 60 seconds if the hub had not previously been powered on with the SNMP module installed. During this time, the Fault LED on the front of the hub is turned on, the Exp Slot LED (labeled “AdvSlot” on some HP AdvanceStack hubs) flashes slowly, and the Router Self-test LED on the router module’s cover plate is turned on. If the hub’s Fault LED remains on and the Exp Slot LED continues flashing for more than 60 seconds, a failure has been found during the self-test. If the self-test was initiated by resetting or clearing the router module, the self-test lasts about 18 seconds; during this time, the Router Self-test LED on the router module’s cover plate is turned on. If this LED remains on for more than about 18 seconds, a failure has been found during the self-test. When a failure has been found during the self-test, check the LEDs on the router module’s cover plate (see figure 3-1) to determine the cause of the failure. The error conditions indicated by these LEDs are shown in table 4-1 on page 4-4. 4 Troubleshooting During router operation (that is, after the self-test has been passed), the Fault LED on the front of the hub is normally off, and the Exp Slot LED (labeled “AdvSlot” on some HP AdvanceStack hubs) is normally on. If a failure is found during router operation, the Fault LED on the front of the hub turns on and the Exp Slot LED flashes slowly. When this happens, check the LEDs on the router module’s cover plate (see figure 3-1) to determine the cause of the failure. The error conditions indicated by these LEDs are shown in table 4-2 on page 4-5. 4-3 Troubleshooting Interpreting LED Error Patterns Table 4-1. LED Error Patterns at End of Power-On or Reset Self-Test LEDs on Router Module’s Cover Plate Router Router Self-Test Fault Hub WAN (LAN) Net Fail Net Fail SNMP Mgt Fault Diagnostic Tips ON ON * * OFF Refer to “Router Self-Test LED On, Fault LED On”, page 4-7. ON OFF OFF OFF * Refer to “Router Self-Test LED On, Fault LED Off”, page 4-8. * ON ON * OFF Replace the router module. ON ON * * ON The SNMP module is faulty and/or its firmware code has become corrupted. Firmware corruption is frequently the result of a failure during downloading of new code into the SNMP module. If this error occurs after downloading new code, repeat the download process. If not, or if the error persists after repeating the download process, replace the SNMP module. OFF OFF OFF ON * Port failure detected. 1. Make sure that the proper WAN cable is properly connected to the router module and to the network. (Refer to “Connect the WAN Cable”, page 1-16, and to appendix A, “Cables and Connectors”.) 2. If the error persists, make sure the WAN is specified correctly in the configuration. (Refer to “Create or Modify a Router Configuration”, page 2-5.) 3. If the error still persists, check for a fault in the network equipment or links. 4. If the error still persists, replace the WAN cable. 5. If the error still persists, replace the router module. *This LED is not important for the diagnosis. 4-4 Troubleshooting Interpreting LED Error Patterns Table 4-2. LED Error Patterns During Router Operation LEDs on Router Module’s Cover Plate Router Router Self-Test Fault OFF ON Hub WAN (LAN) Net Fail Net Fail * OFF SNMP Mgt Fault Diagnostic Tips OFF A router software failure was detected. When this error occurs, this pattern of LEDs appears for only a few seconds until the router reboots (which will occur unless Auto Reboot in the configuration has been disabled). If Auto Reboot has been disabled, reset the router module to reboot it. After the router reboots, information about the failure will appear in the crash history (which can be displayed using the NCL Crash command) and in the event log (which can be displayed from the Main menu). OFF ON * * ON Replace the SNMP module. OFF ON OFF ON OFF Port failure detected. 1. Verify that the node at the other end is up and running. 2. If this error persists, make sure the WAN is specified correctly in the configuration. (Refer to “Create or Modify a Router Configuration”, page 2-5.) 3. If the error still persists, check for a fault in the network equipment or links. 4. If the error still persists, replace the WAN cable. 5. If the error still persists, replace the router module. OFF OFF OFF ON OFF Either a device has not yet been connected, or the connection to the remote device has been lost. The broken connection can be detected if the Remote signal & sense parameter is enabled in the configuration or if a protocol is running on this port. The circuit will be enabled again when the connection is restored. OFF OFF ON OFF OFF The router module’s LAN driver is unable to send data. (Data is sent by a protocol or when XCVR Signal Polling is enabled on the internal LAN port.) The failure may be due to faulty or disconnected network hardware, excessive collisions, or excessive deferrals. Call for service from your HP dealer or service provider. *This LED is not important for the diagnosis. 4-5 4 Troubleshooting For point-to-point non-X.25 circuits, if Remote signal & sense is enabled, then the WAN port is not hearing properly addressed Breath-of-Life packets from the remote device. This may be due to faulty or disconnected network hardware or improper configuration. Troubleshooting Verifying LED Operation Verifying LED Operation If you suspect a faulty LED—for example, if the LEDs indicate a failure as shown in table 4-1 or table 4-2, or they have some anomalous pattern; but the router nevertheless appears to be operating correctly—you can verify the LEDs by resetting the router using the following procedure. Caution Resetting the router causes bridging and routing tables to be reset. For other effects, see “Initialization Sequence” on page 3-10. Use a nonconducting, pointed implement such as a wooden pencil or a toothpick to press and hold the recessed Reset button on the router module’s cover plate. (See figure 3-2 on page 3-4.) Verify that while you are holding the Reset button, all of the LEDs on the router module’s cover plate (except for SNMP Mgt Fault) turn on. If any of these LEDs does not turn on, the router module must be replaced. 4-6 Troubleshooting Troubleshooting a Failure During Power-On or Reset Self-Test Troubleshooting a Failure During Power-On or Reset Self-Test Router Self-Test LED On, Fault LED On If, at the end of the self-test run after a power-on or reset, the Router Self-test and Fault LEDs remain on, a message like the following appears on the console. (If a console was not connected when the self-test was run, connect a console and power-on or reset again.) Error number Error message 7, MK5025 Test ERROR: MK5025 failed interrupt test, errcode = 00000001 SELFTEST FAILURE Error procedure A hardware problem was detected while running selftest. To enter the selftest monitor, press ‘s‘. To attempt to load operating code, press any other key. If no key is pressed after 10 seconds, an attempt will be made to load operating code. If a qualified support person is available to operate the self-test monitor, press [s ] to enter the self-test monitor. Otherwise, press [Enter] or wait 10 seconds to start an attempt to load the router’s operating code. 4 Troubleshooting If the router boots (that is, if the router’s Copyright and Main Menu screens appear), you may continue router operation. However, you should record the error number and message and then call for service from your HP dealer or service provider. It may be necessary to download new operating code to the router. If the router module does not boot, record the failure information and call for service from your HP dealer or service provider. It may be necessary to replace the router module. 4-7 Troubleshooting Troubleshooting a Failure During Power-On or Reset Self-Test Router Self-Test LED On, Fault LED Off If, at the end of the self-test run after a power-on or reset, the Router Self-test LED remains on but the Fault LED turns off, a message such as those shown below may appear on the console. (If a console was not connected when the self-test was run, connect a console and power-on or reset again.) The following two error messages indicate a problem in the router module’s flash memory that might be corrected by powering the hub off and on or resetting the router again. If the problem persists, then it might be corrected by downloading new operating code; contact your HP dealer or service provider for assistance. ERROR: Erasure ERROR, block # ERROR: Programming ERROR, block # The following three error messages indicate a problem in the router module’s flash memory that might be corrected by downloading new operating code. Contact your HP dealer or service provider for assistance. ERROR: Incorrect CRC in FLASH ERROR: Invalid size field in FLASH ERROR: Illegal FLASH ID, byte #, got XXXX, expected YYYY Bad product code in FLASH (err X) 4-8 Troubleshooting Diagnostic Tests Diagnostic Tests Testing the Router Module To run a self-test of the router module: 1. Do any of the following: • Power the hub off and on. • Press and release the Reset button on the hub’s front panel. • Press and release the Reset button on the router module’s cover plate (see figure 3-2 on page 3-4). 2. Check the LEDs on the router module’s cover plate (see figure 3-1 on page 3-2). If the Self-test LED has not turned off within 60 seconds after powering the hub off and on or after pressing and releasing the hub’s Reset button, or within 20 seconds after pressing and releasing the router module’s Reset button, the self-test has failed. Other LEDs on the router module’s cover plate indicate the nature of the error; to interpret the error conditions indicated by these LEDs, refer to table 4-1, “LED Error Patterns at End of Power-On or Reset Self-Test” (page 4-3 ). The self-test does not test the router module’s ports. To test the WAN port, use the procedure on the next page. 4 Troubleshooting 4-9 Troubleshooting Diagnostic Tests Testing the Router Module’s WAN Port The following test requires a loopback connector. (For the HP part number and pin-outs of the required loopback connector, refer to “Loopback Connector”, page A-10.) 1. Disconnect the hub’s power cord. 2. Disconnect the WAN cable, then connect a loopback connector to the WAN port. 3. Reconnect the hub’s power cord. 4. If the WAN Net Fail LED turns on at the end of the self-test, the WAN port is bad; replace the router module. Checking the Configuration If neither of the above procedures corrects a problem, and you suspect that a corrupted configuration rather than the terminal connection is a possible cause, try clearing the configuration. (Refer to “Clearing the Router” on page 3-7.) 4-10 Troubleshooting Diagnostic Tests Testing a Link The router provides information on network links in the event log, statistics, routing tables, and the management information base. In addition, the router provides three other specific link tests: Ping, AppleTalk Ping, and Telnet, described on the following pages. Note that you can use HP network management software to test the links (refer to the software’s help screens). The procedures for using these tests require entering NCL commands at the console. For information about connecting a console to the router, refer to “Connect a Console”, page 1-18. For information about entering NCL commands, see “Using the Main Menu and NCL”, page 2-3; for details about the NCL commands, refer to the Operator’s Reference. Tests from Other Devices Use this procedure to find the station address (also called MAC, physical, or Ethernet address) of a port on this router for use in an IEEE 802.3 test from another network device. 1. At the NCL prompt, enter the following command: get cct.cct-name.mac_addr [Enter] where: cct-name is the configured circuit name for the port. The default circuit names for the WAN port and the internal LAN port are “wan1” and “ether1”. 2. Note the resulting station address. 4 Troubleshooting 4-11 Troubleshooting Diagnostic Tests Ping Ping is a network-layer test that sends an Internet Control Message Protocol (ICMP) echo request message to another node that has an IP address and is able to respond to an ICMP echo request message. The router must have IP routing or IP host-only mode configured in order to use this test. 1. At the NCL prompt, enter one of the following commands: ping x.x.x.x ping x.x.x.x count ping x.x.x.x count wait where: x.x.x.x is the target node’s IP address in dotted decimal notation. count (optional) is the number of times to repeat the echo request packet. If count is not included, the packet is sent once. wait (optional) is how many seconds to wait for a response. If a second integer is not included, the response must be received in five seconds to be successful. 2. You will see a message, either that the target node is alive—meaning that communications are passing successfully from the router to the remote node on a specific link—or that the remote node did not respond. If you cannot reach any remote node, the problem must be isolated to the router, the links used in the test, or all of the remote nodes. For more details, refer to the Operator’s Reference. 4-12 Troubleshooting Diagnostic Tests AppleTalk Ping AppleTalk Ping is a network-layer test that sends an AppleTalk Echo Protocol (AEP) message to another AppleTalk node. The router must have AppleTalk routing configured in order to use this test. 1. At the NCL prompt, enter one of the following commands: atping x.y [Enter] atping x.y wait [Enter] where: x is the target node’s network number. y is the node identifier. wait (optional) is how many seconds to wait for a response. If wait is not specified, the response must be received in five seconds to be successful. 2. You will see a message, indicating either that the target node is alive—meaning that communications are passing successfully from the router to the remote node on a specific link—or that the remote node did not respond. If you cannot reach any remote node, the problem must be isolated to the router, the links used in the test, or all of the remote nodes. For more details, refer to the Operator’s Reference. 4 Troubleshooting 4-13 Troubleshooting Diagnostic Tests Telnet Telnet is an upper-layer service that allows you to interactively control a remote node’s console. You can establish this virtual terminal connection from an HP router that has Telnet and either IP routing or IP host-only mode configured to a router that has Telnet configured and is suspected of not routing successfully. 1. At the NCL prompt, enter the Telnet command: telnet x.x.x.x where x.x.x.x is the IP address of the remote node in dotted decimal notation. 2. Once the connection is established, Telnet passes your keystrokes to the remote system. If the remote system is another HP router: a. You will see the system name of the remote node as the NCL prompt at the bottom of your display. Check the event log or routing tables of the remote node as you do for your own router. Use the Exit command to leave NCL and return to the remote node’s Main menu: exit [Enter] b. To disconnect the Telnet session, use the Logout option from the remote node’s Main Menu. When you are prompted with: Do you want to disconnect? [Y/N:] press [Y] for ‘‘yes’’. The remote node is disconnected, the Telnet session ends, and your own system name appears in the display. If the remote system is not another HP router, then type the appropriate commands to interact with that system and to disconnect Telnet. 4-14 Troubleshooting Replacing the Battery Replacing the Battery If you have made changes to the factory-default configuration but that factory-default configuration is restored when you boot the router, the battery may need to be replaced. To replace the battery: 1. Disconnect the hub from the power source, 2. Using the supplied nutdriver, remove the two hex nut screws alongside the WAN port connector. (See figure 1-10 on page 1-15.) 3. Using a Torx T-10 or flat-blade screwdriver, loosen the two captured screws holding the cover plate over the hub’s Expansion Slot, then remove the cover plate. (See figure 1-3 on page 1-11.) 4. Connect a grounding wrist strap between your wrist and the hub. (Refer to step 2 on page 1-11.) Caution Static electricity can severely damage sensitive electronic components such as the router module or the SNMP module. 5. Remove the router and SNMP modules from the hub. (Refer to step 5 on page 1-12.) Place the modules, with the router module on the bottom, on a nonconducting antistatic surface. 4 Troubleshooting 6. Using a Phillips (cross-head) screwdriver, remove the four screws securing the SNMP module to the standoffs. (See figure 1-8 on page 1-14.) 7. Carefully disengage the connectors holding the two modules together, then place the SNMP module on an antistatic surface. 4-15 Troubleshooting Replacing the Battery 8. Using your fingers (or a nonmetallic tool), carefully lift up the battery clip slightly, then slide the battery out of its holder. Figure 4-1. Removing Battery Caution Replace the battery only with the same type. 9. Carefully insert the new battery—positive (+) side up—into the battery holder. 10. Reassemble the the router module with the SNMP module, then reinstall them in the hub, as described in steps 6 – 12 on pages 1-13 – 1-15. WARNING 4-16 Dispose of the used battery properly. Do not attempt to recharge, crush, or disassemble it; do not incinerate it or expose it to heat above 100°C (212°F). A Cables and Connectors Cables and Connectors This appendix lists cables that have been tested and verified for use with this router module. It also includes minimum pin-out information, so that if you wish to use an unlisted cable, you can verify that your cables are correctly wired. Note that each pin-out does not necessarily match the pin-out for the corresponding HP cable, but cables manufactured to follow the minimum pin-out will function correctly. This appendix also shows pin-outs for the loopback connector for the WAN port. A-2 Cables and Connectors HP Cables A HP Cables Cables and Connectors The following table lists HP cables for the WAN port. For information about cables that can be used to connect a console to the hub’s RS-232 Distributed Management port, refer to the hub’s installation guide. Cable Connector on Attached Device HP Product or Part Number V.35 cable (balanced X.27) For 34-pin female port 28606-63008 (5 meters) RS-232/V.24/V.28 cable For 25-pin female port 28606-63006 (5 meters) * X.21 cable For 15-pin female port 28606-63001 (5 meters) RS-422/RS-449/V.36 cable For 37-pin female port 28606-63005 (5 meters) Back-to-Back test cable for WAN port connecting to HP routers having a 62pin synchronous WAN port or to the HP Remote Bridge RB For 62-pin female WAN port(s) included on most HP routers and the HP Remote Bridge RB 5061-2556 (5 meters) * For this cable, the maximum speed supported on the WAN is 64 Kbit/s. A-3 Cables and Connectors Cable and Connector Pin-Outs Cable and Connector Pin-Outs V.35 WAN Cable—Minimum Pin-Outs WAN link end 34-pin male B 9 Router end 62-pin male CCITT Signal Name and Circuit 102 Signal Ground 22 23 24 25 26 27 47 31 32 52 50 A-4 C 57 105 Ready to Send D 4 106 Clear to Send E 46 107 Data Mode F 6 109 Receiver Ready H 58 108.2 Terminal Ready J 48 P 21 103 Send Data, A R 20 104 Receive Data, A S 42 103 Send Data, B T 41 104 U 61 V 18 W 60 X 39 115 Receive Timing, B Y 19 114 Send Timing, A AA 40 114 Send Timing, B Reserved Receive Data, B Transmit Timing, A 115 Receive Timing, A Transmit Timing, B Cables and Connectors Cable and Connector Pin-Outs Router end 62-pin male EIA and Signal Name 2 59 BA Send Data 3 1 BB Receive Data 4 57 CA Request to Send 5 4 CB Clear to Send 6 46 CC Data Mode 7 9 AB Signal Ground CF Receiver Ready Cables and Connectors WAN link end 25-pin male A RS-232/V.24/V.28 WAN Cable—Minimum Pin-Outs 22-27 47 30 31 52 Notes 8 6 12 28 Reserved 13 7 Reserved 14 13 15 2 16 49 17 3 19 12 Reserved DB Send Timing DD Receive Timing Reserved Reserved 20 58 21 29 CD Reserved Terminal Ready 22 48 Reserved 23 55 24 56 Reserved DA Terminal Timing The maximum length for an RS-232/V.24/V.28 cable connected to the WAN port is 15 meters (50 feet). If an HP 28606-63006 5-meter RS-232/V.24/V.28 cable is connected to the WAN port (and no additional cable, such as a stub cable, is connected between the WAN port and the modem or DSU/CSU), the maximum speed supported on the WAN is 64 Kbit/s. If any other RS-232/V.24/V.28 cable of any length is connected between the WAN port and the modem or DSU/CSU, the maximum speed supported on the WAN is 19.2 Kbit/s. A-5 Cables and Connectors Cable and Connector Pin-Outs X.21 WAN Cable—Minimum Pin-Outs WAN link end 15-pin male Router end 62-pin male X.21 Signal Name and Circuit 2 17 T 3 16 C Control, A 4 1 R Receive Data, A 5 4 I Indicator, A 6 3 S Send Timing, A 8 9 G Ground Send Data, A 32 47 A-6 9 38 T Send Data, B 10 37 C Control, B 11 22 R Receive Data, B 12 25 I Indicator, B 13 24 S Send Timing, B Cables and Connectors Cable and Connector Pin-Outs Router end 62-pin male RS-449 Signal Name and Circuit 4 17 SD Send Data, A 5 2 ST Send Timing, A 6 1 RD Receive Data, A 7 15 RS Request to Send, A 8 3 RT Receive Timing, A 9 4 CS Clear to Send, A 10 54 11 5 DM Data Mode, A 12 16 TR Terminal Ready, A 13 6 RR Receiver Ready, A 14 53 Reserved 15 48 Reserved 16 55 17 14 18 8 19 9 Cables and Connectors WAN link end 37-pin male A RS-449/RS-422/V.36 WAN Cable—Minimum Pin-Outs Reserved Reserved TT Terminal Timing, A Reserved SG Signal Ground 30 32 20 47 22 38 SD Reserved Send Data, B 23 23 ST Send Timing, B 24 22 RD Receive Data, B 25 36 RS Request to Send, B Receive Timing, B 26 24 RT 27 25 CS 28 33 29 26 DM Data Mode, B 30 37 TR Terminal Ready, B 31 27 RR 33 29 Reserved 34 34 Reserved Clear to Send, B Reserved Receiver Ready, B 35 35 TT Terminal Timing, B 37 10 SC Send Common A-7 Cables and Connectors Cable and Connector Pin-Outs Back-to-Back Test Cable You can use a back-to-back, synchronous test cable to connect any HP router having a (62-pin) synchronous WAN port to another HP router (or an HP Remote Bridge) having the same port type, without using a modem eliminator. The cable, which can be used for demonstrations, instruction, or testing the router, uses the RS-422 signal level. Note The WAN port on one router must have the Clock Source parameter in the configuration set to External, and the WAN port on the other router must have it set to Internal. A 5-meter, back-to-back, synchronous test cable is available from HP (part number 5061-2556). If you want to purchase a non-HP cable or make your own cable, refer to the next page, which shows the minimum pin-outs for the cable. The maximum length for this cable is 60 meters (200 feet). A-8 Cables and Connectors Cable and Connector Pin-Outs 62-pin male 1 RDA 38 22 RDB RDA 1 17 SDA RDB 22 38 SDB RSA 15 4 CSA RSB 36 25 CSB CSA 4 15 RSA CSB 25 36 RSB TRA 16 37 5 RRA 6 DMB 26 RRB 27 TTA 14 TTB STA 35 2 RTA 3 STB 23 RTB 35 GND shield 5 DMA 6 RRA 26 DMB 27 RRB 16 TRA 37 TRB 2 STA 3 RTA 23 STB 24 RTB 14 TTA 35 TTB GND 9 9 10 10 30 30 32 32 Cables and Connectors 17 SDB DMA Note 62-pin male SDA TRB A Back-to-Back Test Cable—Minimum Pin-Outs shield In the cable, each of the differential signal pairs (SDA and SDB, RDA and RDB, and so on) must be twisted pairs of wire. A-9 Cables and Connectors Cable and Connector Pin-Outs Loopback Connector HP part number 28606-63007; pin connections: pin 9 to pin 23 pin 10 to pin 27 pin 11 to pin 50 pin 12 (not used) to pin 7 (not used) pin 13 (not used) to pin 49 (not used) pin 14 to pin 19 pin 15 to pin 4 pin 16 to pin 46 pin 17 to pin 1 pin 21 to pin 20 pins 30, 31, and 32 to pin 27 pins 33 and 34 (not used) to pin 29 (not used) pin 35 to pins 40 and 39 pin 36 to pin 25 pin 37 to pin 26 pin 38 to pin 22 pin 42 to pin 41 pin 47 (not used) to pin 24 pin 51 to pin 2 pin 53 (not used) to pin 8 (not used) pin 54 (not used) to pin 29 (not used) pin 55 (not used) to pin 8 (not used) pin 56 to pin 3 pin 57 to pin 28 (not used) pin 58 to pin 6 pin 59 to pin 48 (not used) A-10 B Specifications Specifications Power Consumption 7.3 watts Environmental Temperature Relative humidity Altitude Operating Non-Operating 0°C to 55°C (32°F to 131°F) –40°C to 70°C (–40°F to 158°F) 15% to 95% at 40°C (104°F), non-condensing 90% at 65°C (149°F) 4.6 km (15,000 ft) 4.6 km (15,000 ft) Electromagnetic Emissions B-2 Country Class U.S.A., Canada, and Latin America FCC part 15 class A Europe and other countries CISPR-22 class A Europe EN 55022 (1988) class A Japan VCCI class 1 Specifications Data Communications Specifications and Certifications The WAN port (with the appropriate cable) meets the following specifications: RS-232 and CCITT V.24/V.28, synchronous EIA RS-422/449 and CCITT V.36 CCITT X.21 CCITT V.35 ISO 2593 and MIL-C-28747 The HP J2628A AdvanceStack Router 210 Module is approved under Approval Number NS/G/1234/J/100003 for indirect connection to public telecommunication systems within the United Kingdom. Hewlett-Packard has applied for certification for use on X.25 packetswitching networks. Certifications were still in progress at the time of printing. Please contact your local HP representative for latest certification status. C Third-Party Products Specifications Hewlett-Packard designed the HP Router 210 Module to operate with industry-standard hardware and software products. HP has conducted limited testing with certain non-HP products to determine compatibility with the HP routers described in this guide. Please contact your HP-authorized LAN dealer or HP representative for the current list of tested products. HP relies in part upon information from the suppliers of non-HP products and makes no warranty, expressed or implied, with respect to the operation of these products or their compliance with worldwide regulatory requirements. HP advises customers to conduct independent examination to determine suitable levels of compatibility for the customer’s individual needs. For information about the hardware and software/firmware warranties applicable to the HP Router 210 Module, refer to the warranty card shipped with the router module. B-3 C SmartBoot SmartBoot “SmartBoot” allows another HP router or a Bootp server on the connected WAN or LAN to automatically configure the router module. This eliminates the need for expert personnel at the site where the router module is installed. A “SmartBoot configuration” is created on the HP router or other Bootp server at the central site and assigned to the router module. The router module looks for a SmartBoot configuration on the WAN or LAN by sending Bootp requests out the WAN port and the internal LAN port for approximately one minute. This occurs whenever: You clear the router module. You reset the router module, or you power on or reset the hub— provided that the router module is using either the factory-default configuration or a SmartBoot Helper configuration. (A SmartBoot Helper configuration is created using the SmartBoot Helper option on the router module’s Main Menu screen. It is required whenever the WAN is using the PPP, frame relay, X.25, or V.25 bis protocols. For more information, refer to the Release Notes). Depending on the response from the networks, the router then does one of the following: If the router module does not receive a response from either an HP router (on which a SmartBoot configuration has been set up using Quick Remote) or a Bootp server within approximately one minute of being cleared, reset, or powered on, the router module bridges in IP host-only mode with an IP address of 127.x.x.x. Also, the following entry is made in the event log: BOOTP failed. Use Smartboot Helper to continue If the router module receives a minimal configuration over the WAN link from a Quick Remote source, it boots itself with this configuration and begins routing and/or bridging as specified in that configuration. If a console is connected, it will show a system name of BOOT_CONFIG. (For more information on Quick Remote setup and operation, refer to the User’s Guide.) If the router module receives a reply from a Bootp server, it configures itself with the intermediate configuration contained in the reply. The router module then attempts to download a full configuration from the TFTP server indicated in the Bootp reply message. Following download of the full configuration (which occurs almost immediately if over a LAN, but can take up to 15 seconds if over a WAN), the router then reboots itself and begins routing and/or bridging as specified in the full configuration. (For more information on setup and operation with a Bootp server, refer to the User’s Guide.) C-2 SmartBoot If the router module is not using either the factory-default or a SmartBoot Helper configuration when you reset it or when you power on or reset the hub, the router module does not send Bootp requests over its ports, but simply boots using the configuration that was most recently saved. (If you have made and saved any changes to the configuration, the router module is no longer in the factory-default state—even if the system name is still DEFAULT_CONFIG.) If you have made and saved changes to either the factory-default configuration or a SmartBoot configuration, and subsequently you want to return to a SmartBoot configuration: 1. Make sure there is a network link between the router module’s WAN port or internal LAN port and the HP router or Bootp server on which the SmartBoot configuration was set up. 2. Clear the router module (refer to page 3-7). The router module restores the factory-default configuration, reboots, then sends out Bootp requests as described on page C-2. If the router module is using a SmartBoot configuration or you have made and saved changes to the factory-default configuration, and subsequently you want to return to the factory-default configuration: C 1. Disconnect the network link between the router module’s WAN port or internal LAN port and the HP router or Bootp server on which the SmartBoot configuration was set up. SmartBoot Disconnecting the network link will prevent the router module from receiving a SmartBoot configuration when the router module is rebooted (after you clear it in the next step). 2. Clear the router module (refer to page 3-7). The router module restores the factory-default configuration, reboots, then sends out Bootp requests as described on page C-2. 3. When the Main Menu screen appears, wait for the following message to appear on the second line: BOOTP failed. Use Smartboot Helper to continue The appearance of this message indicates that the router module is no longer sending out Bootp requests. C-3 SmartBoot 4. When this message appears, reconnect the network link. If you reconnect the network link before the message appears, the router module will receive a response to its Bootp requests and will boot with the SmartBoot configuration it receives as described on page C-2. Note When booting with the factory-default configuration, the router begins bridging on the WAN port and on the internal LAN port if a SmartBoot configuration is not received from a remote source (as described on page C-2). Therefore, if the router is expected to use SmartBoot for configuration, but instead begins operating in the default bridging mode due to some unforeseen problem, there may be unexpected effects on the adjacent networks. For more information about SmartBoot, refer to HP Routing Services and Applications, the User’s Guide, and the Release Notes. For details about SmartBoot Helper, refer to the Release Notes. C-4 Regulatory Statements Regulatory Statements FCC Statement (For U.S.A. Only) Federal Communications Commission Radio Frequency Interference Statement Warning: This equipment generates, uses, and can radiate radio frequency energy. If it is not installed and used in accordance with the instruction manual, it may cause interference to radio communications. It has been tested and found to comply with the limits for a Class A computing device pursuant to Part 15 of FCC Rules, which are designed to provide reasonable protection against such interference when operated in a commercial environment. Operation of this equipment in a residential area is likely to cause interference, in Regulatory Statements which case the user at his own expense will be required to take whatever measures may be required to correct the interference. If this equipment causes interference to radio reception (which can be determined by unplugging the power cord from the equipment) try these measures: Re-orient the receiving antenna. Relocate the equipment with respect to the receiver. Plug the equipment and receiver into different branch circuits. Consult your dealer or an experienced technician for additional suggestions. VCCI Class 1 (Japan Only) European Community This equipment complies with EN55022 Class A. Note The HP Router 210 is a class A product. In a domestic environment, this product may cause radio interference, in which case the user may be required to take adequate measures. 1 Regulatory Statements Declaration of Conformity The following Declaration of Conformity complies with ISO/IEC Guide 22 and EN 45014. It identifies the product, the manufacturer’s name and address, and the applicable specifications that are recognized in the European Community. 2 Index A accessories ... 1-4 address tables ... 4-6 AEP: AppleTalk Echo Protocol ... 2-18, 4-13 altitude specifications ... B-2 AppleTalk Phase 2 routing service Rget commands ... v, 2-17 Ping ... 2-9, 2-18, 4-11, 4-13 AppleTalk Router Statistics screen ... 2-15 Atping command in NCL ... 2-9, 2-18, 4-11, 4-13 B C cable ... 1-4, 1-16 – 1-17, A-1 – A-10 See also interface pin-outs ... A-2, A-4 – A-10 recommended cables ... A-3 RS-232 ... 1-16, A-3, A-5, B-3 RS-422/449 ... 1-16, A-3, A-7, B-3 synchronous test cable ... A-3, A-8 V.24/V.28 ... B-3 Index-1 Index back-to-back test cable ... A-3, A-8 – A-9 battery maintains configuration in RAM ... 3-10 maintains date and time in RAM ... 2-8 replacing ... 4-15 – 4-16 Boot command in NCL ... 2-6 – 2-7, 3-10 BOOT_CONFIG ... C-2 booting ... 2-5 – 2-7, 3-4 – 3-5, 3-8, 3-10 – 3-12 Bootp request ... C-2 – C-3, C-5 Breath-of-Life packet ... 4-5 Bridge Statistics screen ... 2-14 bridging ... 2-5, 3-8, 3-10, C-2, C-4 tables ... 2-16, 3-10, 4-6 Buffers Usage Statistics screen ... 2-15 button ... 3-4 Clear ... 3-4, 3-6 – 3-8 Reset ... 3-4, 3-6 – 3-8, 4-6, 4-9 V.35 ... 1-16, A-3 – A-4, B-3 V.36 ... B-3 WAN ... A-3 – A-7 X.21 ... 1-16, A-3, A-6, B-3 certification See data communications specifications Circuit Statistics screen ... 2-14 Clear button ... 2-6, 3-4, 3-6 – 3-8 clearing passwords ... 3-4, 3-6 router ... 3-4 router module ... 3-7 clock ... 3-10 collisions ... 4-5 command Atping ... 2-9, 2-18, 4-11, 4-13 Boot ... 2-6 – 2-7, 3-10 Crash ... 2-8, 4-5 Exit ... 2-4, 4-14 Fget ... 2-9 Fput ... 2-9 Get ... 4-11 Logi ... 2-11 Password ... 2-9, 3-6 Ping ... 2-9, 2-18, 4-11 – 4-12 Rget ... 2-16 – 2-17 Rgetatr ... 2-17 Rgetb ... 2-16 Rgetda ... 2-17 Rgetdn ... 2-17 Rgetir ... 2-16 Rgetis ... 2-16 Rgetr ... 2-16 Rgetxr ... 2-16 Telnet ... 4-11, 4-14 Test ... 2-9 Time ... 2-8 communications standards ... B-3 compatibility See data communications specifications configuration ... 2-5 – 2-7 applying saved configuration ... 3-5 – 3-6, 3-10 corrupted ... 4-10 default ... 2-5, 3-4, 3-7 factory default ... 2-5, C-3 from another router ... 1-9 full ... C-2 intermediate ... C-2 minimal ... 2-5, C-2 process ... 2-6 Quick Remote ... C-2 Configuration Editor ... 2-5, 2-7 connector See cable console ... v, 1-18 – 1-19, 3-6 – 3-7, 3-10 copyright ... ii Crash command in NCL ... 2-8, 4-5 D data communications specifications ... B-3 date See time declaration of conformity ... 2 DECnet ... v DECnet Router Statistics screen ... 2-14 DEFAULT_CONFIG ... 2-4 diagnostic tests ... 4-9 – 4-14 Distributed Management RS-232 port ... v, 1-7, 1-18 documentation ... 1-4 DoD IP Router Statistics screen ... 2-14 DSU/CSU ... 1-16 E electromagnetic specifications ... B-2 emissions specifications ... B-2 environmental specifications ... B-2 error messages ... 4-7 – 4-8 error number ... 4-7 error patterns, LED ... 4-2 Ethernet address See station address Ethernet SNMP Module See SNMP module 2-Index event log ... 2-9, 2-11, 4-11 Exit command in NCL ... 2-4, 4-14 F factory default ... 2-5, 3-7, 3-10, C-2 – C-3 failure hardware ... 4-13 network ... 4-13 Fault LED ... 3-5 – 3-6 hub ... 1-21 See also Router Fault LED Fault SNMP Mgt LED ... 4-6 Fget command in NCL ... 2-9 filtering ... 2-6 flash memory ... 4-2, 4-8 flashing LED ... 3-8 Fput command in NCL ... 2-9 frame relay ... v G Get command in NCL ... 4-11 H HP cables ... A-3 HP Stack Manager ... 1-3 – 1-5, 1-7, 1-18 – 1-19, 1-22 – 1-23 hub Exp Slot LED ... 1-21 Exp Slot or AdvSlot LED ... 1-21 Fault LED ... 1-21 Hub (LAN) Net Fail LED ... 3-2 – 3-3 Hub (LAN) Router Rx LED ... 3-2 – 3-3 Hub (LAN) Router Tx LED ... 3-2 – 3-3 humidity specifications ... B-2 I ICMP: Internet Control Message Protocol ... 4-12 installation summary ... 1-2 – 1-4 interface See also cable RS-232/V.24/V.28 ... v RS-422/RS-449/V.36 ... v V.35 ... v WAN ... 1-16, A-4 – A-8, B-3 X.21 ... v Internet protocol ... v IPX Router Statistics screen ... 2-14 L M MAC address See station address management of routers See network management manager password ... 3-7 N NCL ... 2-3 – 2-4, 2-8, 2-16 Atping command ... 2-9, 2-18, 4-13 Boot command ... 2-6 – 2-7, 3-10 Crash command ... 2-8, 4-5 Exit command ... 2-4, 4-14 Fget command ... 2-9 Fput command ... 2-9 Get command ... 4-11 Logi command ... 2-11 Password command ... 2-9, 3-6 Ping command ... 2-9, 2-18, 4-12 prompt ... 2-4 Rget commands ... 2-16 Rgetatr command ... 2-17 Rgetb command ... 2-16 Rgetd command ... 2-17 Rgetda command ... 2-17 Rgetdn command ... 2-17 Rgetir command ... 2-16 Rgetis command ... 2-16 Rgetr command ... 2-16 Rgetxr command ... 2-16 Telnet command ... 4-14 Test command ... 2-9 Time command ... 2-8 Net Fail LED ... 1-22, 3-5 – 3-6, 4-10 See also Hub (LAN) Net Fail LED, WAN Net Fail LED network links ... 4-11 management ... 3-6 map ... 1-8 plan ... 1-8 topology, problems ... 4-2 Network Control Language Interpreter See NCL node ... 4-13 Index LAPB ... v LED ... 3-2 error patterns ... 4-2 Fault ... 3-5 – 3-6 flashing ... 3-8 Hub (LAN) Net Fail ... 3-2 – 3-3 Hub (LAN) Router Rx ... 3-2 – 3-3 Hub (LAN) Router Tx ... 3-2 – 3-3 hub Exp Slot or AdvSlot ... 1-21 hub Fault ... 1-21 Net Fail ... 1-22, 3-5 – 3-6, 4-10 Router Fault ... 3-2 – 3-3 Router Self-test ... 3-2 – 3-3, 3-8, 3-10 Self-test ... 3-6, 3-8 SNMP Mgt Fault ... 3-2 – 3-3, 4-6 verifying operation ... 4-6 WAN Net Fail ... 1-22, 3-2 – 3-3 Wan Rx ... 3-2 – 3-3, 3-10 WAN Tx ... 3-2 – 3-3, 3-10 link test ... 4-11 Logi command in NCL ... 2-11 loopback connector ... A-10 See also password manuals ... 1-4 MIB ... 2-9, 4-11 monitor, self-test ... 4-7 Index-3 O operating code ... 4-2 P password ... 2-9, 3-6 clear ... 3-4, 3-6, 3-8 manager ... 3-4, 3-6 – 3-8 setting ... 2-9 user ... 3-4, 3-6 – 3-8 Password command in NCL ... 2-9, 3-6 Per Second Statistics screen ... 2-14 physical address See station address pin-outs for cables ... A-2, A-4 – A-10 Ping command in NCL ... 2-9, 2-16, 2-18, 4-11 – 4-12 point to point See WAN power applying power to the router ... 3-5, 3-10 consumption ... B-2 PPP ... v Q Quick Configuration utility ... 2-5 – 2-6 R RAM maintains configuration ... 3-10 maintains date and time ... 2-8 regulatory information ... ii, 1 – 2 remote bridge ... A-3, A-8 remote signal & sense ... 4-5 remote terminal See Telnet reset ... 3-4, 3-6, 3-8, 4-6 Reset button ... 2-6, 3-4, 3-6 – 3-8, 3-10, 4-6, 4-9 Rget command in NCL ... 2-16 Rget commands in NCL ... 2-16 – 2-17 Rgetatr command in NCL ... 2-17 Rgetb command in NCL ... 2-16 Rgetd command in NCL ... 2-17 Rgetda command in NCL ... 2-17 4-Index Rgetdn command in NCL ... 2-17 Rgetir command in NCL ... 2-16 Rgetis command in NCL ... 2-16 Rgetr command in NCL ... 2-16 Rgetxr command in NCL ... 2-16 Router Fault LED ... 3-2 – 3-3 Router Rx LED See Hub (LAN) Router Rx LED Router Self-test LED ... 3-2 – 3-3, 3-6, 3-8 Router Tx LED See Hub (LAN) Router Tx LED routing tables ... 4-6, 4-11 RS-232 cable ... A-3, A-5 RS-232 WAN interface ... B-3 RS-422 WAN interface ... A-3, A-7 – A-8, B-3 RS-449 WAN interface ... B-3 S screen Copyright ... 1-23 Main Menu ... 1-23 security ... 3-4, 3-6, 3-8 self-test ... 3-6, 3-8, 3-10 monitor ... 4-7 Self-test LED See Router Self-test LED serial port See console serial ports and links See WAN server, Bootp See Bootp request setup summary ... 2-2 severity, events ... 2-11 Simple Network Management Protocol See SNMP SmartBoot ... v, 1-9, 1-18, 1-22, 3-5, 3-7 – 3-9, 3-11, C-1 – C-4 SMDS ... v SNMP ... 2-16 SNMP Mgt Fault LED ... 3-2 – 3-3, 4-6 SNMP Module ... iv – v, 1-10, 1-12 – 1-15, 1-18, 1-21, 3-3 – 3-5, 4-2 – 4-3, 4-15 – 4-16 checking version ... 1-2, 1-5 – 1-7 failure of ... 3-3, 4-4 – 4-5 self-test of ... 1-21, 3-3 SNMP Mgt Fault LED ... 3-2 spanning tree ... 2-6, 2-11, 3-10 specifications ... B-1 – B-4 standards See specifications static routes ... 2-6 station address ... 4-11 statistics ... 2-9, 2-14 – 2-15, 4-11 synchronous port See WAN port T Telnet ... 1-20, 1-22, 2-2, 3-6, 4-11 Telnet command in NCL ... 4-14 temperature specifications ... B-2 Test command in NCL ... 2-9 TFTP ... 3-6, C-2 time ... 2-8, 3-10 Time command in NCL ... 2-8 Time protocol ... 2-8, 3-10 U user password ... 2-9, 3-7 See also password V Index V.35 WAN interface ... A-3 – A-4, B-3 verification procedures ... 2-10 – 2-18 event log ... 2-11 hardware ... 4-6 network links ... 2-13, 4-13 node accessibility ... 2-18 Rget commands in NCL ... 2-16 router hardware ... 1-20 – 1-24 Index-5 W WAN cable ... B-3 interface ... 1-16 port ... 4-10, A-3 – A-8, B-3 test cable ... A-3 WAN Net Fail LED ... 1-22, 3-2 – 3-3 WAN Rx LED ... 3-2 – 3-3, 3-10 WAN Tx LED ... 3-2 – 3-3, 3-10 warranty ... ii, B-3 X X.21 WAN interface ... A-3, A-6, B-3 X.25 ... v XCVR signal polling ... 4-5 XNS Router Statistics screen ... 2-14 XNS/IPX ... v 6-Index H ©Copyright 1994 Hewlett-Packard Company Printed U.S.A. 12/94 Manual Part Number 5963-2632 *5963-2632*