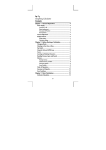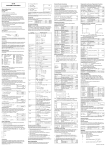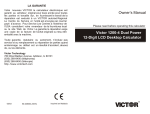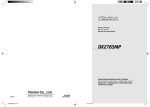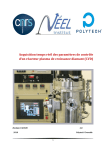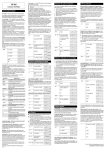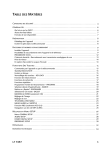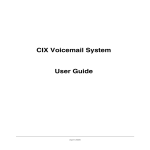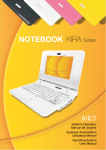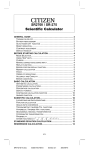Download HP 9g User's Manual
Transcript
hp 9g
Graphing Calculator
Contents
Chapter 1 : General Operations ................................... 4
Power Supply .................................................................... 4
Turning on or off ........................................................................... 4
Battery replacement ...................................................................... 4
Auto power-off function ................................................................ 4
Reset operation ............................................................................. 4
Contrast Adjustment .......................................................... 4
Display Features ................................................................ 5
Graph display ............................................................................... 5
Calculation display........................................................................ 5
Chapter 2 : Before Starting a Calculation ...................... 6
Changing Modes ............................................................... 6
Selecting an Item from a Menu ........................................... 6
Key Labels......................................................................... 6
Using the 2nd and ALPHA keys .......................................... 7
Cursor .............................................................................. 7
Inserting and Deleting Characters....................................... 7
Recalling Previous Inputs and Results .................................. 8
Memory ............................................................................ 8
Running memory........................................................................... 8
Standard memory variables .......................................................... 8
Storing an equation ...................................................................... 8
Array Variables............................................................................. 8
Order of Operations .......................................................... 9
Accuracy and Capacity .................................................... 10
Error Conditions .............................................................. 12
Chapter 3 : Basic Calculations .................................... 13
E-1
Arithmetic Calculation...................................................... 13
Display Format ................................................................ 13
Parentheses Calculations .................................................. 14
Percentage Calculations ................................................... 14
Repeat Calculations ......................................................... 14
Answer Function.............................................................. 14
Chapter 4 : Common Math Calculations...................... 15
Logarithm and Antilogarithm ........................................... 15
Fraction Calculation ......................................................... 15
Converting Angular Units ................................................. 15
Trigonometric and Inverse Trigonometric functions ............. 16
Hyperbolic and Inverse Hyperbolic functions ..................... 16
Coordinate Transformations ............................................. 16
Mathematical Functions ................................................... 16
Other Functions ( x-1,
,
,
,x 2, x 3, ^ ).................... 17
Unit Conversion ............................................................... 17
Physics Constants ............................................................ 18
Multi-statement functions ................................................. 19
Chapter 5 : Graphs .................................................... 19
Built-in Function Graphs ................................................... 19
User-generated Graphs .................................................... 19
Graph ↔ Text Display and Clearing a Graph.................... 20
Zoom Function ................................................................ 20
Superimposing Graphs .................................................... 20
Trace Function ................................................................. 20
Scrolling Graphs.............................................................. 21
Plot and Line Function ...................................................... 21
Chapter 6 : Statistical Calculations.............................. 21
Single-Variable and Two-Variable Statistics....................... 21
Process Capability ........................................................... 22
E-2
Correcting Statistical Data ................................................ 23
Probability Distribution (1-Var Data) ................................. 23
Regression Calculation ..................................................... 24
Chapter 7 : BaseN Calculations .................................. 24
Negative Expressions....................................................... 25
Basic Arithmetic Operations for Bases............................... 25
Logical Operation ............................................................ 25
Chapter 8 : Programming........................................... 25
Before Using the Program Area ........................................ 26
Program Control Instructions ............................................ 26
Clear screen command.................................................................26
Input and output commands.........................................................26
Conditional branching..................................................................27
Jump commands ..........................................................................27
Mainroutine and Subroutine.........................................................27
Increment and decrement............................................................ 28
For loop ...................................................................................... 28
Sleep command .......................................................................... 28
Swap command .......................................................................... 28
Relational Operators........................................................ 29
Creating a New Program ................................................. 29
Executing a Program ....................................................... 29
Debugging a Program ..................................................... 30
Using the Graph Function in Programs.............................. 30
Display Result Command.................................................. 30
Deleting a Program ......................................................... 30
Program Examples .......................................................... 31
E-3
Chapter 1 : General Operations
Power Supply
Turning on or off
To turn the calculator on, press [ ON ].
To turn the calculator off, press [ 2nd ] [ OFF ].
Battery replacement
The calculator is powered by two alkaline button batteries (GP76A or LR44).
When battery power becomes low, LOW BATTERY appears on the display.
Replace the batteries as soon as possible.
To replace the batteries:
1.
2.
3.
4.
5.
Remove the battery compartment cover by sliding it in the direction of
the arrow.
Remove the old batteries.
Install new batteries, each with positive polarity facing outward.
Replace the battery compartment cover.
Press [ ON ] to turn the power on.
Auto power-off function
The calculator automatically turns off if it has not been used for 9–15
minutes. It can be reactivated by pressing [ ON ]. The display, memory,
and settings are retained while the calculator is off.
Reset operation
If the calculator is on but you get unexpected results, press [ MODE ] or
[ CL/ESC ]. If problems persist, press [ 2nd ] [ RESET ]. A message appears
asking you to confirm that you want to reset the calculator.
RESET : N
Y
Press [
] to move the cursor to Y and then press [
]. The calculator
is reset. All variables, programs, pending operations, statistical data,
answers, previous entries, and memory are cleared. To cancel the reset
operation, move the cursor to N and press [
].
If the calculator becomes locked and pressing keys has no effect, press
[ EXP
] [ MODE ] at the same time. This unlocks the calculator and
returns all settings to their default values.
Contrast Adjustment
Press [ MODE ] and then [
] or [
E-4
] to make the screen lighter or
darker.
Display Features
Graph display
Calculation display
Entry line
Displays an entry of up to 76 digits. Entries with more than 11
digits will scroll to the left. When you input the 69th digit of a
single entry, the cursor changes from
to
to let you
know that you are approaching the entry limit. If you need to
input more than 76 digits, you should divide your calculation
into two or more parts.
Result line
Displays the result of a calculation. 10 digits can be displayed,
together with a decimal point, a negative sign, the x10
indicator, and a 2-digit positive or negative exponent. Results
that exceed this limit are displayed in scientific notation.
Indicators
The following indicators appear on the display to indicate the
status of the calculator.
Indicator
Meaning
M
Values are stored in running memory
–
Result is negative
Invalid action
2nd
The next action will be a 2nd function
X=Y=
The x- and y-coordinates of the trace function pointer
Alphabetic keys are active
STAT
Statistics mode is active
PROG
Program mode is active
Angle mode: Degrees, Rads, or Grads
E-5
SCIENG
SCIentific or ENGineering display format
FIX
Number of decimal places displayed is fixed
HYP
Hyperbolic trig function will be calculated
The displayed value is an intermediate result
There are digits to the left or right of the display
There are earlier or later results that can be displayed.
These indicators blink while an operation or program is
executing.
Chapter 2 : Before Starting a Calculation
Changing Modes
Press [ MODE ] to display the modes menu. You can choose one of four
modes: 0 MAIN, 1 STAT, 2 BaseN, 3 PROG.
For example, to select BaseN mode:
Method 1:
Press [ MODE ] and then press [
], [
until 2 BaseN is underlined; then press [
] or [ MODE ]
].
Method 2:
Press [ MODE ] and enter the number of the mode, [ 2 ].
Selecting an Item from a Menu
Many functions and settings are available from menus. A menu is a list of
options displayed on the screen.
For example, pressing [ MATH ] displays a menu of mathematical functions.
To select one of these functions:
1.
2.
Press [ MATH ] to display the menu.
][
] to move the cursor to the function you
Press [
][
][
want to select.
3. Press [
] while the item is underlined.
] while the item is
With numbered menu items, you can either press [
underlined, or just enter the number of the item.
To close a menu and return to the previous display, press [ CL/ESC ].
Key Labels
Many of the keys can perform more than one function. The labels
associated with a key indicate the available functions, and the color of a
label indicates how that function is selected.
E-6
Label color
Meaning
White
Just press the key
Yellow
Press [ 2nd ] and then the key
Green
In Base-N mode, just press the key
Blue
Press [ ALPHA ] and then the key
Using the 2nd and ALPHA keys
To execute a function with a yellow label, press [ 2nd ] and then the
corresponding key. When you press [ 2nd ], the 2nd indicator appears to
indicate that you will be selecting the second function of the next key you
press. If you press [ 2nd ] by mistake, press [ 2nd ] again to remove the
2nd indicator
Pressing [ ALPHA ] [ 2nd ] locks the calculator in 2nd function mode. This
allows consecutive input of 2nd function keys. To cancel this, press [ 2nd ]
again.
To execute a function with a blue label, press [ ALPHA ] and then the
corresponding key. When you press [ ALPHA ], the
indicator appears
to indicate that you will be selecting the alphabetic function of the next key
you press. If you press [ ALPHA ] by mistake, press [ ALPHA ] again to
remove the
indicator.
Pressing [ 2nd ] [ ALPHA ] locks the calculator in alphabetic mode. This
allows consecutive input of alphabetic function keys. To cancel this, press
[ ALPHA ] again.
Cursor
Press [
] or [
] to move the cursor to the left or the right. Hold down a
cursor key to move the cursor quickly.
If there are entries or results not visible on the display, press [
] or [
]
to scroll the display up or down. You can reuse or edit a previous entry
when it is on the entry line.
Press [ ALPHA ] [
] or [ ALPHA ] [
] to move the cursor to the
] or [ ALPHA ]
beginning or the end of the entry line. Press [ ALPHA ] [
[
] to move the cursor to the top or bottom of all entries.
The blinking cursor
indicates that the calculator is in insert mode.
Inserting and Deleting Characters
To insert a character, move the cursor to the appropriate position and enter
the character. The character is inserted to the immediate left of the cursor.
E-7
] or [
] to move the cursor to that
To delete a character, press [
character and then press [ DEL ]. (When the cursor is on a character, the
character is underlined.) To undo the deletion, immediately press [ 2nd ]
[
].
To clear all characters, press [ CL/ESC ]. See Example 1.
Recalling Previous Inputs and Results
Press [ ] or [ ] to display up to 252 characters of previous input, values
and commands, which can be modified and re-executed. See Example 2.
Note: Previous input is not cleared when you press [ CL/ESC ] or the power is
turned off` but it is cleared when you change modes.
Memory
Running memory
Press [ M+ ] to add a result to running memory. Press [ 2nd ] [ M– ] to
subtract the value from running memory. To recall the value in running
memory, press [ MRC ]. To clear running memory, press [ MRC ] twice. See
Example 4.
Standard memory variables
The calculator has 26 standard memory variables—A, B, C, D, …,
Z—which you can use to assign a value to. See Example 5. Operations
with variables include:
•
[ SAVE ] + Variable assigns the current answer to the specified variable
(A, B, C, … or Z).
•
[ 2nd ] [ RCL ] displays a menu of variables; select a variable to recall
its value.
•
[ ALPHA ] + Variable recalls the value assigned to the specified variable.
•
[ 2nd ] [ CL-VAR ] clears all variables.
Note: You can assign the same value to more than one variable in one step.
For example, to assign 98 to variables A, B, C and D, press 98
[ SAVE ] [ A ] [ ALPHA ] [ ~ ] [ ALPHA ] [ D ].
Storing an equation
Press [ SAVE ] [ PROG ] to store the current equation in memory.
Press [ PROG ] to recall the equation. See Example 6.
Array Variables
In addition to the 26 standard memory variables (see above), you can
increase memory storage by converting program steps to memory variables.
You can convert 12 program steps to one memory. A maximum of 33
E-8
memories can be added in this way, giving you a maximum of 59 memories
(26 + 33).
Note: To restore the default memory configuration—26 memories—specify
Defm 0.
Expanded memories are named A [ 1 ] , A [ 2 ] etc and can be used in the
same way as standard memory variables. See Example 7.
Note: When using array variables, be careful to avoid overlap of memories.
The relation between memories is as follows:
Order of Operations
Each calculation is performed in the following order of precedence:
1. Functions inside parentheses, coordinate transformations, and Type B
functions, that is, those where you must press the function key before
entering the argument, for example, sin, cos, tan, sin-1, cos-1, tan-1, sinh,
,
, NEG,
cosh, tanh, sinh-1, cosh-1, tanh-1, log, ln, 10 X , e X,
NOT, X’( ), Y ’( ), MAX, MIN, SUM, SGN, AVG, ABS, INT, Frac, Plot.
2. Type A functions, that is, those where you enter the argument before
pressing the function key, for example, x 2, x 3, x-1, x!, º, r, g, %, º΄ ΄΄,
ENGSYM.
3. Exponentiation ( ),
4. Fractions
E-9
5.
Abbreviated multiplication format involving variables, π, RAND,
RANDI.
6. ( – )
7. Abbreviated multiplication format in front of Type B functions,
,
Alog2, etc.
8. nPr, nCr
9. × ,
10. +, –
11. Relational operators: = =, < , >, ≠, ≤ , ≥
12. AND, NAND (BaseN calculations only)
13. OR, XOR, XNOR (BaseN calculations only)
d/e, F
D, DMS)
14. Conversion (A b/c
When functions with the same priority are used in series, execution is
performed from right to left. For example:
e
X
ln120 → e X { ln (120 ) }
Otherwise, execution is from left to right.
Compound functions are executed from right to left.
Accuracy and Capacity
Output digits: Up to 10 digits
Calculating digits: Up to 24 digits
Where possible, every calculation is displayed in up to 10 digits, or as a
10-digit mantissa together with a 2-digit exponent up to 10 ±99.
The arguments you input must be within the range of the associated function.
The following table sets out the allowable input ranges.
Functions
Allowable Input range
sin x, cos x,
Deg :
x
< 4.5 × 10
tan x
Rad :
x
< 2.5 × 10 8πrad
Grad :
x
10
< 5 × 10 10 grad
however, for tan x
Deg :
x
≠ 90 (2n+1)
Rad :
x
≠ π (2n+1)
2
Grad :
x
≠ 100 (2n+1)
(n is an integer)
sin –1 x, cos
–1
x
x
deg
≦ 1
E-10
tan –1 x
x
< 1 × 10
sinh x, cosh x
x
≦ 230.2585092
tanh x
x
< 1 × 10
100
sinh –1 x
x
< 5 × 10
99
cosh –1 x
tanh
–1
x
1 ≦ x < 5 × 10
x
1 × 10
10
ex
x
x
2
x
-1
X!
P ( x, y )
R (r,θ)
99
< 1
log x, ln x
x
100
–99
≦ x < 1 × 10
100
–1 × 10
100
< x < 100
–1 × 10
100
< x ≦ 230.2585092
0 ≦ x < 1 × 10
x < 1 × 10
x < 1 × 10
100
50
100
, x≠0
0 ≦ x ≦ 69, x is an integer.
x 2 + y 2 <1 × 10
100
0 ≦ r< 1 × 10 100
Deg:│θ│<4.5 × 10 10 deg
Rad:│θ│<2.5 × 10 8πrad
Grad:│θ│<5 × 10 10 grad
however, for tan x
Deg:│θ│≠90 (2n+1)
Rad:│θ│≠ π (2n+1)
2
Grad:│θ│≠100 (2n+1)
(n is an integer)
DMS
│D│, M, S < 1 × 10
0 ≦ M, S, x < 10
y > 0 : x≠0, -1 × 10
100
,
100
100
<
log y <
100
y = 0: x > 0
y < 0 : x = 2n+1, I/n, n is an integer.
(n≠0)
but -1 × 10
100
E-11
<
log | y | <100
nPr, nCr
0 ≦ r ≦ n, n < 10
STAT
| x | < 1×10 100,| y | < 1×10 100
1 -VAR : n ≦ 30, 2 -VAR : n ≦ 30
FREQ. = n, 0 ≦ n < 10 100 : n is an integer
in 1-VAR mode
σx,σy, x, y, a, b, r : n≠0
Sx, Sy :n≠0,1
BaseN
DEC : - 2147483648 ≦ x ≦ 2147483647
BIN :
1000000000000000000000000000000
0≦x ≦
1111111111111111111111111111111
1
( for negative )
0≦x≦
0111111111111111111111111111111
1
(for zero, positive)
OCT : 20000000000≦x≦37777777777
(for negative)
0≦x≦17777777777 (for zero or positive)
HEX : 80000000≦x≦FFFFFFFF
(for negative)
0≦x≦7FFFFFFF (for zero or positive)
100
, n, r are integers.
Error Conditions
When an illegal calculation is attempted or a program you enter causes an
error, an error message briefly appears and then the cursor moves to the
location of the error. See Example 3.
The following conditions will result in an error:
Message Meaning
DOMAIN Er
1. You have specified an argument that is outside the
allowable range.
2. FREQ ( in 1-VAR stats) < 0 or not an integer.
3. USL < LSL
DIVIDE BY O
You attempted to divide by 0.
OVERFLOW Er
The result of a calculation exceeds the limits of the
calculator.
SYNTAX Er
1. Input error.
E-12
2. An improper argument was used in a command or
function.
3. An END statement is missing from a program.
LENGTH Er
An entry exceeds 84 digits after implied multiplication
with auto-correction.
OUT OF SPEC
You input a negative CPU or CPL value, where
C =
PU
USL – x
3σ
and
C =
PL
x – LSL
3σ
NEST Er
Subroutine nesting exceeds 3 levels.
GOTO Er
There is no corresponding Lbl n for a GOTO n.
GOSUB Er
1. There is no corresponding PROG n for a GOSUB PROG
n.
2. Attempt to jump to a program area in which there is no
program stored.
EQN SAVE Er
Attempt to save an equation to a program area that
already has a stored program.
EMPTY Er
Attempt to run a program from an area without an
equation or program.
MEMORY Er
1. Memory expansion exceeds the steps remaining in the
program.
2. Attempt to use a memory when no memory has been
expanded.
DUPLICATE
The label name is already in use.
LABEL
Press [ CL/ESC ] to clear an error message.
Chapter 3 : Basic Calculations
Arithmetic Calculation
•
For mixed arithmetic operations, multiplication and division have
priority over addition and subtraction. See Example 8.
•
For negative values, press [ (–) ] before entering the value. See
Example 9.
•
Results greater than 1010 or less than 10-9 are displayed in exponential
form. See Example 10.
Display Format
E-13
•
A decimal format is selected by pressing [ 2nd ] [ FIX ] and selecting a
value from the menu (F0123456789). To set the displayed decimal
places to n, enter a value for n directly, or press the cursor keys until
the value is underlined and then press [
]. (The default setting is
floating point notation (F) and its n value is •). See Example 11.
•
Number display formats are selected by pressing [ 2nd ] [ SCI/ENG ]
and choosing a format from the menu. The items on the menu are FLO
(for floating point), SCI (for scientific), and ENG (for engineering). Press
[
] or [
] until the desired format is underlined, and then press
[
]. See Example 12.
•
You can enter a number in mantissa and exponent format using the
[ EXP ] key. See Example 13.
•
This calculator also provides 11 symbols for input of values using
engineering notation. Press [ 2nd ] [ ENG SYM ] to display the symbols.
See Example 14. The symbols are listed below:
Parentheses Calculations
•
Operations inside parentheses are always executed first. Up to 13
levels of consecutive parentheses are allowed in a single calculation.
See Example 15.
•
Closing parentheses that would ordinarily be entered immediately prior
to pressing [
] may be omitted. See Example 16.
Percentage Calculations
[ 2nd ] [ % ] divides the number in the display by 100. You can use this
function to calculate percentages, mark-ups, discounts, and percentage
ratios. See Example 17.
Repeat Calculations
You can repeat the last operation you executed by pressing [
]. Even if
a calculation concluded with the [
] key, the result obtained can be
used in a further calculation. See Example 18.
Answer Function
E-14
When you enter a numeric value or numeric expression and press [
],
the result is stored in the Answer function, which you can then quickly recall.
See Example 19.
Note: The result is retained even if the power is turned off. It is also retained
if a subsequent calculation results in an error.
Chapter 4 : Common Math Calculations
Logarithm and Antilogarithm
You can calculate common and natural logarithms and antilogarithms using
[ log ], [ ln ], [ 2nd ] [ 10 x ], and [ 2nd ] [ e x ]. See Example 20.
Fraction Calculation
Fractions are displayed as follows:
5 ┘12
56
=
U 5 ┘12
=
•
To enter a mixed number, enter the integer part, press [ A b/c ], enter
the numerator, press [ A b/c ], and enter the denominator. To enter an
improper fraction, enter the numerator, press [ A b/c ], and enter the
denominator. See Example 21.
•
During a calculation involving fractions, a fraction is reduced to its
lowest terms where possible. This occurs when you press [ + ], [ – ],
] ) or [
]. Pressing [ 2nd ] [ A b/c
d/e ] converts a
[ × ], [
mixed number to an improper fraction and vice versa. See Example
22.
•
To convert a decimal to a fraction or vice versa, press [ 2nd ]
[F
D ] and [
]. See Example 23.
•
Calculations containing both fractions and decimals are calculated in
decimal format. See Example 24.
Converting Angular Units
You can specify an angular unit of degrees (DEG), radians (RAD), or grads
(GRAD). You can also convert a value expressed in one angular unit to its
corresponding value in another angular unit.
The relation between the anglular units is :
180° = π radians = 200 grads
E-15
To change the angular unit setting to another setting, press
[ DRG ] repeatedly until the angular unit you want is indicated on the
display.
The
1.
2.
3.
conversion procedure follows (also see Example 25):
Change the angle units to the units you want to convert to.
Enter the value of the unit to convert.
Press [ 2nd ] [ DMS ] to display the menu. The units you can select are
°(degrees), ’ (minutes), ” (seconds), r (radians), g (gradians) orDMS
(Degrees-Minutes-Seconds).
4. Select the units you are converting from.
5. Press [
] twice.
To convert an angle to DMS notation, selectDMS. An example of DMS
notation is 1° 30’ 0” (= 1 degrees, 30 minutes, 0 seconds). See Example
26.
To convert from DMS notation to decimal notation, select
°(degrees), ’(minutes), ”(seconds). See Example 27.
Trigonometric and Inverse Trigonometric functions
The calculator provides standard trigonometric functions and inverse
trigonometric functions: sin, cos, tan, sin-1, cos-1 and tan-1. See Example 28.
Note: Before undertaking a trigonometric or inverse trigonometric
calculation, make sure that the appropriate angular unit is set.
Hyperbolic and Inverse Hyperbolic functions
The [ 2nd ] [ HYP ] keys are used to initiate hyperbolic and inverse
hyperbolic calculations using sinh, cosh, tanh, sinh-1, cosh-1 and tanh-1. See
Example 29.
Note: Before undertaking a hyperbolic or inverse hyperbolic calculation,
make sure that the appropriate angular unit is set.
Coordinate Transformations
Press [ 2nd ] [ R
P ] to display a menu to convert rectangular coordinates
to polar coordinates or vice versa. See Example 30.
Note: Before undertaking a coordinate transformation, make sure that the
appropriate angular unit is set.
Mathematical Functions
E-16
Press [ MATH ] repeatedly to is display a list of mathematical functions and
their associated arguments. See Example 31. The functions available are:
!
Calculate the factorial of a specified positive integer n , where
n≦69.
RAND
Generate a random number between 0 and 1.
RANDI
Generate a random integer between two specified integers, A
and B, where A ≦ random value≦ B.
RND
Round off the result.
MAX
Determine the maximum of given numbers. (Up to 10 numbers
can be specified.)
MIN
Determine the minimum of given numbers. (Up to 10 numbers
can be specified.)
SUM
Determine the sum of given numbers. (Up to 10 numbers can
be specified.)
AVG
Determine the average of given numbers. (Up to 10 numbers
can be specified.)
Frac
Determine the fractional part of a given number.
INT
Determine the integer part of a given number.
SGN
Indicate the sign of a given number: if the number is
negative, –1 is displayed; if zero, 0 is displayed; if positive, 1
is displayed.
ABS
Display the absolute value of a given number.
nPr
Calculate the number of possible permutations of n items taken
r at a time.
nCr
Calculate the number of possible combinations of n items
taken r at a time.
Defm
Memory expansion.
Other Functions ( x-1,
,
,
,x 2, x 3, ^ )
The calculator also provides reciprocal ( [ x -1] ), square root ( [
] ), cube
root ( [
] ), square ( [ x 2 ] ), universal root ( [
] ), cubic ( [ x 3 ] ) and
exponentiation ( [ ^ ] ) functions. See Example 32.
Unit Conversion
You can convert numbers from metric to imperial units and vice versa. See
Example 33. The procedure is:
E-17
1.
2.
Enter the number you want to convert.
Press [ 2nd ] [ CONV ] to display the units menu. There are 7 menus,
covering distance, area, temperature, capacity, weight, energy, and
pressure.
] or [
3. Press [
] to scroll through the list of units until the
appropriate units menu is shown, then press [
].
4. Press [
] to convert the number to the highlighted unit.
] or [
Physics Constants
You can use the following physics constants in your calculations:
Symbol
Meaning
Value
c
Speed of light
299792458 m / s
g
Acceleration of gravity
G
Gravitational constant
Vm
Molar volume of ideal gas
NA
Avogadro’s number
e
Elementary charge
1.602177335 × 10
me
Electron mass
9.109389754 × 10
mp
Proton mass
1.67262311 × 10
-27
kg
h
Planck’s constant
6.62607554 × 10
-34
J.S
9.80665 m.s
6.6725985 × 10
-2
m 3 kg -1 s
-2
0.0224141 m 3 mol
-1
-11
6.022136736 × 10
mol -1
23
1.38065812 × 10
C
-19
-31
kg
J.K
k
Boltzmann’s constant
IR
Gas constant
IF
Faraday constant
mn
Neutron constant
1.67492861 × 10
-27
kg
µ
Atomic mass constant
1.66054021 × 10
-27
kg
ε0
Dielectric permittivity
8.854187818 × 10
µ0
Magnetic permittivity
1.256637061 × 10
φ0
Flux quantum
a0
Bohr radius
µB
Bohr magneton
9.274015431 × 10
µN
Nuclear magneton
5.050786617 × 10
-23
-1
8.3145107 J / mol • k
96485.30929 C / mol
-12
-6
2.067834616 × 10
F/m
NA
5.291772492 × 10
-24
-27
-2
Wb
-15
-11
m
J/T
J/T
All physical constants in this manual are based on the 1986 CODATA
recommended values of the fundamental physical constants.
To insert a constant:
E-18
1.
2.
3.
4.
Position your cursor where you want the constant inserted.
Press [ 2nd ] [ CONST ] to display the physics constants menu.
Scroll through the menu until the constant you want is underlined.
Press [
]. (See Example 34.)
Multi-statement functions
Multi-statement functions are formed by connecting a number of individual
statements for sequential execution. You can use multi-statements in manual
calculations and in the program calculations.
When execution reaches the end of a statement that is followed by the
display result command symbol ( ), execution stops and the result up to
that point appears on the display. You can resume execution by pressing
[
]. See Example 35.
Chapter 5 : Graphs
Built-in Function Graphs
You can produce graphs of the following functions: sin, cos, tan, sin -1, cos -1,
tan -1, sinh, cosh, tanh, sinh -1, cosh -1, tanh -1,
,
, x 2 , x 3 , log, ln, 10
x
, e x, x –1.
When you generate a built-in graph, any previously generated graph is
cleared. The display range is automatically set to the optimum. See Example
36.
User-generated Graphs
You can also specify your own single-variable functions to graph (for
example, y = x 3 + 3x 2 – 6x – 8). Unlike built-in functions (see above), you
must set the display range when creating a user generated graph.
Press the [ Range ] key to access the
range parameters for each axis:
minimum value, maximum value, and
scale (that is, the distance between
the tick marks along an axis).
E-19
After setting the range, press [ Graph ] and enter the expression to be
graphed. See Example 37.
Graph ↔ Text Display and Clearing a Graph
Press [ G
versa.
T ] to switch between graph display and text display and vice
To clear the graph, please press [ 2nd ] [ CLS ].
Zoom Function
The zoom function lets you enlarge or reduce the graph. Press [ 2nd ]
[ Zoom x f ] to specify the factor for enlarging the graph, or press [ 2nd ]
[ Zoom x 1/f ] to specify the factor for reducing the graph. To return the
graph to its original size, press [ 2nd ] [ Zoom Org ]. See Example 37.
Superimposing Graphs
•
A graph can be superimposed over one or more graphs. This makes it
easy to determine intersection points and solutions that satisfy all the
corresponding expressions. See Example 38.
•
Be sure to input variable X in the expression for the graph you want to
superimpose over a built-in graph. If variable X is not included in the
second expression, the first graph is cleared before the second graph is
generated. See Example 39.
Trace Function
E-20
] and
This function lets you move a pointer around a graph by pressing [
]. The x- and y-coordinates of the current pointer location are displayed
[
on the screen. This function is useful for determining the intersection of
superimposed graphs (by pressing [ 2nd ] [ X
Y ]). See Example 40.
Note: Due to the limited resolution of the display, the position of the pointer
may be an approximation.
Scrolling Graphs
After generating a graph, you can scroll it on the display. Press [
][
[
][
] to scroll the graph left, right, up or down respectively. See
Example 41.
Plot and Line Function
The plot function is used to mark a point on the screen of a graph display.
The point can be moved left, right, up, or down using the cursor keys. The
coordinates of the point are displayed.
When the pointer is at the desired location, press [ 2nd ] [ PLOT ] to plot a
point. The point blinks at the plotted location.
Two points can be connected by a straight line by pressing [ 2nd ] [ LINE ].
See Example 42.
Chapter 6 : Statistical Calculations
The statistics menu has four options: 1-VAR (for analyzing data in a single
dataset), 2-VAR (for analyzing paired data from two datasets), REG (for
performing regression calculations), and D-CL (for clearing all datasets).
Single-Variable and Two-Variable Statistics
1.
2.
3.
4.
From the statistics menu, choose 1-VAR or 2-VAR and press [
].
Press [ DATA ], select DATA-INPUT from the menu and press [
].
Enter an x value and press [
].
Enter the frequency ( FREQ ) of the x value (in 1-VAR mode) or the
corresponding y value ( in 2-VAR mode ) and press [
].
5. To enter more data, repeat from step 3.
6. Press [ 2nd ] [ STATVAR ].
E-21
]
7.
][
] to scroll through the statistical
Press [
][
] or [
variables until you reach the variable you are interested in (see table
below).
Variable
Meaning
Number of x values or x–y pairs entered.
n
or
Mean of the x values or y values.
Xmax or Ymax Maximum of the x values or y values.
Xmin or Ymin
Minimum of the x values or y values.
Sx or Sy
Sample standard deviation of the x values or y values.
σx orσy
Population standard deviation of the x values or y
values.
Σx or Σy
Sum of all x values or y values.
Σx 2 or Σy 2
Sum of all x 2 values or y 2 values.
Σx y
Sum of (x × y) for all x–y pairs.
CV x or CV y
Coefficient of variation for all x values or y values.
R x or R y
Range of the x values or y values.
8.
To draw 1-VAR statistical graphs, press [ Graph ] on the STATVAR
menu. There are three types of graph in 1-VAR mode: N-DIST (Normal
distribution), HIST (Histogram), SPC (Statistical Process Control). Select
the desired graph type and press [
]. If you do not set display
ranges, the graph will be produced with optimum ranges. To draw a
scatter graph based on 2-VAR datasets, press [ Graph ] on the
STATVAR menu.
9. To return to the STATVAR menu, press [ 2nd ] [ STATVAR ].
Process Capability
(See Examples 43 and 44.)
1. Press [ DATA ], select LIMIT from the menu and press [
].
2. Enter a lower spec. limit value ( X LSL or Y LSL ), then press [
].
3. Enter a upper spec. limit value ( X USL or Y USL), then press [
].
4. Select DATA-INPUT mode and enter the datasets.
5. Press [ 2nd ] [ STATVAR ] and press [
][
][
][
] to scroll
through the statistical results until you find the process capability
variable you are interested in (see table below).
Variable
Meaning
Cax or Cay
Capability accuracy of the x values or y values
E-22
,
Cpx or Cpy
Potential capability precision of the x values or y values,
Cpkx or Cpky
Minimum (CPU, CPL) of the x values or y values, where
CPU is the upper spec. limit of capability precision and
CPL is lower spec. limit of capability precision.
C pkx = Min (CPUX, CPLX) = Cpx(1–Cax)
Cpky = Min (CPUY, CPLY) = Cpy(1–Cay)
ppm
Parts per million, Defection Per Million Opportunities.
,
Note: When calculating process capability in 2-VAR mode, the x n and y
values are independent of each other.
n
Correcting Statistical Data
See Example 45.
1. Press [ DATA ].
2. To change the data, select DATA-INPUT. To change the upper or lower
spec. limit, select LIMIT. To change ax, select DISTR.
3. Press [
] to scroll through the data until the entry you want to
change is displayed.
4. Enter the new data. The new data you enter overwrites the old entry.
5. Press [
] or [
] to save the change.
Note: The statistical data you enter is retained when you exit statistics mode.
To clear the data, select D-CL mode.
Probability Distribution (1-Var Data)
See Example 46.
1.
2.
3.
4.
Press [ DATA ] , select DISTR and press [
].
Enter a a x value, then press [
].
Press [ 2nd ] [ STATVAR ].
Press [
] or [
] to scroll through the statistical results until you find
the probability distribution variables you want (see table below).
Variable
Meaning
t
Test value
P(t)
The cumulative fraction of the standard normal
distribution that is less than t.
E-23
R(t)
The cumulative fraction of the standard normal
distribution that lies between t and 0. R(t) = 1 – t.
Q(t)
The cumulative fraction of the standard normal
distribution that is greater than t. Q(t) = | 0.5– t |.
Regression Calculation
There are six regression options on the REG menu:
LIN
Linear Regression
y=a+bx
LOG
Logarithmic Regression
y = a + b lnx
e^
Exponential Regression
y=a•e
bx
y=a•x
b
PWR
Power Regression
INV
Inverse Regression
y=a+
QUAD
Quadratic Regression
y=a+bx+cx
2
See
1.
2.
3.
4.
5.
6.
7.
Example 47~48.
Select a regression option on the REG menu and press [
].
Press [ DATA ], select DATA-INPUT from the menu and press [
].
].
Enter an x value and press [
Enter the corresponding y value and press [
].
To enter more data, repeat from step 3.
Press [ 2nd ] [ STATVAR ].
Press [
] to scroll through the results until you find the
][
regression variables you are interested in (see table below).
8. To predict a value for x (or y) given a value for y (or x), select the x ’
(or y ’) variable, press [
] , enter the given value, and press [
]
again.
Variable
Meaning
a
Y-intercept of the regression equation.
b
Slope of the regression equation.
r
Correlation coefficient.
c
Quadratic regression coefficient.
x’
Predicted x value given a, b, and y values.
y’
Predicted y value given a, b, and x values.
9. To draw the regression graph, press [ Graph ] on the STATVAR menu.
To return to the STATVAR menu, press [ 2nd ] [ STATVAR ].
Chapter 7 : BaseN Calculations
E-24
You can enter numbers in base 2, base 8, base 10 or base 16. To set the
number base, press [ 2nd ] [ dhbo ], select an option from the menu and
]. An indicator shows the base you selected: d, h, b , or o. (The
press [
default setting is d: decimal base). See Example 49.
The allowable digits in each base are:
Binary base (b): 0, 1
Octal base (o): 0, 1, 2, 3, 4, 5, 6, 7
Decimal base (d): 0, 1, 2, 3, 4, 5, 6, 7, 8, 9
Hexadecimal base (h): 0, 1, 2, 3, 4, 5, 6, 7, 8, 9, IA, IB, IC, ID, IE, IF
Note: To enter a number in a base other than the set base, append the
corresponding designator (d, h, b, o) to the number (as in h3).
Press [
] to use the block function, which displays a result in octal or binary
base if it exceeds 8 digits. Up to 4 blocks can be displayed. See Example 50.
Negative Expressions
In binary, octal, and hexadecimal bases, negative numbers are expressed
as complements. The complement is the result of subtracting that number
from 10000000000 in that number’s base. You do this by pressing [ NEG ]
in a non-decimal base. See Example 51.
Basic Arithmetic Operations for Bases
You can add, subtract, multiply, and divide binary, octal, and hexadecimal
numbers. See Example 52.
Logical Operation
The following logical operations are available: logical products (AND),
negative logical (NAND), logical sums (OR), exclusive logical sums (XOR),
negation (NOT), and negation of exclusive logical sums (XNOR). See Example
53.
Chapter 8 : Programming
The options on the program menu are: NEW (for creating a new program), RUN
(for executing a program), EDIT (for editing a program), DEL (for deleting a
program), TRACE (for tracing a program), and EXIT (for exiting program mode).
E-25
Before Using the Program Area
Number of Remaining Steps: The program capacity is 400 steps. The
number of steps indicates the amount of storage space available for
programs, and it will decrease as programs are input. The number of
remaining steps will also decrease when steps are converted to memories.
See Array Variables above.
Program Type: You must specify in each program the calculation mode that
the calculator should enter when executing the program. To perform binary,
octal or hexadecimal calculations or conversions, choose BaseN; otherwise
choose MAIN.
Program Area: There are 10 program areas for storing programs (P0–P9 ). If
an area has a program stored in it, its number is displayed as a subscript (as
in P1).
Program Control Instructions
The calculator’s programming language is similar to many programming
languages, such as BASIC and C. You can access most of the programming
commands from the program control instructions. You display these
instructions by pressing [ 2nd ] [ INST ].
Clear screen command
CLS
⇒ Clear the display on the screen.
Input and output commands
E-26
INPUT memory variable
⇒ Makes the program pause for data input. memory variable = _
appears on the display. Enter a value and press [
]. The value is
assigned to the specified variable, and the program resumes execution.
To input more than one memory variable, separate them with a
semicolon (;).
PRINT “ text ” , memory variable
⇒ Print the text specified inside the double quotation marks and the
value of the specified memory variable.
Conditional branching
IF ( condition ) THEN { statement }
⇒ IF the condition is true, THEN statement is executed.
IF ( condition ) THEN { statement }; ELSE { statement }
⇒ IF the condition is true, the specified THEN statement is executed,
otherwise the ELSE statement is executed.
Jump commands
Lbl n
⇒ An Lbl n command marks a destination point for a GOTO n jump
command. Each label name (Lbl) must be unique (that is, not repeated in
the same program area). The label suffix n must be an integer from 0 to
9.
GOTO n
⇒ When program execution encounters a GOTO n statement, execution
jumps to Lbl n (where n is the same value as the n in the GOTO n
statement).
Mainroutine and Subroutine
GOSUB PROG n ;
⇒ You can jump between program areas, so that the resulting execution
is made up of code from different program areas. The program from
which other program areas are jumped to is the mainroutine, and an
area jumped to is a subroutine. To cause a jump to a subroutine, enter
PROG n where n is the number of the destination program area.
Note: The GOTO n command does not allow jumps between program
areas. A GOTO n command only jumps to the corresponding label (Lbl)
within the same program area.
End
E-27
⇒ Each program needs an END command to mark the end of the
program. This is displayed automatically when you create a new
program.
Increment and decrement
Post-fixed: Memory variable + + or Memory variable – –
Pre-fixed: + + Memory variable or – – Memory variable
⇒ A memory variable is decreased or increased by one. For standard
memory variables, the + + ( Increment ) and – – ( Decrement ) operators
can be either post-fixed or pre-fixed. For array variables, the operators
must be pre-fixed.
With pre-fixed operators, the memory variable is computed before the
expression is evaluated; with post-fixed operators, the memory variable
is computed after the expression is evaluated.
For loop
FOR ( start condition; continue condition; re-evaluation ) { statements }
⇒ A FOR loop is useful for repeating a set of similar actions while a
specified counter is between certain values.
For example:
FOR ( A = 1 ; A ≤ 4 ; A + + )
{ C = 3 × A ; PRINT ” ANS = ” , C }
END
⇒ Result : ANS = 3, ANS = 6, ANS = 9, ANS = 12
The processing in this example is:
1. FOR A = 1: This initializes the value of A to 1. Since A = 1 is consistent
with A ≤ 4, the statements are executed and A is incremented by 1.
2. Now A = 2. This is consistent with A ≤ 4, so the statements are
executed and A is again incremented by 1. And so on.
3. When A = 5, it is no longer true that A ≤ 4, so statements are not
executed. The program then moves on to the next block of code.
Sleep command
SLEEP ( time )
⇒ A SLEEP command suspends program execution for a specified time
(up to a maximum of 105 seconds). This is useful for displaying
intermediate results before resuming execution.
Swap command
SWAP ( memory variable A, memory variable B )
E-28
⇒ The SWAP command swaps the contents in two memory variables.
Relational Operators
The relational operators that can be used in FOR loops and conditional
branching are:
= = (equal to), < (less than), > (greater than), ≠ (not equal to), ≤ (less
than or equal to), ≥ (greater than or equal to).
Creating a New Program
1.
2.
Select NEW from the program menu and press [
].
Select the calculation mode you want the program to run in and press
].
[
3. Select one of the ten program areas (P0123456789) and press [
].
4. Enter your program’s commands.
• You can enter the calculator’s regular functions as commands.
• To enter a program control instruction, press [ 2nd ] [ INST ] and
make your selection.
• To enter a space, press [ ALPHA ] [ SPC ].
5. A semicolon (;) indicates the end of a command. To enter more than
one command on a command line, separate them with a semicolon. For
example:
Line 1: INPUT A ; C = 0.5 × A ; PRINT ” C = ” , C ; END
You can also place each command or group of commands on a
separate line, as follows. In this case, a trailing semicolon can be
omitted.
Line 1: INPUT A ; C = 0.5 × A [
]
Line 2: PRINT ” C = ” , C ; END
Executing a Program
1.
When you finish entering or editing a program, press [ CL/ESC ] to return
]. (Or you can press
to the program menu, select RUN and press [
[ PROG ] in MAIN mode.)
2. Select the relevant program area and press [
] to begin executing
the program.
3. To re-execute the program, press [
] while the program’s final
result is on the display.
4. To abort the execution of a program, press [ CL/ESC ]. A message
appears asking you to confirm that you want to stop the execution.
STOP : N
Press [
Y
] to move the cursor to Y and then press [
E-29
].
Debugging a Program
A program might generate an error message or unexpected results when it
is executed. This indicates that there is an error in the program that needs to
be corrected.
•
Error messages appear for approximately 5 seconds, and then the
cursor blinks at the location of the error.
•
To correct an error, select EDIT from the program menu.
•
You also can select TRACE from the program menu. The program is
then checked step-by-step and a message alerts you to any errors.
Using the Graph Function in Programs
Using the graph function within programs enables you to graphically
illustrate long or complex equations and to overwrite graphs repeatedly. All
graph commands (except trace and zoom) can be included in programs.
Range values can also be specified in the program.
Note that values in some graph commands must be separated by commas
) as follows:
(
,
•
Range ( Xmin, Xmax, Xscl, Ymin, Ymax, Yscl )
•
Factor ( Xfact, Yfact )
•
Plot ( X point, Y point )
Display Result Command
You can put
in a program if you want to be able to see the value of a
variable at that particular stage in program execution.
For example:
Line 1: INPUT A ; B = ln ( A + 100 )
Line 2: C = 13 × A ;
-------Stop at this point
Line 3: D = 51 / ( A × B )
Line 4:PRINT ” D = ”, D ; END
1. Execution is interrupted at the point where you placed .
2. At this time, you can press [ 2nd ] [ RCL ] to view the value of the
corresponding memory variable (C in the above example).
3. To resume program execution, press [
].
Deleting a Program
1.
2.
Select DEL from the program menu and press [
].
To erase a single program, select ONE, the program area you want to
erase, and then press [
]
E-30
3.
4.
To erase all the programs, select ALL.
A message appears asking you to confirm that you want to delete the
program(s).
] to move the cursor to Y and then press [
Press [
].
5. To exit DEL mode, select EXIT from the program menu.
Program Examples
See Examples 54 to 63.
Example 1
Change 123 × 45 to 123 × 475
123 [ × ] 45 [
[
][
[ 2nd ] [
[
][
][
]
] [ DEL ]
]
]7[
]
Example 2
After executing 1 + 2, 3 + 4, 5 + 6, recall each expression
1[+]2[
]3[+]4
[
]5[+]6[
]
E-31
[
]
[
]
[
]
Example 3
Enter 14
14 [
0 × 2.3 and then correct it to 14
] 0 [ × ] 2.3 [
]
(after 5 Seconds )
[
]1[
]
Example 4
[ ( 3 × 5 ) + ( 56
7 ) – ( 74 – 8 × 7 ) ] = 5
3 [ × ] 5 [ M+ ]
E-32
10 × 2.3
56 [
] 7 [ M+ ]
[ MRC ] [
]
74 [ – ] 8 [ × ] 7 [ 2nd ] [ M– ]
[ MRC ] [
]
[ MRC ] [ MRC ] [
CL
/ ESC ]
Example 5
(1) Assign 30 into variable A
[ 2nd ] [ CL-VAR ] 30 [ SAVE ]
[A][
]
0 (2) Multiply variable A by 5 and assign the result to variable B
5 [ × ] [ 2nd ] [ RCL ]
[
][
]
E-33
[ SAVE ] [ B ] [
]
1 (3) Add 3 to variable B
[ ALPHA ] [ B ]
[+]3[
]
2 (4) Clear all variables
[ 2nd ] [ CL-VAR ] [ 2nd ]
[ RCL ]
Example 6
(1) Set PROG 1 = cos (3A) + sin (5B), where A = 0, B = 0
[ cos ] 3 [ ALPHA ] [ A ] [
]
[ + ] [ sin ] 5 [ ALPHA ] [ B ]
[
]
[ SAVE ] [ PROG ] 1
[
]
3 (2) Set A = 20,B = 18, get PROG 1 = cos (3A) + sin (5B) = 1.5
E-34
[ PROG ] 1 [
[ CL / ESC ] 20
[
][
[
]
CL
][
]
/ ESC ] 18
Example 7
(1) Expand the number of memories from 26 to 28
[ MATH ] [ MATH ] [ MATH ]
[ MATH ] [
]
[
]2
[
]
4 (2) Assign 66 to variable A [ 27 ]
66 [ SAVE ] [ A ] [ ALPHA ]
[ [ ] ] 27 [
]
E-35
5 (3) Recall variable A [ 27 ]
[ ALPHA ] [ A ] [ ALPHA ] [ [ ] ]
27 [
]
6 (4) Return memory variables to the default configuration
[ MATH ] [ MATH ] [ MATH ]
[ MATH ] [
]
[
]0[
]
Example 8
7 + 10 × 8 2 = 47
7 [ + ] 10 [ × ] 8 [
[
]
]2
Example 9
– 3.5 + 8 4 = –1.5
[ ( – ) ] 3.5 [ + ] 8 [
[
]
]4
Example 10
12369 × 7532 × 74103 = 6903680613000
E-36
12369 [ × ] 7532 [ × ] 74103
[
]
Example 11
6 7 = 0.857142857
6[
]7[
[ 2nd ] [ FIX ] [
[
]
]
][
]
]
[
[ 2nd ] [ FIX ] 4
[ 2nd ] [ FIX ] [ • ]
Example 12
1 6000 = 0.0001666...
1[
] 6000 [
]
E-37
[ 2nd ] [ SCI / ENG ] [
[
]
]
[ 2nd ] [ SCI / ENG ] [
[
]
]
[ 2nd ] [ SCI / ENG ] [
[
]
]
Example 13
0.0015 = 1.5 × 10
1.5 [ EXP ] [ (–) ] 3 [
–3
]
Example 14
20 G byte + 0.15 K byte = 2.000000015 × 10
E-38
10
byte
20 [ 2nd ] [ ENG SYM ] [
[
]
]
] [ + ] 0.15 [ 2nd ]
[
[ ENG SYM ]
[
][
]
Example 15
( 5 – 2 × 1.5 ) × 3 = 6
[ ( ) ] 5 [ – ] 2 [ × ] 1.5 [
[ × ]3[
]
]
Example 16
2 × { 7 + 6 × ( 5 + 4 ) } = 122
2[ × ][()]7[+]6[ × ]
[()]5[+]4[
]
Example 17
120 × 30 % = 36
120 [ × ] 30 [ 2nd ] [ % ]
[
]
7 88
55% = 160
E-39
88 [
[
] 55 [ 2nd ] [ % ]
]
Example 18
3 × 3 × 3 × 3 = 81
3[ × ]3[
]
]
[ × ]3[
[
]
8 Calculate
6 after calculating 3 × 4 = 12
3[ × ]4[
[
]6[
]
]
Example 19
123 + 456 = 579
123 [ + ] 456 [
789 – 579 = 210
]
E-40
789 [ – ] [ 2nd ] [ ANS ]
[
]
Example 20
ln7 + log100 = 3.945910149
[ ln ] 7 [
[
]
] [ + ] [ log ] 100
9 10 2 = 100
[ 2nd ] [ 10 x ] 2 [
10 e
–5
]
= 0.006737947
[ 2nd ] [ e
[
]
x
] [ ( – ) ] 5
Example 21
7 [ A b/c ] 2 [ A b/c ] 3 [ + ] 14
[ A b/c ] 5 [ A b/c ] 7 [
]
Example 22
E-41
4 [ A b/c ] 2 [ A b/c ] 4
[
]
[ 2nd ] [ A b/c
[
]
[ 2nd ] [A b/c
d
d
/e ]
/e ] [
]
Example 23
4 [ A b/c ] 1 [ A b/c ] 2 [ 2nd ]
[F
]
D][
Example 24
8 [ A b/c ] 4 [ A b/c ] 5 [ + ]
3.75 [
]
Example 25
2
rad. = 360 deg.
[ DRG ]
E-42
[
] 2 [ 2nd ] [
]
[ 2nd ] [ DMS ] [
][
]
[
]
[
][
]
Example 26
1.5 = 1O 30 I 0 II ( DMS )
1.5 [ 2nd ] [ DMS ] [
[
][
]
]
Example 27
2 0 45 I 10.5
II
= 2.752916667
2 [ 2nd ] [ DMS ]
[
[
]
[
[
][
] 45 [ 2nd ] [ DMS ]
] 10.5 [ 2nd ] [ DMS ]
]
E-43
[
][
]
Example 28
sin30 Deg. = 0.5
[ DRG ]
[
] [ sin ] 30 [
]
11 sin30 Rad. = – 0.988031624
[ DRG ] [
]
] [ sin ] 30 [
[
]
12 sin –1 0.5 = 33.33333333 Grad.
[ DRG ] [
[
0.5 [
]
] [ 2nd ] [ sin
]
–1
]
Example 29
cosh1.5+2 = 4.352409615
E-44
[ 2nd ] [ HYP ] [ cos ] 1.5
[
]
][+]2[
13 sinh –1 7 = 2.644120761
[ 2nd ] [ HYP ] [ 2nd ] [ sin
7[
]
–1
]
Example 30
If x = 5 and y = 30, what are r and
80.53767779 o
[ 2nd ] [ R
[
[
[
[
=
P]
] 5 [ ALPHA ] [
]
[ 2nd ] [ R
? Ans : r = 30.41381265,
P][
]
] 5 [ ALPHA ] [
]
14 If r = 25 and
20.72593931
] 30
] 30
= 56 o what are x and y? Ans : x = 13.97982259, y
E-45
=
[ 2nd ] [ R
[
56 [
]
] 25 [ ALPHA ] [
]
[ 2nd ] [ R
[
56 [
P][
P][
]
][
] 25 [ ALPHA ] [
]
]
]
Example 31
5 ! = 120
5 [ MATH ]
[
][
]
15 Generate a random number between 0 and 1
[ MATH ] [
[
][
]
]
E-46
16 Generate a random integer between 7 and 9
[ MATH ] [
[
9[
]
] 7 [ ALPHA ] [
]
]
17 RND ( sin 45 Deg. ) = 0.71 ( FIX = 2 )
[ MATH ] [
][
]
[
] [ sin ] 45 [ 2nd ]
[ FIX ] [
][
][
]
[
][
]
18 MAX ( sin 30 Deg. , sin 90 Deg. ) = MAX ( 0.5, 1 ) = 1
[ MATH ] [ MATH ]
[
[
[
] [ sin ] 30
] [ ALPHA ] [
] [ sin ] 90
]
19 MIN ( sin 30 Deg., sin 90 Deg. ) = MIN ( 0.5, 1 ) = 0.5
E-47
[ MATH ] [ MATH ] [
[
[
[
]
] [ sin ] 30
] [ ALPHA ] [
] [ sin ] 90
]
20 SUM (13, 15, 23 ) = 51
[ MATH ] [ MATH ] [
]
[
] 13 [ ALPHA ] [
15 [ ALPHA ] [
] 23
[
]
]
21 AVG (13, 15, 23 ) = 17
[ MATH ] [ MATH ] [
[
]
]
[
] 13 [ ALPHA ] [
15 [ ALPHA ] [
] 23
[
]
]
22 Frac (10 8 ) = Frac ( 1.25 ) = 0.25
[ MATH ] [ MATH ] [ MATH ]
E-48
[
] 10 [
]8[
]
23 INT (10 8 ) = INT ( 1.25 ) = 1
[ MATH ] [ MATH ] [ MATH ]
[
]
[
] 10 [
]8[
]
24 SGN ( log 0.01 ) = SGN ( – 2 ) = – 1
[ MATH ] [ MATH ] [ MATH ]
[
]
[
[
] [ log ] 0.01
]
25 ABS ( log 0.01) = ABS ( – 2 ) = 2
[ MATH ] [ MATH ] [ MATH ] [
][
]
[
[
] [ log ] 0.01
]
E-49
26 7 !
[ ( 7 – 4 ) ! ] = 840
7 [ MATH ] [ MATH ] [ MATH ]
[ MATH ]
]4[
[
27 7 !
]
[ ( 7 – 4 ) ! × 4 ] = 35
7 [ MATH ] [ MATH ] [ MATH ]
]
[ MATH ] [
[
]4[
]
Example 32
1.25 [ 2nd ] [ X
–1
][
]
28
2[X2][+][
] 4 [ + ] 21
[
] [ + ] [ 2nd ] [
] 27
[
]
29
E-50
4 [ 2nd ] [
[
]
] 81
30 7 4 = 2401
7 [ 2nd ] [ ^ ] 4 [
]
Example 33
1 yd 2 = 9 ft 2 = 0.000000836 km 2
1 [ 2nd ] [ CONV ] [ 2nd ]
[ CONV ] [
]
[
]
[
]
[
][
]
Example 34
3 × G = 2.00177955 × 10
–10
E-51
3 [ × ] [ 2nd ] [ CONST ]
[
][
]
[
][
]
Example 35
Apply the multi-statement function to the following two statements:
( E=15 )
15 [ SAVE ] [ E ] [
]
[ ALPHA ] [ E ] [ × ] 13
[ ALPHA ] [
]180 [
]
[ ALPHA ] [ E ] [
]
[
]
[
]
Example 36
Graph Y = e
X
E-52
[ Graph ] [ 2nd ] [ e x ]
[
]
Example 37
(1) Range : X min = – 180, X max = 180, X scl = 90, Y min = – 1.25, Y
max = 1.25, Y scl = 0.5, Graph Y = sin (2 x)
[ Range ] [ ( – ) ] 180
[
] 180 [
[ (–) ] 1.25 [
0.5
] 90 [
] 1.25 [
[
] [ 2nd ] [ Factor ] 2
[
]2
]
]
[
] [ Graph ] [ sin ] 2
[ ALPHA ] [ X ]
[
]
E-53
[G
T]
[G
T]
31 (2) Zoom in and zoom out on Y = sin (2x)
[ 2nd ] [ Zoom x f ]
[ 2nd ] [ Zoom x f ]
[ 2nd ] [ Zoom Org ]
[ 2nd ] [ Zoom x 1 / f ]
[ 2nd ] [ Zoom x 1 / f ]
Example 38
Superimpose the graph of Y = – X + 2 over the graph of Y = X
2
–6X–8
E-54
3
+3X
[ Range ] [ (–) ] 8 [
]8
[
]2[
] [ (–) ] 15 [
15 [
]5
]
] [ Graph ] [ ALPHA ]
[
[ X ] [ 2nd ] [ x 3 ] [ + ] 3
[ ALPHA ] [ X ] [ x 2 ] [ – ] 6
[ ALPHA ] [ X ] [ – ] 8
[
]
[ Graph ] [ (–) ] [ ALPHA ] [ X ]
[+]2
[
]
Example 39
Superimpose the graph of Y = cos (X) over the graph of Y = sin ( x )
[ Graph ] [ sin ] [
]
[ Graph ] [ cos ] [ ALPHA ] [ X ]
[
]
Example 40
Use Trace function to analyze the graph Y = cos ( x )
E-55
[ Graph ] [ cos ] [
]
[ Trace ]
[
][
][
[ 2nd ] [ X
]
Y]
Example 41
Draw and scroll the graph for Y = cos ( x )
[ Graph ] [ cos ] [
[
]
[
][
[
[
]
] [
]
]
] [
] [
]
Example 42
Place points at ( 5 , 5 ), ( 5 , 10 ), ( 15 , 15 ) and ( 18, 15 ), and then
use the Line function to connect the points.
E-56
[ Range ] 0 [
] 35 [
]5
[
]0[
] 23 [
]5
] [ 2nd ] [ PLOT ] 5
[
[ ALPHA ] [
]5
[
]
[ 2nd ] [ X
Y]
[ 2nd ] [ X
Y ] [ 2nd ]
[ PLOT ] 5 [ ALPHA ] [
] 10
[
]
[ 2nd ] [ LINE ] [
]
[ 2nd ] [ PLOT ] 15 [ ALPHA ]
[
] 15 [
] [ 2nd ]
[ LINE ] [
]
[ 2nd ] [ PLOT ] 18 [ ALPHA ]
] 15 [
]
[
][
[
][
][
][
]
[
][
][
]
[ 2nd ] [ LINE ] [
]
E-57
Example 43
Enter the data: X LSL = 2, X USL = 13, X 1 = 3, FREQ 1 = 2, X 2 = 5 , FREQ 2
= 9, X 3 = 12, FREQ 3 = 7, then find = 7.5, Sx = 3.745585637,
Cax = 0 , and Cpx = 0.503655401
[ MODE ] 1
[
] [ DATA ] [
[
]2
[
]
]
] 13 [
[ DATA ]
]3
[
[
]2
[
[
]5[
]7
]9[
] 12
E-58
[ 2nd ] [ STATVAR ]
[
]
[
]
[ Graph ] [
]
]
[
[ 2nd ] [ STATVAR ] [
[
][
][
]
[
]
]
[ Graph ]
[
]
E-59
[ 2nd ] [ STATVAR ] [ Graph ]
[
][
]
]
[
Example 44
Enter the data : X LSL = 2, X USL = 8, Y LSL = 3, Y USL = 9, X 1 = 3, Y 1 = 4, X
= 5, Sx = 2, Cax =
2 = 5 , Y 2 = 7, X 3 = 7, Y 3 = 6, then find
0, Cay = 0.111111111
[ MODE ] 1 [
[
[
[
]
] [ DATA ] [
]2[
]9[
]8[
]
]
]3
[ DATA ]
[
[
]3[
]4[
]5
]7[
]7[
]6
E-60
[ 2nd ] [ STATVAR ] [
[
]
[
[
][
][
[
]
][
][
][
][
]
]
]
[ Graph ]
Example 45
In the data in Example 44, change Y 1 = 4 to Y
2 = 8, then find Sx = 2.645751311
[ DATA ]
[
[
][
]9
]8
E-61
1
= 9 and X
2
= 5 to X
[ 2nd ] [ STATVAR ] [
[
]
]
Example 46
Enter the data : a x = 2, X
1
= 3, FREQ 1 = 2, X
2
= 5 , FREQ 2 = 9, X 3
= 12, FREQ3 = 7, then find t = –1.510966203, P( t ) = 0.0654,
Q( t ) = 0.4346, R ( t ) =0.9346
[ MODE ] 1
[
[
] [ DATA ] [
]2[
[
[ DATA ] [
[
]5[
[
]7
]
]3[
]2
]9[
] 12
[ 2nd ] [ STATVAR ] [
[
]
]
]
]
E-62
[
]
[
]
Example 47
Given the following data, use linear regression to estimate x ’ =? for y
=573 and y ’= ? for x = 19
X
15
17
21
28
Y
451
475
525
678
[ MODE ] 1 [
]
[
]
[
] [ DATA ]
[
17 [
525 [
] 15 [
] 475 [
] 28 [
] 451 [
] 21 [
] 678
]
]
E-63
[ 2 nd ] [ STATVAR ] [ Graph ]
[ 2nd ] [ STATVAR ] [
[
][
]
[
]
] 573 [
]
[ 2nd ] [ STATVAR ] [
[
][
][
]
[
] 19 [
]
]
Example 48
Given the following data, use quadratic regression to estimate y ’ = ? for
x = 58 and x ’ =? for y =143
X
57
61
67
Y
101
117
155
[ MODE ] 1 [
]
E-64
[
][
][
[
] [ DATA ]
[
] 57 [
61 [
] 117 [
[
]155
]
] 101 [
] 67
]
[ 2nd ] [ STATVAR ] [ Graph ]
[ 2 nd ] [ STATVAR ] [
[
][
]
[
[
] 143 [
]
]
]
[ 2nd ] [ STATVAR ] [
[
][
][
]
]
E-65
[
] 58 [
]
Example 49
31
10
= 1F16 = 11111 2 = 37
8
[ MODE ] 2
31 [
]
[ dhbo ]
[
]
[
]
[
]
Example 50
4777
10
= 1001010101001
2
E-66
[ MODE ] 2 [ dhbo ] [
[
]
[
] [ dhbo ] [
[
] 4777 [
[
]
[
]
[
]
]
][
]
]
Example 51
What is the negative of 3A
[ MODE ] 2 [ dhbo ] [
[
[
16
? Ans : FFFFFFC6
]
] [ NEG ] 3 [ /A ]
]
Example 52
1234
10
+ 1EF
16
24
8
= 2352 8 = 1258
E-67
10
[ MODE ] 2 [ dhbo ] [
[
] [ dhbo ] [
[
] 1234 [ + ]
[ dhbo ] [
[
][
]
][
]
] 1[ IE ] [ IF ] [
]
[ dhbo ] [
[
] 24
[
]
[ dhbo ] [
][
]
][
]
][
][
]
Example 53
E-68
1010 2 AND ( A
16
OR 7
[ MODE ] 2 [ dhbo ] [
[
]
[
[
][
[
] [ dhbo ] [
]
[
) = 1010 2 = 10
10
]
][
]
] 1010 [ AND ] [ ( ) ]
[ dhbo ] [
[
[
16
][
][
][
]
] [ /A ] [ OR ] [ dhbo ]
][
]
]7[
[ dhbo ] [
]
][
]
Example 54
Create a program to perform arithmetic calculation with complex
numbers
Z 1 = A + B i, Z 2 = C + D i
• Sum : Z 1 + Z 2 = ( A + B ) + ( C + D ) i
• Difference : Z 1 – Z 2 = ( A – B ) + ( C – D ) i
• Product : Z 1 × Z 2 = E + F i = ( AC – BD ) + ( AD + BC ) i
E-69
• Quotient : Z 1 Z 2 = E + F i =
RUN
When the message “1 : + ”, “ 2 : – ”, “ 3 : × ”, “ 4 : / ” appears on the
display, you can input a value for “ O ” that corresponds to
the type of operation you want to performed, as follows:
1 for Z 1 + Z 2
2 for Z 1 – Z 2
3 for Z 1 × Z 2
4 for Z 1
Z2
(1)
E-70
[
] ( 5 Seconds )
[
]1
[
5[
14
] 17 [
]
][(–)]3[
[
]
]
(2)
[
] ( 5 Seconds )
[
]2
E-71
[
13 [
] 10 [
]6[
[
]
]
] 17
(3)
[
] ( 5 Seconds )
[
]3
[
]2[
[(–)]5[
[
] 17
[
]
] 11
]
(4)
E-72
[
] ( 5 Seconds )
[
]4
[
[
]6[
]5
][(–)]3[
[
]
]4
Example 55
Create a program to determine solutions to the quadratic equation A X 2
+ B X + C = 0, D = B 2 – 4AC
1) D > 0
,
,
2) D = 0
3) D < 0
,
,
E-73
RUN
(1) 2 X – 7 X + 5 = 0
2
[
]
2[
[
][(–)]]7
]5
[
]
(2) 25 X 2 – 70 X + 49 = 0
[
25 [
70[
X 1 = 2.5 , X 2 = 1
X = 1.4
]
][(–)]
] 49
E-74
[
]
(3) X 2 + 2 X + 5 = 0
[
X1=–1+2i,X2=–1–2i
]
1[
]2[
[
]5
]
[
[
[
[
]
]
]
]
[
[
[
[
]
]
]
]
[
[
[
[
]
]
]
]
[
[
[
[
]
]
]
]
Example 56
Create a program to generate a common difference sequence ( A : First
item, D : common difference, N : number )
Sum : S ( N ) = A+(A+D)+(A+2D)+(A+3D)+...
=
Nth item : A ( N ) = A + ( N – 1 ) D
E-75
RUN
When the message “ 1: A(N), 2 :S(N) ” appears on the display, you can
input a “ P ” value to specify the type of operation to be
performed:
1 for A(N)
2 for S(N)
32 (1) A = 3 , D = 2, N = 4
[
] ( 5 Seconds )
1[
2[
[
A(N) = A (4) = 9
]3[
]4
]
]
E-76
(2) A = 3 , D = 2, N = 12
[
] ( 5 Seconds )
2[
2[
[
S (N) = S (12) = 168
]3[
] 12
]
]
Example 57
Create a program to generate a common ratio sequence ( A : First item,
R : common ratio, N : number )
Sum : S ( N ) = A + AR + AR 2 + AR3....
1) R
1
2) R = 1
A ( N ) = AR
Nth item : A ( N ) = A
(N–
(N–
1)
1)
E-77
RUN
When the message “ 1: A(N), 2 :S(N) ” appears on the display, you can
input a “ P ” value to specify the type of operation to be
performed:
1 for A(N)
2 for S(N)
(1) A = 5 , R = 4, N = 7
[
1[
4[
A (N) = A (7) = 20480
] ( 5 Seconds )
]5[
]7
]
E-78
[
]
S (N) = S (9) = 436905
(2) A = 5 , R = 4, N = 9
[
] ( 5 Seconds )
2[
4[
[
]5[
]9
]
]
(3) A = 7 ,R = 1, N = 14
[
2[
1[
S (N) = S (14) = 98
] ( 5 Seconds )
]7[
] 14
]
E-79
[
]
Example 58
Create a program to determine the solutions for linear equations of the
form:
RUN
[
]
E-80
4
[
30 [
[
][(–)]1[
]5[
] 17
[
]
]
]9
Example 59
Create three subroutines to store the following formulas and then use the
GOSUB-PROG command to write a mainroutine to execute the
subroutines.
Subroutine 1 : CHARGE = N × 3
Subroutine 2 : POWER = I
A
Subroutine 3 : VOLTAGE = I
(B × Q × A)
E-81
RUN
N = 1.5, I = 486, A = 2
VOLTAGE = 2
[
CHARGE = 4.5, POWER = 243,
]
1.5
[
] ( 5 Seconds )
E-82
486
[
]2
[
] ( 5 Seconds )
Example 60
Create a program that graphs Y = –
and Y = 2 X with the
following range settings: X min = –3.4, X max = 3.4, X scl = 1, Y
min = –3, Y max = 3, Y scl = 1
RUN
[
]
E-83
[G
T]
Example 61
Use a
FOR loop to calculate 1 + 6 = ? , 1 + 5 = ? 1 + 4 = ?, 2 + 6
= ?, 2 + 5 = ? 2 + 4 = ?
RUN
[
]
E-84
Example 62
Set the program type to “BaseN” and evaluate
ANS = 1010 2 AND ( Y OR 7 16 )
(1) If Y = /A
[
16
, Ans = 10
10
]
[ dhbo ] [
[
]/A
[
]
][
][
]
(2) If Y =11011 8 , Ans = 1010
2
EDIT
E-85
[
]
[
] [ dhbo ] [
[
]
][
]
RUN
[
]
[ dhbo ] [
][
[
] 11011
[
]
]
Example 63
Create a program to evaluate the following, and insert a display result
command (
) to check the content of a memory variable
(A × B)
B = log ( A + 90 ), C = 13 × A, D = 51
E-86
RUN
A = 10
[
C = 130 , D = 2.55
]
10
[
]
[ 2nd ] [ RCL ] [
[ CL/ESC ] [
][
]
]
E-87
hp 9g
Calculatrice graphique
Table des Matières
Chapitre 1 : Fonctionnement général ........................... 4
Alimentation ..................................................................... 4
Allumage et extinction .................................................................. 4
Remplacement des piles ................................................................ 4
Fonction d'extinction automatique................................................. 4
Réinitialisation .............................................................................. 4
Réglage de contraste ......................................................... 4
Caractéristiques de l'écran ................................................. 5
Affichage graphique ..................................................................... 5
Affichage de calcul ....................................................................... 5
Chapitre 2 : Avant de commencer un calcul ................. 6
Changement de mode........................................................ 6
Sélection d'une option dans un menu ................................. 6
Etiquettes de touches ......................................................... 6
Utilisation des touches 2nd et ALPHA .................................. 7
Curseur............................................................................. 7
Insertion et suppression de caractères................................. 7
Rappel d'entrées et résultats précédents.............................. 7
Mémoires.......................................................................... 8
Mémoire de travail........................................................................ 8
Mémoires standard disponibles..................................................... 8
Enregistrement d'une équation...................................................... 8
Variables de tableau ..................................................................... 8
Ordre des opérations......................................................... 9
Précision et capacité ........................................................ 10
Erreurs ............................................................................ 12
Chapitre 3 : Calculs de base ...................................... 13
Calculs arithmétiques....................................................... 13
F-1
Format d'affichage .......................................................... 13
Calculs entre parenthèses................................................. 14
Calculs de pourcentage.................................................... 14
Répétitions de calculs....................................................... 14
Fonction réponse ............................................................. 14
Chapitre 4 : Calculs mathématiques courants............. 14
Logarithme et exponentielle ............................................. 14
Calcul sur des fractions .................................................... 14
Conversion d'unités d'angle ............................................. 15
Fonctions trigonométriques et trigonométriques inverses .... 15
Fonctions hyperboliques et hyperboliques inverses ............ 15
Transformations de coordonnées ...................................... 16
Fonctions mathématiques ................................................. 16
Autres fonctions ( x-1,
,
,
,x 2, x 3, ^ ) .................... 16
Conversions d'unités ........................................................ 16
Constante physiques ........................................................ 17
Fonctions de plusieurs expressions.................................... 18
Chapitre 5 : Graphiques............................................ 18
Graphes de fonctions intégrées ........................................ 18
Graphes utilisateur .......................................................... 18
Affichage Graphique ↔ Texte et effacement d'un graphique
...................................................................................... 18
Fonction zoom................................................................. 19
Superposition de graphiques............................................ 19
Fonction de trace ............................................................. 19
Défilement de graphiques ................................................ 19
Fonction de tracé et de ligne ............................................ 20
Chapitre 6 : Calculs statistiques ................................. 20
Statistiques sur une et deux variables ............................... 20
Capacité de traitement..................................................... 21
F-2
Correction de données statistiques.................................... 21
Distribution de probabilité (données 1-Var) ....................... 22
Calculs de régression ....................................................... 22
Chapitre 7 : Calculs en BaseN................................... 23
Expressions négatives ...................................................... 24
Opérations arithmétiques dans d'autres bases .................. 24
Opérations logiques ........................................................ 24
Chapitre 8 : Programmation ...................................... 24
Avant d'utiliser la zone de programme ............................. 24
Instructions de contrôle de programme ............................. 25
Commande d'effacement d'écran................................................ 25
Commandes d'entrée et sortie..................................................... 25
Branchement conditionnel ........................................................... 25
Commandes de branchement.......................................................26
Programmes et sous-programmes ................................................26
Incrément et décrément ................................................................26
Boucle For ....................................................................................27
Commande Sleep.........................................................................27
Commande Swap.........................................................................27
Opérateurs de comparaison............................................. 27
Création d'un programme................................................ 27
Exécution d'un programme .............................................. 28
Mise au point d'un programme ........................................ 28
Utilisation de la fonction de graphique dans les programmes
...................................................................................... 28
Commande d'affichage de résultat ................................... 29
Suppression d'un programme .......................................... 29
Exemples de programmes ................................................ 29
F-3
Chapitre 1 : Fonctionnement général
Alimentation
Allumage et extinction
Pour allumer la calculatrice, appuyez sur [ ON ].
Pour éteindre la calculatrice, appuyez sur [ 2nd ] [ OFF ].
Remplacement des piles
La calculatrice est alimentée par deux piles boutons alcalines (GP76A ou
LR44). Quand les piles faiblissent, le témoin LOW BATTERY apparaît à
l'écran. Remplacez les piles dès que possible.
Pour remplacer les piles :
1.
2.
3.
4.
5.
Retirez le couvercle du compartiment des piles en le faisant glisser dans
le sens de la flèche.
Retirez les piles usées.
Posez des piles neuves, côté plus (+) vers l'extérieur.
Replacez le couvercle du compartiment des piles.
Appuyez sur [ ON ] pour allumer la calculatrice.
Fonction d'extinction automatique
La calculatrice s'éteint automatiquement si elle n'est pas utilisée pendant 9 à
15 minutes. Elle peut être réactivée en appuyant sur [ ON ]. L'affichage,
la mémoire et les réglages sont conservés quand la calculatrice est éteinte.
Réinitialisation
Si vous obtenez des résultats inattendus calculatrice allumée, appuyez sur
[ MODE ] ou [ CL/ESC ]. Si le problème persiste, appuyez sur [ 2nd ]
[ RESET ]. Un message apparaît pour demander confirmation de la
réinitialisation de la calculatrice.
RESET : N Y
Appuyez sur [
] pour déplacer le curseur vers Y et appuyez sur [
].
La calculatrice est réinitialisée. Toutes les variables, programmes,
opérations en cours, données statistiques, réponses, entrées présentes en
mémoire sont effacées. Pour annuler mode de réinitialisation, déplacez le
curseur sur N et appuyez sur [
].
Si la calculatrice se verrouille et que les touches n'ont plus aucun effet,
appuyez simultanément sur [ EXP
] [ MODE ]. Cette manœuvre
déverrouille la calculatrice et ramène tous les réglages à leurs valeurs par
défaut.
Réglage de contraste
Appuyez sur [ MODE ] puis sur [
la luminosité de l'écran.
] ou [
F-4
] pour augmenter ou diminuer
Caractéristiques de l'écran
Affichage graphique
Graphique
Ligne de
résultat
Affichage de calcul
Ligne
d'entrée
Ligne de
résultat
Ligne d'entrée
Affiche une entrée jusqu'à 76 chiffres. Les entrées
comportant plus de 11 chiffres défilent vers la gauche. A
l'entrée du 69ème chiffre d'une même entrée, le curseur
passe de
à
pour vous indiquer que vous
approchez la limite d'entrée. Si vous devez entrer plus de
76 chiffres, divisez votre calcul en deux ou plusieurs parties.
Ligne de résultat
Affiche le résultat d'un calcul. 10 chiffres peuvent être
affichés avec un point décimal, un signe moins,
l'indicateur x10 et un exposant à 2 chiffres positif ou
négatif. Les résultats dépassant cette limite sont affichés
en notation scientifique.
Indicateurs
Les indicateurs ci-dessous apparaissent à l'écran pour
indiquer l'état de la calculatrice.
Signification
Indicateur
STAT
PROG
Des valeurs sont enregistrées dans la mémoire de travail
Le résultat est négatif
Action incorrecte
L'action suivante sera une 2ème fonction
Coordonnées x et y du pointeur de fonction de trace
Les touches alphabétiques sont actives
Le mode statistique est actif
Le mode programme est actif
SCIENG
FIX
Mode d'angle : degrés, radians ou grades
Format d'affichage scientifique ou ingénieur
Nombre de décimales d'affichage fixe
M
–
2nd
X=Y=
F-5
HYP
Une fonction trigonométrique hyperbolique va être calculée
La valeur affichée est un résultat intermédiaire
Il y a des chiffres à gauche ou à droite de l'affichage
Des résultats précédents ou suivants peuvent être affichés. Ces
indicateurs clignotent pendant l'exécution d'une opération ou
d'un programme.
Chapitre 2 : Avant de commencer un calcul
Changement de mode
Appuyez sur [ MODE ] pour afficher le menu de modes. Vous pouvez
choisir un des quatre modes : 0 MAIN, 1 STAT, 2 BaseN, 3 PROG.
Par exemple, pour sélectionner le mode BaseN :
Méthode 1 :
], [
] ou
Appuyez sur [ MODE ] puis sur [
[ MODE ] jusqu'à souligner 2 BaseN, puis appuyez sur
[
].
Méthode 2 : Appuyez sur [ MODE ] et entrez le numéro du mode, [ 2 ].
Sélection d'une option dans un menu
Beaucoup de fonctions et de réglages sont accessibles par des menus. Un
menu est une liste d'options affichées à l'écran.
Par exemple, l'appui sur [ MATH ] affiche un menu de fonctions
mathématiques. Pour sélectionner une de ces fonctions :
6.
7.
Appuyez sur [ MATH ] pour afficher le menu.
Appuyez sur [
][
][
][
] pour déplacer le curseur vers la
fonction à sélectionner.
8. Appuyez sur [
] quand l'option est soulignée.
Pour les options de menu numérotées, vous pouvez appuyer sur [
]
quand le nom de fonction est souligné ou entrer directement le numéro
correspondant.
Pour fermer un menu et revenir à l'affichage précédent, appuyez sur
[ CL/ESC ].
Etiquettes de touches
Plusieurs des touches correspondent à plus d'une fonction. Les étiquettes
associées à une touche indique les fonctions disponibles, la couleur de
l'étiquette indiquent la méthode de sélection de la fonction.
Couleur d'étiquette
Signification
Blanche
Jaune
Verte
Bleue
Appuyez sur la touche
Appuyez sur [ 2nd ] puis sur la touche
En mode Base-N, appuyez sur la touche
Appuyez sur [ ALPHA ] puis sur la touche
F-6
Utilisation des touches 2nd et ALPHA
Pour utiliser une fonction à étiquette jaune, appuyez sur [ 2nd ] puis sur la
touche correspondante. A l'appui sur la touche [ 2nd ], l'indicateur 2nd
apparaît pour indiquer que vous allez sélectionner la 2ème fonction de la
touche suivante. Si vous appuyez sur [ 2nd ] par erreur, appuyez à
nouveau sur [ 2nd ] pour effacer l'indicateur 2nd.
L'appui sur [ ALPHA ] [ 2nd ] verrouille la calculatrice en mode 2ème fonction.
Ceci autorise l'entrée consécutive de fonctions secondaires. Pour annuler ce
mode, appuyez à nouveau sur [ 2nd ].
Pour accéder à une fonction à étiquette bleue, appuyez sur [ ALPHA ] puis
sur la touche correspondante. A l'appui sur [ ALPHA ], l'indicateur
apparaît pour indiquer que vous allez sélectionner la fonction alphabétique
de la touche suivante. Si vous appuyez sur [ ALPHA ] par erreur, appuyez à
.
nouveau sur [ ALPHA ] pour effacer l'indicateur
L'appui sur [ 2nd ] [ ALPHA ] verrouille la calcultrice en mode alphabétique.
Ceci permet l'entrée successive de touches de fonctions alphabétiques. Pour
annuler ce mode, appuyez à nouveau sur [ ALPHA ].
Curseur
] ou [
] pour déplacer le curseur vers la gauche ou
Appuyez sur [
vers la droite. Maintenez enfoncée une touche de curseur pour le déplacer
rapidement.
S'il y a des entrées ou des résultats non visibles à l'écran, appuyez sur
[
] ou [
] pour faire défiler l'affichage vers le haut ou vers le bas.
Vous pouvez réutiliser ou modifier une entrée précédente quand elle est sur
la ligne d'entrée.
] ou [ ALPHA ] [
] pour déplacer le curseur
Appuyez sur [ ALPHA ] [
au début ou à la fin de la ligne d'entrée. Appuyez sur [ ALPHA ] [
] ou
] pour déplacer le curseur en haut ou en bas de la liste
[ ALPHA ] [
d'entrées.
Le curseur clignotant
indique que la calculatrice est en mode Insertion.
Insertion et suppression de caractères
Pour insérer un caractère, déplacez le curseur à la position voulue et entrez
le caractère. Le caractère est entré juste avant le curseur.
Pour supprimer un caractère, appuyez sur [
] ou [
] pour placer le
curseur sur ce caractère et appuyez sur [ DEL ]. (Quand le curseur est sur un
caractère, celui-ci est souligné). Pour annuler l'effacement, appuyez
immédiatement sur [ 2nd ] [
].
Pour effacer tous les caractères, appuyez sur [ CL/ESC ]. Voir Exemple 1.
Rappel d'entrées et résultats précédents
Appuyez sur [ ] ou [ ] pour afficher jusqu'à 252 caractères d'entrées,
valeurs et commandes précédentes, pour modification et réexécution. Voir
Exemple 2.
F-7
Remarque : L'entrée précédente n'est pas effacée quand vous appuyez sur
[ CL/ESC ] ou quand la calculatrice est éteinte, mais elle est
effacée au changement de mode.
Mémoires
Mémoire de travail
Appuyez sur [ M+ ] pour ajouter un résultat à la mémoire de travail.
Appuyez sur [ 2nd ] [ M– ] pour soustraire la valeur de la mémoire de
travail. Pour rappeler la valeur en mémoire de travail, appuyez sur [ MRC ].
Pour effacer la mémoire de travail, appuyez deux fois sur [ MRC ]. Voir
Exemple 4.
Mémoires standard disponibles
La calculatrice dispose de 26 variables de mémoire standard — A, B, C,
D, …, Z — utilisables pour l'attribution de valeurs. Voir Exemple 5. Les
opérations sur les variables sont notamment :
•
[ SAVE ] + Variable attribue la réponse en cours à la variable
indiquée (A, B, C, … ou Z).
•
[ 2nd ] [ RCL ] affiche un menu de variables ; sélectionnez une
variable pour rappeler sa valeur.
•
[ ALPHA ] + Variable rappelle la valeur attribuée à la variable
indiquée.
•
[ 2nd ] [ CL-VAR ] efface toutes les variables.
Remarque : Vous pouvez attribuer la même valeur à plus d'une variable en
une seule étape. Par exemple, pour attribuer la valeur 98 aux
variables A, B, C et D, appuyez sur 98 [ SAVE ] [ A ] [ ALPHA ]
[ ~ ] [ ALPHA ] [ D ].
Enregistrement d'une équation
Appuyez sur [ SAVE ] [ PROG ] pour enregistrer l'équation en cours en
mémoire.
Appuyez sur [ PROG ] pour rappeler l'équation. Voir Exemple 6.
Variables de tableau
En plus de 26 variables de mémoire standard (voir ci-dessus), vous pouvez
augmenter la mémoire en convertissant des pas de programme en variables
de mémoire. Vous pouvez convertir 12 pas de programme en une mémoire.
Il est possible d'ajouter au maximum 33 mémoires de cette façon, pour un
maximum de 59 mémoires (26 + 33).
Nombre de mémoires
Nombre d'octets restants
F-8
Nombre de mémoires
Nombre d'octets restants
Remarque : Pour ramener la mémoire en configuration standard – 26
mémoires – spécifiez Defm 0.
Les mémoires étendues sont appelées A [ 1 ] , A [ 2 ] etc et peuvent être
utilisées comme des variables de mémoire standard. Voir Exemple 7.
Remarque : En utilisant des variables de tableau, prenez garde à éviter le
recouvrement des zones de mémoire. La relation est la
suivante :
Ordre des opérations
Chaque calcul est effectué en tenant compte de l'ordre de priorité suivant :
9. Fonctions à l'intérieur des parenthèses, transformations coordonnées et
fonctions de type B, c’est-à-dire pour lesquelles vous devez appuyer sur
la touche de fonction avant d'entrer l'argument, par exemple sin, cos,
tan, sin-1, cos-1, tan-1, sinh, cosh, tanh, sinh-1, cosh-1, tanh-1, log, ln, 10 X ,
e X,
,
, NEG, NOT, X’( ), Y ‘( ), MAX, MIN, SUM, SGN, AVG,
ABS, INT, Frac, Plot.
10. Fonctions de type A, c’est-à-dire pour lesquelles vous entrez l'argument
avant d'appuyer sur la touche de fonction, par exemple, x 2, x 3, x-1, x!,
º, r, g, %, º΄ ΄΄, ENGSYM.
11. Fonctions puissance ( ),
12. Fractions
13. Format abrégé de multiplication devant les variables, π, RAND,
RANDI.
14. ( – )
,
15. Format abrégé de multiplication devant les fonctions de type B,
Alog2, etc.
16. nPr, nCr
17. × ,
18. +, –
F-9
19. Opérateurs de comparaison : = =, < , >, ≠, ≤ , ≥
20. AND, NAND (calculs en BaseN seulement)
21. OR, XOR, XNOR (calculs en BaseN seulement)
22. Conversions (A b/c
d/e, F
D,DMS)
Quand des fonctions de même priorité sont en séquence, elles sont évaluées
de droite à gauche. Par exemple :
e
X
ln120 → e X { ln (120 ) }
Sinon, l'évaluation s'effectue de gauche à droite.
Les fonctions composées sont exécutées de droite à gauche.
Précision et capacité
Affihage de sortie : Jusqu'à 10 chiffres
Calcul : Jusqu'à 24 chiffres
Chaque fois que c'est possible, les calculs sont affichés jusqu'à 10 chiffres,
ou sous forme d'une mantisse à 10 chiffres avec un exposant à 2 chiffres
jusqu'à 10 ±99.
Les arguments entrés doivent être dans la plage acceptable pour la
fonction. Le tableau ci-dessous définit les plages d'entrée acceptées.
Fonctions
Plages d'entrée acceptées
Deg : x < 4.5 x 10 10 deg
Rad : x < 2.5 x 10 8πrad
Grad : x < 5 x 10 10 grad
mais pour tan x
Deg : x ≠ 90 (2n+1)
π
Rad : x ≠ 2 (2n+1)
sin x, cos x,
tan x
Grad : x ≠ 100 (2n+1)
(n est un entier)
sin –1 x, cos
–1
x
x
≦ 1
tan –1 x
x
< 1 × 10
sinh x, cosh x
x
≦ 230.2585092
tanh x
x
< 1 × 10
100
sinh –1 x
x
< 5 × 10
99
cosh –1 x
tanh –1 x
1 ≦ x < 5 × 10
x
99
< 1
log x, ln x
1 × 10
10 x
ex
x
100
–99
≦ x < 1 × 10
100
–1 x 10
100
< x < 100
–1 × 10
100
< x ≦ 230.2585092
0 ≦ x < 1 × 10
F-10
100
x
2
x
x
-1
x < 1 × 10
X!
P ( x, y )
R (r,θ)
DMS
< 1 × 10
50
100
, x≠0
0 ≦ x ≦ 69, x est un entier.
x 2 + y 2 <1 x 10 100
0 ≦ r< 1 × 10 100
Deg:│θ│<4.5 × 10 10 deg
Rad:│θ│<2.5 × 10 8πrad
Grad:│θ│<5 × 10 10 grad
mais pour tan x
Deg:│θ│≠90 (2n+1)
π
Rad:│θ│≠ 2 (2n+1)
Grad:│θ│≠100 (2n+1)
(n est un entier)
│D│, M, S < 1 × 10 100,
0 ≦ M, S, x < 10 100
y > 0 : x≠0, -1 × 10
100
<
log y <100
y = 0: x > 0
y < 0 : x = 2n+1, I/n, n est un entier.
(n≠0)
mais -1 × 10
100
log | y | <100
<
nPr, nCr
0 ≦ r ≦ n, n < 10
STAT
| x | < 1×10 100,| y | < 1×10 100
1 -VAR : n ≦ 30, 2 -VAR : n ≦ 30
FREQ. = n, 0 ≦ n < 10 100 : n est un entier
en mode 1-VAR
σx,σy, x, y, a, b, r : n≠0
100
, n, r sont entiers.
Sx, Sy :n≠0,1
BaseN
DEC : - 2147483648 ≦ x ≦ 2147483647
BIN :
10000000000000000000000000000000
≦x ≦
11111111111111111111111111111111
( pour négatif )
0≦x≦
01111111111111111111111111111111
(pour zéro, positif)
OCT : 20000000000≦x≦37777777777
(pour négatif)
F-11
0≦x≦17777777777 (pour zéro ou positif)
HEX : 80000000≦x≦FFFFFFFF
(pour négatif)
0≦x≦7FFFFFFF (pour zéro ou positif)
Erreurs
Lors d'une tentative de calcul interdit ou d'erreur dans un programme, un
message d'erreur apparaît brièvement quand le curseur passe sur
l'emplacement de l'erreur. Voir Exemple 3.
Les conditions suivantes donnent une erreur:
Indicateur
Signification
DOMAIN Er
1. Vous avez indiqué un argument hors de la plage
autorisée.
2. FREQ (en statistiques 1-VAR) < 0 ou non entier.
3. USL < LSL
DIVIDE BY O
Tentative de division par 0.
OVERFLOW Er
Le résultat d'un calcul dépasse les limites da la
calculatrice.
SYNTAX Er
1. Erreur de saisie.
2. Un argument incorrect a été utilisé dans une
commande ou une fonction.
3. Il manque une instruction END dans un programme.
LENGTH Er
Une entrée dépasse 84 chiffres après multiplication
implicite avec correction automatique.
OUT OF SPEC
Vous avez entré une valeur CPU ou CPL négative, avec
C =
PU
USL – x
3σ
et
C =
PL
x – LSL
3σ
NEST Er
L'imbrication des sous-programmes dépasse 3 niveaux.
GOTO Er
Il n'y a pas d'étiquette Lbl n correspondant à un GOTO
n.
GOSUB Er
1. Il n'y a pas de PROG n correspondant à un GOSUB
PROG n.
2. Tentative de branchement vers une zone de programme
qui ne contient pas de programme.
EQN SAVE Er
Tentative d'enregistrement d'une équation dans une zone
F-12
de programme qui contient déjà un autre programme.
EMPTY Er
Trentative d'exécution d'un programme depuis une zone
de programme qui ne contient pas d'équation ni de
programme.
MEMORY Er
1. L'extension de mémoire dépasse le nombre de pas de
programme restants.
2. Tentative d'utilisation d'une mémoire étendue alors
qu'aucune mémoire n'a été étendue.
DUPLICATE
Le nom d'étiquette est déjà utilisé.
LABEL
Appuyez sur [ CL/ESC ] pour effacer un message d'erreur.
Chapitre 3 : Calculs de base
Calculs arithmétiques
•
•
•
Pour les opérations arithmétiques mixtes, la multiplication et la division
ont priorité sur l'addition et la soustraction. Voir Exemple 8.
Pour les valeurs négatives, appuyez sur [ (–) ] avant d'entrer la valeur.
Voir Exemple 9.
Les résultats supérieurs à 1010 ou inférieurs à 10-9 sont affichés au
format scientifique. Voir Exemple 10.
Format d'affichage
•
Pour sélectionner un format décimal, appuyez sur [ 2nd ] [ FIX ] et
sélctionnez une valeur sur le menu ( F0123456789 ). Pour définir le
nombre de décimales n, entrez directement la valeur de n, ou appuyez
sur les touches de curseur pour souligner la valeur et appuyez sur
[
]. (La valeur par défaut est la notation en virgule flottante (F) et sa
valeur n value est •). Voir Exemple 11.
•
Les formats d'affichage de nombres sont sélectionnés en appuyant sur
[ 2nd ] [ SCI/ENG ] et en choisissant un format sur le menu. Les options
du menu sont FLO (pour virgule flottante), SCI (pour scientifique) et ENG
(pour ingénierie). Appuyez sur
[
] ou [
] pour souligner le format voulu, puis appuyez sur [
].
Voir Exemple 12.
•
Vous pouvez entrer un nombre sous forme de mantisse et exposant par
la touche [ EXP ]. Voir Exemple 13.
•
Cette calculatrice dispose aussi de 11 symboles d'entrée de valeurs en
notation ingénieur. Appuyez sur [ 2nd ] [ ENG SYM ] pour afficher les
symboles. Voir Exemple 14.
F-13
Calculs entre parenthèses
•
•
Les opérations entre parenthèses sont toujours exécutées en premier. Il
est possible d'utiliser jusqu'à 13 parenthèses consécutives dans un
même calcul. Voir Exemple 15.
Les parenthèes fermantes qui devraient être entrées immédiatement
avant l'appui sur la touche [
] peuvent être omises. Voir Exemple 16.
Calculs de pourcentage
[ 2nd ] [ % ] divise le nombre affiché par 100. Vous pouvez utiliser cette
fonction pour calculer des pourcentages, des augmentations, des rabais et
des rapports de pourcentage. Voir Exemple 17.
Répétitions de calculs
Vous pouvez répéter la dernière opération effectuée en appuyant sur
[
]. Même si un calcul s'est terminé par la touche [
], le résultat
obtenu peut être utilisé dans un calcul ultérieur. Voir Exemple 18.
Fonction réponse
Quand vous entrez une valeur numérique ou expression numérique et
], le résultat est enregistré dans la fonction réponse, qui
appuyez sur [
peut être rappelée facilement. Voir Exemple 19.
Remarque : Le résultat est conservé même en cas d'extinction de la
calculatrice. Il est aussi conservé si un calcul ultérieur donne
une erreur.
Chapitre 4 : Calculs mathématiques courants
Logarithme et exponentielle
Vous pouvez calculer des logarithmes et exponentielles naturels par les
fonctions [ log ], [ ln ], [ 2nd ] [ 10 x ] et [ 2nd ] [ e x ]. Voir Exemple 20.
Calcul sur des fractions
Les fractions sont affichées comme suit :
5 ┘12
56
•
=
U 5 ┘12
=
Pour entrer un nombre en notation mixte, entrez la partie entière,
appuyez sur [ A b/c ], appuyez sur [ A b/c ] et entrez le dénominateur.
Pour entrer une fraction non réduite, entrez le numérateur, appuyez sur
[ A b/c ] et entrez le dénominateur. Voir Exemple 21.
F-14
•
Dans un calcul sur des fractions, les fractions sont réduites chaque fois
que c'est possible. Cette opération est effectuée en appuyant sur [ + ],
[ – ], [ × ], [
] ) ou [
]. Appuyez sur [ 2nd ] [ A b/c
d/e ]
pour convertir un nombre mixte en fraction non réduite et vice versa.
Voir Exemple 22.
•
Pour convertir une valeur décimale en fraction et vice versa, appuyez
D ] et [
]. Voir Exemple 23.
sur [ 2nd ] [ F
•
Les calculs contenant à la fois des fractions et des valeurs décimales
donnent un résultat au format décimal. Voir Exemple 24.
Conversion d'unités d'angle
Vous pouvez spécifier l'unité d'angle : degrés (DEG), radians (RAD), ou
grades (GRAD). Il est aussi possible de convertir une valeur exprimée dans
une unité d'angle en la valeur correspondante dans une autre unité.
La relation entre les unités d'angle est la suivante :
180° = π radians = 200 grades
Pour changer le paramètre d'unité d'angle, appuyez plusieurs fois sur
[ DRG ] pour faire afficher l'unité d'angle voulue.
La procédure de conversion est la suivante (voir aussi Exemple 25) :
23. Passez à l'unité d'angle vers laquelle vous souhaitez effectuer la
conversion.
24. Entrez la valeur de l'unité à convertir.
25. Appuyez sur [ 2nd ] [ DMS ] pour afficher le menu. Les unités possibles
sont °(degrés), ’ (minutes), ’’(secondes), r (radians), g (gradians)
ouDMS (Degrés-Minutes-Secondes).
26. Sélectionnez les unités de la valeur à convertir.
27. Appuyez deux fois sur [
].
Pour convertir un angle en notation DMS, sélectionnezDMS. Par exemple
1° 30’ 0’’ est en notation DMS (= 1 degrés, 30 minutes, 0 secondes). Voir
Exemple 26.
Pour convertir de notation DMS en notation décimale, sélectionnez
°(degrés), ’(minutes), ’’(secondes). Voir Exemple 27.
Fonctions trigonométriques et trigonométriques inverses
La calculatrice effectue les fonctions trigonométriques standard et inverses :
sin, cos, tan, sin-1, cos-1 et tan-1. Voir Exemple 28.
Remarque : Avant d'effectuer un calcul trigonométrique ou trigonométrique
inverse, vérifiez que vous avez spécifié l'unité d'angle
appropriée.
Fonctions hyperboliques et hyperboliques inverses
F-15
Les touches [ 2nd ] [ HYP ] permettent d'effectuer des calculs hyperboliques
et hyperboliques inverses : sinh, cosh, tanh, sinh-1, cosh-1 et tanh-1. Voir
Exemple 29.
Remarque : Avant d'effectuer un calcul hyperbolique ou hyperbolique
inverse, vérifiez que vous avez spécifié l'unité d'angle
appropriée.
Transformations de coordonnées
Appuyez sur [ 2nd ] [ R
P ] pour afficher un menu de conversion de
coordonnées rectangulaires en coordonnées polaires ou vice versa. Voir
Exemple 30.
Remarque : Avant d'effectuer une transformation de coordonnées, vérifiez
que vous avez spécifié l'unité d'angle appropriée.
Fonctions mathématiques
Appuyez plusieurs fois sur [ MATH ] pour afficher une liste de fonctions
mathématiques et leurs arguments associés. Voir Exemple 31. Les fonctions
disponibles sont :
!
RAND
RANDI
RND
MAX
MIN
SUM
AVG
Frac
INT
SGN
ABS
nPr
nCr
Defm
Factorielle d'un entier positif n , tel que n≦69.
Nombre pseudo-aléatoire compris entre 0 et 1.
Nombre pseudo-aléatoire compris entre 2 entiers spécifiés A
et B, avec A ≦ valeur aléatoire ≦ B.
Arrondit le résultat
Maximum des nombres donnés. (Jusqu'à 10 nombres.)
Minimum des nombres donnés. (Jusqu'à 10 nombres.)
Somme des nombres donnés. (Jusqu'à 10 nombres.)
Moyenne des nombres donnés. (Jusqu'à 10 nombres.)
Partie fractionnaire d'un nombre.
Partie entière d'un nombre.
Signe d'un nombre : –1 s'il est négatif, 0 s'il est nul, 1 s'il est
positif.
Valeur absolue d'un nombre.
Nombre de permutations de r éléments parmi n.
Nombre de combinaisons de r éléments parmi n.
Extension de la mémoire.
Autres fonctions ( x-1,
,
,
,x 2, x 3, ^ )
La calculatrice calcule aussi les inverses ( [ x -1] ), les racines carrées
([
] ), les racines cubiques ( [
] ), les carrés ( [ x 2 ] ), les racines nème
([
] ), les cubes ( [ x 3 ] ) et les puissances ( [ ^ ] ). Voir Exemple 32.
Conversions d'unités
F-16
Vous pouvez convertir des nombres d'unités métriques en unités
anglo-saxonnes (imperial) et vice versa. Voir Exemple 33. La procédure est
la suivante :
28. Entrez le nombre à convertir.
29. Appuyez sur [ 2nd ] [ CONV ] pour afficher le menu d'unités. Il existe
7 menus de distance, de surface, de température, de capacité, de
masse, d'énergie et de pression.
30. Appuyez sur [
] ou [
] pour faire défiler la liste d'unités pour
].
obtenir le menu approprié, puis appuyez sur [
] pour convertir le nombre dans l'unité
31. Appuyez sur [
] ou [
indiquée.
Constante physiques
Vous pouvez utiliser les constantes physiques suivantes dans vos calculs :
Symbole
Signification
Valeur
c
g
G
Vm
NA
e
me
Vitesse de la lumière
299792458 m / s
Accélération de la pesanteur
9.80665 m.s -2
Constante gravitationnelle 6.6725985 × 10 -11 m 3 kg –1 s -2
Volume molaire de gaz parfait
0.0224141 m 3 mol -1
Nombre d'Avogadro
6.022136736 × 10 23 mol -1
Charge élémentaire
1.602177335 × 10 -19 C
mp
h
k
IR
IF
mn
µ
Masse du proton
1.67262311 × 10 -27 kg
Constante de Planck
6.62607554 × 10 -34 J.S
Constante de Boltzmann
1.38065812 × 10 -23J.K -1
Constante des gaz parfaits
8.3145107 J / mol • k
Constante de Faraday
96485.30929 C / mol
Masse du neutron
1.67492861 × 10 -27 kg
Unité de masse atomique
1.66054021 × 10 -27 kg
Permitivité électrique du vide 8.854187818 × 10 -12 F / m
Perméabilité magnétique du vide1.256637061 × 10 -6 N A -2
Quantum de flux
2.067834616 × 10 -15 Wb
Rayon de Bohr
5.291772492 × 10 -11m
Magnéton de Bohr
9.274015431 × 10 -24 J / T
Magnéton nucléaire
5.050786617 × 10 -27J / T
ε0
µ0
φ0
a0
µB
µN
Masse de l'électron
9.109389754 × 10
-31
kg
Toutes les constantes physiques de ce manuel sont basées sur les valeurs
recommandées pour les constantes physiques fondamentales par CODATA
1986.
Pour insérer une constante :
32. Placez le curseur là où vous souhaitez insérer la constante.
F-17
33. Appuyez sur [ 2nd ] [ CONST ] pour afficher le menu de constantes
physiques.
34. Faites défiler le menu pour souligner la constante voulue.
35. Appuyez sur [
]. (Voir Exemple 34.)
Fonctions de plusieurs expressions
Les fonctions de plusieurs expressions sont formées de l'association d'un
certain nombre d'expressions individuelles à exécuter en séquence. Vous
pouvez utiliser des expressions multiples dans des calculs manuels comme
dans des programmes.
Quand l'exécution atteint la fin d'une instruction suivie du symbole de
commande d'affichage de résultat ( ), l'exécution s'arrête et le résultat à
ce point apparaît sur l'affichage. Vous pouvez reprendre l'exécution en
appuyant sur [
]. Voir Exemple 35.
Chapitre 5 : Graphiques
Graphes de fonctions intégrées
Vous pouvez afficher les graphes des fonctions suivantes : sin, cos, tan, sin
-1
, cos -1, tan -1, sinh, cosh, tanh, sinh -1, cosh -1, tanh -1,
,
, x2, x3,
log, ln, 10 x, e x, x –1.
Lors de l'affichage d'un graphe intégré, tout graphe généré précédemment
est effacé. L'échelle d'affichage est automatiquement réglée à la valeur
optimale. Voir Exemple 36.
Graphes utilisateur
Vous pouvez aussi indiquer vos propres fonctions d'une variable pour tracer
un graphe (par exemple, y = x 3 + 3x 2 – 6x – 8). Contrairement aux
fonctions intégrées (voir ci-dessus), vous devez définir l'échelle d'affichage
pour un graphe utilisateur.
Lorsque vous appuyez sur la touche
[Range], L'écran de réglage d'échelle
s'affiche. Les paramètres d'échelle sont
les valeurs de maximum et de minimum
de chaque axe ainsi que la distance
entre leurs marques de division.
Après définition de l'étendue, appuyez sur [ Graph ] et entrez l'expression
à tracer. Voir Exemple 37.
Affichage Graphique ↔ Texte et effacement d'un graphique
F-18
Appuyez sur [ G
T ] pour passer de l'affichage graphique à l'affichage
texte et vice versa.
Pour effacer le graphique, appuyez sur [ 2nd ] [ CLS ].
(Mode graphique)
(Mode texte)
(Mode graphique)
Fonction zoom
La fonction zoom permet d'agrandir ou de réduire le graphique. Appuyez
sur [ 2nd ] [ Zoom x f ] pour indiquer le facteur d'agrandissement du
graphique, ou sur [ 2nd ] [ Zoom x 1/f ] pour indiquer le facteur de
réduction. Pour ramener le graphique à sa taille d'origine, appuyez sur
[ 2nd ] [ Zoom Org ]. Voir Exemple 37.
Superposition de graphiques
•
Un graphique peut être superposé sur un ou plusieurs autres. Ceci
permet de déterminer facilement les points d'intersection et les solutions
d'expression correspondantes. Voir Exemple 38.
•
N'oubliez pas d'entrer la variable X dans l'expression du graphique à
superposer sur un graphique prédéfini. Si la variable X n'est pas
incluse dans la deuxième expression, le premier graphique est effacé
avant la génération du deuxième. Voir Exemple 39.
Fonction de trace
Cette fonction permet de déplacer un pointeur sur un graphique en
appuyant sur [
] et [
]. Les coordonnées x et y de l'emplacement du
pointeur apparaissent à l'écran. Cette fonction est utile pour déterminer
l'intersection de graphes superposés (en appuyant sur [ 2nd ] [ X
Y ]).
Voir Exemple 40.
Remarque : La position du pointeur peut être approximative, à cause de la
résolution limitée de l'affichage.
Défilement de graphiques
Après génération d'un graphique, vous pouvez le faire défiler. Appuyez sur
[
][
][
][
] pour faire défiler le graphique respectivement
vers le haut, le bas, la gauche ou la droite. Voir Exemple 41.
F-19
Fonction de tracé et de ligne
La fonction de tracé permet de marquer un point sur l'écran d'affichage
d'un graphique. Le point peut être déplacé vers la gauche, la droite, le haut
ou le bas par les touches de curseur. Les coordonnées du point sont
affichées.
Quand le pointeur est à l'endroit voulu, appuyez sur [ 2nd ] [ PLOT ] pour
tracer un point. Le point clignote à l'emplacement tracé.
Il est possible de relier deux points par un segment de droite en appuyant
sur [ 2nd ] [ LINE ]. Voir Exemple 42.
Chapitre 6 : Calculs statistiques
Le menu de statistiques comporte quatre options : 1-VAR (pour analyse sur
une seule variable), 2-VAR (pour analyse de données sur deux variables),
REG (pour des calculs de régression) et D-CL (pour effacer tous les
ensembles de données).
Statistiques sur une et deux variables
36. Sur le menu statistiques, choisissez 1-VAR ou 2-VAR et appuyez sur
].
[
37. Appuyez sur [ DATA ], sélectionnez DATA-INPUT sur le menu et
appuyez sur [
].
].
38. Entrez une valeur x et appuyez sur [
39. Entrez la fréquence ( FREQ ) de la valeur x (en mode 1-VAR) ou la
valeur y correspondante (en mode 2-VAR) et appuyez sur
[
].
40. Pour entrer d'autres données, répétez l'opération à partir de l'étape 3.
41. Appuyez sur [ 2nd ] [ STATVAR ].
42. Appuyez sur [
][
] pour faire défiler les
][
] ou [
variables statistiques et afficher la variable qui vous intéresse (voir liste
ci-dessous).
Variable
Signification
Nombre de valeurs x ou de paires x-y entrées.
n
ou
Moyenne des valeurs x ou y.
Xmax ou Ymax Maximum des valeurs x ou y.
Xmin ou Ymin
Minimum des valeurs x ou y.
Sx ou Sy
σx ouσy
Ecart type de population des valeurs x ou y.
Σx ou Σy
Somme des valeurs x ou y.
Σx 2 ou Σy 2
Somme des valeurs x 2 ou y 2.
Σx y
Somme des (x × y) pour toutes les paires x-y.
Ecart type d'échantillon des valeurs x ou y.
F-20
CV x ou CV y
Coefficient de variation de toutes les valeurs x ou y.
R x ou R y
Etendue de toutes les valeurs x ou y.
43. Pour tracer des graphiques statistiques 1-VAR, appuyez sur [ Graph ]
sur le menu STATVAR. Il existe trois types de graphiques en mode
1-VAR : N-DIST (distribution normale), HIST (histogramme), SPC
(contrôle de processus statistique). Sélectionnez le type de graphique
voulu et appuyez sur [
]. Si vous n'indiquez pas d'étendue
d'affichage, le graphique s'affiche avec l'étendue optimale. Pour tracer
un graphique en nuage de points de jeux de données 2-VAR, appuyez
sur [ Graph ] sur le menu STATVAR.
44. Pour revenir au menu STATVAR, appuyez sur [ 2nd ]
[ STATVAR ].
Capacité de traitement
(Voir Exemples 43 et 44.)
45. Appuyez sur [ DATA ], sélectionnez LIMIT sur le menu et appuyez sur
].
[
46. Entrez une spécification inférieure, une valeur de limite (X LSL ou Y LSL),
puis appuyez sur [
].
47. Entrez une spécification supérieure, une valeur de limite (X USL ou Y
USL), puis appuyez sur [
].
48. Sélectionnez le mode DATA-INPUT et entrez les jeux de données.
][
][
49. Appuyez sur [ 2nd ] [ STATVAR ] puis sur [
][
]
pour faire défiler les résultats statistiques et trouver la variable de
capacité de traitement recherchée (voir tableau ci-dessous).
Variable
Signification
Cax ou Cay
Précision de capacité des valeurs x ou y
,
Cpx ou Cpy
Précision de capacité potentielle des valeurs x ou y
,
Cpkx ou Cpky Minimum (CPU, CPL) des valeurs x ou y, où CPU est la
limite de spécification supérieure de précision de
capacité et CPL la limite de spécification inférieure de
précision de capacité.
C pkx = Min (CPUX, CPLX) = Cpx(1–Cax)
Cpky = Min (CPUY, CPLY) = Cpy(1–Cay)
ppm
Parties par million, défaut par million de possibilités.
Remarque : Dans les calculs de capacité de traitement de calcul en mode
2-VAR, les valeurs x n et y n sont indépendantes l'une de
l'autre.
Correction de données statistiques
F-21
Voir Exemple 45.
50. Appuyez sur [ DATA ].
51. Pour modifier les données, sélectionnez DATA-INPUT. Pour modifier les
limites de spécififcation supérieure ou inférieure, sélectionnez LIMIT.
Pour changer ax, sélectionnez DISTR.
] pour faire défiler les données et afficher l'entrée à
52. Appuyez sur [
modifier.
53. Entrez les nouvelles données. Les nouvelles données entrées remplacent
les anciennes.
54. Appuyez sur [
] ou [
] pour enregistrer la modification.
Remarque : Les données statistiques entrées sont conservées à la sortie du
mode statistiques. Pour effacer les données, sélectionnez le
mode D-CL.
Distribution de probabilité (données 1-Var)
Voir Exemple 46.
55.
56.
57.
58.
].
Appuyez sur [ DATA ], sélectionnez DISTR et appuyez sur [
Entrez une valeur a x, puis appuyez sur [
].
Appuyez sur [ 2nd ] [ STATVAR ].
Appuyez sur [
] ou [
] pour faire défiler les résultats statistiques
et trouver les variables de distribution de probabilité voulues (voir
tableau ci-dessous).
Variable
Signification
t
Valeur de test
P(t)
Fraction cumulée de la distribution normale standard
inférieure à t.
R(t)
Fraction cumulée de la distribution normale standard
comprise entre t et 0. R(t) = 1 – t.
Q(t)
Fraction cumulée de la distribution normale standard
supérieure à t. Q(t) = | 0.5– t |.
Calculs de régression
Le menu REG contient six options de régression :
LIN
Régression linéaire
y=a+bx
LOG
Régression logarithmique
y = a + b lnx
e^
Régression exponentielle
y=a•e
PWR
Régression puissance
y=a•xb
INV
Régression inverse
y=a+
QUAD Régression quadratique
Voir Exemple 47~48.
bx
y=a+bx+cx
F-22
2
59. Sélectionnez une option de régression sur le menu REG et appuyez sur
[
].
60. Appuyez sur [ DATA ], sélectionnez DATA-INPUT sur le menu et
].
appuyez sur [
61. Entrez une valeur x et appuyez sur [
].
].
62. Entrez la valeur y correspondante et appuyez sur [
63. Pour entrer d'autres données, répétez à partir de l'étape 3.
64. Appuyez sur [ 2nd ] [ STATVAR ].
65. Appuyez sur [
] pour faire défiler les résultats et trouver les
][
variables de régression recherchées (voir tableau ci-dessous).
Pour prédire une valeur pour x (ou y) à partir d'une valeur de y (ou x),
sélectionnez la variable x ’ (ou y ’), appuyez sur [
] , entrez la valeur
voulue et appuyez à nouveau sur [
].
Variable Signification
a
Ordonnée à l'origine de l'équation de régression.
b
Pente de l'équation de régression.
r
Coefficient de corrélation.
c
Coefficient de régression quadratique.
x’
Valeur x prédite à partir des valeurs a, b et y.
y’
Valeur y prédite à partir des valeurs a, b et x.
66. Pour tracer le graphique de régression, appuyez sur [ Graph ] sur le
menu STATVAR. Pour revenir au menu STATVAR, appuyez sur [ 2nd ]
[ STATVAR ].
Chapitre 7 : Calculs en BaseN
Vous pouvez entrer des nombres en base 2, base 8, base 10 ou base 16.
Pour définir la base des nombres, appuyez sur [ 2nd ] [ dhbo ],
sélectionnez une option sur le menu et appuyez sur [
]. L'affichage
indique la base sélectionnée : d, h, b ou o. (La valeur par défaut est d :
décimale). Voir Exemple 49.
Les chiffres autorisés dans chaque base sont les suivants :
Binaire (b) : 0, 1
Octale (o) : 0, 1, 2, 3, 4, 5, 6, 7
Décimale (d) : 0, 1, 2, 3, 4, 5, 6, 7, 8, 9
Hexadécimale (h) : 0, 1, 2, 3, 4, 5, 6, 7, 8, 9, IA, IB, IC, ID, IE, IF
Remarque : Pour entrer un nombre dans une base autre que celle définie,
ajoutez l'identificateur correspondant (d, h, b, o) au nombre
(par exemple h3).
F-23
Appuyez sur [
] pour utiliser la fonction de bloc, qui affiche un résultat
en octal ou binaire s'il dépasse 8 chiffres. Il est possible d'afficher jusqu'à 4
blocs. Voir Exemple 50.
Expressions négatives
Dans les bases binaire, octale et hexadécimale, les nombres négatifs sont
exprimés sous forme de compléments. Le complément est le résultat de la
soustraction du nombre de 10000000000 dans la base considérée. Pour
cela, appuyez sur [ NEG ] dans une base non décimale. Voir Exemple 51.
Opérations arithmétiques dans d'autres bases
Vous pouvez ajouter, soustraire, multiplier et diviser des nombres en base
binaire, octale et hexadécimale. Voir Exemple 52.
Opérations logiques
Les opérations logiques suivantes sont disponibles : produit logique (AND),
non-et logique (NAND), somme logique (OR), somme logique exclusive
(XOR), négation (NOT) et négation de somme logique exclusive (XNOR).
Voir Exemple 53.
Chapitre 8 : Programmation
Les options du menu de programmation sont : NEW (pour créer un
programme), RUN (pour exécuter un programme), EDIT (pour modifier un
programme), DEL (pour supprimer un programme), TRACE (pour exécuter un
programme en mode trace) et EXIT (pour quitter le mode programme).
Avant d'utiliser la zone de programme
Type de programme
Nombre de pas
restants
Zone de programme
Type de programme
Nombre de pas restants : La capacité de programme est de 400 pas. Le
nombre de pas indique la quantité d'espace de stockage disponible pour
les programmes et diminue à l'entrée de ces programmes. Le nombre de
F-24
pas restants diminue aussi lors de la conversion de pas en mémoires. Voir
Variables de tableau ci-dessus.
Type de programme : Vous devez indiquer dans chaque programme le
mode dans lequel la calculatrice doit exécuter le programme. Pour effectuer
des calculs ou des conversions en base binaire, octale ou hexadécimale,
choisissez BaseN ; sinon, choisissez MAIN.
Zone de programme : Il existe 10 zones de stockage de programme
(P0–P9 ). Si une zone comporte un programme, son numéro est affiché en
indice.
Instructions de contrôle de programme
Le langage de programmation de la calculatrice est comparable à d'autres,
par exemple BASIC et C. Vous pouvez accéder à la plupart des
commandes de programmation par les instructions de contrôle de
programme. Affichez ces instructions en appuyant sur [ 2nd ] [ INST ].
Commande d'effacement d'écran
CLS
⇒ Efface l'affichage à l'écran.
Commandes d'entrée et sortie
INPUT variable mémoire
⇒ Met le programme en pause pour entrée de données. Variable
mémoire = _ apparaît à l'écran. Entrez une valeur et appuyez sur [
].
La valeur est attribuée à la variable spécifiée, le programme reprend son
exécution. Pour entrer plus d'une variable mémoire, séparez-les par des
points-virgules (;).
PRINT “ texte ” , variable mémoire
⇒ Imprime le texte spécifié entre guillemets et la valeur de la variable
mémoire spécifiée.
Branchement conditionnel
IF ( condition ) THEN { instruction }
⇒ Si la condition est vraie, l'instruction située après THEN est exécutée.
IF ( condition ) THEN { instruction}; ELSE { instruction}
F-25
⇒ Si la condition est vraie, l'instruction indiquée après THEN est
exécutée, sinon c'est l'instruction indiquée après ELSE qui est exécutée.
Commandes de branchement
Lbl n
⇒ Une commande Lbl n marque un point de destination d'une
commande de branchement GOTO n. Chaque nom d'étiquette (Lbl) doit
être unique (c’est-à-dire non répété dans la même zone de programme).
Le suffixe d'étiquette n doit être un nombre compris entre 0 et 9.
GOTO n
⇒ Quand l'exécution du programme rencontre une instruction GOTO n,
elle passe à l'étiquette Lbl n (où n est la même valeur que celle indiquée
dans l'instruction GOTO n).
Programmes et sous-programmes
GOSUB PROG n ;
⇒ Vous pouvez passer d'une zone de programme à l'autre pour
l’exécution du code de différentes zones de programme. Le programme
depuis lequel l'autre zone de programme est appelée est le principal, la
zone de programme appelée est un sous-programme. Pour effectuer un
branchement à un sous-programme, entrez PROG n où n est le numéro
de la zone de programme destination.
Remarque :La commande GOTO n n'autorise pas les branchements
entre zones de programme. Une commande GOTO n ne permet de
passer qu'à l'étiquette correspondante (Lbl) dans la même zone de
programme.
End
⇒ Chaque programme doit comporter une commande END marquant sa
fin. Elle s'affiche automatiquement quand vous créez un programme.
Incrément et décrément
Post-fixé : variable mémoire + + ou variable mémoire – –
Préfixé : + + variable mémoire ou – – variable mémoire
⇒ Une variable mémoire est augmentée ou diminuée d'une unité. Pour
les variables mémoire standard, les opérateurs + + (incrément) et – –
(décrément) peuvent être postfixés ou préfixés. Pour les variables de
tableau, les opérateurs doivent être préfixés.
Avec les opérateurs préfixés, la variable de mémoire est calculée avant
l'évaluation de l'expression. Avec les opérateurs postfixés, elle est
calculée après l'évaluation de l'expression.
F-26
Boucle For
FOR ( condition de départ; condition de poursuite; réévaluation )
{ instruction }
⇒ Une boucle FOR permet de répéter un ensemble d'actions
comparables tant que le compteur se trouve entre les valeurs indiquées.
Par exemple:
FOR ( A = 1 ; A ≤ 4 ; A + + )
{ C = 3 × A ; PRINT ” ANS = ” , C }
END
⇒ Résultat : ANS = 3, ANS = 6, ANS = 9, ANS = 12
Le traitement de cet exemple est le suivant :
67. FOR A = 1: Initialise la valeur de A à 1. Comme A = 1 vérifie
A ≤ 4, les instructions sont exécutées et A est incrémenté de 1.
68. Maintenant A = 2. A ≤ 4 est toujours vérifié, donc les instructions sont
exécutées et A est encore incrémenté de 1. Et ainsi de suite.
69. Quand A = 5, A ≤ 4 n'est plus vérifié, donc les instructions ne sont pas
exécutées. Le programme passe au bloc de code suivant.
Commande Sleep
SLEEP ( temps )
⇒ Une commande SLEEP suspend l'exécution du programme pendant le
temps indiqué (jusqu'à 105 secondes au maximum). C'est utile pour
afficher des résultats intermédiaires avant de reprendre l'exécution.
Commande Swap
SWAP ( variable mémoire A, variable mémoire B )
⇒ La commande SWAP échange le contenu des deux variables
mémoire.
Opérateurs de comparaison
Les opérateurs de comparaison utilisables dans les boucles FOR et les
branchements conditionnels sont les suivants :
= = (égal à), < (plus petit que), > (plus grand que), ≠ (non égal), ≤
(plus petit ou égal), ≥ (plus grand ou égal).
Création d'un programme
70. Sélectionnez NEW sur le menu de programme et appuyez sur [
71. Sélectionnez le mode de calcul pour l'exécution du programme et
].
appuyez sur [
72. Sélectionnez une des dix zones de programme (P0123456789) et
appuyez sur [
].
F-27
].
73. Entrez les commandes de votre programme.
• Vous pouvez entrer les fonctions normales de la calcultrice comme
commandes.
• Pour entrer une instruction de contrôle de programme, appuyez sur
[ 2nd ] [ INST ] et faites votre choix.
• Pour entrer un espace, appuyez sur [ ALPHA ] [ SPC ].
74. Un point-virgule (;) indique la fin d'une commande. Pour entrer plus
d'une commande sur une même ligne, séparez-les par un point-virgule.
Par exemple :
Ligne 1 : INPUT A ; C = 0.5 × A ; PRINT ” C = ” , C ; END
Vous pouvez aussi placer chaque commande ou groupe de
commandes sur une ligne indépendante, comme suit. Dans ce cas, le
point-virgule final peut être omis.
Ligne 1 : INPUT A ; C = 0.5 × A [
]
Ligne 2 : PRINT ” C = ” , C ; END
Exécution d'un programme
75. Quand vous avez terminé l'entrée ou la modification d'un programme,
appuyez sur [ CL/ESC ]. Pour revenir au menu de programmation,
sélectionnez RUN et appuyez sur [
]. (Vous pouvez aussi appuyer
sur [ PROG ] en mode MAIN).
] pour
76. Sélectionnez la zone de programme voulue et appuyez sur [
commencer l'exécution du programme.
] après que le
77. Pour réexécuter le programme, appuyez sur [
résultat final du programme est affiché.
78. Pour abandonner l'exécution d'un programme, appuyez sur [ CL/ESC ].
Un message apparaît pour demander confirmation de l'arrêt de
l'exécution.
STOP : N Y
Appuyez sur [
[
].
] pour déplacer le curseur sur Y et appuyez sur
Mise au point d'un programme
Un programme peut générer un message d'erreur ou des résultats
inattendus à l'exécution. Ceci indique qu'il y a une erreur à corriger dans le
programme.
•
Les messages d'erreur apparaissent pendant environ 5 secondes, puis
le curseur clignote à l'emplacement de l'erreur
•
Pour corriger une erreur, sélectionnez EDIT sur le menu de
programmation.
•
Vous pouvez aussi sélectionner TRACE sur le menu de programmation.
Le programme est alors vérifié pas à pas et un message vous alerte de
toute erreur éventuelle.
Utilisation de la fonction de graphique dans les programmes
L'utilisation de la fonction de graphique dans les programmes permet
d'illustrer graphiquement des équations longues ou complexes et de
F-28
remplacer successivement des graphiques. Toutes les commandes de
graphique (sauf trace et zoom) peuvent être incluses dans les progammes.
Les valeurs d'étendue peuvent aussi être indiquées dans le programme.
Remarquez que les valeurs de certaines commandes de graphique doivent
être séparées par des virgules (
) comme indiqué :
,
•
Range ( Xmin, Xmax, Xscl, Ymin, Ymax, Yscl )
•
Factor ( Xfact, Yfact )
•
Plot ( X point, Y point )
Commande d'affichage de résultat
Vous pouvez placer “
” dans un programme pour afficher la valeur
d'une variable à cette étape de l'exécution du programme.
Par exemple :
Ligne 1 : INPUT A ; B = ln ( A + 100 )
Ligne 2 : C = 13 × A ;
-------Arrêt à ce point
Ligne 3 : D = 51 / ( A × B )
Ligne 4 : PRINT ” D = ”, D ; END
79. L'exécution est interrompue au point où a été placé le caractère .
80. A ce moment, vous pouvez appuyer sur [ 2nd ] [ RCL ] pour afficher la
valeur de la variable mémoire correspondante (C dans l'exemple
ci-dessus).
81. Pour reprendre l'exécution du programme, appuyez sur [
].
Suppression d'un programme
82. Sélectionnez DEL sur le menu de programmation et appuyez sur
].
[
83. Pour effacer un seul programme, sélectionnez ONE, la zone de
programme à effacer et appuyez sur [
]
84. Pour effacer tous les programmes, sélectionnez ALL.
85. Un message apparaît pour demander confirmation de la suppression
du ou des programmes.
Appuyez sur [
] pour déplacer le curseur sur Y et appuyez sur [
86. Pour quitter le mode DEL, sélectionnez EXIT sur le menu de
programmation.
Exemples de programmes
Voir Exemples 54 à 63.
Exemple 1
Changer 123 × 45 en 123 × 475
F-29
].
123 [ × ] 45 [
[
][
][
[ 2nd ] [
[
][
]
] [ DEL ]
]
]7[
]
Exemple 2
Après exécution de 1 + 2, 3 + 4, 5 + 6, rappeler chaque expression
1[+]2[
]3[+]4
]5[+]6[
]
[
[
]
[
]
[
]
Exemple 3
F-30
Entrer 14
14 [
0 × 2.3 puis le corriger en 14
] 0 [ × ] 2.3 [
]
( 5 Seconds )
[
]1[
]
Exemple 4
[ ( 3 × 5 ) + ( 56
7 ) – ( 74 – 8 × 7 ) ] = 5
3 [ × ] 5 [ M+ ]
56 [
] 7 [ M+ ]
[ MRC ] [
]
74 [ – ] 8 [ × ] 7 [ 2nd ] [ M– ]
[ MRC ] [
]
F-31
10 × 2.3
[ MRC ] [ MRC ] [
CL
/ ESC ]
Exemple 5
(1) Attribuer la valeur 30 à la variable A
[ 2nd ] [ CL-VAR ] 30 [ SAVE ]
[A][
]
0 (2) Multiplier la variable A par 5 et attribuer le résultat à la variable B
5 [ × ] [ 2nd ] [ RCL ]
[
][
]
]
[ SAVE ] [ B ] [
1 (3) Ajouter 3 à la variable B
[ ALPHA ] [ B ]
[+]3[
]
2 (4) Effacer toutes les variables
F-32
[ 2nd ] [ CL-VAR ] [ 2nd ]
[ RCL ]
Exemple 6
(1) Définir PROG 1 = cos (3A) + sin (5B), où A = 0, B = 0
[ cos ] 3 [ ALPHA ] [ A ] [
]
[ + ] [ sin ] 5 [ ALPHA ] [ B ]
[
]
[ SAVE ] [ PROG ] 1
[
]
3 (2) Définir A = 20,B = 18, appeler PROG 1 = cos (3A) + sin (5B) = 1.5
[ PROG ] 1 [
[ CL / ESC ] 20
[
][
[
]
CL
][
]
/ ESC ] 18
Exemple 7
(1) Etendre le nombre de mémoires de 26 à 28
F-33
[ MATH ] [ MATH ] [ MATH ]
[ MATH ] [
]
[
]2
[
]
4 (2) Attribuer la valeur 66 à la variable A [ 27 ]
66 [ SAVE ] [ A ] [ ALPHA ]
[ [ ] ] 27 [
]
5 (3) Rappeler la variable A [ 27 ]
[ ALPHA ] [ A ] [ ALPHA ] [ [ ] ]
27 [
]
6 (4) Ramener les variables mémoire à leur configuration par défaut
[ MATH ] [ MATH ] [ MATH ]
[ MATH ] [
]
[
]0[
]
Exemple 8
7 + 10 × 8 2 = 47
F-34
7 [ + ] 10 [ × ] 8 [
[
]
]2
Exemple 9
– 3.5 + 8 4 = – 1.5
[ ( – ) ] 3.5 [ + ] 8 [
[
]
]4
Exemple 10
12369 × 7532 × 74103 = 6903680613000
12369 [ × ] 7532 [ × ] 74103
[
]
Exemple 11
6 7 = 0.857142857
6[
]7[
[ 2nd ] [ FIX ] [
[
]
[
]
][
]
]
[ 2nd ] [ FIX ] 4
F-35
[ 2nd ] [ FIX ] [ • ]
Exemple 12
1 6000 = 0.0001666...
1[
] 6000 [
[ 2nd ] [ SCI / ENG ] [
[
]
]
[ 2nd ] [ SCI / ENG ] [
[
]
]
[ 2nd ] [ SCI / ENG ] [
[
]
]
]
Exemple 13
F-36
0.0015 = 1.5 × 10
–3
1.5 [ EXP ] [ (–) ] 3 [
]
Exemple 14
20 G octets + 0.15 K octets = 2.000000015 × 10
20 [ 2nd ] [ ENG SYM ] [
[
]
]
[
] [ + ] 0.15 [ 2nd ]
[ ENG SYM ]
[
][
]
Exemple 15
( 5 – 2 × 1.5 ) × 3 = 6
[ ( ) ] 5 [ – ] 2 [ × ] 1.5 [
[ × ]3[
]
]
Exemple 16
2 × { 7 + 6 × ( 5 + 4 ) } = 122
2[ × ][()]7[+]6[ × ]
[()]5[+]4[
]
Exemple 17
120 × 30 % = 36
F-37
10
octets
120 [ × ] 30 [ 2nd ] [ % ]
[
]
7 88
88 [
[
55% = 160
] 55 [ 2nd ] [ % ]
]
Exemple 18
3 × 3 × 3 × 3 = 81
3[ × ]3[
[ × ]3[
]
]
]
[
8 Calculer
6 après calcul de 3 × 4 = 12
3[ × ]4[
[
]6[
]
]
Exemple 19
123 + 456 = 579
789 – 579 = 210
F-38
123 [ + ] 456 [
]
789 [ – ] [ 2nd ] [ ANS ]
[
]
Exemple 20
ln7 + log100 = 3.945910149
[ ln ] 7 [
[
]
] [ + ] [ log ] 100
9 10 2 = 100
[ 2nd ] [ 10 x ] 2 [
10 e
–5
]
= 0.006737947
[ 2nd ] [ e
[
]
x
] [ ( – ) ] 5
Exemple 21
7 [ A b/c ] 2 [ A b/c ] 3 [ + ] 14
[ A b/c ] 5 [ A b/c ] 7 [
]
Exemple 22
F-39
4 [ A b/c ] 2 [ A b/c ] 4
[
]
[ 2nd ] [ A b/c
[
]
[ 2nd ] [A b/c
d
d
/e ]
/e ] [
]
Exemple 23
4 [ A b/c ] 1 [ A b/c ] 2 [ 2nd ]
[F
D][
]
Exemple 24
8 [ A b/c ] 4 [ A b/c ] 5 [ + ]
3.75 [
]
Exemple 25
2
rad. = 360 deg.
[ DRG ]
F-40
[
] 2 [ 2nd ] [
]
[ 2nd ] [ DMS ] [
][
]
[
]
][
[
]
Exemple 26
1.5 = 1O 30 I 0 II ( DMS )
1.5 [ 2nd ] [ DMS ] [
[
][
]
]
Exemple 27
2 0 45 I 10.5
II
= 2.752916667
2 [ 2nd ] [ DMS ]
[
[
]
] 45 [ 2nd ] [ DMS ]
[
[
][
] 10.5 [ 2nd ] [ DMS ]
]
F-41
[
][
]
Exemple 28
sin30 Deg. = 0.5
[ DRG ]
[
] [ sin ] 30 [
]
11 sin30 Rad. = – 0.988031624
[ DRG ] [
[
]
] [ sin ] 30 [
]
12 sin –1 0.5 = 33.33333333 Grad.
[ DRG ] [
[
0.5 [
]
] [ 2nd ] [ sin
]
–1
]
Exemple 29
F-42
cosh1.5+2 = 4.352409615
[ 2nd ] [ HYP ] [ cos ] 1.5
[
]
][+]2[
13 sinh –1 7 = 2.644120761
[ 2nd ] [ HYP ] [ 2nd ] [ sin
7[
]
–1
]
Exemple 30
Si x = 5 et y = 30, combien valent r et
= 80.53767779 o
[ 2nd ] [ R
[
[
[
[
P]
] 5 [ ALPHA ] [
]
[ 2nd ] [ R
? Ans : r = 30.41381265,
P][
]
] 5 [ ALPHA ] [
]
14 Si r = 25 and
13.97982259, y
] 30
] 30
= 56
o
combien valent x
= 20.72593931
F-43
et y? Réponse : x =
[ 2nd ] [ R
[
56 [
]
] 25 [ ALPHA ] [
]
[ 2nd ] [ R
[
56 [
P][
P][
]
][
] 25 [ ALPHA ] [
]
]
]
Exemple 31
5 ! = 120
5 [ MATH ]
[
][
]
15 Générer un nombre aléatoire entre 0 et 1
[ MATH ] [
[
][
]
]
F-44
16 Générer un entier aléatoire entre 7 et 9
[ MATH ] [
[
9[
]
] 7 [ ALPHA ] [
]
]
17 RND ( sin 45 Deg. ) = 0.71 ( FIX = 2 )
[ MATH ] [
][
]
] [ sin ] 45 [ 2nd ]
[
[ FIX ] [
][
][
]
[
][
]
18 MAX ( sin 30 Deg. , sin 90 Deg. ) = MAX ( 0.5, 1 ) = 1
[ MATH ] [ MATH ]
[
[
[
] [ sin ] 30
] [ ALPHA ] [
] [ sin ] 90
]
19 MIN ( sin 30 Deg., sin 90 Deg. ) = MIN ( 0.5, 1 ) = 0.5
F-45
[ MATH ] [ MATH ] [
[
[
[
]
] [ sin ] 30
] [ ALPHA ] [
] [ sin ] 90
]
20 SUM (13, 15, 23 ) = 51
[ MATH ] [ MATH ] [
]
[
] 13 [ ALPHA ] [
15 [ ALPHA ] [
] 23
[
]
]
21 AVG (13, 15, 23 ) = 17
[ MATH ] [ MATH ] [
[
]
]
[
] 13 [ ALPHA ] [
15 [ ALPHA ] [
] 23
[
]
]
22 Frac (10 8 ) = Frac ( 1.25 ) = 0.25
[ MATH ] [ MATH ] [ MATH ]
F-46
[
] 10 [
]8[
]
23 INT (10 8 ) = INT ( 1.25 ) = 1
[ MATH ] [ MATH ] [ MATH ]
[
]
[
] 10 [
]8[
]
24 SGN ( log 0.01 ) = SGN ( – 2 ) = – 1
[ MATH ] [ MATH ] [ MATH ]
[
]
[
[
] [ log ] 0.01
]
25 ABS ( log 0.01) = ABS ( – 2 ) = 2
[ MATH ] [ MATH ] [ MATH ] [
][
]
[
[
26 7 !
] [ log ] 0.01
]
[ ( 7 – 4 ) ! ] = 840
F-47
7 [ MATH ] [ MATH ] [ MATH ]
[ MATH ]
]4[
[
27 7 !
]
[ ( 7 – 4 ) ! × 4 ] = 35
7 [ MATH ] [ MATH ] [ MATH ]
[ MATH ] [
]
[
]4[
]
Exemple 32
1.25 [ 2nd ] [ X
–1
][
]
28
2[X2][+][
] 4 [ + ] 21
] [ + ] [ 2nd ] [
] 27
[
[
]
29
4 [ 2nd ] [
[
]
] 81
F-48
30 7 4 = 2401
7 [ 2nd ] [ ^ ] 4 [
]
Exemple 33
1 yd 2 = 9 ft 2 = 0.000000836 km 2
1 [ 2nd ] [ CONV ] [ 2nd ]
[ CONV ] [
]
]
[
[
]
[
][
]
Exemple 34
3 × G = 2.00177955 × 10
–10
3 [ × ] [ 2nd ] [ CONST ]
[
][
]
[
][
]
Exemple 35
F-49
Appliquer la fonction multi-instructions aux deux instructions: ( E = 15 )
15 [ SAVE ] [ E ] [
]
[ ALPHA ] [ E ] [ × ] 13
[ ALPHA ] [
]180 [
]
[ APLHA ] [ E ] [
]
[
]
[
]
Exemple 36
Tracer le graphique Y = e
X
[ Graph ] [ 2nd ] [ e x ]
[
]
Exemple 37
(1) Etendue : X min = – 180, X max = 180, X scl = 90, Y min =
–1.25, Y max = 1.25, Y scl = 0.5, Graph Y = sin (2 x)
F-50
[ Range ] [ ( – ) ] 180
[
] 180 [
[ (–) ] 1.25 [
0.5
] 90 [
] 1.25 [
[
] [ 2nd ] [ Factor ] 2
[
]2
]
]
[
] [ Graph ] [ sin ] 2
[ ALPHA ] [ X ]
[
]
[G
T]
[G
T]
31 (2) Zoom avant et arrière sur Y = sin (2x)
F-51
[ 2nd ] [ Zoom x f ]
[ 2nd ] [ Zoom x f ]
[ 2nd ] [ Zoom Org ]
[ 2nd ] [ Zoom x 1 / f ]
[ 2nd ] [ Zoom x 1 / f ]
Exemple 38
Superposer le graphe de Y = – X + 2 sur le graphe de Y = X 3 + 3 X 2 –
6X–8
[ Range ] [ (–) ] 8 [
]8
[
]2[
] [ (–) ] 15 [
]5
15 [
]
[
] [ Graph ] [ ALPHA ]
[ X ] [ 2nd ] [ x 3 ] [ + ] 3
[ ALPHA ] [ × ] [ x 2 ] [ – ] 6
[ ALPHA ] [ X ] [ – ] 8
[
]
F-52
[ Graph ] [ (–) ] [ ALPHA ] [ X ]
[+]2
]
[
Exemple 39
Superposer le graphe de Y = cos (X) sur le graphe de Y = sin ( x )
]
[ Graph ] [ sin ] [
[ Graph ] [ cos ] [ ALPHA ] [ X ]
[
]
Exemple 40
Utiliser la fonction Trace pour analyser le graphe Y = cos ( x )
[ Graph ] [ cos ] [
]
[ Trace ]
[
][
][
]
F-53
[ 2nd ] [ X
Y]
Exemple 41
Tracer et faire défiler le graphe de Y = cos ( x )
]
[ Graph ] [ cos ] [
[
]
[
][
[
[
]
]
] [
] [
] [
]
Exemple 42
Placer les points à ( 5 , 5 ), ( 5 , 10 ), ( 15 , 15 ) et ( 18, 15 ), puis
utiliser la fonction Line pour relier les points.
[ Range ] 0 [
] 35 [
[ ]0[
] 23 [
]5
]5
[
] [ 2nd ] [ PLOT ] 5
[ ALPHA ] [
]5
[
]
F-54
[ 2nd ] [ X
Y]
[ 2nd ] [ X
Y ] [ 2nd ]
[ PLOT ] 5 [ ALPHA ] [
] 10
[
]
[ 2nd ] [ LINE ] [
]
[ 2nd ] [ PLOT ] 15 [ ALPHA ]
[
] 15 [
] [ 2nd ]
]
[ LINE ] [
[ 2nd ] [ PLOT ] 18 [ ALPHA ]
[
][
] 15 [
]
][
][
][
]
[
[
][
][
]
[ 2nd ] [ LINE ] [
]
Exemple 43
Entrer les données: X LSL = 2, X USL = 13, X 1 = 3, FREQ 1 = 2, X 2 = 5 ,
FREQ 2 = 9, X 3 = 12, FREQ 3 = 7, puis trouver = 7.5, Sx =
3.745585637, Cax = 0 , and Cpx = 0.503655401
[ MODE ] 1
F-55
[
] [ DATA ] [
[
]2
[
] 13 [
]
]
[ DATA ]
[
]3
[
]2
[
[
]5[
]7
]9[
] 12
[ 2nd ] [ STATVAR ]
[
]
F-56
[
]
[ Graph ] [
[
]
]
[ 2nd ] [ STATVAR ] [
[
][
][
]
[
]
]
[ Graph ]
[
]
[ 2nd ] [ STATVAR ] [ Graph ]
][
]
[
[
]
F-57
Exemple 44
Entrer les données : X LSL = 2, X USL = 8, Y LSL = 3, Y USL = 9, X 1 = 3, Y 1 =
4, X 2 = 5 , Y 2 = 7, X 3 = 7, Y 3 = 6, puis trouver
= 5, Sx = 2,
Cax = 0, Cay = 0.111111111
[ MODE ] 1 [
[
[
[
]
] [ DATA ] [
]2[
]9[
]
]8[
]
]3
[ DATA ]
[
[
]3[
]4[
]5
]7[
]7[
]6
[ 2nd ] [ STATVAR ] [
[
]
[
[
][
][
][
][
][
][
]
]
]
F-58
[
]
[ Graph ]
Exemple 45
Dans les données de l’Exemple 44, changer Y 1 = 4 en Y 1 = 9 et X 2 =
5 en X 2 = 8, puis trouver Sx = 2.645751311
[ DATA ]
[
[
][
]9
]8
[ 2nd ] [ STATVAR ] [
[
]
]
Exemple 46
Entrer les données : a x = 2, X 1 = 3, FREQ 1 = 2, X 2 = 5 , FREQ 2 = 9,
X 3 = 12, FREQ3 = 7, puis trouver t = –1.510966203, P( t ) =
0.0654, Q( t ) = 0.4346, R ( t ) =0.9346
[ MODE ] 1
F-59
[
[
] [ DATA ] [
]
]
]2[
[
[ DATA ] [
]5[
[
[
]7
]
]3[
]2
]9[
] 12
[ 2nd ] [ STATVAR ] [
[
]
[
]
[
]
]
Exemple 47
Avec les données suivantes, utiliser la régression linéaire pour estimer x ’
=? pour y =573 et y ’= ? pour x = 19
X
15
17
21
28
Y
451
475
525
678
F-60
[ MODE ] 1 [
]
[
]
[
] [ DATA ]
[
17 [
525 [
] 15 [
] 475 [
] 28 [
] 451 [
] 21 [
] 678
]
]
[ 2 nd ] [ STATVAR ] [ Graph ]
[ 2nd ] [ STATVAR ] [
[
][
]
[
] 573 [
[ 2nd ] [ STATVAR ] [
[
][
][
]
]
]
]
F-61
[
] 19 [
]
Exemple 48
Avec les données suivantes, utiliser la régression quadratique pour
estimer y ’ = ? pour x = 58 et x ’ =? pour y =143
X
57
61
67
Y
101
117
155
[ MODE ] 1 [
]
[
][
][
[
] [ DATA ]
[
] 57 [
61 [
] 117 [
[
]155
]
] 101 [
] 67
]
[ 2nd ] [ STATVAR ] [ Graph ]
F-62
[ 2 nd ] [ STATVAR ] [
[
][
]
[
]
] 143 [
[
]
]
[ 2nd ] [ STATVAR ] [
[
][
][
]
[
] 58 [
]
]
Exemple 49
31
10
= 1F16 = 11111 2 = 37
8
[ MODE ] 2
31 [
]
F-63
[ dhbo ]
[
]
[
]
[
]
Exemple 50
4777
10
= 1001010101001
[ MODE ] 2 [ dhbo ] [
]
[
[
] [ dhbo ] [
[
] 4777 [
[
2
]
][
]
]
]
F-64
[
]
[
]
Exemple 51
Quel est le complément de 3A
[ MODE ] 2 [ dhbo ] [
[
[
16
? Rép : FFFFFFC6
]
] [ NEG ] 3 [ /A ]
]
Exemple 52
1234
10
+ 1EF
16
[ MODE ] 2 [ dhbo ] [
[
] [ dhbo ] [
[
] 1234 [ + ]
24
8
= 2352 8 = 1258
]
][
]
F-65
10
[ dhbo ] [
[
][
]
] 1[ IE ] [ IF ] [
]
[ dhbo ] [
[
] 24
[
]
[ dhbo ] [
][
][
]
][
][
]
Exemple 53
1010 2 AND ( A
[
[
[
16
OR 7
[ MODE ] 2 [ dhbo ] [
]
][
] [ dhbo ] [
]
16
) = 1010 2 = 10
]
][
]
F-66
10
[
] 1010 [ AND ] [ ( ) ]
[ dhbo ] [
[
[
[
][
][
][
]
] [ /A ] [ OR ] [ dhbo ]
][
]
]7[
[ dhbo ] [
]
][
]
Exemple 54
Créer un programme de calcul arithmétique sur les nombres complexes
Z 1 = A + B i, Z 2 = C + D i
• Somme : Z 1 + Z 2 = ( A + B ) + ( C + D ) i
• Différence : Z 1 – Z 2 = ( A – B ) + ( C – D ) i
• Produit : Z 1 × Z 2 = E + F i = ( AC – BD ) + ( AD + BC ) i
• Quotient : Z 1 Z 2 = E + F i =
F-67
RUN
Quand le message “1 : + ”, “ 2 : – ”, “ 3 : × ”, “ 4 : / ” apparaît à
l’écran, vous pouvez entrer une valeur pour “ O ” qui correspond
au type d’opération à effectuer :
1 pour Z 1 + Z 2
2 pour Z 1 – Z 2
4 pour Z 1
Z2
3 pour Z 1 × Z 2
(1)
F-68
[
] ( 5 Secondes )
[
]1
[
5[
14
] 17 [
]
][(–)]3[
[
]
]
(2)
[
] ( 5 Secondes )
[
]2
F-69
[
13 [
] 10 [
]6[
[
]
]
] 17
(3)
[
] ( 5 Secondes )
[
]3
[
]2[
[(–)]5[
[
] 17
[
]
] 11
]
(4)
F-70
[
] ( 5 Secondes )
[
]4
[
[
]6[
]5
][(–)]3[
[
]
]4
Exemple 55
Créer un programme pour trouver les solutions de l’équation du
second degré A X 2 + B X + C = 0, D = B 2 – 4AC
1) D > 0
,
,
2) D = 0
3) D < 0
,
,
F-71
RUN
(1) 2 X 2 – 7 X + 5 = 0
[
]
2[
[
][(–)]]7
]5
[
]
(2) 25 X 2 – 70 X + 49 = 0
[
X 1 = 2.5 , X 2 = 1
X = 1.4
]
F-72
25 [
70[
][(–)]
] 49
[
]
(3) X 2 + 2 X + 5 = 0
[
X1=–1+2i,X2=–1–2i
]
1[
]2[
[
]5
]
[
[
[
[
]
]
]
]
[
[
[
[
]
]
]
]
[
[
[
[
]
]
]
]
[
[
[
[
]
]
]
]
Exemple 56
Créer un programme pour générer une suite arithmétique ( A : Premier
terme, D : raison, N : numéro )
Somme : S ( N ) = A+(A+D)+(A+2D)+(A+3D)+...
=
Ne terme : A ( N ) = A + ( N – 1 ) D
F-73
RUN
Quand le message “ 1: A(N), 2 :S(N) ” apparaît à l’écran, vous pouvez
entrer la valeur “ P ” pour indiquer le type d’opération à
effectuer :
1 for A(N)
2 for S(N)
32 (1) A = 3 , D = 2, N = 4
[
] ( 5 Secondes )
1[
2[
[
A(N) = A (4) = 9
]3[
]4
]
]
(2) A = 3 , D = 2, N = 12
S (N) = S (12) = 168
F-74
[
] ( 5 Secondes )
2[
2[
[
]3[
] 12
]
]
Exemple 57
Créer un programme pour générer une suite géométrique ( A : Premier
terme, R : raison , N : numéro )
Somme : S ( N ) = A + AR + AR 2 + AR3....
1) R
1
2) R = 1
A ( N ) = AR
Ne élément : A ( N ) = A
(N–
(N–
1)
1)
F-75
RUN
Quand le message “ 1: A(N), 2 :S(N) ” apparaît à l’écran, vous pouvez
entrer une valeur “ P ” pour indiquer le type d’opération à
effectuer :
1 for A(N)
2 for S(N)
(1) A = 5 , R = 4, N = 7
[
1[
4[
A (N) = A (7) = 20480
] ( 5 Secondes )
]5[
]7
]
F-76
[
]
S (N) = S (9) = 436905
(2) A = 5 , R = 4, N = 9
[
] ( 5 Secondes )
2[
4[
[
]5[
]9
]
]
(3) A = 7 ,R = 1, N = 14
[
2[
1[
S (N) = S (14) = 98
] ( 5 Secondes )
]7[
] 14
]
F-77
[
]
Exemple 58
Créer un programme trouvant les solutions des équations linéaires de la
forme:
RUN
[
]
4
F-78
[
30 [
[
][(–)]1[
]5[
] 17
[
]
]
]9
Exemple 59
Créer trois sous-programmes pour enregistrer les formules suivantes puis
utiliser la commande GOSUB-PROG pour écrire un pogramme appelant
les sous-programmes.
Sous-programme 1 : CHARGE = N × 3
Sous-programme 2 : POWER = I
A
Sous-programme 3 : VOLTAGE = I
(B × Q × A)
RUN
N = 1.5, I = 486, A = 2
VOLATAGE = 2
CHARGE = 4.5, POWER = 243,
F-79
[
]
1.5
[
] ( 5 Secondes )
486
[
]2
[
] ( 5 Secondes )
Exemple 60
Créer un programme qui trace le graphe de Y = –
et Y = 2 X
avec les paramètres d’étendue suivants : X min = 3.4, X max
F-80
= –3.4, X scl = 1, Y min = –3, Y max = 3, Y scl = 1
RUN
[
]
[G
T]
Exemple 61
Utiliser une boucle FOR pour calculer 1 + 6 = ? , 1 + 5 = ? 1 + 4 = ?, 2
+ 6 = ?, 2 + 5 = ? 2 + 4 = ?
RUN
[
]
F-81
Exemple 62
Utiliser le type de programme “BaseN” pour évaluer
ANS = 1010 2 AND ( Y OR 7 16 )
(1) Si Y = /A
[
16
, Rép = 10
10
]
[ dhbo ] [
][
][
]
F-82
[
]/A
[
]
(2) Si Y =11011 8 , Rép = 1010
2
EDIT
[
]
[
] [ dhbo ] [
[
]
][
]
RUN
[
]
[ dhbo ] [
[
][
]
] 11011
F-83
[
]
Exemple 63
Créer un programme pour évaluer ce qui suit, et insérer une commande
d’affichage de résultat (
) pour vérifier le contenu d’une
variable de mémoire
B = log ( A + 90 ), C = 13 × A, D = 51
(A × B)
RUN
A = 10
[
C = 130 , D = 2.55
]
10
[
]
[ 2nd ] [ RCL ] [
][
]
F-84
[ CL/ESC ] [
]
F-85
This document in other languages
- français: HP 9g Graphing Calculator