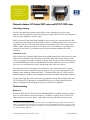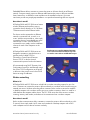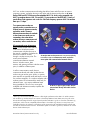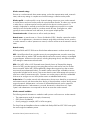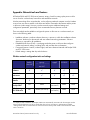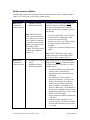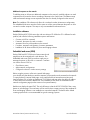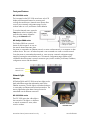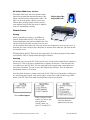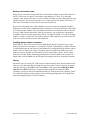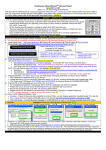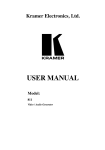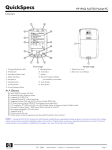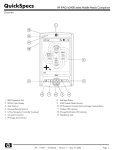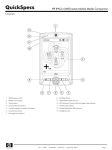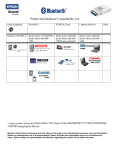Download HP 5800 User's Manual
Transcript
imaging & printing technology backgrounders second half 2003 Network solutions: HP Deskjet 5800 series and HP PSC 2500 series Technology summary HP offers convenient home networking and built-in wireless capabilities in two new inkjet products—the HP Deskjet 5800 series color inkjet printer and the HP PSC 2500 series Photosmart all-in-one printer, flatbed fax, scanner, copier. Built-in wired and wireless networking capabilities allow customers to connect the printer or all-inone directly to home, home-office and small-office networks—enabling multiple users to print from a single device. The PSC 2500 series offers additional functionality with access to memory card readers, flatbed scanning, and electronic fax transmission. Product features are accessible to all computers on the network, so customers enjoy the same functionality available with a USB connection. Two solutions in one Built-in wireless Wi-Fi (Wireless Fidelity) networking capabilities provide an ideal solution for home, home-office and small-office networks and are particularly well suited for those using a wireless router or home gateway to share an Internet connection. Both devices also offer wired networking via embedded Ethernet connectivity. Embedded Ethernet allows small business, home, and homeoffice users on a wired network to easily share printing and/or all-in-one functions. The combination of both wired and wireless networking1 in the same product offers customers flexibility as their home- or small-office networks grow or evolve over time. With support for the leading industry standards—Ethernet and Wi-Fi— HP Deskjet 5800 and PSC 2500 series offer excellent integration, simplicity, and compatibility for home environments with multiple computers. This document briefly discusses wired networking capabilities offered with the Deskjet 5800 and PSC 2500 series first, followed by a more detailed discussion on wireless networking options. Network configuration tools and product features are outlined in the Appendix. Wired networking What is it? HP Deskjet 5800 and PSC 2500 series offer embedded Ethernet capabilities that allow multiple users on a wired network to print from the device. In addition to printing, the PSC 2500 series offers network users access to memory card readers, scanning, and other all-in-one functions. 1 Only one networking method, either wired or wireless, is available at any given time. When an Ethernet cable is connected to the printing device, the wireless radio is automatically turned off. It can only be turned on when the Ethernet cable is removed. The USB port is always active and can be used simultaneously with one of the networking methods. HP and HP channel partner internal use only 1 second half 2003 Embedded Ethernet allows customers to connect the printer or all-in-one directly to an Ethernet network. Customers simply connect an Ethernet cable between the printer or all-in-one and their home, home-office, or small-office router and then run the installation software. On-screen instructions provide easy step-by-step installation—no specialized networking skills are required. How does it work? HP Deskjet 5800 and PSC 2500 series feature a built-in Ethernet port that allows users to connect the device directly to a 10/100 BaseT Ethernet network with an Ethernet cable. The device can be connected to an Ethernet network via a network hub, a switch, or a router. With the unit powered on, users simply connect the device to an available port on the network hub or router. Once the device is connected, the user simply runs the installation software on each of the computers on the network. The Ethernet port on Deskjet 5800 and PSC 2500 series can be connected to an Ethernet-only router or a wireless router with an available Ethernet port. HP Deskjet 5800 and PSC 2500 series are designed to operate on networks that use a popular protocol called TCP/IP or Transmission Control Protocol/Internet Protocol. TCP/IP is also the network communication protocol used on the Internet. HP recommends using DHCP (Dynamic Host Configuration Protocol) to automatically assign the correct TCP/IP configuration to the printer or all-in-one. Most routers use a built-in DCHP feature to assign IP addresses. Wireless networking What is it? HP Deskjet 5800 and PSC 2500 series include built-in wireless networking support for up to five users. Customers can connect the printer or all-in-one directly to a wireless network without using an external print server. Wireless networking allows customers with a wireless router and a notebook or desktop computer with a wireless card to print via a wireless connection—there’s no need for a cable between the computer and the device. The PSC 2500 series also offers access to wireless scanning, memory card readers, and electronic fax transmission from a wireless computer. How does it work? Built-in wireless communications allow customers to connect the printer or all-in-one directly to a WiFi network. Users simply need a Wi-Fi router and a notebook or desktop computer with a Wi-Fi card or adapter to access device functions wirelessly. HP and HP channel partner internal use only 2 second half 2003 Wi-Fi is a wireless communications technology that allows home and office users to connect computers, printers, and other devices to each other and the Internet without the use of wires. wires. Deskjet 5800 and PSC 2500 series offer embedded 802.11b, which is also compatible with 802.11g-compliant devices. 802.11b and 802.11g are variations of the IEEE 802.11 family of specifications. Both variations work in the 2.4 GHz radio frequency spectrum. 802.11b transmits data up to 11 Mbps. 2 Two communication modes are typically used to connect devices to a wireless network: infrastructure mode, and ad hoc mode. The major difference between these two methods is that infrastructure mode uses an intermediary device that allows wireless devices to communicate with one another; ad hoc mode does not. HP recommends using infrastructure mode with the Deskjet 5800 and PSC 2500 series. Infrastructure mode communicates with other devices on the network, regardless of whether the devices are wired or wireless, The Deskjet 5800 and PSC 2500 series can connect wirelessly through a wireless access point. The to a wireless router. In infrastructure mode, a wireless access point facilitates access point aids communication between devices. communication between network devices. Wireless routers, base stations, and gateways all have a built-in access point, in addition to Ethernet ports. In ad hoc communication mode, devices communicate directly with other wireless devices without using an access point. Ad hoc, or peer-topeer networks are typically small and simple, such as two wireless computers, or a wireless computer and a wireless printer. HP recommends this mode only for advanced users , as it requires additional steps during installation. The use of an access point, available with infrastructure mode, simplifies the installation process. In ad hoc or peer-to-peer mode, devices communicate directly with other wireless devices. 2 802.11g—the newest wireless specification—offers higher performance than 802.11b. While customers with an 802.11g wireless network can connect to the Deskjet 5800 and PSC 2500 series, they will not be able to take advantage of the full range of speeds provided with 802.11g. This is a function of the 802.11g specification, which ensures compatibility between 802.11b and 802.11g devices. For many home- and small-office networks, this reduction in throughput will be unnoticed as the available throughput will still meet the needs of all but the busiest networks. To maximize speeds on an 802.11g network, customers can use the devices’ built-in Ethernet port. HP and HP channel partner internal use only 3 second half 2003 Wireless network settings Devices on a wireless network share certain settings, such as the communication mode, a network name, and security settings. A complete set of network settings is called a wireless profile. Wireless profile—a wireless profile is a set of network settings unique to a given wireless network. A wireless device may have wireless profiles for several wireless networks. In order to use a printer or other device, a computer must be set to the profile for the device’s wireless network. For example, a laptop that is used both at work and at home might have one profile for a wireless network at work and another profile for a wireless network at home. Printing devices, which typically do not move between work and home, do not support multiple profiles. Communication mode—Infrastructure or ad hoc mode (see above). Network name—a network name, or “Service Set Identifier (SSID),” identifies a particular wireless network. It is an alphanumeric, case-sensitive character string that provides basic access control to a wireless network. In order to operate on a network, a device must be set to the network's network name. Network security HP Deskjet 5800 and PSC 2500 series offer the latest advancements in wireless network security: WEP—Wired Equivalent Privacy provides security by encrypting data sent over radio waves from one wireless device to another. WEP encodes data sent across the network, making it unintelligible to eavesdroppers. All devices on the network, including the printing device, must share the same WEP settings to communicate with each other. WPA—Like WEP, WPA or Wi-Fi Protected Access (formerly known as Temporal Key Integrity Protocol or TKIP), provides security by encrypting data sent over radio waves from one wireless device to another. Unlike WEP, WPA automatically changes the encryption keys after a certain time interval (see Authentication below). This makes wireless networks less vulnerable to intrusion and provides a higher level of security. Devices must have the same WPA settings as the printer or all-in-one in order to communicate with it. Customers can use the printer or all-in-one's embedded Web server to configure it to use WPA (see the section on embedded Web servers). Authentication—For wireless networks with authentication, devices use a shared key as a password and communicate only with devices that know the key. A device that does not know the key cannot access the network. Authentication is a function of WPA-enabled networks, and is optional for WEP-enabled networks. If authentication is not used, the network is referred to as an “Open System” and authentication is not required for devices to access the wireless network. Wireless network installation The following network information is needed to install a printer or all-in-one on a wireless network: • • • The communication mode (for example, infrastructure) SSID (Service Set Identifier) Security settings (for example, WEP or WPA encryption) The Setup Poster and installation software included with Deskjet 5800 and PSC 2500 series guide the user through the installation process. HP and HP channel partner internal use only 4 second half 2003 An Ethernet cable is included in-box with both products. The cable is used for wired and wireless network installations to simplify the installation process. During the initial connection, the software obtains network settings and other important information needed to install the printer or all-in-one on a wireless network. Once the setup process is complete, the cable is removed and the device automatically converts to a wireless connection (see the section on wireless installation in the Appendix for more information) How do network solutions offered with HP Deskjet 5800 and PSC 2500 series benefit customers? HP Deskjet 5800 and PSC 2500 series offer wired and wireless network solutions. Networking offers customers a range of benefits—some of which are common to both wired and wireless solutions—and others which are unique to the specific method (wired or wireless): Benefits common to both wired and wireless networking: • • • • Convenience—up to five network users can access printing and all-in-one functions without sacrificing convenience or impacting productivity Simple installation—the device software provides step-by-step instructions—no specialized networking skills are required for installation on a network with a home- or small-office router Support for mixed operating system environments—customers can have both PC and Macintosh computers on the same network Saves space—no need for each user to make space on their desktop for a printer or all-in-one Benefits unique to wireless (Wi-Fi) networks: • • • • Flexible—customers can locate the printer or all-in-one wherever they want—there is no need to place the device next to the network router or access point Reduces cable clutter—helps keep home-office and small-office environments tidy and organized with fewer wires and cables Easy to move—simplifies moving from one location to another with fewer wires to relocate Versatile—for wired users considering wireless in the future, the built-in wireless feature is always ready when needed Benefits unique to wired (Ethernet) networks: • • • Eliminates signal interference—wireless signals from cordless phones, microwave ovens or other devices won’t affect network performance Optimal throughput—takes full advantage of 802.11g network capabilities when the printer or all-in-one is the only 802.11b device on the network3 Secure—provides the highest level of network security; no eavesdropping on wireless signals4 In a mixed 802.11g and 802.11b environment, any 802.11b device such as a printer or computer will reduce network throughput. In this case, speeds for 802.11g devices will be below standard 802.11g speeds but greater than 802.11b speeds. The reduction in throughput, a feature of the 802.11g specification, ensures compatibility between 802.11b and 802.11g devices. For many home- and small-office networks, this reduction in throughput will be unnoticed as the available throughput will still meet the needs of all but the busiest networks. 4 All devices on the network, including computers, must have a wired connection to achieve this level of security. 3 HP and HP channel partner internal use only 5 second half 2003 Appendix: Network tools and features HP Deskjet 5800 and PSC 2500 series feature a variety of tools for setting up the printer or all-inone on wired or wireless home, home-office and small-office networks. Wireless networking offers unique benefits, such as allowing notebook computer users the freedom to move from one area to another in the home and still be connected to the Internet and the printer or all-in-one (within range). However, wireless networks require additional settings and configuration parameters, particularly when recommended security features are used. There are multiple tools available to configure the printer or all-in-one on a wireless network, as shown in the following table: • • • • Installation software—performs software discovery, a process in which the installation software ‘discovers’ the device on the network and sets common networking parameters. Software discovery is required for all installations. Embedded Web Server (EWS)—a web page inside the printer or all-in-one that configures wireless and network settings, including WPA, and provides device information. Front panel features—buttons, indicator lights, and menu selections featured with Deskjet 5800 and PSC 2500 series. Default settings—settings that ship with the device Wireless network configuration tools and settings Installation software WIRELESS RADIO ON/OFF COMMUNICATION MODE: INFRASTRUCTURE OR AD HOC NETWORK NAME (SSID) WEP SECURITY √ √ √ √ √ √ √ √ Embedded web server WPA SECURITY Front panel features √ Default settings: Deskjet 5800 On None5 None (see Note 5) None None Default settings: PSC 2500 series Off6 Ad hoc (see note 6) hpsetup (see Note 6) None None To simplify wireless installation, the Deskjet 5800 series automatically associates with the strongest wireless network signal (infrastructure or ad hoc mode) that does not have encryption or authentication enabled. 6 Settings ensure that an unauthorized user cannot access the memory card readers when the HP PSC 2500 series is turned on. 5 HP and HP channel partner internal use only 6 second half 2003 Wireless network installation The table below outlines the configuration tools used and the steps to follow to add the Deskjet 5800 or PSC 2500 series to an existing wireless network: NETWORK WEP-enabled infrastructure wireless network CONFIGURATION TOOLS CONFIGURATION STEPS Installation software Ethernet setup cable Connect the Ethernet setup cable before you install the software, according to the instructions in the Setup Poster. Install the software and follow the on-screen instructions. The software: • • Note: The Ethernet setup cable connects the device to the wireless router or access point. It allows the software to read the current network settings: infrastructure, SSID, and whether WEP is enabled. The Ethernet cable simplifies the installation experience. WPA-enabled infrastructure wireless network • • • • • • • • Note: The PSC 2500 series ships with the wireless radio set to off; the Deskjet 5800 series ships with the wireless radio on. Embedded Web Server (EWS) Installation software Ethernet setup cable WPA settings must be configured manually using the EWS before you install the software. To install the printer or all-in-one on a WPAenabled network: • • • • HP and HP channel partner internal use only Turns the wireless radio on (PSC 2500) Sets the device to infrastructure mode Sets the network name (SSID) Prompts you to enter your WEP encryption key (once it determines that WEP is enabled) Prompts you to remove the Ethernet setup cable 7 Connect the Ethernet setup cable to the network router or hub and wait momentarily for the network link to be established. Use the device’s EWS to enter the network WPA settings. You can access the EWS by launching the computer’s Web browser and entering either the device IP address or host name in the browser's address box. The IP address or host name are available from the network configuration page (see the section on the EWS for more information). Unplug the Ethernet cable from the printer or all-in-one. Install the software and follow the onscreen instructions. The software performs the same tasks listed above (except WEP is not used). second half 2003 Additional computers on the network To add the printer or all-in-one to additional computers on the network, install the software on each computer that will access the device according to the steps in the Setup Poster. The Ethernet setup cable and network settings are not required as the device is already configured on the network. Note: The installation CD software only allows for wired and wireless infrastructure configuration. The embedded Web server must be used to create an ad hoc network between the printer or all-inone and a wireless computer. This setup is only recommended for advanced users. Installation software DeskJet 5800 and PSC 2500 series ship with one software CD. While the CD is different for each product, both offer the following installation options and features: • • • • • Connect via USB or a network If network, the option of wired or wireless Automatic discovery of the product on the network If wireless, automatic configuration of common parameters Installation of all drivers and the HP photo and imaging software Embedded web server (EWS) Deskjet 5800 and PSC 2500 series feature internal web pages that can be accessed with a web browser. The embedded web server (EWS) provides a simple way to manage the printer or all-in-one on a network. Customers can use the device’s EWS to: • • • Check device status Adjust network configurations Configure the device’s wireless security settings Before using the printer or all-in-one's internal Web page, users should verify that the device and the computer are powered on and connected to the network. To open the device’s internal Web page, users simply launch their Internet browser (Microsoft Internet Explorer 5.0 or higher or Netscape 4.75 or higher) and enter either the device IP address or host name in the browser's address box. The IP address or host name are available from the network configuration page (see the section on front panel features). Both devices display the same EWS. The only difference is that the HP PSC 2500 EWS has a scan button on its home page. The scan button can be used for basic image scanning if the complete HP Photo and Imaging Software is not installed on a networked computer. The feature offers limited scanning options and is not recommended for typical scanning purposes. HP and HP channel partner internal use only 8 second half 2003 Front panel features HP PSC 2500 series The front panel on the PSC 2500 series has a color LCD display and front panel buttons for accessing and viewing the network menu. Network menu options allow users to print a network configuration page, turn the wireless radio on or off, and restore wireless defaults. To view the Network menu, press the Setup button on the front panel, then press 6 on the numeric keypad to bring up the Network menu. HP Deskjet 5800 series The Deskjet 5800 has a network button on the front panel. An icon on the network button illuminates when the printer is connected to an Ethernet network, an active wireless network, or a computer or other wireless device. The icon is off when the printer is not connected to a wired or wireless network. Once the printer is connected and powered on, users can print a network configuration page simply by pressing the network button once. The network configuration page supplies useful information about the printer’s network connection type (wired or wireless), host name, IP address, configuration source and other details. Network button Network icon Network lights Ethernet HP Deskjet 5800 and PSC 2500 series have lights on the back panel Ethernet port that indicate the status of the Ethernet connection. The Link light is solid when the device is connected to an Ethernet network and powered on. The Activity light flashes when data is being received or transmitted over the Ethernet connection. HP PSC 2500 series The PSC 2500 series has a blue light in the scanner lid. The light is on whenever a network connection is active, either wired or wireless. HP and HP channel partner internal use only Network connection light: PSC 2500 series 9 second half 2003 HP Deskjet 5800 series, wireless The Deskjet 5800 series has a blue Wireless Status light on the top panel that indicates the status of the printer's internal wireless communications radio. The light is on when the printer is able to receive and transmit data wirelessly, flashes when the printer is receiving data, and off when the printer is unable to receive or transmit data wirelessly. Wireless Status light: Deskjet 5800 series Network features Printing When connected to a wireless or wired Ethernet network, Deskjet 5800 and PSC 2500 series can accept multiple print jobs sent from multiple users. Print jobs are printed in the order received. Up to five users can be connected at the same time. Print jobs can be sent simultaneously from up to four users. If more than four users send print jobs to the printer or all-in-one at the same time, jobs from the fifth user must be re-sent. HP Deskjet 5800 and PSC 2500 series also support 802.11b wireless printing from iPaq models with PocketPC 2002 OS and hp mobile printing for PocketPCs. Scanning All network users can use the PSC 2500 series to scan. A scan can be initiated from a computer or from the PSC 2500. If the scan is initiated from a computer, the scanner is ‘reserved’ before the user walks over to the PSC 2500. The user simply places the original on the scanner glass and presses the Scan button. The scan is sent to the computer that reserved it. The scan reservation automatically expires in 90 seconds. Users also have the option to initiate a scan from the PSC 2500 series front panel by walking over to it and placing their original on the scanner glass, much as they would to make a copy. Built-in menus on the PSC 2500 series make scanning from the device easy and fast. Choose Select Computer Select a computer on the network. (It’s easy to give each computer a ‘friendly’ name, e.g., John’s PC or Mary’s PC.) HP and HP channel partner internal use only 10 Select the destination application for the scan second half 2003 Memory card reader access Network users can transfer memory card files to a networked computer using the Photo button on the PSC 2500 series front panel. Since memory cards appear as a “drive” on a networked computer, users also have the option to move card files to a folder on a networked computer using Windows Explorer. The network connection uses a Common Internet File System (CIFS) server to allow users to read and write files over the network to the all-in-one. Due to slower file transfer rates—about 40kB per second over a network compared with about 450kB per second for USB—transferring memory card files via a network connection is best suited for a limited number of photos. Users can expect file transfers over a network to take 4-5 minutes for every 10MB of photos transferred. Other device functions, such as printing or scanning are available to network users during this time, however. For faster file transfer, or to transfer a larger number of images, customers can use a USB connection. Other computers can connect to the PSC 2500 series via a network connection at the same time. E-mailing photos without a computer Networked PSC 2500 series users can e-mail digital photos directly from the all-in-one using a memory card and the control panel—no computer is required. Scanned photos, children’s artwork, or a handwritten note can also be sent. E-mail addresses are configured through software and are stored in the PSC 2500 series memory. The photos are sent through the network to the router’s Internet connection, and then over the Internet to the HP Instant Share web site. The HP Instant Share service e-mails photos without large attachments or slow downloads for the recipient. HP Instant Share is also available from the HP photo and imaging software on networked computers. Faxing All network users can use the PSC 2500 series to send an electronic fax across the network to the all-in-one, which then sends the fax through the unit’s fax modem. To fax an electronic document from Microsoft Word, select File and then select Print. For the printer name, select hp psc 2500 series fax. Press OK and follow the on-screen prompts to enter the fax number and other information. Faxing can also be accomplished from the HP Director software by selecting “Send a Fax” and following the on-screen prompts. See the technology backgrounder on HP Image Zone photo and imaging software for more information. HP and HP channel partner internal use only 11 second half 2003