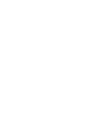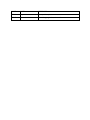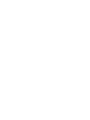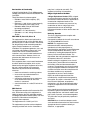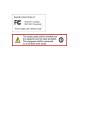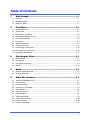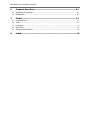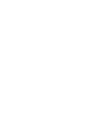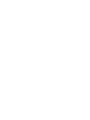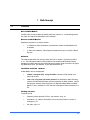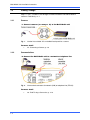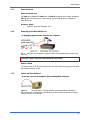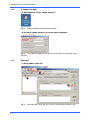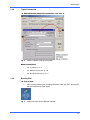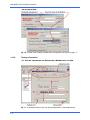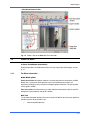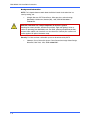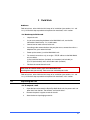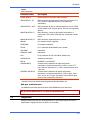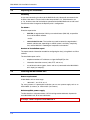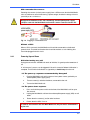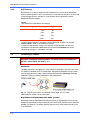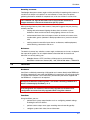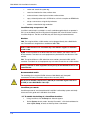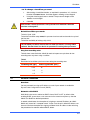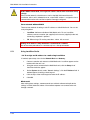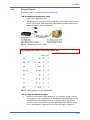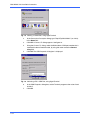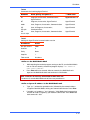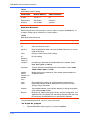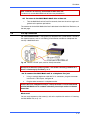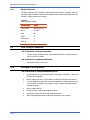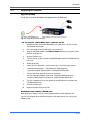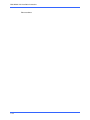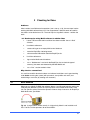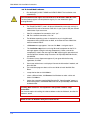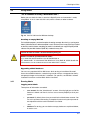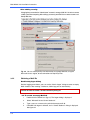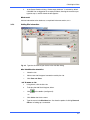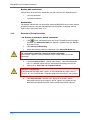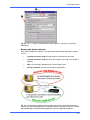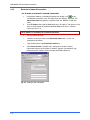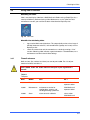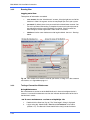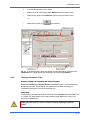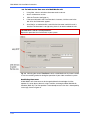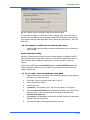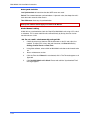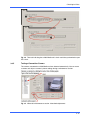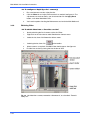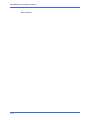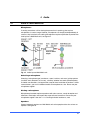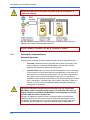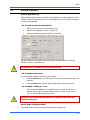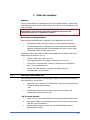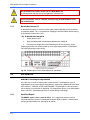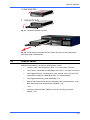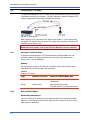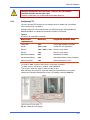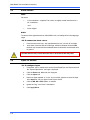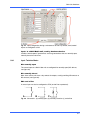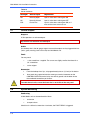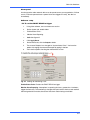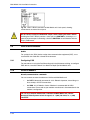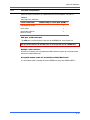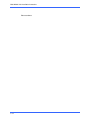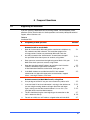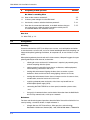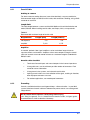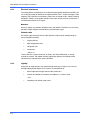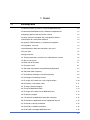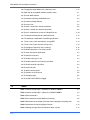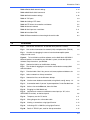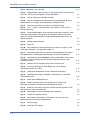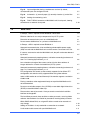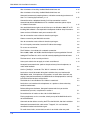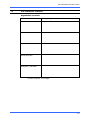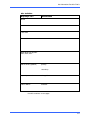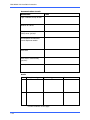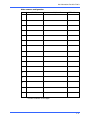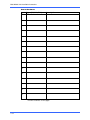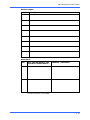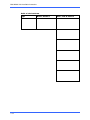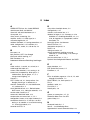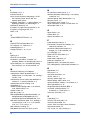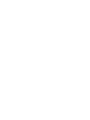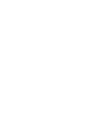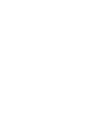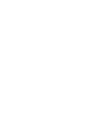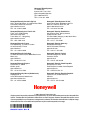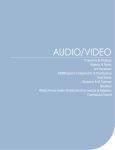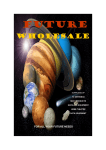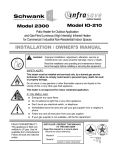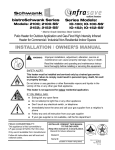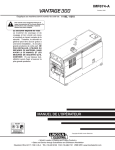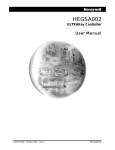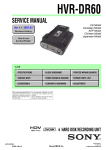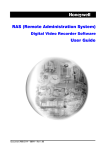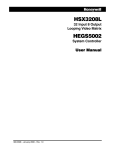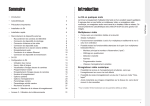Download Honeywell K9696V2 User's Manual
Transcript
Multi-Media Unit Installation Instructions K9696V2 – 12/04 – Rev. B ISSUE DATE REVISIONS REV. A July 2004 Honeywell template. REV. B December 2004 Formatting: pagination, minor edits. Declaration of Conformity A Rapid Eye Multi-Media LT unit (HRMxxxyyzzzz) complies with Council Directives 89/336/EEC and 73/23/EEC. These Euro Norms have been applied: • EN50022: 1998, Radio frequency (RF) emissions; • EN50130–4: 1995, Alarm system immunity with uninterruptible power supply (UPS); • EN60950: 2000, Safety of information technology equipment; • EN61000–3–2: 1995 Harmonics; • EN61000–3–3: 1995, Voltage fluctuations (flicker). FCC CFR 47, Part 15, Class B This equipment has been tested and found to comply with the limits for a Class B digital device, pursuant to part 15 of the FCC Rules. These limits are designed to provide reasonable protection against harmful interference in a residential installation. This equipment generates, uses, and can radiate radio frequency energy and, if not installed and used in accordance with the instructions, may cause harmful interference to radio communications. However, there is no guarantee that interference will not occur in a particular installation. If this equipment does cause harmful interference to radio or television reception, which can be determined by turning the equipment off and on, the user is encouraged to try to correct the interference by one or more of the following measures: • reorient or relocate the receiving antenna • increase the separation between the equipment and receiver • connect the equipment into an outlet on a circuit different from that to which the receiver is connected • consult the dealer or a radio/TV technician for help. FCC Part 68 This equipment complies with Part 68 of the FCC rules. On the front cover of this equipment is a label that contains the FCC registration number and Ringer Equivalence Number (REN). You must provide this information to the telephone company when requested. This equipment uses a USOC jack: RJ11. This equipment may not be used on telephonecompany-provided coin service. Connection to party lines is subject to state tariffs. This equipment is hearing aid compatible. Ringer Equivalence Number A Ringer Equivalence Number (REN) assigned to each terminal device provides an indication of the maximum number of terminals allowed to be connected to a telephone interface. The termination on an interface may consist of any combination of devices subject only to the requirement that the sum of the Ringer Equivalence Numbers of all the devices does not exceed 5. Industry Canada This Class B digital apparatus complies with Canadian ICES-003. Cet appareil numérique de classe B est conforme à la norme NMB-003 du Canada. NOTICE: This equipment meets telecommunications network protective, operational and safety requirements as prescribed in the appropriate Terminal Equipment Technical Requirements document(s). This is confirmed by marking the equipment with the Industry Canada certification number. The Department does not guarantee the equipment will operate to the user’s satisfaction. Before installing this equipment, users should ensure that it is permissible to be connected to the facilities of the local telecommunications company. The equipment must also be installed using an acceptable method of connection. The customer should be aware that compliance with the above conditions may not prevent degradation of service in some situations. Repairs to certified equipment should be coordinated by a representative designated by the supplier. Any repairs or alterations made by the user to this equipment, or equipment malfunctions, may give the telecommunications company to request the user to disconnect the equipment. Users should ensure for their own protection that the electrical ground connections of the power utility, telephone lines and internal metallic water pipe system, if present, are connected together. This precaution may be particularly important in rural areas. CAUTION: Users should not attempt to make such connections themselves but should contact appropriate electric inspection authority, or electrician, as appropriate. Table of Contents 1 Walk-through ................................................................................ 1–1 1.1 1.2 Overview ...................................................................................................................................... 1–1 Walking Through.......................................................................................................................... 1–2 1.3 Where To, Next? .......................................................................................................................... 1–7 2 Field Work ..................................................................................... 2–1 2.1 Unpacking the Unit ...................................................................................................................... 2–1 2.2 Temperature................................................................................................................................. 2–3 2.3 Reporting the Installation ............................................................................................................. 2–4 2.4 2.5 Powering the Multi-Media Unit ..................................................................................................... 2–4 Connecting a Camera .................................................................................................................. 2–6 2.6 LocalView ..................................................................................................................................... 2–7 2.7 Network Connection .................................................................................................................... 2–9 2.8 Dial-up Connection .................................................................................................................... 2–15 2.9 Field Testing a Connection ........................................................................................................ 2–16 2.10 Damaged or Missing Goods...................................................................................................... 2–16 2.11 Upgrading Unit Software............................................................................................................ 2–17 3 Checking for Video ....................................................................... 3–1 3.1 Multi Software .............................................................................................................................. 3–1 3.2 Using Admin................................................................................................................................. 3–3 3.3 Using View to Connect................................................................................................................. 3–9 3.4 Results........................................................................................................................................ 3–17 4 Audio ............................................................................................. 4–1 4.1 4.2 5 Audio at a Multi-Media Site .......................................................................................................... 4–1 Audio for Operators ..................................................................................................................... 4–3 Other Site Hardware .................................................................... 5–1 5.1 Securing a Multi-Media unit ......................................................................................................... 5–1 5.2 Unit Hard Disk .............................................................................................................................. 5–2 5.3 Hardware Options ........................................................................................................................ 5–3 5.4 Connecting a PTZ Dome ............................................................................................................. 5–4 5.5 5.6 Alarm Sensors.............................................................................................................................. 5–6 Inputs for Sensors........................................................................................................................ 5–6 5.7 Control Outputs............................................................................................................................ 5–8 5.8 System Monitoring ....................................................................................................................... 5–8 5.9 Point of Sale Hardware .............................................................................................................. 5–10 5.10 External Modems ....................................................................................................................... 5–10 5.11 Port Use: Restrictions ................................................................................................................ 5–11 7 Multi-Media Unit: Installation Instructions 6 Frequent Questions...................................................................... 6–1 6.1 Supporting an Installation ............................................................................................................ 6–1 6.2 Background.................................................................................................................................. 6–2 7 8 Find-it............................................................................................ 7–1 7.1 Knowledge Base .......................................................................................................................... 7–1 7.2 Tables........................................................................................................................................... 7–2 7.3 Illustrations ................................................................................................................................... 7–3 7.4 More FAQs ................................................................................................................................... 7–5 7.5 Site Information Checklist ............................................................................................................ 7–8 Index ............................................................................................... 15 1 Walk-through 1.1 Overview New to Multi-Media? Installers who are new to Multi can benefit most from section 1.2: a walk-through of the key steps of a Rapid Eye Multi-Media unit installation. Not new to Multi-Media? Experienced installers can skip to sections: • 2: Field Work, shows procedures and reference material for Multi-Media unit installation. • 5: Other Site Hardware, shows optional hardware that you can add to a Rapid Eye site. Software The software operations for running a quick pilot are in section 3: Checking for Video, p. 3–1. For information about installing software and the Microsoft Windows patches needed to run Multi software, consult the Operator Software Setup Instructions for Rapid Eye Multi-Media units, part #K5401, in your documentation set. LocalView and View software A Multi-Media unit can be operated: • without a computer (PC), using LocalView. Connect a VGA monitor and mouse to the unit. • with a PC, using View and Admin software. For information about installing software and Microsoft Windows patches needed to run Multi software, consult the Operator Software Setup Instructions for Rapid Eye Multi-Media and MultiMedia LT units, available as a PDF after the installation of View and Admin on a PC. Finding out more To quickly locate • frequently asked questions (FAQs), see section 6, on p. 6–1 • procedures (!), tables or illustrations, there are handy Find-its in section 7, starting on p. 7–1 • the index, see p. 15. 1–1 Multi-Media Unit: Installation Instructions 1.2 Walking Through Steps 1.2.1 to 1.2.10 offer a walk-through of a Multi installation. Procedures follow in section 2: Field Work, p. 2–1. 1.2.1 Cameras !1 Connect cameras (as many as 16) to the Multi-Media unit Fig. 1. Use the first available “IN” on the Multi back-panel for a camera. For more detail • 1.2.2 2.5: Connecting a Camera, p. 2–6 Communications !2 Connect the Multi-Media unit to a network or telephone line Fig. 2. Use standard connectors for network (LAN) or telephone line (TELCO). For more detail • 1–2 2.9: Field Testing a Connection, p. 2–16 Walk-through 1.2.3 Other Hardware Ports for future use The USB ports, Printer port, VGA2 port, the MIC IN connector and the eight, numbered RS-232 ports are for future use. Please do not connect USB devices or a printer to a Multi-Media unit. For more detail • 1.2.4 section 5: Other Site Hardware. p. 5–1 Powering-up the Multi-Media unit !3 Supplying power to the unit and the cameras Fig. 3. Consider also plugging in cameras into the uninterruptible power supply used for a unit. In Europe, a UPS is required to meet EN50130–4 Euro Norm. Power switch The power switch is located on the front of the unit, behind the locking grille, to the left of the small blue display screen. 1.2.5 Admin and View Software !4 Locate a personal computer (PC) running Multi software Figure 4. To install Admin and View software, run the Multi Admin CD-ROM. If Microsoft patches are needed for your Windows system, consult the Operator Software Setup Instructions, part #K5401. 1–3 Multi-Media Unit: Installation Instructions 1.2.6 A Database for Multi !5 Start Admin to create a Multi database Fig. 5. Shortcut for Admin, on the Windows desktop !6 Log on to a Multi database, or create one using Admin Fig. 6. The window for logging on can also be used to obtain an empty Multi central database. 1.2.7 Site Name !7 Using Admin, add a site Fig. 7. 1–4 From the Admin “Sites” tab, you can add, name, update and delete a site. Walk-through 1.2.8 Type of Connection !8 Add information about the connection, and save it Fig. 8. Select a network or dial-up connection. About connections 1.2.9 • 2.6: LocalView, p. 2–7 • 2.7: Network Connection, p. 2–9 • 2.8: Dial-up Connection, p. 2–15 Running View !9 To use View • Fig. 9. After installing View on your PC along with Admin, from your PC’s desktop click the View shortcut icon, then log on. Shortcut for View, on the Windows desktop 1–5 Multi-Media Unit: Installation Instructions !10 Log on to View Fig. 10. Use the same database created earlier, using Admin; see fig. 6 on page 1–4. 1.2.10 Testing a Connection !11 Test the connection; use View to run a Maintenance session Fig. 11. A connection works if you see “System operational” in the Feedback box. 1–6 Walk-through !12 Start a Live session Fig. 12. Select a site on the Sites tab, then click Live. 1.3 Where To, Next? In these installation instructions Detailed procedures and reference material, for each step of the walk-through, start on p. 2–1. 1.3.1 For More Information... Other Multi guides Admin User Guide. Multi Admin software is used to enter data for connections to MultiMedia units, accounts for View operators and so on. Maintenance functions are explained, including security and how to configure optional hardware. The part number for the guide is K5403. View User Guide. Describes how to use View software to best obtain video on your PC. Honeywell’s part number for the guide is K5404. Web site To see more Honeywell products that can be used with Multi or to consult user guides of previous versions of this product, see: • www.honeywellvideo.com 1–7 Multi-Media Unit: Installation Instructions Background information CCTV. For in-depth reference work about the field of closed-circuit television in a security setting, see: • Kruegle, Herman, CCTV Surveillance: Video practices and technology, Butterworth–Heinemann, Newton (MA), 1995, ISBN 0-7506-9028-3, TK6680.K78. Effective video feeds are a major component of any CCTV system. Planning for camera position, distance from subject, angle and lighting can be as critical as operating your Multi-Media unit. For audio: planning microphone position, distance from subject and alarm bells can also be critical. Consult your camera and audio suppliers for optimal hardware setup. Security. For ideas on how a defensible space can be enhanced by CCTV: • 1–8 Newman, Oscar, Defensible Space: Crime Prevention through Urban Design, Macmillan, New York, 1973, ASIN: 0020007507. 2 Field Work Audience Field technicians, tasked with the initial steps of an installation (see sections 1.2.1 and 1.2.2), will find the steps expanded and explained in more detail, in this section. !13 Road map to field work • Unpack the unit. • As you start connecting hardware to the Multi-Media unit, use the Site Information Checklist on p. 7–8, to take notes. • Connect one or more cameras to the unit. • According to the communications that you plan to use, connect the unit to: a telephone line, your network or both. • Power up the camera(s) and the Multi-Media unit. • For network connections only, to assign a TCP/IP address to the Multi-Media unit, use either: (a) the LocalView interface (included) and a monitor (not included), or (b) a PC (not included) and a null-modem cable (included). • Field-test the connection to the unit. Please do not remove factory seals on a Multi-Media unit. Breaking them voids your warranty. There are no user-serviceable parts inside. Field technicians, tasked with the initial steps of an installation (see sections 1.2.1 and 1.2.2), will find the steps expanded and explained in more detail, in this section. 2.1 Unpacking the Unit !14 To unpack a unit 1. Open the box and remove the Rapid Eye Multi-Media unit, the power cord and other items from the box. The contents are listed in table 1. 2. Remove the plastic bag that surrounds the unit. 3. Store the box and packaging materials. 2–1 Multi-Media Unit: Installation Instructions Table 1 contents of Rapid Eye’s hardware kit, WAMULTI5HWP4 item, one of each, unless otherwise noted Part # power cord P8137 rack ears, brackets and screws, for optional mounting of unit SARE2EARS network cable (CAT-5), RJ45 connectors, 2m length K9530 null-modem cable, serial, DB9 connectors, female 921400–05 straight through cable, DB9-pin, male connector, to DB9-pin, female connector K0304 terminal block plug for FAULT RELAY, 4 positions, 3.5mm K9531-4 terminal, block plugs (six), for ALARM inputs and CONTROL outputs, 8 positions, 3.5mm K9531-8 screwdriver, slim, for terminal blocks K9536 printed matter Please Read This First! K9700 this document: Multi-Media Unit Installation Instructions K9696 Table 2 contents of Rapid Eye’s software kit, WAMULTI5SWP4 Item, one of each, unless otherwise noted Part # mouse, two-button, PS/2 compatible K9258 mouse pad K0007V1 CD, Rapid Eye Multi-Media software HRM6ADMIN printed matter 2.1.1 Operator Software Setup Instructions K5401 Admin User Guide K5403 View User Guide K5404 Rear Panel Reference Fig. 13. Rear panel of a Multi-Media unit. The connectors are listed in table 3. 2–2 Field Work Table 3 Panel connectors Connector Label Description SERIAL PORTS General-purpose serial ports, DB9 connector. VIDEO INPUTS – IN BNC connectors for video signal cable from the cameras in a CCTV system. A Multi-Media unit has 16 video input connections. VIDEO INPUTS – OUT BNC connectors to relay a video feed to either a CCTV, NTSC or PAL monitor, VCR, or other device. The outs are capped for delivery. MONITOR OUTPUT 1 BNC connector; can be set to produce test pattern or a camera tour. Also called “Video spot out” on previous version of unit. MONITOR OUTPUT 2 BNC connector; inoperative for this release. MOUSE For standard mouse (supplied) KEYBOARD For keyboard (optional) TELCO RJ-11 connector to Multi-Media unit’s modem USB PORT Inoperative. PARALLEL PORT Inoperative. LAN RJ-45 connector to unit’s 10/100 BT network card AUDIO IN/OUT Soundcard connectors MIC IN DISABLED; use AUDIO IN. ALARM INPUTS Screw terminal connectors for input and ground* connections, to interface with devices such as alarms. TTL type: minimum high level of +2.4 volts; maximum low level of +0.4 volts. CONTROL OUTPUTS Screw terminal connectors for output and ground* connections, to interface with devices such as: lights, sirens, locks, and so on. TTL type. The outputs do not directly drive devices; they control relays that do so. * Control I/O must be referenced to the ground of the Multi-Media unit. USB port and Printer port The USB port and Printer port at the back of the REMM unit are for future use. Do not connect USB devices or a printer to a Multi-Media unit. 2.2 Temperature Honeywell recommends that a unit be operated in a non-condensing environment, in temperatures ranging from 40° F to 104°F (or 5°C to 40°C). 2–3 Multi-Media Unit: Installation Instructions 2.3 Reporting the Installation Flexibility As you start connecting, hardware to the Multi-Media unit, Honeywell recommends that installers take notes in a form similar to the one provided in 7.5: Site Information, on p. 7–8. Include a record of the hardware connected to the Multi-Media unit and of use of LocalView to make changes to the Rapid Eye site’s configuration. To whom... Direct the report to the: • Multi SA. An organization’s Multi system administrator (Multi SA), responsible for use of the Admin software. - and/or - • network administrator. The installer may need to contact the organization’s network administrator, depending on a Multi system’s sensitivity, complexity, size, and the Multi SA’s knowledge of computers and networks. Content of installation report The report contains information needed for configuring the site(s) using Admin and View software. The installation report can list: 2.4 • telephone number or IP addresses assigned to Rapid Eye sites • information about the cameras (color, PTZ, and so on) • use of other hardware (gates, alarms and so on) connected to the Multi-Media unit’s input(s) or output(s). Powering the Multi-Media Unit Power requirement A Multi-Media unit can auto-range: • 100–240 V~, 63–47 Hz, 6–3 A For many cameras in a permanent installation, you can use a power supply such as an APS 2404UL (4 cameras) or APS 2416UL (16 cameras). Uninterruptible power supply To allow time for a safe power-down, a UPS should guarantee 300 watts of power for each Multi-Media unit, for at least 30 minutes. In Europe, a UPS is required to meet EN50130–4. 2–4 Field Work UPS: remember the cameras Powering the cameras (or their power supply) from a UPS ensures that the Multi-Media unit can continue to record video during a power outage, whether the outage is due to your utility or to a criminal act. Honeywell recommends that a line conditioning uninterruptible power supply (UPS) be used with the Multi-Media unit and the cameras connected to the unit. Fig. 14. Plugging-in a Multi-Media unit. Without a UPS? When a UPS is not used, the Multi-Media unit should be connected to a dedicated ground circuit. The outlet and breaker box should be marked as such. Nothing else should be plugged into this circuit. 2.4.1 Powering Up and Down Wait after turning on a unit During the two minutes a REMM unit needs to initialize, it is good practice to not turn it off. A “unit recovery” process can be triggered if the unit is turned off before initialization is complete. The end of the initialization is signaled by a double-beep from the unit. !15 The power up sequence recommended by Honeywell 1. Plug the Multi-Media unit and its cameras into a power source, preferably an uninterruptible power supply (UPS). 2. Turn on camera(s) and other hardware, connected to the unit. 3. Turn on the Multi-Media unit. !16 The power down sequence 1. Press and hold the power switch on the front of the Multi-Media unit for up to five seconds. 2. Unplug the Multi-Media unit from the uninterruptible power supply (UPS) or wall outlet. 3. Power down the camera(s) and/or other hardware. 4. Power down the UPS, if in use. If cameras are turned on after the Multi-Media unit, they will not be auto-detected by the unit. 2–5 Multi-Media Unit: Installation Instructions 2.4.2 Unit Recovery Unit recovery is an internal diagnostic that seldom occurs and cannot be interrupted, even by powering down a unit. A unit recovery can take well over two hours on units with a large storage capacity; see table 4. If unit recovery occurs repeatedly, contact Honeywell technical support. Table 4 Time needed for a Multi-Media unit recovery nominal storage* (camera-day) time† (minute) 500 80 1000 160 2000 320 4500* 640 * A unit’s nominal storage is indicated as part of the model number. For example: HRM60CD4500, “4500” is the number for storage. † Values are approximate. During a unit recovery, a View operator can only run a maintenance session on the Multi-Media unit, to check the Feedback box for the “Recovering storage, n % completed” message. 2.5 Connecting a Camera Honeywell recommends powering down a unit before connecting hardware to it. See 2.4.1: Powering Up and Down, p. 2–5. Connector The BNC connector’s low signal loss, ease of twist-on installation, and small size, make it a common connector for CCTV connections. Honeywell recommends using a solderor crimp-type connector. Video is quite sensitive to bad connectors; do not use screw-type connectors. These can seriously compromise a unit’s performance. Fig. 15. Connect each camera to a different camera input (an “IN”, in the VIDEO INPUTS section), on the back-panel. Rapid Dome or Rapid Dome Gold dome systems With Rapid Dome or Rapid Dome Gold dome systems, using twisted pair transmission, Honeywell recommends that passive-to-passive transmission distances be no more than 500 feet (154 meters). For greater distance, please use an active receiver product such as an ATP652R. 2–6 Field Work Securing a camera Forethought about poor camera angles and the possibility of tampering with cameras or vandalism can help to assist police if an area becomes a crime scene, for optimal gathering of evidence, whether for corporate use, or for use of video in a court of law. Lens selection and angle of the camera can be critical to the usefulness of images obtained in a closed circuit television (CCTV) system. When planning where to place video cameras, Honeywell suggests that your planning authority consider: • dealing with environmental lighting situations that can render a system ineffective: direct sunshine or other strong lighting, darkness and so on. • environmental factors that can hamper cameras or the lens of cameras: dust, condensation, grease (common in food preparation areas), excessive heat or cold. • working around camera blind spots due to: architecture, mobile equipment, vehicle docking, construction and so on Reference The details of camera lens selection, camera angle, maintenance and so on, are beyond the scope of this guide. For an in-depth reference about the field of closed-circuit television in a security setting, see: • 2.6 Kruegle, Herman, CCTV Surveillance: Video practices and technology, Butterworth–Heinemann, Newton (MA), 1995, ISBN 0-7506-9028-3, TK6680.K78 LocalView Hardware LocalView is available by connecting a VGA monitor and a mouse directly to the REMM unit. LocalView automatically starts when the REMM unit is powered up. An online help facility is included with LocalView. To use LocalView, you need only the mouse supplied with the REMM unit – a keyboard is not required. Honeywell recommends powering down a unit before connecting hardware to it. See 2.4.1: Powering Up and Down, p. 2–5. PTZ configuration and control are not currently supported in LocalView. PTZ configuration and control are fully supported when using View software. Functions Using LocalView, you can: • perform basic system setup functions such as: configuring network settings, including the unit’s IP address • perform camera setup: name, type, recording rate and recording quality • configure system clock: date, time and time zone 2–7 Multi-Media Unit: Installation Instructions • review and search the system log • record and monitor live video, audio or data • make and view a video-clip that includes audio and data • copy a video-clip to the unit’s CD-RW drive; a drive is an option on REMM units • set up a camera tour, using the Cycle feature. • monitor a video feed at high resolution. LocalView help on operator’s PC LocalView‘s online help is available in a small, standalone application for an operator’s PC. It is on the Admin and View CD and on the Upgrade CD, in the RU folder. Look for: LocalView Help.exe. The files are HTML; they are read using an internet browser. Monitors VGA. For using LocalView, a VGA monitor can be plugged directly into a Multi-Media unit. The software is designed for a resolution of 800 x 600. Select a VGA monitor to run LocalView only if the monitor supports a resolution of 800 × 600. NTSC. To use LocalView on an NTSC television set or monitor, you need a VGA- toNTSC converter. Text labels on such equipment may be harder to read than on a VGA monitor. PAL. To use LocalView on a PAL television set or monitor, you need a VGA- to-PAL converter. Text labels on such equipment may be harder to read than on a VGA monitor. Placing a monitor or other equipment directly on top of the Multi-Media unit is not recommended. Recommended media For recording clips using the CD-RW drive on a Multi-Media unit, Honeywell recommends that only recordable compact discs be used (CD-R). Do not use re-writable compact discs (CD-RW) or recordable digital video discs (R-DVD) to store Multi-Media video clips. LocalView passwords LocalView passwords are also explained in LocalView’s online help system and briefly discussed in this guide and in the Admin User Guide. !17 To enable the locking of a LocalView functions 2–8 1. Using LocalView, click the Setup tab. Sub-tabs appear. 2. On the System sub-tab, under “Security Passwords”, click the checkboxes for either: Cycle, Setup, or both, so that they show a checkmark. Field Work !18 To change a LocalView password 1. After locking a LocalView function, as explained in procedure !17, click that function’s Password button. A window appears showing a virtual keypad. 2. Using the virtual keypad, enter a number. The password's length can be between 4 and 10 digits. 3. Click OK. Please make a note of passwords. A lost password can make the LocalView interface unchangeable. Default LocalView passwords To lock a Cycle: 1111. To lock the LocalView setup: 9999; this password can be used to also unlock a cycle of the Live tabs. To lock the availability of making a clip: 1111. The LocalView passwords have no effect on other passwords, set using Admin software. See the Admin User Guide for procedures involving other passwords. Very low recording rates Table 5 shows some limits that a Multi SA needs to impose on cycle times for low recording rates only when using LocalView. Table 5 Restriction for LocalView cycle times when setting low recording rates recording rate (fps) 2.7 lowest cycle time (sec.) 0.25 16 0.5 8 1.0 4 Network Connection Overview You may not need to assign an IP address to a unit if your network is enabled for Dynamic Host Configuration Protocol (DHCP). Networks with DHCP Multi-Media units can be enabled as DHCP clients; DHCP is OFF by default. After enabling DHCP, power-down a unit connected to the network and power-up. See the Admin User Guide for detailed procedures. A network administrator has the option of assigning a reserved IP address to a MultiMedia unit, instead of a “computer name”. In that case, the unit’s default IP address can be used. You have the option of assigning a different static IP address to the unit using the procedures for networks without DHCP, below. 2–9 Multi-Media Unit: Installation Instructions Within DHCP without DNS, an assigned IP address needs to be reserved or it may change. Plan to let the network’s administrator as well as the Multi SA know of the unit’s installation; after a unit is rebooted or reset, a new DHCP address is assigned to it and communication to the unit could be hampered if wrongly configured. For a network without DHCP There are two methods of setting a static IP address on a Multi-Media unit. You can do so by using either: • LocalView. Software available on Multi-Media units. To use, LocalView software, connect a monitor (not supplied) and a mouse (supplied) to the unit; connecting a keyboard is optional. • PC. When using a PC onsite, procedures !20 to !25 are used. Setting an IP address is only needed for a connection to a network. Do not use these procedures on a unit that only has a dial-up connection. 2.7.1 Using LocalView Onsite !19 To assign an IP address to a unit using LocalView If needed, repeat steps 3 to 6 for the Network Mask and Gateway. 1. Connect a monitor and mouse to a Multi-Media unit. LocalView appears on the monitor while the unit is on. 2. Using the mouse connected to the Multi-Media unit, click the Setup tab of LocalView. Sub-tabs appear. 3. On the System sub-tab, under “Network Settings”, click the IP Address field. A window appears showing a virtual keypad. 4. Click the keys of the virtual keypad to enter the IP address. 5. Click OK. What next? After making these settings, someone needs to use Admin software to duplicate the settings in a Multi database, before a View software operator can connect to the unit through a network. 2–10 Field Work 2.7.2 Using a PC Onsite Procedures !20 to !25 explain how to use a PC onsite. !20 To connect a null-modem cable 1. Power off the Multi-Media unit. 2. Connect the 9-pin (or 25-pin) female connector of a null modem cable to one of the PC’s serial ports. Connect the other 9-pin female connector to the RS-232 Port 2 connector at the back of the unit. Fig. 16. Temporary use of a PC onsite. A null-modem cable comes with your Multi-Media unit. Fig. 17. Wiring diagram of a null modem cable !21 To setup a terminal program 1. On the PC connected to a Multi-Media unit, start a terminal session. You can use a program such as HyperTerminal—bundled with Microsoft Windows. The commands for launching HyperTerminal are listed in table 6. The terminal session is used to send commands to the Multi-Media Shell software on the unit. A dialog appears, similar to the Connection Description in figure 18. 2–11 Multi-Media Unit: Installation Instructions Fig. 18. Naming a connection, using HyperTerminal 2. In the Connection Description dialog, type “Rapid Eye Multi-Media” (or similar) in the Name field. 3. Click OK. A Connect To dialog appears. See figure 19. 4. Using the Connect To dialog, select the Workstation's COM port number that is connected to the null modem cable, by using the arrow next to the Connect using field. 5. Click OK. The COM Properties dialog box is displayed. Fig. 19. Indicating a PC’s COM Port, using HyperTerminal 2–12 6. In the COM Properties dialog box, set the Terminal program to the values listed in table 7. 7. Click OK. Field Work Table 6 Commands for launching HyperTerminal Windows Click [Start] and point to … … then click 98 Programs, Accessories, Communications, HyperTerminal Hypertrm.exe icon NT Programs, Accessories, HyperTerminal HyperTerminal 2000 Start, Programs, Accessories, Communications HyperTerminal XP: XP style Start, All Programs, Accessories, Communications HyperTerminal XP: classic style Start, Programs, Accessories, Communications HyperTerminal Table 7 Settings for HyperTerminal communications session Parameter Value Bits per second 9600 Data bits 8 Parity None Stop bits 1 Flow control Hardware !22 To use the Multi-Media Shell 1. While watching the terminal program running on the PC, turn the Multi-Media unit on. For ten seconds, the terminal program displays: “HIT ENTER TO KEEP SHELL RUNNING”. 2. Press Enter within ten seconds. After ten seconds, the Multi-Media unit bypasses the Multi-Media Shell and continues its initialization. After 10 minutes of inactivity, the Multi-Media Shell times out. To return to it, turn the Multi-Media unit off, then use procedure 22. !23 To assign an IP address to the Multi-Media unit 1. Type “ip=” (without the quotation marks) followed by the network address assigned to the Multi-Media unit by your network administrator. Press Enter. 2. If needed, use “gateway=” and “netmask=” Multi-Media Shell commands to set them to values assigned by your network administrator. Press Enter after each command’s data. 2–13 Multi-Media Unit: Installation Instructions Table 8 Default Multi network settings Field Name Default Address Shell command IP Addr 172.25.2.1 ip= Subnet Mask 255.255.0.0 netmask= Gateway 172.25.100.4 gateway= Multi Shell Reference While using the shell, what you type is saved as soon as you press the Enter key. To change a setting, type its command, as listed in table 9. Table 9 Multi-Media Shell commands Command Result ? Displays a list of commands. cls Clears the Terminal screen. quit or q Quits the Multi-Media Shell and starts the Multi video unit in its normal mode of operation. show Displays current LAN and PPP settings. ip= gateway= netmask= IP: LAN settings comport= Port offering a connection to the Multi-Media unit’s modem. Values: none, port1, port2, or internal. baudrate= Transfer rate from the Multi-Media unit to the modem. Values: 9600, 19200, 38400, 57600, or 115200. modem prefix= modem init= modem dial= Modem dialing string commands. Your modem documentation lists acceptable values. local= host= PPP: temporary IP settings for TCP/IP network communications, established between the local (Multi-Media unit) and the host (PC) during a dial-up connection. timeout= Time allotted between alarm callback attempts on dial-up connections. Value: from 0 to 999 seconds. Recover Restores unit software to previous version. System, configuration, and application files are restored from the backup directory. After you enter this command, the Multi-Media unit is automatically rebooted. To start the Multi-Media Shell, see 2.7.2: Using a PC Onsite. !24 To quit the program • 2–14 Quit the Multi-Media Shell by typing “q” and pressing Enter. Field Work After 10 minutes of inactivity, the Multi-Media Shell times out. To return to it, turn the Multi-Media unit off, then use procedure 22. !25 To return to the Multi-Media Shell after a time out • Turn the Multi-Media unit off, wait five seconds, then turn the unit on again and go back to the previous procedures. The commands for the Multi-Media Shell are listed above in the Multi Shell Reference, on the next page. 2.8 Dial-up Connection For Telco communication, a data-grade (fax) telephone line is preferable to a standard line. Special features, such as call waiting, should not be available to a telephone line used by a Multi-Media unit. Fig. 20. Detail of “TELCO” port, used for dial-up connection. Honeywell recommends powering down a unit before connecting hardware to it. See 2.4.1: Powering Up and Down, p. 2–5. !26 To connect the Multi-Media unit to a telephone line jack 1. Using a standard telephone cable with RJ-11 connectors, plug one connector into the unit’s TELCO port; see figure 20. 2. Plug the other connector in a telephone outlet. Connect the unit to a telephone line only if a dial-up connection is used to communicate with the Multi-Media unit. For a network connection, please skip to section 2.7: Network Connection. What next? You are ready to power-up the camera(s) and unit as explained in section 2.4: Powering the Multi-Media Unit, on p. 2–4. 2–15 Multi-Media Unit: Installation Instructions 2.8.1 Modem Reference The default settings for the modem in a Multi-Media unit are listed in table 10. Consult the organization’s Network Administrator or Multi System Administrator (Multi SA) if this modem’s settings need to be changed. Table 10 Default modem settings 2.9 Field Name Value TELCO Port Internal or Port 1 Baud 115,200 Wait 60 Prefix AT Initialization Z Dialing D Field Testing a Connection !27 To field-test a dial-up connection • Using a standard telephone line, dial the Multi-Media unit’s number to hear if you can reach its modem. !28 To field-test a network connection • 2.10 PING the IP address of the unit. Damaged or Missing Goods !29 To deal with a damaged Multi-Media unit 2–16 1. Inspect the unit for any other damage or missing parts. See table 1, above, for a checklist of the contents. 2. Make a note of the unit’s serial number, located on the underside of the unit. 3. Call your Rapid Eye supplier to describe the problem and to tell them the unit’s serial number. As required, the supplier assigns a Return Authorization (RA) number to the unit. 4. Make a note of the RA. 5. Re-pack the unit, along with the other contents. 6. Prominently display the RA on the shipping container. 7. Return the packaged unit to the location specified by your supplier. Field Work 2.11 Upgrading Unit Software Upgrade CD-ROM Onsite, you can upgrade Multi-Media units equipped with a CD-ROM drive. Fig. 21. Upgrading a unit in the field. !30 To upgrade a Multi-Media unit’s software, onsite 1. Remove the front cover of the Multi-Media unit; if the cover is locked, use the key supplied with the unit. 2. Press the button on the CD-RW drive. A tray slides out. 3. Drop the CD-ROM identified as HRM62UPADMIN into the tray and press it into position. See figure 21. 4. Shut the CD-RW’s tray. 5. Turn the unit off, by pressing the red POWER button while the CD-ROM remains in the unit. 6. Power-up the unit. 7. Check the unit’s blue LCD; as the unit starts up, a set of messages appear: • “Honeywell Startup Shell”, “*Do Not Restart* Upgrading Unit”, “Upgrade Complete. Restarting Unit*, “Honeywell Startup Shell”. • The final message depends on the unit’s hardware. For units holding a Pentium 3 processor: “Rapid Eye Multi-Media V5.2”; for units holding a Pentium 4 processor: “Rapid Eye Multi-Media V6.2”. 8. The unit is operational. Press the button on the CD-RW drive and remove the CD-ROM from the tray. 9. Shut the CD-RW’s tray. 10. Replace the front cover on the unit. Multi-Media unit without a CD-RW drive Multi-Media units without a CD drive can be upgraded from a View Operator’s PC. You can also upgrade in the field by connecting a PC directly to the unit, using a nullmodem cable. 2–17 Multi-Media Unit: Installation Instructions Please continue. 2–18 3 Checking for Video Audience After installers have field-tested connections (see 2.9 on p. 2–16), the next steps involve working with Multi software from a PC. Your organization’s Multi SA needs to establish that video can be obtaind on a PC. The road map for using Multi software... outlines the work. !31 Road map for using Multi software to obtain video 1. Locate a PC on which Admin and View have been installed. See 3.1: Multi Software. 2. Use Admin software to: • create and log on to an empty Multi central database • name the Rapid Eye site being tested • add connection information about the Rapid Eye site. 3. Use View software to: • log on to the Multi central database • run a “Maintenance” session for the Rapid Eye site, to check the type of camera(s) that were auto-detected by the Multi-Media unit • run a “Live” session to obtain video. Why check a connection? It is useful to establish that the hardware and software installations are in good working order before securing the system (with passwords, user profiles and so on) and establishing a user base (by creating user accounts). 3.1 Multi Software When you run a Multi CD-ROM, the software detects if any Microsoft patches need to be added to your Windows system. All of these patches are available on Microsoft’s web site. For specifics, please consult the Operator Software Setup Instructions for Rapid Eye Multi-Media units, part K5401. Fig. 22. In organizations where security is a high priority, Admin is not installed on all PCs. The PCs of View operators do not need Admin. 3–1 Multi-Media Unit: Installation Instructions !32 To install Multi software 1. Run the Rapid Eye MULTI ADMIN and VIEW CD-ROM. The installation starts automatically. You need Administrator rights to install View to run on Windows 2000, NT or XP. The installation program cannot update the registry if a user without this right is running Windows. 2. The “Rapid Eye MULTI” pane is displayed, followed by a message, asking if a modem will be used to connect to video units in your system. See your network administrator if you are unsure. • Yes. For a telephone line connection, click “yes”. • No. For a network connection, click “no”. 3. The Windows operating system is checked for any missing Microsoft components that are required to run Multi, or for older versions of Multi that must be removed. Either: • a Welcome message appears. You can click Next > and go to step 4. • The installation stops due to a missing Microsoft component on the PC. A message appears listing the missing component(s). Make a note of the component(s) listed in the message. Click OK, stop using this procedure and see the Operator Software Setup Instructions for Rapid Eye Multi-Media units, part #K5401. 4. A Software License Agreement appears. If you agree with the licensing agreement, click Yes. 5. Your name and business are displayed. Correct the information if needed, and then click Yes. 6. The installation program selects a drive and folder to install the Multi files. Either: • accept the location and click Next >. • select a different folder; click Browse. Use Windows to select a drive and folder. Click Next >. 7. It takes a few seconds to copy the Multi files to the PC. “Setup Complete” appears at the end of the process. Click Finish. Multi adds icons on your desktop: one for Admin and one for View. Installing Multi software is also explained in the Operator Software Setup Instructions. You have the option of installing the software before or after the fieldwork, described in section 2, above. Some versions of Windows need you to restart the PC. 3–2 Checking for Video 3.2 Using Admin !33 To continue installing a Multi-Media unit ... Before you can check for video, a record of a Rapid Eye site and connection is made, using Admin. A site is a term used for a unit, with its cameras or other hardware. Fig. 23. Icon for Admin on the Windows desktop Creating an empty Multi db For installation purposes, you have the option of creating an empty db on the fly, as you log on to Admin. A Microsoft Access software template is used. You do not need a copy of Access installed on the PC to use this feature; everything you need is included with your copy of Rapid Eye Multi software. Only one Multi database (Multi db) is needed for many sites. You do not need to create a db each time that you log on. Choose a name for your Multi db that avoids: (a) a name that you will need for a user of that Multi db; or (b) “Administrator”. It is the name of the default user in any Multi db. A Multi db with the same name as a user account causes an error when View is started. Upgrading a Multi database You can use a populated SQL or MS-Access db for testing an installation. Microsoft Access-based Multi databases, created using an older version, are upgraded on the fly; one prompt at logon and conversion is automatic. For specifics, see the Multi: Software Installation Instructions and the Multi: Admin User Guide. 3.2.1 Running Admin Logging on to Admin Three pieces of information are needed: • user account. Use the “Administrator” account. It has the right to use all of the functions in Admin and View. It also has access to every Rapid Eye site in your system. • password. By default, there is no password for the Administrator account. You can add a password after testing is complete. Account and system passwords are explained and discussed in the Admin User Guide. • - and database. For testing, you can obtain an empty database as explained below, in section 3.2.2. 3–3 Multi-Media Unit: Installation Instructions After adding security Changing the password to the “Administrator” account is among a Multi SA’s first tasks to secure a Multi system from tampering. After adding a password, your Multi SA can create accounts and identify Multi sites. Fig. 24. You can add Rapid Eye site information to an empty Multi db, using the Microsoft Access engine, to test connections to Rapid Eye sites. 3.2.2 Obtaining a Multi Db Double-duty logon dialog Besides logging on to Admin, you can use the “Admin Logon” dialog to create an empty Multi database. After creating a database, Admin logs you on automatically. You do not need to create a db each time that you log on. !34 To create an empty Multi db 3–4 1. Double-click the Admin icon (fig. 23). The Logon dialog is displayed. 2. Select “Microsoft Access Central database”. 3. Type a name, or a name and a path for the empty multi db. 4. Click OK. Your logon is deferred, and a “Create database” dialog is displayed. See figure 24. Checking for Video 5. In the Create Database dialog, “Create empty database” is selected by default. Click OK. You are logged on to an empty database, bearing the name that you typed at step 2, and the Admin window appears. What next? Add site information to the database, as explained in the next section, 3.2.3. 3.2.3 Adding Site Information Fig. 25. Type the site name of your choice in the Add Site dialog. Site identification checklist • Name the site. • Make a record of the type of connection used by the site. • Click Save and Close. !35 To name a site 1. Using Admin, click the Sites tab. 2. To display the Add Site dialog box, either: • Click on the toolbar (see figure 25). - or • Click Add on the Actions menu. 3. Type the name in the Site Name box. You have the option of clicking Save and Close or of setting up a connection. 3–5 Multi-Media Unit: Installation Instructions Dealing with connections Indicate which of the two basic connections you will use to test your Multi-Media unit: • a dial-up connection • a network connection Confirmation You network administrator can confirm that networked Multi-Media units can be reached by PING. For dial-up, verify that the telephone line and modem are working. See 2.9: Field Testing a Connection, on p. 2–16. 3.2.4 Record of a Dial-up Connection !36 To make a record of a dial-up connection 1. Click in the “Connections to the Site” pane. The Add Connection dialog is displayed. The Connection Name box appends a stylized arrow and “Network” to the site’s name. 2. Click Use Dial-up Networking. 3. Admin automatically names the connection in the Connection Name box. For a dial-up only connection, leave the IP Address box empty. An IP address is typed in a dial-up connection only if a RAS server is part of the connection. 4. Leave the Country Code to “(dialing same country)”, unless the Multi-Media unit is in a different country than the View operator planning to use the site. 5. Type the unit’s Area Code and Telephone Number. To access an outside line. If your telephone exchange needs a prefix (an extra telephone key stroke such as a “9” or an “8”), set it in the Window's Telephony program used by the PC, not in Admin. 6. 3–6 Click Save and Close. The Sites tab is displayed. In the tab’s Primary Connection column, the first letter of “dial-up” appears in parentheses: (d), followed by the telephone number used to connect to the Multi video unit. Checking for Video Fig. 26. The “-> Dialup” in the connection name iappears as you click Use Dial-up Networking. Dealing with dial-up confusion Please see the Admin User Guide, if you need more sophisticated connection schemes, such as: • irregular use of area code #1. long-distance call within one area code • irregular use of area code #2. local call to another area code, as illustrated in figure 27 • RAS. calls involving a Remote Access Service (RAS) server • dial-up or network. sites one can connect to using either. Fig. 27. Dial-up making irregular use of area codes occurs when a local call is used across area codes or when a long distance call is needed to dial-up in a local area code. This can fool Microsoft Windows’ Dial-Up Networking application. You can set Multi to remedy this. 3–7 Multi-Media Unit: Installation Instructions 3.2.5 Record of a Network Connection !37 To make a record of a network connection 1. in the Using Admin software, in the Add Site/Update Site dialog, click “Connections to the Site” pane. The Add Connection dialog is displayed. The Connection Name box appends a stylized arrow and “Network” to the site’s name. 2. In the IP Address box, type the Multi-Media unit’s IP address. The address is the same as the one given in the field to the Multi-Media unit; see 2.7: Network Connection on p. 2–9. The IP Address is mandatory for a network connection. 3. You can choose to either: • Leave the connection name in the Connection Name box, as it was set automatically by Admin. • Type another name in the Connection Name box. 4. Click Save and Close. The Sites tab is displayed. In the tab’s Primary Connection column, the first letter of “network” appears in parentheses: (n), followed by the IP address used to connect to the Multi video unit. Fig. 28. Adding a pilot connection 3–8 Checking for Video 3.3 Using View to Connect Checking for video View is used to display video from a Multi-Media unit. Before using a Rapid Eye site, a security validation is performed using a View Maintenance session. After this initial maintenance session, you use View to obtain video from the Rapid Eye site. Fig. 29. View icon Checklist for obtaining video 3.3.1 • log on to the Multi central database. This automatically makes a local copy of the Multi database to the PC, so that mobile PCs (laptops and so on) can use Rapid Eye sites. • check the camera data and the connection as a whole by running a “Live” session. Obtaining video indicates a good connection. To troubleshoot, run a maintenance session to check video settings. Firewall reference Multi sessions (live, retrieval and alarm) are sent to port 10,000. For a list of port functions for Multi, see table 11. Ports 10,000, 10,001 and 10,003 should be left open in your organization’s firewall. Table 11 TCP ports Port Name Use At … 10,000 Base live, retrieval and alarm sessions Multi-Media unit operator station 10,001 Maintenance maintenance session for configuration, security, and sending/receiving system files Multi-Media unit operator station 10,003 Alarm alarm server for callbacks alarm station Multi-Media unit 3–9 Multi-Media Unit: Installation Instructions 3.3.2 Running View Logging on to View Three pieces of information are needed: • user account. Use the “Administrator” account. It has the right to use all of the functions in View. It also grants access to every Rapid Eye site in your system. • password. By default, there is no password for the Administrator account. You can add a password after testing is complete. Account and system passwords are explained and discussed in the Admin User Guide. If the password has been changed, see the organization’s Multi SA for an account. • database. Use the same database used to log into Admin. See 3.2.1: Running Admin. Fig. 30. Your database can have the name of your choice, as long as it is the same one used earlier, as in figure 24 on page 3–4. 3.3.3 Testing a Connection: Maintenance Using Maintenance Run a Maintenance session to set the Multi-Media unit’s time and configure the site’s cameras. A successful maintenance session also indicates that the record of the site in the Multi db is correct. !38 To run a maintenance session on a Rapid Eye site 3–10 1. Double-click the View icon (fig. 29). The “View Logon” dialog is displayed. 2. Log on using the “Administrator” User Id and the Database as for Admin (section 3.2.1). The Site tab in View should list the site(s) created in Admin. Checking for Video 3. To start a Maintenance session, either: • Right-click on the site name to select Maintain from the shortcut menu. • Select the site; then click the Maintain command on the Actions menu. - or - • Select the site; then click on the toolbar. Fig. 31. A connection works when you see the “System operational” message in the Feedback box. It should appear after selecting a site and clicking Maintain. 3.3.4 Testing a Connection: Time Crucial settings for reporting on video of events Setting the Time Zone and System Clock on Multi-Media units is crucial to the correct identification of video. These settings also govern the scheduled recording and scheduled alarm features. Please set them with care. Time zone The installer or your Multi SA needs to indicate in which time zone each Multi-Media unit is installed. This setting needs to be made, whether a Multi-Media unit’s clock is set manually or automatically. Setting the Time Zone of a unit is crucial for correctly reporting the video of events. 3–11 Multi-Media Unit: Installation Instructions !39 To indicate the time zone of a Multi-Media unit 1. Using View, select a unit whose time zone needs to be set. 2. Start a maintenance session. 3. Click the Time tab. See figure 32. 4. If the zone indicated in the Time Zone box is incorrect, click the arrow in the box. A list of all time zones appears. 5. Scroll the list as needed to find a match for the time zone in which the unit is installed. The time zone is set right away; there is no need to reboot the unit. The time zone is set on a unit-by-unit basis. Repeat this procedure for all of the units in your system. Fig. 32. Indicating the correct Time Zone in which a Multi-Media unit has been installed is crucial to avoiding confusion during the operation of your video surveillance system. Conflicting time zones A Multi-Media unit’s time zone can be changed without the knowledge of a View operator. It can be done at the unit, using LocalView, or through another Multi-Media database (Multi db). The View operator’s next attempt to access the site is interrupted by a message, shown in figure 33. 3–12 Checking for Video Fig. 33. Different rules for daylight savings time in one time zone. The message also appears if a time zone’s area is changed, since some areas within a time zone can have different rules for daylight savings time. For example: “Indiana (East)” in the Eastern time zone (GMT-5:00) differs from “Eastern Time (US Canada)”, also in the GMT-5:00. !40 To respond to a notification of conflicting time zones • Select the time zone that indicates where the Multi-Media unit is installed and then click OK. Clock: Automatic setting See your IT Administrator to find out if using a Simple Network Time Protocol (SNTP) server agrees with your organization’s policies and procedures. Multi-Media units on a LAN can benefit from an automatic setting that is accurate to within a fraction of a second. There are two SNTP boxes: Primary SNTP Server and Alternate SNTP Server. They hold IP addresses of SNTP servers. Your Multi SA can obtain these values from your network administrator. !41 To set a unit’s clock automatically, using SNTP 1. Obtain the IP address of an SNTP server. You have the option of also obtaining the address of an alternate server. 2. Using View, select a unit whose clock needs to be set. 3. Start a maintenance session. 4. Click the Time tab. 5. If Automatic is not selected, click it. The Time tab appears as in figure 32. 6. Click the Primary SNTP Server box and type the IP address of an SNTP server obtained in step 1. You have the option of indicating an alternate in the Alternate SNTP Server box. 7. Click Refresh. The Multi-Media unit contacts the SNTP server and synchronizes the Multi clock to the SNTP time. 8. You have the option of ending the maintenance session. 3–13 Multi-Media Unit: Installation Instructions Auto-synch statistics Last Synchronized at. Latest time that the SNTP server was used. Period. Time amount between synchronizations. A dynamic value, that keeps the unit’s clock 0.4 to 0.2 seconds of the server's. Time Difference. Accuracy of synchronization. Auto-synch statistics do not apply to a clock set to Manual. Clock: Manual setting A Multi SA can synchronize the clock of a Rapid Eye Multi-Media unit using a PC’s clock as reference. This is more useful for units connected only by dial-up, but can also be used for units on a LAN. !42 To set a unit’s clock manually, using a PC’s 3–14 1. Check the accuracy of the time and the time zone on the PC and adjust it as needed. To adjust a PC’s time, date and time zone, click Start followed by Settings, Control Panel and Date/Time. 2. Using View software, select a Multi or Multi-Media unit whose clock needs to be set. 3. Start a maintenance session. 4. Click the Time tab. If Manual is not selected, click it. The Time tab appears as in figure 34. 5. Click Set Multi-Media unit’s Clock. Please wait until the “Synchronized Time” message appears. Checking for Video Fig. 34. Time tab indicating that a Multi-Media unit’s clock could be synchronized to your PC’s clock. 3.3.5 Testing a Connection: Camera The cameras connected to a Multi-Media unit are detected automatically. You can name a camera and adjust a camera’s picture settings during a maintenance session. Fig. 35. Video tab in Maintenance session: video feed adjustments. 3–15 Multi-Media Unit: Installation Instructions !43 To configure a Rapid Eye site’s camera(s) 3.3.6 1. Run a maintenance session at the pilot site. 2. Click the Video tab and adjust Picture controls as needed. See figure 35. The adjustments are made on the fly; you do not need to click the Apply/Reset button, as for older Multi-Media units. 3. You have the option of ending the Maintenance session for the Multi-Media unit. Obtaining Video !44 To obtain video from a “live video session” 1. Start by obtaining the list of cameras at the site. Either: • Right-click on the site name to select Live from the shortcut menu. • Select the site; then click Live on the Actions menu. • Selecting the site; then click 2. Select cameras as required. Click OK. Video should appear. See figure 36. 3. End the Live session by closing the Live window or View. on the toolbar. Fig. 36. Live video from a camera, renamed to “side entrance”, at a site called: “Foucault facility, 232”. 3–16 Checking for Video 3.4 Results To recap, the connection to the site has been checked and you have: 3.4.1 • used Admin to create a record for each unit in a Multi database • used View to run a maintenance session to adjust the Multi-Media unit’s time and camera(s) • used View to run a live video session at the site. • checked that the video feeds are effective: camera’s distance from subject, angle and lighting. What Next After having established that video can be obtained effectively from a site, return to Admin to: • change the security settings of your Rapid Eye Multi system • add sites to the Multi central database and use View to test that the components at the site are set and working (time, video feed, outputs, audio feed, data recording, and so on) • add user accounts to the Multi Central database. 3–17 Multi-Media Unit: Installation Instructions Please continue. 3–18 4 Audio 4.1 Audio at a Multi-Media Site Microphones If security procedures call for viewing the person that is speaking, plan to place microphones in camera range. However, microphones can be placed independently of cameras; they have their own cabling. Microphones require amplification to provide linelevel input to a Multi-Media unit; see figure 37. Fig. 37. Audio input to Multi-Media unit. Selecting a microphone Choosing a microphone type (condenser, canon, Lavaliere, and so on), pickup pattern (cardioid, omni-directional, and so on), sensitivity, whether one needs phantom power, and other considerations, are beyond the scope of these installation instructions. Unlike camera domes, you can mix different models of microphone at a site. Please see your microphone supplier. Placing a microphone Microphone placement requires experience with noise sources, sound absorption and reflections; these topics are beyond the scope of these instructions. Please see your microphone supplier. See also 4.1.1: Checking for Audio Interference, next. Speakers Connect powered speakers to a Multi-Media unit so that people at the site can hear an operator. See figure 38. 4–1 Multi-Media Unit: Installation Instructions Honeywell recommends that speakers be placed away from microphones, to avoid audio feedback. Fig. 38. Speaking remotely from a PC running View, or onsite using LocalView, an operator can communicate with people at the site. Use the “[Audio] In” connector. The “Mic In” connector is disabled. 4.1.1 Checking for Audio Interference Preventive measures Checking one’s installation for hard-to-predict situations includes spot-checking for: • live audio. Coordinate the testing of audio with fire alarm and security alarm testing. Using View, connect to that Multi-Media unit and check audio for feedback and interference, before and during alarms. • recorded audio. After a day or two, check for background noise in recordings, using a retrieval session to spot-check each microphone for a few seconds at every half-hour or so, during a 24 hour period. This can reveal if microphones are placed too near sources of background noise such as a vent. Noise is amplified to a point where it interferes with audio. Hard to predict noise from the area’s soundscape—rush-hour traffic, passing trains and planes, crowds in a stadium, and so on—may not have been present during the installation of microphones and speakers. Loud alarms should be tested during the installation; they can interfere with Multi-Media audio. If microphones and speakers are used while alarm bells are ringing, Honeywell recommends that Multi-Media audio equipment be sonically insulated from the loudness of the alarms. Placing a microphone or speaker close to a ringing alarm bell can render either ineffective: the bell noise can mask the voice of an operator attempting to use the microphone. The bell could also mask a voice coming from a speaker. Loud alarms can interfere with microphones or a speaker when they could be needed most. 4–2 Audio 4.2 Audio for Operators At View Operator’s PC When listening, sound sources are mixed at a View operator’s station, regardless of the number of sites being monitored at once. Each Rapid Eye site can send two channels of audio to a View operator. !45 To send and receive audio offsite 1. Install a sound card on the View operator’s PC. 2. Connect a microphone to the PC’s sound card. 3. Connect a powered speaker to the PC’s sound card. Fig. 39. Audio tab, set to deliver sound to and from the View operator’s PC to two channels of audio, at one Multi site. The Audio tab is unavailable on PCs without a soundcard. !46 To monitor and record You can monitor, record or do both, for each channel. 1. Click the Enable boxes to enable transmission of sound from point to point and monitor it. 2. Click the Record box to record sound along with the video from the site. !47 To enable “talking to” a site • Click the monitor Talk boxes, as needed for each channel; see fig. 39. An operator can broadcast on either or both channels, and to as many sites at once as can be opened, that have audio. Loud alarms can interfere with microphones or a speaker at times when they could be needed most. Onsite Audio, Using LocalView Local View can be used to test or permanently monitor audio onsite. 4–3 Multi-Media Unit: Installation Instructions !48 To enable audio for use onsite, by LocalView 1. Using LocalView, on the Audio Setup tab, add a checkmark to the box for Channel 2 (Right) Used by Site Operator for Local Audio Monitoring. The "channel 2" Enable, Record and name are not needed for monitoring audio by a LocalView operator and are removed from view. The Gain controls remain available for both audio channels. 2. In the Channel 1 controls, add checkmarks to the Enable boxes for Talk, Listen or both, as needed. 3. You have the option of adding checkmarks to Record boxes for Talk, Listen or both, as needed. The Enabled box needs to be checked before its Record box can be. !49 To disable audio for LocalView • 4–4 On the Audio Setup tab, remove the checkmark in the box for Channel 2 (Right) Used by ... 5 Other Site Hardware Audience You can add hardware to a Multi-Media unit at any time. Multi software is then used to make Multi-Media units “aware” of the hardware. The steps to do so are outlined in the road map, below. Before adding more hardware, Honeywell recommends that you test the connection to your unit, as explained in section 1. Road map for adding hardware After testing the connection from an operator’s PC to Multi-Media unit, you can: • Place the Multi-Media unit and its camera(s) in their operational locations. • Use View software to run a Maintenance session at the site to specify other (optional) hardware connected to the Multi-Media unit: extra cameras, gates controlled by a Multi operator, heat sensors. Aside from cameras and communications, a Multi-Media unit can interface with many different types of hardware, such as: 5.1 • sensors: motion, heat, alarm and so on. • relay triggered devices: locks, gates, warning sirens, and so on. • alarm panel: a fault relay offers a means to monitor the unit’s operational status, using an external device. • point of sale (POS) hardware, using text messaging over serial communications, or other device. Securing a Multi-Media unit When planning where to place a unit, Honeywell suggests that your planning authority be made aware of, and consider: • allowing for access to the unit, if maintenance is required, yet preventing easy criminal tampering with the system - and - • environmental factors that can hamper a unit: lack of ventilation, dust, condensation, excessive heat or cold. !50 To secure the unit 1. Select a secure, clean, well-ventilated area for the Rapid Eye Multi-Media unit. 2. You have the option of rack-mounting the unit. Leave a one-inch space on the sides of the rack for ventilation. 3. Plug the supplied power cord from the rear of the Multi-Media unit to a grounded power supply. 5–1 Multi-Media Unit: Installation Instructions Do not block the air intakes on the side of a Multi-Media unit. A warning sticker indicates this on the right-hand side of the unit. Placing equipment, such as a monitor, directly on top of the Multi-Media unit is not recommended. 5.1.1 Detachable Camera I/O A detachable sub-panel is used for mounting the camera input/output (I/O) connectors and monitor outputs. This is convenient for swapping a unit with another without having to disconnect cameras from a unit. !51 To detach the sub-panel 1. Power down the unit. 2. At the back of the panel, unscrew the two thumbscrews. See fig. 40. 3. Pull the panel straight out, to avoid bending pins of the connectors inside. Detaching the panel can serve to speed-up servicing or replacement of a Multi-Media unit, while preserving camera wiring. Fig. 40. Removing the camera input/output (I/O) connectors. 5.2 Unit Hard Disk S.M.A.R.T. checking for degradation Hard disk use on a unit for storing video, audio and data, is monitored for signs of degradation that can lead to failure. Degradation is reported on a Multi-Media unit’s blue LCD screen as: “CRITICAL STATE: DISK FAILURE”. The pilot light on a disk drive turns red to identify a hard disk that is degrading. This degradation report is also a Multi-Media event: S.M.A.R.T. (Self Monitoring Analysis and Recording Technology). 5.2.1 Hard Disk Report The SMART report is not a cause for alarm. It is a suggestion that the hard disk should be replaced. Contact an authorized Honeywell dealer to obtain a mounted hard disk for your Multi-Media unit. See figures 41 and 42. 5–2 Other Site Hardware Fig. 41. Handle on mounted hard disk. Fig. 42. Pull to remove a mounted hard disk from a unit; push to insert. Remove the front cover of the unit beforehand. 5.3 Hardware Options A Rapid Eye Multi-Media unit interfaces with hardware such as: • cameras, domes that pan-tilt-zoom (PTZ)—5.4: Connecting a PTZ Dome; • alarm sensors, connected to a Multi-Media unit’s inputs—5.6: Inputs for Sensors; • relay triggered devices, including locks, gates, warning sirens, and so on, that connect to the outputs of a Multi-Media unit—5.7: Control Outputs; • relay triggered device for system monitoring—5.8; • point of sale hardware, with text messaging over serial communications, or any other device with serial communication capability—5.9; - and - • secondary communications (network or dial-up), including an external modem—5.10. 5–3 Multi-Media Unit: Installation Instructions 5.4 Connecting a PTZ Dome To connect the Data In port of a PTZ dome (an RS-485 connector) to one of the ports on a Multi-Media unit (RS-232 connector), a 232/485 converter is needed. Configure a PTZ camera using Maintenance functions in Multi View software. Fig. 43. PTZ wiring plan Multi supports pan, tilt, and zoom (PTZ) domes listed in table 13. A site supports only one type of PTZ software driver at a time. This usually means that only one type of PTZ hardware can be used at a site. Communicate the address used by the PTZ to the Multi SA, after the installation. 5.4.1 Converter: Technical Notes A 232/485 converter interfaces a PTZ dome/controller to the Multi-Media unit. The converter amplifies PTZ control data for transmission over longer distances for a maximum of 1.2 km (or 4,000 feet). Cabling For the cabling to connect a PTZ dome to a converter and from the converter to the Multi-Media unit, see the converter’s documentation. Table 12 Cabling a PTZ dome 5.4.2 Type Dome to converter Converter to Multi-Media unit Javelin / Pelco RS-485 cable 25-pin male to 9-pin female to RS-232 port - not included Kalatel RS-485 cable 9-pin female to RS-232 port - included with KTD-312 computer interface Daisy-chaining Domes Connecting more domes You can connect up to 16 domes on one communication line connected to the MultiMedia unit. Terminate the communication input(s) of the last dome in the chain. Leave other domes un-terminated. 5–4 Other Site Hardware Honeywell recommends that cable not be “T-tapped”; this can introduce unwanted distortion into the video signal. To obtain a video feed, use an output port on the Multi video unit. 5.4.3 Configuring PTZ You can use other PTZ hardware and its software driver at another site. For software driver and baud rate, see table 13. Configure each PTZ unit to communicate at its default baud rate. See the Rapid Eye Multi-Media Admin User Guide for procedures to enable a PTZ dome. Table 13 PTZ drivers for controllers and domes Driver name (alphabetical ) Baud rate Supported controller/dome Javelin 308 9600 Javelin 308 Controller and others Kalatel 9600 or 2400 Kalatel KTD 312 Cyberdome Pelco D 4800*, 9600, or 2400 Pelco D: many domes Pelco P 2400 Pelco P: many domes Rapid Dome/Orbiter† 9600 RapidDome or Orbiter RS422§ 4800 SensorMatic RS422: Delta and Speed 2400 Ultrak (configured as VCL) Sensormatic Ultrak (using VCL) * A value of “4800” is typical; other values can be used as needed. † In other versions, this driver is jav306 or Javelin/ADEMCO. § This driver’s name was “Delta” in older versions of View. After selecting a driver for PTZ, adjust the domes post-use behavior by using View software and running a Maintenance session. The settings are on the Video tab. Fig. 44. Video tab: PTZ settings. 5–5 Multi-Media Unit: Installation Instructions 5.5 Alarm Sensors Tools You need: • a slot screwdriver—supplied. The screws are slightly smaller than those for a 1/8" screwdriver. - and - • a wire stripper. Cable To connect alarm-type hardware to a Multi-Media unit, use hookup wire in the 20-gauge range. !52 To connect an alarm sensor 1. From the alarm wires’ tips, strip approximately 0.6 cm (1/4 inch) of insulation. 2. Insert each alarm wire into the screw-type, terminal connector on the ALARM terminal strip: one wire to the numbered terminal connection and the other wire to ground. To avoid short-circuits, ensure that bare wire is not visible at the rear panel. 5.6 Inputs for Sensors !53 To configure inputs 5–6 1. Using View, start a maintenance session for the Rapid Eye site. Please wait until the “System Operational” message is displayed. 2. Click the Events tab. More tabs are displayed. 3. Click the Inputs tab. 4. Next to an input reported as “in use” by an installer, type the name of the input in the Input box. You can type a name of your choice. 5. Click the NO, NC or EOL button, as needed. 6. Ignore the “Log” and “Alarm” checkboxes. 7. Click Apply/Reset. Other Site Hardware Fig. 45. Input configuration during a maintenance session. By default, alarm/control inputs are configured as NO. Inputs to a Multi-Media unit, used by hardware devices Installers should report if input devices are using connections that are: normally open, normally closed or end-of-line. 5.6.1 Input: Technical Notes NO: normally open The sensor inputs to a Multi video unit are configured for normally open (NO devices; see figure 46). NC: normally closed Most alarm sensor units have a dry contact for outputs, usually providing NO contacts or NC contacts (see figure 46). EOL: end of line A sensor input can also be configured as EOL (end-of-line or protected). A B C Fig. 46. Schematics: (a) normally open, (b) normally closed or (c) end-of-line 5–7 Multi-Media Unit: Installation Instructions Table 14 Sensor hardware 5.7 Acronym Sensor Input Implication NO Normally Open input is active when switch goes ON NC Normally Closed input is active when switch goes OFF EOL End of Line input is active when switch goes ON, or if wires to the alarm sensor are cut Control Outputs Purpose A View operator can activate outputs. Up to 24 mA can be drawn at each output. Cable Use hookup wire in the 20-gauge range to connect the outputs to relay triggered devices (locks, gates, warning sirens and so on) to a Multi-Media unit. Tools You may need: • a slot screwdriver—supplied. The screws are slightly smaller than those for a 1/8" screwdriver. • a wire stripper. Connector 1. From the hookup wires’ tips, strip approximately 0.6 cm (1/4 inch) of insulation. 2. Insert each relay control wire to the screw-type, terminal connector on the CONTROL OUTPUTS terminal strip: one wire to ground and the other wire to the numbered connection you choose. To avoid short-circuits, ensure that bare wire is not visible at the rear panel. 5.8 System Monitoring Fault relay A Multi-Media unit can be monitored for failure: • to function • to report alarms Should such a failure last more than 19 minutes, the FAULT RELAY is triggered. 5–8 Other Site Hardware Alarm panel An alarm panel or other external device can be preset to warn your organization, if failure occurs. Failure to operate due to a power failure also triggers the relay, but does so immediately. Software setup !54 To set the FAULT RELAY to trigger 1. Using View software, start a maintenance session. 2. On the System tab, enable either: • Enable Status Pulse… • Monitor Alarm Reporting • both. See figure 47. 3. Click Apply/Reset. 4. On the Events tab, click the Outputs subtab. 5. The name of Output 6 has changed to “System Status Pulse”. You have the option of changing the name of the output by typing in the box. 6. You have the option of ending the maintenance session. Fig. 47. Settings for monitoring a unit. Enable Status Pulse. Enables the FAULT RELAY to trigger. Monitor Alarm Reporting. Interruptions in reporting of alarms, greater than 19 minutes, trigger the fault relay. The monitoring is designed to report alarms that have not reached their designated alarm station, because of that alarm station being unavailable. 5–9 Multi-Media Unit: Installation Instructions Fig. 48. FAULT RELAY connector on Multi-Media unit’s back-panel, showing connection to an external alarm panel. Do not connect a device to CONTROL output 6 after enabling the FAULT RELAY. Enabling the FAULT RELAY provides a status pulse at CONTROL 6, disabling it as a general-purpose output. Connecting a device to CONTROL 6 could interfere with the relay’s performance. 5.9 Point of Sale Hardware Cable For a point-of-sale (POS) device or other data communication equipment (DCE), use a standard RS-232 cable with a female DB-9 connector. 5.9.1 Configuring POS For procedures on using the Data Recording tab in the Maintenance dialog, to configure POS devices, consult the Admin User Guide for Rapid Eye Multi-Media units. 5.10 External Modems At unit, connected to a network You can connect an external modem to a LAN-based Multi-Media unit. • for POTS. Honeywell recommends a U.S. Robotics Sportster, transmitting at a least 33.6Kps, for POTS connections. • for ISDN. A U.S. Robotics Courier I-Modem is recommended for ISDN connections. Please refer to your modem manufacturer's documentation for the modem’s configuration. For use of an external modem with a POTS-based Multi-Media unit, contact Honeywell Video Systems technical support, at: 1 (800) 796–2288; i.e., 1 (800) 796–CCTV. 5–10 Other Site Hardware 5.11 Port Use: Restrictions Some serial port connections on a Multi-Media unit are not allowed; see table 15. Table 15 Serial port use: restrictions serial connection connect only to serial port (COM) ... data recording device 1 serial switch 1 null-modem cable for terminal session 2 USB port and Parallel port The USB ports and Parallel port at the back of the REMM unit are for future use. Do not connect devices to the USB ports or to the parallel port of a REMM unit. Multiple serial switches Nested serial switches are not supported in Multi software; please do not connect more than one to a Multi-Media unit. Using null-modem cable for installation of Multi-Media unit If a null-modem cable is needed to install a REMM unit, plug it into SERIAL PORT 2. 5–11 Multi-Media Unit: Installation Instructions Please continue. 5–12 6 Frequent Questions 6.1 Supporting an Installation If you are installing a Multi-Media unit and having trouble, see the frequently asked questions (FAQs) listed in table 16. Similar questions are used by Honeywell technical support, when customers call. Table 16 Installation FAQ # Frequently asked question Section Cannot install or use Admin 3.1 1 How do I find out which Microsoft patches need to be installed on my PC, needed to run Multi software? The installation program lists missing patches. Patches are provided by Microsoft’s web site. 2 Has the password to the “Administrator” account been changed? Ask your Multi SA to check your user account, using Admin. 3.2.1 3 Does your user account have the right to log on to Admin? Ask your Multi SA to check your user account, using Admin. 3.2.1 4 How does one know what IP address to use for the site? Have the installers submitted a report of the installation? A Site Information Checklist can be found starting on p. 7–8. 2.3 & 7.5 5 Is the Multi database accessible from the PC? Your network administrator can help with rogue paths to a destination, mapped drives, a missing IP address, and so on. 2.3 Cannot connect to Multi-Media unit, using View 3.3 6 Can you log on to View? If not, your user account may not be valid. 7 Is the site listed? If not, then information is missing in the database or you are using the wrong database at logon. Quit View and logon again, making sure that the correct database is in use. If it is, ask your Multi SA to check the Multi database. 3.2.2 & 3.3.3 8 The PC should be using the same logical type of connection as the unit’s: network or dial-up. 2.7 & 2.8 9 For units on a LAN, was an IP address assigned to the unit in the field? 2.7 6–1 Multi-Media Unit: Installation Instructions # Frequently asked question Section No video is reaching View 10 How are the cameras connected? 2.5 11 Is there a power outage? Has the UPS failed? 2.4 12 Are the unit, cameras and other hardware powered? 2.4.1 13 Does the site connection information, in the Multi database that you are using to log on, reflect the type of connection used by the PC and the Multi-Media unit: network or dial-up? 3.2.2 See also 7.4: More FAQs, p. 7–5. 6.2 Background Planning Closed circuit television (CCTV) can help assess an area, assist with police work when an area becomes a crime scene, and so on. Some forethought about unit tampering can help provide optimal gathering of evidence, for corporate use, or use of video in a court of law. When planning where to place the unit and its video cameras, Honeywell suggests that your planning authority be made aware of, and consider: • allowing for access to the unit, if maintenance is required, yet preventing easy criminal tampering with the system; • working around camera blind spots due to: architecture, mobile equipment, vehicle docking, construction and so on; • dealing with environmental lighting situations that can render a system ineffective: direct sunshine or other strong lighting, darkness and so on; • dealing with environmental factors that can hamper a unit or its cameras: dust, condensation, excessive heat or cold, and so on; • supplying adequate power to the unit; critical sites may benefit from an uninterruptible power supply (UPS); • connecting the FAULT RELAY to an alarm panel, to monitor systems status; - and - • the type(s) of communications used to obtain information from the Multi-Media unit: dial-up, network, both, or dial-up to a network. Reference For these and other background questions about the field of closed-circuit television in a security setting, a standard, reliable, in-depth reference is: • 6–2 Kruegle, Herman, CCTV Surveillance: Video practices and technology, Butterworth–Heinemann, Newton (MA), 1995, ISBN 0-7506-9028-3, TK6680.K78 Frequent Questions 6.2.1 Coaxial Cable Cabling to camera For short camera-to-monitor distances (several hundred feet), use pre-assembled or field-connected lengths of RG59/U coaxial cable, with continuous shielding, using a BNC connector at each end. Length limit The cable length between a camera and the Multi-Media unit should be limited to 230 meters/750 feet. When installing coaxial cable, avoid loops, kinks, or wraparounds. Table 17 Recommended maximum length of coaxial cable Requirement Length (feet) not amplified amplified Length (meters) 750 230 3,400 1,035 Amplifier As needed, optional video signal amplifiers can be used where longer distances separate cameras and monitors. Amplifiers at the camera output or along the coaxial cable run increase camera-to-monitor distance to a maximum length of 3,400 feet for RG59/U cable. Coaxial cable checklist 6.2.2 • Terminate all unused inputs and unused outputs in their correct impedance. • In long cable runs, use the minimum possible number of connectors. Each connector causes attenuation. • In long transmission systems, use balanced coaxial cable. • Splicing coaxial cables can cause reflection of the signal, resulting in distortion, when improper connectors are used. • For outdoor applications, use weatherproof connectors. Grounding Consult a certified electrician to avoid ground loops—video and audio— in your Multi system. Unbalanced coaxial cable runs between low power sources can create ground loop problems. Do not remove the third wire on a three-prong electrical plug (aka “lifting” the ground). This is a violation of local electrical codes, and goes against recommendations of the Underwriters Laboratory. 6–3 Multi-Media Unit: Installation Instructions 6.2.3 Electrical Interference To manage electrical interference (also called electro-magnetic interference or EMI), you can survey the facility for electronics that generate EMI “noise”—fluorescent lights, radio frequency (RF) receivers or transmitters, power lines or elevator shafts—before installing equipment. Cables can be routed around or away from sources of noise so that there is no interference with the CCTV signal. Hum bar Hum bars appear as horizontal distortion across the monitor. The hum bar is caused by the effect of high voltage on the horizontal synchronization signal. Triaxial cable Use triaxial cable instead of coaxial cable when the cable must be routed through an area having EMI caused by: • large machinery • high voltage power lines • refrigerator units • microwaves - and so on - Triaxial cable has a center conductor, insulator, and shield, followed by a second insulator and shield. The double shielding significantly reduces the amount of EMI radiation that is exposed to the center conductor. 6.2.4 Lighting A big factor of image quality is the amount of light reaching a camera’s lens. You can manage lighting by moving the CCTV cameras in consideration of: • beam angle from the light source to the camera lens • intensity of reflection and contrast from objects in a camera’s field - and - • 6–4 complexity and motion at the scene. 7 Find-it 7.1 Knowledge Base !1 Connect cameras (as many as 16) to the Multi-Media unit 1–2 !2 Connect the Multi-Media unit to a network or telephone line 1–2 !3 Supplying power to the unit and the cameras 1–3 !4 Locate a personal computer (PC) running Multi software 1–3 !5 Start Admin to create a Multi database 1–4 !6 Log on to a Multi database, or create one using Admin 1–4 !7 Using Admin, add a site 1–4 !8 Add information about the connection, and save it 1–5 !9 To use View 1–5 !10 Log on to View 1–6 !11 Test the connection; use View to run a Maintenance session 1–6 !12 Start a Live session 1–7 !13 Road map to field work 2–1 !14 To unpack a unit 2–1 !15 The power up sequence recommended by Honeywell 2–5 !16 The power down sequence 2–5 !17 To enable the locking of a LocalView functions 2–8 !18 To change a LocalView password 2–9 !19 To assign an IP address to a unit using LocalView 2–10 !20 To connect a null-modem cable 2–11 !21 To setup a terminal program 2–11 !22 To use the Multi-Media Shell 2–13 !23 To assign an IP address to the Multi-Media unit 2–13 !24 To quit the program 2–14 !25 To return to the Multi-Media Shell after a time out 2–15 !26 To connect the Multi-Media unit to a telephone line jack 2–15 !27 To field-test a dial-up connection 2–16 !28 To field-test a network connection 2–16 !29 To deal with a damaged Multi-Media unit 2–16 7–1 Multi-Media Unit: Installation Instructions 7.2 7–2 !30 To upgrade a Multi-Media unit’s software, onsite 2–17 !31 Road map for using Multi software to obtain video 3–1 !32 To install Multi software 3–2 !33 To continue installing a Multi-Media unit ... 3–3 !34 To create an empty Multi db 3–4 !35 To name a site 3–5 !36 To make a record of a dial-up connection 3–6 !37 To make a record of a network connection 3–8 !38 To run a maintenance session on a Rapid Eye site 3–10 !39 To indicate the time zone of a Multi-Media unit 3–12 !40 To respond to a notification of conflicting time zones 3–13 !41 To set a unit’s clock automatically, using SNTP 3–13 !42 To set a unit’s clock manually, using a PC’s 3–14 !43 To configure a Rapid Eye site’s camera(s) 3–16 !44 To obtain video from a “live video session” 3–16 !45 To send and receive audio offsite 4–3 !46 To monitor and record 4–3 !47 To enable “talking to” a site 4–3 !48 To enable audio for use onsite, by LocalView 4–4 !49 To disable audio for LocalView 4–4 !50 To secure the unit 5–1 !51 To detach the sub-panel 5–2 !52 To connect an alarm sensor 5–6 !53 To configure inputs 5–6 !54 To set the FAULT RELAY to trigger 5–9 Tables Table 1 contents of Rapid Eye’s hardware kit, WAMULTI5HWP4 2–2 Table 2 contents of Rapid Eye’s software kit, WAMULTI5SWP4 2–2 Table 3 Panel connectors 2–3 Table 4 Time needed for a Multi-Media unit recovery 2–6 Table 5 Restriction for LocalView cycle times when setting low recording rates 2–9 Table 6 Commands for launching HyperTerminal 2–13 Table 7 Settings for HyperTerminal communications session 2–13 Illustrations: Find-it Table 8 Default Multi network settings 2–14 Table 9 Multi-Media Shell commands 2–14 Table 10 Default modem settings 2–16 Table 11 TCP ports 3–9 Table 12 Cabling a PTZ dome 5–4 Table 13 PTZ drivers for controllers and domes 5–5 Table 14 Sensor hardware 5–8 Table 15 Serial port use: restrictions 7.3 5–11 Table 16 Installation FAQ 6–1 Table 17 Recommended maximum length of coaxial cable 6–3 Illustrations Fig. 1. Use the first available “IN” on the Multi back-panel for a camera. 1–2 Fig. 2. Use standard connectors for network (LAN) or telephone line (TELCO). 1–2 Fig. 3. Consider also plugging in cameras into the uninterruptible power supply used for a unit. 1–3 Figure 4. To install Admin and View software, run the Multi Admin CD-ROM. If Microsoft patches are needed for your Windows system, consult the Operator Software Setup Instructions, part #K5401. 1–3 Fig. 5. 1–4 Shortcut for Admin, on the Windows desktop Fig. 6. The window for logging on can also be used to obtain an empty Multi central database. 1–4 Fig. 7. From the Admin “Sites” tab, you can add, name, update and delete a site. 1–4 Fig. 8. Select a network or dial-up connection. 1–5 Fig. 9. Shortcut for View, on the Windows desktop 1–5 Fig. 10. Use the same database created earlier, using Admin; see fig. 6 on p. 1–4. 1–6 Fig. 11. A connection works if you see “System operational” in the Feedback box. 1–6 Fig. 12. Select a site on the Sites tab, then click Live. 1–7 Fig. 14. Plugging-in a Multi-Media unit. 2–5 Fig. 15. Connect each camera to a different camera input (an “IN”, in the VIDEO INPUTS section), on the back-panel. 2–6 Fig. 16. Temporary use of a PC onsite. 2–11 Fig. 17. Wiring diagram of a null modem cable 2–11 Fig. 18. Naming a connection, using HyperTerminal 2–12 Fig. 19. Indicating a PC’s COM Port, using HyperTerminal 2–12 Fig. 20. Detail of “TELCO” port, used for dial-up connection. 2–15 7–3 Multi-Media Unit: Installation Instructions Fig. 21. Upgrading a unit in the field. Fig. 22. In organizations where security is a high priority, Admin is not installed on all PCs. The PCs of View operators do not need Admin. 3–1 Fig. 23. 3–3 Icon for Admin on the Windows desktop Fig. 24. You can add Rapid Eye site information to an empty Multi db, using the Microsoft Access engine, to test connections to Rapid Eye sites. 3–4 Fig. 25. Type the site name of your choice in the Add Site dialog. 3–5 Fig. 26. The “-> Dialup” in the connection name iappears as you click Use Dial-up Networking. 3–7 Fig. 27. Dial-up making irregular use of area codes occurs when a local call is used across area codes or when a long distance call is needed to dial-up in a local area code. This can fool Microsoft Windows’ Dial-Up Networking application. You can set Multi to remedy this. 3–7 Fig. 28. Adding a pilot connection 3–8 Fig. 29. View icon 3–9 Fig. 30. Your database can have the name of your choice, as long as it is the same one used earlier, as in figure 24 on page 3–4. 3–10 Fig. 31. A connection works when you see the “System operational” message in the Feedback box. It should appear after selecting a site and clicking Maintain. 3–11 Fig. 32. Indicating the correct Time Zone in which a Multi-Media unit has been installed is crucial to avoiding confusion during the operation of your video surveillance system. 3–12 Fig. 33. 3–13 Different rules for daylight savings time in one time zone. Fig. 34. Time tab indicating that a Multi-Media unit’s clock could be synchronized to your PC’s clock. 3–15 Fig. 35. 3–15 Video tab in Maintenance session: video feed adjustments. Fig. 36. Live video from a camera, renamed to “side entrance”, at a site called: “Foucault facility, 232”. Fig. 37. 7–4 2–17 Audio input to Multi-Media unit. 3–16 4–1 Fig. 38. Speaking remotely from a PC running View, or onsite using LocalView, an operator can communicate with people at the site. 4–2 Fig. 39. Audio tab, set to deliver sound to and from the View operator’s PC to two channels of audio, at one Multi site. 4–3 Fig. 40. Removing the camera input/output (I/O) connectors. 5–2 Fig. 41. Handle on mounted hard disk. 5–3 Fig. 42. Pull to remove a mounted hard disk from a unit; push to insert. Remove the front cover of the unit beforehand. 5–3 Fig. 43. PTZ wiring plan 5–4 Fig. 44. Video tab: PTZ settings. 5–5 More FAQs: Find-it Fig. 45. Input configuration during a maintenance session. By default, alarm/control inputs are configured as NO. 5–7 Fig. 46. Schematics: (a) normally open, (b) normally closed or (c) end-of-line 5–7 Fig. 47. Settings for monitoring a unit. 5–9 Fig. 48. FAULT RELAY connector on Multi-Media unit’s back-panel, showing connection to an external alarm panel. 7.4 5–10 More FAQs In Europe, a UPS is required to meet EN50130–4 Euro Norm. 1–3 Effective video feeds are a major component of any CCTV system. 1–8 Please do not remove factory seals on a Multi-Media unit. 2–1 Do not connect USB devices or a printer to a Multi-Media unit. 2–3 In Europe, a UPS is required to meet EN50130–4. 2–4 Honeywell recommends that a line conditioning uninterruptible power supply (UPS) be used with the Multi-Media unit and the cameras connected to the unit. 2–5 If cameras are turned on after the Multi-Media unit, they will not be auto-detected by the unit. 2–5 Honeywell recommends powering down a unit before connecting hardware to it. See 2.4.1: Powering Up and Down, p. 2–5. 2–6 Lens selection and angle of the camera can be critical to the usefulness of images obtained in a closed circuit television (CCTV) system. 2–7 Honeywell recommends powering down a unit before connecting hardware to it. See 2.4.1: Powering Up and Down, p. 2–5. 2–7 PTZ configuration and control are not currently supported in LocalView. PTZ configuration and control are fully supported when using View software. 2–7 Select a VGA monitor to run LocalView only if the monitor supports a resolution of 800 × 600. 2–8 Placing a monitor or other equipment directly on top of the Multi-Media unit is not recommended. 2–8 Do not use re-writable compact discs (CD-RW) or recordable digital video discs (R-DVD) to store Multi-Media video clips. 2–8 Please make a note of passwords. A lost password can make the LocalView interface unchangeable. 2–9 The LocalView passwords have no effect on other passwords, set using Admin software. See the Admin User Guide for procedures involving other passwords. 2–9 Within DHCP without DNS, an assigned IP address needs to be reserved or it may change. 2–10 Setting an IP address is only needed for a connection to a network. 2–10 A null-modem cable comes with your Multi-Media unit. 2–11 7–5 Multi-Media Unit: Installation Instructions 7–6 After 10 minutes of inactivity, the Multi-Media Shell times out. 2–13 After 10 minutes of inactivity, the Multi-Media Shell times out. 2–15 Honeywell recommends powering down a unit before connecting hardware to it. See 2.4.1: Powering Up and Down, p. 2–5. 2–15 Connect the unit to a telephone line only if a dial-up connection is used to communicate with the Multi-Media unit. For a network connection, please skip to 2.7: Network Connection. 2–15 You need Administrator rights to install View to run on Windows 2000, NT or XP. 3–2 Installing Multi software is also explained in the Operator Software Setup Instructions. 3–2 Some versions of Windows need you to restart the PC. 3–2 You do not need to create a db each time that you log on. 3–3 Choose a name for your Multi db that avoids: 3–3 You do not need to create a db each time that you log on. 3–4 For a dial-up only connection, leave the IP Address box empty. 3–6 To access an outside line. 3–6 The IP Address is mandatory for a network connection. 3–8 Ports 10,000, 10,001 and 10,003 should be left open in your organization’s firewall. 3–9 Setting the Time Zone of a unit is crucial for correctly reporting the video of events. 3–11 The time zone is set on a unit-by-unit basis. 3–12 Auto-synch statistics do not apply to a clock set to Manual. 3–14 Honeywell recommends that speakers be placed away from microphones, to avoid audio feedback. 4–2 Use the “[Audio] In” connector. The “Mic In” connector is disabled. 4–2 Loud alarms should be tested during the installation; they can interfere with Multi-Media audio. If microphones and speakers are used while alarm bells are ringing, Honeywell recommends that Multi-Media audio equipment be sonically insulated from the loudness of the alarms. 4–2 The Audio tab is unavailable on PCs without a soundcard. 4–3 Loud alarms can interfere with microphones or a speaker at times when they could be needed most. 4–3 Before adding more hardware, Honeywell recommends that you test the connection to your unit, as explained in section 1. 5–1 Do not block the air intakes on the side of a Multi-Media unit. 5–2 Placing equipment, such as a monitor, directly on top of the Multi-Media unit is not recommended. 5–2 Communicate the address used by the PTZ to the Multi SA, after the installation. 5–4 Honeywell recommends that cable not be “T-tapped”; this can introduce unwanted distortion into the video signal. 5–5 To avoid short-circuits, ensure that bare wire is not visible at the rear panel. 5–6 More FAQs: Find-it Up to 24 mA can be drawn at each output. 5–8 To avoid short-circuits, ensure that bare wire is not visible at the rear panel. 5–8 Do not connect a device to CONTROL output 6 after enabling the FAULT RELAY. 5–10 For an external modem with a POTS-based Multi-Media unit, contact oneywell Video Systems technical support, at: 1 (800) 796–2288; i.e., 1 (800) 796–CCTV. 5–10 Do not connect devices to the USB ports or to the parallel port of a REMM unit. 5–11 Do not remove the third wire on a three-prong electrical plug 6–3 7–7 Site Information Checklist: Find-it 7.5 Site Information Checklist Organization personnel Personnel Name, telephone #, email Installer Multi SA Network Administrator Onsite personnel Emergency / after hours - checklist continues on next page - 7–8 Site Information Checklist: Find-it Site definition Rapid Eye site… Identification Name Serial number Time zone Street address Multi-Media unit location: floor, room, area… SNTP servers (optional) primary: secondary: System password changed? FAULT RELAY enabled? - checklist continues on next page - 7–9 Multi-Media Unit: Installation Instructions Communications to unit Connection Value Type - Network, Dial-up or both Network IP address Dial-up remote access service (RAS) server (yes/no)? Unit telephone number/RAS server telephone number Area code Area code is used normally (yes/no)? Country code Audio # Microphone type Speaker type 1 2 - checklist continues on next page - 7–10 Comments Site Information Checklist: Find-it Video camera configuration # Color / B&W / none Camera model, location PTZ address 1 2 3 4 5 6 7 8 9 10 11 12 13 14 15 16 - checklist continues on next page - 7–11 Multi-Media Unit: Installation Instructions Sensor hardware Input Type (NO, NC, EOL) Description 1 2 3 4 5 6 7 8 9 10 11 12 13 14 15 16 - checklist continues on next page - 7–12 Site Information Checklist: Find-it Control outputs Output Description 1 2 3 4 5 6 7 8 Serial ports Port Use: external modem, PTZ controller, POS hardware… Comment / parameters 1 2 - checklist continues on next page - 7–13 Multi-Media Unit: Installation Instructions Point of sale hardware Type 7–14 Name / model # Data / text of interest 8 Index A D ADEMCO PTZ driver. See Javelin/ADEMCO administrator, Multi. See Multi SA alarm bell, and audio interference, 4–3 alarm panel, 5–9 alarm sensor, connecting, 5–6 amplifier: audio, 4–1; video signal, 6–3 area code, irregular use, 3–7 audience: field work, 2–1; testing connections, 3–1 audio: configuration, 4–3; LocalView, 4–3; monitor, 4–3; record, 4–3; talk to site, 4–3 base port, 3–9 best practices, CCTV. See Kruegle blind spot: vehicle docking, 2–7 BNC connector, 2–6 Butterworth–Heinemann Publishing. See Kruegle daisy-chain of multiple domes, 5–4 damaged unit, 2–16 darkness, and camera lens, 2–7 database: at logon, 3–4, 3–10; empty, 3–4; for installation, 3–3; for testing connection, 3–3, 3–4, 3–10; for upgrades, 3–3; populated, used for installation, 3–3 Defensible Space. See Newman Delta PTZ driver, 5–5 detachable sub-panel, 5–2 DHCP, 2–9 dialing area code, 3–7 dial-up connection: avoiding area code confusion, 3–7; field testing, 2–16; making a record of, 3–6 dust, on camera lens, 2–7, 5–1 Dynamic Host Configuration Protocol. See DHCP. C E cable: audio, 4–1; coaxial, 6–3; triaxial, 6–4 cable length limit table, 6–3 camera: auto-detection, 3–16; naming, 3–16 camera lens, hampered by: blind spot, 2–7; condensation, dust or grease, 2–7, 5–1; strong or weak lighting, 2–7 Canada, 3 CCTV: audio, and, 4–1; best practices. See Kruegle; planning, 6–2; reference, 6–2 checklist: hardware kit, 2–2; site identification, 3–5; software kit, 2–2 clock: Multi-Media unit, 3–11; Refresh button, SNTP server, 3–13; setting to automatic, 3–13 coaxial cable: checklist, 6–3 commands: Multi Shell table, 2–14 condensation, on camera lens, 2–7, 5–1 configuration: camera, 3–16; input, hardware, 5–6 connection: checklist, 3–17; dial-up, 3–6; field testing, 2–16; network, 3–8; reason for testing, 3–1; record in database, 3–6 converter for PTZ, 5–4 empty database, 3–4 EOL (end-of-line) sensor, 5–7 EuroNorm, 3, 1–3 B F FAQs: installation support, 6–1; list of, 7–5; walk through of installation, 1–2 FAULT RELAY, 5–8; alarm-panel, 6–2 FCC, 3 feedback, audio, 4–2 Find-it lists, 7–1 firewall ports, 3–9 G grease, on camera lens, 2–7, 5–1 Greenwich Mean Time. See UTC ground: loop, 6–3 H Honeywell: web site, 1–7 how to…. See Knowledge Base Hyperterminal: launch command table, 2–13 15 Multi-Media Unit: Installation Instructions I N Illustrations, list, 7–3 Industry Canada, 3 input, sensor hardware: configuring, 5–6; NC. See normally closed sensor; NO. See normally open sensor installation: main steps, 1–1; report contents, 2–4; reporting, to whom, 2–4; walk through, 1–2 interference, electrical, 6–4 IP address: assigned using LocalView, 2–10 IP address, assigning to unit, 2–13 ISDN, 5–10 NC (normally closed) sensor, 5–7 network connection: field testing, 2–16; making a record of, 3–8 network settings: Multi default table, 2–14 Newman, Oscar, 1–8 NO (normally open) sensor, 5–7 noise: alarm bell, 4–3; audio, 4–2; loud alarm, 4–3 null-modem cable, 2–11 J O obtain video, 3–16 Orbiter dome, 5–5 output: connection, 5–8 Javelin/ADEMCO PTZ driver, 5–5 K Kalatel PTZ driver/Cyberdome, 5–5 kit: hardware, 2–2; software, 2–2 Knowledge Base, 7–1 Kruegle, Herman, 1–8, 2–7, 6–2 L lighting, 6–4 Local UI. See LocalView LocalView, 2–10; audio, 4–3; monitor, 2–8; password, default, 2–9; recording rates, low, 2–9 log on: database, 3–4, 3–10; double duty dialog, 3-4; password, 3–3, 3–10; user account, 3–3 M Macmillan Publishing. See Newman maintenance: Admin documentation, 1–7; Feedback box, 2–6; illustration, 1–6; running a session, 3–10 maintenance session: check auto-detection of cameras, 3–1; security validation, 3–9 maintenance session, running, 3–10 microphone, 4–1 modem: default settings table, 2–16; external, 5–10; internal, Multi, 2–16 monitor: audio, 4–3 Multi db: create, 3–4 Multi SA (Multi-Media system administrator), 2–4; setting time zone on Multi-Media unit, 3–11; synchronizing clock on Multi-Media unit, 3–14 Multi Shell: commands table, 2–14; quitting, 2– 14; returning to, 2–10, 2–11, 2–15; time out, 2–10, 2–11, 2–15; using, 2–13 Multi software, installing, 3–2 Multi-Media unit clock. See clock, on unit 16 P panel connectors table, 2–3 part number: hardware kit, contents, 2–2; software kit, contents, 2–2 password: Administrator account, 3–4; at logon, 3–3, 3–10; LocalView, 2–9 PC, in the field, 2–11 Pelco P/D PTZ driver/dome, 5–5 PING, 2–16, 3–6 power down, sequence, 2–5 power up, sequence, 2–5 protected sensor. See end-of-line sensor PTZ: cabling table, 5–4; RS-232/485 converter, 5–4 R RapidDome, 5–5 RAS server, 3–7 rear panel connectors, 2–2 record: audio, 4–3 recovery: power-down, 2–6 Refresh button, SNTP server, 3–13 report installation: content, 2–4; to whom, 2–4 return authorization, 2–16 Ringer Equivalence Number (REN), 3 road map: adding hardware, 5–1; all software, 3–1; field work, 2–1 rush-hour, noise from, 4–2 S screwdriver, 5–8 security: TCP ports table, 3–9 sensor hardware table, 5–8 sensor, alarm. See input, sensor hardware Sensormatic dome, 5–5 site: as unit, 3–5; new, naming, 3–5 Index U site information, checklist, 2–1, 2–4, 6–1, 7–8 SNTP Server. See clock soundscape, 4–2 speaker, audio, 4–1 spot checking: audio, 4–2 stadium crowd, noise from, 4–2 sub-panel, detachable, 5–2 sunlight, on camera lens, 2–7 synchronizing unit time to PC, 3–12, 3–14 System administrator, Multi. See Multi SA system monitoring. See FAULT RELAY T Tables, list of, 7–2 TCP ports: base, 3–9; table, 3–9 telephone jack, 2–15 terminal program, 2–11 time zone, 3–5; Multi-Media unit, 3–11 time zone conflict, 3–12 triaxial cable, 6–4 TTL, 2–3 Ultrak PTZ driver, 5–5 unit: default network settings, 2–14; if damaged, 2–16; maintenance session, 3–10; recovery, 2–6; securing, 5–1; time zone, 3–5; unpacking, 2–1 upgrade: software, 3–2 UPS: recommended, 2–4 user account, at logon, 3–3, 3–10 V vehicle docking, blind spot, 2–7 ventilation, 5–1 video, obtaining, 3–16 View operator: audio at PC, 4–3; time zone conflict, 3–12 W web site, 1–7 Windows 2000, 3–2 wire stripper, 5–6, 5–8 17 Honeywell Video Systems 171 Eileen Way Syosset, NY 11791, USA www.honeywellvideo.com TEL 1-800-796-CCTV TEL+1–516–921–6704 Honeywell Security Australia Pty Ltd. Unit 5, Riverside Centre, 24–28 River Road West Parramatta, NSW 2150, Australia www.ademco.com.au TEL +61–2–8837–9300 Honeywell Video Systems UK Ltd. Aston Fields Road, Whitehouse Ind Est Runcorn, Cheshire, WA7 3DL, UK www.videocontrols.co.uk TEL +44–1928–754–000 Honeywell Security Asia Pacific Ltd. Flat A, 16/F, CDW Building 388 Castle Peak Road Tsuen Wan, N.T., Hong Kong www.ademco.com.hk TEL +853–2405–2323 Honeywell Security South Africa Unit 6 Galaxy Park, Galaxy Avenue, Linbro Business Park P.O. Box 59904, Kengray, 2100, South Africa www.honeywell.co.za TEL +27–11–574–2500 Honeywell Security France Parc Gutenberg, 13, Voie La Cardon 91120, Palaiseau, France www.ademco.fr TEL +33–1–6932–1090 Honeywell Security Germany Großenbaumer Weg 8 40472 Düsseldorf, Germany www.ultrak.com TEL +49–211–415–090 Honeywell Security Italia SpA Via della Resistenza 53/59, 20090 Buccinasco Milan, Italy www.ademco.it TEL +39–02–457–1791 Honeywell Security Poland Chmielewskiego 22a, 70-028 Szczecin, Polska www.ultrak.pl TEL +48–91–485–40–60 Honeywell Security Espana Calle Vivero, 5, 28040 Madrid, Spain www.ademco.es TEL +34–91–533–4706 Honeywell Security Czech Republic Havránkova 33, Brno Dolní Heršpice, 619 00, Czech Republic www.olympo.cz TEL +420–543–558–111 Honeywell Security House (Netherlands) Amperestraat 41 1446 TR Purmerend, Netherlands www.SecurityHouse.nl TEL +31–299–419–000 Honeywell Security Slovakia Republic Vajnorskà 142, 83104 Bratislava Slovakia www.olympo.cz TEL +421–2–444–54–660 © 2004 Honeywell International Inc. All rights reserved. No part of this publication may be reproduced by any means without written permission from Honeywell Video Systems. The information in this publication is believed to be accurate in all respects. However, Honeywell Video Systems cannot assume responsibility for any consequences resulting from the use thereof. The information contained herein is subject to change without notice. Revisions or new editions to this publication may be issued to incorporate such changes. ÊK9696V2ÇŠ K9696V2 12/04 – Rev. B