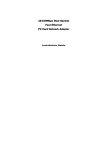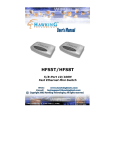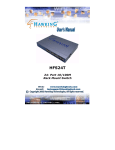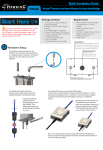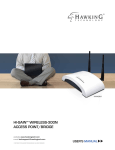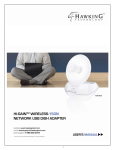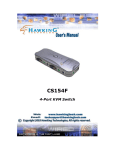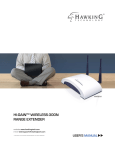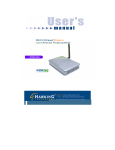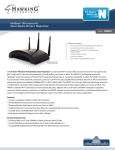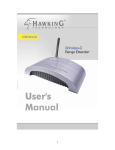Download Hawking Technology USB 10/100 Mbps User's Manual
Transcript
User's manual Start here first USB 10/100 Mbps Fast Ethernet Adapter HUF11 W e b s i t e : w w w . h a w k i n g t e ch . co m E -M a i l : t e ch s u p p o r t @h a w k i n g t e ch . co m Co py r ig h t 2003 Ha w k in g Te ch n o lo g ie s , In c. A ll r ig h t s r e s e r v e d . REGULATORY STATEMENTS FCC Certification Part15, Class B The United States Federal Communication Commission (FCC) and the Canadian Department of Communications have established certain rules governing the use of electronic equipment. FCC Part 15 Registration This device complies with Part 15 of FCC rules. Operation is subject to the following two conditions: 1. This device may not cause harmful interface, and 2. This device must accept any interface received, including interface that may cause undesired operation. This equipment has been tested and found to comply with the limits for a Class B digital device, pursuant to Part 15 of the FCC Rules. These limits are designed to provide reasonable protection against harmful interference in a residential installation. This equipment generates, uses and can radiate radio frequency energy, and if not installed and used in accordance with the instructions, may cause harmful interference to radio communications. However, there is no guarantee that interference will not occur in a particular installation. If this equipment does cause harmful interference to radio or television reception, which can be determined by turning off and on, the user is encouraged to try to correct the interference by one or more of the following measures: • Reorient or relocate the receiving antenna. Increase the distance between the equipment and receiver. • Connect the equipment into an outlet on a circuit different from that to which the • receiver is connected. LIMITED WARRANTY Hawking Technology guarantees that every HUF11 USB Ethernet Adapter is free from physical defects in material and workmanship under normal use for one (1) year from the date of purchase. If the product proves defective during this one-year warranty period, call Hawking Customer Service in order to obtain a Return Authorization number. Warranty is for repair or replacement only. Hawking Technology does not issue any refunds. BE SURE TO HAVE YOUR PROOF OF PURCHASE. RETURN REQUESTS CANNOT BE PROCESSED WITHOUT PROOF OF PURCHASE. When returning a product, mark the Return Authorization number clearly on the outside of the package and include your original proof of purchase. IN NO EVENT SHALL HAWKING TECHNOLOGY’S LIABILTY EXCEED THE PRICE PAID FOR THE PRODUCT FROM DIRECT, INDIRECT, SPECIAL, INCIDENTAL OR CONSEQUENTIAL DAMAGES RESULTING FROM THE USE OF THE PRODUCT, ITS ACCOMPANYING SOFTWARE OR ITS DOCUMENTATION. Hawking Technology makes no warranty or representation, expressed, implied or statutory, with respect to its products or the contents or use of this documentation and all accompanying software, and specifically disclaims its quality, performance, merchantability, or fitness for any particular purpose. Hawking Technology reserves the right to revise or update its products, software, or documentation without obligation to notify any individual or entity. Please direct all inquiries to: [email protected]. Copyright 2003 Hawking Technologies, Inc. All brand names and trademarks are the registered property of their respective owners. Introduction Features………………………………………………………………...1 Hardware Installation Package Contents…………………………………………….……….2 Connecting the HUF11………………………………………………..2 Driver Installation Driver installation for Windows 98…………………………...…….. .3 Driver installation for Windows 2000….……………………………..3 Driver installation for Windows ME.………………………………….4 Driver installation for Windows XP.……………………………….….4 APPENDIX A Troubleshooting Q & A for Windows environments..…………………………………5-6 APPENDIX B Specifications..…………………………………………………………7 Thank you for purchasing the HUF11 USB 10/100Mbps Fast Ethernet Adapter. This High-speed Fast Ethernet network adapter complies with the USB 1.0 & 1.1 specifications and uses a female RJ-45 connector to connect to the network. It supports both full and half duplex modes and it is auto-negotiable for both 10Base-T and 100Base-TX speeds. Furthermore, the HUF11 is compactly designed and bus-powered to increase mobility for users. FEATURES • USB specification 1.0 and 1.1 compliant • Full-speed USB device • Complies with IEEE 802.3 10Base-T and 802.3u 100Base-TX standards • USB interface to desktop/notebook PC • RJ-45 connector to 10Mbps or 100Mbps Ethernet networks • 10/100Mbps Auto-Sense • Full/Half Duplex auto-negotiation for both 10Base-T and 100Base-TX speeds • Supports Unshielded Twisted Pair (UTP) cable • Compatible with Windows 98, 2000, ME, and XP • No external power required • LEDs for Link/Activity -1- PACKAGE CONTENTS: ♦ One USB 10/100 Mbps Ethernet Adapter ♦ One Driver CD ♦ One User’s Manual Check to make sure that the unit was not damaged during shipping. If you encounter a problem, contact your dealer. CONNECTING THE HUF11 Prior to hardware installation, make sure the USB port exists in your computer and is enabled. To check this, go to My Computer Control Panel System. Select the Hardware tab and open the Device Manager tab. If the Universal Serial Bus controller device is found, it means your USB port is installed and the USB BIOS (Basic Input Output System) is enabled. If not, either no USB port is installed or the USB BIOS is not properly enabled. In this case, consult your computer dealer for USB support. Follow the procedure below to install the USB Fast Ethernet Adapter. 1. Locate the USB host port on your Notebook or desktop PC. Align and insert the HUF11 to the USB host port. Push it evenly and steadily until it is seated. 2. Connects the Fast Ethernet Adapter to the HUB with the LAN cable, also known as the RJ-45 connector. 3. Then, Windows will prompt you to install the Driver. -2- Driver Installation for Windows 98 1. Power on your computer. A “New Hardware Found” window will appear and request you to insert the Driver CD. Click “OK” to continue. 2. Insert the Driver CD into to your computer and type “A:\WIN98” to specify the correct path of the Driver. 3. Click “OK” to proceed with the installation. 4. Windows 98 will find the driver and automatically configure the HUF11. 5. Then restart your computer and remove the Driver CD. The Driver Installation process is now completed. Driver installation for Windows 2000 1. Power on your computer. When the “New Hardware Found Wizard” window comes up, click “Next” to install the driver. 2. Select “Search the proper files of driver” and click “Next”. 3. Insert the Driver CD into your computer. Select “a specific location” and click “Next”. 4. Browse the correct directory “A:\WIN2000” and click “Next”. 5. After the driver is found, click “Next” to continue. 6. Click “ Finished” to complete the installation procedure. 7. Windows 2000 will automatically configure the USB Fast Ethernet Adapter. 8. Restart your computer and remove the Driver CD. The Driver installation process is now completed. -3- Driver Installation for Windows ME 1. Power on the computer. After Windows ME detects the HUF11, USB Fast Ethernet Adapter, the “Add New Hardware Wizard” window will appear. 2. Select “Specify a driver location (Advanced)”, and click “Next”. 3. Insert the Driver CD into the computer. Browse for the correct directory “A:\WINME” and click “Next”. 4. After Windows ME finds the driver, click “Next”. The system will automatically copy the necessary files. 5. Click “Finished” to complete installation. 6. Click “Yes” to reboot the computer. The driver will take effect. Driver Installation for Windows XP 1. Power on the computer. When the “New Hardware Found Wizard” window comes up, select “Install from a list or a specific location (Advanced)” and click “Next”. 2. Insert the Driver CD into the computer. Browse for the correct directory “A:\WIN XP” and click “Next”. 3. After Windows XP finds the driver, the system will request to continue installing and copying necessary files. 4. Click “Finished” to complete the installation. 5. A dialogue box will appear above the taskbar showing “New network device installed”. 6. Restart the computer and remove the driver disc. The driver will take effect. -4- TROUBLESHOOTING: Questions and Answers for Windows environments These guidelines give you tips to deal with some problems on using the HUF11 USB Fast Ethernet Adapter. If problems still persist, contact your dealer for assistance. Question: Can I use the USB Fast Ethernet Adapter with Windows NT or Windows 2000? Answer: Windows NT 3.5 and 4.0 do not support USB. Windows 2000 (formerly known as NT 5.0) does have USB support. Question: What do I need to do to set the BIOS setting on my PC? Answer: This varies according to the BIOS vendor, but you should enable the “USB Interface” field under “Peripheral Configuration” or “Advanced Setup” or “PCI Control”. Problem: Windows system doesn’t detect the USB Fast Ethernet Adapter installed, or it always detects new hardware each time I restart the PC. Solution: First, you might not have installed the adapter successfully into your PC. Please check that the adapter is securely inserted into the appropriate USB slot. -5- Your PC BIOS might not be USB compatible. Your PC USB settings may not be enabled, or the motherboard may have USB options that are not supported by Windows 98, ME, or 2000. If you are not sure, please contact your PCs manufacturer. Problem: Windows can’t locate the driver for the USB Fast Ethernet Adapter. Solution: It is possible that the wrong driver is in your computer or the wrong drive is being selected. Otherwise, the CD may be defective or files may be missing. In this case, please contact your dealer for more info on how to obtain a Driver CD. Question: I cannot see any other computer except my own on Network Neighborhood. Answer: First, make sure the Ethernet cables are connected correctly. If you still cannot see any other computer on the Network Neighborhood, try changing to a new cable that you know is not defective. Question: The USB Fast Ethernet Adapter fails to configure correctly after the driver has been loaded. Answer: It may be necessary to do the following after loading the driver: 1. Log off and unplug the device from your PC’s USB port. 2. Turn off your PC. 3. Plug the adapter back in, power on, and reboot. -6- SPECIFICATIONS ♦ Standards IEEE 802.3 10Base-T Compliant IEEE 802.3u 100Base-TX Compliant USB specification 1.0 and 1.1 compliant ♦ Connection Mode Full or Half duplex for both 10Mbps and 100Mbps ♦ Media Supported Category-3, 4, 5 for 10Base-T Category 5 for 100Base-TX ♦ Operating Distance 100m maximum hub-to-node distance ♦ LEDs Link/Activity LED indicator ♦ Operating Environment Operating Temperature: 0℃ to 55℃ Storage Temperature: 25℃ to 70℃ Humidity 10 to 90% non-condensing ♦ Physical Dimensions Body: 80mm x 38mm x 20mm -7-