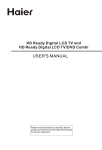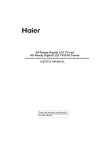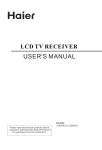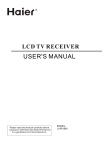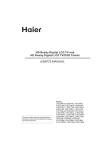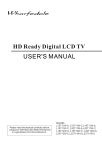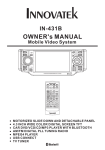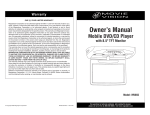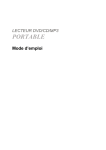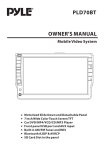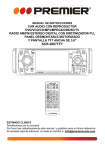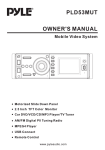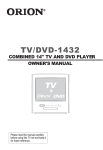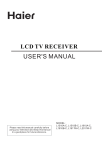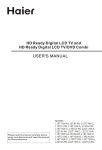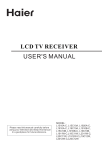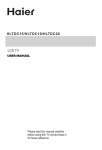Download Haier LT22R3CBW User's Manual
Transcript
HD Ready Digital LCD TV and HD Ready Digital LCD TV/DVD Combi USER'S MANUAL Please read this manual carefully before using your television and keep this manual for future reference. CONTENT Safety Notice .........................................................................................2 Front Panel Control................................................................................ 3 Connection ........................................................................................... 4 Remote Control...................................................................................... 5 Installing Batteries................................................................................. 6 Connection Instructions.......................................................................... 7 Grounding........................................................................................... 7 External equipment connections........................................................... 7 Antenna Connection.......................................................................... 7 VGA Input......................................................................................... 8 YPbPr Input...................................................................................... 8 S-VIDEO Input.................................................................................. 9 SCART Input.....................................................................................10 CI Card Input.....................................................................................10 HDMI Input.........................................................................................10 Basic Operating Instructions....................................................................11 Turn on the LCD-TV..............................................................................11 Inputs selection................................................................................... 11 V+/V-.................................................................................................. 11 Mute................................................................................................... 11 Sound Mode........................................................................................ 12 Select the TV Channel ..........................................................................12 Picture Mode....................................................................................... 12 Program Swap..................................................................................... 12 Sleep/Scan/Zoom................................................................................ 12 Menu Operations....................................................................................13 Picture Menu Options............................................................................14 Sound Menu Options..............................................................................15 Function Menu Options..........................................................................16 Lock Menu Options............................................................................... 17 Lock Menu Options Continued.................................................................18 Tuning Menu Options............................................................................ 20 Tuning Menu Options Continued..............................................................21 Time Menu Options............................................................................... 23 Time Menu Options Continued............................................................... 24 TELE TEXT............................................................................................ 25 Basic Playback...................................................................................... 27 Advanced Playback............................................................................... 28 Special Function Playback...................................................................... 29 JPEG DISC PLAYBACK........................................................................ 29 SCREEN SAVER FUNCTION................................................................ 29 DVD System Setup............................................................................... 30 General Setup Process......................................................................... 30 General Setup Page............................................................................. 31 Preferencel Page................................................................................. 32 Playable Discs....................................................................................... 34 Disc Protection and DVD Characteristics.................................................. 35 Streaming Media Playing System ..............................................................36 Troubleshooting Guide........................................................................... 41 Specifications........................................................................................ 42 Note: DVD is only available for certain models, please refer to actual products Safety Notice To prevent fire or electric shocks please read the instruction before installing, using and cleaning the television. Please read all the instructions before operation; Please keep the manual for future reference ; Do not use any accessories that are not recommended by the manufacturer: Before operation, make sure the operating voltage of this unit is corresponds with your house electrical supply; Do not place the unit on unstable or in dusty and humid places; Never put the unit in direct sunlight or near heat sources; Allow enough space for proper ventilation; Please keep water away from the LCD-TV . If water comes in to contact with the LCD-TV, disconnect the power cord from the power source, then wipe the set with a dry soft cloth; Do not remove the back cover. If servicing is required , please refer to customer helpline. 2 Front Panel Control SOURCE MENU R3 VOL- VOL+ CH- CH+ STANDBY K3 (The figure above and the description of the button may be different, all picture in this manual is just for reference, please see the actual set.) Control Panel Function 1. Standby switch 2. SOURCE Call the Input Source menu/Confirm button when operation menu. 3. MENU Press to select the main menu 4. VOL- Volume down / Left orientation to adjust the item in the OSD VOL+ Volume up / Right orientation to adjust the item/Press to enter 5. CH- TV channel down / to select the item in the menu CH+ TV channel up / to select the item in the menu 6. Power indicator 7.Remote Sensor Connection OPEN/CLOSE DVD insert PLAY/PAUSE STOP PREV NEXT Just take one TV with DVD for example, please see the real) (Please refer to actual product of the DVD slot and buttons) R3 Pb Y Pr Common Interface TV SCART USB HDMI L AUDIO R S-VIDEO ANT IN COAXIAL PC AUDIO IN Common Interface VGA IN R-AUDIO-L Pr Pb S-VIDEO VGA IN PC AUDIO IN TV SCART COAXIAL ANT IN HDMI USB Y USB HDMI Connect to HDMI output of other equipment TV SCART YPbPr Connect a component video/audiodevice to these jacks Common Interface S-VIDEO Component/S-Video Audio Input AUDIO IN VGA IN Connect to the VGA 15PIN analog output connector of the Pc display card for PC display purpose PC AUDIO IN Connect the PC outpu tconnec tor from a PC to the audio Earphone port COAXIAL ANT IN Connect cable or antenna signals to the TV, either direc-tly or through your cable box. Remote Control (for TV/DVD Combi) When using the remote control, aim it towards the remote sensor on the TV Buttons on the remote control Stand By DVD Menu D.MENU INFO OPEN/CLOSE P.MODE S.MODE SLEEP AUDIO SUB TITLE CH.LIST ARC I II DVD open/close Picture Mode Sound Mode Call Screen Display Sleep button DVD Audio/DTV Audio/NICAM 1 2 3 4 5 6 7 8 9 ARC button Program Number Channel selection Source Exchange Q.VIEW SOURCE Q.VIEW 0 V+/V- :Volume selection P+/P-:Channel selection Mute GUIDE Button V MUTE GUIDE V MENU Menu button Cursor Mover Button DVB-T favourite FAV Exit Screen Display Back button (only for USB) Zoom(only for DVD &USB) Play/pause button(only for DVD &USB) OK Teletext index/STOP(only for DVD &USB) REPEAT(only for DVD &USB) EXIT BACK FAST FORWARD(only for DVD &USB) PREVIOUS(only for DVD &USB) FAST REVERSE(only for DVD &USB) NEXT(only for DVD &USB) DVD SET UP/ TEXT REPEAT ZOOM X PLAY/PAUSE INDEX / REVT FWD PREV SET UP TITLE SEARCH A-B ANGLE NEXT DVD TITLE/TELETEXT MIX DVD SEARCH/TELETEXT SUBCODE DVD 10+/TELETEXT HOLD PROGRAM 10+ D.CALL DVD PROGRAM/TELETEXT REVEAL DVD CALL/TELETEXT MODE DVD A-B REPEAT/TELETEXT SIZE DVD ANGLE/TELETEXT TIME OK Button Installing Batteries Installing Batteries 1.Open the cover of the battery compartment at the back of the remote control. 2.Insert two AAA alkaline batteries in the compartment. (plus and minus poles to respective mark) 3.Replace the cover of the battery compartment. 1 2 3 Precautions Make sure that there is no obstacle between the remote controller and television set. Keep the remote controller away from heat source or humid area to ensure effective performance of the remote controller. As strong light may interfere the signals, change your position to operate the remote controller if the television cannot be turned on or off as you expect. Make sure that two AAA 1.5V alkaline batteries are loaded. The batteries must be of the same type. The batteries must be located properly. The batteries are not rechargeable. If your TV is to be stored for a period of time, remove the batteries from the remote control. Connection Instructions Grounding Ensure that you connect the grounding / earth wire to prevent possible electric shock. If grounding methods are not possible, have a qualified electrician install a separate circuit breaker. Do not try to ground the unit by connecting it to telephone wires, lightening rods, or gas pipes. External Equipment Connections Antenna Connection - Antenna or Cable Service with a Cable Box Connections - For optimum picture quality, adjust antenna direction if needed. Multi-family Dwellings/Apartments (Connect to wall antenna socket) wall antenna socket ANT IN RF coaxial wire (75 ohm) VHF antenna UHF antenna Be careful not to bend the bronze wire when connecting the antenna. outdoor antenna Single-family Dwellings /Houses (Connect to wall jack for outdoor antenna) ANT IN To improve picture quality in a poor signal area, purchase and install a signal amplifier. If the antenna needs to be split for two TV s, install a 2-Way Signal Splitter in the connections. If the antenna is not installed properly, contact your dealer for assistance. NOTE: All cables shown are just for example. Connection Instructions VGA Input You can use your LCD-TV as a monitor for your personal computer using a VGA cable (not supplied). Connection and use steps: 1.Read the user guide supplied with your computer and ensure that it has a VGA connector; 2.Make sure that the power of the LCD -TV and the PC are off; 3.Connect a D type 15-pin VGA interface VGA IN cable ( not supplied ) to the VGA video interface connector on the PC. Then connect the other end to the PC video interface connector on the back of the LCD-TV.Tighten the screws on the VGA connectors once they are firmly connected, connect the audio cable(not supplied)to the audio input on the back of your LCD-TV; 4.Turn on the power of the LCD-TV first , and then turn on the power of the PC; 5.Set the video input mode of the LCD-TV to PC; 6.Check the image on your TV. There may be noise associated with the resolution, vertical pattern, contrast or brightness in PC mode. If noise is present, change the PC mode to another resolution, change the refresh rate to another rate or adjust the brightness and contrast on the menu until the picture is clear. If the refresh rate of the PC graphic card cannot be changed,change the PC graphic card or consult the manufacturer of the PC graphic card. Line frequency (Khz) Frame frequency (Hz) Mode Resolution VGA 640*480 31.5KHz 60Hz SVGA 800*600 37.9KHz 60Hz XGA 1024*768 48.4KHz 60Hz Note: All above listed are subject to VESA Criteria. YPbPr Input How to connect Connect the DVD video outputs (Y, PB, PR) to the Component(Y, Pb, Pr) in socket on the TV and connect the DVD audio outputs to the AUDIO jacks on the TV, as shown in the figure. NOTE: If your DVD player does not have component video output, use S-Video. How to use 1. Turn on the DVD player, insert a DVD. 2. Set the mode of the LCD-TV to Component. Connection Instructions (If connected to S-Video,select the S-Video external input source.) 3. Refer the DVD player's manual for operating instructions. Component Input ports To get better picture quality, connect a DVD player to the component input ports as shown below. S-VIDEO Input - To avoid picture noise (interference), leave an adequate distance between the VCR and TV Connection and use steps: 1.Read the user guide supplied with your AV devices and ensure that it has S-Video connectors; 2.Make sure that the power of the LCD-TV and the AV device are switched off; Connection Option 1 Set VCR output switch to 3 or 4 and then tune TV to the same channel number. Connection Option 2 1. Connect the audio and S-Video cables from the VCR's output jacks to the TV input jacks, as shown in the figure. 2. Insert a video tape into the VCR and press PLAY on the VCR. (Refer to the VCR owner s manual.) 3.Turn on the power of the LCD-TV first ; and then turn on the power of the AV device; 4.Set the video input mode of the LCD-TV to .S-Video mode . 2 1 VCR Connection Instructions SCART Input 1.Connect the scart lead from the external device(DVD players, settop boxes or game consoles, to the TV SCART socket. 2.Set the mode of the LCD-TV to SCART. 3. Press Play button on external equipment and it should appear on the screen. SCART External equipment CI Card Input The common interface (CI) slot is designed to accept the Conditional Access (CA) Module and Smart card in order to view the pay TV programmes and additional services. Contact your Common Interface service provider to get more information about the modules and subscription. Please noted that CA modules and smart cards are neither supplied nor optional accessories from us. Warning: switch off your TV before any module is inserted in the Common Interface slot. Insert the CAM correctly, then Smart Card to the CI slot that is located at the side of the TV. HDMI Input HDMI TV HDMI Devices Connect the cable from the HDMI devices to the TV HDMI, as shown in the figure. How to use 1. Set the mode of the LCD-TV to HDMI. 2. Operate the corresponding external equipment. Refer to external equipment operating guide. HDMI HDMI Devices Basic Operating Instructions Turn on the LCD-TV When the POWER(STANDBY) button on the remote control is pressed and the LCD-TV is turned on, the indicator light on the front of the LCD-TV changes from red to green. When the LCD-TV is turned off using the POWER(STANDBY) button, the LCD-TVwill go into standby mode and the indicator light turns red. You can also turn on the TV from standby mode by pressing the digits(1-9) or P/P+. The display will appear on the screen when the TV is turned on for the first time: Press / to select the language you want, then press / to select the Auto Search and OK to enter the submenu: press / to select the country you are in, then press / to move to the following item and / to select Start , then press OK to confirm. All channels will be stored after the searching. Installation Guide Language English Auto Search EXIT MENU OK Please select country first Then select Start to update info. Country selection UK Start Cancel Inputs selection Press SOURCE button to display the Source menu. Press / button to select the inputs you need and the TV will turn to the source automatically in 3 seconds or press OK to confirm. V+/V- Source DTV TV SCART Component PC HDMI S-Video DVD EXIT OK Press the V+/V- button to increase/decrease the volume and there will be display on the bottom of the screen. Mute 1.Press the MUTE button to mute the sound temporarily. A mute icon appears on the screen. 2.Press the MUTE button again or V+ to restore the sound. The mute icon disappears. Basic Operating Instructions Sound Mode Press S.MODE button on the remote control for menu display . For desired mode as follows: Standard Music Theatre Voice Personal Select the TV Channel You can use the number keys on the remote control to directly select TV channels. The LCD-TV can store up to 100 channels , and you can press the P+/P- keys on the remote control or on the TV set to make a selection. Picture Mode Press P.MODE button on the remote control for menu display . For desired mode as follows: Standard Mild Personal Fresh Q.VIEW 1 Suppose the TV set is in channel 8 just now and in channel 18 now . 2 If you want to return to the last watched program in channel 8, you can simply press the Q.VIEW button. 3 If you want to return to channel 18, press the button again. Through this function, you can easily change between the channel you are watching and the channel you watched just now. Sleep Press SLEEP button to set the sleep timer among Off/10min/20min/30min/60min/90min /120min/180min/240min. Zoom Press to zoom the picture . Menu Operations 1. Press MENU button to display the main menu, and / to select the main menu . 2. Press / to scroll through the options 3. Press / buttons to make changes to the parameters 4. Press MENU to exit the menu step by step 5. Press the EXIT button to exit the menu SOUND MENU PICTURE MENU PICTURE SOUND Video Mode Contrast Brightness Colour Sharpness Tint EXIT Personal 50 50 50 50 0 MENU Audio Language Audio Mode Treble Bass Balance AVL EXIT OK FUNCTION MENU MENU EXIT MENU LOCK English English Auto Off Off V1.1 OK Change Password Menu Lock Program Set Program No . Source Lock Child Lock EXIT TUNING MENU Off OK TIME MENU TIME Clock Off Time On Time Sleep Time Zone Auto Search DTV Manual Search ATV Manual Search Tuning Program Guide CI Information MENU Off Off 1 MENU TUNING EXIT OK LOCK MENU FUNCTION Language Subtitle Language Display Mode Blue Screen Software update Carry out system update Reset English Personal 50 50 0 Off OK EXIT -- -- -- -Off Off Off London GMT MENU OK Menu Operations NOTE: Using your remote control to navigate in the on-screen menus. The on-screen menus shown in this manual may be different from those on your TV. These are example to illustrate your TVs operation. Picture Menu Options Picture quality can be adjusted for any input separately . The picture quality on the screen can be adjusted as follows: 1. Press MENU button and / until the picture menu appears on the screen. 2. Press / button to enter the picture menu and go up and down to select the desired option . 3.Press / button to increase and decrease the level to match your preference . 4. Repeat step 2 and step 3 until desired picture quality has been achieved . Functions: Video Mode: Press / to set the picture mode . Contrast : Used to set the contrast balance of the picture. Brightness : Used to set the brightness level of the picture. Colour : Press / to adjust the colour saturation of the picture. Sharpness : By increasing the level, it will show cleaner and clearer images and by decreasing the level, it will make picture smoother. Tint(Only available in NTSC): Set the colour tone of the picture. Colour Temperature : Press to select the colour temperature from Normal/Cool/ Warm . Noise Reduction: Adjust the quality of the picture by selecting Off,Low, Middle,High. PC Adjust (can be adjust only in PC mode and there is PC signal): Press OK button to enter the submenu. Press / to adjust the value. Auto Sync H.Position V.Position Size Phase EXIT PICTURE 50 50 0 50 MENU OK Menu Operations Auto Sync: Adjust the picture location frequency and phase parameters automatically in PC. H.Position: Picture horizontal adjust. V.Position: Picture vertical position adjust. Size: Adjust the size of the LCD to match the PC input source. Phase: Removes any horizontal distortion and clears or sharpness the displayed characters. Sound Menu Options Sound can be adjusted as follows: 1. Press MENU and / button until the following menu appears on the screen SOUND Audio Language Audio Mode Treble Bass Balance AVL EXIT MENU English Personal 50 50 0 Off OK 2. Press / button to enter the sound menu and up and down to / select the desired option . 3.Press / button to increase and decrease the level to match your preference . 4. Repeat step 2 and step 3 until desired sound quality has been achieved . Functions : Audio Language(only available in DTV mode) : Press OK to enter the submenu. Then press / to select the Primary and the Secondary item and press to select the language you need. Audio Mode : Press / to select among Music/Theatre/Voice/Personal/ Standard. Treble : Increases or decreases the level of the treble sounds. Bass : Increases or decreases the level of the bass sounds. Menu Operations Note: Bass and Treble can be adjust in any audio mode, and if the numerical value is changed, the audio mode will be changed to personal automatically. Balance : Adjust the audio output between left and right speakers. AVL: Automatic Volume Limit Control . Reduces the differences in volume level between different broadcasters. Function Menu Options 1. Press MENU button and / until the following menu appears on the screen. FUNCTION Language Subtitle Language Display Mode Blue Screen Software update Carry out system update Reset EXIT MENU English English Auto Off Off V1.1 OK 2. Press / button to enter the function menu and go up and down to select the desired option . 3.Press / button to increase and decrease the level to match your preference . 4. Repeat step 2 and step 3 until desired function quality has been achieved . Functions: 1. Language: Used to set the language of the on-screen display. 2. Subtitle Language (in DTV mode only): To switch the subtitle languages . 3.Display Mode: Used to set the aspect ratio of the display. Choices include Auto /Full Screen/Zoom1/Zoom2/4:3( Display mode may differ from different inputs. ) 4. Blue Screen(in ATV mode only): Used to turn the blue screen option On or Off. With the option on, your TV screen turns blue after 3 seconds without an input signal. 5. Reset : Press OK button to enter the dialogue Are you sure? And press / to select Yes, then press OK button to reset the TV setting to factory default. Menu Operations Lock Menu Options 1. Press MENU button and / until the following menu appears on the screen. LOCK Change Password Menu Lock Program Set Program No . Source Lock Child Lock EXIT MENU Off Off 1 Off OK 2. Press OK button to display the following menu . Press the number buttons (0~9) to enter the password.(The initial password is 0000. If you forget your password, you can enter 9443 at any time to access the lock menu), the lock menu opens. LOCK Change Password Menu Lock Off Please enter password Program Set Off Program No . 1 Source Lock Child Lock Off EXIT MENU OK 3.Press / button to go up and down to select the desired option . 4.Press / button to increase and decrease the level to match your preference . 5.Repeat step 3 and step 4 until desired quality has been achieved . Functions: 1. Change Password: The password can be changed. Press OK to enter the menu as follows. Enter the password , if the same password is entered correctly twice, the old password will be changed. Menu Operations Lock Menu Options Continued LOCK Change Password Menu Lock Program Set Program No . Source Lock Child Lock EXIT Off Please enter password Off New 1 Confirm Off MENU OK Menu Lock: Press / to select Off/Tuning/Main Menu. To set Tuning, the search function will be locked, to set Main Menu, you will need input the password if you want to operation any menu.And you can resume it by setting Off or operate Clear Lock. Program Set: Used to set up start condition. Press / to select among the inputs signals. The setted mode will be entered if the TV is switched off and on again. To set Off, the TV will memory the off-mode. Program No.(it can only be selected when the Program Set is DTV or TV): Press / to select the channel number you want to watch when the TV on again. Source Lock: Opted to hinder external input modes, such as PC. Press OK to display menu as follows. Press / to select the option, and press / to set on or off. If you want to cancel some source mode, enter lock menu and set it off or active clear lock. LOCK DTV TV SCART Component PC HDMI EXIT Off Off Off Off Off Off MENU OK Child Lock: Press / button to set on or off mode. If lock on mode is set, child lock is inactivated automatically. In such case, buttons on the television is useless and only buttons on remote control can be used, if child lock button(button on the television) is pressed, the screen will display Child Lock. The child lock mode can be resumed by entering Lock set menu, set child lock off or active Clear Lock . Menu Operations Lock Menu Options Continued LOCK Max Volume Initial Volume Channel Lock Clear Lock Parental Lock EXIT MENU 100 Off Off OK Max Volume: Press / to adjust. If a certain value is set, when volume is being adjusted, the sound value can not exceed that maximum volume value. Initial Volume: Used to memory the volume you have set when you turn on our TV after turn off it. Channel Lock: Press OK button to enter the submenu. Press / to select the program you want to Lock. The colour of the circle is corresponding with the buttons on the bottom of the remote control. LOCK: to lock the program by pressing the green button and press again to unlock. If a channel is locked, the password is required to be input when you select the channel. (The initial password is 0000) MENU: Exit the screen step by step. EXIT: Press EXIT to exit the screen. OK: Press / to select the channel and then press OK button to enter it. Clear Lock: Press / to unlock all set modes, setting all lock options to off, and the maximum volume returns to 100. Parental Lock: Press / to change the setting. To enable setting specific program blocks according to different ages. Menu Operations Tuning Menu Options 1. Press MENU and / button until the following menu appears on the screen TUNING Auto Search DTV Manual Search ATV Manual Search Tuning Program Guide CI Information EXIT MENU OK Note: This menu only appears in TV and DTV mode . 2. Press / button to enter the tuning menu and go up and down to select the desired option . 3.Press / button to increase and decrease the level to adjust the selected option to your preference . 4. Repeat step 2 and step 3 until desired quality has been achieved . Functions: 1. Auto Search: Auto search the TV signal source for available channels, then put them in memory. Press / to select the item. Then press OK to confirm. The on-screen menu appears : TUNING Auto Search Please select country first DTV Manual Search Then select Start to update info. ATV Manual Search Tuning Program Country selection UK Guide CI Information Start Cancel EXIT MENU OK Press / to select the country and press / to select Start and then press OK to confirm, the following will appears on the screen: Menu Operations Tuning Menu Options Continued Channel Tuning 32%... TV DTV Radio 687.25MHz TV : 12 Programme(s) : 0 Programme(s) : 0 Programme(s) Press<Menu> to skip. Press<Exit> to exit. EXIT MENU You can press EXIT button to enter the submenu and then select Yes to exit the tuning absolutely. The first time you press MENU button the menu will display on the screen, and you can select Yes ,the ATV tuning will be skipped. Do you want to skip ATV tuning? Yes No The second time you press MENU button the menu will display on the screen, and you can select Yes ,the DTV tuning will be skipped. Do you want to skip DTV tuning? Yes No DTV Manual Search: Press OK button to display the submenu. After selecting DTV channel number, press OK again to start to search digital channel and you can press EXIT to exit the search. ATV Manual Search: Press OK button to display the submenu. Press / to select the item and / to adjust. ATV Manual Search Storage To 3 System DK Current CH 3 Search Fine-Tune Skip Off Frequency EXIT 424.75MHz SAVE Select System among DK/L/BG/I and set the Current channel. Then select Search and press / to start it. Select Fine-Tune and adjust it to improve the picture. After these operation you could select Storage To to set the channel number you want to save. Then press the red button to save the adjustment or press EXIT to exit it. Menu Operations Tuning Menu Options Continued Tuning Program: Press OK button to enter the submenu. Press / to select the program you want to edit. The colour of the circle is corresponding with the buttons on the bottom of the remote control. NAME(only available in ATV ): to rename the analog channel by pressing the red button. Then press / to input the characters and press / to select the position. FAV: to set the favourite program by pressing green button and press again to cancel. MOVE: press yellow button after you selected a channel (eg.1), then press / to move the channel selected to the channel number (eg.9) you want to place. Then the two channel program will be exchanged. SKIP: to skip the channel when press P+/P- button by pressing the blue button and press again to cancel. Guide( in DTV mode only): Press OK button to enter the submenu. PROGRAMME GUIDE DTV 23 bid-up.tv 10 Mar 2008 15:04 DTV 5 five 16 QVC 17 23 25 26 10 Mar 16:30 17:30 The street of San Fra... No Information Gold Workshop With Jan Spanish Funstamps No Information No Information No Information No Information UK Gold bid-up.tv TCM UK Style EXIT INFO Schedule DATE Reminder OK The colour of the circle is corresponding with the buttons on the bottom of the remote control. EXIT : Press EXIT button to exit the screen. INFO: Press / to select the program and then press INFO button to display the program information. Schedule: Press the green button to display the schedule you have set . DATE: Press yellow button to enter the submenu, then press / button to set the date. You can press yellow button again to back to the menu. Reminder: Press blue button to enter the submenu. Reminder 10 Mar 2008 14:58 Programme Hour Minute Mode Date Month EXIT Schedule MENU 5 Five 14 35 Once Wed.21 Mar OK Menu Operations Tuning Menu Options Continued Program: Press / to select the program you want to watch. Hour/Minute/Date/Month: Press / to set the time. Mode: Press / to select Once/Everyday/Weekly . If Everyday selected, the Date and Month will not be available. After the operation above, press OK to reminder or press green button to display the schedule you have set. CI Information: insert a card first and CI Module Inserted will be on the screen. After selecting CI Information, press OK to access the card menu. Refer to the module instruction manual for setting details. When module is removed, the CI Module Removed will be on the screen. Time Menu Options 1. Press MENU and / button until the following menu appears on the screen TIME Clock Off Time On Time Sleep Time Zone EXIT -- -- -- -Off Off Off Lisbon GMT MENU OK 2. Press / button to enter the time menu and go up and down to select the desired option . 3.Press / button to increase and decrease the level to adjust the selected option to your preference . 4. Repeat step 2 and step 3 until desired quality has been achieved .. Functions: 1.Clock( can not be adjusted in DTV mode): Press OK button to enter the submenu. Menu Operations Time Menu Options Continued TIME Date -- -- --29 -Month 5 Off Year 2008 Hour 18 Minute Lisbon 32 GMT Clock Off Time On Time Sleep Time Zone Close EXIT MENU OK Press / to select the item and / to adjust, if you have finish the adjustment, select Close and then press OK to exit. Off Time: Used to set the time that the TV goes off automatically. Press OK button to enter the submenu as follows: TIME Repeat Off -- -- -- -Hour 00 Off Minute 00 Clock Off Time On Time Sleep Time Zone Lisbon GMT Close EXIT MENU OK Press / to select Repeat and / to select the frequence, then set the hour and minute. (The Hour and Minute can not be available when Repeat is off). If you have finish the adjustment, select Close and then press OK to exit. On Time: Used to set the time that the TV comes on automatically. And the operation is the same with the Off Time above. Sleep: Press / to set the optional sleep timer. Time Zone: Press / to set the optional time zone. TELETEXT Teletext is an information system, broadcast by certain channels, which can be read like a newspaper . It also provides subtitles for people with hearing difficulties or those who are unfamiliar with the language in which a particular program is being broadcast (cable networks, satellite channels, etc.). Note: The teletext buttons could be working even if there is no teletext signal, but there is no teletext display. Teletext Teletext functions SET UP To select teletext press the TEXT button on the handset. To switch off teletext, press the button again. Note all menu functions are not available in teletext mode . Only a few direct button control functions are available in teletext mode, they are: Volume adjustment Mute function V Page up/down Use the P+/P- buttons to browse next or previous page. V 1 2 3 4 5 6 7 8 9 Page number entering To select a Teletext page, enter the page number using the numeric key pad on the remote control, or use the P+ or P- buttons, or the coloured Fast text buttons. 0 TITLE INDEX Mix mode To view the TV picture while in Text mode press the button, this will superimpose the Teletext data on top of the TV picture. Press this button again to return to Full text. INDEX Press the INDEX button to go to the index page of teletext. TELETEXT Teletext D.CALL Language change Pressing the button will change the Teletext characters between Eastern and Western. Hold Pressing the button will stop the teletext page automatically updating. This feature is very useful where there are several teletext pages or data on the same page number. 10+ Size Pressing the button changes between full screen top half bottom half full screen. This feature is very useful as it magnifies the image making the characters easier to read. A-B Reveal Pressing the button will reveal hidden text. This feature is used to reveal information such as answers to Teletext on-line interactive puzzles. REVEAL Time While in normal TV mode only, pressing the button will display the teletext time in the top right hand corner for a few seconds. TIME REV FWD PREV SEARCH NEXT Fast text coloured buttons Fast text automatically displays the four most commonly used pages that the broadcaster thinks that you may want to choose next. Press the same coloured button on the remote control as the coloured link at the bottom of the teletext page to go directly to that page. Subcode Pressing the button by entering its 4-digit number to enter a secondary page Basic Playback Basic Playback Preparations Operate the remote to set the TV to DVD status. When pressing the D.CALL button repeatedly different OSD indicator will be displayed for different types of disc DVD, CD etc Stop playback Note: The unit do not allow enter DVD mode again (or place a DVD in the disc slot)after it have just left 1. Press INDEX button to go to stop mode, the to avoid any damage of the DVD. Wait for 10 seconds TV screen will show the start-up logo. For some to enter again. disc the player can recall the location where stopped, such as DVDs and audio CDs. Basic playback 2. Press PLAY/PAUSE to resume playback from the location where playback is stopped. Data Side 3. Press INDEX twice to stop completely. Previous and Next During playback, press PREV key can go back to the beginning of this chapter, then each press of this key will skip a chapter till the start of the disc. (note: Disc function may vary depending on disc format) Each press of NEXT key during playback will skip the current chapter and play the next one. 1. Place the DVD in the disc slot as figure above. The disc will be loaded automatically after one to two seconds, then the DVD player reads the DVD and displays the opening menu. If there is no disc placed on the disc slot in DVD mode, OPEN will display on the screen all the times) There is only one disc size can be loaded in the disc slot . Do not place a disc which is unplayable in this DVD player. Some disc may not playback automatically, you can press PLAY/PAUSE button to start playback. 2. Some disc may start playback with a menu, use the cursor button on the remote control to select menu options and press PLAY/PAUSE to start, or press digits to select a menu options directly. Pause playback 1. Press PLAY/PAUSE to pause playback (still mode). The sound will be muted during still mode. 2. Press PLAY/PAUSE to resume normal playback. D.CALL Fast forward and Fast reverse 1. Press FWD to fast forward through the disc. Each time the FWD button is pressed, the fast forward motion speed changes. It would cycle through 2X, 4X, 8X, 16X, 32X and normal. 2. Press PLAY/PAUSE to resume normal playback. 3. Press REV to fast reverse through the disc. Each time the REV button is pressed, the fast reverse motion speed changes. It would cycle through 2X, 4X, 8X, 16X, 32X and normal. 4. Press PLAY/PAUSE to resume normal playback. ZOOM Press this button can zoom enlarge or lessen the picture. Each time pressed the picture times will be change. In zoom mode press navigation buttons to move the picture displayed on the screen Advanced Playback Advanced Playback IMPORTANT NOTE: ALL DESCRIBING FUNCTION IS FOR DVD DISCS. IF YOU PLAY OTHER FORMAT DISC, THE OPERATION AND DISPLAY ON SCREEN MAY DIFFERENT. SUBTITLE Press " SUBTITLE ", the screen will display "SUBTI-TLE 01/XX XXXXX", "01" indicates the ordinal number of this language; "XX" indicates total number of language; "XXXXXX" indicates the language of country. (the number of language depends on disc). This function can select up to 32 languages displayed on screen. PROGRAM When playing discs, press " PROGRAM " to enter program mode. Press the digit buttons to select the program number that you want. When finished, move the cursor to select "START" . This will start the program playback. If you want to cancel this function, press " INDEX " , then press “PLAY/PAUSE ” . SEARCH REPEAT Press REPEAT button multiple times to reach desired play mode: DVD Chapter repeat, Title repeat, All repeat CD Single-play current track, Repeat One-repeat current track, Repeat Folder-repeat current folder, Folder-play current folder. A-B Press A-B to mark the start-point, press again to set an end point to complete setting. The selected section A-B will be repeated immediately. Press the Repeat A-B again to cancel this function. Press "SEARCH" once to display the search menu. Use the up/down navigation buttons to select the item you require. Press PLAY/PAUSE to confirm (CD press the search button several times to select the item). And then press the numeric buttons or navigation buttons to input the item you require. Press PLAY/PAUSE to confirm. AUDIO Press this key can change the audio mode. such as: Audio 1/2: AC 3 2 CH English Audio 2/2: AC 3 5.1 CH English If you play CD disc, press this button can cycle among Mono Left, Mono Right, Mix-Mono and Stereo. Note: When press this button continuously, you must above 3 seconds interval. ANGLE When enjoying sports, concert or theatre, press this key to watch same actions in different angles. (Valid for discs possessing this function. Using a disc recorded in multi-angle you can view the scene from different angles, for example, front, side, whole view and exterior scene.) D.MENU Press this key to display root menu, select item according to your preference. (This function will work with a DVD having a multi-layer menu.). TITLE With some DVD discs pressing this key will display the title menu. You can then use the digit buttons to select the item you prefer. Special Function Playback JPEG DISC PLAYBACK Insert a picture CD or JPEG picture CD into the tray and the disc will be loaded automatically. If the disc type can be identified, the player will start showing the pictures one by one (slide show mode).If a navigation menu will be displayed use the navigation buttons to select a file, then press the PLAY/PAUSE button. Each picture in the CD will be displayed consecutively in a slide-show fashion and will be scaled to fit in the whole TV screen. Some slide show transition modes are provided, use "PROGRAM" key to select. Customer can set transition effects for each picture. To display an image indefinitely, press the "PAUSE/STEP" key. To view the next or previous picture, press "NEXT" or "PREV" key. To resume the slide show, press the " PLAY/PAUSE key. Press the INDEX button to preview the photos in a folder. Press navigation buttons to rotate a picture. SCREEN SAVER FUNCTION If this unit is idle for 3 minutes, it will go to sleep mode with screen saver on. In this mode, you can press any key on remote control or on front panel to activate the unit. You can set Screen Saver function to Off in General Setup Page of dvd system setup. DVD System Setup DVD System Setup General Setup Process SETUP 1.Press the SETUP button, the General Setup Page, Preference Page will be displayed in turn. 2.Press CH+/or b item, then press submenu. to select, the to enter the or bu to select then 3.Press CH+/press OK to confirm. 4.Press SETUP repeatedly to exit the set-up menus. PLAY OK ..General Setup Page.. . Tv Display 4:3 LB 4 3/Ps . Angle Mark On 4 3/Lb Osd Lang ENG 16 9 Caption On Screen Saver Off ..Preference Page.. TV Type Parental Password Default Auto PAL AUTO NTSC General Setup Page ASPECT RATIO DESCRIPTION When using the DVD with the internal TV, select 4 3/LB. SETUP PLAY OK The following information applies only when the DVD output is connected to an external TV. ..General Setup Page.. . Tv Display 4:3 LB 4 3/Ps . Angle Mark On 4 3/Lb OSD Lang ENG 16 9 Caption On Screen Saver Off Hdcd Off Last Memory On 4 3/PS (PS = Pan and Scan) You may select this if you have a normal aspect ratio (4:3) TV, although the NORMAL /LB (letter box) is a more common choice. In PS mode, widescreen material will fill the screen, but at the expense of chopping off extreme left and right edges of the original film picture. For this feature to work, the disc must be specially coded. Such discs are uncommon. 4 3/LB (LB = Letter Box) You may select this if you have a normal aspect ratio (4:3) TV. Widescreen material will be shown in pure unaltered form, allowing the entire picture area of the original film to be viewed without any side cropping. Black bars will appear above and below the picture. 16 9 You may select this if you have a widescreen (16:9) TV. Back bars may still appear above and below the picture even if using a widescreen TV. This is because some film directors prefer to use ultra widescreen aspect ratios e.g. 2.35:1. This will normally be indicated on the DVD packaging. DVD System Setup(Continued) DVD System Setup General Setup Page Angle Mark: Users can select a particular camera angle when playing a DVD which offers . multiple angles. This item allows you to set Angle Mark On or Off. ..General Setup Page.. Tv Display 4:3 LB Angle Mark On Osd Lang ENG Caption On Screen Saver Off Hdcd Off Last Memory On On Off ..General Setup Page.. On Screen Display (OSD) Language: Users can select on-screen display language. (The languages you can select may differ from different countries or models) Caption: This function allows you to display or hide the caption. Tv Display 4:3 LB Angle Mark On OsdLang ENG Caption On Screen Saver Off Hdcd Off Last Memory On English French ..General Setup Page.. Tv Display 4:3 LB Angle Mark On Osd Lang ENG Caption On Screen Saver Off Hdcd Off Last Memory On ..General Setup Page.. Screen Saver: If the screen saver is on,then there will be an animated picture of DVD on the screen whenever the DVD player is idle for more than 3 minutes . Tv Display 4:3 LB Angle Mark On Osd Lang ENG Caption SetupOn ..General Page.. Screen Saver Off On Hdcd Off Off Last Memory On ..General Setup Page.. Hdcd: When default setting is off, it will display CD by reading HDCD, for HDCD playback, please choose 1X or 2X. Tv Display 4:3 LB Angle Mark On Osd Lang ENG Caption SetupOn ..General Page.. Screen Saver Off Hdcd Off Off Last Memory On 1X 2X Last Memory: Memorize the chapter you have just watched. When last memory is on, if you turn on the DVD again after off it will display form the chapter you watched when you turn off the DVD. Tv Display 4:3 LB Angle Mark On Osd Lang ENG Caption SetupOn ..General Page.. Screen Saver Off Hdcd Off Last Memory On On Off ..General Setup Page.. DVD System Setup(Continued) DVD System Setup Preference Page The Preference Page is only available when there is no disc in the player. These settings are applied consistently to all discs which are inserted and played. ..Preference Page.. SETUP PLAY OK TV Type: This player supports different TV output, including AUTO, NTSC, and PAL systems. Usually please set to MULTI. Parental: The parental control function works in conjunction with the different censorship classes assigned to DVDs. These classes help to control the types of DVDs that the family watches, There are up to 8 censorship classes for DVDs. Auto TV Type Parental Password Default PAL AUTO NTSC ..Preference Page.. Auto TV Type Parental Password Default 2G 3 Pg 4 Pg 13 5 Pgr 6R 7 Nc17 8 Adult Off Note: 1 To change this setting you must enter your password. (Initial password is 1234) 2 When set to Off, all discs may be viewed. Password change: You can change your password by entering 4 digits. Your must confirm the 4 digits before the new password can be accepted. ..Preference Page.. TV Type Parental Password Default Auto Old Password New Password Confirm Pwd NOTE:If you forget your password or a password is accidentally set enter 1369 as the password. This will enable you to regain control. Change DVD System Setup(Continued) DVD System Setup SETUP Default: Resets all settings (except password and parental lock status) for this DVD player back to the manufacturers original settings. Press OK to perform the reset. ..Preference Page.. TV Type Parental Password Default Auto Reset Note: Some functions may not be available depending on the type of disc. PLAY OK Playable Discs The following discs can be played: Support discs: DVD, CD-R, CD-RW, HDCD, JPEG, CD+G, Kodak CD , W MA. You cannot play discs other than those listed above. You cannot play non-standardized discs, even if they may be labeled as above. The performance of CD-R or CD-RW disc is depend on the way of disc-burning. In a few cases, their performance may not be very well or even not playable. Dics Protection and DVD Characteristics Compare DVD disc with other discs: DVD Encode method Capacity Digital/MPEG Singleside singlelayer 4.7G Double -side single -layer 8.5G Singleside doublelayer 9.4G 133 242 266 Playing Time minutes minutes minutes Disc diameter LD Analog Doubleside doublelayer 17G Single-side 60 minutes 484 minutes double-side 120 minutes 12cm 30cm/20cm Horizontal resolution More than 500 line No more than 430 line Picture proportion Multiple kinds One kind Subtitle 32 kinds 16 kinds at most Sound quality 48KHz, 96KHz/ 6, 20, 24bit 44.1KHz/ 16bit Start/Exit Streaming Media Playing System 1. Press SOURCE on the remote control unit to select the streaming media function. 2.Insert USB equipment into corresponding USB interface 2s after starting the system. 3. After entering the system menu, press Left / remote control unit to select the require USB equipment selection and enter the interface . Right on the press “OK” button to confirm the 4. Press Left / Righr to change pages then press UP / DOWN on the remote control unit to select the required file, press OK button to enter the selected file. 5. To exit the streaming media playing system and watch a TV program, you must press “BACK” button to return to the streaming media main menu at first(to protect equipment), and then press SOURCE to select TV to return to the TV mode. Notes: 1.While playing non-pictures or non-music files, press “MENU” or “SOURCE”,the TV screen will be black and display corresponding menu. 2.While playing a USB ,press “BACK”, the screen picture will return to USB main interface, and only at this time you can switch corresponding signal sources by pressing “SOURCE” again. Streaming Media Playing System Operating Method of Screaming Media Menu 1. Press UP / your desired option. DOWN to scroll through main menu or submenu and select 2.Press “OK” to confirm your selection. 3.Press “(FWD)/(REV)” to achieve the FWD (fast forward) and REV (fast back) of the music being played. 4. Press "PLAY/PAUSE" to play and press it again to pause playing. 5.Press “ZOOM” to magnify pictures; in zoom mode, press “ UP / DOWN to move the picture. Left / Right ” and 6.Press “ ” to stop playing ,or return to the previous menu, and press “BACK” repeatedly to return to the main menu. NOTE: You can choose the photos or music in different files to play together. Streaming Media Playing System Playing a Picture 1.After entering USB main interface, press Left / Right to select “PHOTO” item. 2.Press OK to confirm the selection and enter the picture playing interface. 3. Press Left / Righr to change page and press UP / DOWN to select the picture you want to play press OK to enter the playing display interface, and then press “PLAY” to paly the pictures. Press ZOOM to magnify the picture and then press Left / Right / UP / DOWN to move the picture Press Left / Right to select the last or next picture. Press picture. UP / DOWN to rotate the 4.To exit playing, just press BACK repeatedly. NOTE:The menu display varies with the photo name and pixel in your equipment. Streaming Media Playing System Playing Music 1. After entering USB main interface, press Left / Right to select “MUSIC”. 2. Press OK to confirm the selection and enter the music playing interface. 3. Press Left / Right to change page and press UP / DOWN and “OK” button to select the music you want to play then press PLAY to play the music. 4. To exit music playing repeatedly. just press BACK Troubleshooting Guide To assist in location possible faults use help guide below. Troubleshooting No picture, no sound Verify if the television is properly plugged in. Verify if the television has a proper supplied power source. Verify if electricity is available. Blank screen Verify if correct signals are input. Operate the remote to change signal input to correct input. Restart the television if power supply is interrupted. No sound Press MUTE button and verify if Mute mode is set. Switch to other channel and verify if the same problem happens. Press VOL+ button to see if the problem can be solved. Poor sound Verify if sound system is correct. Refer to user's manual for adjustment. No picture in some channel No color for some channel program (black and white) Spots with some or all pictures Television out of control Verify if correct channel is selected. Adjust the antenna. Verify if the same problem exists in other channels. Check out of picture and sound systems. Refer to relative instructions in the Manual for color adjustment. Verify if the antenna is correctly connected. Verify if the antenna is in good condition. Make fine adjustment of channel. Disconnect the television from power supply and 10 seconds later, connect the television to the power supply. If the problem still exists, contact authorized after-sales service for technical assistance. Note: 1.If the fault can not be repaired using the above guide consult with your local authorized service center. 2.The TV set must only be repaired by a qualified registered service person. Never attempt to remove the back cover as the TV set has dangerous voltages in side that may cause a fatally or fire. Specifications Specifications of the television that you have just purchased may vary from the information in this table due to technical innovations. Model 15 15.4 Picture, sound system 1.5W+1.5W COMPONENT input PC input S-VIDEO input Audio input SCART Antenna input HDMI input ~150-240V 50/60Hz Power requirements Power consumption Temperature Humidity Accessories 22 PAL/SECAM-B/G,I,D/K,L,L Audio output External input port 19 50W 60W Working:5 C~35 C Storage:-15 C~45 C Working:20%~80% Storage:5%~90% Remote control Batteries Owner's manual Note: All specifications are subject to change without notice. All quality are approximate value. 70W