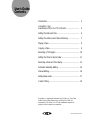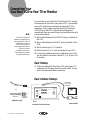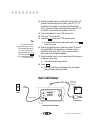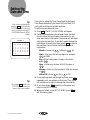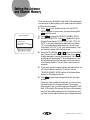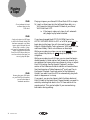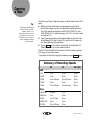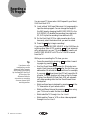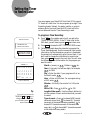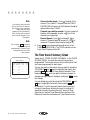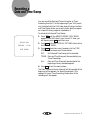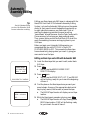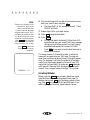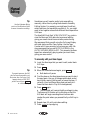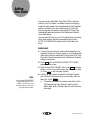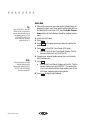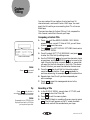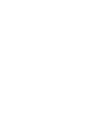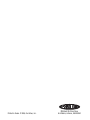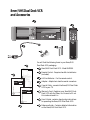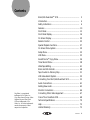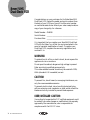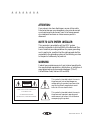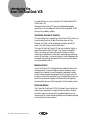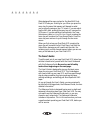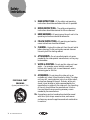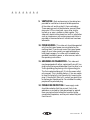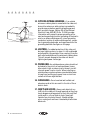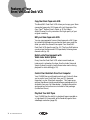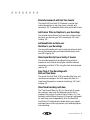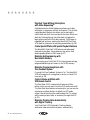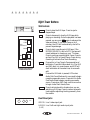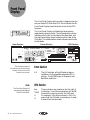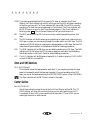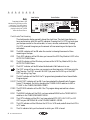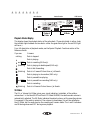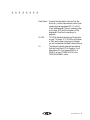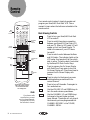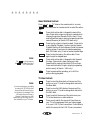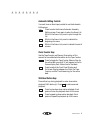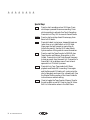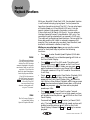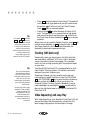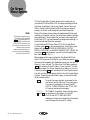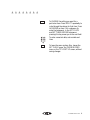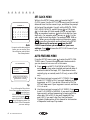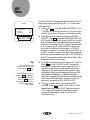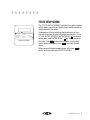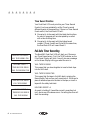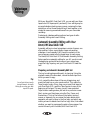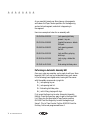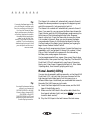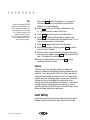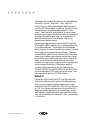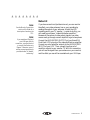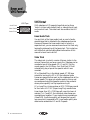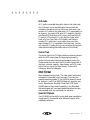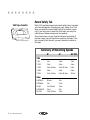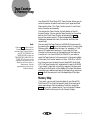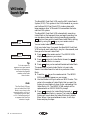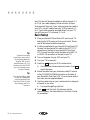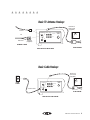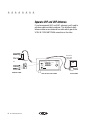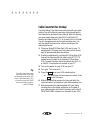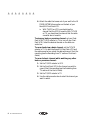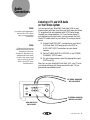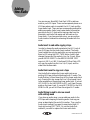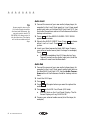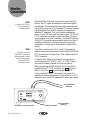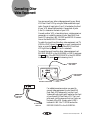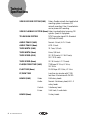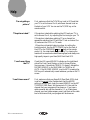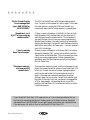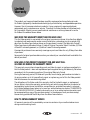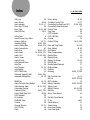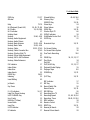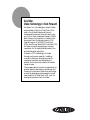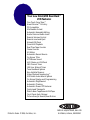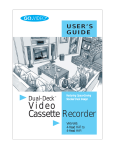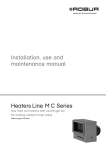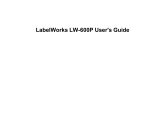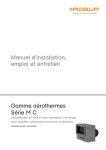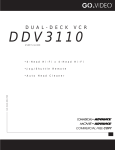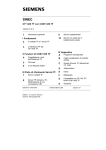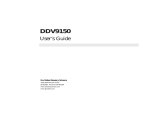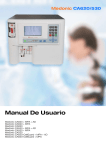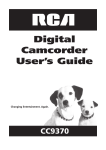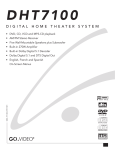Download GoVideo GV8050 User's Manual
Transcript
P C C O M PAT I B L E , VCR USER S GUIDE 8mm VHS DUAL DECK G V 8 0 5 0 / G E T T I N G ST A R T E D Go-Video Dual-Deck Director Accessory PC-Compatible Video Editing Software with Multimedia Edit Controller The Go-Video Dual-Deck Director allows you to use your computer to quickly and easily edit your videotapes. Dual-Deck Director eliminates the endless hours of drudgery normally associated with editing videos and gives you great results without the purchase of expensive equipment. EDITING: The Go-Video Dual-Deck Director editing process is very simple, and easy to learn and use. You just point and click on VCR style controls right on your computer screen. • First, go through your raw 8mm camcorder footage marking segments you want to use. Just click the beginning and end points. That’s it. You’ve defined your video clips. Dual-Deck Director remembers where these segments are. VIDEO DATABASE: In addition to helping you edit your 8mm and VHS footage, DualDeck Director also functions as a videotape library. Every time you define a clip and give it a name all the information about that clip is stored in a tape library file. Once a clip is defined you never have to manually search for it again! Even if you forget where that magic moment of little Jenny’s first step is, DualDeck Director won’t. EASY TO INSTALL: Go-Video’s new DualDeck Director includes video editing software and an exclusive multimedia edit controller. No other hardware is needed. And it’s easy to install. Plug into Serial (COM) Port on computer Television or Video Monitor Audio/Video In • When you’ve found all the segments you want to keep, simply reorder them, click the MAKE TAPE button and sit back and watch your Go-Video GV-8050 Dual-Deck perfect copies as many as you want! • If you have appropriate hardware, such as a video overlay board or sound card, you can now add special effects: sounds, animations, graphics, transitions - and coordinate them with your video segments. Dual-Deck Director includes a title editor that you can use to create titles for your edits. ➝ Multimedia Edit Controller Go-Video GV-8050 8mm Dual-Deck VCR Multimedia Control Port Audio/Video Out The Dual-Deck Director can be used with an IBM compatible PC (386SX or higher, and Microsoft Windows) or a Macintosh computer. With Go-Video's Dual-Deck Director you can produce your own movies and videos with professional level results. For further information or to contact your local Go-Video dealer, call Go-Video at (602)998-3400. User’s Guide Contents Introduction ........................................................................ 2 Connecting Your Dual-DeckTM VCR to Your TV or Monitor ............................. 4 Setting the Date and Time .................................................. 6 Setting the Antenna and Channel Memory ......................... 7 Playing a Tape ..................................................................... 8 Copying a Tape ................................................................... 9 Recording a TV Program ..................................................... 10 Setting the Timer to Record Later ....................................... 11 Recording a Date and Time Stamp ..................................... 13 Automatic Assembly Editing ................................................ 14 Manual Editing.................................................................... 16 Adding New Audio ............................................................. 17 Custom Titling .................................................................... 19 Go▲Video is a registered trademark of Go-Video, Inc. Copy Tape, AmeriChrome, Video Sequencing, and Dual-Deck VCR are trademarks of Go-Video, Inc. All other trademarks remain the property of their respective companies. GO VIDEO USER’S GUIDE 3 Introducing the 8mm/VHS Dual-Deck VCR Congratulations on your purchase of Go-Video’s 8mm/VHS Dual-Deck VCR. Because a Dual-Deck VCR has two videocassette decks, operation is a little different than for the single deck VCR’s that you’re probably used to. Two Decks, One Set of Controls The key difference in operating a Dual-Deck VCR is that you have to switch control of deck functions (such as Play, Rewind, and Fast Forward) between the 8mm and VHS decks. One set of keys controls both decks. The front of the Dual-Deck VCR has two indicator lights, a green 8mm and a red VHS light. Just check to see which light is on when you want to know which deck is active. Inserting a cassette into either deck automatically switches control to that deck. You can also switch control between the two decks by pressing the 8mm/VHS key on the front panel or on the remote control, or by changing the TV View. Remote Control Your Dual-Deck VCR is designed to be used with either the remote control or the front panel controls. However, most people find it easiest to use the specially designed remote control. We’ve created groupings of similar keys so you will be able to find them more easily; for example Menu keys are below the numerical keypad, and Automatic Editing keys are in the top row of the lower part of the remote control. On Screen Menus You’ll use the Dual-Deck VCR’s On Screen Menu System for most of your operation. Using the Menu System is simple: the Menu keys are conveniently grouped together on the remote control, and on-screen prompts are provided to guide you through the menu system. 4 INTRODUCING THE 8mm/VHS DUAL-DECK VCR ▲ ▲ ▲ ▲ ▲ ▲ ▲ ▲ We’ve designed the menu system for the 8mm/VHS DualDeck VCR to do your thinking for you. When you press the menu key, the menu that appears will depend on what you’re currently seeing on your TV screen. If you are watching the VHS deck, pressing the menu key will summon the VHS menu. If you are watching the 8mm deck, the Tuner (television or cable), or Line 1 or Line 2 input, pressing the menu key will summon the Timer Record Menu. Press the menu key over and over to cycle through the four main menus. When you first set up your Dual-Deck VCR, pressing the menu key will summon the Set Clock Menu, and then the Setup Menu, because you will need to set the clock, the antenna input, and the channel memory before you can use many of the features of your Dual-Deck VCR. The Owner’s Guides To get the most out of your new Dual-Deck VCR, take a few minutes to familiarize yourself with this User’s Guide and with the Reference Guide. Be sure to read all Safety Instructions, on pages 6-9 of the Reference Guide. The User’s Guide is designed to give you the basic procedures for using your Dual-Deck VCR. This Guide begins with how to hook up your new VCR, and then goes through step-by-step procedures for playing and copying tapes, making recordings, and editing your 8mm tapes onto VHS tapes. As you go through the User’s Guide, you may occasionally be referred to the bigger book, the Reference Guide, for more detailed information. The Reference Guide is designed to give more in-depth and advanced information about your Dual-Deck VCR. You may not need to use the Reference Guide much, or you may choose to use it extensively. The Reference Guide also includes a Help section. Turn to this section when you have a question about operating your Dual-Deck VCR, before you call for service. INTRODUCING THE 8mm/VHS DUAL-DECK VCR 5 Connecting Your Dual-Deck VCR to Your TV or Monitor Note: Your exact hookup will depend on whether or not you subscribe to cable TV, and whether you have a cable converter box or other equipment (such as a laser disc player, satellite receiver, etc). See the Reference Guide for additional hookups. You can hook up your 8mm/VHS Dual-Deck VCR in exactly the same way as you hook up any other VCR. If you already own a VCR, take a few minutes to note how this VCR is hooked up. Then, simply swap the 8mm/VHS Dual-Deck VCR with your old VCR, using the same settings and connections. Here are some things you should take note of in your current hookup: 1. Which cable attaches to the VCR’s IN jack on the back of the VCR. 2. Which cable attaches to the OUT jack on the back of the VCR. 3. Which channel your TV is tuned to. 4. Which channel, 3 or 4, is set on the back of your VCR. 5. If you have a cable converter box leading into your VCR, you will need to note which channel (2, 3, or 4) your VCR is tuned to. Basic Hookup 1. Place your 8mm/VHS Dual-Deck VCR next to your TV and plug the VCR power cord into a wall outlet. Disconnect all antenna and cable connections. Basic Antenna Hookup: Dual-Deck VCR Cable (supplied) Coaxial IN FROM ANTENNA: or VIDEO AUDIO L R IN (LINE 2) MULTIMEDIA CONTROL PORT VHF/UHF OUT OUTTO TV: Twin-lead CH 3 4 Adapter (supplied) ANTENNA CABLES DUAL-DECK VCR BACK PANEL 6 HOOKING UP YOUR DUAL-DECK VCR TV BACK PANEL ▲ ▲ ▲ ▲ ▲ ▲ ▲ ▲ 2. A cable is supplied with your 8mm/VHS Dual-Deck VCR. Connect the round end of this cable to the OUT TO TV connection on the back of your 8mm/VHS Dual-Deck VCR. Connect the other end of the cable to the VHF IN or CABLE IN connection on the back of your TV. 3. Turn on the power for your VCR and your TV. 4. Turn your TV to channel 3. 5. Press the Tip: If you don’t see a blue screen and a menu, look on the front panel display for the word ‘VCR’ in red. It should be under ‘CH’. If it’s not there, press the TV/VCR key on your remote control to enter VCR mode. MENU key on your VCR remote control. ➤ You should see a blue screen and a menu. Press to exit the menu. QUIT 6. Attach the cable from your antenna or cable TV service to the ANTENNA IN connection on the back of your 8mm/VHS Dual-Deck VCR. If your antenna cable is twin-lead, use the supplied adaptor. 7. Use the number keys on your remote control to change to a channel in your area. ➤ You should be getting a picture! 8. Press ➤ MENU . The Set Clock Menu will appear. Turn the page for instructions on setting the clock. Basic Cable Hookup: Dual-Deck VCR Cable (supplied) CABLE OUTLET IN FROM ANTENNA: VIDEO AUDIO L R IN (LINE 2) MULTIMEDIA CONTROL PORT VHF/UHF OUT OUTTO TV: Coaxial Cable CH 3 4 TV BACK PANEL DUAL-DECK VCR BACK PANEL HOOKING UP YOUR DUAL-DECK VCR 7 Setting the Date and Time Tip: If the clock is not already set, pressing MENU will bring up the SET CLOCK MENU. If the clock is set, you can get into the SET CLOCK MENU from the SETUP MENU. SET MONTH : 01 J A N 1994 SU MO TU WE 2 9 16 23 30 3 10 17 24 31 4 11 18 25 5 12 19 26 TH 6 13 20 27 12:00 AM FR SA 1 8 7 14 15 21 22 28 29 If you plan on using the Timer Record and the Date and Time Stamp features of your 8mm/VHS Dual-Deck VCR, you’ll need to set the correct date and time. To set the current date and time: 1. Press MENU . The SET CLOCK MENU will appear. 2. Follow the prompt above the calendar to set the clock. Use the numerical keys to enter information. As you enter each item of information, the prompt will automatically go to the next item. If you don’t need to change the information for a particular item, press SELECT to move to the next item. You will enter the following items of information. Month • January is 0 1 , October is 1 0 , etc. Year • Enter only the last two digits, for example 9 4 for 1994. WHEN OK PRESS MENU Day • Enter today’s date. If today is the fourth, enter 0 4 . Hour • Enter only the hour. At 4:28, the hour is 0 4 . Minute • Enter only the minute. At 4:28, the minute is 2 8 . AM or PM • Enter Tip: Do not press while in the SET CLOCK MENU unless you want to ‘lose’ your changes. QUIT 1 for AM or 2 for PM. 3. If you need to go back and change anything, press SELECT repeatedly until you get back to that item. Then, follow the instructions in step 2 to change that information. 4. At any time, press MENU to save this information and return to the SETUP MENU. 5. When you’re back in the SETUP MENU, press exit the menu system. 8 SETTING THE DATE AND TIME QUIT to Setting the Antenna and Channel Memory Once you have your 8mm/VHS Dual-Deck VCR hooked up to your antenna or cable system, you’ll need to set the antenna and the channel memory: 1. Press MENU on your remote control until the SETUP MENU appears on your screen. You may have to press MENU more than once. TUNER/CHANNEL MENU - STD CATV 1: ANTENNA IN 2: AUTO PROGRAM 3: SET CHANNEL MEMORY - STEREO 4: TUNER AUDIO MENU KEY FOR PREV MENU SELECT KEY TO CHOOSE ARROW KEYS TO CHANGE 2. Press SELECT to choose the TUNER/CHANNEL MENU. 3. Set the ANTENNA IN. Press SELECT repeatedly to cycle through these choices: TV, STD CATV, HRC CATV, IRC CATV. If you don’t subscribe to cable television, select TV. If you subscribe to cable television, you will most likely select STD CATV. Call your cable company if you are uncertain about which setting to use. 4. Using the TRK/MENU ▼ and ▲ keys or the numerical keys, move to the AUTO PROGRAM item. Press SELECT to begin automatic channel programming. The VCR will go through all the possible TV and cable channels, and will automatically put the channels which you receive into Channel Memory. This will take a few minutes to complete. 5. If you wish, you can program certain channels into or out of Channel Memory manually. To do this, see the TUNER/CHANNEL MENU section of the Setup Menu chapter in the Reference Guide. 6. Press QUIT to save these changes and to exit the menu system. Unless you have a cable converter box, you can now use the remote control to change channels. If you have a cable converter box, you must keep your 8mm/VHS DualDeck VCR tuned to the channel that your cable company uses (call your cable company for this information), and you must use the cable converter box to change channels. RECEIVING CABLE AND TV SIGNALS 9 Playing a Tape Note: Do not attempt to insert an 8mm tape into the VHS deck. Playing a tape on your 8mm/VHS Dual-Deck VCR is simple: 1. Insert an 8mm tape into the left-hand 8mm deck, or a VHS tape into the right-hand VHS deck of your 8mm/ VHS Dual-Deck VCR. ➤ If the tape is a play-only tape, it will automatically begin to play when inserted. Note: A play-only tape is a VHS tape in which the Record Safety Tab has been removed, or an 8mm tape in which the red Record Safety Tab is visible. A playonly tape will automatically play when inserted, because the Dual-Deck VCR knows that you can't record onto the tape, you can only play the tape. Note: You may play your Hi-8 tapes on your Dual-Deck, however, you will view them at standard resolution. 10 PLAYING A TAPE If you have changed the AUTO PLAY/REW item in the AUTO FEATURES MENU to OFF or to REW, press PLAY to begin playing the tape. You will also need to press PLAY if there is a Record Safety Tab in place on a VHS tape, or if the red Record Safety Tab is not visible on an 8mm tape. While you are playing a tape, you can press PAUSE to temporarily freeze the picture, or STOP to stop the playback altogether. While you are playing a VHS tape, you can view the tape in double speed or in slow motion, fast-forward or reverse. You can advance the frozen picture one frame at a time, or adjust the VHS tracking. See the Special Playback Functions section of the Reference Guide for details on these functions. See the discussion of Video SequencingTM and Loop Play in the Special Playback Functions section of the Reference Guide if you want to set the VCR to automatically play both decks in sequence or in a loop. If you want, you can play tapes in both the 8mm deck and the VHS deck at the same time! Choose the deck you want to watch by selecting that deck in the TV View section of the remote control. This can be helpful if you are monitoring both decks during editing. Copying a Tape Tip: Make sure the Record Safety Tab on the VHS tape is intact. If it’s missing, and you’re sure you want to record onto that tape, you can put a piece of adhesive tape over the hole. Use the Copy TapeTM feature to copy an 8mm tape onto a VHS tape: 1. Make sure the VHS tape is long enough to record the entire 8mm tape. You can increase the recording time on the VHS tape by changing the RECORD SPEED in the VHS MENU (LP is twice as long as SP; SLP is three times as long as SP.) 2. Insert your 8mm tape into the 8mm deck on the left side of the 8mm/VHS Dual-Deck VCR, and the VHS tape into the VHS deck on the right side. 3. Press COPY TAPE on the center front panel of the 8mm/VHS Dual-Deck VCR or on the remote control. That’s it! The 8mm/VHS Dual-Deck VCR will make a perfect VHS copy of your 8mm tape. If you wish to stop the copying procedure, press COPY TAPE again. Summary of Recording Speeds SP LP SLP (EP) T-60 1 hr 2 hrs 3 hrs T-120 2 hrs 4 hrs 6 hrs T-160 2 hrs 40 min 5 hrs 20 min 8 hrs T-180 3 hrs 6 hrs 9 hrs T-200 3 hrs 20 min 6 hrs 40 min E6/P6-30 30 min 1 hr E6/P6-60 1 hr 2 hrs P6-90 1 hr 30 min 3 hrs E6/P6-120 2 hrs 4 hrs P6-150 2 hrs 30 min 5 hrs VHS 10 hrs 8mm COPYING A TAPE 11 Recording a TV Program You can record TV shows onto a VHS tape with your 8mm/ VHS Dual-Deck VCR. 1. Insert a blank VHS tape. Make sure it is long enough to tape the whole program. You can change the length of the VHS tape by changing the RECORD SPEED in the VHS MENU (LP doubles the recording time relative to SP; SLP triples the recording time relative to SP). 2. On the Dual-Deck VCR (or cable converter box if you have one), select the channel that you want to record. 3. Press the REC key to begin recording! If you have changed RECORD SOURCE in the VHS Menu to anything other than AUTO, pressing REC will not automatically record what is on your TV screen. You will need to set the RECORD SOURCE to AUTO or to TUNER to record from the TV. While you are recording the TV show, you can: Tip: If you have a cable converter box, see the Advanced Cable Converter Box Hookup in the Hooking Up Your 8mm/VHS Dual-Deck VCR section of the Reference Guide for instructions on recording from one channel while watching another. • Pause the recording by pressing ing again by pressing REC . PAUSE , and start record- • Use One-Touch Recording to record in 30 minute increments. Each time you press REC after the first time, you add another 30 minutes to the record time. For example, if you press REC three times, the VCR will record for 60 minutes. The total duration will show on the On-Screen Display. Your 8mm/VHS Dual-Deck VCR will automatically stop recording after the One-Touch Record timer has expired. • Watch an 8mm tape in playback by pressing TV View section of your remote control. 8mm in the • Watch a different channel by pressing TV/VCR , then using your TV’s tuner to select the new channel. • Watch satellite TV through Line 1 or Line 2. • Watch another Tuner or VCR or other video equipment through Line 1 or Line 2. 12 RECORDING A TV PROGRAM Setting the Timer to Record Later You can program your 8mm/VHS Dual-Deck VCR to record TV shows at a later time. You can program up to eight Timer Recording ‘events’ (shows), for weeks, months, or years in advance. Note: You must have the VCR’s clock set to the correct date and time for Timer Recording to work. To program a Timer Recording: 1. Press MENU on the remote control until you get to the TIMER RECORD MENU. If the TV View is set to the VHS deck, you will have to press MENU more than once. TIMER RECORD MENU 1: SET TIMER RECORD 2: TIMER RECORD SUMMARY 2. Press MENU KEY FOR NEXT MENU SELECT KEY TO CHOOSE ARROW KEYS TO CHANGE SET MONTH : 01 ▲ 1 J A N 1994 12:00 AM SU MO TU WE TH 2 9 16 23 30 3 10 17 24 31 NOR 4 11 18 25 5 12 19 26 CH02 6 13 20 27 0HR 30M FR SA 1 7 8 14 15 21 22 28 29 VHS SP WHEN OK PRESS MENU SELECT to choose the SET TIMER RECORD screen. 3. Follow the prompt above the calendar to program the Timer Recording event. Use the numerical keys to enter information. As the information you enter is completed, the prompt will automatically go to the next item. If you don’t need to change the information for a particular item, press SELECT to move to the next item. You will enter the following pieces of information for the program you want to record: Month • January is 0 1 , October is 1 0 , etc. Year • Enter only the last two digits, for example 9 4 for 1994. Day • Enter the date. If your program will air on the fourth, enter 0 4 . Hour • Enter only the hour. For a program airing at 5:30, enter 0 5 . Minute • Enter only the minute. For 5:30, enter 3 0 . AM or PM • Press Tip: If you wish, you can use the TRK/MENU ▼ and ▲ keys to change entries. If you do this, you will need to press SELECT to move to the next entry. 1 for AM or 2 for PM. Length of the event • Use the numeric buttons to set the number of hours and minutes that you want to record. Type of event • Press 1 to choose NOR (records one event at one time), 2 to choose DLY (records one event at the same time every weekday), 3 to choose EVD (records one event at the same time every day), or 4 to choose WKY (records one event at the same time every week). SETTING THE TIMER TO RECORD LATER 13 ▲ ▲ ▲ ▲ ▲ ▲ ▲ ▲ Note: If you have a cable converter box, set the CH in this menu to the channel of your cable box output (call your cable company for this information). Then, use the cable converter box to set the channel of your TV program. Note: You can press at any time during Timer Record programming to cancel all your changes and exit out of the menu system. QUIT Source for the event • Press 1 to select CH to record a TV or cable TV channel. See the TIMER RECORD MENU section of the Reference Guide for options other than TUNER. Channel you wish to record • Use the numerical buttons, and remember to enter a 0 first if the channel is a single digit. Record Speed • Press 1 to choose SP, 2 to choose LP (records twice as long as SP), or 3 to choose SLP (records three times as long as SP). 4. Press MENU to save these settings and return to the TIMER RECORD MENU. The TIMER indicator on the Front Panel Display will be ON. The Timer Record Summary Screen SELECT EVENT: 1 NO TYPE D AT E T I M E LENGTH *1 N O R 0 1 0 1 1 2 : 0 0 A 0 : 3 0 VHS SP 2: - - - -- -- --:-- -:-- 3: - - - -- -- --:-- -:-- 4: - - - -- -- --:-- -:-- CH02 TV Select item 2: TIMER RECORD SUMMARY, in the TIMER RECORD MENU, to review the events that you have programmed. This screen contains all the information that you have programmed, for each event. You can change the information for any event by using the TRK/MENU ▼ and ▲ keys to highlight that event, and pressing SELECT to enter the Timer Record Calendar. Then, keep pressing SELECT until you get to the item you want to change (see step 3 above), change it; and press MENU to save the change. You can delete any event by using the TRK/MENU ▼ and ▲ keys to highlight that event, then pressing RESET . An asterisk (*) next to an event means that the event is currently recording or holding. An event is holding if it would be currently recording, but isn't, due to a Timer Record error. See the Timer Record Menu section of the Reference Guide for information on Timer Record errors. 14 SETTING THE TIMER TO RECORD LATER Recording a Date and Time Stamp You can record the Date and Time of a regular or Timer Recording from the TV at the beginning of your VHS recording. Combined with the VHS Index Search System, the Date and Time Stamp allows you to easily find a specific program on a tape with many programs recorded on it. To activate the Date and Time Stamp: 1. Press MENU until the AMERICHROME COPY MENU appears. If the VHS deck is your current TV View, you will have to press MENU more than once. SAT JAN 1, 1994 12:00 AM CH 10 0 HR 30 MIN 2. Press SELECT at the SET DISPLAY OPTIONS item to enter the DISPLAY MENU. 3. Press SELECT (more than once if necessary) at the TIME STAMP item to choose one of three choices: OFF: No Date and Time Stamp will be recorded. TIMER: Date and Time Stamp will be recorded only on Timer Recordings. ALL: 4. Press Date and Time Stamp will be recorded at the beginning of every recorded segment. QUIT to exit the menu system. The Date, Time, and Source (channel) will be recorded at the beginning of the segment, for about five seconds. If the segment is from a Timer Recording, the duration of the recording will also appear. RECORDING A DATE AND TIME STAMP 15 Automatic Assembly Editing Tip: See the Videotape Editing section of the Reference Guide for more information on editing. Editing your 8mm tapes onto VHS tapes is a breeze with the 8mm/VHS Dual-Deck VCR’s Automatic Assembly Editing System. Just use the Automatic Editing keys on the remote control or front panel to mark the beginning and end of up to eight individual scenes on your 8mm tape. Think of marking the beginning and end of scenes as putting “parentheses” around the scene. Use the Tape Counter with Frame accuracy to fine-tune your begin and end marks. Then, press a button and let the Dual-Deck VCR do all the work of assembling the scenes and copying them to your VHS tape. Before you begin your Automatic Editing session, we recommend that you set AUTO PLAY in the AUTO FEATURES MENU to OFF. This prevents the 8mm tape from automatically playing when you insert it, giving you more control over the tape. Editing an 8mm tape onto VHS with Automatic Edit 1. Insert the 8mm tape that you want to edit, and a blank VHS tape. AMERICHROME 2. Press COPY DIRECTION 8mm ➞ VHS ➤ ➤ . You will see the AMERICHROME COPY DIRECTION display. 3. Press PUSH SCENE TO CONTINUE SCENE SCENE again. You will see the SCENE EDIT LIST. ‘1’ and ‘BEGIN’ will be flashing, ready for you to mark the beginning of Scene 1. 4. Find the place on the 8mm tape where you want your scene to begin. Use any of the appropriate deck control keys to play, rewind, fast-forward, or pause the tape. SCENE: 1 - - - - - - BEGIN : 0:00:00:00 END : - -:- -:- -:- - ➤ 5. While the 8mm tape is paused or playing, press ➤ 16 AUTOMATIC ASSEMBLY EDITING The BEGIN Tape Counter will display current tape location. BEGIN . The BEGIN Tape Counter will stop, showing scene BEGIN tape location. ‘END’ will be flashing, ready for you to mark the end of Scene 1. ▲ ▲ ▲ ▲ ▲ ▲ ▲ ▲ Note: If there is any information in the Scene Edit List, you won’t be able to reset the 8mm Tape Counter or eject the 8mm tape using the remote control. This is a safeguard to prevent you from accidentally losing your scene information. Use the front panel 8mm STOP / EJECT key if you need to eject the tape. This clears all scene information. You can also press MEMORY while in the Scene Edit List to clear all information. 6. Play the 8mm tape until you get to the place where you want your scene to end, and press END . ➤ The Scene Edit List will proceed to Scene 2. ‘2’ and ‘BEGIN’ will flash. 7. Repeat steps 4-6 for up to eight scenes. 8. Press STOP 9. Press COPY TAPE ➤ to stop the 8mm deck. . Sit back and watch the 8mm/VHS Dual-Deck VCR assemble and copy your scenes! You’ll see a message telling you which scene number is currently being assembled and copied (that number will flash). Press DISPLAY if you want to see the deck functions as the scenes are copied. The Scene numbers 1-8 indicate the order in which the scenes will be copied onto your VHS tape. This does not mean that you have to program Scenes 1 through 8 sequentially. For example, if you want the material at the beginning of your 8mm tape to appear at the end of your VHS copy, enter the Scene Edit List, and press SCENE repeatedly until Scene 8 is flashing. Mark the beginning and end of Scene 8. Then, program scenes 1 through 7 in any order. ASSEMBLING: 1 2 5 Correcting Mistakes Before you press COPY TAPE , you can easily delete any scene from the Scene Edit List, and reprogram that scene. To delete a scene, press SCENE until the scene number is flashing. Press RESET to clear the BEGIN and END data. If you want to reprogram the scene, repeat steps 4-6 above. AUTOMATIC ASSEMBLY EDITING 17 Manual Editing Tip: See the Videotape Editing section of the Reference Guide for more information on editing. Sometimes you will need or prefer to do some editing manually, rather than by using the Automatic Assembly Editing System. For example, you might want to edit out certain portions of a tape while you watch it. Or, you might want to mix together scenes from different 8mm tapes onto a VHS tape. The 8mm/VHS Dual-Deck VCR’s SYNC EDIT key synchronizes the 8mm and VHS decks during manual editing, giving you smooth transitions and more precise timing. We recommend that you edit using the On Screen Display with deck status and the Tape Counter. Use the Tape Counter with Frame accuracy to fine-tune your edits. We also recommend that you set AUTO PLAY/REW in the AUTO FEATURES MENU to OFF. This prevents the 8mm tapes from automatically playing when you insert them, giving you more control. To manually edit your 8mm tapes: 1. Insert the 8mm tape that you want to edit, and a blank VHS tape. 2. Press Tip: To prevent tape wear, the VHS deck will remain paused for only 10 minutes, then it will stop. If this happens during a SYNC EDIT, you will have to press COPY TAPE to continue editing. COPY TAPE . 3. When the unwanted scene begins, press SYNC EDIT . ➤ Both decks will pause. 4. Find the place on the 8mm tape where you want to start the copy again. Use any of the appropriate deck control keys to play, rewind, fast-forward, or pause the tape. If you wish, insert a different 8mm tape and position it. Leave the 8mm deck in Play Still mode (paused). 5. Press SYNC EDIT again. ➤ The 8mm deck will rewind slightly and begin to play. The 8mm and VHS decks will synchronize so that the VHS deck will begin recording when the 8mm deck reaches the point where you pressed the Sync Edit key in step 5. 6. Repeat steps 3-5 until you’re done editing. 7. Press 18 MANUAL EDITING COPY TAPE to stop copying. Adding New Audio You can use your 8mm/VHS Dual-Deck VCR to add new audio to your VHS tapes. Use Audio Insert while copying to get the audio signal from someplace other than the 8mm deck (for example, from your stereo system). Use Audio Dub to copy over the audio on an existing VHS tape. See the Adding New Audio section of the Reference Guide for more information. You may want to turn on your On Screen Display to monitor what you are doing. We also recommend that you turn AUTO PLAY/REW off for better control of the deck functions. Audio Insert 1. Connect the source of your new audio (a tape player, for example) to the Line 1 (front panel) or Line 2 (rear panel) audio input jacks on the 8mm/VHS Dual-Deck VCR. See the Audio Connections section of the Reference Guide for hookup instructions. 2. Press MENU until the AMERICHROME COPY MENU appears on the screen. 3. Move to the AUDIO INSERT item. Press SELECT to choose either Line 1 or Line 2 (whichever you connected in Step 1). Press QUIT to exit the menu system. Note: Be sure to set AUDIO INSERT in the AMERICHROME COPY MENU to OFF when you are finished copying, or your next copy may have no audio. 4. Insert your 8mm tape and a blank VHS tape. Prepare your external audio source (turn on the radio, start the tape, etc.) Press COPY TAPE . ➤ The audio recorded on the linear audio track of the VHS tape during Copy Tape will come from the Audio Input jacks, and the video will come from the 8mm deck. ADDING NEW AUDIO 19 ▲ ▲ ▲ ▲ ▲ ▲ ▲ ▲ Audio Dub Tip: Turn HIFI AUDIO in the VHS MENU to ON if you want to monitor the old audio during the dubbing process. Turn HIFI AUDIO to OFF if you want to monitor the new audio from Line 1. 1. Connect the source of your new audio (a tape player, for example) to the Line 1 (front panel) audio input jacks on the 8mm/VHS Dual-Deck VCR. See the Audio Connections section of the Reference Guide for hookup instructions. 2. Insert the VHS tape. 3. Press PLAY . 4. Press PAUSE at the point where you want to replace the audio. 5. Press ➤ Note: When playing back a tape that has had its audio replaced by Audio Dub, HIFI AUDIO in the VHS MENU must be turned OFF. DUB will blink on the Front Panel Display. The On Screen Display will say DUB PAUSE. 6. Prepare your external audio source (turn on the radio, start the tape, etc.) 7. Press ➤ ADDING NEW AUDIO DUB . DUB on the Front Panel Display will be ON. The On Screen Display will say DUB REC. The audio from Line 1 will record onto the linear audio track of the VHS tape, replacing the existing audio. 8. Press 20 on the VCR Front Panel (VHS side). DUB STOP to stop Audio Dubbing. Custom Titling You can create a title or caption of up to two lines, 16 characters each, and record it onto a VHS tape. You must apply the title while you are recording from TV or from an 8mm tape. There are two steps to Custom Titling. First, compose the title. Second, record the title onto your tape. Composing a Custom Title 1. Press MENU until the AMERICHROME COPY MENU appears. If your current TV View is VHS, you will have to press MENU more than once. _ - abcdefg - hijklmn - opqrstu - vwxyz., - 012345 - 6789?= - ':() ➔➔ - - /* ▲■ : ABCDEFG HIJKLMN OPQRSTU VWXYZ., WHEN OK PRESS MENU Note: Press if you need to backspace. RESET 2. Press SELECT at the SET DISPLAY OPTIONS item to enter the DISPLAY MENU. 3. Press 2 to select SET TITLE MESSAGE, and press to enter the Title Set Up editing screen. SELECT 4. Use the TRK/MENU ▼ key to move the character choice arrows down, and the TRK/MENU ▲ key to move to the right. Move to the letter, numeral, graphic, or space that you want for the first character in your title. The characters will blink as you move the character choice arrows. 5. Press the SELECT key to set this first character and advance to the next position. Press SELECT repeatedly to continue advancing, for example to get to the second line. 6. Repeat steps 4 and 5 until you have composed your entire message. 7. Press MENU to save this message and return to the DISPLAY MENU. Tip: Press QUIT while the title is recording if you want it to appear for less than ten seconds. Note: Remember to set TITLER in the Display Menu back to OFF after you’ve placed your title. Recording a Title 1. In the DISPLAY MENU, move to item 3: TITLER, and press SELECT to turn the Titler ON. 2. Press QUIT to exit the menu system. 3. While the VHS deck is recording (from any source), press SELECT . The title will appear on the TV screen for about ten seconds, and will be recorded onto your tape. CUSTOM TITLING 21 Index U = in User's Guide (this Guide) All other page numbers refer to Reference Guide 100+ Key 8mm Format 8mm Indicator 8mm Key (TV View) 8mm Tape 8mm/VHS Key Active Deck AmeriChrome Copy Menu Antenna, Setting Assembly Editing Audio, Adding New Audio Connections Audio Dub Audio Insert Audio, Hi-Fi Audio, Linear Audio Mixing Auto Features Menu Auto Play Auto Program Auto Rewind AUTO TRACK Key Automatic Assembly Edit Automatic Editing Keys BEGIN Key Computer Control Port Cable Converter Box Hookup Cable Hookup, Basic Camcorder Hookup Captions (Titler) Care of Dual-Deck VCR CATV Indicator CH Indicator CHANNEL Keys Counter Channel Memory 24 49-50 13, 16, 17 23 45, 49, 68 13,22 2U 36 32, 7U 41-43, 14U 63-65, 17U 61 63-65, 17U 36, 63-64, 17U 35, 49, 18U 48 65 34 34 32, 7U 34 15 41-43, 14U 14, 25 14, 25 10, 71 57-60 54-55, 4-5U 67 36-37, 19U 68-69 18 18 22 18 32, 7U CLK/CTR Key Clock Clock, setting Connecting the Dual-Deck VCR Connecting Video Equipment Control Track Copy Tape COPY Indicator COPY TAPE Key Counter Custom Titling 25 18 34, 6U 53-60, 4-5U 67 49 9U 18 13, 26 18 36-37, 19U Date and Time Stamp Date, Setting Deck Status Delay Compensation Display Menu Display Mode Display, On Screen DISPLAY Key Double Speed Playback DUB Indicator DUB Key Dubbing 36, 13U 34, 6U 21 45 36 36 20, 36 22 27 17 15 63-65, 17-18U Edit Controller Port Edit List EDIT Indicator Editing, Assembly Editing, Insert Editing, Manual END Key Errors, Timer Record 10, 71 41-43, 14-15U 18 41-43, 14-15U 45 43-44, 16U 14, 25 40 Fail-Safe Timer Record FF Key Frame Advance Freeze Frame Front Panel Display 40 14,27 27 27 16 U = in User's Guide (this Guide) All other page numbers refer to Reference Guide Front Panel Jacks FWD Key Glitches Help Hi-8 Playback (quasi) Hi-Fi Audio Hi-Fi Indicator Holding Event Hookup Hookup, Audio Equipment Hookup, Audio Mixers Hookup, Basic Antenna Hookup, Basic Cable Hookup, Cable Hookup, Cable Converter Box Hookup, Monitor-Style TV Hookup, Other Video Equipment Hookup, VHF & UHF Antennas Hookup, Video Enhancers 15 23, 27 44 72-74 49, 70, 8U 35, 49, 18U 17 40 53-60, 4-5U 61 65 54-55, 4-5U 54-55, 4-5U 54-55, 57-60 57-60 66 67 56 46-47 IDX Indicator Index Marks Index Scan Index Search INDEX Key Indexing Insert Editing 17 52 52 52 26,52 52 45 Jet Search Key Tones L1, L2 Indicators Laser Disc Player Hookup LAST CHANNEL Key Line 1 Jacks LINE Key (TV View) Linear Audio Loop Play LOOP Indicator LP Indicator 27 34 16, 17 67 22 15 23 48 28-29 18 17 Manual Editing Memory Stop MEMORY Key Menu Keys Menu System MENU Key Monitor Style TV MONO Indicator Multi Media Control Port Numerical Keys On Screen Display On Screen Menu System One Touch Recording PAUSE Key Play Mode Play Still PLAY/LOAD Key Playback Modes Display Playing a Tape POWER Key QUIT Key REC Indicator REC Key Record Safety Tab Record Source RECORD Key Recording from TV Recording Speed Recording, Timer REM Indicator Remote Control RESET Key Reverse Jet Search Reverse Picture Search REW Key 43-44, 16U 51 25, 26 24 30 24, 30 66 18 10, 71 24, 31 20 30 10U 14, 15, 23, 27 34 27 13, 23, 27 19 8U 13, 22 24, 31 17 15 50 20, 35 26 10U 35, 48, 50, 9U 38-40, 11-12U 18 22 26, 51 28 28 13, 23, 28 U = in User's Guide (this Guide) All other page numbers refer to Reference Guide Safety SAP SAP Indicator SAPSET Indicator Satellite Receiver Hookup Scene Edit List SCENE Key Secondary Audio Programming SELECT Key SEQ Indicator Sequential Play Serial Number Service Set Clock Menu Set Title Message Screen Setup Menu Simulcast Stereo Slow Motion SLOW+ Key SLOW- Key SLP Indicator Sound (see Audio) Source SP Indicator STEREO Indicator Stereo Sound STOP/EJECT Key SYNC EDIT Key Synchronized Edit 6-9 33 18 18 67 41-43, 14-15U 14, 25 33 24, 31 18 28-29 2 74-76 34, 6U 37, 19U 32 62 27 25, 27 25, 27 17 Tape Counter Tape Length Tape Speed Tape Speed Indicators Technical Specifications Time Remaining Time, Setting Time Stamp 18, 51 35, 50, 9U 35, 48, 50, 9U 17 70-71 18, 35, 51 34, 6U 36, 13U 20, 35 17 18 61 14, 15, 23, 28 26, 15, 16U 26, 16U Timer Record Errors Timer Record Event Timer Record Menu Timer Record Priorities Timer Record Summary Timer Recording TIMER Indicator Titler Setup Screen Titling Tracking TRK/MENU Keys Troubleshooting Tuner/Channel Menu TUNER Indicator TUNER Key (TV View) TV/VCR Key TV View Controls TV View Indicator VCR Indicator VHS Format VHS Index Search System VHS Indicator VHS Key (TV View) VHS Menu VHS Videotape VHS: Tape Missing VHS: Tape Missing Tab Video Camera Hookup Video Enhancers Video Sequencing Video Track VIEW Key VISS Volume Unit Meter VOLUME Key VU Meter Warranty 40 39, 11-12U 38-40, 11U 40 39, 12U 38-40, 11U 16 37, 19U 36-37, 19U 28 24, 30 72-74 32-33, 7U 16, 17 23 22 23 17 18 48-50 52 18 23 35 35, 48-50, 68 40 40 67 46-47 28-29 48 14 52 19 22 19 75-76 Printed in Korea © 1994, Go-Video, Inc. 7835 East McClain Drive Scottsdale, Arizona, USA 85260 P C C O M PAT I B L E VCR REFERENCE GUIDE 8mm VHS DUAL DECK G V 8 0 5 0 8mm/VHS Dual Deck VCR and Accessories Copy a Tpe Power View POWER ▲ TV/VCR 8mm 8mm/VHS VHS DISPLA Y MUTE LAST CHANNEL PAUSE 8mm/VHS Rew Play FF SP Hi-8 8mm Quasi Hi-8 ➠4-head Hi-Fi Stereo VHS Multimedia Control Port/Assembly Editing • 8mm • • • • H CATV • AM PM CH STEREO VCR • M S LOOP SEQ L dB R 00 -15 8 2 0 2 • • • •6 • 8mm VOLUME CHANNEL SLP REW Hi-Fi PLAY/LOAD FWD PC Compabible 8mm VHS STOP/EJECT DUAL DECK G V 8 0 5 0 DECK 1 DECK 2 TUNER LINE TV View ® You will find the following items in your 8mm/VHS Dual-Deck VCR packaging: 8mm/VHS Dual-Deck VCR - Model GV8050. WARRANTY CARD hank you for purchasing a Go-Video Dual-Deck ™ VCR. Go-Video is proud of the quality of this product and backs it with a strong commitment to customer satisfaction. For your warranty to be valid, please provide the following information within 10 days of purchase. T You are not required to provide the personal information requested here, however, your cooperation with all the requested information will help us provide better products and better service to our customers. Thank you. — PLEASE PRINT CLEARLY — Name _________________________________________________________________________ Address _______________________________________________________________________ City ____________________________________ State ____________ Zip+4 _______________ Phone No. (______) ____________________ Model ____________________________________ Serial Number ______________________________ Date of Purchase ______________________ Purchase Price $ _____________________ Place of Purchase _____________________________ Remote Control - Requires two AA size batteries (included). Is the place where you purchased your Dual-Deck VCR a: a b c l Catalog l TV/Appliance store l Discount store d e f l Direct Mailer l Audio/Video specialty store l Gift g h i l Electronics Superstore l Department store l Other: ________________________ How important were each of the following reasons in your decision to purchase a Dual-Deck VCR? Please indicate whether each reason was very important, somewhat important, or not important. 8mmVHS D U A L DECK Very Somewhat Not Important Important Important l l l l l l l l l l l l l l l l l l l l l l l l 2 1 0 To copy tapes To edit tapes To record from TV while watching a tape Simpler than wiring two VCRs together Wanted an American engineered product Wanted something Sate-of-the-Art For business, office or professional use Other: _______________________________ Where did you first hear about Go-Video and the Dual-Deck VCR? l l l l l l gl hl a b c d e f At a retail outlet Saw in catalog or direct mailer Word of mouth Newspaper advertisement Magazine advertisement TV advertisement Newspaper or magazine article Other: _____________________ Age: __________ Sex: M F Occupation: ___________________________________ Own Plan to Purchase l l l l l l l l l l l l l l l l l l 2 1 Single Deck VCR Camcorder Home Theater/ Surround Sound IBM compatible personal computer Apple computer Big Screen TV Interactive Compact Disc Photo Compact Disc Laser Disc player Please fold and seal with clear plastic tape to mail. 8mmVHS D U A L DECK REFERENCE GUIDE G V 8 0 5 0/ GETTING ARTED ST VCR VCR USER'S GUIDE Annual household income: ______________________ Do you currently own or plan to purchase: GV8050 AA Size Batteries - For the remote control. Adapter - Adapts twin-lead to coaxial connectors. Coaxial Cable - connects the 8mm/VHS Dual-Deck VCR to your TV. Warranty Card - Registers your 8mm/VHS DualDeck VCR with Go-Video, Inc. Be sure to fill out this card and send it in. User’s Guide - contains step by step instructions for operating the 8mm/VHS Dual-Deck VCR. Reference Guide - Contains detailed information on the 8mm/VHS Dual-Deck VCR. Contents 8mm/VHS Dual-DeckTM VCR ............................................... 2 Introduction ........................................................................ 4 Safety Instructions ............................................................... 6 Features ............................................................................... 10 Front Panel.......................................................................... 13 Front Panel Display ............................................................. 16 On Screen Display ............................................................... 20 Remote Control .................................................................. 22 Special Playback Functions .................................................. 27 On Screen Menu System ..................................................... 30 Setup Menu ........................................................................ 32 VHS Menu ........................................................................... 35 AmeriChromeTM Copy Menu ............................................... 36 Timer Record Menu ............................................................ 38 VideoTape Editing ............................................................... 41 8mm and VHS Formats ....................................................... 48 Tape Counter & Memory Stop ............................................ 51 VHS Index Search System.................................................... 52 Connecting Your 8mm/VHS Dual-Deck VCR ....................... 53 Audio Connections ............................................................. 61 Adding New Audio ............................................................. 63 Monitor Connections .......................................................... 66 Go▲Video is a registered trademark of Go-Video, Inc. Copy Tape, AmeriChrome, Video Sequencing, and Dual-Deck VCR are trademarks of GoVideo, Inc. All other trademarks remain the property of their respective companies. Connecting Other Video Equipment ................................... 67 Care of Your Dual-Deck VCR ............................................... 68 Technical Specifications ...................................................... 70 Help .................................................................................... 72 Limited Warranty ................................................................ 75 CONTENTS 29 8mm/VHS Dual-Deck VCR Congratulations on your purchase of a Go-Video 8mm/VHS Dual-Deck VCR. Record the model and serial numbers from the back of your VCR here. You will find the serial number on a white barcode sticker. Attach your sales receipt and/or a copy of your charge slip, for reference. Model Number: GV8050 Serial Number: ________________________________________ Purchase Date: ________________________________________ It is important that you register your 8mm/VHS Dual-Deck VCR with Go-Video, Inc. so that you can be contacted in the event of a product modification or recall. To register your Dual-Deck VCR, complete the warranty registration card and mail it in. WARNING: To reduce the risk of fire or electric shock, do not expose this appliance to rain or moisture. Do not open the cabinet; dangerous high voltage is present. Refer servicing to qualified personnel only. This video cassette recorder should only be used with 120V, 60Hz (standard U.S. household) current. CAUTION: To prevent fire, shock hazard, or annoying interference, use only the recommended accessories. To prevent electric shock, do not use this (polarized) plug with an extension cord, receptacle, or other outlet unless the blades can be fully inserted to prevent blade exposure. USER/INSTALLER CAUTION: Your authority to operate this FCC certified equipment could be voided if you make changes or modifications not expressly approved by the manufacturer, who is responsible for compliance with Part 15 FCC rules. 30 GO VIDEO REFERENCE GUIDE ▲ ▲ ▲ ▲ ▲ ▲ ▲ ▲ ATTENTION: Pour prévenir les chocs électriques, ne pas utiliser cette fiche polarisée avec un prolongateur, une prise de courant ou une autre sortie de courant, sauf si les lames peuvent etre insérées à fond sans en laisser aucune partie à découvert. NOTE TO CATV SYSTEM INSTALLER: This reminder is provided to call the CATV system installer’s attention to Article 820-40 of the National Electronic Code that provides guidelines for proper grounding and, in particular, specifies that the cable ground shall be connected to the grounding system of the building, as close to the point of cable entry as practical. WARNING: Federal law provides severe civil and criminal penalties for the unauthorized reproduction, distribution, or exhibition of copyrighted motion pictures and videotapes. (Title 17, United States Code, Sections 501 and 506). CAUTION RISK OF ELECTRIC SHOCK DO NOT OPEN This symbol is intended to alert the user to the presence of uninsulated dangerous voltage within the product’s enclosure that may be of sufficient magnitude to constitute risk of fire or electric shock. CAUTION: TO REDUCE THE RISK OF ELECTRIC SHOCK DO NOT REMOVE COVER NO USER-SERVICEABLE PARTS INSIDE REFER SERVICING TO QUALIFIED SERVICE PERSONNEL This symbol is intended to alert the user to the presence of important operating and maintenance instructions in the literature accompanying this product. 8mm/VHS DUAL-DECK VCR 31 Introducing the 8mm/VHS Dual-Deck VCR Congratulations on your purchase of Go-Video’s 8mm/VHS Dual-Deck VCR. Because a Dual-Deck VCR has two videocassette decks, operation is a little different than for the single deck VCR’s that you’re probably used to. Two Decks, One Set of Controls The key difference in operating a Dual-Deck VCR is that you have to switch control of deck functions (such as Play, Rewind, and Fast Forward) between the 8mm and VHS decks. One set of keys controls both decks. The front of the Dual-Deck VCR has two indicator lights, a green 8mm and a red VHS light. Just check to see which light is on when you want to know which deck is active. Inserting a cassette into either deck automatically switches control to that deck. You can also switch control between the two decks by pressing the 8mm/VHS key on the front panel or on the remote control. Remote Control Your Dual-Deck VCR is designed to be used with either the remote control or the front panel controls. However, most people find it easiest to use the specially designed remote control. We’ve created groupings of similar keys so you will be able to find them more easily; for example Menu keys are below the numerical keypad, and Automatic Editing keys are along the top row of the lower part of the remote control. On Screen Menus You’ll use the Dual-Deck VCR’s On Screen Menu System for most of your operation. Using the Menu System is simple: the Menu keys are conveniently grouped together on the remote control, and on-screen prompts are provided to guide you through the menu system. 32 INTRODUCING THE 8mm/VHS DUAL-DECK VCR ▲ ▲ ▲ ▲ ▲ ▲ ▲ ▲ We’ve designed the menu system for the 8mm/VHS DualDeck VCR to do your thinking for you. When you press the menu key, the menu that appears will depend on what you’re currently seeing on your TV screen. If you are watching the VHS deck, pressing the menu key will summon the VHS menu. If you are watching the 8mm deck, the Tuner (television or cable), or Line 1 or Line 2 input, pressing the menu key will summon the Timer Record Menu. Press the menu key over and over to cycle through the four main menus. When you first set up your Dual-Deck VCR, pressing the menu key will summon the Set Clock Menu, and then the Setup Menu, because you will need to set the clock, the antenna input, and the channel memory before you can use many of the features of your Dual-Deck VCR. The Owner’s Guides To get the most out of your new Dual-Deck VCR, take a few minutes to familiarize yourself with the User’s Guide and with this Reference Guide. Be sure to read all safety instructions beginning on the next page. The User’s Guide is designed to give you the basic procedures for using your Dual-Deck VCR. This Guide begins with how to hook up your new VCR, and then goes through step-by-step procedures for playing and copying tapes, making recordings, and editing your 8mm tapes onto VHS tapes. As you go through the User’s Guide, you may occasionally be referred to the bigger book, the Reference Guide, for more detailed information. The Reference Guide is designed to give more in-depth and advanced information about your Dual-Deck VCR. You may not need to use the Reference Guide much, or you may choose to use it extensively. The Reference Guide also includes a Help section. Turn to this section when you have a question about operating your Dual-Deck VCR, before you call for service. INTRODUCING THE 8mm/VHS DUAL-DECK VCR 33 Safety Instructions 1. READ INSTRUCTIONS - All the safety and operating instructions should be read before the unit is operated. 2. RETAIN INSTRUCTIONS - The safety and operating instructions should be retained for future reference. 3. HEED WARNINGS - All warnings on the unit and in the operating instructions should be adhered to. 4. FOLLOW INSTRUCTIONS - All operating and maintenance instructions should be followed. 5. CLEANING - Unplug this video unit from the wall outlet before cleaning. Do not use liquid or aerosol cleaners. Use a dry cloth for dusting cabinet. 6. ATTACHMENTS - Do not use attachments not recommended by the video product manufacturer, as they may be hazardous. 7. WATER & MOISTURE - Do not use this video unit near water — for example, near a bathtub, wash bowl, kitchen sink, laundry tub, in a wet basement, near a swimming pool or the like. 8. ACCESSORIES - Do not place this video unit on an PORTABLE CART WARNING (Symbol provided by RETAC) unstable cart, stand, tripod, bracket or table. The video unit may fall, causing serious injury to a child or adult, and serious damage to the unit. Use only with a cart, stand, tripod, bracket or table recommended by the manufacturer or sold with the video unit. Any mounting of the unit should follow the manufacturer’s instructions and should use a mounting accessory recommended by the manufacturer. 8a. An appliance and cart combination should be moved with care. Quick stops, excessive force, and uneven surfaces may cause the appliance and cart combination to overturn. 34 GO VIDEO REFERENCE GUIDE ▲ ▲ ▲ ▲ ▲ ▲ ▲ ▲ 9. VENTILATION - Slots and openings in the cabinet are provided for ventilation to ensure reliable operation of the video unit and to protect it from overheating. These openings must not be blocked or covered. Never place your VCR on a bed, sofa, rug or other similar surface, on or near a radiator or heat register. This video unit should not be placed in a built-in installation such as a bookcase or rack unless proper ventilation is provided or the manufacturer’s instructions have been adhered to. 10. POWER SOURCES - This video unit should be operated only from the type of power source indicated on the marking label. If you are not sure of the type of power supply to your home consult your appliance dealer or local power company. For video units intended to be operated from battery power, or other sources, refer to the operating instructions. 11. GROUNDING OR POLARIZATION - This video unit may be equipped with either a polarized 2-wire AC line plug (a plug having one blade wider than the other) or a 3-wire grounding plug having a third (grounding) pin. The 2-wire polarized plug will fit into the power outlet only one way. This is a safety feature. If you are unable to insert the plug fully into the outlet try reversing the plug. If the plug still fails to fit, contact your electrician to replace your obsolete outlet. Do not defeat the safety purpose of the polarized plug. 12. POWER-CORD PROTECTION - Power-supply cords should be routed so that they are not likely to be walked on or pinched by items placed upon or against them, paying particular attention to cords of plugs, convenience receptacles, and the point where they exit from the unit. SAFETY INSTRUCTIONS 35 ▲ ▲ ▲ ▲ ▲ ▲ ▲ ▲ 13. OUTDOOR ANTENNA GROUNDING - If an outside ANTENNA LEAD-IN WIRE GROUND CLAMP ELECTRIC SERVICE EQUIPMENT GROUND CLAMPS NEC - NATIONAL ELECTRICAL CODE ANTENNA DISCHARGE UNIT (NEC SECTION 810-20) GROUNDING CONDUCTORS (NEC SECTION 810-21) POWER SERVICE GROUNDING ELECTRODE SYSTEM (NEC ART 250, PART H) antenna or cable system is connected to the video unit, be sure the antenna or cable system is grounded to provide some protection against voltage surges and built-up static charges. Section 810 of the National Electrical Code, ANSI/NFPA No. 70-1984, provides information with respect to proper grounding of the mast and supporting structure, grounding of the lead-in wire to an antenna discharge unit, size of grounding conductors, location of antenna-discharge unit, connection to grounding electrodes, and requirements for the grounding electrode. See figure on this page. 14. LIGHTNING - For added protection of this video unit during a lightning storm, or when it is left unattended and unused for long periods of time, unplug it from the wall outlet and disconnect the antenna or cable system. This will prevent damage to the video unit due to lightning and power line surges. 15. POWER LINES - An outside antenna system should not be located in the vicinity of overhead power lines or other electric light or power circuits, where it can fall into such power lines or circuits. When installing an outside antenna system extreme care should be taken to keep from touching such power lines or circuits as contact with them might be fatal. 16. OVERLOADING - Do not overload wall outlets and extension cords as this can result in the risk of fire or electric shock. 17. OBJECTS AND LIQUIDS - Never push objects of any kind into this video unit through openings as they may touch dangerous voltage points or short out parts that could result in a fire or electric shock. Never spill liquids of any kind onto the unit. Should spillage occur, unplug unit and have it checked by a technician before use. 36 GO VIDEO REFERENCE GUIDE ▲ ▲ ▲ ▲ ▲ ▲ ▲ ▲ 18. SERVICING - Do not attempt to service this video unit yourself as opening or removing covers may expose you to a dangerous voltage or other hazards. Refer all servicing to qualified service personnel. 19. DAMAGE REQUIRING SERVICE - Unplug this video unit from the wall outlet and refer servicing to qualified service personnel under the following conditions: a. When the power supply cord or plug is damaged. b. If any liquid has been spilled onto or objects have fallen into the video unit. c. If the video unit has been exposed to rain or water. d. If the video unit does not operate normally by following the operating instructions. Adjust only those controls that are covered by the operating instructions. Improper adjustment of other controls may result in damage and will often require extensive work by a qualified technician to restore the video unit to its normal operation. e. If the video unit has been dropped or the cabinet has been damaged. f. When the video unit exhibits a distinct change in performance — this indicates a need for service. 20. REPLACEMENT PARTS - When replacement parts are required, be sure the service technician has used replacement parts specified by the manufacturer or those having the same characteristics as the original part. Unauthorized substitutions may result in fire, electric shock or other hazards. 21. SAFETY CHECK - Upon completion of any service or repairs to this video unit ask the service technician to perform safety checks to determine that the video unit is in safe operating order. SAFETY INSTRUCTIONS 37 Features of Your 8mm/VHS Dual-Deck VCR Copy Your 8mm Tapes onto VHS The 8mm/VHS Dual-Deck VCR allows you to copy your 8mm camcorder tapes onto VHS tapes with just the press of the Copy TapeTM button (User's Guide, p. 9)! Go-Video’s AmeriChrome Circuitry maintains the high quality of your original recording. Edit your 8mm tapes onto VHS You can copy segments from an 8mm tape onto a VHS tape by indicating the beginning and end of each scene, and the order you want the scenes to be copied. Your 8mm/VHS Dual-Deck VCR does the rest! (p. 41.) The Sync Edit feature synchronizes the 8mm and VHS tape decks, allowing clean manual edits (p. 43). Easily Locate Tape Segments with Video Index Search System Every time the Dual-Deck VCR enters record mode, an index mark is placed on the tape. Use the Index Scan and Search System to quickly locate these index marks during playback or while editing (p. 52). Control Your Dual-Deck from Your Computer Your GV-8050 has a multimedia control port that will allow you to control your Dual-Deck from your PC (personal computer) or your Macintosh computer. This requires an optional hardware interface and software package which is available from your Go Video dealer. Complete connection and operating instructions are included in that package. (Inside front cover.) Play Back Your Hi-8 Tapes Your GV-8050 has the ability to playback tapes recorded on a high-band Hi-8 camcorder with standard (regular 8mm videotape) resolution (page 49). 38 GO VIDEO REFERENCE GUIDE ▲ ▲ ▲ ▲ ▲ ▲ ▲ ▲ Eliminate Guesswork with Real Time Counter The 8mm/VHS Dual-Deck VCR features a counter that marks tape position in real time: hours, minutes, and seconds (p. 18). The Assembly Editor also counts each frame. Add Custom Titles and Captions to your Recordings You can add custom titles of up to two lines, sixteen characters each, any place on your VHS recording (p. 36; User's Guide p. 19). Add Soundtracks and Voice-over Narration to your Recordings You can use the audio jack input to record an external audio source (for example from your audio cassette player) onto your VHS tape (p. 63). Make Copies Directly from a Variety of Sources You can make exceptional recordings from a variety of accessories, such as laser disc players, satellite receivers, camcorders, and other VCRs, using the front and rear panel jacks (p. 67). Keep Track of Your Recordings with Date and Time Stamp You can set the Dual-Deck VCR to record a date, time, and record source message on the VHS tape at the start of a timed recording event or a manual recording (p. 36; User's Guide p. 13). Make Timed Recordings with Ease The Timer Record Menu (p. 38) is in the format of a calendar, making it easy to set the date and time for the TV program that you wish to record (User's Guide, p. 11). You can easily select different channels, A/V sources, and speeds for each timer event independently. And, the 8mm/VHS Dual-Deck VCR automatically double checks your request and reports errors that may prevent your selected program from recording. DUAL DECK VCR FEATURES 39 ▲ ▲ ▲ ▲ ▲ ▲ ▲ ▲ Play Back Tapes Without Interruption with Video SequencingTM GoVideo’s exclusive Video Sequencing allows you to play both decks, in sequence, without interruption. This uninterrupted playback feature also allows you to continually switch back and forth from one tape to the other. When one deck has finished playing, the other deck is triggered to begin playing while the first deck rewinds. This process is repeated over and over, making the 8mm/VHS Dual-Deck VCR ideal for sales point of purchase presentations (p. 28). Create Special Effects with Special Playback Features The 8mm/VHS Dual-Deck VCR features variable speed slow-motion playback, frame advance, stop action, and double speed playback of VHS tapes (p. 27) Eliminate Re-Programming with Non-Volatile Memory If you unplug your Dual-Deck VCR or have a power outage, programmed settings will remain in the VCR’s memory. Eliminate Programming Errors with Tone Feedback System If you set the Tone Feedback System to “on”, the 8mm/VHS VCR will beep once if a a keypress is correct, or twice if it’s incorrect (p. 34). Control Volume and Mute with VCR Remote Control The Dual-Deck VCR’s remote control features a Mute button, which you can use to turn the VCR audio on and off. The Dual-Deck also features volume control; you can use the volume up and down buttons to adjust the VCR audio output, thus eliminating the need to adjust the TV volume while viewing a tape, tuner, or accessory through the VCR (p. 22). Eliminate Tracking Noise Automatically with Digital Tracking Your Dual-Deck VCR’s Automatic Tracking feature eliminates video noise (white streaks) automatically. 40 GO VIDEO REFERENCE GUIDE 8mm/VHS Dual-Deck VCR Front Panel Left Tower (behind door) VHS Deck 8mm Deck Right Tower (behind door) Copy Tape Power View 8mm VHS STOP/EJECT 8mm CONTROLS SCENE REC Rew Play SP FWD Hi-8 LINE 1 BEGIN END • 8mm • • • • H CATV • AM PM CH STEREO VCR • M S L dB 00 -15 8 2 0 2 R Auto CH ▲ VIDEO IN L - AUDIO IN - R VHS RECORD LEVEL 6 • • • • • TIMER PAUSE TUNER SLP SYNC EDIT Hi-Fi REC PC Compatible Multi Media 8mm VHS DUB AUTO TRACK DUAL DECK Man ▼ STOP/ EJECT VHS CONTROLS 8mm/VHS PAUSE HEADPHONE G V MIC. Line 1 Input Jacks (behind door) 8 0 50 INDEX Front Panel Display Front Panel Buttons and Indicators POWER Press to turn your 8mm/VHS Dual-Deck VCR on and off. If you press POWER while the VCR is in Rewind, Timer Record, Copy Tape, or One-Touch Record, the VCR will automatically shut off after the function is finished. COPY TAPE Press to start and stop copying from the 8mm deck to the VHS deck. After preparing an edit list, press to automatically assemble and copy the scenes from the 8mm tape to the VHS tape. 8mm Green indicator light is on when 8mm deck controls are active. VHS Red indicator light is on when VHS deck controls are active. 8mm / VHS Press to switch control of Rewind, Play, and FastForward back and forth between 8mm and VHS decks. REW Press to rewind the tape in the active deck. Press while tape is playing to rewind while viewing the picture (Reverse Picture Search). Press and hold while playing to Reverse Jet Search (VHS deck only). PLAY Press to play the tape in the active deck. Press twice for double-speed playback (VHS deck only). DUAL-DECK VCR FRONT PANEL 41 ▲ ▲ ▲ ▲ ▲ ▲ ▲ ▲ FF Press to fast-forward the tape in the active deck. Press while a tape is playing to fast-forward while viewing the picture (Forward Picture Search). Press and hold while a tape is playing to Jet Search (VHS deck only). VIEW Press to select the source that you want to watch on your TV monitor (8mm deck, VHS deck, Tuner, Line 1, Line 2). Changing View to the 8mm or VHS deck switches deck control functions to that deck. Copy a Tpe View Power Left Tower Buttons 8mm Controls: STOP / EJECT Press to stop the 8mm tape. Press to eject a stopped tape. PAUSE Press to temporarily stop the 8mm tape while playing. If you leave Pause on for 5 minutes, the VCR will automatically shut off to prevent tape damage. To exit Pause, press PLAY . STOP/EJECT PAUSE Editing Functions: SCENE BEGIN ▼ SCENE Press to begin Automatic Editing, or to return to an already programmed edit list. While in an edit list, pressing SCENE advances you through the 8 scene list, one scene at a time. BEGIN Press while in Automatic Editing mode to indicate where you want a scene to begin. Works while 8mm deck is in Play, Still (Pause), or Search modes. END Press while in Automatic Editing mode to indicate where you want a scene to end. Works while 8mm deck is in Play, Still (Pause), or Search modes. END CH ▲ The Left Tower buttons are located behind the door. Note: Play Still is the same as Record Pause (press PAUSE to enter Play Still as well as Record Pause). We call it Play Still because the picture freezes, or becomes still, on your TV screen. 42 GO VIDEO REFERENCE GUIDE Channel Buttons: The BEGIN and END buttons serve as channel up and down buttons when the VCR is not in Automatic Editing Mode. ▲ ▲ ▲ ▲ ▲ ▲ ▲ ▲ Right Tower Buttons Copy a Tpe View Power VHS Controls: STOP / EJECT Press to stop the VHS tape. Press to eject a stopped tape. PAUSE Press to temporarily stop the VHS tape while playing or recording. Once the playback has been paused, you can press PAUSE again to advance the video one frame. If you leave Pause on for 5 minutes, the VCR will automatically shut off to prevent tape damage. REC Press to start recording onto VHS tape. If the RECORD SOURCE is set to AUTO, the tape will record whatever is showing on your TV screen. Press to continue recording after Pause. Press to go from Play Still to Record Pause. Press during recording to activate One-Touch Recording. STOP/ EJECT VHS CONTROLS PAUSE SYNC EDIT REC DUB AUTO TRACK SYNC EDIT Press while in Copy Tape to Pause operation of both decks. Press while 8mm deck is in Play Still and VHS deck is in record pause, and VCR will start both decks at the same time, for a smooth edit. DUB Press while VHS deck is paused; VCR enters Audio Dub Pause Mode and is now ready to begin recording new audio source. Press while in Audio Dub Pause Mode to begin recording new audio source. Press when VHS Deck controls are active to begin Index Mark Search/Scan. AUTO TRACK Press to eliminate white streaks when you are watching a VHS tape. Press to restore automatic tracking after adjusting tracking manually from the remote. INDEX The Right Tower buttons are located behind the door. VIDEO IN Front Panel Jacks L - AUDIO IN - R LINE 1 VIDEO IN Line 1 video input jack. AUDIO IN Line 1 left and right audio input jacks. (L & R) DUAL-DECK VCR FRONT PANEL 43 Front Panel Display The Front Panel Display tells you what is happening as you use your 8mm/VHS Dual-Deck VCR. Each indicator on the Front Panel Display shows the status of one of the VCR’s functions. The Front Panel Display is divided into three sections, separated by columns of dots. The left-hand section shows indicators which refer to the status of the 8mm deck, and the right-hand section shows indicators which refer to the VHS deck. The middle section shows indicators which refer to both decks. Copy a Tpe View Power 8mm Section SP Hi-8 Center Section CATV • 8mm VHSTUNER L1 L2SAP REM SAPSET CH AM • • P M STEREO VCR • MONO • L LOOP • EDIT 00 -15 dB COPY R SEQ • H S M This illustration shows all the indicators on the Front Panel Display. You won’t see all the indicators at one time. Note: The Front Panel Display will automatically dim between 10:00 PM and 6:00 AM. Hi-8 2 0 2 T I M E R 8mm REC T U N E R S L P I D X L1 DUB L2 Hi-Fi The Hi-8 indicator will be ON when a tape recorded on a Hi-8 compatible camcorder/VCR is playing. The GV-8050 plays Hi-8 tapes at standard 8mm resolution. VHS Section 8mm TUNER L2 GO VIDEO REFERENCE GUIDE 8 • • • •6 • 8mm Section L1 44 VHS Section These indicators are located on the far right of the display. One of these indicators will be ON, showing the record source for the VHS deck. For example, if the 8mm indicator is ON, this means that the VHS deck is recording or is ready to record from the 8mm deck. ▲ ▲ ▲ ▲ ▲ ▲ ▲ ▲ TIMER If you have programmed the VCR to record a TV show at a certain time (Timer Record), the Timer indicator will be ON, telling you that the VCR will begin recording at the time you have set. The Timer indicator will also be ON if the VCR is currently recording a TV show that you programmed in Timer Record. The Timer indicator will BLINK if there is an error in your Timer Record program. If the Timer indicator is blinking, press DISPLAY . The On-Screen Display will tell you what the error is. REC The REC indicator will be ON if you are currently recording something onto a VHS tape. IDX The IDX indicator will be ON when you are searching for a particular index mark on a VHS tape, or when you are scanning through the index marks on a VHS tape. The IDX indicator will BLINK while an index mark is being placed on a VHS tape. See the VHS Index Search System section in the Reference Guide for indexing procedures. DUB The DUB indicator will be ON when you are dubbing audio onto a VHS tape. The DUB indicator will BLINK when the VCR is ready to begin an audio dub. See the Adding New Audio section in the User’s Guide for audio dubbing procedures. Hi-Fi The Hi-Fi indicator will be ON when a tape with Hi-Fi audio is playing, if HIFI AUDIO in the VHS MENU is turned ON.. 8mm and VHS Sections SP, LP, (SLP-VHS only) This indicator shows the tape speed for each deck. If you are playing a tape, the tape speed is the speed at which the tape was recorded. If you are recording onto a VHS tape, you can set the tape speed using the RECORD SPEED option in the VHS MENU. The Tape Indicator will be ON if there is a tape in that deck. Center Section 8mm VHS TUNER L1 L2 One of these indicators along the top of the Front Panel Display will be ON. This TV VIEW indicator will show the source of what you are currently watching on the TV. For example, if 8mm is ON, you are watching the 8mm deck. If Tuner is ON, you are watching a television or cable channel. FRONT PANEL DISPLAY 45 ▲ ▲ ▲ ▲ ▲ ▲ ▲ ▲ Note: Sometimes the 8mm or VHS indicator will be ON, but you will be watching a TV or cable channel. This is because when a tape is not playing in a deck, the TV VIEW shows the Record Source. 8mm Section SP Hi-8 Center Section • 8mm VHSTUNER L1 L2SAP CATV REM SAPSET CH AM • • P M STEREO VCR • MONO • L LOOP • EDIT -15 dB 00 COPY R SEQ • H M VHS Section S 8 2 0 2 • • • •6 • T I M E R 8mm REC T U N E R S L P I D X L1 DUB L2 Hi-Fi Clock/Counter/Time Remaining The clock/counter display normally shows the clock time. The clock time displays in hours and minutes, with AM and PM indicated. Pressing the CLK/CTR key once gives you the tape counter for the active deck, in hours, minutes, and seconds. Pressing CLK/CTR a second time gives you the amount of time remaining on the tape in the active deck. REM The REM indicator will be ON when the counter is showing the amount of time remaining on the tape. LOOP The LOOP indicator will be ON when you have set the VCR Play Mode to LOOP in the AUTO FEATURES Menu. SEQ The SEQ indicator will be ON when you have set the VCR Play Mode to SEQ in the AUTO FEATURES Menu. EDIT The EDIT indicator will be ON when the Automatic Edit feature is in use. COPY SAP The COPY arrow will be on when you are copying an 8mm tape onto a VHS tape using the Copy Tape key. The COPY arrow will BLINK if you press the PAUSE key or the SYNC EDIT key during Copy Tape. The SAP indicator will be ON if the TV program being broadcast has a Second Audio Program signal. SAP SET The SAP SET indicator will be ON if you have selected the Second Audio Program from a TV broadcast. Do this by changing the TUNER AUDIO selection to SAP or TV+SAP in the TUNER/CHANNEL MENU. STEREO The STEREO indicator will be ON if the TV program being received has a stereo signal. 46 MONO The MONO indicator will be ON if you have selected MONO as the TUNER AUDIO selection in the TUNER/CHANNEL MENU. CATV The CATV indicator will be ON if you have selected STD CATV, HRC CATV, or IRC CATV as your ANTENNA IN in the TUNER/CHANNEL MENU. VCR The VCR indicator will be ON when the VCR is in VCR mode, and off when the VCR is in TV mode. CH The CH indicator tells you the channel to which your VCR is tuned. GO VIDEO REFERENCE GUIDE ▲ ▲ ▲ ▲ ▲ ▲ ▲ ▲ 8mm Section SP Hi-8 Center Section VHS Section • 8mm VHSTUNER L1 L2SAP CATV REM SAPSET CH AM • • P M STEREO VCR • MONO • L LOOP • EDIT -15 dB 00 COPY R SEQ • H M S Playback Modes 8 2 0 2 • • • •6 • T I M E R 8mm REC T U N E R S L P I D X L1 DUB L2 Hi-Fi VU Meter Playback Modes Display This display shows the playback status of the active deck. (To see which deck is active, check the indicator lights between the two decks—either the green 8mm light or the red VHS light will be on.) For a full description of playback modes, see the Special Playback Functions section of the Reference Guide. If you see: nothing It means: Deck is stopped. Deck is playing. and REC Deck is recording (VHS only). (blinking) Deck is playing at double speed (VHS only). Deck is fast-forwarding. (blinking) Deck is in Forward Picture Scan or Jet Search. Deck is playing in slow motion (VHS only). Deck is paused from playing. and REC Deck is paused from recording (VHS only). Deck is rewinding. (blinking) Deck is in Reverse Picture Scan or Jet Search. VU Meter The VU, or Volume Unit Meter, gives you a visual indication, in decibels, of the relative volume level. In the 8mm/VHS Dual-Deck VCR Model GV8020, the relative audio volume is automatically adjusted. The VU Meter indicates the output volume, not the recording volume. For example, if the audio is muted or if the volume is turned down, this will be reflected on the VU Meter, but the audio level on the recording will remain stable. The L and R indicators are ON during stereo and OFF during mono playback. FRONT PANEL DISPLAY 47 On Screen Display 8mm STOP 0:00 SP M TV VIEW TUNER CH 02 VHS PLAY 2:18 M SP SAT JAN 1, 1994 12:00AM On Screen Display with Date and Time Note: The Source for the 8mm deck will always be the channel number that is tuned in. Note: The On Screen Display is not available during some Special Playback Modes. The On Screen Display contains information about the status (e.g. Play, Stop, Rewind) of each deck, the Record Source for the VHS deck, the TV View (what you are seeing on the TV screen), and the date and time. The On Screen Display appears on your screen automatically when you turn the power on, when you press a deck function key (such as Play, Rewind, etc.), and when you change channels or select a TV View source. This automatic On Screen Display will disappear after a few seconds. You also can see the On Screen Display by pressing the DISPLAY key on the remote control. If you do this, the On Screen Display will remain on the screen until you press DISPLAY again. The On Screen Display will toggle back and forth between the Time/Date and the Source screens. Press DISPLAY once to turn on the On Screen Display with Date and Time, a second time to turn this display off, and a third time to turn on the On Screen Display with Source. If you don’t want the On-Screen Display to come on automatically, you can set the DISPLAY MODE in the DISPLAY MENU (in the AMERICHROME COPY MENU) to OFF. You can also set the DISPLAY MODE to TAPE if you don’t want to see the TV VIEW and CH information, or to TUNER if you don’t want to see the Deck Status information. The On Screen Display has five basic parts: 8mm PLAY 0:32 SP M TV VIEW 8mm SOURCE CH 03 VHS RECORD 0:32 M SP SOURCE 8mm On Screen Display with Source 48 GO VIDEO REFERENCE GUIDE Date/Time This indicator displays the current Date and Time. The Date/Time display alternates with the Source display. SOURCE For the VHS deck, the Source indicator shows the Source for recording onto a VHS tape (you could record from an 8mm tape, from a TV channel, or from Line 1 or Line 2). In other words, if TV View is set to VHS, but no VHS tape is playing, and the Source for the VHS deck is the Tuner, then you will see the Tuner on your TV screen. The Source display alternates with the Date/Time display. ▲ ▲ ▲ ▲ ▲ ▲ ▲ ▲ Deck Status Displays the tape status (such as Play, Rewind, etc.), current tape counter time or time remaining, and tape speed (SP, LP, or SLP). M will be displayed if there is a memory stop on the tape. OTR and the duration will be displayed if One-Touch recording is in progress. TV VIEW TV VIEW indicates the Source of the picture on your TV screen. If TV VIEW is set to 8mm or VHS and no tape is playing in that deck, you will instead see that deck’s Record Source. CH The channel indicator displays the channel that the Dual-Deck VCR is tuned to. It will also display SC if you choose SIMUL1 or SIMUL2 as your TUNER AUDIO in the TUNER/CHANNEL menu. ON SCREEN DISPLAY 49 Remote Control POWER Basic Viewing Controls TV/VCR DISPLA Y MUTE LAST CHANNEL PAUSE REW 8mm/VHS VHS TUNER 8mm/VHS Deck Controls SCENE TV/VCR Press to switch the antenna connection between your 8mm/VHS Dual-Deck VCR and your TV. When in VCR mode, VCR will appear on the Front Panel Display. TV mode is the same as if your VCR were turned off. 8mm / VHS Press to switch control between the 8mm and VHS decks. The indicator lights on the VCR center front panel will tell you which deck is active. The active deck is controlled by the 8mm/VHS Deck Control Keys. DISPLAY Press to summon the On Screen Display with Date/Time. Press again to turn the On Screen Display off. Press three times to summon the On Screen Display with Source. LAST CHANNEL Press to return to the channel you were watching before you switched to the current channel. MUTE Press to turn off the audio. Press again to turn audio back on. VOLUME Use the VOLUME UP and DOWN keys to turn the audio volume up and down. CHANNEL Use the CHANNEL UP and DOWN keys to change to the next higher and next lower channel. These keys will only stop at the channels you have programmed into CHANNEL MEMORY in the TUNER/ CHANNEL MENU. LINE BEGIN END Automatic Editing Controls INDEX 1 2 3 MEMOR Y 4 5 6 7 8 9 CLK/CTR TRK/MENU ▼ Menu Keys Press to turn your 8mm/VHS Dual-Deck VCR on and off. TV View RECORD Numerical Keys POWER FWD STOP/EJECT 8mm Basic Viewing Controls VOLUME CHANNEL PLAY/LOAD TV View Controls Your remote control makes it simple to operate and program your 8mm/VHS Dual-Deck VCR. Take a moment to learn where the buttons are located on the remote control. MENU 0 SELECT COPYTAPE - SLOW TRK/MENU ▲ 100+ QUIT RESET Clock/Counter Keys SLOW + SYNC EDIT VHS Slow Motion Keys The buttons on the bottom half of the remote control are located underneath the sliding door. Note: If you have a cable converter box, you must use it to change channels, and leave the VCR set to the Cable box's channel. 50 GO VIDEO REFERENCE GUIDE ▲ ▲ ▲ ▲ ▲ ▲ ▲ ▲ 8mm/VHS Deck Controls Press 8mm / VHS or VHS TV View on the remote control, or press on the front panel or remote control to select the active 8mm deck. Note: REW Press while active deck is stopped to rewind the tape. Press while a tape is playing to rewind while viewing the picture (Reverse Picture Scan). Press and hold while a tape is playing to speed up picture rewind (Reverse Jet Search VHS deck only). PLAY/LOAD Press to play a tape in the active deck. Press while in any Special Playback Function (see the Special Playback Section of the Reference Guide) to resume playing a tape. Press twice for double speed playback (VHS deck only). Press to load an ejected tape. STOP / EJECT Press to stop the tape in the active deck. Press again to eject a stopped tape. FWD Press while active deck is stopped to fast-forward the tape. Press while a tape is playing to fastforward while viewing the picture (Picture Scan). Press and hold while a tape is playing to speed up picture scan (Jet Search - VHS only). PAUSE Press to pause while recording, or to still the picture during playback. The FWD key is the same as the F F key on the Dual-Deck VCR's front panel. TV View Controls 8mm Press to view the 8mm deck as the source of the picture on your TV, and to change deck controls to the 8mm deck. VHS Press to view the VHS deck as the source of the picture on your TV, and to change deck controls to the VHS deck. TUNER Press to switch the source of the picture on your TV to the television or cable antenna. LINE Press once to switch the source of the picture on your TV to the equipment that you have plugged in to your LINE 1 (front) connectors. Press twice to switch the source to the LINE 2 (rear) connectors. Note: If you’re not playing or recording on a deck, the TV VIEW for that deck will be the Record Source for that deck. For example, if the VHS deck’s Record Source is Channel 9, and there is no VHS tape playing or recording, you will see channel 9 on your TV screen. REMOTE CONTROL 51 ▲ ▲ ▲ ▲ ▲ ▲ ▲ ▲ Numerical Keys 1 2 3 4 5 6 8 9 7 0 Note: Enter channel number to select a 2-digit channel. While in an On Screen Menu, enter a menu item number to move to that item. While in On Screen Programming, use to enter date, time, channels, etc. 100+ If you have a cable converter box, you must use it to change channels. Press to enter a cable channel number between 100 and 125. For example, select cable channel 123 by pressing 100+ , 2 , 3 . Set cable channel 100 by pressing 100+ , 0 , 0 . Menu Keys Note: In most cases, manually adjusting VHS tracking won’t be necessary. Your 8mm/VHS Dual-Deck VCR automatically adjusts tracking when you press PLAY on the VHS deck. There is also an AUTO TRACK key behind the right hand hidden button panel on the front of the VCR. The TRK UP and DOWN keys are provided for users who prefer to adjust tracking manually. 52 GO VIDEO REFERENCE GUIDE TRK/MENU ▼ and ▲ Press while in an On Screen Menu to move up or down to the menu item you wish to select. While not in a menu, press to manually adjust tracking during VHS playback. MENU Press to enter the Menu System. Press to go to the next main menu. Press while in a submenu to go back to the menu (“previous menu”). Press after setting the date and time (SET CLOCK menu), a timer record event (SET TIMER RECORD menu), or after constructing a title (SET TITLE MESSAGE menu) to save the information and go back to the main (previous) menu. SELECT Press to choose the setting for a menu item. Press repeatedly to cycle through all the choices for that item. If a menu item leads to a submenu, press to enter that submenu. QUIT Press to exit the menu system. Note: If you are in the SET CLOCK or SET TIMER RECORD menus, you must press MENU to save your new settings. If you press QUIT directly from one of these menus, you will lose your new settings. ▲ ▲ ▲ ▲ ▲ ▲ ▲ ▲ Automatic Editing Controls You must have an 8mm tape inserted to use the Automatic Editing keys. SCENE Press to enter the 8-scene Automatic Assembly Editing screen. Press again to enter the Scene List. While in the Scene List, press to cycle through the list. BEGIN While in the Scene List, press to indicate the beginning of a scene. END While in the Scene List, press to indicate the end of a scene. Clock/Counter Keys See the Tape Counter and Memory Stop section of this manual for more detailed information on the Tape Counter. MEMORY Press to toggle the Tape Counter Memory Stop for the active deck on and off. M will appear on the On Screen display Deck Status line for that deck. CLK/CTR Press to switch the Front Panel Display and On Screen Display between the Clock, the Tape Counter, and the Time Remaining, for the active deck. VHS Slow Motion Keys Press either key during playback to enter slow motion playback (VHS deck only). Press PLAY to restore normal playback. - SLOW Press to slow down slow motion playback. Each press will slow the playback down a little more. SLOW + Press to speed up slow motion playback. Each press will speed the playback up a little more. REMOTE CONTROL 53 ▲ ▲ ▲ ▲ ▲ ▲ ▲ ▲ Special Keys 54 GO VIDEO REFERENCE GUIDE RECORD Press to start recording onto a VHS tape. Press while tape is paused to resume recording. Press while recording to activate One Touch Recording. Press while in Play Still to move to Record Pause. COPY TAPE Press to start and stop AmeriChrome copy from 8mm to VHS decks. INDEX Press while deck is playing or stopped to begin an Index Scan or an Index Search on a VHS tape (then press the fast forward or rewind key to initiate the search). See the VHS Index Search System section of this guide for more information. RESET Press to reset the Tape Counter to 00:00:00 (see Tape Counter and Memory Stop section in this Guide). Press while in the Timer Record Summary to clear an event from the event list. Press while in Scene Edit List to delete a scene. Press to backspace while in Title Set Up screen. SYNC EDIT Press while in Copy Tape mode to still 8mm playback and Pause VHS recording. Press again and the 8mm and VHS decks will synchronize the start of playback and record, for a smooth edit. See the Manual Editing section of the Users Guide for instructions on manual editing. MEMORY Press to toggle the Tape Counter Memory Stop for the active deck on and off. Press to clear all Scene Edit List information when in the Edit Menu. Special Playback Functions With your 8mm/VHS Dual-Deck VCR, the playback function is not limited to simply playing tapes. You can pause the tape for a stop action picture (Play Still). You can play tapes at Double-Speed or in Slow Motion (VHS only). You can search a tape at high speed in forward or reverse with Picture Scan and Jet Search (VHS only). You can advance the tape frame-by-frame (Frame Advance -VHS only). You can adjust tracking automatically or manually (VHS only). The audio will mute during these functions. You can play the 8mm deck and the VHS deck in automatic sequence (Sequential Play), and even play one deck, then the other, back and forth in automatic rotation (Loop Play). While you are playing a tape, you can use the remote control or front panel keys to perform the following functions: • Press PLAY to enter Double-Speed Playback (VHS deck only). The tape will run at double speed. will blink on the Front Panel Display. • Press PAUSE to enter Play Still mode. The picture will freeze on the screen. will appear on the Front Panel Display. While in Play Still mode, you can press PAUSE again to advance the picture one frame (VHS only). If the deck remains in Play Still mode for five minutes, it will Stop. • Press - SLOW or SLOW + to enter Slow Motion Playback (VHS deck only). The tape will play at slow speed. will appear on the Front Panel Display (the will be blinking). While in Slow Motion Playback, each time you press - SLOW , the slow motion playback slows down a little, and each time you press SLOW + , the slow motion playback speeds up a little. • Press FWD ( F F on Front Panel) to enter Forward Picture Search. The tape will run at high speed, and you will be able to see the picture. will blink on the Front Panel Display. • Press and hold FWD (or F F ) to enter Jet Search (VHS only). The tape will run at extra high speed, and you will be able to see the picture. will blink on the Front Panel Display. Release the FWD (or F F ) key to resume playback. Note: The difference between Play Still and Stop is that during Play Still, the tape remains engaged to the play mechanism, and you will see a picture. If you Stop the deck, the tape disengages from the play mechanism. Play Still is the same as Record Pause (you press PAUSE to enter both modes). We call it Play Still because the picture freezes, or becomes still, on your TV screen. Note: The On Screen Display is not available during Special Playback Modes. SPECIAL PLAYBACK FUNCTIONS 55 ▲ ▲ ▲ ▲ ▲ ▲ ▲ ▲ • Press REW to enter Reverse Picture Search. The tape will run in reverse at high speed, and you will be able to see the picture. will blink on the Front Panel Display. Press REW again to resume playback. Tip: If you press STOP , and then FWD or REW , the tape will fast-forward or rewind without the picture on the screen. Do this whenever you don't really need to search the picture, because it is much faster and it causes less wear on the tape and on the VCR heads. Tip: You can use the manual tracking buttons during Play Still or Slow Motion viewing to reduce picture jitter. You can also use these buttons to minimize noise when playing back stereo audio. Tracking only affects tape playback. It has no effect during recording. The tracking buttons do not affect the 8mm deck, because 8mm tracking is always automatically controlled. 56 GO VIDEO REFERENCE GUIDE • Press and hold REW to enter Reverse Jet Search (VHS only). The tape will run in reverse at extra high speed, and you will be able to see the picture. will blink on the Front Panel Display. Release the REW key to resume playback. When you are in any special playback function, press PLAY to resume normal playback, or STOP to stop the tape. You can also Pause, Rewind, Fast-Forward and Slow down the playback by pressing the appropriate keys. Tracking (VHS Deck only) Occasionally, when you play a tape in the VHS deck that was recorded on a different VCR or on a VHS Camcorder, visual noise (white streaks) may appear if the recorded tracks on it do not align precisely with the playback heads on your deck. Your 8mm/VHS Dual-Deck VCR is equipped with an Automatic Digital Tracking System. This system is activated whenever you insert a tape to play. Sometimes, however, you may need to use the manual tracking keys to adjust the picture. Press the TRK/MENU ▲ or the TRK/MENU ▼ key to move the white streaks up or down and out of the picture. When you do this, the Automatic Digital Tracking System is disabled. It can be reactivated again by pressing the AUTO TRACK key behind the door on the right-hand tower on the front of the 8mm/VHS Dual-Deck VCR. Video Sequencing and Loop Play With Video Sequencing, your 8mm/VHS Dual-Deck VCR will play an 8mm tape, then automatically activate the VHS deck to begin playing when the 8mm tape is through. ▲ ▲ ▲ ▲ ▲ ▲ ▲ ▲ Tip: Be sure to set the PLAY MODE back to NORMAL in the AUTO FEATURES MENU when you have finished Sequential or Loop Play. With Loop Play, your 8mm/VHS Dual-Deck VCR will play an 8mm tape, then automatically activate the VHS deck to begin playing. The 8mm tape will rewind while the VHS tape is playing. When the VHS tape has finished playing, it will automatically rewind and the 8mm tape will play again. This process will repeat until you press the STOP key. To activate Sequential or Loop Play: 1. Press MENU until the SETUP MENU appears. 2. Press 3 or use the TRK/MENU ▼ key to select the AUTO FEATURES MENU. 3. Press 3 or use the TRK/MENU ▼ key to change the menu selection to PLAY MODE. to choose SEQ or LOOP. 4. Press SELECT 5. Press QUIT to exit the menu. 6. Press PLAY on the 8mm deck to begin. SPECIAL PLAYBACK FUNCTIONS 57 On Screen Menu System The On Screen Menu System allows you to easily set up your 8mm/VHS Dual-Deck VCR to make recordings (including timer recordings), and to copy tapes. You will also use the On Screen Menu System to set the antenna, channel memory, the clock, and change any automatic features. Note: When you first set up your Dual-Deck VCR, pressing MENU will summon the SET CLOCK MENU, and then the SETUP MENU, because you will need to set the clock, the antenna input, and the channel memory before you can use many of the features of your Dual-Deck VCR. Many of the menu items come pre-programmed to the most common, or simplest, setting. You may never need to change some settings in some menus. As you learn more about your Dual-Deck VCR, you may decide to change some settings, in the Auto Features Menu for example. To use the 8mm/VHS Dual-Deck VCR’s On Screen Menu System, press MENU on the remote control. One of four main menus will appear: TIMER RECORD MENU, SETUP MENU, VHS MENU, or AMERICHROME COPY MENU. As you press MENU over and over, you will cycle through these four main menus. Try it! We’ve designed the menu system for the 8mm/VHS DualDeck VCR to do your thinking for you. When you press MENU , the menu that appears will depend on what your current TV View is. If your current TV View is the VHS deck, pressing MENU will summon the VHS menu. If your current TV View is the 8mm deck, the Tuner (television or cable), or Line 1 or 2 input, pressing MENU will summon the Timer Record menu. You will use the following keys while in the On Screen Menu System. These keys are outlined in grey on the bottom half of the remote control. MENU TRK/MENU ▼ and ▲ 58 GO VIDEO REFERENCE GUIDE To enter the menu system, to proceed to the next menu, and to “back up” to a main menu if you are in a submenu. To leave the SET CLOCK, TIMER RECORD, and TITLE SET UP menus and save the changes. To CHANGE to another menu item (to move up and down in the menu). In the SET CLOCK and SET TIMER RECORD submenus, these keys change the information (cycle through the choices) in a field. ▲ ▲ ▲ ▲ ▲ ▲ ▲ ▲ To CHOOSE the setting you want for a particular item. Press SELECT repeatedly to cycle through the choices for that item. Press to CHOOSE an item if it’s a submenu (to enter that submenu). In the SET CLOCK and SET TIMER RECORD submenus, pressing this key moves you to the next field. SELECT 1 2 3 4 5 6 8 9 7 To enter numerical data, such as date and time. 0 QUIT To leave the menu system. Also, leaves the SET CLOCK menu, the TIMER RECORD menu, or the TITLE SET UP screen, without saving changes. ON SCREEN MENU SYSTEM 59 Setup Menu SETUP MENU 1: TUNER/CHANNEL SETUP 2: SET CLOCK 3: SET AUTO FEATURES MENU KEY FOR NEXT MENU SELECT KEY TO CHOOSE ARROW KEYS TO CHANGE TUNER/CHANNEL MENU TUNER/CHANNEL MENU - STD CATV 1: ANTENNA IN 2: AUTO PROGRAM 3: SET CHANNEL MEMORY - STEREO 4: TUNER AUDIO MENU KEY FOR PREV MENU SELECT KEY TO CHOOSE ARROW KEYS TO CHANGE Note: Don’t select AUTO PROGRAM unless you are prepared to wait a few minutes while the channel selection process completes itself. If you interrupt the process, you’ll have to start over. 60 GO VIDEO REFERENCE GUIDE The SETUP MENU contains three submenus: TUNER/ CHANNEL SETUP, SET CLOCK, and SET AUTO FEATURES. Use the SETUP MENU when you first connect your Dual-Deck VCR, to choose your antenna source, program the channel memory, and set the clock. You'll also use the SETUP MENU to set Automatic Features. Use the numerical keys to enter the number of the desired submenu, or use the arrow keys to move to the desired submenu, and press SELECT to enter that submenu. Use the TUNER/CHANNEL MENU to set your antenna source, channel memory, and tuner audio. The TUNER/ CHANNEL MENU has four items: 1. Press 1 or press SELECT to set ANTENNA IN to the source of your antenna signal. Select TV if you do not subscribe to a cable system. If you subscribe to cable and have no cable converter box, you will most likely need to set ANTENNA IN to STD CATV. However, some cable systems use HRC CATV or IRC CATV. Call your cable company if you’re not sure which setting to use. If you have a cable converter box, you don't need to set the ANTENNA IN (the cable box bypasses this setting). 2. Press 2 or use the arrow keys to move to AUTO PROGRAM. Press SELECT if you want the VCR to automatically program the CHANNEL MEMORY. AUTO PROGRAM goes through all the possible TV or cable channels one by one. Any time it finds a channel with a signal (a channel that you receive), it programs that channel into CHANNEL MEMORY. Once you have run AUTO PROGRAM, the channel selector (arrow keys) on your 8mm/VHS Dual- Deck VCR will stop only at the channels which you receive. ▲ ▲ ▲ ▲ ▲ ▲ ▲ ▲ 3. Press 3 or use the arrow keys to move to SET CHANNEL MEMORY. Press SELECT to manually enter or delete channels in CHANNEL MEMORY. You can ADD or DELETE any channel by using the number keys to tune in to that channel, then use the arrow keys to move to ADD or DELETE, and press SELECT . You can also ADD ALL or DELETE ALL channels by moving to that item and pressing SELECT . CH 03 ▲ ADD DELETE ADD ALL DELETE ALL MENU KEY FOR PREV MENU SELECT KEY TO CHOOSE ARROW KEYS TO CHANGE Tip: To cycle through all the choices for an item, you may need to press SELECT more than once. While in the TUNER/ CHANNEL MENU, you can press MENU to return to the SETUP MENU, or QUIT to exit the menu system. The Dual-Deck VCR will remember your new settings. 4. Press 4 or use the arrow keys to move to TUNER AUDIO. Press SELECT until you reach your desired tuner audio choice: STEREO, MONO, SAP, TV+SAP, SIMUL1, or SIMUL2. STEREO produces stereo sound if the program is in stereo, otherwise it produces monaural sound. MONO produces monaural sound. SAP produces Second Audio Program. TV+SAP produces normal sound from one speaker and SAP sound from the other. SIMUL1 receives audio input from the LINE 1 AUDIO IN connections on the front panel of your 8mm/VHS Dual-Deck VCR. SIMUL2 receives audio input from the LINE 2 AUDIO IN connections on the rear panel of your VCR. See the Audio Connections section of this manual for more information on Simulcast Stereo. Secondary Audio Programming (SAP) Some TV and cable channels broadcast a Secondary Audio Program, usually a second language, along with the regular audio. All Second Audio Program broadcasts are monaural. When you tune your 8mm/VHS Dual-Deck VCR to a channel with a Second Audio Program, SAP will appear on the Front Panel Display (whether or not you have SAP selected). When you have selected SAP or TV+SAP for your TUNER AUDIO, SAPSET will appear on the Front Panel Display. If you have selected SAP or TV+SAP and the broadcast does not contain a Second Audio Program, normal Stereo audio will be heard. ON SCREEN MENU SYSTEM 61 ▲ ▲ ▲ ▲ ▲ ▲ ▲ ▲ SET CLOCK MENU SET MONTH : 01 J A N 1994 SU MO TU WE 2 9 16 23 30 3 10 17 24 31 4 11 18 25 5 12 19 26 TH 6 13 20 27 12:00 AM FR SA 1 8 7 14 15 21 22 28 29 WHEN OK PRESS MENU Note: You must set the date and time before you can use the Timer Record feature and the Date/ Time Stamp feature. While in the SETUP menu, press 2 to enter the SET CLOCK menu. Use the SET CLOCK menu to set the current date and time. Use the numeric keys, and follow the prompt at the top of the calendar. You will set the MONTH, YEAR, DAY, HOUR, MINUTE, and AM (press 1 ) or PM (press 2 ), in that order. All fields except AM/PM are two digits long, so remember to enter a 0 as the first digit for a one digit entry. For example, enter January as 0 1 . For the year, enter the last two digits. For example, enter 1994 as 9 4 . When you are through entering information, press MENU to save the information and to go back to the SETUP menu. Warning: Do not press QUIT from the SET CLOCK menu unless you want to ‘lose’ your new settings. Press QUIT to leave the SET CLOCK menu if you enter it accidentally. AUTO FEATURES MENU From the SETUP menu, press 3 to enter the AUTO FEATURES menu. There are three automatic features which you can choose to turn on or off in this menu. AUTO FEATURES MENU 1: AUTO PLAY/REW 2: KEY TONES 3: PLAY MODE OFF OFF - NORMAL MENU KEY FOR PREV MENU SELECT KEY TO CHOOSE ARROW KEYS TO CHANGE Tip: To cycle through all the choices for an item, you may need to press SELECT more than once. While in the AUTO FEATURES menu, you can press MENU to return to the SETUP MENU, or QUIT to exit the menu system. The Dual-Deck VCR will remember your new settings. 62 GO VIDEO REFERENCE GUIDE 1. Press SELECT to set AUTO PLAY/REW to BOTH (tape automatically plays when inserted and rewinds when it reaches the end of the tape), OFF (tape does not automatically play or rewind), auto PLAY only, or auto REW only. 2. Use the arrow keys to move to KEY TONES. Press SELECT to set KEY TONES to ON if you want feedback on your keypresses, or OFF if you do not. When set to ON, the VCR will beep once if your keypress is correct, and twice if it is in error. 3. Use the arrow keys to move to PLAY MODE. Press SELECT to set PLAY MODE to NORMAL if you want to play a tape normally, without sequencing or looping with the other deck. Set to SEQ if you want Sequential Play, and LOOP if you want Loop Play. See the Special Playback Modes section of this manual for a discussion of Sequential and Loop Play modes. VHS Menu Use the VHS Menu to change settings related to your VHS tape: Record Speed, Record Source, Hi-Fi or Linear Audio, and Tape Length. VHS MENU 1: RECORD SPEED 2: RECORD SOURCE 3: HIFI AUDIO 4: TAPE LENGTH - SP 8mm ON T-120 1. Press 1 or SELECT to set desired RECORD SPEED. For a T-120 tape, SP records for two hours, LP for four hours, and SLP for six hours. SP gives you the highest quality. 2. Press 2 or use the arrow keys to move to RECORD SOURCE. Press SELECT to set desired RECORD SOURCE. AUTO means that when you press the REC key, the VHS deck will automatically record whatever you are watching on the TV, whether it is a TV channel, the 8mm deck, or a Line input. Set RECORD SOURCE to 8mm if you only want to record from the 8mm deck; to TUNER if you want to record a TV or cable channel, and LINE1 or LINE2 if you want to record from other video equipment which you have connected to the LINE 1 or 2 VIDEO and AUDIO IN connections (see the Connecting Other Video Equipment section in this Guide). MENU KEY FOR NEXT MENU SELECT KEY TO CHOOSE ARROW KEYS TO CHANGE Tip: 3. Press 3 or use the arrow keys to move to HIFI AUDIO. Press SELECT to set HIFI AUDIO to ON if you want to hear the Hi-Fi audio track on your tape, and to OFF if you want to hear only the linear audio track (see the 8mm and VHS Formats section of this guide for more information). When you dub new audio onto your VHS tape (see Audio Dubbing in the Adding New Audio section of this guide), the new sound is recorded onto the linear track of the VHS tape. If you wish to hear this new sound, you would set HIFI AUDIO to OFF. 4. Press 4 or use the arrow keys to move to TAPE LENGTH. Press SELECT to select T-120, T-160, or T-180, depending on what length of VHS tape you are using. This is important because the Tape Counter needs to know the tape length in order to calculate the Time Remaining. To cycle through all the choices for an item, you may need to press SELECT more than once. While in the VHS menu, you can press MENU to advance to the AMERICHROME COPY MENU, or QUIT to exit the menu system. The Dual-Deck VCR will remember your new settings. ON SCREEN MENU SYSTEM 63 AmeriChrome Copy Menu TM Use the AMERICHROME COPY MENU to set Audio Insert, the Date/Time Stamp, and Custom Titling. 1. Press 1 or SELECT at SET DISPLAY OPTIONS to access the DISPLAY MENU, where you set the Date/Time stamp, the Titler, and the On-Screen Display format. AMERICHROME COPY MENU 1: SET DISPLAY OPTIONS 2: AUDIO INSERT OFF 2. MENU KEY FOR NEXT MENU SELECT KEY TO CHOOSE ARROW KEYS TO CHANGE Press 2 or use the arrow keys to move to AUDIO INSERT. Press SELECT to set AUDIO INSERT to OFF or ON. Normally, you will set AUDIO INSERT to OFF. Change AUDIO INSERT to L1 or L2 if you want to record entirely new audio onto a VHS tape, while you are copying an 8mm tape onto the VHS tape. Set AUDIO INSERT to L1 if you use the LINE 1 AUDIO IN front panel connections, and to L2 if you use the LINE 2 AUDIO IN rear panel connections. DISPLAY MENU 1. Press 1 or SELECT to set TIME STAMP to OFF, TIMER, or ALL. Select OFF if you don’t want the current date and time recorded onto the beginning of your recordings. Select TIMER if you want the date, time and channel source recorded onto the beginning of Timer recordings only, and ALL if you want the date and time recorded on to the beginning of all recordings except Copy Tape recordings. 2. Press 2 or use the arrow keys to move to SET TITLE MESSAGE. Press SELECT to enter the TITLER SETUP SCREEN (see next page). 3. Press 3 or use the arrow keys to move to TITLER. Press SELECT to set TITLER to ON if you want to record the title that you set in the TITLER SETUP SCREEN onto your VHS tape. (Most of the time, you will have TITLER set to OFF.) 4. Press 4 or use the arrow keys to move to DISPLAY MODE. Press SELECT to set DISPLAY MODE to FULL if you want a fully functioning automatic On Screen Display. Set to TAPE if you want the automatic display to show information for the two tape decks but not information on the Tuner. Set to TUNER if you want the display to show information on the Tuner, but not on the two decks. Set to OFF if you want no automatic On Screen Display (you will still be able to summon an On Screen Display manually by pressing DISPLAY ). DISPLAY MENU 1: TIME STAMP 2: SET TITLE MESSAGE 3: TITLER 4: DISPLAY MODE - OFF - OFF OFF MENU KEY FOR PREV MENU SELECT KEY TO CHOOSE ARROW KEYS TO CHANGE Tip: To cycle through all the choices for an item, you may need to press SELECT more than once. While in the Display menu, you can press MENU to advance to the TIMER RECORD menu, or QUIT to exit the menu system. The Dual-Deck VCR will remember your new settings. 64 GO VIDEO REFERENCE GUIDE ▲ ▲ ▲ ▲ ▲ ▲ ▲ ▲ TITLER SETUP SCREEN The TITLER SETUP SCREEN consists of two parts: a blank section where your title will appear and a section consisting of alphanumeric characters. _ - abcdefg - hijklmn - opqrstu - vwxyz., - 012345 - 6789?= - ':() ➔➔ - - /*# ■ : ABCDEFG HIJKLMN OPQRSTU VWXYZ., WHEN OK PUSH MENU Compose your title by selecting characters one at a time. Use the arrow keys to move to the desired character. In the TITLER SETUP SCREEN, the TRK/MENU ▼ key always moves down, and the TRK/MENU ▲ key always moves to the right. Press SELECT to place the character into the title and to advance one space. Press RESET if you want to backspace. When you are finished composing your title, press save it and to go back to the DISPLAY MENU. MENU to ON SCREEN MENU SYSTEM 65 Timer Record Menu Use the TIMER RECORD MENU when you want to set the Dual-Deck VCR to record at a later time The TIMER RECORD MENU contains two submenus, SET TIMER RECORD and the TIMER RECORD SUMMARY. TIMER RECORD MENU 1: SET TIMER RECORD 2: TIMER RECORD SUMMARY SET TIMER RECORD MENU KEY FOR NEXT MENU SELECT KEY TO CHOOSE ARROW KEYS TO CHANGE Press SELECT to enter the SET TIMER RECORD screen. Use the SET TIMER RECORD screen to enter the information for an event that you want to record at a later time. Follow the prompt at the top of the calendar. Tip: While in the TIMER RECORD MENU, press MENU to advance to the SETUP MENU, or QUIT to exit the menu system. ▲ 2 9 16 23 30 3 10 17 24 31 NOR 4 11 18 25 5 12 19 26 CH02 6 13 20 27 You can use the arrow keys to cycle through choices in the AM/PM, Type, Source, and Tape Speed fields (press SELECT to tell the VCR to go to the next field). Or, you can use the numerical keys. Press SET MONTH : 01 1 J A N 1994 12:00 AM SU MO TU WE TH Set the MONTH, YEAR, DAY, HOUR, and MINUTE. Use the numeric keys. All these fields are two digits long, so remember to enter 0 as the first digit for a one digit entry. For example, enter January as 0 1 . For the year, enter the last two digits. For example, enter 1994 as 9 4 . 0HR 30M FR SA 1 7 8 14 15 21 22 28 29 VHS WHEN OK PRESS MENU SP 1 for AM or 2 for PM. Set the LENGTH (HR) and (MIN) of the program you want to record (be sure your tape is long enough). Set the program Type: Press 1 for NOR if you want to record only once, 2 for DLY if you want to record a show that is on Monday through Friday, 3 for EVD if you want to record a show that is on every day (Sunday through Saturday), and 4 for WKY if you want to record a show that is on once a week. Set the program Source: Select CH (press 1 ) if you want to record a channel from the TV antenna or from cable, choose SIMUL1 (press 2 ) or SIMUL2 (press 3 ) if you want to record Simulcast Stereo from Line 1 or Line 2 audio inputs (see Recording Simulcast Stereo in the Audio Connections section of this manual), or choose LINE1 (press 4 ) or LINE2 (press 5 ) if you want to record from other video equipment that is plugged into Line 1 (front) or Line 2 (rear) inputs. 66 GO VIDEO REFERENCE GUIDE ▲ ▲ ▲ ▲ ▲ ▲ ▲ ▲ Set CH to the channel on which the program will be shown. If you have a cable converter box, you’ll have to set this channel on the converter box. Set CH in the SET TIMER RECORD menu to whichever channel that you must keep your VCR tuned to (call your cable company for this information). Note: Set the tape speed to SP (press 1 ) , LP (press 2 , or SLP (press 3 ). On a T-120 tape, these settings will give you 2 hours, 4 hours, and 6 hours of recording time, respectively. You will get the highest quality recordings with the SP setting. Do not press QUIT from the SET TIMER RECORD MENU unless you want to ‘lose’ your settings. When you have finished setting the Timer Record, press MENU to save this information and to go back to the TIMER RECORD MENU. TIMER RECORD SUMMARY SELECT EVENT: 1 NO TYPE D AT E T I M E LENGTH N O R 01 01 12:00 AM 0:30 *1 VHS SP 2: - - - -- -- --:-- -:-- 3: - - - -- -- --:-- -:-- 4: - - - -- -- --:-- -:-- CH02 TV After you have programmed one or more Timer Record Events, the information for these events will be displayed on the TIMER RECORD SUMMARY. From the TIMER RECORD MENU, use the arrow keys to move to the TIMER RECORD SUMMARY. Press SELECT to enter the TIMER RECORD SUMMARY screen. An asterisk (*) next to an event means that the event is currently being recorded. To delete an event, use the arrow keys to move to that event, and press RESET To change the information for an event, press the number key for that event, or use the arrow keys to move to the event. Press SELECT to enter the SET TIMER RECORD screen for that event. Once you’re in the SET TIMER RECORD screen, press SELECT until you get to the information that you want to change. You may have to press SELECT more than once. Then, follow the above instructions under SET TIMER RECORD to change the information. Remember to press MENU (do not press QUIT ) to save your changes and return to the TIMER RECORD menu. ON SCREEN MENU SYSTEM 67 ▲ ▲ ▲ ▲ ▲ ▲ ▲ ▲ Timer Record Priorities Your Dual-Deck VCR must prioritize your Timer Record Events if you have accidentally set the Timer to record different events at the same time. If there is a Timer Record Event conflict, the Dual-Deck VCR will: 1. Give priority to the event with the latest starting time. An event in progress will be interrupted by an event with a later starting time. 2. Give priority to the event with the highest event number. If Event 1 and Event 2 start at the same time, the Dual-Deck VCR will record Event 2. Fail-Safe Timer Recording TIMER RECORD ERROR VHS: TAPE MISSING TAB HOLDING EVENT: 1 TIMER RECORD ERROR VHS: TAPE MISSING TAB The 8mm/VHS Dual-Deck VCR will alert you if there are any Timer Record errors. First, the TIMER indicator on the Front Panel Display will blink. You will also see a message on the Screen Display telling you what the error is. VHS: TAPE MISSING This means that you have forgotten to insert a blank tape into the VHS deck. VHS: TAPE MISSING TAB TIMER RECORD ERROR VHS: TAPE MISSING This means that the tape in the VHS deck is missing the Record Safety Tab, and you can’t record onto it. Either put a piece of adhesive tape over the hole in the tape, or insert a tape with the safety tab intact. HOLDING EVENT: # HOLDING EVENT: 1 TIMER RECORD ERROR VHS: TAPE MISSING 68 GO VIDEO REFERENCE GUIDE An event is holding if it would be currently recording, but isn’t, due to one of the above errors. Correcting the error will start the recording. Videotape Editing With your 8mm/VHS Dual-Deck VCR, you can edit your 8mm tapes onto VHS tapes quickly and easily. Your editing may be as complicated as shooting many scenes, reviewing the tape, deciding on a final format and putting it back together, or as simple as removing unwanted scenes from your camcorder recording. Professional videotape editors perform two types of edits: Assembly Editing and Insert Editing. Automatic Assembly Editing with Your 8mm/VHS Dual-Deck VCR Assembly editing involves laying down a series of scenes, one after another, from a source tape or tapes onto another videotape. In an Assembly Edit, the entire contents of the source tape are copied onto the target tape, for each scene. The 8mm/VHS Dual-Deck VCR’s Automatic Assembly Editing feature performs assembly editing for you. All you do is mark the beginning and end of each scene on your source tape, press the Copy Tape key, and your Dual-Deck VCR does the rest! Preparing an Automatic Assembly Edit List The key to making clean edits easily is planning. Using the playback mode of the 8mm deck, review the 8mm tape from which you want to copy. Tip: You will get the best quality during Automatic Assembly Editing by recording your 8mm tape at SP speed. First, rewind the 8mm tape all the way to beginning, and press the Reset key on your remote control. This resets the Tape Counter to zero. Every time you re-insert that tape into your Dual-Deck VCR, reset the Tape Counter to zero at the beginning of the tape. This way, you will have consistent Tape Counter readings when you look for a particular scene. Next, review your 8mm tape, using the Play, Pause, and Rewind keys. Think of the action on the tape in terms of scenes, or segments. As you review the tape, decide which segments you want to leave in the final copy, and which segments you want to delete from the final copy. Also, think about whether you want to rearrange the order of some scenes. You can do this easily with the 8mm/VHS Dual-Deck VCR. VIDEOTAPE EDITING 69 ▲ ▲ ▲ ▲ ▲ ▲ ▲ ▲ As you mentally break your 8mm tape up into segments, write down the Tape Counter positions for the beginning and end of each segment, and what is happening in the segment. Here is an example of notes for an assembly edit: 00:01:08 to 00:03:34 Josh opening birthday present - toy car. 00:03:34 to 00:04:00 Jiggled the camera - delete this part. 00:04:00 to 00:06:23 Josh opening present tool kit. 00:06:23 to 00:10:30 Josh and Mary playing with toys. 00:10:30 to 00:11:06 Josh crying - delete this part. 00:11:06 to 00:15:46 Kids eating birthday cake. Performing an Automatic Assembly Edit Once your notes are complete, you’re ready to edit your 8mm tape onto VHS! Let’s say you’ve decided to copy your scenes in the following (rearranged) order, leaving out the scenes with the wobbly camera and crying kids: 1. Josh opening toy car. 2. Josh opening tool kit. 3. Kids eating birthday cake. 4. Josh & Mary playing with toys. First, press the Scene key to enter Automatic Assembly Editing. Press the Scene key again to get to the Scene Edit List. Now, play the 8mm tape to Tape Counter position 00:01:08. Press the Begin key to mark the beginning of Scene 1. Play to Tape Counter Position 00:03:34.Press the End key. You’ve now programmed Scene 1. 70 GO VIDEO REFERENCE GUIDE ▲ ▲ ▲ ▲ ▲ ▲ ▲ ▲ Tip: If you play the 8mm tape too far, you can Rewind it and then play back to your Begin or End point. You can also Pause the 8mm deck, and then press the Begin or End key. However, Automatic Assembly Editing works best when you do as little "finetuning" of your tape location as possible. Try to avoid playing and backing up too much, and your edit points will be much more accurate. The Scene List number will automatically move to Scene 2. Repeat the above procedure to program the beginning and end of the scene with Josh opening his tool kit. The Scene List number will automatically move to Scene 3. Now, if you want to, you can move the 8mm tape forward to Tape Counter position 00:11:06 and begin programming the third scene, of the kids eating birthday cake. However, there’s a short cut. Press the Scene key to move the Scene List number to Scene 4. Now, you can program the beginning and end of Scene 4, of the kids playing with the toys. You’re already at the ‘begin’ point, because you’re going to begin Scene 4 where Scene 2 left off. When you finish programming Scene 4, press the Scene key repeatedly until you get back to Scene List number 3. Now, Play or Fast-Forward to the scene with the kids eating birthday cake, and program that scene. You’ve programmed all four scenes. Now, press Stop to stop the 8mm deck, then press the Copy Tape key. The 8mm/VHS Dual-Deck VCR will automatically copy Scene 1 (opening the toy car), then Scene 2 (opening the tool kit), then Scene 3 (eating cake), then Scene 4 (playing with toys). Manual Assembly Editing Tip: You might find manual editing easier if you change the RECORD SOURCE in the VHS Menu to 8mm, change AUTO PLAY/REW in the AUTO FEATURES MENU to OFF, and perform your edit with the On Screen Display turned on. You can also do assembly editing manually on the 8mm/VHS Dual-Deck VCR. Let’s say that you have a scene of all the kids leaving the birthday party, but this scene is on a different 8mm tape. Here’s how you would add that scene to the end of the VHS tape you just made: 1. Insert the 8mm tape with the new scene, and the VHS tape of the birthday party. 2. Make sure the VHS deck is the active deck (check the front panel indicator light, and press 8mm / VHS if you need to switch deck control). 3. Play the VHS tape to the last frame of the last scene, VIDEOTAPE EDITING 71 ▲ ▲ ▲ ▲ ▲ ▲ ▲ ▲ Tip: Make sure that the RECORD SPEED in the VHS MENU is set to the same speed that the rest of the VHS tape was recorded at. (Changing speeds in the middle of a tape causes a glitch. If you’re uncertain about the recording speed, look on the On Screen Display.) then press PAUSE to Still the playback. If you need to, fine-tune this location using Rewind, Slow-Motion playback, or Frame Advance. 4. Press to put the VHS deck into Record Pause. RECORD ➤ The TV View will revert to the Tuner. 5. Press 8mm / VHS to switch control to the 8mm deck. 6. Press REW to rewind the 8mm tape to a point a few seconds before the beginning of the desired scene. This is to give the 8mm tape a ‘running start’. 7. Press PLAY to begin playback for the 8mm deck. 8. While the 8mm deck is playing, press control to the VHS deck. 8mm / VHS to switch 9. When the 8mm tape has played to the point where you want the scene to begin, press PAUSE to un-pause the VHS deck. This begins the recording. 10. When the desired scene is over, press recording and end the scene. STOP to stop Glitches “Glitches” may occur during a manual assembly edit, usually at the end of a scene that is being recorded over old material. This is because the VCR’s full erase head (which erases the video, audio, and control tracks) is always a few seconds after the recording heads. You may see a vibrating rainbow of color in the middle of the picture for a few seconds. Sound can be unstable for a moment. It can help to avoid glitches by recording over blank tape only, and by carefully positioning the VHS tape at the end of every scene before you begin recording a new scene. Insert Editing Insert editing actually places new video frames over and in between two or more previous video frames on the video 72 GO VIDEO REFERENCE GUIDE ▲ ▲ ▲ ▲ ▲ ▲ ▲ ▲ track. Audio insert editing places new audio over existing audio on the linear audio track. An important difference between Assembly Editing and Insert Editing is that with Insert Editing, you are editing onto a tape that already has material on it. In fact, you cannot perform an Insert Edit unless there is already control track on the target tape. In an Insert Edit, you are always laying down new video or linear audio over existing video and audio. You are replacing the old video and/or audio tracks. Because you are recording onto selected tracks of the VHS tape, and because each track has its own erase head which can erase old material with more precision than the full erase head which erases all three tracks at once, Insert Editing allows you to copy over old material smoothly, without glitches. The 8mm/VHS Dual-Deck VCR Model GV8020 does not allow you to perform insert editing of video frames. However, you can perform insert editing of the linear audio track of your VHS tapes. See the Adding New Audio section of this Guide to learn how to do Audio Inserts and Audio Dubbing. More Editing Tips Recording your 8mm Tape 1. You will get the best quality VHS copies and the best Automatic Assembly edits if you record your 8mm tape at SP speed. 2. All camcorders have a slight delay before they actually begin recording video and audio. When recording your source videotape in an 8mm camcorder, be sure to check the start up delay associated with your particular camcorder. With caution, you can prevent losing the first few frames or lines of dialogue. On some camcorders, a red “tally” light is illuminated when the record process is actually underway. On others, you may experiment by taping someone counting aloud or by videotaping a stop watch. When you play the tape back, you will hear or see the count required before the camcorder actually begins recording. Use this count for future reference. Video Enhancers A video enhancer allows you to boost or attenuate the video signal. Most video enhancers have controls for “detail” and VIDEOTAPE EDITING 73 ▲ ▲ ▲ ▲ ▲ ▲ ▲ ▲ “sharpness” while some video enhancers include additional controls for “outline”, “brightness”, “color” and “tint”. Usually, the price of the video enhancer determines what controls you’ll have to adjust. In addition, the top of the line video enhancers include automated controls for “split screen”, “fade” and other special effects. By using a video enhancer, you can adjust the various controls to compensate for a poorly recorded original tape. For an explanation of each of the controls on a video enhancer, refer to your manufacturers owners manual. Connecting a video enhancer to the 8mm/VHS Dual-Deck VCR Model GV8020 is possible, but is recommended primarily for advanced users. The enhancer can be connected easily. However, to monitor the effect the enhancer is having on the video picture presents some challenges. There are two methods for monitoring the video enhancer. Method #1 requires you to adjust your enhancer, make a short recording, and then play it back to check the results. Method #2 allows you to record and view the effects of your video enhancer, but requires you to have a monitor type television, and an inexpensive auxillary “distribution amplifier”. For both of these connections, you will need to set the RECORD SOURCE on the VHS MENU for the VHS DECK to the corresponding LINE input that you are using. Then, you must set and leave the TV VIEW to 8mm. Method #1 Connect the VIDEO and AUDIO OUTs on the Dual-Deck VCR to the video and audio inputs on the video enhancer. Then, connect the video and audio outputs on the video enhancer to the VIDEO and AUDIO IN (LINE 1 on the front or LINE 2 on the rear) connections on the Dual-Deck VCR. Make approximate adjustments on the enhancer, record a short segment, rewind and view it, and repeat this process until you are satisfied with the results. Then, copy the tape in its entirety. 74 GO VIDEO REFERENCE GUIDE ▲ ▲ ▲ ▲ ▲ ▲ ▲ ▲ Method #2 Note: Note: If you have a monitor-style television set, you can monitor the effect your video enhancer has on your recording by sending the output of your enhancer to both the VHS recording and to your TV monitor. In order to do this, you will need to purchase a “video distribution amplifier”. Because of the nature of video output signals, one video source must go through a small amplifier to go to two places. If you rewind and Play back your VHS tape with this connection, you should switch or connect the Enhancer to "Bypass". Otherwise, you will end up processing previously processed video, or "doubleenhancing". Connect the AUDIO/VIDEO OUTPUTs of your 8mm/VHS Dual-Deck VCR to inputs of the video distribution amplifier. Connect one set of amplifier outputs to the AUDIO/VIDEO INPUTS of your VCR. Then, connect the other set of amplifier outputs to your monitor TV. With this connection, you will see the signal from your enhancer on your monitor, and the effect you see will be recorded onto your VHS tape. See the Monitor Connections section of this Guide for a description of monitor-style TV's. VIDEOTAPE EDITING 75 8mm and VHS Formats VHS Tape Audio Track Video Tracks Control Track VHS Format VHS videotape is 1/2" magnetic tape that carries three ‘tracks’: a linear audio (sound) track, a video (picture) track, and a control track. The video track also contains the Hi-Fi audio. Linear Audio Track You can think of the linear audio track as a sort of audio cassette tape that is attached to the videotape and carries the sound. Because the linear audio track is actually a separate track, you can erase and record over this track only, leaving the video portion of the tape intact. This is what we call Audio Dub; see the Adding New Audio section of this manual to learn how to do this. Video Track The video track is actually a series of frames, similar to the series of frames that you see on movie film. Videotape can be recorded at one of three speeds: SP, LP, and SLP. Set the record speed in the VHS Menu. Your Dual-Deck VCR will automatically play a tape at the speed at which it was recorded. SP, or Standard Play, is the fastest speed. A T-120 tape records for two hours in SP. In SP, the individual video frames are spaced further apart on the videotape than at the slower speeds. This gives you a better quality picture, and we recommend using this speed to record or copy material where picture quality is of top importance to you. LP, or Long Play, is twice as slow as SP. A T-120 tape records for four hours in LP. SLP (Super-Long Play) records three times longer than SP, a T-120 tape will record six hours of material. In LP and SLP, the individual video frames are recorded closer together. If your material was recorded on a 4-head VCR, the picture quality will be good, but you will lose some clarity compared to SP. Linear audio quality also deteriorates somewhat at LP and SLP speeds. 76 GO VIDEO REFERENCE GUIDE ▲ ▲ ▲ ▲ ▲ ▲ ▲ ▲ Hi-Fi Audio Hi-Fi audio is recorded along with video on the video track of a VHS tape. In pre-recorded tapes, the sound will be recorded in two places: once on the linear audio track, and once as Hi-Fi audio on the video track. Hi-Fi audio quality is far superior. You need a VCR with Hi-Fi capability (such as your 8mm/VHS Dual-Deck VCR) to play and record this HiFi audio; a VCR without Hi-Fi will play the linear audio track only. Your Dual-Deck VCR’s Audio Insert feature records Hi-Fi audio from a source other than your 8mm tape. Because Hi-Fi is recorded on the video track, you can only record Hi-Fi audio while you are recording the original video (see the Adding New Audio section of this Guide). Control Track The control track of a VHS tape contains a series of markers which the VCR uses to keep the tape playing smoothly, similar to the sprocket holes along the edge of movie film. These markers are also what the VCR uses to keep track of the hours, minutes, seconds, video frames, and VISS index marks that you see in the Tape Counter. There are 30 frames per second of videotape. 8mm Format 8mm videotape has one track. The video, audio, and control information is recorded in this one track. There are two possible recording speeds, SP (an E6/P6-60 tape will record for one hour), and LP (an E6/P6-60 tape will record for two hours). Because your 8mm/VHS Dual-Deck VCR Model GV8020 does not have record capability in the 8mm deck, the record speed will have been established when the tape was recorded, with your camcorder, for example. Quasi Hi-8 Playback Your GV-8050 has the ability to play back tapes recorded on a high-band Hi-8 camcorder with standard (regular 8mm videotape) resolution. 8mm AND VHS FORMAT 77 ▲ ▲ ▲ ▲ ▲ ▲ ▲ ▲ Record Safety Tab VHS Tape Cassette Record Safety Tab Both VHS and 8mm tapes have record safety tabs, to protect you from accidentally recording over your tapes. On a VHS tape, you break the record safety tab off to prohibit recording. If you later wish to record on that tape, you can put a small piece of adhesive tape over the opening. On an 8mm tape, you can slide the tab open and closed. If the tab is open, you will be able to record on the tape. If the tab is closed (it will be red), you won’t be able to record on the tape. Summary of Recording Speeds SP LP SLP (EP) T-60 1 hr 2 hrs 3 hrs T-120 2 hrs 4 hrs 6 hrs T-160 2 hrs 40 min 5 hrs 20 min 8 hrs T-180 3 hrs 6 hrs 9 hrs T-200 3 hrs 20 min 6 hrs 40 min 10 hrs E6/P6-30 30 min 1 hr E6/P6-60 1 hr 2 hrs P6-90 1 hr 30 min 3 hrs E6/P6-120 2 hrs 4 hr P6-150 2 hrs 30 min 5 hrs VHS 8mm 78 GO VIDEO REFERENCE GUIDE Tape Counter & Memory Stop Your 8mm/VHS Dual-Deck VCR Tape Counter allows you to note the location of specific sections of your tapes and find them quickly later. This Tape Counter counts in real time— hours, minutes, and seconds. You can see the Tape Counter for both decks on the On Screen Display. You can see the Tape Counter for the active deck on the Front Panel Display by pressing the CLK/CTR key on the remote control. (Pressing repeatedly switches the display between the clock, the counter and the time remaining.) Note: Pressing RESET while in the On Screen Menu System will not reset the Tape Counter. While in the SET CLOCK MENU, the TIMER RECORD screen, the TIMER RECORD SUMMARY, the TITLER SET UP screen, or the Automatic Edit Scene List, the Reset key will reset items in these menus. See the appropriate sections in this Guide for details. You can reset the Tape Counter to 00:00:00 (the zero point) by pressing the RESET key on the remote control. You can reset the zero point anywhere on the tape. For example, a T-120 tape in SP mode lasts two hours. If you reset the Tape Counter to the zero point at the beginning of the tape, the Counter will run from 00:00:00 to 2:00:00. If you were to reset the Tape Counter to the zero point in the exact middle of the tape, the Counter would run from -1:00:00 to 1:00:00. Any time you insert a tape into your 8mm/VHS Dual-Deck VCR, the Tape Counter will automatically reset to 00:00:00. If you insert a tape that is partially rewound, the zero point will be set at that point in the middle of the tape. We recommend that you rewind each tape to the beginning, and press RESET so that the zero point is at the beginning of the tape. Memory Stop If you wish, you can set the active deck of your 8mm/VHS Dual-Deck VCR so that the tape will stop at the zero point when rewinding or fast-forwarding. To do this, press the MEMORY key on your remote control. You will see an M below the Tape Counter setting on the On Screen Display. TAPE COUNTER AND MEMORY STOP 79 VHS Index Search System The 8mm/VHS Dual-Deck VCR uses the VHS Index Search System (VISS). This system is the VHS standard, so you can use the 8mm/VHS Dual-Deck VCR’s index system with tapes made on other VCRs and VHS camcorders that also use the VISS system. VHS INDEX SCAN The 8mm/VHS Dual-Deck VCR automatically records an Index Mark on the tape each time you begin recording. You can also place Index marks during recording by pressing INDEX . You can then quickly locate these Index Marks during playback by using the INDEX key on your remote control. : 0 You can locate Index Marks in two ways: First, use Index Scan if you want the 8mm/VHS Dual-Deck VCR to stop at each Index Mark, play for a few seconds, and then go on to the next Index Mark. VHS INDEX SEARCH : 1 Tip: To locate a specific segment on a tape, rewind the tape to the beginning, and enter the segment number as the Index Search value. Note: The Dual-Deck VCR may miss an Index Mark if the Mark is very close to the current location, or if it is at the beginning of the tape, or if it is at the beginning of a segment less than five minutes in length. 80 GO VIDEO REFERENCE GUIDE 1. Press INDEX on the remote control. The INDEX SCAN display will appear on your screen. 2. Press FWD to scan for Index Marks forward, or scan for Index Marks in reverse. 3. Press STOP REW to when you’ve reached the desired Index Mark. The second way to locate Index Marks is to use Index Search. Use Index Search to look for a particular Index Mark. 1. Press the INDEX key on the remote control. The INDEX SCAN display will appear on your screen. 2. Use the Numerical Keys to enter an INDEX value. This value is the number of Index Marks that you want the System to count before it stops. Enter a preceding 0 for Index Marks 1-9. The INDEX SCAN prompt will be replaced with an INDEX SEARCH prompt. 3. Press FWD to search for Index Marks forward, or REW to search for Index Marks in reverse. The Index Search System will count down the Index Marks as it detects them. When it has counted down to zero, it will stop there and play the tape. Connecting Your 8mm/VHS Dual-Deck VCR Your exact hookup will depend on whether or not you subscribe to cable, and whether you have a cable converter box or other equipment (such as a laser disc player, satellite, etc). However, the basic idea is the same no matter what kind of hookup you need. The key is this: the signal (whether antenna, cable, or satellite) coming into your house needs two things for the program to appear on your TV. These two things are cables and tuners. First, the signal travels through cables. In fact, all of the dozens of channels that you can watch on your TV can travel through the same cable, as one signal. Second, the signal goes to a device with a tuner. From this signal, the tuner selects the one channel that you are watching, from the many different channels that you can watch. After you have chosen the desired channel with this tuner, the device may convert the signal into the audio and video that you see on your screen, or it may rebroadcast the signal, on a pre-set channel, to another device. Tip: If you’re not sure whether to set the back of your VCR to channel 3 or 4, try channel 3 first. Set both the back of your VCR and your TV to channel 3. If your picture has interference, try setting both to channel 4. Ideally, you should set the channel on the back of your VCR and on the TV to a channel which is NOT broadcast in your area. For example, a cable may go into a device with a tuner (a cable box or VCR) and have a cable going from this device into another tuner. This means that the channel selected in the first tuner is the only one that the second tuner will be able to pick up. This is why you select TV channels using your VCR remote control. The VCR is tuning in the one channel that you are watching, and sending that channel to the TV. This is also why, if you have a cable converter box, you select TV channels using the cable converter box. When one tuner sends a signal for a channel to the next tuner, the first tuner always uses a particular channel of its own to broadcast on. For example, your VCR uses either channel 3 or 4, whichever you set on the back of the VCR. If your VCR is set to broadcast on channel 3, you must set your TV to channel 3 to receive that signal. So, to watch TV channel 12, you would tune in channel 12 on your VCR, and channel 3 (or 4) on your TV. Your cable converter box, if you have one, works the same HOOKING UP YOUR DUAL-DECK VCR 81 ▲ ▲ ▲ ▲ ▲ ▲ ▲ ▲ way. This box will always broadcast on either channel 2, 3, or 4. Call your cable company to find out which of these three channels they use. If your cable converter box leads to your VCR, you will need to tune your VCR to channel 2, 3, or 4. If your cable converter box leads directly to your TV, you will tune your TV to channel 2, 3, or 4. Basic Hookup 1. Place your 8mm/VHS Dual-Deck VCR next to your TV and plug the VCR power cord into a wall outlet. Disconnect all antenna and cable connections. Tip: If you don’t see a blue screen and a menu, look on the front panel display for the word ‘VCR’ in red. It should be under ‘CH’. If it’s not there, press the TV/VCR key on your remote control to enter VCR mode. Tip: If you are not getting a good picture, try changing the switch on the back of the Dual-Deck VCR to CH 4 and then changing your TV to channel 4. 2. A cable is supplied with your 8mm/VHS Dual-Deck VCR. Connect the round end of this cable to the OUT TO TV connection on the back of your 8mm/VHS Dual-Deck VCR. Connect the other end of the cable to the VHF IN or CABLE IN connection on the back of your TV. 3. Turn on the power for your VCR and your TV. 4. Turn your TV to channel 3. 5. Press the ➤ MENU key on your VCR remote control. You should see a blue screen and a menu. Press to exit the menu. QUIT 6. Attach the cable from your antenna or cable TV service to the IN FROM ANTENNA connection on the back of your 8mm/VHS Dual-Deck VCR. If your antenna cable is twin-lead, use the supplied adaptor. 7. Use the number keys on your remote control to change to a channel in your area. ➤ You should be getting a picture! 8. Press MENU to set the clock, the antenna, and the channel memory. See these sections in the User's Guide for procedures. 82 GO VIDEO REFERENCE GUIDE ▲ ▲ ▲ ▲ ▲ ▲ ▲ ▲ Basic TV Antenna Hookup: Dual-Deck VCR Cable (supplied) Coaxial VIDEO IN FROM ANTENNA: or AUDIO L R IN (LINE 2) MULTIMEDIA CONTROL PORT VHF/UHF OUT OUTTO TV: Twin-lead CH 3 4 Adapter (supplied) ANTENNA CABLES TV BACK PANEL DUAL-DECK VCR BACK PANEL Basic Cable Hookup: Dual-Deck VCR Cable (supplied) CABLE OUTLET IN FROM ANTENNA: VIDEO AUDIO L R IN (LINE 2) MULTIMEDIA CONTROL PORT VHF/UHF OUT OUTTO TV: Coaxial Cable CH 3 4 TV BACK PANEL DUAL-DECK VCR BACK PANEL HOOKING UP YOUR DUAL-DECK VCR 83 ▲ ▲ ▲ ▲ ▲ ▲ ▲ ▲ Separate VHF and UHF Antennas If you have separate VHF and UHF antennas, you’ll need to purchase a device called a combiner. This attaches to both antenna cables on one side and to a cable which goes to the VCR’s IN FROM ANTENNA connection on the other. Twin-lead Dual-Deck VCR Cable (supplied) Coaxial or Combiner IN FROM ANTENNA: VIDEO AUDIO L R IN (LINE 2) MULTIMEDIA CONTROL PORT VHF/UHF OUT OUTTO TV: CH 3 4 Twin-lead ANTENNA CABLES DUAL-DECK VCR BACK PANEL 84 GO VIDEO REFERENCE GUIDE TV BACK PANEL ▲ ▲ ▲ ▲ ▲ ▲ ▲ ▲ Cable Converter Box Hookup Use this hookup if you have a converter box with your cable system. You will be able to record any cable channel which you subscribe to, and watch that channel. With this hookup, you must always keep your 8mm/VHS Dual-Deck VCR tuned to the same channel (2, 3, or 4; see p.54 in this Guide). You will change channels on the cable converter box. You will also select the channel for a timer recording on the cable converter box. 1. Place your 8mm/VHS Dual-Deck VCR next to your TV and plug the VCR power cord into a wall outlet. Disconnect all antenna and cable connections. 2. A cable is supplied with your 8mm/VHS Dual-Deck VCR. Connect the round end of this cable to the OUT TO TV connection on the back of your 8mm/VHS Dual-Deck VCR. Connect the other end of the cable to the VHF IN or CABLE IN connection on the back of your TV. 3. Turn on the power for your VCR and your TV. Tip: If you don’t see a blue screen and a menu, look on the front panel display for the word ‘VCR’ in red. It should be under ‘CH’. If it’s not there, press the TV/VCR key on your remote control to enter VCR mode. 4. Turn your TV to channel 3. 5. Press the ➤ MENU key on your VCR remote control. You should see a blue screen and a menu. Press QUIT to exit the menu. 6. Attach the cable that comes out of your wall with the input connection on the back of your cable converter box. 7. Attach one end of the cable supplied with your cable converter box to the output connection on the back of your cable converter box. Attach the other end to the IN FROM ANTENNA connection on the back of your VCR. HOOKING UP YOUR DUAL-DECK VCR 85 ▲ ▲ ▲ ▲ ▲ ▲ ▲ ▲ 8. Set the channel on the front display panel of your 8mm/ VHS Dual-Deck VCR to 2, 3, or 4. Call your cable company to find out which of these channels to use. 9. Use your cable converter box to select any channel. Tip: If you are not getting a good picture, try changing your TV and the switch on the back of the Dual-Deck VCR to channel 4. ➤ You should be getting a picture! 10. Press MENU to set the clock, the antenna, and the channel memory (see these sections in this Guide). Dual-Deck VCR Cable (supplied) Coaxial Cable IN FROM ANTENNA: VIDEO AUDIO L R IN (LINE 2) CABLE OUTLET MULTIMEDIA CONTROL PORT VHF/UHF OUT OUTTO TV: CH 3 4 CONVERTER TV BACK PANEL DUAL-DECK VCR BACK PANEL Advanced Cable Converter Box Hookup This hookup is fairly complicated and is intended for advanced 8mm/VHS Dual-Deck VCR users. The advantage of this hookup is that it allows you to record a non-scrambled channel and watch that channel or a selected channel from your cable box at the same time. A disadvantage of this hookup is that it does not allow you to record premium channels that require your cable converter box for descrambling (you can still watch those channels). This hookup is challenging because it requires you to use different procedures for watching and recording TV programs than the procedures described in the 8mm/VHS DualDeck VCR User’s Guide. It also requires you to change ‘control’ back and forth between your Dual-Deck VCR and your cable converter box. 86 GO VIDEO REFERENCE GUIDE ▲ ▲ ▲ ▲ ▲ ▲ ▲ ▲ 1. Place your 8mm/VHS Dual-Deck VCR next to your TV and plug the VCR power cord into a wall outlet. Disconnect all antenna and cable connections. 2. Using the cable supplied with your cable converter box, connect the round end of this cable to the OUT TO TV connection on the back of your 8mm/VHS Dual-Deck VCR. Connect the other end of the cable to the input connection on the back of your cable converter box. 3. A cable is supplied with your 8mm/VHS Dual-Deck VCR. Attach the round end of this cable to the output connection on the back of your cable box. Attach the other end to the CABLE IN connection on the back of your TV. 4. Turn your TV to channel 2, 3, or 4, whichever is used by your cable system. 5. With all three devices turned on, tune your cable converter box to channel 3 and push the MENU key. ➤ You should see a blue screen and a menu. Press QUIT to exit the menu. CONVERTER VHF/UHF CABLE OUTLET IN FROM ANTENNA: VIDEO AUDIO L R IN (LINE 2) MULTIMEDIA CONTROL PORT OUT OUTTO TV: CH 3 4 Dual-Deck VCR Cable (supplied) Coaxial Cable TV BACK PANEL DUAL-DECK VCR BACK PANEL HOOKING UP YOUR DUAL-DECK VCR 87 ▲ ▲ ▲ ▲ ▲ ▲ ▲ ▲ 6. Attach the cable that comes out of your wall to the IN FROM ANTENNA connection on the back of your 8mm/VHS Dual-Deck VCR. ➤ With TV/VCR on VCR, you should see the channel that the VCR is tuned to. With TV/VCR on TV, you should see the channel that the cable converter box is tuned to. To view any basic or premium channel, set your DualDeck VCR’s TV/VCR selector to TV (or turn off your DualDeck VCR). Select the desired channel on the cable converter box. To record and view a basic channel, set the TV/VCR selector to TV. On both the 8mm/VHS Dual-Deck VCR and the cable converter box, select the desired channel. Start the recording (see the Recording from TV section of the User's Guide). To record a basic channel while watching any other basic or premium channel: 1. Set the TV/VCR selector to VCR. 2. Set the Dual-Deck VCR to the channel you wish to record. Start the recording (see the Recording from TV section of the User's Guide). 3. Set the TV/VCR selector to TV. 4. Use the cable converter box to select the channel you want to watch. 88 GO VIDEO REFERENCE GUIDE Audio Connections Listening to TV and VCR Audio on Your Stereo System Note: You can connect your 8mm/VHS Dual-Deck VCR to your stereo system, and hear your 8mm and VHS tapes and those TV programs that are broadcast with MTS Stereo Sound through your stereo speakers. Or, if you have a stereo TV with separate audio input jacks, you can connect the DualDeck VCR audio output to your stereo TV and enjoy stereo sound. If you want to take advantage of the Dual-Deck VCR's stereo sound, you must use these connections. 1. Connect the AUDIO OUT connections on your 8mm/ VHS Dual-Deck VCR back panel to the TAPE or AUXILIARY INPUT connections on your stereo receiver. Note: When you first turn on your 8mm/VHS Dual-Deck VCR, the 8mm deck will be active. Because the 8mm deck is not equipped with stereo sound, you won't hear stereo sound until you switch to the VHS deck, or to an MTS Stereo Sound broadcast. 2. Set the TUNER AUDIO to STEREO, in the TUNER/ CHANNEL SETUP menu. 3. On your stereo receiver, select the appropriate input (TAPE or AUX). Now, turn on your 8mm/VHS Dual-Deck VCR, your TV, and your stereo and enjoy full stereo sound with your TV programs and prerecorded movies! TO STEREO AMPLIFIER RECORD OUTPUT IN FROM ANTENNA: VIDEO AUDIO L R IN (LINE 2) MULTIMEDIA CONTROL PORT OUT OUTTO TV: CH 3 4 TO STEREO AMPLIFIER TAPE OR AUX INPUT DUAL-DECK VCR BACK PANEL AUDIO CONNECTIONS 89 ▲ ▲ ▲ ▲ ▲ ▲ ▲ ▲ Recording Simulcast Stereo with your TV Programs Sometimes the stereo audio portion of a TV broadcast will be simultaneously broadcast (“Simulcast”) on a radio station in your area. You can listen to this stereo audio and record it from the radio onto your VHS tape by connecting your 8mm/ VHS Dual-Deck VCR AUDIO IN to the audio output of your stereo system. 1. Connect your stereo amplifier tape or record output connections to the LINE 2 AUDIO IN connections on the back of your 8mm/VHS Dual-Deck VCR. 2. Set TUNER AUDIO to SIMUL2, in the TUNER/ CHANNEL SETUP menu. 3. Tune your 8mm/VHS Dual-Deck VCR (or your cable converter box if you have one) to the correct channel. Tune your stereo receiver to the radio station that is broadcasting the audio portion of the program. 4. To record, insert a blank tape into the VHS deck, and press RECORD on the remote control, or REC behind the door on the Dual-Deck VCR Right Tower. 90 GO VIDEO REFERENCE GUIDE Adding New Audio You can use your 8mm/VHS Dual-Deck VCR to add new audio to your VHS tapes. There are two separate places on a VHS tape where audio is recorded, the Hi-Fi track and the linear audio track. There are two corresponding methods for adding new audio. Audio Insert copies audio from another source onto the Hi-Fi track while copying video from the 8mm deck, and Audio Dub copies over old audio on the linear track. If you have an audio mixer, you can perform Audio inserts or dubs while enhancing the audio with the mixer. Audio Insert is used while copying a tape In order to change the audio copied onto the Hi-Fi track of your VHS tape, use the Audio Insert method. The Audio Insert method can only be used while you are copying from 8mm to VHS using the COPY TAPE button. Audio Insert changes the source of the audio to Line 1 or 2 input. When you set AUDIO INSERT in the AMERICHROME COPY menu to LINE 1 or LINE 2, the 8mm/VHS Dual-Deck VCR will copy the audio from the Line 1 (or 2) input, and the video from the 8mm deck. Audio Dub is used to copy over a tape Use Audio Dub to replace the linear audio track on an existing VHS tape, without disturbing the Hi-Fi audio. The Audio Dub key is like a Record key for the linear audio track only. Pressing this key causes the Line 1 (front panel) input to be recorded over the existing linear audio track. If you set HIFI AUDIO in the VHS MENU to OFF, you’ll hear the new audio on the linear track. If you set HIFI AUDIO in the VHS MENU to ON, you will still hear the original Hi-Fi audio. Audio Mixing is used to mix new sound with existing sound If you have an audio mixer, you can add new audio to the VHS tape while keeping the existing audio. Hook up your mixer as described at the end of this section. Then, use the Audio Insert method if you want to record onto the Hi-Fi track while using COPY TAPE. Or, use the Audio Dub method if you want to replace the linear audio track. ADDING NEW AUDIO 91 ▲ ▲ ▲ ▲ ▲ ▲ ▲ ▲ Audio Insert Tip: You may want to turn on your On Screen Display to monitor the Insert and Dub events. You may also want to turn AUTO PLAY/REW off to keep control of the deck functions. The display will not be recorded onto your tape. 1. Connect the source of your new audio (a tape player, for example) to the Line 1 (front panel) or Line 2 (rear panel) audio input jacks on the 8mm/VHS Dual-Deck VCR. See the Audio Connections section of the Reference Guide for hookup instructions. 2. Press MENU until the AMERICHROME COPY MENU appears on the screen. 3. Move to the AUDIO INSERT item. Press SELECT to choose either Line 1 or Line 2. Press QUIT to exit the menu system. 4. Insert your 8mm tape and a blank VHS tape. Prepare your external audio source (start the tape, for example). Press COPY TAPE . ➤ The audio recorded on the VHS tape during Copy Tape will come from the Audio Input jacks, and the video will come from the 8mm deck. Audio Dub 1. Connect the source of your new audio (a tape player, for example) to the Line 1 (front panel) audio input jacks on the 8mm/VHS Dual-Deck VCR. See the Audio Connections section of the Reference Guide for hookup instructions. 2. Insert the VHS tape. 3. Press PLAY . 4. Press PAUSE at the point where you want to replace the audio. 5. Press ➤ DUB on the VCR Front Panel (VHS side). DUB will blink on the Front Panel Display. The On Screen Display will say DUB PAUSE. 6. Prepare your external audio source (start the tape, for example). 92 GO VIDEO REFERENCE GUIDE ▲ ▲ ▲ ▲ ▲ ▲ ▲ ▲ Tip: Turn HIFI AUDIO in the VHS MENU to ON if you want to monitor the old audio during the dubbing process. Turn HIFI AUDIO to OFF if you want to monitor the new audio from Line 1. 7. Press ➤ DUB . DUB on the Front Panel Display will be ON. The On Screen Display will say DUB REC. The audio from Line 1 will record onto the VHS tape, replacing the existing audio. 8. Press STOP to stop Audio Dubbing. Audio Mixing If you have an audio mixer, you can record new audio while keeping the old audio. For example, you could add a soundtrack or voice-over narration to a home movie, while keeping the conversation in the movie. Tip: In order to listen to the audio that you are mixing together, use headphones if your mixer has a headphone jack. If not, you will need to split the output from the mixer with y-cords, and connect one cord to the Dual-Deck VCR input, and the other cord to your audio system or TV monitor. Connect the AUDIO OUT from the back of the 8mm/VHS Dual-Deck VCR to the INPUT on the audio mixer. Connect your other audio sources into the mixer. Then, connect the OUTPUT of the mixer to the LINE 1 AUDIO IN on the front of the Dual-Deck VCR. Follow the above procedures for Audio Insert or Audio Dub. For Audio Insert, set the TV View to 8mm (so that the 8mm tape's audio will go into the mixer). For Audio Dub, set the TV View to VHS (so that the VHS tape's audio will go into the mixer). ADDING NEW AUDIO 93 Monitor Connections Note: Some Dual-Deck VCR owners may have a monitor style TV. Monitor style TV’s offer improved picture and sound quality over standard TV’s, because they receive the video and audio signal directly from the VCR. A standard TV receives the video and audio signal from the VCR indirectly, through what is called an RF modulator. This is a miniature broadcasting station in your VCR that sends the signal to your TV. The OUT TO TV connection on the back of your Dual-Deck VCR transmits the signal from the RF modulator. The direct VIDEO and AUDIO OUT connections give you better quality than the RF modulator connection, in the same way that a face-to-face conversation is clearer than a conversation through walkietalkies. A monitor style TV is not the same thing as a computer monitor. Note: If you have a monitor style TV, or if your TV has separate video and audio input connections, use the VIDEO and AUDIO OUT connections on the back of your VCR instead of the OUT TO TV connection. If you want to use the AUDIO OUT connection to take advantage of stereo sound, you will need to use the VIDEO OUT connection as well. To view the VCR output on the monitor, you may have to switch the monitor to “VIDEO”, “AUX”, or “LINE”. Refer to your monitor’s owner’s manual for the correct setting. When you use these VIDEO and AUDIO OUT connections instead of the OUT TO TV connection, the TV/VCR key has no effect. It is as if the TV/VCR key were always set on VCR. If you use the AUDIO OUT connections, your stereo TV’s speakers will deliver stereo sound. If you use the OUT TO TV connection, your stereo TV’s speakers will deliver mono sound. TO TV/MONITOR AUDIO IN IN FROM ANTENNA: VIDEO AUDIO L R IN (LINE 2) MUL TIMEDIA CONTROL PORT OUT OUTTO TV: CH 3 4 DUAL-DECK VCR BACK PANEL 94 GO VIDEO REFERENCE GUIDE TO TV/MONITOR VIDEO IN Connecting Other Video Equipment You can connect your other video equipment to your 8mm/ VHS Dual- Deck VCR by using the Video and Audio input jacks. One set of input jacks (Line 1) is located on the front of your VCR, below the 8mm deck. A second set of jacks (Line 2) is located on the back of your VCR. Connect another VCR, a laser disc player, a video camera or camcorder, or a satellite receiver to your 8mm/VHS DualDeck VCR using the LINE 2 VIDEO and AUDIO IN connection on the 8mm/VHS VCR rear panel. To watch the input from this other video equipment, set TV VIEW to LINE 2 (press the LINE key on your remote control twice, or press the VIEW key on the 8mm/VHS Dual-Deck VCR right front panel until Line 2 is selected). To record the input from this other video equipment, set RECORD SOURCE in the VHS MENU to LINE2, and press the RECORD key. If the RECORD SOURCE in the VHS MENU is set to AUTO, press RECORD while viewing Line 2. TO VIDEO EQUIPMENT VIDEO OUTPUT IN FROM ANTENNA: VIDEO AUDIO L R IN (LINE 2) MULTIMEDIA CONTROL PORT OUT OUTTO TV: CH 3 4 TO VIDEO EQUIPMENT AUDIO OUTPUT DUAL-DECK VCR BACK PANEL LINE 1 VIDEO IN L - AUDIO IN - R TO CAMCORDER VIDEO OUT TO CAMCORDER AUDIO OUT For added convenience when you want to connect video equipment to your 8mm/VHS Dual-Deck VCR temporarily, use the Line 1 Video and Audio input jacks located on the front of your 8mm/VHS Dual-Deck VCR. The Line 1 jacks work just the same as the Line 2 jacks on the back of the VCR. Simply select LINE 1 instead of LINE 2 for TV VIEW and as the RECORD SOURCE in the VHS MENU. CONNECTING OTHER VIDEO EQUIPMENT 95 Care of Your Dual-Deck VCR Placement of Your Dual-Deck VCR • Place your Dual-Deck VCR within three feet, but not on top of your TV. • Place your Dual-Deck VCR in a horizontal position only. • Do not place your Dual-Deck VCR in extremely hot, cold, humid or dusty places. See"Environment" in the Technical Specifications section of this Guide for specifications. • Do not place your Dual-Deck VCR near appliances with electric motors. • Do not put anything on top of your Dual-Deck VCR. Keep liquids and food away from your Dual-Deck VCR. Cleaning the Dual-Deck VCR Cabinet Dust the surface using a soft cloth. Use the dusting attachment of your vacuum occasionally to remove dust from the ventilation holes on the back, sides, and bottom of the cabinet. Cleaning the Video Heads Playing poor quality or damaged tapes in your Dual-Deck VCR can contaminate the video heads. Use only high quality tapes in your Dual-Deck VCR. Dirt which accumulates on the video heads may cause the picture to blur. If this happens, the video heads need to be cleaned. Purchase a non-abrasive head cleaning tape from your video dealer. We recommend “wet” head cleaning tapes. Be sure to follow the instructions that come with the cleaning tape; excessive use of a cleaning tape can shorten head life. Cleaning by any means other than a cleaning tape will void your warranty. Care of Videotapes Do not expose tapes to direct sunlight, extreme heat or extreme cold. Do not disassemble any cassette. Do not touch the tape. Rewind tapes after use and store in protective cases. Remove the record safety tab to prevent recording over previous recordings. 96 GO VIDEO REFERENCE GUIDE ▲ ▲ ▲ ▲ ▲ ▲ ▲ ▲ Humidity Requirements If your Dual-Deck VCR is suddenly moved from a cold to a warm place, moisture may form inside the unit. Before operating, allow at least 2 hours after plugging in the power cord for your Dual-Deck VCR to dry completely. Failure to do so may cause damage to your Dual-Deck VCR and the tape. See "Environment" in the Technical Specifications section of thie Guide for specifications. Service and Warranty Never open your Dual-Deck VCR cabinet or touch the inside parts. To do so is dangerous and may cause damage. Do not try to disassemble your Dual-Deck VCR - there are no userserviceable parts inside. Servicing of your Dual-Deck VCR should be done by an authorized service center. For service information, see the Limited Warranty section of this guide. Energy Conservation Save energy. If you will not be using your Dual-Deck VCR for a long period of time, unplug the electrical cord. Shipping Your Dual-Deck VCR Carefully pack your Dual-Deck VCR in the original packing materials and carton for shipping. CARE OF YOUR DUAL-DECK VCR 97 Technical Specifications VIDEO RECORD SYSTEM (VHS) Rotary, Double azimuth four-head helical scanning system. Luminance: FM azimuth recording. Color: Converted subcarrier phase shift recording. VIDEO PLAYBACK SYSTEM (8mm) Rotary two-head helical scanning FM system. Quasi Hi-8 playback. TELEVISION SYSTEM NTSC-type color signal EIA Standard (525 lines, 60 fields). AUDIO TRACK (VHS) Normal: 1 track, Hi-Fi: 2 track. AUDIO TRACK (8mm) AFM: 1 track. TAPE WIDTH (VHS) 12.7 mm, 1/2 inch. TAPE WIDTH (8mm) 8 mm, 5/16 inch. TAPE SPEED (VHS) SP: 33.35 mm/s, LP: 16.67 mm/s, SLP: 11.12 mm/s. TAPE SPEED (8mm) SP: 14.3 mm/s, LP: 7.2 mm/s. PLAY/RECORD TIME (VHS) T180 tape: SP 3 hrs, LP 6 hrs, SLP 9 hrs. PLAY TIME (8mm) P6-150 tape: SP 2.5 hrs, LP 5 hrs. FF/REW TIME Less than six minutes with T-120, less than 4.5 minutes with P6-120. HEADS (VHS) HEADS (8mm) 98 GO VIDEO REFERENCE GUIDE Video: DA4 rotary heads. Audio: Normal: 1 stationary head, Hi-Fi: 2 rotary heads. Control: 1 stationary head. Erase: 1 full track, 1 audio track. 2 rotary heads. ▲ ▲ ▲ ▲ ▲ ▲ ▲ ▲ VIDEO AUDIO INPUT: Video In connection (RCA). 1.0 V p-p, 75 ohms unbalanced. OUTPUT: Video Out connection (RCA). 1.0 V p-p, 75 ohms unbalanced. HORIZ RES: Color Monochrome: more than 220 lines. S/N RATIO: Better than 43 dB. INPUT: Audio In connection (RCA). -8 dBu, 47 K ohm unbalanced. OUTPUT: Audio Out connection (RCA). -6 dBu, 1 K ohm unbalanced. S/N RATIO: Better than 70 dB (Hi-Fi). WOW & FLUTTER: Less than 0.005% (Hi-Fi). COMPUTER PORT: Go-Video Multi Media control port. 8pin connector. Requires optional proprietary hardware and software interface. FREQUENCY RESPONSE 20 - 20,000 Hz (Hi-Fi). TV TUNER 181 channel frequency synthesized. VHF input Ch 2 - Ch 13. UHF input Ch 14 - Ch 69. VHF & UHF one input. Cable Ch 5A, A-5 through A-1, A-I, J through W+58, W+59 through W+84. 75 ohm unbalanced. RF MODULATION Channel 3 or 4: 66 dBu. 75 ohm unbalanced. POWER REQUIREMENT 120V AC, 60 Hz., 40 watts maximum. CLOCK BACKUP TIME 5 minutes. ENVIRONMENT 41 - 104 F (5 - 40 C). 10% - 75% humidity. WEIGHT/DIMENSIONS 6.73 kg/432mm x 406mm x 105mm 14lb 13oz/17" x 16" x 4 1/8" TECHNICAL SPECIFICATIONS 99 Help “I’m not getting a picture.” “The picture is bad.” First, make sure that the TV/VCR key is set to VCR and that your TV is set to channel 3 or 4, whichever channel is set on the back of your VCR. You can use the TV/VCR key on the remote control. If the picture is bad while watching the VCR and your TV is set to channel 3 or 4, try adjusting the fine tuning on your TV. If the picture is bad when watching TV on a channel (as opposed to watching the VCR with the TV set on channel 3 or 4), make sure the VCR is in TV mode. If the picture is bad while playing a tape, try setting the tracking control. Use the AUTO TRACK key on the front of the VCR or the TRK/MENU ▼ and ▲ keys on the remote control. Or, the video heads might be dirty. Try cleaning the heads with a non-abrasive head cleaning tape, and always use high quality tapes in your 8mm/VHS Dual-Deck VCR. 100 “I can’t record from the TV.” Check the VHS record SOURCE indicator on the right-hand side of the Front Panel Display, or the On Screen Display Source screen. It should say TUNER. If it doesn’t, change the RECORD SOURCE in the VHS MENU to TUNER or to AUTO. If the RECORD SOURCE is set to AUTO, pressing the REC key will automatically record whatever you see on the TV screen. “I can’t timer record.” First, make sure that your 8mm/VHS Dual-Deck VCR’s clock is set to the correct time. Double-check that the AM/PM setting is correct. Next, check the record SOURCE on the SET TIMER RECORD Menu. Set the source to CH, then set the channel that your program will be shown on. If you have a cable converter box, set the channel to 2, 3, or 4 (whichever channel your local cable company uses), and then set the cable box to the channel that your program will be shown on. GO VIDEO REFERENCE GUIDE ▲ ▲ ▲ ▲ ▲ ▲ ▲ ▲ “My remote control isn’t working.” There are several things which could cause your remote control to not function properly. First, make sure that you are aiming the remote control directly at the VCR. Make sure there are no obstacles between the remote control and the VCR, so the “beam” from the remote control is not obstructed on its path to the VCR. Make sure the batteries in your remote control are fresh, and installed properly. Finally, the signal from the remote control to the VCR can be disrupted if there is a neon light nearby. “When I use Copy Tape, the VHS tape ejects.” Make sure that there is a Record Safety Tab on your VHS tape. If the tab is missing, you can place a small piece of transparent tape over the hole. This will allow you to copy onto the tape. “When I use Copy Tape, there’s no sound.” Check the AMERICHROME COPY menu. The AUDIO INSERT option should be set to OFF. If it is set to ON, the VCR is expecting sound to come from a source other than the 8mm tape, so it turns the sound OFF that tape. “Sometimes the tape begins to play or rewind when I don’t want it to.” The 8mm/VHS Dual-Deck VCR will automatically play a tape whenever you load it. It will also automatically rewind at the end of a tape. If you wish, you can set the Dual-Deck VCR so that it auto- plays only, auto-rewinds only, does both or does neither. Do this by changing AUTO PLAY/REW in the AUTO FEATURES MENU to PLAY, REW, BOTH, or OFF. “Sometimes when I push a button, the VCR beeps twice but doesn’t do anything.” The 8mm/VHS Dual-Deck VCR is equipped with a tone feedback system. Each time you press a key, the VCR will beep once if it has understood your command, or twice if you have given a command that the VCR can’t do. For example, if the 8mm deck is the active deck, and you press REC, the VCR will beep twice because the 8mm/VHS Dual-Deck VCR Model GV8020 does not record on the 8mm deck. Or, the VCR might beep twice if you are pressing a key out of sequence. Pressing inactive keys will produce no tone. If you wish, you can disable the tone feedback system by setting KEY TONES in the AUTO FEATURES MENU to OFF. HELP 101 ▲ ▲ ▲ ▲ ▲ ▲ ▲ ▲ “My On Screen Display has a message that says LOAD, DRUM or REEL ERROR.” The VCR has had difficulty with the tape loading mechanism. To reset, turn the power off, and on again. If this does not clear the error, unplug the VCR from the wall and inspect both tape slots for foreign objects or crooked tapes. “Sometimes I can’t EJECT a tape using my remote control.” If there is scene information in the Edit List from an Automatic Assembly Edit, the 8mm deck will not allow you to eject the tape using the remote control. This is because if you eject the tape, you will lose your scene programming. We don’t want to make it too easy to do this by accidentally ejecting the 8mm tape. You can still eject the tape using the eject button behind the Left Tower door — this will erase all your Edit List settings. "I can't reset the 8mm Tape Counter." If there is scene information in the Scene Edit List from an Automatic Assembly Edit, you will not be able to reset the Tape Counter on the 8mm deck. This is to prevent you from losing your scene programming. To clear unwanted programming, eject the 8mm tape using the Eject key behind the Left Tower Door. “The power went out, and now my VCR doesn’t work.” A strong static electricity shock, or other unforeseen circumstance, can cause the control system of your Dual-Deck VCR to lock up. To reset the control system, unplug the power cord from the wall outlet for five seconds and plug it in again. If this does not restore all operations to normal, unplug it again for ten minutes. You will then need to reset the clock (if the clock is still set, you haven't unplugged the VCR for long enough). If these steps do not correct the problem, the Dual-Deck VCR must be serviced by an authorized service center. If your 8mm/VHS Dual-Deck VCR needs service, or if you’re having problems that you can’t solve by consulting the Owner’s Guides, contact a Go-Video Consumer Relations representative at (602) 922-0896. You will get the best service from our representatives if you place your call while in front of your 8mm/VHS Dual-Deck VCR. 102 GO VIDEO REFERENCE GUIDE Limited Warranty The product you have purchased has been carefully engineered and manufactured under Go-Video’s rigid quality standards and should give you satisfactory and dependable operation. However, like all consumer electronic products, it may occasionally require adjustment, replacement parts, maintenance or service. Therefore, Go-Video provides a limited warranty for its products. Should you ever need technical assistance or service, please call or write Go-Video at the address shown below. WHO DOES THIS WARRANTY BENEFIT AND FOR HOW LONG? This Go-Video product is warranted to the original consumer purchaser to be free from defects in materials and workmanship under normal installation, use and service for a period of 90 days from the date of purchase as shown on the purchaser’s receipt (“the Warranty Period”). Date of purchase is defined as follows: (l) date of Original Consumer Retail Purchase; (2) Date of Rental Purchase Agreement; or (3) date of Lease Purchase Agreement. Commercial purchasers have warranty coverage on parts and labor for only 30 days from date of purchase. Save proof of original purchase date such as your sales slip or cancelled check to establish the date of purchase. HOW LONG IS THIS PRODUCT/WARRANTY FOR AND WHAT WILL GO-VIDEO DO DURING THE WARRANTY PERIOD? This warranty covers internal operating parts and labor to repair or replace covered parts in this Go-Video product. Labor and replacement parts supplied during the Warranty Period are covered only for the remaining portion of the original Warranty Period. During the warranty period, Go-Video will provide, free of charge, parts and service labor in its service centers or at its home office to repair or replace any part of this Go-Video product that fails because of a manufacturing defect The obligations of Go-Video under this warranty shall be limited to repair or replacement (at our option), during the warranty period of any part which proves defective in material or workmanship under normal installation, use and service, provided the product is returned to Go-Video (address shown below) or to one of our authorized service centers, TRANSPORTATION CHARGES PREPAID. Products returned to us or to an authorized service center must be accompanied by a copy of the purchase receipt. In the absence of such purchase receipt, the warranty period shall be 90 days from the date of manufacture. HOW TO OBTAIN WARRANTY SERVICE All warranty service will be provided by our service centers or by our authorized servicers during normal working hours. LIMITED WARRANTY 103 ▲ ▲ ▲ ▲ ▲ ▲ ▲ ▲ To obtain warranty service, you will need to call Go-Video at the telephone number shown below and provide the following information to Go-Video or its service center: 1. Model, serial number and all of the other data shown on the model plate (on the back of the product). 2. The date and the Go-Video distributor from which you purchased the product. 3. State briefly the trouble you are having. You are responsible for all transportation or delivery charges to send or deliver products to Go-Video or its service center for warranty service. ADDITIONAL LIMITATIONS ON WARRANTY This warranty shall be invalid if the product is damaged as a result of defacement, misuse, abuse, neglect, accident, destruction or alteration of the serial number, improper electrical voltages or currents, repair, alteration or maintenance by any person or party other than our own service facility or an authorized service center, use or installation of non-Go Video replacement parts in the product, or the use of this product outside the U.S.A., or modification of the product in any way, or incorporation of the product into any other products, or damage to the product caused by accident, fire floods, lightening, or acts of God, or any use violative of instructions furnished by Go-Video. This warranty is in lieu of all other expressed warranties, obligations or liabilities. ANY IMPLIED WARRANTIES OBLIGATIONS, OR LIABILITIES, INCLUDING BUT NOT LIMITED TO THE IMPLIED WARRANTIES OF MERCHANTABILITY AND FITNESS FOR A PARTICULAR PURPOSE, SHALL BE LIMITED IN DURATION TO THE DURATION OF THIS WRITTEN LIMITED WARRANTY. Some states do not allow limitations on how long an implied warranty lasts, so the above limitations may not apply to you. IN NO EVENT SHALL WE BE LIABLE FOR ANY SPECIAL, INCIDENTAL OR CONSEQUENTIAL DAMAGES FOR BREACH OF THIS OR ANY OTHER WARRANTY, EXPRESS OR IMPLIED, WHATSOEVER. Some states do not allow the exclusion or limitation of special, incidental or consequential damages so the above limitation or exclusion may not apply to you. This warranty gives you specific legal rights, and you may also have other rights which vary from state to state. ▲ For further information pertaining to product or service, contact: GO-VIDEO WARRANTY ADMINISTRATOR 7835 EAST McCLAIN DRIVE SCOTTSDALE, ARIZONA 85260 (480) 922-0896 104 GO VIDEO REFERENCE GUIDE Index 100+ Key 8mm Format 8mm Indicator 8mm Key (TV View) 8mm Tape 8mm/VHS Key Active Deck AmeriChrome Copy Menu Antenna, Setting Assembly Editing Audio, Adding New Audio Connections Audio Dub Audio Insert Audio, Hi-Fi Audio, Linear Audio Mixing Auto Features Menu Auto Play Auto Program Auto Rewind AUTO TRACK Key Automatic Assembly Edit Automatic Editing Keys BEGIN Key Cable Converter Box Hookup Cable Hookup, Basic Camcorder Hookup Captions (Titler) Care of Dual-Deck VCR CATV Indicator CH Indicator CHANNEL Keys Counter Channel Memory CLK/CTR Key Clock U = in User's Guide 24 49-50 13, 16, 17 23 45, 49, 68 13,22 4 36 32, 7U 41-43, 14U 63-65, 17U 61 63-65, 17U 36, 63-64, 17U 35, 49, 18U 48 65 34 34 32, 7U 34 15 41-43, 14U 14, 25 14, 25 57-60 54-55, 4-5U 67 36-37, 19U 68-69 18 18 22 18 32, 7U 25 18 Clock, setting Computer Control Port Connecting the Dual-Deck VCR Connecting Video Equipment Control Track Copy Tape COPY Indicator COPY TAPE Key Counter Custom Titling 34, 6U 10, 71 53-60, 4-5U 67 49 9U 18 13, 26 18 36-37, 19U Date and Time Stamp Date, Setting Deck Status Delay Compensation Display Menu Display Mode Display, On Screen DISPLAY Key Double Speed Playback DUB Indicator DUB Key Dubbing 36, 13U 34, 6U 21 45 36 36 20, 36 22 27 17 15 63-65, 17-18U Edit Controller Port Edit List EDIT Indicator Editing, Assembly Editing, Insert Editing, Manual END Key Errors, Timer Record 10, 71 41-43, 14-15U 18 41-43, 14-15U 45 43-44, 16U 14, 25 40 Fail-Safe Timer Record FF Key Frame Advance Freeze Frame Front Panel Display Front Panel Jacks 40 14,27 27 27 16 15 U = in User's Guide FWD Key Glitches Help Hi-8 Playback (Quasi Hi-8) Hi-Fi Audio Hi-Fi Indicator Holding Event Hookup Hookup, Audio Equipment Hookup, Audio Mixers Hookup, Basic Antenna Hookup, Basic Cable Hookup, Cable Hookup, Cable Converter Box Hookup, Monitor-Style TV Hookup, Other Video Equipment Hookup, VHF & UHF Antennas Hookup, Video Enhancers IDX Indicator Index Marks Index Scan Index Search INDEX Key Indexing Insert Editing Jet Search Key Tones L1, L2 Indicators Laser Disc Player Hookup LAST CHANNEL Key Line 1 Jacks LINE Key (TV View) Linear Audio Loop Play LOOP Indicator LP Indicator 23, 27 44 72-74 10, 49, 70, 8U 35, 49, 18U 17 40 53-60, 4-5U 61 65 53-55, 4-5U 53-55, 4-5U 53-55, 57-60 57-60 66 67 56 46-47 17 52 52 52 26,52 52 45 27 34 16, 17 67 22 15 23 48 28-29 18 17 Manual Editing Memory Stop MEMORY Key Menu Keys Menu System MENU Key Monitor Style TV MONO Indicator MultiMedia Control Port MUTE Key Numerical Keys On Screen Display On Screen Menu System One Touch Recording PAUSE Key Play Mode Play Still PLAY/LOAD Key Playback Modes Display Playing a Tape POWER Key QUIT Key REC Indicator REC Key Record Safety Tab Record Source RECORD Key Recording from TV Recording Speed Recording, Timer REM Indicator Remote Control RESET Key Reverse Jet Search Reverse Picture Search 43-44, 16U 51 25, 26 24 30 24, 30 66 18 10, 71 22 24, 31 20 30 10U 14, 15, 23, 27 34 27 13, 23, 27 19 8U 13, 22 24, 31 17 15 50 20, 35 26 10U 35, 48, 50, 9U 38-40, 11-12U 18 22 26, 51 28 28 U = in User's Guide REW Key 13, 23, 28 Safety SAP SAP Indicator SAPSET Indicator Satellite Receiver Hookup Scene Edit List SCENE Key Secondary Audio Programming SELECT Key SEQ Indicator Sequential Play Serial Number Service Set Clock Menu Set Title Message Screen Setup Menu Simulcast Stereo Slow Motion SLOW+ Key SLOW- Key SLP Indicator Sound (see Audio) Source SP Indicator STEREO Indicator Stereo Sound STOP/EJECT Key SYNC EDIT Key Synchronized Edit 6-9 33 18 18 67 41-43, 14-15U 14, 25 33 24, 31 18 28-29 2 74-76 34, 6U 37, 19U 32 62 27 25, 27 25, 27 17 Tape Counter Tape Length Tape Speed Tape Speed Indicators Technical Specifications Time Remaining Time, Setting 18, 51 35, 50, 9U 35, 48, 50, 9U 17 70-71 18, 35, 51 34, 6U 20, 35 17 18 61 14, 15, 23, 28 15, 26, 16U 26, 16U Time Stamp Timer Record Errors Timer Record Event Timer Record Menu Timer Record Priorities Timer Record Summary Timer Recording TIMER Indicator Titler Setup Screen Titling Tracking TRK/MENU Keys Troubleshooting Tuner/Channel Menu TUNER Indicator TUNER Key (TV View) TV/VCR Key TV View Controls TV View Indicator VCR Indicator VHS Format VHS Index Search System VHS Indicator VHS Key (TV View) VHS Menu VHS Videotape VHS: Tape Missing VHS: Tape Missing Tab Video Camera Hookup Video Enhancers Video Sequencing Video Track VIEW Key VISS Volume Unit Meter VOLUME Key VU Meter Warranty 36, 13U 40 39, 11-12U 38-40, 11U 40 39, 12U 38-40, 11U 16 37, 19U 36-37, 19U 28 24, 30 72-74 32-33, 7U 16, 17 23 22 23 17 18 48-50 52 18 23 35 35, 48-50, 68 40 40 67 46-47 28-29 48 14 52 19 22 19 75-76 Go-Video Dual-Deck Director Accessory PC-Compatible Video Editing Software with Multimedia Edit Controller The Go-Video Dual-Deck Director allows you to use your computer to quickly and easily edit your videotapes. Dual-Deck Director eliminates the endless hours of drudgery normally associated with editing videos and gives you great results without the purchase of expensive equipment. EDITING: The Go-Video Dual-Deck Director editing process is very simple, and easy to learn and use. You just point and click on VCR style controls right on your computer screen. • First, go through your raw 8mm camcorder footage marking segments you want to use. Just click the beginning and end points. That’s it. You’ve defined your video clips. Dual-Deck Director remembers where these segments are. VIDEO DATABASE: In addition to helping you edit your 8mm and VHS footage, DualDeck Director also functions as a videotape library. Every time you define a clip and give it a name all the information about that clip is stored in a tape library file. Once a clip is defined you never have to manually search for it again! Even if you forget where that magic moment of little Jenny’s first step is, DualDeck Director won’t. EASY TO INSTALL: Go-Video’s new DualDeck Director includes video editing software and an exclusive multimedia edit controller. No other hardware is needed. And it’s easy to install. Plug into Serial (COM) Port on computer Television or Video Monitor Audio/Video In • When you’ve found all the segments you want to keep, simply reorder them, click the MAKE TAPE button and sit back and watch your Go-Video GV-8050 Dual-Deck perfect copies as many as you want! • If you have appropriate hardware, such as a video overlay board or sound card, you can now add special effects: sounds, animations, graphics, transitions - and coordinate them with your video segments. Dual-Deck Director includes a title editor that you can use to create titles for your edits. 108 8mm/VHS DUAL-DECK VCR ➝ Multimedia Edit Controller Go-Video GV-8050 8mm Dual-Deck VCR Multimedia Control Port Audio/Video Out The Dual-Deck Director can be used with an IBM compatible PC (386SX or higher, and Microsoft Windows) or a Macintosh computer. With Go-Video's Dual-Deck Director you can produce your own movies and videos with professional level results. For further information or to contact your local Go-Video dealer, call Go-Video at (602)998-3400. Go-Video Video Technology in Fast Forward Go-Video, Inc. is the designer, patent holder, and marketer of the first Dual-Deck VCRs sold in the United States and the only videocassette recorders that can easily copy any VHS or 8mm videotape. Based in Scottsdale, Arizona, the company is traded on the American Stock Exchange (symbol: VCR). Capitalizing on its VHS/VHS Dual-Deck VCRs, and its new 8mm/VHS Dual-Deck VCR, Go-Video is rapidly developing a national reputation for its sophisticated product line and technological expertise. A leader in VCR technology, Go-Video, through continuous research, is adding innovative features, developing creative companion products and expanding its product line to serve the needs of a broader range of users. The company plans to continue expanding its product base by developing, marketing, and licensing its consumer electronics technology, as well as developing enhancements to and new models of its Dual-Deck VCR. Look for more great products from Go-Video! Your new 8mm/VHS Dual-Deck™ VCR features: One Touch Copy Tape™ AmeriChrome™ Circuitry PC Compatible Multimedia Format Automatic Assembly Editing Audio Dub and Audio Insert Remote Volume Control Remote Load and Eject 4-Head VHS Deck Quasi Hi-8 Playback Real Time Tape Counter Frame Counter VU Meter Automatic Record Source On Screen Titler MTS Stereo Sound Hi-Fi Stereo on VHS Deck 181 Channel Tuner 100-Year, 8-Event Timer Tone Feedback System Non-Volatile Memory Video Playback Sequencing™ VHS Video Index Search System On Screen Display and Programming Automatic Play/Rewind Automatic Tracking Automatic Power Off Features Quick-Load Transports Watch 8mm Tape/Record VHS Tape Front Panel Auto Dimmer Picture Scan/Jet Search/Slow Motion Printed in Korea © 1994, Go-Video, Inc. 14455 N. Hayden Road, Suite 219 Scottsdale, Arizona, USA 85260