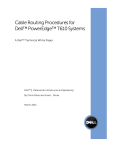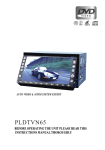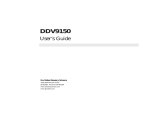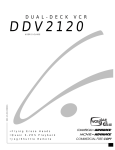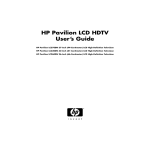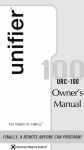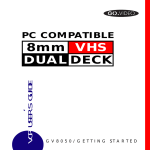Download GoVideo DHT7100 User's Manual
Transcript
D H T710 0 D I G I TA L H O M E T H E AT E R S Y S T E M • DVD, CD, VCD and MP3-CD playback • AM/FM Stereo Receiver • Five Wall-Mountable Speakers plus Subwoofer • Built-in 270W Amplifier • Built-in Dolby Digital 5.1 Decoder • Dolby Digital 5.1 and DTS Digital Out • English, French and Spanish SSC.7100.091101 On-Screen Menus C O N G R AT U L AT I O N S . . . ...on your purchase of this Go-Video DVD Home Theater System! We know you will enjoy this product for many years to come. In case warranty service is required, please take a moment to attach your receipt to this manual and write down your Serial Number (located on the back panel of the DVD system): CLASS 1 LASER PRODUCT This Compact Disc player is classified as a CLASS 1 LASER product. Use of controls adjustments or performance of procedures other than those specified herein may result in hazardous radiation. CAUTION INVISIBLE LASER RADIATION WHEN OPEN AND INTERLOCK DEFEATED. AVOID EXPOSURE TO BEAM. DANGER This symbol is intended to alert the user to the presence of uninsulated dangerous voltage within the product’s enclosure that may be of sufficient magnitude to constitute risk of fire or electric shock. WARNING This symbol is intended to alert the user to the presence of important operating and maintenance instructions in the literature accompanying this product. WARNING: To reduce the risk of fire or electric shock, do not expose this appliance to rain or moisture. CAUTION TO REDUCE THE RISK OF ELECTRIC SHOCK, DO NOT REMOVE TOP COVER, NO USER SERVICEABLE PARTS INSIDE, REFER SERVICING TO QUALIFIED SERVICE PERSONNEL. WARNING: This unit contains no user serviceable parts. Never remove covers unless qualified to do so. This unit contains dangerous voltages. Always remove main plug from the socket before any service operation and when not in use for a long period. I M P O R TA N T: Do not use this unit for commercial use. This unit is designed for your enjoyment in your home. We cannot be liable for the quality of the unit if you use it for commercial use. N O T E T O C AT V S Y S T E M I N S TA L L E R This reminder is provided to call the CATV system installer’s attention to article 820-40 of the NEC provides guidelines for proper the cable ground shall be connected to the grounding system of the building, as close to the point of cable entry as practical. Go-Video is a registered trademark of Sensory Science Corporation. Manufactured under license from Dolby Laboratories. Dolby, Pro Logic and the double-D symbol are trademarks of Dolby Laboratories Licensing Corp. DTS and DTS Digital Out are trademarks of DTS Technology, LLC. All other brand and product names are trademarks or registered trademarks of their respective companies. © Copyright 2001. Sensory Science Corp. All rights reserved. TABLE OF CONTENTS This user’s guide is organized to get you started with the DHT7100 as quickly as possible. The first two chapters present all the basics, including connections and the most commonly used features. Chapters 3 and 4 cover special playback and setup features. Chapter 5 contains helpful customer service and troubleshooting info, followed by a visual and topical Index. Enjoy! SAFETY .......................................................................... iii 1 - GETTING STARTED ................................................... 1 Welcome ........................................................................ Disc Compatibility .......................................................... Step 1 - Unpack .............................................................. Step 2 - Insert Remote Batteries .................................... Step 3 - Connect video to TV ......................................... Step 4 - Place & Connect Speakers ................................ Step 5 - Connect Antenna .............................................. Step 6 - Power On the System ....................................... Step 7 - Program Remote to Operate TV ....................... Step 8 - Optional Connections ....................................... 1 1 2 2 2 3 4 4 5 6 2 - BASIC OPERATIONS ................................................. 7 Selecting DVD, Tuner or Aux .......................................... 7 Basic Disc Playback ........................................................ 8 Disc Menu Navigation .................................................... 8 Options During Playback ................................................ 9 Volume Settings ........................................................... 10 Listening to the Radio .................................................. 10 Programming Station Presets ....................................... 11 MP3 playback ............................................................... 12 3 - SPECIAL FEATURES ................................................ 13 Display .......................................................................... Go To ............................................................................ Title ............................................................................... Angle ............................................................................ Zoom ............................................................................ Subtitle ......................................................................... Audio ............................................................................ Repeat .......................................................................... AB Repeat .................................................................... Program ........................................................................ Remain .......................................................................... DRC (Dynamic Range Compression) ............................ Sleep ............................................................................ Pro logic ....................................................................... DSP mode .................................................................... Effect ............................................................................ 13 14 14 15 15 15 15 16 16 16 17 17 18 18 19 19 Table of Contents i 4 - ADVANCED SETUP ................................................. 20 Setting Speaker Sizes ................................................... Adding Center & Rear Delays ...................................... Setting Speaker Balance and Levels ............................ Calculating Delays ........................................................ Using the Test Tone Generator ..................................... Setup Menu Navigation ............................................... Language Preferences .................................................. TV Screen Size .............................................................. Rating Levels ................................................................ Digital Output Format .................................................. 20 20 21 21 21 22 22 23 24 24 5 - HELP ........................................................................ 25 Troubleshooting ........................................................... Disc Handling Precautions ............................................ System Maintenance .................................................... Technical Specifications ................................................ Warranty ....................................................................... 25 27 27 28 29 INDEX .......................................................................... 30 Front Panel Controls ..................................................... Front Panel Display ...................................................... Rear Panel .................................................................... Remote Control (under sliding panel) .......................... Remote Control (top section) ....................................... ii DVD System User’s Guide 30 30 31 31 32 SAFETY Before you begin, be sure to read these special safety precautions. READ INSTRUCTIONS All the safety and operating instructions should be read before the unit is operated. R E TA I N I N S T R U C T I O N S The safety and operating instructions should be retained for future reference. HEED WARNINGS All warnings on the unit and in the operating instructions should be adhered to. FOLLOW INSTRUCTIONS All operating and maintenance instructions should be followed. CLEANING Unplug this video unit from the wall outlet before cleaning. Do not use liquid or aerosol cleaners. Use a dry cloth for dusting cabinet. AT TA C H M E N T S Do not use attachments not recommended by the video product manufacturer, as they may be hazardous. W AT E R & M O I S T U R E Do not use this video unit near water—for example, near a bathtub, wash bowl, kitchen sink, laundry tub, in a wet basement, near a swimming pool or the like. ACCESSORIES Do not place this video unit on an unstable cart, stand, tripod, bracket or table. The video unit may fall, causing serious injury to a child or adult, and serious damage to the unit. Use only with a cart, stand, tripod, bracket or table recommended by the manufacturer or sold with the video unit. Any mounting of the unit should follow the manufacturer’s instructions and should use a mounting accessory recommended by the manufacturer. An appliance and cart combination should be moved with care. Quick stops, excessive force, and uneven surfaces may cause the appliance and cart combination to overturn. PORTABLE CART WARNING (Symbol provided by RETAC) V E N T I L AT I O N Slots and openings in the cabinet are provided for ventilation to ensure reliable operation of the video unit and to protect it from overheating. These openings must not be blocked or covered. Never place your DVD system on a bed, sofa, rug or other similar surface, on or near a radiator or heat register. This video unit should not be placed in a builtin installation such as a bookcase or rack unless proper ventilation is provided or the manufacturer’s instructions have been adhered to. POWER SOURCES This video unit should be operated only from the type of power source indicated on the marking label. If you are not sure of the type of power supply to your home consult your appliance dealer or local power company. For video units intended to be operated from battery power, or other sources, refer to the operating instructions. G R O U N D I N G O R P O L A R I Z AT I O N This video unit may be equipped with either a polarized 2-wire AC line plug (a plug having one blade wider than the other) or a 3wire grounding plug having a third (grounding) pin. The 2-wire polarized plug will fit into the power outlet only one way. This is a safety feature. If you are unable to insert the plug fully into the outlet try reversing the plug. If the plug still fails to fit, contact your electrician to replace your obsolete outlet. Do not defeat the safety purpose of the polarized plug. POWER-CORD PROTECTION Power-supply cords should be routed so that they are not likely to be walked on or pinched by items placed upon or against them, paying particular attention to cords of plugs, convenience receptacles, and the point where they exit from the unit. OUTDOOR ANTENNA GROUNDING If an outside antenna or cable system is connected to the video unit, be sure the antenna or cable system is grounded to provide some protection against voltage surges and builtup static charges. Section 810 of the National Safety iii Electrical Code, ANSI/NFPA No. 70-1984, provides information with respect to proper grounding of the mast and supporting structure, grounding of the lead-in wire to an antenna discharge unit, size of grounding conductors, location of antenna-discharge unit, connection to grounding electrodes, and requirements for the grounding electrode. See figure below. spillage occur, unplug unit and have it checked by a technician before use. SERVICING Do not attempt to service this video unit yourself as opening or removing covers may expose you to a dangerous voltage or other hazards. Refer all servicing to qualified service personnel. DAMAGE REQUIRING SERVICE Unplug this video unit from the wall outlet and refer servicing to qualified service personnel under the following conditions: a When the power supply cord or plug is damaged. b If any liquid has been spilled onto or objects have fallen into the video unit. c LIGHTNING For added protection of this video unit during a lightning storm, or when it is left unattended and unused for long periods of time, unplug it from the wall outlet and disconnect the antenna or cable system. This will prevent damage to the video unit due to lightning and power line surges. POWER LINES An outside antenna system should not be located in the vicinity of overhead power lines or other electric light or power circuits, where it can fall into such power lines or circuits. When installing an outside antenna system extreme care should be taken to keep from touching such power lines or circuits as contact with them might be fatal. iv If the video unit has been exposed to rain or water. d If the video unit does not operate normally by following the operating instructions. Adjust only those controls that are covered by the operating instructions. Improper adjustment of other controls may result in damage and will often require extensive work by a qualified technician to restore the video unit to its normal operation. e If the video unit has been dropped or the cabinet has been damaged. f When the video unit exhibits a distinct change in performance—this indicates a need for service. R E P L A C E M E N T PA R T S When replacement parts are required, be sure the service technician has used replacement parts specified by the manufacturer or those having the same characteristics as the original part. Unauthorized substitutions may result in fire, electric shock or other hazards. OVERLOADING Do not overload wall outlets and extension cords as this can result in the risk of fire or electric shock. SAFETY CHECK Upon completion of any service or repairs to this video unit ask the service technician to perform safety checks to determine that the video unit is in safe operating order. OBJECTS AND LIQUIDS Never push objects of any kind into this video unit through openings as they may touch dangerous voltage points or short out parts that could result in a fire or electric shock. Never spill liquids of any kind onto the unit. Should H E AT This video unit should be situated away from heat sources such as radiators, stoves, or other products (including amplifiers) that produce heat. DVD System User’s Guide 1 G E T T I N G S TA R T E D This Chapter shows you everything you need to set up your DHT7100, from unpacking to connections to powering on the system. WELCOME Welcome to the DHT7100, the all-in-one digital home theater system, complete with a DVD player, AM/FM receiver and built-in amplifier! Now you can enjoy all your favorite home entertainment media in one integrated package, including: • DVD movies in Dolby Digital 5.1 surround sound • Audio and Video CDs • MP3 audio files burned on CD-R/CD-RW • Plus all your favorite AM/FM radio stations! D I S C C O M PAT I B I L I T Y The DHT7100 can play discs with the following logos: • DVD (Digital Versatile Disc) Video • CD Audio • Video-CD • Region 1 • Dolby Digital • DTS (Digital Theater Sound) • MP3 • CD-R/CD-RW Not supported: LD, CD-ROM, DVD-ROM NOTE • DVD players and discs are coded by region. This DVD player is coded Region 1, which includes the U.S., U.S. territories and Canada. If a disc is not coded for Region 1, it will not play. 1 - Getting Started 1 S T E P 1 - U N PA C K Before you begin, make sure the following accessories are included in your DHT7100 packing case: • Remote Control • AM Loop Antenna • FM Antenna • Video cable • User’s Guide • Warranty Card STEP 2 - INSERT REMOTE B AT T E R I E S 1. Remove the battery cover on the back of the remote by pressing down and sliding the cover in the direction of the arrow. 2. Insert two 1.5V AAA batteries, paying attention to the correct polarities (+ and –). 3. Replace the battery cover. Insert two 1.5V AAA batteries. STEP 3 - CONNECT VIDEO TO TV Composite Video (Good Quality) Connect the supplied video cable from the VIDEO OUT jack on the back panel of the system to the VIDEO IN jack on your television. S-Video (Better Quality) If your television is equipped with an SVideo input, connect an S-Video cable (not supplied) from the S-VIDEO OUT jack on the back panel of the system to the SVIDEO IN jack on your television. Component Video (Best Quality) Component Video 2 S-Video Composite Video DVD System User’s Guide If your television is equipped with Component Video inputs, connect a component video cable (not supplied) from the Pr, Pb and Y jacks on the back panel of the system to the corresponding jacks on your television. NENT OUT DIGITAL OUT Connect wires for each speaker as shown. Left Front Center Right Front Left Rear Right Rear Subwoofer STEP 4 - PLACE & CONNECT SPEAKERS Speaker Placement Arrange the 6 speakers as shown in your listening area. • Front Speakers (16' cables) - Set the front speakers so that they are aligned at ear level and at a horizontal angle of 45 degrees to the primary listening area. • Rear Speakers (32' cables) - Set the surround speakers further back, parallel to the walls, at 2 to 3 feet above the ear level of the primary listening area. If the space behind the listening area is limited (i.e., close to the wall), place the rear speakers facing each other on either side. • Center Speaker (16' cable) - The center speaker should be positioned with its top surface flush with the front speakers. However, you may place the speaker either on top of or next to your TV set. • Subwoofer (15' cable) - Place the subwoofer at any convenient location within the vicinity of the listening area. Speaker Connections 1. Make sure the power is turned off before connecting the speakers to prevent possible damage to the speakers. 2. Connect each red and black speaker wire to the system’s back panel as shown, being careful to connect each speaker to its correctly labeled output. 3. To insert each color-coded wire, press down on the red and black thumb levers and then release them to lock the wires in place. 1 - Getting Started 3 Connect the supplied AM and FM antennas. STEP 5 - CONNECT ANTENNA AM Loop Antenna 1. Complete assembly of the supplied AM loop antenna by rotating the base and snapping it into place. 2. Connect the two wires from the AM loop antenna to the AM ANTENNA connector on the back panel. Press down on the thumb lever to insert each wire, and then release to lock the wires in place. FM Antenna Connect the supplied FM antenna to the “FM 75Ω COAXIAL” connector on the back panel. If noise or interference occurs, use an external antenna with a 75Ω coaxial cable (not supplied). STEP 6 - POWER ON THE SYSTEM 1. Connect the power cord to a standard 120VAC/60Hz electrical outlet. • The red Standby LED will glow on the front panel to indicate that the system is plugged in and in Standby mode. 2. Press the POWER button on the front panel or the remote control to power on the unit. Plug in and power on the unit. 4 DVD System User’s Guide BRAND TV CODE STEP 7 - PROGRAM REMOTE TO O P E R AT E T V Daewoo ............................. 19 Emerson ............................. 21 Hitachi ................................ 10 JVC .................................... 11 LG .......................... 08, 06, 18 Loewe ................................ 28 Magnavox .......................... 04 Matsushita ......................... 24 Mitsubishi .......................... 13 Newsan .............................. 27 Noblex ............................... 25 Panasonic ........................... 12 RCA .............................. 07, 29 Samsung .......... 01, 14, 15, 23 Sanyo ........................... 05, 20 Sharp ........................... 02, 22 Sony ................................... 03 Telefunken ......................... 26 Toshiba .............................. 09 Zenith ................................. 17 You can program the DHT7100 remote control to operate many brands of television. Locate the TV Code(s) for your brand of television. 4. If your TV powers on or off, programming is complete. 1. Find the TV code(s) for your brand of television. • If your brand is not listed, you will not be able to program the remote. 2. Point the remote at your television. 3. While holding down the TV POWER button, press the 2-digit number listed for your brand of television. Press and hold: TV TV Code + 1 2 3 4 5 6 7 8 9 0 • If the TV did not power on or off, try the other codes for your brand until you find one that works. • Not all TV models can be programmed. TV Control Keys y DVD Once the remote is programmed, use the following keys to control your television: TUNER AUX TV 1 Band Title Men 2 Audio 3 MO/ST Display Return Go To TV/VIDEO 4 Use these keys to control your television. 1 Press the TV POWER button to power your TV on or off. 2 Press the TV CHANNEL +/- buttons to select the next or previous channel on your television. 3 Press the TV VOLUME +/- buttons to adjust the volume level on your television. 4 Press the TV/VIDEO button to select the TV’s video input(s). 1 - Getting Started 5 STEP 8 - OPTIONAL CONNECTIONS Connect Aux In You can connect the audio from your VCR or other audio source to the DHT7100 to enjoy stereo or Dolby Pro Logic surround sound playback through the speakers. Connect the Audio Out from your VCR or other Audio Source to the Aux In jacks. • Connect an RCA stereo audio cable from the Audio Out jacks on your VCR (or other audio source) to the AUX IN jacks on the back panel of the system. SPECIAL NOTES ON CONNECTING A VCR TO THE DHT7100 1. There is no need to change the video connection you are currently using to connect your VCR to your television. Simply view the VCR in the same manner you currently do. 2. Connect the audio from your VCR to the Aux In jacks on the back panel of the DHT7100 as mentioned above. 3. Press the AUX button on the DHT7100 and turn down the volume on your TV to listen to the audio from your VCR through the speakers. Connect Digital Out The optical digital output allows you to connect the DHT7100 to an audio/video receiver with a Dolby Digital and/or DTS decoder. • Connect a digital optical cable from the DIGITAL OUT on the back panel of the DHT7100 to the DIGITAL IN of your A/V receiver. Connect the Digital Out from the DHT7100 to the Digital In on your A/V receiver. 6 DVD System User’s Guide • See “Digital Output Format” on page 24 to set the format of the digital output for your type of audio/video receiver to bitstream or linear PCM (stereo). Initial Setup is complete! Please proceed to Chapter 2 - Basic Operations. 2 B A S I C O P E R AT I O N S This chapter shows you how to use basic features of your DHT7100, such as playing DVDs, navigating disc menus, and using the AM/FM receiver. 2 3 SELECTING DVD, TUNER OR AUX The first step in using the DHT7100 is to select one of the three basic functions: DVD, Tuner or Aux. y 1 DVD Function DVD TUNER Title Men 1 AUX Press the DVD button to watch movies on DVD or VCD or listen to music on CD or MP3-CD. Band Audio 2 Tu n e r F u n c t i o n MO/ST Display Return Go To TV/VIDEO Press the TUNER/BAND button repeatedly to switch between the AM and FM receiver. Select DVD, Tuner or Aux. 3 Aux Function Press the AUX button to listen to an external audio source (such as the audio from your VCR) connected to the rear AUX IN jacks. DVD FMD V D89.1 AM 620 NOTE • You can also press the FUNCTION button on the front panel repeatedly to select DVD, AM, FM or AUX. AUX in 2 - Basic Operations 7 2 LABEL 1,3 B A S I C D I S C P L AY B A C K Follow these steps to playback a DVD, CD, VCD or MP3-CD: 1. Press the OPEN/CLOSE button on the front panel to open the disc tray. 2. Insert the disc with the label side up. • If your DVD is double-sided, orient the disc with the desired label facing up. 3. Press the OPEN/CLOSE button again to close the disc tray. button to begin playback. 4. Press the PLAY/PAUSE • Many discs will begin playback automatically when they are inserted. • If the DVD has a disc menu, or more than one title, the disc menu may appear (see Disc Menu Navigation below). Title 1 TV Channel Men Audio MO/ST Display 4 Go To TV/VIDEO D/CD Tuning D I S C M E N U N AV I G AT I O N Use the following keys to navigate DVD disc menus, which allow you to select titles, chapters and special features on the disk. 1 Menu Press the MENU button to display the disc menu for the currently loaded DVD. 2 Arrow Keys 3 2 , Press the ARROW keys to move the cursor up, down, left and right in the disc menu. Enter 3 Enter Press the ENTER button to confirm settings in the disc menu. Volume Use these keys to navigate DVD disc menus. NOTE • A Title is a movie on a DVD disc. • Each Title on a DVD disc is divided into several smaller sections called Chapters. 8 DVD System User’s Guide 4 Return Press the RETURN button to display the previous menu or to exit the disc menu. O P T I O N S D U R I N G P L AY B A C K y DVD While a disc is playing, you can choose from a variety of playback options: 1 Freeze TUNER Band Title While a disc is playing, press PLAY/PAUSE to freeze playback. Press PLAY/PAUSE again to resume playback. Men Audio MO/ST Display 3 Go To 2 Frame Advance TV/VIDEO 1 D/TUNER 4 Press the STEP button to step forward one to frame at a time. Press PLAY/PAUSE resume normal playback. Tuning 3 Stop/Resume 5 Press the STOP button to stop and hold DVD or CD playback at the current playback point (“Pre-Stop”). If you press PLAY/PAUSE the movie will resume at this point. Press STOP twice to stop fully and reset the disc at the beginning. Enter ume 4 Skip Forward/Skip Back Mute While a DVD or CD is playing, press the SKIP FORWARD or SKIP BACK buttons to skip to the next or previous chapter or track. Sound Edit 1 SPK Mode 4 7 Slow 6 Angle Repea 2 5 Scan Forward/Scan Back While a DVD or CD is playing, press SCAN FORWARD or SCAN BACK to scan forward or backward at variable speeds. 6 Slow Motion Use these keys for enhanced control during playback. While a DVD is playing, press the SLOW button for slow motion playback at 1/2 and 1/4 speeds. NOTE • If the player is left in pause for more than 5 minutes, it will stop automatically. 2 - Basic Operations 9 LISTENING TO THE RADIO y 1 S e l e c t i n g t h e A M / F M Tu n e r DVD 1 • Remote Control - Press the TUNER/ BAND button until the desired tuner band (AM or FM) appears on the front panel display. TUNER Band Title Men Audio MO/ST Display Go To TV/VIDEO D/TUNER 4 • Front Panel - Press the FUNCTION button until the desired tuner band (AM or FM) appears on the front panel display. 2 Manually Selecting Stations Tuning • Remote Control - Press the TUNING UP/ DOWN / buttons to manually tune the desired station. 2 ,3 • Front Panel - Press the STOP button to select MANUAL mode, then press the / buttons to manually tune the desired station. Enter 3 Auto Searching for Stations ume Mute Sound Edit 1 SPK Mode 4 7 Slow Angle Repea • Remote Control - Press and hold the TUNING UP/DOWN / buttons to automatically search for the next available station. • Front Panel - Press the STOP button to select MANUAL mode, then press and hold the / buttons to automatically search for the next available station. 4 Browsing Preset Stations • Remote Control - Press the SKIP BACK and SKIP FORWARD buttons to select the next Preset Station. Use these keys to listen to AM or FM radio. • Front Panel - Press the STOP button to select PRESET mode, then press the buttons to select the next Preset Station. See page 11 to program Presets! VOLUME SETTINGS Mute Audio MO/ST 10 1 Adjust the volume by turning the VOLUME control on the front panel or the VOLUME -/ + buttons on the remote control. Volume can be set from 0 (MIN) to 70 (MAX). 2 Press the MUTE button to mute the audio. 3 For more private listening, you can plug headphones into the 1/4" stereo headphone jack located on the front panel. No sound will come from the speakers. 4 Press the Audio/MO/ST button repeatedly to choose between Mono or Stereo sound. In poor reception areas, select Mono for a clear, interference-free broadcast. DVD System User’s Guide P R O G R A M M I N G S TAT I O N PRESETS y You can save up to 30 station Presets, 15 each for AM and FM: DVD TUNER Band 1 S e l e c t t h e Tu n e r Title Men Press the TUNER/BAND button on the remote control or the FUNCTION button on the front panel until the desired tuner band (AM or FM) appears on the front panel display. 1 Audio MO/ST Display Go To TV/VIDEO D/TUNER 2 Select Manual 5 Press the STOP button on the front panel until MANUAL appears on the front panel display. Tuning 3 Enter MANUAL 3 Tu n e t h e D e s i r e d S t a t i o n ume Press the TUNING UP/DOWN / buttons to tune in the desired station. Mute 4 Program the Station Sound Edit 1 Press the PROGRAM button on the remote control to program the station. PROGRAM will appear on the front panel display above the station number. SPK Mode 4 7 Slow Angle Repea FM 4,6 89.1 5 Choose a Preset Number Press the SKIP BACK and SKIP FORWARD buttons to select one of the 15 Preset position numbers (FM1~FM15, or AM1~AM15). 6 Program the Preset Use these keys to program up to 30 Preset radio stations. 2 Press PROGRAM again to save the Preset. PROGRAM will disappear from the display. FM2 89.1 2 - Basic Operations 11 M P 3 P L AY B A C K DVD/CD Follow these steps to playback an MP3-CD: Tuning 1 Insert MP3-CD 2 ,4 3 Press the OPEN/CLOSE button on the front panel to open the disc tray and insert your MP3-CD. Press the OPEN/CLOSE button again to close the disc tray. Enter • The first song in the first folder will begin playing automatically and the MP3 playback menu will appear. 2 ,4 ume Mute • MP3 file names are shortened to 8 characters. • The total track time and time remaining appear in the upper right corner of the screen. Use these keys to playback MP3 files. 2 Browse MP3 Files Use the UP/DOWN ARROW keys to browse up and down the list of MP3 files. W H AT I S M P 3 ? • While browsing, you can quickly jump to the currently playing selection by pressing the LEFT ARROW key. MP3 stands for MPEG1 Layer 3, the global standard for audio compression, which can reduce file sizes up to 12 times without degrading sound quality. 3 Play an MP3 File Press the ENTER key to begin playback of any highlighted file. 4 Change Folders Use the UP/DOWN arrow keys to highlight the folder at the top of the current song list, then press ENTER. Pick a new folder, and then press ENTER to open it. 1 12 DVD System User’s Guide 3 S P E C I A L F E AT U R E S This chapter shows you how to use special playback and operations features of your DHT7100. Each feature is named for the remote control button that activates it. Display D I S P L AY Press the DISPLAY button to view the on-screen display, which provides a snapshot of the currently loaded disc. The first press brings up the first display. The second press brings up the second display, and the third press turns off the on-screen display. 1 2 3 1/2 1/2 5 ENG 6 4 00:00:00 7 ENG 1/3 8 OFF 1/1 1 D i s c Ty p e 5 Subtitle Language Indicates the type of the currently loaded disc: DVD, CD, VCD, or MP3-CD. Indicates the current Subtitle language and the total number of Subtitle languages available on the disk. 2 Title Indicates the current Title number and the total number of Titles. 3 C h a p t e r / Tr a c k Indicates the current Chapter/Track number and the total number of Chapters/Tracks. 4 Time Remaining Indicates the current counter position in hours, minutes, and seconds. 6 Audio Language Indicates the current Audio language/format and the total number of Audio languages/formats available on the disk. 7 Repeat Mode Indicates the current Repeat Mode. 8 Angle Indicates the current Angle and the total number of Angles available on the disk. NOTE • If the INVALID symbol appears on the screen when you press a button, that feature is not available on the loaded disc. 3 - Special Features 13 Go To GO TO 1. Press the GO TO button repeatedly to jump to one of the following: • Title • Chapter/Track • Time 2. Use the 0-9 keys or the LEFT/RIGHT ARROW keys to enter the desired title, chapter/track or counter position (in hours, minutes and seconds). 3. Press ENTER to start playback. Title TITLE With DVD loaded 1. Press the TITLE button to display the Title menu of the currently loaded DVD (not all DVDs have a multiple Titles and/ or Title menus). 2. Use the 0-9 keys or ARROW keys to select the desired title. 3. Press ENTER to start playback. With VCD loaded 1. Press the TITLE button to display the Disc View menu of the currently loaded VCD. 2. Press 1 for Track View or 2 for Index View: Track View Shows you nine thumbnail views, representing the first 9 tracks on the disk. Index View Shows you nine thumbnail views, representing the complete disc divided into nine scenes of equal length. This feature is useful if the VCD is not divided into tracks. 3. Use the 1-9 keys or ARROW keys to select the desired scene. 4. Press ENTER to start playback. 14 DVD System User’s Guide Angle ANGLE While a DVD is playing, press the ANGLE button to select among all available angles on the disc (not all DVDs contain multiple angles). Zoom ZOOM While a DVD is playing, press the ZOOM button repeatedly to magnify the image at two or four times normal size. Subtitle SUBTITLE ENG 1/3 ENG 1/3 OFF 1/1 SPA 2/3 While a DVD is playing, press the SUBTITLE button repeatedly to select among all available subtitle languages on the disc. FRE 3/3 Audio MO/ST AUDIO ENG 1/3 ENG 1/3 SPA 2/3 OFF 1/1 While a DVD is playing, press the AUDIO button repeatedly to select among all available audio tracks/formats on the disc. FRE 3/3 3 - Special Features 15 Repeat R E P E AT REP. CHAPTER REP. TITLE REP. OFF Press the REPEAT button to repeat playback of the current title, chapter or track. Repeat A A B R E P E AT REP. A- REP. A-B OFF B Press the REPEAT A B button to playback a segment of a movie or song in a continuous loop. 1. Press once to mark point A (the start of the looping segment). 2. Press again to mark point B (the end of the looping segment). • The segment will play from A to B in a continuous loop. 3. Press a third time to cancel AB Repeat. Program PROGRAM You can program a custom order for playback of a DVD or CD. 1. Insert a DVD or CD and press the PROGRAM button. 2. Press the ENTER button to select the first Title placeholder. 3. Use the 0-9 keys to enter the desired Title number, and then press ENTER. 4. Use the 0-9 keys to enter the desired chapter/track number, and then press Enter. • To select ALL, press Enter when the space is blank (—). 5. Repeat steps 3 and 4 to program each title/chapter/track number in your custom playback list. • To erase a setting, use the UP/DOWN arrow keys to highlight it, and then press the CLEAR button. 6. Press PLAY/PAUSE to begin playback. • The chapters/tracks will playback in the order you specified. NOTE • To cancel Program play, press the STOP button twice. • You can also cancel Program Play by pressing the OPEN/ CLOSE button on the front panel to eject the disk. 16 DVD System User’s Guide Remain REMAIN 1/2 1/2 TITLE REM. TIME CHAPTER TIME CHAPTER REM. TIME TITLE TIME 00:00:00 Press the REMAIN button to see how much time remains on the current Title, Chapter or Track. Each press will change the display to one of the following: • Total length of the current Title. • Time remaining in the current Title. • Total length of the current Chapter. • Time remaining in the current Chapter. D.R.C. DRC (DYNAMIC RANGE COMPRESSION) D.R.C. ON With DVD in Stop While a DVD is loaded, press DRC to set Dynamic Range Compression to: D.R.C. OFF • DRC ON - Compresses the dynamic audio range of the DVD soundtrack for watching movies late at night or when you don’t want to disturb others. Loud passages will be quieter, and soft passages will be louder. • DRC OFF - Cancels Dynamic Range Compression. 3 - Special Features 17 Sleep SLEEP SLEEP 10 You can set the DHT7100 to sleep (power off and go into Standby mode) after a predetermined time from 10-150 minutes. SLEEP 150 1. Press the SLEEP button on the remote control repeatedly until the desired sleep countdown appears on the front panel display: OFF • SLEEP 10 • SLEEP 20 • SLEEP 30 • SLEEP 60 • SLEEP 90 • SLEEP 120 • SLEEP 150 • OFF 2. The system will power off after the time has elapsed. Note: To cancel the sleep timer, press the SLEEP button until OFF appears on the front panel display. Pro Logic PRO LOGIC PRO LOGIC 3 - STEREO STEREO You can enjoy Dolby Pro Logic surround sound while listening to any stereo audio source, including the FM tuner, CD playback, MP3 playback, or a stereo source connected to the Aux Input, such as a VCR. 1. While a stereo source is playing, press the PRO LOGIC button on the remote control repeatedly until the desired surround format appears on the front panel display: • PRO LOGIC - Left, Center, Right, Subwoofer and Surround Channels • 3-STEREO - Left, Center, Right and Subwoofer Channels • STEREO - Left, Right and Subwoofer Channels Note: The Pro Logic feature is not applicable with DVDs encoded with Dolby Digital 5.1 soundtracks. 18 DVD System User’s Guide DSP Mode DSP MODE HALL While listening to stereo soundtracks, you can customize the sound to approximate the sound inside a hall, theater, pavilion, etc. THEATER 1. While in one of the 3 Pro Logic modes, press the DSP MODE button to select from the following: PAVILION • HALL • THEATER • PAVILION • DANCE CLUB DANCE CLUB • LIVE CLUB LIVE CLUB Effect EFFECT EFFECT 1 EFFECT 2 Finally, while listening to a stereo DSP mode (see above), you can try four different effects, or “degrees” of each mode. Each one gradually intensifies the given DSP effect. 1. While in one of the 5 DSP Modes, press EFFECT to select from the following: • EFFECT 1 EFFECT 3 • EFFECT 2 • EFFECT 3 • DEFAULT DEFAULT 3 - Special Features 19 S P E A K E R S E T U P 4 ADVANCED SETUP This chapter shows how to fine tune your speaker settings, including size, delay, balance and levels. You can also set language preferences, screen size, and digital output. SPK Mode SETTING SPEAKER SIZES F - SP SMALL Press the SPK MODE button repeatedly to set the relative size of each speaker: Front Speaker Size C - SP SMALL R - SP SMALL SW - SP USE Press the LEFT/RIGHT ARROW keys to select SMALL (default) or LARGE. Center Speaker Size Press the LEFT/RIGHT ARROW keys to select SMALL (default), LARGE or NONE. Rear Speaker Size Press the LEFT/RIGHT ARROW keys to select SMALL (default), LARGE or NONE. Subwoofer Size Press the LEFT/RIGHT ARROW keys to select USE (default) or NONE. A D D I N G C E N T E R & R E A R D E L AY S C - DEL 00MS R - DEL 00MS If your center and/or rear speakers are closer to your primary listening area than your front speakers, you can add a delay so that the sound from all five speakers arrives at approximately the same time. Assume 1 MS (millisecond) of delay for every one foot of distance; see “Calculating Delays” on page 21. Press the SPK MODE button repeatedly to adjust each of the following: Center Delay Press the LEFT/RIGHT ARROW keys to set the center speaker delay from 0-5MS. Rear Delay NOTE • It is not necessary to change speaker size settings unless you are connecting different speakers to the unit. • Be sure to use speakers with the same specifications (see p. 28) 20 DVD System User’s Guide Press the LEFT/RIGHT ARROW keys to set the rear speaker level from 0-10MS. Sound Edit C A L C U L AT I N G D E L AY S SETTING SPEAKER BALANCE AND LEVELS 1. Measure the distance from your front speakers to your primary listening area (e.g., 10 feet) You can adjust the balance and relative volume levels for each of the six speakers. To test your sound levels with a neutral “white noise” signal, press the Test Tone button (see “Using the Test Tone Generator” below). 2. Measure the distance from your center speaker to your primary listening area (e.g., 7 feet) and your rear speakers to your primary listening area (e.g., 4 feet). 3. Calculate the difference between these two distances (10-7=3 feet, and 10-4= 6 feet). 4. Assuming 1 MS (millisecond) delay for every foot of distance, calculate the proper delay, e.g. 3 MS for the center delay and 6 MS for the rear delay. Press the SOUND EDIT button repeatedly to adjust each of the following: Front Speaker Balance Use the LEFT/RIGHT ARROW keys to set the balance between the left and right front speakers (from -6dB ~ 0 for each speaker) Rear Speaker Balance Use the LEFT/RIGHT ARROW keys to set the balance between the left and right rear speakers (from -6dB ~ 0 for each speaker) Center Speaker Level Use the LEFT/RIGHT ARROW keys to set the center speaker level relative to the front speakers (from -6dB ~ +6dB, or OFF) Test Tone USING THE TEST TONE G E N E R AT O R To help you fine tune your speakers levels, a Test Tone generator is provided which sends a neutral “white noise” for ~5 seconds to each speaker. Rear Speaker Levels Use the LEFT/RIGHT ARROW keys to set the rear speaker levels relative to the front speakers (from -6dB ~ +6dB, or OFF) 1. Press the TEST TONE button. 2. The Test signal will be sent to the Left Front, Center, Right Front, Right Rear, Left Rear and Subwoofer, in that order. 3. While the Test signal is playing, use the VOLUME +/– keys or VOLUME knob to fine-tune your levels. Subwoofer Level Use the LEFT/RIGHT ARROW keys to set the subwoofer level relative to the front speakers (from -2dB ~ +10dB, or OFF) 4. Press the TEST TONE button again to cancel. 4 - Advanced Setup 21 S E T U P M E N U N AV I G AT I O N 3 2 The DHT7100 Setup menu allows you to choose language, screen size, rating level and digital audio output preferences. Use the following keys to navigate the Setup menu: Enter 1 Setup Button ume Mute ound Edit 1 Step While playback is stopped, press the SETUP button to display the DHT7100 Setup menu. Also press the SETUP button to exit the Setup menu. 4 7 1 Slow 2 Arrow Keys , Press to move the cursor up, down, left and right in the Setup menu. 3 Enter Button Press to confirm selections in the Setup menu. LANGUAGE PREFERENCES 1. While the player is in Stop mode, press the SETUP button. 2. Use the LEFT/RIGHT ARROW keys to select “Language.” 3. Use the UP/DOWN ARROW keys to highlight one of the following, then press the ENTER button to select: OSD Language The language you select will be used in the Setup Menu and all On-Screen Displays. Use the UP/DOWN ARROW keys to select English, French or Spanish, then press ENTER. Audio The language you select will be the default Audio language for DVD playback (if it is available on the loaded disc); otherwise, the disc’s default Audio language will be used. Use the UP/DOWN ARROW keys to select one of the languages listed, then press ENTER. Subtitle NOTE • Choose “Original” for Audio, Subtitle and/or Menu Language if you want the system to select the disc’s default language. 22 DVD System User’s Guide The language you select will be the default Subtitle language for DVD playback (if it is available on the disc); otherwise, the disc’s default subtitle language will be used. Use the UP/DOWN ARROW keys to select one of the languages listed, then press ENTER. Menu Language The language you select will be the default language for DVD disc menus (if it is available on the disc); otherwise, the disc’s default menu language will be used. Use the UP/DOWN ARROW keys to select one of the languages listed, then press ENTER. 4. Press the SETUP button to exit the menu system. TV SCREEN SIZE The TV Screen setting will ensure that the DHT7100 displays movies appropriately for the shape of your television screen. 1. While the player is in Stop mode, press the SETUP button. 2. Use the LEFT/RIGHT ARROW keys to select “System.” 3. Use the UP/DOWN ARROW keys to select “TV Screen,” then press the ENTER button. 4. Use the UP/DOWN ARROW keys to set the screen size to: 4:3 LB (Letterbox) Select if you want DVD movies to display at their full widescreen width on a standard 4:3 television screen (4:3 refers to the ratio of the width of the screen to its height). This will cause black bars to appear above and below the picture. 4:3 PS (Pan & Scan) Select if you want DVD movies to fill the screen on a standard 4:3 television screen. 16:9 Select if you have a widescreen television with a 16:9 aspect ratio. 5. Press ENTER to confirm your selection. 6. Press the SETUP button to exit the menu system. NOTE • If the DVD movie is recorded in a 4:3 aspect ratio, you will not be able to view the full 16:9 picture even in 4:3 LB or 16:9 mode. 4 - Advanced Setup 23 R AT I N G L E V E L S The DHT7100 features a password-protected rating system to prevent playback of DVDs with objectionable material. 1. While the player is in Stop mode, press the SETUP button. 2. Use the LEFT/RIGHT ARROW keys to select “System.” 3. Use the UP/DOWN ARROW keys to select “Rating Level,” then press ENTER. 4. Use the 0-9 keys to enter a 4-digit password, then press ENTER. • The player’s password is set to “7890” by default. 5. Use the UP/DOWN ARROW keys to select either RATING LEVEL or NEW PASSWORD, then press ENTER. • 1 is most restrictive, and 8 is least restrictive. If 6 is selected, a disc rated 7 or above cannot be played. IF YOU FORGET YOUR PA S S W O R D : While the player is in Stop mode, hold the STOP button down on the front panel for at least 5 seconds. “INITIAL” will appear on the front panel display and all default settings will return to their factory presets. • If you select NEW PASSWORD, the screen changes and enables you to enter the new password. 6. Press the SETUP button to exit the menu system. D I G I TA L O U T P U T F O R M AT If you have connected the DHT7100 to an A/V receiver with a Dolby Digital and/or DTS decoder, you can specify the format of the outgoing digital audio signal. 1. While the player is in Stop mode, press the SETUP button. 2. Use the LEFT/RIGHT ARROW keys to select “System.” 3. Use the UP/DOWN ARROW keys to select “Digital Output,” then press ENTER. 4. Use the UP/DOWN ARROW keys to set the Digital Output to: Bitstream Sends a digital signal that carries the Dolby Digital 5.1 and/or DTS multichannel information to your external decoder. LPCM Sends a linear PCM (Pulse Code Modulation), or 2channel stereo signal, to your A/V receiver. Set the Digital Out to Bitstream or LPCM 5. Press ENTER to confirm your selection. 6. Press the SETUP button to exit the menu system. 24 DVD System User’s Guide 5 H E L P This Chapter provides customer support information, as well as a list of frequently asked questions, technical specifications and the product warranty. Phone: (480) 922-0896 Office hours: Monday-Friday, 6:00 a.m. to 9:00 p.m. MST Saturday-Sunday, 8:00 a.m. to 4:00 p.m. MST E-Mail: “[email protected]” Web: “www.govideo.com” or “www.sensoryscience.com” SYMPTOMS SOLUTIONS Disc tray does not open. • Is power cord plugged securely into power outlet? • Turn off power to unit by pressing Power button and then turn the player back on. Disc does not play. • Check region number of DVD. DVD discs purchased abroad may not be playable. • This player cannot play CD-ROMs, DVD-ROMs, etc. • Check rating level of DVD. Playback does not start immediately. • Check whether disc has any scratch marks or is deformed. No sound. • Is power cord plugged securely into power outlet? • It is normal not to have sound during high-speed , slow or step playback. • Are speakers properly connected? • Is speaker Setup correctly customized? • Is disc installed with label side facing up? • Is disc severely damaged? • Disc may be dirty. Wipe off fingerprints or dirt. • Press the TEST TONE button to verify that the Test Tone is working. No picture and disc tray opens. • Was player moved suddenly from cold to warm environment? When condensation forms inside player, remove disc and let player stand for 1 or 2 hours with power on. 5 - Help T R O U B L E S H O O T I N G The table below will help you solve common challenges with your DVD system. If you don’t find the answers you need here, you can contact our Customer Service Department as follows: 25 26 SYMPTOMS SOLUTIONS Poor sound quality. • Are speaker cables loose? • Is there any dirt or debris at the end of the speaker connectors? Dolby Digital 5.1 not working. • Is disc labeled “Dolby Digital”? • Are speakers properly connected? No picture or poor picture quality. • Is TV power turned on? • Are video cables properly connected? • Is player in Pause? • Is there any dirt on disc, or is disc damaged? • Some DVD discs are not playable due to poor quality manufacturing. • When a dark scene changes to a bright scene during playback, screen may flicker vertically. Some disturbance is normal. Remote control does not work. • Is the remote control within 23’ of the remote sensor and within a 30 degree angle? • Are there any obstacles between the remote control and the remote control sensor? • Are batteries drained or dead? No audio or subtitle language. • Some DVDs do not include multiple audio or subtitle languages. Menu screen does not appear. • Is the remote control within 23’ of the remote sensor and within a 30 degree angle? • Are the batteries dead? • Does disc have a Menu? Lost password or malfunctioning unit. • While player is in Stop mode, press and hold the STOP button on the front panel for at least 5 seconds. “INITIAL” will appear on the front panel display and all settings will return to factory presets. Do not use this function unless necessary because it will erase all settings. Desired radio station cannot be tuned in. • Is antenna installed properly? • When antenna’s input signal is weak, install external FM antenna in area with good reception quality. Cannot view widescreen movie. • Some DVDs only include standard 4:3 formatting. Refer to DVD disc jacket. CD-R/CD-RW discs do not play. • Make sure the CD-R/CD-RW recording session is properly terminated or discs will not be playable. • CD-RW has a lower reflection rate than CD-R media and will take longer to read than CD-R discs. For best results, set your CD burner to write discs at low speed. • If there are multiple sessions on the disc, only the first session will be recognized. DVD System User’s Guide • Hold the disc by the edges so the surface will not be soiled with fingerprints. Fingerprints, dirt and scratches can cause skipping and distortion. D I S C DISC HANDLING PRECAUTIONS • Do not write on the label side with a ball-point pen or other writing utensil. • Be careful not to drop or bend the disc. • Do not install more than one disc on the disc tray. • Do not try to close the disc tray when the disc is not installed properly. • Be sure to store the disc in its exclusive case when not in use. If the surface is soiled • Wipe gently with a soft, damp (water only) cloth. • When wiping discs, always move the cloth from the center (if you wipe the discs using a circular motion, circular scratches are likely to occur, which will cause noise). • If the disc is brought from a cold to a warm environment, moisture may form on the disc. Wipe this moisture off with a soft, dry, lint-free cloth before using the disc. H A N D L I N G • Do not use record cleaning sprays, benzene, thinner, static electricity prevention liquids or any other solvent. & Improper disc storage You can damage discs if you store them in the following places: • Humid or dusty areas • Areas directly exposed to a heat outlet or heating appliance Discs which can be played with this system: • CD-DA • Video-CD • CD-R/CD-RW • DVD • MP3 SYSTEM MAINTENANCE • Be sure to turn the unit off and disconnect the AC power cord before cleaning the system. • Wipe the unit with a dry soft cloth. If the surfaces are extremely dirty, wipe clean with a cloth that has been dipped in a weak soap-and-water solution and wrung out thoroughly, and then wipe again with a dry cloth. M A I N T E N A N C E • Areas exposed to direct sunlight • Never use alcohol, benzene, thinner, cleaning fluid or other chemicals. And do not use compressed air to remove dust. 5 - Help 27 S P E C I F I C AT I O N S T E C H N I C A L GENERAL Power Supply Power Consumption Weight Dimensions (WxDxH) Operating Temp Range Operating Humidity Range 120V, 60Hz 120W 14.3 lbs (6.5Kg) 14.6" x 3.1" x 11.8" (370mm x 300mm x 80mm) 41-95° F (5-35° C) 10%~75% FM TUNER Receiving Frequency Usable Sensitivity S/N Ratio Distortion Channel Separation 87.5~108MHz 10dB 60dB 0.5% 28dB AM TUNER Receiving Frequency Usable Sensitivity S/N Ratio Distortion 522~1611MHz 54dB 40dB 2% VIDEO OUTPUT Video Component Video S-Video 1.0 Vp-p (75Ω load) Y: 1.0 Vp-p (75Ω load), Pr: 0.70 Vp-p (75Ω load), Pb: 0.70 Vp-p (75Ω load) Luminance: 1.0 Vp-p (75Ω load), Color: 0.286 Vp-p (75Ω load) AMPLIFIER Front speaker Output Center speaker Output Rear speaker Output Subwoofer speaker Output Frequency range S/N Ratio Channel separation Input sensitivity 20W x 2 (6Ω) 20W (6Ω) 20W x 2 (6Ω) 40W (3Ω) 20Hz~25KHz 75dB 50dB (AUX) 500mV SPEAKERS SPEAKER SYSTEM Impedance Frequency range Output sound pressure level Rated input Maximum input Dimensions Weights 5.1ch speaker system 6Ω x 5 (Sub: 3Ω) 150Hz~18KHz (Sub: 45Hz~250Hz) 87dB/W/M (Sub: 86dB/W/M) 40W (Sub: 70W) 80W (Sub: 140W) Front/Rear: 4.1" x 5.9" x 4.7" (103mm x 150mm x 120mm) Center 7.8" x 4.1" x 4.7" (197mm x 103mm x 120mm) Sub 9.8" x 15.9" x 13.2" (250mm x 403mm x 335mm) Front/Rear 1.6 lbs (0.73Kg) Center 1.8 lbs (0.80Kg) Sub 15 lbs (6.8Kg) ANALOG OUTPUT 2 Channel 5.1 Channel 28 DVD System User’s Guide 48KHz/96KHz Sampling; 44.1KHz Sampling; 44.1KHz Sampling 48KHz/96KHz Sampling W A R R A N T Y W h o P ro v i d e s t h e L i m i t e d Wa r r a n t y During the warranty period, the Go-Video Warranty Administrator will honor DVD system service for 90 days labor, 1 year parts from the original date of consumer purchase. See below for Commercial, Industrial or Educational use coverage. The DVD system remote control is warranted for 90 days from the date of purchase. Who is Protected This warranty protects the original consumer owner of this Go-Video product. What is Covered and How Long This warranty covers internal operating parts and service/labor to repair or replace covered parts in this Go-Video product for 90 days labor, 1 year parts, from the date of purchase, defined as follows: (1) Original Consumer Retail Purchase; (2) First Rental Purchase Agreement; or (3) First Lease Purchase Agreement (the “Warranty Period”). Labor and replacement parts supplied during the Warranty Period are covered only for the remaining portion of the original Warranty Period. The Go-Video Warranty Administrator shall have no liability for service under this warranty if non-OEM (Original Equipment Manufacturer) replacement parts are used in the repair of your Go-Video product. What the Owner Must Do If Service is Required If service under this warranty is required, contact the Go-Video Warranty Administrator at (480) 922-0896 to determine the nearest authorized Go-Video service center. What are the Exceptions This warranty does not cover: (1) Normal maintenance service, such as video head cleaning. (2) Damage from misuse, abuse neglect or accident, natural disasters or Acts of God. (3) Cabinetry, decorative parts, A/C adapters, knobs or buttons. (4) The foreign country use of this product. (5) Go-Video product which has been electronically or mechanically modified in any way or incorporated into other products. (6) Installation and setup service adjustments. (7) Owner instruction. Your Owner’s Guide provides information regarding operating instructions and user controls. For additional information, contact your authorized Go-Video dealer. • Go Video is not responsible for any shipping, handling or insurance charges. • This Exclusive Limited Warranty excludes all incidental and consequential damages. Some states do not allow the exclusion of incidental and consequential damages, so the above exclusion may not apply to you. • ALL IMPLIED WARRANTIES, INCLUDING IMPLIED WARRANTIES OF MERCHANTABILITY AND FITNESS FOR A PARTICULAR PURPOSE ARE LIMITED IN DURATION TO THE DURATION OF THIS WARRANTY PERIOD. Some states do not allow limitations on how long an implied warranty lasts, so the above limitation may not apply to you. • This Exclusive Limited Warranty gives you specific legal rights and you may also have other rights which vary from state to state. G o - V i d e o Wa r r a n t y A d m i n i s t r a t o r Sensory Science Corp. 7835 East McClain Drive Scottsdale, Arizona 85260-1732 (480) 922-0896 [email protected] 5 - Help 29 I N D E X This Chapter provides a visual index of the front panel, front panel display, rear panel and remote control. This is followed by a topical index to the contents of this user’s guide. 1 2 5 3 4 6 7 8 9 10 11 12 FRONT PANEL CONTROLS 1 Power button, p. 4 7 Play/Pause 2 Standby indicator, p. 4 8 Stop 3 Disc tray, p. 8 9 Tuning Down/Skip Back button, p. 9 4 Volume control, p. 10 10 Tuning Up/Skip Forward button, p. 9 5 Headphone jack, p. 10 11 Open/Close button, p. 8 6 Function button, p. 7 12 Remote Sensor 1 2 11 F R O N T P A N E L D I S P L AY 3 4 5 6 button, p. 9 7 8 9 10 12 6 Program Indicator 7 DSP (Digital Signal Processing) Indicator • Dolby Digital 8 • Linear PCM (Pulse Code Modulation) PBC (Playback Control) Indicator Lights if Video CD has a menu 9 FM Station Indicator (MHz) • DTS (Digital Theater Sound) 10 AM Station Indicator (KHz) 2 Title Indicator 3 Radio Station Tuned Indicator 4 Stereo Indicator 11 Speaker Status Indicators (Left, Center, Right, Low Frequency Effect (Subwoofer), Left Surround, Surround, Right Surround) 5 Surround Indicator 12 System Status Display 1 Playback Signal Indicators • Dolby Pro Logic 30 button, p. 8 DVD System User’s Guide 1 2 COMPONENT OUT DIGITAL OUT 6 3 4 5 3 Auxiliary Audio Input (Right & Left), p. 6 4 Component Video Output, p. 2 5 Digital Audio Output (Optical), p. 6 6 Antenna Connectors, p. 4 REAR PANEL 1 5.1 Channel Speaker Outputs, p. 3 • Front (Right & Left) • Rear (Right & Left) • Center • Subwoofer 2 • AM Loop Antenna Composite and S-Video Outputs, p. 2 • FM 75Ω Coaxial On/Standby DVD TUNER REMOTE CONTROL ( U N D E R S L I D I N G PA N E L ) TV AUX Band Title Menu TV Channel Audio Subtitle TV Volume 16 15 1 0-9 keys, p. 5 MO/ST Display Return Go To 2 Slow button, p. 9 14 3 Angle button, p. 15 13 4 Repeat, p. 16 12 5 Zoom button, p. 15 11 6 Repeat A 10 7 Remain button, p. 17 9 8 Program button, p. 16 9 Step button, p. 9 TV/VIDEO Sound Edit DVD/CD/TUNER 1 2 3 4 5 6 SPK Mode Down Tuning Up 1 Pro Logic 7 9 Slow Setup Test Tone 2 Angle Clear 3 Repeat Repeat A B 4 Program Step Remain B, p. 16 10 Clear button, p. 16 5 11 Test Tone button, p. 21 6 7 8 12 Pro Logic, p. 18 13 SPK Mode button, p. 20 14 Sound Edit button, p. 21 15 D.R.C. button, p. 17 16 Setup button, p. 22 6 - Reference 31 REMOTE CONTROL (TOP SECTION) On/Standby 1 2 3 4 5 6 7 8 9 10 DVD TUNER Title Menu TV AUX Band Audio Power On/Standby 2 TUNER (Band) button, p. 7 3 DVD button, p. 7 20 4 Menu button, p. 8 5 Title button, p. 14 6 Subtitle button, p. 15 7 Audio (Mono/Stereo) button, p. 15 8 Return button, p. 8 9 Display button, p. 13 TV Channel Subtitle TV Volume MO/ST Display 1 18 19 Return Go To TV/VIDEO DVD/CD/TUNER 21 22 23 24 11 Down Tuning Up button, p. 4 12 10 Stop 13 11 Skip Back button, Skip Forward buttons, p. 9 14 Enter 15 16 Volume button, p. 9 12 Tuning Down (Scan Back) Tuning Up (Scan Forward) tons, p. 9, 10 13 Enter button, p. 8 DSP Mode Effect Mute Sleep 17 1 4 7 2 5 8 Slow 25 14 Arrow 26 15 Volume +/- buttons, p. 10 / buttons, p. 8 Sound Edit 16 Effect button, p. 19 SPK Mode 17 DSP button, p. 19 Pro Logic 18 AUX button, p. 7 Setup Test Tone 19 TV Power 3 6 9 0 button, p. 5 Angle Zoom D.R.C. Clear 20 TV Channel +/- buttons, p. 5 Repeat Repeat A B Program Step 21 TV Volume +/- buttons, p. 5 Remain 22 Go To button, p. 14 23 TV/VIDEO button, p. 5 24 Play/Pause button, p. 8 25 Mute button, p. 10 26 Sleep button, p. 18 32 DVD System User’s Guide button, but- I N D E X SYMBOLS 16:9 23 3-Stereo Mode 18 4:3 LB (Letterbox) 23 4:3 PS (Pan & Scan) 23 A AB Repeat 16 Accessories 2 AM Loop Antenna 2, 4 AM/FM Tuner 10 Angle button 15 Angle indicator 13 Arrow keys 8, 22 Audio Language 13, 22 Audio/MO/ST button 10, 15 AUX button 7 Aux In 6 B Batteries 2 Bitstream 24 C CD 1, 8 CD-R 1 CD-RW 1 Center Delay 20 Center Speaker Level 21 Center Speaker Placement 3 Center Speaker Size 20 Chapter 8, 13, 14 Clear button 16 Component Video 2 Composite Video 2 Customer Service 25 D Dance Club mode 19 Delays, Calculating 21 Delays, Setting 20 Digital Out 6 Digital Output Format 6, 24 Disc Handling & Maintenance 27 Disc Menu Navigation 8 Disc Type 13 Display button 13 Dolby Digital 1, 6 Dolby Pro Logic 6, 18 DRC (Dynamic Range Compression 17 DSP (Digital Signal Processing) 19 DSP MODE button 19 DTS 1, 6 DVD 1, 8 DVD button 7 E Effects 19 ENTER button 8, 22 F FM Antenna 2, 4 Frame Advance 9 Freeze 9 Front Speaker Balance 21 Front Speaker Placement 3 Front Speaker Size 20 Function button 7, 10, 11 G Go To button 14 H Hall mode 19 Headphones 10 Help 25 I Index View 14 Invalid symbol 13 L Language Preferences 22 Listening to the Radio 10 Live Club mode 19 LPCM 24 M Manual mode 10, 11 Menu button 8 Menu Language 23 Mono 10 MP3 1 MP3, Defined 12 MP3 Playback 12 MP3-CD 8, 12 O On-Screen Display 13 Open/Close button 8, 12 Original 22 OSD Language 22 6 - Reference 33 P Password 24 Pavilion mode 19 Play/Pause button 8, 9 Playback, Basic 8 Power button 4 Pre-Stop 9 Preset mode 10 Presets, Programming 11 Pro Logic button 18 Program button 11, 16 Program Playback 16 R Rating Levels 24 Rear Delay 20 Rear Speaker Balance 21 Rear Speaker Levels 21 Rear Speaker Placement 3 Rear Speaker Size 20 Region 1 Remain button 17 Remote Control 2 Programming 5 Repeat AB button 16 Repeat button 16 Repeat Mode 13 Return button 8 S S-Video 2 Safety iii Scan Back 9 Scan Forward 9 Setup button 22 Setup menu 22 Skip Back 9 Skip Forward 9 Sleep button 18 Sleep Timer 18 Slow button 9 Sound Edit button 21 Speaker Balance 21 Speaker Connections 3 Speaker Levels 21 Speaker Placement 3 Speaker Setup 20 Speaker Sizes, Setting 20 34 DVD System User’s Guide Spk Mode button 20 Standby mode 4 Step button 9 Stereo 10, 18 STOP button 10, 11 Stop button 9 Stop/Resume 9 Subtitle button 15 Subtitle Language 13, 22 Subwoofer Level 21 Subwoofer Placement 3 Subwoofer Size 20 T Technical Specifications 28 Test Tone button 21 Test Tone Generator 21 Theater mode 19 Time Remaining 13 Title 8, 13, 14 Title button 14 Track 13, 14 Track View 14 Troubleshooting 25 Tuner/Band button 7, 10, 11 Tuning Up/Down buttons 10 TV Channel +/- buttons 5 TV Control keys 5 TV Power button 5 TV Screen Size 23 TV Volume +/- buttons 5 TV/Video button 5 V VCD 8, 14 VCR Connections 6 Video cable 2 Video-CD 1 Volume -/+ buttons 10 Volume control 10 W Warranty 29 Z Zoom button 15 ANY QUESTIONS? Thank you for purchasing this Sensory Science DVD System! Sensory Science specializes in developing and marketing innovative digital entertainment products, including digital televisions, Internet media players, DVD players, and high-end home theater components for the digital living room. We take pride in our ability to deliver unparalleled customer support, and are honored to have received the prestigious Inside Track award for Supplier Loyalty two years running. Should you have any questions, feel free to contact us using one of the methods listed below: 1-800-SENSORY • www.sensoryscience.com • [email protected] 7835 East McClain Drive Scottsdale, AZ 85260 USA www.sensoryscience.com