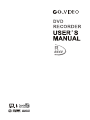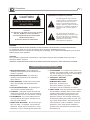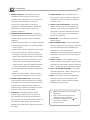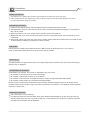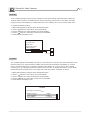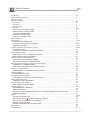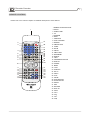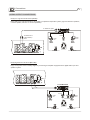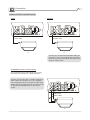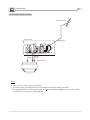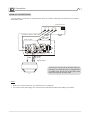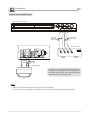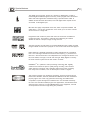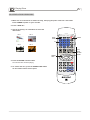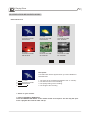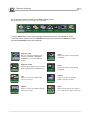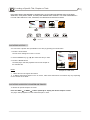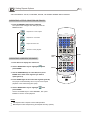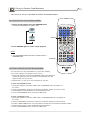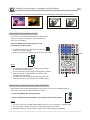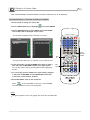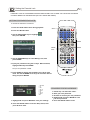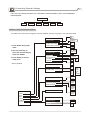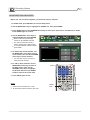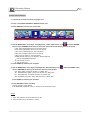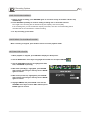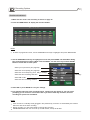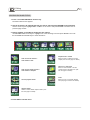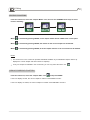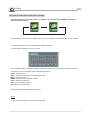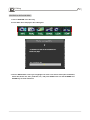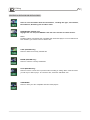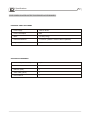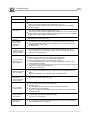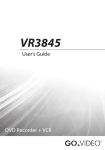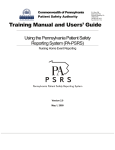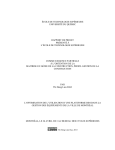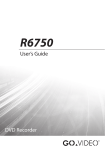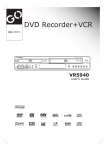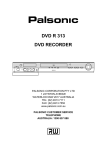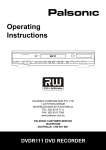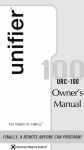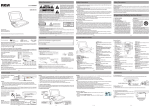Download Go-Video R 6640 User's Manual
Transcript
Precautions 1 CAUTION RISK OF ELECTRIC SHOCK DO NOT OPEN CAUTION: TO PREVENT THE RISK OF ELECTRIC SHOCK, DO NOT REMOVE COVER (OR BACK). NO USER-SERVICEABLE PARTS INSIDE. REFER SERVICING TO QUALIFIED SERVICE PERSONNEL. Explanation Graphical Symbols: The lightning flash with arrowhead symbol, within an equilateral triangle, is intended to alert the user to the presence of uninsulated "dangerous voltage" within the product's enclosure that may be of sufficient magnitude to constitute a risk of electric shock to persons. The exclamation point within an equilateral triangle is intended to alert the user to the presence of important operating and maintenance (servicing) instructions in the literature accompanying the appliance. WARNING: TO PREVENT FIRE OR SHOCK HAZARD, DO NOT EXPOSE THIS APPLIANCE TO RAIN OR MOISTURE. To avoid electric shock, do not open the cabinet. Refer servicing to qualified personnel only. The apparatus shall not be exposed to water dripping or splashing, and no objects filled with liquids, such as vases, shall be placed on the apparatus. CAUTION: Use of controls or adjustments or performance of procedures other than those specified herein may result in hazardous radiation exposure. INVISIBLE LASER RADIATION WHEN OPEN AND INTERLOCKS DEFEATED. AVOID EXPOSURE TO BEAM. Important safety instructions 1. READ INSTRUCTIONS - All the safety and operating instructions should be read before the product is operated. 2. RETAIN INSTRUCTIONS - The safety and operating instructions should be retained for future reference. 3. HEED WARNING - All warnings on the product and in the operating instructions should be adhered to. 4. FOLLOW INSTRUCTIONS - All operating and use instructions should be followed. 5. CLEANING - Unplug this product from the wall outlet before cleaning. Do not use liquid cleaners or aerosol cleaners. Use a wet cloth for cleaning. 6. ATTACHMENTS - Do not use attachments not recommended by the product manufacturer, as they may cause hazards. 7. WATER AND MOISTURE - Do not use this product near water - for example, near a bath tub, wash bowl, kitchen sink or laundry tub; in a wet basement; or near a swimming pool and the like. 8. ACCESSORIES - Do not place this product on an unstable cart, tripod, bracket or table. The product may fall, causing serious injury to a child or adult, and serious damage to the product. 9. A PRODUCT AND CART COMBINATION SHOULD BE MOVED WITH CARE Quick stops, excessive force and uneven surfaces may cause the product and cart combination to overturn. 10.VENTILATION - Slots and openings in the cabinet are provided for ventilation and to ensure reliable operation of the product and to protect it from overheating, and these openings must not be blocked or covered. The openings should never be blocked by placing the product on a bed, sofa, rug or other similar surface. This product should not be placed in a built-in installation, such as a bookcase or rack, unless proper ventilation is provided or the manufacturer's instructions have been adhered to . Precautions 11. POWER SOURCES - This product should be operated only from the type of power source 2 15. OVERLOADING - Do not overload wall outlets, extension cords, or integral convenience indicated on the making label. If you are not sure receptacles, as this can result in a risk of fire of the type of power supply to your home, or electric shock. consult your product dealer or local power 16. OBJECT AND LIQUID ENTRY - Never push company. For products intended to operate from objects of any kind into this product through battery power, or other sources, refer to the openings, as they may touch dangerous volt- operating instructions. age points or shout-out parts that could result 12. DAMAGE REQUIRING SERVICE - Unplug this product from the wall outlet and refer servicing to qualified service personnel under the following conditions: a) When the power-supply cord or plug is damaged. b) If liquid has been spilled, or objects have fallen into the product. in a fire or electric shock. Never spill liquid of any kind on the product. 17. SERVICING - Do not attempt to service this product yourself. 18. REPLACEMENT PARTS - When replacement parts are required, be sure the service technician has used replacement parts specified by the c) If the product has been exposed to rain or water. manufacturer or that have the same d) If the product does not operate normally by characteristics as the original part. Unauthorized following the operating instructions. Adjust only those controls that are covered by the operating instructions as an improper adjustment of other substitutions may result in fire, electric shock or other hazards. 19. SAFETY CHECK - Upon completion of any controls may result in damage and will often service or repairs to this product, ask the service require extensive work by a qualified technician technician to perform safety checks to determine to restore the product to its normal operation. that the product is in proper operating condition. e) If the product has been dropped or damaged in any way. f) When the product exhibits a distinct change in performance, this indicates a need for service. 13. POWER-CORD PROTECTION - Power-supply 20. WALL OR CEILING MOUNTING - The product should be mounted to a wall or ceiling only as recommended by the manufacturer. 21. HEAT - The product should be situated away from heat sources such as radiators, heat cords should be routed so that they are not likely registers, stoves or other products (including to be walked on or pinched by items placed upon amplifiers) that produce heat. or against them, paying particular attention to cords at plugs, convenience receptacles, and the point where they exit from the product. 14. LIGHTNING - For added protection for this product during a lightning storm, or when it is left unattended and unused for long periods of time, unplug it from the wall outlet and disconnect the antenna or cable system. This will prevent damage to the product due to lightning and powerline surges. Manufactured under License from Dolby Laboratories. "Dolby" and the double-D symbol are trademarks of Dolby Laboratories. Confidential Unpublished Works. 1992 -1997 Dolby Laboratories. All rights reserved. Precautions 3 Safety precautions This appliance is a Class I laser product. Direct exposure to beam may cause eye injury. Power requirement for this appliance is 120V, AC 60 Hz. Please ensure the power supply to your home is in this range before using the recorder. Operating precautions Please use the original packing case and materials when transporting this DVD recorder. The temperature of the top cover and rear panel of the recorder may be high after playing for a long period of time. This is normal. When the recorder is not in use, please remove the disc and turn the power off. Malfunctions may occur if the recorder has not been used for a long period of time. For best results, turn it on occasionally. Some kinds of discs may cause the unit to hang or freeze. Please restart the unit when this occurs. Wait at least 10 seconds before restarting to extend the life of the recorder. Placement Picture and sound quality may be affected when the DVD recorder is placed close to a TV set, radio or VCR, so please place these items as far away from the unit as possible. Maintenance The DVD recorder is a high-precision device. The image quality may be impaired if the laser head or disc driving parts are dirty or damaged. Condensation precautions Condensation may damage the recorder. Condensation may occur when: the the the the recorder recorder recorder recorder is is is is moved from cold to warm surroundings; placed near a heater or air conditioner; moved from an air-conditioned room to a place of high temperature and humidity; being used in an environment with high humidity. Do not use the recorder where condensation may form easily, otherwise damage may occur to the disc and/or recorder. Please remove the disc, plug in the power cord and turn the recorder on. The moisture should evaporate within two or three hours. Cleaning precautions Use a soft and dry cloth for cleaning. For stains that cannot be removed easily, apply some diluted neutral detergent to a cloth, wring the cloth dry, wipe the stains away, then use a dry cloth to clean. Do not use solvents such as thinner or benzine; otherwise the surface of the recorder may be damaged. Special Go Video Features 4 AutoPlay Tired of wading through confusing and inconsistent menus upon loading rented DVD discs? When the AutoPlay feature is active, the DVD+VCR will find the beginning of the movie on most discs and begin playing the movie automatically. To enable this feature, turn AutoPlay "On" in the recorder Setup menu. To enable the AutoPlay feature: 1. While DVD playback is stopped, press the SETUP button. 2. Use the buttons to select PLAY and press ENTER. 3. Use the / buttons to select AutoPlay and press ENTER. 4. Use the / buttons to select ON or OFF and press ENTER. 5. Press SETUP repeatedly to exit. Playback Setup TV aspect ratio Rating level Digital audio output Closed captions AutoPlay YourDVD On* Off On* Off YourDVD The YourDVD feature automatically searches for your preferences every time you load a DVD disc. It then finds and selects your preferred Audio, Subtitle and Surround Sound settings (if available) so you don't have to access the disc menu. A special YourDVD screen appears on your TV when a disc is loaded informing you if your playback preferences were found on the disc. To enable this feature, set your Audio, Subtitle and Surround preferences in the Setup menu and then enable "YourDVD" as follows: 1. 2. 3. 4. 5. While DVD playback is stopped, press the SETUP button. Use the buttons to select PLAY and press ENTER. Use the / buttons to select YourDVD and press ENTER. Use the / buttons to select ON or OFF and press ENTER. Press SETUP repeatedly to exit. YourDVD Searching for Preferences Subtitle Language Audio Language Surround Mode English English 2 Channel Table of Contents 5 Precautions .................................................................................................................................................. 1-3 Special GoVideo Features.......................................................................................................................... 4 Table of Contents ..........................................................................................................................................5 Recorder Overview ...................................................................................................................................... 6-8 Front panel ............................................................................................................................................... 6 Rear panel ............................................................................................................................................... 7 Remote control ........................................................................................................................................ 8 Connections ................................................................................................................................................. 8-12 AUDIO OUTPUT CONNECTIONS .............................................................................................. ........... 8 VIDEO OUTPUT CONNECTIONS ................................................................................. ........................ 9 TV TUNER CONNECTIONS .................................................................................................................. 10 REAR A/V CONNECTIONS ................................................................................................................... 11 FRONT A/V CONNECTIONS .................................................................................................................. 12 Special Features ...........................................................................................................................................13 Playing Discs ............................................................................................................................................... 14-18 PLAYING A DVD-VIDEO DISC ................................................................................................................ 14 PLAYING A DVD+RW OR DVD+R DISC ............................................................................................... 15-16 GENERAL FEATURES ........................................................................................................................... 17-18 Locating a Specific Title, Chapter or Track ................................................................................................. 19-20 LOCATING A TITLE ................................................................................................................................ 19 LOCATING A SPECIFIC CHAPTER OR TRACK ................................................................................... 19 Setting Repeat Options ...................................................................................................................................... 20 REPEATING A TITLE, CHAPTER, OR TRACK ...................................................................................... 20 REPEATING A SPECIFIC SEGMENT ..................................................................................................... 20 Playing in Random Order/Bookmark ........................................................................................................... 21 PLAYING TITLES IN RANDOM ORDER ................................................................................................ 21 SETTING AND RECALLING BOOKMARKS ............................................................................................21 Selecting Camera Angles, Languages & Audio Settings ............................................................................ 22 CHANGING THE CAMERA ANGLE ........................................................................................................ 22 SELECTING LANGUAGE AND AUDIO SETTINGS ............................................................................... 22 Playing in a Custom Order .......................................................................................................................... 23 PROGRAMMING A CUSTOM PLAYBACK ORDER ............................................................................... 23 Selecting Subtitles ....................................................................................................................................... 24 DISPLAYING SUBTITLES ....................................................................................................................... 24 Using the On-Screen Display ...................................................................................................................... 25 CHECKING THE STATUS OF THE RECORDER ................................................................................... 25 Setting the Parental Lock ............................................................................................................................ 26 CHANGING YOUR PASSWORD ............................................................................................................ 26 Customizing Function Settings .................................................................................................................... 27 DISPLAYING THE SETUP MENU .......................................................................................................... 27 Recording Options ....................................................................................................................................... 28-31 SEARCHING FOR CHANNELS .............................................................................................................. 28 BASIC RECORDING ............................................................................................................................... 29 ONE-TOUCH RECORDING/SWITCHING TO PLAYBACK MODE/SETTING THE CLOCK .................. 30 TIMER RECORDING ............................................................................................................................... 31 Editing .......................................................................................................................................................... 32-36 EDITING A DVD+RW TITLE .................................................................................................................................. 32 EDITING CHAPTERS HIDING/UNHIDING CHAPTERS ............................................................................ 33 SETTING TITLE ICONS AND TITLE NAMES ......................................................................................... 34 EDITING A DVD+RW DISC .................................................................................................................... 35 EDITING A DVD+RW DISC OR DVD+R DISC........................................................................................ 36 Specifications ............................................................................................................................................... 37 Troubleshooting ........................................................................................................................................... 38 Names and functions 6 FRONT PANEL 1 2 3 4 OPEN/CLOSE 5 6 7 8 PLAY/PAUSE NEXT/PREV CHANNEL RECORD STOP 9 1. POWER button 2. Disc tray 3. Display window 8. RECORD button 9. Front AV connections flap door 10.S-VIDEO IN jack 4. OPEN/CLOSE button 5. PLAY/PAUSE/STOP button 6. NEXT/PREVIOUS button 7. CHANNEL / buttons 11.VIDEO IN jack 12.AUDIO IN(LEFT) jack 13.AUDIO IN(RIGHT) jack 14.DV IN jack 10 11 12 13 14 REAR PANEL 1 1. 2. 3. 4. 5. 6. 2 3 4 8 9 AC IN power cord connector VIDEO IN jack VIDEO OUT jack COMPONENT VIDEO OUT jacks AUDIO OUT (Left, Right) jacks COAXIAL DIGITAL AUDIO OUT jack 5 6 10 7 11 12 7. ANTENNA IN jack 8. S-VIDEO IN jack 9. S-VIDEO OUT jack 10. AUDIO IN (Left, Right) jacks 11. OPTICAL DIGITAL AUDIO OUT jack 12. ANTENNA passthrough to TV NO DVD OUTPUT Recorder Overview 7 REMOTE CONTROL Please refer to the relevant chapters for detailed descriptions of these buttons: 1 2 OPEN/CLOSE SETUP DISPLAY 3 POWER 20 MENU TITLE 4 5 6 7 8 9 21 22 SUBTITLE RANDOM GO TO AUDIO PREV. NEXT PLAY PAUSE REW FF SLOW STOP/RETURN 10 11 12 13 14 15 16 17 18 19 23 24 25 26 27 28 29 30 ENTER ZOOM TIMER EDIT RECORD ADD/CLEAR ANGLE DISC OP. INPUT REPEAT BOOKMARK P.SCAN VIEW + VOL CH 31 32 33 34 35 36 37 38 1. REMOTE SIGNAL EMITTER 2. SETUP 3. OPEN/CLOSE 4. 0-9 5. RANDOM 6. NEXT 7. PREVIOUS 8. FAST FORWARD 9. REWIND 10. ARROW KEYS 11. TIMER 12. ZOOM 13. ANGLE 14. ADD/CLEAR 15. BOOKMARK 16. REPEAT 17. VIEW 18. PROGRESSIVE SCAN 19. DISPLAY 20. POWER 21. MENU 22. TITLE 23. SUBTITLE 24. GO TO 25. AUDIO 26. PLAY 27. PAUSE 28. STOP/RETURN 29. SLOW MOTION 30. ENTER 31. EDIT 32. RECORD 33. DISC OP. 34. INPUT 35. VOL+ 36. CH 37. VOL38. CH Connections 8 AUDIO OUTPUT CONNECTIONS Dolby Pro Logic Surround Sound (GOOD) Enjoy Dolby Pro Logic Surround by connecting an amplifier and speaker system (right and left front speakers, a center speaker, and one or two rear speakers). To AUDIO IN jacks S u r r o u n d A u d i o Am p l i f i e r f o r H o me T h e a t er TA-3020 CENTER To AUDIO OUT (LEFT/RIGHT) jacks FRONT RIGHT FRONT LEFT SURROUND LEFT SURROUND RIGHT Dolby Digital Surround Sound (BETTER) Enjoy the dynamic sound of Dolby Digital by connecting an amplifier equipped with a digital audio input and speaker system. 5.1CH AMPLIFIER S u r r o u n d A u d i o Am p l i f i e r f o r H o me T h e a t er TA-3020 - or - CENTER FRONT LEFT SURROUND LEFT FRONT RIGHT SUBWOOFER SURROUND RIGHT Connections 9 VIDEO OUTPUT CONNECTIONS GOOD BETTER Video cable S-Video cable TV TV Connect your recorder with an S-Video cable (not included), if your TV is equipped with an S-Video input. Do not connect the yellow video cable when using an S-Video cable. COMPONENT VIDEO OUTPUT (BEST) The Component Video output allows you to enjoy the best picture quality from a DVD video disc. Connect your recorder with a Y /Pb/Pr Component Video cable (not included) if your TV is equipped with a Progressive Scan or Component Video input. Switch between Progressive Scan or Interlace Scan by pressing the P.SCAN button on the remote control. Component video cables TV Connections 10 TV TUNER CONNECTIONS Outdoor Antenna DVD recorder Signal input Video cable Audio cables (L, R) Signal output TV NOTE Refer to your TV owner's manual if necessary. Turn off the power and unplug both the TV and DVD recorder before making connections. The ANTENNA OUT jack is for signal pass-thru only NOT FOR DVD PLAYBACK. Use the video, S-Video, or Component Video outputs for DVD playback. Connections 11 REAR A/V CONNECTIONS You can watch or record from an external source (such as a VCR or cable box) connected to the rear panel Audio/Video inputs. External Source S-VIDEO OUT VIDEO OUT AUDIO OUT LEFT RIGHT Use either S-Video or Video cable Audio cables (left, right) DVD recorder Video cable Audio cables (L, R) Signal output TV Connect your recorder with an S-Video cable (not included) if your external Source is equipped with an S-Video input. Do not connect the yellow video cable when using an S-Video cable. NOTE Refer to the owner's manual of your external source if necessary. Turn off the power and unplug your external source and DVD recorder before making connections. Connections 12 FRONT A/V CONNECTIONS DVD recorder front panel PLAY/PAUSE OPEN/CLOSE NEXT/PREV CHANNEL RECORD STOP Use either S-Video or Video cable Audio cables (left, right) External Source S-VIDEO OUT Video cable VIDEO OUT AUDIO OUT LEFT RIGHT Audio cables (L, R) Signal output Connect your recorder with an S-Video cable (not included) if your external Source is equipped with an S-Video input. Do not connect the yellow video cable when using an S-Video cable. TV NOTE Refer to the owner's manual of your external source if necessary. Turn off the power and unplug your external source and DVD recorder before making connections. Special features 13 The digital input connector, known as a 'firewire' or 'IEEE1394', is used to transmit digital broadband signals commonly used by digital video camcorders. Audio and video signals are transmitted using a special firewire cable. In addition to DVD and Hi8 camcorders, PCs with digital video outputs can be connected to this digital input. MP3 files are highly compressed music files, which compress standard CD audio files to ~1/10 of their original size. As a result, up to 10 hours of music can be stored on a single CD. Progressive Scan creates a picture with twice the scan lines of traditional Component Video. This results in reduced picture flickering and motion artifacts as well as a sharper image on large screens. The DVD recorder can play both pre-recorded DVDs and CDs. DVDs recorded using this DVD recorder can be played on most current and future DVD players. Dolby Digital is a standard developed by Dolby Laboratories for transmitting from 1 to 5 full-range channels as well as a low frequency (.1) channel for a total of 5.1 discrete channels. The loudspeakers are arranged as follows: front, left, front middle, front right, rear left and rear right. Dolby Digital is currently the most common system and is often used in cinemas. DoMiNoFXTM is a patented video processing technology that digitally enhances and refines the picture quality during recording. This results in visibly superior recordings, and a dramatic improvement when recording from noisy source material, such as VHS tapes or weak TV signals. This product contains copy protection technology, which is protected by US Patent Nos. 4631603, 4577216, 4819098 and 4907093 and other intellectual property rights. Use of this copy protection technology from Macrovision Corporation requires the approval of Macrovision. It is intended exclusively for home use and other limited pay-per-view applications, unless Macrovision approves some other use in writing.Modifications to the equipment, removal of components and reverse engineering are prohibited. Playing Discs 14 PLAYING A DVD-VIDEO DISC 1. Make sure all connections are made correctly, then plug the power cord into a wall outlet. Press POWER to power on your recorder. 2. Insert a DVD disc. 3. Use the arrow keys or 0-9 buttons to select the desired title. Title 1 Title 2 OPEN/CLOSE SETUP DISPLAY POWER POWER OPEN/ CLOSE MENU TITLE 0-9 SUBTITLE Title 3 Title 4 RANDOM 5. To remove the disc, press the OPEN/CLOSE button on the remote control of front panel. AUDIO PREV. NEXT PLAY PAUSE REW FF SLOW STOP/RETURN PLAY STOP/ RETURN ENTER ARROW KEYS 4. Press the ENTER or PLAY button. The selected title will start playing. GO TO ENTER ZOOM TIMER EDIT RECORD ADD/CLEAR ANGLE DISC OP. INPUT REPEAT BOOKMARK P.SCAN VIEW + VOL CH Playing Discs 15 PLAYING A DVD+RW OR DVD+R DISC DVD Index Screen 1. TITLE 01/01/03-12:14PM SP 00:00:20 2. TITLE 01/01/03-12:14PM HQ 00:00:20 3. TITLE 01/01/03-12:14PM SLP 00:00:20 4. TITLE 01/01/03-12:14PM HQ 00:00:20 5. TITLE 01/01/03-12:14PM SP 00:00:20 6. TITLE 01/01/03-12:14PM EP 00:00:20 PREV NEXT Description: The DVD Index Screen appears when you load a DVD+R or DVD+RW disc. 1. 2. 3. 4. 1. TITLE 01/01/03-12:14PM SP 00:00:20 1. 2. 3. 4. The The The The name of the recording (the default name is "TITLE"). date and time of the recording. quality setting of the recording. length of the recording. 1. Power on your recorder. 2. Insert a DVD+RW or DVD+R disc. Press the OPEN/CLOSE button on the remote control or front panel. The disc tray will open. Insert a playable disc with the label side up. Playing Discs 16 PLAYING A DVD+RW OR DVD+R DISC 3. Browse the DVD Index Screen. A picture will appear on screen for each recording on the DVD+R/+RW disc. 4. Use the ARROW keys (UP/DOWN/RIGHT/LEFT) to highlight the desired title. 5. Press ENTER or PLAY to start playback of the selected title. OPEN/CLOSE SETUP DISPLAY OPEN/ CLOSE POWER MENU Use the arrow keys to highlight PREV or NEXT on the screen and press ENTER to view the next or previous page of titles. TITLE SUBTITLE RANDOM GO TO AUDIO PREV. NEXT PLAY PAUSE REW FF SLOW STOP/RETURN PLAY 6. Stop playback. Press the STOP/RETURN button once to stop playback. Press the PLAY button to resume playback. To restart playback from the beginning of the disc, press the STOP/RETURN button twice then press the PLAY button. ENTER ARROW KEYS ENTER ZOOM TIMER EDIT RECORD ADD/CLEAR ANGLE DISC OP. INPUT REPEAT BOOKMARK P.SCAN VIEW + NOTE: After finishing playback of all titles on the DVD+R or DVD+RW disc, the recorder will return to the DVD Index Screen. STOP/ RETURN VOL CH General features 17 The control bar provides a shortcut to all DVD playback options. During playback, press GO TO to display the control bar: Use the RIGHT/LEFT arrow keys to highlight the desired item, then press ENTER to select. Once the item is selected, use the UP/DOWN arrow keys to set it and press ENTER to confirm. Press STOP/RETURN to exit the control bar. Playback mode Set your preferred playback mode, including NORMAL, PROGRAM, RANDOM or one of four REPEAT modes. Playback control Controls disc playback, such as STOP, PLAY, PAUSE, FAST FORWARD, etc. Angle Select your desired camera angle, if available. Audio Select your desired audio setting, if available. Title Select to choose an available title using the 0-9 keys. Subtitle Select to choose an available subtitle using the 0-9 keys. Chapter Select to choose an available chapter using the 0-9 keys. Timer Select to jump directly to a desired time in the movie using the 0-9 keys. General features 18 1. Fast forward Press FF during normal playback. The speed will cycle with each press as follows: FF2, FF4, FF16, FF32 or PLAY. Press PLAY to resume normal playback. 2. Fast reverse Press REW during normal playback. The speed will cycle with each press as follows: FR2, FR4, FR16, FR32 or PLAY. Press PLAY to resume normal playback. OPEN/CLOSE SETUP DISPLAY POWER MENU TITLE 3. Pause Press PAUSE during normal playback to pause playback. Press PLAY to resume normal playback. 4. Frame advance Press PAUSE during normal playback. One frame is advanced each time you press PAUSE. Press PLAY to resume normal playback. 5. Slow motion Press SLOW during normal playback. The speed will cycle with each press as follows: 1/2, 1/4, 1/8 and PLAY. Press PLAY to resume normal playback. NOTE: The above features vary depending on the disc type (e.g., MP3, Audio CD, DVD+R, DVD+RW, etc.) SUBTITLE RANDOM GO TO AUDIO PREV. NEXT PLAY PAUSE REW FF SLOW STOP/RETURN PAUSE PLAY SLOW MOTION ENTER ARROW KEYS ENTER ZOOM TIMER EDIT RECORD ADD/CLEAR ANGLE DISC OP. INPUT REPEAT BOOKMARK P.SCAN VIEW + VOL CH Locating a Specific Title, Chapter or Track 19 DVD VIDEO DISCS ARE NORMALLY DIVIDED INTO TITLES AND SUB-DIVIDED INTO CHAPTERS. SIMILARLY, CD'S (AUDIO, HDCD, and MP3) ARE DIVIDED INTO TRACKS. YOU CAN CONVENIENTLY LOCATE ANY SPECIFIC TITLE, CHAPTER, OR TRACK WITH THIS DVD PLAYER. TITLE1 CHAPTER1 TITLE2 CHAPTER2 CHAPTER1 CHAPTER2 DVD DISCS TRACK1 TRACK2 TRACK3 TRACK4 TRACK5 CD DISCS LOCATING A TITLE You can locate a specific title (if available on the disc) by pressing the TITLE button. 1. Press the TITLE button The title menu will appear on the TV screen. 2. Use the ARROW keys Title 1 Title 2 Title 3 Title 4 to select the title you want. 3. Press the ENTER button The DVD player will start playback from the first chapter of the selected title. NOTE Example of a title menu. Some discs do not support this feature. If different instructions appear on the TV screen, follow those instructions. Procedures may vary depending on the contents of the DVD. LOCATING A SPECIFIC CHAPTER OR TRACK To browse for specific chapters or tracks. Press the PREV or NEXT button repeatedly to display the desired chapter or track. The player starts playback from the selected chapter or track. Setting Repeat Options 20 YOU CAN REPEAT TITLES, CHAPTERS, TRACKS, OR SCENES DURING DVD PLAYBACK. REPEATING A TITLE, CHAPTER, OR TRACK 1. Press the REPEAT button during playback. The repeat mode changes each time you press the REPEAT button. Repeats the current chapter . OPEN/CLOSE SETUP DISPLAY POWER Repeats the current title. MENU TITLE Repeat the entire disc. SUBTITLE RANDOM GO TO AUDIO PREV. NEXT PLAY PAUSE REW FF SLOW STOP/RETURN Resumes normal playback. ENTER ARROW KEYS ENTER REPEATING A SPECIFIC SEGMENT ZOOM TIMER EDIT RECORD ADD/CLEAR ANGLE DISC OP. INPUT REPEAT BOOKMARK P.SCAN VIEW 1. Press GO TO to display the control bar. 2. Use the RIGHT/LEFT keys to highlight press ENTER. , then REPEAT 3. Use the UP/DOWN keys to select A-B, then press ENTER at the start of the segment you want to repeat (point A). 4. Press ENTER again at the end of the segment (point B). The player will automatically return to point A and repeat playback of the selected segment (A-B). 5. Use the RIGHT/LEFT keys to highlight , then press ENTER. Use the UP/DOWN keys to select NORMAL, then press ENTER to resume normal playback. NOTE: CD Repeat modes: Repeat Track and Repeat Disc. MP3 Repeat modes: Repeat Song and Repeat Directory (Folder). + VOL CH Playing in Random Order/Bookmark 21 YOU CAN PLAY TITLES, CHAPTERS OR TRACKS IN RANDOM ORDER. PLAYING TITLES IN RANDOM ORDER 1. During normal playback press the RANDOM button. The disc will start playing in random order. OPEN/CLOSE SETUP DISPLAY POWER MENU TITLE SUBTITLE RANDOM GO TO AUDIO RANDOM PREV. NEXT PLAY PAUSE REW FF SLOW STOP/RETURN 2. Press RANDOM again to resume normal playback. ENTER NOTE: The PREV/NEXT buttons will skip to random tracks in RANDOM mode. ZOOM TIMER EDIT RECORD ADD/CLEAR ANGLE DISC OP. INPUT REPEAT BOOKMARK P.SCAN VIEW + BOOKMARK VOL CH SETTING AND RECALLING BOOKMARKS You can insert up to nine bookmarks for a given disc, allowing you to jump quickly to your favorite scene or song. 1. During disc playback, press the BOOKMARK button when playback reaches the point you want to memorize. The bookmark icon will appear briefly on the TV screen. 2. Repeat step 1 to enter up to nine bookmarks on the disc. To recall a bookmarked scene 1. During disc playback, press the VIEW button. BOOKMARK menu will appear on the screen. 2. Use the LEFT/RIGHT arrow keys to select the bookmark number you want to recall. 3. Press ENTER to start playback from the bookmarked scene. 4. To exit the BOOKMARK menu, press the VIEW button. To clear a bookmark scene 1. During disc playback, press the VIEW button. The BOOKMARK menu will appear on the screen. 2. Use the LEFT/RIGHT arrow keys to select the bookmark number you want to erase. 3. Press the ADD/CLEAR button. The check will be cleared from the selected bookmark number. 4. Repeat steps 2 and 3 to erase additional bookmark numbers. 5. To exit the BOOKMARK menu, press the VIEW button. Selecting Camera Angles, Languages & Audio Settings 22 YOU CAN SELECT FROM MULTIPLE ANGLES AND LANGUAGES (IF AVAILABLE ON THE DISC). 1/4 2/4 Selecting a camera angle Selecting a language CHANGING THE CAMERA ANGLE If the video on the DVD was recorded with multiple angles, you have the option to change the camera angle of the scene you are watching. Press the ANGLE button while playing a scene recorded with multiple angles. MENU TITLE The ANGLE button is only valid when the angle icon is shown on the DVD display. Each time you press the ANGLE button, the angle will change. SUBTITLE RANDOM GO TO AUDIO AUDIO PREV. NEXT PLAY PAUSE REW FF SLOW STOP/RETURN ENTER NOTE: The angle function will not work on DVD video discs that do not contain multiple angles. You can change the camera angle while playback is paused. When you resume normal playback, the camera angle changes to the new setting. The angle icon indicator will glow while playing titles that contain at least one scene recorded from multiple angles. ZOOM TIMER EDIT RECORD ADD/CLEAR ANGLE DISC OP. INPUT ANGLE SELECTING LANGUAGE AND AUDIO SETTINGS Many DVDs include multiple language/audio setup options. You can use the AUDIO button to quickly view and select the options available on a disc. 1. Press the AUDIO button during playback. 2. Press the AUDIO button repeatedly to cycle through the available options. NOTE: The player returns to the initial default settings when you turn on the player or replace a disc. The player plays a default sound when an unsupported format is selected. On MP3/CD discs the AUDIO button is used to select LEFT, RIGHT and STEREO. Playing in a Custom Order 23 YOU CAN PROGRAM A CUSTOM ORDER FOR DISC PLAYBACK (UP TO 99 TRACKS). PROGRAMMING A CUSTOM PLAYBACK ORDER 1. Press GO TO to display the control bar. 2. Use the RIGHT/LEFT keys to highlight , then press ENTER. 3. Use the UP/DOWN keys to select PROG, then press ENTER. Two windows will be displayed on the screen. The left window displays all titles available on the disc. OPEN/CLOSE SETUP DISPLAY POWER MENU FAVORITE/PROGRAM TITLE SUBTITLE RANDOM GO TO AUDIO PREV. NEXT PLAY PAUSE REW FF SLOW STOP/RETURN STOP/ RETURN ENTER ARROW KEYS ENTER The right window allows you to edit titles in your preferred order. 2. In the left window, use the UP/DOWN arrow keys to select a title, and press CLEAR/ADD to add it to the right window. You can also select a title by pressing ENTER after highlighting the title. ADD/ CLEAR 3. To clear a title you have added to the right window, highlight it and press CLEAR/ADD. Use the RIGHT/LEFT arrow keys to move the cursor between windows. 4. Press RETURN to return to the control bar. Select , use the UP/DOWN arrow keys to select NORMAL and press ENTER to resume normal playback. NOTE: Program playback screens vary slightly with Audio CDs and MP3 CDs. ZOOM TIMER EDIT RECORD ADD/CLEAR ANGLE DISC OP. INPUT REPEAT BOOKMARK P.SCAN VIEW + VOL CH Selecting Subtitles 24 Some DVDs provide subtitles in one or more languages. You can use the SUBTITLE button to quickly view and change settings. HELLO Selecting a subtitle language DISPLAYING SUBTITLES OPEN/CLOSE SETUP DISPLAY POWER MENU Press the SUBTITLE button during playback to choose one of the subtitle languages available on the disc, or turn subtitles off. TITLE SUBTITLE SUBTITLE RANDOM GO TO AUDIO PREV. NEXT PLAY PAUSE REW FF SLOW STOP/RETURN ENTER ZOOM TIMER EDIT RECORD ADD/CLEAR ANGLE DISC OP. INPUT REPEAT BOOKMARK P.SCAN VIEW + NOTE: Due to the nature of some DVDs, you may not be able to turn off the subtitles as they will appear on screen automatically. After you press the SUBTITLE button, the subtitles may not appear immediately during some scenes. If the subtitles continue to be displayed on your TV even after the DVD player has been turned off, please check the closed caption settings on your TV. VOL CH Using the On-Screen Display 25 YOU CAN VIEW THE RECORDER'S STATUS AND DISC INFORMATION ON YOUR TV SCREEN. CHECKING STATUS OF THE RECORDER With this function, you can view the following information on your TV: - Current title number - Current chapter number - Title elapsed time - Title time remaining Press the DISPLAY button during DVD playback. OPEN/CLOSE SETUP DISPLAY POWER MENU TITLE CURRENT TITLE NUMBER/ TOTAL NUMBER OF TITLES SUBTITLE RANDOM CURRENT CHAPTER NUMBER/ TOTAL NUMBER OF CHAPTERS GO TO AUDIO PREV. NEXT PLAY PAUSE REW FF SLOW STOP/RETURN ENTER TITLE ELAPSED TIME ZOOM TIMER EDIT RECORD ADD/CLEAR ANGLE DISC OP. INPUT REPEAT BOOKMARK P.SCAN VIEW + TITLE TIME REMAINING CHAPTER ELAPSED TIME CHAPTER TIME REMAINING VOL CH DISPLAY Setting the Parental Lock 26 PARENTAL LOCK IS A PASSWORD PROTECTED SYSTEM THAT ALLOWS YOU TO BLOCK PLAYBACK OF DISCS BASED ON THEIR RATING (NOT ALL DISCS ARE RATED). SETTING THE PARENTAL LOCK To enable the Parental Lock feature: 1. Press the STOP button twice during playback. SETUP OPEN/CLOSE SETUP DISPLAY 2. Press the SETUP button. POWER MENU TITLE 3. Use the RIGHT/LEFT keys to highlight then press ENTER. , SUBTITLE RANDOM GO TO AUDIO PREV. NEXT PLAY PAUSE REW FF SLOW STOP/RETURN PAUSE ENTER ARROW KEYS 4. Use the UP/DOWN keys to select Rating Level, then press ENTER. ENTER ZOOM TIMER EDIT RECORD ADD/CLEAR ANGLE DISC OP. INPUT REPEAT BOOKMARK P.SCAN VIEW + VOL CH 5. Input your password using the 0-9 keys. When finished, highlight OK and press ENTER. The pre-set password is 3308. 6. Press ENTER to display the Set Rating Level drop down menu. Use the UP/DOWN arrow keys to select the desired rating and press ENTER. 1 Kid Safe 2 G 3 PG 4 PG 13 5 PG-R 6 R 7 NC-17 8 Adult OFF 7. Highlight OK and press ENTER to save your settings. 8. Press the SETUP button to exit the Setup menu, then press PLAY to start. CHANGING YOUR PASSWORD 1. 2. 3. 4. Follow step 1-6 and select "New". Enter your new password. Re-enter to confirm your new password. Highlight OK and press ENTER to save your new password. 5. Press the SETUP button to exit. Customizing Recorder Settings 27 YOU CAN USE THE SETUP MENU TO CUSTOMIZE THE RECORDER TO SUIT YOUR PERSONAL PREFERENCES. SETUP MENU GNRL PLAY REC LANG TUNER CLOCK DISPLAYING THE SETUP MENU The Setup menu includes six categories: General, Playback, Record, Language, Tuner and Clock Setup. General Setup 1. Press SETUP during stop mode. 2. Use the arrow keys to select the desired category and press ENTER. 3. Press SETUP to exit the setup menu. Screen saver Progressive/Interlace Video output format Restore factory settings Playback Setup TV aspect ratio Rating level Digital audio output Closed captions YourDVD AutoPlay On* Off Progressive Interlace* NTSC* PAL Ok* Cancel 16:9 Pan Scan* Letter box Off 5.1 Surround* 2 Channel On* On* Off Off On* Off * Factory defaults Record Setup Auto chapter marker Default source Default quality Language Setup TUNER CLOCK SLP EP SP* HQ English* Spanish French OSD language Menu language Subtitle language Audio language English* Spanish French Details see page 28 English* Spanish French Main Page GNRL PLAY REC LANG On* Off Off* English* Spanish French Date & Time Setup Date(mm/dd/yy) Time(hh:mm:ss) AM/PM 01/01/03 01:15:01 AM PM* F-A/V* F-SV R-A/V R-SV DV TUNER* Recording Options 28 SEARCHING FOR CHANNELS Before you can record TV programs, you must first scan for channels. 1. In STOP mode, press SETUP to access the Setup menu. 2. Use the RIGHT/LEFT keys to highlight the TUNER icon, then press ENTER. 3. Press ENTER then use the UP/DOWN arrow keys to select your input source: Air (Antenna) or Cable, Press ENTER again to confirm. 4. Use the RIGHT/LEFT arrow keys to highlight SCAN, then press ENTER. The recorder will automatically search for all available channels. If a channel cannot be found, it will be checked in the Skip column. To cancel automatic channel search, press STOP. 5. To browse the stored channels, use the RIGHT/LEFT arrow keys to move to CH column, then use the UP/DOWN arrow keys to select channels. You can also use the 0-9 keys to select channels directly. 6. To add or delete channels use the RIGHT/LEFT arrow keys to move to the Skip column, then use the UP/DOWN arrow keys to highlight the desired channel. Press ENTER to add or remove the check mark. SETUP OPEN/CLOSE SETUP DISPLAY POWER MENU TITLE SUBTITLE RANDOM GO TO AUDIO 7. Press SETUP again to exit. PREV. NEXT PLAY PAUSE REW FF SLOW STOP/RETURN NOTE: Cable channel numbers are 1-125. Air (Antenna) channel numbers are 2-69. ARROW KEYS ENTER ENTER Recording Options 29 BASIC RECORDING 1. Connect the recorder as shown on pages 9-11. 2. Insert a recordable DVD+RW or DVD+R into the unit. 3. Press DISPLAY to access the control bar. 4. Use the RIGHT/LEFT arrow keys to highlight the "Video input source" icon , and press ENTER. Then use the UP/DOWN arrow keys to select the input source from which you want to record: F-A/V: Front Audio/Video Input (on the front panel) R-A/V: Rear Audio/Video Input (on the rear panel) F-SV: Front S-Video Input (on the front panel) R-SV: Rear S-Video Input (on the rear panel) F-DV: Front DV Input (on the front panel) CH### (records from TV). To select the desired channel: Use the UP/DOWN arrow keys Use the CH v/^ keys Use the 0-9 keys 5. Press ENTER to confirm your selection. 6. Use the RIGHT/LEFT arrow keys to highlight the "Record quality" icon use the UP/DOWN arrow keys to select the desired record quality: HQ High quality, nearly 64 minutes on a blank disc. SP Standard Play quality, nearly 130 minutes on a blank disc. EP Extended Play, nearly 250 minutes on a blank disc. SLP Standard Long Play, nearly 366 minutes on a blank disc. Press ENTER to confirm your selection. 7. Press RECORD to start recording. To stop recording, press STOP. If the DVD+RW or DVD+R is new, it will take a few moments to stop. NOTE: Up to 124 chapters can be recorded on a disc. Up to 99 titles can be recorded on a disc. , and press ENTER. Then Recording Options ONE-TOUCH RECORDING 1. During normal recording, press RECORD again to record for exactly 30 minutes and then stop automatically. 2. Press RECORD repeatedly to continue adding recording time in 30-minute intervals. The length of the recording time is determined by disc capacity and record quality. If the recording time you set exceeds the capacity of the disc, then One-Touch Recording will be cancelled and the unit will switch to normal recording. 3. To stop recording, press STOP. SWITCHING TO PLAYBACK MODE When recording is stopped, press PLAY to return to normal playback mode. SETTING THE CLOCK 1. While playback is stopped, press SETUP to display the Setup menu. 2. Use the RIGHT/LEFT arrow keys to highlight the CLOCK icon and press ENTER. 3. Use the UP/DOWN arrow keys to highlight the Date, Time, and AM/PM respectively. 4. With "Date (mm/dd/yy)" highlighted, press ENTER and input the date using the 0-9 keys. Press ENTER again to confirm. 5. With "Time (hh:mm:ss)" highlighted, press ENTER and input the time using the 0-9 keys. Press ENTER again to confirm. 6. Highlight AM/PM, and press ENTER. Then use the UP/DOWN arrow keys to select AM or PM and press ENTER again to confirm. 30 Recording Options 31 TIMER RECORDING 1. Make sure the clock is set accurately as shown on page 30. 2. Press the TIMER button to display the record scheduler. NOTE: To delete a programmed event, use the UP/DOWN arrow keys to highlight it and press ADD/CLEAR. 3. Use the UP/DOWN arrow keys to highlight an event and press ENTER. The Item Editor dialog box will be displayed as shown. While in the Item Editor, use the arrow keys and the ENTER button to select and set each option. Select your input source (see page 29). Select the record quality (see page 29). Select the record frequency (once, daily or weekly). Select the timer recording start time. mm/dd/yy Select AM or PM. Select the timer recording end time. 4. Select OK or press ENTER to save your settings. 5. Five minutes before the timer recording begins, a dialog box will appear on your TV screen prompting you to confirm or cancel the event. If you do not make any selection, the timer recording will proceed as scheduled. NOTE: If the recorder is in standby mode (plugged in but powered off), it will turn on automatically two minutes before the start of the timer recording. During recording, you can press STOP to interrupt the recording. A DVD+RW/DVD+R disc can record for up to 366 minutes, and up to 48 titles. Editing 32 EDITING DVD+RW TITLE 1. Insert a recorded DVD+RW in the disc tray. The DVD Index Screen appears. 2. Use the arrow keys to highlight the title you want to edit, and press ENTER to start playback. Use the arrow keys to highlight PREV or NEXT on the screen and press ENTER to view the next or previous page of titles. 3. During playback, press EDIT to display the title edit bar. use the RIGHT/LEFT arrow keys to highlight one of the following icons and press ENTER. Then use the UP/DOWN and ENTER keys to make selections. View current title number / total number of title Chapter hide or unhide Select to hide or unhide the current chapter (see the next page for details). View current chapter number / total number of chapters Title icon or Title name Select to name the title or set the current image as the title's icon (see the next page for details). Current playback status Chapter editing Select to add or delete chapter markers (see the next page for details). 4. Press EDIT to exit the menu. Timer Select to jump to a specific elapsed time (see page 18 and 24 for details). Editing 33 EDITING CHAPTERS From the control bar, select the "Chapter Maker" icon, then use the UP/DOWN arrow keys to select from the following: When is selected by pressing ENTER, a new chapter marker will be added to the current point. When is selected by pressing ENTER, the marker for the current chapter will be deleted. When is selected by pressing ENTER, all of the chapter markers in the current title will be deleted. NOTE: The second icon in the control bar provides immediate feedback as you add/delete chapter markers (it displays the current chapter and total number of chapters). If only one chapter is available in the current title, you can only select the "New" icon HIDING/UNHIDING CHAPTERS From the control bar, select the "Chapter Hide" icon and press ENTER. If the icon displays C-hide, the current chapter is visible. Press ENTER to hide it. If the icon displays C-unhide, the current chapter is invisible. Press ENTER to unhide it. . Editing 34 SETTING TITLE ICONS AND TITLE NAMES From the control bar, select the "T-Icon" or "T-Name" icon, then use the UP/DOWN arrow keys to select from the following: To grab a frame from the currently playing title as the icon for that title, press ENTER with "T-Icon" selected. To rename the current title, press ENTER with "T-Name" selected. A virtual keyboard appears on your TV screen: Use the ARROW keys to highlight the letter or character you want to input, and press ENTER to confirm it. The bottom row of the keyboard contains the following options: Space - adds a space Caps - switches between upper and lower case letters BkSp - backs up a space Delete - deletes the last character entered Clear - deletes all characters Exit - exits the virtual keyboard OK - saves the new title name Select OK and press ENTER to save the name. NOTE: The maximum length of a title name is 9 characters. Editing EDITING A DVD+RW DISC 1. Insert a DVD+RW in the disc tray. 2. Press DISC OP. to display the disc editing bar. 3. Use the RIGHT/LEFT arrow keys to highlight one of the icons shown above (Disc finalization, Delete title, Erase disc, Disc protection, etc.) and press ENTER. Then use the UP/DOWN and ENTER keys to make selections. 35 Editing 36 EDITING A DVD+RW OR DVD+R DISC Select to view information about the selected disc, including Disc type, Title numbers, Recorded time, Remaining time and Disc status. FINALIZE DISC (DVD+R only) Highlight the icon and press ENTER. It will take a few minutes to finalize the disc. NOTE: Finalizing makes your DVD+R disc compatible with other DVD players. Once a DVD+R has been finalized, you cannot record or edit the disc. T-DEL (DVD+RW only) Select to delete the currently selected title. ERASE (DVD+RW only) Select to erase the currently loaded disc. LOCK (DVD+RW only) Select to lock the current disc to prevent further recording or editing. When a disc is locked you will only be able to play it. To unlock the disc, select the "UNLOCK" icon. COMPATIBLE Select to make your disc compatible with other DVD players. Specifications 37 DVD VIDEO PLAYER/OUTPUTS/SUPPLIED ACCESSORIES PERSONAL VIDEO RECORDER Power supply 120V AC 60 Hz Power consumption 28W Mass 11.5 Ibs (5.2 kg) External dimensions 17.1"x3"x11" (435mm x 75mm x 280 mm (WxHxD) Signal system NTSC SUPPLIED ACCESSORIES Audio cable (red and white) 1 pair Remote control 1 Batteries (AAA) 2 Video cable (yellow) 1 User's manual 1 Troubleshooting Problem 38 Solution No power Connect the power plug into the wall outlet securely. No picture Verify the connection from the DVD video output to the TV video input. Make sure the correct video input is selected on your TV. Connect the video cable into the jacks securely. Refer to your television owners manual. No sound Connect the audio cables into the jacks securely. Verify the connection from the DVD audio output to the TV or receiver audio input. Make sure the correct AUDIO input is selected on your TV or amplifier. Refer to your audio amplifier owners manual. Black & White picture Damaged S connector (bent pin). The playback picture has occasional distortion A small amount of picture distortion may appear because of poor quality video/sound transfer to disc. This is especially true of certain discs manufactured between 1997-1998. Scratched disc. Brightness is unstable or picture noise is evident during playback. Connect the DVD player directly to your TV and not through any other source. What you are viewing is the effect of the copy protection circuitry required on all DVD players. The DVD video player does not start playback Place the disc with the label side up. Place the disc on the disc tray correctly inside the guides. Make sure the disc is free from scratches & fingerprints. Press the SETUP button to turn off the menu screen. Cancel the parental lock function or change the parental lock level. (The preset password is 3308.) Turn the power off, disconnect the power plug, wait a few moments, and then reinsert it. Try playing the disc again. Use Region 1 discs only. MP3 will not read disc or it skips Reburn disc as the software version used may not be compatible with the player. Make sure MP3 files are not encoded with a variable bitrate. The remote control does not work properly Replace the batteries with new ones. The recorder cannot record. Incorrect disc type (DVD+R, DVD+RW only). The disc is full. The disc (DVD+R, DVD+RW) is locked; it should be unlocked. The DVD+R has been finalized. There is no signal from the selected channel or the source equipment does not work properly. Some buttons do not work Incorrect disc type (DVD+R, DVD+RW only). The unit is in record mode. The image is distorted. The Progressive Scan/Interlace Scan setting is incorrect. Press P.SCAN to switch between these two options.