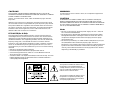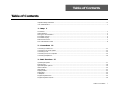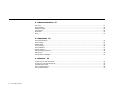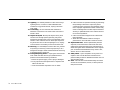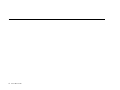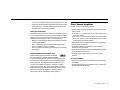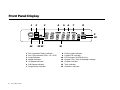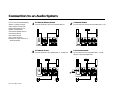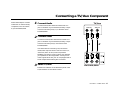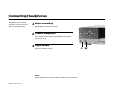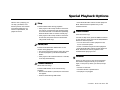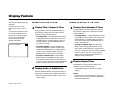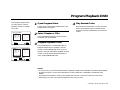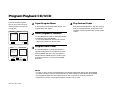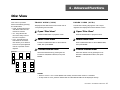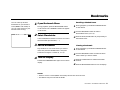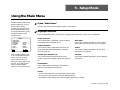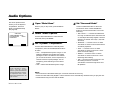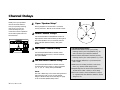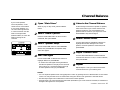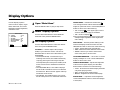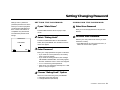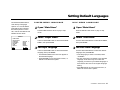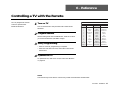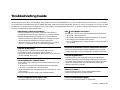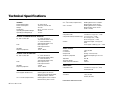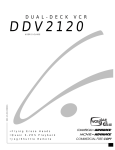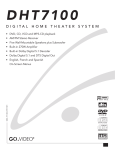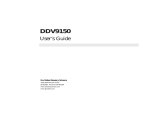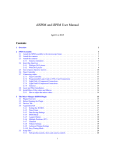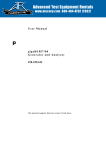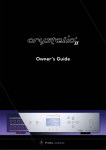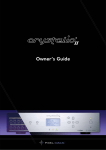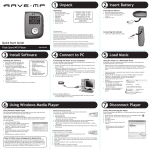Download Go-Video 3000 User's Manual
Transcript
DVS3100/3000 SSC-DVS3100/3000 U S E R ’ S G U I D E CAUTIONS WARNING: DVD PLAYERS USE AN INVISIBLE LASER BEAM WHICH CAN CAUSE HAZARDOUS RADIATION EXPOSURE IF DIRECTED. BE SURE TO OPERATE PLAYER CORRECTLY AS INSTRUCTED. To reduce the risk of fire or electric shock, do not expose this appliance to rain or moisture. Caution: To prevent electric shock, match wide blade of plug to wide slot, fully insert. Attention: Pour éviter les chocs électriques, introduíre la lame la plus large de la fiche dans la borne correspondante de la prise et pousser jusqu au fond. This product satisfies FCC regulations when shielded cables and connectors are used to connect the unit to other equipment. To prevent electromagnetic interference with electric appliances, such as radios and televisions, use shielded cables and connectors for connections. FCC NOTE (for U.S.A): This equipment has been tested and found to comply with the limits for a Class B digital device, pursuant to Part 15 of the FCC rules. These limits are designed to provide reasonable protection against harmful interference in a residential installation. This equipment generates, uses and can radiate radio frequency energy and, if not installed and used in accordance with the instructions, may cause harmful interference to radio or television reception, which can be determined by turning the equipment off and on, the user is encouraged to try to correct the interference by one or more of the following measures. • Reorient or relocate the receiving antenna. • Increase the separation between the equipment and receiver. • Connect this equipment into an outlet on a circuit different from that to which the receiver is connected. • Consult the dealer or an experienced radio/TV technician for help. This class B digital apparatus meets all requirements of the Canadian Interference -Causing Equipment Regulations. CAUTION THIS PRODUCT UTILIZES A LASER. USE OF CONTROLS OR ADJUSTMENTS OR PERFORMANCE OF PROCEDURES OTHER THAN THOSE SPECIFIED HEREIN MAY RESULT IN HAZARDOUS RADIATION EXPOSURE. DO NOT OPEN COVER AND DO NOT REPAIR YOURSELF. REFER SERVICING TO QUALIFIED PERSONNEL. Note: • This unit can be used only where the power supply is AC 100 ~ 120V, 60 Hz. It cannot be used elsewhere. • This DVD player is designed and manufactured to respond to the Region Management Information. If the Region number of a DVD disc does not correspond to the Region number of this DVD player, this DVD player cannot play the disc. • This device is protected by U.S. Patent numbers 4,631,603 and 4,577,216 and 4,819,098 and other intellectual property rights. The use of Macrovision’s copy protection technology in the device must be authorized by Macrovision and is intended for home and other limited pay-per-view uses only, unless otherwise authorized in writing by Macrovision. Reverse engineering or disassembly is prohibited. This symbol is intended to alert the user to the presence of uninsulated dangerous voltage within the product’s enclosure that may be of sufficient magnitude to constitute risk of fire or electric shock. This symbol is intended to alert the user to the presence of important operating and maintenance instructions in the literature accompanying this product. DVS3100/3000 User’s Guide Go-Video/Sensory Science 7835 East McClain Drive Scottsdale, Arizona USA 85260 www.sensoryscience.com www.govideo.com Go-Video is a registered trademark of Sensory Science Corporation. Dolby, Pro Logic, and the double-D symbol are trademarks of Dolby Laboratories Licensing Corp. DTS is a trademark of DTS Technology, LLC. All other brand and product names are trademarks or registered trademarks of their respective companies. Copyright ©1999 Sensory Science Corp. All rights reserved. Table of Contents Table of Contents Important Safety Instructions ............................................................................................................................................. iii Care & Maintenance ........................................................................................................................................................... v 1 - Setup 1 Accessories ......................................................................................................................................................................... 1 System Features .................................................................................................................................................................. 2 Disc Type & Characteristics ................................................................................................................................................ 4 Front Panel Controls ........................................................................................................................................................... 5 Front Panel Display ............................................................................................................................................................ 6 Rear Panel Overview .......................................................................................................................................................... 7 Tour of the Remote Control ................................................................................................................................................ 8 2 - Connections 11 Connecting to a Stereo TV ................................................................................................................................................ 11 Connection to an Audio System ....................................................................................................................................... 12 Connecting a VCR ............................................................................................................................................................ 14 Connecting a TV/Aux Component .................................................................................................................................... 15 Connecting Headphones .................................................................................................................................................. 16 3 - Basic Functions 17 Operating the System ....................................................................................................................................................... 17 Playing a Disc ................................................................................................................................................................... 18 Special Playback Options ................................................................................................................................................. 19 Search Features ................................................................................................................................................................. 20 Skip Features .................................................................................................................................................................... 21 Display Feature ................................................................................................................................................................. 22 Repeat Play ....................................................................................................................................................................... 23 A-B Repeat ....................................................................................................................................................................... 24 Program Playback DVD .................................................................................................................................................... 25 Program Playback CD/VCD .............................................................................................................................................. 26 TABLE OF CONTENTS i 4 - Advanced Functions 27 Disc View ......................................................................................................................................................................... 27 Audio Selection ................................................................................................................................................................ 28 Subtitle Language ............................................................................................................................................................. 29 Screen Angle .................................................................................................................................................................... 30 Bookmarks ........................................................................................................................................................................ 31 Zoom ................................................................................................................................................................................ 32 5 - Setup Mode 33 Using the Main Menu ....................................................................................................................................................... 33 Audio Options .................................................................................................................................................................. 34 Speaker Setup ................................................................................................................................................................... 35 Channel Delays ................................................................................................................................................................ 36 Channel Balance .............................................................................................................................................................. 37 Display Options ................................................................................................................................................................ 38 Setting/Changing Password ............................................................................................................................................... 39 Rating Limit ...................................................................................................................................................................... 40 Setting Default Languages ................................................................................................................................................ 41 6 - Reference 43 Controlling a TV with the Remote .................................................................................................................................... 43 Controlling a VCR with the Remote .................................................................................................................................. 44 Troubleshooting Guide ..................................................................................................................................................... 45 Technical Specifications ................................................................................................................................................... 46 DVS Limited Warranty ...................................................................................................................................................... 47 ii DVS USER’S GUIDE Safety Important Safety Instructions 1. Read Instructions - All the safety and operating instructions should be read before the unit is operated. 2. Retain Instructions - The safety and operating instructions should be retained for future reference. 3. Heed Warnings - All warnings on the unit and in the operating instructions should be adhered to. 4. Follow Instructions - All operating and maintenance instructions should be followed. 5. Cleaning - Unplug this unit from the wall outlet before cleaning. Do not use liquid or aerosol cleaners. Use a dry cloth for dusting cabinet. 6. Attachments - Do not use attachments not recommended by the video product manufacturer, as they may be hazardous. 7. Water & Moisture - Do not use this unit near water— for example, near a bathtub, wash bowl, kitchen sink, laundry tub, in a wet basement, near a swimming pool or the like. 8. Accessories - Do not place this unit on an unstable cart, stand, tripod, bracket or table. The unit may fall, causing serious injury to a child or adult, and serious damage to the unit. Use only with a cart, stand, tripod, bracket or table recommended by the manufacturer or sold with the unit. Any mounting of the unit should follow the manufacturer’s instructions and should use a mounting accessory recommended by PORTABLE CART WARNING the manufacturer. (Symbol provided by RETAC) a. An appliance and cart combination should be moved with care. Quick stops, excessive force, and uneven surfaces may cause the appliance and cart combination to overturn. 9. Ventilation - Slots and openings in the cabinet are provided for ventilation to ensure reliable operation of the unit and to protect it from overheating. These openings must not be blocked or covered. Never place the unit on a bed, sofa, rug or other similar surface, on or near a radiator or heat register. This unit should not be placed in a built-in installation such as a bookcase or rack unless proper ventilation is provided or the manufacturer’s instructions have been adhered to. 10. Power Sources - This unit should be operated only from the type of power source indicated on the marking label. If you are not sure of the type of power supply to your home consult your appliance dealer or local power company. For units intended to be operated from battery power, or other sources, refer to the operating instructions. 11. Grounding or Polarization - This unit may be equipped with either a polarized 2-wire AC line plug (a plug having one blade wider than the other) or a 3wire grounding plug having a third (grounding) pin. The 2-wire polarized plug will fit into the power outlet only one way. This is a safety feature. If you are unable to insert the plug fully into the outlet try reversing the plug. If the plug still fails to fit, contact your electrician to replace your obsolete outlet. Do not defeat the safety purpose of the polarized plug. 12. Power-cord Protection - Power-supply cords should be routed so that they are not likely to be walked on or pinched by items placed upon or against them, paying particular attention to cords of plugs, convenience receptacles, and the point where they exit from the unit. SAFETY iii 13. Lightning - For added protection of this unit during a lightning storm, or when it is left unattended and unused for long periods of time, unplug it from the wall outlet. 14. Overloading - Do not overload wall outlets and extension cords as this can result in the risk of fire or electric shock. 15. Objects & Liquids - Never push objects of any kind into this unit through openings as they may touch dangerous voltage points or short out parts that could result in a fire or electric shock. Never spill liquids of any kind onto the unit. Should spillage occur, unplug unit and have it checked by a technician before use. 16. Servicing - Do not attempt to service this unit yourself as opening or removing covers may expose you to a dangerous voltage or other hazards. Refer all servicing to qualified service personnel. 17. Damage Requiring Service - Unplug this unit from the wall outlet and refer servicing to qualified service personnel under the following conditions: a. When the power supply cord or plug is damaged. b. If any liquid has been spilled onto or objects have fallen into the unit. c. If the unit has been exposed to rain or water. iv DVS USER’S GUIDE d. If the unit does not operate normally by following the operating instructions. Adjust only those controls that are covered by the operating instructions. Improper adjustment of other controls may result in damage and will often require extensive work by a qualified technician to restore the unit to its normal operation. e. If the unit has been dropped or the cabinet has been damaged. f. When the unit exhibits a distinct change in performance—this indicates a need for service. 18. Replacement Parts - When replacement parts are required, be sure the service technician has used replacement parts specified by the manufacturer or those having the same characteristics as the original part. Unauthorized substitutions may result in fire, electric shock or other hazards. 19. Safety Check - Upon completion of any service or repairs to this unit ask the service technician to perform safety checks to determine that the unit is in safe operating order. 20. Heat - This unit should be situated away from heat sources such as radiators, stoves, or other products that produce heat. Care & Maintenance For trouble free operation, follow these handling, care and cleaning instructions. Handling Precautions Disc Storage • Before connecting other components to this system, be certain the system power and component power is off. • Be certain that speaker connections are secure and not shorted before turning on the system power. • Lower the system volume before switching between the DVD, VCR and AUX inputs and when changing discs. • Do not move the system while a disc is being played to prevent the disc from being scratched or broken, and to prevent damage to the disc player’s internal parts. • Do not set liquid filled objects or any small metal objects on top of the system. • Be careful not to place anything other than a disc in the disc tray. • Exterior interference such as lightning and static electricity may affect normal operation of this system. If this occurs, turn the system off and on again with the POWER button, or disconnect and then reconnect the AC power cord to the AC power outlet. The system will reset and should operate normally again. • Be sure to remove the disc and put the system in Standby after use. • Disconnect the AC power cord from the AC outlet when you don’t intend to use the system for long periods of time. • Clean the disc by wiping in a straight line from the inside to the outside of the disc. • Store all discs properly in their case or protective sleeve and handle each disc carefully as the discs are susceptible to damage. • Do not store discs in direct sunlight; keep discs in a cool ventilated area. • Do not stack discs. Store discs vertically on a shelf. Maintenance of Cabinet For safety reasons, be sure to disconnect the AC power cord from the AC outlet before cleaning the cabinet. • Do not use benzene, thinner, or other solvents for cleaning. • Wipe the cabinet with a soft cloth. Formation of Condensation When the system is exposed to rapid temperature and humidity changes, condensation may form if warm air comes in contact with any cold parts inside the system. • If condensation forms inside the system, the system may not operate correctly. When this occurs, leave the system at room temperature until the inside of system becomes dry and operational. • If condensation forms on a disc, wipe the disc with a soft and dry cloth by moving the cloth from the center hole toward the outer edge. SAFETY v vi DVS USER’S GUIDE 1 - Setup Accessories As you unpack, please check that the following items are included in your DVS packing case. • Remote Control • 2 AA Batteries (see installation instructions at right) • User’s Manual • Audio/Video Connection Cable • S-Video Cable 1 Open the battery cover 2 Insert two AA batteries Turn over the remote control, press down on the arrow and slide down to remove cover. Make sure the polarities (+ and -) are aligned correctly. 3 Replace the battery cover If remote doesn’t operate properly: • Check the polarity (+ and –) of the batteries. • Check if the batteries are drained. • Check if the remote sensor is obstructed. • Check if there is fluorescent lighting nearby. • Check that the remote is set to control the system (DVD), your VCR (VCR) or your TV (AUX/TV); see page 8. 1 2 3 CHAPTER 1 - SETUP 1 System Features The DVS3100/3000 is an all-in-one system that includes a DVD player, built-in Surround Sound decoders and a 5-channel amplifier. Digital Versatile Disc Player Play DVD, Video CD & Audio CD Discs Video System • MPEG2 decoding technology • View both standard (4:3) and widescreen (16:9) movies • S-Video output for superior video quality when playing DVDs • Two Composite Video outputs • Component Video output for videophile performance when playing DVDs (DVS3100 only) Slow Motion - View your favorite scenes in variable speed slow motion. Programmed Play - Program DVD titles and chapters (or CD tracks) to play in any order you wish, including a random play option for CDs. Rating Limit - Set a rating level appropriate for your family, e.g. to prevent children from watching movies with objectionable content. 2 DVS USER’S GUIDE On-Screen Menu Functions - Select default languages for the menu system, disc playback and subtitles. Set up your speakers with easy to use graphical displays. Quickly access your favorite settings for display and decoder options with the remote control. Adjust audio settings, system status and screen angles while enjoying movies. Repeat/Repeat A-B - Repeat a song or movie simply by pressing the Repeat button, or mark your favorite scene for loop (A-B) playback. Built-in Surround Sound Decoders Excellent Sound Quality Dolby Labs • The Dolby Digital system provides crystalclear sound reproduction of 5.1 channel soundtracks. Dolby Digital’s six discrete channels enable more sharply delineated spatial effects. With full range Center plus Front and Rear (Left and Right) surround channels, Dolby Digital results in precise localization of sounds and a more convincing, realistic ambiance. The Dolby Digital Low Frequency Effects “.1” channel makes it possible to reproduce low bass effects with stunning impact. • The Dolby Surround Pro Logic system provides lifelike playback of Dolby Surround-encoded programs utilizing four encoded sound channels: Center, Front (Left and Right) and Rear. You can enjoy Dolby Surround Sound on your home theater system from videotapes, CDs and many TV/Cable programs. With the Dolby Surround Pro Logic system you can even enhance the sound of nonencoded stereo and mono programs. Matrix Surround Sound The Matrix Surround Sound system enhances the sound of non-encoded stereo and mono programs. With the matrix system you can enjoy surround sound from all connected speakers while listening to mono or stereo sources. • Natural - Uses natural acoustical properties to simulate a small recital theater. • Hall - Creates a wide sound stage with special ambiance to simulate a large concert hall. • Arena - Produces an open air environment to simulate a sports arena. Digital Theater Sound (DVS3100 only) The DVS3100 model includes DTS Digital Surround decoding. Digital Theater Systems is recognized around the world for providing the finest surround sound digital audio tracks ever developed for motion pictures. The Digital Theater Systems 5.1 surround-sound system provides six channels of master quality, 20-bit audio. The DTS master-quality mode for DVDs and CDs processes the audio data using a unique state-of-the-art system resulting in audibly superior performance when compared to other systems. Five Channel Amplifier Center of your Home Theater System • Switch easily between the DVD and two other Audio/ Video inputs: VCR Input — for connecting a Hi-Fi VCR to the Dolby Pro Logic system AUX Input — for connecting a Stereo TV to the Dolby Pro Logic System or other mono/stereo source to the Matrix Surround Sound System. • Dual Stereo Audio outputs (left/right) for connecting a TV and other equipment • Subwoofer output for connecting a self-powered subwoofer (not included) • Multi-Brand remote to control the DVS3000/3100 and most popular VCRs and TVs • Headphone jack with volume control for private listening Hi-Power Amplifier • 200 watt (5 channels by 40 watts) Class AB amplifier (DVS3000) • 375 watt (5 channels by 75 watts) Class T Combinant Digital amplifier (DVS3100) CHAPTER 1 - SETUP 3 Disc Type & Characteristics The DVS3100/3000 is capable of playing the following types of discs, having the corresponding logos. Disc Types Logos Playback Types Disc Size Max. Playing Time 5 inches Single-sided 240 min. Double-sided 480 min. • Excellent sound and video due to Dolby Digital and MPEG2 system. 31/2 inches Single-sided 80 min. Double-sided 160 min. • Various screen and audio functions can be easily selected through the on-screen menu. 5 inches 74 min. DVD-VIDEO Audio + Video VIDEO-CD Audio + Video Characteristics • Video with CD sound, VHS quality & MPEG1 compression technology. 31/2 inches 20 min. 5 inches 74 min. 31/2 inches 20 min. AUDIO-CD Audio • An LP is recorded as an analog signal with more distortion. CD is recorded as a Digital Signal with better audio quality, less distortion and less deterioration of audio quality over time. *DO NOT play CD-ROM, CD-I, CD-R and DVD-ROM in this player! (CDGs play audio only, not graphics.) Playback Region Number Both the DVD player and the discs are coded by region. These regional codes must match in order for the disc to play. If the codes do not match, the disc will not play. This player is designed to playback Region 1 discs (U.S., Canada, Puerto Rico). 4 DVS USER’S GUIDE DIGITAL SOUND NTSC • Playback Region Number • NTSC broadcast system in U.S.A, Canada, Korea, Japan, etc. • Dolby Digital disc • Digital Audio disc STEREO • Stereo disc • DTS disc Front Panel Controls 1 Power On/Off • Button is IN - A/C power to system (normal operating mode; first time button is pressed, the system automatically turns on). • Button is OUT - No A/C power to system; use for extended off periods (vacation) or during adverse weather conditions (lightning). CAUTION: Be sure unit is in Standby mode (LED lit) before depressing to prevent loud pop and possible speaker damage. 2 Standby Lamp - Functions via the remote control POWER key: LIT - System is in Standby Mode; NOT LIT - System is on and operational. 3 Play/Pause - Begin or pause disc play. Use to power on the system from Standby mode. 4 Skip/Search - Press once to skip or press and hold to search a video chapter or music track. Works in forward or reverse. 5 Display - Operational information is displayed here; see page 6. 6 DVD - Press to view and listen to a DVD, VCD or CD in the built-in disc player. 7 VCR - Press to view and listen to a VCR connected to the rear audio/video inputs marked VCR IN. 8 AUX (TV) - Press to view and listen to a TV or other equipment connected to the rear audio/video inputs marked AUX IN. 9 Volume - Turn clockwise to increase volume of attached speakers; turn counterclockwise to decrease volume. Note: The volume knob functions as an “infinite” knob, i.e. there is no set position for minimum volume or maximum volume. Typically, two full revolutions of the volume knob will move between minimum and maximum volume or vice versa. 12 3 4 14 13 12 10 Open/Close - Press to open and close the disc tray. Use to power on the system from Standby mode. 11 Disc Tray - Press OPEN/CLOSE to open and close the disc tray to insert or remove a DVD, VCD or CD. 12 13 Stop - Stops disc play. 14 Headphone Jack - Attach headphones here for private listening. Headphone Volume - Use to adjust headphone volume level. 5 6 78 11 10 9 CHAPTER 1 - SETUP 5 Front Panel Display 1 2 3 4 5 6 7 8 9 10 14 1 2 3 4 5 6 7 6 DVS USER’S GUIDE 13 12 Disc Operation Rotary Indicator Disc Type Indicator (DVD, CD, VCD) Angle Indicator Repeat Indicator All Repeat Indicator A-B Repeat Indicator Program Play Indicator 11 8 9 10 11 12 13 14 Dolby Digital Indicator Linear PCM Indicator DTS Indicator (DVS3100 only) Chapter, Title, Track & Message Indicator Chapter Indicator Track Indicator Operation Indicator Rear Panel Overview 1 Cooling Fan The cooling fan will operate automatically as needed to ensure the system does not overheat. Typically, the fan may operate during extended operation at high volume levels. When installing the system, be sure the fan area is unobstructed. 2 Speaker Connectors Connect the “Front Right” and “Front Left” outputs to your right and left speakers. Connect the “Center” outputs to your center speaker. Connect the “Surround Right” and “Surround Left” outputs to your right and left surround speakers. NOTES: Make sure the unit is off when connecting speakers to prevent speaker damage. Observe the positive (+, red) and negative (–, black) polarity and carefully check that the speaker wires are not shorted together at the system or speaker connectors. Be sure to adjust the settings in the “Audio Options/Speaker Setup” menu to match your speaker configuration (see page 35). 3 Audio/Video Input Jacks VCR IN - Connect to the right (red) and left (white) audio output and Composite (yellow) video output jacks of your VCR. AUX IN - Connect to the right (red) and left (white) audio output jacks of your auxiliary equipment (tuner, television, etc.). If your television has a video output jack, you may wish to connect it to the Composite (yellow) video input jack to simplify switching between sources. 1 2 3 4 5 6 7 4 Subwoofer Output Jack Connect to the audio input jack of your powered subwoofer. Be sure to adjust the subwoofer settings in the “Audio Options/Speaker Setup” menu to match your subwoofer (see page 35). 5 Audio/Video Output Jacks Connect one set of the audio/video output jacks to the right (red) and left (white) audio input and Composite (yellow) video input jacks of your television. Optionally, you may connect the second set of audio/video output jacks to the right (red) and left (white) audio input and Composite (yellow) video input jacks of your audio/video receiver or VCR. NOTE: You must make this connection to view the DVD, VCR and AUX inputs on your television (cable included). 6 S-Video Output Jack If your television has an S-Video input, use this connection for a higher quality picture when viewing the DVD player. Connect to the S-Video input jack on your television. NOTE: If you use the S-Video connection, be sure to connect one set of the audio output jacks to the complementary right (red) and left (white) audio input jacks of your television. 7 Component Video Output Jacks (DVS3100) If you have a television with Component video inputs, use this connection for the highest quality picture when viewing the DVD player. Connect the Pr, Pb and Y video outputs to the corresponding inputs on your television. NOTE: If you plan to use the Component video connection, be sure to connect one set of the audio output jacks to the complementary right (red) and left (white) audio input jacks of your television. CHAPTER 1 - SETUP 7 Tour of the Remote Control The DVS3100/3000 multibrand remote control allows you to operate the DVD player, as well as many popular brands of VCR and television. This tour demonstrates the buttons in four sets: System Control, DVD, TV, and VCR. System Control Buttons System Control buttons are used to set the remote control to operate the DVD, VCR or TV/AUX. The Mute and Volume buttons are mode independent, i.e. they adjust the system audio regardless of which mode you are in. DVD - Selects the built-in DVD player as the TV View and configures the remote to control DVD functions only (see DVD Function Buttons, page 9). VCR - Selects the rear panel VCR audio/ video inputs as the TV View, and configures the remote to control VCR functions only (see VCR Function Buttons, page 10). TV/AUX - Selects the rear panel AUX audio/video inputs as the TV View, and configures the remote to control TV functions only (see TV Function Buttons, page 10). 8 DVS USER’S GUIDE Mute - Toggles the system audio output on and off. Volume +/– • Controls the volume of the speakers attached to the system. • When DVD is selected as the TV View, a graphical volume indicator (0-50) will appear on the TV display. • When VCR or TV/AUX is selected as the TV View, a graphical volume indicator (0-50) will appear on the Front Panel Display. DVD Function Buttons A-B Repeat - Use to mark the beginning (A) and end (B) of a segment you wish to repeat in a continuous loop; see page 24. Angle - Use to watch movies from a variety of camera angles (not available on all DVDs); see page 30. Audio - Use to access various audio functions on a video disc. Press to change the Surround Sound mode when viewing the VCR, AUX/TV or listening to a CD; see page 28. Bookmark - Use to insert up to three “bookmarks,” or placeholders, on a disc for convenient playback; see page 31. Clear - Use to clear on-screen displays and bookmarks, and to resume normal playback during program playback; see pages 22, 25, 26, and 31. Display - Displays the current title, chapter or track, time elapsed, audio and subtitle information; see page 22. Enter - Functions as a four-direction (UP/DOWN and LEFT/RIGHT) toggle switch to control on-screen items; press to enter. Menu - Displays the Disc menu for the currently loaded disc. Number Keys - Use to make selections in the Setup menu. Open/Close - Press to open or close the disc tray. Setup - Displays the DVS3100/3000 System Setup menu. Skip ( ) - Use to skip to the next or previous title, chapter, or track. Step - Press to advance playback one frame at a time. Stop ( )- Press to Stop a disc in play. Play/Pause ( ) - Press to playback a disc. Press to Pause during playback. Subtitle - Use to set subtitles on a DVD or VCD; see page 29. Power - Press to turn on the system from Standby mode. Press to enter Standby mode when the system is on. Title - Press to access a specific music or video segment directly; see page 27. Program - Allows you to set a custom playback order for disc titles, chapters or tracks (including random playback of CD tracks); see pages 25-26. Repeat - Allows you to repeat a title, chapter or track during playback; see page 23. Return - Use to return to the previous menu while in Setup mode. Search ( ) - Use to search forward/backward through a disc at variable speeds; see page 20. Vol. Setup - Displays the Speaker Setup menu when playing a DVD. Zoom - Use to Zoom in during DVD and VCD playback; see page 32. NOTE: If the “Ø” icon appears in the upper right corner of your television screen when you press a key, the desired function is not available. Various buttons may not function depending on the specific features available on a disc and the mode of the system; all features are not available on all discs. CHAPTER 1 - SETUP 9 VCR Function Buttons Channel +/– - Use to scan the channel list on a compatible VCR. Fast Forward ( ) - Press to fast forward a tape in a compatible VCR. Number Keys - Use to select a channel on a compatible VCR. Play - Press to begin playback of a tape in a compatible VCR. Power - Press to turn a compatible VCR on and off. Rewind ( ) - Press to rewind a tape in a compatible VCR. Stop ( ) - Press to stop a tape in playback on a compatible VCR. 10 DVS USER’S GUIDE TV/AUX Function Buttons Channel +/– - Use to scan the channel list on a compatible TV. Number Keys - Use to select a channel on a compatible TV. Power - Press to turn a compatible TV on and off. 2 - Connections Connecting to a Stereo TV Choose one of three methods—Composite, S-Video, or Component—to connect the DVS to your stereo television. All 3 methods use the same audio connections. Always turn off the DVS3100/3000 system, TV, and other components before you connect or disconnect any cables. Note: On TV’s with S-Video and/or Component Video inputs, use two of the TV inputs as follows: 1 2 Audio Connection Connect the audio/video cables from Audio Out (R1/L1 or R2/L2) on the back of the DVS3100/3000 to the Audio In jacks on your stereo television. 4 AUDIO IN VIDEO IN S-VIDEO IN COMPONENT VIDEO IN Composite Video Composite is the best connection for DVD, VCR and TV/AUX viewing. Connect the supplied audio/ video cable from Video Out (V1 or V2) on the back of the unit to the Video In jack on your stereo TV. 3 TELEVISION 1 2 3 4 S-Video S-Video provides a better picture than Composite when viewing DVD only. Connect the supplied SVideo cable from S-Video Out on the back of the unit to the S-Video In jack on your stereo television. Note: To view the VCR or AUX Input, you must use the Alternative TV Connection (see table at left). DVS3100/3000 Component Video (DVS3100 only) Component provides the best picture when viewing DVD only. Connect three audio/video cables from the Component Video Out jacks on the back of the DVS to the Component Video In jacks on your stereo television. Note: To view the VCR or TV/Aux Input, you must use the Alternative TV Connection (see table at left). CHAPTER 2 - CONNECTIONS 11 Connection to an Audio System You can connect the DVS3100/ 3000 to a variety of home audio systems. Choose the method that matches your speaker configuration: 1 2-Channel (Stereo) Sound 2 3-Channel Sound 3 5-Channel Sound 4 5.1 Channel Sound 5 Dolby Pro Logic Receiver or Stereo Amplifier 1 2-Channel (Stereo) Sound Connect the DVS to two front speakers (RF, LF). 2 3-Channel Sound Connect the DVS to three front speakers (RF, C, LF). LF RF LF RF CENTER DVS3100/3000 3 DVS3100/3000 5-Channel Sound Connect the DVS to five speakers (RF, C, LF, RR, LR). 4 5.1-Channel Sound Connect the DVS to five speakers (RF, C, LF, RR, LR) plus a powered subwoofer. LF RF LF RF CENTER CENTER SUB DVS3100/3000 DVS3100/3000 RR 12 DVS USER’S GUIDE LR RR LR 5 Dolby Pro Logic Receiver or Stereo Amplifier Connect audio/video cables from the Audio Out jacks (R1/L1 or R2/L2) on the back of the DVS3100/ 3000 to the Audio In jacks on your Dolby Pro Logic Receiver or 2-channel Stereo Amplifier. CENTER RF LF RR LR DOLBY PROLOGIC RECEIVER or 2-CHANNEL STEREO AMPLIFIER AUDIO IN DVS3100/3000 CHAPTER 2 - CONNECTIONS 13 Connecting a VCR Follow these steps to connect a VCR to your DVS3100/ 3000. 1 2 3 VCR Connect Audio Connect audio/video cables from the Audio Out jack on the back of your VCR to the VCR IN jack (R, L) on the back of the DVS3100/3000. AUDIO OUT VIDEO OUT Connect Video Connect an audio/video cable from the Video Out jack on the back of your VCR to the VCR IN jack (V) on the back of the DVS3100/3000. 1 2 Select VCR Press the VCR button on the DVS front panel or remote control. DVS3100/3000 14 DVS USER’S GUIDE Connecting a TV/Aux Component Follow these steps to connect a television or other auxiliary component, such as a stereo, to your DVS3100/3000. 1 2 Connect Audio Connect audio/video cables from the Audio Out jack on the back of your television/auxiliary component to the AUX IN jack (R, L) on the back of the DVS3100/3000. TV/Aux AUDIO OUT VIDEO OUT Connect Video Connect an audio/video cable from the Video Out jack on the back of your television/auxiliary component to the AUX IN jack (V) on the back of the DVS3100/3000. 1 2 CAUTION: When connecting a TV, be sure the audio/video output of the TV is the TV’s tuner (i.e., Tuner Out, NOT TV Out). This will prevent a feedback loop from occurring, which may damage your speakers or other equipment. Check your TV owner’s guide to be sure your TV is equipped with a Tuner Output before making this connection. 3 Select TV/Aux Press the AUX button on the DVS front panel or the TV/AUX button on the remote control. DVS3100/3000 CHAPTER 2 - CONNECTIONS 15 Connecting Headphones Headphones (not included) are easy to connect and enjoy with your DVS3100/3000. 1 Before connecting 2 Connect headphones Set headphone volume at minimum. Use a standard stereo plug to the headphone jack (stereo 1/4” phone plug). 3 Adjust volume Adjust to a suitable volume. NOTE: System speakers will not operate when headphones are connected. 16 DVS USER’S GUIDE 2 1,3 3 - Basic Functions Operating the System Before you begin, check that you have properly completed the Speaker Setup (see page 35) and connected the DVS3100/3000 to your TV and other equipment following one of the methods described in Chapter 2. Now you are ready to plug in the unit, turn it on and set the onscreen language. 1 2 Plug in Unit If you have not yet plugged in the DVS, connect the AC cord to a standard 110V outlet observing the polarity of the plug. If the outlet does not accept the polarized plug, contact a qualified electrician to replace the obsolete outlet; do not override or disable the polarized plug safety feature. Turn on TV and Accessories Power on the television and select the A/V input to which you connected the DVS. You may also turn on other equipment connected to the system, such as a VCR, Audio System or other A/V equipment. 3 PRESS PULSAR PRESSEZ DRUCKEN SIE PREMERE TRYCK RETURN 1 2 3 4 5 6 FOR ENGLISH PARA ESPANOL POUR FRANCAIS FUR DEUTSCH PER ITALIANO NEDERLANDS PRESS 1-6 The language screen will only appear the first time you plug in and turn on the system. To set the DVS menu language at any other time, please see page 41. Turn on DVS Press the POWER button on the DVS. The system should turn on. Note: If the Standby indicator is lit, press the POWER button on the remote control to turn on the system. 4 Select Menu Language If this is the first time you are turning on the system, “Select Menu Language” will appear on the screen. To select a language, press its corresponding number button. CHAPTER 3 - BASIC FUNCTIONS 17 Playing a Disc Playing your DVDs is a simple 3 step process. 1 Open the Disc Tray Press the OPEN/CLOSE button. Note: If the system is in Standby mode, the Standby indicator light will turn off and the tray will open. 2 Insert a Disc Place a DVD, VCD, or CD gently into the tray with the disc’s label facing up. 3 Play the Disc Press the PLAY/PAUSE button or OPEN/CLOSE button to close the disc tray. Playback will begin. 18 DVS USER’S GUIDE 1 3 Special Playback Options While a disc is playing, you can stop, pause/still, view frame by frame, slow motion and resume playback. For search & skip features, see pages 20 and 21. 1 2 Press the STOP button during playback. • If the player is left in Stop mode for more than one minute, a screensaver will appear and the TV screen will fade in and fade out repeatedly. Press the PLAY button to resume normal play. • If the player is left in Stop mode for more than 30 minutes, the power will turn off automatically (DVD mode only). 4 Frame Advance (DVD and VCD only) Press the STEP button on the remote during playback. • Each time the button is pressed, the next frame will appear. • Audio is muted during STEP mode. Slow Motion (DVD and VCD only) In Pause or Step mode, press the SEARCH buttons on the remote or press and hold the SKIP/SEARCH buttons on the front panel. • You can select slow motion playback at 1/2, 1/4 or 1/8 normal speed. • Audio is muted during slow motion playback. • Press PLAY/PAUSE to resume normal playback. Note: Reverse slow motion playback is not available when playing a VCD. Pause/Still Press the PLAY/PAUSE or STEP button on the remote during playback. • The picture will freeze and the audio will mute. • To resume playback, press the PLAY/PAUSE button. • If the player is left in Pause mode for 5 minutes, it will stop automatically. 3 • Press PLAY/PAUSE to resume normal playback. Note: Frame Advance operates only in the forward direction. Stop 5 Resume When you stop a disc in play, the DVS remembers where it stopped. When you press PLAY again, it will pick up where you left off, except when: • The disc is removed. • The STOP button is pressed twice. • The player is unplugged. CHAPTER 3 - BASIC FUNCTIONS 19 Search Features During playback, you can search quickly through a chapter at variable speeds. 1 Search a Chapter or Track 2 Variable Speed Search (DVD) While a disc is in Play mode, press the SEARCH buttons on the remote or press and hold the SKIP/SEARCH buttons on the front panel. Press the SEARCH buttons on the remote or press and hold the SKIP/SEARCH buttons on the front panel again to search at progressively faster speeds (2X-8X-16X-32X-normal speed). 3 1,2,3 Variable Speed Search (VCD or CD) Press the SEARCH buttons on the remote or press and hold the SKIP/SEARCH buttons on the front panel again to search at progressively faster speeds (4X-8X-normal speed). 4 Resume Normal Playback To return to normal speed playback, press the PLAY/ PAUSE button. NOTE: While in Search mode on DVD or high-speed playback on VCD, the audio is muted. 20 DVS USER’S GUIDE 4 Skip Features During playback, you can use the Skip function to jump quickly to the beginning of any chapter or track. 1 Skip a Track 2 DVD Skip Notes While a disc is in Play mode, press the SKIP buttons on the remote or press the SKIP/SEARCH buttons on the front panel. • Press forward SKIP to jump to the next chapter. • Press back SKIP to jump to the beginning of the chapter. • Press back SKIP again to jump to the beginning of the previous chapter. 3 1,2,3 VCD Skip Notes MENU OFF mode, VCD 1.1 or CD • Press forward SKIP to jump to the next track. • Press back SKIP to jump to the beginning of the track. • Press back SKIP again to jump to the beginning of the previous track. • MENU MODE or Track View function • Press forward SKIP to jump to the next MENU or the next Track View display. • Press back SKIP to jump to the previous MENU or the previous Track View display. NOTE: If a track exceeds 15 minutes when playing a VCD or CD and you press forward SKIP, it moves forward 5 minutes. If you press back SKIP, it moves backward 5 minutes. CHAPTER 3 - BASIC FUNCTIONS 21 Display Feature The Display button serves two purposes: 1. Shows you the current status of your DVD, VCD or CD 2. Provides a shortcut to jump to any title, chapter, track or specific time counter position on the disc. Press Display twice to view audio and subtitle information. T: ▲ 01 ▼ C: ▲ 04 ▼ TIME 0:06:54 W H E N P L AY I N G A D V D 1 Display Title, Chapter & Time W H E N P L AY I N G A C D / V C D 1 During playback, press the DISPLAY button on the remote to display the current title number, chapter number and elapsed time. • To Jump to a Specific Time - Use the LEFT/ RIGHT button to highlight the time counter, then use the number buttons to enter the time in hours, minutes and seconds. Press the ENTER button to jump to the new counter position. Note: The time entered must be within the duration of the current track. • To Change Chapters - Use the LEFT/RIGHT button to highlight the chapter number, then use the UP/DOWN button or number buttons to select a new chapter number. Press the ENTER button to jump to the new chapter. • To Jump to a Specific Time - Use the LEFT/ RIGHT button to highlight the time counter, then use the number buttons to enter the time in hours, minutes and seconds. Press the ENTER button to jump to the new counter position. 2 Display Audio & Subtitle Info Press the DISPLAY button on the remote twice to display the current audio and subtitle information. • Press the DISPLAY button again to clear the onscreen display. 22 DVS USER’S GUIDE During playback, press the DISPLAY button on the remote to display the current track number and elapsed time. • To Change Tracks - Use the LEFT/RIGHT button to highlight the track number, then use the UP/ DOWN button or number buttons to select a new track number. Press the ENTER button to jump to the new track. • To Change Titles - Use the LEFT/RIGHT button to highlight the title number, then use the UP/ DOWN button or number buttons to select a new title number. Press the ENTER button to jump to the new title. ENTER Display Track Number & Time 2 Display Elapsed Time Press DISPLAY a second time to display the elapsed time and remaining time. • Press DISPLAY again to clear the on-screen display. NOTE: • Display screens will automatically clear after a few seconds. To clear the screen immediately, press the CLEAR button. Repeat Play Repeat Play allows you to repeat a title, chapter, track or even an entire disc. DVD repeats playback by chapter or title, CD and VCD repeat playback by track or disc. W H E N P L AY I N G A D V D 1 Show Repeat Play Status Press the REPEAT button once to display the current Repeat Play status. W H E N P L AY I N G A C D / V C D 1 Show Repeat Play Status 2 Repeat Track Press the REPEAT button once to display the current Repeat Play status. REPEAT : CHAPTER REPEAT : TITLE REPEAT : TRACK 2 Repeat Chapter Press the REPEAT button twice to repeat the currently playing chapter. 3 Repeat Title 4 Turn off Repeat Play Press the REPEAT button twice to repeat the current track. 3 Press the REPEAT button a third time to repeat the currently playing title. Press the REPEAT button again to turn off the Repeat Play feature. Repeat All Tracks Press the REPEAT button a third time to repeat all tracks. 4 Turn off Repeat Play Press the REPEAT button again to turn off the repeat feature. NOTES: • Depending on the disc, the Repeat function may not work. • When in VCD 2.0 mode (MENU ON mode), the repeat function is not available. CHAPTER 3 - BASIC FUNCTIONS 23 A-B Repeat The A-B Repeat function allows you to repeat any segment of a movie over and over again. Simply mark the beginning (A) and the end (B) of the segment you want to review. 1 Mark the Starting Point 2 Mark the Ending Point In Play mode, press the A-B REPEAT button at the beginning of the segment you want to review (Point A). Press the A-B REPEAT button again at the end of the segment you want to review (Point B). The segment will begin repeating in a continuous loop. REPEAT : A - B 3 Clear the Repeat Press the A-B REPEAT button again to stop repeating and resume playback. NOTES: • The A-B Repeat function will only work on a single title or track. • If the title or track is completed before marking the end (Point B), the end of the title or track becomes Point B automatically. • Depending on the disc, the A-B REPEAT function may not work. • When in VCD 2.0 mode (MENU ON mode), this function is not available. 24 DVS USER’S GUIDE Program Playback DVD DVD Program Playback lets you set a specific order for playback of titles or chapters on a DVD. TITLE 01 05 09 13 CHAPTER 02 06 10 14 03 04 07 08 11 12 15 ------ ------ ------ RETURN ENTER CHAPTER 01 05 09 13 02 06 10 14 ------ PROGRAM ORDER 03 04 07 08 11 12 15 03 ----- 02 ----- CLEAR LAST CHAPTER CLEAR ALL CHAPTERS PRESS PLAY TO START RETURN 01 ----- ------ 1 Open Program Menu 2 Select Chapter or Title 3 Program Playback Order In Stop mode, press the PROGRAM button. The Program Menu will appear. 4 Play Revised Order Press the PLAY/PAUSE button. The disc will play back in programmed order. To resume normal playback, press the CLEAR button on the remote control. Use the LEFT/RIGHT button to select TITLE or CHAPTER, then press ENTER. Use the LEFT/RIGHT or UP/DOWN button to highlight desired titles or chapters in the left window, pressing ENTER after each. They will appear in the right “PROGRAM ORDER” window. Continue until all desired titles/chapters are in order, pressing ENTER after each. ENTER NOTES: • To clear an entry, use the UP/DOWN button to highlight CLEAR LAST CHAPTER or TITLE then press ENTER. • To delete a program, use the UP/DOWN button to select CLEAR ALL CHAPTERS or TITLES then press ENTER. • All programmed chapters or titles are also deleted when the disc is removed or the DVS is turned off. • Depending on the disc, the Program Playback function may not work. CHAPTER 3 - BASIC FUNCTIONS 25 Program Playback CD/VCD CD/VCD Program Playback lets you set a custom order or random playback of tracks on a single disc. PROGRAM 01 02 03 04 05 06 07 08 09 RANDOM ------ ------ ------ RETURN 02 06 10 14 Open Program Menu 2 Select Program or Random 3 Program Track Order ENTER TRACKS 01 05 09 13 ------ 1 PROGRAM ORDER 03 04 07 08 11 12 15 03 ----- 02 ----- CLEAR LAST TRACK CLEAR ALL TRACKS PRESS PLAY TO START RETURN 01 ----- ------ ENTER In Stop mode, press the PROGRAM button. The Program Menu will appear. 4 Play Revised Order Press the PLAY/PAUSE button. The disc will play back in programmed order. To resume normal playback, press the CLEAR button on the remote control. Use the LEFT/RIGHT button to select PROGRAM or RANDOM, then press ENTER. • If you select RANDOM, the disc will immediately begin playback in random order. Use the LEFT/RIGHT or UP/DOWN button to highlight desired tracks in the TRACKS window, pressing ENTER after each. They will appear in the PROGRAM ORDER window. Continue until all desired tracks are in order, pressing ENTER after each. NOTES: • To clear an entry, use the UP/DOWN button to highlight CLEAR LAST TRACK then press ENTER. • To delete a program, use the UP/DOWN button to select CLEAR ALL TRACKS then press ENTER. • All programmed tracks are also deleted when the disc is removed or the DVS is turned off. • Depending on the disc, the Program Playback function may not work. 26 DVS USER’S GUIDE 4 - Advanced Functions Disc View Disc View is a preview feature activated by pressing the TITLE button: • DVD - Displays the DVD’s Title Menu if the disc has more than one title. • CD - Plays the first ten seconds of every track on the CD in sequence. • VCD - Previews the first few frames of each track. Also allows you to divide a track into 9 equal segments and see a preview of each segment. 4 2 3 5 6 INDEX VIEW (VCD) Displays the first few frames of each track and its corresponding track number. Divides the currently playing track into 9 equal segments and displays the first few frames of each. 1 Open “Disc View” 2 Select Track View Press the TITLE button in playback mode. 1 Open “Disc View” 2 Select Index View Press the UP/DOWN button to select TRACK VIEW, then press ENTER. 3 TRACK VIEW 1 TRACK VIEW (VCD) Choose Desired View Select the desired view by pressing the UP/ DOWN or LEFT/RIGHT buttons, then press ENTER. Press the TITLE button in playback mode. Press UP/DOWN button to select INDEX VIEW, then press ENTER. 3 Choose Desired View Select the desired view by pressing the UP/ DOWN or LEFT/RIGHT buttons, then press ENTER. INDEX VIEW 7 8 9 1 2 3 4 5 6 7 8 9 NOTES: • When in VCD 1.1 & 2.0 mode (MENU OFF mode), the Index View function is available. • In Stop mode on VCD, press the TITLE button and the TRACK VIEW will be displayed directly. CHAPTER 4 - ADVANCED FUNCTIONS 27 Audio Selection Many DVDs provide multiple language and audio setup options. The AUDIO button provides a shortcut to view and select these options. If the disc has a menu system, you can also set soundtrack options via the MENU button. AUDIO: ▲ ENG ▼ DOLBY DIGITAL 5.1 CH W H E N P L AY I N G A DVD/VCD/CD 1 Open the Audio Menu 2 Select DVD Language During playback, press the AUDIO button. WHEN VIEWING THE VCR OR TV/AUX INPUTS 1 Access the Audio Mode 2 Select Audio Mode Use the UP/DOWN button to select the desired language/audio setup on the DVD. • Languages are represented by abbreviations; i.e. “ESP” for “español.” 3 Set VCD/CD Audio Use the UP/DOWN button to select STEREO, RIGHT or LEFT. * Manufactured under license from Dolby Laboratories. “Dolby”, “AC-3”, “Pro Logic” and the double-D symbol are trademarks of Dolby Laboratories. Confidential unpublished works. ©19921997 Dolby Laboratories Inc. All rights reserved. 28 DVS USER’S GUIDE NOTES: • When playing a VCD 2.0, the MENU button works as a conversion switch between MENU ON and MENU OFF mode. When playing a VCD 1.1 or CD, the MENU button will not work. • To have the same audio language come up whenever you play back a DVD, see page 42. • Language choices vary by disc. A DVD can contain up to 8 audio languages. • This feature may not work with all DVDs. During playback, press the AUDIO button. Each press of the Audio button will select a different audio mode. The current audio mode will be displayed on the Front Panel Display: • PRO LOGIC* — Converts encoded stereo Pro Logic soundtracks to 4 channel sound (LF, C, RF, Rear Surround). Displayed as “PLOGIC”. • NATURAL — Converts mono or stereo soundtracks to 4 channel surround sound with natural acoustical properties. • HALL — Converts mono or stereo soundtracks to 4 channel surround sound in a simulated concert hall setting. • ARENA — Converts mono or stereo soundtracks to 4 channel surround sound in a simulated large arena setting. • STEREO — Use this setting to listen to 2 channel soundtracks in stereo through the LF and RF speakers. Subtitle Language OFF USING THE SUBTITLE BUTTON 1 Open Subtitle Menu 2 Set Subtitle Language ▲ SUBTITLE: ▲ ENG ▼ ▲ Many DVDs provide subtitles in one or more languages. The SUBTITLE button provides a shortcut to view and select these options. If the disc has a menu system, you can also set subtitle options via the MENU button. 3 During playback, press the SUBTITLE button. Use the UP/DOWN button to select the desired subtitle language. • Subtitle languages are represented by abbreviations; i.e. “ESP” for “español.” Activate Subtitles USING THE MENU BUTTON 1 Open Subtitle Menu 2 Select Subtitle Information 3 Set Subtitle Language Press the MENU button. Use the UP/DOWN button to select the disc’s subtitle option, then press ENTER. Use the UP/DOWN button to select the desired subtitle language, then press ENTER. Use the LEFT/RIGHT button to turn subtitles ON or OFF. • The default subtitle setting is OFF. NOTES: • When playing a VCD 2.0, the MENU button works as a conversion switch between MENU ON and MENU OFF mode. • When playing a VCD 1.1 or CD, the MENU button will not work. • To have the same subtitle language come up whenever you play back a DVD, see page 42. • Language choices vary by disc. A DVD can contain up to 32 subtitle languages. • This feature may not work with all DVDs. CHAPTER 4 - ADVANCED FUNCTIONS 29 Screen Angle MARK: ON ▲ ANGLE: ▲ 1/6 ▼ ▲ Some DVDs allow you to view the same scene from different perspectives, or angles, while watching a movie. Press the ANGLE button to activate this feature. 1 Check for Angle Mark 2 Press Angle During playback, check to see if the ANGLE mark ( present at the upper right hand corner of the screen. ) is If is present, press the ANGLE button to view angle options. 3 Select Screen Angle Use the UP/DOWN button to select one of the available screen angles. 4 Set Angle Mark Options Use the LEFT/RIGHT button to determine whether or not will be displayed. Set MARK to ON or OFF. NOTES: • This feature may not work with all DVDs. • This feature will only work if the DVD has been recorded with a multi-camera angle system. • The Angle Mark option in the Main Menu/Display Options Menu must be set to ON for the Angle Mark indicator to automatically appear on the TV screen; see page 38. 30 DVS USER’S GUIDE Bookmarks --- ▲ MARKER: ▲ You can insert up to three Bookmarks on your DVDs or VCDs (MENU OFF mode), so you can jump quickly to your favorite scene or song. MARK ENTER 1 2 During playback, press the BOOKMARK button on the remote. The “MARKER” header will appear on the screen. Select Placeholder Use the LEFT/RIGHT button to move to one of the three bookmark placeholders (- - -). 3 1 During playback, press the BOOKMARK button on the remote. 2 Use the LEFT/RIGHT button to select a bookmarked scene (1,2 or 3). 3 Press the PLAY/PAUSE button to jump directly to the marked scene. Set the Bookmark Play the DVD or VCD to the scene you want to mark, then press the ENTER button. The placeholder will change to a number (1, 2 or 3). 4 Recalling a Marked Scene Open Bookmark Menu Turn off Display Press the BOOKMARK button again to turn off the display. Clearing a Bookmark 1 During playback, press the BOOKMARK button on the remote. 2 Use the LEFT/RIGHT button to select the bookmark number you want to delete. 3 Press the CLEAR button to delete a bookmark number. 4 Press the BOOKMARK button to turn off display. NOTES: • When in VCD 2.0 mode (MENU ON mode), this function does not work. • This feature may not work with all DVDs. CHAPTER 4 - ADVANCED FUNCTIONS 31 Zoom You can Zoom in 2 or 4 times normal magnification while watching a DVD or VCD. 1 Open Zoom Menu 2 Set Crosshairs During playback or pause mode, press the ZOOM button on the remote. The “crosshair icon” will be displayed on screen. Use the UP/DOWN or LEFT/RIGHT button to move the crosshairs to the position on the screen you want to magnify. 3 Zoom In Press the ENTER button as follows: • During DVD playback or pause mode, press ENTER repeatedly to zoom in 2X - 4X - normal. • During VCD playback or pause mode, press ENTER repeatedly to zoom in 2X - normal. NOTE: • This feature may not work with all DVDs. 32 DVS USER’S GUIDE 5 - Setup Mode Using the Main Menu The Main Menu is used to set System preferences, such as audio options, display options, parental lock levels, and language preferences. To access the Main Menu, press the SETUP button on the remote control. MAIN MENU 1 2 3 4 5 6 7 AUDIO OPTIONS DISPLAY OPTIONS RATING LIMIT PLAYER MENU DISC MENU AUDIO SUBTITLE RETURN UNLOCKED ENGLISH ENGLISH ENGLISH AUTOMATIC ▲▼ ENTER Note: The Main Menu is not to be confused with the Disc Menu, which is unique to each DVD/VCD and is in effect only during playback of the disc. To access the Disc Menu, press the MENU button on the remote control. 1 Open “Main Menu” 2 Highlight Selection In play or stop mode, press the SETUP button on the remote. Use the UP/DOWN button on the remote to highlight the desired menu option, then press ENTER. AUDIO OPTIONS Use to set Dynamic Compression, Surround Mode, and Speaker Setup; see pages 34-37. DISPLAY OPTIONS Use to set TV Aspect, Angle Mark, Still Mode, On Screen Messages, Display Brightness, and Black Level; see page 38. RATING LIMIT (Parental Lock) Use to set a password-protected rating limit to control viewing of unsuitable content; see pages 3940. DISC MENU Use to set the default language for all Disc menus (menus that are unique to each disc); see page 41. AUDIO Use to set the default language for all disc audio soundtracks; see page 42. SUBTITLE Use to set the default language for all disc subtitles; see page 42. PLAYER MENU Use to set the default language for all DVS3100/ 3000 on-screen displays; see page 41. NOTES: • To turn off the Main Menu, press the SETUP button again. • To move to the previous Menu, press the RETURN button. • Some SETUP menu features may not be available depending on the disc. CHAPTER 5 - SETUP MODE 33 Audio Options The Audio Options menu allows you to set Dynamic Compression, Surround Mode, and Speaker Setup (see page 35). ▲▼ ▲ OFF NATURAL ▲ RETURN ▲ 1 DYNAMIC COMPRESSION 2 PRO LOGIC/SURROUND 3 SPEAKER SETUP ▲ AUDIO OPTIONS 1 Open “Main Menu” 2 Select “Audio Options” When in play or stop mode, press the SETUP button. Use the UP/DOWN button to select AUDIO OPTIONS, then press ENTER. 3 Set “Dynamic Compression” Use the UP/DOWN button to select Dynamic Compression, then use the LEFT/RIGHT buttons to select: • ON — Compresses the dynamic range, i.e. the difference between the quietest and loudest passages of a disc’s soundtrack. This enables you to limit loud noises, such as explosions, or raise the volume of quiet passages, such as whispering, while watching a movie late at night. • OFF — Selects the standard dynamic range. * Manufactured under license from Dolby Laboratories. “Dolby”, “AC-3”, “Pro Logic” and the double-D symbol are trademarks of Dolby Laboratories. Confidential unpublished works. ©19921997 Dolby Laboratories Inc. All rights reserved. 34 DVS USER’S GUIDE 4 Set “Surround Mode” Use the UP/DOWN button to select Surround Mode. Then use the LEFT/RIGHT buttons to set Surround Mode to one of the following: • PRO LOGIC* — Converts encoded stereo Pro Logic soundtracks (such as those found on VHS tapes and Dolby Digital 2 channel DVDs) to 4 channel sound (LF, C, RF, Rear Surround). • NATURAL — Converts a mono or stereo soundtrack to surround sound with natural acoustical properties. • HALL — Converts a mono or stereo soundtrack to surround sound in a simulated concert hall setting. • ARENA — Converts a mono or stereo soundtrack to surround sound in a simulated large arena setting. • OFF — Surround mode is turned off. Use this setting to listen to 2 channel soundtracks in stereo through the LF and RF speakers. NOTE: • Surround Mode is the default setting for 2-channel and PCM sources only. • DVDs encoded with Dolby Digital 5.1 Surround Sound* are automatically selected when you play the disc. • These features may not work with all DVDs. Speaker Setup The Speaker Setup allows you to customize the DVS3100/ 3000 for your surround sound setup, including speaker size, channel delays (see page 36) and channel balance (see page 37). The system is preset at the factory for a five (5) speaker configuration. For proper audio performance, you must setup the system to match your speaker configuration. 1 Open “Main Menu” 2 Select “Audio Options” When in play or stop mode, press the SETUP button. Press the UP/DOWN button to select AUDIO OPTIONS, then press ENTER. 3 Select “Speaker Setup” Use the UP/DOWN button to select SPEAKER SETUP, then press ENTER. The Speaker Setup menu will appear. 4 Select Speaker Use the UP/DOWN or LEFT/RIGHT button to highlight the speaker you wish to set, then press ENTER. 5 Set Speaker Size Use the UP/DOWN arrows to change the speaker size as follows: • Front Speakers (L/R) — Small or Large • Center Speaker— Small, Large, or None • Subwoofer — Yes or None • Surround Speakers (L/R) — Small, Large, or None NOTES: • The speaker icon will change size or disappear to indicate whether the speaker is Small, Large, or None. • Select Large if you have connected the DVS to a speaker with a low frequency of 100Hz or below. • Select Small if you have connected the DVS to a speaker with a low frequency above 100Hz. • If you do not connect a Subwoofer, always set the Front Speakers to Large. • If you do not connect a Center speaker, the system will simulate a center channel using the LF & RF speakers. This is referred to as “Phantom Mode.” • If you do not connect a speaker, be sure to set it to None. CHAPTER 5 - SETUP MODE 35 Channel Delays Ideally all of your speakers will be the same distance from your primary listening area. If not, you can set Channel Delays for your center and surround speakers so all audio signals arrive at the same time. 1 2 Open “Speaker Setup” During playback of a DVD with 5.1 channel sound, press VOL. SETUP on the remote control. Set Center Channel Delay Use the UP/DOWN button to set the center channel delay from 0-5ms, in 1ms increments, then press ENTER. 4 36 DVS USER’S GUIDE 10’ 7’ Select Channel Delays Use the UP/DOWN or LEFT/RIGHT buttons to highlight the center channel delay (to the right of the Center Speaker icon) or surround channel delay indicator (bottom center) , then press ENTER. 3 10’ Sub 4’ 4’ Calculating Channel Delays 1 Measure the distance from your primary listening area to your front speakers; e.g. 10 feet. Use this as your reference distance. 2 Now measure the distance from the primary listening area to your center speaker; e.g. 7 feet. Set Surround Channel Delay 3 Calculate the difference; e.g. 10 feet minus 7 feet = 3 feet. Use the UP/DOWN button to set the surround channel delay from 0-15ms, in 3ms increments (i.e., 0, 3, 6, 9....15ms), then press ENTER. 4 Assume 1 ms of delay for each 1 foot of distance, e.g. set the Center delay to 3ms. NOTE: The VOL. SETUP key is not active during STOP or while playing a CD or VCD. To set channel delays in these modes, follow the steps on page 37 to access the Speaker Setup menu. Note: If the center or surround distance is equal to or greater than the reference distance, set the delay to 0 ms. 5 Repeat steps 2-4 for the surround speakers; e.g. 10 feet minus 4 feet = 6 feet, or 6 ms delay. Channel Balance If your center speaker, surround speakers, or subwoofer are too loud relative to your front speakers, you can lower their signal levels in 1 db increments. Use the built-in noise generator (labeled “TEST”) to check the balance among the six channels. 1 Open “Main Menu” 2 Select “Audio Options” When in play or stop mode, press the SETUP button. Press the UP/DOWN button to select AUDIO OPTIONS, then press ENTER. 3 5 Listen to the Channel Balance 6 Select Channel Levels Use the UP/DOWN or LEFT/RIGHT buttons to highlight the decibel settings for the center speaker, surround speakers or subwoofer, then press ENTER. Select “Speaker Setup” Use the UP/DOWN button to select SPEAKER SETUP, then press ENTER. The Speaker Setup menu will appear. 4 Start Test Signal Use the UP/DOWN or LEFT/RIGHT buttons to highlight TEST, then press ENTER. • A “white noise” test signal will be generated in the left front speaker. It will play for five seconds, then continue in a clockwise direction through all active speakers until you press ENTER. As the test signal moves from speaker to speaker, listen to the level of your center and surround speakers relative to your front speakers. The speakers that are closer to you may be too loud. Press ENTER to stop the test signal. 7 Adjust Channel Levels 8 Repeat Use the UP/DOWN button to set the selected channel level from 0 to -6 db, in 1 db increments, then press ENTER. Repeat steps 4-7 until you have fine-tuned the channel balance for your listening area. NOTES: • You can adjust the speaker level during playback of a disc by pressing the VOL. SETUP button on the remote control. You may find this more convenient than using the “white noise” generator in the Main Menu. • The test output signal of the subwoofer is lower than the other speakers. • For best results, use a Sound Pressure Level Meter (available at your local electronics retailer) to measure the strength of the signal from each speaker. CHAPTER 5 - SETUP MODE 37 Display Options Use the Display Options menu to set TV Aspect, Angle Mark, Still Mode, On Screen Messages, Display Brightness, and Black Level. DISPLAY OPTIONS ▲ 1 2 3 4 5 6 TV ASPECT ANGLE MARK STILL MODE ON SCREEN MESSAGES DISPLAY BRIGHTNESS BLACK LEVEL 4 X 3 PS ON AUTO ON AUTO OFF RETURN ▲▼ ENTER 1 Open “Main Menu” 2 Select “Display Options” 3 Set Display Options Press the SETUP button in play or stop mode. Use the UP/DOWN button to select DISPLAY OPTIONS. Then press the ENTER button. Use the UP/DOWN button to select the desired item. Then press the ENTER button. TV ASPECT — Sets the aspect ratio (length x width) of your television screen. Use the UP/ DOWN button to select one of the following and press ENTER: • 4x3 PS (PAN-SCAN) - The familiar way of watching VHS movies, this method selectively crops (by panning and scanning to keep the most important part of the picture visible) wide screen movies to fill a standard 4x3 television screen. • 4x3 LB (LETTER BOX) - This method displays the full width of the DVD movie on a standard 4x3 television. Black bars will appear at the top and bottom of the screen. • 16x9 WIDE - This method allows you to view the full 16:9 picture on a widescreen television. 38 DVS USER’S GUIDE ANGLE MARK — Determines whether the icon will appear when a DVD offers multiple angles of a particular scene. Use the LEFT/RIGHT button to select one of the following: in the upper right corner of • ON - Displays screen if additional angles are available. • OFF - Does not display . Note: The Angle feature will work on discs with multiple angles regardless of the Angle Mark menu setting. STILL MODE — Prevents picture shaking in still mode and displays small text clearer. Use the LEFT/RIGHT button to select one of the following: • AUTO - Selects Still Mode automatically. • FIELD - Select if the screen shakes in AUTO mode. • FRAME - Select if you want to see fine text more clearly than in AUTO mode. ON SCREEN MESSAGES — Use to turn on-screen display messages on or off. Use the LEFT/RIGHT button to select ON or OFF. DISPLAY BRIGHTNESS— Adjusts the brightness of the DVS front panel display. Use the LEFT/ RIGHT button to select one of the following: • AUTO - Dims the Front Panel Display automatically when playing a DVD. • DIM - Dims the Front Panel Display. • BRIGHT - Brightens the Front Panel Display. BLACK LEVEL — Adjusts the screen brightness. Use the LEFT/RIGHT button to select ON (bright) or OFF (dim). Setting/Changing Password Rating Limit is a password protected parental lock which allows you to block playback of individual DVDs based on their content. This feature is compatible only with DVDs encoded with parental level ratings. PASSWORD CHECK S E T T I N G T H E PA S S W O R D 1 Open “Main Menu” 2 Select “Rating Limit” - - - - RETURN PRESS 0-9 3 5 Enter New Password Enter your new 4-digit password using the 0-9 buttons. Press the SETUP button when in play or stop mode. Press the UP/DOWN button to select RATING LIMIT, then press ENTER. The “Password Check” menu will appear. ENTER PASSWORD C H A N G I N G T H E PA S S W O R D 6 Re-Enter New Password Reenter your new password to ensure you have entered it correctly. • Press RETURN to go to the previous menu, or SETUP to exit the menu system. Enter Password Enter your 4-digit password using the 0-9 buttons. • If you enter the correct password, the “Rating Limit” menu will appear. • If you enter the wrong password, the message “INCORRECT PASSWORD” will briefly appear, then the “Password Check” menu will reappear. • ‘7777’ is the factory preset password. • Write down your password and keep it in a safe place in case you forget it. 4 Choose “Rating Limit” Option Select one of the following, then press ENTER: 1. Set Rating Limit (see page 40) 2. Change Password (see below) CHAPTER 5 - SETUP MODE 39 Rating Limit Many DVD’s are encoded with a rating limit from 1 to 8 to help parents block unwanted content. The DVS3100/3000 will automatically detect the rating limit and prevent playback at the preset level. SET RATING LIMIT UNLOCK 8 LEAST RESTRICTIVE 7 6 5 4 3 2 1 MOST RESTRICTIVE ▲▼ ENTER S E T T I N G T H E R AT I N G L I M I T 1 Open “Main Menu” 2 Select “Rating Limit” 3 Enter Password 4 Select “Set Rating Limit” LOCK LEVEL RETURN 40 DVS USER’S GUIDE Press the SETUP button when in play or stop mode. Press the UP/DOWN button to select “Rating Limit,” then press ENTER. Enter your 4-digit password by pressing the 0-9 button. Use the UP/DOWN button to select “Set Rating Limit” and press ENTER. 5 Set Rating Limit Use the UP/DOWN button to select the desired Rating Limit, then press ENTER. • Choose from 8 rating limits (1 = most restrictive; i.e. safest for children; 8 = least restrictive; i.e. mature audiences only) • All ratings higher than the selected limit will be locked automatically, e.g. if you select level 6 then discs rated 6, 7 or 8 content will not play. What happens if you play a DVD that exceeds the player’s Rating Limit? • The following message will appear on screen: “Your selection exceeds the rating level for this player.” • Some discs include a Rating Limit override feature. If so, the following message will also appear: “Override the level?” You then select “Override” or “Cancel.” If you choose to override the rating level, you will need to enter your 4-digit password to begin playback. Setting Default Languages The DVS3100/3000 offers a wide variety of language options. You can set default languages for the unit itself, the menus specific to each disc, and the soundtracks and subtitles of each DVD. MAIN MENU 1 2 3 4 5 6 7 AUDIO OPTIONS DISPLAY OPTIONS RATING LIMIT PLAYER MENU DISC MENU AUDIO SUBTITLE RETURN UNLOCKED ENGLISH ENGLISH ENGLISH AUTOMATIC ▲▼ ENTER P L AY E R M E N U L A N G U A G E DISC MENU LANGUAGE 1 1 Open “Main Menu” Press the SETUP button when in play or stop mode. 2 Select “Player Menu” 3 Set Player Language Use the UP/DOWN button to select the PLAYER MENU, then press ENTER. Use the UP/DOWN button to select the desired language, then press ENTER. • All DVS3100/3000 menus will now appear in the selected language. • Press RETURN to go to the previous menu, or SETUP to exit the menu system. Open “Main Menu” Press the SETUP button when in play or stop mode. 2 Select “Disc Menu” 3 Set Disc Menu Language Use the UP/DOWN button to select DISC MENU, then press ENTER. Use the UP/DOWN button to select the desired language, then press ENTER. • If the language you want is not listed, select “OTHERS.” • All disc menus will now appear in the selected language. Some discs may not contain the language you select as your default language; in that case the disc will use its original language setting. • Press RETURN to go to the previous menu, or SETUP to exit the menu system. CHAPTER 5 - SETUP MODE 41 MAIN MENU 1 2 3 4 5 6 7 AUDIO OPTIONS DISPLAY OPTIONS RATING LIMIT PLAYER MENU DISC MENU AUDIO SUBTITLE RETURN UNLOCKED ENGLISH ENGLISH ENGLISH AUTOMATIC ▲▼ AUDIO LANGUAGE SUBTITLE LANGUAGE 1 1 Open “Main Menu” Press the SETUP button when in play or stop mode. 3 Select “Audio” Use the UP/DOWN button to select AUDIO, then press ENTER. Set Audio Language Use the UP/DOWN button to select the desired language, then press ENTER. • Select “ORIGINAL” if you want the default soundtrack language to be the original language in which the disc was recorded. • Select “OTHERS” if the language you want is not listed. • All soundtracks will now play in the selected language when available. Some discs may not contain the language you select as your default language; in that case the disc will use its original language setting. • Press RETURN to go to the previous menu, or SETUP to exit the menu system. DVS USER’S GUIDE Press the SETUP button when in play or stop mode. ENTER 2 42 Open “Main Menu” 2 Select “Subtitle” Use the UP/DOWN button to select SUBTITLE, then press ENTER. 3 Set Subtitle Language Use the UP/DOWN button to select the desired language, then press ENTER. • Select “AUTOMATIC” if you want the subtitle language to automatically match the default audio language. • Select “OTHERS” if the language you want is not listed. • The language is selected and the screen returns to the SETUP MENU. Some discs may not contain the language you select as your default language; in that case the disc will use its original language setting. • Press RETURN to go to the previous menu, or SETUP to exit the menu system. 6 - Reference Controlling a TV with the Remote You can program the remote control to operate most brands of television. 1 2 Turn on TV Turn on the television and point the DVD remote at the television. Program Remote While holding down the POWER button, enter the code for your brand of television (see table at right). 3 Verify Programming 4 Operate the TV TV Codes CODE BRAND CODE BRAND 0 SAMSUNG 1 OPEN/CLOSE MITSUBISHI 1 SHARP 2 AUDIO SAMSUNG 2 2 SONY SUBTITLE SAMSUNG 3 3 MAGNAVOX POWER SHARP 1 4 SANYO 1 ANGLE ZENITH 5 LG 2 TITLE LG 3 6 RCA MENU DAEWOO 7 LG 1 RETURN SANYO 2 8 TOSHIBA REV SEARCH EMERSON 9 HITACHI REPEAT SHARP 3 SETUP JVC FWD SEARCH SAMSUNG 4 DISPLAY PANASONIC 1 BACK SKIP PANASONIC 2 • If the TV turns off, programming is complete. • If the first code does not work, enter other codes of the same brand. To operate the TV, refer to the “TV/AUX Function Buttons” on page 10. NOTE: The remote may not be able to control every model of the television brands listed. CHAPTER 6 - REFERENCE 43 Controlling a VCR with the Remote You can use the remote control to operate the most often used features of the Go-Video DDV9xxx Series Dual-Deck VCR. 1 Turn on your Dual-Deck VCR 2 Select VCR Mode Turn on the VCR and point the DVD remote at the VCR. Press the VCR button on the remote control. 3 Verify Operation 4 Operate the VCR • Press the Power button on the remote. If the VCR turns off, the remote will control the basic functions of the VCR. • If the VCR does not respond, the remote will not control the VCR; use the remote supplied with the VCR. To operate the VCR, refer to the “VCR Function Buttons” on page 10. NOTE: The remote may not be able to control every model of the Dual-Deck VCR. 44 DVS USER’S GUIDE Troubleshooting Guide The following are some of the most frequently asked questions about our DVS3100/3000. If you don’t find the answers you need here, you can contact our Customer Service Department by phone at (480) 922-0896. Office hours are Monday-Friday, 6:00 a.m. to 7:00 p.m. and 8:00 a.m. to 4:00 p.m. MST on Saturday. You can also contact us anytime at our e-mail address: “[email protected].” Or refer to a listing of authorized Go-Video service centers on our Web site at “www.govideo.com.” “The remote control isn’t working.” • Check the batteries in the remote. They may need replacing. • Operate the remote control at a distance of no more than 20 feet. • Remove the batteries and hold down one or more buttons for several minutes to drain the microprocessor inside the remote to reset it. Reinstall the batteries and try the remote again. • Be sure the remote control mode is set to the device you wish to control; i.e., press DVD, VCR, or TV/AUX and try again. “The disc doesn’t play.” • Ensure the disc is installed with the label side facing up. • Check that the DVD is encoded for region number 1. • This player cannot play CD-ROMs, DVD-ROMs, CD-R, etc. Insert a DVD, a VIDEO-CD or a CD. “I’m not getting 5.1 channel sound.” • 5.1 channel sound is reproduced only when the following conditions are met: 1. The DVS is connected with 5 speakers (optional subwoofer). 2. The disc is recorded with 5.1 channel sound. • Check whether the disc being played has the “Dolby 5.1 ch” mark on the outside. • Check the settings under “Audio Options/Speaker Setup.” “The icon appears on screen.” • The features or action cannot be completed at this time because: 1. The DVD’s software restricts it. 2. The DVD’s software doesn’t support the feature (e.g., Angles). 3. The feature is not available at the moment. 4. You’ve requested a title or chapter number or search time that is out of range. “Playback mode differs from the Setup Menu selection.” • Some of the functions selected in the Setup Menu may not work properly if the disc is not encoded with the corresponding function. “I forgot my password.” • With the power on (not in Standby mode) and DVD selected: Reset the system by pressing the Stop and Play keys on the DVS front panel at the same time and holding them until the language setup menu appears. Note: This will restore all system menu settings to the factory originals. “There is no audio.” • Check the settings under “Audio Options/Speaker Setup.” • Make sure that Mute has not been pressed. “I can’t change the screen aspect ratio.” “The Disc Menu doesn’t appear.” • The aspect ratio is fixed on your DVD disc. • The disc may not have a Menu; try another disc. CHAPTER 6 - REFERENCE 45 Technical Specifications GENERAL Power Requirements Power Consumption Weight Dimensions Operating Temperature Range Operating Humidity Range CD - 31/2 inches (Compact Disc) AC 120V, 60 Hz 19 W min; 310 W max 21.5 lbs W 17” x D 14.5” x H 4.75” 41-95°F 10-75% DVS3100 COMBINANT DIGITAL AMPLIFIER F/L, F/R, C/T, R/L, R/R 8 Ω load: 75 watt x 5, 375 watt total (THD 0.7%) 4 Ω load: 100 watt x 5, 500 watt total (THD 2.7%) THD Max Output <3%; Half Output <0.02% S/N Ratio >86 dB Frequency Response 12 Hz - 55kHz DVS3000 CLASS AB AMPLIFIER F/L, F/R, C/T, R/L, R/R THD S/N Ratio Frequency Response DISC DVD (Digital Versatile Disc) CD - 5 inches (Compact Disc) 46 DVS USER’S GUIDE 8 Ω load: 40 watt x 5, 200 watt total (THD 0.08%) 6 Ω load: 50 watt x 5, 250 watt total (THD 0.4%) Max Output <0.7%; Half Output <0.05% >75 dB 10 Hz - 50kHz Reading Speed: 11.45 ft/sec. Approx. Play Time (Single Sided, Single Layer Disc): 135 min. Reading Speed: 3.9 to 4.6 ft/sec. Maximum Play Time: 74 min. VCD - 5 inches Reading Speed: 3.9 to 4.6 ft/sec. Maximum Play Time: 20 min. Reading Speed: 3.9 to 4.6 ft/sec. Maximum Play Time: 74 min. (Video + Audio) VIDEO OUTPUT Composite Video 2 channel: 1.0 Vp-p (75 Ω load) Component Video (DVS3100 only) Y: 1.0 Vp-p (75 Ω load) Pr: 0.70 Vp-p (75 Ω load) Pb: 0.70 Vp-p (75 Ω load) S-Video Luminance Signal: 1.0 Vp-p (75 Ω load) Color Signal: 0.286 Vp-p (75 Ω load) AUDIO OUTPUT 2 channel 5.1 channel Output Level *Frequency Response *S/N Ratio *Dynamic Range *Total Harmonic Distortion VIDEO INPUT Composite Video AUDIO INPUT 2 Channel * NOMINAL SPECIFICATIONS L (2/L), R (2/R) S/W Analog: 2 Vrms (1 kHz) 96/48 kHz Sampling: 4 Hz to 22 kHz 110 dB 96 dB 0.003 % 2 channel: 1.0 Vp-p (75 Ωload) VCR IN/AUX IN L (2/L), R (2/R) VCR IN, AUX IN DVS Limited Warranty Who Provides the Limited Warranty During the warranty period, the Go-Video Warranty Administrator will honor DVS service for 90 days labor, 1 year parts from the original date of consumer purchase. See below for Commercial, Industrial or Educational use coverage. DVS remote controls are warranted for 90 days from the date of purchase. Who is Protected This warranty protects the original consumer owner of this Go-Video product. What is Covered and How Long This warranty covers internal operating parts and service/labor to repair or replace covered parts in this GoVideo product for 90 days labor, 1 year parts, from the date of purchase, defined as follows: (1) Original Consumer Retail Purchase; (2) First Rental Purchase Agreement; or (3) First Lease Purchase Agreement (the “Warranty Period”). Labor and replacement parts supplied during the Warranty Period are covered only for the remaining portion of the original Warranty Period. The Go-Video Warranty Administrator shall have no liability for service under this warranty if non-OEM (Original Equipment Manufacturer) replacement parts are used in the repair of your Go-Video product. What the Owner Must Do If Service is Required If service under this warranty is required, contact the Go-Video Warranty Administrator at (480) 922-0896 to determine the nearest authorized Go-Video service center. CHAPTER 6 - REFERENCE 47 Other Warranty Coverage Commercial, Industrial or Educational use has the same warranty coverage as stated in this warranty. What are the Exceptions This warranty does not cover: (1) Normal maintenance service. (2) Damage from misuse, abuse neglect or accident, natural disasters or Acts of God. (3) Cabinetry, decorative parts, knobs or buttons. (4) The foreign country use of this product. (5) Go-Video product which has been electronically or mechanically modified in any way or incorporated into other products. (6) Installation and setup service adjustments. (7) Owner instruction. Your Owner’s Guide provides information regarding operating instructions and user controls. For additional information, contact your authorized Go-Video dealer. Go Video is not responsible for any shipping, handling or insurance charges. This Exclusive Limited Warranty excludes all incidental and consequential damages. Some states do not allow the exclusion of incidental and consequential damages, so the above exclusion may not apply to you. ALL IMPLIED WARRANTIES, INCLUDING IMPLIED WARRANTIES OF MERCHANTABILITY AND FITNESS FOR A PARTICULAR PURPOSE ARE LIMITED IN DURATION TO THE DURATION OF THIS WARRANTY PERIOD. Some states do not allow limitations on how long an implied warranty lasts, so the above limitation may not apply to you. This Exclusive Limited Warranty gives you specific legal rights and you may also have other rights which vary from state to state. GO-VIDEO WARRANTY ADMINISTRATOR Sensory Science Corporation 7835 East McClain Drive Scottsdale, Arizona 85260-1732 (480) 922-0896 [email protected] 48 DVS USER’S GUIDE 7835 East McClain Drive Scottsdale, Arizona USA 85260 www.sensoryscience.com www.govideo.com Printed in Korea