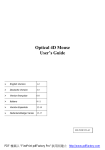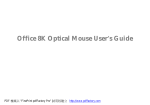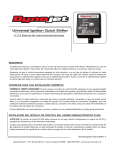Download GE HO97882 User's Manual
Transcript
97882 Instructions.quark 2/26/02 1:32 PM Page 1 Deluxe Scroll Mouse HO97882 Instruction Manual www.ge-electronics.com 97882 Instructions.quark 2/26/02 1:32 PM Page 2 CONTENTS Connecting Your Mouse . . . . . . . . . . . . . . . . . . . . . . . . . . . . . . . . . . . . . . . . . . . . . .1 Installing the iWheelworks Software . . . . . . . . . . . . . . . . . . . . . . . . . . . . . . . . . . .1 Customizing Your Buttons . . . . . . . . . . . . . . . . . . . . . . . . . . . . . . . . . . . . . . . . . . . . .2 Customizing Your Own Command Menus . . . . . . . . . . . . . . . . . . . . . . . . . . . . . . . .3 Customizing Your Scroll Wheels . . . . . . . . . . . . . . . . . . . . . . . . . . . . . . . . . . . . . . .4 Troubleshooting . . . . . . . . . . . . . . . . . . . . . . . . . . . . . . . . . . . . . . . . . . . . . . . . . . . . .5 Warranty . . . . . . . . . . . . . . . . . . . . . . . . . . . . . . . . . . . . . . . . . . . . . . . . . . . . . . . . . .6 Instrucciones en Español . . . . . . . . . . . . . . . . . . . . . . . . . . . . . . . . . . . . . . . . . . . . .7 97882 Instructions.quark 2/26/02 1:32 PM Page 3 CONNECTING YOUR MOUSE • If your computer has a USB port, it is recommended you use the USB connector on your mouse for the best and simplest connection. • If your computer only has a PS/2 port, your will need to use the USB-PS/2 adaptor included with your mouse. CAUTION: Always turn off your computer before connecting or disconnecting any non-USB hardware. To connect to a: Do this: USB Port Plug the cable into your computer’s USB port (or a USB port on a hub connected to your computer). You do not need to turn off your computer before connecting or dis connecting a USB device. PS/2 mouse port Plug your mouse cable into the USB-PS/2 adaptor. Then, plug the adaptor into your computer’s PS/2 port. INSTALLING YOUR iWHEELWORKS SOFTWARE In order to take full advantage of your mouse, you must install the enclosed software. While your input device will work as a basic mouse once it is plugged in, the software must be loaded for the programmable third key to work. To install from Windows® 95/98/Me/NT/2000: 1.Insert the Mouse SETUP DISK into your floppy disk drive. 2.Click the Start button and then click Run. 3.Now type <drive>:\setup. For example, if the Mouse SETUP DISK in is drive A, type a:\setup. 4.Now click OK Follow the on-screen instructions. Note: If you do not restart your computer, the software will not operate. 5.Once restarted, the mouse icon 8 should appear in the Windows® system tray. Double click the icon to bring up your mouse control panel. 1 97882 Instructions.quark 2/26/02 1:32 PM Page 4 CUSTOMIZING YOUR MOUSE From the mouse control panel, you can customize your mouse to meet your individual needs! Just click on the appropriate tab to adjust settings: Button Pointers Motion Wheel Customizing Your Buttons - click on the Button Settings tab: • Button Assignments - Easy drop down menus allow you to set each programmable button to execute any individual command. Just click the down arrows to see the list of commands you have to choose from. Then, click on the one you want. • iWheelWorks Enhanced Productivity Option - Drop down menus for each button include a “NetJump” and “LuckyJump” command. Selecting either of these options programs the button to display a pop up menu with 14 commands to choose from! To customize the commands in the “NetJump” or “LuckyJump” pop up menus, click on the Settings tab and follow the instructions below (under “Customizing Your Own Command Menus”). • Double Click Speed - Increase the speed to execute a double-click • Set for Right or Left Handed User - The default setting for buttons 1 and 2 will be reversed. 2 97882 Instructions.quark 2/26/02 1:32 PM Page 5 Customizing Your Own Command Menus - click on Settings tab: • NetJump Command Menu (top grid) - The top grid is your NetJump command menu - this grid comes preprogrammed with 14 commonly used Web-browsing commands. • LuckyJump Command Menu (bottom grid) - The bottom grid is you LuckyJump command menu - this grid comes preprogrammed with 14 all-purpose commands. • To Customize your NetJump or LuckyJump Command Menu 1. Select from the Command Menu your desired command. 2. Click on the square of the Net or LuckyJump grid where you want this command placed. 3. Set the toolbars for all your favorite commands and click ok. Your ready! NOTE: In order to access the pop up command menu you have customized, be sure there is programmable button assigned to that command menu (Net or LuckyJump) under the Button tab. • To Create Your Own Command MenuYou may have applications that you want to be able to launch from your mouse that are not included in the command options for the NetJump or LuckyJump command menus. If so, just create your own command menu. Simply click New/Update (under the Settings tab) and follow the instructions on your screen. 3 97882 Instructions.quark 2/26/02 1:32 PM Page 6 Customizing Your Scroll Wheels - click the Wheel tab: Your Scroll Wheels are preprogrammed as follows: • Vertical Scrolling (Left Wheel) - To scroll up, move the left wheel forward; to scroll down, move the wheel back. • Horizontal Scrolling (Right Wheel) - To scroll left, move the right wheel forward; to scroll right, move the wheel back. Customizing Your Scroll Wheels: After clicking on the Wheel tab, just click the options you want! • Reverse Horizontal and Vertical Scroll Wheels • Adjust Your Scrolling speed • Set You Wheel to Zoom (If you do not click this option, you can hold the Ctrl key and use the wheels to scroll in or out) • To Control Your Multimedia Speaker Volume with your Wheels - Set “Volume Control” as one of your commands in your Net or LuckyJump command menus. Then, selecting this command from the pop up menu will pull up a Volume Control Panel, and you can use the wheels to adjust the settings to your preference. 4 97882 Instructions.quark 2/26/02 1:32 PM Page 7 TROUBLESHOOTING Problem: No Mouse Movement Possible Cause: Make sure the mouse is securely plugged into the appropriate port: USB or PS/2 mouse port. Make sure you have installed the software that came with our mouse or the standard Microsoft® mouse drivers included with your Windows® operating system. Shut down and restart your computer. Problem: The cursor on the screen stays in one spot or moves erratically. Possible Cause: Check the mouse cable for any sharp twists or breaks, especially where it connects to the mouse. Straighten if necessary. Problem: Mouse movement does not produce corresponding cursor movement or there is a brief pause during movement. Possible Cause: Clean the mouse ball: Remove the bottom cover. Use a premoistened cleaning wipe to clean the ball and a lint free cloth to dry. Also, clean out the ball cage with a premoistened cleaning swab. Allow to dry and then reassemble the mouse. Problem: Programmable Functions will not work after installing the software. Possible Cause: Make sure your mouse is properly connected. Make sure there are not other driver conflicts as follows: 1. Open the control panel from “ My Computer.” 2. Run “ System” icon, and select the “Device Manager” folder. 3. Point to the item list under the “Mouse” icon. 4. Press the “Remove” button to remove the other mouse driver. 5. Reinstall your mouse software. 5 97882 Instructions.quark 2/26/02 1:32 PM Page 8 90 DAY LIMITED WARRANTY Jasco Products Company warrants this product to be free from manufacturing defects for a period of ninety days from the original date of consumer purchase. This warranty is limited to the repair or replacement of this product only and does not extend to consequential or incidental damage to other products that may be used with this unit. This warranty is in lieu of all other warranties express or implied. Some states do not allow limitations on how long an implied warranty lasts or permit the exclusion or limitation of incidental or consequential damages, so the above limitations may not apply to you. This warranty gives you specific rights, and you may also have other rights which vary from state to state. If unit should prove defective within the warranty period, return prepaid with dated proof of purchase to: Jasco Products Company 311 N.W. 122nd Oklahoma City, OK. 73114 6 97882 Instructions.quark 2/26/02 1:32 PM Page 9 INTRODUCCIÓN Le felicitamos por su compra. La instalación del nuevo mouse (ratón) es muy sencilla y le ofrece un gran número de útiles funciones. Dispone de dos ruedas con las que podrá desplazarse fácilmente en todas direcciones en cualquier aplicación. La rueda vertical le permite desplazarse hacia arriba y hacia abajo; con la rueda horizontal podrá desplazarse de izquierda a derecha y utilizar la función de zoom en los documentos. Puede programar los botones del mouse para iniciar las aplicaciones NetJump o LuckyJump y lanzar así rápidamente los programas que utilice con más frecuencia. Incluso podrá crear su propio menú de comandos con un sólo clic para disponer rápidamente de sus programas favoritos. Hemos sustituido la bola de seguimiento por un sensor óptico que escanea el escritorio 1.500 veces por segundo para conseguir una precisión óptima. n Para conectar el mouse USB a un puerto para mouse USB: 1. Busque un puerto para mouse USB libre en la parte posterior del equipo. 2. Inserte el puerto del mouse USB en el puerto para mouse USB y apriete los tornillos. Nº de IRQ de USB activado: si utiliza dispositivos USB puede utilizar la opción que permite reservar un número de IRQ (solicitud de interrupción) para que el puerto USB se active. Si elige la opción "Disabled" (Desactivado), el puerto USB no funcionará. Encontrará una información más detallada en la configuración de la BIOS de su equipo. Si desea conectar un mouse combinado al puerto de PS2 de su sistema, debe utilizar un adaptador de USB a PS2. 7 97882 Instructions.quark 2/26/02 1:32 PM Page 10 INSTALACIÓN DEL SOFTWARE DEL MOUSE Para poder aprovechar al máximo las funciones del mouse, debe instalar el controlador. El controlador se encuentra en el disco flexible que se incluye con el dispositivo. Instalación para Windows® 98/Me/2000 1. Conecte el mouse al equipo. 2. Inserte el disco de instalación en la unidad de disco flexible. 3. Haga clic en el botón Inicio y haga clic en Ejecutar.... 4. En el cuadro de diálogo Ejecutar, escriba A:\setup, donde "A" es la letra de la unidad de disco. 5. Haga clic en Aceptar y siga las instrucciones de la pantalla para completar la instalación. IDENTIFICACIÓN DE LOS COMPONENTES El mouse se ha diseñado para adaptarse perfectamente a la mano. Las dos ruedas de desplazamiento se encuentran en la parte superior para poder utilizarlas cómodamente con el dedo índice o con el dedo central. Los botones estándar del mouse se encuentran a ambos lados de las ruedas de desplazamiento y pueden utilizarse cómodamente con el dedo índice y el dedo anular. Hay un tercer botón situado bajo la rueda vertical del ratón y los botones 4º y 5º, colocado en los laterales del mouse, que funcionan como los botones de avance y retroceso del navegador. También pueden programarse para que ejecuten las instrucciones favoritas en las aplicaciones más populares. En este manual encontrará información para configurar las ruedas del mouse para adaptarse a sus necesidades. IWHEELWORKS SE OCUPA DEL TRABAJO DURO! Con el controlador/software iWheelWorks instalado, su Mouse se transforma en mucho más que un simple dispositivo señalador. Compruebe lo fácil que es desplazarse por documentos largos u obtener ampliaciones en aplicaciones de dibujo usando las ruedas de desplazamiento. Los usuarios que trabajan en oficinas apreciarán especialmente esta función: use la rueda vertical para desplazarse por su documento y luego simplemente presione la tecla [Ctrl] y use la misma rueda para ampliar la vista del mismo. ¡Funciona incluso en el modo de vista preliminar! El tercer botón puede programarse para iniciar NetJump o LuckyJump, dos barras de herramientas personalizables que abren mediante un solo clic todos esos útiles programas que necesita tan a menudo. ¡Y, en pasos fáciles de seguir, cree su propio menú de comandos y, mediante un solo clic, ponga todos sus programas favoritos justo debajo del cursor! La siguiente tabla proporciona una descripción general de las funciones del mouse. 8 97882 Instructions.quark 2/26/02 1:32 PM Page 11 Función Descripción Cómo se hace Desplazamiento vertical Le permite desplazarse hacia arriba o hacia abajo. Para desplazarse hacia arriba, mueva la rueda hacia adelante; para desplazarse hacia abajo, muévala hacia atrás. Desplazamiento horizontal Le permite desplazarse hacia la izquierda o hacia la derecha. Para desplazarse hacia la izquierda, mueva la rueda hacia adelante; para desplazarse hacia la derecha, muévala hacia atrás. Desplazamiento automático Utilice el desplazamiento automático en aplicaciones compatibles con Office 97 para desplazarse por documentos. Puede activar el desplazamiento automático desde LuckyJump o desde NetJump. Aparecerá el icono Desplazamiento automático sobre la barra de desplazamiento vertical. Mueva el mouse en la dirección en que desee desplazarse. Cuanto más lejos mueva el icono desde el punto de partida, más rápido será el desplazamiento. Para detener el desplazamiento automático, sólo tiene que presionar un botón. Zoom Le permite ampliar o reducir la vista en las aplicaciones que dispongan de función de zoom. En Propiedades del mouse, seleccione la ficha Rueda y active la opción "Zoom de rueda para Office 97/2000, IE4.x/5.0" (si no activa esta opción, deberá presionar la tecla Ctrl mientras usa el zoom). Podrá usar la rueda de desplazamiento para usar el zoom. LuckyJump Podrá ejecutar 10 comandos En la ventana Propiedades del mouse, con un solo clic. seleccione la ficha Botones y seleccione LuckyJump en el menú desplegable para asignarlo a uno de los botones. NetJump Le permite elegir entre los ocho comandos que más se suelen utilizar al navegar por Internet. Menú de comandos Puede crear su propio menú de comandos para ejecutar sus programas favoritos. 9 En la ventana Propiedades del mouse, seleccione la ficha Botones y seleccione NetJump en el menú desplegable para asignarlo a uno de los botones. En la ventana Propiedades del mouse, selec cione la ficha Configuración y, a continuación haga clic en Nuevo/Actualizar. Siga las instrucciones de la pantalla. 97882 Instructions.quark 2/26/02 1:32 PM Page 12 Distributed for Thomson multimedia Inc. by Jasco Products Company, 311 N.W. 122nd Street, Oklahoma City, OK 73114. www.ge-electronics.com
This document in other languages
- español: GE HO97882