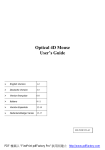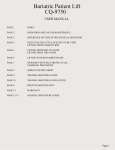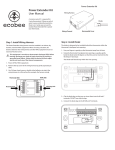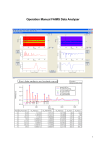Download User`s Manual - Electrocomponents
Transcript
User’s Manual 644-0226.00 UK Februar 2001 1 General Advice............................................................................. 2 2 Overview of the Cherry Power Wheel Mouse software................ 2 3 Tabs ............................................................................................. 3 3.1 Buttons (tab) ............................................................................................ 3 3.2 Pointers (tab) ........................................................................................... 3 3.3 Motion (tab) ............................................................................................. 4 3.4 Settings (tab) ........................................................................................... 4 4 Cleaning the mouse ..................................................................... 6 1 1 General Advice Cherry’s continual developments ensure products that are fully optimised and as such reserve the right to make any technical alterations. The establishment of reliability together with the definition of technical performance are made according to Cherry’s own requirements for meeting internationally recognised standards. Requirements outside of these can be reached through mutual co-operation. Improper usage, handling, storage and external influences could lead to disturbances and defects during use. We do not grant or warrant any alterations to our product by the user in any capacity and do not accept any liability for unauthorized modifications. All repairs must be made by Cherry or an officially appointed organisation or persons. To avoid danger of explosion, the optional lithium battery may only be exchanged by an expert. Possible compensation claims against Cherry or it’s nominated officers whatever the legal justification including physical or stress related injuries are not possible with the exception of negligence on our behalf, and governing Product Liability Low. 2 Overview of the Cherry Power Wheel Mouse software The functions of your Cherry Power Wheel Mouse can be configured in the dialog box Mouse Properties. This allows you to customize your mouse to your individual requirements and supports you with numerous functions that surpass those of a standard mouse. To open the Mouse Properties dialog box 1 In the task bar, double-click on the symbol . The dialog box Mouse Properties is opened. - OR Select Start | Settings | Control Panel. 2 Double-click on the symbol Mouse. The dialog box Mouse Properties is opened. These notices & operating instructions only apply to the accompanying products. Further details of this can be obtained from your local Cherry dealer or directly from Cherry GmbH. 2 3 Tabs Click on the button OK. The new configuration is saved. 3.1 Buttons (tab) In the tab Buttons you can make the following settings: • You can assign functions to the mouse buttons 2, 3, 4 and 5. You select the functions from the drop-down lists located alongside the buttons. As the primary button, the left button cannot be individually assigned a function. An overview of the meaning of the individual functions is given in the following list. • You can set the time period that can elapse between two clicks in order to carry out a function with a double-click. The closer the slider stands to the value Fast, the faster you must double-click to carry out the function. • You can set whether you want to use the mouse in the right- or left-handed mode. the option Right-handed is the default. To set the double-click speed 1 Position the mouse pointer on the slider in the group Double-click speed. 2 Press the left mouse button and pull the slider to the desired position. 3 Click on the button Adopt. - OR Click on the button OK. The new configuration is saved. To configure the mouse for a left-hander 1 In the groupe Button combination, activate the button Left-hand mode. 2 Click on the button Adopt. - OR Click on the button OK. The new configuration is saved. To assign a function to a button The primary button (button 1) cannot be individually assigned a function. 1 Click on the arrow next to the list from which you wish to select a function for a button. The list is opened. 2 Click on the function that you wish to assign to the button. The selected function appears in the input field of the list. 3 Click on the button Adopt. - OR - 3.2 Pointers (tab) In the tab Pointers, you can change the display of the mouse pointer. This enables you to assign an individual appearance to the different functions of the mouse pointer. To change the display of the pointer 1 Mark the function of the mouse pointer that you wish to change in the list. 2 Click on the button Search. The dialog box Search is opened. 3 Choose the mouse pointer that you wish to use for the selected function. 4 Click on the button OK. The tab Pointers moves into the fore- 3 ground. The chosen mouse pointer appears in the list under the selected function. Click on the button OK. The new configuration is saved. 5 Click on the button Adopt. - OR - To set the locating of the pointer Click on the button OK. 1 In the group Locating, activate the control box On pressing CTRL, show pointer position. The new configuration is saved. 3.3 Motion (tab) In the tab Motion you can make the following settings: • You can set the speed at which the pointer travels across the screen. • You can determine that the cursor automatically jumps to the standard button in each new dialog box. Usually, this is the button OK. • You can set that the position of the pointer can be located. When you press the Ctrl key, a circle blinks around the pointer. To set the pointer speed 1 Position the mouse pointer on the slider in the group Pointer speed. 2 Press the left mouse button and pull the slider to the desired position. 3 Click on the button Adopt. - OR Click on the button OK. The new configuration is saved. To direct the pointer to the standard button 1 In the group Direct to button, select the control box Move cursor automatically to standard button. 2 Click on the button Adopt. - OR Click on the box OK. The new configuration is saved. 3.4 Settings (tab) In the tab Settings you can make the following settings: • You can compile an individual NetJump menu. In this menu, symbols are grouped that assist you in the operation of an Internet browser. In the tab Buttons you can determine which mouse button activates the NetJump menu by assigning the NetJump menu to a button. • You can compile an individual LuckyJump menu. In this menu, symbols are grouped that assist you in the operation of Microsoft Windows. In the tab Buttons you can determine which mouse button activates the LuckyJump menu by assigning the LuckyJump menu to a button. • You can set the functions of the mouse wheel. In this way, you can reverse the roll direction of the wheel, determine how many lines a scroll unit should scroll, or determine that each scroll unit should jump over an entire page. 2 Click on the button Adopt. - OR - 4 To compile a NetJump menu 1 In the list List of commands, select the command that you wish to add to the NetJump menu. 2 In the group NetJump, click on the location where the selected command is to be added. The symbol of the selected command is inserted at the chosen position. 3 Repeat steps 1-2 for each command that you wish to add to the NetJump menu. 4 Click on the button Adopt. - OR Click on the button OK. The NetJump menu is saved. To perform a NetJump command Precondition: In order to be able to perform a NetJump command, the function NetJump must be assigned to a mouse button in the tab Buttons. 1 Press the mouse button to which you have assigned the NetJump menu. The NetJump menu appears on the screen. 2 Click on the symbol with which you wish to carry out a command. The desired command is carried out. 3 Repeat steps 1-2 for each command that you wish to add to the LuckyJump menu. 4 Click on the button Adopt. - OR Click on the button OK. The LuckyJump menu is saved. To perform a LuckyJump command Precondition: In order to be able to perform a LuckyJump command, the function LuckyJump must be assigned to a mouse button in the tab Buttons. 1 Press the mouse button to which you have assigned the LuckyJump menu. The LuckyJump menu appears on the screen. 2 Click on the symbol with which you wish to carry out a command. The desired command is carried out. To change the roll direction of the wheel 1 In the group Wheel, activate the control box Reverse roll direction. 2 Click on the button Adopt. - OR Click on the button OK. The new configuration is saved. To compile a LuckyJump menu 1 In the list List of commands, select the command that you wish to add to the LuckyJump menu. To set that each wheel turn scrolls x lines 2 In the group LuckyJump, click on the position where the selected command is to be added. 2 In the spin box Lines at a time, enter the number of lines that are to be scrolled when the mouse wheel is turned once. The symbol of the selected command is inserted at the chosen position. 5 1 In the group Wheel, activate the control box Scrolling. 3 Click on the button Adopt. - OR - Click on the button OK. 4 Cleaning the mouse The configuration is saved. So set that a page is scrolled per wheel turn To clean the mouse 1 In the group Wheel, activate the control box Scroll one page per scroll unit. 2 Click on the button Adopt. - OR - In order for the mouse to function without error, you must clean it regularly. Click on the button OK. 1 Switch off the PC. The configuration is saved. 2 Turn the casing cover of the mouse to the left until the cover unlocks.Take off the casing cover. 3 Take off the casing cover. 4 Take out the trackball. 5 Wash the trackball with a warm soap solution and wipe it dry. 6 Clean the rollers in the casing with a cotton swab and alcohol. 7 Replace the trackball. 8 Attach the casing cover. 9 Turn the cover to the right until it locks. 6