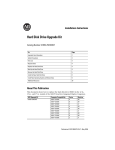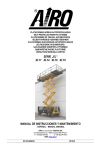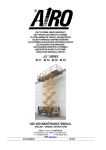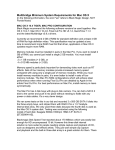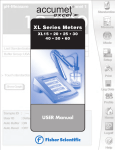Download GCC Printers ELITE 12 User's Manual
Transcript
Using IP/P2P with GCC Elite XL8/Elite XL16/Elite XL20 and Elite 12 Series printers. . Download and install IP/P2P on your Windows 98 or Windows Me System Open up IP/P2P from the Programs List. You will note that the Max Hops and IP Port Windows are already filled in. These values can remain unchanged during this installation. Now click on the ‘Printers’ button. 1 You will now see a window as shown on the right. You may or may not see any printers listed. If this is your first installation there will be no printers listed in this window. Note: When installing an Elite 8/12/16 or 20 the Find Printers WILL NOT function, you will need to enter your printer information manually. Enter the following: IP Address of your printer; a name for your printer the port number ‘3300’ a Printer Description such as GCC Elite 12, Elite XL20, Elite XL8 or Elite XL616. Once this information is entered in the appropriate fields you will click on ‘Add’ You will notice when you click ‘ADD’ your printer now shows in the Available printers window with the Designators SMP which means this is Selected, Manually Entered and Permanent. Click OK to close this window and then click OK on the remaining IP/P2P window, to close out of if IP/P2P. 2 Now open your ‘Printers’ Folder Assuming you have already installed your GCC Elite 12 as a local printer it will be available in this window. Place your cursor over the ICON and, using a Right Click select properties from the drop down menu. Select the ‘Details’ Tab on the ‘Properties’ window. From the Details Tab you will click on the down arrow in the ‘Print to the following Port window. 3 At this point you will see your Printer Listed as you entered it in the IP/P2P Window earlier. Select the printer port listed and click ‘Apply’ You will see the below message, click OK. Verify the port is displayed in the Print to the Following Port’ window and also verify that you have GCC Elite 12xxxx selected as the driver to use. The specific driver name will depend on which specific printer model you have installed. This example shows a GCC Elite 1212 Click on ‘Spool Settings’ and select ‘Disable Bi-Directional Printing’ 4 Now go to the Postscript Tab Click on Advanced On the next Window Select Pure Binary Data Click OK …….then click Apply Now go back to the General Tab. Click on Print Test Page. Your Windows 98 or Windows Me Test Page should print. You may now close the properties window, you have successfully set up LPR Printing for your GCC Printer using IP/P2P. 5