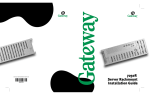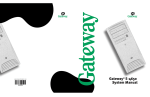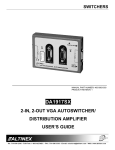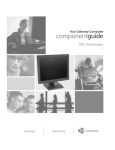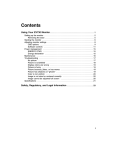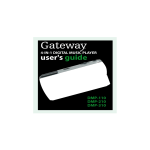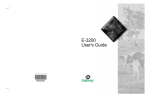Download Gateway 8400 Server User Manual
Transcript
A MAN US 8400 RACK GDE R0 5/00 8400 Server Rackmount Installation Guide Contents Preface . . . . . . . . . . . . . . . . . . . . . . . . . . . . . . . . . . . . . . . . . . . . . . . . . . . . . . . . . . . . . iii Conventions used in this manual . . . . . . . . . . . . . . . . . . . . . . . . . . . . . . . . . . . . . . . iii Information about your system . . . . . . . . . . . . . . . . . . . . . . . . . . . . . . . . . . . . . . . . . iv Accessing the server system manual . . . . . . . . . . . . . . . . . . . . . . . . . . . . . . . . . iv Getting additional information . . . . . . . . . . . . . . . . . . . . . . . . . . . . . . . . . . . . . . . iv 1 Installation . . . . . . . . . . . . . . . . . . . . . . . . . . . . . . . . . . . . . . . . . . . . . . . . . . . . . . 1 Converting to rackmount . . . . . . . . . . . . . . . . . . . . . . . . . . . . . . . . . . . . . . . . . . . . . . 2 Removing the top panel . . . . . . . . . . . . . . . . . . . . . . . . . . . . . . . . . . . . . . . . . . . 2 Changing the bezel . . . . . . . . . . . . . . . . . . . . . . . . . . . . . . . . . . . . . . . . . . . . . . . 4 Removing the feet . . . . . . . . . . . . . . . . . . . . . . . . . . . . . . . . . . . . . . . . . . . . . . . . 6 Installing the chassis handles . . . . . . . . . . . . . . . . . . . . . . . . . . . . . . . . . . . . . . . 7 Installing the system drawer side rails . . . . . . . . . . . . . . . . . . . . . . . . . . . . . . . . . . . 8 Installing the cabinet mounting brackets and mounting rails . . . . . . . . . . . . . . . . . . 9 Installing Gateway mounting brackets . . . . . . . . . . . . . . . . . . . . . . . . . . . . . . . . 9 Installing the cabinet mounting rails onto Gateway brackets . . . . . . . . . . . . . . 11 Installing generic mounting brackets . . . . . . . . . . . . . . . . . . . . . . . . . . . . . . . . 13 Installing the cabinet mounting rails onto generic brackets . . . . . . . . . . . . . . . 14 Mounting the system drawer in the cabinet . . . . . . . . . . . . . . . . . . . . . . . . . . . . . . 16 Installing the cable retractor . . . . . . . . . . . . . . . . . . . . . . . . . . . . . . . . . . . . . . . . . . 19 Installing a cable retractor in a Gateway cabinet . . . . . . . . . . . . . . . . . . . . . . . 19 Installing a cable retractor in a non-Gateway cabinet . . . . . . . . . . . . . . . . . . . 20 Attaching the cables to the retractor . . . . . . . . . . . . . . . . . . . . . . . . . . . . . . . . 21 Completing the connections . . . . . . . . . . . . . . . . . . . . . . . . . . . . . . . . . . . . . . . . . . 21 Connecting a single system drawer . . . . . . . . . . . . . . . . . . . . . . . . . . . . . . . . . 22 Connecting multiple system drawers . . . . . . . . . . . . . . . . . . . . . . . . . . . . . . . . 23 Connecting the power . . . . . . . . . . . . . . . . . . . . . . . . . . . . . . . . . . . . . . . . . . . . 25 Turning on the system drawer . . . . . . . . . . . . . . . . . . . . . . . . . . . . . . . . . . . . . . . . 26 Turning off the system drawer . . . . . . . . . . . . . . . . . . . . . . . . . . . . . . . . . . . . . . . . 27 Securing the system drawer in the cabinet . . . . . . . . . . . . . . . . . . . . . . . . . . . . . . 28 i Notices Copyright © 2000 Gateway, Inc. All Rights Reserved 4545 Town Centre Court San Diego, CA 92121 USA All rights reserved This publication is protected by copyright and all rights are reserved. No part of it may be reproduced or transmitted by any means or in any form, without prior consent in writing from Gateway. The information in this manual has been carefully checked and is believed to be accurate. However, changes are made periodically. These changes are incorporated in newer publication editions. Gateway may improve and/or change products described in this publication at any time. Due to continuing system improvements, Gateway is not responsible for inaccurate information which may appear in this manual. For the latest product updates, consult the Gateway Web site at www.gateway.com. In no event will Gateway be liable for direct, indirect, special, exemplary, incidental, or consequential damages resulting from any defect or omission in this manual, even if advised of the possibility of such damages. In the interest of continued product development, Gateway reserves the right to make improvements in this manual and the products it describes at any time, without notices or obligation. Trademark acknowledgments AnyKey, black-and-white spot design, CrystalScan, Destination, EZ Pad, EZ Point, Field Mouse, Solo, TelePath, Vivitron, stylized “G” design, and “You’ve got a friend in the business” slogan are registered trademarks and GATEWAY, Gateway Profile, Gateway Solo, Gateway Astro, green stylized GATEWAY, green stylized Gateway logo, and the black-and-white spotted box logo are trademarks of Gateway, Inc. Intel, Intel Inside logo, and Pentium are registered trademarks and MMX is a trademark of Intel Corporation. Microsoft, MS, MS-DOS, and Windows are trademarks or registered trademarks of Microsoft Corporation. All other product names mentioned herein are used for identification purposes only, and may be the trademarks or registered trademarks of their respective companies. ii Preface Conventions used in this manual Throughout this manual, you will see the following conventions: Convention Description ENTER Keyboard key names are printed in small capitals. CTRL+ALT+DEL A plus sign means to press the keys at the same time. Setup Commands to be entered, options to select, and messages that appear on your monitor are printed in bold. User’s Guide Names of publications are printed in italic. Important A note labeled important informs you of special circumstances. Caution A caution warns you of possible damage to equipment or loss of data. Warning A warning indicates the possibility of personal injury. Conventions used in this manual iii Information about your system Accessing the server system manual A comprehensive 8400 Server System Manual is located on the Server Companion CD, which accompanied your system. To access this document (in PDF format), place the Server Companion CD into the CD drive on a system running a Windows-based operating system, then follow the instructions on the Welcome screen. To get the latest updates to your system documentation, visit the technical support area of www.gatewayatwork.com. Getting additional information Visit the technical support area of www.gatewayatwork.com to find information about your system or other Gateway products. Some types of information you can access are: iv ■ Hardware driver and program updates ■ Technical tips ■ Service agreement information ■ Technical documents and component information ■ Frequently asked questions (FAQs) ■ Documentation for peripherals or optional components ■ Online technical support Installation 1 This guide provides information on converting your Gateway server to a rackmount configuration and installing your Gateway server in a cabinet. The Gateway rackmount conversion accessory kit includes: ■ Gateway bezel assembly (installed on pre-configured systems) ■ 2 front panel side brackets ■ 2 pairs of Gateway mounting brackets (labeled FRONT and REAR) ■ 2 pairs of generic mounting brackets (short and long) ■ 2 28-inch (71.12 cm) cabinet slide rail assemblies ■ 1 cable retractor assembly ■ Assorted screws ■ Miscellaneous hardware 1 Converting to rackmount To convert the server to a standard 19-inch (48.26 cm) rack-mountable drawer, you need to remove the unneeded hardware and tower bezel, then install the new bezel and mounting hardware. If your system came configured for rack installation, go to “Installing the system drawer side rails” on page 8. Removing the top panel To remove the top panel: 1 Turn off system power, then disconnect the power cord and all the peripherals. 2 Make sure the server is on a stable surface, such as a table or counter. Warning In order to avoid injury or dropping the server, Gateway recommends that two people lift the server. 3 Unscrew the captive thumbscrew on the back access panel. 4 Slide the back access panel toward the back, then pull outward to remove. Back access panel Captive thumbscrew 2 Installation 5 Remove the two screws securing the front access panel to the chassis. 6 Slide the front access panel to the back and pull outward to remove. Screw Front access panel Screw 7 Remove the single screw securing the top to the chassis. 8 Slide the top panel to the back, then pull it off. Top panel Screw 9 Replace the front and back side access panels. Converting to rackmount 3 Changing the bezel To remove the tower bezel: 1 With the tower in the upright position, open the system door and lift the door so that the hinge pins (2) come out of the hinge-pin sockets. 2 Pull the door away from the bezel and set it aside. Hinge pins System door 4 Installation 3 Beginning at the top left inside edge of the bezel, depress the plastic retention tabs toward the outside edge of the bezel, and pull the bezel out from the chassis slightly, enough to keep the tabs from snapping back into place. Retention tabs Note: other retention tabs not visible 4 Work your way around the bezel until all eight tabs (three left, one bottom, two right, and two top) have been released, then pull the bezel off the chassis. To install the rack bezel: 1 Align the rack bezel with the chassis, just as the tower bezel was aligned prior to removal. Make sure the plastic retention tabs line up with the appropriate slots in the chassis. 2 Press the rack bezel onto the chassis until the retention tabs snap into place. 3 Align the door with the chassis, just as it was aligned prior to removal. 4 Insert the hinge pins (2) into the hinge-pin sockets, allowing the door to fall into place, then close the door. Converting to rackmount 5 Removing the feet To remove the feet: 1 Turn the server upside down. 2 Using a flat-bladed screwdriver, remove the screws securing the feet to the bottom of the chassis. Foot 3 Slide each foot to the left, releasing it from the chassis, then remove. 6 Installation Installing the chassis handles To install the chassis handles: 1 Place the server on its side, like it will be installed in the rack. 2 Orient the handles so that the screw holes on the edge of the handle align with the screw holes in the chassis (there are rectangular cutouts in the sides of the bezel where the handles will be installed). 3 Using four screws from the kit (2 for each handle), attach the handles to the chassis. Handle Screws Handle Screws Converting to rackmount 7 Installing the system drawer side rails Before installing the server (system drawer) in the cabinet, you need to install the system drawer side rails on the server. To install the system drawer side rails: 1 Remove the system drawer side rails from the cabinet mounting rails by depressing the retention clips on the inside of the system drawer side rails, then sliding the rails off. Retention clip 2 Mount the system drawer side rail on the server using 4 screws from the accessory kit. Make sure the retention clips are at the back of the server. Guide rail 3 Mount the second rail on the opposite side of the server. 8 Installation Retention clip Installing the cabinet mounting brackets and mounting rails If you are installing the server in a Gateway cabinet, refer to the following section. If you are installing the server in a non-Gateway cabinet, go to “Installing generic mounting brackets” on page 13. Installing Gateway mounting brackets If Gateway mounting brackets are already installed in the cabinet, go to “Installing the cabinet mounting rails onto Gateway brackets” on page 11. To install the Gateway mounting brackets in the cabinet: 1 If you received a mounting template with your cabinet, use it to locate the exact position of the cabinet mounting brackets. Caution When considering the position of the system in the cabinet, make sure that a hazardous stability condition is not created because of uneven loading. 2 Position the front mounting bracket (labeled FRONT) on the front vertical mounting rail. Installing the cabinet mounting brackets and mounting rails 9 3 Attach the front mounting bracket to the front vertical mounting rail using two screws from the accessory kit. Back mounting bracket Front mounting bracket Back vertical mounting rail Front vertical mounting rail 4 Position the back mounting bracket (labeled REAR) on the back vertical mounting rail. 5 Attach the back mounting bracket to the back vertical mounting rail using two screws from the accessory kit. 6 Mount the second set of brackets on the opposite side of the cabinet by repeating Steps 2 through 5. 10 Installation Installing the cabinet mounting rails onto Gateway brackets To install the cabinet mounting rails onto Gateway brackets: 1 Align the back end of the cabinet mounting rail to the back mounting bracket by sliding the inner rail forward (if the spring latch locks the inner rail into place, free the rail by releasing the spring latch). Back mounting bracket Inner rail Front mounting bracket Spring latch 2 Attach the back end of the cabinet mounting rail to the back mounting bracket using a screw from the accessory kit. Installing the cabinet mounting brackets and mounting rails 11 3 Align the front of the cabinet mounting rail to the front mounting bracket by sliding the inner rail and inner slide until the rail screw hole opening lines up with one of the front mounting bracket screw holes. Cabinet mounting rail Inner rail Inner slide Spring latch Screw hole 4 Attach the front of the cabinet mounting rail to the front mounting bracket using a screw from the accessory kit. 5 Attach the second screw to the front mounting bracket by repeating Steps 3 and 4. 6 Mount the second cabinet mounting rail on the opposite side of the cabinet by repeating Steps 1 through 5. 7 Go to “Mounting the system drawer in the cabinet” on page 16. 12 Installation Installing generic mounting brackets If you are installing the server in a non-Gateway cabinet, use the generic mounting brackets. These brackets allow for different cabinet depths. If generic mounting brackets are already installed in the cabinet, go to “Installing the cabinet mounting rails onto generic brackets” on page 14. To install the generic mounting brackets in the cabinet: 1 If you received a mounting template with your cabinet, use it to locate the exact position of the cabinet mounting brackets. Caution When considering the position of the system in the cabinet, make sure that a hazardous stability condition is not created because of uneven loading. 2 Position the front mounting bracket (shorter bracket) on the front vertical mounting rail. 3 Attach the front mounting bracket to the front vertical mounting rail using two screws from the accessory kit. If screw holes in the front vertical mounting rail are not threaded, attach the front mounting bracket by using the screws and bar nut from the accessory kit. Bar nuts Back vertical mounting rail Back mounting bracket Front vertical mounting rail Front mounting bracket Installing the cabinet mounting brackets and mounting rails 13 4 Position the back mounting bracket (longer bracket) on the back vertical mounting rail. 5 Attach the back mounting bracket to the back vertical mounting rail using two screws from the accessory kit. If screw holes in the back vertical mounting rail are not threaded, attach the back mounting bracket by using the screws and bar nut from the accessory kit. 6 Mount the second set of brackets on the opposite side of the cabinet by repeating Steps 2 through 5. Installing the cabinet mounting rails onto generic brackets To install the cabinet mounting rails onto generic brackets: 1 Align the back end of the cabinet mounting rail to the back mounting bracket by sliding the inner rail forward (if the spring latch locks the inner rail into place, free the rail by releasing the spring latch). Star washer Hex nut Back mounting bracket Front mounting bracket Inner slide 14 Installation Spring latch Inner rail 2 Attach the back end of the cabinet mounting rail to the back mounting bracket using two screws, hex nuts, and star washers from the accessory kit. One screw must be located in the last back bracket screw hole. The second screw can be located in any of the other back bracket long screw holes. 3 Align the front of the cabinet mounting rail to the front mounting bracket by sliding the inner rail and inner slide until the rail screw hole opening lines up with the first inner rail screw hole and with the second screw hole on the front mounting bracket. Cabinet mounting rail Inner rail Inner slide Spring latch 4 Attach the front of the cabinet mounting rail to the front mounting bracket using a screw from the accessory kit. 5 Slide the inner rail and the inner slide again until the rail screw hole opening lines up with the front mounting bracket long screw hole. 6 Attach the front of the cabinet mounting rail to the front mounting bracket using a screw from the accessory kit. 7 Mount the second cabinet mounting rail on the opposite side of the cabinet by repeating Steps 1 through 6. Installing the cabinet mounting brackets and mounting rails 15 Mounting the system drawer in the cabinet To mount the system drawer in the cabinet: 1 Pull both of the inner rails forward until the spring latches on each side lock. 2 Pull the inner slides all the way forward. Inner rail Inner slide Spring latch 16 Installation 3 Lift the system drawer to the same height as the inner rails, then align the system drawer side rails with the inner slides. Warning In order to avoid injury or dropping the server, Gateway recommends that two people lift the system drawer. Cabinet mounting rail System drawer side rail latch System drawer side rail 4 Push the system drawer evenly into the cabinet until the latches on the system drawer side rails lock. Mounting the system drawer in the cabinet 17 5 Press the latches on both sides of the system drawer side rails, then push the system drawer back until the inner rail spring latches lock. Cabinet mounting rail System drawer side rail latch System drawer side rail 6 From the back side of the cabinet, release the spring latch on the inner rail while pushing the system drawer to the back of the cabinet. The first time the system drawer is pushed back into the cabinet there may be some restriction of movement. The drawer should move smoothly, without binding or restriction thereafter. If there is still restriction of movement, make sure all rails and brackets are aligned properly. 18 Installation Installing the cable retractor Cable retractors reduce strain on the drawer cables and connectors and simplify maintenance because they keep the cables out of the way. If you are installing a cable retractor in a Gateway cabinet, refer to the following section. If you are installing a cable retractor in a non-Gateway cabinet, go to “Installing a cable retractor in a non-Gateway cabinet” on page 20. Installing a cable retractor in a Gateway cabinet To install a cable retractor in a Gateway cabinet: 1 Position the cable retractor adapter bracket on the back vertical mounting rail, then align the mounting holes on both the adapter bracket and the back vertical mounting rail. 2 Attach the adapter bracket to the back vertical mounting rail using two screws from the accessory kit. The retractor may be mounted above or below the level of the system drawer. Back vertical mounting rail Adapter bracket Cable retractor 3 Go to “Attaching the cables to the retractor” on page 21. Installing the cable retractor 19 Installing a cable retractor in a non-Gateway cabinet To install a cable retractor in a non-Gateway cabinet: 1 Remove the adapter bracket from the cable retractor straight bracket. Adapter bracket Straight bracket 2 Position the cable retractor straight bracket on the back vertical mounting rail, then align the mounting holes on both the cable retractor bracket and the back vertical mounting rail. 3 Attach the bracket to the back vertical mounting rail using a bar nut and screws from the accessory kit. The retractor may be mounted above or below the level of the system drawer. Back vertical mounting rail Bar nut Straight bracket Cable retractor 20 Installation Attaching the cables to the retractor To attach the cables: 1 Route the cables from the back of the system drawer to the cable retractor. 2 Attach the cables to the cable retractor, making sure the cables have sufficient slack when the system drawer is pulled forward and pushed back into place. Cable retractor Cable 3 Route the cables to their destinations and attach as necessary. 4 If necessary, bundle any excess cable. Completing the connections Now that the system drawer is installed in the cabinet, make the system connections. Important A wide variety of system connections are possible. Your actual system connections may be different from the following examples. Completing the connections 21 Connecting a single system drawer To connect the peripherals: 1 Turn off all system drawers and devices in the cabinet before attaching any of the system drawer cables. 2 Connect all I/O device cables (keyboard, mouse, video, serial, and parallel) to their respective ports on the back of the system drawer. The system board connectors may appear different than in the illustration, depending on your system board. To power source To monitor Mouse SCSI bus To printer Keyboard Tape storage drawer Mouse and keyboard tray 22 Installation Connecting multiple system drawers Multiple system drawers installed in a cabinet can share a single set of peripherals if a switch box, such as an autoswitcher, is installed. To connect multiple system drawers: 1 Turn off all system drawers and devices in the cabinet before attaching any of the system drawer cables. The autoswitcher gives control of the monitor and routes the keyboard and mouse inputs to the currently selected system drawer. Installation of the autoswitcher is relatively simple and covered in detail in the autoswitcher user manual. 2 If the newly installed system drawer will control other drawers in the cabinet, connect the external data cables of the controller cards to the controlled devices. 3 Connect all I/O device cables (keyboard, mouse, video, serial, and parallel) to their respective ports on the back of the system drawer. Completing the connections 23 The system I/O connectors may appear different than in the illustration, depending on the system board installed in the server. If connecting multiple system drawers, you must connect extender cables to the system drawers used. You must also attach the peripherals to the appropriate I/O ports on the back of the autoswitcher. Refer to the following figure for connection details. Tape storage drawer SCSI channel 1 SCSI channel 2 Example system QHSII storage drawer To power Mouse Keyboard To printer VGA video signal Autoswitcher To VGA monitor To power source Keyboard and mouse tray Mouse VGA video signal Keyboard Tape storage drawer To printer SCSI channel 2 To power source SCSI channel 1 Second system drawer QHSII storage drawer 24 Installation Connecting the power Gateway recommends that a licensed electrician install a dedicated 230 VAC line, with sufficient amperage rating for the system drawer, to a breaker box or distribution panel. The power cords must be wired directly into the breaker box. If you use 115 VAC, make sure not to overload any power strip or wall outlet. Observe the following guidelines: ■ Only one system drawer per power strip (15 or 20 amps) or wall outlet (15 or 20 amps). For critical applications, plug the system drawer power cords into separate circuits. ■ If an uninterruptible power supply (UPS) is installed, plug only one system drawer into it. ■ Check the ratings on the nameplate to make sure that the supply circuits are not overloaded. The power cords must be routed through the cabinet floor opening and to the system drawer. Make sure that the electrical demands are balanced and that the system is grounded. Make sure the power supply connections are not overloaded when connecting to power strips. Depending on the plug-in configuration, the following devices may share the same power strip: Plug-in Configuration Power Strip Total Supported Devices 230 VAC 15 amp ■ System drawer QHS storage drawer ■ Tape storage drawer Total must not exceed 12 amps ■ 20 amp System drawer QHS storage drawer ■ Tape storage drawer ■ Monitor ■ autoswitcher Total must not exceed 12 amps ■ ■ Completing the connections 25 Plug-in Configuration Power Strip Total Supported Devices 115 VAC 15 amp ■ System drawer only 20 amp ■ System drawer with other peripherals not to exceed a total of 16 amps for the whole strip. If rack mounted units are installed in a closed or multi-rack cabinet, they may require further evaluation by Certification Agencies. The ambient temperature within the cabinet may be greater than room temperature. Make sure the amount of air flow required for safe operation is not compromised. The maximum temperature for this environment must not exceed 122° (50C). Turning on the system drawer To turn on the system drawer for the first time: 1 If using a UPS, turn it on first. 2 Turn on the monitor and any additional devices connected to the system drawer. Listen for alarms which may indicate power problems. 3 If multiple system drawers and a switch box are installed, press the switch box button that corresponds to the system drawer being turned on. 4 Press the ON/OFF button on the system drawer. Important If multiple system drawers are installed, you must turn on each system drawer and wait for it to start completely before turning on the next system drawer. 5 Listen for alarms which may indicate power problems. 6 Make sure the power indicator is illuminated. The monitor should display the normal Power On Self-Test (POST) information. If the monitor does not display information or the system drawer indicates an error has occurred, refer to the server system manual troubleshooting section. 26 Installation 7 When the system drawer starts successfully, install the operating system, if necessary. 8 Turn on the other system drawers by repeating Steps 3 through 7 for each additional system drawer installed. After this procedure, the system drawer can be turned on using normal start sequences. To turn on the system drawer using normal start sequences: 1 Turn on devices and drawers attached to the system drawer first. 2 When the devices and drawers attached to the system drawer are running, turn on the system drawer. Turning off the system drawer To turn off the system drawer: 1 Close all programs. 2 If necessary, issue a “flush” command to write the contents of any caches or buffers to disk. 3 If necessary, issue a command to exit or quit the operating system. 4 Press the ON/OFF switch on the system drawer. 5 Turn off any other devices and drawers connected to the system drawer. Turning off the system drawer 27 Securing the system drawer in the cabinet To secure the system drawer: 1 Close the back door of the system cabinet, then lock it if necessary. 2 Push the system drawer all the way back into the cabinet until the front panel presses against the front vertical mounting rails. 3 Secure the system drawer to the front vertical mounting rails using four screws from the accessory kit. 4 Close the front cabinet door, then lock it if necessary. 28 Installation A MAN US 8400 RACK GDE R0 5/00 8400 Server Rackmount Installation Guide