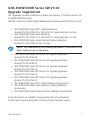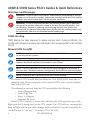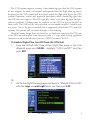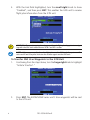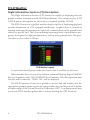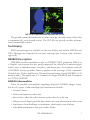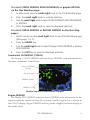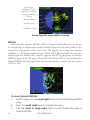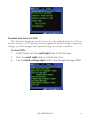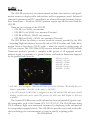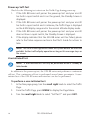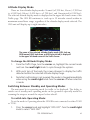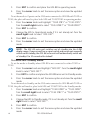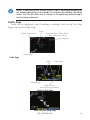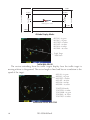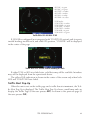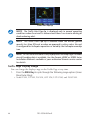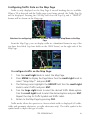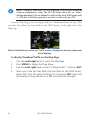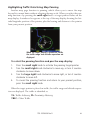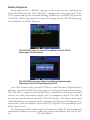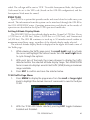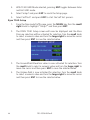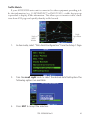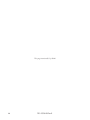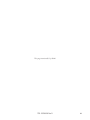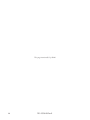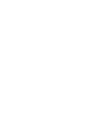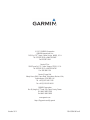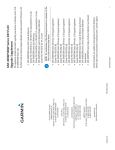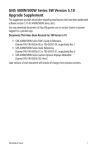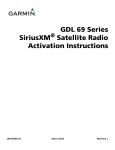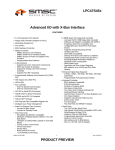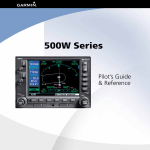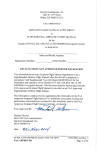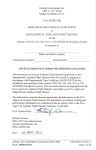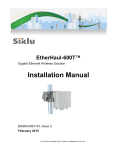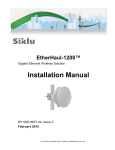Download Garmin Appliance Data Pilot's Guide Supplement
Transcript
GNS 400W/500W Series SW V5.00 Upgrade Supplement This supplement provides information regarding new features of software version 5.00 for 400W/500W Series units. The Pilot’s Guide and Garmin Displays Addendum have been revised for SW Version 5.00. • GNS 400W/500W Series Pilot’s Guide & Reference, (Garmin P/N 190-00356-00 or 190-00357-00, respectively) Rev H or later • GNS 400W/500W Series Quick References, (Garmin P/N 190-00356-01 or 190-00357-01, respectively) Rev G or later • GNS 400W/500W Series Garmin Optional Displays Addendum (Garmin P/N 190-00356-30) Rev I or later NOTE: The combination of the following documents is equivalent to the Pilot’s Guide revisions listed above: • GNS 400W/500W Series SW Version 5.00 Upgrade Supplement (Garmin P/N 190-0356-36) • GNS 400W/500W Series SW Version 4.00 Upgrade Supplement (Garmin P/N 190-0356-35) • GNS 400W/500W Series SW Version 3.30 Upgrade Supplement (Garmin P/N 190-0356-34) • GNS 400W/500W Series SW Version 3.20 Upgrade Supplement (Garmin P/N 190-0356-33) • GNS 400W/500W Series SW Version 3.00 Upgrade Supplement (Garmin P/N 190-0356-32) • GNS 400W/500W Series Pilot’s Guide & Reference (any Revision) • GNS 400W/500W Series Garmin Optional Displays Addendum (any Revision) • GNS 400W/500W Series Display Interfaces Addendum (any Revision) Current documents are available at www.garmin.com for free download. Printed copies may be purchased by contacting Garmin Customer Support. 190-00356-36 Rev B 1 400W & 500W Series Pilot’s Guides & Quick References Warnings and Messages WARNING: Do not use data link weather information for maneuvering in, near, or around areas of hazardous weather. Information contained within data link weather products may not accurately depict current weather conditions. WARNING: Do not use the indicated data link weather product age to determine the age of the weather information shown by the data link weather product. Due to time delays inherent in gathering and processing weather data for data link transmission, the weather information shown by the data link weather product may be significantly older than the indicated weather product age. TAWS Alerting TAWS Alerting has been improved to reduce nuisance alerts. During installation, the installer will configure the runway type and lengths that are appropriate for the installed aircraft. Manual GTN Crossfill NOTE: The databases of the 400/500 series and the 400W/500W are incompatible, so you may not mix systems. NOTE: Manual GTN Crossfill requires the 400W/500W series unit to have the same Jeppesen NavData® database cycle number as the GTN unit. NOTE: Crossfill and Manual GTN Crossfill can not be configured to be present at the same time. The chosen feature is configured by the installer for your installation. NOTE: Ensure that the GTN unit has Auto GNS Crossfill enabled. The Manual GTN Crossfill Function allows the GNS 400W/500W series unit to manually send all User waypoints to the connected GTN unit or receive information from a GTN unit. The information received from the GTN unit includes the following: • Active Waypoint Leg • Active Flight Plan • Direct-To Waypoint • Suspend/OBS Status Manual GTN Crossfill is a feature that will keep the GNS system in sync with a flight plan that is being used on the GTN system. The GTN will not automatically keep its flight plan in sync with changes made on the GNS system. Essentially, the crossfill feature is “one way” – from the GTN to the GNS. 2 190- 00356-36 Rev B The GTN systems support a variety of procedure leg types that the GNS systems do not support. As such, it is normal and expected that the flight plan leg that is displayed on the GNS system will not always match the flight plan leg on the GTN system. Departure, arrival and approach procedures often contain leg types that the GNS does not support. The GNS typically “skips” over these leg types and provides no guidance. Guidance may be available on the GTN but not on the GNS in these cases. The GNS will fly the procedure as it normally would if Crossfill were not active. Once a leg type is reached that is supported on both the GTN and GNS systems, the systems will automatically sync to the same leg. Waypoint names longer than six characters, or duplicates, sent from the GTN unit to the GNS unit will replace some characters with a “+” sign, while leaving significant characters to aid in identification (such as, USR003 becomes US+003). To Enable Flight Plan Crossfill from the GTN Unit 1. From the Default NAV Page, Active Flight Plan page, or the User Waypoint page press MENU. Highlight “GTN Crossfill?” and then press ENT. OR 2. On the Aux Flight Planning page scroll down to “Manual GTN Crossfill” with the large or small right knob, and then press ENT. 190- 00356-36 Rev B 3 3. With the Link field highlighted, turn the small right knob to show “Enabled”, and then press ENT. This enables the GNS unit to receive flight plan information from the GTN unit. CAUTION: The user is required to always verify each flight plan leg prior to navigating with the GNS unit when Manual GTN Crossfill is active. NOTE: If the user manually alters the flight plan on the GNS unit, the systems will not crossfill until the pilot activates the feature again on the GNS unit. To Transfer GNS User Waypoints to the GTN Unit 4 1. Continuing from the steps above, turn the large right knob to highlight “Initiate Transfer?.” 2. Press ENT. The 400W/500W-series unit’s User waypoints will be sent to the GTN unit. 190- 00356-36 Rev B 400W/500W Series Garmin Optional Displays Addendum Software version 5.00, or later, supports the features provided by the GDL 88, in both the 400W and 500W series units. Full details are available in the GNS 400W/500W Series Garmin Optional Displays Addendum (Garmin P/N 190-00356-30 Rev I). Canadian Weather Canadian METARs and TAFs are now shown where available. Garmin GDL 88 Interface Introduction The GDL 88 is a remote-mounted product that contains a 978 MHz Universal Transceiver (UAT) and a 1090 MHz receiver. The GDL 88 will transmit ownship ADS-B data via the UAT data link. It will receive data from other UAT and 1090ES equipped aircraft, as well as Flight Information Service Broadcast (FIS-B) weather. The received data may be output to an appropriate display. 190- 00356-36 Rev B 5 FIS-B Weather Flight Information Services (FIS) Description The Flight Information Services (FIS) function is capable of displaying text and graphic weather information with GDL 88 installations. The current version of FIS is FIS-B and no subscription for the services is required with the GDL 88. The FIS-B Function is a graphic weather display capable of displaying graphical weather information on UAT equipped installations. Graphical data is overlaid on the map indicating the precipitation (rain, hail, or mixed) detected by ground based radar for a specific area. The colors indicating increasing levels of precipitation progresses from green for light precipitation to red for heavy precipitation. Precipitation data is color coded as follows: FIS-B Weather Legend A cyan checkerboard pattern indicates that no data is available for that area. When weather data is received, the airborne system will display Region NEXRAD data for 30 minutes and CONUS NEXRAD for 60 minutes. After the expiration time the data will be removed, “NXRD: N/A” will be displayed. The FIS-B Function is based on a ground-to-air data link and requires that the appropriate ground systems are broadcasting weather data and the aircraft is within reception range of the Ground Broadcast Transceiver (GBT). Low flying aircraft may not receive FIS-B weather updates due to terrain blocking the GBT broadcast. 6 190- 00356-36 Rev B UAT FIS-B Graphic Weather Info with the GDL 88 The ground system determines the weather coverage area and extent of data that is transmitted by each ground station. The GDL 88 can provide weather information from multiple sources. Text Display FIS-B text messages are available on the text display and include METARs and TAFs. Messages are composed of four parts: message type, location, time, and message body. NEXRAD Description WSR-88D weather surveillance radar or NEXRAD (NEXt generation RADar) is a Doppler radar system that has greatly improved the detection of meteorological events such as thunderstorms, tornadoes, and hurricanes. An extensive network of NEXRAD stations provides almost complete radar coverage of the continental United States, Alaska, and Hawaii. The unobstructed range of each NEXRAD is 124 nautical miles. The update rate is 2.5 minutes for Region NEXRAD and 15 minutes for CONUS NEXRAD. NEXRAD Abnormalities There are possible abnormalities regarding displayed NEXRAD images. Some, but not all, causes of abnormal displayed information include: • Ground Clutter • Strobes and spurious radar data • Sun strobes, when the radar antenna points directly at the sun • Military aircraft deploy metallic dust which can cause alterations in radar scans • Interference from buildings or mountains, which may cause shadows • Scheduled maintenance may put a radar off-line 190- 00356-36 Rev B 7 NEXRAD Limitations Certain limitations exist regarding the NEXRAD radar displays. Some, but not all, are listed for the user’s awareness: • NEXRAD base reflectivity does not provide sufficient information to determine cloud layers or precipitation characteristics (hail vs. rain, etc). • NEXRAD base reflectivity is sampled at the minimum antenna elevation angle. An individual NEXRAD site cannot depict high altitude storms at close ranges, and has no information about storms directly over the site. • The resolution of displayed Region NEXRAD data is approximately two kilometers and the resolution of displayed CONUS NEXRAD data is approximately 10 kilometers. Therefore, when zoomed in on the display, each square block is two kilometers (1.08 NM) or 10 kilometers (5.4 NM) on a side. The intensity level reflected by the square will be the highest level sampled within the area covered by each block. NEXRAD Intensity Colors are used to identify the different NEXRAD echo intensities (reflectivity) measured in dBZ (decibels of Z). “Reflectivity” is the amount of transmitted power returned to the radar receiver. Reflectivity (designated by the letter Z) covers a wide range of signals (from very weak to very strong). So, a more convenient number for calculations and comparison, a decibel (or logarithmic) scale (dBZ), is used. The dBZ values increase as the strength of the signal returned to the radar increases. There are six gradations for precipitation intensity. NEXRAD Options When enabled, NEXRAD precipitation intensity information is shown. Composite data from all of the NEXRAD radar sites in the United States for the selected area is shown. This data is composed of the maximum reflectivity from the individual radar sweeps. The display of the information is color-coded to indicate the weather level severity. Information about which sites are operational or off-line is also available (see coverage below). Refer to the legend for a description of the color code. The NEXRAD option has selections of REGION NEXRAD or CONUS NEXRAD. REGION NEXRAD shows NEXRAD radar information for the region around the aircraft location. CONUS NEXRAD shows NEXRAD radar information for the continental United States. 8 190- 00356-36 Rev B To select CONUS NEXRAD, REGION NEXRAD, or graphic METARs on the Nav Weather page: 1. In NAV mode, turn the small right knob to the FIS-B Weather page. 2. Press the small right knob to activate selection. 3. Turn the small right knob to select CONUS NEXRAD, REGION NEXRAD, or METARs. 4.Press the small right knob to save the displayed selection. To select CONUS NEXRAD or REGION NEXRAD on the Nav Map pages: 1. In NAV mode, turn the small right knob to one of the Nav Map pages (Nav pages 1 or 2). 2. Press the MENU key. 3. Turn the small right knob to select Display CONUS NEXRAD or Display RGN NEXRAD. 4.Press the ENT key to save the displayed selection. Continental US NEXRAD (CONUS) The Display CONUS NEXRAD selection shows NEXRAD radar information for the entire continental United States. Outside of NEXRAD Coverage Aircraft Position NEXRAD Weather NEXRAD Coverage Weather Page With CONUS NEXRAD Displayed Region NEXRAD The Display RGN NEXRAD selection shows NEXRAD radar information for the region around the aircraft location. By covering a smaller region than is shown in the CONUS display, Region NEXRAD will be provide a higher resolution display of the weather data. 190- 00356-36 Rev B 9 Select Region NEXRAD, CONUS NEXRAD, or METAR Outside of NEXRAD Coverage NEXRAD Weather Aircraft Position NEXRAD Coverage Weather Page With Region NEXRAD Displayed METARs When enabled, graphic METARs (METeorological Aviation Reports) are shown as colored flags at airports that provide METAR reports in Nav mode. Refer to the Legend for a description of the color code. The update rate is every five minutes and there is a 90 minute expiration time. When a GDL 88 is installed, two weatherrelated pages are added to the “airport” pages in the WPT page group: the Textual METAR page and the TAF page. If both the GDL 88 and GDL 69 are installed, the Textual METAR and TAF pages show the most recent data as well as the data source (FIS-B or XM). To view Textual METARs: 10 1. In WPT mode, turn the small right knob to the FIS-B Weather METAR page. 2. Press the small right knob to activate the cursor. 3. Turn the small or large right knob to scroll through the page of Textual METARs. 190- 00356-36 Rev B Terminal Area Forecast (TAF) TAF (Terminal Aerodrome or Area Forecast) is the standard format for 24-hour weather forecasts. A TAF typically forecasts significant weather changes, temporary changes, probable changes, and expected changes in weather conditions. To view TAFs: 1. In WPT mode, turn the small right knob to the TAF page. 2. Press the small right knob to activate the cursor. 3. Turn the small or large right knob to scroll through the page of TAFs. 190- 00356-36 Rev B 11 Traffic Introduction The GDL 88 transceivers are remote-mount modules that interface with panelmount avionics to display traffic and weather, and for equipment control. Enhanced situational awareness and ATC surveillance are achieved through Automatic Dependent Surveillance – Broadcast (ADS-B) position reports sent and received from the GDL 88. There are four versions of the GDL 88: • GDL 88 = no WAAS, one antenna • GDL 88/D = no WAAS, two antennas (Diversity) • GDL 88 w/WAAS = WAAS, one antenna • GDL 88/D w/WAAS = WAAS, two antennas (Diversity) The GDL 88 has the ability to receive broadcast services provided by the FAA – including Flight Information Services-Broadcast (FIS-B) weather and Traffic Information Services Broadcasts (TIS-B) traffic – when the aircraft is within range of UAT base stations. The 1090 MHz ADS-B receiver included in the GDL 88 Datalink Transceiver products provides a complete traffic picture of all equipped aircraft, without regard to proximity to a ground station, and without limitations imposed by the ground-based services. ADS ON – in green ADS INC – in green* ADS TEST – in white ADS OFF – in white ADS N/A – in white** ADS FAIL – in yellow * ADS INC - ADS Incomplete. When the GDL 88 reports to the GNS that “TIS-B/ADS-R Service Status is unavailable”, the GNS sets the status to “ADS INC.” * if the GDL 88 with TCAD/TCAS is configured on the GNS and the GDL 88 reports invalid heading, invalid track, and a valid GPS position, the ADS state shall display as N/A (not available). The Garmin GDL 88 receives traffic information from an Extended Squitter-capable transponder, such as the Garmin GTX 32/327/33/330. The GDL 88 series using TIS-B enhances flight crew situational awareness by displaying traffic information for transponder-equipped aircraft. The GDL 88 also provides visual and aural traffic alerts including voice announcements to assist in visually acquiring traffic. 12 190- 00356-36 Rev B The Standby Screen appears when the GDL 88 passes the power-up test. NOTE: when the system is in standby, the GDL 88 does not transmit, interrogate, or track intruders aircraft. Traffic Information Services-Broadcast (TIS-B) TIS-B is a ground-based uplink of air traffic radar targets. TIS-B is an advisoryonly application designed to enhance the pilot’s visual acquisition of surrounding traffic and increase situational awareness. The GDL 88 will receive TIS-B from the UAT and 1090 datalinks when in range of a ground station. Automatic Dependent Surveillance-Broadcast (ADS-B) ADS-B technology is an important part of the FAA’s Next Generation Air Transportation System (NextGen), allowing for enhanced safety, efficiency, and the ability of the system to handle greater numbers of aircraft. ADS-B In allows a properlyequipped aircraft to access FAA broadcast services such as TIS-B and FIS-B. With ADS-B Out, the avionics transmit an aircraft’s precise location, as well as specific information about that aircraft, to ground stations and other aircraft equipped with 978 MHz ADS-B technology. Traffic Display Management The GDL 88 will assemble traffic reports for targets received from the following traffic interfaces: UAT TIS-B uplink, 1090 TIS-B uplink, UAT ADS-B messages, 1090 ADS-B messages, and from an external traffic source, if installed. The GDL 88 will determine which traffic reports will be sent to the connected display. The GDL 88 can send a maximum of 30 targets. The GNS can display up to eight targets. 190- 00356-36 Rev B 13 Power-up Self-Test Check for the following test criteria on the Traffic Page during power-up: 1. If the GDL 88 series unit passes the power-up test and your aircraft has both a squat switch and is on the ground, the Standby Screen is displayed. 2. If the GDL 88 series unit passes the power-up test and your aircraft has both a squat switch and is airborne, the Traffic Page is displayed on the 6 NM display range and in the normal altitude display mode. 3. If the GDL 88 series unit passes the power-up test and your aircraft does not have a squat switch, the Standby Screen is displayed. 4. If the display indicates that the GDL 88 series unit has failed, please refer to the failure response section in the Pilot’s Guide for actions to take. NOTE: The FAILED message occurs when the system detects an error and prohibits further traffic display operation as long as this message stays on the screen. User-initiated Test NOTE: A user-initiated test can only be performed when in standby or failed mode. In addition to the power-up test, the GDL 88 series unit performs a continuous self-test. This continuous self-test is performed several times per minute. A userinitiated test of the GDL 88 series unit interface can also be performed. To perform a user-initiated test: 14 1. In the Nav page group, turn the small right knob to select the Traffic Page. 2. From the Traffic Page, press MENU to display the Page Menu. 3. Turn the small right knob to select “Self Test?” and press ENT. 190- 00356-36 Rev B Altitude Display Mode There are four altitude display modes: Normal (±2,700 feet, Above (-2,700 feet to +9,000 feet), Below (-9,000 feet to +2,700 feet), and Unrestricted (±9,900 feet). The selected altitude display mode is displayed in the upper left-hand corner of the Traffic page. The GDL 88 continues to track up to 30 intruder aircraft within its maximum surveillance range, regardless of the altitude display mode selected. The GNS unit will display up to eight intruders. The name of the selected altitude display mode (ABV: look up, NRM: normal, BLW: look down, or UNR: unrestricted) is displayed in the upper left-hand corner of the Traffic Screen. To change the Altitude Display Mode: 1. From the Traffic Page, turn the cursor on, highlight the current mode and turn the small right knob to cycle through the options. 2. With each turn of the knob, the screen changes to display the traffic detected within the selected altitude display range. 3. Note that confirmation is not required. The mode is changed immediately when using the small right knob. Turn the cursor off when selection is made. Switching Between Standby and Operating Modes The unit must be in operating mode for traffic to be displayed. The ability to switch out of standby into operating mode on the ground is especially useful for scanning the airspace around the airport before takeoff. To switch into Operating Mode: To set the mode to Operating when the GDL 88 is not connected to either TCAD or TCAS: 1. Press the cursor knob and highlight “ADS OFF”. Turn the small right knob to select “ADS ON?”. 190- 00356-36 Rev B 15 2. Press ENT to confirm and place the GDL 88 in operating mode. Press the cursor knob to exit the menu option and view the updated mode. To set the mode to Operate on the GNS units connected to GDL 88 with TCAD or TCAS, the pilot will need to place both ADS and TCAS/TCAD in operating modes. 3. 1. Press the cursor knob and highlight “TCAD STBY” or “TCAS STBY”. Turn the small right knob to select “TCAS OPER?” or “TCAD OPER?”. 2. Press ENT to confirm. 3. Change the ADS to Operational mode, if it is not already set. Turn the small right knob to select “ADS ON?”. 4. Press ENT to confirm. 5. Press the cursor knob to exit the menu option and view the updated mode. NOTE: The GDL 88 series unit switches out of standby into the 6 NM display range. If your aircraft has a squat switch and you do not manually switch out of standby, the GDL 88 series unit will automatically switch out of standby 8 to 10 seconds after takeoff. To switch into Standby Mode: To set the mode to Standby when GDL 88 is not connected to either TCAD or TCAS: 1. Press the cursor knob and highlight “ADS ON”. Turn the small right knob to select “ADS OFF?”. 2. Press ENT to confirm and place the GDL 88 series unit in Standby mode. 3. Press the cursor knob to exit the menu option and view the updated mode. To set the mode to Standby on the GNS units connected to GDL 88 with TCAD or TCAS, the pilot will need to place both ADS and TCAS/TCAD to the Standby modes. 1. Press the cursor knob and highlight “TCAD OPER” or “TCAS OPER”. Turn the small right knob to select “TCAS STBY?” or “TCAD STBY?”. 2. Press ENT to confirm. 3. Change the ADS to Standby mode, if it is not already set. Turn the small right knob to select “ADS OFF?”. 4. Press ENT to confirm. 16 5. Press the cursor knob to exit the menu option and view the updated mode. 190- 00356-36 Rev B NOTE: If your aircraft has a squat switch, STBY is not displayed while you are airborne but will go into standby 24 seconds after landing. This delay allows the GDL 88 series unit to remain in the operating mode during a touch-and-go maneuver. Traffic Page Traffic can be displayed (only if heading is available) both on the Nav Map Page(s) and on the Traffic Page. Altitude Display Mode Traffic Orientation Source (TRK or HDG) Is Received From the GDL 88 Operating Mode Display Range Traffic Page Traffic Traffic Banner Display Range Traffic Advisory (with no bearing information) Traffic On Map Page Traffic Off-Scale (Map Page) 190- 00356-36 Rev B 17 +9,900 ft +9,000 ft 0 ft Drawing Not to Scale Above (ABV) Below (BLW) Unrestricted (UNR) 0 ft Normal (NRM) +2,700 ft +2,700 ft -2,700 ft -9,000 ft -9,900 ft Altitude Display Modes ADS ON – in green ADS INC – in green ADS TEST – in white ADS OFF – in white ADS N/A – in white ADS FAIL – in yellow Traffic Target Track Vector Traffic With GDL 88 The vectors extending from the traffic targets display how the traffic target is moving relative to the ground. The vector length is fixed and has no correlation to the speed of the target. ADS ON – in green ADS INC – in green ADS TEST – in white ADS OFF – in white ADS N/A – in white ADS FAIL – in yellow TCAS/TCAD modes: TCAS STBY – in white TCAS OPER – in green TCAS FAIL – in yellow TCAS TEST – in white Traffic With GDL 88 With TCAS 18 190- 00356-36 Rev B ADS ON – in green ADS INC – in green ADS TEST – in white ADS OFF – in white ADS N/A – in white ADS FAIL – in yellow TCAD modes: TCAD STBY – in white TCAD OPER – in green TCAD FAIL – in yellow TCAD TEST – in white TCAD APR – in green TCAD GND – in green Traffic With GDL 88 With TCAD If GDL 88 is configured (not integrated with TCAD/TCAS system) and it reports invalid heading, invalid track, and valid GPS position, “UNAVAIL” will be displayed in the center of the page. Traffic With GDL 88 and Invalid Heading or Track If either TCAS or ADS is in failed state, valid data may still be available. Intruders may still be displayed from the operational device. The yellow FAIL indication is shown in the center of the screen only when both ADS and TCAS/TCAD have failed. Traffic Alert Pop-Up When the unit is not on the traffic page and a traffic threat is imminent, the Traffic Alert Pop-Up is displayed. The Traffic Alert Pop-Up shows a small map and can display the Traffic Page (if the user presses ENT) or return to the previous page (if the user presses CLR). 190- 00356-36 Rev B 19 Traffic Alert Pop-Up NOTE: The Traffic Alert Pop-Up is displayed only in normal operating conditions when the aircraft is airborne and there is no terrain alerting or dead reckoning alert. NOTE: The Traffic Alert Pop-Up is disabled when the aircraft ground speed is less than 30 knots or when an approach is active, unless the unit is configured for helicopter operation as noted by the helicopter ownship icon. NOTE: GDL 88 series unit data is only displayed on the Map Page if suitable aircraft heading data is available. See the Garmin 400W or 500W Series Installation Manuals available at your authorized Garmin service center for details. Traffic Page Display Range You can change the display range on the Traffic Page at any time. 1. Press the RNG Key to cycle through the following range options (Inner Ring/Outer Ring): • None/1 NM, 1/2 NM, 2/6 NM, 6/12 NM, 12/24 NM, and 24/40 NM. 20 190- 00356-36 Rev B Configuring Traffic Data on the Map Page Traffic is only displayed on the Map Page if aircraft heading data is available. When a TA is detected and the Traffic page is not being viewed, the Traffic Pop-Up will be displayed. Pressing the CLR key will close the Pop-Up and a “TRAFFIC” banner will be shown on the Map page. Selections for configuring traffic data are made from the Map Setup Menu on the Map Page. From the Map Page, you can display traffic in a thumbnail format in any of the top three data fields (top four fields on the 500W Series) on the right side of the Map Page. To configure traffic on the Map Page: 1. Turn the small right knob to select the Map Page. 2. Press MENU to display the Page Menu. Turn the small right knob to select “Setup Map?” and press ENT. 3. The flashing cursor highlights the GROUP field. Turn the small right knob to select Traffic and press ENT. 4. Turn the large right knob to select the desired Traffic Mode option. Turn the small right knob to select the desired option and press ENT. Repeat the step for Traffic Symbol and Traffic Label. 5. Return to the Map Page by pressing CLR. Traffic mode allows the operator to choose which traffic is displayed (all traffic, traffic and proximity advisories, or traffic advisories only). The traffic symbol is the symbol used to depict the type of traffic: 190- 00356-36 Rev B 21 NOTE: Proximity Advisories (PA) are displayed as solid white diamonds (may be configured as cyan). The GDL 88 shows these PAs as “other” (hollow diamonds). PAs are defined as traffic within the 6.0 NM range, with ± 1200 feet of altitude separation, and not a traffic advisory (TA). From the Map Page, you can display traffic in a thumbnail format in any of the top three data fields (top four fields on the 500W Series) on the right side of the Map Page. When a Traffic Advisory is active, the “Traffic” banner is displayed in the lower right corner of the Map Page. To display Thumbnail Traffic on the Map Page 22 1. Turn the small right knob to select the Map Page. 2. Press MENU to display the Page Menu. 3. Turn the small right knob to select “Change Fields?” and press ENT. 4. Select one of the top three fields (top four fields on the 500W Series). Select TRFC from the Select Field Type List and press ENT. Note that the thumbnail range defaults to 6 NM and cannot be changed. 190- 00356-36 Rev B Highlighting Traffic Data Using Map Panning Another map page function is panning, which allows you to move the map beyond its current limits without adjusting the map scale. When you select the panning function—by pressing the small right knob—a target pointer flashes on the map display. A window also appears at the top of the map display showing the latitude/longitude position of the pointer, plus the bearing and distance to the pointer from your present position. When the target pointer is placed on traffic, the traffic range and altitude separation are displayed. To select the panning function and pan the map display: 1. Press the small right knob to activate the panning target pointer. 2. Turn the small right knob clockwise to move up, or turn it counterclockwise to move down. 3. Turn the large right knob clockwise to move right, or turn it counterclockwise to move left. 4. To cancel the panning function and return to your present position, press the small right knob. When the target pointer is placed on traffic, the traffic range and altitude separation are displayed. The traffic is identified as: TA: Traffic Advisory, PA: Proximity Advisory, TRFC: Other Traffic 190- 00356-36 Rev B 23 Failure Response Errors indicated by a “FAILED” message on the screen prevent continued use of the GDL 88 Series unit. If the GDL 88 is configured (not integrated with TCAD/ TCAS system) and reports an invalid heading, invalid track, and valid GPS position, “UNAVAIL” will be displayed in the center of the page. See the GDL 88 Status page for information on Failure Response. GDL 88 STATUS page, lists some of the problems with the GDL 88, which might cause the failure. GDL 88 STATUS page menu allows Arming/Disarming Anon mode and turning Pressure Altitude Reporting On/Off. One of the features of the optional GDL 88 is to send Automatic Dependent Surveillance – Broadcast (ADS-B) position reports for enhanced situational awareness. The GDL 88 is a remote-mount module that communicates with panel-mounted avionics for traffic and weather display, and for equipment control. The GDL 88 receives position information from the GTN GPS receiver. The display and control of the information sent depends on the equipment installation and configuration by the installer. Some installations allow control by the pilot of the information sent, while others do not. The Anonymous Mode, when armed, will replace the Flight ID with a temporary randomized number for privacy while the position information will still be pro24 190- 00356-36 Rev B vided. The call sign will be sent as “VFR.” To enable Anonymous Mode, the Squawk Code must be set to the VFR code (based on the GDL 88 configuration) and the Anonymous Mode must be armed. RYAN TCAD Ryan TCAD is a system that provides audio and visual alerts for traffic near your aircraft. The information from this system can be interfaced through the GDL 88 to the GNS 400W/500W series. Operating instructions and details on the modes of operation are described in the Ryan TCAD operator’s handbooks. Setting Altitude Display Mode The GDL 88 TCAD has four altitude display modes: Normal (±2,700 feet, Above (-2,700 feet to +9,000 feet), Below (-9,000 feet to +2,700 feet), and Unrestricted (±9,900 feet). The GDL 88 continues to track up to 30 intruder aircraft within its maximum surveillance range, regardless of the altitude display mode selected. The selected altitude display mode is displayed in the upper left-hand corner of the Traffic page. 1. While viewing the Traffic page, press the small right knob to activate the cursor and highlight the current mode. Turn the small right knob to cycle through the options. 2. With each turn of the knob, the screen changes to display the traffic detected within the selected altitude display range. The 400W/500W Series screen also displays unrestricted traffic (UNR) having a maximum range available. 3. Press ENT to confirm and save the selected value. TCAD Traffic Page Menu 1.Press MENU to display the page menu. Turn the small or large right knob to highlight the desired choice of commands to send to the Ryan TCAD. 2. With the TCAD APR Mode selected, pressing ENT toggles between Enabled and Disabled. 190- 00356-36 Rev B 25 3. With TCAD GND Mode selected, pressing ENT toggles between Enter and Exit GND mode. 4. Select Setup? and press ENT to reach the Setup page. 5. Select Self Test? and press ENT to start the Self Test process. Ryan TCAD Setup 26 1. From the Nav mode Traffic page, press the MENU key. Turn the small right knob to highlight “Setup?” and then press ENT. 2. The RYAN TCAD Setup screen will now be displayed and the Baro Pressure selection will be activated for selection. Turn the small knob to select a numeric value and turn the large right to move the cursor and then press ENT to save the selected value. 2. The Ground/Field Elevation value is now activated for selection. Turn the small knob to select a numeric value and turn the large right to move the cursor and then press ENT to save the selected value. 3. The Volume field is now activated for selection. Turn the small knob to select a numeric value and turn the large right to move the cursor and then press ENT to save the selected value. 190- 00356-36 Rev B Traffic Watch If your 400W/500W-series unit is connected to other equipment providing traffic alert information (e.g., L3 SKYWATCH™ or RYAN TCAD), a traffic alert pop-up is provided to display traffic information. This allows you to monitor traffic conditions from ANY page and quickly identify traffic hazards. Traffic Information Traffic Watch Window 1. In Aux mode, select “Data Field Configuration” from the Setup 1 Page. 2. Turn the small right knob to select the desired data field option. The following options are available: 3.Press ENT to accept the selection. 190- 00356-36 Rev B 27 This page intentionally left blank 28 190- 00356-36 Rev B This page intentionally left blank 190- 00356-36 Rev B 29 This page intentionally left blank 30 190- 00356-36 Rev B © 2012 GARMIN Corporation GARMIN International, Inc. 1200 East 151st Street, Olathe, Kansas 66062, U.S.A. Tel. 913/397.8200 or 866/739.5687 Fax 913/397.8282 Garmin AT, Inc. 2345 Turner Rd., S.E., Salem, Oregon 97302, U.S.A. Tel. 503/581.8101 or 800/525.6726 Fax. 503/364.2138 Garmin (Europe) Ltd. Liberty House, Bulls Copse Road, Hounsdown Business Park, Southhampton, SO40 9RB, U.K. Tel. +44 (0) 870 850 1243 Fax +44 (0) 238 052 4004 GARMIN Corporation No. 68, Jangshu 2nd Road, Shijr, Taipei County, Taiwan Tel. 886/2.2642.9199 Fax 886/2.2642.9099 www.garmin.com https://fly.garmin.com/fly-garmin October 2012 190-00356-36 Rev B